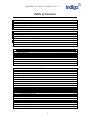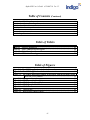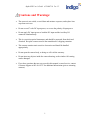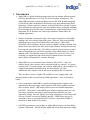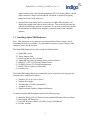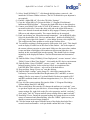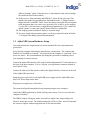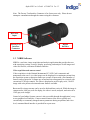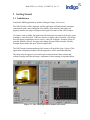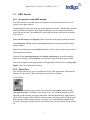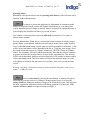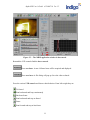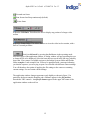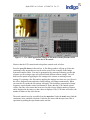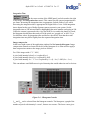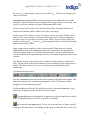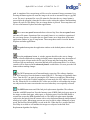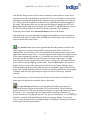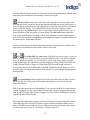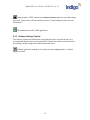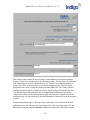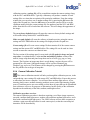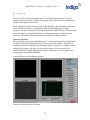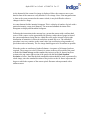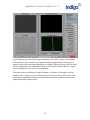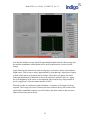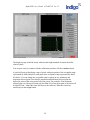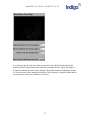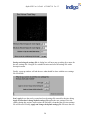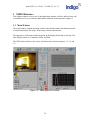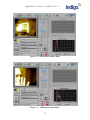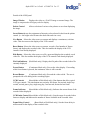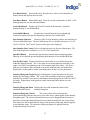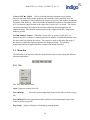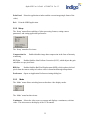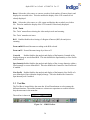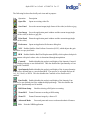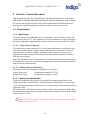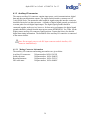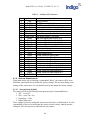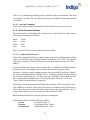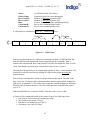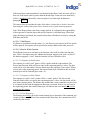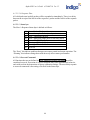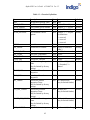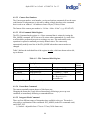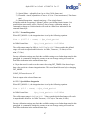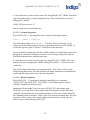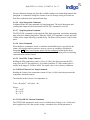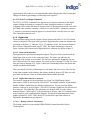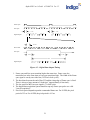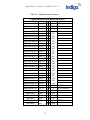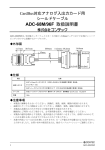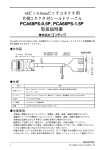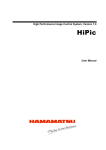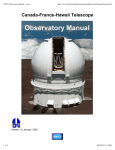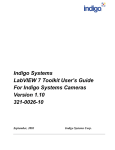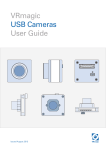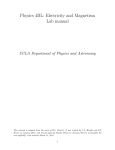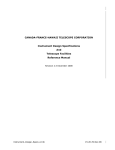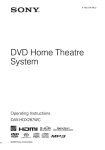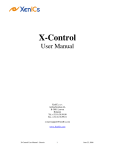Download Alpha User Manual - Instruments Top Level
Transcript
Alpha NIR Digital Image Acquisition System User’s Guide Version 1.2 412.0007.10 ™ Alpha NIR User’s Guide 412.0007.10 Ver 1.2 If You Need Help – Technical Support If you need help at any time with the installation or use of NIRIS, please call NIRIS Technical Support at Indigo Systems Corp. in Santa Barbara, CA. 805-964-9797 Disclaimer In no event shall Indigo Systems Corporation or WinSoft or either of their representatives be liable for any consequential damages whatsoever (including, without limitation, damages for loss of business profits, business interruption, loss of business information, or other loss), arising out of the use of or inability to use NIRIS even if Indigo Systems Corporation or WinSoft has been advised of the possibility for such damages. Copyright Trademarks and Version Copyright ã 2001 WinSoft, Corp. All rights reserved. No part of this document may be reproduced, stored in a retrieval system, or transmitted, in any form or by any means, electronic, mechanical, photocopying, recording, or otherwise, without prior written consent of WinSoft, Corp. This manual was updated to NIRIS version 1.00. NIRIS® is a registered trademark of Indigo Systems Corporation. WinSoft® is a registered trademark of WinSoft Corp. i Alpha NIR User’s Guide 412.0007.10 Ver 1.2 Table of Contents 1 1.1 1.2 1.3 2 INTRODUCTION 1 INSTALLING ALPHA NIR HARDWARE ............................................................................... 3 ALPHA NIR SYSTEM HARDWARE SETUP .......................................................................... 5 NIRIS SOFTWARE ............................................................................................................... 6 GETTING STARTED 8 2.1 INITIALIZATION ................................................................................................................... 8 2.2 NIRIS TUTORIAL ................................................................................................................ 9 2.2.1 AN OVERVIEW OF THE NIRIS WINDOW................................................................................ 9 2.2.2 GUIDED TOUR ...................................................................................................................... 9 2.2.3 SOFTWARE SETTINGS TUTORIAL ....................................................................................... 19 2.2.4 CAMERA CALIBRATION TUTORIAL .................................................................................... 21 3 NIRIS REFERENCE 30 3.1 MAIN WINDOW.................................................................................................................. 30 3.2 MENU BAR ......................................................................................................................... 34 3.2.1 FILE .................................................................................................................................... 34 3.2.2 SETUP................................................................................................................................. 35 3.2.3 MODE ................................................................................................................................. 35 3.2.4 TOOLS ................................................................................................................................ 36 3.3 TOOL BAR .......................................................................................................................... 36 4 INTERFACE CONTROL DOCUMENT 38 4.1 REQUIREMENTS................................................................................................................. 38 4.1.1 INPUT POWER..................................................................................................................... 38 4.1.1.1 Camera Power Connector............................................................................................. 38 4.1.1.2 Mating connector Information ..................................................................................... 38 4.1.2 CAMERA POWER DISSIPATION ........................................................................................... 38 4.1.3 AUXILIARY I/O CONNECTOR ............................................................................................. 39 4.1.3.1 Mating Connector Information..................................................................................... 39 4.1.4 START-UP REQUIREMENTS ................................................................................................ 40 4.1.4.1 Start-up State (default) ................................................................................................. 40 4.1.4.2 Start-up Commands ...................................................................................................... 41 4.1.5 SERIAL COMMAND INTERFACE .......................................................................................... 41 4.1.5.1 Command Packet Syntax.............................................................................................. 41 4.1.5.2 Camera Part Numbers .................................................................................................. 46 4.1.5.3 FPA Command Mode Register .................................................................................... 46 4.1.5.4 Frame Rate Command.................................................................................................. 46 4.1.5.5 Integrate Mode Command............................................................................................ 46 4.1.5.6 Start Integration Command .......................................................................................... 49 4.1.5.7 Stop Integration Command........................................................................................... 49 4.1.5.8 Reset Command ........................................................................................................... 49 ii Alpha NIR User’s Guide 412.0007.10 Ver 1.2 Table of Contents (Continued) 4.1.5.9 Read FPA Temp Command.......................................................................................... 49 4.1.5.10 Read Camera Case Temp Command.......................................................................... 49 4.1.5.11 Read/Write Vdetcom Command ................................................................................ 49 4.1.5.12 Write Test Output Command ..................................................................................... 50 4.1.6 DIGITAL DATA.................................................................................................................... 50 4.1.6.1 Data synchronization.................................................................................................... 50 4.1.6.2 Digital data interface connector ....................................................................................50 Table of Tables Table 4-1 - Function Definitions .................................................................................. 45 Table 4-2 - FPA Command Mode Register................................................................. 46 Table 4-3 - Digital Interface Connector ...................................................................... 52 Table 4-4 - Mechanical Drawings ................................................................................ 53 Table of Figures Figure 2-1 - The NIRIS application window in live mode........................................... 8 Figure 2-2 – The NIRIS application window in burst mode. .................................... 11 Figure 2-3 – The NIRIS application window in disk mode with the filename visible below the VCR controls....................................................................... 13 Figure 2-4 – Histogram Controls. ................................................................................ 14 Figure 3-1 – NIRIS panel in Live Mode. .................................................................... 30 Figure 3-2 – NIRIS panel in Burst Mode. ................................................................... 31 Figure 3-3 – NIRIS panel in Disk Mode...................................................................... 31 Figure 3-4 – NIRIS Toolbar. ........................................................................................ 36 Figure 4-1 – Valid Packet ............................................................................................. 42 Figure 4-2 – Digital Data Output Timing.................................................................... 51 iii Alpha NIR User’s Guide 412.0007.10 Ver 1.2 Cautions and Warnings: • The camera is not sealed, so avoid dust and moisture exposure, and replace lens cap when not in use. • Do not exceed 7 volts DC input power, or reverse the polarity of input power. • Do not apply DC input power to both the DC input and the Auxiliary I/O connector simultaneously. • This is a precision optical instrument, and should be protected from shock and vibration. Keep the camera stored in the manufacturer’s shipping container. • This camera contains static-sensitive electronics and should be handled appropriately. • Do not open the camera body, as doing so will void the warranty. • Do not insert any objects inside the camera housing, as the window AR coating can be damaged. • If you have questions that are not covered in this manual, or need service, contact Customer Support at 805-964-9797 for additional information (prior to returning cameras). 1 Alpha NIR User’s Guide 412.0007.10 Ver 1.2 1 Introduction • Alpha NIR is a digital infrared imaging sensor based on indium gallium arsenide (InGaAs) photodetectors in a 318 by 252 pixel focal-plane staring array. The Alpha NIR focal plane contains the Indigo Systems ISC9809 Readout Integrated Circuit (ROIC) that is hybridized to the detector array using indium bump bond technology. InGaAs material is sensitive in the 900-1680 nm waveband, a region of the spectrum that encompasses many near-infrared laser wavelengths, including the wavelengths used for fiber optics communication. Alpha NIR produces 12-bit image data at a 30 Hz frame rate, and accepts standard C-mount lenses for imaging applications. • We have found that conventional video camera optics designed for visible-light imaging work well with the Alpha NIR system. However, laser beam profiling applications often require direct illumination of the sensor. Unlike leadoxysulfide vidicon imaginers, InGaAs sensors are highly resistant to damage from intense laser beams and do not suffer from image retention, making microsecondlevel exposure times achievable. The ability to control exposure times over three orders of magnitude gives an effective dynamic range enhancement of 9 bits in addition to the 12 bit dynamic range of the digitizer for a total of 21 bits! Very weak and very bright laser light can be imaged without the need for neutral density filters or beamsplitters, a distinct advantage. • Alpha NIR is not a conventional video camera in and of itself – it does not produce analog video, nor does it have external switches or controls – it is purely a sensor head. To acquire images, one connects Alpha NIR to a host computer via a digital frame grabber board that plugs into the computer’s PCI bus. Additionally, the computer controls the camera through an RS-232 interface. There are three versions of Alpha NIR available to users, ranging from a full imaging solution to bare sensor heads for OEM applications. They are described below: • Users can purchase Alpha NIR as a turn-key imaging systems complete with sensor head with power supply, digital interface cable, frame grabber board and driver software, host PC, and custom software based on National Instruments LabVIEW. The software, called NIRIS (near-infrared imaging system) is a realtime image acquisition and analysis application that provides the user with acquisition, storage, retrieval, display, processing, and analysis of still images and video in a flexible, convenient Windows interface. NIRIS allows the user to control the sensor via an integrated RS-232 interface. Operation of NIRIS is described in detail in this user’s manual. • LabVIEW programmers can purchase an Alpha NIR developer’s kit from Indigo Systems Corporation. This kit includes Alpha NIR sensor head and power supply, 2 Alpha NIR User’s Guide 412.0007.10 Ver 1.2 digital interface cable, and National instruments PCI-1422 frame grabber, a board which contains 16 Meg of on-board RAM, and which is capable of acquiring images at the full 30 Hz frame rate. • Advanced users can design their own interface to Alpha NIR using their own digital frame grabber and camera control software. They need only purchase the sensor head from Indigo Systems Corporation. We provide all necessary interface documentation, including timing diagrams, connector pinouts, and command syntaxes. 1.1 Installing Alpha NIR Hardware Note: This instruction set is pertinent to users that purchased the developer’s kit for installation on their own computer. If you purchased a turn-key system complete with computer, please skip this section. The Alpha NIR Imaging kit you have purchased should include: 1) 2) 3) 4) 5) 6) 7) 8) Alpha NIR Camera Tripod Adapter Plate Power cord and AC/DC converter Alpha NIR Setup Disc & Settings for the camera enclosed IMAQ PCI-1422, LVDS Frame Grabber Board NI IMAQ Version 2.5 CD and Documentation IMAQ Cable Assembly for Alpha NIR Carrying Case The Alpha NIR Imaging Kit has been tested and can be expected to work properly on a computer that is configured as follows: • • • • • Windows NT 4.0 w/ Service Pack 6 Pentium III or higher 250 Mb RAM, 512 Mb recommended Available PCI slot High Resolution Graphics Adapter and Monitor To install the Alpha NIR Imaging Kit perform the following steps: 1) 2) 3) 4) Install the IMAQ 1422, LVDS board using standard ESD and safety procedures. Insert Alpha NIR Setup Disc Using MS Explorer, find the CD folder “Setup CD\NI-IMAQ” Execute “autorun” 3 Alpha NIR User’s Guide 412.0007.10 Ver 1.2 5) Select “Install NI-IMAQ 2.5”, click through default options, restart ok – this installs the NI Frame Grabber software. (The NI CD included in your shipment is not required) 6) Find the “Alpha NIR.icd” file in the CD folder “Settings” 7) Copy the “Alpha NIR.icd” file into the folder “C:\Program Files\National Instruments\NI-IMAQ\Data” - This puts the Alpha NIR driver in the right place. 8) Connect your IMAQ Cable to the NI 1442 PCB connector – the screw threads do not match at this time. Connect the other cable end to the Alpha NIR camera – these screw threads do match and should be fully engaged. Connect your Alpha NIR power and adapter assembly. The camera should now be energized. 9) From your desktop, run “Measurement and Automation” – the installed NI utility. Select ok, then double-click “Devices and Interfaces”, double-click IMAQ PCI1422:img 0, then right-click channel 0 – select Indigo Systems, select Alpha NIR. This configures the frame grabber to use the proper camera driver. 10) To confirm everything is working properly at this point, click “grab”. This should result in display of a dark box in the center of the window – this is the output of the camera without correction or gain control. Make sure the camera lens window is open and shine a flashlight or an incandescent (fluorescent lights have low intensity in this waveband) light into the opening. This should result in a change in intensity in the displayed window. Close the Measurement and Automation utility. 11) Find the folder “Setup CD\IMAQ Vision Deployment”, execute “autorun”, select “IMAQ Vision 6.0 Run-Time Engine” – this installs the NI Labview environment. 12) Find the folder “Setup CD\NIRIS”, execute “setup” – this installs the Near Infrared Imaging System. It also results in a follow on completion of the LabVIEW Run-Time software – select ok for all default choices. 13) Drag and drop “Image Viewer.exe” onto the desktop. 14) Find the folder “settings” on the Setup CD – this folder contains the NonUniformity Correction and Bad Pixel Replacement (NUC and BPR, or camera settings) files for your camera. You should find 4 files that correspond to NUC and BPR conditions found at 4 different integration times (5 µs, 100 µs, 500 µs and 16 ms). 15) Copy all of the camera settings files into the folder “C:\Program Files\Indigo Systems\Indigo Data\NUC and BPR” 16) Since writing these files onto the CD changes the attributes to “read only”, once we get them copied onto your disk drive, we must change them back. So, for each camera settings file, right click on the file, select properties, unclick “read only”, click “apply” and “ok”. Repeat until all camera settings files are not “read only”. 17) Run Image Viewer. During the program loading, the system checks to see that a camera is connected and communicating. After the “NIRIS” splash screen, you should see an uncorrected image displayed. 18) Click the button in the upper left hand corner of the display that looks like a crossed wrench and hammer – tool tips should confirm this is the “Change 4 Alpha NIR User’s Guide 412.0007.10 Ver 1.2 Software Settings” utility. Using this tool, we must indicate what camera settings files should be used for this camera. 19) In the section, “Non-uniformity and BPR files”, select the file open icon. This should result in the file open dialog box that defaults to the “C:\Indigo Systems\ Indigo Data\NUC and BPR” folder. Select the camera setting file that corresponds to the integration time you want to run. (generally, 500 µs and 16 ms for imaging, 5 µs and 100 µs for laser beam (or high intensity) applications). Click “make new default settings” to insure the system reboots to the new settings files. 20) The imaging system should now display a corrected image. 21) For more detailed documentation, please see the user manual found in the folder “C:\Program Files\Indigo Systems\Documentation” 1.2 Alpha NIR System Hardware Setup Users that purchased a complete turn-key system should follow the setup instructions given below. Set up the host computer following the manufacturer’s instructions. The computer has Windows NT installed on it already. The password for the computer is “password”, all in lower case letters. We recommend that you change the password to something else of your choosing for security reasons. Connect the Alpha NIR interface cable to the National Instruments PCI card connector on the back of the host computer. This is a 100 pin, very high density connector located in one of the PCI slots. Connect the other end of the interface cable to the Digital Interface Connector on the side of the Alpha NIR sensor head. Insert the power jack of the 6-volt Alpha NIR power supply into the Alpha NIR sensor head’s DC Power Input on the back. Plug the power supply into a wall socket. The sensor head should immediately being streaming images to the computer. Launch the NIRIS application by double clicking on the Image Viewer icon on the host computer’s Desktop. The NIRIS window will appear with a corrected live digital video image displayed at about 10 frames per second. The default settings file will be in effect, and will command the camera to operate with an integration time of 500 microseconds. 5 Alpha NIR User’s Guide 412.0007.10 Ver 1.2 Note: The Factory Test Interface Connector is for factory user only. Please do not attempt to communicate through the camera using this connector. DC Power Input Factory Test Interface Connector Digital Interface 1.3 NIRIS Software NIRIS is a real-time, image acquisition and analysis application that provides the user with acquisition, storage, retrieval, display, processing, and analysis of still images and video in a flexible, convenient Windows interface. Video acquisition and camera control Video acquisition via the National Instruments PCI 1422 Card is automatic and transparent to the user. Live video images can be displayed in a continuous stream from the acquisition system at about ten frames per second, or bursts with a fixed number of frames can be acquired at 30 frames per second and can subsequently be reviewed with convenient VCR-style controls. The video is displayed as an 8-bit gray scale, 316x252 image with color palette selection and zoom features available. Bursts and live image streams can be saved to disk and later retrieved. While the image is compressed to 8-bit gray scale for display, the video is saved, analyzed, and retrieved as 12 bit gray scale images. Control of your Indigo Systems camera is also accessible through the application’s easyto-use graphical user interface. Camera control features allow user to quickly and conveniently set commonly changed camera parameters during acquisition, and a lowlevel, command-based interface is provided for expert users. 6 Alpha NIR User’s Guide 412.0007.10 Ver 1.2 Video processing Video processing features include non-uniform pixel correction, bad pixel correction, and pixel intensity windowing. Non-uniformity correction (NUC) and bad pixel replacement (BPR) is based on camera calibration tables that are provided with the camera, but users can also make their own NUC tables by accessing the Camera Calibration window in the NIRIS software. Video analysis Video analysis features include flexible zooming to a region of interest (ROI) and enlarging of an image or ROI, intensity centroid of displayed image or region of interest (ROI), integrated intensity of a spot or ROI, intensity profile of a user defined line of pixels, and intensity histogram of displayed image. 7 Alpha NIR User’s Guide 412.0007.10 Ver 1.2 2 Getting Started 2.1 Initialization Launch the NIRIS application by double-clicking the Image Viewer icon. The NIRIS window will be displayed, and the application will automatically attempt to communicate with camera and begin video display. If the software and camera are properly installed, an image will appear in the upper left corner of the NIRIS window. If a camera is not available, the application will inform the user and ask if the user wants to display a video from disk. If the user chooses to display video from disk, a file dialog box will appear prompting the user to select a video file to display. Example videos are included with the software. Navigate to the Indigo Systems folder and open. Find the Example Bursts folder and open. Select Example1.bin. The NIRIS window during operation with a camera will look like figure 1 below. If the application is displaying example1.bin the appearance will be somewhat different. The image may not appear as you would expect at this moment. Many camera and software settings can affect the image. Adjustment of these settings is explained below. Figure 2-1 - The NIRIS application window in live mode. 8 Alpha NIR User’s Guide 412.0007.10 Ver 1.2 2.2 NIRIS Tutorial 2.2.1 An overview of the NIRIS window. The NIRIS window is divided into several regions. In the tutorial that follows we will explore each region in detail. The menu bar is located across the top of the application window. The tool bar is located directly beneath the menu bar. Most application features are accessible from both the menus and the tool bar. The exit button is at the right end of the tool bar near the Indigo Systems logo. Video and still images are displayed on the left portion of the panel beneath the toolbar. The color palette selector and the color palette inverter are located beneath the image display window. Displays associated with certain analysis tools are visible in the top of the center section of the application window. Controls for the intensity histogram and intensity windowing are located beneath the analysis tool displays. This histogram is located to the right of the histogram controls. Above the histogram on the right portion of the application window there is a line profile display. This is described in detail below. 2.2.2 Guided Tour This tutorial will take the user on a guided tour of the NIRIS application, illustrating the function of each control. This tutorial takes several hours to complete. Color palettes Immediately beneath the image on the left side find the color palette selector and the color palette inverter. The default color palette is gray scale with high intensity pixels appearing white and dark pixels appearing black. Push the invert button. High intensity pixels will now appear black while low intensity pixels will appear white. Push the invert button again to turn off image intensity inversion. Click on the selector controls to the left of the color palette display and try various false color schemes with inversion on and off. 9 Alpha NIR User’s Guide 412.0007.10 Ver 1.2 Operating modes Beneath the color palette selector are the operating mode buttons. NIRIS software can be operated in three distinct modes. If a camera is present the application is in live mode. In continuous mode images are acquired from the camera and displayed immediately at a rate that will be system dependent and will change as analysis features are turned on (explained below). A typical display rate would be ten frames per second or faster. If no camera is connected please skip to the disk mode section below. If a camera is present please continue. Press the freeze button. When freeze is selected the system continues to acquire images but the display is not updated. Analysis tools will operate on the frozen image. Deselect freeze. When the record button is pressed the user will be prompted for a filename. A file will be created and frames will be appended to the file as 12-bit gray scale images. Press the record button and navigate to a suitable location for NIRIS files. Enter the filename video1. The extension .bin will be added automatically. Note that the software continues to operate as before but you may notice a decrease in the acquisition rate. This decrease will be system dependent. Analysis tools described below will continue to function while video is streaming to disk. The freeze button will freeze the displayed image but video will continue to stream to disk and can be reviewed later. After a few seconds deselect record. Warning: recording a continuous stream of video to disk fills disk space at the rate of about 1 – 2 MB per second. Switch to burst mode by pressing the burst button. A window will pop up informing the user that a burst of 64 images is being acquired. Later we will use the settings window to change the number of images to be acquired in a burst. Once the burst has been acquired the application window will change appearance. In particular, VCR controls and burst controls will appear as shown in figure 2. 10 Alpha NIR User’s Guide 412.0007.10 Ver 1.2 Figure 2-2 – The NIRIS application window in burst mode. Beneath the VCR controls find the burst controls. Press new burst. A new 64-frame burst will be acquired and displayed. Press save burst. A file dialog will pop up. Save the video as burst1. Press the various VCR controls and observe their behavior. From left to right they are To frame 1 Run backwards and loop continuously Back one frame Run backwards and stop at frame 1 Pause Run forward and stop at last frame 11 Alpha NIR User’s Guide 412.0007.10 Ver 1.2 Forward one frame Run forward and loop continuously (default) To last frame Adjust the VCR limits. This allows the user to display any portion of a longer video stream. Adjust the Frame Delay. This allows the user to view the video in slow motion, with a limit of 1 second per frame. Switch to disk mode by pressing the disk button in the operating mode selection region of the application window. A dialog window will pop up asking the user to locate the file to be displayed. Select the burst that was saved in the last step, probably burst1.bin. If no camera is available navigate to the Indigo Systems folder and find the folder examples. Load example1.bin. You may be prompted with a message informing you that the sequence you are trying to open was collected with different camera settings. You will then have the option of applying the file settings to the camera or retaining current settings. For now retain current settings. The application window changes appearance only slightly as shown in figure 3. In particular, the burst controls disappear and a filename appears in the file path box beneath the VRC controls. An open file button appears in the upper left corner of the application window on the tool bar. 12 Alpha NIR User’s Guide 412.0007.10 Ver 1.2 Figure 2-3 – The NIRIS application window in disk mode with the filename visible below the VCR controls. Observe that the VCR controls and color palette controls work as before. Press the open file button on the tool bar. A file dialog window will pop up. Select the continuous video stream that was saved earlier or one of the examples in the Indigo Systems\Examples folder. You may be prompted with a message informing you that the sequence you are trying to open was collected with different camera settings. You will then have the option of applying the file settings to the camera or retaining current settings. Try opening a few files and try applying the settings in at least one case. Observe the effect: integration time and other camera settings will change automatically. When you switch to live mode the file settings will apply. This facilitates comparison of image sequences acquired under related circumstances. Notice that the VCR controls remain visible. Once the video stream has been saved to disk it has a definite number of frames and is displayed in the same way that a burst is displayed. The VCR limits will reflect the number of frames in the video stream.. The mode controls are also accessible from the menu bar. Under the mode menu, find the continuous, burst, and disk selections. Under the file menu, find the open item. This is equivalent to pushing the open button on the tool bar. 13 Alpha NIR User’s Guide 412.0007.10 Ver 1.2 Integration Time In the center section of the NIRIS panel, just below and to the right of the image, find integration time control. This control sets the camera integration time per frame. Increasing the integration time is appropriate for dark fields of view while decreasing the integration time is appropriate for bright fields of view. Valid integration times depend on the type of Indigo Systems camera present in your system. Set the integration time to 500 microseconds by highlighting the entire number and typing in 500. Unless the camera is presented with a very dim field of view and/or the shutter is closed, the histogram should show that nearly all of the pixels are “pegged out” at 4095. Try a few different values for integration time and observe the effects. Note that the actual integration time may differ slightly from the requested integration time. Image compression In the lower right corner of the application window find the intensity histogram. Image compression controls are located to the left of the histogram. It is often useful to apply a data compression routine to the image pixels as follows: For 12-bit images with 0 ≤ I ≤ 4095, A pixel with intensity below Imin is replaced by 0. A pixel with intensity above Imax is replaced by 4095. A pixel with intensity Imin ≤ I ≤ Imax is replaced by I → (I – Imin) * 4095/(Imax – Imin). This can enhance small differences in pixel intensity that would otherwise not be obvious. Figure 2-4 – Histogram Controls. Imin and Imax can be selected from the histogram controls. The histogram, a graph of the number of pixels with intensity I versus I, features two cursors. The lower cursor gives 14 Alpha NIR User’s Guide 412.0007.10 Ver 1.2 the value of Imin and the upper cursor gives the value of Imax. These cursors can operate in either of two modes. If automatic gain control (AGC) is turned on then mean and standard deviation of the histogram is measured and the cursors (and thus the intensity limits) are set to mean ± nσ where n is set by the selector to the right of the cursors/AGC switch. Set the Cursors/AGC switch to AGC and adjust the number of standard deviations to include in the intensity window. Observe the effect on the image. Set the cursors/AGC switch to cursors. The cursors can now be moved with the mouse. Grab the lower cursor and move it. Repeat with the upper cursor. Note what happens if the upper cursor is set just above the lower cursor. In this case most of the pixels in the image are either above Imax or below Imin and are mapped to black or white, thus the image appears mostly black or white. Image compression is normally on, but it can be turned off from the menu. Find the compression on item in the setup menu and deselect compression. The application is now displaying the image as it is acquired from the camera, except for non-uniformity correction and bad pixel replacement (more below). Turn image compression back on and continue. Note that the images saved to disk in either continuous or burst mode are saved in raw form. The data saved on disk is not compressed, but recalled data will be compressed for display. This allows the user to view a saved image stream with different image compression. Tool bar and analysis features Press the continuous button in the mode selector portion of the application window. This returns the software to the continuous operating mode. The VCR controls will thus disappear. Be sure record is deselected. Find the tool bar near the top of the application window, beneath the menu bar. A popup tool tip will appear when the mouse hovers near a button. The open file button has disappeared. It appears only when the application is in disk mode. Pressing this button causes a new video file to be loaded. Hover near the save image button. The tip “saves current image as .bmp or .jpg file” will appear. Press this button. A file dialog window pops up asking the user to enter a file 15 Alpha NIR User’s Guide 412.0007.10 Ver 1.2 path. A snapshot of the current image will be saved as username1.bmp or username1.jpg. Pressing the button again will cause the image to be saved as username2.bmp or .jpg and so on. The user is prompted for a new file name the first time the save image button is pressed after the program is launched. In other words, exiting the software and launching again will result in a file dialog if the save image button is pressed. These snap shots can be viewed in Internet Explorer and other applications. Hover near save panel button and observe the tool tip. Press the save panel button and enter a file name. Operation of the save panel feature is very similar to operation of the save image feature, except that the save panel feature saves snap shots of the entire application window in .jpg or .bmp format. These snap shots can be viewed in Internet Explorer and other applications. The print button prints the application window to the default printer selected via Windows. Press the preferences button. A window appears that allows the user to change various software and hardware settings including camera integration time, the number of images to acquire in burst mode, the file type for image and panel snap shots, and the location of the non-uniformity correction and bad pixel replacement tables. Use of these controls will be discussed in the advanced features section below. For now press the OK button without making changes. The NUC button turns on/off non-uniformity correction. The software launches with NUC turned on. Press the button to turn off the NUC. The image will probably show flaws. Turn the NUC on again by pressing the NUC button a second time. When image streams are saved to disk in either continuous or burst mode, the NUC tables are saved in the file. When the file is recalled the NUC tables are recalled as well and thus the images are subjected to the same correction that was used when they were originally collected. The BPR button turns on/off the bad pixel replacement algorithm. The software launches with BPR turned on. Press the button to turn off BPR. Bad pixels may appear in the image as either dark spots, white spots, or flickering spots. Press the BPR button a second time to turn the BPR algorithm back on. The bad pixel replacement algorithm replaces the bad pixels from the camera with a value determined through interpolation of nearby pixel values. When image streams are saved to disk in either continuous or burst mode, the Bad Pixel Mask (BPM) is saved in the file. When the file is recalled the Bad Pixel Map is recalled as well and thus the images are subjected to the Bad Pixel Replacement algorithm for display. 16 Alpha NIR User’s Guide 412.0007.10 Ver 1.2 Note that the images saved to disk in either continuous or burst mode are saved in raw form uncorrected for non-uniformity or bad pixels. However, the bad pixel map and nonuniformity correction data applied to the image at the time of acquisition is saved in the file. When a data file is loaded from disk the NUC and BPM are loaded and applied to the image. This strategy offers the user the powerful option of changing the NUC and BPM applied to data long after acquisition. The current NUC and BPM data are saved in the file even if these features are turned off during acquisition. This capability is discussed in more detail in the advanced features section of the tutorial. Non-uniformity correction and bad pixel replacement algorithms can also be turned on and off from the menus. Find the NUC and BPR items in the setup menu. Deselect and select each and observe the results. The centroid button turns on the algorithm that finds the intensity centroid of the entire image or of a region of interest (ROI), analogous to the center of mass for a material body. Press the button. The centroid display in the analysis tools section of the application window comes to life. A cross hair appears on the image showing the location of the centroid graphically, and the (x, y) coordinates are shown in the centroid display. The origin for this coordinate system is the upper left corner of the image. If a light source is used to make a bright source in the camera’s field of view the centroid will be seen to shift toward the bright spot in the image. Press the ROI button in the centroid display. Point at a spot on the image and press the left mouse button. Drag the mouse while holding down the left mouse button to select a rectangular region of interest in the image. The centroid algorithm will now calculate the intensity centroid of only the region of interest, with the origin again being the upper left corner of the image. Deselect centroid. The centroid feature can also be selected or deselected from the menu. Find the tools menu and select and deselect centroid. Observe the results. The spot intensity button turns on the algorithm that finds the average pixel intensity enclosed in a region of selectable size. Press this button. The spot intensity display comes to life. Click with the left mouse button on a spot on the image and observe the results. A 5 x 5 pixel square box will appear and the intensity will appear in Ienclosed. Use the selector box to change the spot size. The spot size defaults to 5 x 5 each time spot intensity is selected. Push the ROI button in the spot intensity display. You can now select a region of interest with a rectangular shape and display the average pixel intensity in that region. Deselect spot intensity. 17 Alpha NIR User’s Guide 412.0007.10 Ver 1.2 The spot intensity feature can also be selected or deselected from the menu. Find the tools menu and select and deselect spot intensity. Observe the results. The line profile button turns on the line profile algorithm. Press this button. Leftclick the mouse at a spot on the image and drag while holding the mouse button down. A line will appear across the image and a graph of pixel intensity along the line will appear in the line profile display. Try several lines that stretch across the image in various directions. Press the fat line button. This averages three adjacent parallel lines to give a better indication of the line profile of a noisy image. The autoscale button adjusts the scale of the intensity axis to the range of data. If the autoscale is turned off the intensity axis scale can be adjusted by highlighting and changing the largest or smallest number on the intensity axis. Experiment with this. The line profile feature can also be selected or deselected from the menu. Find the tools menu and select and deselect line profile. Observe the results. and The define ROI for zoom button (left) allows the user to select a region of interest to zoom in to. Press the button and select an ROI as above. For this first attempt, select an ROI that is perhaps 1/3 as wide and 1/3 as tall as the entire image. Press the zoom button (right). The application will now display an enlarged image of the ROI that roughly fills the image viewing area. If the define ROI for zoom button is pushed a second time selection of an ROI will be cancelled. The ROI selection “times out” after 5 seconds with a warning that no ROI has been selected. Try selecting and displaying some different ROIs. The expand image button enlarges by a factor of two the image (or ROI if zoom is selected). This will cause some of the controls and displays to be covered. Press the button and observe. ROI Zoom and expand operate independently. You can select an ROI for zoom when the expand is engaged, you can turn on and off zoom while expand is engaged, and you can turn on and off expand when zoom is engaged. Try some of these combinations. Deselect expand and zoom when finished. The zoom and expand image features can also be selected or deselected from the menu. Under the tools menu select ROI. Define a region of interest and then push the zoom button. The ROI zoom feature can now be selected or deselected from the menu. Under the tools menu select zoom X 2 and observe. Deselect zoom X 2. 18 Alpha NIR User’s Guide 412.0007.10 Ver 1.2 Indigo Systems’ NIRIS contains some advanced features that are accessible using a password. Typical users will not need these features. Contact Indigo Systems for more information. The exit button exits the NIRIS application. 2.2.3 Software Settings Tutorial The software features described below are designed for more experienced users. It is recommended that the user become comfortable with the basic software features before proceeding with the settings and calibration tutorials below. With the application running in live mode, press the settings button. A window appears as below. 19 Alpha NIR User’s Guide 412.0007.10 Ver 1.2 This settings panel enables the user to change certain hardware and software settings during a session. The settings panel is divided into sections. The top section is associated with controlling the camera at the hardware level. The user can change the number of images that will be acquired in burst mode and the integration time. Note the current integration time setting. Change the integration time and hit the “OK” button. Observe that the intensity histogram is shifted downward, but the image will probably not look very different unless the integration time is changed dramatically due to the image compression routine. Hit the settings button again and restore the original value of the integration time. Hit OK and observe that the distribution of intensities in the histogram is restored. Hit the settings button again. The next section of the panel is associated with the nonuniformity correction and bad pixel map settings. Users can create their own NUC and BPM tables using the camera calibration routine described below. During the camera 20 Alpha NIR User’s Guide 412.0007.10 Ver 1.2 calibration routine a settings file will be created that contains the camera settings along with the NUC and BPM tables. Typically a laboratory will produce a number of such settings files over time that are optimized for particular conditions. From the settings window the user can select one or another settings file by pressing the file icon to the right of the file path box. Once the OK button is pressed the camera will be set to the conditions under which the current settings file was produced and the NUC and BPM tables from this file will be loaded into the software. This will change the appearance of the image. The set to factory defaults button will return the camera to factory default settings and will load the factory default NUC and BPM tables. Make new path default will cause the software to launch next time using the camera settings and NUC/BPM tables in the settings file displayed in the file path box. Create settings file will create a new settings file that contains all of the current camera settings and the current NUC and BPM tables. The settings file can be used in a later session to return the camera to an identical state. The last section of the settings panel is associated with file paths for image and panel snap shots. As explained above, in the tool bar and analysis features section of the tutorial, image snap shots and panel snap shots can be saved in .jpg, .png, or .bmp formats. The first time an image snap shot is saved during a session, the user will be prompted for a file name. Subsequent images will be saved as filename2.jpg, filename3.jpg, and so on. The filename can be changed by pressing the file icon next to the file path box for each type of snap shot. 2.2.4 Camera Calibration Tutorial This camera calibration tutorial will take you through the calibration process, in the end producing a new settings file with custom NUC and BPM tables. Expect this process to take about one hour to complete. You will need three uniform light sources: A low intensity (dark) source, medium intensity (medium) source, and a high intensity (bright) source. If uniform sources are not available a white sheet of paper that can be illuminated from a distance will serve for purposes of illustration, but the quality of the calibration depends on the uniformity of the dark, medium, and bright sources. Calibration procedure overview. The camera calibration procedure is based on acquiring a set of three image sequences, one with a uniform dark light source, another with a uniform medium light source, and a third with a uniform bright light source. The NIRIS software will use these sequences to calculate a gain correction and offset for each camera pixel, so that the corrected pixel intensities will be described by 21 Alpha NIR User’s Guide 412.0007.10 Ver 1.2 P’ij = Gij*Pij + Oij Where P’ij are the corrected pixel intensities, Gij are the gain corrections, Pij are the uncorrected pixel intensities, and Oij are the pixel offsets. Details of this calculation are available from Indigo Systems, Inc. Pixels with gains outside of an acceptable range (defined by the user during calibration) will be labeled “bad pixels.” Pixels that fluctuate too much during the 64-frame sequences will also be labeled bad. During operation, the NIRIS software will replace bad pixels intensities by values obtained from a bi-linear interpolation of adjacent pixel intensities. The details of this calculation are available from Indigo Systems. Camera Calibration When ready press the camera calibration button. You will immediately be prompted for a file name. Note the flashing message box at the bottom of the window. This box will contain directions for each step in the calibration process. Navigate to a suitable location and type in a file name. Hit save. A folder with this name will be created for files associated with the camera calibration procedure. Alternately, you can navigate to an existing folder and hit Select Cur Dir. You should now see the following window: The panel is divided into five sections. 22 Alpha NIR User’s Guide 412.0007.10 Ver 1.2 At the bottom left the current live image is displayed. Move the camera or move your hand in front of the camera to verify that this is a live image. Note: if the integration time is short or the scene presented to the camera is dark, it may be difficult to observe changes in the live image. At center bottom find the intensity histogram. This is a display of number of pixels with a particular intensity versus pixel intensity. The mean and standard deviation of the histogram are displayed beneath the histogram. Following the instructions in the message box, present the camera with a uniform dark source. Such a source can be approximated by placing a white sheet of paper in front of the camera and almost closing the iris. Adjust the scene and/or iris until a fairly tight distribution of intensities is observed somewhere around 500 or so. The calibration procedure is not very sensitive to the actual value, but avoid having a large number of pixels that read zero intensity. The live image should appear to be as uniform as possible. When the results are satisfactory hit the Go button. A sequence of 64 images has been acquired. The average (over the 64 frames) is written to the top left section of the panel with the label Dark Average and the standard deviation (over the 64 frames) has been written to the top center right section of the panel with the label Dark Standard Deviation as below. Note that the dark standard deviation should be small, represented by a dark image, since the standard deviation of the pixels over the 64 frames represents the degree to which the response of the camera pixels fluctuates when presented with a uniform source. 23 Alpha NIR User’s Guide 412.0007.10 Ver 1.2 Again following the instructions in the message box, present the camera with a uniform medium source. Such a source can be approximated by again placing a white sheet of paper in front of the camera and opening the iris slightly. Adjust the scene and/or iris until a fairly tight distribution of intensities is observed somewhere around 2000 or so. Again, the exact brightness of the source is not important. When the results are satisfactory hit the Go button. A sequence of 64 images has been acquired. The average (over the 64 frames) has been written to the top left section of the panel and the standard deviation (over the 64 frames) has been written to the top center right section of the panel as below. 24 Alpha NIR User’s Guide 412.0007.10 Ver 1.2 Note that the medium average should be substantially brighter than the dark average, but the medium standard deviation should still be small (represented as a relatively dark image). Again following the instructions in the message box, present the camera with a uniform bright source. Such a source can be approximated by again placing a white sheet of paper in front of the camera and opening the iris further. Adjust the scene and/or iris until a fairly tight distribution of intensities is observed somewhere around 3500 or so. Again, the exact brightness of the source is not important. But avoid having a large number of pixels “pegged out” at the maximum intensity of 4095. When the results are satisfactory hit the Go button. A sequence of 64 images has been acquired. The average (over the 64 frames) has been written to the top left section of the panel and the standard deviation (over the 64 frames) has been written to the top center right section of the panel as below. 25 Alpha NIR User’s Guide 412.0007.10 Ver 1.2 The bright average should be nearly white but the bright standard deviation should be relatively dark. You are now ready to continue with the calibration procedure. Hit the continue button. A panel will pop-up displaying a map of pixels with gain outside of the acceptable range represented by white and pixels with gains in the acceptable range represented by black. See below. You can change the acceptable range by typing in new minimum and maximum allowed gains. Note that the minimum and maximum allowed gains are defined in terms of the mean gain of all of the pixels. For example, if the minimum allowed gain is 0.5 then pixels with gain less than 50% of the mean gain of all pixels will be labeled “bad.” Adjust the limits and observe the behavior. When the results are satisfactory hit the accept button. 26 Alpha NIR User’s Guide 412.0007.10 Ver 1.2 A second pop-up panel will now display a map of pixels, which fluctuated during the medium sequence acquisition by more than the acceptable amount. Again, the ranges of acceptable standard deviation can be changed. The default minimum standard deviation is 0.1 times the mean of the standard deviations of all of the pixels. Adjust the limits and hit accept when the results are satisfactory. See below. 27 Alpha NIR User’s Guide 412.0007.10 Ver 1.2 Saving and using the settings file. A dialog box will now pop up asking for a name for the new settings file. Navigate to a suitable location and save the settings file with a descriptive name. Finally, a pop-up window will ask the user what should be done with the new settings file. See below. Don’t apply leaves the newly created and saved settings file unused for the time being. Apply now but don’t change default settings file applies the new settings file to the camera during this session, but next time the software is launched the previous settings file will be used. Finally, apply and change the default settings file will cause the new 28 Alpha NIR User’s Guide 412.0007.10 Ver 1.2 settings file to be applied during this session, and will also cause the new settings file to become the default used when launching the software. The right portion of the camera calibration panel now contains statistical summaries of the calibration data. The corrected medium sigma provides at-a-glance diagnostics. This number, which measures the standard deviation of the pixels in the uniform medium image after correction, should be about one or less. When you are finished reviewing the calibration statistics hit the continue button to return to the Indigo NIRIS application. Change the camera integration time from the NIRIS panel, from the settings panel, or from the menu (all three options are equivalent). Repeat the calibration procedure, creating a new settings file. Now use the settings panel to switch back and forth between settings files and observe the effect. Note that selecting a different settings file causes the camera to be configured as it was during the calibration procedure use to produce that settings file. 29 Alpha NIR User’s Guide 412.0007.10 Ver 1.2 3 NIRIS Reference This chapter contains an overview of the application window, tool bar, and menu bar, and is intended to serve as a reference rather than a substitute for the tutorial in chapter 2. 3.1 Main Window The main window contains the image window and related controls and indicator needed to control and analyze the image. It has many sections and functions. The appearance of the main window depends on the Display Mode that is selected. The three display modes are Continuous, Burst, and Disk. The NIRIS main window in live, burst, and disk mode is shown in figures 3.1, 3.2, and 3.3. Figure 3-1 – NIRIS panel in Live Mode. 30 Alpha NIR User’s Guide 412.0007.10 Ver 1.2 Figure 3-2 – NIRIS panel in Burst Mode. Figure 3-3 – NIRIS panel in Disk Mode. 31 Alpha NIR User’s Guide 412.0007.10 Ver 1.2 Details of the NIRIS panel. Image Window Displays the video as a 316x252 image or zoomed image. The image is compressed to 8-bit gray scale for display. Palette Control the image. Allows selection of various color palettes to use when displaying Invert Button Inverts the assignment of intensity colors selected in the from the palette control. (i.e. the bright color becomes the dark color and visa versa) Live Button Selects the video source as camera and displays a continuous, real-time video. This also removes the display of the VCR controls. Burst Button Selects the video source as camera, records a fixed number of frames (burst), and displays the recorded video. This also enables the display of the VCR controls if not already displayed. Disk Button Selects the video source as a file, opens and displays the recorded, saved video file. This also enables the display of the VCR controls if not already displayed. File Path Indicator (Disk Mode only) Displays the file path of the recorded video file currently displayed. Freeze Button (Continuous Mode only) Freezes the video display. If recording while freeze button is pressed, the continuous video is still recorded. Record Button (Continuous Mode only) Records the video to disk. The user is prompted with a file dialog before recording begins. VCR Controls (Burst Mode or Disk Mode only) Nine buttons that allow typical VCR type controls. The nine buttons are rewind to first frame, fast rewind, single-step rewind, rewind, pause, play, single-step play, fast forward, forward to last frame. Frame Indicator (Burst Mode or Disk Mode only) Indicates the current frame of the recorded video displayed. VCR Limits Control (Burst Mode or Disk Mode only) Sets the range of recorded video frames to display and indicates the number of frames available in the recorded video. Frame Delay Control (Burst Mode or Disk Mode only) Sets the frame delay in milliseconds for the display of the recorded video. . 32 Alpha NIR User’s Guide 412.0007.10 Ver 1.2 New Burst Button (Burst Mode only) Records a new video of a fixed number of frames (burst) and displays the new burst. Save Burst Button (Burst Mode only) Saves the current recorded burst to disk. A file dialog prompts the user for path and filename. Centroid Indicator Displays the X and Y location of the Intensity Centroid of displayed image or user defined ROI. Centroid ROI Button Switches the Centroid function between displaying Centroid of displayed image and displaying Centroid of user defined ROI. Spot Intensity Indicator Displays of the Average Intensity within a user defined spot or a user defined ROI spot. The user defined spot size is selectable and can be 1x1, 5x5, 10x10, or 50x50. The X and Y location of the spot is also displayed. Spot Intensity Size Control Allows selecting the spot size for user defined spots. The user defined spot sizes available are 1x1, 5x5, 10x10, and 50x50. Spot ROI Button Switches the Spot Intensity function between displaying Spot Intensity of user defined spot and displaying Spot Intensity of user defined ROI spot. Line Profile Graph Displays the Intensity Line Profile of a user defined pixel line within the displayed image. The Y-axis units are raw binary Intensity units and Y-axis range is 0 to 4095 corresponding to the 12 bit intensity data of the image. The X-axis units are pixel number and correspond to the pixels included in the user defined line. Right-mouse on the graph to enable autoscaling and to define new axis parameters. Intensity Histogram Graph Displays an Histogram of pixel intensities for the pixel displayed in the image window. The Y-axis units are number of pixels in a particular intensity bin, and the X-axis units are the Intensity bins ranging from 0 to 4095 for the 12 bit image. Right-mouse on the graph to enable autoscaling and to define new axis parameters. Intensity Histogram Mean Displays the mean and standard deviation of the and Standard Deviation intensity histogram. Intensity Histogram Cursors The cursor palette allows selecting and locking/unlocking either the min cursor or the max cursor, which appear on the intensity histogram graph. The selected and unlocked cursor can be dragged with the mouse or moved by pressing the diamond-shaped cursor control located below the cursor palette. The cursors are used to determine the range of the intensity windowing function applied to the displayed image. This intensity windowing function is applied when the Compression button is pressed. 33 Alpha NIR User’s Guide 412.0007.10 Ver 1.2 Cursors/AGC σs Switch Allows switching intensity histogram cursor control between user controlled (Cursors position) and Automatic Gain Controlled (AGC σs position). If Automatic Gain Controlled, the cursors are set to a fixed number of standard deviations from the mean. That fixed number of standard deviations is determined by the AGC σs numeric control located to the right of the Cursors/AGC σs switch. The cursors are used to determine the range of the intensity windowing function applied to the displayed image. This intensity windowing function is applied when the Compression button is pressed. AGC σs Numeric Control When the Cursors/AGC σs switch is in the AGC σs position, the AGC σs numeric control determines the number of standard deviations from the mean which to position the cursors. The cursors are used to determine the range of the intensity windowing function applied to the displayed image. This intensity windowing function is applied when the Compression button is pressed. 3.2 Menu Bar The Menu Bar is the top item. It has five drop-down menus to select among the different functions and options. 3.2.1 File The ‘File’ menu has six items: Open Opens an existing video file. Save → Image file. Saves the current image(single frame of the video) to disk as a jpeg Save → Panel Saves the application window and the current image(single frame of the video) to disk as a jpeg file. Page Setup Opens a dialog box for setting up printing options. 34 Alpha NIR User’s Guide 412.0007.10 Ver 1.2 Print Panel video). Exit Prints the application window and the current image(single frame of the Exits the NIRIS application. 3.2.2 Setup The ‘Setup’ menu allows enabling of video processing features, setting camera parameters, and setting application preferences. The ‘Setup’ menu has five items: Compression On windowing Enables/disables image data compression in the form of intensity NUC On Enables/disables Non-Uniform Correction (NUC), which adjusts the gain and offset on a per pixel basis. BPR On Enables/disables Bad Pixel Replacement (BPR), which replaces the bad pixels from the camera with pixels whose value is determined through interpolation. Preferences Opens an Application Preferences/settings dialog box 3.2.3 Mode The ‘Mode’ menu allows switching between the three video display modes. The ‘Mode’ menu has three items: Continuous Selects the video source as camera and displays a continuous, real-time video. This also removes the display of the VCR controls. 35 Alpha NIR User’s Guide 412.0007.10 Ver 1.2 Burst Selects the video source as camera, records a fixed number of frames (burst), and displays the recorded video. This also enables the display of the VCR controls if not already displayed. Disk Selects the video source as a file, opens and displays the recorded, saved video file. This also enables the display of the VCR controls if not already displayed. 3.2.4 Tools The ‘Tools’ menu allows selecting the video analysis tools and zooming. The ‘Tools’ menu has six items: ROI Enables/disables the selecting of a Region of Interest (ROI) for analysis or zooming. Zoom → ROI Zooms/Unzooms according to the ROI selected Zoom → X2 Zooms/Unzooms image by a factor of 2 Centroid Enables/disables the analysis and display of the Intensity Centroid of the displayed image or user defined ROI. This also disables the Spot Intensity or Line Profile tool if enabled. Spot IntensityEnables/disables the analysis and display of the Average Intensity within a fixed rectangle or a user defined ROI. This also disables the Centroid or Line Profile tool if enabled. Line Profile Enables/disables the analysis and display of the Intensity Line Profile of a user defined pixel line within the displayed image. This also disables the Centroid or Spot Intensity tool if enabled. 3.3 Tool Bar The Tool Bar is located below the menu bar. It has fifteen buttons to select among the different functions. The toolbar buttons are a shortcut to operations accessible from the drop-down menus in the menu bar. The tool bar is shown in Figure 3-4 – NIRIS Toolbar. Figure 3-4 – NIRIS Toolbar. 36 Alpha NIR User’s Guide 412.0007.10 Ver 1.2 The following list describes briefly each icon and its purpose: Icon Operation Description Open File Opens an existing video file. Save Panel Saves the current image(single frame of the video) to disk as a jpeg file. Save Image Saves the application panel window and the current image(single frame of the video) to disk as a jpeg file. Print Panel frame of the video). Preferences Prints the application panel window and the current image(single Opens an Application Preferences dialog box NUC Enables/disables Non-Uniform Correction (NUC), which adjusts the gain and offset on a per pixel basis. BPR Enables/disables Bad Pixel Replacement (BPR), which replaces bad pixels from camera with pixels whose value is determined through interpolation. Centroid Enables/disables the analysis and display of the Intensity Centroid of the displayed image or user defined ROI. This also disables the Spot Intensity or Line Profile tool if enabled. Spot IntensityEnables/disables the analysis and display of the Average Intensity within a user defined spot or a user defined ROI. The spot size is selectable and can be 1x1, 5x5, 10x10, or 50x50. This also disables the Centroid or Line Profile tool if enabled. Line Profile Enables/disables the analysis and display of the Intensity Line Profile of a user defined pixel line within the displayed image. This also disables the Centroid or Spot Intensity tool if enabled. ROI Zoom Setup Enables selecting a ROI prior to zooming Zoom ROI Zooms/Unzooms according to ROI setting Zoom X2 Zooms/Unzooms image by a factor of 2 Advanced Mode Exit Password protected access to advanced technical features. Exits the NIRIS application. 37 Alpha NIR User’s Guide 412.0007.10 Ver 1.2 4 Interface Control Document This document describes the Command Data, and Mechanical Interfaces of the Alpha NIR camera. It includes information regarding the Serial Command port, used to control the camera, and the Data Out port used to output captured data. Mechanical Interface drawings are included. Operational requirements for the camera are provided. 4.1 Requirements 4.1.1 Input Power The power input to the Alpha NIR camera is nominally 6 volts DC but the camera will operate over a range of 5.7 VDC minimum to 6.3 VDC maximum. For best performance, the ripple on the power input should be less than 100mV peak-to-peak (DC to 10 Mhz). 4.1.1.1 Camera Power Connector The camera power input connector is a 2.1mm (center pin diameter) coaxial power jack. The center pin is the positive supply voltage while the sleeve is the return. The power input connector is in parallel with the auxiliary I/O power input (i.e. power may be supplied from either connector but not both). The camera power connector is isolated from the camera chassis. Note: The IOPWRRTN line on the auxiliary I/O connector will be opened when a plug is inserted into the camera power jack. Do not apply power to both the auxiliary and power input connectors simultaneously. 4.1.1.2 Mating connector Information The camera power jack and plug part numbers are given below: Camera Power Jack: Switchcraft part number PC722A Mating Power Plug: Switchcraft part number S-760K 4.1.2 Camera power dissipation The power dissipation of the camera is a function of the ambient temperature of the camera (due to the TE cooler/heater). The nominal power dissipation is 3 watts average (25° C ambient temperature) and increases to 4.5 watts average at the maximum ambient temperature limit. The camera base is the thermal rejection surface for the camera and must be held within the ambient temperature limits for proper operation. The temperature limits for the Alpha camera are 0° C to 40° C. Note: The maximum ambient temperature when the camera is operated in still air should be derated by 5° C. 38 Alpha NIR User’s Guide 412.0007.10 Ver 1.2 4.1.3 Auxiliary I/O connector The camera auxiliary I/O connector contains input power, serial communications, digital data and data synchronization outputs. The signals on this interface connector are all 3volt CMOS levels. The maximum cable length for signals using this interface connector should be limited to less than one meter. A number of digital signal grounds are included as return paths for each digital input/output. The digital signal grounds should be connected together at the receiver, however, for best noise performance, the digital signal grounds should be isolated from the input power return (IOPWRRTN) . See Table for the Alpha camera auxiliary I/O connector signal positions. Contact the factory for detailed digital data timing information. The backshell of the auxiliary I/O connector is connected to the camera chassis. Note: Do not apply power to the DC input connector and the Auxiliary I/O connector simultaneously. 4.1.3.1 Mating Connector Information The auxiliary I/O connector and mating part numbers are given below. Auxiliary I/O connector: 3M part number 10226-1210VE Solder cup mate: 3M part number, 10126-3000VE Board mount mate: 3M part number, 10126-5212VC IDC cable mate: 3M part number, 10126-6000EC 39 Alpha NIR User’s Guide 412.0007.10 Ver 1.2 Table 1 – Auxiliary I/O Connector pin # signal name 1 2 3 4 5 6 7 8 9 10 11 12 13 14 15 16 17 18 19 20 21 22 23 24 25 26 N/A Tx[3V] Rx[3V] SyncFrame SyncClock Data Frame Data Valid Data Clock Data0 Data1 Data2 Data3 IOPWR N/A Dgnd Dgnd Dgnd Dgnd Dgnd Dgnd Dgnd Dgnd Dgnd Dgnd Dgnd IOPWRRTN description Do not connect RS-232 transmit, 3 volt levels RS-232 receive, 3 volt levels Frame synchronization input, 3 volt level Pixel synchronization input, 3 volt level Frame synchronization output, 3 volt level Data valid output, 3 volt level Pixel clock output, 3 volt level Real-time digital data output, bit 0 Real-time digital data output, bit 1 Real-time digital data output, bit 2 Real-time digital data output, bit 3 Camera input power, 6 volt nominal Do not connect ground, return for Tx ground, return for Rx ground, return for SyncFrame ground, return for SyncClock ground, return for Data Frame ground, return for Data Valid ground, return for Data Clock ground, return for Data output bit 0 ground, return for Data output bit 1 ground, return for Data output bit 2 ground, return for Data output bit 3 Camera power return 4.1.4 Start-up Requirements Upon initial power-up, or following a commanded “Reset”, the camera will be in an initialized, operational state as defined by factory settings. The user may change some settings of the camera once it is operational, but may not change the factory settings. 4.1.4.1 Start-up State (default) The camera will be in the following state upon start-up or Commanded Reset. 1. TEC – set to 0ºC 2. FPA – set to Tint ~5us 3. Frame Rate – 30hz 4. Digital Data active These settings are factory configured, and may not be always as defined above. It is the responsibility of the user to interrogate the camera to know exactly what the present setting are. The start-up state is consistent for each camera. 40 Alpha NIR User’s Guide 412.0007.10 Ver 1.2 There is a very small delay following power-up until the camera is operational. This delay is less than 2.0 seconds. The TEC (and camera output) will stabilize within approximately 30 seconds. 4.1.4.2 Start-up Commands There are no required start-up commands (if the default start-up state is to be used). 4.1.5 Serial Command Interface The serial interface is a full duplex RS-232 port used to control all aspects of the camera. The serial port settings are as follows: Baud: Data: Parity: Stop: 57600 8-bits none 2-bits There is no RS-232 Flow Control used in the serial interface. 4.1.5.1 Command Packet Syntax The Serial Command Interface uses a binary packet protocol for communication with the camera. The camera accepts only packets that are determined to be “valid”. Valid packets will return a “response” packet. Invalid packets will either return error status, or return nothing. A Packet is defined as a string of bytes starting with a 7-byte header, included command specific data bytes, and ending with a two-byte checksum. In the context of this document, a control computer sending packets to the camera shall be called the “Master”; the camera responding shall be called the “Slave”. The Master initiates all transactions on the serial bus, called “Requests”. The Slave can only “Respond” to Master Requests. The Slave cannot initiate any transactions, or send any Requests. The terms: “read” and “write” shall be from the Master’s perspective. Packet data is sent top-to-bottom as defined in this document. (The Process byte is sent first.) MSB bytes sent first. Each packet will consist of a continuous string of 8-bit bytes. There can be no gaps between bytes within a packet greater than approximately ~4ms. If an inter-byte timeout error occurs, the packet will be declared invalid. Both the Master and the Slave will use packets to communicate. The individual bytes are further defined as follows: Process 0x49 (ASCII char “I”) Function As defined in Table 1 (msb) Sub-Function As defined in Table 1 (lsb) 41 Alpha NIR User’s Guide 412.0007.10 Ver 1.2 Status Packet Count Byte Count Hi Byte Count Lo Data Checksum Hi Checksum Lo As defined in Table 2 (for Slave) Sequential count (for system debugging) Number of data bytes in packet (msb) Number of data bytes in packet (lsb) n-bytes - as required by the command (msb first) Sum of ALL transmitted bytes (msb) Sum of ALL transmitted bytes (lsb) A valid packet is as defined in Figure 4-1 – Valid Packet below. If required Packet Info Proc Function Statu s Coun t MSB Byte Count Datan Data1 MSB Checksum MSB Figure 4-1 – Valid Packet Function and Sub-Function are effectively concatenated to form a 16-bit Function. The Function-SubFunction organization is used to logically group commands. Table 1 assumes this concatenation. Byte count Hi and Lo are also concatenated to form a 16-bit count. Note that the maximum byte count for this camera is 0xf (15) bytes. The sumcheck Hi and Lo bytes are concatenated together to form a 16-bit sumcheck. The sumcheck is created by successively adding ALL bytes in the packet preceding the sumcheck bytes. Data is always considered hex format. Each byte holds two hex digits. The msb of the data is sent first. All data-in write-command packets must be right justified; leading bits (and bytes) are assumed 0’s. The sender is not required to include leading zero data bytes. The data count field must always be set to the actual data bytes included in the packet, even if “0”. Function definitions are as shown in Table 1. Function codes are for 16-bits. A Packet will be considered invalid by the camera if any of the following is true: 1. Process byte is not correct (no response provided) 2. Byte Count is not correct (16 bits) 3. Function is not defined (as per Table 1) 4. Checksum is not correct (16 bits) 42 Alpha NIR User’s Guide 412.0007.10 Ver 1.2 If the actual byte count transmitted is less than the header Byte-Count, the error will be a time out. If the actual count is greater than the header Byte-Count, the error most likely will be a sumcheck, followed by a time-out packet. See Status Byte definition in paragraph 4.1.5.1.3. The camera does not consider the value of the Master’s Status Byte or Packet Count when determining the validity of the packet. These elements are for system monitoring purposes. Note: Write Request data is not always range checked. It is ultimately the responsibility of the requestor to limit the data to the specific function’s valid data range. When data range checking is performed, the response Status byte will indicate an error by setting the Data Error bit (0x10) 4.1.5.1.1 Valid Process If a Packet is not addressed to the camera, i.e., the Process is not equal to 0x49, the packet will be ignored. No response will be provided to packets addressed to other processes. 4.1.5.1.2 Read vs. Write Function The difference between a read and a write function is the 0x80 bit of the msb function byte. Table 1 description specifies whether the function supports read, write, or both. If the function supports a “read”, then the function will have 0x8000 or’ed in. 4.1.5.1.2.1 Response to Read Packets The response to a valid “read” packet, will be a packet with the requested data. The Process and Function fields will be set equal to the requesting packet’s values. The byte count will be set to the number of bytes returned (not the requestor’s byte count). If there was an error in the requesting packet, the returned status byte will indicate the error and no data bytes will be returned (byte count = 0). 4.1.5.1.2.2 Response to Write Packets The response to a valid “write” packet will be a “status” packet. The Process and Function fields will be set equal to the requesting packet’s values. No data words will be sent in the response packet. The Master may assume that a write command was processed if a response packet (with the appropriate function) is returned. If there was any error in the requesting packet, the returned status byte will indicate the error and no data will be written into the camera. 4.1.5.1.2.3 Error Responses The Initiator must always check the returned status byte to determine if the command was accepted. If there are ANY Error bits returned in the Status byte, the command was NOT executed by the camera. 43 Alpha NIR User’s Guide 412.0007.10 Ver 1.2 4.1.5.1.2.4 Response Time All valid (and some invalid) packets will be responded to immediately. There is no delay between the receipt of the last bit of the requestor’s packet and the first bit of the response packet. 4.1.5.1.3 Status byte The Slave’s Response Status byte is defined as follows: 80 40 20 10 08 04 02 01 Error - Packet Checksum Incorrect Error - Incomplete Packet (inter-byte timeout) Error - Undefined Function Error - Data Error (range check or too many bytes) Error – RS-232 RX overflow Warning – TEC is disabled Warning – FPA is disabled Reserved The “Error” bits indicate problems that prevent camera control and remote operation. The “Warning” bits indicate settings that could adversely affect camera performance. 4.1.5.1.4 Reserved Commands All functions that are not defined in Error! Reference source not found. should be considered reserved. Execution of reserved functions may cause unpredictable behavior, and could result in the destruction of factory calibration settings. The most likely response to reserved commands is the setting of bit 0x80 in the Status byte. 44 Alpha NIR User’s Guide 412.0007.10 Ver 1.2 Table 4-1 - Function Definitions Name Description Func Data NOP READ_PART READ_SERIAL READ_VERSION READ_OPTIONS No Operation (Debug echo) Read Camera Part Number Read Camera Serial Number Read Camera Version Read Installed Camera Options 0000 8000 8000 8000 8000 RESET FPA_MODE Reset Camera Read/Write FPA Mode 0001 0101 FRAME_RATE FPA_TEMP CASE_TEMP VDETCOM LONG_INT Write Frame rate Read FPA Temperature Read Case Temperature Read/Write Vdetcom Read/Write Long Integration Mode (May be limited by factory settings) START_INT Write Start Manual Integration STOP_INT Write Stop Manual Integration INT_TIMER Read/Write Normal Integration Timer (May be limited by factory settings) EXT_INT_TIMER Read/Write Extended Integration Timer (May be limited by factory settings) SHORT_INT_TIMER Read/Write Short Integration Timer (May be limited by factory settings) TEST_OUTPUT Write built-in test output 45 0103 8104 8105 0106 0300 None “address” 0 => 4-bytes “address” 1 => 4-bytes “address” 2 => 4-bytes “address” 3 => 4-bytes Bit definitions: 2 = reserved 1 = reserved 0 = reserved None 2-bytes as defined in Table 2 0 = 30Hz; 1 = reserved 2-bytes 2-bytes 2-bytes 0 = FPA “INT_MODE” 1 = Extended; 2 = Manual Default Factory Factory Factory Factory Factory 0 Factory 0 0301 None 0302 None 0303 0x35 thru 0xc896 Factory (may be limited further) 0304 0x2 thru 0xff Factory (may be limited further) 0305 0x1 thru 0x18 Factory (may be limited further) 0306 0 = Normal; 1,2 = Ramp 0 Alpha NIR User’s Guide 412.0007.10 Ver 1.2 4.1.5.2 Camera Part Numbers The Camera part number, serial number, version and options commands all use the same read function. Each parameter is selected by adding a single data byte to the command that is used as an “address”. All addresses return 4-bytes (32-bits) of data. The format of the camera part number is: “16-bits - 8-bits - 8-bits” (e.g. 412.007.007) 4.1.5.3 FPA Command Mode Register The FPA Command mode register is a 2-byte command that is written by issuing the FPA_MODE command. All 16 bits must be written when commanded; so a read of the word should be performed just prior to writing a new one. This read-modify-write operation is required to maintain previously defined values. The camera may automatically modify some bits of the FPA_MODE when other camera modes are changed. Table 2 defines the individual bits of the register in order, which are shown msb-to-lsb, top-to-bottom. Table 4-2 - FPA Command Mode Register Name Description Data Reserved INT_CAP INT_MODE ORIENTATION Reserved for future use Integration Capacitor Select Integration mode Invert/Revert Control xxxx xxxx xxxx 0 = 10fF; 1 = 210fF 0 = Normal; 1 = Short 0 = Normal; 01 = Invert (y) 10 = Revert (x); 11 = Invert&Revert Reading the FPA_MODE will return 2-bytes. 4.1.5.4 Frame Rate Command The camera nominally outputs data at a 30hz frame rate. Changing the frame rate is only allowed immediately following a power-up reset condition, or immediately following a commanded Reset. 4.1.5.5 Integrate Mode Command There are four different ranges of integration time available to the user. The mode is selected by a combination of the commands: INT_MODE (in the FPA command word) and LONG_INT. 1) Normal – adjustable from 17.9us to 33.3ms (30 Hz frame rate) 46 Default (binary) Factory Factory Factory 00 Alpha NIR User’s Guide 412.0007.10 Ver 1.2 2) Special Short – adjustable from 1us to 16us (30 Hz frame rate) 3) Extended – timed, adjustable to 67ms to ~8.5s in ~33ms increments (1/Tint frame rate) 4) Manual Integration – manual start/stop > 67ms (single frame) All modes with the exception of “Manual” utilize a user-defined timer/counter. It is possible that some modes will be “blocked” due to factory calibration settings. A command to change to a blocked mode will result in a Data Error indication in the returned Status byte. 4.1.5.5.1 Normal Integration When INT_MODE = 0; the integration time is set by the following equation: Tint = (51377.5 - count) * fpa_clock_period At 30Hz Frame Rate: fpa_clock_period = 0.65185uS The valid counter range for 30Hz is 0x0035 to 0xc896 Values outside this defined range will result in unpredictable behavior. At 30Hz, Tint-max (~33.46ms) to Tintmin(~17.93us). Factory calibration settings may limit the available settings even further than stated in this paragraph. A command to change the counter to an out-of-range setting will result in a Data Error indication in the returned Status byte. A 2-byte data word is used to set the count value using INT_TIMER. Note that a larger data value results in a shorter integration time. This word should be sent before changing INT_MODE. LONG_INT must be set to “0”. Data is output at the selected frame rate. 4.1.5.5.2 Special Short Integration When INT_MODE = 1; the integration time is set by the following equation: Tint = (25.5 - count) * fpa_clock_period At 30Hz Frame Rate: fpa_clock_period = 0.65185uS The valid counter range is 0x01 to 0x18 Values outside this defined range will result in unpredictable behavior. At 30Hz Tint-max (~15.97us) to Tint-min(~0.98us). Factory calibration settings may limit the available settings even further than stated in this paragraph. A command to change the counter to an out-of-range setting will result in a Data Error indication in the returned Status byte. 47 Alpha NIR User’s Guide 412.0007.10 Ver 1.2 A 1-byte data word is used to set the count value using SHORT_INT_TIMER. Note that a larger data value results in a shorter integration time. This word should be sent before changing INT_MODE. LONG_INT must be set to “0”. Data is output at the selected frame rate. 4.1.5.5.3 Extended Integration When LONG_INT = 1, the integration time is set by the following equation: Tint = (count * 33460)us The valid counter range is 0x02 to 0xff Tint-min (~67ms) to Tint max (~8.5s). Values outside this defined range will result in unpredictable behavior. INT_MODE = 0 (FPA Mode register) equal to “Normal”, should be used for this mode. Factory calibration settings may limit the available settings even further than stated in this paragraph. A command to change the counter to an out-of-range setting will result in a Data Error indication in the returned Status byte. A 1-byte data word is used to set the count value using EXT_INT_TIMER. This word must be sent before changing INT_MODE. Setting INT_MODE = 1 will activate the count value. Data will be output at the frame rate of approximately 1/Tint. No data will be output during the integration time. After the data has been output, integration will automatically resume and data output will reoccur after each integration. 4.1.5.5.4 Manual Integration When LONG_INT = 2, integration is manually controlled by two commands. “START_INT” and “STOP_INT”. INT_MODE = 0 (FPA Mode register) equal to “Normal”, should be used for this mode. Integration will start within 33ms of receipt of START_INT, and continue until STOP_INT is received. Data will be output within 67ms upon the receipt of the Stop command. The minimum time between Start and Stop is 67ms, but is further limited by the Command Packet overhead to ~200us. There is no software maximum time, but scene saturation is likely within a few seconds without external detector cooling. Only one frame of data is output following STOP_INT. 48 Alpha NIR User’s Guide 412.0007.10 Ver 1.2 Factory calibration settings may limit the available settings even further than stated in this paragraph. A command to change the counter to an out-of-range setting will result in a Data Error indication in the returned Status byte. 4.1.5.6 Start Integration Command In Manual Mode, the Start command will start Integration. The end of integration and resulting data output will be delayed until a STOP_INT command is received. 4.1.5.7 Stop Integration Command The STOP_INT command is used to halt the FPA from integrating, and initiate outputting data at the end a Manual Integration. When the STOP_INT command is issued, one frame of data will be output following a variable delay. The delay will be between 1 and 2 frame times. 4.1.5.8 Reset Command When the Reset command is issued, a controller initiated Hard reset is provided to the camera. All registers and set points are reset to a power-up condition, as defined in Paragraph 4.1.1. There is no response packet for this command. Following the Reset command, the controlling computer serial interface should be flushed prior to reinitiating communication with the camera. 4.1.5.9 Read FPA Temp Command Reading the FPA temperature returns a 2-byte (14-bit) value that represents the FPA temp. Once the TEC has stabilized (<30 seconds at ambient 25c) the returned value is usually in the range of: 10200 to 10400. The actual value is set by factory calibration. 4.1.5.10 Read Camera Case Temp Command Reading the Camera Case temperature returns a 2-byte (14-bit) value that represents the temperature inside the camera. The formula for the Camera Case temperature is: Tcase = Ka(value)2 – Kb(value) + Kc Where: Ka = 3x10-7 Kb = 0.012 Kc = 74.1 4.1.5.11 Read/Write Vdetcom Command The VDETCOM command is used to set or read the detcom Voltage. It is a 14-bit value that is applied to a DAC that sets the voltage. A nominal value for this parameter is 49 Alpha NIR User’s Guide 412.0007.10 Ver 1.2 approximately 500 counts. It is recommended that when changing the value, incremental changes are made by performing a read/modify/write sequence. 4.1.5.12 Write Test Output Command The TEST_OUTPUT command forces the camera to output test patterns on the digital outputs. Setting the pattern to 0 outputs FPA data. Setting the pattern to 1 outputs a wrapping 12-bit counter that starts at decimal count 319 (because the first line is not valid pixel data), and continues counting – rolling over at 4095 (0xFFF). Setting the pattern to 2, outputs a convoluted count that appears as a smooth shade vertically from 0 to 4095. This command cannot be read. 4.1.6 Digital data The digital data output from the camera is binary format with either 12 or 14 bit content (factory configured). The signal ADCtype on the digital interface connector indicates the resolution of the data (“1” indicates 12 bit; “0” indicates 14 bit). The electrical format is RS-644 (low voltage differential signal, LVDS). The digital data timing is shown in figure 2 and the pin locations on the digital interface connector are shown in figure 3. 4.1.6.1 Data synchronization The digital data is synchronized using three signals. The pixel clock is used to latch the digital data at the receiver on the rising clock-edge. The frame sync indicates the beginning of the current read-out frame. The line sync indicates the beginning of a new line in the read-out. The camera outputs 320 pixels per line (0 through 319) and 256 valid lines per frame (0 through 255). Figure 2 shows the relationship between the digital data and the synchronization signals. There are actually 262 lines of data output in each frame (line sync active). The first line in the frame contains serial telemetry data (factory defined), the next 256 lines are valid pixel data, and the last 5 lines are indeterminate and should be discarded. 4.1.6.2 Digital data interface connector The interface connector for the digital data is a 68 pin Very High Density Signal Interconnect (VHDCI) also known as Ultra-SCSI 2. The mating connector is part number HDRA-E68MA1 manufactured by Honda Connectors Inc. The pin out of the digital interface connector is given in figure 3. The RS-232 interface signals are also provided on this connector. The signal Rx is the camera receive channel while Tx is the camera transmit channel. Connect pin 67 to the ground pin on the user’s RS-232 communications port to improve serial communications integrity. If using the Nation Instruments frame grabber (model PCI-1422 LVDS), the RS-232 connection is provided without an additional communications port required 4.1.6.2.1 Mating connector information The mating connector is part number HDRA-E68MA1 manufactured by Honda Connectors Inc. 50 Alpha NIR User’s Guide 412.0007.10 Ver 1.2 Frame Sync Line Sync 1 Line Digital output Line 0 Line 1 Line 2 1 Line Line 3 Line 254 Line 255 Line 0 Line 1 Line 2 Line 3 Line 254 Line 255 See note Pixel Clock Line Sync 2 Clks 2 Clks Line 0 Digital output Pix 0 Pix 1 Pix 2 Pix 3 Pix 4 Pix 5 Pix 6 Pix 7 Pix 316 Pix 317 Pix 318 Pix 319 Figure 4-2 – Digital Data Output Timing 1. Frame sync and Line sync transition high at the same time. Frame sync also transitions low at the same time as Line sync transitions high. The width of the Frame sync signal is exactly one video line (392 Pixel clock cycles). 2. The dead time between the end of line 255 and the rising edge of Frame sync is fixed. There is always a large amount of “dead time” (approximately 6 line times). 3. The low period of the Line sync signal is 72 clock cycles. 4. The digital data acquisition system should accept any Frame sync pulse as a valid "start of acquisition." 5. Pixel clock period depends upon the commanded frame rate. For 30 FPS, the pixel period is 325 ns. For 60 FPS, the pixel period is 163 ns. 51 Alpha NIR User’s Guide 412.0007.10 Ver 1.2 Table 4-3 - Digital Interface Connector Digital Interface connector 68 pin VHDCI digital data bit 00 H digital data bit 00 L digital data bit 01 H digital data bit 01 L digital data bit 02 H digital data bit 02 L digital data bit 03 H digital data bit 03 L digital data bit 04 H digital data bit 04 L digital data bit 05 H digital data bit 05 L digital data bit 06 H digital data bit 06 L digital data bit 07 H digital data bit 07 L digital data bit 08 H digital data bit 08 L digital data bit 09 H digital data bit 09 L digital data bit 10 H digital data bit 10 L digital data bit 11 H digital data bit 11 L digital data bit 12 H digital data bit 12 L digital data bit 13 H digital data bit 13 L frame sync H frame sync L line sync H line sync L ADC type H ADC type L data 00 + data 00 data 01 + data 01 data 02 + data 02 data 03 + data 03 data 04 + data 04 data 05 + data 05 data 06 + data 06 data 07 + data 07 data 08 + data 08 data 09 + data 09 data 10 + data 10 data 11 + data 11 data 12 + data 12 data 13 + data 13 fsync + fsync lsync + lsync ADC + ADC - 52 1 35 dataclk + digital data clock H 2 36 dataclk - digital data clock L 3 37 NC 4 38 NC 5 39 NC 6 40 NC 7 41 NC 8 42 NC 9 43 NC 10 44 NC 11 45 NC 12 46 NC 13 47 NC 14 48 NC 15 49 NC 16 50 NC 17 51 NC 18 52 NC 19 53 NC 20 54 NC 21 55 NC 22 56 NC 23 57 NC 24 58 NC 25 59 NC 26 60 NC 27 61 Rx RS-232 receive 28 62 Tx RS-232 transmit 29 63 NC 30 64 NC 31 65 NC 32 66 NC 33 67 gnd RS-232 return 34 68 gnd Alpha NIR User’s Guide 412.0007.10 Ver 1.2 Table 4-4 - Mechanical Drawings 53