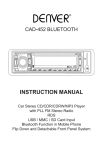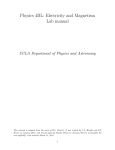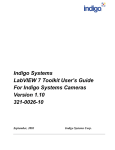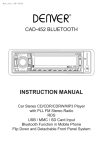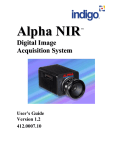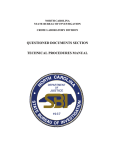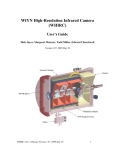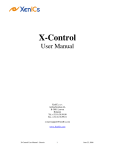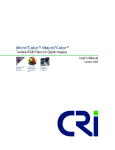Download IR Vista - FLIR Systems
Transcript
IRvista 2.51 User Manual 321-0028-10 IRvista 2.51® is a trademark of Indigo Systems Corp. WinSoft® is a trademark of WinSoft Corp. 04/08/03 IRvista 2.51 User’s Manual 321-0028-10 If You Need Help – Technical Support If you need help at any time with the installation or use of IRvista 2.51, please call IRvista 2.51 Technical Support at WinSoft Corp.: (714) 444-4844. or email us at: [email protected] Disclaimer In no event shall WinSoft or its representatives be liable for any consequential damages whatsoever (including, without limitation, damages for loss of business profits, business interruption, loss of business information, or other loss), arising out of the use of or inability to use IRvista 2.51. Even if WinSoft has been advised of the possibility for such damages. Copyright Trademarks and Version Copyright ã 2002 WinSoft, Corp. All rights reserved. No part of this document may be reproduced, stored in a retrieval system, or transmitted, in any form or by any means, electronic, mechanical, photocopying, recording, or otherwise, without prior written consent of WinSoft, Corp. This manual was updated to IRvista 2.51. IRvista 2.51® is a registered trademark of Indigo Systems Corporation. WinSoft® is a registered trademark of WinSoft Corp. 04/08/03 2 IRvista 2.51 User’s Manual 321-0028-10 CHAPTER 1 1.1. 1.2. 1.3. INTRODUCTION .......................................................................................................5 HARDWARE AND SOFTWARE REQUIREMENTS ...............................................................................5 INSTALLING IRVISTA 2.51 ...............................................................................................................5 IRVISTA 2.51 OVERVIEW .................................................................................................................6 CHAPTER 2 - GETTING STARTED .................................................................................................7 2.1. INITIALIZATION ...............................................................................................................................7 2.2. IRVISTA 2.51 TUTORIAL ..................................................................................................................8 2.2.1. AN OVERVIEW OF THE IRVISTA 2.51 WINDOW.....................................................................8 2.2.2. GUIDED TOUR .....................................................................................................................9 2.2.3. SOFTWARE SETTINGS TUTORIAL ......................................................................................29 2.2.4. CAMERA CALIBRATION TUTORIAL ...................................................................................33 2.2.5. CRI VARISPEC TUNABLE FILTER CONTROL .....................................................................40 CHAPTER 3 - IRVISTA 2.51 REFERENCE .....................................................................................44 3.1. MAIN WINDOW ..............................................................................................................................44 3.2. MENU BAR .....................................................................................................................................54 3.2.1. FILE ...................................................................................................................................54 3.2.2. SETUP ................................................................................................................................55 3.2.3. MODE ................................................................................................................................55 3.2.4. TOOLS ...............................................................................................................................56 3.2.5. CAMERA ............................................................................................................................58 CHAPTER 4 - TECHNICAL INFORMATION ..............................................................................58 4.1. NON-UNIFORMITY CORRECTION AND BAD PIXEL REPLACEMENT ...........................................59 4.2. STRUCTURE OF IMAGE SEQUENCE AND SETTINGS FILES ...........................................................61 4.3. SUPPORT FILES ..............................................................................................................................64 4.3.1. SETTINGS FILES .................................................................................................................64 4.3.2. THERMOTEKNIX PALETTES ...............................................................................................64 4.3.3. OTHER SUPPORT FILES ......................................................................................................64 CHAPTER 5 - ADVANCED FEATURES ........................................................................................65 5.1. OVERVIEW .....................................................................................................................................65 5.2. THE IMAGE STATISTICS WINDOW ......................................................................................65 5.3. IMAGE STATISTICS TUTORIAL ...............................................................................................67 5.3.1. ARITHMETIC OPERATIONS ON IMAGES. ............................................................................67 5.3.2. MASKING, SEQUENCES, AND SETTINGS FILES ..................................................................69 04/08/03 3 IRvista 2.51 User’s Manual 321-0028-10 5.3.3. EXAMPLE PROBLEMS. .......................................................................................................74 5.4. LOW-LEVEL CAMERA CONTROL FOR ALPHA NIR CAMERAS ...................................................75 5.5. SUMMARY ......................................................................................................................................77 04/08/03 4 IRvista 2.51 User’s Manual 321-0028-10 Chapter 1 - Introduction IRvista 2.51 is a real-time, image acquisition and analysis application that provides the user with acquisition, storage, retrieval, display, processing, and analysis of still images and video in a flexible, convenient Windows interface. Control of your Indigo Systems cameras is also available through IRvista 2.51. IRvista 2.51 is an upgrade of IRvista 2.4. 1.1. Hardware and Software requirements To install IRvista 2.51 you will need the following: 1.1.1 1.1.2 1.1.3 1.1.4 1.1.5 1.1.6 1.1.7 1.1.8 1.1.9 1.1.10 IBM compatible, Pentium based computer. Pentium IV 1.5 GHz or better recommended. XGA (1024 x 768) or better screen resolution. Windows NT or Windows 2000 operating system. 1 G of available hard drive space. 2 G or more recommended. 512 MB RAM. *National Instruments PCI-1422 Frame Grabber Card. *Indigo Systems Alpha NIR, Phoenix, or Merlin Camera. *National Instruments cable for Indigo Alpha NIR, Phoenix, or Merlin Camera. *RS232 Cable for Indigo Camera. *National Instruments Measurement and Automation Explorer software. *not required for IRvista 2.51 installation, but needed to allow full functionality of the IRvista 2.51 application. 1.2. Installing IRvista 2.51 IRvista 2.51 is provided on a CD. To install IRvista 2.51: Insert CD into the CD drive. From the Desktop, double-click the "My Computer" icon. Within the "My Computer" Folder, double-click the CD Drive icon. Open the READ ME FIRST file on the CCD and follow the setup instructions. You can now start IRvista 2.51 by double-clicking the applications icon located in the installation directory. 04/08/03 5 IRvista 2.51 User’s Manual 321-0028-10 1.3. IRvista 2.51 Overview IRvista 2.51 is a real-time, image acquisition and analysis application that provides the user with acquisition, storage, retrieval, display, processing, and analysis of still images and video in a flexible, convenient Windows interface. Video acquisition and camera control Video acquisition via the National Instruments PCI 1422 Card is automatic and transparent to the user. Live video images can be displayed in a continuous stream from the acquisition system at about ten frames per second, or bursts with a fixed number of frames can be acquired at a higher camera rate and can subsequently be reviewed with convenient VCR-style controls. The video is displayed as an 8-bit gray scale mage with color palette selection and zoom features available. Bursts and live image streams can be saved to disk and later retrieved. While the image is compressed to 8-bit gray scale for display, the video is saved, analyzed, and retrieved at the full gray scale bit depth produced by the camera. Alpha NIR and Merlin are 12-bit cameras, while Phoenix cameras produce 14-bit images. Note that some Indigo Systems cameras can be reconfigured by the user to produce 8-bit data. Most of the features in IRvista 2.51 software are independent of the type of Indigo Systems camera in use, but a few features are specific to a particular model. Control of your Indigo Systems camera is also accessible through the application’s easy to use graphical user interface. Camera control features allow user to quickly and conveniently set commonly changed camera parameters during acquisition. Video processing Video processing features include non-uniform pixel correction, bad pixel correction, and pixel intensity windowing. Non-uniformity correction (NUC) and bad pixel replacement (BPR) are based on camera calibration tables that are provided with the camera, but users can also make their own camera calibration tables by accessing the Camera Calibration window in the IRvista 2.51 software. Video analysis Video analysis features include flexible zooming to a region of interest (ROI) and enlarging of an image or ROI, intensity centroid of displayed image or region of interest (ROI), integrated intensity of a spot or ROI, image area statistics, intensity profile of a user defined line of pixels, intensity histogram of displayed image, and other tools. About this manual It is strongly recommended that users complete the tutorial in chapter 2 before attempting to operate the software independently. Chapters 3, 4, and 5 contain reference material, technical information, and discussion of advanced features. The first mention of a panel control or new concept is in italicized bold. Figures that show an entire panel are generally numbered in the format chapter#.figure#, but figures showing a single control or small portion of a panel are generally not numbered. 04/08/03 6 IRvista 2.51 User’s Manual 321-0028-10 Chapter 2 - Getting Started 2.1. Initialization Make sure your NI Frame Grabber Board and Indigo Systems camera are installed. If you are using a Phoenix or Merlin camera, make sure the serial cable is connected securely to the camera and the computer. Power on the camera. For cooled focal plane cameras it will be necessary to wait for a few minutes. Launch the IRvista 2.51 application by double-clicking the IRvista 2.51 icon. The IRvista 2.51 window will be displayed, and the application will automatically attempt to communicate with camera and begin video display. If the software and camera are properly installed, an image will appear in the upper left corner of the IRvista 2.51 window. If no camera is available the application will inform the user and ask if the user wants to display a video from disk. If the user chooses to display video from disk, a file dialog box will appear prompting the user to select a video file to display. Example videos are included with the software. Navigate to the Indigo Systems folder and open. Find the Example Bursts folder and open. Select Example1.bin. If IRvista is unable to communicate with the camera via the serial interface a message notifying the user of the problem will appear. It is possible to operate the software without serial communications, but a substantial portion of IRvista’s functionality will be lost. A camera settings file, with calibration data specific to your camera (serial number specific), has probably been installed in the factory. If not you may wish to launch the preferences window and install the file now or wait until later in the tutorial where the preferences window is discussed. In either case, Please follow the directions provided with the camera settings file. If the serial number-specific settings file is not in use, blank camera settings files will be used and the image quality will be substantially reduced. The IRvista 2.51 window during operation with a camera will look like figure 2.1a below. If the application is displaying example1.bin the appearance will be somewhat different. The image may not appear as you would expect at this moment. Many camera and software settings can affect the image. Adjustment of these settings is explained later in this manual. 04/08/03 7 IRvista 2.51 User’s Manual 321-0028-10 Figure 2.1a: The IRvista 2.51 application window in live mode. The image in this figure was acquired using an Alpha NIR camera. 2.2. 2.2.1. 04/08/03 IRvista 2.51 Tutorial An overview of the IRvista 2.51 window. 8 IRvista 2.51 User’s Manual 321-0028-10 The IRvista 2.51 window is divided into several regions. In the tour that follows we will explore each region in detail. The menu bar is located across the top of the application window. The tool bar is located directly beneath the menu bar. Most application features are accessible from both the menus and the tool bar. The exit button is at the right end of the tool bar near the Indigo Systems logo, but exiting is also possible under the file menu as usual in Windows applications. Video and still images are displayed on the left portion of the panel beneath the toolbar. For large-format cameras such as the Phoenix 640 x 512 the image is reduced by a factor of two so that it can be displayed on the IRvista GUI without covering other controls. However, the entire 640 x 512 image is recorded to disk and the entire image is used in all image analysis routines. The color palette selector and the color palette inverter are located beneath the image display window. Displays associated with certain analysis tools are visible in the top of the center section of the application window. Controls for the intensity histogram and intensity windowing are located beneath the analysis tool displays. This histogram is located to the right of the histogram controls. Above the histogram on the right portion of the application window there is a line profile display. This is described in detail below. 2.2.2. Guided Tour This tutorial will take the user on a guided tour of the IRvista 2.51 application, illustrating the function of each control. This tutorial takes several hours to complete. To start the tour, launch IRvista 2.51 if it is not already running. 2.2.2.1. 04/08/03 Color palettes 9 IRvista 2.51 User’s Manual 321-0028-10 Immediately beneath the image on the left side find the color palette selector and the color palette inverter. The default color palette is Gray Scale (white is high, black is low intensity). Switch to Sepia. High intensity pixels will appear yellow to white and dark pixels will appear brown to black. Push the invert button. High intensity pixels will now appear brown to black while low intensity pixels will appear yellow to white. Push the invert button again to turn off image intensity inversion. Click on the selector controls to the left of the color palette display and try various false color schemes with inversion on and off. The Tx button allows the user to load a color palette from a Thermoteknix palette file. Additional information on Thermoteknix palettes is available at the Thermoteknix web page, but an example file was provided with your copy of IRvista 2.51. Push the Tx button and navigate to the Thermoteknix (.def) file that was installed with your software. If you selected the default installation the file should be located at C:\program files\IRvista\Indigo Data\data\TtxPalsExample.def. Select one of the color palettes and return. 2.2.2.2. Operating modes Beneath the color palette selector are the operating mode buttons. IRvista 2.51 software can be operated in three distinct modes, with an optional fourth mode if your system includes a tunable filter. If a camera is present the application is in live mode. In live mode images are acquired from the camera and displayed immediately at a rate that will be system dependent and will change as analysis features are turned on (explained below). An instantaneous frame rate display appears in the upper right corner of the IRvista panel. Since this is an instantaneous frame rate – updated per image acquired, it may fluctuate. But a typical display rate would be 13 -15 frames per second, slowing somewhat if multiple analysis features are in use. If no camera is connected please skip to the disk mode section below. If a camera is present please continue. 04/08/03 10 IRvista 2.51 User’s Manual 321-0028-10 Press the freeze button. When freeze is selected the system continues to acquire images but the display is not updated. Analysis tools will operate on the frozen image. Deselect freeze. Press the record button. When the pop-up file dialog appears navigate to a suitable location for IRvista 2.51 files. Enter the filename video1. The extension .bin will be added automatically. A file will be created and frames will be appended to the file as 12-bit or 14-bit gray scale images depending on the camera type. [All Alpha files are 12 bit. Merlin files are generally 12 bit but the Merlin camera can be set to produce 8 bit data. Phoenix files are generally14-bit but the Phoenix can be set to produce 8-bit data.] Press the record button (Figure 2.1b) and note that the software continues to operate as before but you may notice a decrease in the acquisition rate. This decrease will be system dependent. Analysis tools described below will continue to function while video is streaming to disk. The freeze button turns into a Pause button when recording. Pressing Pause will stop recording of images to file and Pause will start to blink. Pressing Pause again will stop the blinking and start recording images to file. After a few seconds deselect record. The rate at which images are acquired and written to disk can be increased substantially by turning off analysis features, compression, NUC, and BPR (these functions are explained in detail later in the manual). Even if these features are disabled while recording to disk, they can be enabled again when reviewing the saved image sequence. Figure 2.1b: The IRvista 2.51 application window in live mode and recording. The image in this figure was acquired using an Alpha NIR camera. 04/08/03 11 IRvista 2.51 User’s Manual 321-0028-10 Warning: recording a continuous stream of video to disk fills disk space at the rate of about 1 – 2 MB per second. To prevent inadvertently writing excessively long image sequence files to disk, maximum acquisition time and maximum frames settings controls are provided. If either limit is exceeded, acquisition will stop and a notice will be posted to the screen. Operating system limitations prevent acquisition of video files exceeding 2GB. Acquisitions exceeding 2GB will be divided into multipart files. The characters _xyz will be appended to each partial file. To facilitate long-term monitoring, the minimum time between frames can be set up to 1,000,000 seconds. The actual delay between frames will be slightly longer due to image processing and analysis time, with the extra duration depending on the system configuration. This will normally be noticeable only when the delay between frames is short. Note that the maximum acquisition time and maximum frames limits are applied independent of the delay between frames. Press the timestamp button . Press record again and name the file firsttimestamp or something similar. The image file now being recorded will include a timestamp for each image. During record, the timestamp button will disappear (user cannot change during record phase). Deselect record. We will use this file again later. Switch to burst mode by pressing the burst button. A window will pop up informing the user that a burst is being acquired with a delay of 1 ms between frames. The burst will probably have forty images unless system memory is very limited. IRvista dynamically sets the maximum number of images in a burst according to available system memory. The acquisition will take about seven seconds. The number of frames to be acquired in burst mode can be set from the front panel using the control. Later we will use the settings window to change the number of images to be acquired in a burst and other burst parameters. Once the burst has been acquired the application window will change appearance. In particular, VCR controls and burst controls will appear as shown in figure 2.2. 04/08/03 12 IRvista 2.51 User’s Manual 321-0028-10 Figure 2.2: The IRvista 2.51 application window in burst mode. The image in this figure was acquired using a Merlin camera. Beneath the VCR controls find the burst controls. Press new burst. A new 64-frame burst will be acquired and displayed. Press save burst. A file dialog will pop up. Save the video as burst1. Set the minimum frame delay to 10,000 ms and acquire a sequence with 5 frames. The pop-up burst acquisition window displays an image acquisition counter for sequences that are expected to take longer than five seconds to acquire. Press the various VCR controls and observe their behavior. From left to right they are To frame 1 04/08/03 13 IRvista 2.51 User’s Manual 321-0028-10 Run backwards and loop continuously Back one frame Run backwards and stop at frame 1 Pause Run forward and stop at last frame Forward one frame Run forward and loop continuously (default) To last frame Grab the Scrub Bar control and drag to the left or right. This control allows the user to move quickly to another portion of the sequence. It is also possible to type a frame number into the control above the scrub bar and go directly to that frame. Playback operations in use prior to operation of the scrub bar controls will continue when the scrub bar is released. Adjust the Frame Delay. This allows the user to view the video in slow motion, with a limit of 1 second per frame. Adjust the VCR limits. This allows the user to display any portion of a longer video stream. Switch to disk mode by pressing the disk button in the operating mode selection region of the application window. A dialog window will pop up asking the user to locate the file to be displayed. Select a burst that was saved earlier such as burst1.bin. If no camera is available navigate to the Indigo Systems folder and find the folder examples. Load video1.bin. You may be prompted with a message informing you that the sequence you are trying to open was collected with different camera settings. You will then have the option of applying the file settings to the camera or retaining current settings. For now retain current settings. Note: If user selects the first part of a multi-part file (file name does not contain any numbers and other files contain the same filename with “_???” where ??? is 002, 003, etc.) then the user will be asked whether or not they would like to work with all the parts or just the first part. 04/08/03 14 IRvista 2.51 User’s Manual 321-0028-10 The application window changes appearance only slightly as shown in 2.3. In particular, the burst controls disappear and a filename appears in the file path box beneath the VRC controls. An open file button appears in the upper left corner of the application window on the tool bar and an open button with identical functionality appears in the image control portion of the GUI for convenience. The save as control allows the user to save the image sequence under another name. Press the open file button on the tool bar or beneath the image. A file dialog window will pop up. Select the first continuous video stream that was saved earlier or one of the examples in the Indigo Systems\Examples folder. You may be prompted with a message informing you that the sequence you are trying to open was collected with different camera settings. You will then have the option of applying the file settings to the camera or retaining current settings. Try opening a few files and try applying the settings in at least one case. Observe the effect: integration time and other camera settings will change automatically. When you switch to live mode the file settings will apply. This facilitates comparison of image sequences acquired under related circumstances. Notice that the VCR controls remain visible. Once the video stream has been saved to disk it has a definite number of frames and is displayed in the same way that a burst is displayed. The VCR limits will reflect the number of frames in the video stream. Observe that the VCR controls and color palette controls work as before. The limits control allows the user the save the entire image sequence or only the portion between the VCR limits. This setting applies to both the save as function and the export function. Set the VCR limits to display some fraction of the sequence. Select between VCR limits only and push the save as button. Select a name for the sequence such as partial.bin. Press the open button and load the partial sequence. Observe that is contains only the selected frames. Press the open file button again and open the timestamp file, probably named firsttimestamp.bin. Note that an indicator appears that gives the date and time at which each image was acquired. The Export button allows the user to save all or part of the current sequence in industry standard .tif, .fts, .mpg, and .avi formats. Press the Export button. The window below will pop up. 04/08/03 15 IRvista 2.51 User’s Manual 321-0028-10 Select a format you can open with other image applications you use. Both .avi and .mpg can be viewed from a variety of applications so select one of these if you are unsure. There are several features of the export function that may require special attention. These are described in the italicized notes below. Note: If you select .mpg it may be necessary to download additional software from the web. In this case you will see the following message "Codec not installed, Please go to http://www.divxdigest.com/software/mpeg4codec.html and follow instructions.” Note: Not all image viewing applications support 12-bit TIF format. If you export a 12-bit TIF file and try to view it in an application that does not support this format you may see a badly distorted image. Note: Due to operating system limitations, the maximum file size that can be saved or exported is 2 gigabytes (GB). Therefore, if the user tries to save a multi-part file that is greater than 2GB, the software will advise the user to reduce the number of frames to get a file less than 2 GB. 04/08/03 16 IRvista 2.51 User’s Manual 321-0028-10 Figure 2.3: The IRvista 2.51 application window in disk mode with the filename visible below the VCR controls. The image of electronic components warming during operation in this figure was acquired using a Phoenix camera. Note that images from the Phoenix 640 x 512 camera are reduced by a factor of two in size so that they can be displayed in the IRvista GUI without covering other controls. Image sequence files contain the entire 640 x 512 image. The mode controls are also accessible from the menu bar. Under the mode menu, find the continuous, burst, and disk selections. Under the file menu, find the open item. This is equivalent to pushing the open button on the tool bar. Filter Mode. If you purchased a tunable color filter with your Indigo Systems camera and it is connected, a fourth operating mode will be available. In this operating mode, discussed in a later section, it is possible to acquire a sequence of images in which each frame is acquired in a different band of wavelengths. This is sometimes called an “image cube.” Support for image cube acquisition and analysis is included in IRvista 2.51. 2.2.2.3. 04/08/03 Integration Time 17 IRvista 2.51 User’s Manual 321-0028-10 In the center section of the IRvista 2.51 panel, below and to the right of the image, find integration time (IT) control. This control sets the camera integration time per frame. Increasing the integration time is appropriate for dark fields of view while decreasing the integration time is appropriate for bright fields of view. Valid integration times depend on the type of Indigo Systems camera present in your system. Set the integration time to 5000 microseconds (Alpha NIR) or 45 us (Merlin Uncooled) by highlighting the entire number and typing in 5000 or 45. Unless the camera is presented with a dim field of view and/or the shutter is nearly closed, the histogram should show that nearly all of the pixels are “pegged out” at 4095. Try a few different values for integration time and observe the effects. Note that the actual integration time may differ slightly from the requested integration time. If an invalid IT is entered a pop-up window will notify the user that the old IT is being retained. For Phoenix cameras the integration time is set using separate software. Contact Indigo Systems Corp for more information. 2.2.2.4. Image Intensity Windowing In the lower right corner of the application window find the intensity histogram. Image compression controls are located to the left of the histogram and below the histogram. It is often useful to apply a data compression routine to the image pixels as follows: For 12-bit images with 0 ≤ I ≤ 4095, A pixel with intensity below Imin is replaced by 0. A pixel with intensity above Imax is replaced by 255. A pixel with intensity Imin ≤ I ≤ Imax is replaced by I → (I – Imin) * 255/(Imax – Imin). For 14-bit images with 0 ≤ I ≤ 16,383, A pixel with intensity below Imin is replaced by 0. A pixel with intensity above Imax is replaced by 255. A pixel with intensity Imin ≤ I ≤ Imax is replaced by I → (I – Imin) * 255/(Imax – Imin). This data compression algorithm can enhance small differences in pixel intensity that would otherwise not be obvious and is sometimes called intensity windowing. 04/08/03 18 IRvista 2.51 User’s Manual 321-0028-10 Imin and Imax can be selected from the histogram controls. The histogram, a graph of the number of pixels with intensity I versus I, features two cursors. The lower cursor gives the value of Imin and the upper cursor gives the value of Imax. These cursors can operate in either of two modes. If automatic gain control (AGC) is turned on then mean and standard deviation of the histogram is measured and the cursors (and thus the intensity limits) are set to mean ± nσ where n is set by the selector to the right of the cursors/AGC switch. Set the Cursors/AGC switch to AGC and adjust the number of standard deviations to include in the intensity window. Observe the effect on the image. Set the cursors/AGC switch to cursors. The cursors can now be moved with the mouse. Grab the lower cursor and move it. Repeat with the upper cursor. Note what happens if the upper cursor is set just above the lower cursor. In this case most of the pixels in the image are either above Imax or below Imin and are mapped to black or white, thus the image appears mostly black or white. The cursor positions can be changed in small steps using the arrows to the left of the histogram. The number of bins in the histogram is normally set at 256. With a 12-bit image there are 4096 possible values of the intensity (14-bit has 16384 possible values), and thus each bin in the histogram contains the number of pixels with 16 different intensity values. The number of bins can be adjusted. For example, if the number of bins is set to 4096 then the number of pixels with each possible intensity in the 12-bit image will be reported. Setting the number of bins larger than 256 slows acquisition and also results in larger statistical fluctuations in histogram values. It is sometimes appropriate to update the histogram and ACG information less frequently. Setting the update delay to 10, for example, will cause the histogram to be updated every tenth frame. If the update delay is set to zero the histogram will not update, but intensity compression will continue to operate using the most recent cursor positions. 04/08/03 19 IRvista 2.51 User’s Manual 321-0028-10 The range of histogram intensity axis (horizontal axis) can be adjusted by editing the markers. For example, select the 4100 (Merlin, Alpha) or 16,400 (Phoenix) and type in 1000. Next push the zoom button. Notice that the histogram intensity axis is adjusted so that only bins between the minimum and maximum intensity are displayed. Push the full scale button and observe that the histogram intensity axis is adjusted to include the entire range of intensities. The save button on the histogram allows the user to save the histogram data as a two-column spreadsheet file that can be opened with Excel. Push this button and enter a file name. On the right side of the histogram find the stats button. Press the button and observe that the mean, standard deviation, min, and max of the intensity histogram are displayed. Turn off display of histogram statistics. Image compression is normally on, but it can be turned off from the menu. Find the compression on item in the setup menu and deselect compression. The application is now displaying the image as it is acquired from the camera, except for non-uniformity correction and bad pixel replacement (more below). Turn image compression back on and continue. Note that the images saved to disk in either live or burst mode are saved in raw form. The data saved on disk is not intensity windowed, but recalled data will be intensity windowed for display in disk mode. This allows the user to view a saved image stream with different intensity windowing settings and assures that no information is lost when the data is saved to disk. 2.2.2.5. Tool bar and analysis features Press the live button in the mode selector portion of the application window. This returns the software to the continuous operating mode. The VCR controls will thus disappear. Be sure record is deselected. Find the tool bar near the top of the application window, beneath the menu bar. A pop-up tool tip will appear when the mouse hovers near a button. The open file button has disappeared. It appears only when the application is in disk mode. Pressing this button causes a new video file to be loaded. 04/08/03 20 IRvista 2.51 User’s Manual 321-0028-10 Hover near the save frame button. Pressing this button will cause the currently displayed frame to be saved as a IRvista 2.51 native sequence file with a single frame. The structure of IRvista 2.51 sequence and settings files is discussed in detail later in the manual. Press the save frame button and save a file with the name SingleFrame. Enter disk mode and recall SingleFrame.bin. Observe the display of the single frame of video. All analysis and ROI tools discussed below can be applied to this frame of video. Return to live mode. Hover near the save image button. The tip “saves current image as .bmp, .tif, .png, or .jpg file” will appear. Press this button. A file dialog window pops up asking the user to enter a file path. A snapshot of the current image will be saved as username1.bmp, username1.jpg, etc. Pressing the button again will cause the current image to be saved as username2.bmp or .jpg and so on, unless the user enters a new name. Press the button and save with a suitable name. Press the button again. The snap shots can be viewed in Internet Explorer and other applications. Note that the saved image will be identical to the image displayed on the screen. In other words, the saved image will have the same resolution, color palette, and analysis tools as the image displayed on the screen. In particular, images acquired with large format cameras will be saved at lower than native resolution using this function. Use the export function discussed below to save images in other formats. Hover near save panel button and observe the tool tip. Press the save panel button and enter a file name. Operation of the save panel feature is very similar to operation of the save image feature, except that the save panel feature saves snap shots of the entire application window. These snap shots can be viewed in Internet Explorer and other applications. The print button prints the application window to the default printer selected via Windows. Open, save frame, save image, save panel, print, and exit are all accessible from the file menu. Use the menu to access at least one of these functions. Press the preferences button. A window appears that allows the user to change various software and hardware settings including camera integration time, the number of images to acquire in burst mode, the file type for image and panel snap shots, and the location of the nonuniformity correction and bad pixel replacement tables. Use of these controls will be discussed in the Software Settings Tutorial below. For now press the OK button without making changes. 04/08/03 21 IRvista 2.51 User’s Manual 321-0028-10 The NUC button turns on/off non-uniformity correction. The software launches with NUC turned on. Press the button to turn off the NUC. The image will probably show flaws. Turn the NUC on again by pressing the NUC button a second time. When image streams are saved to disk in either continuous or burst mode, the NUC tables are saved in the file. When the file is recalled the NUC tables are recalled as well and thus the images are subjected to the same correction that was used when they were originally collected. Note that the Merlin Uncooled camera offers the option of using an internal NUC routine or the software NUC routines. The BPR button turns on/off the bad pixel replacement algorithm. The software launches with BPR turned on. Press the button to turn off BPR. Bad pixels may appear in the image as either dark spots, white spots, or flickering spots. Press the BPR button a second time to turn the BPR algorithm back on. The bad pixel replacement algorithm replaces the bad pixels from the camera with a value determined through interpolation of nearby pixel values. When image streams are saved to disk in either continuous or burst mode, the Bad Pixel Mask (BPM) is saved in the file. When the file is recalled the Bad Pixel Map is recalled as well and thus the images are subjected to the Bad Pixel Replacement algorithm for display. Note that the Merlin Uncooled camera offers the option of using internal an BPR routine or the software BPR routine. Note that the images saved to disk in either continuous or burst mode are saved in raw form uncorrected for non-uniformity or bad pixels. However, the bad pixel map and non-uniformity correction data applied to the image at the time of acquisition is saved in the file. When a data file is loaded from disk the NUC and BPM are loaded and applied to the image. This strategy offers the user the powerful option of changing the NUC and BPM applied to data long after acquisition, and also assures that no information is lost when video is saved to disk. The current NUC and BPM data are saved in the file even if these features are turned off during acquisition. This capability is discussed in more detail in the preferences section of the tutorial and in the appendix. Non-uniformity correction and bad pixel replacement algorithms can also be turned on and off from the menus. Find the NUC and BPR items in the setup menu. Deselect and select each and observe the results. The centroid button turns on the algorithm that finds the intensity centroid of the entire image or of a region of interest (ROI), analogous to the center of mass for a material body. Press the button. The centroid display in the analysis tools section of the application window comes to life. A crosshair appears on the image showing the location of the centroid graphically, and the (x, y) coordinates are shown in the centroid display. The origin for this coordinate system is the upper left corner of the image. If a light source is used to make a bright source in the camera’s field of view the centroid will be seen to shift toward the bright spot in the image. Press the ROI button in the centroid display. Point at a spot on the image and press the left mouse button. Drag the mouse while holding down the left mouse button to select a rectangular region of interest in the image. The centroid algorithm will now calculate the intensity centroid of only the region of interest, with the origin again being the upper left corner of the image. 04/08/03 22 IRvista 2.51 User’s Manual 321-0028-10 Note: Due to software constraints, crosshairs are always displayed at the upper left corner of the selected pixel. Fun with ROI Tools. The ROI can be dragged across the image by clicking near the center and dragging the mouse while holding down the left button. Try this. The shape of the ROI can be changed by dragging an edge or corner. Clicking on a new spot on the image starts a new ROI. In the center panel above the integration time control find the ROI shape selector. Set to ellipse and repeat the previous steps with the centroid ROI functions. These ROI functions work with all of the analysis tools that support ROIs. Deselect centroid. The image area stats button turns on display of image statistics for the entire image or a region of interest. Press the button. The statistics include the mean, standard deviation, min, and max. Press the min button and observe that a crosshair marks the position of the minimum intensity pixel in the region. If there are multiple pixels with the same minimum value only one will be marked. Push the max button and observe the results. Note that the maker for the maximum pixel is larger than the marker for the minimum pixel. Press the ROI button and select an ROI. The statistics of the ROI will now be displayed. Either rectangular or elliptical ROIs can be selected. Deselect image area stats. The spot intensity button turns on the algorithm that finds the average pixel intensity enclosed in a region of selectable size. Press this button. The spot intensity display comes to life. Click with the left mouse button on a spot on the image and observe the results. A 5 x 5 pixel square box will appear and the intensity will appear in Ienclosed. Use the selector box to change the spot size. The spot size defaults to 5 x 5 each time spot intensity is selected. Notice that the box is replaced by a crosshair for a 1 x 1 spot. Push the ROI button in the spot intensity display. You can now select a region of interest with a rectangular or elliptical shape and display the average pixel intensity in that region. The X and Y coordinates displayed here are the coordinates of the center of the ROI. Deselect spot intensity. Note: Due to software constraints, crosshairs are always displayed at the upper left corner of the selected pixel. 04/08/03 23 IRvista 2.51 User’s Manual 321-0028-10 The line profile button turns on the line profile algorithm. Press this button. Left-click the mouse at a spot on the image and drag while holding the mouse button down. A line will appear across the image and a graph of pixel intensity along the line will appear in the line profile display. Try several lines that stretch across the image in various directions. Adjust the line thickness control to three or five pixels. This averages three or five adjacent parallel lines to give a better indication of the line profile of a noisy image. The autoscale button adjusts the scale of the intensity axis to the range of data. If the autoscale is turned off the intensity axis scale can be adjusted by highlighting and changing the largest or smallest number on the intensity axis. Experiment with this. The stats button at the right of the line profile graph enables display of parameters including the mean, standard deviation, min and max of pixels in the line. The save button on the line profile graph allows the user to save the histogram data as a two-column spreadsheet file that can be opened with Excel. Push this button and enter a file name. With IRvista 2.51 running, launch Excel and view the data. Excel probably runs slowly, and acquisition will probably slow in IRvista 2.51. IRvista 2.51 is a processor- and memory-intensive application that will slow operation of other applications. The multiple spot meters feature calls a pop-up window that enables the user to get basic information about several regions of the image simultaneously. Press this button. Observe the enlarged image displayed on the pop-up window as shown below. 04/08/03 24 IRvista 2.51 User’s Manual 321-0028-10 Press the select button next to the spot one indicator. Define a rectangular or elliptical ROI in the image and push the select button again. Stats for the selected portion of the image will be displayed. Now press the select button next to the spot two indicator. Deselect ROI. Point at a spot on the image and set the spot size selector to 5x5. Press the select button again. Statistics for both spot one and spot two will now be displayed. Stats for up to four spots can be displayed simultaneously. The color of the overlay marking each region can be changed using the ROI color controls. Make the color of each overlay different and observe the results. The 3D Graph feature calls a pop-up window that displays a 3D graph with intensity on the z-axis. This operation is computationally intensive and slows the frame rate noticeably. Press the button and observe the graph. The graph can be resized by dragging a corner in the usual way. Increase the size of the graph and observe that the slowing of the frame rate is more severe. If the 3D graph is too large it may not be possible to display the entire graph. The limitations on the size of the graph will be system-dependent. Close the 3D graph either from the menu or by pressing the 3D graph button on the toolbar again. The invert image feature inverts the image top to bottom. Press the button and observe the results. If your system includes an Indigo Alpha NIR camera the image can also be inverted in the camera control window, but inverting in the camera control window affects NUC and BPR. The toolbar invert does not, but the user may notice a slight reduction in frame rate when the toolbar invert is used. Deselect image inversion. The revert image feature reverses the image from left to right. Press the button and observe the results. If your system in includes an Indigo Alpha NIR camera the image can also be reverted in the camera control window, but reverting in the camera control window affects NUC and BPR. The toolbar revert does not, but the user may notice a slight reduction in frame rate when the toolbar revert is used. Deselect image reversal. The analysis tools we have just toured are available via the menu. Under the tools menu select and deselect one or two of the analysis features such as spot intensity, area stats, line profile, etc. and The define ROI for zoom button (left) allows the user to select a region of interest to zoom into. Press the button and select an ROI as above. For this first attempt, select an ROI that is perhaps 1/3 as wide and 1/3 as tall as the entire image. Press the zoom button (right). The application will now display an enlarged image of the ROI that roughly fills the image viewing area. If the define ROI for zoom button is pushed a second time selection of an ROI will be cancelled. The ROI selection “times out” after 5 seconds with a warning that no ROI has been selected. Try selecting and displaying some different ROIs. 04/08/03 25 IRvista 2.51 User’s Manual 321-0028-10 The expand image button enlarges by a factor of two the image (or ROI if zoom is selected). This will cause some of the controls and displays to be covered. Press the button and observe. Press the expand button again to deselect. ROI Zoom and expand operate independently. You can select an ROI for zoom when the expand is engaged, you can turn on and off zoom while expand is engaged, and you can turn on and off expand when zoom is engaged. Try some of these combinations. Deselect expand and zoom when finished. The zoom and expand image features can also be selected or deselected from the menu. Under the tools menu select ROI. Define a region of interest and then push the zoom button. The ROI zoom feature can now be selected or deselected from the menu. Under the tools menu select zoom X 2 and observe. Deselect zoom X 2. The Image Statistics panel allows user to use addition, subtraction, multiplication, division, and other mathematical operations on images. This tool is further discussed in “Chapter 5.0 Advanced Features”. The NUC and BPR routine is used to calibrate the camera by generating new nonuniformity and bad pixel replacement tables. This operation has the potential to make a new camera settings file to replace the one that come with your camera. A calibration tutorial is included later in this manual. The update pixel offsets routine temporarily updates the offsets table used in the nonuniformity correction routines. This routine does not affect the camera settings file and the update will be lost once the software is restarted. Press this button. When the prompt appears, present any view to the camera and proceed. When the new offsets table is generated and applied observe the effects. The intended use for the update pixel offsets routine is improvement of camera calibration by adjusting the pixel offsets that tend to be more sensitive to image conditions than gains. This requires updating the offsets while the camera is presented with a uniform view with medium brightness. [The exact value of the medium brightness is not important, but uniformity is.] However, as we have just seen, it is also possible to use this feature to create a background in the image. Exit IRvista 2.51 and relaunch. The background image is gone. The Camera Control button launches a pop-up window that allows the user to control the camera directly. Press this button. IRvista 2.51 will automatically launch the correct window for your camera. Examples are presented in the figures 2.4 – 2.6 below for various Indigo Systems cameras. 04/08/03 26 IRvista 2.51 User’s Manual 321-0028-10 If you are using an Alpha NIR camera, notice that the pop-up window includes integration time, Vdetcom, skmming, image orientation, gain settings, sync mode, and test patterns. Pressing the status panel button will launch a window that displays information from the camera’s status and FPA registers. Note: Do not enter external sync mode unless this feature is supported by your camera and you have a trigger signal connected. If you are using a Merlin or Phoenix camera a smaller set of commands is available. In either case a live image is provided so that users can observe the effects of settings changes. Note that the image here may appear different from the image in the IRvista 2.51 window because the image displayed on the camera control panels is acquired directly from the camera. Image intensity windowing, software NUC, and software BPR have not been applied. If you are using a Merlin or Phoenix camera and internal NUC and BPR are enabled then corrected image data will be displayed. Figure 2.4: The Alpha NIR Camera Control Window. 04/08/03 27 IRvista 2.51 User’s Manual 321-0028-10 Figure 2.5: The Merlin camera control panel. 04/08/03 28 IRvista 2.51 User’s Manual 321-0028-10 Figures 2.6: The Phoenix control panel. The exit button or menu function under file exits the IRvista 2.51 application. 2.2.3. Software Settings Tutorial The software features described below are designed for more experienced users. It is recommended that the user become comfortable with the basic software features before proceeding with the settings and calibration tutorials below. With the application running in live mode, press the preferences button. A window appears as below. 04/08/03 29 IRvista 2.51 User’s Manual 321-0028-10 This preferences panel enables the user to change certain hardware and software settings. These new settings can be applied for the duration of the session only by pressing the Apply Preferences but Don’t Save button, or they can be written to the settings file (IndigoSettings.txt) by pressing the Apply and Save Preferences button. If the settings are written to the settings file IRvista 2.51 will launch with the new settings in the future. Notes Concerning Settings Files 04/08/03 30 IRvista 2.51 User’s Manual 321-0028-10 There are two settings files associated with IRvista 2.51 software. The first is a general software settings file with the name IndigoSettings.txt. This file can be viewed with a text editor. It contains information such as the type of camera, the default image file types, color of ROI tools, and a variety of other parameters. IndigoSettings.txt also contains a file path to another file, the camera settings file, that contains camera settings (as opposed to software settings). The camera settings file contains a header that includes the software version and a variety of camera parameters. It also contains NUC and BPR tables that are appropriate for use with the camera with the settings included in the header. Camera settings files have the extension .bin, which is the same as the extension for IRvista 2.51 image sequence files. In fact, a settings file is simply an image sequence file with no viewable images. Thus users wishing to repeat an experiment with identical camera settings can use a previously acquired image sequence as the camera settings file. Preferences Panel The preferences panel is divided into pages accessible via tabs on the top of the preferences window. The first page is associated with controlling camera settings. The default values for limits on the size of sequences recorded in live mode and burst mode can be set here, but these are only the defaults that can be changed in the main IRvista 2.51 window in the live and disk acquisition modes. Camera Preferences Page Some camera settings file controls are provided in the preferences window. It is recommended that users delay use of these controls until a basic familiarity with IRvista 2.51 has been developed, but an overview is provided here. A different existing camera settings file can be selected by navigating to the file. This will apply different NUC and BPR tables and will change camera settings. Pressing the create new NUC/BPR file button will generate a new camera settings file using the current NUC and BPR tables and the current camera settings if an Alpha NIR camera is in use. Camera settings for other Indigo Systems cameras are saved in the settings files if the camera is in external NUC and BPR mode. When the camera is in internal NUC mode blank NUC tables with gains of 1 and offsets of 0 are stored in the settings file. Similarly, setting the camera to internal BPR mode causes the settings files to contain bad pixel maps with no bad pixels. This feature is useful for repeating experiments under identical circumstances. When the desired camera configuration and NUC/BPR tables are in use, press this button and save a settings file. Simply reload this settings file by pressing the file dialog button to return to the same conditions. Pressing the Set to Factory Defaults button will reset the NUC and BPR tables as well as camera settings to factory defaults. The camera integration time can also be set in the preferences window. If the settings are saved to the software settings file the camera will launch with the preferred integration time. Camera serial communications can be disabled in the settings window, but this will make a substantial portion of IRvista’s functionality unavailable. Software Preferences Page 04/08/03 31 IRvista 2.51 User’s Manual 321-0028-10 The second page of the preferences window allows the user to customize certain aspects of the appearance of the software. In particular the color of ROI tools can be set along with the size of crosshairs that appear in various analysis tools and the default color palette. Image File Preferences Page The third page of the settings panel is associated with file paths for image and panel snap shots. As explained above, in the tool bar and analysis features section of the tutorial, image snap shots and panel snap shots can be saved in jpg, tif, png, or bmp formats. The first time an image snap shot is saved during a session, the user will be prompted for a file name. Subsequent images will be saved with the default names filename2.jpg, filename3.jpg, and so on. The filename can be changed by pressing the file icon next to the file path box for each type of snap shot. 04/08/03 32 IRvista 2.51 User’s Manual 321-0028-10 Filter Preferences Page The filter preferences are discussed in section 2.2.5 in conjunction with discussion of the use of the tunable filter in IRvista 2.51. 2.2.4. Camera Calibration Tutorial This camera calibration tutorial will take you through the calibration process, in the end producing a new settings file with custom NUC and BPM tables. Expect this process to take about one hour to complete. You will need three uniform light sources: A low intensity (dark) source, medium intensity (medium) source, and a high intensity (bright) source. If uniform sources are not available a white sheet of paper that can be illuminated from a distance, ideally with a with a halogen lamp, will serve for purposes of illustration. However, the quality of the calibration depends directly on the uniformity of the dark, medium, and bright sources. Some Indigo Systems cameras have the option of using internal NUC and BPR correction and/or automatic gain control (AGC). It is strongly recommended that the user turn off internal NUC, BPR, and AGC before proceeding. Depending on the camera model, this may require using other software supplied by Indigo. Calibration procedure overview. The camera calibration procedure is based on acquiring a set of three image sequences, one with a uniform dark light source, a second with a uniform medium light source, and a third with a uniform bright light source. The IRvista 2.51 software will use these sequences to calculate a gain correction and offset for each camera pixel, so that the corrected pixel intensities will be described by P’ij = Gij*Pij + Oij Where P’ij are the corrected pixel intensities, Gij are the gain corrections, Pij are the uncorrected pixel intensities, and Oij are the pixel offsets. The details of this calculation are described in Chapter 4. Pixels with gains outside of an acceptable range (defined by the user during calibration) will be labeled “bad pixels.” Pixels which fluctuate too much during the 64-frame sequences acquired for calibration will also be labeled bad. During operation, the IRvista 2.51 software will replace bad pixels intensities by values obtained from a bi-linear interpolation of adjacent pixel intensities. The details of this calculation are described in Chapter 4. Camera Calibration When ready press the camera calibration button. You will immediately be prompted for a file name. Note the flashing message box at the bottom of the window. This box will contain directions for each step in the calibration process. Navigate to a suitable location and type in a file name. Hit save. A folder with this name will be created for files associated with the camera calibration procedure. Alternately, you can navigate to an existing folder and hit Select Cur Dir. 04/08/03 33 IRvista 2.51 User’s Manual 321-0028-10 You should now see the following window: The panel is divided into five sections. At the bottom left the current live image is displayed. Move the camera or move your hand in front of the camera to verify that this is a live image. Note: if the integration time is short or the scene presented to the camera is dark, it may be difficult to observe changes in the live image. At center bottom find the intensity histogram. This is a display of number of pixels with a particular intensity versus pixel intensity. The mean and standard deviation of the histogram are displayed beneath the histogram. At the bottom right find the Frames to Acquire control. This sets the number of frames to be acquired in for the dark, medium, and bright sequences. The default is 64. Depending on system resources, it may be useful to reduce the number of frames to be acquired when calibrating a large-format camera such as the Phoenix 640 x 512. Following the instructions in the message box, present the camera with a uniform dark source. Such a source can be roughly approximated by placing a white sheet of paper in front of the camera and almost closing the iris or by reducing the illumination of the paper. Adjust the scene and/or iris until a fairly tight distribution of intensities is observed somewhere around 500 or so. The calibration procedure is not very sensitive to the actual value, but the image should appear to be as uniform as possible. Avoid having a large number of pixels that read zero intensity. 04/08/03 34 IRvista 2.51 User’s Manual 321-0028-10 When the results are satisfactory hit the Go button. A sequence of 64 images has been acquired. The average (over the 64 frames) is written to the top left section of the panel with the label Dark Average and the standard deviation (over the 64 frames) has been written to the top center right section of the panel with the label Dark Standard Deviation as below. Note that the dark standard deviation should be small, represented by a dark image, since the standard deviation of the pixels over the 64 frames represents the degree to which the response of the camera pixels fluctuates when presented with a uniform source. There may be a few bright pixels in the otherwise dark image. Again following the instructions in the message box, present the camera with a uniform medium source. Such a source can be approximated by again placing a white sheet of paper in front of the camera and opening the iris slightly. Adjust the scene and/or iris until a fairly tight distribution of intensities is observed somewhere around 2000 or so for Merlin or Alpha or 8000 for Phoenix. Again, the exact brightness of the source is not important. When the results are satisfactory hit the Go button. A sequence of 64 images has been acquired. The average (over the 64 frames) has been written to the top left section of the panel and the standard deviation (over the 64 frames) has been written to the top center right section of the panel as below. 04/08/03 35 IRvista 2.51 User’s Manual 321-0028-10 Note that the medium average should be substantially brighter than the dark average, but the medium standard deviation should still be small (represented as a relatively dark image). Again following the instructions in the message box, present the camera with a uniform bright source. Such a source can be approximated by again placing a white sheet of paper in front of the camera and opening the iris further. Adjust the scene and/or iris until a fairly tight distribution of intensities is observed somewhere around 3500 or so for Merlin or Alpha or 14000 for Phoenix. Again, the exact brightness of the source is not important. But avoid having a large number of pixels “pegged out” at the maximum intensity of 4095 (Merlin, Alpha) or 16363 (Phoenix). When the results are satisfactory hit the Go button. A sequence of 64 images has been acquired. The average (over the 64 frames) has been written to the top left section of the panel and the standard deviation (over the 64 frames) has been written to the top center right section of the panel as below. 04/08/03 36 IRvista 2.51 User’s Manual 321-0028-10 The bright average should be nearly white but the bright standard deviation should be relatively dark. You are now ready to continue with the calibration procedure. A panel will pop-up displaying a map of pixels with gain outside of the acceptable range represented by white and pixels with gains in the acceptable range represented by black. See below. You can change the acceptable range by typing in new minimum and maximum allowed gains. Note that the minimum and maximum allowed gains are defined in terms of the mean gain of all of the pixels. For example, if the minimum allowed gain is 0.5 then pixels with gain less than 50% of the mean gain of all pixels will be labeled “bad.” Adjust the limits and observe the behavior. When the results are satisfactory hit the accept button. Note the warning indicator that will light if there are more than ten adjacent bad pixels in a row or column. In the event that the settings produce more than ten adjacent bad pixels in a row or column a message will flash warning the user that the use of the settings file may cause unexpected behavior in IRvista. 04/08/03 37 IRvista 2.51 User’s Manual 321-0028-10 A second pop-up panel will now display a map of pixels which fluctuated during the medium sequence acquisition by more than the acceptable amount. Again, the ranges of acceptable standard deviation can be changed. The default minimum standard deviation is 0.1 times the mean of the standard deviations of all of the pixels. Adjust the limits and hit accept when the results are satisfactory. See below. Again the warning indicator and message will be activated if there are more than ten adjacent bad pixels in a row or column. 04/08/03 38 IRvista 2.51 User’s Manual 321-0028-10 Saving and using the settings file. A dialog box will now pop up asking for a name for the new settings file. Navigate to a suitable location and save the settings file with a descriptive name. Finally, a pop-up window will ask the user what should be done with the new settings file. See below. 04/08/03 39 IRvista 2.51 User’s Manual 321-0028-10 Don’t apply leaves the newly created and saved settings file unused for the time being. Apply now but don’t change default settings file applies the new settings file to the camera during this session, but next time the software is launched the previous settings file will be used. Finally, apply and change the default settings file will cause the new settings file to be applied during this session, and will also cause the new settings file to become the default used when launching the software. The right portion of the camera calibration panel now contains statistical summaries of the calibration data. The corrected medium sigma provides at-a-glance diagnostics. This number, which measures the standard deviation of the pixels in the uniform medium image after correction, should be about one or less. When you are finished reviewing the calibration statistics hit the continue button to return to the Indigo IRvista 2.51 application. Change the camera integration time from the IRvista 2.51 panel, from the settings panel, or from the menu (all three options are equivalent). Repeat the calibration procedure, creating a new settings file. Now use the settings panel to switch back and forth between settings files and observe the effect. Note that selecting a different settings file causes the camera to be configured as it was during the calibration procedure use to produce that settings file. 2.2.5. CRI VariSpec Tunable Filter Control This section of the manual discusses use of the optional CRI VariSpec Tunable Filter. If your system includes a tunable filter, please exit from IRvista 2.51, install the hardware and optics, install the camera settings file that came with the filter, and launch IRvista 2.51. Notice that a new control appears on the panel beneath the image in live mode. The center of the filter bandwidth can be set using this control. Set the wavelength control to various values near the center of the filter range and near the edge. Notice that the image is essentially black. Since the filter transmits only a narrow range of wavelengths, the total intensity of light entering the camera aperture is quite small. Press the preferences button. In the camera preferences page, use the camera settings path control to navigate to the camera settings file that came with the filter. Press the apply but don’t save button. Applying this camera settings file puts the camera in high gain mode, sets the wavelength to 1530 nm where the filter transparency is high, and sets the camera integration time higher. This will allow the camera to acquire a viewable image with the filter present. Exit from the preferences window and observe the image. It should be bright enough to see clearly. Some focus adjustment may be necessary. 04/08/03 40 IRvista 2.51 User’s Manual 321-0028-10 The filter mode button should now be available. Press this button. The software will enter the filter mode. Notice that the line profile graph has been replaced by a graph of spot intensity versus wavelength, but otherwise the main window looks similar to burst mode. However, acquisition has stopped. We need to acquire a new burst with the filter present. Press the new burst button. A new window will appear as shown below. This window is designed to help you set up and acquire an image cube. An image cube is a set of images, each taken with through a filter that passes only a narrow range of wavelengths. 04/08/03 41 IRvista 2.51 User’s Manual 321-0028-10 When the window launches the minimum and maximum available filter settings are displayed. We will need to construct a filter palette. A filter palette is a set of wavelengths at which images will be acquired. There are three tools to help the user construct a palette. Appending wavelengths. Type 1000 into the wavelength control beneath the append button. Press the append button. Notice that the first element in the palette is now 1000 nm. Enter another wavelength and append. Use of the fill command. Press the clear button to clear out the palette. Now set the start wavelength to 1000 nm, the end wavelength to 1600 nm, and the wavelength step to 50 nm. Press the fill button. Notice that the palette now has a ramp of wavelengths from 1000 to 1600 nm in steps of 50 nm. The fill and append can be used independently. In other words, a ramp can be appended to an existing list or additional wavelengths can be appended to a ramp. Filter palette files. Filter palette files can be saved and retrieved using the file buttons on the toolbar. Press the save palette button and navigate to a suitable location. The file will be saved with the extension .pal. Acquiring a Cube On the next panel press the autoIT button. This will cause the camera integration time to adjust to approximately compensate for variations in the transmission of the filter. The initial integration time displayed on the IRvista 2.51panel will be used for wavelengths where the filter’s transparency is at a maximum, and the integration time will be adjusted upward to compensate for lower transparency at other wavelengths. Press the run button on the toolbar. 04/08/03 42 IRvista 2.51 User’s Manual 321-0028-10 When the sequence has been acquired a flashing “done” message will appear. Press the exit button to return to the main IRvista 2.51 window. Analyzing a Cube Notice that most of the analysis tools are still present, but their meaning will be different in this operating mode. However, the line profile is no longer available. Instead a graph appears that will work in conjunction with the spot meter. Press the spot meter button and select a spot on the image. After IRvista 2.51 loops through the entire sequence a graph of spot intensity versus wavelength will be presented in the upper right section of the IRvista 2.51 window. 04/08/03 43 IRvista 2.51 User’s Manual 321-0028-10 Chapter 3 - IRvista 2.51 Reference This chapter contains an overview of the application window, tool bar, and menu bar, and is intended to serve as a reference rather than a substitute for the tutorial in chapter 2. 3.1. Main Window The main window contains the image window and related controls and indicator needed to control and analyze the image. It has many sections and functions. The appearance of the main window depends on the Display Mode that is selected. The three display modes are Continuous, Burst, and Disk. The IRvista 2.51 main window in live, burst, disk, and filter mode is shown in figures 3.1-3.5. Figure 3.1 IRvista 2.51 panel in Live Mode with no filter present. The image in this figure was acquired using an Alpha NIR camera. 04/08/03 44 IRvista 2.51 User’s Manual 321-0028-10 Figure 3.2 IRvista 2.51 panel in Burst Mode. The image in this figure was acquired using a Merlin Uncooled camera. 04/08/03 45 IRvista 2.51 User’s Manual 321-0028-10 Figure 3.3 IRvista 2.51 panel in Disk Mode. The image in this figure was acquired using a Phoenix camera. 04/08/03 46 IRvista 2.51 User’s Manual 321-0028-10 Figure 3.4 IRvista 2.51 panel in Live Mode with optional tunable filter. Notice the wavelength control beneath the image. The image in this figure was acquired using an Alpha NIR camera and compatible filter. 04/08/03 47 IRvista 2.51 User’s Manual 321-0028-10 Figure 3.5 IRvista 2.51 panel in optional Filter Mode that is available only when a supported tunable filter is present. The image in this figure was acquired using an Alpha NIR camera and a compatible filter. Details of the IRvista 2.51 panel. Some controls are visible only in certain modes or under certain circumstances. Image Window Displays the video as an image or zoomed image. The resolution depends on the type of camera in use. For example, Alpha NIR images are 252x316, but images from other cameras are often 256x320. Images from large format cameras such as the Phoenix will be reduced to fit into the image display portion of the panel. ROI images will be zoomed to roughly fill the image display portion of the panel. The image is compressed to 8-bit gray scale for display. Palette Control Allows selection of various color palettes to use when displaying the image. Palette Invert Button Inverts the assignment of intensity colors selected in the from the palette control. (i.e. the bright color becomes the dark color and visa versa) 04/08/03 48 IRvista 2.51 User’s Manual 321-0028-10 Thermoteknix Button Loads a color palette from a Thermoteknix palette. Live Button Selects the video source as camera and displays a continuous, real-time video. This also removes the display of the VCR controls. Burst Button Selects the video source as camera, records a fixed number of frames (burst), and displays the recorded video. This also enables the display of the VCR controls if not already displayed. Disk Button Selects the video source as a file, opens and displays the recorded, saved video file. This also enables the display of the VCR controls if not already displayed. Filter Button Puts IRvista 2.51 into tunable filter mode. This button is disabled and grayed-out if no filter is present. File Path Indicator (Disk Mode only) Displays the file path of the recorded video file currently displayed. Freeze/Pause Button (Live Mode only) Freezes the video display. During recording, this button becomes a “Pause” button. Pressing Pause during recording stops the recording of images to file. Record Button (Live Mode only) Records the video to disk. The user is prompted with a file dialog before recording begins. File size is set in the Preferences Panel. The maximum single file size is 2 GB. Larger image sequences will be divided into multipart files with the characters _001, _002 … appended to the individual partial files. Timestamp button Adds a timestamp to the file for each acquired image. Disappears during recording phase. Time/date display Displays time and date at which images were acquired if timestamp was selected during acquisition. Maximum Frames Control (Live Mode only) Sets the maximum number of frames that can be recorded to disk in record mode. Maximum Time Control (Live Mode only) Sets the maximum time for acquisition of frames in record mode. 04/08/03 49 IRvista 2.51 User’s Manual 321-0028-10 Minimum Delay Control (Live or Burst Mode only) Sets the minimum delay between frames in record mode. This allows long-term monitoring of a scene. The actual delay between frames will be slightly longer due to acquisition, processing, and disk writing time. The additional delay will be system dependent. VCR Controls (Burst Mode, Disk Mode, or Filter Mode only) Nine buttons that allow typical VCR type controls. The nine buttons are rewind to first frame, fast rewind, single-step rewind, rewind, pause, play, single-step play, fast forward, forward to last frame. Frame Indicator (Burst Mode Disk Mode, or Filter Mode only) Indicates the current frame of the recorded video displayed. VCR Limits Control (Burst Mode, Disk Mode, or Filter mode only) Sets the range of recorded video frames to display and indicates the number of frames available in the recorded video. Frame Delay Control (Burst Mode, Disk Mode, or Filter mode only) Sets the frame delay in milliseconds for the display of the recorded video. . New Burst Button (Burst Mode only) Records a new video of a fixed number of frames (burst) and displays the new burst. Save Burst Button (Burst Mode only) Saves the current recorded burst to disk. A file dialog prompts the user for path and filename. Save Portion Control (Burst Mode, Disk Mode, or Filter Mode only) Allows user to save an entire sequence or only the portion between the VCR limits. Save as… (Disk Mode only) Allows the user to save a sequence with a different name. Open (Disk Mode only) Allows the user to open an existing sequence file. Pressing the open button is equivalent to pushing the open button on the tool bar. Export… (Disk Mode only) Allows user to export all or part of a sequence in .tif or .fts format. These files can be opened with suitable applications. Centroid Indicator Displays the X and Y location of the Intensity Centroid of displayed image or user defined ROI. 04/08/03 50 IRvista 2.51 User’s Manual 321-0028-10 Centroid ROI Button Switches the Centroid function between displaying Centroid of displayed image and displaying Centroid of user defined ROI. Area Stats Indicators Display the min, max, average, and standard deviation of the entire image or a region of interest selected by the user via the Area Stats ROI Button. Area Stats Min/Max Buttons Put crosshairs on the locations of the minimum and maximum pixels in the image or region of interest. If multiple pixels have the same minimum or maximum value only one min and one max will be labeled with a crosshair. Area Stats ROI Button Switches the area stats function between displaying statistics for the entire image and displaying statistics for user defined ROI. Spot Intensity Indicator Displays of the Average Intensity within a user defined spot or a user defined ROI spot. The user defined spot size is selectable and can be 1x1, 5x5, 10x10, or 50x50. The X and Y location of the spot is also displayed. Spot Intensity Size Control Allows selecting the spot size for user defined spots. The user defined spot sizes available are 1x1, 5x5, 10x10, and 50x50. Spot ROI Button Switches the Spot Intensity function between displaying Spot Intensity of user defined spot and displaying Spot Intensity of user defined ROI spot. ROI Selector Button Selects the shape of the user-defined Region of Interest (ROI). Can be elliptical or rectangular. Note that ROIs can be resized by dragging an edge or moved by clicking on the center of the ROI and dragging. The number of pixels in the ROI is displayed below the shape selector. Integration Time Control Controls the camera integration time. Select with number and type in a new value or click on the up/down arrows to change the IT. Note that various cameras support different ranges of integration time according to customer specifications. If the user requests an integration time that is not in the allowed range a warning is posted to the screen and the previous IT is retained. 04/08/03 51 IRvista 2.51 User’s Manual 321-0028-10 Line Profile Graph Displays the Intensity Line Profile of a user defined pixel line within the displayed image. The Y-axis units are raw binary Intensity units and Y-axis range is 0 to 4095 corresponding to the 12 bit intensity data of the image. The X-axis units are pixel number and correspond to the pixels included in the user defined line. Line Profile Line Thickness Selects the thickness of the line from which the statistics are calculated. A line thickness of three, for example, averages the statistics for three adjacent lines. Thicker lines reduce statistical fluctuations in the profile. Line Profile Autoscale Autoscales the horizontal axis of the line profile graph. When autoscaling is turned off the axis scale can be edited by selecting the largest or smallest label and typing in a new value. Line Profile Save Button Saves the current line profile data as an Excel spreadsheet file with extension .xls. Line Profile Stats Button Turns on calculation and display of statistics for pixels along the selected line. Intensity Histogram Graph Displays an Histogram of pixel intensities for the pixel displayed in the image window. The Y-axis units are number of pixels in a particular intensity bin, and the X-axis units are the Intensity bins ranging from 0 to 4095 for the 12 bit image. Right-mouse on the graph to enable autoscaling and to define new axis parameters. Intensity Histogram Stats Turns on calculation and display of statistics for the image pixels used in the histogram calculation. Usually this is the entire image but if ROI Zoom is in use then the histogram will contain only data for pixels in the region of interest. Intensity Histogram Bins Adjusts the number of bins in the histogram. Defaults to 256 but can be set to larger or smaller values. For a 12 bit image 4096 bins would assign each possible intensity to its own bin. With 256 bins each bin contains a range of 16 different intensities. Increasing the number of bins can result in larger statistical fluctuations in the histogram values. 04/08/03 52 IRvista 2.51 User’s Manual 321-0028-10 Intensity Histogram Update.. Adjusts the rate at which the histogram is updated. If the update delay is set to one the histogram updates per frame. If it is set to ten then the histogram updates every tenth frame. An update delay of zero disables the histogram update entirely. However, the most recent value of the min and max intensities are used to apply intensity windowing to each incoming frame regardless of the update rate. Intensity Histogram Full Scale Sets the range of the editable horizontal axis to the full range of intensities for the type of image being acquired, usually 0 – 4095 for a 12 bit image. Intensity Histogram Zoom Sets the range of the editable horizontal axis to the cursor values. Thus the histogram displays counts only for pixel intensities between the black limit (min cursor) and white limit (max cursor). Intensity Histogram Save Saves the current histogram data to an Excel file with the usual .xls extension. Intensity Histogram Cursors The cursor palette allows selecting and locking/unlocking either the min cursor or the max cursor, which appear on the intensity histogram graph. The selected and unlocked cursor can be dragged with the mouse or moved by pressing the diamond-shaped cursor control located below the cursor palette. The cursors are used to determine the range of the intensity windowing function applied to the displayed image. This intensity windowing function is applied when the Compression button is pressed. Cursors/AGC σs Switch Allows switching intensity histogram cursor control between user controlled (Cursors position) and Automatic Gain Controlled (AGC σs position). If Automatic Gain Controlled, the cursors are set to a fixed number of standard deviations from the mean. That fixed number of standard deviations is determined by the AGC σs numeric control located to the right of the Cursors/AGC σs switch. The cursors are used to determine the range of the intensity windowing function applied to the displayed image. This intensity windowing function is applied when the Compression button is pressed. 04/08/03 53 IRvista 2.51 User’s Manual 321-0028-10 AGC σs Numeric Control 3.2. When the Cursors/AGC σs switch is in the AGC σs position, the AGC σs numeric control determines the number of standard deviations from the mean which to position the cursors. The cursors are used to determine the range of the intensity windowing function applied to the displayed image. This intensity windowing function is applied when the Compression button is pressed. Menu Bar The Menu Bar is the top item. It has six drop-down menus to select among the different functions and options: File, Setup, Mode, Tools, Camera, and About. With few exceptions the functions in the menu are also accessible from the toolbar and vice-versa. In most cases users may thus choose to use the toolbar, menus, or both purely as a matter of taste and convenience. In the following each of the functions in the menu is discussed. An image of the toolbar button associated with each function is provided for convenience. 3.2.1. File The ‘File’ menu has seven items: Open 04/08/03 Opens an existing video file. Save → Image Saves the current image (single frame of the video) to disk in IRvista 2.51 native file format with a .bin extension. The .bin file is a sequence file with a single image, and contains the usual components of a IRvista 2.51 sequence file. See chapter 4 for a detailed description of IRvista 2.51 sequence files. Save → Image Saves the current image (single frame of the video) to disk as a jpeg file. Save → Panel Saves the application window and the current image(single frame of the video) to disk as a jpeg file. Page Setup Opens a dialog box for setting up printing options. 54 IRvista 2.51 User’s Manual 321-0028-10 Print Panel Exit 3.2.2. Prints the application window and the current image(single frame of the video). Exits the IRvista 2.51 application. Setup The ‘Setup’ menu allows enabling of video processing features, setting camera parameters, and setting application preferences. The ‘Setup’ menu has five items: Compression Enables/disables image data compression in the form of intensity windowing. Not available from tool bar. NUC Enables/disables Non-Uniformity correction routine that multiplies each raw pixel value by a gain correction and then adds an offset correction. BPR Enables/disables Bad Pixel Replacement (BPR), which replaces the bad pixels from the camera with pixels whose value is determined through interpolation. Preferences… Opens an Application Preferences/settings dialog box 3.2.3. Mode The ‘Mode’ menu allows switching between the four video display modes. Button controls for changing operating mode (live, burst, disk, filter) are available beneath the image rather than on the toolbar. The ‘Mode’ menu has four items: Live 04/08/03 Selects the video source as camera and displays a continuous, real-time video. This also removes the display of the VCR controls. 55 IRvista 2.51 User’s Manual 321-0028-10 Burst Selects the video source as camera, records a fixed number of frames (burst), and displays the recorded video. This also enables the display of the VCR controls if not already displayed. Disk Selects the video source as a file, opens and displays the recorded, saved video file. This also enables the display of the VCR controls if not already displayed. Filter Operates the VariSpec Tunable Filter from Cambridge Research & Instrumentation Corporation in conjunction with IRvista 2.51. This mode allows acquisition of an image sequence in which each image is acquired with a different range of wavelengths. This mode will be enabled only if a VariSpec filter is present in the system. 3.2.4. Tools The ‘Tools’ menu allows selecting the video analysis tools and zooming. The ‘Tools’ menu has eleven items: ROI Zoom → ROI Zooms/Unzooms according to the ROI selected Zoom → X2 Zooms/Unzooms image by a factor of 2 Centroid 04/08/03 Enables/disables the selecting of a Region of Interest (ROI) for analysis or zooming. Enables/disables the analysis and display of the Intensity Centroid of the displayed image or user defined ROI. This also disables the Spot Intensity, Area Stats, or Line Profile tools if enabled. 56 IRvista 2.51 User’s Manual 321-0028-10 Area Stats Enables/disables the display of statistical information including min, max, mean, and standard deviation for an entire image or a region of interest within an image. Provides display of crosshairs on min and max pixels. Only one crosshair appears if multiple pixels have the same value. This also disables the Line Profile, Centroid, or Spot Intensity tools if enabled. Note: Due to software constraints, crosshairs are always displayed at the upper left corner of the selected pixel. Multiple Spots Enables/disables a pop-up display of the image enlarged by a factor of two. Basic statistics can be monitored for up to four spots or ROIs simultaneously. Spot Intensity Enables/disables the analysis and display of the Average Intensity within a user defined spot or a user defined ROI. User defined ROI’s can be elliptical or rectangular. If the standard square spot is selected the spot size can be 1x1, 5x5, 10x10, or 50x50. Spots that enclose a single pixel will be marked on the image with a crosshair. Larger spots will be marked with a square box, or in the case of a user-defined ROI, a rectangle, or ellipse. This feature disables the Centroid, Area Stats, or Line Profile tools if enabled. Note: Due to software constraints, crosshairs are always displayed at the upper left corner of the selected pixel. 04/08/03 Line Profile Enables/disables the analysis and display of the Intensity Line Profile of a user defined pixel line within the displayed image. The thickness of the line is selectable. Selecting a thicker line averages over small spatial fluctuations in the pixel intensity. This tool disables the Centroid, Area Stats or Spot Intensity tools if enabled. 3D Graph Enables/disables display of a 3D graph intensity versus location in the image. The graph can be resized but slows acquisition substantially if the graph is large. Can be used in conjunction with other analysis tools. 57 IRvista 2.51 User’s Manual 321-0028-10 3.2.5. Invert Enables/disables inversion of the image from top to bottom. Can be used in conjunction with other analysis tools. Revert Enables/disables reversion of the image from left to right. Can be used in conjunction with other analysis tools. Image Statistics Allows user to use addition, subtraction, multiplication, division, and other mathematical operations on images. This tool is further discussed in “Chapter 5.0 Advanced Features”. Camera Calibrate Camera Launches a utility that helps users create new camera settings files including Non-Uniformity Correction (NUC) tables and Bad Pixel Maps used in the Bad Pixel Replacement (BPR) routine. These new tables can then be written to a new camera settings file. The original camera settings files provided with the camera are not overwritten and can be restored to use if necessary. Requires bright, medium, and dark uniform sources. Recommended for expert users only. Offset Update Similar to Calibrate Camera but only updates the offsets in the NUC tables. This update is temporary and the information is lost when the application closes. To make permanent changes use Calibrate Camera. Camera Control Launches a camera control GUI that gives users access to most of the commonly used camera functions. Warning: some camera settings may be incompatible with NUC and BPR tables and may thus dramatically diminish the quality of the displayed image. Chapter 4 - Technical Information This chapter contains technical information about IRvista 2.51 and associated support and image sequence files. Most users will not need to use the information in this chapter directly. 04/08/03 58 IRvista 2.51 User’s Manual 321-0028-10 4.1. Non-Uniformity Correction and Bad Pixel Replacement This section of the manual describes the use of Non-Uniformity Correction (NUC) and Bad Pixel Replacement (BPR) routines contained in IRvista 2.51. The NUC and BPR algorithms are contained in dll’s called by the VIs provided with IRvista 2.51. Non-Uniformity Correction (NUC) Pixels in a focal plane typically have a range of gains and offsets. Indigo Systems IRvista 2.51 software includes a utility that allows the user to measure the gain and offset of each pixel in the focal plane and then construct a settings file that contains a gain and offset correction for each pixel. Many Indigo cameras are supplied with one or more settings files. Corrected pixel values are then calculated according to Pijcorrected = Gij * Pij + Oij Note that Gij and Oij are not the measured gains and offsets of the pixels but rather correction terms to make the gains and offsets uniform across the focal plane. Calculating Gij and Oij. The gain and offset coefficients are calculated so as to make the focal plane response uniform. In other words, each pixel in a calibrated focal plane should produce exactly the same readings when the camera is presented with a perfectly uniform view (plus or minus about one count due to noise). This calibration proceeds as follows. First, a sequence of 64 frames is obtained for a bright source (Bij), a medium source (Mij), and a dark source (Dij). The average of all 64 frames is calculated in each case. The result is three images, one for a dark source, one for a medium source, and one for a bright source. These three images are used in the next step, with the caveat that bad pixels are excluded from the calculation. This will be explained below. The difference between the bright and dark readings is measured per pixel and is called the response of the pixels Rij. The spatial average <Rij> of Rij is calculated by averaging over all the pixels in the image, and the pixel gain correction factors are then defined as Gij = <Rij>/Rij. To the extent that the gain of each pixel is constant over the range from the dark intensity to the bright intensity, the application of these gain correction coefficients thus assures that a change in brightness will cause the same change in reading for all pixels in this range. The offset corrections are then calculated to ensure that the reading for each pixel will be the same at the medium brightness. This is done as follows. Taking the raw medium pixel readings Mij and multiplying by the gain correction factors yields the gain-corrected medium intensity pixels readings, GijMij. The average gain corrected medium intensity pixel reading <GijMij> is calculated by averaging over all the pixels. The offset corrections Oij are then calculated by requiring that the gain and offset corrected pixels all have the same reading when presented with a uniform medium intensity source, so that GijMij + Oij = <GijMij>. 04/08/03 59 IRvista 2.51 User’s Manual 321-0028-10 The average gain correction factor is by construction 1.0 and the average offset correction factor is by construction 0.0. Bad Pixel Replacement (BPR) Most focal planes contain a few defective pixels that cannot be corrected by the NUC routines. These bad pixels are identified in two ways. The first step of the NUC routine above involves acquiring 64 frames while the camera is presented with a bright, medium, and dim source. The response for each pixel are then calculated as Rij = Bij – Dij. Pixels with response too far from the average are labeled “bad” and are not used in the remainder of the calculations. In particular, they are not used in computing <Rij>. In addition, the temporal fluctuation of the readings for the medium intensity source are measured as the standard deviation of the values of each pixel Pij over the 64 frames in the medium intensity sequence. Pixels which fluctuate too much are labeled “bad” and are not used in the remainder of the calculations. The bad pixel maps produced in each step are “anded” so that only pixels that pass both tests are labeled “good.” In the IRvista 2.51 calibration routine the user is able to set limits for the average response and acceptable fluctuations. The data from bad pixels are typically replaced by data from one or more nearby pixels. The algorithm employed in the IRvista 2.51 averages the nearest good pixel in each of four directions (+x, -x, +y, -y) to replace the data from the bad pixel. For example, in the partial image below the pixels marked with X’s are defective while the rest are good. In this example pixels (3,4) and (3,5) are bad. Pixel (3,4) would be replaced by the average of pixel (3,3); (3,6); (2,4); (4, 4). Similarly, pixel (3,5) would be replaced by the average of pixels (3,3); (2,5); (4,5); (3,6). Note that replacement pixels can be at most ten pixels away from the bad pixel. NUC and BPR data is specific to a particular focal plane and to specific camera settings such as high/low gain, image orientation, other settings, and particularly integration time. During manufacture by Indigo Systems, each focal plane is carefully calibrated against uniform sources of known intensity under well-defined conditions. The results of the calibration include a gain and offset for good each pixel in the focal plane as well as a map of the bad pixels. These are provided in the form of a camera settings file that is serial number specific. We now turn to the structure of image sequence and camera settings files. 04/08/03 60 IRvista 2.51 User’s Manual 321-0028-10 4.2. Structure of Image Sequence and Settings Files An image sequence or camera settings file is a LabVIEW standard I16 data file and has the extension .bin. It consists of three sections: the header, the NUC and BPR tables, and the images along with optional wavelength and timestamp data. A camera settings file is simply an image sequence file with zero viewable images, and thus we do not distinguish between images sequences and camera settings file in the discussion that follows. Each of the three sections of the file is described briefly in the figure and then in more detail in the following paragraphs. The header portion of the sequence file contains the software and hardware settings in use at the time the image sequence was acquired. Header elements and comments (each element is a 16 bit or 2 byte integer): 0 - major software version number 1 - minor software version number 2 - number of elements in header Allows for future expansion of the header file while maintaining compatibility with older sequence and settings files. 3 – columns in each image 4 – rows in each image 5 - images lsb or least significant byte 6 - images msb or most significant byte 04/08/03 61 IRvista 2.51 User’s Manual 321-0028-10 The number of images is header [6] * 2^16 + header [5] 7 - NUC/BPR elements lsb 8 - NUC/BPR elements msb The number of elements in the NUC/BPR tables is header [8] * 2^16 + header [7] 9 - 12 Camera PN 13 - 16 Camera SN 17 - 20 Camera VN 21 - 24 Camera options 25 - 26 Case Temp 27 - 28 FPA Temp 29 - 30 FPA Mode 31 - Long Int Mode 32 - Ext Int time 33 - 34 Int Time 35 - Short Int Time 36 - 37 VDetCom 38 - 61 not in use 62 - Integration time us (lsb) 63 - Integration time us (msb) The integration time in microseconds is header [63] * 2^16 + header [62] 64 – Filter present 65 – Include wavelengths (1/0, 1 16-bit element per image) 66 – Include time stamp (1/0, 4 16-bit elements per image) 67 – Starting wavelength 68 – Maximum pixel value 69 – Offset correction 70 – Video is NUC corrected 71 – Video is BPR corrected 72 – Sync Mode (0 Internal, 1 External) The next section contains the NUC and BPR tables. The data is stored as a set of three image arrays. The first one is the gains table, then the offsets, and then the bad pixel map. The tables are identical in size and format to viewable images. If the image has M columns and N rows, it will have M x N elements, each two bytes. For example, if the image is 316 x 252 pixels then each image occupies 79632 elements or 159264 bytes. Thus the first 130 bytes of the settings file are the header, the next 159264 bytes are gains, then 159264 bytes of offsets, then 159264 bytes of bad pixels map. The gains are all multiplied by 1000. In other words, an entry in the gain table of 1050 represents a gain factor of 1.05. Similarly, 2048 is added to each offset for 12-bit cameras (Alpha NIR and Merlin). In other words, an entry of 2059 in the offset table represents an offset of 11. For 14-bit Phoenix cameras 8096 is added to each offset. This allows the gains and offsets to be stored as 16-bit unsigned integers. In the bad pixel map, bad pixels are ones and good pixels are zeros. 04/08/03 62 IRvista 2.51 User’s Manual 321-0028-10 During operation the image data is corrected as follows: Pij,corrected = Gij*Pij + Oij where Pij is the column i, row j pixel, Gij refers to gains and Oij refers to offsets. The viewable images are stored sequentially following the NUC and BPR tables, each occupying M x N x 2 bytes. If a tunable filter is in use the wavelength at which each image is acquired is stored as a single 16-bit element that precedes each image. If timestamp is enabled, the date and time at which each image was acquired is stored as a set of four 16-bit elements following the wavelength. Details of Data Format Actual 2D image data, whether viewable or part of the NUC/BPR portion of the file, is written as a long string of bytes using the standard LabVIEW Write I16 file command. The data is written as r0 c0; r0 c1; … r0 cM; r1 c0; r1 c1; … r1 cM; …….. rN cM where r0 refers to row 0 and c1 refers to column 1. If the data is read back using the standard LabVIEW read characters function that data will appear in this order in hex format. Note that a common source of confusion with LabVIEW data files is that data is stored “backwards” as “bigendian” numbers. This is because LabVIEW was originally written for Mac OS. LabVIEW: "BIG ENDIAN" (Win) C: 04/08/03 "LITTLE ENDIAN" (00000001) (00000000 00000001) (Byte4:Byte3:Byte2:Byte1) (00000001) (00000001 00000000) (Byte1:Byte2:Byte3:Byte4) 63 IRvista 2.51 User’s Manual 321-0028-10 4.3. Support Files This section of the manual describes support files included with IRvista 2.51 software. Some of these files can be viewed using text editors, others cannot. 4.3.1. Settings files There are three settings files associated with IRvista 2.51 software. The first is a general software settings file with the name IndigoSettings.txt. This file can be viewed with a text editor. It contains information such as the type of camera, the default image file types, color of ROI tools, and a variety of other parameters. When users make changes to the software preferences, the information is saved to this file. IndigoSettings.txt also contains a file path to another file, the camera settings file, that contains camera settings (as opposed to software settings). As was discussed in the previous section, the camera settings file contains a header with camera settings and NUC and BPR tables. It is simply an image sequence file with no viewable images. Camera settings files have the extension .bin. For example, the file default.bin contains factory default camera settings and NUC and BPR tables specific to your camera. A third settings file, ImageFileNames.txt, is created the first time the software launches. It contains information about the filenames for the image and panel snap shots created from the toolbar. 4.3.2. Thermoteknix palettes Color palettes (false color schemes applied to gray scale images) developed by Thermoteknix Corporation are provided with IRvista 2.51. These files have the extension .def. The file TtxPalsExample.def can be viewed with a text editor. 4.3.3. Other support files IRvista_Spash.bmp is a graphics file that is used as a “splash screen” when the software launches. If your system includes a tunable filter then the file CRIfilter.txt will be included. This file contains serial-number specific calibration data for your filter. 04/08/03 64 IRvista 2.51 User’s Manual 321-0028-10 Chapter 5 - Advanced Features 5.1. Overview Prior to IRvista 2.51, these advanced technical features were password protected. Now, IRvista 2.51 gives all users the opportunity to mathematically alter images and control Alpha NIR cameras at a lower level. We will now explore the advanced technical features of IRvista 2.51. Section 2 describes use of the IMAGE STATISTICS window and section 3 describes use of advanced camera control functions for Alpha NIR cameras. 5.2. The IMAGE STATISTICS WINDOW Press the IMAGE STATISTICS button and observe the IMAGE STATISTICS window. This window allows the user to perform a variety of operations on images such as addition, subtraction, multiplication, division, etc. Image sequences can be opened and viewed, and nonuniformity correction tables and bad pixel maps can be modified. 04/08/03 65 IRvista 2.51 User’s Manual 321-0028-10 The IMAGE STATISTICS window is divided into four regions. The top section presents the user with tools for arithmetic manipulations of individual images. The bottom left section offers the user tools for manipulating and modifying masks such as bad pixel maps, and offers the user the option of inserting modified masks into existing settings files. The bottom right section is for displaying and manipulating image sequences. The bottom center section is the display for both sequences and masks. 04/08/03 66 IRvista 2.51 User’s Manual 321-0028-10 5.3. IMAGE STATISTICS Tutorial This tutorial offers a guided tour of the IMAGE STATISTICS window and shows an example application. Our tutorial begins at the upper right corner of the IMAGE STATISTICS window. Press the image size button. This determines the size of the test images that we will create in the following steps. It is suggested that you select an image size that matches your camera, but this is not essential. Similarly, we can set the pixel depth for images to be created in the Image Statistics window. If IRvista software is running with a camera, the bit depth will automatically default to the value appropriate for the camera. Users have the option of changing the bit depth, but it is recommended that users of Alpha and Merlin cameras work in 12-bit and Phoenix users work in 14-bit. Note that the statistical tools will work correctly with all images and sequences created in IRvista independent of the bit depth setting for new images. 5.3.1. Arithmetic Operations on Images. We will create a noisy gray image and then perform some arithmetic operations on this image. Hit the Create A button. A pop-up panel appears as below. Set the average to 2000 and the standard deviation to 300 and hit return (the exit button represented by a closing door). . 04/08/03 67 IRvista 2.51 User’s Manual 321-0028-10 The noisy gray image will now appear in the A image display section of the IMAGE STATISTICS window (see below). Notice that the average and standard deviation of the image are automatically calculated and displayed below the image. Adjust the brighten control. This brightens the display without changing the actual data. Brighten the display by a factor of 2 and notice the results. Image pixels can take values from 0 (black) to 4095 (12-bit images) or 16383 (14-bit images). When a calculation or brightening operation results in pixel values greater than or equal to 4095 or 16383 those pixels are set to the appropriate maximum and displayed as white. When a calculation results in a pixel value of less than or equal to zero the pixel is mapped to zero and displayed as black. Operations on a single image We will now perform some arithmetic operations on this image. Set the operation selector below A to “+” and type 1000 in the number box adjacent to the operation selector. Note: do not use the operation selector that is located between images A and B. We will learn how to use that later. Hit the = C button and observe the results. 04/08/03 68 IRvista 2.51 User’s Manual 321-0028-10 Notice that the image written to the C image display is the A image with 1000 added to each pixel. Again notice that the average and standard deviation of C are calculated and displayed below the image. Try some other operations on A. For example, try multiplying A by 100. In this case, all of the pixel values will be larger than the 12-bit image maximum of 4095 and the 14-bit image maximum of 16383 and are thus mapped to the appropriate maximum and displayed as white. Save image C as image1.bin by pressing the Save C button. Hit the Load A button. Select the file image1.bin. Again perform some operations and observe the results. Try to open an image sequence with the using the Load A button. In this case the first image in the sequence is displayed. We will see later that there is a way to extract any image from a sequence and display it. Binary image operations Now hit the create A button again and create an image with an average of 1000 and a standard deviation of 100. Hit the create B button and create an image with an average of 1000 and a standard deviation of 0. Set the binary operation selector between A and B to “+”. Hit the = button between B and C and observe the results. Hit the save C button. Navigate to a suitable location and save the results of your calculation. 5.3.2. Masking, Sequences, and Settings Files Before continuing with the tutorial we will need to learn more about the way that Indigo Systems IRvista 2.51 saves image sequences and settings files. Detailed information about the file structure is presented in the Technical Information chapter in the IRvista 2.51 manual. Please review this information before proceeding. 04/08/03 69 IRvista 2.51 User’s Manual 321-0028-10 As is discussed in the Technical Information chapter in the IRvista 2.51 manual, the settings files that you have created using the camera calibration routine are simply image sequence files with no images. Thus settings files and image sequence files can be handled identically in most contexts. We will now explore ways to modify these files directly using the IMAGE STATISTICS window. Using Windows Explorer navigate to the examples folder or to your own data. Make a disposable copy of one of the image sequence files and name it disposable.bin. In the lower right corner find the image sequence controls. Hit the load button. Navigate to the sequence disposable.bin that you created in the last step. Hit the play button to display the sequence. Adjust the frame delay and observe the results. Note that bad pixel replacement and non-uniformity are not applied to sequences and images displayed in the IMAGE STATISTICS window since one of the primary uses of this window is manipulation and modification of the NUC and BPM tables. Hit the play button again to stop playing. Select image 1 in the image# box, set the destination selector to A, and hit go. Notice that the first image in the sequence is displayed as image A. set the destination selector for Sequence Average to A and hit go. The average of all of the images in the sequence is displayed as image A. In other words, the pixel Ai,j is the average of the N values of Pij in the sequence with N frames. Set the destination selector for Sequence Standard Deviation to B and hit go. The standard deviation of the N images in the sequence is displayed as image B. In other words, Bi,j is the standard deviation of the N values of Pi,j in the sequence. Set the destination selector for Sequence Gains to A and hit go. The gain correction factors stored in the sequence file are displayed as image A. Note that the gain correction factors are all near 1, so they are multiplied by 1000 for storage in the form of an image array. The average of the gains, displayed below image A, should be near 1000. The standard deviation indicates how widely varied the gain corrections are from one pixel to another. The average and standard deviation of the gain correction factors will vary from camera to camera, and even for the same camera these numbers will vary with integration time and other camera settings. Set the destination selector for Sequence Offsets to B and hit go. The offset corrections stored in the image sequence file are displayed as image B. Offset corrections are typically numbers of magnitude ranging up to a few hundred, and they can be positive or negative. For storage in the image sequence file 2048 is added to each pixel offset for 12-bit cameras and 8096 is added for 14-bit images. Thus the average of the offsets should be about 2000 to 3000 or 8000 - 9000. The standard deviation of the offsets indicated how widely the offsets vary from one pixel to another. Before we leave this section of the tutorial, write the gains in the sequence to image A. Masking A mask is an image that contains 1’s and 0’s. A mask is typically used in conjunction with another image to exclude certain pixels from the calculation. In particular, if the average pixel value of an image is calculated with a mask applied, pixels represented by 1’s in the mask are excluded from the average. The bad pixel maps in image sequence files and settings files are stored in the form of masks with 0’s representing good pixels and 1’s representing bad pixels. 04/08/03 70 IRvista 2.51 User’s Manual 321-0028-10 In the lower left portion of the IMAGE STATISTICS window locate the masking tools. Hit the extract mask button and navigate to disposable.bin. The mask will be displayed to the right. Hit the save mask button. Navigate to a suitable location and enter the file name firstmask. As usual .bin will be added automatically. The mask that was contained in the NUC and BPM portion of the image sequence file disposable.bin has now been saved as a separate file named firstmask.bin. You can now load and display this mask. We will now create a new mask. The gains from the sequence disposable.bin should now be displayed as image A. If not, load this sequence and extract the gains again. When the gains from disposable.bin are displayed as image A, find the histogram of control below the masking histogram. Set the source to A and hit go. You will see a histogram of the image A data. Now set the red cursors to exclude some of the pixels as illustrated below and hit create mask. A mask will be created. The white regions represent image pixels whose intensity is outside the limits set by the cursor. You may recall that you set limits on the acceptable range of gain correction coefficients each time you calibrated your camera. We have now set the limits differently and have created a new bad gains mask. 04/08/03 71 IRvista 2.51 User’s Manual 321-0028-10 Adjust the limits and create another mask. Note that the gain map in the figure above is simulated for purposes of illustration and has far more bad pixels would be found in an Indigo camera. Next we will AND the mask we have created with the original sequence mask. The resulting mask will label as bad any pixel that we excluded in the last step, any that were found to have bad gains during the calibration, and any that were found to fluctuate during the calibration. Hit the AND Masks button. 04/08/03 72 IRvista 2.51 User’s Manual 321-0028-10 Set the Mask A selector to current mask and hit load. Set the Mask B selector to from disk and hit load. Navigate to fistmask.bin and load. Hit A AND B. The resulting mask is displayed at right. Hit go for make this current mask. Hit Return. We will now insert our new mask into the image sequence file. Hit Insert Mask and navigate to disposable.bin. Select disposable.bin and open. You will be prompted to decide whether to replace the file disposable.bin. Hit replace. This image sequence now contains the new mask. If it is opened in Indigo IRvista 2.51 the pixels labeled bad in the new mask will be replaced via the bad pixel replacement algorithm. WARNING: Insertion of a new mask (bad pixel map) into an image sequence file or a settings file is an irreversible process. Users are strongly advised to make back-up copies of settings files and image sequence files before altering the imbedded masks (bad pixel maps). Alteration of the bad pixel maps in the settings files supplied with the camera will void the software warranty. WARNING: If a settings file is altered by insertion of a new mask, the changes will not take effect until the IRvista 2.51 software is restarted. We will now use the mask we have created. Load the sequence disposable.bin again and write image 1 to A. Note the average and standard deviation. Now hit the Apply Mask button and note that the statistics change. The pixels labeled bad in the mask have been excluded from the statistics. 04/08/03 73 IRvista 2.51 User’s Manual 321-0028-10 It is sometimes useful to create test image sequences analogous to the test images we created earlier. In the image sequence controls section in the lower right portion of the Image Statistics window, hit the create button. A pop-up window allows the user to create a sequence with an adjustable number of frames, adjustable mean, and adjustable sigma. Set the average to 1000 (12 bit) or 4000 (14 bit) and set sigma to one fourth of the average. Set the number of images to 25. When the created sequence is played, a random, shifting gravel-like pattern appears. It may be helpful to brighten the display by a factor of two. The details of the appearance can be changed by adjusting the mean and standard deviation. Send the sequence average to A and send the sequence standard deviation to B. The numerical values in the discussion that follows assume a 14-bit image has been created. If a 12-bit image has been created please divide all of the numbers by four. First, image A contains the image pixels averaged over the sequence, and thus it is less grainy than any individual image in the sequence. In particular, notice that the average pixel value in the sequence average image (A) is very close to 4000. The standard deviation of the pixels in the sequence average image is about 200. This is expected since averaging noise reduces the sigma by a factor of square root of N where N is the number to trials. Each pixel is averaged over 25 images, so we expect the sigma to decrease by a factor of square root of 25 or 5. Thus the sigma of the pixels in the sequence average is 1000/5 = 200. Note that the sequence standard deviation, which measures how much each pixel fluctuates from one frame to the next, is about 1000. In other words, each pixel fluctuates from frame to frame to the same degree that pixels within an image fluctuate. Load the sequence gains to A and the sequence offsets to B. Note that the gain corrections are all 1000 and the offsets are all 2048 (12 bit) or 8092 (14 bit). Recall from chapter 4 that gains are multiplied by 1000 for storage in the image sequence file, so this means all of the gain corrections are 1. Similarly, 2048 (12-bit) or 8092 (14-bit) is added to each offset for storage in the image sequence file, so the offsets in this sequence are all zero. 5.3.3. Example Problems. 1. Senior Technician Smith is wants to study the low-intensity portions of a laser beam. She has used Indigo Systems IRvista 2.51 to acquire a sequence of images of the beam, but studying the statistics of the many low intensity regions is tedious because they are spread throughout the image. Smith can use the IMAGE STATISTICS package to measure the average and standard deviation of the low intensity regions of the beam. Write an outline of how this would be done and then compare to the solution on the next page. 2. Senior Technician Jones wants to display a map and study statistics of portions of the beam that fluctuate. He has acquired a sequence of beam images. Write an outline of how this would be done and then compare to the solution on the next page. 04/08/03 74 IRvista 2.51 User’s Manual 321-0028-10 Solution to example 1: 1. 2. 3. 4. Using IMAGE STATISTICS, load the sequence of beam images. Write the sequence average to A. Using the masking tools, display a histogram of A. Set the low limit cursor to zero and set the high limit cursor to exclude saturated pixels (or to some appropriate upper limit). 5. Hit create mask. 6. In the controls for image A, hit apply mask. The statistics displayed for image A do not include saturated pixels. Solution to example 2. 1. 2. 3. 4. Using IMAGE STATISTICS, load the sequence of beam images. Write the sequence standard deviation to A. Using the masking tools, display a histogram of A. Set the low limit cursor above zero to exclude pixels that are not fluctuating. Set the high limit cursor to 4095. 5. Hit create mask. 6. In the controls for image A, hit apply mask. The statistics displayed for image A do not include pixels that are stable. 5.4. Low-Level Camera Control for Alpha NIR Cameras If you are using an Alpha NIR camera please continue. If you are using a Merlin, please skip this chapter. Hit the exit button on IMAGE STATISTICS to return to IRvista 2.51. Low-level camera control. To access the low-level camera control hit the camera control button. 04/08/03 75 IRvista 2.51 User’s Manual 321-0028-10 Hit the low-level camera control button. A pop-up panel appears as below: 04/08/03 76 IRvista 2.51 User’s Manual 321-0028-10 Caution: study the documentation that came with the Alpha-NIR camera before attempting to use this panel. To use this panel, select a function from the function control at left. For example, select read info. The panel will now display the camera part number, serial number, and camera firmware version number. Select FPA mode. The panel will display a number of camera settings as shown below. These settings can be changed by hitting the corresponding buttons. For example, hitting the Invert button will put the camera in a mode in which it inverts the image. Hit the display raw data button. The panel will also display bytes acquired directly from the camera in the process of reading and writing from and to the camera. Consult the camera documentation for use of the various functions. Optional: Use of External Sync Caution: Do not put your camera into external sync mode until you verify that the camera has external sync capability and you have prepared and external sync signal. If the camera is put into external sync mode accidentally it may be necessary to power down the camera and restart. If your Alpha NIR camera is equipped with an external sync function, prepare an external sync signal for your camera. It is recommended that you check the sync signal with a scope before connecting. Once the external sync signal has been connected, switch to external sync mode. One image will be acquired per external trigger, provided the trigger rate is not too fast. 5.5. Summary Operating the Indigo Systems IRvista 2.51 software in advanced mode gives the advanced user access to a range of powerful tools for analyzing images, modifying camera settings files, and operating the Alpha-NIR camera via low-level commands. The user must exercise care when the software is operated in advanced mode. Concluding Remarks Indigo IRvista 2.51 is a powerful, integrated solution that can be used to acquire, record, and analyze images in many applications. Upgrades and add-ons are available from Indigo Systems to further increase the power and versatility of this software. 04/08/03 77