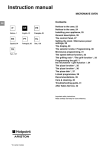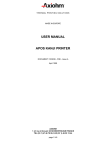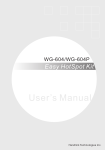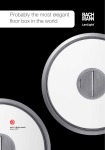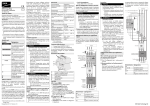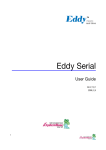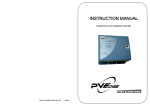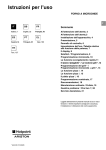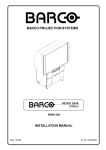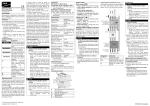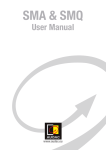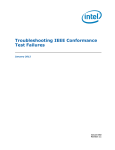Download User manual Product name Rhone2 Function Power Control Switch
Transcript
User manual Generated 2015-01-28 Product name Function Article Rhone2 Power Control Switch M3107-1221-B Description Features AC switch, 16A, high inrush E meter, Measurement of current, range 0.016 to 16 Ampere, and power, range 4 to 3700 Watt) Presence sensor interface LAN control, HTTP, TCP USB control, Android Wieland mini male connector, connection to mains Wieland mini female connectors, connection of electric equipment WiFi control from Android device via LAN Software controlled fuse in addition to physical fuse Dimensions L220 W100 H30mm Applications Power control on workplace Switching of power to power distribution lists and electrical equipment on workplace. One unit can serve one or two workplaces. Control via LAN, by sensors, via USB. 1 Remote power control Remote control of power switch. Power switch can also be controlled by local sensors. Safety Precautions The product must be connected to earthed AC outlet. Do not use damaged AC connecting cables. The product may get damaged by AC currents exceding power rating of the product. Do not expose the product for excessive cold or heat. Do not spill liquids onto the product. The product may not work properly after fall to the floor or after other types of mechanical distress. Installation Mounting Mount Rhone2 into cabinet, backside of desk, underneath desk, wall or other appropriate place. Use velcro closing, alternatively metal fixtures. Velcro closing is included in delivery. Connect power cables Connect product to the mains with cable that has Wieland mini, GST15i3, female connector on the product end. Connect product to equipment with cables that have Wieland mini, GST15i3, male connectors on the product side. Note: Connecting Wieland cables need to be handled by trained service personnel. E-meter Not action needed. E-meter starts measuring current and power automatically when power to Rhone2 is turned on. (C) Copyright 2010-2014 SKD System AB 2 Sensors Connect sensor to Rhone2 with patch cable and determine where to position sensors. Move hand in front of the sensor. Sensor will turn red at detection of movement. When suitable position of the sensor is determined, fix sensor to the surface using screws or Velcro closing. On workplace, sensor will typically be fixed under the workdesk, close to the edge. If sensor is not reacting as intended, move sensor closer to the user or use sensor with wider coverage. NOTE: At power on, sensor calibrates itself automatically to the evironment. This takes around half minute. USB control Download app skdRhone2 from Google Play. Connect Android device to Rhone2 using USB cable. skdRhone2 starts automatically when USB cable is connected. Android device is normally notified by Google play on skdRhone2 uppdates. Otherwise, check Google play for latest release. LAN control Standard configuration If local gateway ip address is 192.168.1.1, connect Rhone2 to LAN with path cable and turn on power. Rhone2 is ready for operation. Access modes Web page (http). Can be accessed from PC, control system, Android. Default link http://192.168.1.222 TCP port 60000. Can be accessed from PC, control system, Android. Use Serial Terminal application in PC. TCP can also be accessed directly from PC application, from app or via scripted interfaceThere are also many examples of script interface. There are many simple examples of how to communicate over serial interface using scripting language Python. Indirect WiFi access from laptop, PC or Android. For access from Android use app skdRhone2 which can be downloaded from Google play. Configure LAN from app Configure Rhone2 LAN from Android SmartPhone or Tablet Install skdRhone2 app. When Android device is connected to Rhone2 with USB-cable, the app will start and connect to Rhone2 automatically. Next, select Network page and set New IP, New Gateway and/or New MASK. Next, select "Activate" icon to activate the changes in Rhone2. Finally, reset Rhone2 by turning power to the product on/off. If skdRhone2 is not installed in Android. Install skdRhone2 from Google play. skdRhone2 is designed for Android version 4.0 and later. Configure LAN from web page Configure Rhone2 LAN from PC via web Connect Rhone2 directly to PC with patch cable. Via Network configuration in PC, set gateway address in PC to 192.168.1.1. Start web browser, enter link: http://192.168.1.222. Select Config page and set new ip, new gateway and/or new mask address. Then activate the change by selecting "Activate" icon. Only the ip, gateway and mask values which are not 0.0.0.0 are activated. Finally, reset Rhone2 by turning power to the product on/off. Alternative method of configuring LAN parameters is by activating DHCP client in Rhone2. (C) Copyright 2010-2014 SKD System AB 3 Configure LAN via TCP Configure Rhone2 LAN from PC via TCP Connect Rhone2 directly to PC with patch cable. Via Network configuration in PC, set gateway address in PC to 192.168.1.1. Start TCP-terminal in the PC. Set connection parameters: ip 192.168.1.222, port 60000 and transfer method RAW. When command window opens, use the following commands to change LAN configuration: lanconf; Read current LAN settings. lanip:; Set new ip. Example: lanip:192.168.7.44; langw:; Set new gateway. Example: langw:192.168.7.1; lanmask:; Set new ip. Example: lanmask:255.255.255.0; lanactivate; Activate the changes. Finally, reset Rhone2 by turning power to the product off/on. LAN factory settings Product is delivered with the following settings: Gateway IP 192.168.1.1 IP address 192.168.1.222 Network MASK 255.255.255.0 TCP port 60000 DHCP client deactivated. MAC address can be found on the product label. WiFi control skdRhone2 app includes extension for communication via WiFi. Connection via WiFi is established automatically at activation of the app, if Android device is connected to LAN via WiFi, product is connected to LAN and communication between Android and Rhone2 is permitted over local LAN. If Android device is connected to Rhone2 via USB cable, communication over USB has the priority. Automatic fuse The product includes in addition to physical 16A fuse also software controlled fuse. Automatic fuse is by default enabled. Default current limit 16Ampere. Default latency 3sec. AutoFuse settings can be changed via Web, TCP or from app. If current through AC-switch exceeds preset threshold, AutoFuse will turn off AC-switch and get into disabled state. If disabled, enable AutoFuse function to supervise current level. NOTE: AutoFuse does not block the AC-switch function. It only turns off AC-switch in case current level exceeds the preset threshold. NOTE: SKD System AB assumes no responsibility or liability for consequences of using AutoFuse function. AutoFuse function is software controlled. Firmware upgrade Unless distributed via e-mail, request latest version of firmware by sending e-mail to [email protected]. Firmware is upgraded via USB interface. a) Copy firmware file image.hex to USB memory. b) Turn off power to the product and insert USB-memory into Rhone2 USB interface. c) Hold SW2 and turn on power. SW2 will start blinking fast after a couple of seconds. Upgrade is complete when blinking stops. d) If several Rhone2 nodes are installed in the same network, reassign the last three digits of MAC address to correspond the MAC address on product label. MAC address is reassigned via web under Upgrade, via app under About or by command lanmac:[last three digits in MAC]; over TCP. Restore factory defaults Alternative 1: Hold SW2 for 15sec, until LED2 stops blinking. Alternative 2: From skdRhone2 Settings page select "Restore" icon. Alternative 3: From product web page, Config page, select icon "Restore". Alternative 4: Via TCP send command restore; User Operation (C) Copyright 2010-2014 SKD System AB 4 Operation of AC switch AC-switch can be controlled by: - Manual switch on front panel. - By external sensors. - From control system, PC and Android by command via TCP. - From PC and Android via web. - From Android device via USB or WiFi. LEDs on front panel indicate if AC-switch is on or off. If LED is off: AC switch is off. Sensor is deactivated. If LED is green: AC switch is on. Activated by command, via web or.by manual switch. Sensor is deactivated. If LED is red: AC switch is off. Sensor is activated. If LED is orange: AC switch is on, activated by sensor. When sensor is active, manual control is deactivated. Use of USB control Upon connection of USB cable between Android and Rhone2 skdRhone2 app starts automatically. Use of LAN control Web access: Enter Rhone2 ip link via web browser. Example: http://192.168.1.222. TCP access: Start communication via TCP port 60000 from Serial Terminal application. Example: Open Serial Terminal, enter product ip 192.168.1.222, port 60000, communications mode RAW. Alternatively open communication interface using script or via PC or Android application. If indirect connection from Android to Rhone2 over WiFi and LAN exists, skdRhone2 will connect automatically via WiFi. Use of sensors Activate sensor and set sensor timers via web, app or by command via LAN. If activated, when sensor detects presence, it turns on AC switch. AC switch is turned off automatically after preset timer period of no presence. NOTE: At activation of sensor control, manual control is deactivated. NOTE: When power to the unit is turned on, sensor will calibrate itself to the environment. This takes around 30 seconds. For best result, minimize movement around sensor during calibration period. Use of AutoFuse AutoFuse turns off AC switch when current level exceeds preset current limit for duration set by latency. Make sure that AutoFuse is set to Enabled and that current limit and latency settings correspond to the intended values. NOTE: AutoFuse does not block the AC-switch. This implies that if AutoFuse is not enabled, AC switch can be turned on or off. Use of E-meter E-meter measures continously TRMS value of the current. Power and energy values are calculated. For measurement of energy, thart the measurement from desired timepoint. This can be cone by command emeter:1-1;, via web or Android app. Use command emeter:1-0; to stop measurement of energy [kWh]. E-meter results can be read via LAN, Web or Android. . Web Interface To access product web page, open web browser and use ip address as link to the product web page. Default link: http://192.168.1.222 (C) Copyright 2010-2014 SKD System AB 5 Command Interface To access command interface start TCP port 60000. This can be done by starting Serial Terminal application in PC, by starting communications script or from application program in the control system. Example of communication with the product from PC via TCP by using Python script: import sys,os.socket TCP_PORT = 60000; BUFFER_SIZE = 5000; TCP_IP = "192.168.1.222"; s = socket.socket(socket.AF_INET, socket.SOCK_STREAM) s.connect((TCP_IP, TCP_PORT)) s.send("acsw:1-1;") s.close() Example of command session: Serial Interface Commands Common nodename; Read node name nodename:[name]; Set node name. Up to 12 alphanumerics Example: nodename:First; Set node name to First who; Read node id and name help; Help, lists commands and command groups productdata; Read product data. states; Read device states defaults; Read default settings. Default settings are parameters reinstated after Restore command. (C) Copyright 2010-2014 SKD System AB 6 reset; Reset dynamic data. Reset is equivalent to turn off power and turn on power again. Permanent data are not changed by reset. restore; Restore permanent node data to factory defaults. This includes: ip address, gateway address, node name, sensor timers, autofuse settings. LAN-configuration h-lan; Help LAN configuration commands lanconf; Read LAN control interface data. lanip; Read ip address lanip:[ip]; Set ip address. To activate, enter command lanactivate; To return to factory defaults, use restore; command, alternatively: restore can be done in some product models by pushing manual switch for 10sec (See User Manual) Example: lanip:192.168.1.222; New ip address langw; Read gateway ip address langw:[ip]; Set gateway ip address. To activate, enter command lanactivate; Example: langw:192.168.1.1; New gateway address lanmask; Read ip mask lanmask:[ip]; Set ip mask. To activate, enter command lanactivate; Example: lanmask:255.255.255.0; New MASK address lanactivate; Activate new ip address, new gateway address and/or new ip mask. The command activates only ip, gw and/or mask which do no have value 0.0.0.0 landhcp; Read DHCP client status, 0 = not active, 1 = active landhcp:[dhcp]; Activate/deactivate DHCP client. After this command, reset the node, to activate the change. Example: landhcp:1; Activate DHCP client AC-switch h-acsw; Help AC-switch commands acsw; Read AC outlet states acsw:[id]-[state]; Set AC outlet/outport id = 1 to off (0) or on (1) Example: acsw:1-1; Turn on AC1. acsw:1-0 E-meter h-emeter; Help E-meter commands emeter; Read E-meter status and measurement results emeter:[id]-[activate]; Start/Stop KWH meter Example: emeter:1-1; Start KWH meter. emeter:1-0 AutoFuse h-autofuse; Help AutoFuse configuration commands autofuselimit:[id]-[Ampere]; Set autofuse threshold, in Ampere. Range 0 ... 16A Example: autofuselimit:1-12; Set Autofuse threshold to 12 Ampere autofuselatency:[id]-[Ampere]; Set autofuse current latency, in Ampere. Range 0 ... 16A Example: autofuselatency:1-12; Set Autofuse current latency to 12 Ampere autofuse; Read autofuse status autofuse:[id]-[activate]; Enable/Disable fuse Example: autofuse:1-1; Enable autofuse1. autofuse:1-0 Presence sensor h-psensor; Help presence sensor commands psensortimer:[id]-[sec]; Set time limit, in seconds, for presence sensor. Range 0 ... 9999sec. Timer value is preserved at reset Example: psensortimer:1-1800; Set timer to 1800 sec psensor; Read presence sensor data psensor:[id]-[status]; id = [1,2] status = [0,1] 0=OFF, 1=ON. Activate/deactivate presence sensor. Presence: 0=Absent 1=Present 2=Sensor deactivated. Example: psensor:1-1; Activate Sensor1, psensor:1-0 Manual switch SW1 Turn AC1 on/off when AC1 is not controlled by Sensor1. AC1 is controlled by Sensor1 if LED1 is Red. (C) Copyright 2010-2014 SKD System AB 7 SW2 Turn AC2 on/off when AC2 is not controlled by Sensor2. AC2 is controlled by Sensor2 if LED2 is Red. Other functions of SW2: Initite firmware upgrade and restore factory defaults. For firmware upgrade: Hold SW2 while USB-memory with new firmware is inserted into USB-interface while powering on the product. For restoring factory defaults: Hold SW2 for around 15 seconds until fast blinking stops. LED function LED1 If off: AC1 is disconnected. If Green: AC1 is turned on activated by SW1, command or via Android. If Red: Sensor1 is activated and controls AC1. If Orange: AC1 is on, activated by Sensor1. LED2 If off: AC2 is disconnected. If Green: AC2 is turned on activated by SW2, command or via Android. If Red: Sensor2 is activated and controls AC2. If Orange: AC2 is on, activated by Sensor2. Fast blinking Green: When holding for SW2 for 15 seconds to initiate restoring factory defaults. Indirect Connection Over WiFi Connection between skdRhone2 app in Android and the product can be set upp by selecting product IP address in the app. See: Network page -> Node IP. If current IP of the product is not in the Selection list, add node address to the list. After each change of WiFi connection settings, Close app and start app again to ensure that the changes are activated in the app. Illustration of control of AC switch and sensors via WiFi: (C) Copyright 2010-2014 SKD System AB 8 Connection via USB Cable Product acts as host for Android devices. skdRhone2 app is implemented for Android devices version 4.0 or later (Android 16 or later). Other types of devices are not supported at this time. To start communication over USB: If not installed, install app skdRhone2 from Google play. Connect USB cable between Android and Rhone2. App and communications start automatically. Technical Specification AC fuse Type Physical fuse. F2 250Vac T16AH. Function Overcurrent protection. Max load on connection to mains 16A. Characteristics Rated current for the physical fuse 0.5A to 16A, 250VAC, Time-lag T, Dimensions 5x20mm, Non-resettable Handling In case AC-fuse needs to be replaced, replace with Schurter article 0001.2516 or equivalent. Replacement of fuse only by service personnel. DC fuse Function Overcurrent protection on USB and Sensor interfaces Characteristics Hold current 2A, Trip-current 4.4A, Time to trip at 4.4A is 4sec Handling The fuse is a resettable fuse (PTC). Fuse increases its internal resistance at overcurrent on internal DC source. The fuse resumes normal operation after fault is removed, unless device was exposed to conditions outside of its normal operating area. AC switch Function Switching of AC ports Connectors Wieland mini connectors, 3pins, GST15i3, white. Male connector for connection to mains. Female connector for connection of other AC devices Characteristics 16A 250V High-inrush switched ports. Pulse controlled switches. Very low power consumption. Mode of operation When presence sensor function is deactivated: AC switch is turned on/off by controls. At power on to the product, AC switch is turned off, whether is was off or on before power on. When presence sensor function is activated: AC switch controlled by the sensor will be turned on at power on and upon detection of movement. AC switch is turned off upon expiration of sensor timer. E meter Function AC-meter. Measures TrueRMS values of current. Calculated values of Power and Energy. Measurement range 16mA to 16A, 4Watt to 4000Wat. Control Display of results via LAN (TCP, HTTP), via USB (Android), via WiFi (Android) (C) Copyright 2010-2014 SKD System AB 9 Presence sensor interface Function RJ-45 interface. Use patch cable to connect sensor. Pinout Pin 4 = Sensor signal. Pin 5 = 5V power supply to sensor. Pin 6 = Ground. LAN control Function Command interface over TCP, port 60000. HTTP server, port 80 Interface Ethernet, RJ-45 connector MAC address SKD System AB MAC address space 00-50-C2C59XXX. MAC address is printed on the product label. MAC address can be read via Web interface or via app. Defaults Factory settings: IP=192.168.1.222, GW=192.168.1.1, MASK=255.255.255.0 Command interface Serial interface commands are listed in User Manual, product app and product web page. USB control Function USB-host interface. Charging of connected USB-devices. Communication Android Open Accessory Protocol 2.0 with extensions Application Control of the product by app in Android device. Upgrade of firmware from USB-memory Supported-devices Android smart phones and tablets version 4.1 or higher Interface USB-A connector Characteristics Max charging current on USB interface 0.5A. USB DC-supply leads are protected from overload by internal fuse of 2A DC. Wieland mini male Function AC-connector for connection to mains Type Wieland, Gesis-mini, GST15i3, male Characteristics Rated 16A, color white Wieland mini female Function AC-connector for connection of user equipment. Type Wieland, Gesis mini, GST15i3, female Characteristics Rated 16A, color white Indirect WiFi control Function Communication via WiFi from Android device indirectly via LAN Characteristics Communication between the Android app and the product over WiFi starts automatically when app is activated. AutoFuse Function Software controlled fuse. Complement to the 16A physical fuse integrated into the product. AutoFuse disconnects power on both L and N lines, when current to the product exceeds a preset threshold level (in Ampere) for the time period (in seconds) set by the fuse latency parameter. AutoFuse does not block AC-switch from operation after it released. To activate AutoFuse after release enable it by command, via app or via product web page. Defaults Default current threshold level for automatic fuse is 16 Ampere and latency 3 seconds. Characteristics After detecting that current exceeds preset limit for latency period, AutoFuse disconnects physically both L and N power leads. Control Threshold level and latency of the AutoFuse can be set by command via LAN, via Android app or via product Web page. Mode of operation If activated, AutoFuse function turns AC switches off when current exceeds preset limit for the time set by latency. AutoFuse is set to inactive state. AC switch is not blocked when AutoFuse is inactive. This implies that AutoFuse does not need to be activated for AC switch to work. Product Approvals (C) Copyright 2010-2014 SKD System AB 10 Product safety EN 60950-1:2006 +A1+A2+A11+A12 EMC EN 55022 class A, EN 55024, EN 61000-6-2, EN 61000-6-4 Environmental Specification Power consumption 2Watt Operating temperature 0 degrees C to 40 degrees C Humidity 5% to 95% RH, non-condensing RoHS Compliant Disposal Dispose for recycling Troubleshooting Nothing works Check that cable to mains is connected and that mains power is on. If it is suspected that physical fuse could have burned out, check and if necessary replace the physical fuse with 16A time-delay T 5x20mm fuse. Replacement of the physical fuse can only be done by service personnel. To replace physical fuse, unscrew the AC side plate and the Control side plate, slide the cover plate towards control plate side until fuse is uncovered. Then remove carefully the fuse and replace with new. No controls are working Check for possible short circuit on USB interface or Sensor interface. The product has built in resettable DC-fuse which will disconnect internal DC-power supply in case of overcurrent on USB or Sensor interface. The fuse resets automatically after the cause of the overcurrent has been removed. Manual switch not working This is normal situation when Sensor1 and/or Sensor2 are activated. When Sensor1 and/of Sensor2 are activated, manual switch functions SW1 and/or SW2 are deactivated. To enable manual switching, deactivate Sensors. Command acsw; does not switch This is normal situation when Sensor1 and/or Sensor2 are activated. If Sensor1 and/of Sensor2 are activated, command acsw; is deactivated. To enable command acsw, deactivate Sensor function by command psensor;. Example: psensor:1-0; deactivates Sensor1. psensor:2-0; deactivates Sensor2. Sensor not working Check that sensor is activated. Sensor is activated via Android/Web/LAN. Check cable between sensor and the Power Control Unit. Check that sensor enclosure is not damaged and that sensor is not covered. Sensor function is verified by moving hand in front of sensor. Sensor should turn red when movement is detected. Note: Sensor calibrates itself at power on. For best performance, minimize movement around sensor during calibration period. This takes around 30seconds. Sensor not sensitive enough Make sure that sensor opening is oriented towards the area where movement is to be detected. Try sensor with larger opening. Note: Sensor certain time to detect movement. Fast movement in front of sensor may not provide sufficient signal to the Sensor to detect movement.Sensor sensitivity can therefore increase if sensor is placed further away from the movement. No USB connection Check USB cable. Try by reconnecting USB cable. Check that app for the product is installed on Android. Try closing app and opening it again. In some cases, several instances of app activity could be running in parallel. Try closing app from Android. [In some Android products this can be done by holding Home button for a second and when running apps get displayed, swipe away the app]. (C) Copyright 2010-2014 SKD System AB 11 No connection over WiFi from Android Check that the product is connected to LAN and that Android is connected to LAN via WiFi. Connection of the product to LAN can be verified via w eb browser. Default link to product web page: http://192.168.1.222. Check that Node IP address in app is correct or select the correct Node IP. After selection Close app and start app again. IP address of the product can be verified by connecting Android to the product with USB cable. See also "LAN-control not working". LAN-control not working Check LAN cable. Check that IP address is correct. For example by connecting Android to the product via USB cable or via LAN router. If LAN configuration was changed, reset the product by power on/off. If IP is not known, restore factory defaults. Default IP 192.168.1.222. If IP was set via DHCP client, check DHCP server for ip address. MAC address of the node can be found on the product label. Alternatively, check IP via app. LAN-control will not work if two nodes in the LAN have the same IP address. If firmware was upgraded, verify that the last three digits in MAC address of the product have been reasigned to correspond to the last three MAC digits on product label. This can be done by command lanmac, via web under Upgrade or via skdRhone2 app About page. Make sure the product is reset after MAC reassignment. IP of the product not known Read IP address from the product by connecting Android device via USB interface. Network page displays current network parameters of the product. Alternatively: Restore product to factory defaults by holding SW1 or SW2 for 15seconds. Default: ip 192.168.1.222, gateway 192.168.1.1. IP and Gateway address can be set to new values via Android connected to USB or by connecting the product via LAN to PC. (C) Copyright 2010-2014 SKD System AB 12