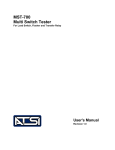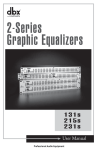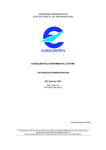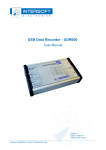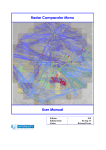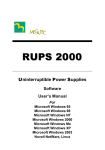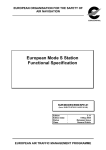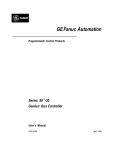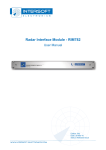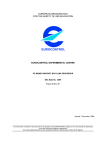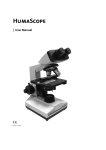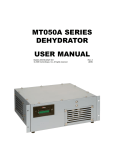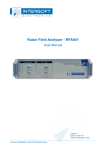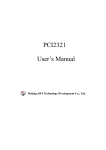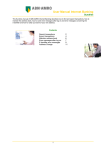Download RASS-S User Manual Vol4 v6.1.0 December 2003
Transcript
RASS-S v6.1.0 Covers SASS-S ; PTE P1-P2-P5 ; RASS-M Radar Analysis Support System for Site Measurements User Manual Volume 4 Serial and LAN Radar Data Recording & Analysis Conform RASS-S v6.1.0 Product Conforms RASS-M v6.1.0 Product Conform PTE P1-P2-P5 v4.4 Product Conforms SASS-Se v4.4. Product Released - December 2003 RASS-S User Manual Table of Contents -1- Table of Contents Volume 4 Chapter I : Introduction 1.0. Radar Data Recording and Analysis 2.0. Radar Data Recorder Hardware 2.1. Radar Data Recorder (RDR 184) 2.2. Extended Data Recorder (RDR 339) 3.0. Software tools and related files 3.1. Radar Data Recording 3.2. Radar Data Analysing Chapter II: Radar Data Recording 1.0. Introduction 2.0. Radar Data Recorder Hardware Requirements 3.0. Data Recorder Connections 4.0. Making a Recording: Checklist 4.1. Procedure 4.2. Checking the Data: Data Analyser 4.3. Replaying the Data: Replaying.vi 4.4. Recording the Data: Bit Recorder 4.5. Convert Radar Data 4.5.1. Introduction 4.5.2. ConvertRadarData.vi 4.5.3. Conversion of Data Recorder Data for RASS-S Analysis Chapter III: Radar Data Analysis 1.0. Introduction 2.0. Radar Data Analysis 2.1. The Inventory tool 2.2. Analysing the Data: Statistics tool 2.3. Analysing the Data: Probability of Detection Calculation Chapter IV: Serial Communication on Lap B/X25 (RDR 339) 1.0. Introduction 2.0. Extended Data Recorder (RDR 339) Hardware Requirements 3.0. Extended Data Recorder Connections 4.0. Making a Recording : Checklist 4.1. Procedure 4.2. Recording the Data : EDR Serial Recorder 4.3. EDR Convert Plot Data 4.3.1. Introduction 4.3.2. EDR ConvertPlotData.vi 4.3.3. Conversion of Data Recorder Data for RASS-S Analysis RUM6 Table of Contents v6.0.2 / 18-06-2003 I. 1 I. 1 I. 1 I. 1 I. 2 I. 3 I. 3 I. 4 II. 1 II. 1 II. 1 II. 2 II. 8 II. 8 II. 8 II. 12 II. 14 II. 19 II. 19 II. 20 II. 25 III. 1 III. 1 III. 1 III. 1 III. 26 III. 28 IV. 1 IV. 1 IV. 1 IV. 2 IV. 4 IV. 4 IV. 4 IV. 12 IV. 12 IV. 12 IV. 17 Volume 4 RASS-S User Manual Table of Contents Chapter V : LAP B/X25/ASTERIX Analyser 1.0. Introduction 1.1. Using the analyser 1.1.1. Loading the Software 1.1.2. Overview of the buttons 1.1.3. Running the Software 1.1.3.1. Filtering Scenario Data 1.1.4. Displaying & Analysis of the Data 1.1.4.1. Hex Displaying Mode 1.1.4.2. LapB Displaying Mode 1.1.4.3. X.25 Displaying Mode 1.1.4.4. Data Displaying Mode 2.0. Troubleshooting Chapter VI : Using PTE P1 for the calc. of “Theor. Ind. of SSR Pd and Accuracy” 1.0. General 2.0. Calculation Methods 3.0. Summary of Pd Calculation steps 4.0. Connections required for “Closed Loop” Measurements 4.1. ESG Connections 4.2. EDR Connections 4.3. GPS Connections 4.4. Network Connections 4.5. Date and Time considerations 4.6. Overview of Connections: 5.0. User Interface 5.1. Generation of Scenario 5.2. Data Recording of Scenario 5.3. Scenario time merging 5.4. Asterix Conversion 5.5. Inventory Data Loading 5.6. Pd and Accuracy calculation 5.7. Exporting Result data 5.8. Viewing Result Data 6.0 Theoretical Background on Pd and Accuracy Calculations 6.1. Mode S Pd Calculation 6.2. Mode A Pd Calculation 6.3. Theoretical Indication of Code Performance 6.4. Mode S Time Bias and error Calculation 6.5. Mode S Range and Azimuth error 6.6. SSR Time Bias and error Calculation 6.7. SSR Range and Azimuth error RUM6 Table of Contents v6.0.2 / 18-06-2003 -2- V. 1 V. 1 V. 1 V. 1 V. 3 V. 4 V. 7 V. 8 V. 8 V. 9 V. 9 V . 10 V . 12 VI. 1 VI. 1 VI. 1 VI. 3 VI. 6 VI. 6 VI. 6 VI. 6 VI. 7 VI. 8 VI. 8 VI. 10 VI. 10 VI. 11 VI. 14 VI. 16 VI. 16 VI. 18 VI. 22 VI. 25 VI. 32 VI. 32 VI. 34 VI. 37 VI. 38 VI. 40 VI. 41 VI. 41 Volume 4 RASS-S User Manual Table of Contents Chapter VII : P1-P4 interface 1.0. Introduction 2.0. Making a P1-P4 file format conversion -3- VII. 1 VII. 1 VII. 1 Chapter VIII : Data Export VIII. 1 1.0. Introduction 2.0. Performing a data export VIII. 1 VIII. 1 Chapter IX : Data Link Analysis IX. 1 1.0 Introduction 1.1. Data Recording 1.2. Data Conversion and Merging 1.3. Data Linking 1.3. Data Analysis 1.4. Data Displaying 2.0. Data Recording 2.1. Recording in SCENARIO case 2.1.1. Data Recording 2.1.1.1. EDR Connections 2.1.1.2. GPS Connections 2.1.1.3. Network Connections 2.1.1.4. Data Recording Software Manipulation 2.1.1.5. General Connection Overview 2.1.2. Interrogation and Reply Recording 2.1.2.1. RES Connections 2.1.2.2. RES Software 2.1.3. Order of Launching the Tools 2.2. Recording in LIFE case 2.2.1. Data Recording 2.1.2. Interrogation and Reply Recording 2.1.3. Order of Launching the Tools 3 . Data Conversion and Merging 3.1. Time Merging 3.1.1.Operation for SCENARIO 3.1.2. Software Manipulations 3.2. Life data Merging ( without reply data) 3.2.1.Operation for LIFE 3.3. Life data Merging including Replies 4. Data Linker 4.1. General 4.2. Software Manipulations 5.0 Analyser 5.1. General 5.2. Software Manipulations 5.3. Data link Analysis Result Viewers. 5.3.1 Data Link Activity 5.3.2 Data Link Exchange Analysis RUM6 Table of Contents v6.0.2 / 18-06-2003 IX. 1 IX. 1 IX. 2 IX. 2 IX. 2 IX. 3 IX. 4 IX. 4 IX. 4 IX. 4 IX. 4 IX. 6 IX. 6 IX. 7 IX. 8 IX. 8 IX. 8 IX. 8 IX. 9 IX. 9 IX. 9 IX. 9 IX. 10 IX. 10 IX. 10 IX. 12 IX. 15 IX. 15 IX. 17 IX. 18 IX. 18 IX. 18 IX. 21 IX. 21 IX. 21 IX. 26 IX. 26 IX. 32 Volume 4 RASS-S User Manual Table of Contents 5.3.3 Data Link Delay Analysis 5.3.4 Data Link Failure Analysis 5.3.5 Data Link “Prob. of Suc. Comm-B Del Through Cat 048” - An. 5.3.6 Data Link Comm C and D Segment Retransmission Analysis 5.3.7 Data Link Model B compliance Analysis 5.3.8 Data Link Roll Call Re-interrogation Rate Calculation 5.3.8.1. General 5.3.8.2. Definition 5.3.8.3. TRD data structure 5.3.8.4. Assumptions 5.3.8.5.Results 6.0. Data Display tool 6.1. Using the Data Display tool 6.2. Some application examples 6.2.1. Display of re-interrogation Rate 6.2.1.1.Preparations 6.2.1.2.Display of roll call re-interrogation rate per scan 6.2.1.3.Display of roll call re-interrog. rate per Range Window 6.2.1.4.Display of Overall Roll call re-interrogation rate 6.2.1.5. Disp. of the roll call re-int. rate for a sel. set of target rep. 6.2.1.6. Display of the roll call re-int. rate in a color display Chapter X : Data Link Analysis 1.0 Introduction X. 1.1. Data Input 1.2. Data Analysis 1.3. Data Displaying 2.0. Data Recording 2.1. Recording in Local Mode 2.1.1. Surveillance Data Recording 2.1.2. Surveillance Coordination function Data Recording 2.1.3. EDR Connections 2.1.4. GPS Connections 2.1.5. Network Connections 2.1.6. Data Recording Software Manipulation 2.1.7. Interrogation Recording 2.1.7.1. RES Connections 2.1.7.2. RES Software 2.1.7.3. RFTS Connections 2.2. Recording in Central mode 2.2.1. Individual Connections 3 . Data Conversion and Merging 3.1. Time Merging and Linking 3.1.2. Software Manipulations 4.0. Data Display tool 4.1. Using the Data Display tool RUM6 Table of Contents v6.0.2 / 18-06-2003 -4- IX. 36 IX. 39 IX. 42 IX. 44 IX. 46 IX. 50 IX. 50 IX. 50 IX. 50 IX. 50 IX. 51 IX. 52 IX. 52 IX. 79 IX. 79 IX. 79 IX. 79 IX. 80 IX. 82 IX. 82 IX. 83 X. 1 1 X. 1 X. 3 X. 3 X. 4 X. 4 X. 4 X. 4 X. 5 X. 7 X. 8 X. 9 X. 9 X. 9 X. 11 X. 12 X. 13 X. 13 X. 14 X. 14 X. 14 X. 21 X. 21 Volume 4 RASS-S User Manual Table of Contents Chapter XI: Network Recording Tools on UDP_IP -5- XI. 1 1.0. Introduction XI. 1 2.0. Network Recording Hardware Requirements XI. 1 3.0. Making a Recording : Checklist XI .2 3.1. Procedure XI. 4 3.2. Connections XI. 4 3.3. Recording the Data : UDP_IP recorder XI. 5 3.4. Converting and Viewing the data XI. 7 3.3.1. Introduction XI. 7 3.3.2. Convert.vi XI. 7 3.3.3. Conversion of UDP_IPRecorder Data for RASS-S AnalysisXI. 10 RUM6 Table of Contents v6.0.2 / 18-06-2003 Volume 4 RASS-S User Manual RASS-S4 Information -1- Organisation of This Volume The RASS-S User manual is a complete user manual describing how to use the hardware and software of the RASS-S Radar Analysis Support System. The RASS-S User manual is divided into seven volumes: Volume 1 Volume 2 Volume 3 Volume 4 Volume 5 Volume 6 Volume 7 Introduction/Technical Specifications Antenna Diagram Measurements Reply Recording & Analysis Data Recording & Analysis (PTE) Radar Environment Simulation & Target Injection (PTE) RF Test Set & Special Tools Transmitter Test Tool (PTE) This volume you are now in is: Volume 4 Data Recording & Analysis • Chapter I Gives a short introduction on the Data Recording & Analysis in general. • Chapter II Introduces the Radar Data Recorder (RDR 184), used for the recording of the serial radar data outputs. • Chapter III Introduces the software available for the analysis of the serial radar data outputs. • Chapter IV Introduces the Extended Data Recorder (RDR 339), used for the recording of the high speed LAP B/X25 serial radar data (ASTERIX) outputs. • Chapter V Describes the analysis of LAP B/X25/ASTERIX • Chapter VI Describes the Pd and Accuracy Tool (PTE P2) . • Chapter VII Describes the PTE P1 to PTE P4 format convertion tool. • Chapter VIII Describes the PTE export tools. • Chapter IX Describes the DLF Analysis tools (= PTE P2B2). • Chapter X Describes the SCF Analysis tools (= PTE P5). • Chapter XI Describes the LAN UDP_IP recording tools. RUM4 RASS-S Info v4.4.2 / 25-07-02 Volume 5 RASS-S User Manual RASS-S4 Information -2- Disclaimer Notice Information rendered by PDP , RASS-S , SASS-Se and PTE is believed to be accurate and reliable. On no account, Intersoft Electronics will be liable for direct, indirect, special, incidental or consequential damages resulting from any defect or malfunction. Intersoft disclaims any responsibility for its usage. Copyright This RASS-S4 manual and the hard- and software described in it have been developed and copyrighted by Intersoft Electronics and are licensed to you on a non-transferable basis. Under the copyright laws, this manual and/or the software may not be copied, in whole or part, except to make a backup copy of the software. © Copyright 1992-2002 Intersoft Electronics. All rights reserved. Intersoft Electronics Lammerdries 27 B-2250 Olen Belgium Tel.: (+32) 14 / 23.18.11 Fax.: (+32) 14 / 23.19.44 RUM4 RASS-S Info v4.4.2 / 25-07-02 Volume 5 RASS-S User Manual RASS-S4 Information -3- Trademarks of other corporations The following trademarks have been mentioned in this manual and are credited to their respective corporations. Apple, the Apple logo, Macintosh and Finder are registered trademarks of Apple Computer, Inc. LabVIEW is a registered trademark of National Instruments. Technical Support It may occur that even after you have patiently read the manual and experimented accordingly, you still have problems in figuring out what exactly is happening. If you are having problems, it is recommended to carefully read the manual. In case you would not find the appropriate answers to your questions, or if you would still be in need of assistance, do not hesitate to contact us on the following address : Intersoft Electronics Lammerdries 27 B-2250 Olen Belgium Phone : (+32)14 / 23.18.11 Fax : (+32)14 / 23.19.44 E-mail: [email protected] RUM4 RASS-S Info v4.4.2 / 25-07-02 Volume 5 RASS-S User Manual RASS-S4 Information MODIFICATIONS Revision Date RUM4 RASS-S Info v4.4.2 / 25-07-02 Description -4- CHANGE Responsible Volume 5 RASS-S User Manual Chapter I : Introduction - I.1 - Chapter I : Introduction 1.0. Radar Data Recording and Analysis The final stage in the radar chain is the data processing and the corresponding data transmission elements: data lines, modems, telephone or dedicated data lines. The Radar Data Recorder (RDR 184) can be used to evaluate all these elements. This equipment records, without interfering the transmission, the digital data coming from any synchronous or asynchronous data line (regardless of the transmission protocol) to its hard disk in a raw format. This means that not a single bit (or data corrupting spikes) is lost. The Radar Data Recorder can operate in an operational radar environment. Special software tools are used to evaluate the signal’s quality in a first stage. After quality evaluation, the data is decoded to check the protocol . If the data quality and protocol are correct, a data recording can be made for a prolonged period of time. This recording can then be decoded into a suitable data format for further evaluation: this can be the RASS-C compatible DCP-MUX format, a time-code enhanced DCP-MUX format or the RASS-S data format (LabVIEW oriented). These software tool are discussed in chapter II of this volume: RASS-S4 User Manual Volume 4, Chapter II: Radar Data Recording. After converting the raw recorded data to the RASS-S format , it can be used by several programs for analysis. This can be done by inventory analysis,statistical analysis or Pd calculation. Corresponding to each analysis one or more tools are used. These software tools are discussed in chapter III of this volume: RASS-S4 User Manual Volume 4, Chapter III: Radar Data Analysis. The Extended Data Recorder (RDR 339) is developed to support the high speed LAP B/X25 serial communication protocols used to transport the radar data over a wide area network. More details about this hardware and the corresponding software tools can be found in chapter IV of this volume: RASS-S4 User Manual Volume 4, Chapter IV: Serial communication on LAP B/X25. Finaly, a third way of recording was added to SASS-S , namely the LAN recording. An ECP was raised on SASS-S allowing the recording of UDP-IP protocol data sent over a LAN . Version 4.4.0 includes this functionality for ASTERIX and DDE on UDP_IP. Specifications were provided by AENA. 2.0. Radar Data Recording Hardware 2.1. Radar Data Recorder (RDR 184) The RDR 184 equipment includes the following hardware: - Radar Data Recorder (RDR184) - Power supply cable - Portable workstation with power supply - SCSI connection cable - Interface kit containing: - 1 x 2 m 37 p shielded cable for connection box - 4 x 3 m 25 p flat cable for data connections - data recorder connection box [- Custom made connection cables] (option) [- breakout boxes for custom adaptation of connectors] (option) - 1 Gb /2 Gb Iomega JAZZ drive cartridges - Aluminium packing case RUM4 Ch I Introduction v4.4.4 / 14-02-2003 Volume 4 RASS-S User Manual Chapter I : Introduction - I.2 - 2.2. Extended Data Recorder (RDR 339) The RDR 339 equipment includes the following hardware: -Extended Data Recorder (RDR 339) -Power supply cable -Portable workstation with power supply -SCSI connection cable -Interface kit containing: 6 DB25 connection cables 1 DB15HD to DB15HD RVI connection cable [-Custom made connection cables] [-breakout boxes for custom adaptation of connectors] -Internal 9 or 36 Gb SCSI harddisk -Aluminium case EDR (RDR 339) front panel view. EDR (RDR 339) back panel view. RUM4 Ch I Introduction v4.4.4 / 14-02-2003 Volume 4 RASS-S User Manual Chapter I : Introduction - I.3 - 3.0. Software tools and related files 3.1. Radar Data Recording Radar Data Recorder Data Analyser Replay Data Event recording DCP MUX Serial Recorder Convert Radar Data Raw data Site Info Raw Data RASS-S For more detailed information about the recording tools, consult the RASS-S4 User Manual Volume 4, Chapter II Radar Data Recording. RUM4 Ch I Introduction v4.4.4 / 14-02-2003 Volume 4 RASS-S User Manual Chapter I : Introduction - I.4 - 3.2. Radar Data Analysing RASS-S Inventory RASS-S Export Report.vi Statistics Export Tabular Pd Export 3D Pd Export xxxx. REP Reporting Report Hardcopy Report File (different measurements) For more detailed information about the analysing tools, consult the RASS-S4 User Manual Volume 4, Chapter II Radar Data Analysing. RUM4 Ch I Introduction v4.4.4 / 14-02-2003 Volume 4 RASS-S User Manual Chapter II : Radar Data Recorder - II.1 - Chapter II: Radar Data Recording 1.0. Introduction The final stage in the radar chain is the data processor and the corresponding data transmission elements: data lines, modems, telephone or dedicated data lines. The Radar Data Recorder (RDR) can be used to evaluate all these elements. This equipment records the digital data coming from any synchronous or asynchronous data line (regardless of the transmission protocol) to its hard disk in a raw format, meaning not a single bit (or data corrupting spikes) is lost. Special software is used to evaluate the signal’s quality in a first stage. After quality evaluation, the data is decoded to check the protocol . If the data quality and protocol are correct, a data recording can be made for a prolonged period of time. This recording can then be decoded into a suitable data format for further evaluation: this can be the RASS-C compatible DCP-MUX format, a time-code enhanced DCP-MUX format or the RASS-S data format (LabVIEW oriented). A final stage in the testing is the data analysis. This stage is discussed in the next chapter: Chapter III Radar Data Analysis. 2.0. Radar Data Recorder Hardware Requirements The data recording measurement equipment includes the following hardware: -Radar Data Recorder -Power supply cable -Portable workstation with power supply -SCSI connection cable -Interface kit containing: -metal & plastic case -1 x 2 m 37 p flat cable for connection box -4 x 3 m 25 p flat cable for data connections -data recorder connection box [-Custom made connection cables] [-breakout boxes for custom adaptation of connectors] -Aluminium case RUM4 Ch II RDR Recording v4.3.1 / 15-03-01 Volume 4 RASS-S User Manual Chapter II : Radar Data Recorder - II.2 - 3.0. Data Recorder Connections The radar data recorder has six data inputs, from which two are dedicated to network communications and asynchronous lines and four are reserved for synchronous data recording. The data can be fed to the recorder either by using the two front panel connectors, which contain both an asynchronous and a synchronous channel or by using the data recorder connection box. The last option is preferable because it allows for remote access of the data lines (using a longer cable) and the data- and clock lines can be checked using LEDs. For the moment there are two RDR hardware configurations in use: the previous version which uses the breakout box and the flat cables and the new version with the RDR interface module and the RS232 probe modules. Please consult the paragraphs corresponding to your RDR hardware configuration. 1. RDR hardware configuration with breakout box. The following picture shows a typical setup for data recording of two channels. Laptop computer SCSI cable Ch1-2 Ch3-4 Radar Data Recorder Hard disk 1 Gb Removable Hard disk 37p flat cable ch 1 2 3 4 5 6 Radar data Tx rack 25p flat cable db25 db25 The data recorder’s clock and data inputs are wired from db25 connectors, common for most serial communications. The recorder only uses the clock and data line for data acquisition, so no special handshake lines are required. If such lines were needed to be recorded along with the data and clock, a second and/or third channel might be used for this purpose. RUM4 Ch II RDR Recording v4.3.1 / 15-03-01 Volume 4 Chapter II : Radar Data Recorder Front Panel CON3 /TD A 3 /TCLK A 4 /RD A 5 /IN0 (RD) 6 1 7 DTE CH1 (SCC) Clock /RCLK A 8 12 13 CH2 (DSP) 14 19 DCE DTE CH4 (DSP) Data CH5 (DSP) /OUT2 (TD) 1 4 /IN1 (RCLK)1 5 /OUT1 (TCLK)1 6 /IN0 (RD) 1 7 9 /OUT0 (TD) 1 8 22 /TD A 1 9 /RD A 2 0 /TCLK A2 1 /RCLK A2 2 /TD B2 3 /RD B2 4 /TCLK B2 5 /RCLK B2 6 +5V +12V 1 /OUT2 (TD) 2 /TD B 3 /TCLK B 4 /RD B 5 /IN2 (RD) 6 7 /RCLK B 8 9 10 15 16 /IN3 (RCLK) 17 18 19 20 21 22 Intersoft Electronics 7 CON4 Ch 3-4 11 Data /IN2 (RD) 1 3 28 14 DCE /OUT3 (TCLK)1 2 13 13 CH6 (DSP) /IN3 (RCLK)1 1 6 19 27 Clock Data Clock 9 18 25 12 DCE DTE /IN4 (RD) /OUT4 (TD) 1 0 12 24 RS232-BUS Data Clock /OUT5 (TCLK) 8 24 23 25 DCE DTE /IN5 (RCLK) 7 4 11 22 /OUT1 (TCLK) 16 23 21 Data Clock 6 10 20 CH3 (SCC) 5 /OUT6 (TD) 21 17 18 DCE DTE /IN6 (RD) 3 8 16 /IN1 (RCLK) 15 20 15 Clock /OUT7 (TCLK) 4 5 11 Data /IN7 (RCLK) 3 2 17 9 10 DCE DTE 2 14 RS232-BUS Radar Data Recorder Interface 2 CON5 1 1 /OUT0 (TD) /OUT3 (TCLK) 23 24 25 - II.3 - Back Panel Ch 1-2 2 15 3 16 4 29 30 31 -12V W//REQA 3 2 1 14 HANDSHAKE A RASS-S User Manual DTR//REQA 3 3 RTSA 3 4 CTSA 3 5 DCDA 3 6 37 1 20 2 21 3 22 4 23 5 24 6 25 7 26 8 27 9 28 10 29 11 30 12 31 13 32 14 33 15 34 16 35 17 36 18 37 19 17 5 18 6 19 7 20 8 21 9 22 10 23 11 24 12 25 13 The previous figure shows the connections of the dB 37 connector on the back panel of the data recorder. As can be seen from this schematic, all input lines have their own ground line used for screening and have a representative output line. In fact, the recorder can also be used to play back data previously recorded. From this db37 connector, the lines are split in the interface box into 6 input channels. Depending on the setting of the switches, Data is read from pin 2 or 3 and clock is taken from pin 15 or 17. 1: Gnd 14:NC 2:Data In (DTE) 15:Clock in (DTE) 3:Data In (DCE) 16:NC 4: NC 17:Clock in(DCE) 5:NC 18:NC 6:NC 19:NC 7:Gnd 20:NC 8:NC 21:NC 9:NC 22:NC 10:NC 23:NC 11:NC 24:NC 12:NC 25:NC 13:NC Any input channel receives its data from pin 2 or 3 (Rxd or Txd) and its clock from pin 15 or 17 (RxC or TxC) on the db25 connector. The selection between the two depends on the setting of the switches on the connection box front panel. If data or clock does not show on either of these pins, use a breakout box for rewiring the connection and pass on this connection to Intersoft Electronics. We will supply you with a suitable transition cable for RUM4 Ch II RDR Recording v4.3.1 / 15-03-01 Volume 4 RASS-S User Manual Chapter II : Radar Data Recorder - II.4 - this station. It is important to know that the data recorder has six input channels, from which two are dedicated to a Serial Communication Controller (SCC) for asynchronous or network communications. The other four channels are directly connected to the input of a Digital Signal Processor (DSP), which will handle all synchronous data manipulation and recording. Channel 1 and 3 are the SCC channels and Channel 2,4,5 and 6 are the DSP channels. So any synchronous data lines should be connected to one of these 4 lines. Channels 1 through 4 are also fed to the front panel of the data recorder for network functions. The following table shows the connections for these connectors. 1: Gnd 14:Data out Ch 2 2:Data Out Ch1 15:Clock out Ch1 3:Data In Ch1 16:Data in Ch2 4: NC 17:Clock in Ch1 5:NC 18:NC 6:NC 19:NC 7:Gnd 20:NC 8:NC 21:NC 9:Clock in Ch2 22:NC 10:NC 23:NC 11:NC 24:NC 12:Clock out Ch225:NC 13:NC 1: Gnd 14:Data out Ch 4 2:Data Out Ch3 15:Clock out Ch3 3:Data In Ch3 16:Data in Ch4 4: NC 17:Clock in Ch3 5:NC 18:NC 6:NC 19:NC 7:Gnd 20:NC 8:NC 21:NC 9:Clock in Ch4 22:NC 10:NC 23:NC 11:NC 24:NC 12:Clock out Ch425:NC 13:NC The input levels of the recorder are defined as in the RS 232 standards: logical 0: +3 to +20 V logical 1: 0 to -20 V After wiring up all the equipment as shown in the diagram, switch on the power of your recorder and watch the LEDs on the connection box. The data line should flicker slightly and the clock line should illuminate continuously. If this is not the case, set the corresponding switch in the other position and check again. If there is still no activity on the lines, use a breakout box or oscilloscope along with detailed schematics of the communication device to locate the correct lines containing the clock and data. 2. RDR hardware configuration with RDR interface module and RS232 probe module. Attache the RDR interface module to the db37 (bus1) connector located on the back side of the RDR. This RDR interface module distributes the db37 pin layout of the RDR towards 6 RJ45 RUM4 Ch II RDR Recording v4.3.1 / 15-03-01 Volume 4 RASS-S User Manual Chapter II : Radar Data Recorder - II.5 - connectors. Front Panel CON3 2 /TD A 3 /TCLK A 4 /RD A 5 /IN0 (RD) 6 7 /RCLK A 8 9 10 11 12 13 14 15 16 /IN1 (RCLK) 17 18 19 20 21 22 /OUT1 (TCLK) 23 24 RS232-BUS 25 CON5 1 1 2 14 /IN7 (RCLK) 3 2 /OUT7 (TCLK) 4 15 /IN6 (RD) 5 3 /OUT6 (TD) 6 16 /IN5 (RCLK) 7 4 /OUT5 (TCLK) 8 17 /IN4 (RD) 5 9 /OUT4 (TD) 1 0 18 /IN3 (RCLK)1 1 6 /OUT3 (TCLK)1 2 19 /IN2 (RD) 1 3 7 /OUT2 (TD) 1 4 20 8 21 RS232-BUS 1 /OUT0 (TD) Back Panel Ch 1-2 /IN1 (RCLK)1 5 /OUT1 (TCLK)1 6 /IN0 (RD) 1 7 9 /OUT0 (TD) 1 8 22 /TD A 1 9 10 /RD A 2 0 23 /TCLK A2 1 11 /RCLK A2 2 24 /TD B2 3 12 /RD B2 4 25 /TCLK B2 5 13 /RCLK B2 6 27 28 CON4 Ch 3-4 +5V +12V 2 /TD B 3 /TCLK B 4 /RD B 5 /IN2 (RD) 6 7 /RCLK B 8 9 10 11 12 13 14 15 16 /IN3 (RCLK) 17 18 19 20 21 22 /OUT3 (TCLK) 23 24 25 2 15 3 16 4 30 31 -12V W//REQA 3 2 1 14 HANDSHAKE A 1 /OUT2 (TD) 29 DTR//REQA 3 3 RTSA 3 4 CTSA 3 5 DCDA 3 6 37 1 20 2 21 3 22 4 23 5 24 6 25 7 26 8 27 9 28 10 29 11 30 12 31 13 32 14 33 15 34 16 35 17 36 18 37 19 17 5 18 6 19 7 20 8 21 9 22 10 23 11 24 12 25 13 The previous figure shows the connections of the dB 37 connector on the back panel of the data recorder. As can be seen from this schematic, all input lines have their own ground line used for screening and have a representative output line. In fact, the recorder can also be used to play back data previously recorded. Using the RJ45 cables the RDR interface module can be attached to the RS232 probe modules which in their turn can be inserted in radar data transmission circuit. The RS232 probe modules are buffered and do not load the communication lines. Depending on the setting of the switches, Data is read from pin 2 or 3 and clock is taken from pin 17 or 24. RUM4 Ch II RDR Recording v4.3.1 / 15-03-01 Volume 4 RASS-S User Manual Chapter II : Radar Data Recorder - II.6 - 1: Gnd 14:NC 2:Data In (DTE) 15:NC 3:Data In (DCE) 16:NC 4: NC 17:Clock in(DCE) 5:NC 18:NC 6:NC 19:NC 7:Gnd 20:NC 8:NC 21:NC 9:NC 22:NC 10:NC 23:NC 11:NC 24:Clock in (DTE) 12:NC 25:NC 13:NC Any input channel receives its data from pin 2 or 3 (Rxd or Txd) and its clock from pin 17 or 24 (RxC or TxC) on the db25 connector. The selection between the two depends on the setting of the switches on the RS232 probe module. If data or clock does not show on either of these pins, use the adjustable db25 connectors delivered with the RDR for rewiring the connection and pass on this connection to Intersoft Electronics. We will supply you with a suitable transition cable for this station. It is important to know that the data recorder has six input channels, from which two are dedicated to a Serial Communication Controller (SCC) for asynchronous or network communications. The other four channels are directly connected to the input of a Digital Signal Processor (DSP), which will handle all synchronous data manipulation and recording. Channel 1 and 3 are the SCC channels and Channel 2,4,5 and 6 are the DSP channels. So any synchronous data lines should be connected to one of these 4 lines. Channels 1 through 4 are also fed to the front panel of the data recorder for network functions. The following table shows the connections for these connectors. RUM4 Ch II RDR Recording v4.3.1 / 15-03-01 Volume 4 RASS-S User Manual Chapter II : Radar Data Recorder 1: Gnd 14:Data out Ch 2 2:Data Out Ch1 15:Clock out Ch1 3:Data In Ch1 16:Data in Ch2 4: NC 17:Clock in Ch1 5:NC 18:NC 6:NC 19:NC 7:Gnd 20:NC 8:NC 21:NC 9:Clock in Ch2 22:NC 10:NC 23:NC 11:NC 24:NC 12:Clock out Ch225:NC 13:NC - II.7 - 1: Gnd 14:Data out Ch 4 2:Data Out Ch3 15:Clock out Ch3 3:Data In Ch3 16:Data in Ch4 4: NC 17:Clock in Ch3 5:NC 18:NC 6:NC 19:NC 7:Gnd 20:NC 8:NC 21:NC 9:Clock in Ch4 22:NC 10:NC 23:NC 11:NC 24:NC 12:Clock out Ch425:NC 13:NC The input levels of the recorder are defined as in the RS 232 standards: logical 0: +3 to +20 V logical 1: 0 to -20 V After wiring up all the equipment as shown in the diagram, switch on the power of your recorder and watch the LEDs on the connection box. The data line should flicker slightly and the clock line should illuminate continuously. If this is not the case, set the corresponding switch in the other position and check again. If there is still no activity on the lines, use a breakout box or oscilloscope along with detailed schematics of the communication device to locate the correct lines containing the clock and data. RUM4 Ch II RDR Recording v4.3.1 / 15-03-01 Volume 4 RASS-S User Manual Chapter II : Radar Data Recorder - II.8 - 4.0. Making a Recording: Checklist 4.1. Procedure The radar data recording will be set up in several discrete steps: a) Hardware connections b) Analysis of signal quality c) Start of serial recording d) Converting data into a convenient format Corresponding to each step one or more tools ( virtual instruments) will be used : a) & b) Data Analyser.vi : This tool analyses the data signals using an oscilloscope type of display. c) Serial recorder.vi : This tool controls the serial recording. d) Convert.vi : This program converts data recorder data into a DCP MUX or RASS-S format. 4.2. Checking the Data: Data Analyser After connecting all signals according to the specifications given above, it is time to load the Data Analyser.vi program from the radar toolbox. This tool has three functions: RUM4 Ch II RDR Recording v4.3.1 / 15-03-01 Volume 4 RASS-S User Manual Chapter II : Radar Data Recorder - II.9 - -Record serial data in “event- mode” -Show this data in “scope-” display -Convert this data into readable hex data ( stripping sync chars, parity bits etc... ) for early data checking. The tool uses the “event mode” for data logging. Event mode is a very crude way to record data, but it has the advantage of showing all glitches and spikes which might occur in the data stream. Clk Data events In event mode, the digital signal processor detects all rising or falling edges on any of the eight ( 4 data and 4 clock) lines and declares this edge as an “event”. This event is written to disk, along with the exact timing information. The edges are sampled with 5µs interval. For a single 9600 baud line this will result in ±19200 events/s. Multiple lines will increase this number depending on the synchronisation of the different clocks. Maximum 4 unsynchronised lines will result in a data rate of ±80000 events/s, which corresponds to 320 Kb/s ( one event is 4 bytes) . This high data rate will prevent this type of data logging to be used for large recordings, but it is very suitable for line quality detection. 1. Load the Data Analyser.vi program from the RASS-S toolbox. 2. Now insert a blank disk in the data recorder. BEWARE! This disk will be overwritten, so every data present on it will be lost! 3. Start the program using the start arrow in the top-left corner of the window. Two indicators will tell you if the RDR hardware is working properly. The first one displays the RDR status, which should read “RDR OK”, the second one displays the RDR serial number. 4. Click the Record RUM4 Ch II RDR Recording v4.3.1 / 15-03-01 button. The slider will show the progress of the logging in % of Volume 4 RASS-S User Manual Chapter II : Radar Data Recorder - II.10 - the total disk space. The total disk space is shown in an indicator, along with an indicator showing the recorded data volume in Kb. The time elapsed since the beginning of the recording is also shown While recording, the yellow (data) and green (clock) LED indicators next to the graph on the window will flicker indicating data is being detected. If this is not the case, check the data connections. 5. Press the Halt button next to the record button to stop the recording. 6. Now recording is halted and the data can be examined in a first pass. Use the slider below the graph to step through the recorded data. 7. The window will now show the recorded data in a scope-type of display. In the example given above, channel 2 was connected to the recorder. The glitches present on channel 4 are normal: The data recorder’s input is high impedance. Use the zoom tool to examine clock and data in detail. This can be done by positioning the RUM4 Ch II RDR Recording v4.3.1 / 15-03-01 Volume 4 RASS-S User Manual Chapter II : Radar Data Recorder - II.11 - mouse-pointer on the zoom area, clicking and selecting the horizontal zoom function from the pop-up menu. The mouse pointer now changes to a zoom tool which can be used for zoom functions in the scope-graph. Position the tool on the graph and click. While holding the mouse, drag the mouse to the side and release the button. The graph will zoom in automatically. Try out the other zoom functions in the pallet if you have never used it. Use the clear button on the graph palette to empty the display. Use the cursor display to examine the timing of the signals in detail. The scope graph will show a portion of data which contains 2500 events. Every time the slider is moved, a new portion is read and displayed. The time scale will increment automatically. Make sure that the data line quality is ok: Check for spikes on clock and data lines, bouncing, irregular periods in clock or data signals, data changes unsynchronised to the clock etc... 8. After this, try to decode the data using the data decode function. To do this, first select a channel: Next select a format. Select between Eurocontrol, Asterix, Aircat 500, RDIF, CD , etc... Now press the play button. An alphanumeric display will show the decoded Hex data. The event data is read in blocks of 25000 events, so data may differ in length. Each time a valid data block is found, it is displayed. Use the pause button to step through the recorded data. RUM4 Ch II RDR Recording v4.3.1 / 15-03-01 button and step Volume 4 RASS-S User Manual Chapter II : Radar Data Recorder - II.12 - The data conversion here is only done for first checking up of the signals. As was already said before, the event mode consumes too much disk space for permanent logging. 9. Click the stop button to end the program and close the window. 4.3. Replaying the Data: Replaying.vi The recorded data (event mode or serial mode) can be replayed using the replaying tool: load this tool from the Radar toolbox. The tool in now loaded. Click the run RUM4 Ch II RDR Recording v4.3.1 / 15-03-01 button to start the replaying tool. The RDR hardware status and serial Volume 4 RASS-S User Manual Chapter II : Radar Data Recorder - II.13 - are displayed. There are two operation modes for this tool: Event recording replay and serial recording replay. For event recording replay choose “event recording” as source. E nter a pack in the RDR containing the event recording. Now enter the start and stop position of the portion to be replayed. Next click the start button to start the replaying of the recorded event data. The data will be replayed like it was recorded including spikes and glitches on all lines. The data can be found on the bus 1 output pins (see above), NOT on the radar data recorder interface box. Click the stop button to halt the replaying. The info panel will display information about the replay like current hard disk position and elapsed time since the beginning of the replay. For event recording replay choose “event recording” as source. Any serial recording previously made can be transferred to the pack in the RDR by clicking the copy RUM4 Ch II RDR Recording v4.3.1 / 15-03-01 button. You can browse for the file and copy it onto the pack. Volume 4 RASS-S User Manual Chapter II : Radar Data Recorder - II.14 - Next select the channel and the baud rate to be replayed. Unlike the event replay, the serial replay can replay a specific channel with a arbitrary baud rate. The data can be found on the Ch 1-2 connector on the front panel of the RDR, on pins 12 (clock) and 14 (data) , NOT on the radar data recorder interface box. 4.4. Recording the Data: Bit Recorder Since the event mode recording requires too much disk space, a more suitable memory saving method for long term data recording will be used. In this method, the DSP is triggered using the clock edges and writes the data to disk in blocks of one Kb. In this way, a 9600 baud data line only requires 1200 bytes of disk space per second or ± 4.1 Mb/hour. Using this calculation, a 1 Gb cartridge can contain up to 240 hours of recording for a single 9600 baud line, or 60 hours for 4 lines. Using 4800 baud lines doubles the recording time. Since all data bits are written to disk, this recording is independent from the data format. Byte synchronisation can be done after the recording. A recording of an unknown format will not be doomed to fail. The decoding of this unknown data format can always be performed afterwards. The tool also provides a copy function to transfer the recorded data from the hard disk cartridge to an “image-file”, for a back-up in its raw format. RUM4 Ch II RDR Recording v4.3.1 / 15-03-01 Volume 4 RASS-S User Manual Chapter II : Radar Data Recorder - II.15 - 1. Load the Bit Recording tool from the RASS-S toolbox. In the user interface of the Bit Recording tool there are several functional subdivisions. At the top there is a row of buttons to operate the tool. Toggle “Help” window on/off Start the bit recording Stop the bit recording Show the preferences window Copy data to image file Stop the Bit Recording tool At the left side there is a Set up panel to set up the RDR. At the right side there is a Info panel to monitor the functioning of the RDR. RUM4 Ch II RDR Recording v4.3.1 / 15-03-01 Volume 4 RASS-S User Manual Chapter II : Radar Data Recorder - II.16 - Finally there is a progress bar to indicate the usage of the hard disk. Make sure all connections are made properly and the data and clock lines are producing data. This can be checked using the data analyser (see above). 2. Run the Bit Recording tool using the button in the upper left corner of the window. Every time the tool is started a preference window will pop up. This window can also be evoked by clicking the button. The preferences window is used to set up the different lines. Lines 1 and 3 are dedicated to serial communication. For the moment only asynchronous serial communication is supported. The baud rate, number of data bits, number of stop bits and parity can be entered in the respective controls. Lines 2, 4, 5 and 6 are format independent. The DSP triggering can be set to the rising clock edge, the falling clock edge or disabled if the line is not used for recording. Click the tool. button to close the preferences window and return to the Serial Recording 3. Now it is time to check the Info panel. RUM4 Ch II RDR Recording v4.3.1 / 15-03-01 Volume 4 RASS-S User Manual Chapter II : Radar Data Recorder - II.17 - The Info panel displays the hard disk size (if inserted) in Kb, the current hard disk recording position (should be zero) in Kb, the RDR serial number and the RDR status. The RDR status indicator can have 4 different values: Radar Data Recorder OK: ready to start recording. Radar Data Recorder NOT FOUND: check if RDR is turned on, check SCSI. No disk Inserted: insert a pack. Disk is write protected: unlock the pack. 4. Specify the position on the disk where the data may be written (in 1 Kb steps). Default entry for this parameter is 0, meaning at the beginning of the disk. With the Convert Radar Data tool (called from the RASS-S toolbox) a disk can be scanned for its data contents. This tool will show the contents of a disk and will allow you to see where additional free space is left. (See 4.5) The disks used for this logging are raw unpartitioned disks. They do not contain a valid Macintosh or MS DOS partition, and can not be used to store other information than serial recordings. 5. When the “Wrap around “ box is checked, the recording will be endless , meaning that at the end of the disk, the recording restarts at the start position. Use this option for legal recordings. If the box is not set, the recording stops automatically at the end of the disk. 6. The recording can now be started by clicking the record button. The recording can also be programmed in time by checking the “Timed recording” check box. A timer setting window will appear. Enter start and end time and date for the recording. RUM4 Ch II RDR Recording v4.3.1 / 15-03-01 Volume 4 RASS-S User Manual Chapter II : Radar Data Recorder Click the - II.18 - button to close the window and return to the Serial Recording tool. If the timer is set, recording will start when the programmed time is reached. Otherwise, recording can be started immediately by pressing the record button. 7. While recording, HD position indicator will count the Kilobytes disk space used. The HD usage progress indicator will show the total amount of free disk space left. Recording will cease : - Automatically upon reaching the end of the disk (unless the Wrap around option is selected, which allows endless-loop recording) - When the Stop button is clicked. - When the timer reaches the end time. 8. At any time while recording, or even when no recording is performed, a copy of the raw data file can be made to an “image file”. This file will contain a bit copy of the specified Kbytes on the data recorder hard disk pack. Click the Save button to initiate the copy tool. The following window will appear: Save Now enter the start position and # Kb to process in the corresponding controls (in Kb). Click the Save button ( or the Return button to return to the Bit Recording tool) to select a destination file using a file dialog. Store the data in the R A S S - S Campaigns:Campaign_name:DATA:RAWDATA:... folder. RUM4 Ch II RDR Recording v4.3.1 / 15-03-01 Volume 4 RASS-S User Manual Chapter II : Radar Data Recorder - II.19 - The copying may take a while. The progress can be monitored in the progress bar or the HD position indicator. After copying, the window will close automatically. 9. Click the Stop button to stop the Bit Recording tool. If the RDR is recording at the time, it will continue until the end of the disk is reached or endless when the wrap around box was checked. The timed recording function will not work any more. The workstation can be removed from the RDR set up and be used elsewhere without interrupting the recording. 4.5. Convert Radar Data 4.5.1. Introduction The Radar Data Recorder (RDR) is connected to one or more serial lines and the data on these serial lines can be recorded regardless of the protocol. The purpose of the RDR is to time-stamp and store all bits of data in blocks on the hard disk. In order to convert the data the user will have to enter a minimum of information about the setup and protocols used. The main objective of the convertor program is to convert the serial recorder data blocks into a file format which can be read by the RASS-S or RASS-C analysis programs. RUM4 Ch II RDR Recording v4.3.1 / 15-03-01 Volume 4 RASS-S User Manual Chapter II : Radar Data Recorder - II.20 - 4.5.2. ConvertRadarData.vi 1. Load the Convert Radar Data tool from the RASS-S toolbox After serial recording or even while the serial recording is being performed, you can convert the recorded data into a DCP-MUX format or into a RASS-S format (other formats may be foreseen in the future (Madrec etc..). The convertor program also allows you to see the data in a PPI format or a Hex format. This comes in handy to check the recording process while it is being performed. First we determine the source of the data recording: We can convert data either directly from a data recorder (connected to the computer at that time), from a DCP file (e.g. from a RASS-C recording) or from a file. This can be selected using the Source selector. There are 3 possibilities: File, DCP and RDR. 2. If we want to convert data directly from the data recorder, and you do not know where and how much data is written on the datarecorder’s hard disk you have the possibility to scan the RDR removable disk for recordings. First make sure the RDR is connected and a disk is inserted. The Main control bar will show following message: Scanning of the RDR can be done as follows: RUM4 Ch II RDR Recording v4.3.1 / 15-03-01 Volume 4 RASS-S User Manual Chapter II : Radar Data Recorder - II.21 - 1) Select step size. The size of the steps which the scanning will take to probe for data. The scanning can take a while, since all blocks are read. This scanning method depends on the step size you specify. If the step size is smaller than 64 Kb, a slow scan method will be used, reading every N kb of data and comparring the timestamp with the previous one. (the same method as the RASS-S v 3.6.5. ). If the step size is 64 or larger, a faster but less accurate method is used, using a succesive aproximation algoritme. (same as all v 4.0.x versions) Next click the scan button. The progress bar will show the progress of the scanning process. The scanning process can be stopped at all times by clicking the Halt The information already gathered is displayed. button. Small recordings might require a small "Step Size" to be found by the "Scan RDR" function. The disk is probed for data in steps specified by "Step Size". When data is found the exact beginning and ending of a recording is located and the separate recordings are displayed. When a recording is selected (by single mouse click), information will be given on the position and length of the recording, the start date and time and the end date and time. Double clicking a recording will copy the "Offset" and "Length" information to the conversion source "offset" and "length" controls. This is required for conversion of data from the data recorder. These controls can also be set manually by the user. 3. The RDR Status is shown in the Main control bar. The indicator returns the status of the Radar Data Recorder Several messages can be displayed : RUM4 Ch II RDR Recording v4.3.1 / 15-03-01 Volume 4 RASS-S User Manual Chapter II : Radar Data Recorder - II.22 - - Radar Data Recorder OK - Radar Data Recorder NOT FOUND - No Disk Inserted - Disk is write protected when something is wrong with the radar data recorder, or it is not connected, all the functions regarding the data recorder are disabled (greyed out). 4. Progress bar If applicable, the progress bar will indicate the progress. 5. Following Control buttons determine the operation of the Convert program: Start a conversion. Stop a process. Pause a process. Stop the Convert Radar Data tool. This button will close every window that was used by the radar data convertor tool. Toggles "Help" window On/Off 6. View options 6.1. Hex Check this box to show the hexadecimal display of the current conversion. RUM4 Ch II RDR Recording v4.3.1 / 15-03-01 Volume 4 RASS-S User Manual Chapter II : Radar Data Recorder - II.23 - 6.2. PPI = Check this box to open a window which shows a PPI (Plan Position Indicator) display of the current conversion. The positions of the aircraft can be viewed in the PPI graph. The history length of the track is fixed at 5 scans. A small checkbox in the upper right corner of the window ( default True) enables labeling on all tracks. In the right hand side of this window, a list is presented with the A codes of all the aircraft present on the PPI. By clicking one of these items in the list, a query is performed on this particular aircraft. The data (Range, Azimuth, A code, Altitude, Track number, etc...) is presented in a text field in the right upper corner of the PPI graph. Also the red cursor will be positioned on the current position of this aircraft. The selected A code will be copied in the AC ID field. When the user zooms arround a selected target, the X and Y scalses will automatically be updated such thet the selected target always remains in the middle of window. The user can also enter manually a particular A code to be searched for in the AC ID field. To do this first unlock the field, fill in the A code and lock the field again. The data (Range, Azimuth, A code, Altitude, Track number, etc...) is presented in a text field in the right upper corner of the PPI graph. Also the red cursor will be positioned on the current position of this aircraft. The last way to select an aircraft is to move the red cursor using the ( ) cursor mouse pointer. The data (Range, Azimuth, A code, Altitude, Track number, etc...) is presented in a text field in the right upper corner of the PPI graph. The selected A code will be copied in the AC ID field and will be selected in the list. The A code of the selected aircraft will always be displayed near the red cursor. RUM4 Ch II RDR Recording v4.3.1 / 15-03-01 Volume 4 RASS-S User Manual Chapter II : Radar Data Recorder - II.24 - The A code selected will be tracked continuously by the red cursor if the lock selector is set . If a specific target is selected and the lock is set, the targets range and azimuth is displayed in a comment field and is also transmitted serially trough the modem port of the computer running the convert program. (ASCII data, 9600 baud, 8 data bits, 1 stop bit, no parity). This data can be fed to an other computer running for example the window based video recording or the target injection. The same data is also copied into a global memory, which allows a window based recording run on the same computer to be tracked. Using this it is possible to slave the video recorder to any target produced by the radar. If a target is missed for any reason, no position update is transmitted. By clicking the “Pause” button , the PPI screen will be “frozen”. 6.3. Info = Check this box to show additional information about the current conversion. - Message # will show the number of valid messages counted (Plot, Track, EMM, etc... messages). - Rev # will show the current detected revolution (counted North messages). - Time / Date shows the absolute date and time of the recording. - Current (kB) indicator shows the # of Kb which have already been processed. - Error # shows the number of errors counted. 7. Option buttons The Scan button scans a few blocks from the data source and colours the line check boxes green if the recording holds data from that line. Scanning for lines starts at the beginning of a file, or at "offset" for a RDR removable disk. RUM4 Ch II RDR Recording v4.3.1 / 15-03-01 Volume 4 RASS-S User Manual Chapter II : Radar Data Recorder - II.25 - 4.5.3. Conversion of Data Recorder Data for RASS-S Analysis 1. Select conversion source There are 3 possibilities: file, DCP and RDR. 1.1. If file or DCP is chosen, you need to specify the full path name which describes the location of the file which you want to convert. You can either type in the path name or use the button to select a file. A File dialog will appear: 1.2. If RDR is chosen, the source parameters, i.e. the offset and the length, have to be defined. When the Save button is clicked, a Raw file on disk will be created which contains the data from the RDR removable disk, "offset" and "length" specify the position and size of the recording which you want to copy to file. A file dialog will appear requesting you to enter an appropriate filename. 2. Destination of the data There are 3 possibilities: RASS, DCP and None. RASS is the format used in all RASS-S analysis tools. DCP is a format used for the input of a RASS-C analysis. 2.1. If RASS or DCP is chosen, you need to specify the full path name which describes the location of the file which should hold the result of the selected conversion. You can either type in the path name or use the button to select or create a file. A file dialog will appear for you to enter the filename. RUM4 Ch II RDR Recording v4.3.1 / 15-03-01 Volume 4 RASS-S User Manual Chapter II : Radar Data Recorder - II.26 - If RASS is Selected data will be saved in RASS-S format. This data type is not a sequential data type as with other Radar data types, but is record oriented. It is dedicated toward the LabVIEW programming environment and is chosen for maximum performance in this environment. If DCP is chosen data will be saved in DCP MUX format. The data type inside the DCP MUX format is the data as recorded on the recorder disk, but stripped from synchronisation and filter characters. 2.2. If None is chosen, no file will be created, use this option if you only want to view the data. This can be useful for a checkup or to use the system as a PPI during radar testing. 3. Specify the site You can either type in the path name or use the button to select or create a site file. The following window will appear: RUM4 Ch II RDR Recording v4.3.1 / 15-03-01 Volume 4 RASS-S User Manual Chapter II : Radar Data Recorder - II.27 - The top row buttons operate the Site tool. Toggle “Help” window On/Off Load site file from disk Save site file to disk Empty site file Display map. Ignore settings tool and return to Convert Radar Data tool. Save settings and return to Convert Radar Data tool The following information can be stored in the site file: - Station name, Station identifier, Radar type (PSR, (M)SSR, COMB). - Revolution time, Max range, ACPR. - Latitude, longitude, altitude, time zone. - Comment to be included with the site information In the Define protocol panel one of the maximum four protocols can be chosen. It is this selected protocol that will be used in the conversion. The protocol parameters can be entered in their respective panels using the tabs at the top of the window. RUM4 Ch II RDR Recording v4.3.1 / 15-03-01 Volume 4 RASS-S User Manual Chapter II : Radar Data Recorder - II.28 - The following protocol parameters can be entered (depending on the kind of protocol): - Format and dialect: these parameters are dynamically loaded from disk. - Range/Azimuth or X/Y precision: only applies to formats with variable precision (See 5.0. Protocol Support). - SAC/SIC/UAP : only applies to Asterix stations. - Validation bit. 4. Line selection To find out which lines where used in a recording use the button. You need to specify which serial lines are included in the conversion by checking their respective boxes. 5. Start conversion Click the Start button to start the conversion. While the convertor is running, three features can be used to observe the data being converted (Hex, PPI and Info). Depending on the computer, data format and traffic density, conversion may take from 5 to 100 % of the real recording time. Therefore we recommend not to use the PPI display while conversion is taking place, except for brief checking or for real time checking while recording is taking place. If available, use a fast desktop workstation instead of a portable laptop for conversion. RUM4 Ch II RDR Recording v4.3.1 / 15-03-01 Volume 4 RASS-S User Manual Chapter II : Radar Data Recorder - II.29 - 6. Running a batch of multiple conversions Press the button in the lower left corner to show or hide the "Batch Process". Running a conversion can be a time consuming process therefore if you want to run several conversions in a row you may wish to put them in a batch process. Copy the single conversion selected by the green rectangle in the “Batch List” to the controls in the “RDR functions” section. Add a single conversion at the position of the green rectangle to the "Batch list". Remove a single conversion at the position of the green rectangle from the "Batch list". Save the "Batch list" to disk for later use or reference. Load a "Batch list" from disk. Run the batch, this will successively starts the specified conversion. Abort a running batch procedure. Once the required data is converted in to the same format it can be used for comparison or analysis in the selected radar analysis tool. RUM4 Ch II RDR Recording v4.3.1 / 15-03-01 Volume 4 RASS-S User Manual Chapter III: Radar Data Analysis - III.1 - Chapter III: Radar Data Analysis 1.0. Introduction After converting the raw recorded data to the RASS-S format, it can be used by several programs for analysis. This can be done by inventory analysis, statistical analysis or Pd calculation. Corresponding to each analysis one or more tools are used : Inventory tool : This tool shows the recorded data (static and dynamic) in a Plan Position Indicator (PPI) format, as well as different alternative formats. Statistic tool: This tool calculates the number of erroneous plots or tracks in a recording. Tabular Pd tool: This tool calculates the Pd and lists it in a table. 3D Pd tool: This tool calculates the Pd for different sectors. 2.0. Radar Data Analysis. 2.1. The Inventory tool The first tool in the row is the Inventory tool. It allows you to visualise data in different formats (PPI, vertical diagram, A or C code versus time, Range versus elevation...). A preferences window can be called to set the display (static or dynamic) as desired, to add labels or to apply mathematical functions on the data. Upon loading the RASS-S data, special filter conditions can be set. Specific A codes can be selected, range or azimuthal filters can be set. 1. Load the Inventory tool from the RASS-S toolbox. RUM6 Ch III RDR Analysis v6.0.2 / 18-06-2003 Volume 4 RASS-S User Manual Chapter III: Radar Data Analysis - III.2 - In the Inventory tool user interface we can distinguish several functional blocks. First there is the top row buttons to operate the tool. Toggle “Help” window On/Off Save RASS-S data to disk Load RASS-S data from disk Filter RASS-S data (dynamic or live layers only) Start dynamic layer Pause dynamic layer Stop dynamic layer Step backward in dynamic layer Step forward in dynamic layer Show preferences window Load/create Site file Print current display RUM6 Ch III RDR Analysis v6.0.2 / 18-06-2003 Volume 4 RASS-S User Manual Chapter III: Radar Data Analysis - III.3 - Multi Level Linking Custom Data Export/RFS Data Export Make histogram form current display Third View display Add label to display Remove label from display Stop the Inventory tool Most of the left side is occupied by the display. At the right side we can find target information. The bottom part is reserved for the layer manipulation (see later). 2. Click the LabVIEW ‘Run’ button in the upper left corner of the window to start the Inventory tool. 3. The first thing to do is to load a site file. This file contains information needed for some of the functions in the Inventory tool (Background map display, vertical display, RUM6 Ch III RDR Analysis v6.0.2 / 18-06-2003 Volume 4 RASS-S User Manual Chapter III: Radar Data Analysis - III.4 - max range display). Click the ‘Site’ button to load a site file. Site The max range fields determine the X/Y axis range for displaying purposes. The latitude and longitude fields are used to calculate the vertical graph display and a background map. For more information about the Site tool, consult the RASS-S user manual volume 4, Chapter 2 Radar Data Recording. 4. Use the ‘Load’ button to load a RASS-S data file. The following dialog will pop up and allows you to select a file. Load The “File pathname” indicator will show the name of the file currently present in memory for the selected layer. In case you have just performed a Time merger, Scenario generation or Pd and Accuracy calculation, the last generated file will be automatically selected. In that case you can skip the next step. RUM6 Ch III RDR Analysis v6.0.2 / 18-06-2003 Volume 4 RASS-S User Manual Chapter III: Radar Data Analysis - III.5 - Type in a new file path name or click the ‘Find File’ button to select a new RASS-S data file. Find File The slider control will automatically alter its maximum value to the total number of revolutions present in the selected file. Use the two sliders to select a portion of the file for processing. It is possible to filter the RASS-S data to limit the amount of data or to zoom in on a specific problem. The Filter display shows the current filter for the selected layer. Click the ‘Filter’ button to define a new filter setting. The following window will appear: Filter A filter consists of four functional blocks. The first block is the object of filtering. Choose an object of the list. Use the scroll bars to page through the list and click the wanted item. RUM6 Ch III RDR Analysis v6.0.2 / 18-06-2003 Volume 4 RASS-S User Manual Chapter III: Radar Data Analysis - III.6 - The chosen item is automatically transferred to the filter and the next block, the condition, is enabled. In the same way, select a condition from the list. The chosen item is automatically transferred to the filter and the next block, the value , is enabled. Type in the desired value and hit the return key. The chosen value is automatically transferred to the filter and the next block, the logical connection, is enabled. Select a logical operator from the list. The chosen value is automatically transferred to the filter. This process is repeated until the filter setting is complete. A filter setting can saved to disk with the button or recalled from disk by clicking the button. Clicking the button will clear the selected line from the filter setting, clicking the button will clear the complete filter setting. The button will close the window and ignore all changes. Click the button to load the filtered RASS-S data. A progress indicator will appear. The loading may take some time, depending on the number of revolutions selected. The loading process can be stopped at all times by clicking the button. The records already loaded will be used for further analysis. After the loading, the program will calculate the selected display (This will take a RUM6 Ch III RDR Analysis v6.0.2 / 18-06-2003 Volume 4 RASS-S User Manual Chapter III: Radar Data Analysis - III.7 - few seconds, a progress indicator will appear in the lower right corner..). 5. The Inventory tool is build up with layers of data. At all times, three layers are always directly accessible with the tabs at the bottom of the window. Click one of the tabs to make that layer active (this means not necessary visible). Paging through all the layers (max 10) can be done using the buttons at the lower left side of the window. Shift layers one position to the left. Shift layers three positions to the left. Shift layers three positions to the right. Shift layers one position to the right. It is very important to realise that all actions are executed on the active layer. The active layer is selected with the tabs at the bottom of the display window. Notice that the layers need not to be loaded in a specific order. Layers are automatically named according to their filename upon loading. The active layer can always be renamed by clicking the ‘Label Layer’button. A dialog box to enter the layer name will appear: Label Layer RUM6 Ch III RDR Analysis v6.0.2 / 18-06-2003 Volume 4 RASS-S User Manual Chapter III: Radar Data Analysis - III.8 - A layer can be made visible or invisible with the button underneath the layer tab. The data is still present in the layer but and all actions will be executed on the data, but it will not be visible. A layer can be emptied by clicking the button underneath the layer tab. All data for that layer is removed (including filename and filter settings). A layer can be copied into another layer by using the button. The source layer is checked by the program with a sign and the destination layer is selected by the user. Each layer has its own specific settings. These can be edited in the preferences window. Click the ‘Preferences’ button to open the preferences window. The following window will appear: RUM6 Ch III RDR Analysis v6.0.2 / 18-06-2003 Volume 4 RASS-S User Manual Chapter III: Radar Data Analysis - III.9 - The preferences window is automatically opened with the active layer as top layer. The other layers are also accessible. By selecting a layer, its settings become visible. Select a layer by clicking the respective tab. A layer has one of three possible basic configuration: Off, On and live. Off = static. On = dynamic. Live = Data is inputted live on a scan to scan base (RDR convert tool or RE tool). Depending on the selected configuration, other settings become available. - Off: (static layer) In the plot panel, the settings for displaying the data can be edited by clicking the legend . RUM6 Ch III RDR Analysis v6.0.2 / 18-06-2003 Volume 4 RASS-S User Manual Chapter III: Radar Data Analysis - III.10 - See LabVIEW user manual for more details. The selection of the data fields for labelling can also be done in this window (see later). When track information is available in the data, consecutive plots are connected with a line if the track option is switched on. If no track information is available be sure to switch this option always off. Some statistical functions can be applied on the data of the selected layer. The selected statistical function is applied on the Y-axis data over a period Delta X of the X-axis. The following list of mathematical functions is available: If for example Max is chosen with a delta X of 2, then the maximum Y-axis value is used in each X-axis period of delta X. RUM6 Ch III RDR Analysis v6.0.2 / 18-06-2003 Volume 4 RASS-S User Manual Chapter III: Radar Data Analysis - III.11 - -On: (dynamic layer see later) On top of the previous settings, some additional setting become available. Start Scan: start position of this dynamical layer Scan history: number of plot visible during the dynamic run Step size: step size between two consecutive plots during the dynamic run Refresh rate: Update rate of the display during the dynamic run - Live: (live layer see later) Only the Scan history setting is editable. The other parameters are dictated by the live updating of the data. Click the ignore the settings. RUM6 Ch III RDR Analysis v6.0.2 / 18-06-2003 button to activate the settings or the button to Volume 4 RASS-S User Manual Chapter III: Radar Data Analysis - III.12 - 6.Other display types can be selected using the display type selector in the upper right corner of the graph display. PPI: slant range versus azimuth (polar view) XY: projected range versus azimuth Planar: slant range versus azimuth (X-Y view) Vertical: Flight level versus range (including earth curvature) A code = f(t): mode A code versus time C code = f(t): mode C code versus time R = f(elevation): range versus elevation R = f(t): range versus time Az = f(t): azimuth versus time Track # = f(t): track number versus time The last item is to define a custom display type. The following program will appear upon selection of this item. It allows to define a custom X-axis and custom Y-axis from a number of fields available in the S4 record structure. Select an X and an Y axis. The selected data is displayed in the graph and the custom display type name is automatically updated. RUM6 Ch III RDR Analysis v6.0.2 / 18-06-2003 Volume 4 RASS-S User Manual Chapter III: Radar Data Analysis - III.13 - The following buttons are available: Load Allows to load a set of earlier defined custom axis display types Save Allows to save a custom defined custom axis display (graph type). This is saved to a file in the GENERAL\Templates folder so it can be used in all campaigns Add Allows to add a new custom graph type. You can add as many custom graphs as you want, and save them together into one file. Delete Delete a custom graph. Please not that the default graphs cannot be deleted Rename Use this button to rename the selected graph type. Select an X and an Y axis data and click OK to continue. The selected data is displayed in the graph and the custom display type is added to the list. (for this choice to “PSRSSR elev[deg] = f(elevation[deg]) )”. The new custom display types are added after the previous ones. They can always be recalled in a later stage of the analysis. Restarting the Inventory tool will erase the custom display type items from the list. Use the ‘Define Custom’ selection and the ‘Load’ function to reload your custom graph types. 7.Zooming and panning in the display can be done using the graph palette. auto scale X- axis auto scale Y-axis X-axis settings Y-axis settings Zoom tool Pan tool Select cursor Centre cursor RUM6 Ch III RDR Analysis v6.0.2 / 18-06-2003 Volume 4 RASS-S User Manual Chapter III: Radar Data Analysis - III.14 - For more details about the graph palette, consult the LabVIEW user manual. Enlarging or shrinking the Inventory tool can be done by clicking and dragging the lower right corner of the Inventory tool window. Click the button in the upper right corner to expand the inventory tool to full screen size. Click the button in the lower right corner of the window to square the display of the Inventory tool. 8.To get more information on a specific plot, position the red cross cursor on that plot and observe the target information panel. Remember that only the active layer can be accessed. Click to centre the cursor. Click information can be queried in every display type. to select the cursor. This target If detailed information about the selected target is needed click the button next to the target info field. This button will launch an Info window displaying all available information for the selected target. Click the button to close the Info window. The Info window runs in parallel with the Inventory tool and is updated every time the curdor is moved to another target. RUM6 Ch III RDR Analysis v6.0.2 / 18-06-2003 Volume 4 RASS-S User Manual Chapter III: Radar Data Analysis - III.15 - 9.Labels can be added to specific plots. A label can contain different data fields. The user can select which items appear on the screen using the preferences window. Click the ‘Preferences’ button to open the preferences window. Preferences The following window will appear: RUM6 Ch III RDR Analysis v6.0.2 / 18-06-2003 Volume 4 RASS-S User Manual Chapter III: Radar Data Analysis - III.16 - The labelling function can be turned On/Off by checking the box. In the same way a list of data fields can be selected to be displayed as a label. Notice that every layer can have its own label definition. Click OK to return to the Inventory tool. To add a label on a specific plot, position the red cross cursor on that plot and click the add label button. A label will appear on the screen. To remove a label from a plot, position the red cross cursor on that plot and click the remove label button. 10.By loading, filtering, zooming and selecting custom X/Y-axis, a specific data set can be displayed on in the Inventory tool. This data set can be displayed as a histogram by clicking the histogram button. Histogram The following window will appear (Histogram is not available in PPI View): RUM6 Ch III RDR Analysis v6.0.2 / 18-06-2003 Volume 4 RASS-S User Manual Chapter III: Radar Data Analysis One of the two axis can be selected using the selector right corner of the window. - III.17 - in the top The following settings can be done in the histogram function: Relative or absolute value representing Cumulative value representing Bin size value. The # Bins indicator is directly coupled with the Bin size value Boundary inclusion These parameters can be altered at any time and this will result in an immediate recalculation and redisplaying of the histogram. Some statistics are automatically calculated on the selected data set and are displayed at the right hand side of the histogram window. Use the graph palette to zoom and pan in the data, centre and select the cursor. RUM6 Ch III RDR Analysis v6.0.2 / 18-06-2003 Volume 4 RASS-S User Manual Chapter III: Radar Data Analysis - III.18 - Use the legend palette to change the appearance of the histogram. The cursor display shows the value, the upper and lower boundary of the selected histogram bin. A bin can be selected by dragging the cross cursor to it. The cursor will automatically be placed in the centre of the bin and the cursor display will be updated at the same time. The histogram can be printed by clicking the print button. The RASS-S reporting function is enabled which allows you to store or print the histogram. Information about the histogram can be entered in the comment field. This field will be printed together with the histogram. Click the return tool button to close the histogram function and return to the Inventory 11. The background range circles can be turned On/Off by checking the box. A background map of the area can be turned On/Off by checking the box. The map is calculated from the coordinates of the radar in the site file. The map is only available in the PPI and XY display type. 12.When a layer is set to dynamic mode, it can be manipulated by some of the top row buttons. Notice that all the dynamic layers present in the Inventory tool are affected by these buttons. RUM6 Ch III RDR Analysis v6.0.2 / 18-06-2003 Volume 4 RASS-S User Manual Chapter III: Radar Data Analysis - III.19 - Start dynamic/live layers Pause dynamic/live layers Stop dynamic/live layers Step forward in dynamic/live layers Step backward in dynamic/live layers Set filter for active dynamic/live layer The ‘Set Filter’ button affects only the active layer. For each dynamic layer an individual filter can be set. Once a dynamic run is started by clicking the button, it keeps on running even if the end of the file is reached. A dynamic run always has to be stopped manually by clicking the button. All the Mode A codes present in the active dynamic layer are displayed on a scan based time interval in the Mode A code list. The cursor (and therefore the target information panel) can be locked to a specific target by selecting it in the A code list and clicking the button to lock it. The cursor is now locked to that specific target and the target information panel is updated every scan. By clicking the button a label is attached to the target. The position and the contents of the label is updated every scan. Make sure the label option (dynamic) is turned on in the preferences of the active layer. Click the remove the label. To attache labels to multiple target in a dynamic run, first unlock the select multiple A codes (shift + click) in the A code list. Click the RUM6 Ch III RDR Analysis v6.0.2 / 18-06-2003 button to button. Then button to Volume 4 RASS-S User Manual Chapter III: Radar Data Analysis display the labels. Click the - III.20 - button to remove the labels. 13.To print the displayed data, click the button. The report window is evoked. First, you are able to enter some comment and select a figure number to be printed along with the page. Change any appearance according to your personal taste and click the print button to create a report or to print the data. 14.Click the button to make a Custom Data Export/RFS Data Export by selecting the corresponding item in the pop-up menu - If you select RFS Export, a spreadsheet formatted file containing the current displayed targets (including filter and zoom) will be saved to disk. The layout of this spreadsheet file is according to the PTE P2B1 ICD. To perform the export, use the following window: Select an EXPORT folder using the select folder button. This will enter an export folder in the “Destination folder” indicator. Next, select or deselect the fields you require for export in the “Header Data and Destination fields” . Then click the Ok button and the export starts. - If you select List Data the following window will appear: RUM6 Ch III RDR Analysis v6.0.2 / 18-06-2003 Volume 4 RASS-S User Manual Chapter III: Radar Data Analysis - III.21 - The user can select a number of items to be listed from the Export Selection List at the left side of the window by double clicking the item of interest or by selecting it and clicking the button. The selected item is transferred to the Export List and a check mark is added to the corresponding item in the Export Selection list. A predefined number of items is by default enabled to be exported. This list corresponds with the Export function in previous software version. A selected item in the Export list can be shifted up or down . Use the button to delete the selected item from the Export list. An Item can be selected by clicking it in the list. Once the contents of the Export list is defined, it can be saved to disk. Use the button to load an earlier saved Export list. The current width of the list is calculated and displayed . The second number is the maximum width that can be used for printing the list according to the selected printing type . For viewing purposes only, wider list can be used. The value behind each item is the individual width the item will take in the list. Items with a width equal to zero are currently not implemented. To view the list click on the button. To leave the Data Export window and return to the Inventory, click the button. Depending on the selected items the following window will appear (notice the the data is sorted in ascending order according to the consecutive selected items): RUM6 Ch III RDR Analysis v6.0.2 / 18-06-2003 Volume 4 RASS-S User Manual Chapter III: Radar Data Analysis - III.22 - The following data is listed for the default list: Date, Time, Scan no, S Address, A Code, Height, Range, Azimuth, Track no, Type (SSR/PSR/COMB), Quality ( A valid, A garble, C valid, C garbled). The top row buttons operate the window. Toggle “Help” window On/Off Save list to disk (RASS-S file) Load list from disk (RASS-S file) Import list from spreadsheet Export list to spreadsheet Cut item from list Copy item from list paste item in list Empty list Undo last delete Select all Print list Close window 15.Click the button to open the Third View tool. This tool allows to add a third dimension to the display . The third dimension is displayed as a colour scale. The RUM6 Ch III RDR Analysis v6.0.2 / 18-06-2003 Volume 4 RASS-S User Manual Chapter III: Radar Data Analysis - III.23 - Third View tool will take the active layer as a starting point to represent the same data as the Inventory but with the possibility to add a third colour axis. The following window will appear if PPI view was chosen in the Inventory tool: The look and feel of the Third View tool are similar to the Inventory tool. Things like Background Multilevel link , Map , Print , Square graph , Target info ,Toggle help , Histogram , , XY zooming and panning will react in the same way as for the Inventory tool. The top right selector allows to select the data for the colour scale: in this case range. Automatically the corresponding data is loaded into the tool and displayed as a colour scale. The progress of the loading is displayed in a progress bar. The full range of the colour scale is visible in the colour ramp. The colours go from black over blue, green and yellow to red. It introduces a feeling from cold to hot or from low to high. The first time that the data is presented the colour scale is auto scaled, this means that the highest value is represented in red and the lowest value is represented in black. In between there is a linear distribution of the values according to the corresponding RUM6 Ch III RDR Analysis v6.0.2 / 18-06-2003 Volume 4 RASS-S User Manual Chapter III: Radar Data Analysis - III.24 - colour. The colours can not be changed only their corresponding values By changing the high or low colour values, the colour scale can be redistributed over a limited range. All values above the highest are represented by red, all values below the lowest are represented by black. Auto scaling for the colour axis is similar to the auto scaling of the XY axis by using the button. The precision of the colour axis can be chosen with the button . Clicking the button will display the third axis in absolute values. The default representation of the dot (the point style) can be chosen from a picture list by clicking the button. The graph is redrawn with the point style of your choice. This does not change anything for the colour scaling or XY scaling. The selector just on top of the graph displays the current Inventory layer which is represented in the Third view tool. The user can select on of the 10 layers of the Inventory tool and the corresponding data will be loaded in to the Third View tool with the third axis as a colour scale. Inventory layers with no data are listed as None. By clicking the RUM6 Ch III RDR Analysis v6.0.2 / 18-06-2003 button (select query cursor) and button (centre query cursor), the Volume 4 RASS-S User Manual Chapter III: Radar Data Analysis - III.25 - query cursor can be dragged to a specific target and the corresponding target information will be displayed in the target info panel. On top of the default point style, a special point style can be assigned to specific status of the target. There are 5 special point styles available. The can be found in the custom legend panel. Select a specific status and a corresponding point style from their respective lists. All targets which obey the specific status will be displayed in this point style instead of the default point style. The top special point style has priority over the lower one if a target complies with more than one specific status. Target which not comply with any of the specific status, are represented by the default point style chosen by the button. RUM6 Ch III RDR Analysis v6.0.2 / 18-06-2003 Volume 4 RASS-S User Manual Chapter III: Radar Data Analysis - III.26 - 2.2. Analysing the Data: Statistics tool An other way of examining the data’s quality is by counting the number of plots with specific conditions. These conditions can be determined as: -A code valid -A code Invalid: -A code Garbled -A code Absent -A code zero & invalid -C code Valid -C code Invalid: -C code Absent -C code garbled -C code out of range For each of these conditions, ( and their combinations) the number of plots are counted and presented in a table format. 1. Load the Statistics tool from the RASS-S toolbox. RUM6 Ch III RDR Analysis v6.0.2 / 18-06-2003 Volume 4 RASS-S User Manual Chapter III: Radar Data Analysis - III.27 - 2. Run the program by clicking the start button. If you want to export the results to a spreadsheet file, check the Export check box before running the tool. 3. A file dialog will pop up to allow you to select a file. The “File pathname” indicator will show the name of the file currently present in memory. Type in a new file path name or click the button to select a new RASS-S data file. The slider control will automatically alter its maximum value to the total number of revolutions present in the selected file. Use the two sliders to select a portion of the file for processing. It is possible to filter the RASS-S data to limit the amount of data or to zoom in on a specific problem. The Filter display shows the current filter. RUM6 Ch III RDR Analysis v6.0.2 / 18-06-2003 Volume 4 RASS-S User Manual Chapter III: Radar Data Analysis - III.28 - For more details about the Filter tool, please consult the RASS-S User Manual Volume 4, Chapter 3 Radar Data Analysis, Inventory tool. 4. After pressing the “OK” button, the VI will start reading the RASS-S data and count the different plots and their validation bits. A progress indicator will appear. The counting may take some time, depending on the number of revolutions selected. After this counting process, the program will stop automatically. 2.3. Analysing the Data: Probability of Detection Calculation The RASS-S data can be used to perform specific probability of detection calculations. The principle is based on the tracker output, where Pd will be specified as: Pd(Tracker) = # plots received / # plots expected The # received plots are calculated for each individual track number. The expected number of plots is calculated by subtracting the scan number at the end of a specific track from the scan number at the beginning. Further calculations sort the plots to their validity. RUM6 Ch III RDR Analysis v6.0.2 / 18-06-2003 Volume 4 RASS-S User Manual Chapter III: Radar Data Analysis - III.29 - An individual Pd for valid mode A and Mode C code is calculated also. These Pd values can be represented in two ways: 1) Tabular, sorted per scan number and A code: The tabular Pd will give you the following information: Aircraft ID number ( attributed by the program) Track number A code Time the track was initiated Time the track existed FL the track was initiated # scans the track existed # plots counted in specific track # missed plots in this track # SRR only plots in this track # PSR only plots in this track # COMBined plots in this track Pd for the SSR Pd for the PSR Pd for valid A code Pd for valid C code The RASS-S tools do not contain a software tracker or Object correlator, so beware when interpreting these Pd values! They depend on the output of the tracker! RUM6 Ch III RDR Analysis v6.0.2 / 18-06-2003 Volume 4 RASS-S User Manual Chapter III: Radar Data Analysis - III.30 - 2) Sorted in “boxes” according to position(range, azimuth, altitude). Here, selection is not made toward A or C code validity, but according to position. The radar coverage is split into boxes, each with a given range, azimuth and altitude size. These parameters must be set before the instrument is run. The user can select between Pd as a function of FL and range or azimuth and range. The third dimension ( azimuth or FL) is selected using an index. 2.4. Analysing the Data: Sector message delay analysis Sector Message Delay Analysis is done using the Inventory tool. Any EDR recording containing surveillance radar data made with ARP/ACP and/or GPS signals connected (see chapter VI of Volume 4 Data Recording & Analysis, Chapter VI Pd & Accuracy for more details on this set up) can be used for Sector Message Delay Analysis. In fact, the complete procedure is transparent for the user. Any S4 format file resulting from an EDR conversion contains automatically the necessary information for delay analysis. The actual analysis is made in the Inventory tool by filtering out the sector messages and by selecting the proper X- and Y-axis units. The following steps demonstrate a complete Sector Message Delay Analysis. 1. Take or make an EDR recording of surveillance radar data with ARP/ACP and/or GPS signals connected to the recording set up. ARP/ACP signals allows an analysis based on azimuth, GPS signals allow an analysis based on time. RUM6 Ch III RDR Analysis v6.0.2 / 18-06-2003 Volume 4 RASS-S User Manual Chapter III: Radar Data Analysis - III.31 - 2. Convert this recording with the EDR Conversion tool like any other recording. Sector messages and North messages are flagged with a special Sector message flag during the conversion process. This way they can be distinguished from regular targets. More in detail, north messages get an azimuth value of zero and an range value of zero. Sector messages get a range value of 512 Nm and an azimuth value corresponding their sector number. The sector messages and north messages are interleaved with other regular targets during the conversion process. 3. Load the converted data in the Inventory tool for analysis like any other converted surveillance radar data. Use a combination of sector message, north message and azimuth value filters to acquire the desired data for analysis. These filters are incorporated into the Inventory filter set. The following filter set is available for Sector Message Delay Analysis: RUM6 Ch III RDR Analysis v6.0.2 / 18-06-2003 Volume 4 RASS-S User Manual Chapter III: Radar Data Analysis - III.32 - - Sector message is true = only sector and north messages will pass the filter. - North message is true = only north messages will pass the filter. Any combination of the above filters together with the already existing set of filters can be used to acquire a specific set of data. Next step is to choose the ‘Custom Menu’ and choose ‘Processing delay’ (for time based delay analysis) or ‘Processing leap’ (for azimuth based delay analysis) as X-axis or Yaxis. The other axis can be chosen according to the kind of display the user wants to make. From this moment the necessary data is present in the Inventory tool and can be used for analysis. All functions available in the Inventory tool can be used for this analysis.There are no limitations since these sector and north messages are treated just like other regular targets. RUM6 Ch III RDR Analysis v6.0.2 / 18-06-2003 Volume 4 RASS-S User Manual Chapter III: Radar Data Analysis - III.33 - In fact, sector messages and targets can be mixed during an analysis. It is also possible to to a delay analysis for regular targets just like for sector messages. E.g. on a PPI view, north messages will be displayed in the origin (range =0 and azimuth = o) and sector messages will be displayed on a range of 512 Nm and an azimuth corresponding to their sector number. RUM6 Ch III RDR Analysis v6.0.2 / 18-06-2003 Volume 4 RASS-S User Manual Chapter III: Radar Data Analysis - III.34 - The following figure displays the transmission delay of the target in green, the transmission delay of the sectors in blue and the north message delay in red. This can be achieved by using multiple layers and filters in the Inventory tool. RUM6 Ch III RDR Analysis v6.0.2 / 18-06-2003 Volume 4 RASS-S User Manual Chapter IV : Serial Communication on LAP B/X25 - IV.1 - Chapter IV: Serial Communication on LAB B/X25 (RDR 339) 1.0. Introduction The final stage in the radar chain is the data processor and the corresponding data transmission elements: data lines, modems, telephone or dedicated data lines. More and more this radar data is shared by multiple users distributed over a wide area. For efficient transportation of this data via private or public networks, high speed serial communication protocols are used. EUROCONTROL selected LAP B / X25 for this purpose. The Radar Data Recorder RDR 339 can be used to support actively these two communication protocols. To avoid misunderstandings, the RDR 339 is called Extended Data Recorder from now on. This equipment records (active) the serial radar data transmitted using the LAP B / X25 protocol, regardless of the data format, to its hard disk in a raw format. Every message is time stamped before it is stored on disk. This recording can then be converted into a suitable data format for further evaluation: this can be the RASS-C compatible DCP-MUX format, a time-code enhanced DCP-MUX format or the RASS-S data format. Furthermore, since the full communication protocol is recorded together with the radar data, an analysis of the line quality and communication protocol syntax is possible. 2.0. Extended Data Recorder (RDR 339) Hardware Requirements The recording equipment includes the following hardware: -Extended Data Recorder (RDR 339) -Power supply cable -Portable workstation with power supply -SCSI connection cable -Interface kit containing: 6 DB25 connection cables 1 DB15HD to DB15HD RVI connection cable [-Custom made connection cables] [-breakout boxes for custom adaptation of connectors] -Aluminium case EDR (RDR 339) front panel view. RUM4 Ch IV Serial Communication v4.4.2. 25-07-02 Volume 4 RASS-S User Manual Chapter IV : Serial Communication on LAP B/X25 - IV.2 - EDR (RDR 339) back panel view. 3.0. Extended Data Recorder Connections The extended data recorder has six high speed serial communication channels. Each of the channels can be configured individually (see later). They can handle transmission speeds up to 128 Kb/s and two electrical standards are supported: RS 232 and RS 422. The serial data is fed to the recorder by six DB25 connectors, two on the front panel and four on the back panel. The following list describes the pin layout of these connectors. RDR339 connection diagram Interface Pin Assignment on the RDR339 DB25 connector (Ch1-6) Pin 1 2 3 4 5 7 9 11 12 13 14 15 16 17 18 19 20 21 23 24 Signal RS530A standard DTE=EDR Shield Transmit Data Out Receive Data In Request To Send Out Clear To Send In Signal Ground Rtrn Receive Sig. Elmnt Timing Rtrn Tx&Rx Ext. Sig. Elmnt Tim. Rtrn Transmit Sig. Elmnt Timing Rtrn CTS Rtrn TxD Transmit Signal Element Timing In Rtrn RxD Receive Signal Element Timing In Local Loopback Out Rtrn RTS Data Terminal Ready Out Remote Loopback Out Rtrn DTR Tx &Rx Ext. Signal Element timing Out DCE In Out In Out Out Out In In In In RS422&RS485 TxDRxDRTSCTSGnd RxC+ TrxC+ TxC+ CTS+ TxD+ TxCRxD+ RxC- RS232 Gnd TxD RxD RTS CTS Gnd via 100Ω to +12V via 100Ω to +12V RTS+ DTR- DTR via 100Ω to -12V via 100Ω to +12V DTR+ TrxC- TrxC TxC RxC Handshake lines are normally not used. Lines are software switchable to RS422/RS485 and RS232. For passive recording, only connect the inputs of the EDR. RUM4 Ch IV Serial Communication v4.4.2. 25-07-02 Volume 4 RASS-S User Manual Chapter IV : Serial Communication on LAP B/X25 - IV.3 - Tips on connecting the RDR339 DTE RDR connector DTE RDR connector DB25 Male DB25 Male DTE <-> DCE 1 <->1 7<-> 7 2 -> 3 3 <- 2 15 <- 24 17 <- 24 24 -> 15 24 -> 17 DTE <-> DCE 14 -> 16 16 <- 14 12 <- 11 9 <- 11 11 -> 12 11 -> 9 SGR <-> RJ45 2 -> 3 TxC 3 <- 1 RxD 15 <- 8 RxC 17 <- 8 RxC 24 -> 5 TxC 18 -> 4 +12V 21 -> 6 -12V 7 <-> 2 Gnd DB25 Female RJ45 RDR is changed to DCE with this connection to RS232 Probe box or extension lead The Extended Data Recorder can handle two serial communication protocols: LAP B and X25. Both protocols are implemented according to the ITU-T Recommendation X25 (03/93). For the moment, no X25 facility registration is supported. Furthermore only incomming SVC calls listed in the preferences are accepted by the system. In addition to the six DB25 serial data connectors, there is also a SCSI connector, a RVI connector and an event input connector foreseen on the back panel of the EDR. The SCSI connecter is intended to connect the workstation with the EDR using a standard SCSI connection cable. The DB 15 HD RVI connector is used to input the radar timing signals (ACP/ARP) distributed by the RVI box (See RASS-S4 User Manual, Chapter 3). The BNC (TTL) event input connector can be used to record an extra event (e.g. the PPS of the GPS) together with the serial data. This can then be used for analysis of the recorded data in a later stage. Interface Pin Assignment for Raytheon Cossor systems( DB25 connector ) Pin 5 2 7 3 6 18 21 17 14 19 15 1 20 8 16 / / 4 Signal RS530A standard Shield Transmit Data Out Receive Data In Request To Send Out Clear To Send In Signal Ground Rtrn Receive Sig. Elmnt Timing Rtrn Tx&Rx Ext. Sig. Elmnt Tim. Rtrn Transmit Sig. Elmnt Timing Rtrn CTS Rtrn TxD Transmit Signal Element Timing In Rtrn RxD Receive Signal Element Timing In Rtrn RTS Data Terminal Ready Out Rtrn DTR Tx &Rx Ext. Signal Element timing Out RUM4 Ch IV Serial Communication v4.4.2. 25-07-02 TxDRxDRTSCTSGnd RxC+ TrxC+ TxC+ CTS+ TxD+ TxCRxD+ RxCRTS+ DTRDTR+ TrxCVolume 4 RASS-S User Manual Chapter IV : Serial Communication on LAP B/X25 - IV.4 - 4.0. Making a Recording: Checklist 4.1. Procedure The extended data recording will be set up in several discrete steps: a) Hardware connections b) Making a recording c) Converting data into a convenient format Corresponding to each step one or more tools will be used : a) & b) EDR Control.vi : This tool controls the recording. d) EDR Convert.vi : This program converts the recorded data into a DCP MUX or RASSS format. 4.2. Recording the Data: EDR Serial Recorder 1. Load the Serial Recording tool from the RASS-S toolbox. The following window will appear on the screen. The user interface of the EDR Serial Recording tool is divided into several functional blocks. At the top, there is a row of buttons to operate the tool. RUM4 Ch IV Serial Communication v4.4.2. 25-07-02 Volume 4 RASS-S User Manual Chapter IV : Serial Communication on LAP B/X25 - IV.5 - Toggle “Help” window on/off Start the recording Stop the recording Show the preferences window Copy data to image file Program clock/LAP B disconnection Recover data from EDR Auto save/Custom save function Stop the EDR Serial Recording tool Some of these buttons can be disabled according to circumstances. At the bottom there is a Connection panel which indicates the integrity of the recording for each of the channels and for the GPS information. At the left hand side there is a Recording panel to monitor the proper functioning of the EDR. At the right hand side there is a PPI panel to monitor the radar turning (ACP/ARP) information. If no radar timing signals are connected this panel will not be updated and the dial will not turn. Notice that it is not mandatory to have the radar timing signals connected to make an EDR Serial recording. However some analysis features are not available when ACP/ARP signals are not connected to the EDR. RUM4 Ch IV Serial Communication v4.4.2. 25-07-02 Volume 4 RASS-S User Manual Chapter IV : Serial Communication on LAP B/X25 - IV.6 - Make sure all the neccesary hardware connections (including the SCSI connection between the EDR and the workstation) are made properly before proceeding. 2. Run the EDR Serial Recording tool using the window. button in the upper left corner of the The first time the tool is run, the preferences window will automatically pop up. This window can also be called by clicking the preferences button. There are eight tabs selectable of which seven are accessible from the EDR Serial Recording tool. The tab “GDLP” is not accessible from the EDR Serial Recording tool (disabled). The tab “General” is used to specify the number of ACP pulses per revolution connected to the EDR (mandatory for GDLP, PSR Scenario Generation). 12 bit = 4096 ACP per revolution 14 bit = 16384 ACP per revolution 16 bit = 65536 ACP per revolution The host settings panel is only used for the GDLP functionality and PSR Scenario Generation. The host line, is the serial communication channel used for streaming data to the POEMS (bidirectional serial communication). There is only one host line available. RUM4 Ch IV Serial Communication v4.4.2. 25-07-02 Volume 4 RASS-S User Manual Chapter IV : Serial Communication on LAP B/X25 - IV.7 - The physical channel selects the hardware connector and the logical channel selects the X25 logical channel (when applicable) to be used as host line. If the GPS timing box is checked, make sure a GPS is connected to the system. GPS timing is mandatory for PSR Scenario generation and transmission delay analysis. A list of allowed SVC DTE addresses (incomming and outgoing) and PVC LCN’s can be configured. Specify the SVC address or PVC LCN in the the respective control and click the button to transfer it to the list. Use the button to remove the selected items from the list. Notice that these are general lists out of which for each hardware channel individual numbers can be chosen. For outgoing SVC calls, the upper (Max LCN) and lower boundary (Min LCN) for the LCN can be chosen as wel as the LCN sequence for consequative outgoing SVC calls. Finally, any comment related to the general set up can be added in the comment display. The preferences window is also used to configure the different channels individually. Each of the six channels can have its own settings. Select a channel by clicking on its respective tab. According to the Line settings, some controls can be disabled.The following window will appear. RUM4 Ch IV Serial Communication v4.4.2. 25-07-02 Volume 4 RASS-S User Manual Chapter IV : Serial Communication on LAP B/X25 - IV.8 - It is most convenient to enter the settings left to right, starting with the Line Settings. 1. Specify the type of recording: None, Passive, Active or Y-Passive. - None means that this channel is not used. No further settings need to be entered. - Passive means that this channel is recorded in spy mode (listening only). The Line Type (electrical standard) needs to be selected. Set the Rx and Tx clock to external (slave mode). - Active means that on this channels the protocol is actively supported by the EDR. Most of the parameters need to be entered. - Y-Passive means that this channel is recorded in spy mode. The channels are automatically paired (1&2, 3&4, 5&6) during the further processing. This allows for spying on both directions (up and down). The Line Type (electrical standard) needs to be selected. Set the Rx and Tx clock to external (slave mode). Notice that both channels of a pair need to be configured individually 2. Select the Line Type (electrical standard): RS 232 or RS 422. Continue only if “Active” type is selected. 3. Choose the protocol appearance of the recorder: DTE or DCE. This is the logical appearance of the channel, electrically it is default wired as a DTE. 4. Select the Rx and Tx clock generation : internal or external. If internal is chosen for one of both, specify the baud rate . 5. Select the protocol Layer to be used for the active recording: LAP B, X25 or U-HDLC. If LAP B is chosen, only the LAP B layer parameters need to be entered further. These parameters are named according the ITU-T recommendation X25. For more details about these parameters consult ITU-T recommendation X25. If X25 is chosen , continue with the list 6. Enter the X25 Layer parameters. These parameters are named according the ITU-T recommendation X25. For more details about these parameters consult ITU-T recommendation X25. 7. Select a number of SVC’s and PVC’s from the specified list. Click the RUM4 Ch IV Serial Communication v4.4.2. 25-07-02 button to Volume 4 RASS-S User Manual Chapter IV : Serial Communication on LAP B/X25 - IV.9 - make a selection. The following window will appear. There are 3 possiblities configurations for a X25 channel: PVC, Incomming SVC and Outgoing SVC. They can be configured by clicking the respective tabs. To add a logical PVC channel to the hardware connection select a LCN from the list and transfer it to the current selection list by clicking on the button. To add a logical SVC incomming call to the hardware connection select a calling adddress from the list and transfer it to the current selection list by clicking on the button. To add a logical SVC outgoing call to the hardware connection select a called adddress from the list and transfer it to the current selection list by clicking on the button. optionally the calling address and user data can be included in the outgoing call. This can be done by checking the respective boxes. A logical channel can be deleted for the current selection list by clicking the button. To confirm the logical channel configuration and return to the preferences window click the ignore the logical channel configuration. RUM4 Ch IV Serial Communication v4.4.2. 25-07-02 button. Click the button to Volume 4 RASS-S User Manual Chapter IV : Serial Communication on LAP B/X25 - IV.10 - 8. U-HDLC is the Unnumbered HDLC protocol. It is a limited subset of LAP B, it is merely a one-directional streaming of the data without any checking of the protocol using the unnumbered information frame format of the HDLC protocol. It is typically used for PSR Scenario Generation by the PTE system. It can be used to supply a transmission clock for U-HDLC outputs of the POEMS. Click to save these settings or click to the recording tool. to discard them and return 3. Now check the Recording panel. The Recording panel displays the hard disk size in Kb, the current hard disk recording position (should read zero at start) in Kb, the EDR serial number and the EDR status. The EDR status indicator can have 4 different values: EDR OK: ready to start recording. EDR NOT FOUND: check if EDR is turned on, check SCSI. No disk Inserted: insert a pack (for EDR with JAZZ drive only). Disk is write protected: unlock the pack (for EDR with JAZZ drive only). 4. A recording will always start at HD position 0. Beware, a new recording will overwrite the data stored on the disk from a previous recording. The disks used for this logging are raw unpartitioned disks. They do not contain a valid Macintosh or MS DOS partition, and can not be used to store other information than EDR serial recordings. To start the recording, click the start button. To stop a recording, click the stop button. This is the only way to fully terminate a recording, Clicking the button will stop the EDR Serial Recording tool, but will not terminate the recording itself. The EDR will keep on recording until the disk is full and then restart at the beginning of the disk. 5. While recording, the HD position indicator will count the Kilobytes disk space used. RUM4 Ch IV Serial Communication v4.4.2. 25-07-02 Volume 4 RASS-S User Manual Chapter IV : Serial Communication on LAP B/X25 - IV.11 - A time indication shows the current time. If GPS is used, this time is UTC, otherwise computer time settings are used. 6. The PPI indicator will show the radar timing information (ACP/ARP) during the recording (if connected). This timing information is also recorded together with the serial data and can be used for analysing the data in a later stage. 7. The Connection panel indicates the integrity of the recording for each of the channels and the GPS information individually. For each hardware channel and for the timing information (GPS, ACP,ARP) there is a LED display that indicates the general status of the recording for that particular channel: Grey meaning hardware channel NOT IN USE, red meaning all logical channels NOT OK, yellow meaning at least one logical channel is NOT OK, green meaning all logical channels OK. Notice that a red or yellow LED does not necessarily means that the recording has failed. A poor line quality also results in a temporary red/yellow light. A green light indicates that the recording is functioning in an optimal way for the respective hardware channel. The synoptic text displays more details of the current status of the recording. Only the “active”, “passive” or “Y-passive”(See preferences) channels are displayed. There are three levels of reporting: 1. Rx/Tx level: monitoring of the number of transmitted frames, good and bad received frames. 2. LAP B level: monitoring of the LAP B state, number of rejects and resets. 3. X25 level: monitoring of the X25 state, Tx and Rx number and number of resets These counters are updated continuously during the recording. RUM4 Ch IV Serial Communication v4.4.2. 25-07-02 Volume 4 RASS-S User Manual Chapter IV : Serial Communication on LAP B/X25 - IV.12 - By clicking and dragging the lower right corner of the window, the EDR Serial recording tool can be resized to fit the complete list of status reports. 8. At any time when the save button is enabled, a copy of the raw data file can be made to an “image file” on the computer disk. This file will contain a bit copy of the specified Kbytes (up to that moment) on the EDR hard disk. Click the Save button to initiate the copy tool. The following window will appear: This window allows the user to browse for a destination folder on the computer hard disk. Once a destination is selected the tool will automatically generate the appropriate files. The following window illustrates the progress of the saving process. RUM4 Ch IV Serial Communication v4.4.2. 25-07-02 Volume 4 RASS-S User Manual Chapter IV : Serial Communication on LAP B/X25 - IV.13 - The copying may take a while. The progress can be monitored in the progress bar . After copying, the window will close automatically. The saving process can be stopped at all times by clicking the cancel button. Notice that in total four different kind of files are saved to disk sequentially. This means that whenever a saving process is cancelled the remaing files are not saved and the corresponding information will not be available. 9. Click the Recover button to recover the data stored on the EDR hard disk whenver the system has malfunctioned. Even in a case of power failure the data already recorded can be recovered after start up of the system. As long as there is no new recording started (by clicking the button), the previous recording can always be restored (including the UTC time stamping). As a maximum, the last 5 seconds of the previous recording can be lost. 10. The EDR recording is an endless loop type recording. This means that whenever the end of the EDR disk is reached, the recording will restart at the beginning of the EDR disk. During this process the contents of the EDR disk is gradually overwritten while the recording goes on. The Custom Save function can be used to retrieve a specific part from the recording that is on the EDR disk. Launch the Custom Save function from the EDR recording tool user interface. The following window will appear: Use the red slider to mark the beginning of the section to be retrieved and use the blue slider to mark the ending of the section to be retrieved. The corresponding start and end time of the section to be retrieved are displayed in the red and blue boxes below the sliders. The amount of data that is selected is displayed in MegaBytes By clicking the RUM4 Ch IV Serial Communication v4.4.2. 25-07-02 button the save procedure is initiated (see 8.) The Custom Save Volume 4 RASS-S User Manual Chapter IV : Serial Communication on LAP B/X25 - IV.14 - function runs in parallel with the EDR recording tool and has no influence on the performance of the EDR recording tool. The Custom Save function can be opened, used and closed (using the button) without interrupting the EDR recording. 11. The Auto Save function allows the user to automatically save files during a longer period of recording. Launch the Auto Save function from the EDR recording tool user interface. The follwoing window will appear: Just like the Custom Save function, the Auto Save function runs in parallel with the EDR recording tool and has no influence on the performance of the EDR recording tool. The Auto Save function can be opened, used and closed (using the button) without interrupting the EDR recording. The Auto Save function allows the user to keep an archive of a predefined number of files with a specific length on the computer disk. Use the button to browse for a destination folder to store the archive. The files are automatically named using the following convention: DDMMYY_HHMM being the day ,month, year, hour and minute of the starting time for a particular file. The length of the stored files is defined in time. The user can choose from the folllowing possibilities: RUM4 Ch IV Serial Communication v4.4.2. 25-07-02 Volume 4 RASS-S User Manual Chapter IV : Serial Communication on LAP B/X25 - IV.15 - E.g. if the user would select 2 hours as period, the first file is saved when the first even hour is reached. From that moment on every two hours a new save procedure is executed. So if the recording is started at 08:25:00 the first file is saved at 10:00:00. The next scheduled auto save will be at 12:00:00 and so on. This means that only the first file will not cover the complete selected period. This procedure allows the user to make synchonous recording at different sites. The user can select between the following archive sizes: An archive size of 3 means that at all times the three most recent saved files are present on the computer hard disk. An Info panel at the right hand side displays the current time, the next scheduled auto save time, the earliest entry of data in the current file, the size of the current file and the free hard disk space left on the computer disk. When a GPS is used all these time are UTC, otherwise the computer time is used. By clicking the RUM4 Ch IV Serial Communication v4.4.2. 25-07-02 button the current archive is displayed. Volume 4 RASS-S User Manual 12. Click the Stop Chapter IV : Serial Communication on LAP B/X25 - IV.16 - button to stop the EDR Serial Recording tool. 4.3. EDR Convert Plot Data 4.3.1. Introduction The Extended Data Recorder (RDR 339) is connected to one or more serial communication lines and records the serial data, independent of the format, as long as it is transmitted using the LAP B or X25 protocol. The main objective of the convertor program is to convert the serial recorder data into a file format which can be read by the RASS-S or RASS-C analysis programs. For the moment the following data formats are supported on the EDR convert tool: - ASTERIX Cat 001, ASTERIX Cat 002, ASTERIX Cat 016, ASTERIX Cat 034, ASTERIX Cat 048 and RDIF. 4.3.2. EDR Convert Serial Recording.vi After a serial recording or even while the serial recording is being performed, you can convert the recorded data into a DCP-MUX format, a REDR format ( for replay purposes) or into a RASS-S format. ( other formats may be foreseen in the future ( Madrec etc..). The convertor program also allows you to see the data in a PPI format or a Hex format. This comes in handy to check the recording process while it is being performed. Recordings made in active or Y-passive mode (pairs 1&2, 3&4 and 5&6) are cleared from retransmitted information (LAP-B and X25). Only confirmed information is allowed through the conversion process and used for futher processing. 1. Load the Convert Radar Data tool from the RASS-S toolbox RUM4 Ch IV Serial Communication v4.4.2. 25-07-02 Volume 4 RASS-S User Manual Chapter IV : Serial Communication on LAP B/X25 - IV.17 - The following window will appear on the screen. Run the EDR Convert tool using the button in the upper left corner of the window. First we determine the source of the data recording: We can convert data either directly from a data recorder ( connected to the computer at that time), from a IOSS file ( e.g. from a RASS-C recording) or from an EDR raw file. This can be selected using the Source selector. There are 3 possibilities: File, IOSS and EDR. 2. All recordings start at the beginning of the hard disk. Each time a new recording is started, the contents of the disk is overwritten. Therefore it is necessary to save each recording before a new one is started. 3. When in live mode (EDR is selected as source), the EDR Status is shown in the Main control bar. The indicator returns the status of the Extended Data Recorder Several messages can be displayed : RUM4 Ch IV Serial Communication v4.4.2. 25-07-02 Volume 4 RASS-S User Manual Chapter IV : Serial Communication on LAP B/X25 - IV.18 - - EDR OK - EDR NOT FOUND - No Disk Inserted - Disk is write protected when something is wrong with the extended data recorder, or it is not connected, all the functions regarding the data recorder are disabled (greyed out). 4. Progress bar and PPI indicator If applicable, the progress bar will indicate the progress. If applicable, the PPI indicator will indicate the radar turning information during the recording. 5. Following Control buttons determine the operation of the Convert program: View/Set conversion preferences Start a conversion. Stop a process. Pause a process. Step a process Stop the Covert Radar Data tool. This button will close every window that was used by the radar data convertor tool. 6. View options 6.1. Hex RUM4 Ch IV Serial Communication v4.4.2. 25-07-02 Volume 4 RASS-S User Manual Chapter IV : Serial Communication on LAP B/X25 - IV.19 - Check this box to enable a window which shows a hexadecimal display of the current conversion. 6.2. PPI = Check this box to open a window which shows a PPI (Plan Position Indicator) display of the current conversion. The positions of the aircraft can be viewed in the PPI graph. The history length of the track is fixed at 5 scans. In the right hand side of this window, a list is presented with the A codes of all the aircraft present on the PPI. By double clicking one of these items in the list, a query is performed on this particular aircraft. The data (Range, Azimuth, A code, Altitude, Track number, etc.. ) is presented in a text field in the right upper corner of the PPI graph. Also the red cursor will be positioned on the current position of this aircraft. The selected A code will be copied in the AC ID field. The code present in this field will be tracked continuously by the red cursor if the lock selector is set. The user can also enter manually a particular A code to be searched for in this field. RUM4 Ch IV Serial Communication v4.4.2. 25-07-02 Volume 4 RASS-S User Manual Chapter IV : Serial Communication on LAP B/X25 - IV.20 - If a specific target is selected and the lock is set, the targets range and azimuth is displayed in a comment field and is also transmitted serially trough the modem port of the computer running the convert program. (ASCII data , 9600 baud, 8 data bits, 1 stop bit, no parity) . This data can be fed to an other computer running for example the window based video recording or the target injection. Using this it is possible to slave the video recorder to any target produced by the radar. If a target is missed for any reason, no position update is transmitted. A second ( blue ) cursor can be moved by the user using the ( ) cursor mouse pointer. Upon clicking the question mark button, a label showing the A code and Flight level of that particular plot will appear on the PPI. The label will remain in that position until the user clicks the question mark button a second time. The label will then be updated. By clicking the “Pause” button , the PPI screen will be “frozen”. 6.3. Info = Check this box to enable a display which shows additional information about the current conversion. - Message # will show the number of messages counted (Plot, Track, EMM, etc... messages). - Rev # will show the current detected revolution (counted North messages). - current (Kb) indicator shows the # of Kb which have already been processed. - Time shows the absolute time of the recording. - Data error shows the number of errors counted. 6.4. Format = Check this box to open a window which shows the current hex data formatted into a readable string according to the data format. RUM4 Ch IV Serial Communication v4.4.2. 25-07-02 Volume 4 RASS-S User Manual Chapter IV : Serial Communication on LAP B/X25 - IV.21 - 6.5. Stats = Check this box to open a window which shows all kinds of statistical values during the conversion process. 7. Option buttons Scans a few blocks from the data source and colours the line check boxes green if the recording holds data from that line. Scanning for lines starts at the beginning of a file, or at "offset" for a EDR removable disk. 8. Start/ Stop Selection When ACP/ARP signals were connected during the recording the Start Scan and End Scan control will automatically be filled with their respecteive values. If no a ACP/ARP signals were connected during the recording the controls will automatically be filled with respective 0 and 99999 These values can be changed at any time before converting the recorded data. RUM4 Ch IV Serial Communication v4.4.2. 25-07-02 Volume 4 RASS-S User Manual Chapter IV : Serial Communication on LAP B/X25 - IV.22 - 4.3.3. Conversion of Data Recorder Data for RASS-S Analysis 1. Select conversion source There are 3 possibilities: recording file, IOSS and EDR. 1.1. If Recording file or IOSS is chosen, you need to specify the full path name which describes the location of the file which you want to convert. You can either type in the path name or use the or button to select a file. A File dialog will appear: 1.2. If EDR is chosen, the source parameters, i.e. the offset and the length, are automatically defined. Offset is always read zero and length is always the size of the disk. Use this selection to make a live conversion during a recording. 2. Destination of the data There are 4 possibilities: RASS, DCP ,None and REDR . RASS is the format used in all RASS-S analysis tools. DCP is a format used for the input of a RASS-C analysis. REDR is the format used for data replay ( on the EDR or LAN ) 2.1. If RASS-S or IOSS is chosen, you need to specify the full path name which describes the location of the file which should hold the result of the selected conversion. You can either type in the path name or use the button to select or create a file. A file dialog will appear for you to enter the filename. If RASS is Selected data will be saved in RASS-S format. This data type is not a sequential data type as with other Radar data types, but is record oriented. It is RUM4 Ch IV Serial Communication v4.4.2. 25-07-02 Volume 4 RASS-S User Manual Chapter IV : Serial Communication on LAP B/X25 - IV.23 - dedicated toward the LabVIEW programming environment and is chosen for maximum performance in this environment. If IOSS is chosen data will be saved in Mayer-IOSS format. The data type inside the Mayer-IOSS format is the data as recorded on the recorder disk, but stripped from synchronisation and filter characters. 2.2. If None is chosen, no file will be created, use this option if you only want to view the data. This can be useful for a checkup or to use the system as a PPI during radar testing. 2.3. I f “REDR” is selected, an EDR replay file is created. This file can be replayed using the EDR Replay tool |( see Vol5 Ch IX REDR Replay). Normally, this tool will use the recorded ACP/ARP pulses to create the timing for replay. If ACP/ARPs are not recorded in the original data, the tool can substitute these with the sector messages ( in ASTERIX). To do this, set the correct “Scan Boundaries” parameter. ( See hereunder. ) To create an REDR file based on ACP/ARP recorded use “On ARP” as scan boundary. To create an REDR file based on Sector messages, select |”On Sector 0” as scan boundaries. ( New since release 4.4.3) 3. Specify the conversion parameters Click the appear: button to open the conversion preferences. The following window will RUM4 Ch IV Serial Communication v4.4.3. 14-11-02 Volume 4 RASS-S User Manual Chapter IV : Serial Communication on LAP B/X25 - IV.24 - Only the convert tab is editable. All the other parameters were stored during the recording process and are not to be changed for the conversion process. Enter the format to be used for the conversion: ASTERIX or RDIF. In case of ASTERIX, enter the correct SIC and SAC code to be used during the conversion process. In case of ASTERIX cat001/002 conversion, also enter the I001/42 quantification factor for the X and Y range. 4. Line selection To find out which lines where used during a recording use the used line will turn green. button. The boxes of the You need to specify which serial lines are included in the conversion by checking their respective boxes. 5. Start conversion Click the Start button to start the conversion. While the convertor is running, five features can be used to observe the data being converted (Hex, PPI, Info, format and stats). The conversion process can be stopped at all times by clicking the button. The data already converted converted is saved to disk. The conversion process can be paused at all times by clicking the RUM4 Ch IV Serial Communication v4.4.2. 25-07-02 button. By clicking the button , the conversion process can Volume 4 RASS-S User Manual Chapter IV : Serial Communication on LAP B/X25 - IV.25 - be advanced one message at a time. Each message can then be observed using one different viewing options. Releasing the button will relaunch the conversion process. Depending on the computer performance, data format and traffic density, conversion may take from 5 to 100 % of the real recording time. Therefore we recommend not to use the PPI display while conversion is taking place, except for brief checking or for real time checking while recording is taking place. If available, use a fast desktop workstation instead of a portable laptop for conversion. RUM4 Ch IV Serial Communication v4.4.2. 25-07-02 Volume 4 RASS-S User Manual Chapter IV : Serial Communication on LAP B/X25 - IV.26 - 6. Running a batch of multiple conversions Press the button in the lower left corner to show or hide the "Batch Process". Running a conversion can be a time consuming proces.s Therefore, if you want tot run several conversions in a row you may wish to put them in a batch process. Copy the single conversion selected by the green rectangle in the “Batch List” to the controls in the “EDR functions” section. Add a single conversion at the position of the green rectangle to the "Batch list". Remove a single conversion at the position of the green rectangle from the "Batch list". Save the "Batch list" to disk for later use or reference. Load a "Batch list" from disk. Run the batch, this will successively starts the specified conversion. Abort a running batch procedure. View Preferences Settings. To build a batch list fill in the EDR convert parameters as for a sigle convert process. Make sure all needed parameters are accounted for (Including the Preferences settings like Format, SIC, SAC). Then click the button to add the single conversion to the batch conversion list. To change a conversion from the batch list, select it with the green rectangle and copy it up to the single conversion display using the button. Change the parameteres and add the new parameteres again to the batch list by clicking the RUM4 Ch IV Serial Communication v4.4.2. 25-07-02 Volume 4 RASS-S User Manual Chapter IV : Serial Communication on LAP B/X25 - IV.27 - button. Click the button to remove the selected (green rectangle) conversion from the batch list. Click the button to start the batch convert. The batch convert can be stopped at any time by clicking the button. Close the batch conversion window afterwards by clicking the button. Once the required data is converted in to the same format it can be used for comparison or analysis in the selected radar analysis tool. RUM4 Ch IV Serial Communication v4.4.2. 25-07-02 Volume 4 RASS - S User Manual Chapter V : Protocol Viewer - V.1 - Chapter V : Protocol Viewer 1 1.0. Introduction The Protocol Viewer was especially developed to investigate the LAP B/X25 serial communication protocol which is used to transport ASTERIX data. Later the tool was enhanced to include also UDP/IP recording viewing. In the OSI model this represents the lowest three levels respectively for the serial communication (level 1), the LAP B (level 2), X25 (level 3) and the application layer (level 6) for the ASTERIX or RDIF data. For ethernet recording, it represents the lowest three levels respectively for the physical LAN (level 1), the IP (level 2), UDP (level 3) and the application layer (level 6) for the ASTERIX , RDIF or DDE data. Furthermore radar timing signals (ACP/ARP) can be integrated in the analysis. A GPS UTC time can be used for time stamping the LAP B/X25/ASTERIX serial communication protocol. ( Not used in case of UDP_IP) 1 The protocol viewer is an investigation tool only, and is not validated by EC. RUM4 Ch V Protocol Viewer v4.4.0/ 08-03-02 Volume IV RASS - S User Manual Chapter V : Protocol Viewer - V.2 - 2. Using the analyser 2.1. Loading the Software The Protocol Viewer is an off line analysis tool. It uses a recording made by the EDR serial recording tool or the UDP_IP recorder as input. More information about making a EDR serial recording can be found in the RASS-S User Manual Volume 4, chapter IV LAP B/X25 Serial Communication, The UDP_IP recorder is described in Chapter XI. Make sure you have an Extended Data Recording file available before the analysis tool is started. 1. To load the tool, select Protocol Viewer from the toolbox. 2. Now the tool is loaded and the following window will appear : 3. Click the LabVIEW “Run” the tool. RUM4 Ch V Protocol Viewer v4.4.0/ 08-03-02 button in the upper left corner of the window to start Volume IV RASS - S User Manual Chapter V : Protocol Viewer - V.3 - 2.2. Overview of the buttons The following list explains the function of the top row buttons on the front panel of the tool : Help Toggles the Help window On and Off. Start To start the analysis. Pause To pause the analysis. Stop To stop the analysis. To page 1 step backward. To page 1 step forward. Filter Filter the data for displaying purposes, clicking this button activates a filter/search editor function. Preferences To view the EDR settings used during the recording Export Clicking the Export button activates a standard print table. Question View a detailed explanation for the displayed message next to this button. Done Halts the program completely, without closing the window. RUM4 Ch V Protocol Viewer v4.4.0/ 08-03-02 Volume IV RASS - S User Manual Chapter V : Protocol Viewer - V.4 - 2.3. Running the Software Fig. 2 : Protocol Viewer.vi front panel 4. Now select the “Format” of the input data. The default file format is the EDR serial recording file format, but the DCP-MUX (RASS-C) file format is also available for the analysis. The protocol viewer also allows you to select a live input stream. 5. Click the “Browse” button to select a an EDR recording folder file. A folder dialog will appear. Select a folder containing and EDR format dataset. ( Can be found in CAMPAIGN S4:YOUR_CAMPAIGN:DATA:RAW RDR) 6. The first thing that the Protocol Viewer tool does, is to look for the EDR preferences used during the recording. This file contains information needed for some of the functions in the Protocol Viewer tool, mainly the number of ACP pulses per revolution. If no EDR preferences are available, the user is warned and promted to enter them immediately. RUM4 Ch V Protocol Viewer v4.4.0/ 08-03-02 Volume IV RASS - S User Manual Chapter V : Protocol Viewer - V.5 - Enter at least the ACPR value and click the OK button if this happens. 7. If the file is an file recorded using the Extended Data Recorder (RDR339) , the line selection will appear: Make a line selection by checking one or more of the check boxes. If you do not know which lines were used during the recording, click the find out. The line which contain data will turn green. button to If the file is a UDP_IP recording file, the “stream selection” menu will apear. select one of the streams for analysis. 8. Dependent of the settings of the EDR during the recording, the “Appearance” function can be set in the DCE or DTE mode. The function is used to interpret the protocol and assign the correct labels during the analysis. 9. The “Decode delay” function provides the possibility to delay the visualisation (and the processing) of the following message during the operation of the program. The delay is given in seconds. The function can be selected by clicking the “On/Off button” and the delay can be entered in seconds 10. The “Break mode” is used in combination with a filter function. When the mode is “On”, the first value corresponding to the filter which was set, shall be shown. As long as no message is found equal to the filter settings, the led will be red. Once a message is found, it will become green and the processing will be halted. RUM4 Ch V Protocol Viewer v4.4.0/ 08-03-02 Volume IV RASS - S User Manual Chapter V : Protocol Viewer - V.6 - 11. The “History” function provides the user with a history of the messages. Depending on the number filled in, this is the amount of messages that are shown. When the function is switched “Off”, only the last message is shown. 12. With the Read Position slider bar you can jump to a specific position of the file that you want to analyse. When analysing a large file, be cautious with this function because processing delays are possible. 13. The “Time” can be set to either relative or absolute. The “Relative Time” indicates the time between the current message and the previous message in milliseconds. The “Absolute Time” gives the time stamps starting from zero with the first message. 14. The “PPI picture” can only be used when the ACP/ARP signals are included. Those signals are logged together with the EDR. So, the PPI indicator will show the radar timing information (ACP/ARP) during the analysis. It is possible to switch off the PPI picture by clicking the “On/Off” button. Notice that when the “PPI picture” function is switched “Off”, it is not longer possible to select the displaying of timing messages (see next). RUM4 Ch V Protocol Viewer v4.4.0/ 08-03-02 Volume IV RASS - S User Manual Chapter V : Protocol Viewer - V.7 - 15. When the “Display” function is switched “Off” the processing of the data happens a lot faster because the data will not be shown on the screen. It is the displaying of the data that consumes a lot of time. 16. If the Radar timing signals were recorded together with the radar data, the can be displayed during the analysis. The “Timing messages” can be : Using these radar timing signals, the user can jump directly to any scan/azimuth combination by entering the corresponding values and clicking the “Search” button. 17. A “Progress” bar gives an idea how far the file has been processed. 2.4. Filtering Data 18. Another way of reducing the amount of information to be displayed is to filter the selected trajectory data by clicking the Filter button in the top row of buttons. Clicking this button activates a filter/search editor function : RUM4 Ch V Protocol Viewer v4.4.0/ 08-03-02 Volume IV RASS - S User Manual Chapter V : Protocol Viewer - V.8 - A filter consists of four functional blocks. The first block is the object of filtering. Choose an object of the list. Use the scroll bars to page through the list and click the wanted item. The chosen item is automatically transferred to the filter and the next block, the condition, is enabled. In the same way, select a condition from the list. The chosen item is automatically transferred to the filter and the next block, the value , is enabled. Type in the desired value and hit the return key. The chosen value is automatically transferred to the filter and the next block, the logical connection, is enabled. Select a logical operator from the list. The chosen value is automatically transferred to the filter and the next block. This process is repeated until the filter setting is complete. A filter setting can saved to disk with the RUM4 Ch V Protocol Viewer v4.4.0/ 08-03-02 button or recalled from disk by clicking the Volume IV RASS - S User Manual Chapter V : Protocol Viewer - V.9 - button. Clicking the button will clear the selected line from the filter setting, clicking the button will clear the complete filter setting. The button will close the window and ignore all changes. Click the button to use the filter. The combination of the history length plotting and the filter/search editor function lets you zoom in in detail on a specific part of the recording. 2.5. Displaying & Analysis of Serial recorded Data ; The format of the data shown in the Rx and Tx windows of the protocol viewer depend on the setting of the “Comm Layer” selector and on the type of file selected. If the file is a serial EDR recording, following options can be selected: 2.5.1. Hex Displaying Mode The Hex displaying mode displays the data in Hex format. This is the lowest level. The number of messages, the size, the status, the timestamp in ms, the line and the level as well as the user data are shown. 2.5.2. LapB Displaying Mode The LAP B layer is the second layer. The number of messages, the size, the status, the time in ms, the line and the level are indicated. Also the kind of frame, the CRC bytes, the format byte and the user data are shown. RUM4 Ch V Protocol Viewer v4.4.0/ 08-03-02 Volume IV RASS - S User Manual Chapter V : Protocol Viewer - V.10 - 2.5.3. X.25 Displaying Mode X25 is the third layer. The number of messages, the size, the status, the timestamp in ms, the line and the level are indicated. Also the kind of packet, the CRC bytes, the format byte and the user data are shown. RUM4 Ch V Protocol Viewer v4.4.0/ 08-03-02 Volume IV RASS - S User Manual Chapter V : Protocol Viewer - V.11 - 2.5.4. Data Displaying Mode The data displaying mode shows the ASTERIX/RDIF data translated into a readable text according the the EUROCONTROL standards. 2.6. Displaying & Analysis of UDP_IP recorded Data ; If the file is a UDP_IP recording, following options can be selected: 2.6.1. LAN Displaying Mode TheLAN displaying mode displays the data in Hex format. This is the lowest level. The number of messages, the size, the status, the timestamp in ms, the line and the level as well as the user data are shown. RUM4 Ch V Protocol Viewer v4.4.0/ 08-03-02 Volume IV RASS - S User Manual Chapter V : Protocol Viewer - V.12 - 2.6.2. IP Displaying Mode The IP layer is the second layer. The IP information such as version, TOS, Length, Identification, Flags, protocol, Addresses and Options are indicated. 2.6.3. UDP Displaying Mode UDP is the third layer. The Source and destination ports and data length are indicated. Also the user data are shown. RUM4 Ch V Protocol Viewer v4.4.0/ 08-03-02 Volume IV RASS - S User Manual Chapter V : Protocol Viewer - V.13 - 2.6.4. Data Displaying Mode The data displaying mode shows the ASTERIX/RDIF/DDE data translated into a readable text according the the EUROCONTROL or AENA standards. 19. Clicking the “Export button” activates a standard print table (a list of the current display) which contains the data displayed at that moment in the analysis tool. RUM4 Ch V Protocol Viewer v4.4.0/ 08-03-02 Volume IV RASS - S User Manual Chapter V : Protocol Viewer - V.14 - The top row buttons operate the window. Toggle “Help” window On/Off Save list to disk (RASS-S file) Load list from disk (RASS-S file) Import list from spreadsheet Export list to spreadsheet Cut item from list Copy item from list paste item in list Empty list Undo last delete Select all Print list Close list window and return to the Protocol Viewer tool RUM4 Ch V Protocol Viewer v4.4.0/ 08-03-02 Volume IV RASS - S User Manual Chapter V : Protocol Viewer - V.15 - 2.7. Multi-level Linking with Protocol Viewer The Protocol Viewer allows you to examine recorded data in great detail, but is not very simple to find specific data, like a plot or a specific Asterix message. To simplify this, the tool is foreseen of a method called “multi-level” linking. This method allows the user to select a specific target ( e.g. in the Inventory tool), or a specific Asterix message ( e.g. from the S file viewer) and view in the protocol viewer the full frame contents of the data the plot originated from. New since version 4.4.3 ( PTE CP 56) is the fact that the selection of the original file where the data came from , plus the line number , is no longer performed manually from the protocol viewer, but is performed automatically. 2.6.1. Inventory Multi-level Linking 1. Convert the recorded EDR data into an S4RD file. 2. Load the protocol viewer tool and run it. 3. Load the Inventory tool and run it. Load an S4RD file ( created using the “EDR Convert” tool version 4.4.3 or later) . RUM4 Ch V Protocol Viewer v4.4.3/ 14-11-02 Volume IV RASS - S User Manual Chapter V : Protocol Viewer - V.16 - Now select the target of interest using the red cursor and click the “Multi-level link” button. The protocol viewer will show the recorded frame data in hex, decoded Lap-B or X5.3 frame, or the decoded ASTERIX, RDIF or other format data. This depends on the “Comm Layer” selector. HEX RUM4 Ch V Protocol Viewer v4.4.3/ 14-11-02 LAP-B Volume IV RASS - S User Manual X25 Chapter V : Protocol Viewer - V.17 - DATA ( Asterix) This feature allows you to search for errors in comunications , modems, protocols, etc.. 2.6.2. S File Viewer Multi-level Linking 1. Export the recorded EDR data into an S17 or S48 file. ( does not work with S18) 2. Load the S file viewer and select the folder containing S48 or S17 data. RUM4 Ch V Protocol Viewer v4.4.3/ 14-11-02 Volume IV RASS - S User Manual Chapter V : Protocol Viewer - V.18 - Now select the target or message of interest using the red cursor and click the “Multilevel link” button. The protocol viewer will show the recorded frame data in hex, decoded Lap-B or X5.3 frame, or the decoded ASTERIX data. 2.6.3. Data Display Multi-level Linking 1. Perform a P2B2 or P5 Time Merger and Linker procedure on the recorded EDR file(s). 2. Load the data in the Data Display. Now select the target or message of interest using the red cursor and click the “Multilevel link” menu. . Select a level to link to ( e.g. cat 48). An alternative way to link is by using the Status display. Open the SCF status display and select a message. RUM4 Ch V Protocol Viewer v4.4.3/ 14-11-02 Volume IV RASS - S User Manual Chapter V : Protocol Viewer - V.19 - Use the “Multi-level link” button to link to the protocol viewer. In this example, you can see that this is a good method to see a full NNCOP message. 2.6.4. Data Display Multi-level Linking 1. Perform a P5 Time Merger and Linker procedure on the recorded EDR file(s). 2. Load the “Cluster Stability.vi” . Load a dataset. Perform the Cluster stability analysis. Select a section using the vertical cursor. RUM4 Ch V Protocol Viewer v4.4.3/ 14-11-02 Volume IV RASS - S User Manual Chapter V : Protocol Viewer - V.20 - 3. Now perform a multi level link using the multi-level link menu. . Select a NIM message to link to ( The numbers corelate to the messages on the left hand display). RUM4 Ch V Protocol Viewer v4.4.3/ 14-11-02 Volume IV RASS - S User Manual Chapter V : Protocol Viewer - V.21 - 3.0. Troubleshooting Messages can appear in a message window when something is wrong. Under normal circumstances the box is not highlighted. Dialog boxes with error messages already existed but they interrupted or ended the program. These messages only indicate less critical errors. These errors will NOT interrupt the program and will only alert the user that something is wrong. e.g. Now, the question mark is highlighted, i.e. more information can be given related to the error. By clicking on the “Question Mark” button window will appear (MSGsDetailWindow.vi). RUM4 Ch V Protocol Viewer v4.4.3/ 14-11-02 , a more detailed information Volume IV Chapter VI : Pd and Accuracy Calculation RASS - S User Manual - VI.1 - Chapter VI : Using PTE P1 for the calculation of “Theoretical Indication of SSR Pd and Accuracy” 1.0. General The PTE P1 Engineering Change Proposal was formulated in a document by Eurocontrol called “ Indication of SSR Probability of Detection and Accuracy” dated 19/05/99 contract C/1.xxx/HQ/BE/99. This document requested to propose a development of an additional functionality in the existing analysis section of the PTE P1 software. This Manual describes the operation of the ECP implementation under RASS-S version 4.4.2 and further. ECP 38 and 45 were integrated in v 4.4.0 of the tool. ECP 38 includes the “early detection Mode” and eliminates ( if enabled) the All Call replies for the calculation of the Probability of correct Code Validation. ECP 45 includes four additional result flags in the output data of the Pd and Accuracy tool: A VALIDATED, C VALIDATED, A CORRECT and C CORRECT. The inventory tool and all related sub functions, such as filters and Third View display now allow the use of these flags. ECP 44 was implemented in v 4.4.2 of the tool. This CP now allows the use of scenarios with duplicate Mode S addresses. Previuosly, the linking of Mode S targets was only based on S address, and now this includes target position ( same as for SSR targets. The tool provides an Theoretical indication of -probability of detection -Code performance -Mode S and SSR accuracy in terms of declared range and azimuth on recorded SSR Mode S and SSR based data on a limited and defined set of rules specified in the EC document stated above. -SSR performance analysis in resolution cases 2.0.Calculation Methods All calculations are based on off line recorded S4 data files. Note : An “S4” file is a file used in the RASS-S4 software to contain all plot and track related positional and status data, such as range, azimuth, S address, A code, etc.. Details on this filetype can be found in the RASS-S4 PTE P1-P2 ICD v 3.1. The ICD is added in the softcopy of this manual ( pdf version). Several sources of S4 Data exist. Depending on the data source, the extension of the file is slightly changed. This allows you to distuinguish between the different files. Scenario files generated by Trajectory scenario generator: xxx.S4TJ Scenario files generated by Event Scenario Generator: xxx.S4EV Time merged scenario files (UTC time stamped) : xxx.S4SC Converted Radar Data files (Asterix) xxx.S4RD Scenario Result data after Pd and Accuracy: xxx.S4RS Asterix Result data After Pd and Accuray :xxx.S4RA The comparison of two data sets is based on two separate input S4 data files: RUM4 RASS-S Info v4.4.2 / 25-07-02 Volume IV RASS - S User Manual Chapter VI : Pd and Accuracy Calculation - VI.2 - Scenario data ( .S4TJ) and Asterix Cat48(.S4RD). The first is the result of the PTE P1 Trajectory scenario Generator or the Event scenario generator. The scenario file is “UTC time stamp corrected” after playback of the scenario by the RES. The second one is the result of the conversion process of a prerecorded EDR data file containing Asterix Cat 48 and Cat 34 data using the PTE P1 EDR Convert tool. All results are based on reference scenarios containing Mode S and Mode A codes. Dupliacte Mode S addresses are flagged in the scenario generation tool and can therefore be threated seperately. Pd figures are calculated as double precession floating point numbers and are presented to the users as a percentage with two decimal places. Target range errors are calculated as double precession floating point numbers and are only limited by the Asterix cat 48 resolution of 1/256 Nm. Target azimuth errors are calculated as double precession floating point numbers and are only limited by the Asterix cat 48 resolution of 1 16 bit ACP (0.0055 deg). Separate Pd are calculated for Mode S and Mode A target reports. The user can select a section of data using a limited set of PTE P1 filtering, namely only on scen number and/or UTC time. A linking algorithm , described hereafter, labels the different plots as “ missed”, “missed but in acquisition” , “ False” or “ Code Swap”. The last two are exclusive conditions, meaning that a “code swapped” target is not declared as false, or a false target can not be declared as code swapped. Finaly, the algoritm also includes the relative distance between two adjacent targets in the X and Y fields of the Result Asterix file, allowing resolution analysis. Calculations use the standard RASS-S4 plot data fields as available in PTE P1: ( See PTE P1/2 ICD version 3.1 chapter IV §3.3.3 -Time stamp -Mode S address - Mode A code -Altitude -Scan number -Range -Azimuth -Velocity -Heading -Delta Azimuth -Delta Range -Delta time * -Status bits -DRange** -DAzimuth** ** : Optional fields not present in the original P1 S4 format. “X “ value in Result Asterix file was renamed towards “DRange”, “Y “ Value in Result Asterix file was renamed towards “DAzimuth” to allow resolution analysis. RUM4 RASS-S Info v4.4.2 / 25-07-02 Volume IV RASS - S User Manual Chapter VI : Pd and Accuracy Calculation - VI.3 - The output results ( of range, time and azimuth errors and biases ) are provided in two separate result files, witch contain the same data as the two input files, but including the accuracy and resolution figures and corresponding flags set or reset. The proposed method of calculation of Pd and Accuracy of EC were used. Details are described in §4 and further on this document. 3.0. Summary of Pd Calculation steps The Pd and Accuracy tool requires two input files, both in the S4 format. In order to obtain these two files, several important steps must be performed. The PTE P1 “inventory” is used to load and visualise the two input sets of data and the two output sets of data. A separate tool ( called “Pd&Acc.vi”) calculates the required accuracy , code performance and Pd data. The procedure of performing a pd calculation using P1 is as follows: Step1 -Create a test scenario using P1 Scenario generation. => xxx.S4TJ file Step2 -Playback the scenario and record the asterix data simultaneously using the EDR plus GPS time synchronisation ( see figure 2) Step3 -Use the “Time Merger.vi” tool to import the timestamp data into the precompiled scenario. => xxx.S4SC file Step4 -Convert the EDR raw data into S4 readable data =>xxx.S4RD file . This step may be combined with step 3, in case the data output of the Radar is Asterix or RDIF, using the Time merger.vi, otherwise use EDR convert.vi tool Step 5 -Load The Merged scenario data file ( E.g. Test.S4SC ) file in layer 1 of the inventory tool . -Load the Asterix data ( E.g.Test.S4RD) file in layer 2 of the inventory tool. Use the inventory tool to initially compare the two files, especially towards time biases and range or azimuth offsets. The Filenames will be automatically attributed in the inventory tool if you use it after the “time Merger”. Take note of eventual biases. Step 6 Run the Pd and Accuracy tool. Enter the correct parameters: Time window, Range window, Azimuth window, Time bias, and optionally Azimuth bias, Range Bias. Pd is calculated, Code performance is calculated, Accuracy figures are calculated. RUM4 RASS-S Info v4.4.2 / 25-07-02 Volume IV Chapter VI : Pd and Accuracy Calculation RASS - S User Manual - VI.4 - 1 Trajectory Scenario Generation RES Driver Stream to RES 2 Radar Interface and Up convertor xxxx. S4TJ Scenario S4 datafile Histogram 9 Time stamped scenario S4 datafile Extended Scenario Generator Scenario S4 Result file xxxx. S4RS xxxx. S4SC 6 POEMS Time Merger Asterix GPS Ch1 Ch2 2 3 Pd&Acc Inventory Asterix S4 datafile Asterix S4 Result file xxxx. S4RA 8 xxxx. S4RD EDR Harddisk EDR Serial Record 4 5 7 Mode S /SSR Export files xxxx. txt xxxx. txt xxxx. utc xxxx. EDR Fig 1: Steps for Closed loop recording RUM4 RASS-S Info v4.4.2 / 25-07-02 Volume IV Chapter VI : Pd and Accuracy Calculation RASS - S User Manual Asterix cat48 file - VI.5 - Inventory xxxx. S4 load layer1 Cat48.S4RD 5 Scen.S4SC 9 xxxx. S4 load layer 2 Scenario reference file load layer3 6 Pd and Accuracy Tool 8 7 uses Inventory Asterix Result Temporay Memory xxxx. S4 Cat48Result.S4RA xxxx. S4 ScenResult.S4RS Fig 2: Steps for Pd and Accuracy calculation Step 7: Create Results File (s), Print results and export “link tables” to spreadsheet formats. The visualisation of results can be performed from the inventory tool or from a spreadsheet application, since all data is available from the exported data. Results can also be printed from LabVIEW. Step 8: Load the Result file(s) in layer 3 ( and optionally layer 4) of the inventory tool and show the result fields using the “Custom” Inventory settings. e.g. Delta Range versus Relative time. Accuracy can be calculated from the inventory tool’s histogram function. Averages can be calculated per scan using the inventory mathematical functions. Resolution and accuracy diagrams can be created using the inventory “Third View” option. Step 9: Use the Histogram function of the inventory to show Histogram of range, time or azimuth errors. All data can be printed using the standard RASS-S print features. This implies that the user can edit scales, axis , titles, etc, and add notes to the printouts. All data can be exported into a tab separated text file, ready for Excel import. ( Phase 2 only development) RUM4 RASS-S Info v4.4.2 / 25-07-02 Volume IV RASS - S User Manual Chapter VI : Pd and Accuracy Calculation - VI.6 - The data configuration is all contained in the two initial S4 data sets and are inherently saved for result reproduction. 4.0. Connections required for “Closed Loop” Measurements The Pd and Accuracy tool requires two input files, both in the S4 format. In order to obtain these two files, two separate “branches” of the PTE system must run simultaneously: -The RES generation section -The EDR recording section 4.1. ESG Connections For details on the connections of the RES generation tool , we refer to Volume 5, chapter III of the RASS-S User manual. The user has the option of choosing between the FAT or SAT setup, or opting for FRUIT injection or no FRUIT injection. The Pd and Accuracy tool performs in any setup, as long as the EDR ACP and ARP input is connected to the ACP/ARP output of the RES. This output can be found on several places, but the best location is to tap it from the AFU unit. If the AFU is not used, you can use the ACP/ARP output of the RES directly. 4.2. EDR Connections The EDR can be used in passive or active recording mode. One to Six Serial channels can be connected to the EDR input channels. Use the supplied dB25 cables or build your own matching connector. For details on the serial pins, see Volume 4, Chapter IV. Connect the EDR ACP and ARP input to the RIU ACP/ARP output . Preferable use the AFU in between . Use a High Density dB15 extension cable ( Male to Male) to perform this action. An other possibility is to use a High Density dB15 to five BNC video cable. In that case, use the Red ( ARP) and Green ( ACP) cable. 4.3. GPS Connections Connect the GPS according to the drawing made on the next page. If for any reason, you can not use the GPS, make sure that the computers connected to the simulation RES and the recording EDR have the correct UTC time set ( try to sync them to whithin one second). The results will not be that accurate as when GPS recording is provided. The GPS antenna must be put outside such that it has free sight of the sky. Connect the serial port directly or using the RJ45 extension cable plus the RJ 45 to PPS breakout box. The serial cable is a dB25 male to mini din male cable. In order to operate correctly the mini-din connector must be plugged into your computers serial port. ( Or if your PC only has USB bus, plug the serial port into the USB to serial convertor) RUM4 RASS-S Info v4.4.2 / 25-07-02 Volume IV Chapter VI : Pd and Accuracy Calculation RASS - S User Manual - VI.7 - Next, plug the dB25 into the female dB25 to RJ45 convertor. This item also serves as breakout box to supply the PPS pulse to the EDR and to feed the GPS permanently with 12 V power. Now plug the RJ45 extension cable ( 5 m or 50 m) in the breakout box and connect the other side to the male RJ45 to dB25 convertor. Finally, this connects to the dB25 input of the GPS. Also connect the PPS pulse ( provided by the breakout box) to the “event” input of the EDR. ANTENNA INPUT GPS251 GPS RECEIVER 12V POWER SUPPLY COMMUNICATION PORT BNC dB25m PC 2 RJ45 5 or 50 m cable dB25f Serial port dB25m BNC MiniDin PPS pulse Fig 3: Connections for GPS recording Once the EDR recording is started, a dialog will appear, controlling the GPS. Make sure the GPS is “UTC sync” before proceeding, because otherwise no proper UTC data is provided by the tool. This can be verified by checking the colour of the dialog text: if it is red, the GPS is not time sync'-ed! 4.4. Network Connections The two PC systems running both the EDR and the RES must be put into a local area Network. This can be done using a simple “twisted” RJ 45 cable ( network using two computers) or using a simple Hub. Once the ethernet connections are present, put both PCs in “sharing” mode. This can be done by using the “File Sharing” control panel: RUM4 RASS-S Info v4.4.2 / 25-07-02 Volume IV RASS - S User Manual Chapter VI : Pd and Accuracy Calculation - VI.8 - Name each computer differently and use names that remind you of the configuration. 4.5. Date and Time considerations The operation of the Pd and Accuracy tool require the correct setting of the computer clocks. This can be done by selecting the “Data & Time “ control panel, selectable from the apple menu. The tool is preferably used in a 24 hour clock mode ( in stead of the US or British standard of AM and PM ) . For this, select “Flemish” as region in the “Time Formats” selection from the data and Time control panel. 4.6. Overview of Connections: RUM4 RASS-S Info v4.4.2 / 25-07-02 Volume IV Chapter VI : Pd and Accuracy Calculation RASS - S User Manual - VI.9 SMA PC 1 RJ45 Passive Ethernet Hub Ethernet RJ45 SCSI GPS RECEIVER RJ45 12V POWER SUPPLY Ethernet COMMUNICATION PORT dB37m Yellow = Vl Black = Clk Red = Vr Digital I/O Power put Range: MA 85 to 264 VAC 20 to 370 VDC Analog Outputs E de in Belgium VL Ext. CLK BNC 7 - 440 Hz VR PC 2 Extended Scenario Generator Out RF ∑ SMA RVI Power Video ∆ SMA requency : 7 - 440 Hz MA put Range: In de in Belgium dB25m ESG dB15HDm ESG Digital I/O RVI Power VL Clk V R RJ45 5 or 50 m cable SCSI ACP/ARP E dB25f Serial port dB37m 2xdB15HDm 85 to 264 VAC 20 to 370 VDC dB25m BNC requency : Antenna ANTENNA INPUT GPS251 put Range: Ω CH 3 CH 4 CH 5 CH 6 EVENT 85 to 264 VAC 20 to 370 VDC requency : 7 - 440 Hz RF interface ∑ ∆ Radar Interface and Upconvertor Couplerport Ω E de in Belgium Ext. Rf Input Radar Data Recorder Ch 1 Ch 3 dB25m Harddisk RJ45 dB15HDm A ACP ARP Type 2 Type 1 Input : 18 ... 36V DC Ω No Go o No Go Go ∆ ∑ Outputs RIU (ACP/ARP) RS485 RJ45 5 m cable dB9m SK1 dB15HDm ACP/ARP FAN OUT UNIT AFU352 Power SK1-3 SK4-6 ARP Type RS485 SK2 SK3 SK4 SK5 SK6 dB15HDm to RVR* RFT/RIU SGR RFT/RIU Digital port RVR SGR adar Video Signals dB25m ARP in ACP in RJ45 adar Timing Signals ADAR VIDEO NTERFACE Rotate clockwise to decrease dB15HDm T rigger E vent ACP E vent ARP ACP Threshold Range T rigger ARP Monitor Compressed Normal Gain Ω Gain OBA Gain ∆ ∑ ∆ Ω OBA P1-P3 ARP out ACPout (OBI) PPS Offset OBA Power Gain ∑ Radar Analog port RVR dB15HDm * For RVR connections, see Vol 5, Chapter III Asterix dB9 or dB37 RUM4 RASS-S Info v4.4.2 / 25-07-02 Volume IV RASS - S User Manual Chapter VI : Pd and Accuracy Calculation - VI.10 - 5.0. User Interface The correct use of the Pd and accuracy tool largely depends on the correct sequence of generation, recording, converting and time merging of several files. The following diagram shows the typical files and their position within a campaign folder. The files in red are important for this tool. EDR EDR EDR file) EDR ARP-UTC timestamp link file (.arp file) index file ( for search in asterix loggings) (.idx) raw recorded data ( all framed messages) (.edr UTC log file ( from GPS) (.utc file) Result file Scenario data (.S4RA file) Converted Cat 48 data (.S4RD file) Result file Asterix data (.S4RS) Time merged Scenario data (.S4SC) Scenario result log ( datalink events) (.rlg) Aircraft database (.AC file) Original scenario ( Relative timestamped)(.S4TJ file) Original scenario definition file (.Scen file) Transponder database (.TBDB file) Transponder Information data file for RES (.TI file) Scenario positional data for RES (.TP file) Scenario Transponder to target link file (.TRID) RES preferences file 5.1. Generation of Scenario In order to perform a Pd , Code performance and Accuracy analysis of a Radar, we must first inject a scenario into the radar. Typically, these scenarios shall be simple, straight forward scenarios. First we want to asses the radar performance versus range and azimuth. Therefore, simple radial flights over several radials are a good example. These scenarios must contain sufficient targets to create “statistical” correct values for Pd and Accuracy.( at least 1000 plots, 10 targets) Next, we want to create typical “resolution” scenarios, where several trajectories are in resolution. A good example is the “resolution slow’ scenario, included in the RUM4 RASS-S Info v4.4.2 / 25-07-02 Volume IV RASS - S User Manual Chapter VI : Pd and Accuracy Calculation - VI.11 - example scenarios. An important factor is the fact that all A codes and S addresses in the scenario must be Unique. This is an implicit requirement of the procedure used for this tool. Create the scenario using the Trajectory scenario generator. We do not advise the use of the event scenario generator, since this will make analysis interpretation harder. An exception to this rule is the test of “A code changes”. This will require the use of the event scenario generator and the “code change “ event. The tool will allow you to access the time required for tracks and plots to change code. Once the scenario is created, make sure it is compiled in a correct scenario folder. The scenario folder will hold multiple files required by the RES (see volume 5), but will also contain an S4 version of the scenario ( .S4TJ file) . This scenario is relatively time stamped, meaning that the “time” field of all records in the file is timed starting from 0 seconds, which stands for the time of the first generated North, ( or the first North to which the scenario was linked). This scenario file shall later be imported into the “Scenario Time Merger” tool, which replaces the relative time stamping by absolute UTC time stamping , as recorded by the EDR and GPS. 5.2. Data Recording of Scenario Once the scenario is compiled and ready, make sure the EDR is ready to record the output Asterix data. For this, one or more EDR serial channel must be connected to the radar ( asterix cat 048 +034 or 001 +002.) It is advisable to record at multiple levels. ( e.g. plots, correlated plots, tracks), such that Pd and accuracy can be verified at multiple levels. The EDR must also be connected to an ACP/ARP source, preferably the output ACP/ARP of the RIU. The connection can be made using a one to one High density db15 connector cable of 2 m. Next, make sure the GPS is connected, has a proper antenna connection and is linked to the EDR with its PPS pulse. The GPS transfers transfers the serial data messages using a 115 kbs serial link, which must be connected to the Modem or Printer port of the EDR portable computer. In order to operate correctly, the apple-talk connection must be switched off if ethernet is not active. If the apple talk connection is switched to the ethernet, apple talk can remain active. RUM4 RASS-S Info v4.4.2 / 25-07-02 Volume IV RASS - S User Manual Chapter VI : Pd and Accuracy Calculation - VI.12 - Use the EDR software as described in volume 4, chapter IV. Make sure the EDR preferences are set to use the GPS UTC time stamping. Now start the recording tool by clicking the record button. The tool will produce a dialog window showing the GPS timestamp messages. RUM4 RASS-S Info v4.4.2 / 25-07-02 Volume IV RASS - S User Manual Chapter VI : Pd and Accuracy Calculation - VI.13 - The message shall first show the several satellites the GPS receiver sees. Next , watch the GPS sync and UTC sync messages. Once the GPS is sync'-ed, the colour of the message will turn from red to black and the OK button will become available. Now the GPS is synchronised with the EDR recorder and the setup is ready to record the radar messages. Next, start the RES main control on the second computer and start the scenario playback. It is of mayor importance that the EDR recording is started prior to the start of the RES, since otherwise the time merging will not correctly link the scenario to the recorded data. Make sure the scenario runs smooth and data is recorded by the EDR . This can be checked by watching the frame counters on the EDR Control window. The EDR will record its data, ACP/ARP information and PPS timestamp information on the removable hard disk in the EDR, and the EDR control software will record the GPS messages in a temporary file on the PC running the software. It is a good practice to always select a Scenario Result folder in the RES Main tool and record the interrogations and Datalink result log file. This data can later be used by other analysis tools ( PTE P2B ). Once the scenario is finished, stop the EDR recorder manually and save the data. The EDR data must be put in the “RAW RDR” section of the CAMPAIGN folder. After clicking the save button a dialog will appear asking you to select a folder. Make sure you name this folder approximately the same as the scenario folder ( which resides on the other (RES) computer. ). When the same scenario is run several times, a suffix number or timestamp can be added to the folder name. ( e.g. RESOLUTION SLOW TAKE2) The “save “ function of the EDR control not only creates a raw EDR recording ( containing the asterix data, ACP/ARP messages and PPS time stamping), but also creates an index file (x.inx), an UTC time stamp file and an ARP/ACP versus timestamp file. These later allow other tools to link each recorded scan ( or North RUM4 RASS-S Info v4.4.2 / 25-07-02 Volume IV RASS - S User Manual Chapter VI : Pd and Accuracy Calculation - VI.14 - pulse) with an absolute timestamp. This procedure requires you to save( or copy) all EDR data after the recording. The data can not be kept on the removable hard disk for later use as with standard ( non time stamped) EDR recordings. 5.3. Time merging As we discussed above, the initial scenario is not absolutely time stamped, but only relatively time stamped. The “Time Merger” tool will merge the ARP/ACP UTC timestamp information file with the original S4TJ scenario file, and will optionally also generate the S4RD file from the recorded raw edr data. The scenario time merged file will be named x.S4SC, where x stands for the scenario name. The file will be put into a “RESULT” folder in the campaign. It is now the moment to decide how to merge the different files on the two computers. Several options exist. You must first decide which computer you are going to use for the analysis. The most logical selection is the EDR computer. The Result files will be put on this system. Make sure the sharing is switched on on the RES computer and both systems are put into the network. Select the RES computer from the EDR system as a file server: Use the “chooser “ to select the RES computer: Now you can optionally copy the Scenario files and the Scenario RESULT files from the RES computer onto the EDR computer. ( or copy the Raw EDR data from the EDR computer to the RES computer). This is not required in a permanent network environment. On your EDR computer, you should now have a campaign containing the scenario data in the SCENARIO folder, the raw EDR data in the DATA:RAW RDR folder and the scenario result folder in the the RESULT folder. Next, open the “ Time Merger.vi” tool from the RASS-S main toolbox: The tool allows you to select four folders, from which three are required for correct operation: RUM4 RASS-S Info v4.4.2 / 25-07-02 Volume IV RASS - S User Manual Chapter VI : Pd and Accuracy Calculation - VI.15 - 1.Tool Selection Select the Pd & Acc option in the toolbar. This will allow you to merge a scenario replay file and automatically generate an S4RD file. 2. Source File Selection select the scenario folder. This can be the (copied) scenario folder on the EDR computer or the original scenario residing on the shared hard disk of the RES computer. Use the first select button : in the upper left corner of the window. Next, select the RES recording folder in the middle section of the tool. This step is optional, but we advise that you always perform this action. If this folder is selected, three additional fields in the S4SC file are filled: -Interrogation power -Number of roll call interrogations per target -Number of Roll Calls before first reply This is only of relevance if the scenario is used with Mode S roll calls. Next, select the EDR recording folder in the lower section of the tool. RUM4 RASS-S Info v4.4.2 / 25-07-02 Volume IV RASS - S User Manual Chapter VI : Pd and Accuracy Calculation - VI.16 - Next, select a result folder. Preferably, the result folder should be the same as the RES recording folder. Each selection shows you the number of scans present in the recording or scenario. A recording can be shorter than a scenario. This results in a non-UTC time corrected section of the scenario data. The timestamping in that section remains correct, but does not have the high 1µs accuracy of the UTC section. The “UTC time” and “UTC day” indicators on the merger show the current UTC time for the processed data. If the indiocator turns red, this means no more valid UTC time was found in the EDR recording for that scan number of the scenario. 3. Output Selection Now, select the proper output files for the Time merger: Typically, the Pd and Accuracy tool only needs the S4SC and S4RD files: ( For more explanation on the IRD and S18/S48 files, we refer to the PTE P2B2 part of the manual) 4. Specify the conversion parameters Now select the proper parameters for EDR conversion into the S4RD file. This only works for ASTERIX and RDIF type of data. Click the preferences window will appear: RUM4 RASS-S Info v4.4.2 / 25-07-02 button to open the conversion preferences. The following Volume IV RASS - S User Manual Chapter VI : Pd and Accuracy Calculation - VI.17 - Only the convert tab is editable. All the other parameters were stored during the recording process and are not to be changed for the conversion process. Enter the format to be used for the conversion: ASTERIX or RDIF. In case of ASTERIX, enter the correct SIC and SAC code to be used during the conversion process. In case of ASTERIX cat001/002 conversion, also enter the I001/42 quantification factor for the X and Y range. Use “On ARP” as Scan boundaries, since this option will make sure that the scan numbers entered in the S4 files are correct. If you have not connected ARP/ACP to the EDR, you can use the “On North Message” option. 4. Line selection The boxes of the used line(s) will turn green upon selection of the EDR recording folder. You need to specify manually which serial lines are included in the conversion by checking their respective boxes. 5. Start conversion Click the Start button to start the conversion. The process takes a few seconds to complete. The progress bar indicates the progress of the proces. A new scenario file, named x.S4SC is created in the result folder. This file contains an absolute time stamped S4 version of the scenario. This file is the first( reference ) input of the Pd and accuracy tool. The second file that is created, x.S4RD , is the file that contains the Radar Data. 5.5. Inventory Data Loading The Pd_Acc tool is normally used as an extension to the “inventory” tool. The inventory must be used first. So open the Inventory .vi and Pd _Acc.vi tools from the RASS S Toolbox: You must now load the two input files ( Time stamped Scenario in layer 1 and Asterix converted in layer 2) in the inventory tool. The correct file names ( xS4SC and x.S4RD ) will already be pre-loaded in the RUM4 RASS-S Info v4.4.2 / 25-07-02 Volume IV RASS - S User Manual Chapter VI : Pd and Accuracy Calculation - VI.18 - inventory layer 1 and 2. For details, see manual on Inventory tool. Use the filter of the inventory tool to cut off sections of the data. Important Remark: The Pd and accuracy tool will mark coasted track plots as false targets if they are not found in the scenario data. Further more, they should not be present in analysed data, since coasted tracks are in fact misses. Therefore the user should include the filter criteria “Miss = False “ to filter out the coasted tracks. The number of plots to be handled is guaranteed to be 50.000 per layer on a 128Mb G3 computer. If sufficient memory is installed in the PTE Platform computers , tests have shown that a higher load is possible. 5.6. Pd and Accuracy calculation The Pd_Acc tool automatically recognises that the two layers are filled and also reads the data loaded by the user. ( The data is present in two temporary files, Layer1.S4 and Layer2.S4. This presence is detected). RUM4 RASS-S Info v4.4.2 / 25-07-02 Volume IV RASS - S User Manual Chapter VI : Pd and Accuracy Calculation - VI.19 - Next, you need to define a time, range and Azimuth window for the correlation or linking process. In some cases, a fixed time bias between the scenario and the recorded data is present. The cause for such differences can be multiple: -Errors in Asterix time stamping of the radar’s UTC -Bad time stamping recording by the EDR ( e.g. recordings without GPS) -Recordings by EDR without UTC timesync. -Recording with ACPR/ARP of EDR tapped from radar in stead of RIU when scenario in slaved mode. In most cases, the difference can be found easily using the inventory tool ( typically range versus radar time graphs will present the difference in a visible way: Once the bias is found ( if any is present) , enter it in the “Time bias input” in seconds. You can also use the “Time difference calculation” feature by clicking the calc button: Enter the scenario and asterix start time in the two input controls, and the tool will calculate the difference. Beware! The Time calculation vi can not handle times lower than T hours, T being the time difference between UTC and Local time. If your file contains times at lower than 02:00:00 h, add 2 hours to both times before calculating. Next, enter the time window in ms. This is the maximum time difference between a reference plot ( as generated by the RES) and a detected plot ( asterix) of the same A code or S address which is tolerated for a correct linking of the two plots. [typ 500ms] Then enter the range and azimuth window in degrees[typ 0.5 deg] and Nm [typ 0.5Nm] . This is the maximum positional difference between a reference plot ( as generated by the RES) and a detected plot ( asterix) of the same A code ( only applied for SSR linking) which is tolerated for a correct linking of the two plots. The difference can be positive or negative. If a known bias is present between the radar data and the scenario data ( e.g. a North correction or range translation) , a fixed Azimuth or Range bias can also be entered before the difference is calculated. RUM4 RASS-S Info v4.4.2 / 25-07-02 Volume IV RASS - S User Manual Chapter VI : Pd and Accuracy Calculation - VI.20 - ( If targets fall outside the defined window, they are not linked and as such decrease the Pd. Therefore it is important to position the window as good as possible ) The result files ( S4RA and S4RS)are saved automatically after processing. This can no longer be disabled. Other Pd and Accuracy Parameters and Options: Determine whether the calculated time bias between reference and asterix plot must be used for positional correction ( using target speed and heading) see further for formulas. The linking process can be checked by the user if the “Show Linking Window” option is enabled. ( This feature takes up some additional memory, so it may be skipped if memory is running low) If you have defined a scenario wich contains Mode S targets ( Mode S transponders) but the scenario was run in a SSR only mode, the “SSR only analysis” option must be enabled. Else, the tool will consider all Mode S targets as missed ( since no Mode S data is available in the Asterix data ) and all asterix data found on these targets as False. The Pd and Accuracy tool denotes the first N misses of every tracjectory as an “acquisition” target. These targets are separately flagged and are eliminated from the Pd calculation. The user can limit the maximum number of scans allowed for acquisition using the “Max Acquisition” parameter. Since v4.4.0, the user can select an option “Include All Call Targets in Pd”. Default the selection is OFF, so all “Early detection” All call reports present in the radar asterix data will not be used for the calculation of the code validation. If you check the option, the all call detections will not be filtered for the Pd calculations, and therefore will decrease the Pd of Correct or Valid Code. If you want the result data to include Resolution data, check the “Resolution analysis” checkbox. Beware! This will create a result file with no X or Y data ( as derived from Asterix Cat 48 /042 :Calculated position in Cartesian Coordinates) present. The inventory XY display will then also show the DRange versus D Azimuth data in stead of Y vs Y. After settting the parameters, click the “Run” button on the Pd_Acc tool. This causes the tool to create the “link” tables and set the required “False” , “Miss” and “Code Swap” bits in this table. RUM4 RASS-S Info v4.4.2 / 25-07-02 Volume IV RASS - S User Manual Chapter VI : Pd and Accuracy Calculation - VI.21 - Depending on the fact whetter Mode S data is present in the data set, the Mode S linking window will pop up,and/ or the Mode A linking list will pop up. If the linking is successful, most miss and false flags will be cleared. If almost all miss and false flags are set, check the window settings: Try to “manually “ link one target and verify the time, range and azimuth differences. Use these findings to tune the “Input Analysis Parameters”. Once the table is created, it is presented to the user. The user can not edit this table. The table consists of two lists. On the right hand side, data from the asterix is presented. On the left hand side, the data of the scenario is presented. Each list contains the following fields: Link nr: Link to the record in the other table. The link number can be entered in the A code or S address: The A code or S address used for the linking process UTC time : The UTC timestamp of the reference or asterix plot. Azimuth : The reference or detected azimuth of the target Range: The reference or detected range of the target Miss: The miss flag , determined as a result of the linking process. Acquired: The acquired flag, as a result of the linking process. False : The false flag , determined as a result of the linking process. A code Error : The A code error flag , determined as a result of the linking process. The user can scroll trough these listings using the scroll bars, or can use the two index controls ( on top of the scroll bars, marked in the circles below) to find corresponding data items: If the “Lock” symbol in the top bar is enabled, the linking between the two lists is automatically. This means that if the user browses through the scenario data, the radar data list is browsed simultaneously and visa versa. False plots and missed reports are marked with the link value “999999”. This indicates that no link was found. Once you are finished with the window(s) , close them using the “Ok “ button. Now the calculated Pd and Accuracy figures are presented on the Panel of the window: RUM4 RASS-S Info v4.4.2 / 25-07-02 Volume IV RASS - S User Manual Chapter VI : Pd and Accuracy Calculation - VI.22 - On the right hand side, Mode S data is presented, while the left table presents the Mode SSR data. All data can be printed using the “Print” button: This will evoke the following “preview” window: This window allows you to print the data directly to a printer or via a file to a spreadsheet application: 5.7. Exporting Result data The linked data in memory can be processed for further use in two different ways: 1) Via an export to a spreadsheet application 2) Via an export of the data to one or two new S4 data files. 1. For the exporting of the data, use the export button above the Mode S or Mode SSR result fields: This will evoke a file dialog, allowing you to specify a text file containing all linked data for eater Mode SSR or Mode S data. Following data is present in the list for Mode A: Ref A code : Ref Time : Miss: Acquire: Range[Nm] : Azimuth[Nm]: Speed[Nm/h]: Heading[deg]: Cat 48 A code: Cat48 Time: False T: RUM4 RASS-S Info v4.4.2 / 25-07-02 Reference Mode A code Reference Time stamp Miss flag ( 0 or 1) Acquire Flag Range of reference after eventual correction Azimuth of reference after eventual correction Speed of Reference Heading of reference A code of Asterix plot UTC timestamp as output by radar Cat 48 or 1 False flag Volume IV RASS - S User Manual Swap: A Vbit: C Vbit: A Val&Corr.: C Val&Corr.: A Val&Incorr.: C Val&Incorr.: Range[Nm]: Azimuth[deg] : Rng Error[Nm]: Az Error[deg] : Time Error[ms]: Chapter VI : Pd and Accuracy Calculation - VI.23 - Swap flag A valid bit ( as copied from Asterix I048/070 bit 16), C valid bit ( as copied from Asterix I048/090 bit 16), A code found valid ( see definition below) and Correct C code found valid ( see definition below) and Correct A code found valid ( see definition below) and Incorrect C code found valid ( see definition below) and Incorrect Range of detected target Azimuth of detected target Range error ( reference - detected ) Azimuth error ( reference - detected) Time error ( reference - detected ) The data can easily be imported in any spread sheet application. ( e.g. Using the import - wizard). Special attention should be given to the two “UTC timestamp” columns, which must be formatted in an hh:mm:ss.000 format. RUM4 RASS-S Info v4.4.2 / 25-07-02 Volume IV RASS - S User Manual Chapter VI : Pd and Accuracy Calculation - VI.24 - Following data is present in the list for Mode S: Ref S address Ref Time Miss Acquire Range[Nm] Azimuth[deg] Speed[Nm/h]: Heading[deg]: Cat 48 S address: Cat48 Time: False T: Range[Nm]: Azimuth[deg] : Rng Error[Nm]: Az Error[deg] : Time Error[ms]: Reference Mode S address Reference Time stamp Miss flag ( 0 or 1) Acquire Flag Range of reference after eventual correction Azimuth of reference after eventual correction Speed of Reference Heading of reference Mode S address of Asterix plot UTC timestamp as output by radar Cat 48 or 1 False flag Range of detected target Azimuth of detected target Range error ( reference - detected ) Azimuth error ( reference - detected) Time error ( reference - detected ) Using both tables, the user can continue to create multiple graphs , representing Accuracy figures and other relevant data. It is beyond the scope of this document to elaborate on these possibilities. RUM4 RASS-S Info v4.4.2 / 25-07-02 Volume IV Chapter VI : Pd and Accuracy Calculation RASS - S User Manual - VI.25 - 5.8. Viewing Result Data If you should prefer not to use external spreadsheet applications for data analysis, you can use the output S4RS and S4RA files and view them in the inventory tool. The scenario result file : xx. S4RS and the asterix result file xx.S4RA are saved in the RESULT folder. These data files contain exact copies of the original input data sets, with the addition of some accuracy values in the data: -The ∆ azimuth, ∆ Range and ∆ time values ( Accuracy figures) are entered ( in both the scenario and asterix data files) -If Resolution analysis was enabled, the DAzimuth ( Azimuth distance to the nearest target in scenario) and the DRange values are entered in stead of the X (DAz) and Y(DRange) values already present in the S4 file. Beware in using the XY display on result data files! It will show you DRange = f(Azimuth) in stead Some extra flags have been added in the status1 and status 2 fields: Scenario data (S4RS) contains following extra flags: -The miss flag, as resulted from the linking process, is copied inverted into the “SSR detect “ flag of the Scenario data set . -If data is Mode S, additionally the “Roll Call detect” bit is set in the status field of the Scenario data set if no miss is found. -The acquisition flag, as resulted from the linking process, is copied into the “Acquisition“ flag of the Scenario data set if data for Mode S and SSR . -The A and C code Validated and A and C code Correct flags are added in status 2 field of the Scenario data (. S4RS) Asterix data (S4RA) contains following extra flags: -The False flag , as resulted from the linking process, is copied into the “False “ flag of the Asterix data set . -The A code error flag , as resulted from the linking process, is copied into the A code error bit of the status field of the Asterix data set . RUM4 RASS-S Info v4.4.2 / 25-07-02 Volume IV RASS - S User Manual Chapter VI : Pd and Accuracy Calculation - VI.26 - 5.8.1 Using the “Standard” Inventory tool ( without the “Third View” option:) Load layer 1 of the inventory with the result scenario data (xxxS4RS) and load layer 2 with the asterix result data set (xxx.S4RA). This allows you to use the inventory tool’s display functions to show the accuracy data versus time, range, azimuth, etc.. Next load layer 3 of the inventory with the “missed” plots using the scenario data (xxxS4RS) and the filter set to “Miss = true” . Load layer 4 with the “false” plots of the asterix result data set (xxx.S4RA) with the filter set to “False = True” . This can be done by using the appropreate filter settings. This allows you to examine in detail the causes of erroneous target detection. The action is performed by simply selecting this layer, loading in the same file as in layer 1 or 2, but entering a filter criteria, such as “miss is equal to True” ( for layer 3 and the scenario result file) and “false is equal to true” ( for layer 4 and the asterix result file). Use the “labelling” function to put labels on the A codes which are erroneous or false. By switching the inventory display mode to Custom mode, range, azimuth and time errors can be shown versus any other relevant field : RUM4 RASS-S Info v4.4.2 / 25-07-02 Volume IV RASS - S User Manual Chapter VI : Pd and Accuracy Calculation - VI.27 - => Furthermore, you can use the “histogram” function to create calculate statistics on this data ( such as STD, Mean, distribution, etc... RUM4 RASS-S Info v4.4.2 / 25-07-02 Volume IV RASS - S User Manual Chapter VI : Pd and Accuracy Calculation - VI.28 - If statistics are required per scan ( e.g. mean range bias per scan), this can be done by using the inventory “Mathematical” features. The data must be reloaded or copied from layer 1 or 2 and the appropreate mathematical function must be selected for the layer using the “preferences”. RUM4 RASS-S Info v4.4.2 / 25-07-02 Volume IV RASS - S User Manual Chapter VI : Pd and Accuracy Calculation - VI.29 - 5.8.2. Using the v4.1.1 “Third View” feature of the inventory tool. In order to use this feature, load the scenario result file (xxx.S4RS) in one layer of the inventory . Depending on the type of analysis you want to perform, select a proper X and Y scale using the “Custom” graph feature. In our first example we want to evaluate the azimuthal accuracy of the radar in a resolution case. The data presented is taken from a scenario that was constructed to make targets pass completely through the Zone 1 area of the resolution diagram. Therefore the relative distance in range between two targets in the scenario will range from +2 Nm to -2 Nm and from -5 degrees to +5 degrees, excluding the area between +.5 and -0.5 degrees: The Pd and Accuracy module has addded the “DRange” and “D Azimuth” values automatically in the dataset ( D range was put in the Y value of the S4RS file and D Azimuth in the X value of the S4RS file) . Beware! The Pd and Accuracy module always uses the distance to the closest target ( in planar range) and puts this in the datafield. This requires some care when using the data on cases of more than double overlap or resolution. Therefore we will select “DRange” for the Y axis and “DAzimuth” for the X axis of the inventory graph. This will show the “Resolution diagram” RUM4 RASS-S Info v4.4.2 / 25-07-02 Volume IV RASS - S User Manual Chapter VI : Pd and Accuracy Calculation - VI.30 - The resolution diagram should be viewed in a third dimension, namely color. Therefore we will select the “Third View” window using the 3D button on the inventory menu bar: The “Third View” vi must also be set to represent a calculated error vaule in its third axis, so select “∆Azimuth, ∆ Range or ∆ Time”. RUM4 RASS-S Info v4.4.2 / 25-07-02 Volume IV RASS - S User Manual Chapter VI : Pd and Accuracy Calculation - VI.31 - Once this is done, you can use the histogram on this window to calculate histogram data on the error value: This allows you to evaluate the statistical errors in the data. The same procedure can be used to evaluate Range and Time errors in the data. In our second example, we want to verify radar quality and check on false target reports in target data . For this, make a section of radar data using the result asterix data (xx.S4RA) ( e.g. in planar R=f(az) display) and present this data in the “Third view “ display. In this example “∆Range” is used in the color scale. Next, select a small point style for the default points, a cross for the “GarbledA& C “ targets and a square for the “False” targets. RUM4 RASS-S Info v4.4.2 / 25-07-02 Volume IV RASS - S User Manual Chapter VI : Pd and Accuracy Calculation - VI.32 - 6.0. Theoretical Background on Pd and Accuracy Calculations 6.1. Mode S Pd Calculation The Mode S Pd is calculated using the following method: 1) All Mode S elements are filtered from the input Scenario file and the Asterix input files. Both files should be in the S4 data format. The criteria for this filter is “S-address ≠0”. Two arrays are created. Each array contains a cluster with the following data items: ModeS/A : I32 :S address or A code Link : I32 :Link index to other file ( 99999 if no link present yet ) Time : Dbl :UTC timestamp input record Flag1 : Boolean :True if Missed or False. Range :Dbl :Range of input record Azimuth: Dbl :Azimuth of input record Velocity: :Dbl :Velocity of input record Heading : Dbl :Heading of input record Index: :I32 : Link index to own file Flag2: :Boolean :True if Acquire or Code error detected Range error: :Sgl : Range error after linking Azimuth error: :Sgl : Azimuth error after linking Time error: :Sgl :Time error after linking A code :U16 :A code of target report C code :I32 :Altitude of target report Status: :U16 :copy of upper 16 bits of S4 status fields: bit 31 Valid A bit 30 Valid C bit 29 Valid 3D bit 28 Valid 1 bit 27 Valid 2 bit 26 Valid S bit 25 Garbled A bit 24 Garbled C bit 23 Garbled 3D bit 22 Garbled 1 bit 21 Garbled 2 bit 20 Garbled S bit 19 Track bit 18 Plot bit 17 PSR detect bit 16 SSR detect For the Mode S extraction , ModeS/A is filled with the S address. All Flag bits are set. Each array is filled with the correct data extracted from the temporary files in the inventory directories ( corresponding to the layers 1 and 2 ). RUM4 RASS-S Info v4.4.2 / 25-07-02 Volume IV RASS - S User Manual Chapter VI : Pd and Accuracy Calculation - VI.33 - 2) The two arrays are sorted . In LabVIEW, arrays of clusters are sorted using the items in the cluster in descending order. ( ModeS/A, Link, Time , ... etc). Since the Link filed is set to 9999 for all fields, data is sorted by Mode S address and further sorted by time. 3) In the data arrays, the “Flag1 “ bits are used as “Miss “ indicator in the scenario data array and as a “False” bit indicator in the Asterix data array. Both are set to start with. In the data arrays, the “Flag2 “ bits are used as “Acquire “ indicator in the scenario data array and as a “A code error” bit indicator in the Asterix data array. Both are set to start with. 4) For each entry in the reference array , a search is performed in the Asterix array using the following criteria: The user defines an input time window t window ( [0...100,1,50] ms ) The user defines an input range window R window ( [ 0..2,0.1,0.5] Nm) The user defines an input azimuth window Az window ( [ 0..2,0.1,0.5] deg) In the formulas, the suffix r stands for reference and the suffix a stands for asterix data. Flag1 is used to indicate whether a plot has already been linked. -Flag1 = True AND -ModeS r =ModeS a AND -(Time r - t window ) > = Time a >= (Time r + t window ) AND -(Range r - Rwindow ) > = Rangea >= (Range r + R window ) AND -(Azimuth r - Azwindow ) > = Azimutha >= (Azimuth r + Az window ) If a corresponding record is found, the associated “Flag1” and “Flag2 “ bits in each of the 2 arrays are cleared. The array - index of the reference array is copied in the “Link “ field of the corresponding asterix data entry and the the array - index of the asterix array is copied in the “Link “ field of the corresponding reference data filed. If a corresponding link can not be found and the mode S address has not changed from previous link, leave the “flag1” ( miss ) flag in the scenario data but clear the Flag2 ( acquire) bit. ( this indicates the “Real” misses) . If a corresponding link can not be found and the mode S address has changed from previous link or previous link also had the acquire bit set, , leave the “flag1” ( miss ) bit and Flag2 ( acquire) bit in the scenario data . ( this indicates the “Acquire” misses) . The search is simplified by using an index table of all “ModeS/A “ boundaries. This way, the search is simplified to a small section of the array. 5) Once all reference entries have been searched, the reference array “Flag1” field will flag the misses ( since no corresponding Asterix field was ever found), the “Flag2” flag will flag the “acquisition” misses ( misses in the first N plots of a track) and the asterix array “Flag1” field will flag the false targets ( since no corresponding Reference field was ever found) . 6) The result of the search is presented to the user using a table ( see 5.6 above). Several cases are counted: P= total number of scenario reference plots Q= Total number of Misses ( fields with Flag1 field set to true in reference array) RUM4 RASS-S Info v4.4.2 / 25-07-02 Volume IV RASS - S User Manual Chapter VI : Pd and Accuracy Calculation - VI.34 - R= Total number of acquisition misses ( fields with Flag2 field set to true in reference array) T= Total Number of Mode S targets 7) The Theoretical Indication of Average Mode S Acquisition reports is calculated as : Acq ModeS = R/T The Theoretical Indication of Mode S Probability of Detection is determined by the ratio of the number of target reports with measured position (P-Q), including and not including acquisition target reports, R, to the number of total expected reports, P. PdS = (P-Q/ P *100 % including acquisition target reports. PdS = (P-R)-(Q-R)/ (P-R) *100 % not including acquisition target reports 6.2. SSR Pd Calculation The SSR Pd is calculated using the following method: 1) All SSR elements are filtered from the input Scenario file and the Asterix input file. The criteria for this filter is “S-address =0 ”. Two arrays are created. Each array contains a cluster with the following data items: ModeS/A : I32 :S address or A code Link : I32 :Link index to other file ( 99999 if no link present yet ) Time : Dbl :UTC timestamp input record Flag1 : Boolean :True if Missed or False. Range :Dbl :Range of input record Azimuth: Dbl :Azimuth of input record Velocity: :Dbl :Velocity of input record Heading : Dbl :Heading of input record Index: :I32 : Link index to own file Flag2: :Boolean :True if Acquire or Code error detected Range error: :Sgl : Range error after linking Azimuth error: :Sgl : Azimuth error after linking Time error: :Sgl :Time error after linking A code :U16 :A code of target report C code :I32 :Altitude of target report Status: :U16 :copy of upper 16 bits of S4 status fields: bit 31 Valid A bit 30 Valid C bit 29 Valid 3D bit 28 Valid 1 bit 27 Valid 2 bit 26 Valid S bit 25 Garbled A bit 24 Garbled C bit 23 Garbled 3D bit 22 Garbled 1 bit 21 Garbled 2 bit 20 Garbled S RUM4 RASS-S Info v4.4.2 / 25-07-02 Volume IV Chapter VI : Pd and Accuracy Calculation RASS - S User Manual bit bit bit bit - VI.35 - 19 Track 18 Plot 17 PSR detect 16 SSR detect For the Mode A extraction , ModeS/A is filled with the A code . All “Flag1” and “Flag2” fields are set. Each array is filled with the correct data extracted from the temporary files in the inventory directories ( corresponding to the layers 1 and 2 ). 2) The two arrays are sorted . In LabVIEW, arrays of clusters are sorted using the items in the cluster in descending order. ( ModeS/A, Link, Time , ... etc). Since the Link filed is set to 9999 for all fields, data is sorted by Mode A code and further sorted by time. 3) In the data arrays, the “Flag1 “ bits are used as “Miss “ indicator in the scenario data array and as a “False” bit indicator in the Asterix data array. The Flag 2 flag is used as Acquisition indicator in the scenario data and as “A code error” bit in the Asterix data set. All are set to true to start with. 4) For each entry in the reference array , a search is performed in the Asterix array using the following criteria: The user defines an input time window t window ( [0...100,1,50] ms ) The user defines an input range window R window ( [ 0..2,0.1,0.5] Nm) The user defines an input azimuth window Az window ( [ 0..2,0.1,0.5] deg) In the formulas, the suffix r stands for reference and the suffix a stands for asterix data. Flag1 is used to indicate whether a polt has already been linked. -Flag1 = True AND -ModeA r =ModeA a AND -(Time r - t window ) > = Time a >= (Time r + t window ) AND -(Range r - Rwindow ) > = Rangea >= (Range r + R window ) AND -(Azimuth r - Azwindow ) > = Azimutha >= (Azimuth r + Az window ) If a corresponding record is found, the associated “Flag1” and “Flag2 “ bits in each of the 2 arrays are cleared. The array - index of the reference array is copied in the “Link “ field of the corresponding asterix data entry and the the array - index of the asterix array is copied in the “Link “ field of the corresponding reference data filed. If a corresponding link can not be found and the mode A code has not changed from previous link, leave the “flag1” ( miss ) flag in the scenario data but clear the Flag2 ( acquire) bit. ( this indicates the “Real” misses) . If a corresponding link can not be found and the mode A code has changed from previous link or previous link also had the acquire bit set, ,leave the “flag1” ( miss ) bit and Flag2 ( acquire) bit in the scenario data . ( this indicates the “Acquire” misses) . The search is simplified by using an index table of all “ModeA “ entry boundaries. This way, the search is simplified to a small section of the array. RUM4 RASS-S Info v4.4.2 / 25-07-02 Volume IV RASS - S User Manual Chapter VI : Pd and Accuracy Calculation - VI.36 - 5) A second pass is initiated to determine the “A code Errors” . This is only performed on the remaining missed or false codes. For each record in the reference array with its “missed” bit ( Flag1) set, following criteria are used to search a subset of the the asterix data array ( only that section with the false bit (Flag2) set) : -Flag1 r= True AND Flag1a= True -(Time r - t window ) > = Time a >= (Time r + t window ) AND -(Range r - Rwindow ) > = Rangea >= (Range r + R window ) AND -(Azimuth r - Azwindow ) > = Azimutha >= (Azimuth r + Az window ) If a corresponding record is found, the associated “Flag1” bits in each of the 2 arrays ( miss and false) is cleared. and the flag 2 in the asterix set ( A code error) is left True) . The array - index of the reference array is copied in the “Link “ field of the corresponding asterix data entry and the The array - index of the asterix array is copied in the “Link “ field of the corresponding reference data filed. 6) Once all reference entries have been searched, the reference array “Flag1” field will flag the misses ( since no corresponding Asterix field was ever found) , the “Flag2” flag will flag the “acquisition” misses ( misses in the first N plots of a track) and the asterix array “Flag1” field will flag the false targets ( since no corresponding Reference field was ever found) and the Asterix array “Flag2” field will indicate the code swaps or errors. 7) The result of the search is presented to the user using a table ( see 5.6 above). Several cases are counted: X= total number of scenario reference plots Y= Total number of Misses ( fields with Flag1 field set to true in reference array) Z= Total number of acquisition misses ( fields with Flag2 field set to true in reference array) T= Total Number of SSR targets LA: Total Number of Mode A equiped Target plots ( non missed) LC: Total Number of Mode C equiped Target plots ( non missed) 8) Theoretical Indication of Average Mode S Acquisition Reports is determined by the ratio of the number of declared acquisition target reports, R, to the total number of Mode S trajectories i.e. aircraft. It is calculated as : Acq SSR = Z/T The Theoretical Indication of SSR Probability of Detection is determined by the ratio of the number of target reports with measured position (X-Y), including and not including acquisition target reports, Z, to the number of total expected reports, X. PdSSR = (X-Y/ X *100 % PdSSR = (X-Z)-(Y-Z)/ (X-Z) *100 % RUM4 RASS-S Info v4.4.2 / 25-07-02 including acquisition target reports. not including acquisition target reports Volume IV RASS - S User Manual Chapter VI : Pd and Accuracy Calculation - VI.37 - 6.3. Theoretical Indication of SSR and Mode S Code Performance The subsequent set of equations are used to determine a theoretical indication of code performance using the data already derived from the algorithms defined previously. These calculations are applied both to SSR and Mode S data since version 4.1.2! The following definitions shall apply: a. Correct is defined as, expected Mode A/Mode C is available and Mode A/Mode C of the target report is present and is equal to the expected Mode A/Mode C. b. Incorrect is defined as, expected Mode A/Mode C is available and Mode A/Mode C of the target report is present and is not equal to the expected Mode A/Mode C. c. Validated is defined as, the Mode A/Mode C validation bit is set to 0 (ASTERIX I048/070 Bit 16 & I048/090 Bit 16 respectively). d. Non-validated is defined as, the Mode A/Mode C validation bit is set to 1 (ASTERIX I048/070 Bit 16 & I048/090 Bit 16 respectively). e. False Plot is defined as those declared as such as a result of applying the linking algorithms. f. The equation denominator shall equal the total target reports linked as a result of the previous algorithms. This shall therefore include those target reports declared as Code Swaps. g. Cat048 target reports declared as False shall only be included in the numerator calculation of the probability of false target reports. The probability of code detection is defined as, at each scan, for a given target, a radar target report with correct and validated code data, corresponding to the interrogation modes, is produced. Targets with non existing capabilities ( e.g. Mode A only transponders ) are filtered out. ( Since version 4.1.2!) The probability of Mode A code detection shall be determined by the ratio of the number of target reports with correct and validated Mode A code data to the number of target reports with Mode A capability in transponder used to calculate the target position detection m. PSSRcdA = No. of SSR with Correct & Validated Mode A Code No. of Linked SSR Target Reports The probability of Mode C code detection shall be determined by the ratio of the number of target reports with correct and validated Mode C code data to the number of target reports with Mode C capability in transponder used to calculate the target position detection. RUM4 RASS-S Info v4.4.2 / 25-07-02 Volume IV RASS - S User Manual PSSRcdC = Chapter VI : Pd and Accuracy Calculation - VI.38 - No. of SSR with Correct & Validated Mode C Code No. of Linked SSR Target Reports The probability of incorrect but validated Mode A shall be determined by the ratio of the number of target reports with incorrect and validated Mode A code data to the number of target reports with Mode A capability in transponder used to calculate the target position detection. PSSRivA = No. of SSR with Incorrect & Validated Mode A Code No. of Linked SSR Target Reports The probability of incorrect but validated Mode C shall be determined by the ratio of the number of target reports with incorrect and validated Mode C code data to the number of target reports with Mode C capability in transponder used to calculate the target position detection. PSSRivC = No. of SSR with Incorrect & Validated Mode C Code No. of Linked SSR Target Reports The probability of false target report shall be determined by the ratio of the number of false target reports in relation to the number of detected target reports. No. of SSR & ModeS False Target Reports PSSRFt = No. of Linked SSR & ModeS Target Reports The same formulae are used for Mode S , but PSSR is replaced by PS. 6.4. Mode S Time Bias and error Calculation The Mode S Time bias is calculated as follows: 1) Using the Mode S calculated reference and asterix arrays ( see 4.1) , all targets having a valid link index ( all non missed or false plots) in the reference array are used to calculate the time error as : ( The Link index is used to locate the corresponding record in the asterix array) ∆T S = Time a - Time r 2) The time Bias is defined as Theoretical ModeS Time - Stamp Bias = Mean = N= Total number of non missed Mode S reference plots 3) From this , also the standard deviation is calculated as Theoretical ModeS Time - Stamp Standard Deviation = In the created result file, the ∆T S value is entered in the S4 field “∆ time”. RUM4 RASS-S Info v4.4.2 / 25-07-02 Volume IV RASS - S User Manual Chapter VI : Pd and Accuracy Calculation - VI.39 - 6.5. Mode S Range and Azimuth error The time stamp of the target report and reference can differ, not only due to the bias , but also because the scenario reference positions and time stamps are always related to the moment the target is at bore sight, while the radar target reports are based on detection time. 1) Because the scenario reference also contains speed and heading , the reference position at a time indicated by the target report can be extrapolated for each target report, using a linear approximation. Because the same approximation for calculating the position of the targets are used in the firmware of the RES during simulation, in fact these corrections are exactly what the RES has generated. Range’ r= Range r+ Velocity r* ∆TS * cos ( Azimuth r - Heading r) Azimuth’ ref = Azimuth r + (180*Velocity r * ∆TS * sin ( Azimuth r - Heading r ) ) / (π*Range r ) 2) Using the Mode S calculated reference and asterix arrays ( see 4.1) , all targets having a valid link index ( all non missed or false plots) in the reference array are used to calculate the Range and azimuth error as : ( The Link index is used to locate the corresponding record in the asterix array) ∆Range S = Range a - Range’r ∆Azimuth S = Azimuth a - Azimuth’r 3) The Range Bias is defined as R S = 1/N ∑ ∆RangeS A S = 1/N ∑ ∆AzimuthS N= Total number of non missed Mode S reference plots 4) From this , also the standard deviation is calculated as STD Range= √ ( 1/N ∑ ( ∆Range S - RS )) STD Azimuth= √ ( 1/N ∑ ( ∆Azimuth S - AS )) In the created result file, the ∆AzimuthS and ∆Range S valuesare entered in the S4 field “∆ Azimuth and ∆ Range”. They can be visualised in the inventory tool. RUM4 RASS-S Info v4.4.2 / 25-07-02 Volume IV RASS - S User Manual Chapter VI : Pd and Accuracy Calculation - VI.40 - 6.6. SSR Time Bias and error Calculation The Mode A Time bias is calculated as follows: 1) Using the Mode A calculated reference and asterix arrays ( see 4.2) , all targets having a valid link index ( all non missed or false plots) in the reference array are used to calculate the time error ( Including the Swap flagged data) as : ( The Link index is used to locate the corresponding record in the asterix array) ∆T A = Time a - Time r 2) The time Bias is defined as T A = 1/N ∑ ∆T A N= Total number of non missed Mode A reference plots 3) From this , also the standard deviation is calculated as STD = √ ( 1/N ∑ ( ∆T A - T A )) In the created result file, the ∆T A value is entered in the S4 field “∆ time”. 6.7. SSR Range and Azimuth error The time stamp of the target report and reference can differ, not only due to the bias , but also because the scenario reference positions and time stamps are always related to the moment the target is at bore sight, while the radar target reports are based on detection time. 1) Because the scenario reference also contains speed and heading , the reference position at a time indicated by the target report can be extrapolated for each target report, using a linear approximation. Because the same approximation for calculating the position of the targets are used in the firmware of the RES during simulation, in fact these corrections are exactly what the RES has generated. Range’ r = Range r + Velocity r * ∆TA * cos ( Azimuth r - Heading r) Azimuth’ ref = Azimuth r + (180*Velocity r * ∆TA * sin ( Azimuth r - Heading r ) ) / (π*Range r ) 2) Using the Mode A calculated reference and asterix arrays ( see 4.2) , all targets having a valid link index ( all non missed or false plots) in the reference array are used to calculate the Range and azimuth error as : ( The Link index is used to locate the corresponding record in the asterix array) ∆Range A = Range a - Range’r ∆Azimuth A = Azimuth a - Azimuth’r RUM4 RASS-S Info v4.4.2 / 25-07-02 Volume IV RASS - S User Manual Chapter VI : Pd and Accuracy Calculation - VI.41 - 3) The Range Bias is defined as R A = 1/N ∑ ∆RangeA A A = 1/N ∑ ∆AzimuthA N= Total number of non missed Mode A reference plots 4) From this , also the standard deviation is calculated as STD RangeA= √ ( 1/N ∑ ( ∆Range A - RA )) STD AzimuthA= √ ( 1/N ∑ ( ∆Azimuth A - AA )) In the created result file, the ∆AzimuthA and ∆Range A valuesare entered in the S4 field “∆ Azimuth and ∆ Range”. They can be visualised in the inventory tool. RUM4 RASS-S Info v4.4.2 / 25-07-02 Volume IV RASS-S User Manual Chapter VII : P1-P4 interface - VII.1 - Chapter VII : P1-P4 interface 1.0. Introduction This chapter will explain you how to convert PTE P1 data format files into PTE P4 data format files. The P1-P4 convert tool is able to convert ASTERIX Cat034/Cat048 and Cat001/002 EDR recording files into P4 Category 048, 034, Tag and Chain Information Target Report Files. Evenso, PTE P1 S4 format files originating from a scenario or a video reference extraction can be converted into P4 reference Data File Format. 2.0. Making a P1-P4 file format conversion 1. Load the P1-P4 conert tool from the RASS-S toolbox. The following window will appear on the screen. The user interface of the GDLP tool is divided into several functional panels. At the top of the window, there is a row of buttons to operate the tool. Toggle “Help” window on/off Start conversion RUM4 Ch VII P1-P4 interface v4.4.2 / 25-07-02 Volume 4 RASS-S User Manual Chapter VII : P1-P4 interface - VII.2 - Pause conversion Step conversion Stop conversion View EDR recording preferences Which lines are used during the recording (EDR file format only) Stop the P1-P4 convert tool At the upper right side of the window there is the source panel. This panel is used to select a source folder: an EDR recording folder, a scenario folder or a folder containing a DGPS data file. At the lower right side of the window there is the destination panel. This panel is used to select a destinatiuon file for the converted data. At the left side there is a format panel which allows the selection of the file format to be converted. Depending on the selected format, different parameters are presented to the user. At the lower left side of the window there is a progress indicator which also indicated the size of the P4 format file. 2. Before proceeding make sure you have the necessary file available. 3. Run the P1-P4 convert tool using the RUM4 Ch VII P1-P4 interface v4.4.2 / 25-07-02 button in the upper left corner of the window. Volume 4 RASS-S User Manual Chapter VII : P1-P4 interface - VII.3 - Several selectors will be disabled according to the current file format selection. They will become enabled during the process. 4. First thing to do is to select a P1 format to be converted by using the format selector radio buttons. Depending on the choice, different selectors will be presented to the user: S4 File format: Use to select the origin of the S4 file format. Use to select on of the lines used during the EDR recording. Click the button to chech which lines were used during the recording.the Boxes corresponding to the used lines become green. 5. Browse for a source folder by clicking the button in the source panel. The software will automatically guide the user to the appropriate folder according to the selected format. For EDR format this is: Campaign:Data:Raw RDR and for S4 format this is: Campaign:Results. New since this release ( PTE CP 54 ) : The source can now also be a folder containing multiple EDR recording folders. The tool will convert all recordings one by one. After the selection of the source folder the tool presents a dialog the user that allows a part of the source to be loaded into the P1-P4 convert tool. The selection is done using time. By moving the red and blue slider a specific part of the source file can be selected. The corresponding start and end times are displayed in the respective boxes. Click to load the selected data or click to load the entire source file. RUM4 Ch VII P1-P4 interface v4.4.2 / 25-07-02 Volume 4 RASS-S User Manual Chapter VII : P1-P4 interface 6. Select a destination file by clicking the - VII.4 - button. 7. The P1-P4 convert tool is now ready to start a conversion process. Click the button to initiate the conversion process. The conversion process can be stopped at all times by clicking the button. All the data already converted will be saved into the destination file without any loss of data. The conversion process can be paused at all times by clicking the button. In Pause mode, the conversion process can be stepped through by clicking the button. Releasing the conversion process at full speed. button will relaunch the 8. During the conversion process, the progress indicator and P4 file size indicator are updated. 9. By clicking the button at lower left side of the window, the converted data is displayed in a readable format. Use the button and button to view individual records and step through the conversion process. Use the scroll bars to view the remainder of the record. Click the button to close the viewwing window. The P1-P4 conversion will be a lot RUM4 Ch VII P1-P4 interface v4.4.2 / 25-07-02 Volume 4 RASS-S User Manual Chapter VII : P1-P4 interface - VII.5 - faster when the viewing window is closed. 10. After the conversion process a status window is presented to the user. This window contains information about the number of messages that were converted and whether or not messages were removed. 11. The P1-P4 convert tool can be stopped by clicking the Halt button. Remarks: 1 ) Time stamp insertion Whenever in ASTERIX Cat001 messages there is no time of day item present (I001/141) , the time of day item of the CASTERIX Cat002 is used to recontruct the tine of day item using interpollation. If this is not possible , the messages are removed from the converted file. 2 ) North Marker insertion. If there is no North marker message present in ASTERIX Cat002 messages, The tool will insert dummy North marker messages derived from sector message 0. To allow this feature, the user needs to enable it. This can be done by using the “Add North” checkbox. Beware! this only works for cat 002, not cat 34. RUM4 Ch VII P1-P4 interface v4.4.2 / 25-07-02 Volume 4 RASS-S User Manual Chapter VIII : Data export - VIII.1 - Chapter VIII : Data Export 1.0. Introduction This chapter will explain you how to export a PTE P1 EDR recording file into a spreadsheet format file that can be read by commercially available software packages or into a S-File format that can be used for Data-link analysis (PTE P2B2) or SCF analysis (PTE P5). The data that is supported to be exported is ASTERIX Cat017/018/034/048 on LAP B or X25 communication protocol. The contents and format of the exported spreadsheet file or S-File format is according to the PTE ICD. Eachof the ASTERIX categories that is encountered during the export process is put in a separate file in a destination folder. Therefore there will be a separate file for Cat017, Cat018, Cat034 (No S-File format) and Cat048. If one of the ASTERIX Cats is not found during the export process, the corresponding spreadsheet format file will only contain the header with the names of the collums and the corresponding S-File will be empty. There is no limit on the size of the exported files. Note: For exporting a S4 format file into a RFS format spreadsheet file, please consult Volume 4, chapter III, paragraph 2.1, bullet 14. For exporting an IVS format spreadsheet file, please consult Volume 3, chapter IV.For exporting an IRS format spreadsheet file, please consult Volume 5, chapter X. EDR Serial Recorder Raw data EDR Export Spreadsheet Cat017 Cat018 Cat034 Cat048 S-File RUM4 Ch VIII EDR Data Export v4.4.2 / 25-07-02 Volume 5 RASS-S User Manual Chapter VIII : Data export - VIII.2 - 2.0. Performing a data export 1. Load the EDR Data Export tool from the RASS-S toolbox. The following window will appear on the screen. 2. Run the EDR Data Export tool using the button in the upper left corner of the window. The user interface of the EDR Data Export tool is divided into several functional panels. At the top of the window, there is a row of buttons to operate the tool. Toggle “Help” window on/off Which lines were used during the recording Start export Pause export Step export Stop export View EDR settings used during the recording RUM4 Ch VIII EDR Data Export v4.4.2 / 25-07-02 Volume 5 RASS-S User Manual Chapter VIII : Data export - VIII.3 - Error display with detail button Stop the EDR Data Export tool The EDR Data Export tool user interface is divided into three parts. The first part is the input panel for the single process export parameters. In this panel the Source folder containing the EDR recording can be selected: The destination folder to store the exported data can be selected: Which line to exporte can be selected: The start and end scan of the data to be exported can be selected: Two types of visual feedback during the export can be selected: RUM4 Ch VIII EDR Data Export v4.4.2 / 25-07-02 Volume 5 RASS-S User Manual Chapter VIII : Data export - VIII.4 - By checking the View box , the data being exported is translated into readable text and displayed in a separate window. By checking the View box shown in a separate window. RUM4 Ch VIII EDR Data Export v4.4.2 / 25-07-02 , during the exported statistics about the export are Volume 5 RASS-S User Manual Chapter VIII : Data export - VIII.5 - The format of the exported files can be selected: TSF: Tab Separated File (spreadsheet format) DSS: S-File format (PTE internal format for analysis PTE P2B2 or PTE P5) Detailed information about these file formats can be found in the PTE ICD. The second part of the user interface is used to display information for the user during the export process. By checking the View Info box , the following information is continually updated during the export process: messages processed, revolution number (ARP), date and time during the recording, current Kbs processed and errors counted. By checking the View Hex box , the data being exported is continually displayed message per message in Hex format. A progress bar indicates the progress of the data export process. RUM4 Ch VIII EDR Data Export v4.4.2 / 25-07-02 Volume 5 RASS-S User Manual Chapter VIII : Data export - VIII.6 - A PPI indicator displays the radar turning (ARP/ACP) information stored during the recording. If this dial is not rotating, it means that no ARP/ACP signals were connected to the EDR hardware during the recording. In this case the data can not be exported properly. The third part is the input panel for the batch processing. This panel can be displayed by clicking the button in the lower left corner of the EDR Data export window. The panel can be closed again by clicking the button . Exporting data can be a time consuming process, especially for large files. Therefore, if you want tot run several exports in a row, you may wish to put them in a batch process. The following buttons are used to operate the batch export process. Copy the single export selected by the green rectangle in the “Batch List” to the controls in the single process panel. Add a single export at the position of the green rectangle to the "Batch list". Remove a single export at the position of the green rectangle from the "Batch list". Run the batch, this will successively starts the specified export. Abort a running batch procedure. To build a batch list fill in the single process parameters as for a sigle export process. Make sure all needed parameters are accounted for. Then click the button to add the single export to the batch conversion list. To change an export from the batch list, select it with the green rectangle and copy it up to the single process display using the button. Change the parameteres and add the new parameteres again to the batch list by clicking the button. 3. Before proceeding make sure you have the necessary files available (PTE P1 EDR recording folders). RUM4 Ch VIII EDR Data Export v4.4.2 / 25-07-02 Volume 5 RASS-S User Manual Chapter VIII : Data export - VIII.7 - 4. First thing to do is to select an EDR recording folder to be exported. Click the button in the source folder panel to browse for an EDR recroding folder. Click the button to check which lines were used during the recording. The Boxes corresponding to the used lines become green. Click the button to view the EDR settings used during the recording. If the recording was made with an earlier version of the EDR recording software, the following messages will appear. Otherwise the EDR recording settings used during the recrodidng are dispayed in a separate window. 5. Browse for a destination folder by clicking the button in the destination panel. 6. Select a line to be exported by checking the corresponding box. If multiple lines are selected, the data of these lines is interleaved according to their time of recording. The RUM4 Ch VIII EDR Data Export v4.4.2 / 25-07-02 Volume 5 RASS-S User Manual Chapter VIII : Data export - VIII.8 - data will be merged into one file for each ASTERIX category. Enter the start and end scan number to be exported. The start and end scan values are automatically updated when a EDR source folder is selected. To limited the export to a specific part of the recording, specify the corresponding start and end scan number. If no start and end scan are available, the start scan will be set to 0 and the end scan will be set to 99999 Select the format of the exported data. To choose the spreadsheet format, select TSF (Tab Separated File). The DSS format is an internal PTE format that allows more compact files and faster file handling and is used for further analysis. 7. The EDR Data Export tool is now ready to start an export process. Click the button to initiate the export process. The conversion process can be stopped at all times by clicking the button. All the data already exported will be saved into the destination file without any loss of data. The export process can be paused at all times by clicking the button. In Pause mode, the export process can be stepped through by clicking the button. Releasing the button will relaunch the export process at full speed. 8. During the conversion process, all kinds of information can be displayed by checking the corresponding boxes. The displaying of information will lower to speed of the export process. Use the button and button to view individual records and step through the export process. When not in step mode, it is possible that not each individual record is displayed. 9. The EDR Data export tool can be quited by clicking the Halt RUM4 Ch VIII EDR Data Export v4.4.2 / 25-07-02 button. Volume 5 RASS-S User Manual Chapter VIII : Data export - VIII.9 - 3.0. Data Import-Export The "TRD Import Export.vi" tool allows the conversion between the TSF (spreadsheet) format and the DSS (internal PTE) format and vice versa. 1. Load the TRD Import Export tool from the RASS-S toolbox. The following window will appear: 2. Run the TRD Import Export tool using the window. button in the upper left corner of the 3. The "TRD Import Export.vi" tool allows the selection of a Source folder containing one or more TSF files by clicking the RUM4 Ch VIII EDR Data Export v4.4.2 / 25-07-02 button in the Export Folder panel. Volume 5 RASS-S User Manual Chapter VIII : Data export - VIII.10 - The tool automatically reads all files in the folder and presents them in a list. The user can select one or more of these files to be imported. The tool will import the RFS, A48,A18 and IRS/IVS files separately one by one or in batch if this option is checked . The "TRD Import Export.vi" tool allows the selection of a Destination folder to contain the import results by clicking the button in the Result Folder panel. The data is in the DSS format, ready to be read by the data linker tool. The tool automatically reads all files already present in the RESULT folder to avoid unwanted overwriting. Once the import is in progress, the original files found in the RESULT folder will be overwritten if a specific import calls for it. The conversion process from TSF to DSS can be started by clicking the RUM4 Ch VIII EDR Data Export v4.4.2 / 25-07-02 button. Volume 5 RASS-S User Manual Chapter VIII : Data export - VIII.11 - The headers of the TSF files are read first and are compared against the templates required in "standard" RFS,A48,A18 or IRS/IVS data. ( as specified in the PTE P2B1 ICD). If any header is different from the default one, the user can use an edit function to assign a certain column to a certain TRD field by double clicking the item of interest. The following window will appear to allow the user to select a different destination for the item of interest. RUM4 Ch VIII EDR Data Export v4.4.2 / 25-07-02 Volume 5 RASS-S User Manual Chapter VIII : Data export - VIII.12 - The conversion process from DSS to TSF can be started by clicking the button. The contents of the DSS files is converted in the templates required in "standard" RFS,A48,A18 or IRS/IVS data. ( as specified in the PTE P2B1 ICD). The user can choose not to export a specific field by double clicking it in the list. The chaeckmark will disapper and the field will not be exported to the TSF format file. 4. Click the RUM4 Ch VIII EDR Data Export v4.4.2 / 25-07-02 button to stop the TRD Import Export tool. Volume 5 RASS-S User Manual Chapter VIII : Data export - VIII.13 - 4.0. The S-File Viewer The S-File Viewer tool can be used to check the contents of the exported S-file formatted files prior to the linking and merging process. The S17, S18 and S48 format files can be viewed using this tool. All the recorded messages are present in these files. This means that for example the S18 file can be used to check the Keep Alive procedure for the GDLP-DLF connection or the S17 file can be used to analyse the NIM messages for the SCF (cluster stability) 1. Load the S-File Viewer tool from the RASS-S toolbox. The following window will appear on the screen. 2. Run the S-File Viewer tool using the RUM4 Ch VIII EDR Data Export v4.4.2 / 25-07-02 button in the upper left corner of the window. Volume 5 RASS-S User Manual Chapter VIII : Data export - VIII.14 - The user interface of the S-File Viewer tool is divided into several functional panels. At the top of the window, there is a row of buttons and selection lists to operate the tool. Toggle “Help” window on/off Import /Export (TSF) 1D Histogram 2D Histogram Multi Level link (Protocol viewer) Counter/Cluster Stability Print Display Display type selection Edit Display type Browse Source folder S-File type selection Filter Data Step Back Step Further Stop S-file Viewer tool The S-File Viewer tool user interface is divided into five basic parts. The first part is the S-File Info panel. This panel allows the user to limit the amount of data to be loaded by selecting a limited number of revolutions. The second part is the display panel. This panel shows the user the contents of the axes and the legend used to display the information in the scatter diagram. It also allows the user to zoom/pan and center cursor. RUM4 Ch VIII EDR Data Export v4.4.2 / 25-07-02 Volume 5 RASS-S User Manual Chapter VIII : Data export - VIII.15 - The next panel is the message info panel. This panel displays extra information regarding the message that is querried with the cross cursor. The message contents panel displays the contents of the message that is selected by the user with the cursor. At last, the major part of the display is occupied by the graph that displays the scatter diagram with the selected data. 3. The first thing to to is to select a specific S-File format. The user can choose between S17, S18 and S48 file format. The default value is S48 file format. 4. Next browse for a source folder containing the data to be viewed by clicking the RUM4 Ch VIII EDR Data Export v4.4.2 / 25-07-02 Volume 5 RASS-S User Manual Chapter VIII : Data export - VIII.16 - button. The following window allows the user to browse and select a source folder: After the loading process, the info panel will display more details about the data loaded into the S-File Viewer. The data to be displayed can be reduced by limiting the number of revolutions loaded into the S-File Viewer. Uncheck the “Entire file” checkbox and define a begin and end scan to be displayed. Use the through the file button to step backward and the button to step forward A second way to reduce the amount of data to be loaded is by filtering the data. Click the button to define a parametric filter. The following window allows the user to define a parametric filter according to the selected S-File type: S17, S18 and S48 5. Once the data is loaded and displayed, use the cross cursor to querry on any point in the scatter diagram. The corresponding information is displayed in the approriate RUM4 Ch VIII EDR Data Export v4.4.2 / 25-07-02 Volume 5 RASS-S User Manual Chapter VIII : Data export - VIII.17 - indicators. Zooming and panning in the display can be done using the graph palette. auto scale X- axis auto scale Y-axis auto scale Z-axis X-axis settings Y-axis settings Z-axis settings Zoom tool Pan tool Select cursor Centre cursor Select default cursor type Connect dots is display To get more information on a specific point, position the red cross cursor on that point and observe the message information panel. Click RUM4 Ch VIII EDR Data Export v4.4.2 / 25-07-02 to centre the cursor. Click to Volume 5 RASS-S User Manual Chapter VIII : Data export - VIII.18 - select the cursor. This target information can be queried in every display type. 6. Use the button to change the type of display or to change specific cursor types of the current display type. Alternatively, select “Define Custom” from the display selection list to add a new display type to the list. In both cases the following window will appear and allows the user to define/change a specific display type and/or cursors types: To define the X, Y and Z (color) axis, select one of the possible items from the list for each of the axes. The items on the list are automatically adjusted according to the selected SFile type. The user can select from the following list of possible axis types: S17, S18 and S48 RUM4 Ch VIII EDR Data Export v4.4.2 / 25-07-02 Volume 5 RASS-S User Manual Chapter VIII : Data export - VIII.19 - Next define a cursor type to identify a spefic type of information. There can be upto six different cursor types. They are individually exclusive and have an increasing priority from bottom to top. This means that information that complies with more than one cursor type will be drawn in the top most cursor type. The following list of cursor shapes is available for the user: Just like for the axis type, the cursor type list is adjusted according to the selected S-File format S17, S18 and S48 RUM4 Ch VIII EDR Data Export v4.4.2 / 25-07-02 Volume 5 RASS-S User Manual Chapter VIII : Data export - VIII.20 - Use the button to save and the button load a predefined list of display/cursor types for a specific type of S-File format. Display type lists should be saved in the Campaign:General:Tempates folder. Use the button to delete the current selected display type from a list. Once the display type list is configured use the button to apply the current display selection and return to the main window. Use the button to ignore the changes made and return to the main window. 7. It is possible to import/export TSF format (A-Files) file types from the S-File Viewer. Select the appropriate function from the list. For more details about the TSF file format please consult the PTE ICD. More details about TSF import/export can be found in paragraph 3.0 of this volume. 8. By loading, filtering, zooming and selecting custom X/Y/Z-axis, a specific data set can be displayed on in the S-File Viewer tool. This data set can be displayed as a 1D RUM4 Ch VIII EDR Data Export v4.4.2 / 25-07-02 Volume 5 RASS-S User Manual Chapter VIII : Data export - VIII.21 - histogram by clicking the histogram button. 1D Histogram The following window will appear: One of the three axes can be selected using the selector top right corner of the window. in the The following settings can be done in the historgram function: Realtive or absolute value representing Cummulative value representing Bin size value. The # Bins indicator is directly coupled with the Bin size value Boundary inclusion These parameters can be altered at any time and this will result in an immediate recalculation and redisplaying of the histogram. Some statistics are automatically calculated on the selected data set and are displayed at the right hand side of the histogram window. Use the graph palette to zoom and pan in the data, centre and select the cursor. RUM4 Ch VIII EDR Data Export v4.4.2 / 25-07-02 Volume 5 RASS-S User Manual Chapter VIII : Data export - VIII.22 - Use the legend palette to change the appearance of the histogram. The cursor display shows the value, the upper and lower boundary of the selected histogram bin. A bin can be selected by dragging the cross cursor to it. The cursor will automatically be placed in the center of the bin and the cursor display will be updated at the same time. The histogram can be printed by clicking the print button. The RASS-S reporting function is enabled which allows you to store or print the histogram. Information about the histogram can be entered in the comment field. This field will be printed together with the histogram. Click the return Viewer tool. button to close the histogram function and return to the S-File 9. By loading, filtering, zooming and selecting custom X/Y/Z-axis, a specific data set can be displayed on in the S-File Viewer tool. This data set can be displayed as a 2D histogram by clicking the histogram button. 2D Histogram The following window will appear: RUM4 Ch VIII EDR Data Export v4.4.2 / 25-07-02 Volume 5 RASS-S User Manual Chapter VIII : Data export - VIII.23 - The operation of the 2D histogram is very similar to the 1D histogram. In stead of bars representing the number of hits in an bin, the 2D histogram uses a color to represent the number of hits in a cell. 10. Use the button to activate the Multi Level Link with the Protocol Viewer tool. Notice that the corresponding EDR raw recording (Protocol Viewer) needs to be load in the respective tools in order to use the Multi Level Link. The principle of Multi Level Linking used in the S-File Viewer is similar to the one used in the Inventory tool, Select a point of interest using the query cursor (red cross), then activate the Multi level Link. The corresponding information will be displayed in the respective tool (Protocol Viewer). For more information about Multi Level Linking, please consult the user manual Volume 4, Chapter V. 11.Click the button to open the Counter window. This tool allows the calculation of certain (user defined) parameters per scan or part of a scan. The following window will appear (with a different contents): RUM4 Ch VIII EDR Data Export v4.4.2 / 25-07-02 Volume 5 RASS-S User Manual Chapter VIII : Data export - VIII.24 - The tool mainly consists of a graph and a tabular display representing the results of the calculation according to the selected analysis type. To select a specific analysis, use the Analysis types selector in the upper right corner of the window. This list contains all theanalysis types which are at that moment present in the CAMPAIGN:GENRAL:TEMPLATES directory. An individual analysis type from the list can be edited by clicking the button. The following window will appear (with a different contents because the selected analysis type is displayed by default): Click the button to load another analysis type. The following dialog will appear: RUM4 Ch VIII EDR Data Export v4.4.2 / 25-07-02 Volume 5 RASS-S User Manual Chapter VIII : Data export - VIII.25 - Select the prefered analysis type to be edited. Click the button to clear the display and start from scratch to buid a new analysis. Type in a new name for the new analysis type. Click the button to add a counter definition to the analysis type. The counter definition window to define the first counter is enabled. Type in the counter name and decide the interval for which the counter has to be calculated. Click the button to define the contents of the counter or doubleclick the name of another counter in the counter description list. The following window will appear: RUM4 Ch VIII EDR Data Export v4.4.2 / 25-07-02 Volume 5 RASS-S User Manual Chapter VIII : Data export - VIII.26 - This is in fact the same window as the filter definition window in the Data Display tool. For more information about theis window, please consult the user manual on this topic. Use this wndow to define a specific counting function and click the OK button to add this new counting function to the new analysis type. In the same way multiple counters can be added to a single type of Analysis. Each counter is represented by a line in the graphical display or by a line in the tabular display of the main window. Use the button to cut a counter from the counter definition list, use the copy a counter from the counter definition list or use the the counter definition list. button to button to paste a counter into Once the analysis definition is finished, use the button to save the analysis in the CAMPAIGN:GENRAL:TEMPLATES directory. The new type of analysis will be added to the Analysis types list and will appear from now on each time that the TRD Counting window is opened. Click the tool. button to close the TRD Counting window and return to the Data Display 12. Click the RUM4 Ch VIII EDR Data Export v4.4.2 / 25-07-02 button to stop the S-File Viewer tool. Volume 5 RASS-S User Manual Chapter VIII : Data export - VIII.27 - 5.0. The Cluster Stability Analyser The Cluster Stability Analyser tool allows the user to make an assessment of the stability of the cluster over a period in time. The cluster stability is calculated from the point of view of a specific node of the cluster. It is not an overall figure applicable for the entire cluster. The cluster stability assessment is based on the contents of the NIMs send to and transmitted from a specific node of the cluster. It is calculated using a sliding window defined by the width and the step size of the window. The last valid NIM for each pair of SIC/SAC and DIC/DAC values encountered in the window is used to establish a network topology. If all nodes report the same topology within the window, the cluster is declared stable. in all other cases the cluster is declared unstable. The Cluser Stability Analyser tool automatically reports and displays the possible cluster instabilities found during the analysis. The tool also displays in a textual way the NIMs used to calculate the cluster stability in a specific time window. This way the user can identify the station causing the unstability. 1. Load the Cluster Stability Analyser tool from the RASS-S toolbox. The following window will appear 2. Run the Cluster Stability Analyser tool using the the window. button in the upper left corner of 3. Browse for a source folder containing a S17 format file by clicking the following dialog will appear. RUM4 Ch VIII EDR Data Export v4.4.2 / 25-07-02 button. The Volume 5 RASS-S User Manual Chapter VIII : Data export - VIII.28 - Select the folder of interest. This is typically a RESULT folder or a LINKED_DATA folder. The data is automatically be loaded into the tool. If the selected folder does not contain valid S17 recording, following dialog will be shown. Beware! Most of the times, the S17 recordings will be found inside a RESULT FOLDER, in a subfolder named NODEx ( x [1..6] ) . A progress bar indicates the progress of this process. The user can a all times interrupt this loading process. All the data already loaded can be used for further analysis. 4. Next enter a value for the window size and step of the sliding window to be used during the assessment of the cluster stability. Typically , the window size should be three times the t2 timer. ( The time expected between NIM messages. 5. Click the button to start the cluster stability assessment. A progress bar indicates the progress of the process. Depending on the window step size and the length of the selected file this can take several minutes. The cluster stability assessment can be interrupted at all times by clicking the button. All result obtained up to that moment will be displayed and can be analysed. RUM4 Ch VIII EDR Data Export v4.4.2 / 25-07-02 Volume 5 RASS-S User Manual Chapter VIII : Data export - VIII.29 - 6. The following data will appear in the window: The graph represents , using color, the cluster state or the number of nodes seen by each station versus time. You can use three cursors to retreive information from the graph. The first cursor is the query cursor. Use the center cursor button in the zoom palette to retreive it. By moving the cursor over the graph, you can see the last NIMs in the sliding window that caused the state represented by the colour under the cursor in the right hand side of the window ( “Used NIMs” window ) . The next two cursors are time lines. Using these cursors, you can calculate the time between two points in the graph, e.g. the time between two cluster instable periods. Locate the cursors using the center cursor buttons in the Timing palette. Another way of searching problems or cluster instabilities is by using the “Cluster Stability Assesment” table. This shows in a tabular format the time and states of all nodes ( as seen in the node of the assesment) at the time of a cluster instability. The user can automatically position the query cursor on such an instability by selecting the line of interest and clicking the Find button. This will move the cursor and show the related NIM messages in the “Used NIMs” window. The color display can represent the number of Nodes seen by the cluster, or the state seen by the cluster. This can be selected using following menu : The display can eighter be a color chart ( default ) or a scatter plot. This can be selected using following menu : RUM4 Ch VIII EDR Data Export v4.4.2 / 25-07-02 Volume 5 RASS-S User Manual Chapter VIII : Data export - VIII.30 - In scatter mode, the following graph is available: The example ( simulated dataset) shows an unstable cluster, with 3 Nodes. Node ORLY is autonomous, ( No NIMs available) , while DUSS is in state 1 and GATW is in state 3. This is caused by the fact that DUSS only sends a NIM containing its own SIC/SAC code, (thus state = 1 )while GATW sends a NIM containing the SIC/SAC of GATW and DUSS ( state = 3 ) . The tool also allows to load a multi-site file. This is required to provide the correct decoding of the SIC/SAC codes into station names. Click the “Multi-site :” button to evoke the window. Import the cluster.dat file if required using the “import” button. Read an existing multi-site file ( should be created during time merging , see chapter XI ) using the read button. Use the Tabs to select al the nodes in the cluster. Click OK to close the window. To check on the cluster stability statistics, use the histogram function. This can be evoked using the histogram button. Following window will appear: RUM4 Ch VIII EDR Data Export v4.4.2 / 25-07-02 Volume 5 RASS-S User Manual Chapter VIII : Data export - VIII.31 - ( Beware: The Bin size must be set to 1 for this to function correctly. ) You can select the Node for which the histogram is calculated in the selection menu in the button-bar. Close the window using the return RUM4 Ch VIII EDR Data Export v4.4.2 / 25-07-02 button. Volume 5 RASS-S User Manual Chapter IX : Data Link Analysis - IX.1 - Chapter IX : Data Link Analysis 1.0 Introduction This section of the PTE user manual relates to the analysis of data link activity on a Mode S station. Typical parameters related to the delivery of data link packages to and from airborne equipment through the dedicated data link channels ( ADLP, Transponder, Radar, DLF, GDLP) are assessed in this section. You will learn how to operate the different tools designed for this assessment. A special section in the “ PTE Reference manual” is dedicated to the details and theoretical background of the calculations of the data link analysis parameter. Five steps are required to perform the data complete link analysis: 1) Data Recording 2) Data Conversion and Merging 3) Data Linking 4) Data Analysis 5) Data Displaying Ints/Replies RES scenario cat 48 cat 18 Results .int .TRD (+.IRD,S48,S18,.bds,.pac) .EDR Data Merger UTC Data Display Results .S4SC .IRD ARP/ACP EDR Linked_Data .S4EV Radar .UTC Data Linker .S48,.bds GPS raw rdr Data Analyser Time Merger.vi .S18,.pac Figure 1: Data Link Analysis Overview picture 1.1. Data Recording In the first step, all required data for a data link analysis is recorded. Typically, this step requires the running of a RES scenario containing the data link events. An alternative is the recording of life data, but in most cases life data will not contain a lot of data link activity in order to allow a proper analysis of the radar performance. This step involves the recording of at least the radar surveillance output ( asterix cat 048). Preferably, the radar data link output ( asterix cat 18) will also be recorded . Both these data sets are recorded by means of the RASS EDR and GPS . A second important source of data are the Mode S ( roll call ) interrogations and replies. For this purpose, the RES will record all the interrogations and all its replies in a RUM4 Ch IX Data Link Analysis v4.3.3 / 05/10/01 Volume 4 RASS-S User Manual Chapter IX : Data Link Analysis - IX.2 - special file. Alternatively, the interrogations and replies can be recorded at video level by using the RVR. 1.2. Data Conversion and Merging Once all data is recorded, it needs to be converted into a usable format for analysis. This conversion is performed by one single tool, called the “Time Merger.vi”. This tool was already part of previous PTE configurations ( P1 and P2B1) but has been enhanced under the PTE P2B2 amendment. The tool produces a .S4SC ( scenario data with UTC time stamping) .S48 ( asterix cat 048), .S18 ( asterix cat 18) and .IRD ( Interrogations/Replies) ( Optionally also an S4RD file) . The data can be visualised immediately by means of the proper display tools ( Inventory, GDLP-DLF Viewer, Asterix Cat48 viewer and Interrogation-Reply viewer ) or can be further processed. 1.3. Data Linking The merged data set ( resident in a RESULT folder ) can now be linked. The term linking relates to the combination of related data items in different recorded data files. A single plot return has several related data items: One plot , or Target Reference Data (TRD) item, has one related Scenario position data field. This can be found in the S4SC file. The TRD also has one S48 record, the output of the plot by the radar. This data can be found in the S48 file. Depending on the data link activity to the target, the TRD can also have one or more Asterix Cat 18 messages related to it. These can be found in the S18 file. Finally, each plot has one or more Interrogations and Replies related to it. This information can be found in the IRD file. The Data Linker searches all converted data files ( S4SC,S48,S18,IRD) for related data records and reconstructs a new logical file , named .TRD, which holds records of all related plot data for each target. The TRD file allows the simple loading of all related data per target . This allows simple and straight forward analysis. The new logical data file is in fact a combination of 6 physical files (.TRD, .S48, .S18, .IRD, .pac, .BDS ) , which are all stored in a single new Folder which is put under the “LINKED_DATA” three of the Campaign structure. The LINKED _DATA files , further references to as .TRD files, ( although we actually mean the combination of the six files, we will only refer to the .TRD file) can be displayed in the “Data Display “ tool , or can be further processed in the Data Link Analyser. 1.3. Data Analysis The .TRD file forms the basis of the data link analysis. Since the TRD data is created target based , the tool actually loads all related data target per target and calculates a number of important parameters for the data link assessment: -Data Link Activity -Data Link Exchange -Data Link Delay -Data Link Failure -Data Link GICB Pd -Data Link Comm C/D segment retransmission -Data Link model B compliance All preseding actions : merging, conversion, linking and analysis are performed by one single HMI: the “Time Merger.vi”. RUM4 Ch IX Data Link Analysis v4.3.3 / 05/10/01 Volume 4 RASS-S User Manual Chapter IX : Data Link Analysis - IX.3 - 1.4. Data Displaying The results of these analysis can be viewer immediately in the “Result Viewer” tool, in a number of graphs or tables, but are also included as calculated fields in the TRD data set itself. This allows the user to visualise the calculated data link fields ( such as delays , activity, .. ) as a function of a recorded or other calculated field in the data display tool. This tool is derived from the PTE P1 inventory tool but allows the loading of TRD data , which has a lot more fields available than the original inventory tool. Any field in each of the related data items ( Scenario data, Radar Data, Interrogation and reply data ) can be visualised in relation to any other field. Sometimes this leads to 1-N relations. These are shown in a scatter diagram as N points. The data display allows the printing of data , histogram calculations, 3D views, etc.. RUM4 Ch IX Data Link Analysis v4.3.3 / 05/10/01 Volume 4 RASS-S User Manual Chapter IX : Data Link Analysis - IX.4 - 2.0. Data Recording The assessment of the data link performance of the radar will for obvious reasons require some input data. This data needs to be recorded in some way. The recording of surveillance and data link function data ( asterix) is straight forward and was already discussed in previous chapters of this manual. The recording of the interrogation and reply data on the other hand, requires two separate setups, depending on whether we are dealing with a FAT setup ( SCENARIO ) or SAT setup ( LIFE data ). In case of FAT setup , the RES is used to generate the radar environment ( targets, transponders, ADLP’s , reflectors, etc.. ) . This also facilitates the recording of the interrogations and replies, since the RES already decodes the interrogations and generates the replies . This eliminates the requirement to reconstruct replies from video data. In case of SAT setup, the raw video data ( Sum and OBA) is sampled by the RVR and RVI ( see Volume 3, Ch III) and is converted into the required format by means of the appropriate software. This step requires some form of extraction and is not always 100 % reliable. This is caused by the fact that FRUIT and other unknown factors may corrupt the replies of the transponders. 2.1. Recording in SCENARIO case In the scenario case, the data recording is performed by means of the EDR and GPS, and the RES itself also performs the task of recording the interrogations and replies. 2.1.1. Data Recording The Recording functionality of data for data link analysis purposes consists of the recording of Radar Surveillance Data ( asterix cat 48) on X25.3 level , Data link messages ( asterix cat 18) on Lap-B or X25.3 level and Interrogations/replies data. The first two are recorded by means of an EDR and GPS unit. 2.1.1.1. EDR Connections The complete setup for this purpose is described in Chapter IV of this volume. The user needs to make the required connections for the X25.3 or Lap-B link between the EDR and Radar, plus make sure the EDR is connected to the GPS in the proper way. The EDR can be used in passive or active recording mode. One to Six Serial channels can be connected to the EDR input channels. Use the supplied dB25 cables or build your own matching connector. For details on the serial pins, see Volume 4, Chapter IV. Connect the EDR ACP and ARP input to the RIU ACP/ARP output . Preferable use the AFU in between . Use a High Density dB15 extension cable ( Male to Male) to perform this action. An other possibility is to use a High Density dB15 to five BNC video cable. In that case, use the Red ( ARP) and Green ( ACP) cable. 2.1.1.2. GPS Connections Connect the GPS according to the drawing made on the next page. If for any reason, you can not use the GPS, make sure that the computers connected to the RUM4 Ch IX Data Link Analysis v4.3.3 / 05/10/01 Volume 4 RASS-S User Manual Chapter IX : Data Link Analysis - IX.5 - simulation RES and the recording EDR have the correct UTC time set ( try to sync them to within one second). The results will not be that accurate as when GPS recording is provided. The GPS antenna must be put outside such that it has free sight of the sky. Connect the serial port directly or using the RJ45 extension cable plus the RJ 45 to PPS breakout box. The serial cable is a dB25 male to mini din male cable. In order to operate correctly the mini-din connector must be plugged into your computers serial port. ( Or if your PC only has USB bus, plug the serial port into the USB to serial convertor) Next, plug the dB25 into the female dB25 to RJ45 convertor. This item also serves as breakout box to supply the PPS pulse to the EDR and to feed the GPS permanently with 12 V power. Now plug the RJ45 extension cable ( 5 m or 50 m) in the breakout box and connect the other side to the male RJ45 to dB25 convertor. Finally, this connects to the dB25 input of the GPS. Also connect the PPS pulse ( provided by the breakout box) to the “event” input of the EDR. ANTENNA INPUT GPS251 GPS RECEIVER 12V POWER SUPPLY COMMUNICATION PORT BNC dB25m PC 2 RJ45 5 or 50 m cable dB25f Serial port dB25m BNC MiniDin PPS pulse Fig 2: Connections for GPS recording Once the EDR recording is started, a dialog will appear, controlling the GPS. Make sure the GPS is “UTC sync” before proceeding, because otherwise no proper UTC data is provided by the tool. This can be verified by checking the colour of the dialog text: if it is red, the GPS is not time sync'-ed! RUM4 Ch IX Data Link Analysis v4.3.3 / 05/10/01 Volume 4 RASS-S User Manual Chapter IX : Data Link Analysis - IX.6 - 2.1.1.3. Network Connections The two PC systems running both the EDR and the RES must be put into a local area Network. This can be done using a simple “twisted” RJ 45 cable ( network using two computers) or using a simple Hub. Once the ethernet connections are present, put both PCs in “sharing” mode. This can be done by using the “File Sharing” control panel: Name each computer differently and use names that remind you of the configuration. 2.1.1.4. Data Recording Software Manipulation Now start the data recording software as described in chapter IV of this volume. Make sure the GPS is working properly and ACP and ARP information is correctly recorded. After the scenario has completed, save the data into a RDR recording folder . This can be directly over the network onto the RES computer, or can be on the EDR controlling computer. In the last case, you will need to transfer the data manually onto the other computer over the network. 2.1.1.5. General Connection Overview RUM4 Ch IX Data Link Analysis v4.3.3 / 05/10/01 Volume 4 RASS-S User Manual Chapter IX : Data Link Analysis - IX.7 SMA PC 1 RJ45 Passive Ethernet Hub Ethernet RJ45 SCSI GPS RECEIVER RJ45 12V POWER SUPPLY Ethernet COMMUNICATION PORT dB37m Yellow = Vl Black = Clk Red = Vr Digital I/O Power put Range: MA 85 to 264 VAC 20 to 370 VDC Analog Outputs E de in Belgium VL Ext. CLK VR PC 2 Extended Scenario Generator Out RF ∑ SMA RVI Power Video ∆ SMA requency : 7 - 440 Hz MA put Range: In de in Belgium dB25m ESG dB15HDm ESG Digital I/O RVI Power VL Clk V R RJ45 5 or 50 m cable SCSI ACP/ARP E dB25f Serial port dB37m 2xdB15HDm 85 to 264 VAC 20 to 370 VDC dB25m BNC 7 - 440 Hz BNC requency : Antenna ANTENNA INPUT GPS251 put Range: Ω CH 3 CH 4 CH 5 CH 6 EVENT 85 to 264 VAC 20 to 370 VDC requency : 7 - 440 Hz RF interface ∑ ∆ Radar Interface and Upconvertor Couplerport Ω E de in Belgium Ext. Rf Input Radar Data Recorder Ch 1 Ch 3 dB25m Harddisk RJ45 dB15HDm A ACP ARP Type 2 Type 1 Input : 18 ... 36V DC Ω No Go o No Go Go ∆ ∑ Outputs RIU (ACP/ARP) RS485 RJ45 5 m cable dB9m SK1 dB15HDm ACP/ARP FAN OUT UNIT AFU352 Power SK1-3 SK4-6 ARP Type RS485 SK2 SK3 SK4 SK5 SK6 dB15HDm to RVR* RFT/RIU SGR RFT/RIU Digital port RVR SGR adar Video Signals dB25m ARP in ACP in RJ45 adar Timing Signals ADAR VIDEO NTERFACE Rotate clockwise to decrease dB15HDm T rigger E vent ARP ACP E vent Threshold Range T rigger ARP ACP Monitor Compressed Normal Gain Ω Gain OBA Gain ∆ ∑ ∆ Ω OBA P1-P3 ARP out ACPout (OBI) PPS Offset OBA Power Gain ∑ Radar Analog port RVR dB15HDm * For RVR connections, see Vol 5, Chapter III Asterix dB9 or dB37 RUM4 Ch IX Data Link Analysis v4.3.3 / 05/10/01 Volume 4 RASS-S User Manual Chapter IX : Data Link Analysis - IX.8 - 2.1.2. Interrogation and Reply Recording In order to record the interrogations and replies, we need the RES scenario software to create an interrogation recording . This is performed 2.1.2.1. RES Connections The RES needs to be connected to the radar ( see Volume 5 for details) and the ACP/ARP pulses need to be distributed in the correct way. ( This means that the ACP/ARP is connected to the RIU or AFU ACP/ARP output. ) For details on the connections of the RES generation tool , we refer to Volume 5, chapter III of the RASS-S User manual. A general overview of the connections are shown in the figure on the next page. The user has the option of choosing between the FAT or SAT setup, or opting for FRUIT injection or no FRUIT injection. 2.1.2.2. RES Software The RES Interrogation recording software is used to record the interrogations. Run the tool while the RES is connected to the Radar. Make sure the RES is fed with ACP/ARP data either via an APM or RVI. Before starting the recording, first set the RES trigger settings correctly. Next, select the proper recording Mode: - Stand Alone; The recording starts and stops using the Record buttons of the tool - Slaved EDR: The Recording starts and stops simultaneously with the EDR, given that the EDR computer and the RES computer are linked using the network -Auto Save (EDR Sync) : The recording starts simultaneously with the EDR, and creates interrogation files every N minutes, as set in the EDR recording software. Then start the recording using the record button. RUM4 Ch IX Data Link Analysis v4.4.0 06-03-02 Volume 4 RASS-S User Manual Chapter IX : Data Link Analysis - IX.9 - 2.1.3. Order of Launching the Tools It is very important that the tools “RES main “ and “EDR control” are launched in the proper order ! First load the scenario folder, select a RES recording folder, but do not start the RES main yet! Next, start the EDR control tool, Click the Start button , wait until the GPS is synchronised and click OK in the GPS window. Next wait until the X25.3 or Lap-B connection is properly established ( unless your radar needs ACP/ARP’s , in that case you can proceed immediately) and then start the scenario. Never start the scenario first and then the EDR, since this will result in a one scan offset between asterix data and interrogation/reply data. 2.2. Recording in LIFE case In the life case, the data recording is performed by means of the EDR and GPS, and the interrogations and replies are recorded by means of the RVR and RVI. It is also vital to recognise that the RVR has no mode S decoder build in, so we will use a RFTS or RES to decode and or record the Mode S interrogations. 2.2.1. Data Recording The Recording functionality of data for data link analysis purposes consists of the recording of Radar Surveillance Data ( asterix cat 48) on X25.3 level , Data link messages ( asterix cat 18) on Lap-B or X25.3 level and Interrogations/replies data. The first two are recorded by means of an EDR and GPS unit. The connections and operations are the same as in SCENARIO case. See 2.1.1. for details. 2.1.2. Interrogation and Reply Recording In order to record the interrogations and replies, we need the RVR pulse recording software to create an interrogation/reply recording . The complete setup and operating sequence is described in Volume 3 , chapter IV of this manual. In the special cases where you do not require the reply data , but only interrogation data, we can also use the RFTS or RES in stand alone mode and record the interrogations locally on the RFTS or RES. This feature is described in §3.3. of Volume 3, Chapter IV; IVS export. 2.1.3. Order of Launching the Tools It is very important that the tools “RVR pulse recorder“ and “EDR control” are launched in the proper order ! First load both tools and launch them. Next , Click the Start button of the EDR control tool and wait until the GPS is synchronised. Wait until the north mark of the radar has passed ( by watching one of the software dials or monitoring the ARP led on the AFU or RVI) and click OK in the GPS window. Then quickly start the Pulse recording before the next ARP pulse arrives. Never start the pulse recording first and then the EDR, since this will result in a one scan offset between asterix data and interrogation/reply data. RUM4 Ch IX Data Link Analysis v4.4.0 06-03-02 Volume 4 RASS-S User Manual Chapter IX : Data Link Analysis - IX.10 - 3 . Data Conversion and Merging ,Linking, Analysis The data recorded in SCENARIO or LIFE situation now needs to be converted into the proper formats for Data Linking and Data Analysis. This can be done by means of the “Time Merger” in case of Scenario and Life if no reply data is required and by using the “Analyse Pulse recordings “ in case of LIFE data. 3.1. Time Merging The “Time Merger” tool is used to combine the recorded interrogation and reply data of the RES ( which does not contain ALL reply data, but only partial data) with the scenario information. As a result, a detailed IRD data file is produced. The tool also produces the required UTC time stamped scenario data ( .S4SC) and the Asterix data files ( S48 and S18). In case where no scenario is available ( LIFE) , the time merger can create the IRD ,S4RD and S48 data required for life analysis. The time merger now also calls the data Linker and analyser ( since v 4.3.3) automatically, so you do not need to start this tool seperately. 3.1.1.Operation for SCENARIO The Trajectory scenario generator creates a scenario positional file ( xxx.S4TJ). This file is read by the event scenario generator, which adds the data link events. This one creates all required scenario files, including the data link stream files for the RES and an S4EV file. The RES replays the scenario on RF and creates in turn a result log file , which contains information such as the closeout of certain data link events, the number of all calls received by a target etc... and an “interrogation” file. This file is relatively time stamped, relative to the start of the scenario. ( using a 2 byte counter with resolution of 25 ns). The data in the file contains each received interrogation with its corresponding time stamp, ACP, ARP and Mode S contents, plus for Roll Call interrogations, the first 32 bits of the reply data. This interrogation file forms the starting point of the IRD data file, created by the “Time Merger” tool. This tool in fact combines all the above files with an EDR recorded UTC time stamp file. This file time stamps each ARP pulse of the radar to a 1µs resolution UTC. The file is created by means of a GPS, connected to the same computer as the EDR. ( This setup is always required, since we want to record the asterix output of the radar anyway. ) The Time merger starts with the interrogation recording of the RES ( which already contains the first 32 bits of the reply in case of roll call) and puts this information in the IRD records. In case of SSR or All Call interrogations, no reply part is created. In case of Roll call short reply, the last 24 bits of the reply are taken from the Modes address stored in the interrogation. In case of a long reply, the missing 56 bits are determined from the result log and the data link scenario files. This depends on the type of data link transactions. ( AICB, GICB, Broadcasts, ELMs.. ). The range and azimuth values of the replies are determined from the scenario S4EV or S4TJ file, correlated with the target list. RUM4 Ch IX Data Link Analysis v4.4.0 06-03-02 Volume 4 RASS-S User Manual Chapter IX : Data Link Analysis Trajectory Scenario Generation Event Scenario Generator xxxx. S4TJ S4 datafile Radar Interface and Up convertor Extended Scenario Generator Scenario Folder Transponder Initialisation file Target position stream file S4 plot datafile Including events Transponder data stream file xxxx. TI Scenario Result Folder xxxx. INT Interrogation File RES DRIVER xxxx. TP xxxx. Result Log File RLG xxxx. S4EV xxxx. TD Broadcast Comm B stream file xxxx. DLBR AICB stream file xxxx. DLCB Downlink Comm D stream file xxxx. DLCD Transponder ID file - IX.11 - xxxx. TRID Scenario Time Merger Raw EDR folder xxxx. S4SC xxxx. UTC EDR recorder Ch1 Ch2 Result folder xxxx. IRD Interrogation/ Reply Analyser EDR Harddisk xxx. _IRS .txt The process of linking all data seems complex, but in fact the user only needs to specify the different folders containing the data . ( The ones written in red above. ) Finally, an IRD record is created containing the following data fields: RUM4 Ch IX Data Link Analysis v4.4.0 06-03-02 Volume 4 RASS-S User Manual Bytes 8 8 8 8 8 2 1 1 4 2 4 4 4 1 1 4 14 14 4 32 Type Sgl Dbl Dbl Dbl Dbl U16 U8 U8 U32 U16 Sgl Sgl Sgl U8 U8 U32 14*U8 14*U8 U32 8*U32 Chapter IX : Data Link Analysis Contents Range Reply Azimuth(ACP) Interrogation UTC Time of day Int Azimuth Reply (ACP) Azimuth Target Scan nr Interrogation type Reply Type S address ID/SSR Code Interrogation Power Reply Power OBA Value Reply Flag #SSR/All Call Replies Data link type Interrogation Reply or Code Index Spare IRD1..IRD8 - IX.12 - Unit µs deg sec deg deg List list dBm dBm V Status field Status field Using the same UTC time stamping file, the S4TJ or S4EV file is copied into a S4SC file , adding the absolute UTC time stamping to the data. Finally, since the Scenario time merger tool already knows the location of the raw EDR data files, it is also used as a top layer interface for the S48 and S18 file conversion. 3.1.2. Software Manipulations 1. Load the tool from the RASS-S toolbox. The following window will appear on the screen: RUM4 Ch IX Data Link Analysis v4.4.0 06-03-02 Volume 4 RASS-S User Manual Chapter IX : Data Link Analysis - IX.13 - 2. Run the Time merger tool using the button in the upper left corner of the window. The user interface of the tool is divided into several functional panels. At the top of the window, there is a row of buttons to operate the tool. Menu to switch between LIFE , SCENARIO and Pd&Acc operation Toggle “Help” window on/off Start merging Stop process Open the EDR recording and Conversion Parameter window ( 4x ) select one of the source destination folders for the process. Stop the tool 3. First , select the SCENARIO option in the Time Merger. Now select the scenario folder. This is the same folder as the one you selected in the scenario generators and in the RES main. 4. Next, select the RES recording folder. This is the folder you selected prior to running the RES main in the “Scenario results” section. This folders stores the interrogation and result data of the scenario you selected. Beware, the same scenario might have multiple “scenario result” folders, since it can be run several times. RUM4 Ch IX Data Link Analysis v4.4.0 06-03-02 Volume 4 RASS-S User Manual Chapter IX : Data Link Analysis - IX.14 - 5. Now select the EDR recording folder. This folder contains the EDR data recording of the scenario you selected. This folder also contains the .ARP file, and .UTC file, which are used to time stamp the IRD data. Make sure you always name these folders correct, since they often will reside on different computers. Typically, the EDR folder will reside on the computer driving the EDR, whereas the two folders above reside on the RES computer. Use your LAN to transfer data between systems. ( See item below for details on this). Next, select the proper lines for the EDR recording. The lines which have been recorded have a green color, non-used lines have black color. After selection of the EDR data, you should open the EDR preferences and select the “Convert” Tab. This allows you to select the proper recording format ( RDIF/ASTERIX) and the SIC/SAC code of the radar. Also select the proper “ Scan Boundary” parameter. ( Typically use “On ARP” . This works always, since ARP/ACP must be recorded in this configuration). RUM4 Ch IX Data Link Analysis v4.4.0 06-03-02 Volume 4 RASS-S User Manual Chapter IX : Data Link Analysis - IX.15 - 6. Next, select the output files to be created. By default, in SCENARIO mode the S4SC,S18/S48 , IRD , RC only , TRD and Analyse TRD is selected. The S4SC file is the time merged scenario file, the .IRD file is the interrogation and Reply data , the S48 is the asterix surveillance data and the S18 are the asterix data link commands. The “TRD” selection automatically calls the Linker (see hereafter) when the time merger has finished. The “Analyse TRD “ selection automatically calls the Data Analyser. 7. Next, Select the “Link” and “Analyse” parameters and set them correctly. This can be done by clicking the parameters button and selecting the “Link/Analse” TAB. The data Linking process uses the data created by the recording and processed in the Merging step to create a new logical data file, called “TRD” ( or Target Reference Data”). In this linking process, the software parses through the reference data ( S4SC or S4RD files) , the asterix image files ( S48 , S18 ) and Interrogation-Reply files (IRD) to create cross reference indexes. All data is linked using two main criteria: S address and time of detection or recording. Since S address is a main criteria, the linker does not allow duplicate S addresses. A second reason behind this limitation lies in the fact that Data link messages ( Asterix Cat 18 ) sometimes have no time of detection embedded and have no reference to duplicate S address reference values. Therefore we have to use time of recording for linking, which does not allow for discrimination between duplicate S addresses. The details of the operation of the linking process can be found in the PTE Reference manual and ADD. RUM4 Ch IX Data Link Analysis v4.4.0 06-03-02 Volume 4 RASS-S User Manual Chapter IX : Data Link Analysis - IX.16 - Time window: This parameter determines the size of the search window to link scenario reference data with asterix surveillance messages and interrogation- reply data. If the difference between time of detection of the S48 record and the time of generation of the scenario reference data is smaller than this value, the two data items are linked , given that their S address is the same. Time between Runs: This parameter is used in case of Model B scenario generation. A “run-number “ is added to the TRD data. This run number is incremented each time a period of misses or non-presence of reference plots of the same target is detected that supersedes the time period provided in this parameter. Time error Compensation: This flag is used to determine whether the real offset in time between asterix TOD and scenario Time of generation is used to recalculate the positional error between the two from the speed vector provided in the reference data. See Chapter VI, volume 4 for details. Comm C Closeout required: This flag is used to determine the data link state of the Comm C after a technical acknowledge reply. In case the flag is checked (default ) , the state remains “intermediate” until a closeout is encountered. In case the flag is not checked, the technical acknowledge closes the transaction for the data link analysis. This has an influence on the calculated fields related to the Comm C. S18 linking logic: This parameter determines how the S18 data link commands are linked to the TRD. In logic 1 , any cat 18 message containing a Mode S address and sent to the POEMS DLF(Uplink) is linked to the next TRD . Any cat 18 message containing a Mode S address, coming from POEMS DLF with DI 000 equal to 22h (uplink packet acknowledge) or 42h (GICB extraction acknowledge) and with DI 001 D_ResultCause equal to Accepted (0h) or Rejected (1h) is linked to the next TRD with the same Mode S address. Any other cat 18 message containing a Mode S address and coming from POEMS DLF is linked to the previous TRD..This is the most practical way to link the S18. In the second case, logic 2, all messages ( up and down link ) are linked to the next beam dwell. In practise, the default parameter settings as shown in the above screen shot work best. 8. Once the data is linked, six new files have been created in the “LINKED_DATA” folder. The names and contents of these files are in fact completely irrelevant to the user, since he will only deal with FOLDER names. The newly created “LINKED_DATA” folder, containing all TRD data, can immediately be loaded in the data display ( see 6.0 further ) . In that case no calculated fields ( such as data link activity, data link delays, etc.. are available yet, but the display of the data can be useful to evaluate the linking RUM4 Ch IX Data Link Analysis v4.4.0 06-03-02 Volume 4 RASS-S User Manual Chapter IX : Data Link Analysis - IX.17 - and recording prior to analysis. 9. Filtering An important new feature since v 4.4.0 is the inclusion of a pre-filter. This pre-filter allows the user to filter out specific targets for the analysis. The feature is very valuable for analysis of large Model B scenarios of several thousands scans and milions of plots. To call the filter, click the filter button. Following window will appear: The filter is based on mode S address only. Therefore the user can remove e.g. the Background targets of a large Model B scenario. By default , the filter function is off. To define a filter, enter the start and end S address range and check the “Use filter” button. Then click the Ok button to confirm. If you are dealing with data of more then 1 mio plots, it is advisable to analyse it in smaller parts, e.g. by using this filter. 10. Define the Site info Since the inclusion of PTE P5 in the SASS-Se release, the tool also calculates the longitude and lattitude position of every plot. This is done using very precise transformation algoritms . These algoritms require the input of the coordinates of the site in longitude and lattitude. Use the Site information window for this purpose: Click on the define site button. Then enter the site’s coordinates and close the window using the OK button. 11. Click the start button and wait until the end of the process. The Progress bar will indicate the processed part of the file, while the UTC time and Day indicators show the UTC time as derived from the UTC file. RUM4 Ch IX Data Link Analysis v4.4.0 06-03-02 Volume 4 RASS-S User Manual Chapter IX : Data Link Analysis - IX.18 - 11. Once the file is completely processed, the different files can be viewed with their relevant viewers, or the next step, data linking, can be taken if the TRD checkbox was not checked. 3.1.3. Special Attention for Model B Linking For the analysis of Large Model B scenarios, it is advisable that the Background targets are split and only the sector targets are analysed using the DataLink Analyser. The Background targets should be put in a separate RESULTs folder and NOT Linked. This separate folder can then contain the background targets in an S48 file. This means that the Time merger should be Run Twice: 1 st setup: ( Only sectors) 2 nd setup: ( Only Background) RUM4 Ch IX Data Link Analysis v4.4.0 06-03-02 Volume 4 RASS-S User Manual Chapter IX : Data Link Analysis - IX.19 - 3.2. Life data Merging ( without reply data) 3.2.1.Operation for LIFE In case LIFE data is used for the data link analysis, we need four different data files: -S4RD ( converted radar data; converted straight from EDR Asterix recording) -S48 ( Asterix cat 48 surveillance image file, converted from EDR Asterix recording ) -S18 ( Asterix cat 18 data link function image file, converted from EDR Asterix recording) -IRD ( Interrogation/reply data ) The LIFE mode of the Time Merger can be used to create the IRD datasets without reply data. Additionally the tool creates S4RD, S48 and S18 data from the recorded EDR data. For this purpose, the tool must be switched to “LIFE” mode. The first file, S4RD, is a substitute for the scenario reference position file (S4SC) since this is not available in life situation . Any other source of reference data ( e.g. SASS-S multi radar information , P4 reference output data ) could be used as a substitute for this file, but converts for these type of files ( converting SASS-S or PTE P4 internal format into S4 files ) are not available at this time yet. Therefore, we will require a straight forward conversion of the EDR recording into a S4RD data file. Obviously, there is no need to select the scenario. If available, select the “RES recording folder”, which is the folder containing the interrogation recording. ( This can also be a folder containing interrogations recorded by the RFTS) Typically, the RES will run an “EMPTY” scenario when making such recordings. Next, select the EDR recording folder. ( See above ) and set the correct parameters. Finaly , select the RESULT folder. As output, specify the folowing options if the RES or RFTS was specified to record interrogations: In case you have not recorded interrogations using the RES or RFTS, unselect the IRD checkbox. RUM4 Ch IX Data Link Analysis v4.4.0 06-03-02 Volume 4 RASS-S User Manual Chapter IX : Data Link Analysis - IX.20 - Next, run the Time merger just as in scenario mode. The required files will be created. 3.3. Life data Merging including Replies For some additional data link analysis, we need the reply data. This can only be generated by means of the the pulse recording of Mode S reply data: This data can be extracted from the recorded pulse data. This process is explained in detail in volume 3, Chapter IV ; IVS Data export , §4.0 and further . Select the proper RESULT folder containing .pls file and select the EDR recording with the UTC timestamping. Then create the .IRD file: Once the IRDV data is generated, it can be used in the next step, allong with the “Time merger” generated S4RD,S48 and S18 data. 4.0 Data Linker The Data Linker has been integrated in the “Time Merger.vi” tool and can no longer be used as an independant tool. RUM4 Ch IX Data Link Analysis v4.4.0 06-03-02 Volume 4 RASS-S User Manual Chapter IX : Data Link Analysis - IX.21 - 5.0 Analyser 5.1. General One of the most important tools in this chain of tools of PTE P2B2 is the data link Analyser. This tool calculates from the linked TRD data a whole set of calculated fields. These fields are defined in the PTE P2B2 requirements and are detailed in the PTE Reference manual. The complete list of calculated fields can also be found in this document. Since version 4.3.3. , The Data Analyser is included in the Time merger. You can skip this stage, unless you specifically want to view or re-do the analysis with different parameters without prior merging or linking. For the analysis of Large Model B scenarios, it is advisable that the Background targets are split and only the sector targets are analysed using the DataLink Analyser. See § 3.1.3 for details on setting up the linker and merger for this subject. A separate Analysis tool , named “Pd of CommB Analysis” can be used to determine the probability of correct Comm b extraction for the background targets. 5.2. Datalink Analyser Software 1. Load the Data Analyser tool from the Rass Toolbox.. 2. Run the tool by using the button in the upper left corner of the window. The user interface of the tool is divided into several functional panels. At the top of the window, there is a row of buttons to operate the tool. Toggle “Help” window on/off Start Analysing RUM4 Ch IX Data Link Analysis v4.4.0 06-03-02 Volume 4 RASS-S User Manual Chapter IX : Data Link Analysis - IX.22 - Stop process Define a filter for analysis Select one the source folder for the analysis. Stop the tool 3. Next, select a “LINKED_DATA” folder containing the linked TRD data . If you have just run the Data Linker tool , this selection is made automatically from the last selected LINKED_DATA folder . 4. Now, set up the proper parameters for the analysis: PTE P2B2 data-link performance analysis separately counts the number of the following types of data-link exchanges which were failed • a) announcement of a Mode A code change without any change in the Mode A code reported in an ASTERIX Cat 048 target report for that target during the N1 scans following the announcement • b) announcement of an ACAS RA without any output through an ASTERIX Cat 048 message for that target during the N2 scans following the announcement • c) announcement of an AICB without any output through an ASTERIX Cat 018 message for that target during the N2 scans following the announcement • d) announcement of a broadcast Comm-B without any output through an ASTERIX Cat 018 message for that target during the N2 scans following the announcement • e) announcement of a Comm-D without any output through an ASTERIX Cat 018 message for that target during the N4 scans following the announcement • f) invalid sequence of multi-segment Comm-A interrogations • g) transmission of a COMM-C reservation by the station without transmission of the close-out acknowledgement or technical acknowledge reply provided by the transponder during the N3 scans following the reservation. RUM4 Ch IX Data Link Analysis v4.4.0 06-03-02 Volume 4 RASS-S User Manual Chapter IX : Data Link Analysis - IX.23 - Max Comm A duration[3.0] This parameter (N1) determines the maximum duration that is allowed for a Comm A transaction. The delay is determined from the first segment of the transmitted short Uplink packet to the last valid segment of the packet. In case the delay is superseded,a Comm A failure is declared. Max Comm B duration[3.0] This parameter (N2)determines the maximum duration that is allowed for a Comm B transaction. This parameter is used for determining GICB failure, Broadcast Comm B failure, AICB failure and ACAS RA failure. The delay is determined from the announcement of the event ( in case of down link events) or the first extraction command in case of GICBs, and the closure of the transaction . In case the delay is superseded,one out of four possible Comm B failures are declared. Max Comm C duration[4.0] This parameter (N3) determines the maximum duration that is allowed for a Comm C transaction. The delay is determined from the reservation interrogation for the long Uplink packet to the Comm C technical acknowledgement or Closeout acknowledgment. In case the delay is superseded,a Comm C failure is declared. Max Comm D duration[5.0] This parameter (N4) determines the maximum duration that is allowed for a Comm D transaction. The delay is determined from the Announcement reply of a long Downlink packet to the Closeout interrogation. In case the delay is superseded,a Comm D failure is declared. Max A code Change duration This parameter (N0) determines the maximum duration that is allowed for a Mode A code Change. The delay is determined from the announcement of the Code Change ( FS change) and the actual change of the code in the Asterix Cat 48 data stream. In case the delay is superseded,an ACode Change failure is declared. Remark: These delays are expressed as “Scan numbers” in order to comply with the POEMS requirements. In fact, the delay is recalculated towards time using the calculated rotation speed of the radar. Comm C Closeout required: This flag is used to determine the data link state of the Comm C after a technical acknowledge reply. In case the flag is checked (default ) , the state remains “intermediate” until a closeout is encountered. In case the flag is not checked, the technical acknowledge closes the transaction for the data link analysis. This has an influence on the calculated fields related to the Comm C. The PTE P2B2 data-link performance analysis calculates (from the ASTERIX Cat 048 message) individually for each target the probability of successful Comm-B delivery through Cat 048. This probability is defined as the ratio of the number of ASTERIX Cat 048 messages containing the user selected BDS in the "Mode S MB data" data item of Cat 048 compared to number of beam dwells during which the MB field was requested . This number shall be calculated as follows: (t end - tstart )/ TGICB T end is the time of the last TRD of that target and t start is the minimum of the time of the first TRD of that target containing an interrogation requesting that BDS and the time of the first cat 048 for that target supplemented by a user defined maximum delay. This delay is determined from a user input number of scans (Max acquisition scans GICB) recalculated towards time using calculated rotation speed. T GICB is the ordered periodicity of Comm-B BDS extraction (input by the user). The RUM4 Ch IX Data Link Analysis v4.4.0 06-03-02 Volume 4 RASS-S User Manual Chapter IX : Data Link Analysis - IX.24 - parameters is only calculated for targets with at least 1 GICB extraction found for that track. This parameter list allows the input of the expected BDS extractions in the data. The parameter is used in calculating the probability of successful Comm-B delivery through Cat 048;. The GICB Pd is only calculated for the BDS registers defined in this list. Pd GICB:Periodicity This parameter list allows the input of the expected BDS periodicity (T GICB) in the data. The parameter is used in calculating the probability of successful Comm-B delivery through Cat 048. Max acquisition scans GICB This parameter is used in calculating the probability of successful Comm-B delivery through Cat 048; The Pd is determined by dividing the number of correct extracted GICBs ( in one scan) for one target by the expected number of extractions. The later in turn is calculated from the time of detection of the last scan of that target minus the time of detection of the target showing the first GICB extraction . A maximum boundary is put on this last time in the form of a maximum scan number. Pd GICB:BDS The PTE-P2B2 Data link model B compliance status calculation calculates for a whole scenario (without any filter applied) the following percentages of success of the data link exchanges performed during the scenario run: The data link model B compliance status shall be equal to the percentage of successful run within a complete scenario. • GICB (BDS >= 4,0) • Comm-C • Comm-D • Global (GICB + Comm-C + Comm-D) ( = model B compliance status) A run shall be declared successful if : • all the data link transactions (Comm. C and Comm. D) are successful. • All GICB extractions has been successful The PTE-P2B2 tool declares GICB extraction successful for the run if the number of extracted GICB (started and completed in 1 beam) during the run times the number of targets (in the peak(s) and in the background) times the number of scans of the run is above or equal to the user defined percentage (default 100). Because the targets are not moving there is always exactly one rendezvous (beam/target) per scan. The PTE-P2B2 tool declares a Comm-C successful if started (reservation) and completed (close-out) in less than a user defined number of beams N3 (1..20,1). completed(reservation to close-out) in less than the maximum duration N3 (1..20,1). (in scan numbers, default 1) specified by the user; The PTE-P2B2 tool declares a Comm-D successful if completed(reservation to close-out) in less than the maximum duration N4 (1..20,1). (in scan numbers, default 1) specified by the user; started (announced) and completed (close-out) in less than a user defined number of beam dwells N4 (1..20,1). Model B logic RUM4 Ch IX Data Link Analysis v4.4.0 06-03-02 This parameter determines the way the Model B is assessed. In order to determine the Model B By default, the logic is set to “error=1 if #events ≠ # exchanges”. Volume 4 RASS-S User Manual Chapter IX : Data Link Analysis - IX.25 - logic 1: “error=1 if #events ≠ # exchanges” In this case an error for GICB for one beam dwell is counted if the number of GICB extractions does not match the number of programmed GICBs in that beam dwell. The number of errors is counted and the number of beam dwells where one or more extractions were programmed are counted for each beam dwell and each target in the run. The number of errors ( per run) is divided by the number scans where one or more extractions were programmed. This number is recalculated towards a Pd. ( Pd GICB = 100%*(1-#errors/#events)) If Pd GICB i>= “Min % of Successful GICBs/run” the run is declared successful for GICB. logic 2: “error=#events -# exchanges” In this case the number of errors is counted individually , and not per beam dwell. The number of errors per run is determined as the number of programmed GICB extractions minus the number of real GICB extractions. The number of errors ( per run) is divided by the number scans where one or more extractions were programmed. This number is recalculated towards a Pd. ( Pd GICB = 100%*(1-#errors/#events)) If Pd GICB i>= “Min % of Successful GICBs/run” the run is declared successful for GICB. Min % of Successful GICBs/run [100%] This parameter determines the minimum percentage of successful GICB extraction per run. In practise, the default parameter settings as shown in the above screen shot work best. 5. It is possible for the user to define a filter prior to processing the data. This way he can select one or more targets and (re-) process the data link parameters. This can be handy if your data set is large and you only need a (new) figure for a limited set of data. To do this, click the filter button: Following dialog will pop up: This dialog is the standard RASS-S filter dialog , known to most of you, so we wont waste to much time in explaining this dialog. Use the menu and selections to specify a target by its S address. Other selections ( e.g. on scan number ) are not allowed because this could interfere with the data link analysis results. Close the dialog using the OK button. If a filter is used, the data link analyser tool will warn you with the following message: RUM4 Ch IX Data Link Analysis v4.4.0 06-03-02 Volume 4 RASS-S User Manual Chapter IX : Data Link Analysis 6. Now click on the Start button of the data Analyser. you to follow the process of analysis. - IX.26 - The progress bar will allow 7. Once the data is analysed, the result data is written back into the TRD data file and the globalised results are written in a result file. ( .DLAN file in LINKED_DATA). This result file can be consulted by using the Result viewing buttons: Individual results are available for Data Link Activity, Data link exchange, Data link Delay, Data link Failure, Pd Comm B, Comm C/D reTx and Model B compliance. 5.3. Data link Analysis Result Viewers. 5.3.1 Data Link Activity The PTE P2B2 data-link performance analysis assesses the instantaneous data link activity derived from interrogations by computing the following information per radar scans: • A) number of extracted COMM-B • B) number of transmitted COMM-A segments • C) number of transmitted initial or intermediate COMM-C segments • D) number of transmitted final COMM-C segments • E) number of requested COMM-D (derived from the content of the interrogation) • F) the sum of the numbers above (this data only provide an indication of the data link activity for the scan, it does not have a physical meaning) 1. The data link activity result can be viewed by clicking the “Activity” Following window will appear: RUM4 Ch IX Data Link Analysis v4.4.0 06-03-02 button. Volume 4 RASS-S User Manual Chapter IX : Data Link Analysis - IX.27 - 2. This diagram shows the data link activity for Comm B ( = AICB, Broadcast CommB, ACAS RA & GICB ), Comm A , Comm C 1 ( = # of initial or intermediate segments commC) , Comm C2 ( = # of final segments) and the sum of all the above. 3. The user can show the activity per scan or per target, by using the menu in the control bar. This will change the appearance of the graph. In the first selection (Activity / scan) , the X axis contains the scan numbers. In the second selection ( Activity/Target) , the X axis can contain one of 4 different values. ( S address, Target ID, combination of S address or target ID and Run nr). Use the X scale menu to select one: In case S address or S address/Run nr is selected, you can modify the X scale format into hex representation by using the graph’s pallet: 4. The viewer has a number of buttons to call special functions: Call The help window Printout the tabular result Printout the graph Printout the contents of the graph as a table Call the histogram function RUM4 Ch IX Data Link Analysis v4.4.0 06-03-02 Volume 4 RASS-S User Manual Chapter IX : Data Link Analysis - IX.28 - Call The online reference ( pdf files) Close the window 5. The user can also enable or disable one of the graphs by using the check boxes near the graphs legends. This improves the readability of the curves: 6. The general results of the activity data are shown in the tabular display under the graph: This table shows : Population : Total number of sample points in the x scale ( e.g. nr of targets in the data set) Population NZ: The number of sample points with a non zero value Total : The sum of all data points ( ∑ Y scales ) Mean: The average value of all data points ( Total/Population) STD : Standard deviation of all data points Mean NZ: The average value of all non zero values ( Total NZ/population NZ) STD NZ : The standard deviation of all non zero data points Max: The maximum value in the data set Min : The minimum value in the data set Min NZ: The minimum Non Zero value in the data set 7. If the user clicks the button, the table is printed. A new ( print preview) window is opened. This window allows some additional manipulations with the data: RUM4 Ch IX Data Link Analysis v4.4.0 06-03-02 Volume 4 RASS-S User Manual Chapter IX : Data Link Analysis - IX.29 - The top row buttons operate the window. Toggle “Help” window On/Off Save list to disk (RASS-S file) Load list from disk (RASS-S file) Import list from spreadsheet Export list to spreadsheet Cut item from list Copy item from list paste item in list Empty list Undo last delete Select all Print list directly to paper Close window Sort the data using one of the columns 8. If the user wishes to print the graph, he has to click the viewer window). This will bring up the print graph window: RUM4 Ch IX Data Link Analysis v4.4.0 06-03-02 button ( back in the result Volume 4 RASS-S User Manual Chapter IX : Data Link Analysis - IX.30 - Click the print button to transfer the graph to paper. All items in the window written in blue can be modified before printing. 9. Use the tabular output to create a table from the graph data: The same Print tables window will appear. In most cases, you may want to use this table as an input for further processing ( e.g. in COTS spreadsheet applications). This can be done by clicking the export button in this window. This will allow you to create a Tab Separated text File (TSF) , which can be imported into any spreadsheet application. 10. The data can also be passed to a histogram function by clicking the button. Prior to doing this, select one of the graphs using the cursor or by disabling the other curves, and make sure you select the correct boundaries. ( e.g. if you want to make a histogram of the Comm B activity for all targets between scan 10 and scan 30; select 10 as minimum x scale and 50 as maximum x scale in the result viewer graph. ( this can be done by over typing the x or y scales or by using the zoom tool. ) It is also always a good idea to determine the correct Y scale ( e.g. by auto-scaling ) , because otherwise you will have a a misrepresentation in the histogram. The histogram is build using N bins ( N is user parameter in histogram window) between Y min and Y max. Y min and Max are the scale boundaries of the original graph containing the data. RUM4 Ch IX Data Link Analysis v4.4.0 06-03-02 Volume 4 RASS-S User Manual Chapter IX : Data Link Analysis - IX.31 - The histogram function also allows us to calculate all statistical values ( mean, Max, STD, etc.. ), but this time only for one of the six activity selections. The histogram allows you to switch between the six graphs without going back to the original graph by using the selection menu: 11. The cursor can be used to query on specific points in the graph. The information on these points is provided in the right bottom side of the window: RUM4 Ch IX Data Link Analysis v4.4.0 06-03-02 Volume 4 RASS-S User Manual Chapter IX : Data Link Analysis - IX.32 - 5.3.2 Data Link Exchange Analysis The PTE P2B2 data-link performance analysis calculates the number of data-link exchanges during each beam dwell (i.e. for a single target reference point "TRD") per target and per radar beam classified according to the following definitions: Exchange classification a) Broadcast Comm-B b) GICB (BDS >= 4,0) c) AICB d) Comm-A (single-segment) e) ACAS RA extraction1 f) Comm-A (multi-segment) g) Comm-C (UELM) h) Comm-D (DELM) A Y Y Y Y S-C Y Y Y Y Y Y Y Y S-NC Y Y Y Y Y Y Y Y O Y Y Y Y Y Y Y Y C Y Y Y Y Y Y Y Y The definitions of the abbreviations for exchange classification used in the table are • A : the exchange was announced during the beam dwell • S-C : the exchange was started and completed during the beam dwell • S-NC : the exchange was started but not completed during the beam dwell • O : the exchange was ongoing (neither started nor completed) during the beam dwell • C: the exchange was completed during the beam dwell (but not started). • a Y in any column of the table indicates that an individual counter for that exchange classification is required. The definitions of the above exchanges are: • Broadcast Comm-B: between the corresponding announcement and reply corresponding to the Comm-B. • GICB (BDS >= 4,0) : between the interrogation requesting the BDS and the reply containing the BDS • AICB: between the corresponding reservation and close-out. • Comm-A single-segment : between the single segment/interrogation and the reply to the single segment/interrogation • ACAS RA: between the corresponding announcement/reply and reply corresponding to the BDS 3,0. • Comm-A multi-segment : between the first segment/interrogation and the reply to the last segment/interrogation • Comm-C (UELM): between the corresponding reservation/interrogation and closeout/interrogation (default). • Comm-C (UELM): between the corresponding reservation and technical acknowledge reply (alternative selectable by the operator). • Comm-D (DELM): between the corresponding announcement/reply and closeout/interrogation. 1. The data link exchange result can be viewed by clicking the “Exchange” button. Following window will appear: RUM4 Ch IX Data Link Analysis v4.4.0 06-03-02 Volume 4 RASS-S User Manual Chapter IX : Data Link Analysis - IX.33 - 2. This diagram shows the data link exchanges for AICB, Broadcast CommB, ACAS RA , GICB , Comm A single segment, Comm A multiple segment, Comm C and Comm D. Since we are dealing with 36 counters, the values are split into 4 sets of 9 counters. The user can select 9 out of 36 values. This can be done by using the menu in the control bar. This menu also allows the selection of the X axis differentiation: Exchanges can be counted per Scans or per Target. This will change the appearance of the graph. In the first 4 selections (Exchange / scan) , the X axis contains the scan numbers. In the second 4 selections ( Exchange/Target) , the X axis can contain one of 4 different values. ( S address, Target ID, combination of S address or target ID and Run nr). Use the X scale menu to select one: In case S address or S address/Run nr is selected, you can modify the X scale format into hex representation by using the graph’s pallet: 4. The viewer has a number of buttons to call special functions: Call The help window Printout the tabular result Printout the graph RUM4 Ch IX Data Link Analysis v4.4.0 06-03-02 Volume 4 RASS-S User Manual Chapter IX : Data Link Analysis - IX.34 - Printout the contents of the graph as a table Call the histogram function Call The online reference ( pdf files) Close the window 5. The user can also enable or disable one of the graphs by using the check boxes near the graphs legends. This improves the readability of the curves: 6. The general results of the exchange data are shown in the tabular display under the graph: This table shows : Population : Total number of sample points in the x scale ( e.g. nr of targets in the data set) Population NZ: The number of sample points with a non zero value Total : The sum of all data points ( ∑ Y scales ) Mean: The average value of all data points ( Total/Population) STD : Standard deviation of all data points Mean NZ: The average value of all non zero values ( Total NZ/population NZ) STD NZ : The standard deviation of all non zero data points Max: The maximum value in the data set Min : The minimum value in the data set Min NZ: The minimum Non Zero value in the data set Remark: If the population is zero, no statistical values are calculated. 7. If the user clicks the button, the table is printed. 8. If the user wishes to print the graph, he has to click the button . 9. Use the tabular output to create a table from the graph data: RUM4 Ch IX Data Link Analysis v4.4.0 06-03-02 Volume 4 RASS-S User Manual Chapter IX : Data Link Analysis 10. The data can also be passed to a histogram function by clicking the - IX.35 - button. 11. The cursor can be used to query on specific points in the graph. RUM4 Ch IX Data Link Analysis v4.4.0 06-03-02 Volume 4 RASS-S User Manual Chapter IX : Data Link Analysis - IX.36 - 5.3.3 Data Link Delay Analysis The PTE P2B2 data-link performance analysis separately calculates the throughput delay that the following types of data-link exchanges took to complete: • a) announcement of a Mode A code change and the actual change in the Mode A code reported in an ASTERIX Cat 048 target report for that target • b) announcement of an ACAS RA and its output through an ASTERIX Cat 048 message for that target • c) announcement of an AICB and its output through an ASTERIX Cat 018 message for that target • d) announcement of a broadcast Comm-B and its output through an ASTERIX Cat 018 message for that target • e) announcement of a broadcast Comm-B (BDS 10 or 20) and its output through an ASTERIX Cat 048 message for that target • f) announcement of a Comm-D and its output through an ASTERIX Cat 018 message for that target • g) transmission of the first segment of a multi-segment COMM-A by the station and the reply to the last segment by PTE P2B2 • h) transmission of a COMM-C reservation by the station and transmission of a Cat 018 message acknowledging the transaction The PTE P2B2 data-link performance analysis separately calculates , individually and for all data-link exchange types, the processing delay that the first up-link component of the following types of data-link exchange were delayed : • a) GICB (BDS >= 4,0) • b) Comm-A • c) Comm-C The PTE P2B2 data-link performance analysis separately calculates , individually and for all data-link exchange types, the delivery delay between the end of a down-link exchange and the output of the relevant ASTERIX Cat 018/048 message for the following data-link exchanges types : • a) broadcast Comm-B (A48) • b) GICB (BDS >= 4,0) (A48) • c) AICB (A18) • d) Comm-D (A18) The PTE P2B2 data-link performance analysis separately calculates , the duration , globally for all targets, of Comm A, Comm-C and Comm-D exchanges. The definition of the duration of a Comm A , Comm-C or Comm-D exchange is the time delay between the relevant reservation and close-out interrogations performed by the POEMS SUT . relevant reservation and the technical acknowledge reply provided by the transponder. RUM4 Ch IX Data Link Analysis v4.4.0 06-03-02 Volume 4 RASS-S User Manual Chapter IX : Data Link Analysis 1. The data link delay result can be viewed by clicking the “Delay” Following window will appear: - IX.37 - button. 2. This diagram shows the data link delays as defined above , split into 4 sets of graphs ( Throughput delays, Processing delays, Delivery delays and duration delays) The user can select 1 out of these four sets . This can be done by using the menu in the control bar: The X axis is always a fractional scan number. 3. The Y scale of the graph can be switched between a delay or a leap. The delay is expressed in seconds and a leap is expressed in degrees. 4. The viewer has a number of buttons to call special functions: Call The help window Printout the tabular result Printout the graph Printout the contents of the graph as a table Call the histogram function Call The online reference ( pdf files) Close the window 5. The user can also enable or disable one of the graphs by using the check boxes near the graphs legends. This improves the readability of the curves: RUM4 Ch IX Data Link Analysis v4.4.0 06-03-02 Volume 4 RASS-S User Manual Chapter IX : Data Link Analysis - IX.38 - 6. The general results of the delays are shown in the tabular display under the graph: 7. If the user clicks the button, the table is printed. 8. If the user wishes to print the graph, he has to click the button . 9. Use the tabular output to create a table from the graph data: 10. The data can also be passed to a histogram function by clicking the button. 11. The cursor can be used to query on specific points in the graph. RUM4 Ch IX Data Link Analysis v4.4.0 06-03-02 Volume 4 RASS-S User Manual Chapter IX : Data Link Analysis - IX.39 - 5.3.4 Data Link Failure Analysis The PTE P2B2 data-link performance analysis separately counts the number of the following types of data-link exchanges which were failed • a) announcement of a Mode A code change without any change in the Mode A code reported in an ASTERIX Cat 048 target report for that target during the N1 (user selectable value) scans following the announcement • b) announcement of an ACAS RA without any output through an ASTERIX Cat 048 message for that target during the N2 (user selectable value) scans following the announcement • c) announcement of an AICB without any output through an ASTERIX Cat 018 message for that target during the N2 (user selectable value) scans following the announcement • d) announcement of a broadcast Comm-B without any output through an ASTERIX Cat 018 message for that target during the N2 (user selectable value) scans following the announcement • e) announcement of a Comm-D without any output through an ASTERIX Cat 018 message for that target during the N4 (user selectable value) scans following the announcement • f) invalid sequence of multi-segment Comm-A interrogations • g) transmission of a COMM-C reservation by the station without transmission of the close-out acknowledgement or technical acknowledge ( Defined by user) reply provided by the transponder by PTE 1. The data link failure result can be viewed by clicking the “Data link Failure” button. Following window will appear: 2. This diagram shows the data link failure for Mode A code Change, ACAS RA , AICB, Broadcast CommB, Comm D, Comm A, Comm C and the sum of all the above. 3. The user can show the failures per target, by using the menu in the control bar. The X axis can contain one of 4 different values. ( S address, Target ID, combination of S address or target ID and Run nr). RUM4 Ch IX Data Link Analysis v4.4.0 06-03-02 Volume 4 RASS-S User Manual Chapter IX : Data Link Analysis - IX.40 - Use the X scale menu to select one: In case S address or S address/Run nr is selected, you can modify the X scale format into hex representation by using the graph’s pallet: 4. The viewer has a number of buttons to call special functions: Call The help window Printout the tabular result Printout the graph Printout the contents of the graph as a table Call the histogram function Call The online reference ( pdf files) Close the window 5. The user can also enable or disable one of the graphs by using the check boxes near the graphs legends. This improves the readability of the curves: 6. The general results of the delays are shown in the tabular display under the graph: 7. If the user clicks the button, the table is printed. 8. If the user wishes to print the graph, he has to click the RUM4 Ch IX Data Link Analysis v4.4.0 06-03-02 button . Volume 4 RASS-S User Manual Chapter IX : Data Link Analysis - IX.41 - 9. Use the tabular output to create a table from the graph data: 10. The data can also be passed to a histogram function by clicking the button. 11. The cursor can be used to query on specific points in the graph. 5.3.5 Data Link “Probability of Successful Comm-B Delivery Through Cat 048” - Analysis The PTE P2B2 data-link performance analysis calculates (from the ASTERIX Cat 048 message) individually for each target the probability of successful Comm-B delivery through Cat 048. This probability is defined as the ratio of the number of ASTERIX Cat 048 messages containing the user selected BDS in the "Mode S MB data" data item of Cat 048 compared to number of beam dwells during which the MB field was requested . This number shall be calculated as follows: (t end - tstart )/ TGICB T end is the time of the last TRD of that target and t start is the minimum of the time of the first TRD of that target containing an interrogation requesting that BDS and the time of the first cat 048 for that target supplemented by a user defined maximum delay. This delay is determined from a user input number of scans (Max acquisition scans GICB) recalculated towards time using calculated rotation speed. T GICB is the ordered periodicity of Comm-B BDS extraction (input by the user). The parameters is only calculated for targets with at least 1 GICB extraction found for that track. This parameter can also be calculated seperately for large datasets starting from the S48 datafile. In that case, no linking is required. No Graphs are presented eigher. 1. The data link Pd CommB result can be viewed by clicking the “Pd CommB” button. Following window will appear: RUM4 Ch IX Data Link Analysis v4.4.0 06-03-02 Volume 4 RASS-S User Manual Chapter IX : Data Link Analysis - IX.42 - 2. This diagram shows the Pd ( in %) of successful Comm B delivery per target and per BDS register. Non extracted BDSes are not taken into account. 3. The user sees the Pds per target and per BDS in a different colour. The X axis can contain one of 4 different values. ( S address, Target ID, combination of S address or target ID and Run nr). Use the X scale menu to select one: In case S address or S address/Run nr is selected, you can modify the X scale format into hex representation by using the graph’s pallet: 4. The viewer has a number of buttons to call special functions: Call The help window Printout the tabular result Printout the graph Printout the contents of the graph as a table Call the histogram function Call The online reference ( pdf files) Close the window 5. The user can also enable or disable one of the graphs by using the check boxes near the graphs legends. This improves the readability of the curves: 6. The general results of the delays are shown in the tabular display under the graph: RUM4 Ch IX Data Link Analysis v4.4.0 06-03-02 Volume 4 RASS-S User Manual Chapter IX : Data Link Analysis 7. If the user clicks the - IX.43 - button, the table is printed. 8. If the user wishes to print the graph, he has to click the button . 9. Use the tabular output to create a table from the graph data: 10. The data can also be passed to a histogram function by clicking the button. 11. The cursor can be used to query on specific points in the graph. 5.3.5.2. “Probability of Successful Comm-B Delivery Through Cat 048” - Analysis on large datasets When using large datasets, such as the Model B sets of 250 Runs, it is prefarable to split the dataset in a sectors only set and a background set. For analysing the background data, following tool can be used. 1. Load the tool from the toolbox: 2. Select the RESULT folder containing the S48 file. A folder dialog will appear. 3. Enter the Analysis Parameters ( For details see above) 4. Start the analysis using the start button. The progress bar will show the loading and processing of the data. After analysis, the results are shown in the following window: The window contains a list of all targets found in the file, with the calculated Pd of correct Comm B. See above for definition. The first lines in the table show the average values of the Pd for each BDS register. The second line shows the average values , excluding all targets with no extraction at all. ( Zero Pd). RUM4 Ch IX Data Link Analysis v4.4.0 06-03-02 Volume 4 RASS-S User Manual Chapter IX : Data Link Analysis - IX.44 - 5.3.6 Data Link Comm C and D Segment Retransmission Analysis The PTE P2B2 data-link performance analysis separately calculates individually for Comm-C and Comm-D exchanges, the number of segment re-transmissions. 1. The data link Comm C/D segment retransmission result can be viewed by clicking the “Comm C/D reTx” button. Following window will appear: 2. This diagram shows the number of retransmitted segments per Comm C or Comm D transaction. The number of retransmitted Comm C segments is defined as the difference between the number of real send Comm C segments and the number of segments of the packet. The number of retransmitted Comm D segments is defined as the difference between the number of announced segments and the number of real extracted segments. 3. The user can select the segment retransmission versus target or scan number. In case the user selects Rate per target, the X axis can contain one of 2 different values. ( S address or Target ID. ) Use the X scale menu to select one: In case S address is selected, you can modify the X scale format into hex representation by using the graph’s pallet: RUM4 Ch IX Data Link Analysis v4.4.0 06-03-02 Volume 4 RASS-S User Manual Chapter IX : Data Link Analysis - IX.45 - 4. The viewer has a number of buttons to call special functions: Call The help window Printout the tabular result Printout the graph Printout the contents of the graph as a table Call the histogram function Call The online reference ( pdf files) Close the window 5. The user can also enable or disable one of the graphs by using the check boxes near the graphs legends. This improves the readability of the curves: 6. The general results of the delays are shown in the tabular display under the graph: 7. If the user clicks the button, the table is printed. 8. If the user wishes to print the graph, he has to click the button . 9. Use the tabular output to create a table from the graph data: 10. The data can also be passed to a histogram function by clicking the button. 11. The cursor can be used to query on specific points in the graph. RUM4 Ch IX Data Link Analysis v4.4.0 06-03-02 Volume 4 RASS-S User Manual Chapter IX : Data Link Analysis - IX.46 - 5.3.7 Data Link Model B compliance Analysis The PTE-P2B2 Data link model B compliance status calculation calculates for a whole scenario (without any filter applied) the following percentages of success of the data link exchanges performed during the scenario run: The data link model B compliance status shall be equal to the percentage of successful run within a complete scenario. • GICB (BDS >= 4,0) • Comm-C • Comm-D • Global (GICB + Comm-C + Comm-D) ( = model B compliance status) A run shall be declared successful if : • all the data link transactions (Comm. C and Comm. D) are successful. • All GICB extractions has been successful The PTE-P2B2 tool declares GICB extraction successful for the run if the number of extracted GICB (started and completed in 1 beam) during the run times the number of targets (in the peak(s) and in the background) times the number of scans of the run is above or equal to the user defined percentage (default 100). Because the targets are not moving there is always exactly one rendezvous (beam/target) per scan. The PTE-P2B2 tool declares a Comm-C successful if started (reservation) and completed (close-out) in less than a user defined number of beams N3 (1..20,1). completed(reservation to close-out) in less than the maximum duration N3 (1..20,1). (in scan numbers, default 1) specified by the user; The PTE-P2B2 tool declares a Comm-D successful if completed(reservation to close-out) in less than the maximum duration N4 (1..20,1). (in scan numbers, default 1) specified by the user; started (announced) and completed (close-out) in less than a user defined number of beam dwells N4 (1..20,1). 1. The data link Model B compliance result can be viewed by clicking the “Model B compliance” button. Following window will appear: RUM4 Ch IX Data Link Analysis v4.4.0 06-03-02 Volume 4 RASS-S User Manual Chapter IX : Data Link Analysis - IX.47 - 2. This diagram shows 9 different graphs; The contents of the 9 graphs depends on the selected Model B logic ( see above) and the “Type” selector. The later selects whether the data is shown per target or per run. In case Target is selected, one point in the graph is the sum of all counters for that S address or target in one run. In case run in selected, all counters are added per run for all targets in the run. Logic 1 : a) # GICB commands: The number of beam dwells ( per target or run) that contain one or more GICB extractions. b) # GICB extractions: The total real number of GICB extractions performed by the radar( per target or run) c) # GICB errors: The number of beam dwells where the number of real extracted GICBs is less than the number of requested GICB extractions ( from the Model B definitions). d) # Comm C commands: The number of requested Comm C events ( per target or run) by the Model B scenario e) # Comm C exchanges: The real number of Comm C exchanges performed by the radar f) # Comm C errors: The number of Comm C events that were requested but not completed within the time limits of the analysis. g) # Comm D commands: The number of requested Comm D events ( per target or run) by the Model B scenario h) # Comm D exchanges: The real number of Comm D exchanges performed by the radar i) # Comm D errors: The number of Comm D events that were requested but not completed within the time limits of the analysis. In logic 2, only the first three curves get a new meaning: a) # GICB commands: The number of requested GICB extractions by the Model B scenario. b) # GICB extractions: The total real number of GICB extractions performed by the radar( per target or run) c) # GICB errors: The number of requested GICB extractions from the Model B scenario that were not executed by the radar. 3. The user can select to show the data versus target or Run nr. RUM4 Ch IX Data Link Analysis v4.4.0 06-03-02 Volume 4 RASS-S User Manual Chapter IX : Data Link Analysis - IX.48 - In case the user selects /Target, the X axis can contain one of 4 different values. ( S address, Target ID, combination of S address or target ID and Run nr). Use the X scale menu to select one: In case S address or S address/Run nr is selected, you can modify the X scale format into hex representation by using the graph’s pallet: In case the user selects Run, all counters are added per run and shown as one counter: 4. The general results of the Model B compliance are shown in the tabular display under the graph. In order to provide you with the correct values of Model B compliance, according to the definitions of PTE P2B2, you must put the “Type” selector in “Model B compliance per Run”. This will provide you with the following table, showing the Model B compliance status. The Model B compliance status is determined individual for GICB, Comm C and CommD and as a general figure the AND function of the three. RUM4 Ch IX Data Link Analysis v4.4.0 06-03-02 Volume 4 RASS-S User Manual Chapter IX : Data Link Analysis - IX.49 - An alternative look at the matter can be provided if you put the graph in the other mode: ( Model B / Target). In this case the the compliance is not determined per Run ( as in the specifications) but per Target. 5. The viewer has a number of buttons to call special functions: Call The help window Printout the tabular result Printout the graph Printout the contents of the graph as a table Call the histogram function Call The online reference ( pdf files) Close the window 6. The user can also enable or disable one of the graphs by using the check boxes near the graphs legends. This improves the readability of the curves: 7. If the user clicks the button, the table is printed. 8. If the user wishes to print the graph, he has to click the button . 9. Use the tabular output to create a table from the graph data: 10. The data can also be passed to a histogram function by clicking the button. 11. The cursor can be used to query on specific points in the graph. RUM4 Ch IX Data Link Analysis v4.4.0 06-03-02 Volume 4 RASS-S User Manual Chapter IX : Data Link Analysis - IX.50 - 5.3.8 Data Link Roll Call Re-interrogation Rate Calculation 5.3.8.1. General In the context of POEMS evaluation the Mode S detection performance of the POEMS ground stations will be measured by means of the performance parameter ‘Probability of Detection’. However to minimise the RF pollution, this probability of detection shall be achieved by minimising the number of Roll Call interrogations, while extracting from the aircraft all the requested information. The performance parameter that indicates how well the radar succeeded in minimising this number of roll call interrogations is the roll call re-interrogation rate. The radar can perform more interrogations than expected because of the following reasons: - the reply was received to early in the beam, where the accuracy is not sufficient - the interrogation was sent before the beam was eliciting the target - no reply was sent by the transponder - the reply could not be successfully decoded due to garbling by fruit The Roll Call Interrogation Rate data is evaluated using the PTE P2B2 Data Analyser tool and the result data is included in the TRD data. The results can only be viewed in the Data Display tool. 5.3.8.2. Definition The Roll Call re-interrogation rate RR is defined as the ratio between the number of Roll Call interrogations actually performed Ni and the number of expected Roll Call interrogations Nei. RR = NI N EI 5.3.8.3. TRD data structure The analysis starts from the TRD data structure as defined in P2B2. The TRD data structure consists of all target reports and the links to the corresponding interrogations. Each TRD record contains one Mode S target report, and all the links to the roll call interrogations corresponding to that target in that beam dwell (scan). The P2B2 software allows parametric filtering and display of all the parameters defined. The re-interrogation rate analysis will add a number of fields to this data structure. These fields can be used in the parametric filter and display. 5.3.8.4. Assumptions The tool will be used in the context of CEVAP evaluation. Because the evaluation is restricted to Elementary and Enhanced Surveillance, a very complex tool can be avoided by making a number of assumptions: • The calculation is only based on surveillance interrogations: UF4, UF5, including GICB extractions • The TRD records that contain links to AICB, broadcast Comm-B, Comm-A, Comm-C and Comm-D interrogations are flagged, so they can be excluded from the automatic RUM4 Ch IX Data Link Analysis v4.4.0 06-03-02 Volume 4 RASS-S User Manual Chapter IX : Data Link Analysis - IX.51 - overall calculations and be investigated separately. The exclusion of these data link transactions will not have a large impact on the CEVAP evaluations and when they appear they will be known. 5.3.8.5.Results In the method described, for each individual target report the following figures will be calculated. The figures can be visualised individually or as a whole using the data display tool ( see §6.0): • The number of performed roll call re-interrogations •The number of expected roll-call interrogations NI N EI • The difference between performed and expected: ∆ N = N I − N EI These calculations will form the basis for the following output of results: RRtot = ΣN I ΣN EI • The overall roll call re-interrogation rate: • The roll call re-interrogation rate for a selected set of target reports (parametric filtering) • The roll call re-interrogation rate per scan, which will consist of a graph with on the horizontal axis the scan number and on the vertical the re-interrogation rate • The roll call re-interrogation rate per range window, as a sliding window result (window size and step size are user defined). The result will consist of a graph with on the horizontal axis the range and on the vertical axis the re-interrogation rate • The display of all target reports in the inventory display, the targets with ∆N > 0 will be displayed in a different color. This will allow investigation when re-interrogation happens, because the target reports can not only be display on a polar display, but ‘any to any’, e.g. heading against range. RUM4 Ch IX Data Link Analysis v4.4.0 06-03-02 Volume 4 RASS-S User Manual Chapter IX : Data Link Analysis - IX.52 - 6.0. Data Display tool These paragraphs will explain you how to use the P2B2 Data Display tool. This tool allows the visualisation of the results of the Data Linker/Data Link Analyser. The Data Display tool has the same look and feel as the Inventory tool. Therefore, users that are familiar with the Inventory tool will have no difficulties in using the Data display tool. Please be advised that an improved version of this tool exists, named the PTE P5 Data Display. This tool has the same performance , but adds multi radar displays and SCF analysis results. Please consult chapter X of this volume for details on this tool. The Data display tool uses a TRD data set as the source of information. A TRD Data set is the result of the Data Linker or/and the Data Link Analyser tool. For more information about these tools, please consult Volume 4, chapter IX, paragraph 2 and 3. The TRD Data set can be found in the LINKED_DATA folder of the selected campaign folder. Data Linker TRD Data Datalink Analyser Data Display TRD Data 6.1. Using the Data Display tool 1. Load the Data Display tool from the RASS-S toolbox. The following window will appear on the screen. RUM4 Ch IX Data Link Analysis v4.4.0 06-03-02 Volume 4 RASS-S User Manual Chapter IX : Data Link Analysis - IX.53 - In the Data Display tool user interface we can distinguish several functional blocks. First there is the top row buttons to operate the tool. Some of these buttons can be greyed out at startup of the tool. Toggle “Help” window On/Off Load TRD data from disk Save TRD sub set to disk Filter TRD data (dynamic layers only) Start dynamic layer Pause dynamic layer Stop dynamic layer Step backward in dynamic layer Step forward in dynamic layer Show preferences window Print current display Multi Level Linking Tabular TRD Data View/Export Histogram Display Third View Display Data Link Status Display RUM4 Ch IX Data Link Analysis v4.3.1 / 15-03-01 Volume 4 RASS-S User Manual Chapter IX : Data Link Analysis - IX.54 - Counting Function Stop the Data Display tool Most of the left side is occupied by the geographical display. At the right side we can find the legend, manual Designation Flag and the Target Information. The bottom part is reserved for the layer manipulation (see later). 2. Click the LabVIEW ‘Run’ button in the upper left corner of the window to start the Data display tool. 3. The Data Display tool will automatically load the default geographical display list and the first geographical display type from this list is selected as default display type. Use the button edit the list or use the Define Custom.. item to add a new item to the RUM4 Ch IX Data Link Analysis v4.3.1 / 15-03-01 Volume 4 RASS-S User Manual Chapter IX : Data Link Analysis - IX.55 - list. The following window will appear: This window allows the editing, loading and saving of the geographical display type list. load list from disk save list to disk add item lo list remove item from list rename item in list The default list is called “DefaultDDGraphs.grph”. This list can also be adapted to the needs of the user. There are six possible sources to define an axis. The ‘Shared” source is somewhat special, because it uses the layer preferences setting to decide the actual source of the axis (see preferences later). This way it is possible to display a common axis in several layers and use for each layer a different source for the common axis. Each source has its own list of possible axis. Therefore there are six different lists available. The list of possible axis is automatically adjusted corresponding to the selected source. Click the OK button to activate the new/edited list and to return to the selected geographical display. Click the cancel button to ignore the changes and return to the geographical display. 4. Use the ‘Load’ button to load a TRD data set. The following dialog will pop up and allows you to select a file. Load RUM4 Ch IX Data Link Analysis v4.3.1 / 15-03-01 Volume 4 RASS-S User Manual Chapter IX : Data Link Analysis - IX.56 - The “TRD Folder path name” indicator will show the name of the file currently present in memory for the selected layer. Type in a new path name or click the ‘Find folder’ button to select a new TRD data set. Find Folder The slider control will automatically alter its maximum value to the total number of revolutions present in the selected file. Use the two sliders to select a portion of the file for loading. Click the button to view more details of the selected TRD Data set. The following window will appear: It is possible to filter the TRD data set to limit the amount of data or to zoom in on a specific problem. The filter display shows the current filter for the selected layer. RUM4 Ch IX Data Link Analysis v4.3.1 / 15-03-01 Volume 4 RASS-S User Manual Chapter IX : Data Link Analysis - IX.57 - Click the ‘Filter’ button to define a new filter setting. The following window will appear: Filter A filter consists of five functional blocks. The first block is the source of the object o filtering. Choose a source of the list. The chosen item is automatically transferred to the filter and the next block, the object, is enabled. The contents of the second block depends on the chosen value of the source. Because there are five different sources of objects available, there are five different lists with objects. Choose an object of the list. Use the scroll bars to page through the list and click the wanted item. The chosen item is automatically transferred to the filter and the next block, the condition, is enabled. In the same way, select a condition from the list. Notice that the conditions “contain “ and “does not contain” are only available for string type objects. RUM4 Ch IX Data Link Analysis v4.3.1 / 15-03-01 Volume 4 RASS-S User Manual Chapter IX : Data Link Analysis - IX.58 - The chosen item is automatically transferred to the filter and the next block, the value , is enabled. Type in the desired value and hit the return key. Notice that the format of the value field is automatically adjusted corresponding to the selected object. The chosen value is automatically transferred to the filter and the next block, the logical connection, is enabled. Select a logical operator from the list. The chosen value is automatically transferred to the filter. This process is repeated until the filter setting is complete. A filter setting can saved to disk with the button or recalled from disk by clicking the button. Clicking the button will clear the selected line from the filter setting, clicking the button will clear the complete filter setting. The button will close the window and ignore all changes. Click the button to load the filtered TRD data set. A progress indicator will appear. The loading may take some time, depending on the amount of data selected. The loading process can be stopped at all times by clicking the The records already loaded will be used for further analysis. button. After the loading, the program will calculate the selected display (This will take a few seconds, a progress indicator will appear in the lower left corner..). RUM4 Ch IX Data Link Analysis v4.3.1 / 15-03-01 Volume 4 RASS-S User Manual Chapter IX : Data Link Analysis - IX.59 - 5. The Data Display tool is build up with layers of data. At all times, three layers are always directly accessible with the tabs at the bottom of the window. Click one of the tabs to make that layer active (this means not necessary visible). Paging through all the layers (Max 10) can be done using the buttons at the lower left side of the window. Shift layers one position to the left. Shift layers three positions to the left. Shift layers three positions to the right. Shift layers one position to the right. It is very important to realise that all actions are executed on the active layer. The active layer is selected with the tabs at the bottom of the display window. Notice that the layers need not to be loaded in a specific order. Layers are automatically named according to their filename upon loading. The active layer can always be renamed by clicking the ‘Label Layer’button. A dialog box to enter the layer name will appear: Label Layer RUM4 Ch IX Data Link Analysis v4.3.1 / 15-03-01 Volume 4 RASS-S User Manual Chapter IX : Data Link Analysis - IX.60 - A layer can be made visible or invisible with the button underneath the layer tab. The data is still present in the layer but and all actions will be executed on the data, but it will not be visible. A layer can be emptied by clicking the button underneath the layer tab. All data for that layer is removed (including filename and filter settings). A layer can be copied into another layer by using the button. The source layer is checked by the program with a sign and the destination layer is selected by the user. Each layer has its own specific settings. These can be edited in the preferences window. Click the ‘Preferences’ button to open the preferences window. The following window will appear: The preferences window is automatically opened with the active layer on top. The other layers are also accessible through the tabs. By selecting a layer, its settings become RUM4 Ch IX Data Link Analysis v4.3.1 / 15-03-01 Volume 4 RASS-S User Manual Chapter IX : Data Link Analysis - IX.61 - visible. Select a layer by clicking the respective tab. A layer has one of two possible basic configuration: static and dynamic. Off = static. On = dynamic. Depending on the selected configuration, other settings become available. - Off: (static layer) In the plot panel, the settings for displaying the data can be edited by clicking the legend . The currently active filter for the selected layer is displayed (not editable from this window). The shared axis type for the selected can be chosen. The shared axis type defines the source of a common geographical display type for the selected layer. This way it is possible to display a common (shared) axis type in different layers but with the data originating from different sources for each layer. The connection mode can be chosen between none, target and track. RUM4 Ch IX Data Link Analysis v4.3.1 / 15-03-01 Volume 4 RASS-S User Manual Chapter IX : Data Link Analysis - IX.62 - None: No interconnection Target: Multiple points belonging to one TRD record are interconnected. Track: All points belonging to a target are interconnected. Some statistical functions can be applied on the data of the selected layer. The selected statistical function is applied on the Y-axis data over a sliding window over the X-axis. The sliding window is defined by an X window size and x step. The following list of mathematical functions is available: ∑=5 ∑=4 ∑=3 x window size x step If for example Sum is chosen with a window size X of 2, then the Sum of all points in an X window of 2 wide is shown on the Y-axis . -On: (dynamic layer see later) On top of the previous settings, some additional setting become available. Start Scan: start position of this dynamical layer Scan history: number of plot visible during the dynamic run Step size: step size between two consecutive plots during the dynamic run Refresh rate: Update rate of the display during the dynamic run Click the button to activate the settings or the the settings. Preferences can be saved using the RUM4 Ch IX Data Link Analysis v4.3.1 / 15-03-01 button to ignore button and loaded using the Volume 4 RASS-S User Manual Chapter IX : Data Link Analysis - IX.63 - button 6.Other display types can be selected using the display type selector in the upper right corner of the graph display or by clicking the button(see bullet3). 7.Zooming and panning in the display can be done using the graph palette. auto scale X- axis auto scale Y-axis X-axis settings Y-axis settings Zoom tool Pan tool Select cursor Centre cursor Enlarging or shrinking the Data Display tool can be done by clicking and dragging the lower right corner of the window. Click the button in the upper right corner to expand the Data Display tool to full screen size. Click the button in the lower right corner of the window to square the display of the Data Display tool. 8.To get more information on a specific point, position the red cross cursor on that point and observe the target information panel. Remember that only the active layer can be accessed. Click to centre the cursor. Click information can be queried in every display type. to select the cursor. This target If detailed information about the selected target is needed click the button next to the target info field. This button will launch a Data Display Info window, displaying all available information for the selected target. The Info window runs in parallel with the Data Display tool and is updated every time the cursor is moved to another target. In total there are six different views, each displaying information belonging to a specific source: .TRD (S4), .TRD (Ext), .S48, .S18, .IRD and Analysis. RUM4 Ch IX Data Link Analysis v4.3.1 / 15-03-01 Volume 4 RASS-S User Manual RUM4 Ch IX Data Link Analysis v4.3.1 / 15-03-01 Chapter IX : Data Link Analysis - IX.64 - Volume 4 RASS-S User Manual Chapter IX : Data Link Analysis - IX.65 - 9.By loading, filtering, zooming and selecting custom X/Y-axis, a specific data set can be displayed on in the Data Display tool. This data subset can be saved to disk by clicking the button. The following window will appear: Select an existing TRD folder to be overwritten or create a new TRD folder to hold the data subset. A progress bar in the lower left corner will indicate the progress of the save process. 10.By loading, filtering, zooming and selecting custom X/Y-axis, a specific data set can be displayed on in the Data Display tool. This data set can be displayed as a histogram by clicking the histogram button. Histogram The following window will appear: One of the two axis can be selected using the selector right corner of the window. in the top The following settings can be done in the histogram function: Relative or absolute value representing RUM4 Ch IX Data Link Analysis v4.3.1 / 15-03-01 Volume 4 RASS-S User Manual Chapter IX : Data Link Analysis - IX.66 - Cumulative value representing Bin size value. The # Bins indicator is directly coupled with the Bin size value and the respective boundaries of the geographical display of the Data Display tool Boundary inclusion These parameters can be altered at any time and this will result in an immediate recalculation and redisplaying of the histogram. Some statistics are automatically calculated on the selected data set and are displayed at the right hand side of the histogram window. Use the graph palette to zoom and pan in the data, centre and select the cursor. Use the legend palette to change the appearance of the histogram. The cursor display shows the value, the upper and lower boundary of the selected histogram bin. A bin can be selected by dragging the cross cursor to it. The cursor will automatically be placed in the centre of the bin and the cursor display will be updated at the same time. RUM4 Ch IX Data Link Analysis v4.3.1 / 15-03-01 Volume 4 RASS-S User Manual Chapter IX : Data Link Analysis - IX.67 - The histogram can be printed by clicking the print button. The RASS-S reporting function is enabled which allows you to store or print the histogram. Information about the histogram can be entered in the comment field. This field will be printed together with the histogram. Click the return Display tool button to close the histogram function and return to the Data 11. The background range circles can be turned On/Off by checking the box. 12.When a layer is set to dynamic mode, it can be manipulated by some of the top row buttons. Notice that all the dynamic layers present in the Data Display tool are affected by these buttons. Start dynamic layers Pause dynamic layers Stop dynamic layers Step forward in dynamic layers Step backward in dynamic layers Set filter for active dynamic layer The ‘Set Filter’ button affects only the active layer. For each dynamic layers an individual filter can be set. Once a dynamic run is started by clicking the button, it keeps on running even if the end of the file is reached. A dynamic run always has to be stopped manually by clicking the button. 13.To print the displayed data, click the button. The report window is evoked. First, you are able to enter some comment and select a figure number to be printed along with the page. Change any appearance according to your personal taste and click the print button to create a report or to print the data. 14.Click the button to make a Tabular View/ Data Export from the selected data shown in the geographical display. The following window will appear: RUM4 Ch IX Data Link Analysis v4.3.1 / 15-03-01 Volume 4 RASS-S User Manual Chapter IX : Data Link Analysis - IX.68 - The user can select a number of items to be listed from the Export Selection List at the left side of the window by double clicking the item of interest or by selecting it and clicking the button. There are five sources of information: Each source has its own specific list with export fields. The export selection list is automatically adjusted according to the selected source. The selected item is transferred to the Export List and a check mark is added to the corresponding item in the Export Selection list. At startup, the default Export List is loaded from disk. This default list is called: DefaultTabularView. The default list, like any other list, can be edited, loaded and saved according to the needs of the user. A selected item in the Export list can be shifted up or down . Use the button to delete the selected item from the Export list. An Item can be selected by clicking it in the list. Once the contents of the Export list is defined, it can be saved (format) disk. Use the to button to load (format) an earlier saved Export list. To display the list in tabular view, click on the button. To leave the Data Export window and return to the Data Display, click the button. Depending on the selected items the following window will appear (notice the the data is sorted in ascending order according to the consecutive selected items): RUM4 Ch IX Data Link Analysis v4.3.1 / 15-03-01 Volume 4 RASS-S User Manual Chapter IX : Data Link Analysis - IX.69 - The top row buttons operate the window. Toggle “Help” window On/Off Save list (contents) to disk (Internal format) Load list (contents) from disk (Internal format) Import list from spreadsheet (Tab Separated format) Export list to spreadsheet (Tab Separated format) Cut item from list Copy item from list paste item in list Empty list Undo last Select all Print list Sort list according to sort key Close window 15.Click the button to open the Third View tool. This tool allows to add a third dimension to the display . The third dimension is displayed as a colour scale. The Third View tool will take the active layer as a starting point to represent the same data as the Data Display but with the possibility to add a third colour axis. The first time that the Third View tool is used the following window will appear: RUM4 Ch IX Data Link Analysis v4.3.1 / 15-03-01 Volume 4 RASS-S User Manual Chapter IX : Data Link Analysis - IX.70 - This window allows the user to select the contents of the colour axis in a similar way as for the X/Y axis (see above). There are five different sources of information for the Zaxis. Each type of source has its corresponding list of possible axis definitions. The list is automatically update according to the source selection. On top of the axis selection, there is a possibility to define the shape of the cursor display. There are five (plus default) different cursor shapes to define from a list of 17 possible shapes. The priority of the cursors increases from bottom to top. Just as for the Zaxis, the user must first select a source from the list of five and then define each of the five cursor shapes (not mandatory, select None if not used) Click OK to proceed or Cancel to ignore. The following window may appear (depends on the selected geographical display): RUM4 Ch IX Data Link Analysis v4.3.1 / 15-03-01 Volume 4 RASS-S User Manual Chapter IX : Data Link Analysis - IX.71 - The look and feel of the Third View tool is similar to the Data Display tool. Things like Background Multilevel link , Square graph ,Toggle help , Data Link Status Display, Print zooming and panning Display. , Histogram , Target info , , XY will react in the same way as for the Data The top right selector allows to select the data for the colour scale: in this case TRD: range [Nm]. To edit this list of possible Z-Axis definitions, choose “define custom...” from the list to add a new Z-axis definition or click on the button to edit a item of the list. The editing, loading and saving is similar to the X/Y axis definition used in the Data Display tool. Automatically the corresponding data is loaded into the tool and displayed as a colour scale.The progress of the loading is displayed in a progress bar. RUM4 Ch IX Data Link Analysis v4.3.1 / 15-03-01 Volume 4 RASS-S User Manual Chapter IX : Data Link Analysis - IX.72 - The full range of the colour scale is visible in the colour ramp. The colours go from black over blue, green and yellow to red. It introduces a feeling from cold to hot or from low to high. The first time that the data is presented the colour scale is auto scaled, this means that the highest value is represented in red and the lowest value is represented in black. In between there is a linear distribution of the values according to the corresponding colour. The colours can not be changed, only their corresponding values can be changed By changing the high or low colour values, the colour scale can be redistributed over a limited range. All values above the highest are represented by red, all values below the lowest are represented by black. Auto scaling for the colour axis is similar to the auto scaling of the XY axis by using the button. The precision of the colour axis can be chosen with the button . Clicking the button will display the third axis in absolute values. The default representation of the dot (the point style) can be chosen from a picture list by clicking the button. The graph is redrawn with the point style of your choice. This does not change anything for the colour scaling or XY scaling. The selector just on top of the graph displays the current Data Display layer which is represented in the Third view tool. The user can select one of the 10 layers of the Data Display tool and the corresponding data will be loaded in to the Third View tool with the third axis as a colour scale. Data Display layers with no data are listed as None. RUM4 Ch IX Data Link Analysis v4.3.1 / 15-03-01 Volume 4 RASS-S User Manual By clicking the Chapter IX : Data Link Analysis button (select query cursor) and - IX.73 - button (centre query cursor), the query cursor can be dragged to a specific target and the corresponding target information will be displayed in the target info panel. 16. Click the button to open the Data Link Status Display window. The information displayed in this window is linked to the target selected by the query cursor in the Data Display tool or in the Third View tool. The following window (with a different contents) will appear: The Data Link Status Display shows all the available information belonging to the selected target (TRD record) in a graphical way with different levels and lines representing transactions for a specific target (TRD record) between the levels. There are five different levels: ADLP (Airborne Data Link Processor), TP (Transponder), POEMS (Pre-Operational Mode S Station), DLF (Data Link Function), GDLP (Ground Data Link Processor) and ATC (Air Traffic Control). If there is more information available (kind of transaction, contents of the transaction), this is also displayed on top of the transaction (coloured line). At the top of the window <TRD xx> is displayed when there is a TRD record present for scan number xx even if there are no transaction linked to the TRD record. The ordering parameter decides whether the transactions (within one scan) are drawn in RUM4 Ch IX Data Link Analysis v4.3.1 / 15-03-01 Volume 4 RASS-S User Manual Chapter IX : Data Link Analysis - IX.74 - chronological (Time) order or in logical order (interrogation and replies are correlated in pairs). When an interrogation transaction (green line) is not touching the previous reply transaction (blue line) or the next interrogation transaction (green line), it means that the both interrogations were send in different roll call slots. When they are touching, it means that they were send in the same roll call slot. Just like for the Data Display tool, by clicking the button (select query cursor) and button (centre query cursor), the query cursor can be dragged to a specific target and the corresponding target information will be displayed in the target info panel and the Data Display Info Window will switch automatically to the corresponding tab (see Data Display tool for more information about the Data Display Info Window). By entering a window size, the amount of information displayed in the window can be changed. A window of 5 means two positions to the left and positions to the right with the selected target in the middle. All means that the complete trajectory is displayed The Window Position slider can be used to scroll through the complete trajectory of the selected target. This manipulation is actually the same as moving the query cursor in the Data Display tool across the selected trajectory. There are two timing cursors available: t1 and t2 (grey lines in the display). Both display the UTC time stamp of the transaction that they are locked on. ∆t displays the difference in seconds between the two timers. This time difference is also display at the bottom of the data link Status Display, in between the two cursor lines. Use the button next to the UTC time to centre the respective cursors. RUM4 Ch IX Data Link Analysis v4.3.1 / 15-03-01 Volume 4 RASS-S User Manual Chapter IX : Data Link Analysis - IX.75 - Enlarging or shrinking the Data Link Status Display can be done by clicking and dragging the lower right corner of the window. Click the button in the upper right corner to expand the Data Link Status Display tool to full screen size. Click the button in the lower right corner of the window to square the display of the Data Link Status Display tool. Click the button to close Data Link Status Display window. 16. Use the button to activate the Multi Level Link with the Protocol Viewer tool or the Analyse Pulse Recording tool. Notice that the corresponding EDR raw recording (Protocol Viewer) or the corresponding pulse recording file (Analyse Pulse Recording) needs to be load in the respective tools in order to use the Multi Level Link. Select one of the three available links: Cat048, Cat018 or video. The principle of Multi Level Linking used in the Data Display is similar to the one used in the Inventory tool, except that there is an extra link for the Cat018 data towards the Protocol Viewer tool. Select a point of interest using the query cursor (red cross), then activate the Multi level Link. The corresponding information will be displayed in the respective tool (Protocol Viewer or Analyse Pulse Recordings). For more information about Multi Level Linking, please consult the user manual Volume 3, Chapter III and Volume 4, Chapter V. 17. Click the button to open the TRD Counter window. This tool allows the calculation of certain (user defined) parameters per scan or part of a scan. The following window will appear (with a different contents): RUM4 Ch IX Data Link Analysis v4.3.1 / 15-03-01 Volume 4 RASS-S User Manual Chapter IX : Data Link Analysis - IX.76 - The tool mainly consists of a graph and a tabular display representing the results of the calculation according to the selected analysis type. To select a specific analysis, use the Analysis types selector in the upper right corner of the window. This list contains all the TRD analysis types which are at that moment present in the CAMPAIGN:GENRAL:TEMPLATES directory. An individual analysis type from the list can be edited by clicking the button. The following window will appear (with a different contents because the selected analysis type is displayed by default): Click the button to load another analysis type. The following dialog will appear: RUM4 Ch IX Data Link Analysis v4.3.1 / 15-03-01 Volume 4 RASS-S User Manual Chapter IX : Data Link Analysis - IX.77 - Select the prefered analysis type to be edited. Click the button to clear the display and start from scratch to buid a new analysis. Type in a new name for the new analysis type. Click the button to add a counter definition to the analysis type. The counter definition window to define the first counter is enabled. Type in the counter name and decide the interval for which the counter has to be calculated. Click the button to define the contents of the counter or doubleclick the name of another counter in the counter description list. The following window will appear: RUM4 Ch IX Data Link Analysis v4.3.1 / 15-03-01 Volume 4 RASS-S User Manual Chapter IX : Data Link Analysis - IX.78 - This is in fact the same window as the filter definition window in the Data Display tool. For more information about theis window, please consult the user manual on this topic. Use this wndow to define a specific counting function and click the OK button to add this new counting function to the new analysis type. In the same way multiple counters can be added to a single type of Analysis. Each counter is represented by a line in the graphical display or by a line in the tabular display of the main window. Use the button to cut a counter from the counter definition list, use the copy a counter from the counter definition list or use the the counter definition list. button to button to paste a counter into Once the analysis definition is finished, use the button to save the analysis in the CAMPAIGN:GENRAL:TEMPLATES directory. The new type of analysis will be added to the Analysis types list and will appear from now on each time that the TRD Counting window is opened. Click the tool. button to close the TRD Counting window and return to the Data Display RUM4 Ch IX Data Link Analysis v4.3.1 / 15-03-01 Volume 4 RASS-S User Manual Chapter IX : Data Link Analysis - IX.79 - 6.2. Some application examples 6.2.1. Display of re-interrogation Rate To Perform the re-interrogation rate assesment, following graphs are required: • The roll call re-interrogation rate per scan, which will consist of a graph with on the horizontal axis the scan number and on the vertical the re-interrogation rate • The roll call re-interrogation rate per range window, as a sliding window result (window size and step size are user defined). The result will consist of a graph with on the horizontal axis the range and on the vertical axis the re-interrogation rate RRtot = ΣN I ΣN EI • The overall roll call re-interrogation rate: • The roll call re-interrogation rate for a selected set of target reports (parametric filtering) • The display of all target reports in the inventory display, the targets with ∆N > 0 will be displayed in a different color. This will allow investigation when re-interrogation happens, because the target reports can not only be display on a polar display, but ‘any to any’, e.g. heading against range. 6.2.1.1.Preparations •Record Asterix data ( EDR) and Interrogation data( RFTS or RES) • Time Merge the data (Time Merger.vi) •Link the data (Data Linker.vi) •Analyse the data ( Data Link Analyser.vi) •Load data in Data Display using a parametric filter “ Datalink = False” to exclude all datalink transaction. ( This does not exclude GICBs!) 6.2.1.2.Display of roll call re-interrogation rate per scan •Create a new Graph type in the data display : Rr=f(Scan nr) RUM4 Ch IX Data Link Analysis v4.3.1 / 15-03-01 Volume 4 RASS-S User Manual Chapter IX : Data Link Analysis - IX.80 - •Sumarise the data per scan: Open Preferences; For Layer 1 : Set Math to Sum, window size to 1 and Step to 1 . Select proper color and symbol. Remark: Although the Math function is “Sum”, a special feature is added for the calculation of the Reinterrogation Rate. Sum = ∑Ni/∑Nei in stead of ∑(Ni/Nei). Next, the data display shows Roll Call interrogation rate per scan: 6.2.1.3.Display of roll call re-interrogation rate per Range Window •Create a new Graph type in the data display : Rr=f(Range) RUM4 Ch IX Data Link Analysis v4.3.1 / 15-03-01 Volume 4 RASS-S User Manual Chapter IX : Data Link Analysis - IX.81 - •Sumarise the data per Range window: Open Preferences; For Layer 1 : Set Math to Sum, window size to (e.g.) 5 Nm and Step to 2.5Nm . Select proper color and symbol. Next, the data display shows Roll Call interrogation rate per range window. ( X scale shows the center of the window). RUM4 Ch IX Data Link Analysis v4.3.1 / 15-03-01 Volume 4 RASS-S User Manual Chapter IX : Data Link Analysis - IX.82 - 6.2.1.4.Display of Overall Roll call re-interrogation rate • Re-use the Rr=f(Range) display defined above •Sumarise the data over the complete set: Open Preferences; For Layer 1 : Set Math to Sum, window size to 256 Nm and Step to 256 Nm . Select proper color and symbol. •The data display should show one dot in the center. Put the cursor on this dot to determine the overall re-interrogation Rate. 6.2.1.5. Display of the roll call re-interrogation rate for a selected set of target reports • Re-use the Rr=f(Range) display and preferences defined above •Reload the data and define the parametric filter set ( e.g. Range < 50 Nm and Fl <300 ) RUM4 Ch IX Data Link Analysis v4.3.1 / 15-03-01 Volume 4 RASS-S User Manual Chapter IX : Data Link Analysis - IX.83 - 6.2.1.6. Display of the roll call re-interrogation rate in a color display • Select the proper X and Y scales in the data display: •Next, click the “Third View” button and select “Rr” as Z scale: •Visualise the data in color: RUM4 Ch IX Data Link Analysis v4.3.1 / 15-03-01 Volume 4 RASS-S User Manual Chapter X : Surveillance Coordination Function Analysis - X.1 - Chapter X : Surveillance Coordination Function Network Analysis 1.0 Introduction This section of the PTE user manual relates to the analysis of Surveillance Coordination Function on a Mode S station and a Mode S Cluster. Typical parameters related to the delivery of SCF data between the individual Station of a Cluster are assessed in this section. You will learn how to operate the different tools designed for this assessment. A special section in the “ PTE Reference manual” ( Chapter III) is dedicated to the details and theoretical background of the calculations of the data link analysis parameter. See also “SASS-Se PTEP1-2-5 Application Note 002 : Single Station Recording Cluster Analysis Using PTE P5. Five steps are required to perform the data complete link analysis: 1) Data Recording 2) Data Conversion and Merging 3) Data Linking 4) Data Analysis 5) Data Displaying Some of these steps have to be repeated multiple times, depending on the way we want to record data. Several setups are possible, but the basic principle is given hereunder. 1.1 Data Input PTE P5 requires three sets of input data: -Asterix Cat 48 radar data -Asterix Cat 17 SCN data -Interrogation data from radars ( optional) Each of these three set need to be gathered for every node ( Radar) of the cluster. This can be done in two ways: -Local recording -Central recording In Local recording mode, the Asterix and Interrogations are recorded at N nodes and data is centralised by means of email, CD-RW or other “mobile” media. The individual recordings are converted ( into S48 and S17 files, interrogations in .IRD) by means of the “Data Convert” module. This converted data is linked locally into .TRD datasets. ( Target Reference data) . This type of data can already be visualised in the data display. Once all data has been centralised , the linker tool can create one “global” linked dataset, also called TRD, which can then be loaded into the data display. RUM4 Ch X SCF Analysis v4.4.2 25-7-02 Volume 4 RASS-S User Manual Chapter X : Surveillance Coordination Function Analysis - X.2 - Repeat N times for each station Ints/Replies RES or RFTS Radar n cat 48 cat 17 NETWORK cat 48 cat 17 rx/tx Data Display .int EDR ARP/ACP Data Linker UTC GPS Linked_Data raw rdr .TRD Results .EDR .IRD .TRD .TRD .UTC Data Merger Local .S48,.bds Data Linker Data Analyser .S17 Figure 1: SCF Analysis local recording mode Overview picture In Central recording mode, the asterix data of all N nodes has been brought together by means of a Network. This means that the recording performed on any of the N nodes connected to this Network will contain the radar and SCF data of the other Nodes as well. In this case, only the interrogations of the station at which the recording took place will be recorded. Typically, multiple lines of the EDR will be used to record the data from several stations. The global recording of all data are converted into individual S48 and S17 files, by means of the “Data Convert” module. Data in the global EDR recording is split per Node by using the SIC and SAC codes. This converted data is linked into one “global” linked dataset, also called TRD, which can then be loaded into the data display. RUM4 Ch X SCF Analysis v4.4.2 25-7-02 Volume 4 RASS-S User Manual Chapter X : Surveillance Coordination Function Analysis - X.3 - Ints/Replies RES or RFTS .int Radar n cat 48 cat 17 cat 48 n+1 NETWORK cat 48 n cat 48 n+1... Radar n+1 cat 17 cat 17 rx/tx Data Display EDR ARP/ACP Data Linker UTC GPS Linked_Data raw rdr .TRD Results .EDR .IRD .TRD .TRD .UTC Data Merger Local .S48,.bds Data Linker Data Analyser .S17 Figure 2: SCF Analysis local Central mode Overview picture 1.2. Data Analysis Once the data has been recorded, linked and merged, it is stored in a proper format for further processing. This processing is performed by means of the “Analysis” module. ( Also part of the same HMI as the conversion, linking and merging process. ) This analysis module shall add a number of calculated fields to the data , such as network propagation delays, TASP durations, Cluster acquisition times, etc.. 1.3. Data Displaying The results of these analysis are included as calculated fields in the TRD data set itself. ( using a separate .SCF file) This allows the user to visualise the calculated data link fields ( such as delays , durations, etc, .. ) as a function of a recorded or other calculated field in the data display tool. The P5 Data Display tool is derived from the PTE P2B data display tool hereby adding a number of extra features and possibilities. Any field in each of the related data items ( Radar Data, Interrogation and reply data , Analysis results) can be visualised in relation to any other field. Sometimes this leads to 1-N relations. These are shown in a scatter diagram as N points. The data display allows the printing of data , histogram calculations, 3D views, etc.. RUM4 Ch X SCF Analysis v4.4.2 25-7-02 Volume 4 RASS-S User Manual Chapter X : Surveillance Coordination Function Analysis - X.4 - 2. Data Recording The assessment of the data link performance of the radar will for obvious reasons require some input data. This data needs to be recorded in some way. The recording of surveillance ( asterix cat 34/48) and Surveillance Coordination function data ( asterix cat 17 ) is straight forward and was already discussed in previous chapters of this manual. A new feature on this subject is the “Endless Loop” recording function, adding posibilities to record data in an endless loop method and retreiving data at any desired moment in time. The recording of the asterix data can be performed eighter locally ( on site) or centrally ( in a remote site or centre) . The recording of the interrogation data on the other hand, needs to be recorded at the radar site itself, since a connection of the RF channel of the radar is required. 2.1. Recording in Local Mode In the local mode , the data recording is performed by means of N EDR and GPS systems, each distributed over the N nodes of the cluster. One RES or RFTS per Node performs the task of recording the interrogations . 2.1.1. Surveillance Data Recording The Recording functionality of data for SCF analysis purposes consists of the recording of Radar Surveillance Data ( asterix cat 48) on Lap-B or X25.3 level , Surveillance Coordination messages ( asterix cat 17) on Lap-B or X25.3 level , and UTC time . They are recorded by means of an EDR and GPS unit. For surveillance data, there are two methods of getting the data : Active or Passive. In case a separate data channel for PTE recordings is foreseen , the EDR can be connected to this channel. The EDR can then be put in “active” mode and make recordings of the active data retreived from the radar on this single channel. This active channel can eighter have one PVC or single / multiple SVCs. The methods of making an active recording are explained in Chapter IV of this volume. In case you want to use the EDR as a “spy” connection on an existing link of Cat 48, make sure you connect the proper data to the EDR input. In this case, the recording mode is passive and no active parameters need to be set. 2.1.2. Surveillance Coordination Function Data Recording For the SCF data, we can not use an active connection, since the data is exchanged between stations. Each EDR channel typically has ONE receiver channel and ONE transmission channel. That is why in active mode, you can record both Tx and Rx side of the connection using one EDR channel, and in passive mode two channels are required to record both sides of the X25.3 or lap-B connection . Therefore you need to connect the data by means of a double Y connector. ( see below) and configure the EDR recording software as “Double channel Passive”. In this case, two paired EDR channels are used to record data of one communication channel. RUM4 Ch X SCF Analysis v4.4.2 25-7-02 Volume 4 RASS-S User Manual Chapter X : Surveillance Coordination Function Analysis - X.5 - 2.1.3. EDR Connections The complete setup for this purpose is described in Chapter IV of this volume. The user needs to make the required connections for the X25.3 or Lap-B link between the EDR and Radar, plus make sure the EDR is connected to the GPS in the proper way. The EDR can be used in passive or active recording mode. One to Six Serial channels can be connected to the EDR input channels. Use the supplied dB25 cables or build your own matching connector. For details on the serial pins, see Volume 4, Chapter IV. For the passive Cat 17 connection, use the connectors shown below: These cables can be purchased separately for IE or can be build by the customer. dB25male EDR Ch1 dB25male RxdRxd+ 16 Rxc17 Rxc+ 9 Shld 1 Gnd 7 3 RxdRxd+ 16 Rxc17 Rxc+ 9 Shld 1 Gnd 7 3 EDR Ch2 Y connector TxdTxd+ dB25female dB25male 1 5 Txc1 Txc+ To network 1 4 Radar Rxd7 Rxd+ 20 Rxc8 Rxc+ 21 Shld 5 Gnd 18 2 remark: Clock for EDR Ch 1 is sampled from Internal Radar Tx Clock : (1) TxC- and (14) TxC+ If External clock is used: use (4) TrxC- and (17) TrxC+ Figure 4: Y connector for passive connections for Raytheon Systems RUM4 Ch X SCF Analysis v4.4.2 25-7-02 Volume 4 RASS-S User Manual Chapter X : Surveillance Coordination Function Analysis dB25male RxdRxd+ 16 RxcEDR Ch1 1 7 Rxc+ 9 Shld 1 Gnd 7 dB25male - X.6 - 3 Rxd3 Rxd+ 16 EDR Ch2 1 7RxcRxc+ 9 Shld 1 Gnd 7 Y connector Txd2 Txd+ dB25female dB25male 1 4 Txc15 Txc+ 12 Radar Rxd3 Rxd+ 16 Rxc17 Rxc+ 9 Shld 1 Gnd 7 remark: Clock for EDR Ch 1 is sampled from Internal Radar Tx Clock : (15) TxC- and (12) TxC+ If external clock is used: use (24) TrxC- and (11) TrxC+ Figure 4: Y connector for passive connections for Thales Systems ( standard RS422 connection) Connect the EDR ACP and ARP input to the Radar ACP/ARP output . Preferable use the APM (see Vol5 Ch VII AFU_APM) in between . Use a High Density dB15 extension cable ( Male to Male) to perform this action. An other possibility is to use a High Density dB15 to five BNC video cable. In that case, use the Red ( ARP) and Green ( ACP) cable. RUM4 Ch X SCF Analysis v4.4.2 25-7-02 Volume 4 RASS-S User Manual Chapter X : Surveillance Coordination Function Analysis - X.7 Antenna POEMS A POEMS B =Y connection passive Cat 17 data =local CAT48 SVC =local Cat 48 PVC =remote CAT48 SVC SMA ANTENNA INPUT GPS251 GPS RECEIVER workstation COMMUNICATION PORT I/O 1 I/O 2 Serial port CAT17 CH A CAT17 CH B dB25m SCSI CAT48 DB15HDm RVI EVENT Power put Range: 85 to 264 VAC 20 to 370 VDC CH 3 CH 4 CH 5 CH 6 requency : 7 - 440 Hz E de in Belgium Radar Data Recorder Ch 1 Ch 2 ARP ACP ACP/ARP Probe Module dB25m Figure 5: Typical Local setup for PTE P5 data recordings 2.1.4. GPS Connections Connect the GPS according to the drawing made on the next page. If for any reason, you can not use the GPS, make sure that the computers connected to the simulation RES and the recording EDR have the correct UTC time set ( try to sync them to within one second). The results will not be that accurate as when GPS recording is provided. The GPS antenna must be put outside such that it has free sight of the sky. Connect the serial port directly or using the RJ45 extension cable plus the RJ 45 to PPS breakout box. The serial cable is a dB25 male to mini din male cable. In order to operate correctly the mini-din connector must be plugged into your computers serial port. ( Or if your PC only has USB bus, plug the serial port into the USB to serial convertor) Next, plug the dB25 into the female dB25 to RJ45 convertor. This item also serves as breakout box to supply the PPS pulse to the EDR and to feed the GPS permanently with 12 V power. Now plug the RJ45 extension cable ( 5 m or 50 m) in the breakout box and connect the other side to the male RJ45 to dB25 convertor. Finally, this connects to the dB25 input of the GPS. RUM4 Ch X SCF Analysis v4.4.2 25-7-02 Volume 4 RASS-S User Manual Chapter X : Surveillance Coordination Function Analysis - X.8 - Also connect the PPS pulse ( provided by the breakout box) to the “event” input of the EDR. ANTENNA INPUT GPS251 GPS RECEIVER 12V POWER SUPPLY COMMUNICATION PORT BNC dB25m PC 2 RJ45 5 or 50 m cable dB25f Serial port dB25m BNC MiniDin PPS pulse Fig 2: Connections for GPS recording Once the EDR recording is started, a dialog will appear, controlling the GPS. Make sure the GPS is “UTC sync” before proceeding, because otherwise no proper UTC data is provided by the tool. This can be verified by checking the colour of the dialog text: if it is red, the GPS is not time sync'-ed! 2.1.5. Network Connections The two PC systems running both the EDR and the RES must be put into a local area Network. This can be done using a simple “twisted” RJ 45 cable ( network using two computers) or using a simple Hub. Once the ethernet connections are present, put both PCs in “sharing” mode. This can be done by using the “File Sharing” control panel: RUM4 Ch X SCF Analysis v4.4.2 25-7-02 Volume 4 RASS-S User Manual Chapter X : Surveillance Coordination Function Analysis - X.9 - Name each computer differently and use names that remind you of the configuration. 2.1.6.. Data Recording Software Manipulation Now start the data recording software as described in chapter IV of this volume. Make sure the GPS is working properly and ACP and ARP information is correctly recorded. After the scenario has completed, save the data into a RDR recording folder . This can be directly over the network onto the RES computer, or can be on the EDR controlling computer. In the last case, you will need to transfer the data manually onto the other computer over the network. 2.1.7. Interrogation Recording In order to record the interrogations , we need the RES or RFTS to make an interrogation recording . This can only be done in local mode, NOT in central mode. This is performed using the RES Interrogation recording software or the RFTS interrogation recording software. 2.1.7.1. RES Connections The RES needs to be connected to the radar ( see Volume 5 for details) and the ACP/ARP pulses need to be distributed in the correct way. ( This means that the ACP/ARP is connected to the RIU input through a RVI or ACP/ARP Fan in unit. ) For details on the connections of the RES generation tool , we refer to Volume 5, chapter III of the RASS-S User manual. A general overview of the connections are shown in the figure on the next page. RUM4 Ch X SCF Analysis v4.4.2 25-7-02 Volume 4 RASS-S User Manual Chapter X : Surveillance Coordination Function Analysis - X.10 SMA PC 1 RJ45 Passive Ethernet Hub Ethernet RJ45 SCSI GPS RECEIVER RJ45 12V POWER SUPPLY Ethernet COMMUNICATION PORT dB37m Yellow = Vl Black = Clk Red = Vr MA Analog Outputs E de in Belgium VL Ext. CLK VR PC 2 Extended Scenario Generator Power RVI Video Out RF ∑ ∆ SMA requency : 7 - 440 Hz MA put Range: In de in Belgium dB25m ESG dB15HDm ESG Digital I/O RVI Power VL Clk V R RJ45 5 or 50 m cable SCSI ACP/ARP E dB25f Serial port dB37m SMA 2xdB15HDm 85 to 264 VAC 20 to 370 VDC dB25m BNC 7 - 440 Hz put Range: Ω CH 3 CH 4 CH 5 CH 6 BNC Digital I/O Power put Range: 85 to 264 VAC 20 to 370 VDC requency : Antenna ANTENNA INPUT GPS251 EVENT 85 to 264 VAC 20 to 370 VDC requency : 7 - 440 Hz RF interface ∑ ∆ Radar Interface and Upconvertor Couplerport Ω E de in Belgium Ext. Rf Input Radar Data Recorder Ch 1 Ch 3 dB25m Harddisk dB15HDm A ∑ ∆ Ω dB15HDm Alternatively to RVI, Use APM ** For APM connections, see Vol 5, Chapter VIII to RVR* dB15HDm RFT/RIU SGR RFT/RIU Digital port RVR SGR adar Video Signals adar Timing Signals ADAR VIDEO NTERFACE Rotate clockwise to decrease dB15HDm T rigger E vent ARP ACP E vent Threshold Range T rigger ARP ACP Monitor Compressed Normal Gain Ω Gain OBA Gain ∆ ∑ ∆ Ω OBA P1-P3 ARP out ACPout (OBI) PPS Offset OBA Power Gain ∑ Radar Analog port RVR dB15HDm * For RVR connections, see Vol 5, Chapter III Asterix RUM4 Ch X SCF Analysis v4.4.2 25-7-02 Volume 4 RASS-S User Manual Chapter X : Surveillance Coordination Function Analysis - X.11 - 2.1.7.1. RES Software The RES Interrogation recording software is used to record the interrogations. Run the tool while the RES is connected to the Radar. Make sure the RES is fed with ACP/ARP data either via an APM or RVI. Before starting the recording, first set the RES trigger settings correctly. Next, select the recording Mode: -Stand Alone: The recording starts and stops using the Record buttons of the tool -Slaved EDR: The Recording starts and stops simultaneously with the EDR, given that the EDR computer and the RES computer are linked using the network -Auto Save (EDR Sync) : The recording starts simultaneously with the EDR, and creates interrogation files every N minutes, as set in the EDR recording software. Then start the recording using the record button. RUM4 Ch X SCF Analysis v4.4.2 25-7-02 Volume 4 RASS-S User Manual Chapter X : Surveillance Coordination Function Analysis - X.12 - The RES will create interrogation files every period defined by the EDR recording software. 2.1.7.3. RFTS Connections The RFTS needs to be connected to the radar ( see Volume 6 Chapter V for details) and the ACP/ARP pulses need to be distributed in the correct way. ( This means that the ACP/ARP is connected to the RFTS output through a RVI or ACP/ARP Fan in unit. ) Conn.1 Conn.2 DB 15 HD Female Digital input output SCSI BSG cable From RVI box RFT/RIU RFT/RIU Analog port RVR Radar Video Signals adar Timing Signals RVI 299 RADAR VIDEO INTERFACE Event ACP E vent ARP ACP Trigger R ange Threshold ARP Trigger Monitor Compressed Normal Gain Ω Gain OBA Gain ∆ Gain ∑ Offset OBA ower The Interrogation of the radar must be fed via a RF signal coupled from the Sum Channel of the radar. This can be done using a Coupler and an attenuator. BEWARE the RFTS has a maximum input power of 10dBm ( typ range +10->-50 dBm ) , so put 60 dB attenuation between the Antenna and the RFTS input. ( Typical 20 dB for the coupler, 40 dB attenuation) . ∑ f-output Rf-input h1 h1 h2 h2 adar Rf-TESTSET 2.1.7.4. RFTS Software The RFTS Interrogation recording software is similar to the RES software. See 2.1.7.2 for details. RUM4 Ch X SCF Analysis v4.4.2 25-7-02 Volume 4 RASS-S User Manual Chapter X : Surveillance Coordination Function Analysis - X.13 - 2.2. Recording in Central Mode In the central mode , the data recording is performed by means of one EDR and GPS systems, recording the data of N nodes of the cluster, which is brought to the central point by means of a Wide Area Network. One RES or RFTS per Node can perform the task of recording the interrogations , but typically, this function is not used in this mode. 2.2.4. Individual Connections The following pictures provide an indicative connection list for connection of the PTE P5 recorder to each of the three setup locations of the experimental POEMS Phase 2 Antenna RCL POEMS A RCL POEMS B =Y connection passive Cat 17 data SMA =local CAT48 SVC =CAT48 Lap-B/HDLC =remote CAT48 PVC =remote CAT48 SVC ANTENNA INPUT GPS251 GPS RECEIVER COMMUNICATION PORT workstation I/O A I/O B Serial port CAT17 CH A CAT17 CH B CAT48 Duss.+Gatwick PVC CAT48 ORLY SVC dB25m SCSI DB15HDm RVI EVENT Power put Range: 85 to 264 VAC 20 to 370 VDC CH 3 CH 4 CH 5 CH 6 requency : 7 - 440 Hz E de in Belgium DYNATECH Radar Data Recorder Ch 1 Ch 2 dB25m Figure 5: Y connector for passive connections for Gatwick RUM4 Ch X SCF Analysis v4.4.2 25-7-02 Volume 4 RASS-S User Manual Chapter X : Surveillance Coordination Function Analysis - X.14 Antenna RCL POEMS A RCL POEMS B =Y connection passive Cat 17 data SMA =local CAT48 SVC =local Cat 48 PVC =remote CAT48 SVC ANTENNA INPUT GPS251 GPS RECEIVER COMMUNICATION PORT workstation I/O 1 I/O 2 Serial port CAT17 CH A CAT17 CH B CAT48 PVC Duss. Modem X21 dB25m SCSI DB15HDm CAT48 Orly+Gatwick SVC RVI EVENT Power put Range: 85 to 264 VAC 20 to 370 VDC CH 3 CH 4 CH 5 CH 6 requency : 7 - 440 Hz E de in Belgium Radar Data Recorder Ch 1 Ch 2 dB25m Figure 6: Connections for Dusseldorf RUM4 Ch X SCF Analysis v4.4.2 25-7-02 Volume 4 RASS-S User Manual Chapter X : Surveillance Coordination Function Analysis Thales POEMS B Thales POEMS A - X.15 - =Y connection passive Cat 17&Cat48 data =local CAT48 SVC =local CAT17 SVC =mixed signal Line Antenna I/O 1 SMA I/O 2 CAT48 CAT17 CH A ANTENNA INPUT GPS251 CAT17 CH B GPS RECEIVER SIR workstation Orly Serial port Toulouse SIR CAT17 CAT48 to Gatwick COMMUNICATION PORT dB25m SCSI CAT17 CAT48 to Dusseldorf DB15HDm RVI Power EVENT put Range: 85 to 264 VAC 20 to 370 VDC CH 3 CH 4 CH 5 CH 6 requency : 7 - 440 Hz E de in Belgium ISDN modem Gatwick ISDN modem Radar Data Recorder Ch 1 Ch 2 Dusseldorf dB25m Figure 7: Connections for Toulouse RUM4 Ch X SCF Analysis v4.4.2 25-7-02 Volume 4 RASS-S User Manual Chapter X : Surveillance Coordination Function Analysis - X.16 - 3 . Data Conversion and Merging ,Linking, Analysis The data recorded in Central or Local situation now needs to be converted into the proper formats for Data Linking and Data Analysis. All these functions can be done by means of the “P5 Time Merger and Linker” . 3.1. Time Merging and Linking The “Time Merger” part of the tool is used to combine the recorded interrogation data of the RES or RFTS ( which does not contain reply data) with the EDR recorded UTC timing information. As a result, a detailed IRD data file is produced. The tool also converts the raw EDR data into .S48 and .S18 files. 3.1.2. Software Manipulations 1. Load the tool from the RASS-S toolbox. The following window will appear on the screen: 2. Run the Time merger and Linker P5 tool using the button in the upper left corner of the window. The user interface of the tool is divided into several functional panels. At the top of the window, there is a row of buttons to operate the tool. Toggle “Help” window on/off Open the Multi-site window Select a filter for the Time merger RUM4 Ch X SCF Analysis v4.4.2 25-7-02 Volume 4 RASS-S User Manual Chapter X : Surveillance Coordination Function Analysis - X.17 - Start merging Stop process (2x ) Opens the EDR recording and Conversion Parameter or SCF parameter window Opens the conversion information window ( during converts) ( 5x ) select one of the source or destination folders for the process. Stop the tool 3.a First , select the RESULT folder. The Result folder is going to contain all converted and intermediate datafiles ( IRD, S48 and S18 ) . ( For more details, see Volume 8, Chapter III) If the folder already contains a setup file , the following warning will be issued: The tool will automatically propose a “LINKED data” folder . This folder contains all the linked TRD data, ready for loading in the Data Display tool. Depending on the setting of the parameter “Link single station” , the LINKED_DATA folder will also contain TRD datasets per individual Node. 4. Next, select the Multi-Site file. This file should be imported from the SMGET tool export file named “cluster.dat” , which should be present in each Map Export folder provided by that tool. Click the “Multi-site “ button RUM4 Ch X SCF Analysis v4.4.2 25-7-02 Volume 4 RASS-S User Manual Chapter X : Surveillance Coordination Function Analysis - X.18 - Following window will be evoked: In that window, click the import button cluster.dat file. : and select the MAP folder containing the The window should now contain the cluster information data for all Nodes in the Cluster: Click the OK button to confirm. 5. Now select the Map for Node 1. For this, select Node 1 in the Node Selection slider and select the SMGET Exported Map folder for that Node: 6 Next, select the EDR recording folder for the first Node. click the “Folder Select” next to the EDR recording. RUM4 Ch X SCF Analysis v4.4.2 25-7-02 Volume 4 RASS-S User Manual Chapter X : Surveillance Coordination Function Analysis - X.19 - Next, select the proper lines for the EDR recording (Separately in S17 and S48) . The lines which have been recorded have a green color, non-used lines have black color. Typically, we want to use the complete recording. If you want a limited the conversion to a number of scans, you can modify the start and scans parameters such that only a section is converted. An other method to limit the LINKED data would be to use the S48 filter. This method first creates all the S48 ( asterix cat 48 data ) and then filters out all the non-required data before linking and merging. Click the “filter” button to evoke the S48 filter. The example above allows you to select a limited set ( only Aircraft with S addresses attributed to France and limited in time ) , but in theory, any filter build on the contenst of cat 48 can be used. Use the menus to define the filter. Use the “Load” and “Save” buttons to save or recall the filter templates data to and from disk. Use “Clear” or “Clear All” to clear lines in the filter definitions. Click “OK” to accept the filter. The fact that a filter is used is shown by a small icon in the “Linked Data (=TRD) folder” indicator. 6. Next, select the interrogation recording folder for the first Node. RUM4 Ch X SCF Analysis v4.4.2 25-7-02 Volume 4 RASS-S User Manual Chapter X : Surveillance Coordination Function Analysis - X.20 - 7. Next, select the output files and actions to be created. By default S17/S48 file creation , IRD File creation ( RC only ) , Map creation , TRD Linking and Analysis of TRD is selected. The .IRD file is the interrogation and Reply data , the S48 is the asterix surveillance data and the S17 are the asterix SCF commands. The TRD selection automatically calls the Linker when the time merger has finished. The “Analyse TRD “ selection automatically calls the SCF Analyser. The Map creation reads the Map files and created a file to be input in the data Display. 8. Click the “Start” button . Enter the SCF analysis parameters in the folowing window. This window can also be evoked before starting using the button in the top button bar. After clicking OK, the process will start. “Parameters” Following parameters can be entered: D longitude / D latitude: These parameters form a window that is used to determine the correct matching target reports and Track Data Cat 17 messages in case of duplicate S addresses. Link Single Station Data : This checkbox allows the Linker to create individual TRD dataset per Node ( plus a cluster level dataset) Max Chain drop time: The maximum time a chain ( track) does not contain valid data before it is assigned an “End of Track” flag. TRD window: The time window used to link the TRD data to the interogation data. If the time of recording of a Roll Call interrogation and its address matches the TOD of the linked asterix cat 48 within this timeframe, it is linked to the TRD. The Progress bar will indicate the processed part of the file, while the UTC time and Day indicators show the UTC time as derived from the UTC file. The progress and processing time is also shown in the “Program status window” . 9. Once the file is completely processed, the different files can be viewed with their relevant viewers. RUM4 Ch X SCF Analysis v4.4.2 25-7-02 Volume 4 RASS-S User Manual Chapter X : Surveillance Coordination Function Analysis - X.21 - 3.0. Data Display tool These paragraphs will explain you how to use the Data Display P5 tool. This tool allows the visualisation of the results of the Linker & Merger/Analyser. The Data Display P5 tool has the same look and feel as the Inventory tool. Therefore, users that are familiar with the Inventory tool will have no difficulties in using the Data Display P5 tool. The Data Display P5 tool uses a TRD data set as the source of information. A TRD Data set is the result of the Linker & Merger or/and the Analyser tool. The Data Display P5 tool can display PTE P2B2 (Data-link) files as well as PTE P5 (SCF) files. For more information about these tools, please consult Volume 4, chapter IX, paragraph 2 and 3. The TRD Data set can be found in the LINKED_DATA folder of the selected campaign folder. Linker & Merger TRD Data Analyser Data Display TRD Data 3.1. Using the Data Display P5 tool 1. Load the Data Display P5 tool from the RASS-S toolbox. The following window will appear on the screen. RUM4 Ch X SCF Analysis v4.4.2 25-7-02 Volume 4 RASS-S User Manual Chapter X : Surveillance Coordination Function Analysis - X.22 - In the Data Display P5 tool user interface we can distinguish several functional blocks. First there is the top row buttons to operate the tool. Some of these buttons can be greyed out at startup of the tool. Toggle “Help” window On/Off Load TRD data from disk Save TRD sub set to disk Fast Filter TRD data Quick Find TRD data Start dynamic layer Pause dynamic layer Stop dynamic layer Step backward in dynamic layer Step forward in dynamic layer Show preferences window Show Multi Site window Show Label window RUM4 Ch X SCF Analysis v4.4.2 25-7-02 Volume 4 RASS-S User Manual Chapter X : Surveillance Coordination Function Analysis - X.23 - Print current display Multi Level Linking Tabular TRD Data View/Export 1D/2D Histogram Display Third View Display Data Link/SCF 1/SCF 2 Status Display Counting Function Stop the Data Display P5 tool Most of the left side is occupied by the geographical display. At the right side we can find the legend, manual Designation Flag and the Target Information. The bottom part is reserved for the layer manipulation (see later). 2. Click the LabVIEW ‘Run’ button in the upper left corner of the window to start the Data Display P5 tool. 3. The Data Display P5 tool will automatically load the default display list and the first display type from this list is selected as default display type. RUM4 Ch X SCF Analysis v4.4.2 25-7-02 Volume 4 RASS-S User Manual Chapter X : Surveillance Coordination Function Analysis - X.24 - Use the button edit the list or use the Define Custom.. item to add a new item to the list. The following window will appear: This window allows the editing, loading and saving of the display type list. load list from disk save list to disk add display type lo list remove display type from list rename display type in list The default list is called “DefaultDDGraphsP5.grph”. This list can also be changed to the needs of the user. Displays list should be saved in the Campaign:General:Templates folder. There are eigth possible sources to define an axis. The ‘Shared” source is somewhat special, because it uses the layer preferences setting to decide the actual source of the axis (see preferences later). This way it is possible to display a common axis in several layers and use for each layer a different source for the common axis. Each source has its own list of possible axis. Therefore there are eigth different lists available. The list of possible axis is automatically adjusted corresponding to the selected source. Click the OK button to activate the new/edited list and to return to the selected display. Click the cancel button to ignore the changes and return to the Data Display P5 tool. 4. Use the ‘Load’ button to load a TRD data set. The following dialog will pop up and allows you to select a file. RUM4 Ch X SCF Analysis v4.4.2 25-7-02 Volume 4 RASS-S User Manual Chapter X : Surveillance Coordination Function Analysis - X.25 - Load The “TRD Folder path name” indicator will show the name of the file currently present in memory for the selected layer. Type in a new path name or click the ‘Find folder’ button to select a new TRD data set. Find Folder The slider control will automatically alter its maximum value to the total number of revolutions present in the selected file. Use the two sliders to select a portion of the file for loading. Click the button to view more details of the selected TRD Data set. The following window will appear: RUM4 Ch X SCF Analysis v4.4.2 25-7-02 Volume 4 RASS-S User Manual Chapter X : Surveillance Coordination Function Analysis - X.26 - It is possible to filter the TRD data set to limit the amount of data or to zoom in on a specific problem. The filter display shows the current filter for the selected layer. Click the ‘Filter’ button to define or change the filter setting. The following window will appear: Filter A filter consists of five functional blocks. The first block is the source of the object o filtering. Choose a source of the list. The chosen item is automatically transferred to the filter and the next block, the object, is enabled. The contents of the second block depends on the chosen value of the source. RUM4 Ch X SCF Analysis v4.4.2 25-7-02 Volume 4 RASS-S User Manual Chapter X : Surveillance Coordination Function Analysis - X.27 - Because there are seven different sources of objects available, there are seven different lists with objects. Choose an object of the list. Use the scroll bars to page through the list and double click the wanted item. Check the “alphabetical field list” checkbox for automatic alphabetical arrangement of the list. By typing in the first letters, the corresponding item will be automaticcally scrolled up for selecting. Double click the wanted item. The chosen item is automatically transferred to the filter and the next block, the condition, is enabled. In the same way, select a condition from the list. Notice that the conditions “contain “ and “does not contain” are only available for string type objects. The chosen item is automatically transferred to the filter and the next block, the value , is enabled. Type in the desired value and hit the return key. Notice that the format of the value field is automatically adjusted corresponding to the selected object. The chosen value is automatically transferred to the filter and the next block, the logical connection, is enabled. Select a logical operator from the list. The chosen value is automatically transferred to the filter. This process is repeated until the filter setting is complete. A filter setting can saved to disk with the clicking the button. Clicking the clicking the button or recalled from disk by button will clear the selected line from the filter setting, button will clear the complete filter setting. The button will close the window and ignore all changes and the button will close the window and implement the current selected filter. Click the button to load the filtered TRD data set into the selected layer. A progress indicator will appear. The loading may take some time, depending on the RUM4 Ch X SCF Analysis v4.4.2 25-7-02 Volume 4 RASS-S User Manual Chapter X : Surveillance Coordination Function Analysis - X.28 - amount of data selected. The loading process can be stopped at all times by clicking the button. The records already loaded will be used for displaying. In the case that a cluster (SCF) TRD data set is selected, the button will automatically be enabled. When a cluster load is selected, the different nodes of the cluster will automatically be split up in the respective layers taking into account the original selected layer. e.g. if layer 3 was selected for loading data, a cluster with nodes 1, 2 and 4 present will be split up automatically and the data related to node 1 will be loaded in layer 1, the data of node 2 will be loaded in layer 2 and the data of node 4 will be loaded in layer 4. Layers 3, 5 and 6 will be empty. After loading the data, the Data Display P5 will calculate the appropriate display type (This will take a few seconds, a progress indicator will appear in the lower right corner..). 5. The Data Display tool is build up with layers of data. At all times, six layers are always directly accessible with the tabs at the bottom of the window. Click one of the tabs to make that layer active. Paging through all the layers (Max 18) can be done using the button at the lower left side of the window. The layers are organised in three rows of six layers. The red dot RUM4 Ch X SCF Analysis v4.4.2 25-7-02 Volume 4 RASS-S User Manual Chapter X : Surveillance Coordination Function Analysis - X.29 - corresponds with the selected row at that moment. It is very important to realise that all actions are executed on the active layer. Notice that the layers need not to be loaded in a specific order. Layers are automatically named according to their filename upon loading. The active layer can always be renamed by clicking the ‘Label Layer’button. A dialog box to enter the layer name will appear: Label Layer A layer can be made visible or invisible with the button underneath the layer tab. The data is still present in the layer but and all actions will be executed on the data, but it will not be visible in the graph. A layer can be emptied by clicking the button underneath the layer tab. All data for that layer is removed (including filename and filter settings). A row of layers or all the layers can be empties by selecting the appropriate function. A layer can be copied into another layer by using the button. The source layer is checked by the program with a sign and the destination layer is selected by the user. Each layer has its own specific settings. These can be edited in the preferences window. Click the ‘Preferences’ button to open the preferences window. The following window will appear: RUM4 Ch X SCF Analysis v4.4.2 25-7-02 Volume 4 RASS-S User Manual Chapter X : Surveillance Coordination Function Analysis - X.30 - The preferences window is automatically opened with the active layer on top. The other layers are also accessible through the tabs. By selecting a layer, its settings become visible. Select a layer by clicking the respective tab. A layer has one of two possible basic configuration: static and dynamic. Off = static. On = dynamic. Depending on the selected configuration, other settings become available. - Off: (static layer) In the plot panel, the settings for displaying the data can be edited by clicking the legend . The shared axis type for the selected layer can be chosen. The shared axis type defines the source of a common display type for the selected layer. This way it is possible to display a common (shared) axis type in different layers but with the data originating RUM4 Ch X SCF Analysis v4.4.2 25-7-02 Volume 4 RASS-S User Manual Chapter X : Surveillance Coordination Function Analysis - X.31 - from different sources for each layer. The connection mode can be chosen between none, target and track. None: No interconnection Dots: All dots are interconnected Target: Multiple points belonging to one TRD record are interconnected. Track: All points belonging to a target are interconnected. Some statistical functions can be applied on the data of the selected layer. The selected statistical function is applied on the Y-axis data over a sliding window over the X-axis. The sliding window is defined by an X window size and x step. The following list of mathematical functions is available: ∑=4 ∑=5 ∑=3 x window size x step If for example Sum is chosen with a window size X of 2, then the Sum of all points in an X window of 2 wide is shown on the Y-axis . -On: (dynamic layer see later) On top of the previous settings, some additional settings become available. RUM4 Ch X SCF Analysis v4.4.2 25-7-02 Volume 4 RASS-S User Manual Chapter X : Surveillance Coordination Function Analysis - X.32 - Start Scan: start position of this dynamical layer Scan history: number of plot visible during the dynamic run Step size: step size between two consecutive plots during the dynamic run Refresh rate: Update rate of the display during the dynamic run Click the button to activate the settings or the button to ignore the settings. Preferences can be saved using the button and loaded using the button 6.Other display types can be selected using the display type selector in the upper right corner of the graph display or by clicking the button(see bullet3). 7.Zooming and panning in the display can be done using the graph palette. auto scale X- axis auto scale Y-axis X-axis settings Y-axis settings Zoom tool Pan tool Select cursor Centre cursor Enlarging or shrinking the Data Display P5 tool can be done by clicking and dragging the lower right corner of the window. Click the button in the upper right corner to expand the Data Display tool to full screen size. Click the button in the lower right corner of the window to square the display of the Data Display tool. 8.To get more information on a specific point, position the red cross cursor on that point and observe the target information panel. Remember that only the active layer can be accessed. Click to centre the cursor. Click information can be queried in every display type. RUM4 Ch X SCF Analysis v4.4.2 25-7-02 to select the cursor. This target Volume 4 RASS-S User Manual Chapter X : Surveillance Coordination Function Analysis - X.33 - If detailed information about the selected target is needed click the button next to the target info field. This button will launch a Data Display Info window, displaying all available information for the selected target. The Info window runs in parallel with the Data Display tool and is updated every time the cursor is moved to another target. In total there are six different views, each displaying information belonging to a specific source: .TRD (S4), .TRD (Ext), .S48, .S18, .S17, .IRD, DLF, SCF and Info. Two Data Display Info windows can be opened at the same time. RUM4 Ch X SCF Analysis v4.4.2 25-7-02 Volume 4 RASS-S User Manual Chapter X : Surveillance Coordination Function Analysis - X.34 - 9.By loading, filtering, zooming and selecting custom X/Y-axis, a specific data set can be displayed on in the Data Display tool. This data subset can be saved to disk by clicking the button. The following window will appear: Select an existing TRD folder to be overwritten or create a new TRD folder to hold the data subset. A progress bar in the lower left corner will indicate the progress of the save process. RUM4 Ch X SCF Analysis v4.4.2 25-7-02 Volume 4 RASS-S User Manual Chapter X : Surveillance Coordination Function Analysis - X.35 - 10.By clicking the button the Fast Filter function is enabled. This allows the user to quickly filter on the data that is already loaded into the Data Display P5 tool. The following window will appear: S Address, A code and Track Nb can be specified to reduce the amount of data drawn in the graph. The user also has to specify on which layers the action has to be performed. By clicking the button the fast filter in then executed on the selected layers. By clicking the button a more elaborate filter can be composed. The last specified fast filter remains active even when the fast filter window is closed. 10.By loading, filtering, zooming and selecting custom X/Y-axis, a specific data set can be displayed on in the Data Display tool. This data set can be displayed as a histogram by clicking the histogram button. Histogram The following window will appear: RUM4 Ch X SCF Analysis v4.4.2 25-7-02 Volume 4 RASS-S User Manual Chapter X : Surveillance Coordination Function Analysis One of the two axis can be selected using the selector right corner of the window. - X.36 - in the top The following settings can be done in the histogram function: Relative or absolute value representing Cumulative value representing Bin size value. The # Bins indicator is directly coupled with the Bin size value and the respective boundaries of the geographical display of the Data Display tool Boundary inclusion These parameters can be altered at any time and this will result in an immediate recalculation and redisplaying of the histogram. Some statistics are automatically calculated on the selected data set and are displayed at the right hand side of the histogram window. Use the graph palette to zoom and pan in the data, centre and select the cursor. RUM4 Ch X SCF Analysis v4.4.2 25-7-02 Volume 4 RASS-S User Manual Chapter X : Surveillance Coordination Function Analysis - X.37 - Use the legend palette to change the appearance of the histogram. The cursor display shows the value, the upper and lower boundary of the selected histogram bin. A bin can be selected by dragging the cross cursor to it. The cursor will automatically be placed in the centre of the bin and the cursor display will be updated at the same time. The histogram can be printed by clicking the print button. The RASS-S reporting function is enabled which allows you to store or print the histogram. Information about the histogram can be entered in the comment field. This field will be printed together with the histogram. Click the return Display tool button to close the histogram function and return to the Data 11. The background of the Data Display can be turned On/Off by checking the box. The background of the Data Display can be configured by clicking the button. This will open a background settings window. This settings window allows the user to add grid lines, range rings, a coutour map of Europe, cluser maps (if available) and station positions. For all of these a specific color can be selected. Depending of the type of the display, some linds of background are not available and will not be drawn. RUM4 Ch X SCF Analysis v4.4.2 25-7-02 Volume 4 RASS-S User Manual Chapter X : Surveillance Coordination Function Analysis - X.38 - 12.When a layer is set to dynamic mode, it can be manipulated by some of the top row buttons. Notice that all the dynamic layers present in the Data Display tool are affected by these buttons. Start dynamic layers Pause dynamic layers Stop dynamic layers Step forward in dynamic layers Step backward in dynamic layers Set filter for active dynamic layer Once a dynamic run is started by clicking the button, it keeps on running even if the end of the file is reached. A dynamic run always has to be stopped manually by clicking the button. 13.To print the displayed data, click the button. The report window is evoked. First, you are able to enter some comment and select a figure number to be printed along with the page. Change any appearance according to your personal taste and click the print button to create a report or to print the data. 14.Click the button to make a Tabular View/ Data Export from the selected data shown in the geographical display. The following window will appear: RUM4 Ch X SCF Analysis v4.4.2 25-7-02 Volume 4 RASS-S User Manual Chapter X : Surveillance Coordination Function Analysis - X.39 - The user can select a number of items to be listed from the Export Selection List at the left side of the window by double clicking the item of interest or by selecting it and clicking the button. There are seven sources of information: Each source has its own specific list with export fields. The export selection list is automatically adjusted according to the selected source. The selected item is transferred to the Export List and a check mark is added to the corresponding item in the Export Selection list. At startup, the default Export List is loaded from disk. This default list is called: DefaultTabularView. The default list, like any other list, can be edited, loaded and saved according to the needs of the user. A selected item in the Export list can be shifted up or down . Use the button to delete the selected item from the Export list. An Item can be selected by clicking it in the list. Once the contents of the Export list is defined, it can be saved (format) to disk. Use the button to load (format) an earlier saved Export list. To display the list in tabular view, click on the button. To leave the Data Export window and return to the Data Display, click the button. Depending on the selected items the following window will appear (notice the the data is sorted in ascending order according to the consecutive selected items): RUM4 Ch X SCF Analysis v4.4.2 25-7-02 Volume 4 RASS-S User Manual Chapter X : Surveillance Coordination Function Analysis - X.40 - The top row buttons operate the window. Toggle “Help” window On/Off Save list (contents) to disk (Internal format) Load list (contents) from disk (Internal format) Import list from spreadsheet (Tab Separated format) Export list to spreadsheet (Tab Separated format) Cut item from list Copy item from list paste item in list Empty list Undo last Select all Print list Sort list according to sort key Close window 15.Click the button to open the Third View tool. This tool allows to add a third dimension to the display . The third dimension is displayed as a colour scale. The Third View tool will take the active layer as a starting point to represent the same data as the Data Display but with the possibility to add a third colour axis. The first time that the Third View tool is used the following window will appear: RUM4 Ch X SCF Analysis v4.4.2 25-7-02 Volume 4 RASS-S User Manual Chapter X : Surveillance Coordination Function Analysis - X.41 - This window allows the user to select the contents of the colour axis in a similar way as for the X/Y axis (see above). There are seven different sources of information for the Zaxis. Each type of source has its corresponding list of possible axis definitions. The list is automatically update according to the source selection. On top of the axis selection, there is a possibility to define the shape of the cursor display. There are five (plus default) different cursor shapes to define from a list of 17 possible shapes. The priority of the cursors increases from bottom to top. Just as for the Zaxis, the user must first select a source from the list of five and then define each of the five cursor shapes (not mandatory, select None if not used) Click OK to proceed or Cancel to ignore. The following window may appear (depends on the selected geographical display): RUM4 Ch X SCF Analysis v4.4.2 25-7-02 Volume 4 RASS-S User Manual Chapter X : Surveillance Coordination Function Analysis - X.42 - The look and feel of the Third View tool is similar to the Data Display tool. Things like Background Multilevel link , Square graph ,Toggle help , Data Link Status Display, Print zooming and panning Display. , Histogram , Target info , , XY will react in the same way as for the Data The top right selector allows to select the data for the colour scale: in this case TRD: range [Nm]. To edit this list of possible Z-Axis definitions, choose “define custom...” from the list to add a new Z-axis definition or click on the button to edit a item of the list. The editing, loading and saving is similar to the X/Y axis definition used in the Data Display tool. Automatically the corresponding data is loaded into the tool and displayed as a colour scale.The progress of the loading is displayed in a progress bar. The full range of the colour scale is visible in the colour ramp. The colours go from black over blue, green and yellow to red. It introduces a feeling from cold to hot or from low to high. The first time that the data is presented the colour scale is auto scaled, this means that the highest value is represented in red and the lowest value is represented in black. In between there is a linear distribution of the values according to the corresponding colour. The colours can not be changed, only their corresponding values can be changed RUM4 Ch X SCF Analysis v4.4.2 25-7-02 Volume 4 RASS-S User Manual Chapter X : Surveillance Coordination Function Analysis - X.43 - By changing the high or low colour values, the colour scale can be redistributed over a limited range. All values above the highest are represented by red, all values below the lowest are represented by black. Auto scaling for the colour axis is similar to the auto scaling of the XY axis by using the button. The precision of the colour axis can be chosen with the button . Clicking the button will display the third axis in absolute values. The default representation of the dot (the point style) can be chosen from a picture list by clicking the button. The graph is redrawn with the point style of your choice. This does not change anything for the colour scaling or XY scaling. The selector just on top of the graph displays the current Data Display layer which is represented in the Third view tool. The user can select one of the 10 layers of the Data Display tool and the corresponding data will be loaded in to the Third View tool with the third axis as a colour scale. Data Display layers with no data are listed as None. By clicking the button (select query cursor) and button (centre query cursor), the query cursor can be dragged to a specific target and the corresponding target information will be displayed in the target info panel. RUM4 Ch X SCF Analysis v4.4.2 25-7-02 Volume 4 RASS-S User Manual Chapter X : Surveillance Coordination Function Analysis - X.44 - 16. Click the menu to open the Data Link Status Display or SCF Status Display window. The information displayed in these windows are linked to the target selected by the query cursor in the Data Display tool or in the Third View tool. we will start with the DLF ( DataLink) Status Display: The Data Link Status Display shows all the available information belonging to the selected target (TRD record) in a graphical way with different levels and lines representing transactions for a specific target (TRD record) between the levels. There are five different levels: ADLP (Airborne Data Link Processor), TP (Transponder), POEMS (Pre-Operational Mode S Station), DLF (Data Link Function), GDLP (Ground Data Link Processor) and ATC (Air Traffic Control). If there is more information available (kind of transaction, contents of the transaction), this is also displayed on top of the transaction (coloured line). At the top of the window <TRD xx> is displayed when there is a TRD record present for scan number xx even if there are no transaction linked to the TRD record. The ordering parameter decides whether the transactions (within one scan) are drawn in chronological (Time) order or in logical order (interrogation and replies are correlated in pairs). When an interrogation transaction (green line) is not touching the previous reply transaction (blue line) or the next interrogation transaction (green line), it means that the both interrogations were send in different roll call slots. When they are touching, it means that they were send in the same roll call slot. Just like for the Data Display tool, by clicking the button (select query cursor) and button (centre query cursor), the query cursor can be dragged to a specific target and the corresponding target information will be displayed in the target info panel and the Data Display Info Window will switch automatically to the corresponding tab (see RUM4 Ch X SCF Analysis v4.4.3 14-11-02 Volume 4 RASS-S User Manual Chapter X : Surveillance Coordination Function Analysis - X.45 - Data Display tool for more information about the Data Display Info Window). By entering a window size, the amount of information displayed in the window can be changed. A window of 5 means two positions to the left and positions to the right with the selected target in the middle. All means that the complete trajectory is displayed The Window Position slider can be used to scroll through the complete trajectory of the selected target. This manipulation is actually the same as moving the query cursor in the Data Display tool across the selected trajectory. There are two timing cursors available: t1 and t2 (grey lines in the display). Both display the UTC time stamp of the transaction that they are locked on. ∆t displays the difference in seconds between the two timers. This time difference is also display at the bottom of the data link Status Display, in between the two cursor lines. Use the button next to the UTC time to centre the respective cursors. Enlarging or shrinking the Data Link Status Display can be done by clicking and dragging the lower right corner of the window. Click the button in the upper right corner to expand the Data Link Status Display tool to full screen size. Click the button in the lower right corner of the window to square the display of the Data Link Status Display tool. Click the RUM4 Ch X SCF Analysis v4.4.3 14-11-02 button to close Data Link Status Display window. Volume 4 RASS-S User Manual Chapter X : Surveillance Coordination Function Analysis - X.46 - 17. Click the menu to open the SCF Status Display window1 or 2 ( These two windows have the same functionality, and can display data from 2 different nodes at the same time). The information displayed in these windows are linked to the target selected by the query cursor in the Data Display tool or in the Third View tool. The SCF Status Display shows the Cat 48, Cat 17 and IRD ( Interrogations) data belonging to the selected target (TRD record) in a graphical way with different levels and lines representing transactions . There are five different levels: ATC A, POEMS A, TP ( Transponder) , POEMS B and ATC B. Typically a Transponder is interrogated by two ( or more) POEMS interrogators. This is represented by green or blue arrows between POEMS and TP. These interrogations cause the POEMS stations to send Cat 48 data to ATC centres. This data is shown as orange arrows from POEMS to ATC. If one of the POEMSes requires assistance using the SCF, or another transaction if evoked on Cat 17 level, this is shown as black or red arrows between POEMS A and POEMS B. If the dataset contains more than two Nodes, the user can select POEMS A and POEMS B from a menu. Just like for the Data Display tool, by clicking the button (select query cursor) and button (centre query cursor), the query cursor can be dragged to a specific arrow and the corresponding target information will be displayed in the target info panel and the Data Display Info Window will switch automatically to the corresponding tab (see Data Display tool for more information about the Data Display Info Window). Normally, the link between Data Display and Status display is master-slave. This means that the Data Display cursor determines what is shown in the Status display. This relation can be inverted by locking the cursor of the status display. This locking automatically causes the “Node Selection” lock to Unlock. In this situation, the cursor in the status display determines the position in the data display. If you switch between POEMS A and POEMS B of the status display, the layers in the P5 Data Display automatically follow. RUM4 Ch X SCF Analysis v4.4.3 14-11-02 Volume 4 RASS-S User Manual Chapter X : Surveillance Coordination Function Analysis - X.47 - By entering a window size, the amount of information displayed in the window can be changed. A window of 5 means two positions to the left and positions to the right with the selected target in the middle. “All” means that the complete trajectory is displayed If you select “Include DD Filter” , the filtered data is also shown, ( but in grey). The Window Position slider can be used to scroll through the complete trajectory of the selected target. This manipulation is actually the same as moving the query cursor in the Data Display tool across the selected trajectory. There are two timing cursors available: t1 and t2 (grey lines in the display). Both display the UTC time stamp of the transaction that they are locked on. ∆t displays the difference in seconds between the two timers. This time difference is also display at the bottom of the data link Status Display, in between the two cursor lines. Use the button next to the UTC time to centre the respective cursors. The “Source” determines the time source. This can be time of detection ( only for cat 48 and some cat 17 messages) or time of recording. Enlarging or shrinking the SCF Status Display(s) can be done by clicking and dragging the lower right corner of the window. Click the button in the upper right corner to expand the SCF Status Display tool to full screen size. Click the button in the lower right corner of the window to square the display of the SCF Status Display tool. Click the button to close the window. 18. Use the button to activate the Multi Level Link with the Protocol Viewer tool or the Analyse Pulse Recording tool. Notice that the corresponding EDR raw recording is automatically loaded in the Protocol Viewer . The corresponding pulse recording file needs to be loaded in the Analyse Pulse Recording tool in order to use the Multi Level Link tool. Select one of the four available links: Cat048, Cat 17 Cat018 or video. The principle of Multi Level Linking used in the Data Display is similar to the one used in the Inventory tool, except that there is an extra link for the Cat018 data towards the Protocol Viewer tool. The same principle is also included in the SCF Status displays, but here the selection between Cat 17 or Cat 48 is made automatically. The DLF Status Display does not have this multi-level link possibility. RUM4 Ch X SCF Analysis v4.4.3 14-11-02 Volume 4 RASS-S User Manual Chapter X : Surveillance Coordination Function Analysis - X.48 - Select a point of interest using the query cursor (red cross), then activate the Multi level Link. The corresponding information will be displayed in the respective tool (Protocol Viewer or Analyse Pulse Recordings). For more information about Multi Level Linking, please consult the user manual Volume 3, Chapter III ( Video) and Volume 4, Chapter V ( Data ) . 17. Click the button to open the TRD Counter window. This tool allows the calculation of certain (user defined) parameters per scan or part of a scan. The following window will appear (with a different contents): The tool mainly consists of a graph and a tabular display representing the results of the calculation according to the selected analysis type. To select a specific analysis, use the Analysis types selector in the upper right corner of the window. This list contains all the TRD analysis types which are at that moment present in the CAMPAIGN:GENRAL:TEMPLATES directory. An individual analysis type from the list can be edited by clicking the button. The following window will appear (with a different contents because the selected analysis type is displayed by default): RUM4 Ch X SCF Analysis v4.4.3 14-11-02 Volume 4 RASS-S User Manual Click the Chapter X : Surveillance Coordination Function Analysis - X.49 - button to load another analysis type. The following dialog will appear: Select the prefered analysis type to be edited. Click the button to clear the display and start from scratch to buid a new analysis. Type in a new name for the new analysis type. Click the button to add a counter definition to the analysis type. The counter definition window to define the first counter is enabled. Type in the counter name and decide the interval for which the counter has to be calculated. Click the button to define the contents of the counter or doubleclick the name of another counter in the counter description list. RUM4 Ch X SCF Analysis v4.4.3 14-11-02 Volume 4 RASS-S User Manual Chapter X : Surveillance Coordination Function Analysis - X.48 - The following window will appear: This is in fact the same window as the filter definition window in the Data Display tool. For more information about theis window, please consult the user manual on this topic. Use this wndow to define a specific counting function and click the OK button to add this new counting function to the new analysis type. In the same way multiple counters can be added to a single type of Analysis. Each counter is represented by a line in the graphical display or by a line in the tabular display of the main window. Use the button to cut a counter from the counter definition list, use the copy a counter from the counter definition list or use the the counter definition list. button to button to paste a counter into Once the analysis definition is finished, use the button to save the analysis in the CAMPAIGN:GENRAL:TEMPLATES directory. The new type of analysis will be added to the Analysis types list and will appear from now on each time that the TRD Counting window is opened. Click the tool. RUM4 Ch X SCF Analysis v4.4.2 25-7-02 button to close the TRD Counting window and return to the Data Display Volume 4 RASS-S User Manual ChapterXI : Network recording Tools on UDP-IP and TCP-IP - XI.1 - Chapter XI: Network recording Tools on UDP-IP and TCP-IP 1.0. Introduction The final stage in the radar chain is the data processor and the corresponding data transmission elements: data lines, modems, telephone or dedicated data lines. More and more this radar data is shared by multiple users distributed over a wide area. For efficient transportation of this data via private or public networks, high speed serial communication protocols such as LAP B / X25 are commonly used. Alternatively, the radar data is distributed from Radar to Centre or between Centres using IP based protocols. IE has developed two types of dedicated recorder tools to record such data if it is present on a local network. One of these protocols is UDP-IP ( User Datagram Protocol-Internet Protocol ) , the other is TCP-IP ( Transport Control ProtocolInternet protocol) . The tools enclosed in this version of software records UDP_IP formats as specified by the AENA Spanish administration. and TCP_IP data as defined by the EADS radar development group. If the user want to record other protocols or configurations , it might be required to modify the tools to accomodate these different requirements. The recordings are performed using the build in ethernet port of the computer running the tool. The software tool described in this document was specifically designed for the AENA supplied specifications and as thus can record the AENA dedicated DDE format as well as Asterix. The TCP_IP tool was specifically developed for EADS and records all types of TCP_IP oriented Asterix and EADS dedicated data formats (RR SIP-PEX; RR PEX- ST) The recording can then be converted into a suitable data format for further evaluation: this can be the RASS-C compatible Mayer-IOSS format or the RASS-S4 data format. Furthermore, since the full communication protocol is recorded together with the radar data, an analysis of the line quality and communication protocol syntax is possible. 2.0. Network Data Recording Hardware Requirements The recording equipment includes the following hardware: -One Computer having an ethernet port ( min 10 Mbit ethernet ) -optionally a Hub to connect to the Radar local network The recommended computer platform for running RASS-Se including Network recording would be a macintosh G3 or G4 power book ( min 192 Mb RAM, 300 Mhz clock) or a PC with PIII ( min 128 Mb RAM, 500 Mhz ) . RUM4 Ch XI network recording v4.4.1.08/04/02 Volume 4 RASS-S User Manual ChapterXI : Network recording Tools on UDP-IP and TCP-IP - XI.2 - 3.0. Making a Recording: Checklist 3.1. Procedure The network recording will be set up in several discrete steps: a) Hardware connections b) Making a recording c) verification of data and protocol ( optional) d) Converting data into a convenient format Corresponding to each step one or more tools will be used : b) UDP-IP recorder.vi : Active TCP_IP recorder or Passive TCP_IP recorder.vi These tool control the recording. c) Protocol Viewer.vi d) EDR Convert.vi : 3.2. Connections Always connect the recording computer to you radar local network using a Hub. The data must be recorded in a position where the data Passes . This means that you must tap into your LAN , using a dedicated HUB or using a separate connection. Console 1 Client Console N Client Console N+1 Client Server Ethernet HUB Switch/ Router SASS-S running LAN recording RUM4 Ch XI network recording v4.4.1.08/04/02 Volume 4 RASS-S User Manual ChapterXI : Network recording Tools on UDP-IP and TCP-IP - XI.3 - The connection point can NOT be a switch , since in that case the data is not always passed to your connection port. 3.2. Recording the Data: UDP IP Recorder 1. Load the UDP-IP Recording tool from the RASS-S toolbox. The following window will appear on the screen. The user interface of the UDP-IP Recording tool is divided into several functional blocks. At the top, there is a row of buttons to operate the tool. Toggle “Help” window on/off Show the preferences window Start the recording Stop the recording Copy data to image file Stop the UDP_IP Recording tool Some of these buttons can be disabled according to circumstances. Under the command button row you can find the list of “Filter” information. each filter is RUM4 Ch XI network recording v4.4.1.08/04/02 Volume 4 RASS-S User Manual ChapterXI : Network recording Tools on UDP-IP and TCP-IP - XI.4 - defined separately by its Source and destination IP addresses and port number. Furthermore, each filter needs a definition of the protocol used ( DDE, Asterix) The window shows the number of packets and bytes recorded for each filter. Multiple “filters” can apply to one stream. A stream can be seen as the equivalent to a recording line on the EDR . Finally, the tool has an indication of the recording time ( beware, is computer time, so make sure the computer clock is set correct before launching LabVIEW!) and the Buffering. 2. Now Run the UDP-IP Recording tool using the window. button in the upper left corner of the Now setup the filter parameters. This can be done by clicking the preferences button. Now define the first filter. This is done by clicking the Add button. A filter definition window will appear: RUM4 Ch XI network recording v4.4.1.08/04/02 Volume 4 RASS-S User Manual ChapterXI : Network recording Tools on UDP-IP and TCP-IP - XI.5 - In this window, select -The protocol used in the filter ( Currently limited to ASTERIX and DDE) -The stream reference number [ 1-32]. Multiple filters can apply to the same stream, but the recording formats ( Asterix/DDE) must be the same. -The port number [1-65535] used in the recorder (the same for source and destination) -The Source IP address in dot notation xxx.xxx.xxx.xxx of the UDP/IP source -The destination IP address in dot notation xxx.xxx.xxx.xxx of the UDP/IP destination If the user enters a value erroneously in the setup window, a message will announce the problem. Click on the Ok button to leave the window. Ok is only available if a valid filter is defined. Add more filter if needed, using the Add button. Use the Edit button to edit the filter. This will evoke the same window as above. Use the Delete button to clear a filter from the definition window. Use the Save button to save a set of stream definitions to disk. Use the Read button to reload a set of stream definitions from disk. Use the return button to close UDP_IP Parameter window. 3. Now start the recording by clicking on the Record button. RUM4 Ch XI network recording v4.4.1.08/04/02 Volume 4 RASS-S User Manual ChapterXI : Network recording Tools on UDP-IP and TCP-IP - XI.6 - The byte and packet counters will increment and will show the number of packets and bytes recorded so far. The data is recorded into a temporary file on the hard disk of the SASS-S computer. 4. The save Click the Save button saves the recorded data to a user defined folder. button to initiate the copy tool. The following windows will appear: , followed by This window allows the user to browse for a destination folder on the computer hard disk. Once a destination is selected the tool will automatically generate the appropriate files. The following window illustrates the progress of the saving process. The copying may take a while. The progress can be monitored in the progress bar . After copying, the window will close automatically. RUM4 Ch XI network recording v4.4.1.08/04/02 Volume 4 RASS-S User Manual ChapterXI : Network recording Tools on UDP-IP and TCP-IP - XI.7 - 3.3. Recording the Data: Active TCP_ IP Recorder 1. Load the Active TCP-IP Recording tool from the RASS-S toolbox. The following window will appear on the screen. The user interface of the TCP-IP Recording tool is divided into several functional blocks. At the top, there is a row of buttons to operate the tool. Toggle “Help” window on/off Show the preferences window Start the recording Stop the recording Copy data to image file Stop the TCP_IP Recording tool Some of these buttons can be disabled according to circumstances. Under the command button row you can find the list of “Filter” information. each filter is defined separately by its Source and destination IP addresses and port number. Furthermore, each filter needs a definition of the protocol used ( DDE, Asterix) The window shows the number of packets and bytes recorded for each filter. Multiple “filters” can apply to one stream. A stream can be seen as the equivalent to a RUM4 Ch XI network recording v4.4.1.08/04/02 Volume 4 RASS-S User Manual ChapterXI : Network recording Tools on UDP-IP and TCP-IP - XI.8 - recording line on the EDR . Finally, the tool has an indication of the recording time ( beware, is computer time, so make sure the computer clock is set correct before launching LabVIEW!) and the Buffering. 2. Now Run the TCP-IP Recording tool using the window. button in the upper left corner of the Now setup the filter parameters. This can be done by clicking the preferences button. Now define the first filter. This is done by clicking the Add button. A filter definition window will appear: RUM4 Ch XI network recording v4.4.1.08/04/02 Volume 4 RASS-S User Manual ChapterXI : Network recording Tools on UDP-IP and TCP-IP - XI.9 - In this window, select -The protocol used in the filter ( Currently limited to ASTERIX and EADS SIP-PEX or EADS PEX-ST) -The Server IP address in dot notation xxx.xxx.xxx.xxx of the TCP/IP source -The server port number ( entered after a collon) -The Client IP address in dot notation xxx.xxx.xxx.xxx of the TCP/IP destination -The Client port number ( entered after a collon) If the user enters a value erroneously in the setup window, a message will announce the problem. Click on the Ok button to leave the window. Ok is only available if a valid filter is defined. Add more filter if needed, using the Add button. Use the Delete button to clear a filter from the definition window. Close both windows after defining all required filters. 3. Now start the recording by clicking on the Record button. RUM4 Ch XI network recording v4.4.1.08/04/02 Volume 4 RASS-S User Manual ChapterXI : Network recording Tools on UDP-IP and TCP-IP - XI.10 - The byte and packet counters will increment and will show the number of packets and bytes recorded so far. The data is recorded into a temporary file on the hard disk of the SASS-S computer. 4. The save Click the Save button saves the recorded data to a user defined folder. button to initiate the copy tool. The following windows will appear: , followed by This window allows the user to browse for a destination folder on the computer hard disk. Once a destination is selected the tool will automatically generate the appropriate files. The following window illustrates the progress of the saving process. The copying may take a while. The progress can be monitored in the progress bar . After copying, the window will close automatically. RUM4 Ch XI network recording v4.4.1.08/04/02 Volume 4 RASS-S User Manual ChapterXI : Network recording Tools on UDP-IP and TCP-IP - XI.11 - 3.4. Recording the Data: Passive TCP_ IP Recorder 1. Load the Passive TCP-IP Recording tool from the RASS-S toolbox. The following window will appear on the screen. The user interface of the TCP-IP Recording tool is divided into several functional blocks. At the top, there is a row of buttons to operate the tool. Toggle “Help” window on/off Show the preferences window Start the recording Stop the recording Copy data to image file Stop the TCP_IP Recording tool Some of these buttons can be disabled according to circumstances. Under the command button row you can find the list of “Filter” information. each filter is defined separately by its Source and destination IP addresses and port number. RUM4 Ch XI network recording v4.4.1.08/04/02 Volume 4 RASS-S User Manual ChapterXI : Network recording Tools on UDP-IP and TCP-IP - XI.12 - Furthermore, each filter needs a definition of the protocol used ( DDE, Asterix) The window shows the number of packets and bytes recorded for each filter. Multiple “filters” can apply to one stream. A stream can be seen as the equivalent to a recording line on the EDR . Finally, the tool has an indication of the recording time ( beware, is computer time, so make sure the computer clock is set correct before launching LabVIEW!) and the Buffering. 2. Now Run the TCP-IP Recording tool using the window. button in the upper left corner of the Now setup the filter parameters. This can be done by clicking the preferences button. Now define the first filter. This is done by clicking the Add button. A filter definition window will appear: RUM4 Ch XI network recording v4.4.1.08/04/02 Volume 4 RASS-S User Manual ChapterXI : Network recording Tools on UDP-IP and TCP-IP - XI.13 - In this window, select -The protocol used in the filter ( Currently limited to ASTERIX and EADS SIP-PEX or EADS PEX-ST) -The Server IP address in dot notation xxx.xxx.xxx.xxx of the TCP/IP source -The server port number ( entered after a collon) -The Client IP address in dot notation xxx.xxx.xxx.xxx of the TCP/IP destination -The Client port number ( entered after a collon) If the user enters a value erroneously in the setup window, a message will announce the problem. Click on the Ok button to leave the window. Ok is only available if a valid filter is defined. Add more filter if needed, using the Add button. Use the Delete button to clear a filter from the definition window. Close both windows after defining all required filters. 3. Now start the recording by clicking on the Record button. RUM4 Ch XI network recording v4.4.1.08/04/02 Volume 4 RASS-S User Manual ChapterXI : Network recording Tools on UDP-IP and TCP-IP - XI.14 - The byte and packet counters will increment and will show the number of packets and bytes recorded so far. The data is recorded into a temporary file on the hard disk of the SASS-S computer. 4. The save Click the Save button saves the recorded data to a user defined folder. button to initiate the copy tool. The following windows will appear: , followed by This window allows the user to browse for a destination folder on the computer hard disk. Once a destination is selected the tool will automatically generate the appropriate files. The following window illustrates the progress of the saving process. The copying may take a while. The progress can be monitored in the progress bar . After copying, the window will close automatically. RUM4 Ch XI network recording v4.4.1.08/04/02 Volume 4 RASS-S User Manual ChapterXI : Network recording Tools on UDP-IP and TCP-IP - XI.15 - 4. Converting and Viewing the data 4.1. Introduction The UDP-IP recording tool records the Asterix or other protocol data in a specific file format, namely the raw EDR format. This format is the same as used when recording serial data ( U-HDLC, Lap-B or X25.3 ) using the Extended Data Recorder. The main objective of the convertor program is to convert the UDP stream data into a file format which can be read by the RASS-S or RASS-C analysis programs. The EDR convert converts the raw asterix or other protocol messages into the SASS-S defined S4 format. This format can be used later for analysis and viewing of the data. The EDR convert also allows the conversion of data into the IOSS-Mayer ( or DCP-MUX) format, used by the SASS-C tool as input format. For the moment the following data formats are supported on the convert tool: - ASTERIX Cat 001, ASTERIX Cat 002, ASTERIX Cat 016, ASTERIX Cat 034, ASTERIX Cat 048, RDIF, DDE. 4.2. Convert .vi After a serial recording or even while the serial recording is being performed, you can convert the recorded data into a DCP-MUX format or into a RASS-S format. ( other formats may be foreseen in the future ( Madrec etc..). The convertor program also allows you to see the data in a PPI format or a Hex format. This comes in handy to check the recording process while it is being performed. Recordings made in active or Y-passive mode (pairs 1&2, 3&4 and 5&6) are cleared from retransmitted information (LAP-B and X25). Only confirmed information is allowed through the conversion process and used for further processing. 1. Load the Convert Radar Data tool from the RASS-S toolbox The following window will appear on the screen. RUM4 Ch XI network recording v4.4.1.08/04/02 Volume 4 RASS-S User Manual ChapterXI : Network recording Tools on UDP-IP and TCP-IP 2. Run the Convert tool using the - XI.16 - button in the upper left corner of the window. First we determine the source of the data recording: We can convert data either directly from a recordinge, from a IOSS file ( e.g. from a SASS-C recording) or from the Extended Data Recorder ( EDR connected to the computer at that time). This mode is called Live mode. This mode is not applicable for LAN recording. This can be selected using the Source selector. There are 3 possibilities: Recording File, IOSS and EDR. 3. Progress bar and PPI indicator If applicable, the progress bar will indicate the progress. If applicable, the PPI indicator will indicate the radar turning information during the recording. 4. Following Control buttons determine the operation of the Convert program: View/Set conversion preferences Start a conversion. Stop a process. Pause a process. RUM4 Ch XI network recording v4.4.1.08/04/02 Volume 4 RASS-S User Manual ChapterXI : Network recording Tools on UDP-IP and TCP-IP - XI.17 - Step a process Stop the Covert Radar Data tool. This button will close every window that was used by the radar data convertor tool. 6. View options 6.1. Hex Check this box to enable a window which shows a hexadecimal display of the current conversion. 6.2. PPI = Check this box to open a window which shows a PPI (Plan Position Indicator) display of the current conversion. See Chapter IV for details. 6.3. Info = Check this box to enable a display which shows additional information about the current conversion. - Message # will show the number of messages counted (Plot, Track, EMM, etc... messages). - Rev # will show the current detected revolution (counted North messages). - current (Kb) indicator shows the # of Kb which have already been processed. - Time shows the absolute time of the recording. - Data error shows the number of errors counted. 6.4. Format = Check this box to open a window which shows the current hex data formatted into a readable string according to the data format. RUM4 Ch XI network recording v4.4.1.08/04/02 Volume 4 RASS-S User Manual ChapterXI : Network recording Tools on UDP-IP and TCP-IP - XI.18 - 6.5. Stats = Check this box to open a window which shows all kinds of statistical values during the conversion process. This is only applicable for EDR recordings at this time. 7. Start/ Stop Selection When ACP/ARP signals were connected during the recording the Start Scan and End Scan control will automatically be filled with their respective values. Since no a ACP/ARP signals are available during the LAN recording the controls will automatically be filled with respective 0 and 99999 These values can be changed at any time before converting the recorded data. 4.3. Conversion of UDP or TCP -IP Recorder Data for RASS-S Analysis 1. Select conversion source There are 3 possibilities: Recording file, IOSS and EDR. Select Recording. Specify the full path name which describes the location of the file which you want to convert. Use the Select Folder button to select an EDR folder containing the UDP-IP recording data . A Folder dialog will appear: 2. Destination of the data There are 3 possibilities: RASS, DCP and None. RASS is the format used in all RASS-S analysis tools. IOSS is a format used for the input of a SASS-C analysis. RUM4 Ch XI network recording v4.4.1.08/04/02 Volume 4 RASS-S User Manual ChapterXI : Network recording Tools on UDP-IP and TCP-IP - XI.19 - 2.. If RASS-S or IOSS is chosen, you need to specify the full path name which describes the location of the file which should hold the result of the selected conversion. You can either type in the path name or use the button to select or create a file. A file dialog will appear for you to enter the filename. If RASS is Selected data will be saved in the. S4RD format. This data type is not a sequential data type as with other Radar data types, but is record oriented. It is dedicated toward the LabVIEW programming environment and is chosen for maximum performance in this environment. If IOSS is chosen data will be saved in Mayer-IOSS format. The data type inside the Mayer-IOSS format is the data as recorded on the recorder disk, but stripped from synchronisation and filter characters. 3. If None is chosen, no file will be created, use this option if you only want to view the data. This can be useful for a checkup or to use the system as a PPI during radar testing. The conversion parameters are automaticaly specified in case of a LAN recording. No need to specify them. 4. Line/Stream selection For UDP-IP recording, you need to specify which stream or line number ( the two terms are used and mean the same) you wish to convert. For EDR ( serial recordings) the tool requires a line selection. Only ONE stream can be converted at the same time. Select the stream using the Line selection menu: RUM4 Ch XI network recording v4.4.1.08/04/02 Volume 4 RASS-S User Manual ChapterXI : Network recording Tools on UDP-IP and TCP-IP - XI.20 - 5. Start conversion Click the Start button to start the conversion. While the convertor is running, five features can be used to observe the data being converted (Hex, PPI, Info, format and stats). The conversion process can be stopped at all times by clicking the button. The data already converted converted is saved to disk. The conversion process can be paused at all times by clicking the button. By clicking the button , the conversion process can be advanced one message at a time. Each message can then be observed using one different viewing options. Releasing the button will relaunch the conversion process. Depending on the computer performance, data format and traffic density, conversion may take from 5 to 100 % of the real recording time. Therefore we recommend not to use the PPI display while conversion is taking place, except for brief checking or for real time checking while recording is taking place. If available, use a fast desktop workstation instead of a portable laptop for conversion. RUM4 Ch XI network recording v4.4.1.08/04/02 Volume 4 RASS-S User Manual ChapterXI : Network recording Tools on UDP-IP and TCP-IP - XI.21 - 6. Running a batch of multiple conversions Click the Tab in the lower left corner to show or hide the "Batch Process". Running a conversion can be a time consuming process.s Therefore, if you want tot run several conversions in a row you may wish to put them in a batch process. Copy the single conversion selected by the green rectangle in the “Batch List” to the controls in the “EDR functions” section. Add a single conversion at the position of the green rectangle to the "Batch list". Remove a single conversion at the position of the green rectangle from the "Batch list". Save the "Batch list" to disk for later use or reference. Load a "Batch list" from disk. Run the batch, this will successively starts the specified conversion. Abort a running batch procedure. View Preferences Settings. To build a batch list fill in the LAN convert parameters as for a single convert process. Make sure all needed parameters are accounted for . Then click the button to add the single conversion to the batch conversion list. To change a conversion from the batch list, select it with the green rectangle and copy it up to the single conversion display using the button. Change the parameters and add the new parameters again to the batch list by clicking the RUM4 Ch XI network recording v4.4.1.08/04/02 button. Volume 4 RASS-S User Manual Click the list. Click the ChapterXI : Network recording Tools on UDP-IP and TCP-IP - XI.22 - button to remove the selected (green rectangle) conversion from the batch button to start the batch convert. The batch convert can be stopped at any time by clicking the button. Close the batch conversion window afterwards by clicking the button. Once the required data is converted in to the same format it can be used for comparison or analysis in the selected radar analysis tool. RUM4 Ch XI network recording v4.4.1.08/04/02 Volume 4 RASS-S User Manual Chapter XII : Serial Communication using UDR - IV.1 - Chapter IV: Serial Communication using UDR 1.0. Introduction The final stage in the radar chain is the data processor and the corresponding data transmission elements: data lines, modems, telephone or dedicated data lines. The USB Data Recorder UDR 600 is a low cost data recorder that supports passive recording of serial data on two channels simultaneously. Unlike the existing generation of RASS-S equipment, this new device connects to the host computer using a USB single USB cable. Since it is powered by the USB bus, no extra connections to the PC are required. Following types of UDRs are available: UDR600/HDLC Passive recording of HDLC based protocols UDR600/SYNC13 Passive recording of most bit protocols implemented on US radars: CD1, CD2, ASR9, etc... UDR600/LINK1 Passive recording of LINK1 The device allows to perform a serial recording to a file on the disk of the host computer. Unlike the EDR, it has no internal harddisk to store the data. This recording on file can then be converted into a suitable data format for further evaluation: this can be the RASS-C compatible DCP-MUX format, a time-code enhanced DCP-MUX format or the RASS-S data format. Furthermore, since the full communication protocol is recorded together with the radar data, an analysis of the line quality and communication protocol syntax is possible. 2.0. USB Data Recorder (UDR 600) Hardware Requirements The recording equipment includes the following hardware: - USB Data Recorder UDR600 - 1 USB cable A to B, 5 meter to connect the UDR with the host computer - 1 Cable DB15 High density to 5 BNC to connect ACP/ARP - 2 Cables, DB15 to RJ45, 2.5 meter, 2 adapters RJ45 to DB25 female (unconnected) to connect to the serial data channels Ch1 and Ch2. RUM6 Ch XII Serial Communication UDR v6.0.2. 18-06-2003 Volume 4 RASS-S User Manual Chapter XII : Serial Communication using UDR - IV.2 - 3.0. UDR Connections SBconnections GPS Connection UDR-RVR connection ront Panel h1 h2 ack Panel B 15 female on ase UDR600 Front panel and back panel connections The following setup explains the connection between UDR and host computer, in combination with a portable GPS unit. HD15 to 5* BNC for ARP/ACP connections DB25 to RJ45 DC power for GPS* to USB port computer RJ45 - RJ45 GPS serial connections + power * connect GRT389 Power supply to UDR instead of GRT The USB Data Recorder is connected to the host computer using a standard USB cable with a type A and a type B USB connector. The UDR is powered from the USB bus. RUM6 Ch XII Serial Communication UDR v6.0.2. 18-06-2003 Volume 4 RASS-S User Manual Chapter XII : Serial Communication using UDR - IV.3 - In case a GPS is used for UTC time stamping, the GPS can be directly connected to the RJ45 GPS input port. Since the DC Power for the GPS cannot be supplied from the USB bus, it is necessary to connect the power supply to the DC power input connector. This is applicable to both the GRT389 and the GPS450. You can use the standard HD15 to 5 BNC cable to connect ACP (green) and ARP (red) in case you want to record azimuth information from the encoder with your data recording. This connection is optional. The UDR back panel contains the data channel connections. The UDR has two high-speed serial communications channels for passive recording. Each of the channels can be configured individually. They can handle transmission speeds up to 128 Kb/s. Two electrical standards are supported: RS232 (single ended) and RS422 (differential). The serial data are fed to the recorder using two DB15 connectors (RS485 standard connections) on the front panel of the UDR. CH1 CH2 DB15 to RJ45 cable RJ45 to DB25 customisable The unit is supplied with two 2.5 meter cables for connection of the DB15 to a RJ45 connector. An RJ45 to DB25 adapter (with the pins not entered in the connector yet) is included and allows you to make your own customised connections . DB15 to RJ 45 cables. RUM6 Ch XII Serial Communication UDR v6.0.2. 18-06-2003 Volume 4 RASS-S User Manual Chapter XII : Serial Communication using UDR - IV.4 - The following table lists the connections of the DB15 to RJ45 connection cable. This will allow you to configure the RJ145-DB25 adapter according to your configuration. Connection between RJ45 and DB15 Name RJ45 Name DB15 male RxD 1 RxD- 4 Gnd 2 Gnd 18 TxD 3 TxD- 2 +12V 4 +10V 5 TxC 5 TrxC- 7 -12V 6 -10V 12 +5V 7 +5V 15 RxC 8 RxC- 6 In case you want to make your own custom connection cables, you can use the table below. It lists the pin connections on the DB15 chassis connector of the UDR. Pin Signal Description Direction Direction Signal Name Signal Name UDR RS530A standard UDR Radar RS 422A RS232 8 Shield - - - Gnd 2 Transmit Data Out In TxD- TxD 4 Receive Data In Out RxD- RxD NC Request To Send Out In RTS- RTS NC Clear To Send In Out CTS- CTS Gnd 1 Signal Ground - - Gnd 13 Rtrn Receive Sig. Elmnt Timing - - RxC+ 14 Rtrn Tx&Rx Ext. Sig. Elmnt Tim - - TrxC+ NC Rtrn Transmit Sig. Elmnt Timing - - TxC+ NC Rtrn CTS - - CTS+ 9 Rtrn TxD - - TxD+ NC Transmit Signal Element Timing In Out TxC- 11 Rtrn RxD - - RxD+ 6 Receive Signal Element Timing In Out RxC- NC Rtrn RTS - - RTS+ NC Data Terminal Ready Out In DTR- NC Rtrn DTR - - DTR+ 7 Tx &Rx Ext. Signal Element timinOut In TrxC- TxC RxC DTR TrxC Interface Pin Assignment on the UDR600 DB15 connector (Ch1-2) Also the typical pin assignment for a DB25 connector for different standards is listed below. Using this information you can build your own connection cable. RUM6 Ch XII Serial Communication UDR v6.0.2. 18-06-2003 Volume 4 RASS-S User Manual Chapter XII : Serial Communication using UDR - IV.5 - Typical Interface Pin Assignment on a DB25 connector Pin Signal RS530A standard DTE=EDR DCE RS422&RS485 RS232 1 Shield - - - Gnd 2 Transmit Data Out In TxD- TxD 3 Receive Data In Out RxD- RxD 4 Request To Send Out In RTS- RTS 5 Clear To Send In Out CTS- CTS 7 Signal Ground - - Gnd Gnd 9 Rtrn Receive Sig. Elmnt Timing - - RxC+ 11 Rtrn Tx&Rx Ext. Sig. Elmnt Tim. - - TrxC+ 12 Rtrn Transmit Sig. Elmnt Timing - - TxC+ 13 Rtrn CTS - - CTS+ 14 Rtrn TxD - - TxD+ 15 Transmit Signal Element Timing In Out TxC- 16 Rtrn RxD - - RxD+ 17 Receive Signal Element Timing In Out RxC- RxC 18 Local Loopback Out In via 100Ω to +12V via 100Ω to +12V 19 Rtrn RTS - - RTS+ 20 Data Terminal Ready Out In DTR- DTR 21 Remote Loopback Out In via 100Ω to -12V via 100Ω to +12V 23 Rtrn DTR - - DTR+ 24 Tx &Rx Ext. Signal Element timing Out In TrxC- RUM6 Ch XII Serial Communication UDR v6.0.2. 18-06-2003 TxC TrxC Volume 4 RASS-S User Manual Chapter XII : Serial Communication using UDR - IV.6 - 4.0. Making a Recording: Checklist 4.1. Procedure The extended data recording will be set up in several discrete steps: a) Hardware connections b) Making a recording c) Converting data into a convenient format Corresponding to each step one or more tools will be used : a) & b) UDR Control.vi : This tool controls the recording. d) Convert.vi : This program converts the recorded data into a DCP MUX or RASS-S format. Before attempting to perform a recording first very the correct detection of the device by the OS. This can be easily done by selecting ‘Change Settings’ from the miscellaneous menu from the RASS-S Toolbox. The UDR LED should be highlighted. If not, first make sure that the device is listed in the device manager, before attempting to continue. 4.2. Recording the Data: Serial Recorder 1. Load the UDR Serial Recording tool from the RASS-S toolbox. The following window will appear on the screen. RUM6 Ch XII Serial Communication UDR v6.0.2. 18-06-2003 Volume 4 RASS-S User Manual Chapter XII : Serial Communication using UDR - IV.7 - The user interface of the UDR Serial Recording tool is divided into several functional blocks. At the top, there is a row of buttons to operate the tool. Toggle “Help” window on/off Start the recording Stop the recording Show the preferences window Save the data to file Stop the EDR Serial Recording tool Some of these buttons can be disabled according to circumstances. At the bottom there is a Connection panel which indicates the integrity of the recording for each of the channels and for the GPS information. At the left hand side there is a Recording panel to monitor the proper functioning of the EDR. RUM6 Ch XII Serial Communication UDR v6.0.2. 18-06-2003 Volume 4 RASS-S User Manual Chapter XII : Serial Communication using UDR - IV.8 - At the right hand side there is a PPI panel to monitor the radar turning (ACP/ARP) information. If no radar timing signals are connected this panel will not be updated and the dial will not turn. Notice that it is not mandatory to have the radar timing signals connected to make an UDR Serial recording. However some analysis features are not available when ACP/ARP signals are not connected. Make sure all the necessary hardware connections are made properly before proceeding. 2. Run the UDR Serial Recording tool using the button in the upper left corner of the window. -The first time the tool is run, the preferences window will automatically pop up. This window can also be called by clicking the preferences button. Preferences By default the ‘Line1’ tab is set to front. Three tabs are selectable . The tab “General” is used to specify the number of ACP pulses per revolution connected to the UDR. 12 bit = 4096 ACP per revolution 14 bit = 16384 ACP per revolution 16 bit = 65536 ACP per revolution RUM6 Ch XII Serial Communication UDR v6.0.2. 18-06-2003 Volume 4 RASS-S User Manual Chapter XII : Serial Communication using UDR - IV.9 - If the GPS timing box is checked, make sure a GPS is connected to the system. GPS timing is mandatory for PSR Scenario generation and transmission delay analysis. The preferences window is also used to configure the different channels individually. Each of the six channels can have its own settings. Select a channel by clicking on its respective tab. According to the Line settings, some controls can be disabled.The following window will appear. It is most convenient to enter the settings left to right, starting with the Line Settings. 1. Specify the Type of recording: None or Passive - None means that this channel is not used. No further settings need to be entered. - Passive means that this channel is recorded in spy mode (listening only). The Line Type (electrical standard) needs to be selected. Set the Rx and Tx clock to external (slave mode). 2. Select the Line Type (electrical standard): RS 232 or RS 422. 3.Choose the protocol appearance of the recorder: DTE or DCE. This is the logical appearance of the channel, electrically it is default wired as a DTE. 4. Select the Rx and Tx clock generation : internal or external. If internal is chosen for one of both, specify the baud rate . 5. Select the protocol Layer to be used for the active recording: U-HDLC or SYNC-13. LAPB and X25.3 are not supported by the UDR. 6. Select the data format. This is especially important, since it will allow the serial convert program to automatically perform a convert with the correct data format setting. RUM6 Ch XII Serial Communication UDR v6.0.2. 18-06-2003 Volume 4 RASS-S User Manual Chapter XII : Serial Communication using UDR Click to save these settings or click to the recording tool. - IV.10 - to discard them and return 3. A recording will always create a new temp file. Beware, a new recording will overwrite the data stored on the disk from a previous recording. To start the recording, click the start button. To stop a recording, click the stop button. 4. Now check the Recording panel. The Recording panel displays the current hard disk recording position (should read zero at start) in Kb, the UDR serial number and the UDR status. The UDR status indicator can have 2 different values: UDR OK: ready to start recording. UDR NOT FOUND: check if UDR is properly connected and detected in the device manager. 5. In case the ‘use GPS ‘ check box is checked, the program will check the presence of the GPS. This is indicated in the GPS acquisition window and the GPS Init window. The GPS messages are made visible and the status of the time stamping is indicated: Click ‘Cancel’ in case the time stamping is not important, or wait until the time is UTC sync , and click OK to continue. The UDR init window will close, but the GPS status is continuously monitored in the UDR_Acquisition.vi window. RUM6 Ch XII Serial Communication UDR v6.0.2. 18-06-2003 Volume 4 RASS-S User Manual Chapter XII : Serial Communication using UDR - IV.11 - 6. While recording, the HD position indicator will count the Kilobytes file size used. A time indication shows the current time. If GPS is used, this time is UTC, otherwise computer time settings are used. 7. The PPI indicator will show the radar timing information (ACP/ARP) during the recording (if connected). This timing information is also recorded together with the serial data and can be used for analysing the data in a later stage. 8. The Connection panel indicates the integrity of the recording for each of the channels and the GPS information individually. For each hardware channel and for the timing information (GPS, ACP,ARP) there is a LED display that indicates the general status of the recording for that particular channel: Grey meaning hardware channel NOT IN USE, red meaning all logical channels NOT OK, yellow meaning at least one logical channel is NOT OK, green meaning all logical channels OK. Notice that a red or yellow LED does not necessarily means that the recording has failed. A poor line quality also results in a temporary red/yellow light. A green light indicates that the recording is functioning in an optimal way for the respective hardware channel. The synoptic text displays more details of the current status of the recording. For passive recordings the number of transmitted frames, good and bad received frames is counted. These counters are updated continuously during the recording. During the recording the raw data as logged to disk is displayed and updated in the UDR Acquisition window, indicating that data is logged. RUM6 Ch XII Serial Communication UDR v6.0.2. 18-06-2003 Volume 4 RASS-S User Manual Chapter XII : Serial Communication using UDR - IV.12 - 9. At any time when the save button is enabled, a copy of the raw data file can be made to an “image file” on the computer disk. This file will contain a bit copy of the specified Kbytes (up to that moment) on the EDR hard disk. Click the Save button to initiate the copy tool. The following window will appear: This window allows the user to browse for a destination folder on the computer hard disk. Once a destination is selected the tool will automatically generate the appropriate files. The following window illustrates the progress of the saving process. The copying may take a while. The progress can be monitored in the progress bar . After copying, the window will close automatically. The saving process can be stopped at all times by clicking the cancel button. Notice that in total four different kind of files are saved to disk sequentially. This means that whenever a saving process is cancelled the remaining files are not saved and the corresponding information will not be available. RUM6 Ch XII Serial Communication UDR v6.0.2. 18-06-2003 Volume 4 RASS-S User Manual Chapter XII : Serial Communication using UDR - IV.13 - 4.3. UDR Convert Plot Data The UDR recording is made file format compatible with EDR recordings. In this way all the software as available for the EDR can be used for UDR data recordings. You can load the Convert UDR Data tool from the RASS-S toolbox from the EDR button The standard convert program for EDR, UDR and LAN convert will appear on the screen. Please consult section 4.3.2 ‘EDR Convert Serial Recording.vi ‘ in chapter IV of this volume for more information. RUM6 Ch XII Serial Communication UDR v6.0.2. 18-06-2003 Volume 4