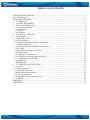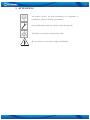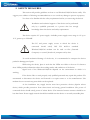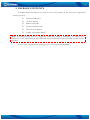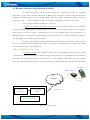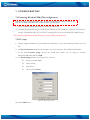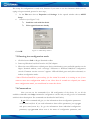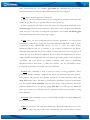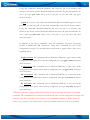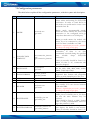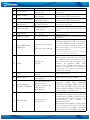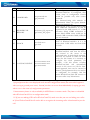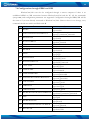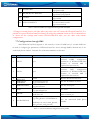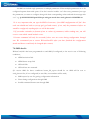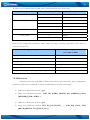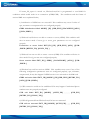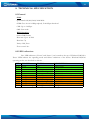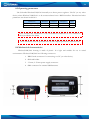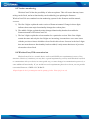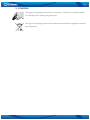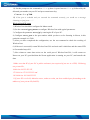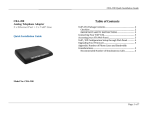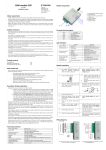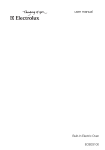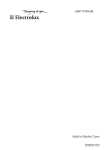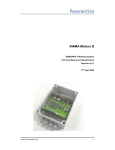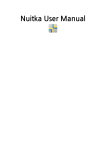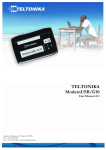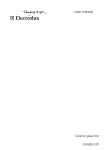Download User Manual
Transcript
Teltonika WirelessCOM/G10 User’s Manual 4.0.1 Address: Žirmūnų g. 27, Vilnius LT-09105, Tel.: +370 5 2127472, Fax: +3705 276 1380, E-mail: [email protected] 2 TABLE OF CONTENTS Teltonika WirelessCOM/G10.............................................................................................................. 1 User’s Manual 4.0.1............................................................................................................................. 1 TABLE OF CONTENTS .................................................................................................................... 2 1. ATTENTION............................................................................................................................... 3 2. SAFETY MEASURES................................................................................................................ 4 3. BASIC INFORMATION ............................................................................................................ 5 3.1 About this document.................................................................................................................. 5 3.2 Legal Notice .............................................................................................................................. 5 3.3 Contacts ..................................................................................................................................... 5 3.4 Acronyms................................................................................................................................... 5 4. PACKAGE CONTENTS ............................................................................................................ 6 5. FEATURES ................................................................................................................................. 7 6. INTRODUCTION ....................................................................................................................... 8 6.1 Wired Solution........................................................................................................................... 9 6.2 Wireless solution using WirelessCom/G10............................................................................. 10 7. CONFIGURATION .................................................................................................................. 11 7.1 Preparing WirelessCOM/G10 configuration ........................................................................... 11 7.2 PC setup................................................................................................................................... 11 7.3 Entering into configuration mode............................................................................................ 12 7.4 Command set ........................................................................................................................... 12 7.5 Configuration parameters ........................................................................................................ 15 7.6 Configuration through GPRS and CSD................................................................................... 18 7.7 Configuration through SMS .................................................................................................... 19 7.8 SMS details.............................................................................................................................. 20 7.8 SMS formats ............................................................................................................................ 21 8. TECHNICAL SPECIFICATION .............................................................................................. 23 8.1 General..................................................................................................................................... 23 8.2 LED indications....................................................................................................................... 23 8.3 Operating parameters............................................................................................................... 24 8.4 Mechanical characteristics....................................................................................................... 24 8.5 Version numbering .................................................................................................................. 25 8.4 WirelessCom/G10 customization ............................................................................................ 25 9. ENDING.................................................................................................................................... 26 APPENDIX I ..................................................................................................................................... 27 APPENDIX II.................................................................................................................................... 29 2 3 1. ATTENTION All wireless devices for data transferring are susceptible to interference, which could affect performance Only qualified personnel may install or repair this product The device is not water-resistant. Keep it dry. Do not mount or serve device during a thunderbolt. 3 4 2. SAFETY MEASURES This section will provide guidelines on how to use WirelessCOM/G10 device safely. We suggest you to adhere to following recommendations so as to avoid any damage to person or property. You have to be familiar with the safety requirements before you start using the device! Installation and technical support of the device can be performed only by a qualified personnel or a person who has enough knowledge about this device and safety requirements. The device requires 9 V power supply. Available power supply source range is 6 V up to 15 V, power up to 3500mW. The PC and power supply source to which the device is connected should satisfy LST EN 60950-1 standard. WirelessCOM/G10 modem can be used on first (Personal Computer) or second (Notebook) computer safety class. To avoid mechanical damage of the device, it is recommended to transport the device packed in damage-proof pack. While using the device, place it such that the LEDs are visible to the user. It’s because these LEDs provide information about the working modes and conditions of the device. Signal level of the WirelessCOM/G10 depends on the environment in which it is working. If the device fails to work properly only qualified personnel may repair this product. We recommend to disconnect the device and forward it to repair centre or to the manufacturer. The modem does not contain any parts which can be replaced. At the installation site, supply circuits must have protective devices (bipolar release device) which provide protection from short-circuit and wrong ground installation. The power of connected device should satisfy power of release device. The interstice between contacts should be no less than 3mm. Power supply network should be installed near the device on an easily accessible place 4 5 3. BASIC INFORMATION 3.1 About this document This manual describes the Teltonika WirelessCOM/G10 hardware, configuration and operation. The manual would help the users to deploy, configure and operate WirelessCOM/G10. 3.2 Legal Notice Copyright © 2007 TELTONIKA Ltd. All rights reserved. Reproduction, transfer, distribution or storage of part or all of the contents in this document in any form without the prior written permission of TELTONIKA Ltd is prohibited. Other products and company names mentioned herein may be trademarks or trade names of their respective owners. 3.3 Contacts If you face any problems related to the device, which you are not able to solve by yourself, please contact your local distributor. 3.4 Acronyms APN AC/DC CSD GPRS GSM PC M2M ISP PIN SIM SMS TCP/IP Access Point Name. Alternating Current/Direct Current Circuit Switched Data. General Packet Radio Service. Global System for Mobile communications. Personal Computer. Machine-to-Machine. Internet Service Provider. Personal Identification Number. Subscriber Identity Module. Short Message Service. Transmission Control Protocol/Internet Protocol. 5 6 4. PACKAGE CONTENTS Teltonika WirelessCOM/G10 is packed in a box and contains all the accessories required for normal operation: ª WirelessCOM/G10. ª AC/DC adapter. ª RS232 serial cable. ª External GSM antenna. ª CD with User Manual. ª Leaflet “Quick Start Guide”. Note: The manufacturer does not supply the SIM card, which is mandatory for setting up a connection to the GSM network! The SIM card may be purchased from your GSM (mobile) service provider! If any of the components are missing please contact your local distributor. 6 7 5. FEATURES • Provides transparent GPRS/CSD connection • Receive SMS alerts when exceptions occur in device • No drivers required, hence works with any device/machine/equipment/computer • Simple and informative configuration menu • Configurable through any terminal software • Hardware reset from DTR pin (optional) • Device is remotely configurable through GPRS/CSD/SMS • Access only through authorized phone numbers (for CSD and SMS) • Up to 5 configurable authorized phone numbers • Auto PIN feature, no need to enter SIM card PIN after restart • Password protected configuration • Dual colour LED indication for various states of device (Up to 9 states) • Supports various data formats (8N1,8N2,8E1,8O1,7E1,7O1) • Firmware update possibility • CHAP/PAP authentication supported • CE certified 7 8 6. INTRODUCTION Many times a need is felt to upgrade software of a remotely situated device/machine, or monitor its parameters, or receive warnings on malfunctioning to a remotely situated server. Taking advantage of the large mobile networks and their supporting GPRS features, it is now possible to connect devices in the field back to a central server simply and cost-effectively. Using wireless cellular technology, serial devices such as PLC, Modbus, RFID scanners, data loggers, electricity meters, pumps, valves, POS (Point-Of-Sales) terminals and such other equipments can be connected to a central processing server without the requirement for cables to be installed. All you need is a device which has a serial port, and WirelessCom/G10. Just configure and connect WirelessCom/G10 to your device/machine and your device/machine would easily turn it into a device which can be accessed from any remotely located server. WirelessCOM/G10 is exactly what its name says; it is a wireless COM port. When WirelessCOM/G10 is connected to any equipment with COM/RS-232 ports, it just replaces the physical cable (RS232) connection by wireless GSM network. This means, the length of RS232 cable would be as long as a GSM network. Thus, as far as a GSM network is available, this device will be accessible from any part of the world. In simple words, WirelessCom acts as a bridge between serial port and GPRS. All the information coming through GPRS/CSD is sent to serial port and all the information coming on serial port is sent to GPRS/CSD. In short there is a transparent connection between WirelessCom and the server/PC (for example) without any physical limits. Physical contact Virtual contact INTERNET/ CSD call 6.1 b) 6.1 a) Figure 6.1: RS232 connections WirelessCom is basically an intelligent pre-programmed modem for making GPRS/CSD connections and handle the exceptions arising during the process of making connection. Thus you don’t need an external microcontroller to control WirelessCom using AT commands. All you need is to configure WirelessCom (the configuration parameters are explained in later sections) and it will automatically make connections using the configured bearer (GPRS/CSD). If anything goes wrong, for example GPRS activation failed/CSD call could not be established/GPRS connection could not be 8 9 established/CSD call was not answered, you would receive SMS indicating the errors and the concerned parameters. Once configured, connect (physically) WirelessCom to the serial port of your remote device/machine and you would be able to access your device remotely through GPRS/CSD. Additionally, if you want to change the configuration parameters of WirelessCom you can do it remotely using GPRS/CSD/SMS. The next section would explain 2 scenarios 1) Typical wired connection which is being used by most of the users. 2) A solution which would turn your wired connection into a wireless solution so that you would have remote access, control and monitoring of your device/machine through GPRS/CSD. 6.1 Wired Solution A typical wired setup includes a device/machine with a RS232 port connected to the serial port of the PC using a normal RS232 cable, refer fig 6.1. The user then launches some proprietary software which came with the device/machine (or it can be a terminal software) and connects the software to the same serial port to which device/machine is connected, refer fig 6.1 (b). Thus a connection between device/machine and the software has been established. Now the user can configure, operate, collect data, program the device/machine and perform such various operations. In short the user is in total control of the device/machine. RS232 cable (Physical connection) 6.1 (a) RS232 cable (Physical connection) Proprietary software running on PC Hardware serial port of PC PC/Server 6.1 (b) Figure 6.1: Typical wired setup 9 10 6.2 Wireless solution using WirelessCom/G10 A typical setup may look as shown in figure 6.2, WirelessCom may be connected (physically) to any device, machine (which has a RS232 port) located in a remote place and the server computer would be present at the company/home. Through various parameters settings (server ip, server port, apn……) present in WirelessCom, it would be configured to connect to the server. On the server would be running two software’s, a) TCP-to-Serial software/Telnet/TCP port software: TCP-to-serial software is only required if you have dedicated (proprietary) software which you use to control/configure/read/write your device. This software is used to create a virtual serial port on your computer. This port will appear as a hardware port for your computer. The main function of this software is to direct all the data coming on the TCP port to the virtually created serial port. If you are using simple terminal software for interacting with your device, in that case you can use any Telnet software* (Microsoft Telnet) or a TCP port communication software like Netcat and set a TCP/IP port in listening mode. *Refer to APPENDIX II for more details b) Proprietary software: This software (can be even a free terminal software) is used to make a connection from PC to the device/ machine using normal serial port (as explained in the scenario of wired solution). Launch this software and connect it to the virtually created serial port. The setup is done and your proprietary software is now connected to your device/machine remotely through GPRS. Your device WirelessCom/G10 INTERNET Proprietary software running on PC Virtual serial port (TCP-to-Serial software) Serial connection (Physical) Ethernet/GPRS/Wireless Telnet software with TCP/IP port in listening mode PC/Server Figure 6.2: Wireless setup 10 11 7. CONFIGURATION 7.1 Preparing WirelessCOM/G10 configuration Before inserting or replacing SIM card – WirelessCOM/G10 should be switched off! Otherwise, WirelessCOM/G10 or SIM card may get damaged! 1. Insert a GPRS enabled SIM card into WirelessCOM/G10. 2. Connect the physical serial port of WirelessCOM/G10 with COM port of PC (or other device), using a usual RS232 cable. (If you want to configure do not turn ON WirelessCOM/G10 yet) * For initial configuration disable PIN query of your SIM card (If active) 7.2 PC setup 1. Launch Hyper Terminal (it is provided with windows) or any other terminal software on your PC. 2. In New Connection window put the name of your connection, Etc.: WirelessCOM G10 3. In the field Connect using choose the COM port which you are using to connect WirelessCOM/G10 and click OK. 4. In Port Settings window (see Figure 7.2.1) choose: ª Bits per second: 9600. ª Parity: None. ª Stop bits: 1. ª Flow control: None. Now click OK button. Figure 7.1: Port Settings window 11 12 The setup for configuration is ready now, however if you want to see the characters which you are typing on hyper terminal, proceed to next steps, 5. In the File menu choose Properties and Settings. In the opened window choose ASCII Setup. 6. Switch on (see Figure 7.2.2): ª Send line ends with line feeds. ª Echo typed characters locally. Click OK. Figure 7.2: ASCII Setup window 7.3 Entering into configuration mode 1. Click the button Call on Hyper Terminal toolbar. 2. Power-up WirelessCom/G10 from the AC/DC adapter. 3. When the status LED starts to blink green (device initialization) press and hold spacebar on the Hyper Terminal window, until a message: “Welcome to WirelessCOM/G10 Configuration console. Firmware version: xx.xx.xx” appears. LED will blink green and yellow alternately to indicate configuration mode. * Once WirelessCom/G10 is powered-up, for the initial 8 seconds it is waiting to see if user wants to enter into configuration mode or not. Once these 8 seconds are elapsed you cannot enter configuration mode, you would need to restart the device. 7.4 Command set Now you can use the commands for a full configuration of the device. To see all the available commands enter help command in configuration console and you will get a list of commands with their short description. The commands are described in brief below, 1) get: This command will give you the information about configuration parameters of WirelessCom/G10. If you need information about all the parameters, just type get and press enter/return key. To get the information about individual configuration parameter, type get xxxx where xxxx is the name of configuration parameter, and 12 13 press enter/return key.. For example, get mode this command will give you the information about the mode in which WirelessCom/G10 is configured. 2) set: This command performs 2 functions, a) It gives you the information about all the configuration parameters and their valid values. To get this info, just type set and press enter/return key. b) This command is also used to enter the values of configuration parameters. Type set xxxx yyyy and press enter/return key, where xxxx is the configuration parameter name and yyyy is the value of configuration parameter. For example set bearer gprs this command will choose the bearer type as gprs. 3) test: Once you have configured all the necessary parameters, you can use this command to check if the settings are fine and if WirelessCOM/G10 is able to make connections using GPRS/CSD bearer. If test is used for CSD bearer, WirelessCOM/G10 will try to connect to the number configured in csd_phone. Therefore make sure that the phone number is correct and ensure that csd_phone will answer the call from WirelessCOM/G10. If test is used with GPRS bearer in master mode, then WirelessCOM/G10 will try to activate gprs and connect to the configured ip address and port. When the GPRS connection with server is established WirelessCom/G10 will make a small data transfer (all the information about configuration parameters) and then close the connection. 4) clear: This command is used to clear the values of string parameters. These parameters include username, userpassword, device_id, password, apn, auth_phone1, auth_phone2, auth_phone3, auth_phone4, csd_phone. To clear a particular value, type clear xxxx where xxxx is the name of configuration parameter, and press enter/return key, for example clear username You can clear all the string parameters and some numerical parameters in one time by typing clear all If you will type only clear and press enter/return key, it will show you the parameters which can be cleared by using this command. 5) restart: This command is used to restart WirelessCOM/G10. Type restart and press enter/return key. 6) pin: If you have a sim card with enabled pin, WirelessCOM/G10 gives you the possibility to enter the pin (of sim card) automatically each time the device restarts. 13 14 Using this command, WirelessCOM/G10 will store the pin in its memory and whenever the device restarts WirelessCOM/G10 will enter the pin automatically. To save a pin type pin xxxx where xxxx is the pin of your sim card, and press enter/return key. 7) puk: If you have a sim card with enabled puk, WirelessCOM/G10 gives you the possibility to enter the puk (of sim card) automatically each time the device restarts. Using this command, WirelessCOM/G10 will store the puk in its memory and whenever the device restarts WirelessCOM/G10 will enter the puk automatically. To save a puk type puk xxxx where xxxx is the puk of your sim card, and press enter/return key. In addition to the above commands, there are commands for preset connection profiles of GPRS and CSD connections. Using these commands you can set the configuration settings for a particular bearer and mode to typical values. They are as explained below, 8) gprs_master: This command will set WirelessCOM/G10 to gprs master mode configuration with typical values (factory configured). Just type gprs_master and press enter/return key. 9) gprs_slave: This command will set WirelessCOM/G10 to gprs slave mode configuration with typical values (factory configured). Just type gprs_slave and press enter/return key. 10) csd_master: This command will set WirelessCOM/G10 to csd master mode configuration with typical values (factory configured). Just type csd_master and press enter/return key. 11) csd_slave: This command will set WirelessCOM/G10 to csd slave mode configuration with typical values (factory configured). Just type csd_slave and press enter/return key. * Whenever you have configured WirelessCom/G10, before restarting the device use the test command. The command will test WirelessCom/G10 with your current configuration settings and check if connection is possible or not. However if you had made changes to mode, bearer or bearer_retry_timeout, you would need to restart the modem and then use the test command 14 15 7.5 Configuration parameters The table below explains all the configuration parameters, with their syntax and description. Nr. 1. 2. Parameter MODE CONNECTION TIMEOUT Syntax set mode xxx get mode set connection_timeout xxx get connection_timeout 3. BAUD RATE set baud xxx get baud 4. DATA FORMAT set data_format get data_format 5. 6. *PIN *PUK pin xxx puk xxx 7. BEARER set bearer xxx get bearer 8. BUFFER SIZE set buffer_size xxx get buffer_size 9. BUFFER TIMEOUT set buffer_timeout xxx get buffer_timeout Description Slave mode means that the device is always online and waiting for TCP/CSD connection. In order to reach device in this mode you would need to insert a sim card with static IP. Master mode (recommended mode) means the device initiates the TCP/CSD connection to the configured server_ip (only when data arrives on COM port). Master_ar mode means the module will always try to be connected to the server even if no data is available on COM. *Restart is required after you set this parameter (in order for the change to take effect) This setting decides the duration of connection. If there is no data transmitted/ received during the specified time, module drops TCP/CSD connection. Value (in seconds) should be from 0 to 86400. If value is “0”, connection will newer be dropped. The baud rate of the serial port. Baud rate can be: 1200, 2400, 4800, 9600, 19200, 28800, 57600 and 115200. It sets the data format for serial port. The supported data formats and acceptable values are, 8N1,8N2,8E1,8O1,7E1,7O1 Enter PIN code for the SIM card Enter PUK code for the SIM card Selects the bearer, which will be used for data transfer. You can choose between CSD and GPRS. *Restart is required after you set this parameter (in order for the change to take effect) Size of output buffer in bytes. If buffer_size=0 or buffer_size=1, the bytes are sent the same moment they are received. Value should be from 0 to 4096. Typical value is 1024; recommended value for large data transfers is 4096. If the buffer is not full when this period of time elapses, the buffer is sent anyway. Value (in seconds) should be from 0 to 15 16 10. 11. 12. 13. set call_type xxx get call_type set username xxx USER NAME get username set userpassword xxx USER PASSWORD get userpassword AUTHENTICATION set auth_protocol xxxx PROTOCOL get auth_protocol CALL TYPE 14. LOCAL PORT set local_port xxx get local_port 15. SERVER IP set server_ip xxx get server_ip 16. SERVER PORT set server_port xxx 17. BEARER RETRY TIMEOUT set bearer_retry_timeout xxx get bearer_retry_timeout 18. PING 19. APN 20. CSD PHONE set ping xxxx get ping set apn xxx get apn set csd_phone xxx get csd_phone 21. AUTHORIZED PHONE NUMBER set auth_phone1 xxx get auth_phone1 (similarly auth_phone2, auth_phone3, auth_phone4) 22. DEVICE ID set device_id xxx get device id 86400. Typical value is 200 Call type can be analog or isdn. Typical value is isdn. user name for gprs connections which require CHAP/PAP authentication Password for gprs connections which require CHAP/PAP authentication. Sets the authentication protocol. Value can be none, chap, pap. Sets local port to listen for incoming connections. Value should be from 0 to 65535. Remote server IP. Valid IP format is: xxx.xxx.xxx.xxx Remote server port. Value should be from 0 to 65535. It decides the time for which WirelessCOM/G10 should try to connect to a server (GPRS) or make a call (CSD). Value (in seconds) should be from 0 to 300. If the value is “0”, then the device keeps trying infinitely. *Restart is required after you set this parameter (in order for the change to take effect) This is a timeout which would send an empty packet to the server (if connection is established) after the timeout occurs. This timeout can also be called as keep connection alive timeout. Many times operators drop GPRS connections if a traffic is not detected on a particular connection, this timeout can help to prevent such situation. Access Point Name CSD connection phone number. Sets authorized phone number for accepting, sending SMS. Authorized numbers for accepting CSD calls in slave mode. Calls and SMS coming from other phone numbers would be rejected. Valid phone format is: +xxxxxxxxxxx Gives an ID for the device. If configured this ID will be transmitted along with data transferred over GPRS/CSD. The ID will be included only in the first packet. Any character/string with numeric or alphanumeric values. This parameter is helpful if you have more than one WirelessCom in the field. You can enter name of city/address and it will be easier for you to recognize from which 16 17 23. *PASSWORD set password xxx get password 24. BEARER FAIL REPORT set bearer_fail_report xxx get bearer_fail_report 25. CLOCK set clock xx:xx get clock 26. **AUTOCONNECT set autoconnect xx:xx set autoconnect xxxx get autoconnect device the data came. Password protection for configuration of WirelessCOM/G10. If configured, after restart, entry to configuration console would be possible only after correct password. Any character/string with numeric or alphanumeric values. No spaces allowed. Maximum characters 10. Value on/off. If on, you will receive SMS (with additional information, as will be explained in the SMS section) if: GPRS activation failed; GPRS connection to server failed; GPRS server could not be created; CSD connection failed; CSD call was not answered. This parameter is used to set the real time clock of WirelessCom/G10. It is a 24 hours clock. Valid values are from 00:00 to 23:59 This parameter allows you to configure WirelessCom/G10 such that the device will connect to the server at the configured time. In clock-based approach, time can be entered in terms of clock hours (for this feature it is necessary to configure the clock parameter) for example, 15:30 this means everyday WirelessCom/G10 will automatically connect to the server at 15:30. In timebased approach, time can be entered in minutes (clock parameter does not need to be configured) for example, 200 this means WirelessCom/G10 will connect to the server after every 200 minutes. Table 7.1: WirelessCOM/G10 general configuration settings * pin,puk,password are not displayed in the normal configuration menu (the menu which appears when you type get and press enter). Instead you have to access them individually by typing get xxxx, where xxxx is the name of configuration parameter. ** Autoconnect feature is only available for GPRS bearer in master mode. The feature is disabled when WirelessCom/G10 is in configuration mode *** If you are making CSD call to WirlessCom/G10, make sure that you are not hiding your caller id. If not WirlessCom/G10 will not be able to recognize the incoming caller id and would reject the call. 17 18 7.6 Configuration through GPRS and CSD WirelessCom/G10 can also be configured through a remote computer if there is an established GPRS or CSD connection between WirelessCom/G10 and the PC. All the commands (except test) and configuration parameters are supported. Configuration through GPRS/CSD will be the same as if you were directly connected to WirelessCom/G10. However there is one change, every command should start with * and finish with #. Nr. 1. 2. 3. 4. 5. 6. 7. 8. 9. 10. 11. 12. 13. 14. 15. 16. 17. 18. 19. 20. 21. 22. Parameter Syntax *set mode xxx# MODE *get mode# *set tcp_connection_timeout xxx# TCP CONNECTION TIMEOUT *get tcp_connection_timeout# *set baud xxx# BAUD RATE *get baud# *set data_format xxx# DATA FORMAT *get data_format# PIN *pin xxx# PUK *puk xxx# *set bearer xxx# BEARER *get bearer# *set ping xxxx# PING *get ping# *set buffer_size xxx# BUFFER SIZE *get buffer_size# *set buffer_timeout xxx# BUFFER TIMEOUT *get buffer_timeout# *set call_type xxx# CALL TYPE *get call_type# *set username xxx# USER NAME *get username# *set userpassword xxx# USER PASSWORD *get userpassword# *set auth_protocol xxx# AUTHENTICATION PROTOCOL *get auth_protocol# *set local_port xxx# LOCAL PORT *get local_port# *set server_ip xxx# SERVER IP *get server_ip# *set server_port xxx# SERVER PORT *getserver_port# *set bearer_connection_timeout xxx# BEARER CONNECTION TIMEOUT *get bearer_connection_timeout# *set apn xxx# APN *get apn# *set phone xxx# BEARER PHONE *get phone# *set auth_phone xxx# AUTHORIZED PHONE NUMBER *get auth_phone# *set device_id xxx# DEVICE ID *get device id# 18 19 23. PASSWORD 24. BEARER FAIL REPORT 25. CLOCK 26. AUTOCONNECT *set password xxx# *get password# *set bearer_fail_report xxx# *get bearer_fail_report# *set clock xx:xx# *get clock# *set autoconnect xx:xx# *set autoconnect xxxx# *get autoconnect# Table 7.2 WirelessCOM/G10 configuration through CSD and GPRS * Changes in mode, bearer will take place only after you will restart the WirelessCom/G10. It is possible to restart WirelessCom/G10 remotely by using the command *restart#. We recommend you to check all the settings and restart WirelessCom/G10 after you are done with remote configuration. 7.7 Configuration through SMS After WirelessCom/G10 registers to the network, it scans for SMS every 5 seconds. SMS can be used to configure/get parameters of WirelessCom/G10. Access through SMS is allowed only to an authorized phone number. Currently five authorized numbers are allowed. Nr. Parameter Syntax 1. GET1 get1 2. GET2 get2 3. 4. RESTART SERVER IP ADDRESS 5. SERVER PORT 6. APN 7. MODE 8. AUTH PHONE restart ip xxx.xxx.xxx.xxx set e.g: ip 192.168.2.1 set port xxxx set e.g: port 1234 set apn xxxxxxxxxx set e.g: apn web.gsm set mode xxxxx set mode slave set auth_phone1 +********** set e.g: auth_phone1 +1234567890 set (Similarly you can set auth_phone2, auth_phone3, auth_phone4) Description Gets the information about the essential GPRS configuration parameters of WirelessCOM/G10. (Format of received SMS is explained in later section) Gets the information about the essential CSD configuration parameters of WirelessCOM/G10. (Format of received SMS is explained in later section) Restarts WirelessCOM/G10 Sets the IP address of server Sets the server port Sets APN Sets the mode of device. Master, slave or master_ar Sets the authorized SMS phone number. Table 7.3: WirelessCOM/G10 configuration through SMS 19 20 An SMS can include single parameter or multiple parameters. When multiple parameters are to be configured separate them with spaces. You don’t need to include “set” after every parameter. Just type the parameters you want to configure along with their corresponding values and end the message with “set”. e.g: ip 222.222.222.222 port 1234 apn web.gsm mode slave auth_phone1 +123456789 set * It is very important that you type the SMS in lowercase, if not SMS configuration will fail. Also each sms should end with set (except get1,get2 and restart), if not, only the parameters before set would be configured, anything after set will be discarded. ** If you make a mistake (in format of sms or values of parameters) while sending sms, you will receive a sms which would include errors. ***restart command will only be executed if there were no errors during configuration through sms. We recommend you to restart WirlessCom/G10 after you have finished the configuration (mode and bearer would only be changed after restart). 7.8 SMS details WirlessCom/G10 has been programmed to send SMS (if configured) to the user in case of following conditions, • GPRS activation fails • GPRS Server setup fails • CSD call fails • CSD call was not answered (To receive SMS for above conditions bearer_fail_report should be on. SMS will be sent to auth_phone1 first, if not configured/or sms fails, next numbers will be tried) • SMS request by user for getting configuration information • Error during configuration through SMS • Invalid command format sent through SMS 20 21 In order to save valuable space in SMS, some of the parameters have short values, Parameter Value (as visible in SMS) GPRS 0 GPRS is not active 1 GPRS is active 0 Slave mode 1 Master mode 2 Master_ar mode 0 Bearer is GPRS 1 Bearer is CSD 0 Analog 1 ISDN MODE BEARER CALL TYPE Description Table 7.4: Parameters and their values in SMS Some of the configuration parameters names which are longer are being expressed in short form, as shown in the table 7.4, Configuration parameter Configuration parameter (as visible in SMS) device_id DEV_ID server_port SER_PRT bearer_retry_timeout RETRY_TO connection_timeout CONN_TO csd_phone CSD_PH auth_phone1,auth_phone2,auth_phone3,auth_phone4 AUTH_PH [,,,,] Table 7.4: Parameters and their short form in SMS 7.8 SMS formats Authorized users can send SMS to WirelessCom/G10 to get information about configuration parameters. There are 2 commands to which would WirelessCom/G10 would reply, • SMS sent to WirelessCom/G10 : get1 • Reply from WirelessCom/G10 : DEV_ID[ ]GPRS[ ]MODE[ ]IP[ ]SERPRT[ ]APN[ ]BEARER[ ][USR: ,PSWD: ] • SMS sent to WirelessCom/G10 : get2 • Reply from WirelessCom/G10: DEV_ID[ ]AUTH_PH[ , , , ]CSD_PH[ ]CALL_TYP[ ]BAUD[ ]RETRY_TO[ ]CONN_TO[ ] 21 22 If bearer_fail_report is turned on, WirelessCom/G10 is programmed to send SMS for conditions which would result in no connection (GPRS/CSD). The conditions and the format of received SMS are as explained below, 1) Initialization of GPRS was not successful. This condition may occur if either of apn, username or userpassword is not configured properly. GPRS initialization failed MODE[ ]IP[ ]SER_PRT[ ]LOCALPRT[ ]APN[ ][USR: ,PSWD: ] 2) WirelessCom/G10 was not able to connect to server (GPRS). This condition will arise in master mode if server_ip or server_port parameters are not configured properly. Connection to server failed DEV_ID[ ]IP[ ]SER_PRT[ ]APN[ ][USR: ,PSWD: ]RETRY_TO[ ]CONN_TO[ ] 3) WirelessCom was not able to create a server (GPRS). This condition will arise in slave mode if local_port was not configured properly. Server creation failed DEV_ID[ ] GPRS[ ] LOCALPORT[ ] APN[ ] [USR: ,PSWD: ] 4) WirelessCom could not activate GPRS. This condition may occur if any of the following configuration parameters were not configured properly, apn, username, userpassword, It may also happen if GPRS service is not activated on the SIM card. GPRS activation failed DEV_ID[ ]MODE[ ]IP[ ]SER_PRT[ ]RETRY_TO[ ]APN[ ][USR: ,PSWD: ] 5) CSD connection could not be established. This may happen if authorized phone numbers were not properly configured. CSD call failed DEV_ID[ ]MODE[ ]AUTH_PH[ , , , ]CSD_PH[ ]RETRY_TO[ ]CONN_TO[ ] 6) CSD call generated from WirelessCom/G10 was not answered. CSD call not answered DEV_ID[ ]MODE[ ]AUTH_PH[ , , , ]CSD_PH[ ]RETRY_TO[ ]CONN_TO[ ] 22 23 8. TECHNICAL SPECIFICATION 8.1 General GSM: Quad band: 850/900/1800/1900 MHz GPRS Class 10: 16-24 Kbps upload, 32-48 Kbps download CSD: Up to 9.6 Kbps SMS: Text mode RS232 interface: Socket: DB9 female Data rate: Up to 115200 Data bits: 7,8 Parity: Odd, Even Flow control: No 8.2 LED indications Two LED indicators (“Power” and “Status”) are located on the top of WirelessCOM/G10. These LEDs indicate the operating mode and failure conditions of the device. WirelessCOM/G10 operating modes are described in table 8.1 LED Power Status Status Status Status Status Status Status Status Status Status COLOUR Green Green Green Green Green Orange Orange Orange Orange Orange Green & Orange STATUS ON ON Blinking slowly Double blinking Blinking continuously ON Blinking slowly Double blinking Triple blinking Blinking continuously Blinking alternately DESCRIPTION Power is ON GPRS/CSD master mode Initialization GPRS activation/connection failed GPRS/CSD connected (master mode) GPRS/CSD slave mode Connecting…. No SIM card PIN/PUK not entered GPRS/CSD connected (slave mode) Configuration mode Table 8.1: WirelessCOM/G10 operating modes 23 24 8.3 Operating parameters The Teltonika WirelessCOM/G10 internally uses linear power regulator. The PC (or any other device) where WirelessCOM/G10 is to be connected must have a RS232 interface. Electrical and other parameters are shown in table 8.2. Parameter Power supply voltage Power consumption Minimal +6.0 45 Nominal +9.0 Maximal +15.0 4000 Units V mW Table 8.2 WirelessCOM/G10 operating parameters Note: modem may malfunction if the environment conditions do not conform to those provided in the Table! Note: The device must be powered with AC/DC adapter provided by manufacturer! 8.4 Mechanical characteristics WirelessCOM/G10 housing is made of plastic. It is light and suitable for use in varied environments. WirelessCOM/G10 has following connectors: 1. DB9 Female connector for connecting to a PC (or other device). 2. SIM card holder. 3. 3.5 mm /1.35 mm power supply connector. 4. SMA connector for external GSM antenna. 6,3 cm 2,2 cm 4. 9,4 cm 1. 2. 3. 24 25 8.5 Version numbering WirelessCom/G10 has the possibility of software updates. This will ensure that any issues arising can be fixed, and new functionality can be added by just updating the firmware. WirelessCom/G10 uses standard version numbering system for the firmware and the manual, xx.xx.xx 1) The first 2 digits explain the main version of firmware/manual. Change in these digits indicates that some major functionality/changes have taken place. 2) The middle 2 digits explain the minor changes/functionality that has been added to firmware/manual of WirelessCom/G10. 3) The last 2 digits explain the release number for a particular version. If the first 4 digits remain the same and only the last 2 digits are increasing, it means there were some issues with the previous releases which have been fixed in this release. Increase in the last 2 digits does not mean that new functionality has been added, it only means that issues of previous releases have been fixed. 8.4 WirelessCom/G10 customization WirelessCom/G10 is a versatile device and it would fulfill your requirements in most of the situations. However, sometimes you may have a special requirement; you may need WirelessCom/G10 to communicate with your device in some special way, or some changes in communication protocol, or some additional functionality. If you would have such requirements please let us know, we can provide customized firmware *FREE OF CHARGE. *Depends upon the level of customization and the quantity of orders. Please feel free to ask. 25 26 9. ENDING This sign on the package means that it is necessary to read the User’s Manual, which is on the CD, before starting using the device. This sign on the package means that used electronic and electric equipment should be stored separately. 26 27 APPENDIX I CSD connection: CSD stands for Circuit Switched Data, it is a data transmission protocol over GSM networks. To establish a CSD connection between two modem-equipped devices (like WirelessCom/G10), one of the modems should initiate a call (dial-up). The procedure is the same as making a voice call. Just dial the phone number of the modem with which you want to establish a connection. (Connection is possible only if both the modems are GSM modems, a connection between an analog modem and GSM modem may not be successful) and the other modem should answer the call (it can be automatic or call will have to be answered manually). The steps for establishing a CSD call with a WirelessCom/G10 is explained in the following section. Before starting with the following steps make sure you have read the complete users manual. 1) Enter into the configuration console of WirelessCom/G10 (as explained in the section 7.17.3 of user manual). 2) Configure the device for CSD connection, or you can use the default profiles csd_slave or csd_master. Configure the authorized phone number (necessary if you are planning to make a CSD connection in master mode) and CSD phone (necessary if you are planning to make a CSD connection in slave mode). 3) Once you have configured all the necessary parameters, test the device by entering the test command. The testing command will help you to analyze the working of modem with your configured parameters. A) Slave mode: If you are testing the device in slave mode, it will perform various steps (after you have entered the test command) and if everything is OK then it will wait for an incoming call. If you want to make a data transfer then you should have another GSM modem and dial-up the *phone number of WirelessCom/G10. (Remember to configure the phone number of dialing modem in the authorized phone number of WirelessCom/G10). If you have configured the settings properly then you would see RING on the terminal program screen and after end of third ring WirelessCom/G10 will answer the call. Once the connection is established you can make a data transfer. B) Master mode: If you are testing the device in master mode, it will perform various steps (after you have entered the test command) and if everything is OK it will make a CSD call to the *phone number which is configured in csd_phone. If the receiver modem answers, the connection 27 28 will be established and you can make a data transfer. If the receiver modem will not answer/cancel the call, WirelessCom/G10 will display “CSD connection failed”. 4) If the calls during the test were successful it means your configuration settings were correct and the device is ready to **work with the configured settings. 5) Restart the device, upon restart the device will start its initializing procedure and the status LED will help you follow the various states of the device. 6) If everything is fine the status LED will be either orange (slave mode) or green (master mode). In slave mode the device is waiting for an incoming call. In case of master mode, whenever some data arrives on the serial port WirelessCom/G10 will start making connection to the configured csd_phone number. * Usually the phone number for voice calls and CSD calls are the same, however there may be some operators who provide separate phone numbers for voice and CSD connection. ** In order to confirm the working of WirelessCom/G10 with CSD connection it is necessary that you make a data transfer between WirelessCom/G10 and modem. 28 29 APPENDIX II WirelessCom/G10 Master mode connection This appendix will explain the setup for making a Wireless connection between WirelessCom/G10 and a PC using the master mode. Master mode connection means the PC is acting as a server and WirelessCom is acting as a client. PC will be in listening mode and will be waiting for a connection. WirelessCom will initiate connection to the server pc whenever some data arrives on serial port of WirelessCom. Based on the software running on the PC side two examples have been explained. a) Using Microsoft Telnet on Server PC Microsoft Telnet is an application which comes pre-installed on Windows operating systems. This application can be used to connect to other applications over the internet (provided that you have the IP and port number of the remote application). This application can also be used to listen for incoming connections on the Telnet port 23. Since this application is a dedicated Telnet application, you don’t have the possibility to change the incoming port, it is always fixed to 23. Requirements: Windows PC with Static IP (not required if you are in a VPN) and Telnet, Port forwarding in case your PC is connected in LAN/ behind a router, Internet connection. PC-side setup: 1) To launch Telnet application you will have to go to the command prompt. 2) On the bottom left corner of your desktop click Start and then click Run. 3) A dialog box will pop-up, in the field Open: type cmd and press OK. 4) This action will open a command window on your desktop. 5) On the command prompt type telnet and the telnet application will launch. 6) If the application does not launch then go to your root directory by using cd\ command and try again. 7) By default it is waiting for incoming connection on port 23. 8) The next step is to configure WirelessCom to connect to your PC. WirelessCom/G10 setup: 1) WirelessCom should be configured in Master mode. 2) Use the command gprs_master to configure WirelessCom with typical parameters. 3) Configure the parameter server_ip by entering the IP of your PC. Configure server_port as 23. 4) After you have completed the configuration, use the test command to check the working of WirelessCom. 5) If the test is successful, restart WirelessCom/G10 and wait until it initializes and the status LED is Green and always ON. 29 30 6) Now whenever some data arrives on the serial port of WirelessCom/G10, it will connect to the telnet application on you PC (provided that the telnet application is running on your PC) and transfer the data. * Make sure that IP of your PC is public and static (not required if you are in a VPN). Following are private IPs , 10.0.0.0 to 10.255.255.255 , 172.16.0.0 to 172.31.255.255 and 192.168.0.0 to 192.168.255.255 ** If your PC is in LAN, behind a router, make sure that you have enabled port forwarding to the address of your private IP (LAN IP). b) Using Netcat on Server PC Netcat is a software which can be used for wide variety of operations related to TCP/IP communication. It is available for free to download. This application can be used to create a TCP port of any number (not just 23 as in case of Microsoft’s Telnet application) and set in listening mode. Requirements: PC with Static IP (not required if you are in a VPN), Port forwarding in case your PC is connected in LAN/ behind a router, Internet connection, Netcat PC-side setup: 1) Download the application from the net 2) The application does not have any installer. The download contains the source code and an executable file. 3) When you download the application from the net, unzip the folder and place the folder in your root directory for example C: drive. 4) To launch Netcat application you will have to go to the command prompt. 5) On the bottom left corner of your desktop click Start and then click Run. 6) A dialog box will pop-up, in the field Open: type cmd and press OK. 7) This action will open a command window on your desktop. 8) Go to your root directory by entering the command cd\ and you would see the command prompt, C:\> 9) To execute netcat, type the following and press the return/enter key C:\> cd nc 10) You will now enter into the application and the prompt will look as follows, C:\nc> 30 31 11) On this prompt use the command nc –l –v –p (there is space between –l –v –p) followed by the allocated port number on your PC and press return/enter key. C:\nc>nc –l –v –p 7000 12) If the port is available and you executed the command correctly, you would see a message “listening on [any] xxxx …..” WirelessCom/G10 setup: 1) WirelessCom should be configured in Master mode. 2) Use the command gprs_master to configure WirelessCom with typical parameters. 3) Configure the parameter server_ip by entering the IP of your PC. 4) Configure server_port as the port number which you have set for listening in Netcat, in this particular example it is 7000. 5) After you have completed the configuration, use the test command to check the working of WirelessCom. 6) If the test is successful, restart WirelessCom/G10 and wait until it initializes and the status LED is Green and always ON. 7) Now whenever some data arrives on the serial port of WirelessCom/G10, it will connect to Netcat on your PC (provided that the Netcat application is running on your PC) and transfer the data. * Make sure that IP of your PC is public and static (not required if you are in a VPN). Following are private IPs , 10.0.0.0 to 10.255.255.255 , 172.16.0.0 to 172.31.255.255 and 192.168.0.0 to 192.168.255.255 ** If your PC is in LAN, behind a router, make sure that you have enabled port forwarding to the address of your private IP (LAN IP). 31