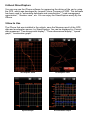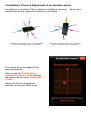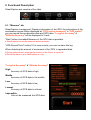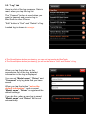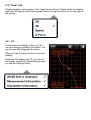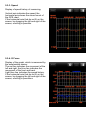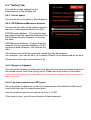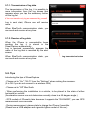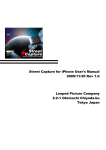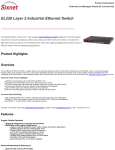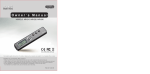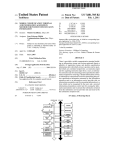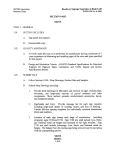Download Street Capture for iPhone User`s Manual 2009/11/20 Rev 1.0
Transcript
Street Capture for iPhone User's Manual 2009/11/20 Rev 1.0 Looped Picture Company 2-2-1 Otemachi Chiyoda-ku Tokyo Japan 1. Notes - This application uses the GPS & Accelerometer of the iPhone. We have developed to be able to record the exact information, but may not be able to record the data by the environment. - Developer and manufacturer of this Software does not make any guarantee. Claim can not be done at all. Please use at your own risk all. - Please use in accordance with the laws of the country to take advantage of this application. (Road Traffi c Law, e.t.c) - This application has been tested in Japan. In places where GPS does not work properly, StreetCapture does not work. - The car of glass that can not receive the GPS, is not available. - Trademark that is described in this manual, is a thing of the manufacturers that have registered as a trademark. - This software can not be transferred and resale. When using this software, You will be able to agreed the contents of the above. Looped Picture Company 2.About StreetCapture You can now use the iPhone software for measuring the driving of the car by using the GPS, which was developed by Looped Picture Company in 2003. This software has been used to "automobile developer and manufacturer", "road management organization", "Amateur race", etc. You can enjoy the StreetCapture easily By the iPhone. 3.How to Use The iPhone that was installed in the vehicle, save the Measure result of the GPS data and acceleration sensor by StreetCapture. You can be displayed in 4 format data measured. "Two-dimensional display", "Three-dimensional display", "speed graph", "acceleration graph". 2D Graphic View 3D Graphic View Speed Graph Acceleration Graph 4.Installation iPhone & Adjustment of acceleration sensor If installed in a vehicle the iPhone, please be installed in two ways. So as not to interfere with driving, please be installed in a safe place. When you horizontally set up the main body (Please install horizontally as possible) The vehicle set up is stopped at the horizontal position. After you tap the "Setting of the Acceleration Sensor" on the Settings tab, please tap the button "Setting the Center". Please set the front progression direction the direction of the arrow. When you vertically set up the main body (Please install vertically as possible) 5. Functional Description StreetCapture are consists of fi ve tabs. 5-1. "Measure" tab StreetCapture is measured. Displays information of the GPS, the information of the acceleration sensor.When displayed as "GPS can be measured" in "GPS status", you can record the acceleration data and GPS data. "Long/Lat Accuracy" & "Altitude Accuracy" will be displayed in 5 rank. "Start" button is enabled Measure of the GPS data is possible. # StreetCapture can not be measured before purchase. "GPS Record Point" unless 10 or more counts, you can not save the log. When detecting the amount of movement of the GPS, is appended data. # During measurement, power saving function of the iPhone is turned off. # Record the data of up to 28800 points in a log. "Long/Lat Accuracy" & "Altitude Accuracy" High: Accuracy of GPS data is high Middle: Accuracy of GPS data in the middle Low: Accuracy of GPS data is low Lowest: Accuracy of GPS data is at least Impossible: Can not be measured the GPS data 5-2. "Log" tab Here is a list of the log measure. Data is read, when you tap the log list. The "Connect" button is used when you want to transmit and receive log in BlueTooth to other iPhone. "Edit" button is "Sort" and "Delete" of log. Loaded log is shown in orange. # The StreetCapture before purchasing, you can not log transfer by BlueTooth. # The StreetCapture before purchasing, you will not be able to "Sort" and "Delete" of log. When you tap the button on the accessories list of the log, detailed information in the log is displayed. You can set "Model name", "Driver" and "Comment" only log data that you have saved. When you tap the button "set as the default information", and a current "Model name", "Driver" is registered the default settings. If you do this, when a new log is saved, "Model name" and "Driver" will be set automatically. 5-3. "View" tab Displays graphics and graphs of four types the saved log. Please select the display type from the pop-up menu that appears when you tap the button on the top right of the screen. 5-3-1. 2D Two-dimensional display of the log. You can do scaling by pinching the screen. You can do move by dragging the screen. When you tap the reset button to reset the display. When the 3D display and 2D, you can do the display control the following three when you tap the Settings button. 5-3-2. 3D Three-dimensional display of the log. You can do scaling by pinching the screen. By selecting "Rotate" and "Move" button, it works as follows. - Rotate You can do Rotate by dragging the screen. - Move You can do move by dragging the screen. When you tap the reset button to reset the display. For the sake of clarity the difference in height between three-dimensional display, You can to scale the height difference. When you select a "x1", it is displayed by not scale the log data.You can specify the altitude scale "x2-x10". When you select a "x0", it is displayed with altitude information of the sphere surface without reference to the altitude information. The meaning of the display contents(2D/3D Common) Red point : The point where the GPS-measured Green point : measured starting point. Purple point : measured end point. Yellow point : 50 points each from the measured starting point. Measurement information (upper left) Sample Count : Available data count /Count data of measurement Start Time : measure start time End Time : Measurement end time Interval Time : Recording time Calculation information (lower left) Vertical interval : Difference from minimum to maximum of altitude Mileage : Distance in measure between Max speed : Maximum speed of measure data Ave speed : Average speed of measure data 5-3-3. Speed Display of speed history of measuring. Vertical axis indicates the speed, the horizontal axis shows the record count of the GPS chart. If the horizontal axis that do not fi t on the screen, by dragging the left and right of the screen, scrolling is possible. 5-3-4. G Force Display of the graph, which is measured by the acceleration sensor. The red line indicates the movement of the left and right, the blue line indicates the movement of the front and back. Light blue line indicates the speed history. If the horizontal axis that do not fi t on the screen, by dragging the left and right of the screen, scrolling is possible.a 5-4. "Setting" tab You can do various settings for the StreetCapture in the Settings tab. 5-4-1. Unit of speed You can set the unit system in StreetCapture. 5-4-2. GPS Minimum/Maximum distance You can set the value of the order to remove the error in the measurement by the GPS. GPS Minimum distance : If it is shorter than the distance that the specifi ed distance of the GPS data continuous measure, to exclude the data. GPS Maximum distance : If longer than the distance that the specifi ed distance of GPS continuous data measure, I will exclude the data. This distance can affect the maximum speed that can be measure. For example, if you set the 55m, up to about 200km/h is not determined as an error. Please set in the meter unit numbers of all. 5-4-3. Range of Judgment You can set the distance to determine as a Lap point from the measurement point in the closed course, such as a racing circuit. Please set in the meter unit numbers. # Can not be determined that it is appropriate value. Please set a distance of about two times the width of the road. 5-4-4. Lap time measurement GPS point Set or the slider to determine as lap time measure point the difference GPS count how much from start of measurement point. Lap time measure point count can be set from 1 to 300. If the value is zero, you will see all points of data measured. 5-5. "StreetCapture" tab Simple description of StreetCapture, and, you purchase StreetCapture of in the AppStore. When you purchase the StreetCapture, you can do measure, data transfer between the iPhone by BlueTooth, log editing. The purchase of StreetCapture communication with the AppStore is required. If it is not a state that can be connected to the network iPhone, you will not be able to tap the purchase button. # When you purchase, please tap the purchase button at the communication state is good. 5-6. Lap measure mode If you want to display the data you recorded in closed-course, such as racing circuit, If non-zero, lap time display is from the log that records the contents of the "5-4-4. Lap time measurement GPS point". If non-zero # If you can not determine the orbit in the closed course, it does not Lap to measure mode. Current View lap Number When you change the number of laps, you can switch around at Lap button in the graphic part of the Two/Three-dimensional display mode. When you change the number of laps, it is refl ected "speed" to "G Force" graph display. The judgment of the number of laps Lap measure mode, please adjust the settings of "5-4-4. Lap time measurement GPS point". Up to 32 Lap up, judgment possible. Total number of laps that were analyzed 5-7. Data transfer to other iPhone by BlueTooth Please prepare two the iPhone that was purchased StreetCapture. After starting StreetCapture the iPhone two, select the Logs tab. Tap the "Connect" button on the iPhone two, and then BlueTooth communication state the iPhone. 5-7-1. Transmission of log data The transmission of the log, it is possible to more information from the log screen that appears when you tap the accessory button on the log list # You can transfer only log as measured by yourself. Log is sent start, iPhone one will receive more. When BlueTooth communication state, you can send and receive at any time. 5-7-2. Receive of log data When the iPhone is connected've been sending the log, it is stored in the StreetCapture automatically. Log is received successfully, appears the name of the log that is received by the alert screen. When BlueTooth communication state, you can send and receive at any time. Log transmission button 5-8. Tips Introducing the tips of StreetCapture - Please set to "On", "Wi-Fi" from the "Settings" when making the measure. (It is OK if you do not connect to a wireless LAN) - Please set to "Off" BlueTooth. - When performing the installation in a vehicle, to be placed in the state of either horizontal or vertical. (Acceleration sensor can not determine normally close to a 45-degree angle.) - GPS models of iPhone4s later because it supports the "GLONASS", you can GPS measurement more accurate. - During measurement, please state to charge the iPhone if possible. (Please use a USB adapter and cigarette lighter socket of the car.)