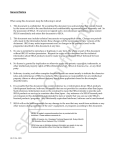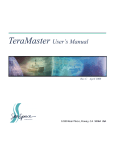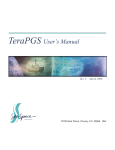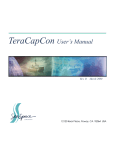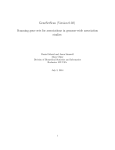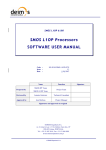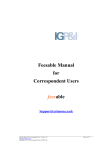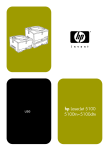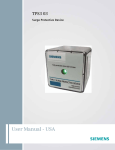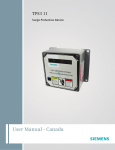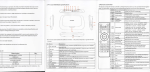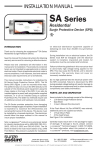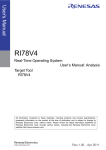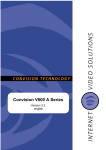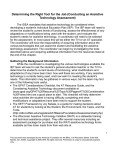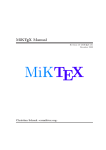Download TeraVision User`s Manual
Transcript
TeraVision User’s Manual Rev. D April 2000 12120 Kear Place, Poway, CA 92064 USA © 2000, 1999, 1998, 1997, 1996 by SeaSpace Corporation, Poway, California, 92064. Printed in the United States of America. All world rights reserved. No part of this publication may be stored in a retrieval system, transmitted, or reproduced in any way, including, but not limited to, photocopy, photograph, magnetic, or other record, without the prior written permission of SeaSpace Corporation. This publication may contain or refer to information and products protected by copyrights or patents and does not convey any license under the patent rights of SeaSpace Corporation nor the rights of others. SeaSpace Corporation, nor SeaSpace personnel, does not assume any liability arising from any infringements of patents or other rights of third parties. Any product names in this manual are trademarks or registered trademarks of their respective owners. The TeraScan product name is a registered trademark of SeaSpace Corporation. Warranty and Copyright Representation and Warranty Disclaimer For information about your TeraScan warranty, please refer to the “Terms and Conditions” statement provided with your purchase order. SeaSpace Corporation makes no claim to represent nor warrant, whether implied or otherwise, any interpretation of images in this publication for forecasting weather conditions or for predicting weather conditions. SeaSpace Corporation, nor SeaSpace personnel, makes no warranty of any kind in regard to this material, including, but not limited to, the implied warranties of merchantability and fitness for a particular purpose. The information in this publication is believed to be accurate and complete; however, it is provided for reference only. SeaSpace Corporation, nor SeaSpace personnel, shall not be liable for errors contained herein or for incidental or consequential damages in connection with the furnishing, performance, or use of this material. All specifications, as well as the information contained in this publication, are subject to change without notice. Revision History S/W Version Number 2.6-1.02 2.6-1.03 3.0-1.04 3.0.1-1.04 3.0.2-1.07 3.1-1.08 Manual Revision Number Date of Publication Rev. A Rev. B Rev. C Rev. D June 1996 May 1997 Dec. 1998 April 1999 July 1999 April 2000 TeraVision User’s Manual iii Customer Support How to Contact Customer Support at SeaSpace If you experience problems with your TeraScan system or have questions concerning TeraScan, you can contact Customer Support by telephone or fax or via the Internet at the following addresses. SeaSpace Corporation 12120 Kear Place Poway, CA 92064, USA Tel: (858) 746-1160 Fax: (858) 746-1199 Internet: [email protected] Customer Support will best be able to help you if you provide them with the following information. • The version number of your TeraVision software. • To get this information, select Help from the TeraVision Main Menu, then select About from the Help menu. An information panel with the version of your TeraVision software will appear on the screen. The version number of your TeraScan® software. To get this information, call up the TeraScan Launchpad: % launchpad & Click on the Configuration tab, then click on the Licenses manager to call up the TeraScan Software Manager. Then click on the Licenses tab of the Software Manager. On the lower portion of the panel, you will find the version number and other system information as shown below.. software version number • The version number of your operating system. Enter: % uname -sr • The hardware platform of your system. Enter: % uname -i iv SeaSpace Corporation • Any error message associated with the problem you are experiencing. • ALL standard output and any standard error associated with the technique you are using. The best thing to do is to redirect all output to a file and attach the file to the mail message. • For all problems concerning data acquisition, please include verbatim output of the corresponding $PASSDIR/schedlog and $PASSDIR/ logfiles/schedjob.* files. Table of Contents Chapter 1: Getting Started .................................................................. 1-1 Launching TeraVision .......................................................................................... 1-2 Startup Options.............................................................................................. 1-2 Installing the metsym Font for a Remote Display ................................. 1-3 Procedure 1.............................................................................................. 1-3 Procedure 2.............................................................................................. 1-3 How You Interact with TeraVision .................................................................... 1-4 The Controls of TeraVision ................................................................................ 1-5 Word Buttons ............................................................................................... 1-5 Toggle Buttons ............................................................................................... 1-5 Radio Buttons ................................................................................................. 1-5 Picture Buttons............................................................................................... 1-5 Pull-Down Menus ....................................................................................... 1-6 Options Drawers .......................................................................................... 1-6 Lists.................................................................................................................. 1-6 Text Fields....................................................................................................... 1-7 Slide Scales ..................................................................................................... 1-7 Range Adjusters ............................................................................................ 1-7 The TeraVision GUI.............................................................................................. 1-8 The TeraVision Main Interface ................................................................. 1-8 Action Panels ................................................................................................ 1-8 Dialog Boxes ................................................................................................. 1-8 The Main Menu .......................................................................................... 1-10 The Icon Bar ................................................................................................ 1-10 Hover Help .................................................................................................. 1-10 Current Date and Time Display ............................................................... 1-12 Saving Local User Preferences ................................................................. 1-12 Getting Help for a Panel ............................................................................. 1-13 Getting Help for a Dialog Box ................................................................. 1-13 TeraVision User’s Manual v Table of Contents Prompt Boxes ............................................................................................... 1-13 The Presentation of Images in the Window.................................................... 1-13 Multi-Frame Mode versus Single-Frame Mode ................................... 1-14 Sorting by Time versus Variable ....................................................................... 1-15 Displaying All Variables of a Particular Pass ........................................ 1-18 Displaying a Particular Variable for Multiple Pass Times .................... 1-18 Deleting Images from the Window........................................................... 1-18 Deleting a Particular Variable from All Passes ................................ 1-19 Deleting All Variables of a Pass ......................................................... 1-19 Deleting All Images from the Window ............................................. 1-20 The Cursor Readout ................................................................................... 1-20 The Toolbar.......................................................................................................... 1-21 Animation Tools ......................................................................................... 1-21 The Frame-Select Tool ................................................................................ 1-22 The Set Mouse Position Tool...................................................................... 1-22 Overlays Tools ............................................................................................. 1-23 Zooming Tools ........................................................................................... 1-23 The Pan Tool ................................................................................................ 1-25 Orientation Tools ....................................................................................... 1-26 Enhancement Tools .................................................................................... 1-26 Frame-Deletion Tools ................................................................................. 1-27 The Resume Interrupted Panel Operation Button ................................. 1-28 Naming Files ............................................................................................... 1-28 Chapter 2: Tour Through TeraVision ................................................. 2-1 Task 1: Loading Data and Displaying an Image ........................................... 2-1 Task 2: Enhancing an Image .............................................................................. 2-3 Task 3: Working with Overlays ......................................................................... 2-5 Adding Boundaries to an Image ................................................................ 2-5 Adding Grid Lines to an Image .................................................................. 2-6 Adding a Text Annotation to an Image ..................................................... 2-7 Combining Overlays .................................................................................... 2-7 Task 4: Zooming an Image ................................................................................ 2-9 Zooming In ..................................................................................................... 2-9 Zooming Out .................................................................................................. 2-9 Resetting Zoom ............................................................................................. 2-9 Task 5: Switching Image-Sorting Modes ....................................................... 2-10 Task 6: Viewing Images of Another Window .............................................. 2-12 Task 7: Animating a Sequence of Images ...................................................... 2-13 Task 8: Selecting a Different Color Palette for an Image.............................. 2-14 Task 9: Saving an Image as a JPEG File ......................................................... 2-14 Task 10: Saving Window Packages ................................................................ 2-16 Task 11: Running TeraVision in True-Color Mode ...................................... 2-17 vi SeaSpace Corporation Table of Contents Chapter 3: Loading Images into a Window ....................................... 3-1 Operations of the Data Library Dialog Box ..................................................... Loading Images into a Window ................................................................. Changing the Format of the Dataset List .................................................. Calling Up the Data Library Editor ............................................................ Controls of the Data Library Dialog Box........................................................... 3-3 3-3 3-5 3-6 3-6 Chapter 4: The Shelf Builder .............................................................. 4-1 Operations of the Automatic Data Shelf Builder ............................................. Step 1. Specifying Where to Search for Data Files .................................. Step 2. Searching Directories for Data Files ............................................. Step 3. Building Data Shelves ..................................................................... .view Files for Shelves................................................................................... Controls of the Automatic Data Shelf Builder.................................................. 4-2 4-3 4-4 4-5 4-6 4-6 Chapter 5: Editing the Data Library: Shelves and Data Types ........ 5-1 Operations of the Data Library Editor............................................................... 5-4 Adding a Shelf to the Data Library ............................................................ 5-4 Adding Data Types to a New Shelf .......................................................... 5-6 Adding Data Types to an Existing Shelf ................................................ 5-10 Renaming a Shelf in the Data Library ..................................................... 5-11 Removing a Shelf from the Data Library ................................................ 5-12 Editing/Viewing a Data Type ................................................................... 5-12 Removing a Data Type from a Shelf ........................................................ 5-13 Time Binning of Images and Overlay Data ............................................. 5-13 Match All Frames ................................................................................. 5-14 Match Time............................................................................................ 5-14 Match Time or Add.............................................................................. 5-14 Controls on the Data Library Editor and Data Type Editor ......................... 5-15 Data Library Editor Dialog Box................................................................. 5-15 Data Type Editor Dialog Box ..................................................................... 5-16 Chapter 6: The Enhance Panel ........................................................... 6-1 Operations of the Enhance Panel........................................................................ 6-3 Applying a Linear Enhancement .............................................................. 6-3 Applying a Logarithmic Enhancement .................................................... 6-5 Applying a Stepped Enhancement ........................................................... 6-6 Applying a Histogram Equalization .......................................................... 6-7 Image Histogram Equalization ........................................................... 6-7 Box Histogram Equalization ............................................................... 6-8 Reversing an Enhancement ........................................................................ 6-8 Reversing a TLM-Adjusted Enhancement.......................................... 6-8 Reversing a Range-Adjusted Enhancement ....................................... 6-9 Undoing Your Enhancement Adjustments .............................................. 6-9 Resetting the Image Enhancement ........................................................... 6-10 TeraVision User’s Manual vii Table of Contents Saving an Enhancement ........................................................................... Loading an Enhancement ......................................................................... Linking and Unlinking the Enhancement of Different Variables ........ Controls on the Enhance Panel ......................................................................... Enhancement Mode Selectors .................................................................. The Bend Adjuster....................................................................................... The Steps Adjuster....................................................................................... Color Gun Selectors..................................................................................... Action Buttons.............................................................................................. The Range Adjuster..................................................................................... Controls for Reversing Range Mapping .................................................. 6-10 6-11 6-12 6-12 6-12 6-13 6-13 6-13 6-14 6-14 6-15 Chapter 7: The Layers Panel .............................................................. 7-1 Operations of the Layers Panel........................................................................... 7-4 Adding Geographical and Political Boundaries to an Image ................ 7-4 Generating a Boundaries Overlay from a User-Specified Mapping Database ................................................................................ 7-6 Adding a Latitude/Longitude Grid to an Image .................................... 7-7 Adding Topography Contours to an Image ............................................. 7-8 Marking Your Current Position on an Image ......................................... 7-11 Modifying an Existing Layer ..................................................................... 7-11 Setting Defaults via the Context Editor.................................................... 7-12 Editing the Display Settings for an Image Variable .............................. 7-12 Specifying a New Value Range for a Variable ................................ 7-13 Associating a Palette and Enhancement Orientation with a Variable ................................................................................... 7-14 Modifying an Annotation Overlay .......................................................... 7-15 Combining Overlays .................................................................................. 7-16 Hiding/Showing an Overlay .................................................................... 7-17 Removing a Layer from the Window ...................................................... 7-17 Saving an Overlay ..................................................................................... 7-17 Loading a Saved Overlay .......................................................................... 7-18 Removing a Saved Overlay ....................................................................... 7-19 Linking an Overlay with a Data Type for Automatic Loading .......... 7-19 Unlinking an Automatically Loading Overlay from a Data Type ...... 7-21 Working with Points Overlay Data ................................................................. 7-21 The Post Values Context Editor................................................................. 7-22 Marking Each Point with a Symbol ................................................... 7-23 Labeling Each Point with Its Value .................................................. 7-23 Connecting Points with Lines............................................................. 7-24 Drawing a Continuous Curve Through Points................................ 7-24 Changing the Color of Overlay Objects ............................................ 7-24 Working with Contour Overlay Data ............................................................. 7-25 The Contour Context Editor ...................................................................... 7-26 Working with Vectors Overlay Data ............................................................... 7-27 viii SeaSpace Corporation Table of Contents The Vectors Context Editor ....................................................................... Working with Metafile Overlays ..................................................................... The Metafile Context Editor....................................................................... Controls on the Layers Panel ............................................................................ The Overlay Buttons ................................................................................... The Active Layers List ................................................................................ The Saved Overlays List ............................................................................. Buttons that Apply to Active Layers ........................................................ The Public/Private Drawer....................................................................... Buttons that Apply to Saved Overlays ..................................................... 7-27 7-29 7-29 7-31 7-31 7-32 7-32 7-32 7-33 7-33 Chapter 8: The Annotate Panel .......................................................... 8-1 Operations of the Annotate Panel ...................................................................... 8-3 Drawing a Line ............................................................................................ 8-3 Drawing a Polyline ....................................................................................... 8-3 Drawing a Smooth Polyline ....................................................................... 8-4 Drawing a Box ............................................................................................... 8-4 Drawing a Polygon ....................................................................................... 8-5 Drawing a Smoothed Polygon .................................................................... 8-6 Drawing a Weather Front ........................................................................... 8-6 Adding Text .................................................................................................. 8-7 Drawing a Color Wedge .............................................................................. 8-8 Adding Weather Symbols ........................................................................... 8-9 Placing Points with the Set Mouse Position Tool ................................... 8-10 Undoing the Most Recent Annotation ..................................................... 8-11 Clearing All Annotations from an Annotation Layer ............................ 8-11 Removing an Annotation Layer from an Image .................................... 8-11 Assigning Colors to Annotation Objects ................................................. 8-11 Changing the Color of Annotation Objects ............................................. 8-12 Changing the Color of Line and Outlined Objects on a Layer .... 8-12 Changing the Color of Filled Objects on a Layer ............................ 8-12 Changing the Color of Text Objects on a Layer .............................. 8-12 Changing the Color of Symbols on a Layer .................................... 8-13 The Annotation Context Editor ................................................................. 8-13 Controls on the Annotate Panel........................................................................ 8-13 Overlays List ................................................................................................ 8-13 New Layer Button ....................................................................................... 8-13 Color Options Drawer ................................................................................ 8-14 Primitives Buttons ....................................................................................... 8-14 The Undo and Clear Buttons ..................................................................... 8-14 TeraVision User’s Manual ix Table of Contents Chapter 9: The Palette Select Panel .................................................. 9-1 Operations of the Palette Select Panel ............................................................... Selecting New Image Colors ....................................................................... Reversing the Mapping of Colors to Values for a Palette ....................... Accessing the Palette Edit Panel.................................................................. Removing a Palette from the Palettes Repository ................................... Controls on the Palette Select Panel................................................................... 9-3 9-3 9-3 9-3 9-3 9-4 Chapter 10: The Palette Edit Panel ................................................... 10-1 Operations on the Palette Edit Panel ............................................................... Creating a White-to-Black Palette ............................................................ Creating a Black-to-White Palette ............................................................. Blending Two Colors Over a Specific Range of Image Values ........... Saving an Edited Palette ........................................................................... Controls on the Palette Edit Panel.................................................................... Color Model Options Drawer.................................................................... Palette Editors ............................................................................................. The Channel Options Drawer.................................................................... Action Buttons.............................................................................................. 10-3 10-3 10-3 10-4 10-4 10-5 10-5 10-5 10-7 10-7 Chapter 11: The Image Combine Panel ........................................... 11-1 Operations of the Image Combine Panel ........................................................ 11-3 The Fade Operation..................................................................................... 11-3 General Steps for Fading Between Two Image Variables .............. 11-4 Example of Fading Between avhrr_ch4 and avhrr_ch4_Sobel ...... 11-4 The Dither 2 Operation ............................................................................... 11-6 The Dither 3 Operation ............................................................................... 11-7 Dithering Three Image Variables ....................................................... 11-7 The Composite 2 Operation ..................................................................... 11-8 General Steps for Compositing Two Image Variables.................... 11-8 Example of Compositing mcsst and avhrr_ch4 ............................... 11-9 The Composite 3 Operation ..................................................................... 11-10 The RGB Operation (Available Only in True-Color Mode) ........... 11-10 The HSL Operation (Available Only in True-Color Mode) .............. 11-11 Separating Components of a Combined Image .................................... 11-12 Controls on the Image Combine Panel.......................................................... 11-13 Image Combination Method Radio Buttons.......................................... 11-13 Combination Methods Available Only in True Color ....................... 11-14 The Render Imagery Button..................................................................... 11-14 Active Variables/Active Times Options Drawers ............................... 11-15 Method Controls........................................................................................ 11-15 x SeaSpace Corporation Table of Contents Chapter 12: The Math Panel ............................................................. 12-1 Operations of the Math Panel ........................................................................... Calculating Formulas with Two Image Variables ................................. Saving a Math Formula ............................................................................ Recalling a Saved Formula ........................................................................ Removing a Saved Formula ...................................................................... Controls of the Math Panel................................................................................ 12-3 12-3 12-4 12-4 12-5 12-5 Chapter 13: The Filter Panel ............................................................. 13-1 Operations of the Filter Panel ........................................................................... Reducing Noise .......................................................................................... Smoothing the Data..................................................................................... Controls on the Filter Panel............................................................................... Filter Type..................................................................................................... Filter Size....................................................................................................... Result Image Name ..................................................................................... Apply Filter Button ..................................................................................... 13-3 13-3 13-3 13-4 13-4 13-4 13-5 13-5 Chapter 14: The Survey Panel .......................................................... 14-1 Operations of the Survey Panel ........................................................................ 14-3 Sampling a Point on an Image .................................................................. 14-3 Generating a Line Survey Object to Measure the Distance and Bearing Between Two Points .................................................... 14-4 Drawing a Path and Measuring Its Distance ......................................... 14-5 Measuring the Perimeter and Area of a Rectangular Region ............. 14-6 Measuring the Perimeter and Area of a Region Enclosed by a Polygon ........................................................................................ 14-7 Generating a Vector Survey Object to Measure the Distance and Bearing Between Two Points on an Image .............................. 14-9 Drawing A Single Vector to Track a Feature Over Two Images ....... 14-10 Drawing Multiple Vectors to Track a Feature Over a Series of Images ............................................................................................. 14-11 Placing Points with the Set Mouse Position Tool ................................. 14-12 Adding a Survey Object to the List of Survey Objects ....................... 14-13 Saving a Survey Object to Disk ............................................................... 14-13 Generating Statistics for a Survey Object .............................................. 14-14 Sampling a Field of Points........................................................................ 14-15 Sampling a Point for One Variable .................................................. 14-15 Sampling a Point for Multiple Variables......................................... 14-16 Copying a Survey Report onto the Screen ............................................ 14-17 Displaying Measurements and Statistics for the Same Survey Object.................................................................................................... 14-17 Comparing Measurements for Two Different Survey Objects ........... 14-18 Comparing Survey Object Statistics for Two Different Images.......... 14-19 TeraVision User’s Manual xi Table of Contents Generating Statistics for the Same Variable at Different Pass Times ................................................................................ Generating Statistics for Different Variables of the Same Pass Time .................................................................................. Printing a Survey Report ......................................................................... Closing a Survey Report Dialog Box ...................................................... Plotting Sampled Data ............................................................................. Plotting Data Sampled by a Survey Object..................................... Plotting a Line or Path Transect ....................................................... Plotting a Histogram.......................................................................... Plotting a Scatter Plot......................................................................... Editing a Data Plot .................................................................................... Printing a Survey Plot .............................................................................. Removing a Survey Plot from the Survey Report Dialog Box .......... Setting Survey Object Options ................................................................ Changing the Color of Survey Objects ............................................ Changing Point Sample Size............................................................. Changing Between Multi-Variable and Single-Variable Sampling for a Point Survey Object ...................................... Controls on the Survey Panel ......................................................................... Survey Tools ............................................................................................... Plotting Controls........................................................................................ Controls Affecting Active Survey Objects ............................................. Controls Affecting Saved Survey Objects .............................................. 14-19 14-20 14-21 14-21 14-22 14-22 14-24 14-25 14-25 14-26 14-27 14-27 14-28 14-28 14-29 14-30 14-31 14-31 14-32 14-33 14-33 Chapter 15: The SkewT Panel .......................................................... 15-1 Creating a SkewT Shelf ...................................................................................... 15-3 Setting up the SkewT .view File .............................................................. 15-3 Contents of a SkewT .view File ................................................................. 15-4 TOVS Data ............................................................................................. 15-4 ATOVS Data.......................................................................................... 15-5 SSM/T1 and SSM/T2 Data ................................................................. 15-5 GOES Sounder Data............................................................................. 15-5 Operations of the SkewT Panel......................................................................... 15-6 Overlaying Sounder Data on an Image .................................................... 15-6 Displaying the SkewT Plot for a Sounding ............................................. 15-6 Editing a SkewT Plot .................................................................................. 15-7 Printing a SkewT Plot .............................................................................. 15-10 Removing a SkewT Plot from the Plot Dialog Box .............................. 15-10 Processing ATOVS for SkewT ........................................................................ 15-10 Controls on the SkewT Panel .......................................................................... 15-11 The Shelves Drawer .................................................................................. 15-11 The Files List............................................................................................... 15-11 The Query Points Controls....................................................................... 15-12 xii SeaSpace Corporation Table of Contents Chapter 16: The Animate Panel ........................................................ 16-1 Operations of the Animate Panel ..................................................................... Looping Images Like a Movie .................................................................. Sequencing Through a Set of Images........................................................ Updating the Loop Automatically ......................................................... Controls on the Animate Panel......................................................................... Image-Selecting Controls............................................................................ Animation Controls..................................................................................... Automatic Loop Update Controls............................................................. 16-3 16-3 16-3 16-4 16-5 16-5 16-5 16-6 Chapter 17: Setting User Preferences ............................................. 17-1 Operations of the User Preferences Dialog Box ............................................. Setting Date and Time Formats ................................................................ Setting Cursor Shape, Size and Color ...................................................... Accessing the Configure Icon Bar Dialog Box......................................... Controls of the User Preferences Dialog Box.................................................. Formats for Date and Time ........................................................................ Cursor Color and Shape Options Drawers .............................................. The Configure Icon Bar Button.................................................................. Action Buttons.............................................................................................. 17-3 17-3 17-3 17-3 17-3 17-3 17-4 17-4 17-4 Chapter 18: Configuring the Icon Bar .............................................. 18-1 Operations of the Configure Icon Bar Dialog Box ......................................... Identifying the Choices Icons .................................................................... Replacing One Icon on the Icon Bar with Another ............................... Controls of the Configure Icon Bar Dialog Box.............................................. Shortcut Method of Configuring the Icon Bar......................................... 18-3 18-3 18-3 18-3 18-4 Chapter 19: Printing from TeraVision .............................................. 19-1 Operations of the Print Dialog Box .................................................................. Printing the Contents of the Window’s Imaging Area ........................ Printing a Text Report ................................................................................ Controls of the Print Dialog Box....................................................................... Print Format Radio Buttons ...................................................................... Paper Orientation Selectors........................................................................ Text Fields..................................................................................................... Action Buttons.............................................................................................. 19-2 19-2 19-2 19-4 19-4 19-4 19-4 19-5 Chapter 20: The Export Panel .......................................................... 20-1 Making an External File Converter Available to TeraVision ....................... Operations of the Export Panel......................................................................... Saving Images to a File .............................................................................. Sending Images to the Printer.................................................................... Centering the Imaging Area on the Screen ............................................. Controls of the Export Panel ............................................................................. 20-3 20-4 20-4 20-5 20-5 20-6 TeraVision User’s Manual xiii Table of Contents Export-to-File Controls ............................................................................... 20-6 Export-to-Printer Controls ......................................................................... 20-7 Export-to-Photo Controls ........................................................................... 20-8 Chapter 21: The Window Package Panel ........................................ 21-1 Operations of the Window Package Panel...................................................... Saving the Contents of a Window as a Window Package .................... Opening a Window Package .................................................................... Controls on the Window Package Panel ......................................................... 21-3 21-3 21-4 21-5 Chapter 22: The Data Info Panel ...................................................... 22-1 Operations of the Data Info Panel .................................................................... Viewing Information About an Image .................................................... Determining the Latitude/Longitude Coordinates of the Center Image Pixel ............................................................................... Displaying Information About the Dataset from Which an Image Is Derived .................................................................................. Comparing Information for Two Images ................................................ Printing an Info, Audit, or Stats Report ................................................. Quitting the Contents, Audit, or Stats Dialog Box ................................. Controls on the Data Info Panel........................................................................ Info Button .................................................................................................... Audit Button................................................................................................. Stats Button................................................................................................... File Fields ...................................................................................................... Size Fields ..................................................................................................... Position Options Drawer ............................................................................ 22-3 22-3 22-3 22-3 22-6 22-7 22-7 22-7 22-7 22-7 22-7 22-8 22-8 22-9 Chapter 23: The Programs Panel ..................................................... 23-1 Operations of the Programs Panel ................................................................... Making a Program Available on the Programs Panel .......................... Starting a Program from the Programs Panel ....................................... Stopping a Program that is Running ...................................................... Removing a Program from the Available Programs List .................... Controls on the Programs Panel....................................................................... 23-3 23-3 23-5 23-5 23-5 23-6 Index ...................................................................................................... I-1 xiv SeaSpace Corporation 1 Getting Started eraVision is a Windows-based graphical user interface (GUI) specifically designed for displaying and working with images from TeraScan Data Format (TDF) files. All TeraScan data is stored in this format. TeraVision supports true-color (24-bit) imagery, scalable overlays, image enhancement, math operations, and more.1 T This chapter lays the groundwork for the rest of the manual. It first explains how to launch TeraVision and describes the various types of controls you will be using to run TeraVision. It then introduces you to the basic features of the TeraVision GUI. The examples in this manual show the TeraVision interface as it appears in the Common Desktop Environment (CDE). If you are running the OpenWindows environment, the TeraVision interface will be slightly different from that shown. 1. TeraVision does not currently perform image-processing operations such as calibration, registration, or navigation. These processes must be handled with the standard TeraScan functions. TeraVision User’s Manual 1-1 Getting Started Launching TeraVision In order to launch TeraVision, click on the TeraVision button on the TeraScan Launchpad. Or On the command line, enter one of the startup commands as described in the next section. Startup Options In order to launch TeraVision with any special features (e.g., True Color mode or to enable up to 20 image windows in TeraVision) you will not use the icon as described above, instead, you must enter a special command at the command line prompt on the terminal window. 1. If you wish to start TeraVision from the command line prompt, enter the following command: tvis & (press Return) 2. To start up and run TeraVision in 24-bit mode (True-Color mode), enter the following command: tvis -true & (press Return) The “&” tells TeraVision to run in the background, thereby letting you get back to the command line prompt in order to enter other commands or launch other applications while TeraVision is running. For example, you can launch and run TeraCapCon, the TeraScan pass-capture program, along with TeraVision. The -true option used above is only one of several TeraVision launch options. Each of the other options alters a specific feature of the TeraVision GUI. To see a list of the launch options available enter: tvis -help 1-2 SeaSpace Corporation (press Return) Getting Started Installing the metsym Font for a Remote Display If you attempt to run TeraVision on a remote display, TeraVision may be unable to automatically install the metsym font. This font is needed to correctly display weather symbols used on annotation overlays. If TeraVision cannot install the metsym font, you will get the following message when you attempt to log in to the remote workstation: Unable to locate or install symbol font. If you get this message, it is not necessary to exit TeraVision in order to proceed. Simply access the command prompt and you can use one of the following procedures for installing the required metsym font. Procedure 1 If you have access to the remote workstation’s TeraScan directories, use the following procedure: 1. Copy the entire $REFDATA/fonts directory from the remote workstation to the client station on which TeraVision is going to be displayed. Place the directory where it can be accessed by all users of the display workstation. It can even go into your home directory. 2. On the display workstation, enter the following command, replacing new_location with the full pathname of the new fonts directory you just created: (press Return) xset fp+ new_location For example, if you placed the fonts directory in /home/sean/, then enter: xset fp+ home/sean/fonts (press Return) Procedure 2 If your client workstation is a PC X server, it must be running in 256 color mode. In this case, refer to your X server documentation for directions on how to install the $REFDATA/fonts/metsym.pcf file on the client workstation. For example, eXodus from White Pine says you can copy the metsym.pcf file from $REFDATA/fonts into the eXodus font directory. TeraVision User’s Manual 1-3 Getting Started How You Interact with TeraVision TeraVision is a Motif-based GUI. As such, it consists of a number of different panels, each of which organizes a related set of TeraVision operations. You will be using various types of motif controls—screen objects such as buttons and scroll bars—to interact with the program. We will first describe in general how these controls work before moving on to explain TeraVision-specific operations. Table 1-1 below defines the mouse and keyboard actions used throughout this manual. Table 1-1. Mouse and Keyboard Actions Action Meaning Click on ............... Place the cursor on an item, then press and release the left mouse button. Double-Click ....... Quickly press and release the left mouse button twice. Select .................. To select an item, such as from a menu or list, place the cursor on the item then click the left mouse button. The selected item in a list will become highlighted. Click again to deselect the item. The highlighting will disappear. Grab and Drag .... Click on an item with the left mouse button to select it, then hold it down while you move the cursor across the screen to a new position. The item you selected will be placed at the new position of your cursor when you release the mouse button. Enter.................... To enter commands at the command line or to enter text into a text field, type the command or text and then press the Return key. 1-4 SeaSpace Corporation Getting Started The Controls of TeraVision Word Buttons Reset Save . . . TeraVision has several different types of buttons. On some buttons, a word or phrase names an action that will take place when you click on the button. If the word or phrase on a button is followed by an ellipsis (. . .), this indicates that clicking on the button will lead to another panel or dialog box. Toggle Buttons A toggle button controls a mode that can be turned on or off. Click on a toggle buttonto turn it on; click again to turn it off. The square on the button lights up green to indicate that the button is on. Here the Date button is on and the Time button is off. Radio Buttons No Image Single Fade Radio buttons are used for selecting among mutually exclusive modes; that is, one and only one mode is always enabled. Click on a radio button to select the mode named on it. The circle on the button lights up green to indicate that a mode is enabled. Selecting one mode will deselect another. In the example shown, Single is the selected mode. Picture Buttons Some buttons use a symbol or picture to depict what will result from clicking the button. Some picture buttons invoke an immediate action. For example, the Zoom Reset button shown at left resets a zoomed image back to its original size as soon as you click on it. Other picture buttons act like toggle buttons in turning a mode on and off (see “Toggle Buttons” above). Click on the button to turn it on and click again to turn it off. In this case, the toggle On Off button appears to be pushed in to indicate that the mode it controls is on. The Zoom In button shown at left is an example of a toggle button. TeraVision User’s Manual 1-5 Getting Started There are a few instances of picture buttons that call up dialog boxes which can then be used to carry out an operation or set of operations. In this example, the Print button shown at left, which is found on a number of dialog boxes, calls up the Print dialog box. Pull-Down Menus To select an item from a pull-down menu, click the left mouse button on the item. A menu item followed by an ellipsis (Open Data Shelf..., for example) will call up a panel or dialog box. A menu item without an ellipsis (Exit, for example) indicates an action that will be carried out as soon as you click on the item. Options Drawers An options drawer holds a set of options for you to select from. The currently selected option appears on the front of the drawer. Click on an options drawer to open it and see its contents, then click on an option to select it. The handle indicates an options drawer. Lists To move through the items in a list, use the left mouse button to grab and drag the slider of the vertical scrollbar up and down. Clicking on the arrows at the top and bottom of the scrollbar will move you through the list one item at a time. Clicking on the scrollbar above or below the slider will move you through the list one screen at a time. If the items in the list are long, so that not all the information shows on the screen, use the horizontal scrollbar to move from side to side in the list. Click on an item to select it. The selected item will become highlighted. Some lists support multiple selection. This means you can select more than one item at a time. To select a range of items, click on an item, drag to other items, and release the mouse button. You can also select a range of items by holding down 1-6 SeaSpace Corporation Getting Started the shift key while you click on the first and last items in the range. To add more items to those already selected, hold down the control key and click on the items. Clicking on an already selected item will deselect that item. Text Fields To enter text in a text field, click the left mouse button in the field and type. You won’t be able to enter text unless the I-beam cursor is blinking. This indicates that the text field is active. Some windows managers allow the text field to be active whenever the cursor is moved over the text field. In that case, the I-beam will blink without you having to click in the field. Slide Scales A slide scale lets you select a value from a range of values by moving a slider. Use the left mouse button to grab and drag the slider to the desired position on the scale. Clicking on the scrollbar to the left or right of the slider will move the slider incrementally. Range Adjusters A range adjuster lets you expand or contract a range. The yellow triangles mark the minimum and maximum ends of a selected range. To change the range, move the markers to new positions on the scale (use the left mouse button to grab and drag a range marker). To place both markers at the same point on the scale, click the middle mouse button on the point where you want them to be. To place the markers at the extreme ends of the range, click the right mouse button anywhere on the scale. Marks the minimum end of a range Marks the maximum end of a range TeraVision User’s Manual 1-7 Getting Started The TeraVision GUI The TeraVision Main Interface When TeraVision opens on your screen, it will look similar to the example shown in Figure 1-1 on the following page. We will refer to this as the TeraVision Main Interface. One big difference will be that the imaging area on your screen will be blank since no images have been loaded yet. Action Panels The TeraVision Main Interface has two prominent parts: (1) The largest portion of the interface is taken up by the imaging area, which is where TeraScan images and data are displayed. (2) To the left of the imaging area, there is always a gray action panel. Figure 1-1 shows the TeraVision Main Interface with the Enhance action panel selected. TeraVision has 15 different action panels available, each of which presents a related group of TeraVision operations. You can replace the current action panel either by selecting another action panel from the TeraVision Main Menu (see “The Main Menu” on page 1-10) or by clicking on its corresponding icon in the Icon Bar (see “The Icon Bar” on page 1-10). Dialog Boxes In addition to the various action panels, there are also green dialog boxes that, like action panels, organize related TeraVision operations. Most dialog boxes can be accessed directly from the Main Menu; others are accessible by way of buttons located on other action panels or dialog boxes. Most dialog boxes also have an associated quick-access icon that can be used to call up the box (see “The Icon Bar” on page 1-10). When a dialog box opens, it overlays the imaging area of the TeraVision Main Interface. An open dialog box blocks access to the Main Interface; therefore you must close it before you can resume working with an action panel or an image in the Main Interface. 1-8 SeaSpace Corporation Frame-Sorting and Presentation Tools Value Options Drawer Displays latitude/longitude coordinates of the image point marked by your cursor. Displays the value of the image point marked by your cursor for the image layer selected from the Value options drawer. Main Menu ImageManipulation Tools Icon Bar Green outline indicates currently selected frame. + Action Panel Figure 1-1. The TeraVision Main Interface Imaging Area Getting Started TeraVision User’s Manual 1-9 24.4059 The value of the point marked by your cursor is displayed when you hold down the left mouse button. The value and latitude/longitude coordinates of the point are also displayed above the right-hand side of the imaging area. Getting Started The Main Menu In the upper left corner of the TeraVision Main Interface is the Main Menu of the TeraVision program (Figure 1-1 ). It has five options: File, Tools, View, Options, and Help. Each of these options contains a pull-down menu. Click on an option to see the menu associated with it. The pull-down menus list the various action panels and dialog boxes that make up TeraVision. To select a panel or dialog box, click on its name in the pull-down menu. The panel or dialog box you select will open on the screen. If you select an action panel, it will replace the action panel currently displayed on the left side of the TeraVision Main Interface. If you select a dialog box, it will overlay the Main Interface. Some of the panels and dialog boxes lead to secondary panels or dialog boxes. Figure 1-2 starting on page 1-11 shows the pathway through the Main Menu to all the TeraVision panels and dialog boxes. This map should help you navigate through the program. The Icon Bar Below the Main Menu on the TeraVision Main Interface is a row of five icons, which is referred to as the Icon Bar. Each of these icons represents either an action panel or a dialog box that you can call to the screen simply by clicking on the icon rather than having to select the panel or dialog box from a menu. There are 20 of these quick-access icons available, and you can configure the icon bar to include the five icons you want it to hold, thus customizing the icon bar to suit your current task. This is done in the Configure Icon Bar dialog box. See Chapter 18: Configuring the Icon Bar for further information. Hover Help TeraVision has a feature called hover help. Whenever you place your cursor over one of the TeraVision controls, such as a button, a brief Enhance message will appear telling you what the control does. In this example, hover help tells which action panel you will call up if you click on the icon being pointed to. 1-10 SeaSpace Corporation Getting Started Data Library Data Library Editor Image Context Editor Contour Context Editor Post Values Context Editor Vectors Context Editor Metafile Context Editor Data Type Editor Print Dialog Box Export Panel Print Dialog Box Window Package Panel Boundaries Context Editor Grids Context Editor Topography Context Editor Annotate Panel Annotation Context Editor† Enhance Panel Post Values Context Editor† Filter Panel Contour Context Editor† Image Combine Panel Metafile Context Editor† Math Panel Vectors Context Editor† Layers Panel Image Context Editor† Survey Panel Survey Options SkewT Panel SkewT Context Editor Palette Edit Panel Palette Select Panel Palette Edit Panel Programs Panel Animate Panel Data Info Panel † Via the Edit button of the Layers Panel Figure 1-2. Organization of the TeraVision Program (part 1 of 2) TeraVision User’s Manual 1-11 Getting Started Data Library Editor Data Type Editor Context Editors Shelf Builder Dialog Box User Preferences Dialog Box Configure Icon Bar Dialog Box Configure Icon Bar Dialog Box TeraVision Version No. Figure 1-2. Organization of the TeraVision Program (part 2 of 2) Current Date and Time Display The area just below the icon bar displays the current date and time. The format of this display is determined by settings you make on the User Preferences dialog box. See Chapter 17: Setting User Preferences for the different date and time formats. Saving Local User Preferences In the upper right-hand corner of certain action panels and dialog boxes is a checkmark button like the one shown here. By clicking on this button, you can save any changes to settings you have made to the panel or dialog box so that when you later return to the panel or dialog box, the new settings will be in effect. 1-12 SeaSpace Corporation Getting Started Getting Help for a Panel In the upper right-hand corner of each action panel is a question-mark button like the one shown here. By clicking on this button, you can call up on-line help for the panel. Getting Help for a Dialog Box Help... In the bottom right-hand corner of each dialog box is a Help button. By clicking on the Help button, you can call up on-line help for the dialog box. Prompt Boxes You will also encounter blue prompt boxes throughout TeraVision. A prompt box, identifiable by its large question mark, appears whenever you are required to provide TeraVision with specific information, such as a filename, in order to continue with an operation. The prompt box tells you the type of information expected and provides a text field where you are to enter the information. When a prompt box is open, the cursor changes its shape to a large question mark. You must place the dot of the question mark in the text field in order to begin typing in the field. Also, in order to engage a button on a prompt box (such as the Accept button or the Cancel button), you must have the dot of the question mark on the button when you click on it. The Presentation of Images in the Window By default, TeraVision has eight different windows into which TeraScan images can be loaded for viewing. Only one of the eight windows is visible on the screen at any given time. You can use the numbered buttons on the toolbar above the imaging area to switch from window to window. A button with a yellow number indicates a window that holds images or other data. To view the contents of another window, click on its corresponding button (1–8). The new window will replace the currently displayed window. TeraVision User’s Manual 1-13 Getting Started You can specify a different number of windows for TeraVision. Do this at the command line when you start up TeraVision. You can have up to 20 windows available for loading data. To specify a number of windows different from the default, start up TeraVision with the following command, substituting the number of windows you want for n: tvis -windows n & (press Return) You can load multiple images (or data files) into a window as long as they are projected to the same earth location. For passes from polar-orbiting satellites, this means that the images must all be based on the same master1. TeraVision does not allow images projected to different earth locations to be loaded into the same window. The images you load can be from different satellite passes, and they can be derived from different dataset variables.2 Suppose, for example, that you loaded a variable named ch_1 for a pass that occurred at time T1. You would have one image in the window. If instead you loaded four variables from pass T1, say ch_1, ch_2, ch_3, and ch_4, you would then have four images in the window. If you continued by loading the same four variables from another pass (T2) you would then have eight images in the window. How would these images be arranged? That depends on settings you make using the Frame-Presentation tools located on the toolbar above the imaging area. Arrangement of images will be explained in the following paragraphs. Multi-Frame Mode versus Single-Frame Mode Let’s start with the case in which four variables from one pass have been loaded into the window. You can view all four images laid out together in the window, as if each occupied one pane of a multi-frame window, or you can select one of the images for viewing, and that image would then be maximized to best fit the full size of a single-frame window (Figure 1-3). We refer to the first mode of viewing as Multi-Frame Mode and the second mode as Single-Frame Mode. In Multi-Frame Mode, the size of each image will depend on the number of images shown. 1. For information about using masters to generate images, please refer to thelp master. 2. A variable is a set of data points that describes variation in one feature of a TDF dataset. The set of measurements made by a given channel of a satellite sensor is a variable. We give the sensor channel variables names like avhrr_ch1 (channel 1 of the AVHRR), avhrr_ch2, and so forth. Subsequent processing of the sensor channel variables can result in other variables as well. 1-14 SeaSpace Corporation Getting Started You choose the mode of viewing by using the Frame-Presentation tools located above the imaging area of the TeraVision Main Interface as follows: Multi-Frame Mode Click on this button to display multiple images laid out together in the window, each occupying one frame of a multi-frame window. Single-Frame Mode Click on this button to display one image at a time, sized to best fill a single-frame window. Sorting by Time versus Variable Now let’s take the case in which four variables from two different passes have been loaded into a window. When you have multiple variables from multiple passes loaded into the same window, you cannot view all the images at the same time. You can, however, either (1) simultaneously view all the loaded variables from a given pass or (2) simultaneously view a selected variable from different passes. To do this, you must be in Multi-Frame mode. Multi-Frame Mode— Images are laid out together in the window. Single-Frame Mode— Only one image at a time shows in the window. Figure 1-3. Multi-Frame Mode versus Single-Frame Mode TeraVision User’s Manual 1-15 Getting Started In the case of multiple passes with multiple variables, it might help to think of the TeraVision window as being multi-layered. There are two ways of sorting out the images in this multi-layered window: (1) by pass time and (2) by variable (Figure 1-4 on page 1-17). If you sort by pass time, images will be separated into different layers, with a layer for each variable. Each layer will be arranged in chronological order by pass time. If you sort by variable, images will be separated into different layers, with a layer for each pass time. Each layer will be arranged in a consistent variable order (for example, AVHRR channels will be arranged in numerical order). Use the Time and Var radio buttons located above the imaging area to select between these two sorting options, as follows: Sort by Time Click on the Time radio button to turn on the Sort-by-Time mode. In this mode, each variable is placed on a separate layer. Each layer is arranged in chronological order by pass time. Sort by Variable Click on the Var radio button to turn on the Sort-by-Variable mode. In this mode, each pass time is placed on a separate layer. Each layer is arranged in a consistent variable order. Associated with each of the Time and Var radio buttons is a field (located to the right of the button) that alternates between a display field and an options drawer, depending on whether or not its associated sort-by mode is on: When the mode is on, the field is a display field, and when the mode is off, the field becomes an options drawer (Figure 1-4). When Sort-by-Time mode is on, the Time field displays the pass date and time of the selected image (which is outlined in green). If you select another image by placing the cursor on it and clicking the left mouse button, for example, the Time field will be updated to reflect information for the newly selected image. The name shown on the Var options drawer identifies the variable currently displayed in the window (the visible variable layer). From the Var options drawer, you can select another variable for viewing. Click on the Var options drawer to see which other variables the window holds, then click on a variable to select it. When images are sorted by variable, the Var field names the variable of the currently selected image (which is outlined in green). If you select another image, the Var field will be updated to reflect the newly selected image. The Time field becomes an options drawer from which you can select a pass for viewing. The date and time shown on the options drawer identifies the pass currently displayed in the window. Click on the Time options drawer to see which other passes the window holds, then click on a pass time/date to select it. 1-16 SeaSpace Corporation Getting Started Images Sorted by Time and Presented in Multi-Frame Mode The Time field shows the pass date and time of the currently selected image. Sort-by-Time mode is on. T1 Ch_4 T2 The Var options drawer names the variable of the images currently visible in the window. From the options drawer, you can select another variable for viewing. Ch_3 Ch_2 Ch_1 Multi-Frame Mode is on. The currently selected frame is outlined in green. Images Sorted by Variable and Presented in Multi-Frame Mode The Time options drawer shows the pass date and time of the images currently visible in the window. From the options drawer, you can select another pass for viewing. T2 Ch_1 Ch_2 Ch_3 Ch_4 Sort-by-Variable mode is on. The Var field names the variable of the currently selected image. T1 The currently selected frame is outlined in green. Multi-Frame Mode is on. Figure 1-4. Comparison of the Two Different Frame-Sorting Modes TeraVision User’s Manual 1-17 Getting Started Displaying All Variables of a Particular Pass To display all the variables that have been loaded from a particular pass: 1. Click on the Var radio button 2. Click on the Multi-Frame button . . 3. Select the pass you want to display from the Time options drawer. All loaded variables for the pass selected will be displayed in the window. The variables will have a particular order every time they are presented together. For example, AVHRR channels will be arranged in numerical order. Displaying a Particular Variable for Multiple Pass Times To display a particular variable for multiple pass times: 1. Click on the Time radio button 2. Click on the Multi-Frame button . . 3. Select the variable you want to view from the Var options drawer. Each pass that has been loaded for the variable you have selected will be displayed. The images will be arranged chronologically by pass time. Deleting Images from the Window You can delete a particular variable for all passes from a window, or you can delete all variables of a particular pass from a window. You cannot, however, selectively delete a variable from one pass and leave that variable for other passes. Likewise, you cannot selectively delete a pass time for one variable and leave that time for the other variables. The effects of deleting a selected image are illustrated in Figure 1-5. With images sorted by time (shown on the left of the figure), deleting the Ch_1 variable for pass time T1 also deletes Ch_2, Ch_3, and Ch_4 for pass time T1. With images sorted by variable (shown on the right of the illustration), deleting variable Ch_3 at pass time T1 also deletes Ch_3 for pass time T2. 1-18 SeaSpace Corporation Getting Started Images Visible in the Window Selected Frame Images Removed from the Window T1 T2 Ch_1 Ch_2 Ch_3 Ch_4 Ch_4 Ch_3 T2 Ch_2 Ch_1 Images Sorted by Time T1 Images Sorted by Variable Figure 1-5. Effects of the Delete Selected Frame Tool Deleting a Particular Variable from All Passes To delete all images derived from a particular variable from the window: 1. Click on the Var radio button to sort frames by variable. 2. Select the variable you want to delete. 3. Click on the Delete Selected Frame button . The variable you selected will be deleted from all passes. Deleting All Variables of a Pass To delete all variables of a particular pass from the window: 1. Click on the Time radio button to sort frames by time. 2. Select the pass time you want to delete. 3. Click on the Delete Selected Frame button . All image variables for the pass time selected will be deleted from the window. TeraVision User’s Manual 1-19 Getting Started Deleting All Images from the Window To completely empty a window, click on the Delete All Frames button The contents of all frames will be deleted from the window. . The Cursor Readout As you move your cursor around in the imaging area, information about the point marked by your cursor will be displayed above the imaging area to the right of the Value options drawer. When your cursor is over an image, you will get a readout of the latitude/longitude coordinates of the cursor position and of the data value at the point marked by the cursor. A > or < in the value indicates that the data value is above the maximum value or below the minimum value you have set for displaying the image. For example, if the range for an avhrr_ch4 image is set to -65° to 40° C and the image value at the cursor is 45° C, the readout will be “> 40”, indicating that the data at the cursor exceeds the maximum of 40 set for the image. If your cursor is over an area of the window with missing data values (in TeraScan, this is known as bad values) or outside of the window, the readout will say No Data. Value options drawer Ch_1 Ch_2 Ch_3 Ch_4 + T2 (95/08/02 21:17:46) T1 (95/08/02 18:19:42) Figure 1-6. Data Values Reflected in Cursor Readout 1-20 SeaSpace Corporation The cursor readout reflects the data value from pass T 2, which has been selected via the Value options drawer. Getting Started In a multi-layered window—one in which multiple variables are sorted by time, or multiple times are sorted by variable—you can get a readout of the data value at the cursor position for any of the layers. Do this by using the Value options drawer to select the layer for which you want a readout. For example, with images loaded from two different pass times and sorted by variable, as shown in Figure 1-6, you can select either pass time T1 or T2 in the Value options drawer and in this way compare the values at the same location at the two different times. With the Frame-Select tool enabled , the value of the point beneath the cursor will also be displayed next to the cursor when you press the left mouse button. You can drag the cursor around the image while holding down the left mouse button to see the values of different points on the image. See “The FrameSelect Tool” on page 1-22 for more about the function of the Frame-Select tool. The Toolbar Just above the imaging area of the TeraVision Main Interface is a toolbar. The buttons on this toolbar activate tools for manipulating the images in the TeraVision window. Each of these tools is described here. You must have at least one image loaded in the window in order to use these tools. Animation Tools When multiple images are loaded into a window, you can animate the images. Please refer to Chapter 16: The Animate Panel to find out more about animating images. Previous Frame Click on this button to display the previous frame in a sequence of images. If images are looping, this will stop the animation and allow you to sequence through the images one frame at a time. If images are displayed in multi-frame mode (multiple images visible at the same time), click on this button to select the previous frame. Next Frame Click on this button to display the next frame in a sequence of images. If images are looping, this will stop the animation and allow you to sequence through the images one frame at a time. If images are displayed in multi-frame mode (multiple images visible at the same time), click on this button to select the next frame. TeraVision User’s Manual 1-21 Getting Started Forward Play Click on this button to start an animation. The animation will run at the speed set on the Slow-Fast scale of the Animate panel. While an animation is in progress, you can carry out other operations such as zooming, enhancing, or adding layers and/or overlays. Stop Play Click on this button to stop animation. The Frame-Select Tool Click on this button to turn off all zooming and enhancement modes. You can then click in a frame to select it without affecting the image it holds in any way. In Frame-Select mode, when you place your cursor on the image and press the left mouse button, the value of the point beneath the cursor will be displayed next to the cursor. You can drag the cursor around the image while holding down the left mouse button to see the values of different points on the image. The Set Mouse Position Tool You can use the Set Mouse Position tool located on the toolbar above the imaging area to specify the latitude/longitude coordinates of a point on an image and your cursor will move to that point. Clicking on this button calls up a dialog box where you enter the latitude and longitude of the point of interest. TeraVision will accept several different input formats for the latitude and longitude coordinates. The formats illustrated in the following examples are acceptable: direction can be upper or lower case 20 19 11 W (degrees, minutes, seconds) optional space 38 40.54 N 60.52 W (degrees, minutes) (degrees) This tool comes in handy for annotation or survey operations. You can use it to precisely set points on annotation or survey objects that you draw. For further 1-22 SeaSpace Corporation Getting Started information about using the Set Mouse Position tool to create annotation objects, see “Placing Points with the Set Mouse Position Tool” on page 8-10. For further information about using the Set Mouse Position tool to create survey objects, see “Placing Points with the Set Mouse Position Tool” on page 14-12. Overlays Tools There are four overlays tools available on the toolbar above the imaging area. Each one corresponds to a different type of overlay that you can place on the image simply by clicking on the button. The four types of overlays are: geographical and political boundaries, latitude/longitude grids, topography/ bathymetry contours, and the current-position marker. Features of the resulting overlay, such as line style and color, are determined by the current settings on the corresponding context editor. These editors are accessible from the Layers panel. To find out how to change overlay features, see the descriptions of the various context editors under “Operations of the Layers Panel,” starting on page 7-4. Boundaries Overlay Click on this button to add geopolitical boundaries to your image. Lat/Lon Grid Overlay Click on this button to add a latitude/longitude grid to your image. Topography Overlay Click on this button to add topography/bathymetry contours to your image. Position Overlay Click on this button to mark your current position on the image. Zooming Tools There are four zooming tools available on the toolbar above the imaging area. Zoom operations apply to all frames of a multi-frame window. Zoom In Click on this button to activate Zoom In mode. Click again to deactivate it. With Zoom In mode activated, you can zoom in on an image by TeraVision User’s Manual 1-23 Getting Started placing the cursor over the image you want to zoom and holding down the left mouse button. When you do this, a rectangle appears in the image. Without releasing the mouse button, drag the rectangle around in the image to select the area you want zoomed. The image will be zoomed when you release the mouse button. The image will be enlarged by a factor of √2. The zoomed image will be centered on the point where your cursor is when you release the mouse button. Click again to zoom in further. As long as Zoom In mode is activated, each click on an image will zoom in more. Once selected, Zoom In mode will remain in effect until you deactivate it, either by clicking on the Zoom In button again or by activating one of the following modes: Zoom Box, Pan, Frame-Select, TLM Enhance, Box Histogram Equalization, or Resume Interrupted Panel Operation. This means that once activated, Zoom In will still be in effect following a Zoom Out, a Zoom/Rotation Reset, a Flip, a Rotate, or an Image Histogram Equalization. Hint: If you unintentionally start a Zoom In operation, you can cancel it before you release the mouse button by dragging the cursor off to the side of the imaging area (over the action panel). Zoom Out Click on the Zoom Out button to zoom out on an image. The zoom will occur when you click on the Zoom Out button. If you are zooming out of the original image, the image will be reduced by a factor of √2. Click on the Zoom Out button again to zoom out further. If you have already zoomed in on an image, each Zoom Out will undo the last Zoom In applied, until the original image is restored, at which time each Zoom Out will reduce the image by a factor of √2. Zoom Box Click on this button to activate Zoom Box mode. Click again to deactivate it. In Zoom Box mode, you can draw a box to select an area of the image to zoom in on. Click the left mouse button on the image to set one corner of the zoom box, then drag the cursor to expand the box to cover the area you want included in the zoomed image. Release the mouse button for the zoom to take effect. You can select an area whose sides are proportional to the dimensions of the original image. The box will expand proportionally as you drag the cursor. The smaller the box you select, the more the area will be enlarged. To enlarge an image just a bit, select an area whose dimensions are just a bit smaller than the original image. 1-24 SeaSpace Corporation Getting Started Once activated, Zoom Box mode will remain in effect until you deactivate it, either by clicking again on the Zoom Box button or by activating one of the following modes: Zoom In, Pan, Frame-Select, TLM Enhance, Box Histogram Equalization, or Resume Interrupted Panel Operation. This means that once activated, Zoom Box will still be in effect following a Zoom Out, a Zoom/ Rotation Reset, a Flip, a Rotate, or an Image Histogram Equalization. Zoom Specify Click on this button to temporarily change the zoom factor for Zoom In or Zoom Out actions. When you click on this button, a dialog box is displayed. To specify an individual width or height zoom factor, double click in the Width or Height text field to highlight the existing zoom factor (1.414 = √2). Then enter the desired factor and press Return (this is required to set the new zoom factor). To zoom the height and width equally, click in the Both box, enter the new zoom factor, and press Return. Click on the Zoom button to save your changes and close the dialog box. The new zoom factor will remain in effect until you reset to the default, either by clicking on the Zoom Box or Zoom Specify button. Reset Zoom, Rotation, and Pan Click on this button to reset a zoomed, rotated, or panned image to its original size, orientation, and position in the frame. The Pan Tool Click on this button to activate Pan mode. Click again to deactivate it. A pan operation applies to all frames of a multi-frame window. In Pan mode, you can move an image horizontally and vertically in an image frame. Click the left mouse button on the image and drag the cursor to a new position. When you release the mouse button, the image will move in the direction of the cursor drag by a distance equal to the distance of the drag. Once activated, Pan mode will remain in effect until you deactivate it, either by clicking on the Pan button again, or by activating one of the following modes: Zoom In, Zoom Box, Frame-Select, TLM Enhance, Box Histogram Equalization, or Resume Interrupted Panel Operation. This means that once activated, Pan mode will still be in effect following a Zoom Out, a Zoom/ Rotation Reset, a Flip, a Rotate, or an Image Histogram Equalization. TeraVision User’s Manual 1-25 Getting Started Orientation Tools There are three image-orientation tools available on the toolbar above the imaging area. An orientation operation will apply to all frames of a multi-frame window. Flip (Rotate 180°) Click on this button to rotate an image 180°. Rotate +90° (Clockwise) Click on this button to rotate an image 90° clockwise. Rotate -90° (Counterclockwise) Click on this button to rotate an image 90° counterclockwise. Enhancement Tools There are three image-enhancement tools available on the toolbar above the imaging area. In Multi-Frame mode, an enhancement operation can affect a single image or multiple images, depending on how the image variables are linked. For further information about linking and unlinking image enhancements, see “Linking and Unlinking the Enhancement of Different Variables” on page 6-12 of Chapter 6: The Enhance Panel. TLM (Trackball Linear Mapping) Enhance Click on this button to activate TLM Enhance mode. Click again to deactivate it. In TLM Enhance mode, you can enhance an image by holding down the left mouse button and dragging your cursor in the imaging area. The enhancement applied (Linear, Logarithmic, or Stepped) is the one currently selected on the Enhance panel. The TLM Enhance operation changes the color (or grey-tone) distribution in the image. For further information on enhancing an image, see Chapter 6: The Enhance Panel. Once activated, TLM Enhance mode will remain in effect until you deactivate it, either by clicking on the TLM Enhance button again, or by activating one of the following modes: Zoom In, Zoom Box, Frame-Select, Box Histogram Equalization, or Resume Interrupted Panel Operation. This means that once activated, TLM Enhance mode will still be in effect following a Zoom Out, a Zoom/Rotation Reset, a Flip, a Rotate, or an Image Histogram Equalization. 1-26 SeaSpace Corporation Getting Started Image Histogram Equalization Click on this button to apply the Image Histogram Equalization mode of enhancement to the currently selected image. The enhancement will take effect as soon as you click on the button. The color (or gray-tone) palette will be evenly distributed based on the frequency of values that compose the image. Box Histogram Equalization (Available Only with the Enhance Action Panel)—Click on this button to activate the Box Histogram Equalization mode of enhancement. Click again to deactivate it. In Box Histogram Equalization mode, you can enhance the image based on image values in a selected area of the image. On the image you want to enhance, click and drag the cursor to draw a box to enclose the area you want to use for the histogram equalization. The enhancement will take effect when you release the mouse button. The color (or gray-tone) palette will be evenly distributed based on the frequency of image values that fall within the selected area. Once activated, Box Histogram Equalization mode will remain in effect until you deactivate it, either by clicking again on the Box Histogram Equalization button or by activating one of the following modes: Zoom In, Zoom Box, FrameSelect, TLM Enhance, or Resume Interrupted Panel Operation. This means that once activated, Box Histogram Equalization mode will still be in effect following a Zoom Out, a Zoom/Rotation Reset, a Flip, a Rotate, or an Image Histogram Equalization. Frame-Deletion Tools Delete Selected Frame Click on this button to delete the contents of the currently selected frame and its associated data. If the Sort-by-Variable mode is in effect, the variable selected will be removed for all pass times. If the Sort-by-Time mode is in effect, all variables of the selected pass will be removed. Delete All Frames Click on this button to delete the contents of all frames from the window. TeraVision User’s Manual 1-27 Getting Started The Resume Interrupted Panel Operation Button The button farthest to the right on the toolbar will change to reflect the gray action panel available on the left side of the TeraVision Main Interface. We refer to this button as the Resume Interrupted Panel Operation button. The corresponding button will be available for the Annotate, Survey, and SkewT panels. The button shown here is for the Annotate panel. You can click on the Resume Interrupted Panel Operation button to continue an interrupted operation started from the action panel and involving the use of the mouse on the image. For example, say you are in the midst of drawing a curve from the Annotate panel and you decide to use the TLM Enhance tool on the toolbar to enhance the image. Following the enhance operation, you can then resume with the drawing that was interrupted simply by clicking on the Resume Interrupted Panel Operation button. If, instead, you click on the Smooth Lines button of the Annotate panel to resume drawing, you abandon the curve you are working on and start a new curve. Go ahead. Try it! Naming Files Several TeraVision panels—such as Window Package, Enhance, Export, etc.— allow you to save to a file. In the Save dialog box for these panels, use only uppercase and lowercase letters, numbers, underscores, hyphens, and periods. Other characters may have special meaning to the shell environment in which TeraScan operates. 1-28 SeaSpace Corporation 2 Tour Through TeraVision his tour of TeraVision will provide you with real-world tasks and examples of how to complete them. As shipped, TeraVision includes a set of TDF datasets that have been provided for demonstration purposes. These sample datasets are what you will be working with in the step-by-step tasks laid out in this tour. The sample datasets are available on the “TeraScan Documentation” CD. You can work with the files directly from the CD, or copy them to disk. See the TeraScan Installation Guide for instructions on how to install the shelves for the sample datasets so that TeraVision knows where the files are and how to display the data. T Tasks in this chapter are intended to be done in sequence since some operations depend on products resulting from tasks that precede them. You will probably need about two hours to work through the entire series of tasks described. Task 1: Loading Data and Displaying an Image TeraVision lets you display and work with images derived from TDF datasets. This task shows you the steps for loading imaging data into a window. 1. Select Open Data Shelf from the File menu or click on the Open Data Shelf icon if it is available on the icon bar. The Data Library dialog box will appear, as shown on the next page, except that there will be no Data Types, datasets, or Variables listed. For more information about the Data Library dialog box and how to use it, see Chapter 3: Loading Images into a Window. 2. Click on the Library Shelf options drawer and select Sample AVHRR from the Public library. (If you are working with the sample data TeraVision User’s Manual 2-1 Tour Through TeraVision directly from CD, you will not see the sample data in this list unless you first insert the CD in the CD drive.) A list of names will appear in the Data Types field in the left portion of the dialog box. 3. Select Bangladesh from the Data Types list. The datasets that comprise the Bangladesh data type will be listed in the middle portion of the dialog box. Since there is only one dataset of the Bangladesh data type, it will be automatically pre-selected and the available Variables and their Representation (the way that TeraVision will display the data; e.g., Image or Contour) will display in the right section of the dialog box. The information shown about the datasets listed for a data type will depend on preferences set in the Dataset Listing Options dialog box, which you get to by clicking on the Dataset Listing Options button of the Data Library. Dataset information may include the dataset’s date, time, satellite of origin, and filename. Refer to “Changing the Format of the Dataset List,” starting on page 3-5, for details. 4. Select avhrr_ch1 from the Variables list. 5. Click on the Open button at the bottom of the Data Library dialog box. AVHRR channel 1 (visible) data of the dataset you selected will be loaded into the window and displayed as an image. Features in the image will be unclear. You will need to enhance the image, as described in the next task, in order to improve the contrast of the image. 2-2 SeaSpace Corporation Tour Through TeraVision Task 2: Enhancing an Image Each value in an image corresponds to a color in a color palette. Enhancement is the technique of balancing the color distribution over the image values of interest to you. This task shows you one method of image enhancement. Most of the images included in the sample data have been installed to allow TeraVision to display them with optimal enhancement. However, in this task, you will be working with an image that needs to be enhanced. 1. Select Enhance from the Tools menu or click on the Enhance icon if it is available on the icon bar (not the toolbar). The Enhance panel will appear. 2. Click on the Linear Enhancement button of the Enhance panel to activate the linear mode of enhancement (if it is not already selected). 3. The yellow triangles on the range control beneath the Histogram Plot are range delimiters (see Figure 2-1 on the following page). Drag each marker inward from the edge of the range until they include only the values that make up the image between them, as shown in the lower histogram plot in Figure 2-1. This causes the colors of the color palette to be redistributed to this narrower range of values, thereby enhancing the image for better contrast. Note that the values in the Min and Max fields below the range markers have changed as well. (In this example, the value range has been changed from 0.0 - 80.0 percent albedo to 1.0 - 16.4 percent albedo.) To find out how to reset the value range that TeraVision will use to display this data in the future, see “Editing the Display Settings for an Image Variable,” starting on page 7-12. 4. Now click on the Logarithmic Enhancement button to activate the logarithmic mode of enhancement. Note the change in appearance of the image. The change in enhancement is also reflected in the Enhancement Plot (compare the upper and lower enhancement plots in Figure 2-1.) 5. Click on the Stepped Enhancement button to activate the stepped mode of enhancement. Again, note the change in appearance of the image and in the Enhancement Plot. TeraVision User’s Manual 2-3 Tour Through TeraVision Default Range of Values Selected Original Image Number of Image Points at Each Value Markers delimit the default range of image values. Narrower Range of Values Selected Enhanced Image Markers have been moved to delimit a narrower range of values. Figure 2-1. Remapping the Color Palette to a New Range of Values 2-4 SeaSpace Corporation Tour Through TeraVision Task 3: Working with Overlays You can load images, overlays generated in TeraVision (such as a latitude/ longitude grid), and overlay data (such as from TOVS sounder data) into the TeraVision window. Each of these is displayed as a layer in the window. Once you have an image loaded in the window, you can add overlays to it. Overlays you can create in TeraVision include geopolitical boundaries, latitude/ longitude grids, topography/bathymetry contours, and annotations. You can add these overlays in two ways—using buttons on the toolbar, and using the same buttons on the Layers panel. This task shows you how to work with these overlays using both methods. Adding Boundaries to an Image To add a coastline and other geopolitical boundaries to an image: 1. Click on the Coast Overlay button on the toolbar. Geopolitical boundaries will be added to your image. Default features are displayed for the overlay. Therefore, you may wish to modify certain features of this new overlay as follows. 2. Select Layers from the Tools menu or click on the Layers icon if it is available on the icon bar. The Layers panel will replace the Enhance panel. The name of the image and its data type (in this case, Bangladesh avhrr_ch1) and the overlay you just created (called BOUNDARY) will be listed in the Active Layers list. 3. In the list of Active Layers, select the BOUNDARY overlay, then click on the Edit button of the Layers panel. (Or, simply double-click on the overlay name.) A dialog box called the Boundaries Context Editor will appear. 4. In the Digital Chart of the World section of the context editor, turn on the Inland Water toggle button. 5. Select a new boundary color from the Overlay Color options drawer. 6. Select a line style from the Line Style options drawer. 7. Select a line width from the Line Width options drawer. 8. If you want to save the changes you made as the new default settings, click on the checkmark button in the upper-right corner of the editor. 9. Click on the Accept button. The existing BOUNDARY overlay will be redrawn as you specified on the Boundaries Context Editor. It will show coastline boundaries as well as national boundaries and large rivers and other inland water. TeraVision User’s Manual 2-5 Tour Through TeraVision Adding Grid Lines to an Image To add a latitude/longitude grid to an image: 1. Click on the Add Lat/Lon Grid button on the Layers panel (not the toolbar). A dialog box called the Grids Context Editor will appear. 2. On the Grids Context Editor, click on the Grid Lines button (if it is not already selected) to specify that you want a grid consisting of latitude/longitude lines (as opposed to a grid on which only the latitude/longitude intersections are marked). 3. Turn on the Draw Labels toggle button (if it is not already selected) to label the grid lines. 4. From the Grid Spacing options drawers, select 2 for the Latitude and 2 for the Longitude. This will draw latitude/longitude lines every two degrees. 5. Select a color from the Overlay Color options drawer. 6. Click on the Accept button at the bottom of the Grids Context Editor. The editor will close, and a latitude/longitude grid will be added to your image. The overlay will be called LAT LON GRID, and this name will be added to the list of Active Layers. You may wish to modify certain features of this new overlay. To do so, you will need to recall the Grids Context Editor, as described in the next step. 7. In the list of Active Layers, double-click on the name of the overlay. The Grids Context Editor will appear. 8. This time, click on the Grid Markers button to mark only the latitude/longitude intersections rather than draw grid lines. 9. Select a marker symbol from the options draw. 10. Select a new color from the Overlay Color options drawer. 11. Click on the Accept button. The existing grid overlay will be redrawn as you specified on the Grids Context Editor. 2-6 SeaSpace Corporation Tour Through TeraVision Adding a Text Annotation to an Image 1. Select Annotate from the Tools menu or click on the Annotate icon if it is available on the icon bar. The Annotate panel will replace the Layers panel. 2. Click on the Text button . 3. Select a color from the Color options drawer. 4. Click in the Text field, then type Bangladesh. 5. Place your cursor on the image, and press and hold down the left mouse button. A preview of the text you typed will appear next to the cursor. Drag the text to where you want it placed on the image and release the mouse button to anchor the text in position. The word Bangladesh will be overlaid on the image. Combining Overlays You can combine two or more overlays (not including image layers) and store them for future use. 1. Select Layers from the Tools menu or click on the Layers icon if it is available on the icon bar. The Layers panel will replace the Annotate panel. 2. From the Active Layers list, select the three overlays you just created. Select the overlays to combine. An image layer cannot be combined with other layers. 3. Click on the Combine button of the Layers panel. A Prompt box like the one shown at the top of the next page will appear, asking you to enter a name for the new combined overlay. TeraVision User’s Manual 2-7 Tour Through TeraVision Whenever a prompt box opens, your cursor will take the shape of a large question mark. The dot of the question mark is the part of the cursor that must be in the text field or on the button in order for a mouse click to be effective. Bangladesh 4. Type a name, such as Bangladesh, in the text field provided in the Prompt box, then click on the Combine button at the bottom of the box. The name of the new combined overlay (Bangladesh) will appear in the Saved Overlays list at the bottom of the Layers panel. 5. Click on the Remove button located at the middle of the Layers panel. The three overlays highlighted in the Active Layers list will be removed from the image and their names will disappear from the Active Layers list. 6. Select Bangladesh from the Saved Overlays list and click on the Load button. The Bangladesh overlay combination will be loaded into the window. The overlays will appear in the imaging area, and the names of the original overlays that went into the combination will appear in the Active Layers list. 2-8 SeaSpace Corporation Tour Through TeraVision Task 4: Zooming an Image Zooming changes the size of an image. Zooming in enlarges the image. Zooming out reduces the image. The Zooming tools are located on the toolbar above the imaging area of the TeraVision Main Interface. Zooming In To zoom in on an image: 1. Click on the Zoom In button . 2. Place the cursor over an image and hold down the left mouse button. A rectangle will appear showing the area that will be included in the enlarged image. 3. While holding down the mouse button, drag the rectangle around the image until it encloses the area you want to zoom in on, then release the mouse button. All images in the window will be zoomed identically (by a factor of √2). The zoomed image will be centered on the point at the center of the box. 4. Click again to zoom in further. 5. Zoom In mode remains enabled until you turn it off. To turn off Zoom In mode, click on the Zoom In button again. Zooming Out To zoom out of an image, click on the Zoom Out button . The zoom will occur immediately and will reverse the last Zoom In applied. Resetting Zoom To reset a zoomed image to its original size, click on the Zoom Reset button . TeraVision User’s Manual 2-9 Tour Through TeraVision Task 5: Switching Image-Sorting Modes This task shows you different ways of presenting multiple images in the window. For a further discussion of how images are presented in the window, please see “The Presentation of Images in the Window,” starting on page 1-13. 1. Select Open Data Shelf from the File menu or click on the Open Data Shelf icon if it is available on the icon bar. The Data Library dialog box will appear. 2. Open the Library Shelf options drawer and select Sample GOES from the Public library. The data types for the Sample GOES shelf will be listed in the Data Types field. 3. Select Continental US from the Data Types list. Multiple datasets will be listed in the middle portion of the dialog box. 4. Select the first four datasets from the list. 5. Select all five channels from the Variables list, then click on the Open button. The Continental US images automatically load into a different window than the Bangladesh image because they are projected to a different earth location than the Bangladesh image. (Refer to “Task 6: Viewing Images of Another Window,” starting on page 2-12.) Twenty images will be loaded into the window, but only four of them will be visible. When images first load into an empty window, they are, by default, sorted by time. This means that each different type of variable is displayed on a separate “layer,” and on each layer, images are arranged in chronological order (thus, they are sorted by time). You are seeing the images on the gvar_ch1 layer. The variable layer being displayed is named on the front of the Var options drawer located above the imaging area. 6. Click on the Var options drawer to get a list of the other variables you loaded into the window. 7. Click on gvar_ch2 to select it. The gvar_ch2 images will appear in the imaging area. 2-10 SeaSpace Corporation Var options drawer Note that the variables area arranged in variable order Tour Through TeraVision Note that the date and time of the image outlined in green is reported in the Time field, located above the imaging area just to the right of the Time radio button. date and time of selected image 8. To see the date and time of another gvar_ch2 variable, click on the Frame-Select button on the toolbar above the imaging area, then click on another image. The date and time of the Time field will change to reflect the image you click on. 9. Click on the Var radio button located above the imaging area to turn on Sort-by-Variable mode. Var radio button All five imaging variables (gvar_ch1 through gvar_ch5) will be presented together in the window. 10. Click on the Time options drawer to see a list of the other times available for viewing. Note that the times are arranged in chronological order So far, you have been seeing images presented in MultiFrame mode, which is enabled by default when images are loaded into an empty window. 11. To enlarge one of the images to fit the entire imaging area: a. Be sure you are still in Frame-Select mode (click on the FrameSelect button located on the toolbar above the imaging area). b. Click on an image to select it. c. Click on the Single-Frame button located above the imaging area. 12. To switch back to Multi-Frame mode, click on the Multi-Frame button located above the imaging area. TeraVision User’s Manual 2-11 Tour Through TeraVision Task 6: Viewing Images of Another Window The images you loaded in the previous tasks are still present in TeraVision. Each type of data is located in a separate window. By default, eight windows are available (you can specify up to 20 windows when you start up TeraVision; see “The Presentation of Images in the Window,” starting on page 1-13), but you view only one window at a time. This task shows you how to switch to another window. On the toolbar of the TeraVision Main Interface is a set of buttons numbered 1 through 8, one button for each available window. Note that the numbers on buttons 1 and 2 are colored yellow, indicating that these windows hold data. 1. Place your cursor over button number 1. The message “Bangladesh” will appear below the button. This message comes from hover help. Hover help shows you what a button or icon will do if you click on it. In this case it tells you the data type of the image held in window 1. Hover Help 2. Click on button number 1. The Bangladesh avhrr_ch1 image will appear in the imaging area. Notice that the title bar of the window reads TeraVision - Bangladesh. 3. Click on button number 2. The gvar_ch1 image of the Continental US data type will appear in the imaging area. The title bar of the window will read TeraVision - Continental US. 4. Click on button number 3. The window will be empty and you can go on to Task 7. 2-12 SeaSpace Corporation Tour Through TeraVision Task 7: Animating a Sequence of Images Animation is a method of displaying images like frames in a film projector, thereby letting you view changes in time between each frame. This task shows you how to animate a sequence of images. 1. Select Open Data Shelf from the File menu or click on the Open Data Shelf icon if it is available on the icon bar. The Data Library dialog box will appear. 2. Open the Library Shelf options drawer and select Sample GOES from the Public library (if it is not already selected from the previous tasks). The data types for the Sample GOES shelf will be listed in the Data Types field. 3. Select Florida from the Data Types list. Several datasets will be listed in the middle portion of the dialog box. 4. Select the first five datasets in the list. Each dataset contains the same imaging variable (gvar_ch1), which will be named in the Variables field. Since there is only one variable, it will be automatically pre-selected. 5. Click on the Open button. The gvar_ch1 variable of all five datasets will be loaded into window No. 3. 6. From the Layers panel, add a coastline overlay to the image as explained in Task 3: Working with Overlays. 7. Call up the Animate panel by selecting Animate from the View menu or by clicking on the Animate icon (not the toolbar). if it is available on the icon bar The Animate panel will replace the Layers panel. 8. Click on the Forward Play button . This will start up an animation process that sequentially flips through the images, giving you a dynamic view of a weather system. 9. Drag the slider along the Slow-Fast scale to vary the speed of the animation. 10. To stop the animation, click on the Stop Play button . TeraVision User’s Manual 2-13 Tour Through TeraVision Task 8: Selecting a Different Color Palette for an Image You can change the colors used to display the data values of an image by changing the color palette applied. This task shows you how to select a different color palette for an image. We will continue working with the Florida gvar_ch1 images used for animation in Task 7. 1. Choose Palette Select from the Tools menu or click on the Palette Select icon if it is available on the icon bar. The Palette Select panel will replace the Animate panel. It displays the name of the palette that is currently associated with the gvar_ch1 images in the Selected Palette field. All the images have the same color palette assignment because they are all the same image variable. 2. Available palettes are listed on the Public Palettes and Private Palettes fields of the Palette Select panel. Click on the name of a palette to select it. For this task, select bow.blue from the Public Palettes list. The Selected Palette field now names bow.blue (Public) as the selected palette, and the displayed image has changed to reflect the colors of the new palette. Task 9: Saving an Image as a JPEG File You may need to transfer images from TeraVision to another application such as a publishing program or for use on a Web page. You can use the Export panel to convert the contents of the imaging area to any of several graphics file formats. Keep in mind that the file you export will be a graphics file, not a TDF file, and cannot be processed with TeraScan functions. However, the data still exists in the original TDF dataset. (To export a TDF file in another data format, such as HDF, you must use one of the TeraScan functions designed for that purpose.) This task assumes you have just completed Task 8 and have images from that task in the window. 1. Select Export from the File menu or click on the Export icon if it is available on the icon bar. The Export panel will replace the Palette Select panel. 2-14 SeaSpace Corporation Tour Through TeraVision 2. Select JPEG from the File Format options drawer. The JPEG Image Quality scale will appear as shown on the right. The default value for quality is 75. You can change the quality value by moving the slider on the scale. Please note that as you increase the JPEG image quality, the JPEG file size increases as well. 3. For this task, use the default value. 4. Click on the Export to File button . The Save File dialog box will appear as shown on the right. 5. Type a name for the JPEG file in the File Name field of the Save File dialog box. The Directory field shows the pathname of the directory where this file will be placed. To move to another directory, doubleclick on the directory name from the Directory Tree. The full pathname of the directory will appear in the Directory field. /usr1/data/images Florida.jpg 6. Click on the Save button. The image(s) and any layers in the window will be saved in JPEG format. The file will be placed in the directory named in the Directory field. TeraVision User’s Manual 2-15 Tour Through TeraVision Task 10: Saving Window Packages TeraVision windows can hold multiple layers of images, variables, overlays, palettes, and enhancements. This data can be saved in a single file for later retrieval. This file is called a window package. The following steps show you how to save the contents of a window, including the images you loaded and the overlays you created, as a window package. The task also shows you how to reload the window package. This task assumes you have completed the previous tasks and already have data loaded in the window. If you do not have data loaded, load some data and overlays and select another palette, as explained in Tasks 1, 3, and 8. 1. Select Window Package from the File menu or click on the Window Package icon if it is available on the icon bar. The Window Package panel will replace the Export panel. 2. Click on the Save Package button of the Window Package panel. The Save Package dialog box will appear. 3. Type a name for the window package in the File Name field of the Save Package dialog box. 4. Click on the Save button. The entire contents of the current window (the images you loaded and enhanced, the overlays you created, and the palettes associated with the images) will be saved in a single file. 5. Click on the Delete All Frames button located on the toolbar above the imaging area of the TeraVision Main Interface. All images and overlays will be removed from the window. 6. Click on the Open Package button of the Window Package panel. The Open Package dialog box will appear. 7. Select the name of the window package you just saved from the Files list of the Open Package dialog box. 8. Click on the Open button. The contents of the package (images, overlays, palettes, etc.) will be restored to the imaging area and the restored layers will be listed in the Active Layers list of the Layers panel. Alternatively, you can simply double-click on the filename to open the window package. 2-16 SeaSpace Corporation Tour Through TeraVision Task 11: Running TeraVision in True-Color Mode On systems that have a 24-bit video card, TeraVision can run in 24-bit mode, which means as many as 224 colors (16 million colors) can be applied to images. In 8-bit mode, TeraVision has a possible 256 colors to use for creating images.1 Because 24-bit mode offers so many more colors than 8-bit mode, it is often called true-color mode. In this task, you will start up TeraVision in 24-bit mode and look at the effect of combining three different variables from one pass in true-color mode. If you are currently running TeraVision in 8-bit mode, you will need to exit TeraVision and restart it in 24-bit mode, as explained in the first two steps of the task. 1. To exit TeraVision, select Exit from the File menu. 2. At a command line prompt, enter: % tvis -true & If your workstation does not have 24-bit mode, you will get a message that says: ERROR: Could not find TrueColor visual If this occurs, you will not be able to run TeraVision in true-color mode. If your workstation is equipped with 24-bit mode, TeraVision will start in 24-bit mode and you can go on to Step 3. 3. Select Open Data Shelf from the File menu or click on the Open Data Shelf icon if it is available on the icon bar. The Data Library dialog box will appear. 4. Click on the Library Shelf options drawer and select Sample AVHRR from the Public library. The data types for the Sample AVHRR shelf will be listed in the Data Types field. 5. Select Spain from the Data Types list. There is one dataset of the Spain data type. Since there is only one dataset, it will be automatically pre-selected. 6. Select all five variables (avhrr_ch1, avhrr_ch2, avhrr_ch3, avhrr_ch4, and avhrr_ch5) from the Variables list. 7. Click on the Open button. The five variables selected will be loaded into the imaging area. 1. TeraVision attempts to use all available colors on an 8-bit graphics system. However, the number of colors it actually does use varies between 100 and 230, depending on what other software is running and the type of window manager (Motif, OpenLook, 4DWM, HP-VUE). TeraVision User’s Manual 2-17 Tour Through TeraVision 8. Select Image Combine from the Tools menu or click on the Image Combine icon if it is available on the icon bar. The Image Combine panel will appear. 9. There are five radio buttons under the heading Image Combination Method on the Image Combine panel. Click on the RGB button of this group to enable the RGB mode of image rendering. RGB mode lets you combine data from three different variables. In the next step, you will assign a variable to each of the red, green, and blue color guns of the monitor. The combined image will thus consist of red, green, and blue components, each one varying in intensity according to the data values of the variable assigned to the color. Higher values will be seen as a higher color intensity. 10. There are three Active Variables options drawers on the Image Combine panel. From these options drawers, you will select the image variables to be assigned to the color guns of the monitor. By default avhrr_ch1 is selected in all three options drawers. • avhrr_ch1 is the variable we want assigned to the red color gun, so accept the avhrr_ch1 variable from the Red options drawer. • Select avhrr_ch2 from the Green options drawer. • Select avhrr_ch4 from the Blue options drawer. 11. Click on the Render Imagery button. The three variables—avhrr_ch1, avhrr_ch2, and avhrr_ch4—will be combined into one image. However, the image won’t look like much until you enhance it. 12. Select Enhance from the Tools menu or click on the Enhance icon if it is available on the icon bar. The Enhance panel will appear in place of the Image Combine panel. 13. Click on the Image Histogram Equalization button located on the toolbar above the imaging area of the TeraVision Main Interface. The image will change appearance to reflect the Image Histogram Equalization enhancement applied to it. The enhancement will also be reflected in the Enhancement Plot located on the Enhance panel, as shown on the next page. 2-18 SeaSpace Corporation Tour Through TeraVision red green Change in Enhancement Plot blue Change in Appearance of Image This looks better, but the clouds are yellow and the land is too blue! 14. Click on the Blu button to select the blue color gun. 15. Click on the Reverse button. The enhancement of the blue component will be reversed as reflected in the Enhancement Plot. red red green blue Change in Enhancement Plot green blue Change in Appearance of Image Now, the clouds are white and land appears more natural. TeraVision User’s Manual 2-19 Tour Through TeraVision 2-20 SeaSpace Corporation 3 Loading Images into a Window he Data Library dialog box is where you select the images or other data you want to load into TeraVision for viewing. (See Figure 3-1 on the following page.) TeraVision can access imaging data from TeraScan datasets (TDF files) that are part of TeraVision’s Data Library. T This library is divided into two domains—one is public and one is private. Data in the public library is available to all TeraVision users on your system. The content and organization of the public library is determined by those users who have the correct permissions required to modify it. (Ask your system administrator about this.) Each login account also has a private library, the content and organization of which is determined by the user(s) of that account. This data is accessible only to that user(s). The TeraVision Data Library has a three-tier organization. The upper-most tier consists of shelves. Each shelf points to a directory that may contain TeraScan datasets or may include other directories that contain TeraScan datasets. (In essence, the shelf name is an alias for the pathname of the directory.) Each library shelf consists of one or more data types. A data type is a select group of datasets. A data type can be further refined to include only a select group of variables from those datasets. For a further discussion of how the TeraVision Data Library is organized, please see Chapter 5: Editing the Data Library: Shelves and Data Types. The methods for setting up the TeraVision Data Library are explained in subsequent chapters of this manual. Chapter 4: The Shelf Builder and Chapter 5: Editing the Data Library: Shelves and To get to the Data Library dialog box: Data Types explain two different approaches to adding shelves to the Data Library. Chapter 5 also explains the Select Open Data Shelf from the File menu procedures for defining the data types on the shelves of or click on the Open Data Shelf icon the Data Library. if it is available on the icon bar. TeraVision User’s Manual 3-1 Loading Images into a Window Click on the Library Shelf drawer to see the names of the shelves in the data library. Then, click on a shelf to select it. A shelf named Sample AVHRR has been selected. These are the data types on the Sample AVHRR shelf. Click on a data type to select it and see a list of its datasets. A data type named San Diego has been selected. These are the datasets that make up the San Diego data type. The date, time, and filename is shown for each dataset. You can also choose to show the satellite source. Click on the Dataset Listing Options button to do this. Then, select one or more datasets to load. Figure 3-1. The Data Library Dialog Box 3-2 SeaSpace Corporation This is the list of the variables and their representation (Image, Contour, Points, Vectors, or Metafile) that make up the selected dataset(s). If there is more than one dataset in the data type, you must select a dataset first in order to see a list of variables. Loading Images into a Window Operations of the Data Library Dialog Box Loading Images into a Window To load an image into a window for viewing: 1. Click on the Library Shelf drawer to see the names of the shelves in the data library. Private shelves are displayed on the left side of the list and public shelves are on the right. 2. Click on the name of a shelf to select it. The data types on that shelf will be listed in the Data Types column. Each data type is a select group of datasets from a specified directory. If there is no data on a shelf you select, the Data Types column will be empty. 3. Click on a data type to select it. A list of datasets will appear to the right of the Data Types column. The format of the list will depend on selections made on the Dataset Listing Options dialog box. The list may show any or all of the following columns of information: Date, Time, Satellite, and/or Filename of the datasets. Note: If some of the dataset information does not fit completely in the list, widen the dialog box. This will extend the center part of the dialog box. If the information still does not fit, try a combination of widening the panel and changing your Dataset Listing Options. 4. Select one or more datasets from the dataset list. A list of the variables associated with the selected datasets and their representation (Image, Contour, Points, Vectors, or Metafile) will appear in the Variables column to the right of the dataset list. If you have selected more than one dataset, each variable listed will be associated with at least one dataset, but will not necessarily be associated with every dataset. 5. Select one or more variables from the Variables column. A variable will be loaded for every selected dataset that has such a variable associated with it. Thus, if you have selected three datasets and two variables for each dataset, you will be loading a total of six images. 6. Click on the Open button to load the images into the window. If you are loading 1-D or 2-D variables, the Data Library dialog box will close and each of the images you selected will appear in a separate frame in the imaging area of the TeraVision Main Interface. If you are loading 3-D variables—such as temperature, pressure, or wind vectors—a Level Selection dialog box will appear on the screen, as shown on the following page. In this case, go on to step 7 to continue with the Level Selection dialog box. TeraVision User’s Manual 3-3 Loading Images into a Window 7. In order for TeraVision to display a 3-D variable, you must specify the levels along the variable’s third dimension for which data samples are to be loaded. On the Level Selection dialog box, select the levels for which you want data samples loaded, then click on the Accept button of the Level Selection dialog box to load the data into the window. These are the levels at which data were sampled along a 3-D variable’s third dimension. Select the levels for which you want to load data. Both the Level Selection dialog box and the Data Library dialog box will close, and the 3-D data you selected will be loaded. Whether the data appears as an overlay on a background image, or as an image, depends on the representation of the 3-D variable. For more on selecting the representation of data, see “Adding Data Types to a New Shelf” in Chapter 5: Editing the Data Library: Shelves and Data Types. How 3-D overlays are loaded in the same window with background images depends on the Load Rule selected in the Data Type Editor. You can select a load rule that automatically matches overlays to images based on time, or have an overlay be loaded in all frames that hold an image (regardless of time), or specify that if the time of an overlay does not correlate with any of the existing images loaded, an extra frame will be added to the window to accommodate the overlay. For more on defining load rules, see “Time Binning of Images and Overlay Data” in Chapter 5: Editing the Data Library: Shelves and Data Types. Note: If you have selected 3-D data to be loaded (such as temperature at 500 mb) and it does not load into the window with the background image, use the Data Type Editor to see how the Load Rule for time binning has been set. If you have selected the option Match Time, then the time of the overlay must match the time of the background image. If the time does not match, the data will not be loaded into the window. 3-4 SeaSpace Corporation Loading Images into a Window Changing the Format of the Dataset List The dataset list in the center portion of the dialog box may show one or all of the following columns of information: Date, Time, Satellite, and/or Filename of the datasets. You can specify which columns are to be shown, as follows: 1. Click on the Dataset Listing Options button on the Data Library dialog box. The Dataset Listing Options dialog box will appear, as shown below. 2. Use the toggle buttons of the Dataset Listing Options dialog box to specify which columns (Date, Time, Satellite, and/or Filename) you want shown for the dataset list of the Data Library dialog box. • Select Date to display a Date column for the dataset list of the Data Library dialog box. The pass_date attribute of each dataset will be shown, or if a dataset has no pass_date attribute, the dataset's last modification date will be shown. • Select Time to display a Time column for the dataset list of the Data Library dialog box. The start_time attribute of each dataset will be shown, or if a dataset has no start_time attribute, the dataset's last modification time will be shown. Use these toggle buttons to select the columns you want shown in the dataset list of the Data Library dialog box. • Select Satellite to display a Satellite column for the dataset list of the Data Library dialog box. The satellite source of each dataset will be named. If a dataset has no satellite attribute, unknown will be given as the satellite source. • Select Filename to display a Filename column for the dataset list of the Data Library dialog box. 3. Click on the Accept button to accept the selections you have made. TeraVision User’s Manual 3-5 Loading Images into a Window Calling Up the Data Library Editor The Data Library dialog box gives you access to the Data Library Editor, a dialog box that lets you create new shelves and data types or modify existing shelves and data types in the data library. To get to the Data Library Editor, click on the Edit Data Library button. (See Chapter 5: Editing the Data Library: Shelves and Data Types to find out how to use the Data Library Editor.) Controls of the Data Library Dialog Box Click on the Library Shelf drawer to see the names of the shelves that make up the data library. Click on the name of a shelf to select it. The data library is divided into public and a private domains, and each shelf belongs either to the public domain or to your account’s private domain. You determine what shelves are in your private library. The shelves in the public library are available to all TeraVision users on your system. Click on the Dataset Listing Options button to open the Dataset Listing Options dialog box. From this dialog box you can select which columns of information will be shown for the list of datasets on the Data Library dialog box. The options are: Date, Time, Satellite, and Filename. Dataset Listing Options . . . Click on the Edit Data Library button to open the Data Library Editor, from which you can add shelves to or remove shelves from the library, reorganize the data types on the shelves, and specify the datasets and variables that make up the data types. Edit Data Library . . . Open 3-6 SeaSpace Corporation Click on the Open button to load the images you have selected. This closes the Data Library dialog box. Cancel Click on the Cancel button to exit the Data Library dialog box without loading any data. Help . . . Click on the Help button to get help for the Data Library dialog box. 4 The Shelf Builder he purpose of the data library is to organize your image data and allow easy access to it from TeraVision. The data library system of organization works as follows: You build shelves in your library and then place data types on the shelves. These shelves define the location of your datasets, and the data types define which of the datasets in the specified directory will appear on the shelf. There are two methods for building shelves. The first method allows TeraVision to build the shelves for you and is discussed in this chapter. The second method allows the user to build the shelves, assigning more descriptive names to them, and allowing the shelves to be more dynamic. This second method is discussed in Chapter 5: Editing the Data Library: Shelves and Data Types. T To have TeraVision build shelves for you, use the Automatic Data Shelf Builder (also known as the Shelf Builder). When you specify a directory pathway, TeraVision will search the directories below it to locate your image data. It then creates shelves named after the directories in which it finds image data. For each shelf it builds, the Shelf Builder creates one or more data types by grouping images of similar types. For example, it will create a data type called avhrr for NOAA AVHRR data and data types called ols, ssmi, etc., for DMSP data. (See Chapter 5: Editing the Data Library: Shelves and Data Types to find out how to create your own data types.) The data library is divided into two domains: a public domain and a private domain. Data in the public domain are available to all TeraVision users on your system. Each user also has access to a private library, which is unique to each login account and accessible only To get to the Automatic Data Shelf Builder: to the user(s) of that account. You can add, remove, or Select Shelf Builder from the Options menu modify the shelves in your private library, but only or click on the Shelf Builder icon if it is persons with correct permissions to the public library can available on the icon bar. modify it. You can build a shelf in your private library TeraVision User’s Manual 4-1 The Shelf Builder that points to data files in the public domain if you have correct permissions for that public directory. If you have any questions about permissions, ask your systems administrator. Operations of the Automatic Data Shelf Builder Note: The Shelf Builder is most useful for quickly setting up your data to be viewed with TeraVision when you first start using TeraVision. It does, however, have some limitations in defining shelves and data types. For example: • It cannot be used to create a shelf for data that is dynamic. As new datasets are added, the shelf may not recognize their file names. • It does not recognize TOVS data and does not include it in the avhrr data type, nor does it create a separate tovs data type. Therefore, you may want to use the Data Type Editor to create your own shelves and data types instead of relying on the Shelf Builder. See Chapter 5: Editing the Data Library: Shelves and Data Types. Before you use the Shelf Builder, you must know the pathname of what the Shelf Builder calls your base directory, meaning the overall directory that contains the TDF data files you want to place in your Data Library. Say, for example, that your data files are organized as illustrated below, with data and xtuser being directories that contain data files. /usr1 data xtuser In this case, when the Shelf Builder requests the name of a base directory, you only need to supply /usr1 and the Shelf Builder will locate the image data for you in the base directory and any of its subdirectories. (You could, of course, run Shelf Builder twice, once on data and once on xtuser and get the same results). Operations of the Shelf Builder are organized into three main steps. These are described in the following sections. 4-2 SeaSpace Corporation The Shelf Builder Step 1. Specifying Where to Search for Data Files When the Shelf Builder first opens, it will appear as shown below but the text field and the area below it will be blank. Step 1 is selected by default. In this first step, you specify one or more base directories for the Shelf Builder to search for data files. First, enter the pathname of a base directory you wish to search for data files, then click on the Add button to list the directory in the area below. a. Type the pathname of the base directory into the text field. b. Click on the Add button. The pathname you typed will be added to the list in the area below the text field. If you have more than one base directory that contains data files, repeat these steps for each one. c. To remove a base directory from the list to be searched, select the pathname and click on the Remove button. TeraVision User’s Manual 4-3 The Shelf Builder Step 2. Searching Directories for Data Files a. When the list of base directories to be searched is complete, click on the Step 2 button. The Shelf Builder begins a search based on the pathnames you listed. b. While the Shelf Builder is searching, a Stop button is displayed. If you would like to stop the search process at this time, you can click on the Stop button. (Depending on how many directories the Shelf Builder has to search, you may or may not have time to use the Stop button.) If you stop the search, you can return to Step 1 and start again. To do this, click on the Step 1 button. c. When the search is complete, the Automatic Data Shelf Builder dialog box changes to display the names of all directories it located that contain data images (shown below). Some of the directories listed may not contain data relevant to TeraVision. To remove directories that you do not want to build shelves for, select the directory you want to remove and click on the Ignore Directory button. The list will be updated to include only those directories you wish to create shelves for. Select a directory from the list below, then click here to remove it from the list. /usr1 /usr1/data /usr1/data/packages /usr1/xtuser /usr1/xtuser/terascan/overlays The Shelf Builder has determined that these directories contain TDF files. d. Click on the Public/Private options drawer to specify whether you want to create a shelf in the public domain or the private domain. You can only build a shelf in the public domain if you have correct permissions for the directory the shelf points to. 4-4 SeaSpace Corporation The Shelf Builder Step 3. Building Data Shelves a. Click on the Step 3 button to build a data shelf for each directory listed. The Automatic Data Shelf Builder dialog box changes to display the names of the shelves it has created for you as shown below. b. To complete the shelf-building process, click on the Accept button. (This step cannot be undone with the Cancel button.) For each shelf it builds, the Shelf Builder creates one or more data types by grouping images of similar types. Once this step is complete, you can use the Data Library Editor to modify the data types on your shelves or add new ones. (See Chapter 5: Editing the Data Library: Shelves and Data Types.) The names of the shelves created by the Shelf Builder are listed here. data packages xtuser overlays TeraVision User’s Manual 4-5 The Shelf Builder .view Files for Shelves For each shelf built, TeraVision creates a file describing the shelf and its data types and places this file in the directory to which the shelf points. Regardless of the name of the shelf, this file created by the Shelf Builder is always named TDFData.view. (If you create a shelf by using the Data Library Editor, the .view file created is named shelf_name.view instead of TDFData.view. See “Adding a Shelf to the Data Library” in Chapter 5: Editing the Data Library: Shelves and Data Types.) Be careful not to remove a .view file. If you do, the shelf will be removed. Controls of the Automatic Data Shelf Builder The Step 1 button is selected by default when you open the Shelf Builder. Use this step to enter the directory pathnames for the Shelf Builder to search for data files. (If you have stopped the data search in Step 2, you can start again by clicking on the Step 1 button.) Add Remove Click on the Add button in Step 1 to add a directory pathname in the text field to the list of base directories to be searched for data files. Select a directory name from the list and click on the Remove button in Step 1 to remove a directory pathname from the list of base directories to be searched. This directory will not be searched for data files. Click on the Step 2 button to have the Shelf Builder search for data files. Ignore Directory Private 4-6 SeaSpace Corporation Select a directory name from the list and click on the Ignore Directory button in Step 2 to remove the name of a directory that does not contain relevant data. A data shelf will not be built for this directory. Click on the Public/Private options drawer to create either public or private shelves. The Shelf Builder Click on the Step 3 button to build data shelves and create data types for your image data. Accept Click on the Accept button when Step 3 has completed the shelf-building process and exit the Automatic Data Shelf Builder dialog box. Click on the Cancel button in Step 1 or Step 2 to cancel the shelf-building process and quit the Automatic Data Shelf Builder dialog box. No data shelves will be built if you cancel the shelf-building process during Step 1 or Step 2. Step 3 cannot be cancelled once it has been executed. Cancel Help . . . Click on the Help button to get help for the Automatic Data Shelf Builder dialog box. TeraVision User’s Manual 4-7 The Shelf Builder 4-8 SeaSpace Corporation 5 Editing the Data Library: Shelves and Data Types he purpose of the data library is to help you organize your image data and have easy access to it from within TeraVision. The data library system of organization works as follows: You build shelves in your library and then place data types on the shelves. You build a shelf by specifying the pathway to a particular directory and assigning a descriptive name to the pathway. Then, you select a particular group of datasets from that directory (or from subdirectories below that directory) and a particular set of imaging variables from those datasets and you assign a descriptive name to the group. This is a data type. You can place any number of data types on a shelf. In this way, you can easily group images of similar types. Because you can assign descriptive names to the shelves and data types in your library, you can build a library that lets you readily locate and access your imaging data. T Look at the TeraVision sample data to see how its shelves and data types are organized. The sample data is available on CD 2. Follow the “Optional Software Installation” instructions available from the Notes tab of the TeraScan Launchpad to install the TeraScan Sample TDF Datasets. Shelves for the sample data will be made automatically during installation. To get to the Data Library Editor: Select Data Library Editor from the Options menu or click on the Data Library Editor icon if it is available on the icon bar. Or: Select Open Data Shelf from the File menu or click on the Open Data Shelf icon if it is available on the icon bar, then click on the Edit Data Library button of the Data Library dialog box. TeraVision User’s Manual 5-1 Editing the Data Library: Shelves and Data Types The data library is divided into two domains: a public domain and a private domain. On a system with multiple login accounts, data in the public domain are available to all TeraVision users on your system. Each user also has access to a private library, which is unique to each login account and accessible only to the user(s) of that account. You can add, remove, or modify the shelves in your private library, but only users with correct permissions to the public library can modify it (see your systems administrator about this). The Shelves list (on the left side of the Data Library Editor dialog box) shows the existing shelves of either the public library or the private library, depending on which of these has been selected with the Private/Public radio buttons (see Figure 5-1 below). Select the Private or Public library. To add a shelf to the data library, click on this New button. This is the pathname of the selected shelf. To add a data type to a shelf, select the shelf you want to edit then click on this New button to call up the Data Type Editor. Figure 5-1. The Data Library Editor 5-2 SeaSpace Corporation Editing the Data Library: Shelves and Data Types When you click on a shelf to select it, the Data Types list (on the right side of the dialog box) shows the existing data types for the selected shelf. The directory to which the shelf points is displayed at the bottom of the dialog box. For each shelf built, TeraVision creates a file describing the shelf and its data types and places this file in the directory to which the shelf points. Each such file has the same name as the shelf, with a .view extension added (i.e., shelf_name.view). For example, if you create a shelf called California, the name of the .view file will be California.view. (If you build a shelf using the Shelf Builder, the .view file is always called TDFData.view, regardless of the name of the shelf. See Chapter 4: The Shelf Builder.) Be careful not to remove a .view file. If you do, the shelf will be removed. After you create a shelf, the next step is to create a new data type(s). When you create a data type, you will need to specify the datasets and the variables that you want included for each data type. You can also select the representation for each variable—in other words, the way in which TeraVision will display the data for that variable. The list of representations from which you can select changes according to the type of data you are loading. You can choose to display most data as image, points, or contour. If the data contains vectors, the representation will be vectors. For other variables (such as those created by the tracks function), the representation of the data is metafile. For each representation there is an associated context editor, from which you can modify the way that the data is displayed. For image data, for example, you can specify the range of data values, the palette to use, and whether to load the data with a normal or inverted enhancement. If you do not specify the representation for the variable, TeraVision will select default display values set by SeaSpace. However, for your particular applications, you may require data display values that differ from the defaults provided by SeaSpace. When you create a data type, you can also tell TeraVision how to handle the loading together of two different types of data; for example, TOVS sounder data loaded as a contours overlay on a NOAA AVHRR image. To do this, you tell TeraVision how to load them relative to the times of the two datasets. For example, if the times match, load them in the same frame, or if they don’t match, load them into two separate frames, or load them together without regard to the times of the data. This is referred to as time binning. (See “Time Binning of Images and Overlay Data,” starting on page 5-13.) TeraVision User’s Manual 5-3 Editing the Data Library: Shelves and Data Types Operations of the Data Library Editor Adding a Shelf to the Data Library To add a shelf to the data library: 1. Select Open Data Shelf from the File menu or click on the Open Data Shelf icon if it is available on the icon bar. The Data Library dialog box will appear. 2. Click on Edit Data Library. 3. Specify whether the new shelf is to be added to the public or private domain of the library: click on the Private button to make a private shelf, or click on the Public button to make a public shelf. (Only users with correct permissions to the public library can add a shelf to it.) 4. Click on the New button on the left side of the dialog box. The Choose Shelf Location dialog box will appear. Type the directory path to the data you want to include on the shelf. Or... Click on a directory to see its subdirectories, or click on the “..” to move up one level in the directory tree. 5. On the Choose Shelf Location dialog box, specify the pathway for the shelf. It can point to the directory that holds the datasets you want to place on your new library shelf, or to a directory above that, depending 5-4 SeaSpace Corporation Editing the Data Library: Shelves and Data Types on how you organize your shelves and data types (see “Adding Data Types to a New Shelf,” starting on page 5-6). You can specify the shelf location in one of the following ways: a. Type the directory pathway in the Directory field and press the Return key. Or Use the directory tree to find and select the directory you want: click on a directory to see its subdirectories; click on the .. entry to move up one level in the directory tree. The pathname in the Directory field will be updated as you do so. Click on the directory name to select it. b. If an already existing shelf has the same pathway as the shelf you are creating, you can select the directory path (as described in step 5a) and then select the appropriate .view file from the Files list. 6. Click on the Accept button. A dialog box will appear, as shown below, prompting you for a shelf name. Type a name for the shelf in the text field provided. The name may contain letters, numbers, and spaces, as well as certain punctuation marks, such as hyphens and commas. If you have selected a .view file (as described in step 5b), its name will appear in the text field. Replace it with the name for the new shelf. 7. Click on the Accept button to add the new shelf to the library. The prompt box will close and you will be returned to the Data Library Editor. TeraVision User’s Manual 5-5 Editing the Data Library: Shelves and Data Types The name of the new shelf will be included in the Shelves list on the Data Library Editor. To add data types to your shelf, see “Adding Data Types to a New Shelf” below. If you created the new shelf by pointing to an existing .view file (step 5b) the new shelf will also include the data types of the existing shelf. To remove existing data types, see the next section, “Removing a Shelf from the Data Library,” starting on page 5-12. Adding Data Types to a New Shelf To add data types to a shelf you’ve just created: 1. Click on the New button on the right side of the dialog box. (The shelf name will already be selected.) The Data Type Editor dialog box will appear. Type the name of the new data type here. Limit the datasets included in the data type. A * will display all files in the directory the shelf points to. A directory name, followed by /*, will include all the datasets in the subdirectory. Click on Show All to see all the variables available in the datasets. 5-6 SeaSpace Corporation Select one or more variables and then click on Hide to keep them from being displayed in the variables list when you load data. Editing the Data Library: Shelves and Data Types 2. Type a name for the shelf in the Data Type Name text field. The name may contain letters, numbers, and spaces, as well as certain punctuation marks, such as hyphens and commas. 3. Add a comment (optional) in the Comment text field. This information will display in the Data Library dialog box next to the Library Shelf options drawer when you select a data type from which to load images. 4. In the Files text field, there is an asterisk (*), the UNIX metacharacter meaning to “match all.” This will display all datasets in the directory pointed to by the shelf. If your data is in a subdirectory below that directory, type the subdirectory name, followed by a slash (/), followed by an asterisk (*); for example, Nile/*. This will include in the data type all datasets in the subdirectory Nile, as shown in the example. (See the Sample AVHRR shelf in the sample data to see how its data types are defined.) If you are creating a data type that does not include all the datasets in the directory, use the Files text field to filter out unwanted files. For example, for an OLS data type for a DMSP shelf, you would type something like *ols. This would include only filenames ending in ols. You can use wildcard characters (* and ?) to specify the file filter as follows: type an asterisk (*) to represent a string of characters, and type a question mark (?) to represent a single character. 5. To see all the available variables for the selected files, click on . 6. Then, select the variables you don’t want and click on . 7. The default representation for most data is image. However, you can select whether to display the variable as an image, contours, or points. For other variables the representation of vectors or metafile will be selected for you. To change the representation for a variable, select the variable, then click on the options drawer. The available choices for representation of a specific variable depends upon the type of data you are loading. For example, output from the convec function is vectors. 8. Click on to modify the default display settings for a particular variable. This will display a context editor for the representation selected. The types of features that can be edited depend upon the type of representation assigned to the data. The options are: TeraVision User’s Manual 5-7 Editing the Data Library: Shelves and Data Types Image If you select a representation of image, the Image Context Editor will display. In this editor you can change such features as the palette the variable loads with, the minimum/maximum values for the data, etc. For a description of how to use the Image Context Editor, see “Editing the Display Settings for an Image Variable,” starting on page 7-12 of The Layers Panel. Contour If you select a representation of contour, the Contour Context Editor will display. TOVS 5-8 SeaSpace Corporation Editing the Data Library: Shelves and Data Types In this editor you can specify contour levels, contour color, label size, etc. For a description of how to use the Contour Context Editor, see “The Contour Context Editor,” starting on page 7-26 of The Layers Panel. Points If you select a representation of points, the Post Values Context Editor will display. In this editor you can specify how to draw markers, whether to draw labels, the position of the label relative to the marker, etc. For a description of how to use the Post Values Context Editor, see “The Post Values Context Editor,” starting on page 7-22 of The Layers Panel. Vectors If your data has a representation of vectors, the Vectors Context Editor will display. In this editor you can select either wind barbs or vectors, and specify their size, color, and thickness, as well as a symbol for the marker. For a description of how to use the Vectors Context Editor, see “The Vectors Context Editor,” starting on page 7-27 of The Layers Panel. TeraVision User’s Manual 5-9 Editing the Data Library: Shelves and Data Types Metafile If your data has a representation of metafile, the Metafile Context Editor will display. In this editor you can select the type and thickness of lines, the symbol and size of markers, color, and text size and style. For a description of how to use the Metafile Context Editor, see “The Metafile Context Editor,” starting on page 7-29 of The Layers Panel. 9. When you are done editing the representation, click on Accept. You will be returned to the Data Type Editor. 10. Select a “Time Binning” method by which to load overlay data and images together. Click on the Match All Frames, Match Time, or Match Time or Add radio button at the top of the Data Type Editor. For a description of these options, see “Time Binning of Images and Overlay Data” on page 5-13 of this chapter. 11. Click on Accept again to return to the Data Library Editor. Now you can create additional data types, modify an existing one, or create additional shelves. Adding Data Types to an Existing Shelf To add data types to an existing shelf: 1. Specify which library domain (public or private) has the shelf you want to modify: Click on the Private button to list the shelves in the private library, or click on the Public button to list the shelves in the public 5-10 SeaSpace Corporation Editing the Data Library: Shelves and Data Types library. (Only users with correct permissions to the public library can modify a shelf in it.) 2. Select the shelf you want from the Shelves list. 3. Click on the New button on the right side of the dialog box. The Data Type Editor will appear. For a description of how to use the Data Type Editor, see “Adding Data Types to a New Shelf” on page 5-6 of this chapter. Warning: If you try to create a data type for data for which you do not have the correct permissions, TeraVision will allow you go through all the steps and will appear to create a new data type. However, when you click on the Accept button in the Data Type Editor to save the data type, TeraVision will display an error message similar to: Unable to add data type. Please verify permissions on avhrr_data.view Renaming a Shelf in the Data Library 1. Specify which library domain (public or private) has the shelf you want to rename: Click on the Private button to list the shelves in the private library, or click on the Public button to list the shelves in the public library. (Only users with correct permissions to the public library can rename a public shelf.) 2. From the Shelves list, select the shelf you want to rename. 3. Click on the Rename button. A prompt box will appear asking you to enter a new name for the shelf. Type the new name in the text field provided. The name may contain letters, numbers, and spaces, as well as certain punctuation marks, such as hyphens and commas. 4. Click on the Rename button on the prompt box. The prompt box will close and the Data Library Editor will appear on the screen. The new shelf name will be appear in the Shelves list and the original name will be removed. TeraVision User’s Manual 5-11 Editing the Data Library: Shelves and Data Types Removing a Shelf from the Data Library 1. Specify which library domain (public or private) has the shelf you want to remove: Click on the Private button to list the shelves in the private library, or click on the Public button to list the shelves in the public library. (Only users with correct permissions to the public library can remove a shelf from it.) 2. From the Shelf list, select the shelf you want to remove from the library. If you have correct permissions, the Remove button will become active. If you do not have correct permissions, the button will be dimmed. 3. Click on the Remove button. A query box will appear asking you to verify that you really want to remove the shelf from the library. 4. Click on the Remove button on the query box to confirm your action. The shelf and all the data types it holds will be removed from the library. The shelf name will disappear from the Shelves list on the Data Library Editor. Editing/Viewing a Data Type 1. From the Shelves list, select the shelf whose data type you want to edit (or view, if you don’t have correct permissions). This will display a list of data types for that shelf. 2. From the Data Types list, select the data type you want to edit/view. If you select a shelf from the public library and you do not have correct permissions to the public library, the Edit button will not be available. In its place, there will be a View button. 3. Click on the Edit button. The Data Type Editor will appear. Or Click on the View button to access an uneditable version of the Data Type Editor, from which you will be able to view the definition of a data type, but will not be able to modify it. For a description of how to use the Data Type Editor, see “Adding Data Types to a New Shelf” on page 5-6 of this chapter. 5-12 SeaSpace Corporation Editing the Data Library: Shelves and Data Types Removing a Data Type from a Shelf 1. From the Shelves list, select the shelf whose data type you want to remove. This will display a list of data types for that shelf. 2. From the Data Types list, select the data type you want to remove. If you have correct permissions, the Remove button will become active. If you do not have correct permissions, the button will be dimmed. 3. Click on the Remove button. The data type will be removed from the shelf and it’s name will disappear from the Data Types list. Warning: TeraVision will remove the data type without prompting you to verify that you really want to remove it. Time Binning of Images and Overlay Data From the Data Type Editor, you can tell TeraVision how to handle the simultaneous loading of two different types of data; for example, TOVS sounder data loaded as a contours overlay on a NOAA AVHRR image. By selecting a Time Binning Load Rule, you define the circumstances under which TeraVision will choose to load overlay data in the same frame with a background image, create a new frame for the overlay data, or not load the overlay at all. (The rule you define applies to the overlay data, not the background image, so if your overlay data is of a separate data type, you should define the load rule for that data type.) There are 3 load rules—Match All Frames, Match Time (default), and Match Time or Add—as described below. TeraVision User’s Manual 5-13 Editing the Data Library: Shelves and Data Types Match All Frames The Match All Frames rule causes an overlay to appear in all frames that contain an image or a master background, regardless of the times associated with the datasets, just as happens with a boundaries overlay or a lat/lon grid overlay. Match Time The default rule, Match Time, stipulates that an overlay will be superimposed on images whose time it matches (plus or minus some specified amount of time). If an overlay does not match the time of an image, it will not be loaded into that frame with the image. The overlay and image times do not have to match exactly. The user can specify the amount of time by which the two datasets can differ and still be considered a “match.” The minutes older and minutes newer fields allow you to specify how close in time an overlay may be to an existing frame in order for it to “match.” If the number of minutes is set to 0 in both fields, the times must match exactly. Thus, in cases where there are images from different times in the window, overlays may be applied to some images and not others. This method of handling overlay-to-image correlation enables a user to superimpose data from one satellite (TOVS data from NOAA-14, for example) onto images from another satellite (AVHRR data from NOAA-12), but limits the overlay to images that have a meaningful association based on time. Match Time or Add The Match Time or Add rule stipulates that if the time of an overlay does not correlate with the time of any of the existing images (plus or minus some specified amount of time), an extra frame will be created and the overlay will be loaded into that frame. There will be no image in that frame. The overlay and image times do not have to match exactly. The user can specify the amount of time by which the two datasets can differ and still be considered a match. The minutes older and minutes newer fields allow you to specify how close in time an overlay may be to an existing frame in order for it to “match.” If the number of minutes is set to 0 in both fields, the times must match exactly. 5-14 SeaSpace Corporation Editing the Data Library: Shelves and Data Types Controls on the Data Library Editor and Data Type Editor Data Library Editor Dialog Box Click on the Private or Public radio button to assign the new Data Shelf to your Private Data Library or to the Public Data Library (if you have correct permissions to the public library). Use these buttons to make a new Data Shelf, rename an existing Data Shelf, or remove a Data Shelf from the Data Library. These options are available in the Data Library Editor dialog box if the user has permissions to edit a data type. The Edit and Remove buttons will be dimmed until you select a data type to act on. Click on New or Edit to open the Data Type Editor dialog box. These are the available options in the Data Library Editor dialog box if the user does not have permissions to edit a data type. (i.e., The user is able to view the information in the Data Type Editor dialog box, but cannot edit the information because the data is in the Public domain and the user does not have correct permissions for public library.) The Remove and View buttons will be dimmed until you select a data type to act on. Click on New or Edit to open the Data Type Editor dialog box. Click on Done to exit the Data Library Editor dialog box and return to the Data Library dialog box. Click on Help to get help on the Data Library Editor dialog box. TeraVision User’s Manual 5-15 Editing the Data Library: Shelves and Data Types Data Type Editor Dialog Box Click on this options drawer to select the representation for Image, Contour, Points, Vectors, or Metafiles data types. Click on Edit Representation to call up the context editor for the representation selected to modify default settings for the variable. Click on Show All to display all variables in the dataset(s). Select the variable(s) you do not want included in the data type and click on Hide. Click on Accept to save the new or changed Data Types. Click on Cancel to exit the Data Type Editor dialog box. Click on Help to get help on the Data Type Editor dialog box. 5-16 SeaSpace Corporation 6 The Enhance Panel he Enhance panel (shown in Figure 6-1 on the following page) lets you adjust image enhancement. Because an image is composed of pixels with discrete digital values, each pixel can be assigned a color or gray shade based on its value. The standard way of doing this is to use a lookup table — a table that assigns a specific hue from a color palette or a specific gray shade from a monochromatic palette to each possible numerical value that an image pixel can take on. The mapping of the color palette to pixel values, and thus the appearance of the image, therefore depends upon the lookup table being applied. T The Enhance panel lets you specify the mapping between pixel values in the image and the color palette. Essentially, what you are doing when you enhance is adjusting the lookup table. The effect is to modify brightness, contrast, and the range of image values that receive the attention of colors. Thus, specific features in an image can be brought out or enhanced. TeraVision provides five different modes of enhancement that can be applied to an image: linear enhancement, logarithmic enhancement, stepped enhancement, and two types of histogram equalization. The buttons for activating the first three modes are located on the Operation portion of the Enhance panel. The buttons for histogram equalization are located on the toolbar above the imaging area. You can apply an enhancement that affects the red, green, and blue color guns equally or you can selectively apply an enhancement to an individual color gun. To get to the Enhance panel: Select Enhance from the Tools menu or click on the Enhance icon if it is available on the icon bar. TeraVision User’s Manual 6-1 The Enhance Panel These buttons represent three different modes of enhancement that can be applied to an image. Click on a button to activate an enhancement mode. The Histogram Plot shows the frequency of each value in the image. One way to adjust an enhancement is to move the triangles of the range adjuster to change the range of image values over which the color palette is distributed. The Enhancement Plot is a graphic depiction of the lookup table being used to map image values to the color palette. Figure 6-1. The Enhance Panel 6-2 SeaSpace Corporation The Enhance Panel Number of Image Points at Each Value Data Values Data Values Represented Represented in the Image in the Image The Histogram Plot on the Enhance panel shows the frequency of each data value in the image. The minimum and maximum of the data value range (X-axis) are variable-dependent. You can specify the minimum and maximum for a variable by accessing the Image Context Editor via the Data Type Editor (see Chapter 5) or by editing the variable by selecting it on the Layers Panel (see Chapter 7). The Enhancement Plot on the Enhance panel is a graphic depiction of the lookup table being used to map image values to your selected color palette. The enhancement plot will change to reflect the enhancement being applied to the image. The example shown reflects a logarithmic enhancement. Operations of the Enhance Panel Applying a Linear Enhancement To apply a linear enhancement to an image: 1. Select which color gun(s) the enhancement should be applied to: All, Red, Grn (green), or Blu (blue). 2. Click on the Linear Enhancement button . 3. Adjust the linear enhancement in one of the following ways: • Change the Range of Data Values to Which the Color Palette is Applied—Use the range adjuster located beneath the Histogram Plot (Figure 6-1) to specify a new range of image values over which the color palette is to be distributed. Adjust the range by repositioning the yellow triangles that mark the minimum and maximum ends of the range. TeraVision User’s Manual 6-3 The Enhance Panel Original Linear Enhancement—Color Distributed Across the Default Range of Values The markers on the range adjuster enclose the default range of values. Original Image The color palette is evenly distributed over the default range of values, as reflected in the Enhancement Plot. Adjusted Linear Enhancement—Color Distributed Over a Narrower Range of Values The selected range of values has been narrowed by moving the range markers. Adjusted Image The Enhancement Plot reflects the new color distribution. The linear part of the plot is steeper because the same number of colors is distributed over fewer values. Figure 6-2. Adjusting an Enhancement by Narrowing the Range of Data Values 6-4 SeaSpace Corporation The Enhance Panel Figure 6-2 shows the effects of narrowing the range to include only values represented in the image. The color palette gets distributed across this narrower range of values. All values below the delimited range will be assigned the minimum value color, and all values above the delimited range will be assigned the maximum value color. • Drag the Cursor in the Imaging Area (the TLM Method)—Another way to adjust enhancement is to click the left mouse button within the imaging area of the window and drag the cursor. Horizontal movement affects contrast. Vertical movement affects brightness. Release the mouse button when you have attained the enhancement you desire. This is called the trackball linear mapping or TLM method of enhancement adjustment. The two ways just described in Step 3 for adjusting a linear enhancement are independent of one another and do not interact. In other words, if you use one method of adjustment and then the other, the second adjustment will override the first. While you are using the Enhance panel, you can activate the first method of enhancement adjustment by clicking anywhere on the range adjuster. Activate the second method of adjustment by clicking on the image. Applying a Logarithmic Enhancement To apply a logarithmic enhancement to an image: 1. Select which color gun(s) the enhancement should be applied to: All, Red, Grn (green), or Blu (blue). 2. Click on the Logarithmic Enhancement button . A linear enhancement will become logarithmic and will be reflected in the enhancement plot as shown in the example below. Changing from a Linear to a Logarithmic Enhancement TeraVision User’s Manual 6-5 The Enhance Panel 3. You can move the slider on the Bend scale to increase or decrease the amount of bend in the logarithmic curve. (Moving the slider changes the logarithmic scale.) Increasing Bend in a Logarithmic Enhancement 4. Adjust the logarithmic enhancement by using either of the two methods described in Step 3 of “Applying a Linear Enhancement” on page 6-3. Applying a Stepped Enhancement To apply a stepped enhancement to an image: 1. Select which color gun(s) the enhancement should be applied to: All, Red, Grn (green), or Blu (blue). 2. Click on the Stepped Enhancement button . A linear enhancement will become stepped. The change will be reflected in the enhancement plot as shown in the example below. Changing from a Linear to a Stepped Enhancement 3. Move the slider on the Steps adjuster to increase or decrease the number of steps in the enhancement. Each step is a range of image values to which a color is applied. 6-6 SeaSpace Corporation The Enhance Panel Changing from 9 Steps to 4 Steps 4. Adjust the stepped enhancement by using either of the two methods described in Step 3 of “Applying a Linear Enhancement” on page 6-3. Applying a Histogram Equalization Another type of enhancement is histogram equalization. There are two modes of histogram equalization available in TeraVision. The buttons for these two modes of enhancement are located on the toolbar above the imaging area of the TeraVision Main Interface. With Image Histogram Equalization, the color palette is distributed evenly based on the frequency of the values in the entire image. With Box Histogram Equalization, the color palette is distributed evenly based on the frequency of the values in a selected area of the image. Image Histogram Equalization To apply an Image Histogram Equalization to an image: 1. Select which color gun(s) the enhancement should be applied to: All, Red, Grn (green), or Blu (blue). 2. Click on the Image Histogram Equalization button . The equalization will be applied to the selected image and will be reflected in the Enhancement Plot and a change in the appearance of the image. Changing from a Linear Enhancement to an Image Equalization Enhancement TeraVision User’s Manual 6-7 The Enhance Panel Box Histogram Equalization To apply a Box Histogram Equalization to an image: 1. Select which color gun(s) the enhancement should be applied to: All, Red, Grn (green), or Blu (blue). 2. Click on the Box Histogram Equalization button . 3. Click on the left mouse button in the image and drag the cursor to draw a rectangle around the area to be used for the equalization enhancement. The equalization will be applied when you release the mouse button, as reflected in the Enhancement Plot and the appearance of the image. Reversing an Enhancement You can reverse an enhancement applied to an image; that is, you can reverse the color palette distribution relative to the range of image values so that colors previously assigned to low values are now assigned to high values, and vice versa. The Enhance panel has two different controls for reversing an enhancement. Which control you use will depend on the method of enhancement adjustment you are using. (See “Applying a Linear Enhancement,” starting on page 6-3, for a discussion of the two different ways of adjusting enhancement.) Reversing a TLM-Adjusted Enhancement If you have invoked the TLM method of enhancement adjustment and you wish to reverse the enhancement, click on the Reverse button of the Enhance panel. The reversal will be reflected in both the Histogram Plot and the Enhancement Plot (illustrated on the following page) as well as in the changed appearance of the image. You can then reverse the image enhancement again to obtain the original color-to-value representation by clicking on the Reverse button again. 6-8 SeaSpace Corporation The Enhance Panel Enhancement Reversal Is Reflected in both the Histogram Plot and the Enhancement Plot Reversing a Range-Adjusted Enhancement If you have used the range adjuster to adjust enhancement, the two buttons just below the range adjuster ( and ) are applicable to reversing the enhancement: • To reverse the enhancement from the original, click on the Invert Range Mapping button . The reversal will be reflected in the Histogram Plot and the Enhancement Plot as well as in the changed appearance of the image. • You can then return the image enhancement to the original color-to-value representation by clicking on the Normal Range Mapping button . Undoing Your Enhancement Adjustments You can undo your last enhancement adjustment by clicking on the Undo button. You can click Undo repeatedly to sequentially undo your last four enhancement adjustments. TeraVision User’s Manual 6-9 The Enhance Panel Resetting the Image Enhancement You can remove all the enhancement adjustments made to the currently selected color gun. To do so, click on the Reset button. The enhancement for the selected color gun will be reset to identity, i.e., so the color palette is equally distributed over the default range of values. To remove all enhancement adjustments, click on the All button to select all three color guns, then click on Reset. Resetting Adjustments of All Color Guns Enhancement Applied Enhancement Removed Saving an Enhancement An enhancement you have created can be saved to disk to be loaded again for use at a later time. To save an enhancement that you have created: 1. Click on the Save button. The Save Enhancement panel will appear and prompt you to enter a name for the saved enhancement. 6-10 SeaSpace Corporation The Enhance Panel 2. Type a name in the text field. 3. Click on the Save As Private button to save the enhancement to your private library. Click on the Save As Public button to save the enhancement to the public library if you have correct permissions to do so. Loading an Enhancement 1. Click on the Load button. The Enhancement Selection dialog box will appear, as shown below. This dialog box lists the enhancements available to be loaded from each of the Private and Public domains. A plot of the enhancement you have selected will appear here, so you can preview the enhancement before you load it. 2. Click on the name of the enhancement you wish to load. A plot of the enhancement you have selected will appear on the right side of the dialog box, giving you a chance to preview the enhancement before you load it. 3. Click on the Accept button at the bottom of the Enhancement Selection panel. The enhancement you have selected will be loaded into your current window and will be applied to the images in the window. TeraVision User’s Manual 6-11 The Enhance Panel Linking and Unlinking the Enhancement of Different Variables When a window holds two or more variables and these variables are being displayed in Multi-Frame mode, you may find that adjusting the enhancement of one of the images causes an adjustment to one or more of the other images. In such a case, we say that these variables have a linked enhancement. Whether or not the enhancement of one variable is linked to the enhancement of another is determined by what palettes and enhancements have been assigned to automatically load with the variable. Variables loaded with the same palette and enhancement are said to be “linked.” To unlink two variables, you will need to set them to load with different palettes or enhancements (Normal or Reversed). You do this with the Image Context Editor. See “Adding Data Types to a New Shelf,” starting on page 5-6, and “Editing the Display Settings for an Image Variable,” starting on page 7-12 of The Layers Panel. Controls on the Enhance Panel Enhancement Mode Selectors Linear Enhancement Click on this button to activate the Linear Enhancement mode. The color palette will be distributed across the selected range of image values according to a linear lookup table. Logarithmic Enhancement Click on this button to activate the Logarithmic Enhancement mode. The color palette will be distributed across the selected range of image values according to a logarithmic lookup table. Stepped Enhancement Click on this button to activate the Stepped Enhancement mode. The color palette will be divided into equal portions according to the number of steps selected, and the color in the middle of each portion will be applied to a corresponding range of image values according to a stepped lookup table. 6-12 SeaSpace Corporation The Enhance Panel Image Histogram Equalization (located on the toolbar above the imaging area)—Click on this button to apply an Image Histogram Equalization enhancement to the currently selected image. The color palette will be evenly distributed based on the frequency of values that compose the image. Box Histogram Equalization (located on the toolbar above the imaging area)—Click on this button to activate the Box Histogram Equalization mode of enhancement. Click on the image you want to enhance and drag the cursor to draw a box that encloses the area you want to use for the histogram equalization. The color palette will be evenly distributed based on the frequency of image values that fall within the selected area. The Bend Adjuster Slider This control applies to the Logarithmic Enhancement mode. Move the slider on the Bend Adjuster to increase or decrease the bend in a logarithmic enhancement curve. Moving the slider changes the logarithmic scale. The Steps Adjuster Slider This control applies to the Stepped Enhancement mode. Move the slider on the Steps Adjuster to change the number of steps in the enhancement. Color Gun Selectors These buttons determine which of the color guns an enhancement will be applied to. Click on All to apply an enhancement to all three of the red, green, and blue Red Grn Blu color guns. Click on Red to apply an enhancement only to the red color gun; click on Grn to apply an enhancement only to the green color gun; click on Blu to apply an enhancement only to the blue color gun. All TeraVision User’s Manual 6-13 The Enhance Panel Action Buttons Click on the Reset button to reset the enhancement of the currently selected color gun to identity, i.e., the color palette is equally distributed over the default range of image values. (This is represented in the Enhancement Plot as a linear enhancement across the default range of image values.) Reset Undo Click on the Undo button to undo the most recent enhancement adjustment made to the image. You can sequentially undo your last four changes. Save . . . Click on the Save button to save an enhancement to disk. A query panel will appear and prompt you to enter a name for the enhancement to be saved. Load . . . Click on the Load button to load an enhancement that was previously saved to disk. The Enhancement Selection dialog box will appear and prompt you for the name of the enhancement to be loaded. If you are using the TLM method to adjust enhancement and you wish to reverse the enhancement, click on the Reverse button. You can then reverse the image enhancement again to obtain the original color-to-value representation by clicking on the Reverse button. The reversal will be reflected in both the Histogram Plot and the Enhancement Plot as well as in the changed appearance of the image. Reverse The Range Adjuster Use the Range Adjuster to contract or expand the range of image values to which the selected enhancement mode is to be applied. The color palette will be distributed across the range of values delimited by the minimum and maximum markers (the yellow triangles). Move the minimum marker to change the lower end of the range; move the maximum marker to change the upper end of the range. The minimum and maximum values will be shown in the Min and Max fields below the Range Adjuster. 6-14 SeaSpace Corporation The Enhance Panel Controls for Reversing Range Mapping If you are using the Range Adjuster to adjust an enhancement, the color-to-value mapping will depend on whether Normal Range Mapping or Inverted Range Mapping is in effect. Normal Range Mapping Normal Range Mapping is in effect by default. If Inverted Range Mapping has been selected, click on the Normal Range Mapping to return to Normal Range Mapping. The reversal will be reflected in both the Histogram Plot and the Enhancement Plot as well as in the changed appearance of the image. Invert Range Mapping If you are using the range adjuster to adjust enhancement and you wish to invert the color-to-value mapping for the range, click on the Invert Range Mapping button. The reversal will be reflected in both the Histogram Plot and the Enhancement Plot as well as in the changed appearance of the image. TeraVision User’s Manual 6-15 The Enhance Panel 6-16 SeaSpace Corporation 7 The Layers Panel he Layers panel provides tools for working with layers of images and overlays (see Figure 7-1 on the next page). A layer may be an image variable (such as a NOAA-14 avhrr_ch2 image), an overlay created from the Layers panel (such as geopolitical boundaries), an overlay created from the Annotation panel (such as weather symbols), or overlay data (such as wind vectors from sounder data). From the Layers panel you can also modify the way a layer is displayed, combine layers, save overlays generated in TeraVision to disk, and load saved overlays from disk. T Using the four picture buttons at the top of the Layers panel, you can have TeraVision generate the following four types of overlays: (1) geopolitical boundaries, (2) latitude/longitude grids, (3) topography/bathymetry contours, and (4) current-position marker. When you generate an overlay using one of these buttons, a context editor will be displayed. Each context editor corresponds to the type of overlay you create. From these context editors, you can specify features such as the types of boundaries (coastline, rivers, etc.), the bathymetry levels, or latitude/longitude grid spacing. There is no corresponding context editor for the current-position marker. This button simply adds the current-position marker to the image when you click on it. A second set of overlay buttons is located on the toolbar above the imaging area of the TeraVision window. These buttons are identical to the four buttons on the Layers panel. However, using these buttons, you can generate overlays without having to select the Layers panel first. Clicking To get to the Layers panel: on an overlay button of the toolbar will add the corresponding Select Layers from the Tools menu overlay to the image in the window without displaying a context or click on the Layers icon editor. Features of the overlay will be determined by the current if it is available on the settings of the corresponding context editor. icon bar. TeraVision User’s Manual 7-1 The Layers Panel Use these buttons to select the type of overlay you want to create: Boundaries, Lat/Lon Grid, or Topography/ Bathymetry. Click on this button to place a symbol on the image marking your current position. Double-click on a layer to modify its display settings. Select a Saved Overlay to overlay it onto the image(s) in the window. Figure 7-1. The Layers Panel 7-2 SeaSpace Corporation The Layers Panel Everything loaded into the current TeraVision window (image variables as well as overlays) is considered a layer, and each layer is listed in the Active Layers list on the Layers panel. Each of these layers appears in the imaging area of the window, unless the overlay is hidden. You can modify any layer (image variables as well as overlays) simply by double-clicking on the layer name in the Active Layers list to call up a corresponding context editor. These context editors allow you to modify the way the layer is displayed. For example, you can specify a new range of temperature values for a NOAA-12 mcsst image, or which contour levels to display for a contours overlay of geopotential height at 500 mb derived from TOVS sounder data. You can also select an overlay (such as an annotation overlay with city names and markers) from the Active Layers list and save it to disk. Overlays that have been saved to disk are listed as Saved Overlays. These overlays are available for loading with the image(s) in the current window. You can also link a saved overlay with a data type so that the overlay automatically loads into a window each time an image from a dataset of that data type is loaded. TeraVision User’s Manual 7-3 The Layers Panel Operations of the Layers Panel Adding Geographical and Political Boundaries to an Image You can add geographical and political boundaries to your image, assigning different colors or line types to different boundary types. For example, by adding three different boundaries overlays, you can draw the coastline in one color and line type, state lines in a second color, and rivers in a third color. The steps for doing this are as follows: 1. With an image loaded in the window, click on the Add Boundaries button . The Boundaries Context Editor will appear as shown below. 2. Select the features you want represented on your boundaries overlay. For this example, select Land and Countries from Digital Chart of the World. Use the toggle buttons of either the World Database II or the Digital Chart of the World (but not both). The two databases are not mutually exclusive, so if you select the same feature from both databases, the feature will be drawn from both databases. 7-4 SeaSpace Corporation The Layers Panel World Database II and Digital Chart of the World are mapping databases that come with all TeraScan systems. Digital Chart of the World is a more recent and more accurate database. 3. Use the slider on the Reduction Factor scale to specify the level of detail to be resolved in the boundaries. This setting will affect the time it takes to draw a map. The optimal setting depends on the scale of the map to be drawn. For large-area images, select a reduction factor larger than 1 to reduce the draw time for the boundaries. Larger numbers result in coarser lines. A reduction factor of 1 results in maximum detail. For areas the size of North America, for example, a number between 5 and 10 is sufficient without significant loss of detail. 4. From the Overlay Color drawer, select the color to be used for drawing the boundaries overlay. For this example, select red. 5. From the Line Style and Line Width drawers, select the line style and width to be used for drawing the boundaries overlay. 6. Click on the Accept button. The boundaries you specified (the red coastline, in this example) will appear in all images of the window. A boundary overlay will be added to the Active Layers list of the Layers panel. 7. Repeat steps 1 through 6, except this time select States/Provinces as the boundaries to be drawn, and select green from the Overlay Color drawer. The green states/provinces boundaries will be added to the images in your window. A second boundary overlay, called Boundary 2, will be added to the Active Layers list of the Layers panel. (Note: From the Digital Chart of the World database, states and provinces boundaries are available only for North America and the United Kingdom. From World Data Base II, states and provinces boundaries are available only for North America.) 8. Repeat steps 1 through 6, except this time select Inland Water as the feature to be drawn and select blue from the Overlay Color drawer. The blue rivers and inland bodies of water will be added to the images in your window. A third boundary overlay, called Boundary 3 will be added to the Active Layers list of the Layers panel. The end result of these steps will be three overlays, each containing a different geopolitical feature in a different color. You can now combine these overlays if you wish, as described under “Combining Overlays,” starting on page 7-16. TeraVision User’s Manual 7-5 The Layers Panel Generating a Boundaries Overlay from a User-Specified Mapping Database The World Data Base II and Digital Chart of the World databases each comprise a set of files that reside in TeraScan’s $REFDATA/coast directory. Each toggle button of the Boundaries Context Editor accesses one of these database files. For example, the Land option of World Data Base II accesses the file named wdb2.cil. In addition to the database files accessible via the toggle buttons of the Boundaries Context Editor, there are two other files available. A World Data Base II file called wdb2.thin provides a subsampled combination of the Land, Countries, and States/Provinces features. This data is for generating large-area maps. In addition, the Digital Chart of the World file called dcw.streams provides rivers and streams. (The Inland Water toggle button of Digital Chart of the World draws rivers and larger inland bodies of water. ) These files are installed in the same directory as the other database files, but are not accessible by a toggle button. If you wish to use these mappings, you can do so by entering the filename in the Additional Vector Databases text field on the Boundaries Context Editor, as explained next. 1. On the Boundaries Context Editor, turn off all the toggle buttons for the World Data Base II and the Digital Chart of the World. 2. In the Additional Vector Databases text field, type in the name of the file you wish to use for generating your boundaries overlay; for example: 3. Click on the Accept button. The boundaries overlay you have specified will appear on all images of the window. The overlay name will be added to the Active Layers list on the Layers panel. You can also use the Additional Vector Databases text field to specify some other database as the source of your boundaries, if you have another that you prefer. If the database file is in a directory other than the $REFDATA/coast directory, you will need to provide the full pathname. 7-6 SeaSpace Corporation The Layers Panel Adding a Latitude/Longitude Grid to an Image You can overlay a latitude/longitude grid on your image. The steps for doing this are as follows: 1. With an image loaded in the window, click on the Add Lat/Lon Grid button . The Grids Context Editor will appear, as shown below. 2. You can use either lines or markers for your grid. • To select lines as your grid style, click on the Grid Lines button . The grid will show latitude and longitude lines at the intervals you specify for Grid Spacing. • To select markers as your grid style, click on the Markers button . Instead of grid lines being drawn, just the latitude/longitude intersections will be marked at the intervals you specify for Marker Spacing. TeraVision User’s Manual 7-7 The Layers Panel 3. If you are using lines to construct your grid: a. Select a style and width for the lines from the Line Style and Line Width drawers. b. If you want the grid lines to be labeled with their coordinate values, turn on the Draw Labels toggle button. c. If you are applying labels to your grid lines, select a font (Courier, Helvetica, or Times) and a text style (Plain, Bold, or Italic) for the labels from the Label Font and Label Style drawers. 4. If you are using markers to construct your grid: a. Click on the Marker Style drawer and select the symbol you wish to use for the markers. b. Click on the Marker Size drawer and select a size for the markers. 5. Specify the grid or marker spacing by selecting the intervals (in degrees) from the Latitude and Longitude drawers. 6. From the Overlay Color drawer, select a color for the grid lines or markers. 7. Click on the Accept button. The grid overlay you have specified will appear on all images of the window. A lat/lon grid overlay will be added to the Active Layers list of the Layers panel. Adding Topography Contours to an Image You can add topography/bathymetry contours to your image. The steps for doing this are as follows: 1. With an image loaded in the window, click on the Add Topography button . The Topography Context Editor will appear, as shown on the next page. 7-8 SeaSpace Corporation The Layers Panel 2. Use the radio buttons at the top of the dialog box to select a contour construction method, either Estimate Levels, Specify Gap, or Specify Levels. The controls appearing on the Topography Context Editor will depend on the method you select. a. If you select Estimate Levels, the surface level interval will be set to show the maximum number of contour levels that can be drawn on the image and still be resolved. Estimate Levels is a good way to determine a starting point even if you intend to specify contour lines. (For example, you would first generate an overlay using Estimate Levels, view the results, then modify the overlay to specify levels. See “Modifying an Existing Layer” on page 7-11.) b. If you select Specify Gap, a text field called Gap will appear on the Topography Context Editor. Enter a number to specify the interval (in meters) between surface levels to be shown as contour lines on the topography map. The smaller the gap, the greater the number of contour lines drawn. c. If you select Specify Levels, three controls will appear on the Topography Context Editor: a Levels list, a text field called Level, and a Delete button. TeraVision User’s Manual 7-9 The Layers Panel i. To specify a surface level (in meters) to be shown on the topography map, enter a number in the text field. Enter a positive number to specify a level above sea level; enter a negative number to specify a level below sea level. ii. Press the Return key. The level you specify will be added to the Levels list. iii. Continue entering more levels. Remember to press the Return key for each level you enter. iv. To delete a level number from the Levels list, click on the number to highlight it, then click on the Delete button. Note: Do not highlight a level in the Levels list while you are entering level numbers. If a level is highlighted, the next number you enter will replace the highlighted level. 3. From the Overlay Color drawer, select the color for the contour lines of the topography overlay. 4. From the Line Width drawer, select a width for the contour lines of the topography overlay. 5. Select a text size for the contour level labels by moving the slider along the Text Size scale. TeraVision will attempt to label as many contours as possible. The smaller the text size, the more contours it will be able to label. 6. Click on the Accept button. The topography overlay you have specified will appear on all images of the window. A topography overlay will be added to the Active Layers list of the Layers panel. 7-10 SeaSpace Corporation The Layers Panel Marking Your Current Position on an Image The Layers panel lets you mark your current position on an image, as read from the file $PASSDIR/last_location. On a moving ship, the last_location file is constantly updated from the GPS. Thus, by regularly marking your current position as the ship moves, you can record the ship’s track on the image.1 To mark your current position on an image, click on the Mark Current Position button . An iron cross symbol will appear on the image at the point of your current position. A position overlay will be added to the Active Layers list. You can modify the color of the position marker. See “Modifying an Annotation Overlay” on page 7-15 to find out how to do this. Modifying an Existing Layer You can modify the way in which TeraVision displays any of the layers listed as Active Layers. Do this as follows: 1. Select the layer you want to modify from the Active Layers list. 2. Click on the Edit button. A context editor appropriate for the type of overlay or data you have selected will appear. Shortcut: You can combine Steps 1 and 2 by double-clicking on the name of the layer in the Active Layers list to call up the corresponding context editor. 3. Use the context editor to modify the layer. Refer to the following sections of this chapter for more information: • See “Adding Geographical and Political Boundaries to an Image,” starting on page 7-4 to find out how to use the Boundaries Context Editor. • See “Adding a Latitude/Longitude Grid to an Image,” starting on page 7-7, to find out how to use the Grids Context Editor. • See “Adding Topography Contours to an Image,” starting on page 7-8, to find out how to use the Topography Context Editor. • See “Editing the Display Settings for an Image Variable,” starting on page 7-12, to find out how to use the Image Context Editor. 1. Refer to thelp for last_location, sitelocation, whereami, and newsite for further information about the last_location file and how it is updated . TeraVision User’s Manual 7-11 The Layers Panel • See “Modifying an Annotation Overlay,” starting on page 7-15, to find out how to use the Annotation Context Editor. • See “The Post Values Context Editor,” starting on page 7-22, to find out how to use the Post Values Context Editor to modify data displayed as a points overlay. • See “The Contour Context Editor,” starting on page 7-26 to find out how to use the Contour Context Editor. • See “The Vectors Context Editor,” starting on page 7-27, to find out how to use the Vectors Context Editor. • See “The Metafile Context Editor,” starting on page 7-29, to find out how to use the Metafile Context Editor. Setting Defaults via the Context Editor If you wish to change the display settings for a layer and then save the new settings as the default, click on the checkmark button in the upper-right corner of the editor. For an overlay generated by TeraVision, the next time you call up that editor, the new settings will be in effect. This also changes the default settings for overlays added via the four overlay buttons located on the TeraVision Main Interface toolbar. For an image or overlay data, this changes the default display settings for any data of the same data type and variable. Editing the Display Settings for an Image Variable When you first create a data type, you can define certain aspects of data display for each variable of the data type; for example, which palette is associated with a specific variable, and so forth. Initially, these parameters have default values set by SeaSpace. In the Data Type Editor, you can supply display values that differ from the defaults provided. Once you load an image variable into the window, you can further modify its display settings. To do so, double-click on the desired image layer (e.g., NOAA avhrr_ch1) from the Active Layers list. This brings up the Image Context Editor, shown on the next page. 7-12 SeaSpace Corporation The Layers Panel Specifying a New Value Range for a Variable By default, TeraVision automatically distributes the selected color palette over the default range of values set for an image. This range of values is plotted as a histogram on the Enhancement Plot of the Enhance panel and numerically displayed in the boxes below the Histogram plot. You can select a new range of values to be associated with a variable by changing the Range parameters for that variable in the Image Context Editor. Click here to save the current settings as the default for images of this variable for the current data type. Select the palette to be loaded with the image variable. Set the Value Range and Units to be displayed here. Set the enhancement for images here. 1. To change the value range for your data, select the variable from the Active Layers list. 2. Click on Edit to bring up the Image Context Editor. 3. Specify the value range for the image: a. Select either Automatic or Manual. Choose Automatic to turn autoscaling on. This allows TeraVision to automatically set the minimum and maximum values for the image. Choose Manual to be able to set a new range of values to be associated with a variable. TeraVision User’s Manual 7-13 The Layers Panel b. If you have selected Manual, enter the range of values to use in the Min and Max text fields. Enter any real number appropriate to the unit of measurement specified. 4. Specify the type of units associated with the variable you are editing: a. Select either Use File Units or Convert Units To. Choose Use File Units to have TeraVision display the data in units currently associated with the variable. Choose Convert Units To to choose different units for the data. b. If you have selected Convert Units To, click on the options drawer below it to display a list of available units. The list varies according to the type of data being loaded. For example, if the data contains temperature values, the available list of units will be temperature units. If the Units are set to kelvin, you can change them to display the values in celsius simply by choosing celsius from the list. TeraVision does the calculations and displays the converted temperature values. For some data, there is no choice. For example, if the selected variable contains albedo measurement (such as avhrr_ch1 and avhrr_ch2 or gvar_ch1), the only unit available is albedo*100%. Associating a Palette and Enhancement Orientation with a Variable Each image loaded into TeraVision is loaded with a default palette and enhancement. You can change the palette or enhancement associated with a variable by selecting an existing palette—one that is distributed with TeraVision or one that you have created and saved to disk (see Chapter 10: The Palette Edit Panel for more information about creating and saving palettes)—and/or choosing to apply a normal or reverse enhancement. 1. In the Palette section of the Image Context Editor, click on either the Private or Public radio button. 2. Then, click on the Palette drawer to see a list of palettes in the selected palette repository and select the palette to associate with this image. The list below is the list of SeaSpace-supplied public palettes: 7-14 SeaSpace Corporation The Layers Panel 3. To determine whether the image variable will be loaded with a normal or reversed enhancement, choose Normal or Reversed from the Enhancement section of the Image Context Editor. For more on image enhancement, see Chapter 6: The Enhance Panel. 4. Click on the Accept button of the Image Context Editor to exit the editor and apply the new display settings. Modifying an Annotation Overlay You can modify the colors of objects contained on annotation overlays you created from the Annotate panel (see Chapter 8: The Annotate Panel to find out how to create annotation overlays), as well as the color of a current position marker you generated with a button on the layers panel. To edit the colors of these objects: 1. From the Active Layers list of the Layers panel, select the overlay you want to modify, then click on the Edit button of the Layers panel. (Or simply double-click on the overlay that contains annotation.) The Annotations Context Editor will appear, providing four options drawers (Text Color, Line Color, Symbol Color, and Fill Color) from which you can select a new color for any of the four different types of annotation objects on the overlay. TeraVision User’s Manual 7-15 The Layers Panel 2. Click on the color options drawer associated with the objects you wish to change, then select the new color you want applied to the objects. 3. Click on the Accept button. The annotation overlay will be redrawn on all images in the window, using the new color(s). Combining Overlays Overlays can be combined and saved for use on other images. You can combine overlays of all types, including those created from the Annotate panel. If a layer is an image variable, however, it cannot be combined. The steps for combining overlays are as follows: 1. From the Private/Public drawer, select the library (Public or Private) to which you want the combined overlay saved. 2. From the Active Layers list, select the overlays you want to combine. For example, you can combine three different boundaries overlays, each drawing a feature in a different color. Then, when you load an image of the same master area, you can load the combined overlays, without having to generate them again. 3. Click on the Combine button. A query box will appear asking you to specify a name for the combined overlay. Note: If one or more of the selected layers is an image variable, the Combine button will not be available. 4. Type the name you want to assign to the overlay in the text field. 5. Click the Combine button at the bottom of the query box. The combined overlay will be saved in the Public or Private library as you specified. The name of the overlay will be added to the Saved Overlays list. 7-16 SeaSpace Corporation The Layers Panel Hiding/Showing an Overlay You can temporarily hide objects contained on a particular overlay, then later reveal the objects again. Do this as follows: 1. From the Active Layers list, select the overlay you want to hide, then click on the Hide button. The overlay will disappear from all frames of the window. The overlay name will remain in the Active Layers list. 2. To reveal the objects on the hidden overlay, select the overlay from the Active Layers list, then click on the Show button. The hidden overlay will appear in all frames of the window. Removing a Layer from the Window You can permanently remove a layer (either an image or an overlay) from the window as follows: 1. From the Active Layers list, select the layer you want to remove from the window. 2. Click on the Remove button on the top part of the Layers panel. The layer will be removed from all frames of the window, and its name will disappear from the Active Layers list. Saving an Overlay You can save an overlay to disk for future use. Do this as follows: 1. From the Private/Public drawer, select the overlays repository to which the overlay is to be saved. 2. From the Active Layers list, highlight the name of the overlay you want to save, then click on the Save button. Or Click on the name of the overlay from the Active Layers list and drag it to the Saved Overlays list. A query box will appear asking you to specify a name for the overlay you are saving. TeraVision User’s Manual 7-17 The Layers Panel 3. Type the name of the overlay into the text field and click on the Save button toward the bottom of the query box. The overlay will be saved in the Public or Private overlays repository as you specified. The name of the overlay will be added to the Saved Overlays list. Loading a Saved Overlay You can load into the imaging area an overlay that you have created and saved to disk. Do this as follows: 1. From the Private/Public drawer, select the overlays repository from which the overlay is to be loaded. 2. From the Saved Overlays list, select the overlay you want to load, then click on the Load button. (Another way to load a saved overlay is to select the overlay, then drag it to the Active Layers list.) The overlay will appear in all frames of the window and will be added to the Active Layers list. The listing will reflect the type of overlay you are loading—annotation, boundary, etc—rather than the name of the saved overlay. If you load a combined overlay that has been saved, each of its layers will be loaded and added to the Active Layers list. 7-18 SeaSpace Corporation The Layers Panel Removing a Saved Overlay You can remove a saved overlay from disk as follows: 1. From the Private/Public drawer, select the overlays repository from which the overlay is to be removed. 2. From the Saved Overlays list, select the overlay you want to remove from the overlays repository. 3. Click on the Remove button at the bottom of the Layers panel. A query box will appear asking you to verify that you really want to delete the overlay from the overlays repository. 4. Click on the Delete button to confirm your action. The overlay will be removed from the overlays repository, and its name will disappear from the Saved Overlays list. Linking an Overlay with a Data Type for Automatic Loading You can link a saved overlay with a data type so that the overlay will automatically load into a window each time an image of that data type is loaded. An image of the data type to be linked with the overlay must first be loaded into the current window. (The Auto Load button will be disabled unless an image is loaded into the window.) The overlay will be linked with all images of that data type. Please keep in mind that when you link an overlay to a data type, the overlay will load even if it is not geographically appropriate for the image. TeraVision User’s Manual 7-19 The Layers Panel The steps for linking an overlay with a data type for automatic loading are as follows: 1. Select the data type you wish to link by loading an image of that data type into the current window. 2. From the Private/Public drawer of the Layers panel, select the overlays repository from which the overlay is to be automatically loaded. 3. Click on the Auto Load button. The Automatic Overlay Display dialog box will appear, as shown below: The links you make will be listed here. Data Type 4. In the Saved Overlays list at the top of the dialog box, highlight the name of the overlay you want to link for automatic loading with images of the current data type, then click on the Add button. The current data type will appear in the Auto Load list with the overlay you selected. 5. Click on Done to exit the dialog box and return to the Layers panel. 7-20 SeaSpace Corporation The Layers Panel Unlinking an Automatically Loading Overlay from a Data Type To eliminate a data type-overlay link, use the following procedure: 1. From the Private/Public drawer of the Layers panel, select the overlays repository that contains the overlay to be unlinked. 2. Click on the Auto Load button. The Automatic Overlay Display dialog box will appear. 3. In the Auto Load list, highlight the data type-overlay combination you want to unlink, then click on the Remove button. The selected combination will disappear from the list and the overlay will no longer automatically load with images of that particular data type. Working with Points Overlay Data You can overlay points data (such as TOVS data with a representation of points, or a dataset of city names with latitude/longitude points created using the TeraScan function impasc1, which imports ASCII data into a TDF dataset) on an image loaded into the TeraVision window. Once the points data is loaded, you can change the way the data is displayed. You can mark the points with symbols and label each point with its data value (this is called posting the data values). You can also connect the points with line segments and then smooth the segments into a continuous curve. To change the way the data is displayed, you select the layer from the Active Layers list and then edit the layer. When you do, TeraVision displays a dialog box called the Post Values Context Editor. For instructions on how to use this editor, see “The Post Values Context Editor,” starting on page 7-22. In order to overlay data as points onto an image, you must specify the representation for the variable as points in the Data Type Editor dialog box. For a description of how to use the Data Type Editor, see Chapter 5: Editing the Data Library: Shelves and Data Types. Once points data has been included in the data library and its representation defined as points, it can be loaded into the window from the Data Library dialog box, just as you would an image. First, load a background image, then load the points variable. The data will be loaded as an overlay to the image and the name of the variable will be added to the Active Layers list. You can also save the overlay to the overlays repository, so that it will be available as a Saved Overlay on the Layers panel. 1. Please refer to thelp impasc to find out how to create points data. TeraVision User’s Manual 7-21 The Layers Panel The Post Values Context Editor You can modify the way points overlay data is displayed by using the Post Values Context Editor. 1. From the Active Layers list of the Layers panel, select the points overlay you want to modify and then click on the Edit button. (Or simply double-click on the points overlay you want to modify.) The Post Values Context Editor will appear, as shown below. The Post Values Context Editor lets you perform the following operations on a points overlay: • Mark each point with a symbol. • Label each point. • Connect the points with lines. • Smooth the straight line segments connecting the points into a continuous curve. • Change the color of all objects on the overlay. 7-22 SeaSpace Corporation The Layers Panel Marking Each Point with a Symbol To mark each point of the overlay data with a symbol: 1. Turn on the Draw Markers toggle button. 2. Select a marker style from the Marker Style drawer 3. Select a marker size from the Marker Size drawer . . 4. Click on the Accept button to close the Post Values Context Editor and render the overlay in the window (or continue with the other operations available on the Editor). Labeling Each Point with Its Value To label each point of the overlay data with its data value: 1. Turn on the Draw Labels toggle button. 2. Select the font for the label (Courier, Times, or Helvetica) from the Label Font drawer. 3. Select the style of the font (Plain, Bold, or Italic) from the Label Style drawer. 4. From the Label Position drawer , select the position of the label relative to the point. Your choices are: A Place label above the point A Place label below the point A Place label to the left of the point A Place label to the right of the point A Center label on the point 5. Select the number of decimal places for the points values to be posted by moving the slider along the Decimal Places scale. 6. Click on the Accept button to close the Post Values Context Editor and render the overlay in the window (or continue with the other operations available on the Editor). TeraVision User’s Manual 7-23 The Layers Panel Connecting Points with Lines To draw line segments between adjacent points (adjacent means with respect to the order in which the points were selected): 1. Turn on the Draw Lines toggle button. 2. Select a line style from the Line Style drawer 3. Select a line width from the Line Width drawer . . 4. Click on the Accept button to close the Post Values Context Editor and render the overlay in the window (or continue with the other operations available on the Editor). Drawing a Continuous Curve Through Points To draw a continuous curve through the points: 1. Draw line segments between adjacent points as described above. 2. Turn on the Smooth toggle button. 3. Click on the Accept button to close the Post Values Context Editor and render the overlay in the window (or continue with the other operations available on the Editor). Changing the Color of Overlay Objects To change the color of objects on a points overlay: 1. Select a new color for the overlay from the Color drawer. All objects on the overlay, including, markers, labels, and lines, will be rendered in the new color when you click on the Accept button. 2. Click on the Accept button to close the Post Values Context Editor and render the overlay in the window. 7-24 SeaSpace Corporation The Layers Panel Working with Contour Overlay Data You can overlay contour data (such as TOVS data with a representation of contour) on an image loaded into the TeraVision window. Once the contour data is loaded, you can change the way the data is displayed. You can specify contour levels or have TeraVision estimate them for you, change the color of the contour lines, specify the label size, etc. To change the way the data is displayed, you select the layer from the Active Layers list and then edit the layer. When you do, TeraVision displays a dialog box called the Contour Context Editor. For instructions on how to use this editor, see “The Contour Context Editor” on the next page. In order to overlay data as contours onto an image, you must specify the representation for the variable as contour in the Data Type Editor dialog box. For a description of how to use the Data Type Editor, see Chapter 5: Editing the Data Library: Shelves and Data Types. Once contour data has been included in the data library and its representation defined as contour, it can be loaded into the window from the Data Library dialog box, just as you would an image. First, load a background image, then load the contour variable. The data will be loaded as an overlay to the image and the name of the variable will be added to the Active Layers list. You can also save the overlay to the overlays repository, so that it will be available as a Saved Overlay on the Layers panel. TeraVision User’s Manual 7-25 The Layers Panel The Contour Context Editor You can modify the way contour overlay data is displayed by using the Contour Context Editor. 1. From the Active Layers list of the Layers panel, select the contour overlay you want to modify and then click on the Edit button. (Or simply double-click on the contour overlay you want to modify.) The Contour Context Editor will appear, as shown below. TOVS 2. Use the controls of the Contour Context Editor to modify features of the contour overlay. These controls are the same as the controls of the Topography Context Editor. Please see “Adding Topography Contours to an Image,” starting on page 7-8, to find out how to use the controls of the Contour Context Editor. 7-26 SeaSpace Corporation The Layers Panel Working with Vectors Overlay Data You can overlay vectors data (such as TOVS wind vectors) on an image loaded into the TeraVision window. Once the vectors data is loaded, you can change the way the data is displayed. You can choose to display the data as either wind barbs or vectors, and specify their size, color, and thickness, as well as a symbol for the marker. To change the way the data is displayed, select the layer from the Active Layers list and then edit the layer. When you do, TeraVision displays a dialog box called the Vectors Context Editor. For instructions on how to use this editor, see “The Vectors Context Editor” below. By default, vectors data has a representation of vectors. Unlike images, points data, and contour data, you do not have to select the representation in the Data Type Editor dialog box. Once vectors data has been included in the data library, it can be loaded into the window from the Data Library dialog box, just as you would an image. First, load a background image, then load the vectors variable. The data will be loaded as an overlay to the image and the name of the variable will be added to the Active Layers list. You can also save the overlay to the overlays repository, so that it will be available as a Saved Overlay on the Layers panel. The Vectors Context Editor You can modify the way vectors overlay data is displayed by using the Vectors Context Editor. 1. From the Active Layers list of the Layers panel, select the vectors overlay you want to modify and then click on the Edit button. (Or simply double-click on the vectors overlay you want to modify.) The Vectors Context Editor will appear, as shown on the following page. TeraVision User’s Manual 7-27 The Layers Panel 2. Data can be represented either as wind barbs ( Turn on the Wind Barbs radio button Turn on the Vectors radio button ) or vectors ( ). to select wind barbs. to select vectors. For wind vector data displayed as vectors, wind speed is proportional to the length of the vector. For data displayed as wind barbs, the wind speed is indicated by the number of flags on the wind barb. 3. To modify the size of the barbs or vectors: a. Use the Size text field to select the size of the wind barb or vector. b. Use the Line Width drawer to select the thickness of the lines used to draw the wind barb or vector. 4. You can mark the point of a sounder measurement with a symbol in addition to the wind barb or vector representation. To do so, turn on the Draw Markers toggle button. 5. If you opt to draw markers to indicate the point of a sounder measurement, you can modify the markers as follows: a. Use the Marker Style drawer to select a symbol for the markers. b. Use the Marker Size drawer to select a size for the markers. c. Click on the Accept button at the bottom of the Vectors Context Editor to accept the changes you have made and apply them to the vectors overlay. 7-28 SeaSpace Corporation The Layers Panel Working with Metafile Overlays In “Working with Points Overlay Data” on page 7-21, we explained how to manipulate points data that is overlaid on an image. There are also other types of data that you can overlay onto images. These include overlay data created with TeraScan functions such as post and tracks1. We refer to the files that contain such data as metafiles. Once the metafile data is loaded, you can change the way the data is displayed. You can select a new symbol, size and color for the marker used. To change the way the data is displayed, you select the layer from the Active Layers list and then edit the layer. When you do, TeraVision displays a dialog box called the Metafile Context Editor. For instructions on how to use this editor, see “The Metafile Context Editor” below. By default, metafile data has a representation of metafile. Unlike images, points data, and contour data, you do not have to select the representation in the Data Type Editor dialog box. Once metafile data has been included in the data library, it can be loaded into the window from the Data Library dialog box, just as you would an image. First, load a background image, then load the metafile variable. The data will be loaded as an overlay to the image and the name of the variable will be added to the Active Layers list. You can also save the overlay to the overlays repository, so that from then on it will be available as a Saved Overlay on the Layers panel. The Metafile Context Editor You can modify certain features of a metafile overlay by using the Metafile Context Editor. Exactly which features can be modified, however, will depend on the particular data and how it was originally generated. 1. From the Active Layers list of the Layers panel, select the metafile overlay you want to modify and then click on the Edit button of the Layers panel. (Or simly double-click on the metafile overlay you want to modify.) The Metafile Context Editor will appear, as shown on the next page. 1. Refer to thelp for post and tracks for more information on creating metafiles. TeraVision User’s Manual 7-29 The Layers Panel 2. To modify lines of a metafile overlay: a. Use the Line Style b. Use the Line Width drawer to select a line style. drawer to select a line width. 3. To modify markers of a metafile overlay: a. Use the Marker Style drawer to select the symbol for the markers. b. Use the Marker Size drawer to select a size for the markers. 4. To modify labels of a metafile overlay: a. Use the Font drawer to select a text font (Courier, Helvetica, or Times) for the labels. b. Use the Label Style drawer to select a text style (Plain, Bold, or Italic) for the labels. 5. Use one of the Colors drawers to select a color for objects (lines, markers, etc.) on the metafile. Only one of the Colors drawers will affect a metafile. Usually this is the Color 1 drawer. 6. Click on the Accept button at the bottom of the Metafile Context Editor to accept the changes you have made and apply them to the metafile overlay. 7-30 SeaSpace Corporation The Layers Panel Controls on the Layers Panel The Overlay Buttons Each button described here has a counterpart on the toolbar of the TeraVision Main Interface. Clicking on the corresponding button of the toolbar adds an overlay to an image according to defaults set from the Layers panel using the buttons described here. (See “Overlays Tools” on page 1-23 for more information about the overlay buttons available on the toolbar.) Add Boundaries Click on the Add Boundaries button of the Layers panel to call up the Boundaries Context Editor, which you can use to specify features for geopolitical boundaries overlays. An overlay with the features you specify will be added to the image when you click on the Accept button of the Boundaries Context Editor. To save the new settings as the defaults, click on the checkmark box in the upper right corner of the editor. The next time you call up the editor, the new settings will be in effect. The default features will also be in effect when you add an overlay via the corresponding overlay button located on the toolbar of the TeraVision Main Interface. Add Lat/Lon Grid Click on the Add Lat/Lon Grid button to call up the Grids Context Editor, which you can use to specify features for a latitude/longitude grid overlay. An overlay with the features you specify will be added to the image when you click on the Accept button of the Grids Context Editor. To save the new settings as the defaults click on the checkmark button in the upper right corner of the editor. The next time you call up the editor, the new settings will be in effect. The default features will also be in effect when you add an overlay via the corresponding overlay button located on the toolbar of the TeraVision Main Interface. Add Topography Click on the Add Topography button to call up the Topography Context Editor, which you can use to specify features for a topography/ bathymetry overlay. An overlay with the features you specify will be added to the image when you click on the Accept button of the Topography Context Editor. To save the new settings as the defaults, click on the checkmark box in the upper right corner of the editor. The next time you call up the editor, the new settings will be in effect. The default features will also be in effect when you add an overlay via the corresponding overlay button located on the toolbar of the TeraVision Main Interface. TeraVision User’s Manual 7-31 The Layers Panel Mark Current Position Click on the Mark Current Position button to place a symbol on the image marking your current position. The point marked will be the location specified in the $PASSDIR/last_location file. The Active Layers List The images and overlays in use at any given time are listed as Active Layers on the Layers panel. Objects on these layers will appear in the imaging area of the window, except for objects on hidden overlays. You can modify any of the Active Layers simply by double-clicking on the layer name to call up the corresponding editor. You can select (highlight) layers from the Active Layers list and then click on one of the six buttons located just above the Active Layers list (Save, Combine, Edit, Remove, Show, and Hide) to apply that operation to the overlay. Note: If an image layer is selected, only the Edit and Remove buttons will be available. The Saved Overlays List You can select an overlay from the Active Layers list and save it to disk. Overlays that have been saved to disk and are available for loading are listed as Saved Overlays. One way of saving an overlay is to select the name of the overlay from the Active Layers list and drag the name to the Saved Overlays list. Buttons that Apply to Active Layers Note: If an image layer is selected, only the Edit and Remove buttons will be available. Highlight an overlay in the Active Layers list, then click on the Save button to save the overlay to disk. A query box will ask you to assign a name to the saved overlay. Another way of saving an overlay is to select it from the Active Layers list and drag it to the Saved Overlays list. Save . . . 7-32 SeaSpace Corporation The Layers Panel Combine Edit . . . Highlight two or more overlays in the Active Layers list, then click on the Combine button to save the combined overlay to disk. A query box will ask you to assign a name to the combined overlay. Highlight a layer in the Active Layers list, then click on the Edit button to call up the appropriate context editor where you can modify the way in which the image or overlay is displayed. There are two Remove buttons on the Layers panel. The one at the top of the panel affects the layers named in the Active Layers list. This description applies to that button. Highlight a layer in the Active Layers list, then click on the Remove button to remove the layer from the current window and from the Active Layers list. Remove Hide Show Highlight an overlay in the Active Layers list, then click on the Hide button to hide the overlay. The overlay will disappear from the current window but will remain in the Active Layers list. Highlight a hidden overlay in the Active Layers list, then click on the Show button to display the selected overlay. The Public/Private Drawer Use the Public/Private drawer to specify whether you want to access the Public or Private repository of overlays. Overlays of the Public repository are available to all TeraVision users on your system, whereas overlays of the Private repository are available only to your account. You can save overlays to your Private repository, but not to the Public repository unless you have correct permissions to it. Private Buttons that Apply to Saved Overlays Highlight the name of one or more overlays in the Saved Overlays list, then click on the Load button to load the selected overlay(s) into the current window. The overlay(s) will be loaded in all frames of the window. The overlay(s) will be added to the Active Layers list, but the name(s) will be set to Boundary or Boundary 2 (for example). Another way of loading a saved overlay is to select the name of the overlay from the Saved Overlays list and drag the name to the Active Layers list. Load TeraVision User’s Manual 7-33 The Layers Panel Note: If you load a combined overlay from the Saved Overlays list, all the original layers of the combined overlay will be loaded into the window and added separately to the Active Layers list. There are two Remove buttons on the Layers panel. The one at the bottom of the panel affects the overlays named in the Saved Overlays list. This description applies to that button. Select the name(s) of one or more overlays from the list of Saved Overlays, then click on the Remove button at the bottom of the Layers panel to remove the overlays from disk. A query box will ask you to verify that you really want to remove the selected overlays. Remove Auto Load. . . 7-34 SeaSpace Corporation Click on the Auto Load button to call up the Automatic Overlay Display dialog box, from which you can link a saved overlay for automatic loading with images of the current data type. 8 The Annotate Panel he Annotate panel (shown in Figure 8-1 on the following page) enables you to add information (such as lines, boxes, text, and weather symbols) to images. You can make any number of annotation layers (or overlays). The first layer will be named Annot Layer. To make another annotation layer, click on the New Layer button. The second layer will be named Annot Layer 2, and so forth. T Annotation layers are like transparencies laid over the image. Thus, you are viewing the annotations of all the overlays at the same time unless you hide them individually via the Layers panel (see page 7-33 in Chapter 7: The Layers Panel). The Primitives buttons are used to select the type of annotation (line, polygon, text, and so forth) to be added to an image. The controls on the lower portion of the Annotate panel change depending on which Primitives button you select. Use the mouse to draw or place the selected annotation on the image. When adding multiple annotation layers to an image, it is important to click on the “New Layer” button prior to each additional annotation. There are two reasons for this: (1) You can clear the objects on a layer without affecting objects on other layers; and (2) All objects of a particular type on a layer have the same color. To assign different colors to two objects, they must be placed on different layers. To get to the Annotate panel: Select Annotate from the Tools menu or click on the Annotate icon if it is available on the icon bar. The annotation layers you create can be individually saved. They can also be combined with each other and saved, or they can be combined and saved with other types of overlays such as geopolitical boundaries and latitude/longitude grids. This is done from the Layers panel. (See pages 7-31 and 7-32 of Chapter 7: The Layers Panel.) TeraVision User’s Manual 8-1 The Annotate Panel Each of the Primitives buttons represents a different type of annotation that can be placed on an image. Click on a button to select an annotation type. The controls on this part of the panel will depend on which Primitives button you have selected. Figure 8-1. The Annotate Panel 8-2 SeaSpace Corporation The Annotate Panel Operations of the Annotate Panel Drawing a Line 1. Click on the Single Line button . The line-drawing controls will appear in the lower portion of the Annotate panel. 2. Select a line width from the Line Width options drawer. 3. Select a line style from the Line Style options drawer. 4. Select a color for the line from the Color options drawer. 5. Place the cursor on the image at the point where you want the line to start. Press the left mouse button, drag, and then release the mouse button to draw the line. As an alternative to Step 5, you can use the Set Mouse Position tool to specify the end points of the line (see “Placing Points with the Set Mouse Position Tool,” starting on page 8-10). Drawing a Polyline 1. Click on the New Layer button. 2. Click on the Polyline button . The line-drawing controls will appear in the lower portion of the Annotate panel. 3. Select a line width from the Line Width options drawer. 4. Select a line style from the Line Style options drawer. 5. Select a color from the Color options drawer. 6. To draw the polyline: a. Place the cursor on the image at the point where you want the first line to start. b. Press the left mouse button, drag, and then release the mouse button to lay out the first line. c. Repeat this process to lay out more lines. Each new line will connect to the end of the previous line. d. Double-click the left mouse button to end the polyline drawing process and apply the line width, style, and color. As an alternative to Step 6, you can use the Set Mouse Position tool to specify the points along the polyline (see “Placing Points with the Set Mouse Position Tool,” starting on page 8-10). TeraVision User’s Manual 8-3 The Annotate Panel Drawing a Smooth Polyline 1. Click on the New Layer button. 2. Click on the Smoothed Lines button . 3. Continue as if drawing a polyline, completing it by double clicking. The final result will be a continuous curved line drawn through the points you have set on the polyline. Drawing a Box 1. Click on the New Layer button. 2. Click on the Box button . The box-drawing controls will appear in the lower portion of the Annotate panel. 3. From the Fill Style options drawer, choose between Filled and Not Filled . The Filled option will result in the box being filled with a solid color. If you choose Filled, the Line Width and Line Style options drawers will not be available. The Not Filled option will result in the box being drawn in outline form. If you choose Not Filled, the Line Width and Line Style options drawers will be available. Select a line width and style for the outline of the box. 4. Select a color from the Color options drawer. The color will apply to either the fill or the outline of the box, depending on the option you selected from the Fill Style options drawer. 5. Click on the image at the point where you want the top corner of the box to be. Drag and release the mouse button to draw the box. As an alternative to Step 5, you can use the Set Mouse Position tool to specify the two opposite corner points of the box (see “Placing Points with the Set Mouse Position Tool,” starting on page 8-10.) 8-4 SeaSpace Corporation The Annotate Panel Drawing a Polygon 1. Click on the New Layer button. 2. Click on the Polygon button . The polygon-drawing controls, which are the same as the box-drawing controls, will appear in the lower portion of the Annotate panel. 3. From the Fill Style options drawer, choose between Filled and Not Filled . The Filled option will result in the box being filled with a solid color. If you choose Filled, the Line Width and Line Style options drawers will not be available. The Not Filled option will result in the box being drawn in outline form. If you choose Not Filled, the Line Width and Line Style options drawers will be available. Select a line width and style for the outline of the box. 4. Select a color from the Color options drawer. The color will apply to either the fill or the outline of the polygon, depending on the option you selected from the Fill Style options drawer. 5. To draw the polygon: a. Place the cursor on the image at the point where you want the first line to start. b. Press the left mouse button, drag, and release the mouse button to lay out the first line. c. Repeat this process to lay out more lines. Each new line will connect to the end of the previous line. d. Double-click the left mouse button to end the polygon drawing process and apply the line style selected. The polygon will complete itself by inserting a segment to connect the first and last lines you laid out, unless you do so yourself, and the color and line style you have selected will be applied. As an alternative to Step 5, you can use the Set Mouse Position tool to specify the points of the polygon (see “Placing Points with the Set Mouse Position Tool,” starting on page 8-10). TeraVision User’s Manual 8-5 The Annotate Panel Drawing a Smoothed Polygon 1. Click on the New Layer button. 2. Click on the Smoothed Polygon button . 3. Continue as if drawing a polygon. The final result will be a smooth polygon in either outline or filled form, depending on the option you selected from the Fill Style options drawer. Drawing a Weather Front 1. Click on the New Layer button. 2. Click on the Weather Front button . The Front Type options drawer will appear in the lower portion of the Annotate panel. 3. Select a front from the Front Type options drawer. Your choices are: Warm Front (red) Cold Front (blue) Stationary Front (red/blue) Occluded Front (purple) 4. To draw the front: a. Click the left mouse button in the image to set the first point of the front. b. Continue clicking to set more points on the front. Each new point will be connected to the previous point by a straight line. c. Double-click the left mouse button. The front will be drawn as a smooth curve passing through each of the points you have set. First point set Vector showing cursor movement (not visible on the screen) Front Clockwise Direction of Drawing 8-6 SeaSpace Corporation Counterclockwise Direction of Drawing The Annotate Panel For cold, warm, or occluded fronts, the teeth and pips will be drawn to the left of a vector (arrow) representing the direction of travel of your cursor as it draws the front, as illustrated above. For a stationary front, the blue teeth will be drawn to the left and the red pips to the right of the vector. As an alternative to Step 4, you can use the Set Mouse Position tool to specify the points along the front (see “Placing Points with the Set Mouse Position Tool,” starting on page 8-10). Adding Text 1. Click on the New Layer button. 2. Click the left mouse button on the Text button . The Text controls will appear in the lower portion of the Annotate panel. 3. Type the text to be placed on the image in the Text field. 4. If you want the text rotated, type the angle of rotation, in degrees (0 puts it at 3 o'clock and 90 puts it at noon). 5. Select a font, style, and size for the text from the Font, Style, and Size options drawers. 6. Select a color for the text from the Color options drawer. 7. Press and hold the left mouse button in the window frame. A preview of the text will appear next to the cursor. 8. Drag the text to the point where you want it to be placed and release the mouse button to anchor it in position. The text will appear in the color, angle, size, and font you have selected. As an alternative to Step 7, you can use the Set Mouse Position tool to specify the point at which you want the text placed (see “Placing Points with the Set Mouse Position Tool,” starting on page 8-10). TeraVision User’s Manual 8-7 The Annotate Panel Drawing a Color Wedge 1. Click on the New Layer button. 2. Click on the Wedge button . The wedge-drawing controls (shown below) will appear in the lower portion of the Annotate panel. Click here to view the wedge orientation options Set number of steps for the wedge with the Color Bucket slider 3. Select an orientation for the color wedge from the Wedge Direction menu. There are four possible wedge orientations, shown to the right. 4. Move the slider on 100 steps the Color Buckets scale to set the 9 steps number of color steps (or grey tones) to be 5 steps shown on the wedge. The range is 3 to 256. Using a few colors gives a scale with incremental steps. Using many colors gives a continuous gradient. 5. Click on the image at the point where you want the top left corner of the wedge to be. Drag the mouse to where you would like the lower right corner to be and release the button to draw the wedge. Add text above and/or below the wedge to describe the image and/or show the minimum and maximum values for the wedge. As an alternative to Step 5, you can use the Set Mouse Position tool to specify the two opposite corner points of the wedge (see “Placing Points with the Set Mouse Position Tool,” starting on page 8-10). 8-8 SeaSpace Corporation The Annotate Panel Adding Weather Symbols 1. Click on the New Layer button. 2. Click on the Symbols button . The symbol-insertion controls will appear on the lower portion of the Annotate panel. The Symbol categories are: Precipitation General Frozen Precipitation Low Clouds Middle Clouds High Clouds Sky Cover Markers The Symbol buttons shown depend upon the symbol category you select from the Symbol Category file drawer. Symbol Button for Tropical Storm 3. Select one of the eight symbol categories from the Symbol Category options drawer. The Symbol buttons displayed will depend on the symbol category selected. 4. Select the symbol you want to insert by clicking on the appropriate Symbol button. 5. Select a color for the symbol from the Color options drawer. 6. Press and hold the left mouse button in the window frame. A preview of the symbol will appear next to the cursor. 7. Drag the symbol to the point where you want it to be placed and release the mouse button to anchor the symbol in position. As an alternative to Steps 6 and 7, you can use the Set Mouse Position tool to specify the point at which you want the symbol placed (see “Placing Points with the Set Mouse Position Tool” which follows). TeraVision User’s Manual 8-9 The Annotate Panel Placing Points with the Set Mouse Position Tool You can use the Set Mouse Position tool located on the toolbar above the imaging area to specify the latitude/longitude coordinates of the points on the annotation objects you draw. Here we describe how to use the Set Mouse Position tool to specify the end points of a line. The same procedure can be extended to set the points on other types of annotation objects (boxes, polylines, polygons, wedges, and weather fronts) or to place text or symbols. In this way, you can, for example, draw a polygon that encloses a precisely defined region, or place a symbol at the exact location of a city. To use the Set Mouse Position tool to specify the end points of a line you are drawing: 1. Click on the Single Line button . The line-drawing controls will appear in the lower portion of the Annotate panel. 2. Select a line width from the Line Width options drawer. 3. Select a line style from the Line Style options drawer. 4. Select a color for the line from the Color options drawer. 5. Click on the Set Mouse Position button located on the toolbar above the imaging area. The Go To Position dialog box will open and prompt you for latitude and longitude coordinates. 6. In the text field provided, enter the latitude and longitude of the point at which you wish to start the line you are drawing (42n and 117w, for example), then click on the Go button at the bottom of the dialog box. The dialog box will close and your cursor will move to the point specified by the coordinates you entered. 7. Without moving the mouse, click the left mouse button to set the point you just specified. This will be the first point on the line. 8. Now click on the Set Mouse Position button again and repeat Steps 6 and 7 to specify and set the ending point of the line you are drawing. To draw a Line, Polyline, Smooth Polyline, Polygon, or Smoothed Polygon, after you set the final point, double-click the left mouse button to complete the drawing process. To draw a Box, you only need to set the two points representing the opposite corners of the box). To place Text or Symbols, just click the left mouse button at the position your cursor is in the image. 8-10 SeaSpace Corporation The Annotate Panel Undoing the Most Recent Annotation You can click on the Undo button to erase the most recently added annotation from the currently selected layer. You can continue to click on the Undo button to erase annotations in the reverse order from which you added them. Clearing All Annotations from an Annotation Layer You can erase all annotations from a selected annotation layer by clicking on the Clear button. The layer name will remain in the Overlays but the layer will be blank. Removing an Annotation Layer from an Image To remove an annotation layer from an image, you must go to the Layers panel. From there you can temporarily hide an annotation layer or permanently remove it from the window. To find out how to hide a layer, see “Hiding/ Showing an Overlay” on page 7-17. To find out how to remove an annotation layer from the window, see “Removing a Layer from the Window” in that chapter. Assigning Colors to Annotation Objects On annotation layers, all objects composed of lines (single lines, polylines, smooth lines, as well as unfilled boxes, polygons, and smooth polygons) will be the same color. Likewise, all filled boxes, polygons, and smooth polygons will be the same color; all text objects will be the same color; and all symbols will be the same color. Thus, you can assign one color to line-art objects, another to filled objects, another to text, and another to symbols, but you can’t, say, place two different-colored line-art objects on the same layer. In order to overlay line-art objects of different colors on an image, you must place the objects on different annotation layers. The same is true for the other three types of objects. TeraVision User’s Manual 8-11 The Annotate Panel Changing the Color of Annotation Objects Depending upon whether there are multiple objects on an annotation layer or only one, there are two options for changing the color of an existing annotation object. If the annotation object is the only one of its kind on the layer, simply select the annotation from the Overlays list of the Annotate panel and choose the new color. If there are multiple objects on the layer, use a method described in one of the following paragraphs. Changing the Color of Line and Outlined Objects on a Layer 1. Select the layer you want to edit from the Overlays list of the Annotate panel. 2. Click on the Single-Line button of the Annotate panel. 3. Select a new color for the line-art objects from the Color options drawer. All the line-art objects on the selected layer will change to the new color. Changing the Color of Filled Objects on a Layer 1. Select the layer you want to edit from the Overlays list of the Annotate panel. 2. Click on the Box button 3. Select the Filled option of the Annotate panel. from the Fill Style options drawer. 4. Select a new color for the filled objects from the Color options drawer. All the filled objects on the selected layer will change to the new color. Changing the Color of Text Objects on a Layer 1. Select the layer you want to edit from the Overlays list of the Annotate panel. 2. Click on the Text button of the Annotate panel. 3. Select a new color for the text objects from the Color options drawer. All the text objects on the selected layer will change to the new color. 8-12 SeaSpace Corporation The Annotate Panel Changing the Color of Symbols on a Layer 1. Select the layer you wish to edit from the Overlays list of the Annotate panel. 2. Click on the Symbols button of the Annotate panel. 3. Select a new color for the symbols from the Color options drawer. All the symbols on the selected layer will change to the new color. The Annotation Context Editor TeraVision also has an Annotation Context Editor, which you can use to edit the colors of objects on annotation layers. The Annotation Context Editor is available from the Layers panel. See “Modifying an Annotation Overlay” on page 7-15 to find out about the Annotation Context Editor. Controls on the Annotate Panel Overlays List The Overlays list displays the names of annotation overlays for the current window. You must have an image loaded in the window in order to create an annotation overlay; thus, the Overlays list is blank if there are no images in the window. When you first load an image, the name of a blank annotation overlay (Annot Layer) will appear in the list. Annotations you create will be added to this overlay. To create a new overlay, click on the New Layer button. A second blank annotation layer (Annot Layer 2) will be named on the list and will be the overlay to which annotations you create will be added. You can create any number of annotation overlays in this manner. You can then select from among the listed overlays and add more annotations or remove or modify existing annotations on the selected overlays. New Layer Button Click on the New Layer button to place objects on a new annotation layer (overlay). Each layer you add will be assigned a name (Annot Layer 2, Annot Layer 3, etc.) which will be added to the Overlays list above the New Layer button. You can then select among the overlays by clicking on a name in the Overlays list. Until you add annotations, a new layer will be blank. New Layer TeraVision User’s Manual 8-13 The Annotate Panel Color Options Drawer Use the Color options drawer to select a color for an annotation. First click on the Primitives button appropriate for the object(s) to which you want to assign a color, then select the color for the object(s). The color will apply either to all text, all symbols, all filled objects, or all lines and outlined objects on the current layer, depending on which Primitives button you have selected and, for filled objects, the Fill Style option you have selected. For example, if you have the Symbols button selected, the color will apply to all the symbols on the layer. To have symbols of different colors on an image, you must place them on separate layers. Primitives Buttons Single Line Box Polyline Weather Front Smooth Lines Text Use the Primitives buttons to select the type of annotation to be added to an image. The controls in the lower portion of the Annotate panel will depend on which Primitives button is selected. Smooth Polygon Symbols Polygon Wedge The Undo and Clear Buttons 8-14 SeaSpace Corporation Undo Click on the Undo button to erase the last annotation added to the current layer. You can select a layer from the Overlays List to make it the current layer. Clear Click on the Clear button to erase all the annotations on the current layer. The empty layer remains, available for new annotations. 9 The Palette Select Panel he Palette Select panel as shown in Figure 9-1 on the next page, indicates which color palette is being used to display the image in the current frame. It also lets you change the colors of the current image by selecting a different color palette. T The palettes available to you are divided into two groups: Public Palettes and Private Palettes. Public palettes are available to all TeraVision users; private palettes are available only to the current user. (See Chapter 10: The Palette Edit Panel, for further information on placing palettes in the public and private domains.) The Palette Select panel also provides access to the Palette Edit panel, from which you can create new palettes and modify existing ones. To get to the Palette Select panel: Select Palette Select from the Tools menu or click on the Palette Select icon if it is available on the icon bar. TeraVision User’s Manual 9-1 The Palette Select Panel This area shows the color palette being applied to the image in the currently selected frame. This field shows the name of the color palette being applied to the image in the currently selected frame. Figure 9-1. The Palette Select Panel 9-2 SeaSpace Corporation The Palette Select Panel Operations of the Palette Select Panel Selecting New Image Colors To change the colors of an image, select a different palette by clicking on a palette name in either the Public Palettes list or the Private Palettes list. The selected color palette will be loaded and the displayed image will be rendered in the new colors as will the color wedge at the top of the panel. The Selected Palette field will be updated to the name of the new palette. Reversing the Mapping of Colors to Values for a Palette Click on the Reverse button to reverse how the colors of the Selected Palette map to pixel values in an image. Colors that previously mapped to high values will map to low values and vice versa. Accessing the Palette Edit Panel Click on the Edit button to call up the Palette Edit panel. Use the Palette Edit panel to create new palettes and modify existing ones. Removing a Palette from the Palettes Repository To remove a palette from either the Public or Private palettes repository, click on the name of the palette to select it, then click on the Delete button. The palette will be deleted from disk and its name will disappear from the palettes list. You must have correct permissions to the Public library in order to delete a Public palette. TeraVision User’s Manual 9-3 The Palette Select Panel Controls on the Palette Select Panel Reverse Click on the Reverse button to reverse the mapping of palette colors to pixel values in the image. Colors that previously mapped to high values will map to low values and vice versa. Edit . . . Click on the Edit button to call up the Palette Edit panel, from which you can create new palettes and modify existing ones. Click on the Delete button to remove the palette named as the Selected Palette from the palette repository. The palette will be deleted from the system and its name will disappear from the palette list. You must have correct permissions to the Public library in order to delete a Public palette. Delete 9-4 SeaSpace Corporation 10 The Palette Edit Panel he Palette Edit panel shown in Figure 10-1 on the following page lets you modify existing color palettes or create your own palettes to save for future use. A palette is usually one of two types: value-specific or colorshade. Value-specific palettes are created for a specific type of data with a linear enhancement. This allows specific colors to be applied to, and thus highlight, specific values. Value-specific palettes work only with linear enhancements. T Color-shade palettes are blends between different colors or gray shades. They are not generally used to give color to a specific value, but rather to provide visible representation of values in an image. This type of color palette is enhanceable. The public palettes provided with TeraVision are color-shade palettes. To get to the Palette Edit panel: Select Palette Edit from the Tools menu or click on the Palette Edit icon if it is available on the icon bar. TeraVision User’s Manual 10-1 The Palette Edit Panel This field names the palette being edited. You select this palette from the Palette Select panel. Select Color Model here. Choose the Lines, Points, or Range color editor. Choose color channel The editing controls shown in this area of the panel depend on which palette editor you have selected, Lines, Points, or Range. Figure 10-1. The Palette Edit Panel 10-2 SeaSpace Corporation The Palette Edit Panel Operations on the Palette Edit Panel To create or edit a palette, use one of these three palette editors: the Lines editor, the Points editor, or the Range editor. Select an editor by clicking on its corresponding tab on the Palette Edit panel. The palette editors are described in detail under “Palette Editors,” starting on page 10-5. For the controls of the Palette Edit panel to become available, you must first load an image into the window. Creating a White-to-Black Palette 1. Select the RGB color model. 2. Click on the Lines tab. This will bring up a plot of the red, green, and blue color components of the currently selected palette. The X-axis of this plot represents the range of pixel values in the current image. The Y-axis is color intensity, ranging from 0% to 100%. 100% of red, green, and blue results in the color white. 0% of red, green, and blue results in the color black. 3. Select All from the Channel options drawer. This lets you edit the red, green, and blue components simultaneously. 4. Place your cursor in the upper-left corner of the color plot. Click and hold the left mouse button and drag to the lower- right corner of the plot, thus drawing a straight line from corner to corner. The colors of the palette shown in the color wedge beneath the plot will blend from white on the left, through shades of gray, to black on the right. Creating a Black-to-White Palette 1. Follow steps 1–4 above for creating a white-to-black palette. 2. Click on the Reverse button to reverse the color intensities of the palette around the middle value. High color intensities will be mapped to low image values and low intensities will be mapped to high values. The plot line will extend from the lower-left corner to the upper-right corner of the plot. The colors of the palette in the color wedge beneath the plot will blend from black on the left, through shades of gray, to white on the right. TeraVision User’s Manual 10-3 The Palette Edit Panel Blending Two Colors Over a Specific Range of Image Values You can create a palette by blending two colors over a specific range of image values. One way to do this is to blend two colors over one portion of the range of values, and then blend two others for another portion. To blend colors over a specific range of image values: 1. Select the RGB color model. 2. Click on the Range tab. A set of six slider controls will appear. 3. Select the range of image values for which you want to create a color blend. There are two ways to do this: • Move the minimum and maximum range markers (the yellow triangles beneath the color wedge). Or • Type values into the minimum and maximum text fields provided below the range scale. 4. Mix a color in the left color well by dragging the left R, G, and B sliders to adjust the intensities of the red, green, and blue color components. As you adjust the sliders, you will see the color changing in the color well, in the color wedge, and in the image. 5. Mix a color in the right color well by dragging the right R, G, and B sliders. As you adjust the sliders, you will see the color changing in the color well, in the color wedge, and in the image. Saving an Edited Palette You can create or edit a palette and then save that palette to disk so you can load it again for use at a later time. To save a palette to disk: 1. Click on the Save button. A query box will appear asking for the name of the palette. 2. Type a name for your palette in the text field provided. 3. Click on the Save as Public button to save the palette to the public palette repository, or click on the Save as Private button to save the palette to your private palette repository. Palettes in the public repository are available to all users. Palettes in the private repository are only available to the current user. You must have correct permissions for the public domain of TeraVision in order to add a public palette. 10-4 SeaSpace Corporation The Palette Edit Panel Controls on the Palette Edit Panel Color Model Options Drawer From the Color Model options drawer, select the color model to be used in creating or editing a palette. There are two choices: RGB (red/green/blue) and HSL (hue/saturation/lightness). The HSL RGB model lets you mix colors for a palette by varying the intensities of their red, green, and blue components. The HSL model may be a more intuitive approach for some users, since it lets you select a color shade (hue), then vary the percentage of white added (saturation) and the percentage of black added (lightness). RGB Palette Editors Lines With the RGB color model, the Lines editor plots the intensities of the red, green, and blue components of the color palette. Each line segment represents a gradation in intensity of the color component over a range of image values. 100 % Intensity 0% Click on the Lines tab to bring up an editor that lets you work with line segments to modify color components of the palette. You can modify all three components simultaneously by selecting All from the Channel options drawer, or you can modify an individual component by selecting Red, Green, or Blue from the Channel options drawer. A selected component will be shown as a thicker line than the others. To draw a line segment, press the left mouse button on the point of the plot where you want the segment to begin, then drag to the point where you want the segment to end and release the mouse button. To continue a second segment from the first, press the mouse button on the end of the first segment, then drag the cursor and release the mouse button to draw the second segment. In other words, the Lines editor doesn’t draw polylines, so to construct a plot of connected segments, you will need to draw each segment individually, connecting it to the previous segment. TeraVision User’s Manual 10-5 The Palette Edit Panel Click on the Points tab to bring up an editor that lets you work with points to modify color components of the palette. The Points editor is just like the Lines editor except that the lines you draw will be free form rather than straight lines stretched between two end-points. In other words, with the Points editor, when you press the left mouse button and drag the cursor, each point you touch with the cursor as you drag it will become a point on the plot. Points Click on the Range tab to bring up an editor that lets you blend two colors over a specified range of image values. The Range editor consists of six slider controls and a range selector. Range With the RGB color model, the sliders adjust the intensities of red, green, and blue color components. The left RGB sliders mix the color for the bottom end of the range; this color is shown in the left color well above the sliders. The right RGB sliders mix the color for the top end of the range; this color is shown in the right color well. Left color well Right color well 100 % Intensity 0% RGB controls for color mixing Marks the minimum end of the selected range. Range selector Marks the maximum end of the selected range. Shows the minimum value of the selected range. Shows the maximum value of the selected range. The yellow triangles on the range selector mark the minimum and maximum ends of the selected range—the range of image values that will be affected by the RGB slider controls. To expand or contract the selected range, move the markers to new positions on the scale (grab and drag a range marker with the left mouse button). To place both markers at the same point on the scale, click the middle mouse button on the point where you want them to be. To place the markers at the extreme ends of the range, click the right mouse button anywhere on the scale. You can also delimit a range of values by typing values into the minimum and maximum text fields provided below the range scale. 10-6 SeaSpace Corporation The Palette Edit Panel The Channel Options Drawer The Channel options drawer is available with both the Lines editor and the Points editor. It lets you select which component is to be edited. The options available in the drawer depend on the color model being used. For the RBG color model, the options are Red, Green, Blue, and All. For the HSL model, the options are Hue, Saturation, Lightness, and All. You can select an individual component for editing, or you can select All to edit all components simultaneously. All Action Buttons Click on the Undo button to undo the most recent changes made to a palette. You can click repeatedly to reverse all your changes one at a time until you have restored the palette to the state it was in when you opened the Palette Edit panel. Undo Reset Click on the Reset button to restore the palette to the state it was in when you opened the Palette Edit panel. Click on the Reverse button to reverse the color palette around the middle value of the palette. Colors that previously mapped to high values will now map to low values, and colors that mapped to low values will now map to high values. Reverse The Smooth button is available with both the Lines editor and the Points editor. Clicking on this button smooths out the lines of the color component plots. Irregularities caused by editing with the mouse and edges formed by connecting line segments will be smoothed. Repeated clicking will make the line smoother and smoother. The smoothing applies to the component selected from the Channel options drawer. Smooth Quite often, after having enhanced an image for maximum clarity, you find you must change the color palette. This is difficult to do since the values are being bent through the enhancement table. Clicking the Embed Enhancement button combines the enhancement and the palette into a new palette with a linear enhancement. There will be no visible change on the screen, but you will subsequently be able to edit the palette in a more intuitive manner. Embed Enhancement Click on the Save button to save a new palette or to save changes you have made to an existing palette. A query box will appear, prompting for a name for the palette. Type or change the name in the text field provided, then click on either the Save as Private or the Save as Public button. Save. . . TeraVision User’s Manual 10-7 The Palette Edit Panel 10-8 SeaSpace Corporation 11 The Image Combine Panel he Image Combine panel shown in Figure 11-1 on the following page gives you several ways of combining images. You can combine different image variables from the same dataset as well as image variables secondarily derived from that dataset (either by way of processing with TeraScan functions or processing with the math and filtering operations of TeraVision). You can also combine an image variable from one pass time with the same image variable from another pass time as long as pass coverage is projected to the same master1. There are three basic methods of combining images in 8-bit mode: fading, dithering, and compositing. T Fading lets you present two images (A and B) in the same window frame and then fade back and forth between them by moving a slider along a scale to vary the relative proportions of the two component images. In this case, each pixel in the combined image is a blend of the corresponding pixels in images A and B, with the value (V) of the combined pixel being given by: V = kA + (1–k) B where: A = the value of the pixel in image A B = the value of the pixel in image B k = the proportion of the distance along the slider scale To get to the Image Combine panel: Select Image Combine from the Tools menu or click on the Image Combine icon if it is available on the icon bar. Dithering, which can be applied to either two or three images, results in an image consisting of alternating pixels from the component images. 1. Please refer thelp master for further information about using masters in data processing. TeraVision User’s Manual 11-1 The Image Combine Panel Use these toggle buttons to select an Image Combination Method. Click here to apply the Image Combination Method selected above. From the Red, Green, and Blue options drawers, select the image variables to be combined The Methods Controls available here will depend on the Image Combination Method selected. Figure 11-1. The Image Combine Panel 11-2 SeaSpace Corporation The Image Combine Panel Compositing overlays one image on another and renders all bad_value pixels (pixels of masked or missing areas) of the upper image transparent, letting the underlying image show through the transparent areas. Composites can be generated from two images or from three images, as long as the upper image(s) have “holes” that the lower images can show through. In true-color mode (24-bit mode), the Image Combine panel presents different Image Combination Methods than are available in 8-bit mode. In true-color mode, there are no dithering or compositing options. Instead, there are two other options: RGB and HSL. With RGB mode, you can combine three different images, mapping one image as variations in red intensity, the second as variations in green intensity, and the third as variations in blue intensity. With HSL mode, you can combine three different images, mapping one image as variations in hue, the second as variations in saturation, and the third as variations in lightness (or luminosity). In addition to providing various means of combining images, the Image Combine panel also lets you turn imagery on and off. With imagery turned off, you can view overlays against a solid background, which can be useful when you are dealing with more complex overlays. You may need to enhance a combined image or the components of a combined image to get satisfactory results. The examples presented in this chapter include enhancement steps relevant to the specific case covered in the example. For further information on image-enhancement procedures, please see Chapter 6: The Enhance Panel. Operations of the Image Combine Panel The Fade Operation Using the Fade operation, you can blend two different images, then fade back and forth between them to compare features. You can also select a certain blending proportion to accentuate certain features. If you blend image variables that have different color palettes, the combined image will take on the palette assigned to the variable selected from options drawer A of the Active Variables. In order to apply a Fade operation, you must have at least two images available in a window. In this section, we first present the general steps for fading between two variables. Keep in mind, however, that not all combinations will give meaningful results. Therefore, we are presenting a specific example to illustrate how the Fade operation can be used to accentuate image features. In this example, one variable is blended with a second variable derived from the first by way of a filtering operation. TeraVision User’s Manual 11-3 The Image Combine Panel General Steps for Fading Between Two Image Variables 1. Select an empty TeraVision window and load two variables from a multi-variable dataset. (See Chapter 3: Loading Images into a Window for more information about loading images.) 2. Select the images you want to combine, one from options drawer A and one from options drawer B of the Active Variables. 3. Click on the Fade radio button. A Fade Control scale will appear at the bottom of the Image Combine panel. 4. Click on the Render Imagery button. The image selected as Active Variable A will be overlaid on the image selected as Active Variable B to produce a blended image. At this point, the blend is 100% image A. 5. Drag the slider of the Fade Control scale back and forth to change the relative proportions of the two component images that make up the blended image. When you release the slider, the combined image will be rendered in the proportions determined by the slider’s position along the scale. You can apply the same procedure just described to combine pass coverage from two different times, if coverage is projected to the same master. To do this, load the same variable from two different passes and click on the Var radio button located above the imaging area to sort frames by variable. The Image Combine panel will display Active Times instead of Active Variables. Otherwise, steps 3 through 5 are the same as those described for combining variables. Example of Fading Between avhrr_ch4 and avhrr_ch4_Sobel This example demonstrates how you can use the Fade operation of the Image Combine panel to blend an avhrr_ch4 image with an edge-enhanced avhrr_ch4 image in order to improve definition of certain features, such as coastlines, clouds, contrails, and rivers. 1. Select an AVHRR dataset that has the avhrr_ch4 variable and load the variable into an empty TeraVision window. 2. Go to the Filter panel (select Filter from the Tools menu.) 3. On the Filter panel, click on the Sobel radio button to select the Sobel filter. 4. Click on the Apply Filter button at the bottom of the Filter panel to apply the Sobel filter to the avhrr_ch4 variable. The avhrr_ch4_Sobel variable will be generated and will be added to the Var options drawer (above the imaging area). To see the resulting image, select avhrr_ch4_Sobel from the Var options drawer. 11-4 SeaSpace Corporation The Image Combine Panel 5. Return to the Image Combine panel. From the Active Variables options drawer B of the Image Combine panel, select the avhrr_ch4_Sobel variable. 6. Click on the Fade radio button. A Fade Control scale will appear at the bottom of the Image Combine panel. 7. Click on the Render Imagery button. The avhrr_ch4 variable will be overlaid on the avhrr_ch4_Sobel variable to produce a combined image. 8. Move the slider along the Fade Control scale to a position about one slider length from the A end of the scale. When you release the slider, an image consisting of about 5/6 of the A component (avhrr_ch4) and 1/6 of the B component (avhrr_ch4_Sobel) will result. 9. We can improve the clarity of the blended image by enhancing it. Go to the Enhance panel (select Enhance from the Tools menu or click on the Enhance icon if it is available on the icon bar). avhrr_ch4 will be named on the Var options drawer located above the imaging area, and the Histogram Plot on the Enhance panel will reflect the values of the avhrr_ch4 image. This is because avhrr_ch4 is selected as Active Variable A on the Image Combine panel. 10. Apply a Logarithmic enhancement to the avhrr_ch4 image and adjust it with the range control. (See “Applying a Logarithmic Enhancement” in Chapter 6: The Enhance Panel to find out how to do this.) 11. Click on the Reverse button of the Enhance panel to reverse the blackand-white palette relative to the values range (clouds should appear white). 12. You may now want to return to the Image Combine panel and use the Fade Control scale to further adjust the image. TeraVision User’s Manual 11-5 The Image Combine Panel The Dither 2 Operation Using the Dither 2 method of image combination, you can render an image made up of alternating pixels from two component images. Each component image will be assigned a color (red, green, or blue) and its pixel values will be represented as variations in intensity of that color. You must have at least two images available in a TeraVision window to use the Dither 2 operation. The procedure described below explains how to combine two different variables from the same dataset. 1. Select an empty TeraVision window and load two variables from a multi-variable dataset. (See Chapter 3: Loading Images into a Window for more information about loading images.) When images are loaded into an empty window, they are, by default, sorted by time, which is the appropriate sorting method for this task. 2. Select the images you want to combine, one from options drawer A and one from options drawer B under Active Variables. 3. Click on the Dither 2 radio button. A Method Controls options drawer will appear at the bottom of the Image Combine panel. This options drawer lets you select from among three color combinations that will determine the color assignments for the two component images. These options are: red/green, green/blue, and blue/red. Values of the image selected as Active Variable A will be represented as variations in intensity of the left color, and values of the image selected as Active Variable B will be represented as variations in intensity of the right color. The red/green option is selected by default. 4. Click on the Render Imagery button. The images selected as Active Variables A and B will be combined by dithering. The rendered image will be composed of alternating pixels from the two variables. Pixel values of image A will be represented in red, and pixels of image B will be represented in green. The cursor readout displayed above the right side of the imaging area as well as the readout displayed next to the cursor when you press the mouse button in Frame-Select mode will report the values of image variable A. 5. If you want, you can now select a different color-assignment option from the Method Controls options drawer. A combined image will be rendered in the newly selected colors. 11-6 SeaSpace Corporation The Image Combine Panel You can apply the same procedure just described to combine pass coverage from two different times, if coverage is projected to the same master. To do this, load the same variable from two different passes and click on the Var radio button located above the imaging area to sort frames by variable. The Image Combine panel will display Active Times instead of Active Variables. Otherwise, the steps are the same as those described for combining variables. The Dither 3 Operation Using the Dither 3 method of image combination, you can render an image made up of alternating pixels from three component images. Each component image will be assigned a color (red, green, or blue) and its pixel values will be represented as variations in intensity of that color. You must have at least three images loaded to use the Dither 3 operation. The procedure described below explains how to combine three different variables from the same dataset. Dithering Three Image Variables 1. Select an empty TeraVision window and load three variables from a multi-variable dataset. (See Chapter 3: Loading Images into a Window for more information about loading images.) When images are loaded into an empty window, they are, by default, sorted by time, which is the appropriate sorting method for this task. 2. Click on the Dither 3 radio button. 3. Select the images you want to combine, one from the Red options drawer, one from the Green options drawer, and one from the Blue options drawer under Active Variables. 4. Click on the Render Imagery button. The images named as the Red, Green, and Blue Active Variables will be combined by dithering. The rendered image will be composed of alternating pixels from the three component images. Pixel values of the Red variable will be represented as variations in intensity of red, values of the Green variable will be represented as variations in intensity of green, and values of the Blue variable will be represented as variations in intensity of blue. The cursor readout displayed above the right side of the imaging area as well as the readout displayed next to the cursor when you press the mouse button in Frame-Select mode will report the values of the Red variable. You can apply the same procedure just described to combine pass coverage from three different times, if coverage is projected to the same master. To do this, load TeraVision User’s Manual 11-7 The Image Combine Panel the same variable from three different passes and click on the Var radio button located above the imaging area to sort frames by variable. The Image Combine panel will display Active Times instead of Active Variables. Otherwise, steps 3 and 4 are the same as those described for combining variables. The Composite 2 Operation Using the Composite 2 method of image combination, you can overlay one image on another so that areas of the underlying image fill in transparent values of the upper image, thereby making a composite image. You must have at least two images loaded to make use of the Composite 2 operation. In addition, one of the images must have holes—areas whose data values have been rendered transparent during TeraScan processing. This includes land-masked or water-masked images (the products of the TeraScan function lsmask) as well as images that show only partial pass coverage of an area. The pixels of a masked area or of an area outside of pass coverage have been assigned a value (bad_value) that a compositing operation translates to transparent. First we will describe the general steps for the Composite 2 operation as applied to different variables of the same dataset, then we will present a more specific example that overlays a land-masked image onto an avhrr_ch4 image, to produce an image showing sea-surface temperatures in color and land features and clouds in black and white. General Steps for Compositing Two Image Variables 1. Load two variables from a multi-variable dataset into the TeraVision window; one of the variables must have transparent areas as described above. (See Chapter 3: Loading Images into a Window for more information about loading images.) When images are loaded into an empty window, they are, by default, sorted by time, which is the appropriate sorting method for this task. 2. From options drawer A of the Active Variables, select the image variable that has the transparent areas. 3. From options drawer B of the Active Variables, select the name of the other image variable to be composited. 4. Click on the Composite 2 radio button. 5. Click on the Render Imagery button. The composite will be rendered, with parts of image variable B showing through the transparent areas of image variable A. 11-8 SeaSpace Corporation The Image Combine Panel The cursor readout displayed above the right side of the imaging area as well as the readout displayed next to the cursor when you press the mouse button in Frame-Select mode will report the values of image variable A. When the cursor is positioned over transparent areas of image A, the cursor readout will say “No Data.” You can apply the same procedure just described to combine pass coverage from two different times, if coverage is projected to the same master. To do this, load the same variable from the two different pass times and click on the Var radio button located above the imaging area to sort frames by variable. The Image Combine panel will list Active Times instead of Active Variables. Otherwise, the steps are the same as those described for combining variables. Example of Compositing mcsst and avhrr_ch4 In this example, we are going to combine an mcsst image with an avhrr_ch4 image. The mcsst image is a product generated as a result of a sequence of TeraScan processing steps, including nitpix and lsmask and/or emathp.1 The mcsst image shows sea surface temperatures for the water, but the land and clouds over the water have been masked and thus are transparent areas in this image. The mcsst image will overlay the avhrr_ch4 image. 1. Select an AVHRR dataset that has an mcsst variable as well as an avhrr_ch4 variable and load these variables into the TeraVision window. (From the Sample AVHRR public shelf, you can select the Mediterranean data type for this example.) When images are loaded into an empty window, they are, by default, sorted by time, which is the appropriate sorting method for this example. 2. By default, the first variable loaded (avhrr_ch4) will appear as the selected variable in all the Active Variables options drawers. Select the mcsst image variable from options drawer A of the Active Variables. 3. The avhrr_ch4 image variable is already selected in options drawer B of the Active Variables, and since this is the option you want for B, accept the default. 4. If you are not using sample data, the composite image you are generating may require enhancement to best show its features. If that is the case, go to the Enhance panel to enhance the individual images before combining them. (See Chapter 6: The Enhance Panel to find out how to enhance images.) 5. After enhancing the images, return to the Image Combine panel. 1. Please refer to thelp for nitpix, lsmask, and emathp to get additional information about these processing steps. TeraVision User’s Manual 11-9 The Image Combine Panel 6. Click on the Composite 2 radio button. 7. Click on the Render Imagery button. The composite will be rendered, with the land and clouds of the avhrr_ch4 image showing through the land-masked areas of the mcsst image. The Composite 3 Operation Using the Composite 3 method of image combination, you can overlay three images so that areas of the underlying images fill in transparent values of the upper images, thereby making a composite image. You must have at least three images loaded to use the Composite 3 operation. In addition, two of the images must have holes—areas whose data values have been rendered transparent during TeraScan processing. This includes land-masked or water-masked images (the products of the TeraScan function lsmask) as well as images that show only partial pass coverage of an area. The pixels of a masked area or of an area outside of pass coverage have been assigned a value (bad_value) that the compositing operation translates to transparent. The Composite 3 operation is performed much like the Composite 2 operation, except that three images are composited instead of two. The images in slots A, B, and C of the Active Variables will be combined by overlaying the three images, with image A being upper-most, B beneath A, and C beneath B. Bad_value pixels of image A will be transparent, thus letting image B show through them, and bad_value pixels of image B will be transparent, letting image C show through them. The RGB Operation (Available Only in True-Color Mode) Using the RGB method of image combination, you can render an image that is a color blend of three component images. Each component image will be assigned a color (red, green, or blue) and its pixel values will be represented as variations in intensity of that color. Each pixel in the rendered image will be a color blend of the three corresponding pixels of the component images. You must have at least three images loaded to make use of the RGB operation. The following procedure describes the general steps for applying the RGB operation to different variables of the same dataset. A satisfactory result will probably require image enhancement in addition to the color blending. Please see Chapter 6: The Enhance Panel for information on various methods of image enhancement. 11-10 SeaSpace Corporation The Image Combine Panel To apply RGB blending to three image variables: 1. Select an empty TeraVision window and load at least three variables from a multi-variable dataset. (See Chapter 3: Loading Images into a Window for more information about loading images.) When images are loaded into an empty window, they are, by default, sorted by time, which is the appropriate sorting method for this example. 2. Select the images you want to combine, one from the Red options drawer, one from the Green options drawer, and one from the Blue options drawer of the Active Variables. 3. Click on the RGB radio button. 4. Click on the Render Imagery button. The variables named as the Red, Green, and Blue Active Variables will be combined by color blending. The rendered image will be an additive color blend of the three variables. Pixel values of the Red variable will be represented as variations in intensity of red, values of the Green variable will be represented as variations in intensity of green, and values of the Blue variable will be represented as variations in intensity of blue. You can apply the same procedure just described to combine pass coverage from three different times, if coverage is projected to the same master. To do this, load the same variable from three different passes and click on the Var radio button located above the imaging area to sort frames by variable. The Image Combine panel will display Active Times instead of Active Variables. Otherwise, the steps are the same as those described for combining variables. The HSL Operation (Available Only in True-Color Mode) Using the HSL method of image combination, you can render an image that is a blend of three component images, with one component image being represented as variations in hue (it is assigned to the hsl256 color palette), the second component image being represented as variations in saturation, and the third component image being represented as variations in lightness (luminosity). Each pixel in the rendered image will be a blend of the three corresponding pixels of the component images. You must have at least three images loaded to make use of the HSL operation. The following procedure describes the general steps for applying the HSL operation to different variables derived from the same dataset. A satisfactory result will require image enhancement in addition to the HSL blending. Please see Chapter 6: The Enhance Panel for information on various methods of image enhancement. TeraVision User’s Manual 11-11 The Image Combine Panel To apply HSL blending to three image variables: 1. Select an empty TeraVision window and load at least three variables from a multi-variable dataset. (See Chapter 3: Loading Images into a Window for more information about loading images.) When images are loaded into an empty window, they are, by default, sorted by time, which is the appropriate sorting method for this example. 2. Select the images you want to combine, one from the Hue options drawer, one from the Saturation options drawer, and one from the Lightness options drawer of the Active Variables. 3. Click on the HSL radio button. 4. Click on the Render Imagery button. The variables selected as Active Variables will be combined by HSL blending. The rendered image will be an HSL blend of the three variables. Values of the Hue variable will be represented as variations in hue, pixels of the Saturation variable will be represented as variations in saturation, and pixels of the Lightness variable will be represented as variations in lightness. You can apply the same procedure to combine pass coverage from three different times, if coverage is projected to the same master. To do this, load the same variable from three different passes and click on the Var radio button located above the imaging area to sort frames by variable. The Image Combine panel will display Active Times instead of Active Variables. Otherwise, the steps are the same as those described for combining variables. Separating Components of a Combined Image You can separate a combined image back into its original components. To do so: 1. Click on the Single radio button of the Image Combine panel. 2. Click on the Render Imagery button. The combined image will be separated into its components, which you can work with individually. In Single-Frame mode, the image that appears in the imaging area will be the one selected in the Active Variables (or Active Times) options drawer A. 11-12 SeaSpace Corporation The Image Combine Panel Controls on the Image Combine Panel Image Combination Method Radio Buttons Use the Image Combination Method radio buttons to select a method for rendering a combined image. No Image Click on the No Image button, then click on the Render Imagery button to turn off imagery in the window. Images in all frames will disappear, leaving only items held on overlays showing in the frames. Click on the Single button, then click on the Render Imagery button to separate a combined image into its component images. In Single-Frame mode, the image that appears in the window will be the one selected from the Active Variables (or Active Times) options drawer A. Single Click on the Fade button, then click on the Render Imagery button to activate Fade mode. An A-B sliding scale will appear. Move the slider along this scale to fade back and forth between the images selected from the Active Variables (or Active Times) options drawers A and B. Fade Click on the Dither 2 button, then click on the Render Imagery button to activate Dither 2 mode. The images selected from the Active Variables (or Active Times) options drawers A and B will be combined by dithering. The rendered image will consist of alternating pixels from images A and B. Dither 2 Click on the Dither 3 button, then click on the Render Imagery button to activate Dither 3 mode. The images selected from the Active Variables (or Active Times) options drawers Red, Green, and Blue will be combined by dithering. The rendered image will consist of alternating pixels from the Red, Green, and Blue images. Dither 3 Click on the Composite 2 button, then click on the Render Composite 2 Imagery button to activate Composite 2 mode. The images selected from the Active Variables (or Active Times) options drawers A and B will be combined by overlaying image A on image B and rendering bad_value pixels (for example, masked or missing areas) of image A transparent so that image B shows through them. TeraVision User’s Manual 11-13 The Image Combine Panel Click on the Composite 3 button, then click on the Render Imagery button to activate Composite 3 mode. The images selected from the Active Variables (or Active Times) options drawers A, B, and C will be combined by overlaying the three images, with A being upper-most, B beneath A, and C beneath B. Bad_value pixels of image A will be transparent, thus letting image B show through them, and bad_value pixels of image B will be transparent, letting image C show through them. Composite 3 Combination Methods Available Only in True Color Click on the RGB button, then click on the Render Imagery button to activate RGB mode. The three images selected from the Active Variables (or Active Times) options drawers Red, Green, and Blue will be combined into an RGB image. The pixel values of the variable named in the Red slot will be mapped as variations in red intensity, the variable in the Green slot as variations in green intensity, and the variable in the Blue slot as variations in blue intensity. RGB Click on the HSL button, then click on the Render Imagery button to activate HSL mode. The three images selected from the Active Variables (or Active Times) options drawers Hue, Saturation, and Lightness will be combined into an HSL image. The pixel values of the variable named in the Hue slot will be mapped as variations in hue, the variable in the Saturation slot as variations in saturation, and the variable in the Lightness slot as variations in lightness (or luminosity). HSL The Render Imagery Button Select an image combination method by clicking on one of the Image Combination Method radio buttons, then click on the Render Imagery button to cause the composited image to appear in the window according to the method you have selected. Render Imagery 11-14 SeaSpace Corporation The Image Combine Panel Active Variables/Active Times Options Drawers Whether the Image Combine panel presents images as Active Variables or as Active Times depends on how images are sorted. (See “Sorting by Time versus Variable” in Chapter 1: Getting Started for further information about image sorting.) If images are sorted by time, the Image Combine panel will present Active Variables options drawers, as shown to the right. From these options drawers, select the image variables you want to combine. If images are sorted by variable, the Image Combine panel will present Active Times options drawers. From these options drawers, select the image times you want to combine. Active Variables Active Times Method Controls Fade Control The Fade Control scale appears when you select the Fade method for combining images. Move the slider along the scale to vary the proportion of image A and image B seen in the window frame. Moving the slider toward the A end of the scale results in proportionally more of image A and less of image B, and vice versa. Placing the slider all the way to the A end of the scale results in 100% of image A and none of image B. Placing the slider at the B end of the scale results in 100% of image B and none of image A. Placing the slider at the middle of the scale results in a blend of 50% of each image. TeraVision User’s Manual 11-15 The Image Combine Panel Dither 2 When you select Dither 2 as the method for combining images, an options drawer of color combinations appears under Method Controls. There are three options: red/green, green/blue, and blue/red. Each combination represents a double color palette. When you dither two images, pixels of variable A are mapped to colors of the left palette, and pixels of variable B are mapped to colors of the right palette. 11-16 SeaSpace Corporation 12 The Math Panel sing the Math panel, shown in Figure 12-1 on the following page, you can perform pixel-by-pixel mathematical operations on an image to produce a new image or mathematically combine two or more images to produce a new image. Algebraic operations as well as trigonometric functions can be applied. Parenthetical expressions and temporary variables are allowed. U For information on how to set up mathematical expressions for use on the Math panel, please refer to thelp emath. To get to the Math panel: Select Math from the Tools menu or click on the Math icon if it is available on the icon bar. TeraVision User’s Manual 12-1 The Math Panel Select a variable from the corresponding options drawer for each term to be used in the math expression you are setting up. Type in a name for the variable that will result from the math expression you are setting up. Type in the math expression you wish to apply. Click on the Calculate button to generate the new image variable. Figure 12-1. The Math Panel 12-2 SeaSpace Corporation The Math Panel Operations of the Math Panel Calculating Formulas with Two Image Variables The general procedure for setting up and applying mathematical operations to images is as follows: Set up the mathematical expression in the Expression field of the Math panel, using the x1 to x6 variables as needed. These mathematical variables represent image variables, as assigned via the Variables options drawers at the top of the panel. Enter the Expression to be used for calculation then enter the Min and Max values that delimit the range of values that will be included in your resultant image. Enter a name in the Result Variable Name field which will be assigned to the new image variable being calculated. Then click on the Calculate button to generate the new image variable. As an example, we explain how to calculate the normalized-difference vegetation index (NDVI) from the avhrr_ch1 and avhrr_ch2 variables. For this procedure, you must have both avhrr_ch1 and avhrr_ch2 of a multi-variable dataset loaded into the window. (You might want to select the N14.95138.1125 dataset from the Nile data type of the Public Sample AVHRR library to use for this example.) 1. From the x1 options drawer, select avhrr_ch1. 2. From the x2 options drawer, select avhrr_ch2. 3. Type a name for the resulting variable (such as NDVI) in the Result Variable Name text field. 4. Type (x2-x1)/(x2+x1) in the Expression text field. This is the NDVI expression. 5. Enter -1 in the Min text field and 1 in the Max text field. These entries delimit the range of values that will be included in the resultant image. It is important to delimit an appropriate range. Usually, you want your output image to include all possible values that may result from the mathematical operation being applied, so you must determine what the Min and Max values would be. For the NDVI formula, the lowest (Min) and highest (Max) possible values that could result are: Min = (avhrr_ch2 min - avhrr_ch1 max)/(avhrr_ch2 min + avhrr_ch1 max) = -1 Max = (avhrr_ch2 max - avhrr_ch1 min)/(avhrr_ch2 max - avhrr_ch1 min) = 1 You can find out the lowest minimum value and the highest maximum value of the variables used in an expression by clicking on the Estimate button of the Math panel. The lowest minimum will be reported in the Min field, and the highest maximum will be reported in the Max field. TeraVision User’s Manual 12-3 The Math Panel Keep in mind that the estimated Min and Max are for the input variables and may not be appropriate for the resultant image. 6. Click on the Calculate button. A new image variable will be generated and loaded into the current window. The name of the new variable will appear in the Variables options drawers on the Math panel. It will also be added to the Var options drawer at the top of the TeraVision window. To see the new image, select it from the Var options drawer. You will probably need to enhance the image as explained in Chapter 6: The Enhance Panel. Saving a Math Formula You can save the formula entered on the Math panel so you can call it up for future use. To do so: 1. Click on the Save Formula button . A Save Formula prompt box will appear, asking you for a formula name. 2. Type a name for your formula into the text field provided (letters and spaces are allowed). 3. Click on the Save button of the Save Formula prompt box. Your new formula will be added to the list of Saved Formulas on the Math panel. Recalling a Saved Formula To recall a saved formula, click on the name of the formula from the Saved Formulas list. The name of the formula you select will appear in the Result Variable Name text field, and the associated expression will appear in the Expression text field. In order for a recalled formula to give you the results you expect, the variables originally used in the formula must be available in the window. If they are, they will automatically be selected from the Variables options drawer associated with the mathematical variable to which they were assigned. If any of the variables originally used in the saved formula are not available in the window, a warning will be issued. The warning will also tell you which variables were expected. 12-4 SeaSpace Corporation The Math Panel Removing a Saved Formula To remove a saved formula from the Math panel’s list of Saved Formulas: 1. Select the name of the formula from the Saved Formulas list. 2. Click on the Remove Formula button . The selected formula will disappear from the list. Controls of the Math Panel Variables In setting up a mathematical expression for combining image variables, type x1, x2, x3, etc. as mathematical variables in the expression. You then use the Variables options drawers to select the image variable to be associated with each of the mathematical variables used in the expression. Result Variable Name—Use the Result Variable Name text field to enter a name for the image variable that will be generated as the result of the mathematical operation you are setting up on the Math panel. Expression—Use the Expression text field to enter the mathematical expression that will be used to calculate the new image variable. Please refer to thelp emath for information about setting up mathematical expressions. Min/Max—In the Min and Max text fields, enter values to delimit the range of values that will be included in the resultant image. It is important to delimit an appropriate range. Usually, you want your output image to include all possible values that could result from the mathematical operation being applied, so you must determine what the Min and Max values are, based on the minimum and maximum values of the image variables being combined. TeraVision User’s Manual 12-5 The Math Panel Click on the Estimate button to find out the lowest minimum value and the highest maximum value of the variables used in an expression. The lowest minimum will be reported in the Min field, and the highest maximum will be reported in the Max field. Keep in mind that the estimated Min and Max are for the input variables and may not be appropriate for the resultant image. Estimate Click on the Calculate button to perform the mathematical calculation based on the assigned variables and the expression entered into the Expression field. A new image variable will be generated and loaded into the window. Calculate Save Formula Click on the Save Formula button to save the variable assignments, mathematical expression, and value range minimum and maximum shown on the Math panel. A Save Formula prompt box will appear, asking for a formula name. Enter a name in the text field of the prompt box and click on the Save button of the prompt box. Your new formula will be added to the list of Saved Formulas on the Math panel. Saved Formulas—The Saved Formulas list gives the names of mathematical formulas saved to disk. You can recall a saved formula to the Math panel by selecting it from the Saved Formulas list (see “Recalling a Saved Formula” on page 12-4). Remove Formula Select a name from the Saved Formulas list, then click on the Remove Formula button to remove the selected formula from disk. The selected formula will disappear from the Saved Formulas list. 12-6 SeaSpace Corporation 13 The Filter Panel he Filter panel (shown in Figure 13-1 on the following page) lets you create a new image by applying a predefined filtering transform to an image. You can apply a filter only to a variable. Regardless of the sort mode in effect (sort by time or sort by variable), you cannot apply a filter to a pass time. T Examples of available transforms include data-smoothing filters, edgeenhancement filters, and noise-reduction filters. Please refer to thelp image_filter for more detailed descriptions of the filters available. To get to the Filter panel: Select Filter from the Tools menu or click on the Filter icon if it is available on the icon bar. TeraVision User’s Manual 13-1 The Filter Panel The Filter Type you select will be applied to the image currently selected on the TeraVision Main Interface. The resulting image will be assigned the name shown in the Result Image Name field. Figure 13-1. The Filter Panel 13-2 SeaSpace Corporation The Filter Panel Operations of the Filter Panel Reducing Noise 1. Click on the Median button to select Median as the filter type. 2. Click on the 3×3 button to select 3×3 as the filter size. 3. With the images sorted by time, select the variable to which the filter is to be applied from the Var options drawer at the top of the Main Interface. 4. TeraVision automatically assigns a name to the image resulting from the filtering operation. This name is shown in the Result Image Name field of the Filter panel and consists of the name of the filter added to the name of the variable being filtered. You can assign another name, if you wish, by deleting the existing name from the Result Image Name field and typing in a new name. 5. Click on the Apply Filter button. The Median filter will be applied to the selected variable. 6. To see the new image variable, select it from the Var options drawer at the top of the window. Smoothing the Data 1. Click on the Mean button to select Mean as the filter type. 2. Click on the 3×3 button to select 3×3 as the filter size. 3. With the images sorted by time, select the variable to which the filter is to be applied from the Var options drawer at the top of the Main Interface. 4. TeraVision automatically assigns a name to the image resulting from the filtering operation. This name is shown in the Result Image Name field of the Filter panel and consists of the name of the filter added to the name of the variable being filtered. You can assign another name, if you wish, by deleting the existing name from the Result Image Name field and typing in a new name. 5. Click on the Apply Filter button. The Mean filter will be applied to the selected variable. 6. To see the new image variable, select it from the Var options drawer at the top of the window. TeraVision User’s Manual 13-3 The Filter Panel Controls on the Filter Panel Filter Type The Filter Type radio buttons let you select the type of filter you want to apply to your data. The effect of each filter is stated below. For more details on these filters, refer to thelp image_filter. Mean Median Triangle A smoothing filter. A noise-reduction filter. A smoothing filter. An edge-enhancement filter. Sobel Roberts An edge-enhancement filter. An edge-enhancement filter. UnSharp Filter Size The Filter Size radio buttons are applicable only to the Mean and Median filters. Each specifies the dimensions in pixels of the 5×5 15 × 15 moving box that defines the area for which the mean or median pixel value is to be calculated. The pixel at the center of the box takes on the value equal to the mean (if the Mean filter is selected) or median (if the Median filter is selected) of the pixels enclosed in the box. 3 13-4 SeaSpace Corporation ×3 7 ×7 The Filter Panel Result Image Name The entry in the Result Image Name field is the name assigned to the image resulting from the filtering operation. TeraVision automatically generates a name for the new image by adding the name of the filter to the name of the variable being filtered. However, you can assign another name, if you wish, by deleting the existing name from the Result Image Name field and typing in a new name. Apply Filter Button Apply Filter Click on the Apply Filter button to apply the filter you have specified. A filtered image will be added to the window for every frame that contains the selected variable. TeraVision User’s Manual 13-5 The Filter Panel 13-6 SeaSpace Corporation 14 The Survey Panel he Survey panel (shown in Figure 14-1 on the following page) provides a set of tools you can use to explore the data comprising an image and to compare and correlate the data in different images. You can sample data using one of seven survey objects: Point, Line, Path, Box, Polygon, Vector, and Vectors. T A Point survey object reports the data value of any image point you select, along with the latitude/longitude coordinates of the point. You can also expand the Points survey object to sample 3×3, 5×5, and 7×7 fields of data points. A Line survey object samples the data values along a straight line drawn on the image. It also reports the coordinates of the end points of the line, the distance between them, and the bearing from the first point set to the second point set. The Path survey object lets you trace any path on the image and samples the data values along it, reporting the total distance along the path. A Box or Polygon survey object samples the data values of a region around which a box or polygon is drawn. Both of these survey objects report the total area of the region enclosed and the distance around the perimeter of the region. A Vector survey object is used to draw a single vector across two images to track a feature over time. A Vectors survey object is used to draw multiple vectors across a sequence of images to track a feature over time. Both of these survey objects report the latitude/longitude of the beginning and ending points of the vector or vectors, as well as the distance, bearing, and speed. In addition, a Vector survey object can be drawn on a single To get to the Survey panel: image to sample the data values along that vector. A vector drawn on a single image reports the same information as a Select Survey from the Tools menu or click Line survey object, and also provides a visible indicator of on the Survey icon if it is available direction. on the icon bar. TeraVision User’s Manual 14-1 The Survey Panel Use these buttons to select a survey object for sampling data. Your choices are: Point, Line, Path, Box, Polygon, Vector, and Vectors. Figure 14-1. The Survey Panel 14-2 SeaSpace Corporation Use these controls to plot your sampled data. The Survey Panel You can also generate statistics about the data sampled by a Line, Path, Box, Polygon, Vector, or Vectors survey object, including minimum and maximum values, mean value, standard deviation, number of samples, and number of good samples. You can save the survey objects you create to be used again. This enables you to repeat your sample from one image to the next and from one session to the next. You can also plot your sampled data directly on the screen, manipulate the plots in various ways, or print them. Operations of the Survey Panel Sampling a Point on an Image You can use the Point survey object to sample a specific point on an image. 1. Load the image you wish to sample into the window. 2. Click on the Point button of the Survey panel. 3. Click the left mouse button in the image on the point you want to sample. Or Use the Set Mouse Position tool to select a point on the image (see “Placing Points with the Set Mouse Position Tool” on page 14-12). A cross-hairs marker will be placed at the point where you click. If multiple images are displayed in the window, the marker will appear in all images. A dialog box called Point will appear, reporting the latitude/ longitude coordinates and the data value of the marked point. Point survey report with images sorted by variable. Point survey report with images sorted by time. TeraVision User’s Manual 14-3 The Survey Panel When multiple images are displayed in the window, the data value reported is for the selected image, unless you have opted to sample all variables simultaneously, as explained under “Sampling a Point for Multiple Variables” on page 14-16. Otherwise, to see the data value for the same point in another image, first click on the Frame-Select button located on the toolbar above the window, then click on the next image you want to sample. 4. You must copy the report onto the screen if you want to keep it visible while you generate another report. Otherwise, the new report will replace the already existing report (see “Copying a Survey Report onto the Screen” on page 14-17). 5. You can also print a copy of the report (see “Printing a Survey Report” on page 14-21). 6. You can save the survey object (the specific point you marked) so you can use it at a later time on other images (see “Saving a Survey Object to Disk” on page 14-13). Generating a Line Survey Object to Measure the Distance and Bearing Between Two Points You can draw a line between two points on an image and determine the distance and bearing from the first point to the second. 1. Load the image you wish to sample into the window. 2. Click on the Line button of the Survey panel. 3. Using the left mouse button, click on the point where you want the line to start and drag the cursor across the image. A dialog box called Line will appear when you click, and, as you move the cursor, this box reports the distance (in kilometers, miles, nautical miles, and pixels) and bearing between the starting point and the current cursor position in the image, as well as the latitude and longitude of the starting point and the current cursor position. 14-4 SeaSpace Corporation The Survey Panel 4. Release the mouse button to set the ending point of the line. As an alternative to Steps 3 and 4, you can use the Set Mouse Position tool to specify the start and end points of the Line survey object (see “Placing Points with the Set Mouse Position Tool” on page 14-12). 5. You must copy this report onto the screen if you want to keep it visible while you generate another report. Otherwise, the new report will overwrite the already existing report (see “Copying a Survey Report onto the Screen” on page 14-17). 6. You can also print a copy of the report (see “Printing a Survey Report” on page 14-21). 7. You can then save the survey object (the specific line you marked) so you can use it at a later time on other images (see “Saving a Survey Object to Disk” on page 14-13). 8. You can generate statistics about the data selected by the Line survey object (see “Generating Statistics for a Survey Object” on page 14-14). 9. You can also plot the data values that fall along the Line survey object (see “Plotting Sampled Data,” starting on page 14-22). Drawing a Path and Measuring Its Distance You can draw a path on an image and measure the distance along it. 1. Load the image you wish to sample into the window. 2. Click on the Path button of the Survey panel. 3. Click the cursor on the point in the image where you want the path to start. 4. Continue clicking to set more points. Line segments will automatically be inserted to connect adjacent points. (You can also drag the end of a line segment by holding down the mouse button instead of simply clicking. The movable end of the line will become anchored when you release the mouse button.) TeraVision User’s Manual 14-5 The Survey Panel A dialog box called Path will appear when you first click on the image, and as you move the cursor, the Path box will report the distance along the path as it lengthens. As an alternative to Steps 3 and 4, you can use the Set Mouse Position tool to specify the points along the Path survey object (see “Placing Points with the Set Mouse Position Tool” on page 14-12). 5. Double-click the left mouse button to end the drawing process. 6. You must copy the report onto the screen if you want to keep it visible while you generate another report. Otherwise, the new report will replace the already existing report (see “Copying a Survey Report onto the Screen” on page 14-17). 7. You can also print a copy of the report (see “Printing a Survey Report” on page 14-21). 8. You can save the survey object (the specific path you drew) for use at a later time on other images (see “Saving a Survey Object to Disk” on page 14-13). 9. You can generate statistics about the data selected by the Path survey object (see “Generating Statistics for a Survey Object” on page 14-14). 10. You can also plot the data values that fall along the Path survey object (see “Plotting Sampled Data,” starting on page 14-22). Measuring the Perimeter and Area of a Rectangular Region You can draw a box to select a rectangular region of an image and measure the perimeter and area of the region. 1. Load the image you wish to sample into the window. 2. Click on the Box button of the Survey panel. 3. Place the cursor on the image where you want the box to start. You can start by setting either the upper left corner or the lower right corner. 14-6 SeaSpace Corporation The Survey Panel 4. Press and hold down the left mouse button while you drag the cursor to draw a box around the area of interest to you. Release the mouse button to set the box. A dialog box called Box will appear when you first click on the image, and, as the size of the Box survey object changes, the Box dialog box will report the distance around the perimeter. When you have completed drawing the box survey object, the Box dialog box will report the distance around the perimeter and the area of the region enclosed. As an alternative to Steps 3 and 4, you can use the Set Mouse Position tool to specify the corner points of the Box survey object (see “Placing Points with the Set Mouse Position Tool” on page 14-12). 5. You must copy the report onto the screen if you want to keep it visible while you generate another report. Otherwise, the new report will replace the already existing report (see “Copying a Survey Report onto the Screen” on page 14-17). 6. You can also print a copy of the report (see “Printing a Survey Report” on page 14-21). 7. You can save the survey object (the specific box you drew) so you can use it at a later time on other images (see “Saving a Survey Object to Disk” on page 14-13). 8. You can generate other statistics about the region selected by the Box survey object (see “Generating Statistics for a Survey Object” on page 14-14). 9. You can also plot the data values that fall within the box you drew (see “Plotting Sampled Data,” starting on page 14-22). Measuring the Perimeter and Area of a Region Enclosed by a Polygon You can draw a polygon to define a region of an image to be sampled and measure the perimeter and area of the region. 1. Load the image you wish to sample into the window. 2. Click on the Polygon button of the Survey panel. TeraVision User’s Manual 14-7 The Survey Panel 3. Click the left mouse button in the image to set the first point on the polygon. Continue clicking to set more points. Line segments will automatically be inserted to connect adjacent points. (You can also drag the end of a line segment by holding down the mouse button instead of simply clicking. The movable end of the line will become anchored when you release the mouse button.) As an alternative to this step, you can use the Set Mouse Position tool to specify the points along the Polygon survey object (see “Placing Points with the Set Mouse Position Tool” on page 14-12). 4. Double-click the left mouse button to end the drawing process. The polygon defining the region will complete itself by inserting a segment to connect the first and last points you set, unless you do so yourself. A dialog box called Polygon will appear when you first click on the image (as shown on the following page). As you set more points, the box will report the distance around the perimeter up to that point. When you have completed drawing the Polygon survey object, the Polygon dialog box will report the distance around the perimeter and the area of the region enclosed. 5. You must copy the report onto the screen if you want to keep it visible while you generate another report. Otherwise, the new report will replace the already existing report (see “Copying a Survey Report onto the Screen” on page 14-17). 6. You can also print a copy of the report (see “Printing a Survey Report” on page 14-21). 7. You can save the survey object (the specific polygon you drew) so you can use it at a later time on other images (see “Saving a Survey Object to Disk” on page 14-13). 8. You can generate other statistics for the region selected by the Polygon survey object (see “Generating Statistics for a Survey Object” on page 14-14). 9. You can also plot the data values that fall within the region you defined with the polygon (see “Plotting Sampled Data,” starting on page 14-22). 14-8 SeaSpace Corporation The Survey Panel Generating a Vector Survey Object to Measure the Distance and Bearing Between Two Points on an Image You can draw a vector between two points on an image and determine the distance and bearing from the first point to the second. Drawn on a single image, a Vector survey object (and the information reported) is similar to a Line survey object, but also provides a visible indicator of direction. (This is currently the only way to annotate a vector in TeraVision.) 1. Load the image you wish to sample into the window. 2. Click on the Vector button of the Survey panel. 3. Using the left mouse button, click on the point where you want the line to start and drag the cursor across the image. 4. Release the mouse button to set the ending point of the vector. The vector will be displayed. (The example has been zoomed to show the vector more clearly.) A dialog box called Vectors will report the time of the data, the distance (in kilometers) and bearing between the starting and ending points of the vector, as well as their latitude and longitude. 5. You must copy this report onto the screen if you want to keep it visible while you generate another report. Otherwise, the new report will overwrite the already existing report (see “Copying a Survey Report onto the Screen” on page 14-17). 6. You can also print a copy of the report (see “Printing a Survey Report” on page 14-21). 7. You can then save the survey object (the specific line you marked) so you can use it at a later time on other images (see “Saving a Survey Object to Disk” on page 14-13). 8. You can generate statistics about the data selected by the Vector survey object (see “Generating Statistics for a Survey Object” on page 14-14). TeraVision User’s Manual 14-9 The Survey Panel 9. You can also plot the data values that fall along the Vector survey object (see “Plotting Sampled Data,” starting on page 14-22). Drawing A Single Vector to Track a Feature Over Two Images You can draw a single vector on a sequence of two images to track a feature over time. 1. Load the images you wish to sample into the window and select Sortby-Time mode (if it is not already selected). 2. Click on the Frame-Select tool located on the toolbar above the window, then click on the first image to be sampled to select it. 3. Click on the Single Frame button on the toolbar to display one image at a time. 4. Click on the Vector button of the Survey panel. 5. Click the cursor on a point in the first image. 6. Press the right arrow key on the keyboard to display the second image in the window. 7. Click the cursor on a point in the second image to set the end point of the vector. The vector will be displayed. (See “Generating a Vector Survey Object to Measure the Distance and Bearing Between Two Points on an Image” on page 14-9 for an example of a single vector.) When the vector is complete, a dialog box called Vectors will report the time of each image, the distance (in kilometers), bearing, and speed between the starting and ending points of the vector, as well as their latitude and longitude. (See “Drawing Multiple Vectors to Track a Feature Over a Series of Images” on page 14-11 for an example of a Vectors dialog box that displays speed.) 8. See Steps 5-9 in “Generating a Vector Survey Object to Measure the Distance and Bearing Between Two Points on an Image” on page 14-9, for more information about using the Vector survey object. 14-10 SeaSpace Corporation The Survey Panel Drawing Multiple Vectors to Track a Feature Over a Series of Images You can draw multiple vectors on a series of images to track a feature over time. 1. Load the images you wish to sample into the window and select Sortby-Time mode (if it is not already selected). 2. Click on the Frame-Select tool located on the toolbar above the window, then click on the first image to be sampled to select it. 3. Click on the Single Frame button on the toolbar to display one image at a time. 4. Click on the Vectors button of the Survey panel. 5. Click the cursor on a point in the first image. 6. Press the right arrow key on the keyboard to display the second image in the window. 7. Click the cursor on a point in the second image. 8. Continue advancing to the next image and clicking to set more points. Vector segments will automatically be inserted to connect adjacent points. 9. Double-click on a point in the final image, or single-click and then press Return to end the drawing process. The vectors will be displayed. (The example has been zoomed to show the vectors more clearly.) When the vector is complete, a dialog box called Vectors will report the time of each image sampled, the distance (in kilometers), bearing, and speed between the starting and ending points of the vectors, as well as their latitude and longitude. 10. You must copy the report onto the screen if you want to keep it visible while you generate another report. Otherwise, the new report will replace the already existing report (see “Copying a Survey Report onto the Screen” on page 14-17). 11. You can also print a copy of the report (see “Printing a Survey Report” on page 14-21). TeraVision User’s Manual 14-11 The Survey Panel 12. You can save the survey object (the specific path you drew) for use at a later time on other images (see “Saving a Survey Object to Disk” on page 14-13). 13. You can generate statistics about the data selected by the Vectors survey object (see “Generating Statistics for a Survey Object” on page 14-14). 14. You can also plot the data values that fall along the Vectors survey object (see “Plotting Sampled Data,” starting on page 14-22). Placing Points with the Set Mouse Position Tool You can use the Set Mouse Position tool located on the toolbar above the imaging area to specify the latitude/longitude coordinates of the points on the survey objects you draw. Here we describe how to use the Set Mouse Position tool to specify the end points of a Line survey object. The same procedure can be extended to set the points on other types of survey objects. To use the Set Mouse Position tool to specify the start and end points of a Line survey object: 1. Click on the Line button of the Survey panel. 2. Click on the Set Mouse Position button located on the toolbar above the imaging area. The Go To Position dialog box will open on the screen and prompt you for a latitude and longitude coordinates. 3. In the text fields provided, enter the latitude and longitude of the starting point of the Line survey object you are generating (42n and 117w, for example), then click on the Go button at the bottom of the dialog box. The dialog box will close and your cursor will move to the point specified by the coordinates you entered. 4. Without moving the mouse, click the left mouse button to set the point you just specified. This will be the first point on the line. 5. Now click on the Set Mouse Position button again and repeat Steps 3 and 4 to specify and set the ending point of the Line survey object you are drawing. For a Path or Polygon survey object, after you set the final point, double-click the left mouse button to complete the drawing process. For a Box survey object, you only need to set the two points representing the minimum latitude/longitude and the maximum latitude/ longitude coordinates of the area (for example, the upper left and lower right corners of the box). 14-12 SeaSpace Corporation The Survey Panel Adding a Survey Object to the List of Survey Objects Any survey object you generate will disappear from the image if you initiate another survey process. If you want to save a survey object, you must first add it to the list of Survey Objects on the Survey panel. Once the survey object is available on the list of Survey Objects, you can then select it to save it to disk or sample the data with it. To add a newly created survey object to the list of Survey Objects: 1. Click on the Add Object button of the Survey panel. A generic name (Line, Box, etc.) will be assigned to the survey object and will appear on the list of Survey Objects. 2. To change the generic name of the survey object to something more specific: a. Click on the name to select it from the list. The name will appear in the text box just above the list. b. Use the text field to edit the name. The name in the list will be updated as you type into the text field. Saving a Survey Object to Disk To save a survey object to disk: 1. In the list of Survey Objects, click on the name of the object you wish to save to disk. 2. Click on the Save Object button of the Survey panel. The survey object will be saved to disk. Its name will be added to the list of Saved Survey Objects. The survey object will be saved as either a Public or a Private object, depending on which option is selected from the Public/Private options drawer. TeraVision User’s Manual 14-13 The Survey Panel Generating Statistics for a Survey Object Once you have generated a Line, Path, Box, Polygon, Vector, or Vectors survey object, you can then generate statistics for the data it samples, including minimum and maximum values, mean value, standard deviation, number of samples, and number of good samples. You can generate statistics for a new object without having to add it to the Survey Objects list. You can also select an object from the Survey Objects list and generate its statistics. IMPORTANT: If multiple variables from one pass time are loaded in the window, the statistics generated will be for the selected variable. In Sort-by-Variable mode, you will generate statistics for the image outlined in green in the window. In Sort-by-Time mode, you will generate statistics for the variable selected from the X options drawer on the Survey panel. If multiple variables from multiple pass times) are loaded in the window, which image you generate statistics for is based on the following rule: in Sort-by-Time mode, statistics are generated for the variable selected from the X options drawer for the pass time of the image selected in the window; in Sort-by-Variable mode, statistics are generated for the variable selected in the window for the pass time selected from the X options drawer. To generate statistics for the data sampled by a Line, Path, Box, Polygon, Vector, or Vectors survey object: 1. Generate the object, or select an object from the Survey Objects list. 2. Select the variable for which you want to generate statistics. This step is necessary only if you have multiple variables loaded. 3. Click on the Statistics button of the Survey panel. The statistics for the survey object will be presented in a dialog box like the one shown at right. Values reported reflect the units of the data type rather than the units as stored in the dataset. For example, if temperature values are stored in degrees kelvin, but are displayed in TeraVision in degrees celsius, the survey values will be in degrees celsius as well. 14-14 SeaSpace Corporation The Survey Panel 4. If you want to generate statistics for another image and compare the two, you can copy this report onto the screen to keep it visible while you generate another report. Otherwise, the new report will overwrite the already existing report (see “Copying a Survey Report onto the Screen” on page 14-17). 5. You can also print a copy of the report (see “Printing a Survey Report” on page 14-21). Sampling a Field of Points You can use the Point survey object to sample a single point in an image, or a 3×3, a 5×5, or a 7×7 field of points, and then generate statistics on the sampled points. You can also sample points for the selected variable or compare values for all variables. First we describe sampling for one variable only. Then we describe how to sample multiple variables at the same time. Sampling a Point for One Variable To sample a single point or field of points for the selected image: 1. Load the image variable(s) you want to sample into the window. 2. Click on the Options button of the Survey panel. 3. From the Sample Size options drawer of the Survey Options box, select a sample size (Single, 3×3, 5×5, or 7×7). 4. Click on the Accept button of the Survey Options box to accept the new option and close the box. 5. Click on the Point button of the Survey panel. 6. Click the left mouse button on the image point you want to sample. Or use the Set Mouse Position tool to select the point (see “Placing Points with the Set Mouse Position Tool” on page 14-12). A cross-hairs marker will appear at the point where you clicked. If multiple images are loaded, the marker will appear in all images. A dialog box called Point will also appear, reporting latitude and longitude of the center point of the sample, the value of each point in the sample, and the following statistics on the set of points in the sample: number of points (#), mean value, standard deviation (std dev), minimum value, maximum value, and median value. If multiple images are loaded, the values reported for each point in the sample will be only for the image selected. TeraVision User’s Manual 14-15 The Survey Panel Sampling a Point for Multiple Variables To compare data values at a specific point in images derived from different variables (from different sensor channels) 1. Load the image variables you want to compare into the window. 2. Click on the Options button of the Survey panel. 3. From the Variable(s) Sampled options drawer of the Survey Options box, select All. 4. Click on the Accept button of the Survey Options box to accept the new option and close the box. 5. Click on the Point button of the Survey panel. 6. Click the left mouse button on the image point you want to sample. Or use the Set Mouse Position tool to select the point (see “Placing Points with the Set Mouse Position Tool” on page 14-12). A cross-hairs marker will appear at the point where you clicked. The marker will appear in all images. A dialog box called Point will also appear, reporting the latitude/ longitude coordinates and the data value of the selected point for all image variables loaded into the window. IMPORTANT: If multiple variables from multiple pass times are loaded in the window, which images you are sampling depends on whether you have selected Sort-by-Time or Sort-by-Variable mode. In Sort-by-Time mode, you will sample for all variables loaded for the pass time selected. In Sort-by-Variable mode, you will sample for all pass times loaded for the selected variable. 14-16 SeaSpace Corporation The Survey Panel Copying a Survey Report onto the Screen A survey object report will disappear from the screen when you generate another survey object or statistics report. In order to keep a report available on the screen while you continue with survey operations, click on the Copy button of the report dialog box. Click on the Copy button to paste a copy of the survey object report onto the screen. A copy of the dialog box will be pasted in the upper left corner of the TeraVision Main Interface, but it will no longer be identified by the type of report it is (Polygon, Statistics, etc.). Instead it will be assigned a Survey # title, with the number being a running count of the number of survey report dialog boxes so far generated (either originally or by copying) in the active window. You can then generate another survey object or statistics report and thereby have two reports displayed simultaneously so you can view and compare their contents. You can continue generating and pasting new reports onto the screen. Copied reports will be stacked one on top of the other, with the most recent report on top. You can drag the top report from the stack to a new position on the screen in order to see the next report in the stack. Displaying Measurements and Statistics for the Same Survey Object The following procedure presents the steps for simultaneously displaying the measurements and statistics for a survey object. 1. Generate a survey object. (See “Survey Tools,” starting on page 14-31 to find out how to generate the various survey objects.) 2. Click on the Copy button of the survey report dialog box generated for the survey object. 3. A copy of the dialog box will be pasted in the upper left corner of the TeraVision Main Interface. 4. Click on the Statistics button of the Survey panel to generate a statistics report for the survey object. Both the statistics report and the copied survey measurements report will now be visible on the screen at the same time. TeraVision User’s Manual 14-17 The Survey Panel When another report is generated, the new report will replace the currently displayed statistics report. To keep the statistics report on the screen as you generate additional reports, you can copy the statistics report just as you did the survey measurements report (click on the Copy button of the statistics dialog box to do so). The copied statistics report will overlie the copied measurements report. It will also be assigned a survey number. Drag the statistics report to a new position to see the underlying measurements report. You can also reposition the survey measurements report on the screen. 5. To keep the survey object you generated available on the Survey panel, add it to the Survey Objects list of the Survey panel (see “Adding a Survey Object to the List of Survey Objects” on page 14-13 to find out how to do this). Comparing Measurements for Two Different Survey Objects To compare measurements for two different survey objects and have both objects displayed on the screen at the same time: 1. Generate the first survey object. (See “Survey Tools,” starting on page 14-31 to find out how to generate the various survey objects.) 2. Add the survey object to the Survey Objects list of the Survey panel (see “Adding a Survey Object to the List of Survey Objects” on page 14-13 to find out how to do this). 3. Click on the Copy button of the measurements dialog box generated for the survey object. A copy of the dialog box with its report will be pasted in the upper left corner of the TeraVision Main Interface. 4. Generate a second survey object and add it to the Survey Objects list. The first survey object will continue to be displayed and the measurements reports for both survey objects will now be available on the screen at the same time: The report for the first survey object will be available in the copied dialog box; the report for the second survey object will be available in the newly generated dialog box. 14-18 SeaSpace Corporation The Survey Panel Comparing Survey Object Statistics for Two Different Images You can use a survey object to sample and compare a corresponding set of data in different images. You can compare images derived at different times (from different satellite passes) from the same variable (sensor channel), or you can compare images derived from different variables for the same pass time. Generating Statistics for the Same Variable at Different Pass Times The following is the procedure for comparing statistics of images generated at different times (from different satellite passes). 1. Load the images you want to compare into the window. 2. Sort images by time (click on the Time radio button located above the window) and display them in Multi-Frame mode (click on the MultiFrame button on the toolbar above the window). 3. From the X options drawer of the Survey panel, select the variable you want to generate statistics for. (This step is necessary only if the variable selected in the X options drawer and the variable displayed in the image window are not the same.) 4. Click on the Frame-Select tool located on the toolbar above the window, then click on an image to select it (the first pass time). 5. Generate the survey object you wish to use for this comparison. (See “Survey Tools,” starting on page 14-31 to find out how to generate the various survey objects.) 6. Optional: Click on the Add Object button of the Survey panel to add the object to the list of Survey Objects. (This step is optional but ensures that you will not unintentionally delete your survey object.) 7. Click on the Statistics button of the Survey panel to generate a statistics report for the data values being sampled in the selected image. 8. Click on the Copy button of the Statistics dialog box. A copy of the dialog box, with its report, will be pasted in the upper left corner of the TeraVision Main Interface. 9. Drag the copied statistics report to position it with its corresponding image. TeraVision User’s Manual 14-19 The Survey Panel 10. Click on the Frame-Select tool, then click on another image in the window to select it (the second pass time). 11. Click on the Statistics button of the Survey panel to generate a statistics report for the data values being sampled in the second image. Statistics reports for both images will now be available on the screen at the same time for comparison: The statistics for the first image will be available in the copied dialog box; the statistics for the second image will be available in the newly generated dialog box. Generating Statistics for Different Variables of the Same Pass Time The following procedure gives the steps for comparing statistics for images generated from two different variables (sensor channels) of the same pass time. 1. Load the images you want to compare into the window. 2. Sort images by variable (click on the Var radio button located above the window) and display images in Multi-Frame mode (click on the MultiFrame button on the toolbar above the window). 3. From the X options drawer of the Survey panel, select the pass time you want to generate statistics for. (This step is necessary only if the pass time selected in the X options drawer and the pass time displayed in the image window are not the same.) 4. Click on the Frame-Select tool located on the toolbar above the window, then click on an image to select it (the first variable). 5. Generate the survey object you wish to use for this comparison. (See “Survey Tools,” starting on page 14-31 to find out how to generate the various survey objects.) 6. Optional: Click on the Add Object button of the Survey panel to add the object to the list of Survey Objects. (This step is optional but ensures that you will not unintentionally delete your survey object.) 7. Click on the Statistics button of the Survey panel to generate a statistics report for the data values being sampled in the selected image. 8. Click on the Copy button of the Statistics dialog box. A copy of the dialog box, with its report, will be pasted in the upper left corner of the TeraVision Main Interface. 14-20 SeaSpace Corporation The Survey Panel 9. Drag the copied statistics report to position it with its corresponding image. 10. Click on the Frame-Select tool located on the toolbar above the window, then click on an image to select it (the second variable). 11. Click on the Statistics button of the Survey panel to generate a statistics report for the data values being sampled in the second image. Statistics reports for both images will now be available on the screen at the same time for comparison: The report for the first image will be available in the copied dialog box; the report for the second image will be available in the newly generated dialog box. Printing a Survey Report You can print a hard copy of a survey object report simply by clicking on the Print button of the report dialog box. Click on the Print button to print the survey report. Closing a Survey Report Dialog Box To close a survey report dialog box and dismiss it from the screen, click on the Close button of the dialog box. Click on the Close button to close the survey report dialog box. TeraVision User’s Manual 14-21 The Survey Panel Plotting Sampled Data Once you have generated a survey object, you can plot the data sampled by the object. You can plot data sampled by a newly generated object without adding it to the Survey Objects list. You can also select an object from the Survey Objects list and plot its sampled data. You can edit certain characteristics of a plot once you create it, and you can also print a hard copy of the plot. You can plot the data for any survey object except a point. Following are the steps for creating a plot of sampled data. The steps are not specific to a particular type of plot. This section is followed by descriptions of how to create three different types of plots: transect, histogram, and scatter plot. Plotting Data Sampled by a Survey Object To create a plot of data sampled by a survey object: 1. Generate a survey object or select one from the Survey Objects list of the Survey panel. (See “Survey Tools,” starting on page 14-31 to find out how to generate the various survey objects.) 2. Select the variable or pass time you want to plot from the X or Y options drawer (as appropriate to the plot type). Your options will depend on which frame-sorting mode is in effect. If frames are sorted by variable, your options will be available pass times. If frames are sorted by time, your options will be available variables (channels). 3. Select the type of plot from the Plot Types options drawer. The types of plots you can generate depend on the survey object used. The data-plotting options available for each survey object are listed below and are illustrated in Figure 14-2 on the next page. Survey Object Plot Types Available Point........................... None—used for local sampling only Line ............................ Transect, Histogram, Scatter Plot Path ........................... Transect, Histogram, Scatter Plot Box............................. Histogram , Scatter Plot Polygon ...................... Histogram , Scatter Plot Vector ........................ Transect, Histogram, Scatter Plot Vectors....................... Transect, Histogram, Scatter Plot 14-22 SeaSpace Corporation The Survey Panel X-Var or Y-Var Transect Data Value Plots data points for the variable or time selected from either the X or Y options drawer. Distance Along Line or Path in No. of Samples Histogram Frequency Plots data points for the variable or time selected from the X options drawer. Data Value Scatter Plot Data Value Plots data points for the variable or time selected from the X options drawer against the variable or time selected from the Y options drawer. Data Value Figure 14-2. Data-Plotting Options Available TeraVision User’s Manual 14-23 The Survey Panel 4. Click on the Make Plot button. A Survey Report dialog box like the one shown below will appear and display a plot of the sampled data. Survey Report dialog box x-Var Transect This indicates that 5 survey plots have been generated and are available for viewing. Click on the arrowheads above the number to see the other plots. For a transect, the index is the number of samples along the line or path. 5. You can generate another plot, if you wish, which will be added to the survey report dialog box. The first plot will still be available but will be out of view. To bring the first plot back into view, click on the leftwardpointing arrow in the upper right corner of the dialog box. 6. From the survey report dialog box, you can access a plot editor from which you can edit certain characteristics of the plot (colors, for example) (see “Editing a Data Plot,” starting on page 14-26). You can also print a hard copy of the plot (see “Printing a Survey Plot” on page 14-27). Plotting a Line or Path Transect To plot the transect of a Line, Path, Vector, or Vectors: 1. Generate a survey object or select one from the Survey Objects list. 2. Select the variable or pass time you want to plot from the X or Y options drawer. Your options will depend on which frame-sorting mode is in effect. If frames are sorted by variable, your options will be available pass times. If frames are sorted by time, your options will be available variables (channels). 14-24 SeaSpace Corporation The Survey Panel 3. Select X-Var Transect or Y-Var Transect from the Plot Types options drawer. 4. Click on the Make Plot button. A Survey Report dialog box will appear and display a plot of the sampled data (see X-Var or Y-Var Transect in Figure 14-2 on page 14-23). Plotting a Histogram To plot a histogram for a Line, Path, Box, Polygon, Vector, or Vectors survey object: 1. Generate a survey object or select one from the Survey Objects list. 2. Select the variable or pass time you want to plot from the X options drawer. Your options will depend on which frame-sorting mode is in effect. If frames are sorted by variable, your options will be available pass times. If frames are sorted by time, your options will be available variables (channels). 3. Select Histogram from the Plot Types options drawer. 4. Click on the Make Plot button. A Survey Report dialog box will appear and display a plot of the sampled data (see Histogram in Figure 14-2 on page 14-23). Plotting a Scatter Plot To plot a scatter plot for a Line, Path, Box, Polygon, Vector, or Vectors survey object: 1. Generate a survey object or select one from the Survey Objects list. 2. Select the variable or pass time for the X-axis from the X options drawer. Your options will depend on which frame-sorting mode is in effect. If frames are sorted by variable, your options will be available pass times. If frames are sorted by time, your options will be available variables (channels). 3. Select the variable or pass time for the Y-axis from the Y options drawer. 4. Select Scatter Plot from the Plot Types options drawer. 5. Click on the Make Plot button. A Survey Report dialog box will appear and display a plot of the sampled data (see Scatter Plot in Figure 14-2 page 14-23). TeraVision User’s Manual 14-25 The Survey Panel Editing a Data Plot From the Survey Plot context editor, you can modify certain features of your plots, such as color, tic mark intervals, and the maximum and minimum extents of the axes. To edit the plot currently displayed in the survey report dialog box: 1. Click on the Edit button of the dialog box. The Survey Plot Context Editor will appear on the screen, as shown below. Plot Context Editor Data Family: X-Var Transect Axis Style X Axis Tic Separation Auto Scale Min Y Axis Tic Separation Auto Scale Min Max Draw Lines Max Draw Markers Line Style Line Width Marker Style Marker Size Axis Style Axis Color Plot Color Lower Left 2. You can change the tic interval and the minimum and maximum extents of the X and Y axes of the plot. To do so: a. Click on the X Axis Auto Scale toggle button to turn it off. This will activate the Tic Separation, Min, and Max text fields for the X-axis. b. Enter new values into the fields. 14-26 SeaSpace Corporation The Survey Panel c. Click on the Y Axis Auto Scale toggle button to turn it off. This will activate the Tic Separation, Min, and Max text fields for the Y-axis. d. Enter new values into the fields. 3. Select Draw Lines or Draw Markers. 4. If you select Draw Lines, select a line style and width from the Line Style and Line Width options drawers. Or If you select Draw Markers, select a marker style and width from the Marker Style and Marker Size options drawers. 5. Select a style and color for the plot axes from the Axis Style and Axis Color options drawers. 6. Select a plot color from the Plot Color options drawer. 7. Click on the Accept button of the Survey Plot Context Editor to accept the changes you have made for the current plot. You will be returned to the survey report dialog box. Printing a Survey Plot From the Survey Report dialog box (shown on page 14-24), you can print a hard copy of a plot. To print the plot currently displayed in the survey report dialog box: 1. Click on the Print button at the top of the survey report dialog box. 2. The Print dialog box will appear. Use the Print dialog box to send the plot to the printer. For further information on the Print dialog box, see Chapter 19: Printing from TeraVision. Removing a Survey Plot from the Survey Report Dialog Box To remove the plot currently displayed in the survey report dialog box, click on the Delete Plot button at the top of the survey report dialog box. TeraVision User’s Manual 14-27 The Survey Panel Setting Survey Object Options There are several features of survey objects that can be modified. These are: the color of the selected and unselected objects, the sample size of a Point survey object, and whether only the default variable or multiple variables are to be sampled by a Point survey object. These features are set from the Survey Options panel. To call up the Survey Options dialog box, shown below, click on the Options button of the Survey panel. Selected Object Distance Units Miles Unselected Objects Point Sample Size Single Changing the Color of Survey Objects The Survey Objects list of the Survey panel names all objects that have been generated and then added to the list with the Add Object button . You can select a survey object to work with by highlighting its name in the Survey Objects list. The selected object will change color so you can easily identify it from among multiple objects being displayed on the image. Survey object colors are assigned from the Survey Options dialog box. Use the Selected Object options drawer of the Survey Options dialog box to select the color to be assigned to a selected survey object. Use the Unselected Objects options drawer to select a color for other displayed survey objects. Assigning one color to the Selected Object and another to Unselected Objects lets you identify the selected object from among multiple objects displayed on the image. 14-28 SeaSpace Corporation The Survey Panel Changing Point Sample Size With the Point survey object, you can select samples of different sizes. The sample can be a single point or can consist of a 3×3, 5 ×5, or 7×7 field of points. Use the Sample Size options drawer of the Survey Options dialog box to specify the sample size (number of points) of the Point survey object. Your options are: Single, 3×3, 5×5, and 7×7. With a single point, you can generate a Point report that gives the latitude and longitude as well as the value of the selected point. With a multi-point sample size, you can generate a Point report like the one shown below, which gives the latitude and longitude of the center point of the sample, the value of each point in the sample, and the following statistics on the set of points in the sample: number of points (#), mean value, standard deviation (std dev), minimum value, maximum value, and median value. TeraVision User’s Manual 14-29 The Survey Panel Changing Between Multi-Variable and Single-Variable Sampling for a Point Survey Object With the Point survey object, you have the choice of sampling an individual variable or simultaneously sampling all the variables loaded into the window. Use the Variable(s) Sampled options drawer of the Survey Options dialog box to make your choice. The options are: Default Only and All. An example of a Point report for a single-variable Point sample is shown under “Changing Point Sample Size” on page 14-29. With a multi-variable Point sample, you generate a Point report like the one below, showing data for all variables. 14-30 SeaSpace Corporation The Survey Panel Controls on the Survey Panel Survey Tools Point Click on this button to use the Point survey tool to generate a Point survey object that samples data at the specific point or set of selected points on an image. Click the left mouse button on the image at the point you want to sample. Line Click on this button to use the Line survey tool to sample data along a line drawn on an image. Click the left mouse button in the image to set the first point on the line, drag the cursor to draw the line, and release the mouse button to complete the line. Path Click on this button to use the Path survey tool to sample data along a path drawn on an image. Click the left mouse button on the image to set the first point on the path, drag the cursor to draw the path, clicking to vary the path from a straight line, then double-click the mouse button to end the path. Box Click on this button to use the Box survey tool to sample data enclosed in a rectangle drawn on an image. Click the left mouse button in the image to set one corner of the box, drag the cursor to draw the box, and release the mouse button to complete the box. Polygon Click on this button to use the Polygon survey tool to sample data enclosed in a polygon drawn on an image. Click the left mouse button in the image to set the first point on the polygon; click repeatedly to set additional points on the polygon; double-click the left mouse button to set the last point and connect it with the first, thereby completing the polygon. Vector Click on this button to use the Vector survey tool to sample data along a vector drawn on an image. Click the left mouse button in the image to set the first point on the vector, drag the cursor to draw the vector, and release the mouse button to complete the vector. Vectors Click on this button to use the Vectors survey tool to sample data along vectors that track a feature on a sequence of images. Click the left mouse button in the first image to set the first point, press the right arrow key on the keyboard to load the second image, click the left mouse button in second image, etc. Double-click in the final image to complete the vectors. TeraVision User’s Manual 14-31 The Survey Panel Plotting Controls The options for the X and Y options drawers depend on which Frame-Sorting mode is in effect. If frames are sorted by variable, the options will be available pass times. If frames are sorted by time, the options will be available variables (channels). Use the X options drawer to select the variable or pass time for which the survey-object statistics are to be generated. Be aware that when multiple variables have been loaded into the window, the variable selected in this drawer is not necessarily the same as the variable selected in the imaging area. In other words, in Sort-by-Variable mode, you may think you are generating statistics for the variable outlined in green, but that will not be the case if another variable is selected in the X options drawer. Likewise, in Sort-by-Time mode, you may think you are generating statistics for the variable being displayed, but that also may not be the case. For plotting, use the X options drawer to select the variable or time to be used for generating an X-Var Transect Plot or a Histogram or to select the variable or time to be used for the X-axis of a Scatter Plot. Use the Y options drawer to select the variable or time to be used for generating a Y-Var Transect Plot or to select the variable to be used for the Y-axis of a Scatter Plot. Use the Plot Types options drawer to select the type of plot you want generated. Your options are: X-Var Transect, Y-Var Transect, Histogram, and Scatter Plot. Valid plot types will depend on the type of survey object you are plotting. Make Plot Click on the Make Plot button to generate the plot specified in the Plot Types options drawer. Click on the Options button to call up a dialog box where you can specify certain features that apply to survey objects, including the color of objects and the number of points and variables sampled with the Point object. Options . . . 14-32 SeaSpace Corporation The Survey Panel Controls Affecting Active Survey Objects Add Object Click on the Add button to add a newly generated survey object to the list of Survey Objects. You must add an object to the list before you can save it to disk. Remove Object Select a survey object from the list of Survey Objects, then click on the Remove Object button to delete the object name from the list. The object will also disappear from the image. Save Object Select a survey object from the list of Survey Objects, then click on the Save button to save the selected object to disk. The name of the object will be added to the list of Saved Survey Objects. Statistics Generate a Line, Path, Box, Polygon, Vector, or Vectors survey object, or select one from the list of Survey Objects, then click on the Statistics button to generate statistics for the object, including: minimum value, maximum value, mean, standard deviation, number of samples, and number of good samples. The statistics will be reported in a dialog box. Controls Affecting Saved Survey Objects Use the Public/Private options drawer to specify whether you want to access the Public or Private repository of saved survey objects. Survey objects of the Public repository are available to all TeraVision users, whereas survey objects of the Private repository are available only to your account. You can save survey objects to your Private repository, but not to the Public repository unless you have been granted correct permissions to it. Private Public Highlight the name of a survey object in the Saved Survey Objects list, then click on the Load button to load the selected object into the current window. The object will appear in all frames of the window. The name of the object will be added to the list of Survey Objects. Load Select the name of a survey object from the list of Saved Survey Objects, then click on the Remove button to remove the object from disk. A query box will ask you to verify that you really want to remove the selected object. Remove TeraVision User’s Manual 14-33 The Survey Panel 14-34 SeaSpace Corporation 15 The SkewT Panel rom the SkewT panel, shown in Figure 15-1 on the following page, you can display skewT/log-P plots generated from atmospheric soundings such as those made by the TIROS Operational Vertical Sounder (TOVS) and Advanced TOVS (ATOVS) flown on the NOAA weather satellites. Other sources of skewT/log-P data are the Special Sensor Microwave Sounders for Temperature (SSM/T1) and Water Vapor (SSM/T2) which are flown on the DMSP weather satellites, as well as the Sounder on the GOES satellites. F Sounder data is represented as a grid of markers, one marker for each sounding, and is overlaid on an image or master. You then select a sounding by clicking on its corresponding marker, and the skewT plot for the sounding you selected will appear on the screen. You can display a plot for each available sounding. You can then edit certain features of the skewT plots, selecting the features you want displayed on the plot or changing colors for the different components. In order to load a skewT dataset, you must have an image or a master loaded into the TeraVision window. The controls on the SkewT panel will be dimmed if there is no image or master in the window. SkewT operates on 3-D variables that have pressure as one of the dimensions. It expects temperature, dew point, or wind, although any measurement can be plotted. In order for a dataset to be available to the SkewT panel, it must be placed on a skewT shelf. SkewT shelves are created in a different way than are the shelves of the data library. The first section in this To get to the SkewT panel: chapter explains how to create a skewT shelf and place datasets on it. Select SkewT from the Tools menu or click on the SkewT icon available on the icon bar. if it is TeraVision User’s Manual 15-1 The SkewT Panel Select the shelf that holds the sounder data of interest. The Files list shows the skewT dataset files available on the shelf selected from the Shelves drawer. Highlight the dataset of interest to see an overlay representing the soundings in that dataset. Figure 15-1. The SkewT Panel 15-2 SeaSpace Corporation The SkewT Panel Creating a SkewT Shelf Setting up the SkewT .view File For each TeraVision shelf, there is a file that stores information that defines the shelf. For Data Library shelves, the shelf-definition file is created automatically from the Data Library Editor when the shelf is created. The file has the same name as the shelf except that the extension .view is added to the name, and any spaces in the shelf name are replaced by underscores in the filename. For example, a shelf named Live AVHRR, will be defined by a file named Live_AVHRR.view. TeraVision does not yet have an automatic skewT shelf builder. Therefore, to create a skewT shelf, you must make the .view file that defines the shelf. The steps for this are as follows: 1. Using a text editor, create a file and enter the SkewT information into the file. For example: [SkewT] Files: filenames Points: latitude Temperature: temperature Dew Point: dew_pt Wind: wind_speed wind_dir Refer to “Contents of a SkewT .view File” on page 15-4 for details on creating a .view file. 2. Save the file with the filename extension .view in the same directory with the skewT datasets1. For this example, we will name the file New_Shelf.view and the directory that contains the skewT datasets is /users/AVHRR/Soundings. 3. After creating the .view file, use the following command to create the directories SkewT/Private in the directory ~/.terascan/favorites: mkdir -p ~/.terascan/favorites/SkewT/Private 4. Then, you will need to make a soft (symbolic) link to the .view file from ~/.terascan/favorites/SkewT/Private. (A symbolic link is an indirect pointer to a file; its directory entry contains the name of the file to which it is linked.) 1. A discussion of skewT datasets is beyond the scope of this manual. The TeraScan functions tovsproc and t1edr can be used to produce skewT datasets from TOVS data and SSM/T1 data, respectively. Please refer to thelp tovsproc and thelp t1edr for further information about these functions. TeraVision User’s Manual 15-3 The SkewT Panel To make a soft (symbolic) link, enter the following at the command line prompt: cd ~/.terascan/favorites/SkewT/Private ln -s /users/AVHRR/Soundings/New_Shelf.view New_Shelf The directory is: The .view file name is: The shelf name is: /users/AVHRR/Soundings New_Shelf.view New_Shelf Contents of a SkewT .view File The general form for the contents of a skewT .view file is as follows: [SkewT] Files: filenames .........................The names of the files (skewT datasets) to be included on the shelf. You can use wildcards to name a group of files. Points: variable name ...............The name of the variable in the named files that defines the location of the points being plotted. Temperature: variable name ...The name of the temperature variable to be plotted. Dew Point: variable name ........The name of the dew point variable to be plotted. Wind: variable names...................The name of the wind variable(s) to be plotted. Since wind is a complex variable, two wind variables are required (one for PGS output and other datasets containing wind vectors). See the following sections for the definition of .view files for TOVS, ATOVS, SSM/T1 and SSM/T2, and GOES Sounder data. TOVS Data To define a shelf for TOVS data, make the following entries in the .view file, substituting filenames with the names of the skewT datasets to be included on the shelf. You can use wildcards to name a group of files: [SkewT] Files: filenames Points: latitude Temperature: temperature Dew Point: dew_pt Wind: wind_speed wind_dir 15-4 SeaSpace Corporation PGS users only: Substitute the last line with: Wind: wind_vector The SkewT Panel ATOVS Data To define a shelf for ATOVS data (from NOAA-15), make the following entries in the .view file, substituting filenames with the names of the skewT datasets to be included on the shelf. You can use wildcards to name a group of files: [SkewT] Files: filenames Points: latitude Temperature: temperature Dew Point: temperature Wind: wind_vector For details on creating and preparing this data for use with skewT, see “Processing ATOVS for SkewT” on page 15-10. SSM/T1 and SSM/T2 Data To define a shelf for SSM/T1 and SSM/T2 data (from DMSP satellites), make the following entries in the .view file, substituting filenames with the names of the skewT datasets to be included on the shelf. You can use wildcards to name a group of files: [SkewT] Files: filenames Points: season Temperature: temp_profile Dew Point: dew_point GOES Sounder Data To define a shelf for GOES sounder data, make the following entries in the .view file, substituting filenames with the names of the skewT datasets to be included on the shelf. You can use wildcards to name a group of files: [SkewT] Files: filenames Points: elevation Temperature: temperature Dew Point: dew_pt_temperature TeraVision User’s Manual 15-5 The SkewT Panel Operations of the SkewT Panel Overlaying Sounder Data on an Image SkewT plots can be generated from the sounder data available from the Shelves drawer of the SkewT panel. Each shelf can hold multiple dataset files. Each file contains sounder data from one satellite pass. 1. Load an image into the window. The image must be from the same geographical area covered by the sounder data you want to display. You cannot load sounder data unless you have an image or master in the window. 2. From the Shelves drawer, select the shelf that holds the sounder data of interest to you. The names of the datasets on the shelf you select will appear in the Files list. 3. From the Files list, select the dataset you want to load into the window. The sounder data will be overlaid on the image. It will appear as a grid of markers, one marker for each sounding. Displaying the SkewT Plot for a Sounding You can display a skewT plot for any of the soundings represented by the markers on the sounder overlay. To select a sounding, click on its marker. The skewT plot for the sounding will appear on the screen as shown on page 15-7. The plot will show the dew point profile at the point you selected as a dashed line and the temperature profile as a solid line. (You can select the colors for the temperature and dew point profiles from the Colors options drawers on the SkewT/Log-P Context Editor. For further information, see “Editing a SkewT Plot” starting on page 15-7.) For TOVS soundings, the plot will represent wind direction and speed as wind barbs on the right side of the plot. Data may not be available for all soundings. 15-6 SeaSpace Corporation The SkewT Panel Click on the Edit button to call up the SkewT Context Editor. Click on the Print button to call up the Print dialog box. Editing a SkewT Plot By default, the skewT plot includes these components: isotherms, isobars, mixing-ratio lines, dry adiabats, and saturated adiabats. You can specify which of these components you want shown on the plot and you can change their colors. You can also change the font of the text on the plot. This is all done from the SkewT/Log-P Context Editor. To call up the SkewT/Log-P Context Editor, (shown on page 15-8), click on the Edit button at the top of the skewT plot dialog box. TeraVision User’s Manual 15-7 The SkewT Panel 1. Use the Plot Components toggle buttons at the top of the Context Editor to turn the various plot components on and off. The Isotherms toggle button is inoperable at this time, so isotherms (shown at right) are always on. The other four components— Isobars, Mix Ratio Lines, Dry Adiabats, and Saturated Adiabats—are illustrated on page 15-9, overlaid on the isotherm lines. 2. From the Font options Isotherms Temperature Profile Dew Point Profile drawer of the SkewT Context Editor, select a font for the text on the plot 3. Use the Colors options drawers of the SkewT/Log-P Context Editor to select colors for the plot components. • The color selected from the Lines 1 drawer will be assigned to the isotherms, the isobars, the dry adiabats, the lat/lon title above the plot, the wind barbs, and the axes. • The color selected from the Lines 2 drawer will be assigned to the saturated adiabats and the mix ratio lines. 15-8 SeaSpace Corporation The SkewT Panel • The color selected from the Temp drawer will be assigned to the temperature line. • The color selected from the Dew Pt drawer will be assigned to the dew point line. Isotherms and Isobars Isotherms and Mix Ratio Lines Isotherms and Dry Adiabats Isotherms and Saturated Adiabats TeraVision User’s Manual 15-9 The SkewT Panel Printing a SkewT Plot From the skewT plot (shown on page 15-8), you can print a hard copy of a plot. To print the plot currently displayed in the dialog box: 1. Click on the Print button at the top of the plot. 2. The Print dialog box will appear. Use the Print dialog box to send the plot to the printer. For further information on the Print dialog box, see Chapter 19: Printing from TeraVision. Removing a SkewT Plot from the Plot Dialog Box To remove the plot currently displayed in the plot, click on the Delete Page button at the top of the box. Processing ATOVS for SkewT This section briefly describes the TeraScan functions used to derive geophysical information from NOAA-15 AMSU-A data and prepare it for use with the skewT feature of TeraVision. Notes: This section applies only to ATOVS data processed from the command line or with a user-created script. If you are processing this data using TeraPGS, the following does not apply. Please refer to thelp for further information about the functions below and examples of their use. 1. Produce a TIP file from the NOAA-15 raw pass: % hrptin hrpt_types=tip 2. Produce AMSU and HIRS datasets from the TIP file: % atovsin 3. Derive geophysical information from AMSU-A datasets: % amsu_a_ret n15.99162.0351.amsua n15.99162.0351.geoph The wind variables produced are output as two components, “east” and “north” (see ungrid in step 4). 15-10 SeaSpace Corporation The SkewT Panel 4. Compute latitude and longitude and store as variables: % ungrid n15.99162.0351.geoph n15.99162.0351.t include_vars : char(255) ? [] temperature geostrophic_ wind_east geostrophic_wind_north point_dim_name : char( 31) ? [points] n15.99162.0351.geoph2: 30 bad points, 2550 remaining points 5. Generate wind vectors from the geostrophic_wind_east and geostrophic_wind_north variables: % convec n15.99162.0351.t in/out_vars : char(255) ? geostrophic_wind_east geostrophic_wind_north wind_dir wind_speed wind_vector in/out_types : char( 19) ? northeast magphase File #1: n15.99162.0351.t n15.99162.0351.t: var wind_dir cloned n15.99162.0351.t: var wind_speed cloned n15.99162.0351.t: dim components defined n15.99162.0351.t: var wind_vector defined n15.99162.0351.t: 38167 good points 6. Create the skewT .view file as described in “Setting up the SkewT .view File” page 15-3 and “Contents of a SkewT .view File” starting on page 15-4. Controls on the SkewT Panel The Shelves Drawer From the Shelves drawer, select the data shelf that holds the sounder data of interest to you. The names of the datasets on the shelf you select will appear in the Files list. The name of the selected shelf appears on the front of the Shelves drawer. The Files List The Files list names the dataset files located on the shelf selected from the Shelves drawer. Select the dataset you want to load into the window. The sounder data will be overlaid on the image. It will appear as a grid of markers, one marker for each sounding TeraVision User’s Manual 15-11 The SkewT Panel The Query Points Controls Use the Query Points controls to modify the appearance of the soundings markers. From the Type options drawer, select the symbol to be used as the marker. From the Size options drawer, select the size of the marker. From the Color options drawer, select a color for the marker. 15-12 SeaSpace Corporation 16 The Animate Panel T he Animate panel, shown in Figure 16-1 on the following page, has a set of controls that let you flip through a sequence of images like frames of a movie, thus allowing changes over time to be translated into movement. Multiple images can be loaded into the same window as long as the images are all projected to the same area of the earth. For passes from polar-orbiting satellites, this means that the images must all be based on the same master. (For information about using masters to generate images, please refer to thelp master.) TeraVision does not allow images projected to different earth locations to be loaded into the same window. With the Automatic Loop Update feature enabled, any data shelf loaded into the current window will be scanned for new data at regular intervals. To get to the Animate panel: Select Animate from the View menu or click on the Animate icon if it is available on the icon bar. TeraVision User’s Manual 16-1 The Animate Panel The Animate panel lets you run forward or backward through a sequence of images like a movie. You can also vary the speed of the animation. You can have the loop automatically update with newly arrived data. Figure 16-1. The Animate Panel 16-2 SeaSpace Corporation The Animate Panel Operations of the Animate Panel Looping Images Like a Movie You can animate a series of images from different pass times and thereby watch changes over time. To do this: 1. Click on the Time radio button located above the imaging area to sort images by time. 2. Click on either the Forward Play button button or the Reverse Play . 3. Adjust the animation speed by moving the slider along the Slow-Fast scale. 4. Click on the Loop button to run the animation in a loop. The animation will continue, starting over with the first frame in the sequence after the last frame has played. Or Click on the Auto Reverse button to reverse the animation each time the sequence completes. Be sure the animation is moving from left to right when you return to Loop, or the animation will play from last frame to first frame. 5. To stop the animation, click on the Stop Play button . Sequencing Through a Set of Images When a window holds multiple frames, you can use any of the following ways to move from one frame to another: • Advance one frame in a sequence by clicking on the Next Frame button . • Go back one frame in a sequence by clicking on the Previous Frame button . • In Multi-Frame mode, simply click on a frame to select it. TeraVision User’s Manual 16-3 The Animate Panel Updating the Loop Automatically For images that are looping, TeraVision can automatically load the newest image into the loop as new data arrives on the data shelf. To turn on automatic loop updating: 1. Load an image(s) from the data shelf into the window. 2. Select a method for limiting the number of images to be loaded: • Click on to limit the number of images in the loop to the total number of files on the shelf. If a file is deleted from disk, it will be deleted from the loop as well. Or • Click on . Then type the number of images to be included in the loop and press Return. If you specify 15 frames, for example, then only the 15 most recent images will appear. As each new image appears, the oldest one will be deleted automatically from the loop. 3. Click on the button. The number of images in the loop will be updated according to the option selected in step 2, above. Note: Automatic updating of image looping is designed for unattended operation. Therefore: 1. Because the screen may update at any time, we recommend that you turn off automatic updating while performing operations, such as surveying, that interrogate the data. 2. To keep the images looping continuously on the screen, we recommend that you disable screen blanking under the Common Desktop Environment (CDE). To disable screen blanking: a. b. c. d. e. Right mouse click on the desktop to bring up the Workspace menu. From the Workspace menu, select Programs. From the Programs menu, select Style Manager. In the Style Manager window, click on the Screen icon. In the Style Manager - Screen window, set Screen Blanker to Off. The automatic image update feature applies to data overlays as well as images. A shelf with data loaded in the current window will be scanned for new data. If you have data loaded as an overlay, the shelf containing that data will also be scanned. New overlay data matching the current data will be loaded according to the Time Binning rules you have specified. See “Time Binning of Images and Overlay Data” in Chapter 5: Editing the Data Library: Shelves and Data Types. 16-4 SeaSpace Corporation The Animate Panel Controls on the Animate Panel Image-Selecting Controls Next Frame Click on this button to advance one frame in a sequence of images. Previous Frame Click on this button to move back one frame in a sequence of images. Animation Controls Forward Play Click on this button to start animation in forward order. Reverse Play Click on this button to start animation in reverse order. Stop Play Click on this button to stop an in-progress animation on the current frame. Loop Click on this button to make the animation run in a loop. Auto Reverse Click on this button to make the animation automatically reverse direction once the first or last frame has been shown. The animation will continue to move back and forth from the first frame to the last frame, last frame to first frame until you stop the animation or change it back to loop. If you click on the Loop button while the animation is moving from last frame to first (right to left), the animation will move backwards. Wait until the frames are moving from first to last (left to right) to change from Auto Reverse to Loop. Pause on First Click on this button to pause an animation on the first frame in a sequence. The animation will pause briefly (for about 1 second) before continuing on. TeraVision User’s Manual 16-5 The Animate Panel Pause on Last Click on this button to pause an animation on the last frame in a sequence. The animation will pause briefly (for about 1 second) before continuing on. Animation Speed Adjuster You can move the slider along the Slow-Fast scale to adjust the speed of an animation. The maximum speed varies with the workstation model and graphics hardware. Frame Selector You can move the slider along the First-Last scale to progress forward or backward through a series of images. In Multi-Frame mode, the selected image is outlined in green. This scale also shows the progress of an animation initiated with the Forward Play or Reverse Play buttons. Number of Frames This field tells you the number of frames loaded into the window and, thus, the number of frames involved in any animation you initiate. Automatic Loop Update Controls Click on this button to turn on automatic loop updating. The loop will be updated with the newest images and data overlays that arrive on the data shelf. The maximum number of images in the loop will be determined by the Limit frame windows to option you select. “Limit frame windows to” Options: Click on this button to limit the number of images in the loop to the number of files on the data shelf. If a file is deleted from disk, it will also be deleted from the loop. This option is in effect while automatic loop update is turned on. Click on this button to limit the number of images in the loop to a specified number of the most recent images. Type the number and press Return. Then, as each new image appears, the oldest one will be deleted automatically from the loop. The option is in effect while automatic loop update is turned on. 16-6 SeaSpace Corporation 17 Setting User Preferences T he User Preferences dialog box, shown in Figure 17-1 on the following page, lets you choose the format for TeraVision’s date and time displays. It also lets you choose the color, shape, and size of your cursor. In addition, the User Preferences dialog box provides access to the Configure Icon Bar dialog box, from which you can customize the icon bar located near the upper left corner of the TeraVision Main Interface. To get to the User Preferences dialog box: Select User Preferences from the Options menu. TeraVision User’s Manual 17-1 Setting User Preferences A sample of selected date/ time format is displayed. The date/time display appears in both Long and Short versions on the TeraVision GUI. Click here to get to the Configure Icon Bar dialog box, where you can select icons for the icon bar on the TeraVision Main Interface. Figure 17-1. The User Preferences Panel 17-2 SeaSpace Corporation Setting User Preferences Operations of the User Preferences Dialog Box Setting Date and Time Formats Use the Formats options drawers (Date, Time, and Time Zone) to select your preferences for TeraVision’s display of date and time. You can select an order for the day, month, and year. You can also select either a 24-hour or 12-hour clock and either a local or GMT time zone. Setting Cursor Shape, Size and Color Use the Cursor options drawers (Color and Type) to select your preferences for the color, shape, and size of your cursor. Accessing the Configure Icon Bar Dialog Box Clicking on the Configure Icon Bar button of the User Preferences dialog box will call up the Configure Icon Bar dialog box, from which you can select different icons for the icon bar located on the TeraVision Main Interface. Refer to Chapter 18: Configuring the Icon Bar for more information. Controls of the User Preferences Dialog Box Formats for Date and Time MDY Use the Date options drawer to choose the order of the day (D), month (M), and year (Y) that TeraVision is to use for displaying dates. Your choices are: YMD, MDY, and DMY. 24 Use the Time options drawer to choose the type of clock that TeraVision is to use for displaying time. You can choose between a 12-hour clock and a 24-hour clock. Use the Time Zone options drawer to select the time zone that TeraVision is to use for displaying time. You can select between Greenwich Mean Time (GMT) and local time. Local time is your workstation’s time, which could, in fact, be GMT. If you get GMT time when you select Local and you want local time, see your systems administrator to find out how to reset your workstation’s time. GMT TeraVision User’s Manual 17-3 Setting User Preferences Cursor Color and Shape Options Drawers From the Cursor Color options drawer, select the color you want your cursor to be when it is over the imaging area of the window. + From the Cursor Type options drawer, select a shape and size for your cursor. This will be in effect when the cursor is over the imaging area of the window. You can select a small or large arrow or a small or large crosshairs. The Configure Icon Bar Button Click on this button to access the Configure Icon Bar dialog box, from which you can change the quick-access icons shown on the icon bar located near the upper left corner of the TeraVision Main Interface. Refer to Chapter 18: Configuring the Icon Bar for more information. Configure Icon Bar . . . Action Buttons Accept 17-4 SeaSpace Corporation Click on this button to accept the changes you have made to the User Preferences dialog box. The dialog box will close and your new preferences will be saved for use in future sessions. Cancel Click on this button to close the User Preferences dialog box without saving changes you have made. Help . . . Click on this button to get help for the User Preferences dialog box. 18 Configuring the Icon Bar ear the upper left corner of the TeraVision Main Interface is a row of five icons referred to as the icon bar. Each icon represents a TeraVision panel or dialog box that you can call up by simply clicking on the icon, rather than having to select the option from the Main Menu. The Configure Icon Bar dialog box lets you specify which five icons, of the 20 available, you want included on the icon bar. In this way, you can configure the icon bar to suit your current tasks. You can change the icon bar as your tasks change. There is also a way to configure your icon bar without using this dialog box (see “Shortcut Method of Configuring the Icon Bar,” starting on page 18-4). N All available quick-access icons for TeraVision’s panels and dialog boxes are shown on the Choices row. These are identified in Figure 18-1 on the following page. Selected icons are the icons that make up the current icon bar. To get to the Configure Icon Bar panel: Select Configure Icon Bar from the Options menu or click on the Configure Icon Bar icon if it is available on the icon bar. Or, from the User Preferences dialog box, click on the Configure Icon Bar button. TeraVision User’s Manual 18-1 Configuring the Icon Bar These are the icons you have to choose from for configuring your icon bar. Drag the scrollbar to the right to see more Choices icons. Shown here is the current configuration of your icon bar. Available Icons : Open Data Shelf Print SkewT Survey Export Annotate Window Package Enhance Palette Select Animate Palette Edit Programs Figure 18-1. The Configure Icon Bar Dialog Box 18-2 SeaSpace Corporation Filter Math Image Combine Layers Shelf Builder Configure Icon Bar Data Info Data Library Editor Configuring the Icon Bar Operations of the Configure Icon Bar Dialog Box Identifying the Choices Icons 1. To determine which panel or dialog box a Choices icon represents, place your cursor over the icon. The name of the panel or dialog box associated with the icon will appear below that icon as a hover help message. 2. To view more icons, use the scrollbar just below the icons to scroll horizontally along the row. Replacing One Icon on the Icon Bar with Another 1. From the Choices row of icons, click on the icon you want to place on the icon bar. The cursor will change its shape to a filled square. 2. Drag the cursor down to the Selected row of icons, placing it over the icon you want to replace. The cursor will change its shape to an iron cross. 3. Release the mouse button, and the icon you selected from the Choices row will replace the overlain icon in the Selected row. Controls of the Configure Icon Bar Dialog Box Accept Click on this button to accept the changes you have made to the icon bar. The Configure Icon Bar dialog box will close, and your reconfigured icon bar will now be in effect. Cancel Click on this button to exit the Configure Icon Bar dialog box without saving changes you have made to the icon bar. Help . . . Click on this button to get help for the Configure Icon Bar dialog box. TeraVision User’s Manual 18-3 Configuring the Icon Bar Shortcut Method of Configuring the Icon Bar There is also another way to reconfigure your icon bar. Each panel has an identifying icon located in its upper left corner (refer to the example below). You can click on this icon and drag it to the icon bar, placing it over an existing icon. The new icon will replace the overlain icon. Identifying Icon can be dragged to the icon bar. 18-4 SeaSpace Corporation 19 Printing from TeraVision T he Print dialog box lets you select the destination printer and print options for your print job. To get to the Print dialog box: Select Print from the File menu or click on the Print icon if it is available on the icon bar. Or, from the Export panel, click on the Print icon. Figure 19-1. The Print Dialog Box TeraVision User’s Manual 19-1 Printing from TeraVision Operations of the Print Dialog Box Printing the Contents of the Window’s Imaging Area You can print out the contents of a window’s imaging area as it currently appears on the screen. Images, overlays, annotations, survey objects, etc. will be included in the printed copy. 1. Select the format for your print job, Raster or PostScript. 2. If you choose PostScript format for the print job, select how the image is to be oriented on the printed page, portrait or landscape . 3. Enter the number of copies you want printed in the Copies text field. 4. Enter any special commands required for the print job in the Extra Command Line Options text field. 5. From the Printer list, select the printer you want your job sent to. 6. Click on the Print button at the bottom of the Print panel. Your print job should be on its way to the printer. A Progress window will appear to let you know this. 7. If you want to save the setup of the Print dialog box, click on the Save User Preferences tool dialog box. in the upper right-hand corner of the Print Printing a Text Report Text reports such as those generated in association with survey objects on the Survey panel or the full contents report generated from the Data Info panel can also be printed from TeraVision. As an example, we explain how to print the contents of the Line report (shown on the next page) associated with a Line survey object generated from the Survey panel. Please refer to“Generating a Line Survey Object to Measure the Distance and Bearing Between Two Points” on page 14-4 to find out how to generate a Line survey object and its associated Line report. 19-2 SeaSpace Corporation Printing from TeraVision After generating the Line report:. 1. Click on the Print button of the Line dialog box. The Print dialog box will appear with the Plain Text format pre-selected. The copies field defaults to 1. If more copies are needed: 2. Enter the number of copies you want printed in the Copies text field. 3. Enter any special commands required for the print job in the Extra Command Line Options text field. 4. From the Printer list, select the printer you want your job sent to. 5. Click on the Print button at the bottom of the Print panel. Your print job should be on its way to the printer. A Progress window will appear to let you know this. 6. If you want to save the setup of the Print dialog box, click on the Save User Preferences tool dialog box. in the upper right-hand corner of the Print TeraVision User’s Manual 19-3 Printing from TeraVision Controls of the Print Dialog Box Print Format Radio Buttons Select Raster, PostScript, or Plain Text as the printing format for your print job. Raster sends the image to the printer in the form of a Sun raster file. This format is more compact than PostScript, but does not have an orientation option. PostScript sends the image to the printer in the form of an Adobe PostScriptä file. This format only works for printers capable of printing Adobe PostScriptä Level 2. Plain Text is used to print out a Help window or a Text Report such as is generated for a survey object from the Survey panel. This option is automatically selected when you call up the Print dialog box from a Help window or from a Text Report dialog box. Paper Orientation Selectors Click on this button to get a portrait orientation. Click on this button to get a landscape orientation. If you select PostScript as the format for the file, the PostScript orientation buttons will appear. Use these buttons to choose either portrait or landscape print orientation. Text Fields Copies—Use this text field to enter the number of copies to be printed. Extra Command Line Options—This text field lets you enter special options specific to the lp command. Please refer to the UNIX man page for lp for further information about command line options for lp. Printer—This list shows the printers available for printing from your workstation. From the Printer list, select the printer you wish to print on. 19-4 SeaSpace Corporation Printing from TeraVision Action Buttons Click on the Print button to send your print job to the printer. Print Cancel Click on the Cancel button to quit the Print dialog box. Cancel does not cancel a print job once it has been sent to the printer. Help . . . Click on the Help button to get help about the Print dialog box. TeraVision User’s Manual 19-5 Printing from TeraVision 19-6 SeaSpace Corporation 20 The Export Panel he Export panel, shown in Figure 20-1 on the following page, lets you send the contents of a window’s imaging area to one of three destinations: You can save the contents of the imaging area to a file, send it to the printer, or center it on the screen in front of a solid-color background. T TeraVision can convert images to a number of different file formats, including: Sun Raster, PostScript, PPM, PNG, JPEG, TIFF, and GIF. In addition, TeraVision has an image export utility which can be customized. It enables a user to invoke an external UNIX file converter from within TeraVision. The converter must be able to accept one of the existing TeraVision output formats. The user customizes TeraVision to make the new output format available as an option on the Format menu of the Export panel. Files can then be saved in the new format simply by selecting the new option. To get to the Export panel: Select Export from the File menu or click on the Export icon if it is available on the icon bar. TeraVision User’s Manual 20-1 The Export Panel Click on this button to save the contents of the imaging area to a file. Click on this button to print a hard copy of the contents of the imaging area. Click on this button to center the contents of the imaging area on the screen in front of a solid background. Figure 20-1. The Export Panel 20-2 SeaSpace Corporation The Export Panel Making an External File Converter Available to TeraVision If you have a UNIX file converter that you wish to invoke from within TeraVision, you can customize TeraVision to make your converter available from the Format options drawer of the Export panel. How you do this is described in the steps below. You can then save files in the new format simply by selecting the new option. A candidate converter must use one of the existing TeraVision file formats (Sun Raster, PostScript, PPM, PNG, JPEG, TIFF, or GIF) as its input. The [Converters] section of the $REFDATA/settings/tvis_sys.res file contains several lines that define external converters. If you have one of these converters, for example, a UNIX function called ppmtopcx (that converts PPM files to PCX files), and you wish to invoke the ppmtopcx converter from the Export panel, you can customize TeraVision to do so as follows: 1. Exit from TeraVision. 2. Use a text editor to call up the $REFDATA/settings/tvis_sys.res file. 3. Remove the comment (# mark) from the following line in the [Converters] section of the file: PCX: (PPM) ppmtopcx < INFILE > OUTFILE 4. Save the tvis_sys.res file. 5. Start up TeraVision. The Format options drawer of the Export panel should now include a new option called PCX. You should be able to generate a PCX file by selecting the PCX option from the Format menu. When you select the new PCX option from the menu, TeraVision generates a temporary PPM file and runs ppmtopcx to create the PCX file. The format named in parentheses after the colon tells TeraVision the type of input the converter is expecting. The possible input formats are those listed in the Format menu of the Export panel, spelled exactly as they appear on the menu. Options that use external converters will be listed at the bottom of the Format menu. A horizontal line will separate them from the format converters provided with TeraVision. To add a converter that is not already listed in the tvis_sys.res file, follow the steps above, and add a new line to the file, using the existing converter lines as examples. For example, there is a converter called ppmtobmp that converts a PPM file to a Windows BMP file. Its [Converters] line looks like this: Windows BMP: (PPM) ppmtobmp -windows < INFILE > OUTFILE This same converter will also output OS/2 BMP files with the following line: OS/2 BMP: (PPM) ppmtobmp -os2 < INFILE > OUTFILE Some UNIX programs do not take the input file and output file names as arguments but, instead, use UNIX redirection characters (< and >). TeraVision User’s Manual 20-3 The Export Panel Operations of the Export Panel Saving Images to a File To save the contents of the window’s imaging area to a file, use the File controls in the top third of the Export panel. 1. Select a format for the output file from the Format options drawer. Additional controls will appear on the panel if you select either the PostScript, JPEG, TIFF, or GIF format. These controls are described under “Export-to-File Controls,” starting on page 20-6. 2. After selecting a file format, click on the Export-to-File button . A Save File dialog box will appear, where the directory path and filename for the image(s) to be saved are specified. /usr1/images n12_avhrr3.jpg 3. On the Save File dialog box, specify the pathway to the directory where you want the file to be stored. There are two ways to do this: • Type the full pathname in the Directory text field and press the Return key. Or • Select the directory name from the Directory Tree (either click on the directory name to highlight it then press the Return key, or doubleclick on the directory name). To move up one level in the Directory Tree, select the double dot ( ..). Each time you select a different directory, the Files list on the right side of the dialog box will change to reflect the files in the selected directory. 20-4 SeaSpace Corporation The Export Panel 4. To enter a filename, type the name of the file in the File Name text field and then either press the Return key or click on the Save button. You can also double-click on a filename from the Files list to select it. If you select an existing filename, a Query box will appear to ask you if you want the new file to overwrite the existing file. Click on the Overwrite button of the Query box to confirm that you really want to overwrite the existing file. Sending Images to the Printer To send the contents of a window’s imaging area to the printer, use the Print controls in the middle third of the Export panel. 1. Click on the Print button . The Print dialog box will appear. Use the Print dialog box to specify the destination printer and print options. For more about the Print dialog box, refer to Chapter 19: Printing from TeraVision. 2. Click on the Print button at the bottom of the Print dialog box to send the job to the printer. Centering the Imaging Area on the Screen To center the contents of a window’s imaging area on the screen in front of a solid-color background, use the Photo controls in the bottom third of the Export panel. 1. Click on the Photo button . The imaging area will appear in the middle of the screen against a solid-color background. 2. To clear the “photograph” from the screen and restore your previous screen, click any mouse button. TeraVision User’s Manual 20-5 The Export Panel Controls of the Export Panel Export-to-File Controls Export-to-File To save the imaging area to a file, select a file format, then click on this button to call up a Save File dialog box, from which you specify the directory path and filename for the file to be saved. Format From the Format options drawer, select the format for the file you want to save. Your options are: • Sun Raster • PostScript • PPM (Portable PixMap) PPM is a common uncompressed UNIX format. • PNG (Portable Network Graphics) PNG was developed as an alternative to the GIF format in response to proprietary concerns. Only a few web browsers currently support this format, however. • JPEG (Joint Photographic Experts Group) JPEG is one of the standard bitmaps used for the exchange of graphics via the Internet. • TIFF (Tagged Image File Format) • GIF (Graphics Interchange Format) GIF is another standard Internet bitmap. This format is proprietary. portrait landscape PostScript Controls If you select PostScript as the format for the file, the PostScript orientation buttons become available. Use these buttons to select between a portrait or a landscape page orientation for the layout of the imaging area being saved. JPEG Controls If you select JPEG as the format for the file, the JPEG Image Quality scale will appear. When you save a file in the JPEG format, you can compress the file as much as you want, but the quality of the image will be dependent on the amount of compression applied. The JPEG Image Quality scale lets you select the image quality you want. Move the slider along the scale to specify a quality percentage (from 0 to 100%). Higher numbers mean higher quality, but larger files. The default is set at 75, which should give good results in most cases. JPEG Image Quality 75 20-6 SeaSpace Corporation The Export Panel TIFF Controls If you select TIFF as the format for the file, the TIFF TIFF Compression Compression options drawer will appear. Use the None TIFF Compression options drawer to select the type of compression to be applied to the data. Compression makes files smaller but they may take longer to open or convert to another format. The compression options are: • None—Data is not compressed. • PackBits—Data is compressed using a type of run-length encoding. Interlaced • LZW—Data is compressed using the Lempel-Ziv & Welsh compression. • ZIP—Data is compressed using the Gnu Zip implementation of the Lempel-Ziv 1977 compression (the same as is used in gzip or pkzip). Interlaced GIF Controls If you select GIF as the format for the file, the Interlaced toggle button will appear. This control determines how a GIF image will be drawn on the screen. On Off Usually a GIF image is drawn one line at a time in sequential order, starting at the top of the image. This type of image is referred to as a non-interlaced image and is the type of image that will result if you turn the Interlaced button off. Lines of an interlaced image are drawn in a different order, line one first, then every eighth line, then back to the fourth line, then every eighth line after that and so forth until the image is complete. As a result, a person viewing the image can better determine what the image is before it is completely drawn. An interlaced image is preferable if you intend to make the image available for downloading on the Internet. A user can determine whether or not they want to continue with the downloading before the image is completely drawn and can cancel the downloading if they should decide the image is not of interest. Export-to-Printer Controls Print Click on this button to call up the Print dialog box, which you can then use to specify the destination printer and print options for your print job. For more about the Print dialog box, refer to Chapter 19: Printing from TeraVision. TeraVision User’s Manual 20-7 The Export Panel Export-to-Photo Controls Photo Click on this button to center the contents of the imaging area on the screen against a solid-color background. To clear the solid-color background from the screen and restore your previous screen, click any mouse button. 20-8 SeaSpace Corporation 21 The Window Package Panel he Window Package panel lets you save the entire contents of a window so you can retrieve and work with it in future sessions. Such a window package saves all imagery, overlays, enhancements, and palettes. Note, however, that data in a window package are scaled to byte format to approximate the data of the original dataset. Therefore, operations that require the original dataset (and values) cannot be applied to data saved in a window package. For this reason, it is not possible to create new earth-located overlays (such as boundaries, grids, and topography) for an image saved in a window package. However, you can remove features of existing boundaries overlays, you can change colors or line styles of existing overlays, and you can create annotation overlays. T To get to the Window Package panel: Select Window Package from the File menu or click on the Window Package icon if it is available on the icon bar. TeraVision User’s Manual 21-1 The Window Package Panel The Window Package panel lets you save the entire contents of a window so you can retrieve and work with it in future sessions. Figure 21-1. The Window Package Panel 21-2 SeaSpace Corporation The Window Package Panel Operations of the Window Package Panel Saving the Contents of a Window as a Window Package 1. Turn on the Palettes toggle button if you want to save the palettes associated with the images you are saving. 2. Turn on the Overlays toggle button if you want to save the overlays associated with the images you are saving. 3. Click on the Save Package button. The Save Package dialog box will appear. 4. On the Save Package dialog box, specify the pathway to the directory where you want the window package to be stored. There are two ways to do this: • Type the full pathname in the Directory text field and press the Return key. Or • Select the directory name from the Directory Tree (either click on the directory name to highlight it then press the Return key, or doubleclick on the directory name). To move up one level in the Directory Tree, select the double dot ( ..). Each time you select a different directory, the Files list on the right side of the dialog box will change to reflect the files in the selected directory. 5. To enter a filename, type the name of the file in the File Name text field and then either press the Return key or click on the Save button. You can also double-click on a filename from the Files list to select it. If you select an existing filename, a Query box will appear to ask you if you want the new file to overwrite the existing file. Click on the Overwrite button of the Query box to confirm that you really want to overwrite the existing file. TeraVision User’s Manual 21-3 The Window Package Panel Opening a Window Package 1. Click on the Open Package button. The Open Package dialog box will appear. 2. On the Open Package dialog box, specify the pathway to the directory that holds the window package you want to open. There are two ways to do this: • Type the full pathname in the Directory text field and press the Return key. Or • Select the directory name from the Directory Tree (either click on the directory name to highlight it then press the Return key, or doubleclick on the directory name). To move up one level in the Directory Tree, select the double dot ( ..). Each time you select a different directory, the Files list on the right side of the dialog box will change to reflect the files in the selected directory. 3. Specify the filename of the window package you want to open. There are two ways to do this: • Type the filename into the File Name text field. Or • Select the filename from the Files list (either click on the filename to highlight it then press the Return key, or double-click on the filename). 4. Click on the Open button. The window package you specified will be loaded into the next empty window. The Open Package dialog box will close. 21-4 SeaSpace Corporation The Window Package Panel Controls on the Window Package Panel Save Package Click on this button to save the contents of a window as a window package. Open Package Click on this button to load a window package into the next empty window. Window packages cannot be loaded into a window that already contains data. Turn on the Palettes button to save or load palettes and enhancements as part of the window package. Turning this toggle button off will reduce the file size only by a small amount. If the palette used in your window is not present on the system to which you have transferred the Window Package, the palette will be transferred along with the window contents. The palette can also be saved as your own. Palettes Overlays Turn on the Overlays button to save or load overlays as part of the window package. TeraVision User’s Manual 21-5 The Window Package Panel 21-6 SeaSpace Corporation 22 The Data Info Panel he Data Info panel, shown in Figure 22-1 on the following page, gives you certain information about an image, including its source (satellite, pass time, and sensor), the dimensions of the image in pixels, and the resolution and latitude/longitude coordinates of the center pixel or any of the four corner pixels of the image. T From the Data Info panel, you can also invoke the TeraScan functions contents, audit, and stats, which present you with further information about the dataset from which the image is derived. To get to the Data Info panel: Select Data Info from the View menu or click on the Data Info icon if it is available on the icon bar. TeraVision User’s Manual 22-1 The Data Info Panel Click on these button to invoke the TeraScan functions contents, audit, or stats, which provide additional information about the dataset from which the currently selected image is derived. These fields report information about the source of the currently selected image. These fields report the dimensions of the image in pixels. These fields report the resolution of the center pixel of the image. These fields report the latitude/longitude coordinates of the pixel selected from the Position options drawer. Figure 22-1. The Data Info Panel 22-2 SeaSpace Corporation The Data Info Panel Operations of the Data Info Panel Viewing Information About an Image The information displayed on the Data Info panel applies to the currently selected image. If Multi-Frame display mode is in effect, the currently selected image is the one outlined in green. You can get information about another image simply by selecting the image with the Frame-Select tool. The information displayed is for the dataset from which the image is derived. Therefore, selecting another image is only meaningful if the image is from a different dataset (pass time). Determining the Latitude/Longitude Coordinates of the Center Image Pixel You can determine the latitude/longitude coordinates of the center pixel or any of the four corner pixels of an image displayed on the screen. In an unzoomed image, the center pixel of the displayed image and the loaded image will be the same. In a zoomed image, the center pixel and corner pixels will depend on which part of the loaded image makes up the zoomed image. To determine the latitude/longitude coordinates of the center pixel of an image: 1. Click on the Frame-Select tool located on the toolbar above the imaging area. 2. Click on an image to select it. 3. Select Center from the Position options drawer of the Data Info panel. The latitude/longitude coordinates of the center pixel of the selected image will be displayed in the Lat and Lon fields. Displaying Information About the Dataset from Which an Image Is Derived You can get information about the TeraScan dataset from which an image is derived, as follows: 1. Click on the Frame-Select tool located on the toolbar above the imaging area. 2. Click on an image to select it. 3. Use the scrollbars on the side and bottom of the dialog box to scroll through the information in the report. Instructions for producing each report are on the following pages. TeraVision User’s Manual 22-3 The Data Info Panel a. Click on the Info button. This button invokes the TeraScan function contents. A Contents dialog box will appear, as shown below, displaying the information about the dataset generated by the contents function. Please refer to thelp contents for an interpretation of this report. 22-4 SeaSpace Corporation The Data Info Panel b. Click on the Audit button. This button invokes the TeraScan function audit. An audit dialog box will appear, as shown below, displaying the information about the dataset generated by the audit function. The report shows the history of the dataset from which the image is derived. (The functions used to create this dataset are shown in reverse order.) Please refer to thelp audit for an interpretation of this report. TeraVision User’s Manual 22-5 The Data Info Panel c. Click on the Stats button. This button invokes the TeraScan function stats. A stats dialog box will appear, as shown below, displaying the information about the dataset generated by the stats function. Please refer to thelp stats for an interpretation of this report. Comparing Information for Two Images To compare the reports from images of two different datasets simultaneously on the screen: 1. Click on the first image to select it. 2. Click on the Info, Audit, or Stats button on the Data Info panel to call up the corresponding dialog box report for the image. 3. Click on another image to select it. 4. Click on the same button of the Data Info panel to get the same report for the second image. The second report will overlay the first and you will have to reposition it to see both reports on the screen. 22-6 SeaSpace Corporation The Data Info Panel Printing an Info, Audit, or Stats Report To print out a hard copy of the Info (Contents), Audit, or Stats report: 1. Click on the Print button at the top of the dialog box. 2. The Print dialog box will appear. Use the Print dialog box to send the report to the printer. For further information on the Print dialog box, see Chapter 19: Printing from TeraVision. Quitting the Contents, Audit, or Stats Dialog Box Click on the Close button of the dialog box to close it and clear the screen. Controls on the Data Info Panel Info Button Click on the Info button to get information (such as dimensions, attributes and variables) about the TeraScan dataset from which the selected image is derived. The Info button invokes the TeraScan function contents. For an explanation of the contents report refer to thelp contents. Info Audit Button Click on the Audit button to get the history (audit trail) of the TeraScan dataset from which the selected image is derived. The Audit button invokes the TeraScan function audit. For an explanation of the audit report refer to thelp audit. Audit Stats Button Click on the Stats button to get statistical data about the TeraScan dataset from which the selected image is derived. The Stats button invokes the TeraScan function stats. For an explanation of the stats report refer to thelp stats. Stats TeraVision User’s Manual 22-7 The Data Info Panel File Fields The fields on the upper portion of the Data Info panel provide information about the source of the selected image, as follows: Type—Shows the data type of the image. Name—Shows the name of the file from which the image is derived. Date and Time—Shows the start date and time of the pass from which the image is derived. If there is no start_time attribute associated with the image file, then the file system modification time is shown. Satellite—Names the satellite that is the source of the image. Sensor—Names the sensor that generated the data for the image. Projection—Names the map projection used to earth-locate the image, or says “sensor scan” for an unprojected image. Size Fields The fields on the middle portion of the Data Info panel provide information about the size and resolution of the selected image, as follows: Dimensions, Stored—Gives the dimensions (in data pixels) of the image as it exists in the dataset file stored on disk. Dimensions, Loaded—Gives the number of data pixels loaded into memory. For subsampled data, Loaded Dimensions will be smaller than Stored Dimensions. TeraVision automatically subsamples data if it is larger than a predetermined size. For example, a 10,000 x 20,000 image may be shrunk to 1000 x 2000. Dimensions, Screen—Gives the number of data pixels visible on the screen. Zooming in on an image will reduce this number proportionately since the zoomed image is a subarea of the loaded image and thus includes fewer data pixels. Center Pixel, Stored—Gives the stored/stored size ratio (always 1) as well as the dimensions in km (horizontal × vertical) of the center pixel of the stored image. Center Pixel, Loaded—Gives the loaded/stored size ratio as well as the dimensions in km (horizontal × vertical) of the center pixel of the loaded image. 22-8 SeaSpace Corporation The Data Info Panel Center Pixel, Screen—Gives the screen/stored size ratio as well as the dimensions in km (horizontal × vertical) of the center pixel of the image on the screen. This will change with the amount of zooming. As you zoom in more and more, the screen/stored size ratio decreases. In other words, the screen pixel represents a smaller and smaller fraction of the stored data pixel. For example, if you zoom in so that data pixels are very large squares (say 50 screen pixels wide), then the screen pixel will represent 1/50th (or 0.02) of the stored pixel. Position Options Drawer Use the Position options drawer to find out the latitude/ longitude coordinates of the center image pixel or of any of the four corner pixels. Select the pixel of interest (Center, Top-Left, Top-Right, Bottom-Left, or Bottom-Right) from the Position options drawer. The latitude and longitude of the selected pixel will be displayed in the Lat and Lon fields. Center TeraVision User’s Manual 22-9 The Data Info Panel 22-10 SeaSpace Corporation 23 The Programs Panel rom the Programs panel, shown in Figure 23-1 on the following page, you can start up and run other programs along with TeraVision without having to go to the command line to do so. Specify the programs you want to access from within TeraVision by customizing the Available Programs list at the top of the panel. Such programs can include TeraCapCon, the pass capture control program of TeraScan, or any of the Solaris™ DeskSet applications such as clock and calctool (the calculator). (Please refer to the TeraCapCon User’s Manual for information about the TeraCapCon program, and to the Solaris User’s Guide portion of the on-line Solaris Answer Book for more information on the Solaris DeskSet applications.) F If you place the cmdtool program on the Available Programs list, you can then open a Command Tool window from the Programs panel and thereby get easy access to the command line, from which you can run TeraScan functions or other UNIX commands. The Running Programs area at the bottom of the panel shows which programs have been launched from the Programs panel and are currently running. In order to place a program on the Programs panel, you will need to know the full pathname of the directory where the program resides. If you know the UNIX command that launches the program, you can use the which command in conjunction with the program command to find out the directory location of the program’s launch command. At the command line, enter which followed by the program’s launch command. For example, to determine the pathname of a program named filemgr (the Solaris file To get to the Programs panel: manager), enter which filemgr at the command line. The Select Programs from the Tools menu or workstation will respond by showing you the pathname of click on the Programs icon if it is the command you asked about. available on the icon bar. TeraVision User’s Manual 23-1 The Programs Panel The Programs panel lets you start up and run other programs from within TeraVision. Figure 23-1. The Programs Panel 23-2 SeaSpace Corporation The Programs Panel Operations of the Programs Panel Making a Program Available on the Programs Panel To add a program to the list of Available Programs on the Programs panel: 1. Click on the Add.. . button. The Add Program dialog box will appear, as shown below. 2. In the Add Program dialog box, specify the pathname of the directory that holds the program you want to add. You can do this in one of the following ways: • Type the full pathname in the Directory text field and press the Return key. Or • Select the directory name from the Directory Tree (either click on the directory name to highlight it then press the Return key, or double-click on the directory name). To move up one level in the Directory Tree, select the double dot ( . .). Each time you select a different directory, the Files list on the right side of the dialog box will change to reflect the files in the selected directory. TeraVision User’s Manual 23-3 The Programs Panel 3. Specify the filename of the program you want to add to the Programs panel. You can do this in one of the following ways: • Type the filename into the File Name text field (pressing the Return key at this point will have the same effect as clicking on the Accept button as in step 4 which follows). Or • Select the file name from the Files list (either click on the filename to highlight it then press the Return key, or double-click on the filename). 4. Click on the Accept button. A Prompt box will appear, asking you to enter a name for the program. 5. Type a name for the program into the text field provided if you want to assign the program a name that is different from the UNIX command used to launch the program. This is the name that will appear on the Available Programs list of the Programs panel. Spaces are allowed in the program name. 6. To add the program to your private Programs panel click on the Add Private Program button. To add the program to the public Programs panel click on the Add Public Program button. You must have correct permissions for the public domain of TeraVision in order to add a public program. 23-4 SeaSpace Corporation The Programs Panel Starting a Program from the Programs Panel To start a program from the Programs panel: 1. Click on the name of the program in the Available Programs list. 2. Click on the Run button. The name of the program will appear in the Running Programs list, and the program will start up. Shortcut: You can also start a program by double-clicking on the program name in the Available Programs list. Stopping a Program that is Running To stop a program that is running: 1. Click on the name of the program in the Running Programs list. 2. Click on the Stop button. The program will stop running, and its name will disappear from the Running Programs list. You can also stop any program in the usual manner: For a command-line function, press Control-C; for a program that runs from a window, select Quit from the window’s pull-down menu. Removing a Program from the Available Programs List To remove a program from the Available Programs list: 1. Click on the name of the program in the Available Programs list. 2. Click on the Remove button. The name of the program will disappear from the Available Programs list, and the program can no longer be launched from the Programs panel. TeraVision User’s Manual 23-5 The Programs Panel Controls on the Programs Panel Run Highlight the name of a program in the Available Programs list, then click on the Run button to start up and run the selected program. Click on the Add ... button to call up the Add Programs dialog box, from which you can add a program to the list of Available Programs, thereby making it possible to start up and run the program from the Programs panel. Add . . . Highlight the name of a program in the Available Programs list, then click on the Remove button to remove a program from the list of Available Programs. Once the program has been removed, it will no longer be available to be run from the Programs panel. Remove Stop 23-6 SeaSpace Corporation To stop a program that is running, highlight the name of the program in the Running Programs list, then click on the Stop button. Index Symbols 4 button 1-12 ? button 1-13 Numerics 24-bit mode, starting TeraVision in 1-2 3-D variables, selecting levels for during data loading 3-3 A action buttons 1-5 action panels checkmark button 1-12 icons for 1-10, 18-2 question-mark button 1-13 replacing one with another 1-10 saving user preferences on 1-12 selecting 1-8 adding boundaries to an image 2-5 a color wedge to an image 8-8 contours overlays to an image 7-25 current position to an image 7-11 data types to a library shelf 5-6, 5-10 a latitude/longitude grid to an image 2-6, 7-7 to 7-8 objects to the list of survey objects 14-13 programs to the Programs panel 23-3 to 23-4 shelves to the data library 5-4 text to an image 2-7, 8-7 topography/bathymetry contours to an image 7-8 to 7-10 value labels to a points overlay 7-22 to 7-23 weather symbols to an image 8-9 See also annotations; drawing Additional Vector Databases field 7-6 adiabats of skewT plot, selecting color for 15-8 adjusting bend in logarithmic enhancement 6-13 enhancements 6-3 to 6-5 number of steps in stepped enhancement 6-13 Animate panel 16-1 to 16-6 animating images 2-13, 16-3 updating the loop automatically 16-4 animation tools on toolbar 1-21 Annotate panel 8-1 to 8-14 Annotation Context Editor 7-15 annotation objects assigning colors to 8-11 to 8-13 boxes 8-4 color wedges 8-8 lines 8-3 polygons 8-5 polylines 8-3 smoothed polygons 8-6 smoothed polylines 8-4 text 2-7, 8-7 vectors 14-9 weather fronts 8-6 weather symbols 8-9 TeraVision User’s Manual I-1 Index annotation overlays creating 8-3 to 8-9 multi-layering 8-1, 8-13 removing from an image 8-11 area generating statistics for 14-14 measuring 14-6 to 14-8 ATOVS, processing for skewT 15-10 autoloading overlays 7-19 to 7-20, 7-34 automatic shelf builder 4-1 to 4-7 B bathymetry/topography overlays adding to images 7-8 to 7-10 editing 7-11, 7-31 bend in logarithmic enhancement, adjusting 6-13 blending colors of a color palette 10-4, 10-6 Boundaries Context Editor 7-4 to 7-6 boundary overlays adding to an image 2-5, 7-4 to 7-5 editing 7-11, 7-31 box histogram equalization 6-8 box survey objects creating 14-6 to 14-7 generating statistics for 14-14 boxes changing color of 8-12 drawing on images 8-4 building library shelves automatically 4-1 to 4-5 individually 5-4 buttons, types of 1-5 C calculating NDVI (normalized-difference vegetation index) 12-3 to 12-4 calibration, not supported in TeraVision 1-1 changing color of annotation objects 7-15 cursor properties 17-3 to 17-4 dataset list format on Data Library dialog box 3-5 image values range 1-7, 6-3 to 6-5 speed of animation 16-6 zoom factor 1-25 Channel options drawer of Palette Edit panel 10-7 checkmark button 1-12 coastlines. See boundary overlays color of annotation objects 7-15, 8-11 to 8-13 I-2 SeaSpace Corporation of cursor 17-3 to 17-4 mapping to image pixel value 6-1 of survey objects 14-28 See also color palettes color guns, enhancing separately 6-13 color models, for creating/editing palettes 10-5 color palettes assigning to images 9-3 blending colors of 10-4, 10-6 creating 10-3 to 10-4 defaults attached to variables 7-14 editing 10-5 to 10-7 embedding an enhancement in 10-7 public versus private 9-3, 10-4 removing from disk 9-3 resetting all edits to 10-7 reversing colors of 9-3 saving 10-4 smoothing lines on line editor 10-7 undoing last edit to 10-7 color wedges, adding to an image 8-8 combining images by compositing 11-3, 11-8 to 11-10 by dithering 11-1, 11-6 to 11-8 by fading 11-1, 11-4 to 11-5 by HSL method 11-3, 11-11 to 11-12, 11-14 by RGB method 11-3, 11-10 to 11-11, 11-14 mathematically 12-3 to 12-4 combining overlays 2-7 to 2-8, 7-16 compositing images 11-3, 11-8 to 11-10 Configure Icon Bar dialog box 18-1 to 18-4 connecting points on a points overlay 7-24 contents function, displaying dataset information with 22-4 to 22-6 context editor, modifying the default display settings 5-7 context editors Annotation Context Editor 7-15 Boundaries Context Editor 7-4 to 7-6 Contour Context Editor 7-26 Grids Context Editor 7-7 to 7-8 Metafile Context Editor 7-29 to 7-30 Post Values Context Editor 7-22 to 7-24 SkewT/Log-P Context Editor 15-7 to 15-9 (Survey) Plot Context Editor 14-26 to 14-27 Topography Context Editor 7-8 to 7-10 Vectors Context Editor 7-27 to 7-28 Contour Context Editor 7-26 Index contours overlays adding to images 7-25 editing 7-26 specifying levels for 7-10 contours, topography/bathymetry adding to an image 7-8 to 7-10 editing 7-11, 7-31 controls of TeraVision, types of 1-5 to 1-7 converting TDF images to other graphics formats 20-4 to 20-5, 21-3 creating annotation objects 8-3 to 8-9 color palettes 10-3 to 10-4 data types 5-6 library shelves 4-1 to 4-5, 5-4 math formulas 12-3 to 12-4 overlays 7-1 to 7-11, 8-1, 8-13 skewT shelves 15-3 to 15-5 survey objects 14-3 to 14-13 See also adding; drawing cursor properties, setting 17-3 to 17-4 readout 1-20 to 1-21 curves changing color of 8-12 drawing on images 8-4 D Data Info panel 22-1 to 22-9 data library building shelves for 4-1 to 4-5 listing shelves of 3-3, 3-6 loading images from 3-3 to 3-4 organization of 5-1 public versus private 3-1 selecting shelves from 3-3, 3-6 See also data types; shelves; variables Data Library dialog box 3-1 to 3-6 Data Library Editor 5-1 to 5-6 data library shelves. See shelves data types adding to a library shelf 5-6, 5-10 creating 5-6 definition of 3-1 editing 5-6, 5-10 linking to overlays 7-19 to 7-21 listing those on a library shelf 3-3 removing from a shelf 5-13 data, loading as an overlay 7-21 to 7-30 Dataset Listing Options dialog box 3-5 datasets displaying information about 22-4 to 22-6 listing for a data type 3-3 date and time display 1-12, 17-3 Date column of Data Library dialog box, turning on and off 3-5 default color palette for an image 7-14 range of values for an image 7-12 to 7-13 deleting color palettes from disk 9-3 images (frames) from a window 1-18 to 1-20, 1-27 overlays from a window 7-17, 8-11 overlays from disk 7-19 skewT plots from the plot dialog box 15-10 survey plots from the plot dialog box 14-27 See also removing dew point line of skewT plot, selecting color for 15-9 dialog boxes, defined 1-8 Digital Chart of the World database 7-4 display representations, specifying for variables 5-7 displaying dataset information 22-3 to 22-6 image information 22-3 images 2-1 to 2-2 multiple survey reports 14-17, 14-20 to 14-21 skewT plots 15-6 dithering images 11-1, 11-6 to 11-8 drawing boxes 8-4 lines 8-3 lines through points on a points overlay 7-24 polygons 8-5 polylines 8-3 smoothed polygons 8-6 smoothed polylines 8-4 vectos 14-9 weather fronts 8-6 See also adding; annotations dry adiabats of skewT plot, selecting color TeraVision User’s Manual I-3 Index E editing annotation objects 7-15 boundary overlays 7-11, 7-31 color palettes 10-5 to 10-7 contours overlays 7-11, 7-26 the data library 5-1 to 5-6 data shelves 5-11 data types 5-6, 5-10 latitude/longitude grid overlays 7-11, 7-31 library shelves 5-10 metafile overlays 7-11, 7-29 to 7-30 points overlays 7-11, 7-21 to 7-24 topography/bathymetry overlays 7-11, 7-31 vectors overlays 7-11, 7-27 to 7-28 editors Data Library Editor 5-1 to 5-6 See also context editors; palette editors embedding an enhancement in a color palette 10-7 Enhance panel 6-1 to 6-15 enhancement modes 6-12 enhancement plot 6-3 enhancements adjusting with range control 2-3, 6-3 to 6-5 with TLM method 1-26, 6-5 histogram equalization 1-27, 6-7 to 6-8 inverting 6-9 linear 6-3 to 6-5 linking/unlinking 6-12 loading 6-11 logarithmic 6-5 to 6-6 of individual color guns 6-13 resetting 6-10 reversing 6-8 to 6-9 saving 6-10 to 6-11 stepped 6-6 to 6-7 tools for 1-26 to 1-27 undoing 6-9 Export panel 20-1 to 20-8 exporting images 20-1 to 20-5 F Fade Control scale 11-5 fading between two images 11-1, 11-4 to 11-5 feature tracking 14-10 to 14-11 file formats available for saving images 20-6 file naming 1-28 I-4 SeaSpace Corporation Filename column of Data Library dialog box, turning on and off 3-5 filled objects adding to images 8-4 changing color of 8-12 Filter panel 13-1 to 13-5 filtering image variables 13-3 to 13-5 fonts directory, TeraScan 1-3 fonts, metsym 1-3 formats of files. See file formats formatting dataset list of Data Library dialog box 3-5 date and time display 17-3 Frame-Presentation tools 1-15 frame-select tool 1-22 G geographical boundaries. See boundary overlays GIF format, saving images in 20-7 graphics formats for saving images 20-6 grid overlays adding to an image 2-6, 7-7 to 7-8 editing 7-11, 7-31 Grids Context Editor 7-7 to 7-8 H help 1-10, 1-13 hiding/showing overlays 7-17 histogram equalization 1-27, 6-7 to 6-8, 6-13 histogram plot 6-3 hover help 1-10 HSL color model for editing palettes 10-5 HSL method of combining images 11-3, 11-11 to 11-12, 11-14 I icon bar configuring 18-1 to 18-3 identified 1-10 using to select action panels 1-8 Image Combine panel 11-1 to 11-16 image enhancements embedding in a color palette 10-7 image histogram equalization 6-7 image information comparing 22-6 printing 22-7 viewing 22-3 Index image values, specifying default range 7-12 to 7-13 images animating 16-3 updating the loop automatically 16-3 centering on solid-color screen 20-5 combining mathematically 12-3 to 12-4 editing the display settings for 7-12 information about source of 22-8 loading as part of a window package 21-4 into a window 3-3 to 3-4 looping 16-3 updating automatically 16-4 printing 19-2 resolution of 22-8 saving in a window package 21-3 saving to a file 20-4 to 20-5, 21-3 size of 22-8 zooming 2-9 image-sorting modes 2-10 to 2-11 imaging area centering on solid-color screen 20-5 identified on TeraVision Main Interface 1-8 printing contents of 19-2 saving in a window package 21-3 saving to a file 20-4 to 20-5, 21-3 interlaced option for GIF images 20-7 inverting color-to-value mapping 6-9 an enhancement 6-9 isobars of skewT plot, selecting color for 15-8 isotherms of skewT plot, selecting color for 15-8 J JPEG file format, saving images in 2-14, 20-6 K keyboard actions described 1-4 L labeling values on points overlays 7-23 latitude/longitude coordinates of image center or corner pixel 22-3, 22-9 of point selected with point survey object 14-3, 14-31 latitude/longitude grids adding to an image 7-7 to 7-8 editing 7-11, 7-31 launching TeraVision 1-2 Layers panel 7-1 to 7-34 layers. See overlays Level Selection dialog box 3-3 levels for 3-D variables, specifying 3-3 for contours overlays, specifying 7-10 for topography contours, specifying 7-10 Library Shelf options drawer 3-6 library shelves. See shelves library. See data library line survey objects creating 14-4 generating statistics for 14-14 linear enhancement, applying to an image 6-3 to 6-5, 6-12 lines changing color of 8-12 drawing on images 8-3 lines palette editor 10-5 linking enhancements 6-12 overlays to data types for automatic loading 7-19 to 7-20 listing data types on a library shelf 3-3 datasets for a data type 3-3 shelves of the data library 3-3 variables for a dataset 3-3 lists, selecting items from 1-6 loading data as an overlay 7-21 to 7-30 enhancements 6-11 images 1-14, 2-1 to 2-2, 3-3 to 3-4 saved overlays 7-18 sounder data from a skewT shelf 15-6 window packages 21-4 logarithmic enhancement adjusting bend 6-13 applying to an image 6-5 to 6-6, 6-12 lookup table for color mapping 6-1 looping images 16-3 updating automatically 16-4 lp command, and printing 19-4 TeraVision User’s Manual I-5 Index M Main Interface of TeraVision 1-8 illustrated 1-9 Main Menu 1-10 mapping databases 7-4, 7-6 marking current position on an image 7-11 latitude/longitude coordinates 7-8 points on points overlays 7-23 math formulas creating 12-3 to 12-4 recalling 12-4 saving 12-4 math operations, applying to image variables 12-1 to 12-4 Math panel 12-1 to 12-6 measuring area of a region 14-6 to 14-8 bearing between two points 14-4, 14-9 distance along a line 14-4 along a path 14-5 along a vector 14-9 perimeter of region 14-6 to 14-8 menus, pull-down 1-6, 1-10 Metafile Context Editor 7-29 to 7-30 metafile overlays, editing 7-29 to 7-30 metsym font, installing 1-3 metsym.pcf file 1-3 mix ratio lines of skewT plot, selecting color for 15-8 modifying. See editing; changing mouse actions described 1-4 multi-frame mode versus single-frame mode 1-14 N naming files 1-28 navigation, not supported in TeraVision 1-1 NDVI (normalized-difference vegetation index), calculating 12-3 to 12-4 O opening window packages 21-4 options drawers, defined 1-6 options for survey objects, setting 14-28 orientation of color wedge 8-8 overlays annotation. See annotation overlays autoloading 7-19 to 7-20, 7-34 boundaries 2-5, 7-4 to 7-5 I-6 SeaSpace Corporation combining 2-7 to 2-8, 7-16 contours 7-25 to 7-26 hiding/showing 7-17 latitude/longitude grids 2-6, 7-7 to 7-8 linking to data types for automatic loading 7-19 to 7-21 loading data as 7-21 to 7-30 loading into a window 7-34 metafiles 7-29 to 7-30 points 7-21 to 7-24 public versus private 7-33 removing from a window 7-17 removing from disk 7-34 saving 7-17 topography/bathymetry 7-8 to 7-10 vectors 7-27 to 7-28 P Palette Edit panel 10-1 to 10-7 palette editors 10-5 to 10-7 Palette Select panel 9-1 to 9-4 palettes, color. See color palettes panels, action. See action panels panning images 1-25 path survey objects creating 14-5 generating statistics for 14-14 perimeter of region, measuring 14-6 to 14-8 pixel size in images 22-8 plain text format, for printing 19-4 Plot Context Editor 14-26 to 14-27 plots. See skewT plots; survey plots plotting sounder data 15-6 survey data 14-22 to 14-27 PNG format, saving images in 20-6 point survey objects creating 14-3 selecting sample size for 14-29 selecting variables for 14-30 points overlays, editing 7-21 to 7-24 points palette editor 10-6 polygon survey objects creating 14-7 to 14-8 generating statistics for 14-14 polygons changing color of 8-12 drawing on images 8-5 polylines changing color of 8-12 drawing on images 8-3 Post Values Context Editor 7-22 to 7-24 Index posting values on points overlays 7-22 to 7-23 PostScript format printing images in 19-4 saving images in 20-6 PPM format, saving images in 20-6 Print dialog box 19-1 to 19-5 printing images 19-2 skewT plots 15-10 survey plots 14-27 survey reports 14-21 text 19-2 to 19-3 private library 3-1 programs adding to Programs panel 23-3 to 23-4 quitting 23-5 removing from Programs panel 23-5 running from within TeraVision 23-1 to 23-5 Programs panel 23-1 to 23-6 prompt boxes 1-13 public library 3-1 pull-down menus 1-6, 1-10 Q quality of JPEG image, setting 20-6 question-mark button 1-13 quitting a program 23-5 R radio buttons 1-5 range of image values contracting/expanding 6-3 to 6-5 inverting color-to-value mapping for 6-9 specifying default 7-12 to 7-13 range palette editor 10-6 raster format printing images in 19-4 saving images in 20-6 Reduction Factor scale 7-5 $REFDATA/coast directory 7-6 region, measuring area and perimeter of 14-6 to 14-8 registration, not supported in TeraVision 1-1 remotely running TeraVision 1-3 removing color palettes from disk 9-3 data types from a shelf 5-13 math formulas from disk 12-5 objects from an annotation overlay 8-11 overlays from a window 7-17, 8-11 overlays from disk 7-19, 7-34 programs from the Programs panel 23-5 shelves from the data library 5-12 skewT plots from the plot dialog box 15-10 survey plots from the plot dialog box 14-27 renaming shelves in the data library 5-11 resetting a color palette 10-7 an enhancement 6-10 a pan 1-25 a rotation 1-25 a zoom 1-25, 2-9 resolution of images 22-8 Resume Interrupted Panel Operation button 1-28 reversing an animation 16-5 an enhancement 6-8 to 6-9 RGB color model for editing palettes 10-5 RGB method of combining images 11-3, 11-10 to 11-11, 11-14 rotating images 1-26 running programs from within TeraVision 23-1 to 23-5 TeraVision in True-Color mode 1-2, 2-17, 11-10 to 11-12 remotely 1-3 S sample size for point survey object 14-29 sampling data at a point 14-3 along a path 14-5 of a region 14-6 to 14-8 Satellite column of Data Library dialog box, turning on and off 3-5 saturated adiabats of skewT plot, selecting color for 15-8 saving color palettes 10-4, 10-7 enhancements 6-10 to 6-11 images 20-4 to 20-5, 21-3 images in JPEG format 2-14 math formulas 12-4 overlays 7-16 to 7-17 TeraVision User’s Manual I-7 Index settings on a panel or dialog box 1-12 survey objects 14-13 user preferences 1-12 window packages 2-16, 21-3 searching directories for data files 4-4 selecting a shelf from the data library 3-3 a color gun to enhance 6-13 color model components for palette editing 10-7 color of survey objects 14-28 a color palette 2-14 icons for the icon bar 18-3 an image in a window 1-22 items from a list 1-6 levels for 3-D variables 3-3 levels for contours 7-10 levels for topography contours 7-10 an orientation for a color wedge 8-8 a range of image values 1-7 sample size for point survey object 14-29 a shelf from the data library 3-6 variables for math formulas 12-5 variables for point survey object 14-30 shelf builder 4-1 to 4-7 shelves adding to the data library 5-4 creating automatically 4-1 to 4-5 removing from the data library 5-12 renaming 5-11 skewT 15-3 to 15-5 .view files for 4-6, 5-3 viewing uneditable 5-12 showing/hiding overlays 7-17 single-frame mode versus multi-frame mode 1-14 size ratio of pixels in stored and displayed images 22-8 SkewT panel 15-1 to 15-12 skewT plots deleting from the plot dialog box 15-10 generating 15-6 printing 15-10 skewT shelves creating 15-3 to 15-5 .view files generic 15-4 for ATOVS data 15-5 for GOES sounder data 15-5 for PGS TOVS data 15-4 for SSM/T1 and SSM/T2 data 15-5 for TOVS data 15-4 skewT, processing ATOVS for 15-10 I-8 SeaSpace Corporation SkewT/Log-P Context Editor 15-7 to 15-9 slide scales 1-7 smoothed polygons changing color of 8-12 drawing on images 8-6 smoothing lines on color palette editor 10-7 sorting images by time versus by variable 1-15 to 1-16 switching sorting modes 2-10 to 2-11 soundings, generating skewT plots for 15-6 specifying color-to-pixel mapping 6-1 default range of image values 7-12 to 7-13 directories to be searched for data files during automatic shelf building 4-3 levels for 3-D variables 3-3 levels for contours 7-10 levels for topography contours 7-10 a mapping database for drawing boundaries 7-6 an orientation for a color wedge 8-8 starting programs from within TeraVision 23-5 TeraVision 1-2 startup options changing number of windows available in TeraVision 1-14 listing 1-2 standard 1-2 true-color 1-2 stepped enhancement applying to an image 6-6 to 6-7, 6-12 changing number of steps 6-13 stopping an animation 16-5 a program 23-5 survey objects adding to list on Survey panel 14-13 box 14-6 generating statistics for 14-14 line 14-4 path 14-5 plotting data of 14-22 to 14-27 point 14-3 polygon 14-7 to 14-8 printing plots for 14-27 reports for 14-27 saving to disk 14-13 setting options for 14-28 vector 14-9 to 14-11 Survey panel 14-1 to 14-33 Index survey plots deleting from the plot dialog box 14-27 editing 14-26 to 14-27 generating 14-22 to 14-27 printing 14-27 switching image-sorting modes 2-10 to 2-11 windows 2-12 symbol font, installing 1-3 symbols adding to an image 8-9 changing color of 8-13 using for points markers 7-23 T TDFData.view files 4-6, 5-3 temperature line of skewT plot, selecting color for 15-9 TeraVision action panels 1-8 dialog boxes 1-8 icon bar 1-8, 1-10 imaging area 1-8 launching 1-2 Main Interface 1-8 to 1-9 Main Menu 1-10 prompt boxes 1-13 text adding to an image 2-7, 8-7 changing color of 8-12 printing 19-2 to 19-3 text fields 1-7 TIFF format, saving images in 20-7 time and date display 1-12 sorting images by 1-15 to 1-16 Time options drawer 1-16 Time radio button 1-15 TLM (trackball linear mapping) 1-26, 6-5 toggle buttons, defined 1-5 toolbar 1-21 to 1-28 Topography Context Editor 7-8 to 7-10 topography/bathymetry overlays adding to images 7-8 to 7-10 editing 7-11, 7-31 specifying contour levels for 7-10 trackball linear mapping 1-26, 6-5 tracking a feature 14-10 to 14-11 True-Color mode of TeraVision 1-2, 2-17, 11-10 to 11-12 U undoing an annotation 8-11 a color palette edit 10-7 an enhancement 6-9 a zoom in with a zoom out 1-24 See also resetting unlinking enhancements 6-12 an automatically loading overlay from a data type 7-21 user preferences changing global settings 17-1 to 17-4 saving for individual panels 1-12 User Preferences dialog box 17-1 to 17-4 user-specified database, using for boundary overlays 7-6 V Var options drawer 1-16 Var radio button 1-15 variables 3-D. See 3-D variables attaching default color palettes to 7-14 combining. See combining images displaying multiple variables together 1-18 filtering 13-1 to 13-5 loading into a window 3-3 mathematically combining 12-3 to 12-4 selecting for math formulas 12-5 selecting for point survey object 14-30 sorting images by 1-15 to 1-16 specifying for a data type 5-3, 5-7 vector survey objects, creating 14-9 to 14-11 Vectors Context Editor 7-27 to 7-28 vectors overlays, editing 7-27 to 7-28 .view files for library shelves 4-6, 5-3 for skewT shelves 15-3 to 15-5 viewing images of another window 2-12 information about an image 22-3 TeraVision User’s Manual I-9 Index W weather fronts, drawing on images 8-6 weather symbols adding to an image 8-9 changing color of 8-13 wedges, adding to an image 8-8 wind barbs of skewT plot, selecting color for 15-8 overlays 7-27 Window Package panel 21-1 to 21-5 window packages loading 21-4 and overlays 21-1 saving 21-3 windows, selecting 1-13 World Database II 7-4 Z zoom factor, changing 1-25 zooming an image 1-23 to 1-25, 2-9 TeraVision User’s Manual I-10