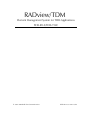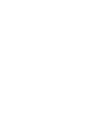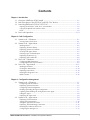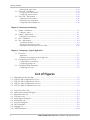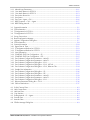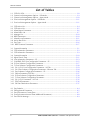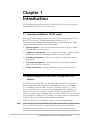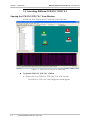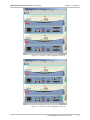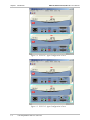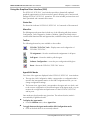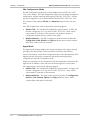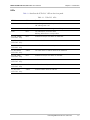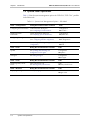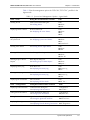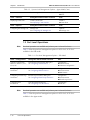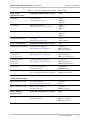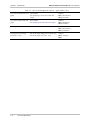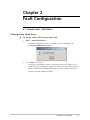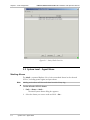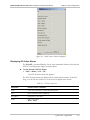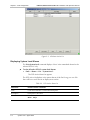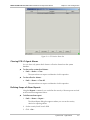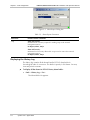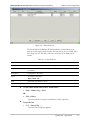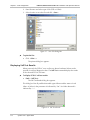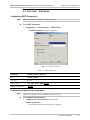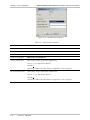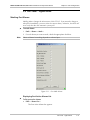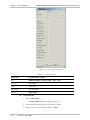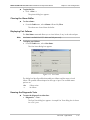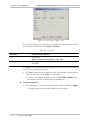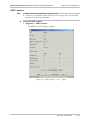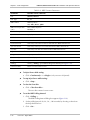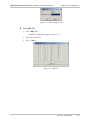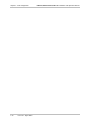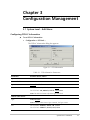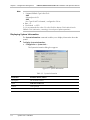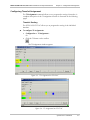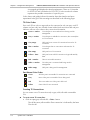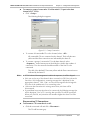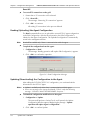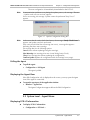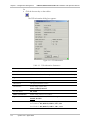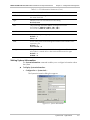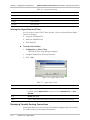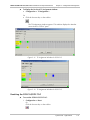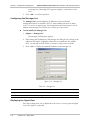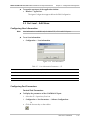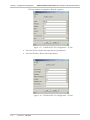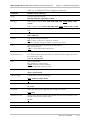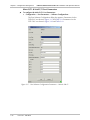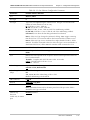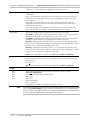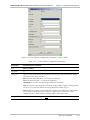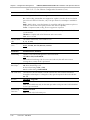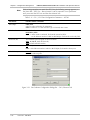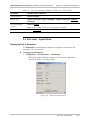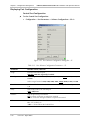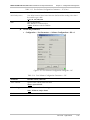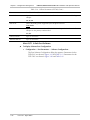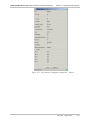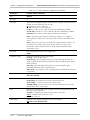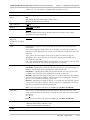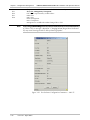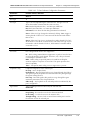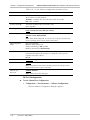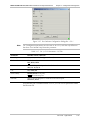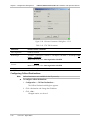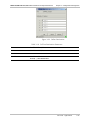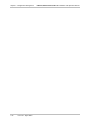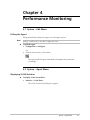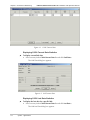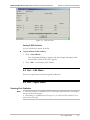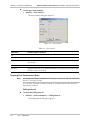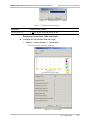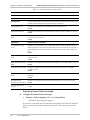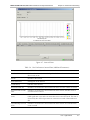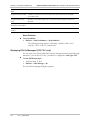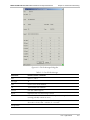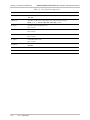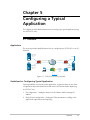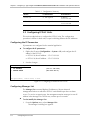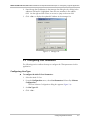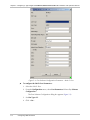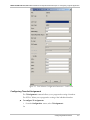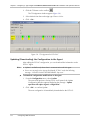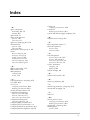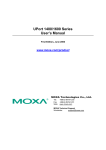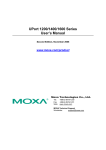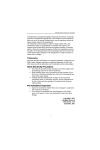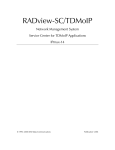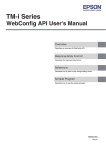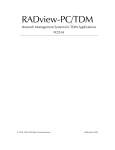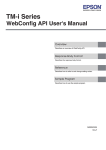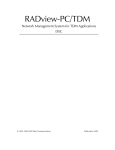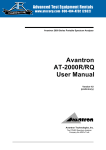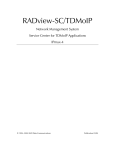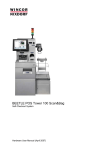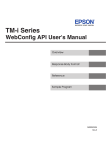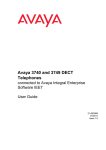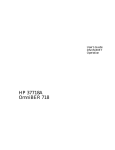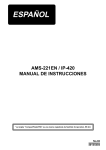Download Default Normal Template
Transcript
RADview/TDM Element Management System for TDM Applications FCD-E1LC/FCD-T1LC © 1994–2004 RAD Data Communications Publication 357-626-11/04 Contents Chapter 1. Introduction 1.1 Overview of RADview FCAPS model ........................................................................... 1-1 1.2 Brief Description of the FCD-E1LC and FCD-T1LC devices.......................................... 1-1 1.3 Launching RADview FCD-E1LC /FCD-T1LC................................................................. 1-2 Opening the FCD-E1LC /FCD-T1LC View Window .............................................................. 1-2 Using the Graphical User Interface (GUI)............................................................................... 1-6 LEDs..................................................................................................................................... 1-8 1.4 Port Level Operations ................................................................................................ 1-14 Chapter 2. Fault Configuration 2.1 System Level – Edit Menu ............................................................................................ 2-1 Viewing Sanity Check Errors.................................................................................................. 2-1 2.2 System Level – Agent Menu ......................................................................................... 2-2 Masking Alarms..................................................................................................................... 2-2 Displaying All Active Alarms .................................................................................................. 2-3 Displaying System Level Alarms............................................................................................. 2-4 Clearing FCD Agent Alarms................................................................................................... 2-5 Defining Scope of Alarm Reports........................................................................................... 2-5 Displaying the History Log .................................................................................................... 2-6 Displaying Self-Test Results ................................................................................................... 2-8 2.3 Port Level – Edit Menu ................................................................................................ 2-9 Configuring BERT Parameters................................................................................................ 2-9 Configuring Inband Loop Parameters .................................................................................... 2-9 2.4 Port Level – Agent Menu ........................................................................................... 2-11 Masking Port Alarms ........................................................................................................... 2-11 Clearing the Alarm Buffer.................................................................................................... 2-14 Displaying Port Failures....................................................................................................... 2-14 Running the Diagnostic Tests............................................................................................... 2-15 BERT Counters.................................................................................................................... 2-16 Chapter 3. Configuration Management 3.1 System Level – Edit Menu ............................................................................................ 3-1 Configuring FCD Information ................................................................................................ 3-1 Displaying System Information .............................................................................................. 3-2 Configuring Timeslot Assignment........................................................................................... 3-3 Reading (Uploading) the Agent Configuration........................................................................ 3-6 Updating (Downloading) the Configuration to the Agent........................................................ 3-7 Polling the Agent................................................................................................................... 3-8 Displaying the Agent View .................................................................................................... 3-8 3.2 System Level – Agent Menu ......................................................................................... 3-8 Displaying FCD Information.................................................................................................. 3-8 Setting System Information.................................................................................................. 3-10 Setting the Agent Date and Time......................................................................................... 3-11 Displaying Timeslot Routing Connections ............................................................................ 3-12 Resetting the FCD-E1LC/FCD-T1LC .................................................................................... 3-13 Configuring the Manager List............................................................................................... 3-13 RADview/TDM FCD-E1L/FCD-T1L Installation and Operation Manual i Table of Contents Displaying the Agent View .................................................................................................. 3-14 3.3 Port Level – Edit Menu .............................................................................................. 3-14 Configuring User Information .............................................................................................. 3-14 Configuring Port Parameters................................................................................................ 3-15 3.4 Port Level – Agent Menu ........................................................................................... 3-26 Displaying Port Information................................................................................................. 3-26 Displaying Port Configuration.............................................................................................. 3-27 Configuring Callout Destinations ......................................................................................... 3-38 Chapter 4. Performance Monitoring 4.1 System – Edit Menu ..................................................................................................... 4-1 Polling the Agent................................................................................................................... 4-1 4.2 System – Agent Menu .................................................................................................. 4-1 Displaying G.826 Statistics .................................................................................................... 4-1 4.3 Port – Edit Menu ......................................................................................................... 4-3 4.4 Port – Agent Menu ...................................................................................................... 4-4 Viewing Port Statistics ........................................................................................................... 4-4 Viewing Port Performance Data ............................................................................................ 4-5 Displaying FDL Rx Messages (FCD-T1L only) ....................................................................... 4-10 Chapter 5. Configuring a Typical Application 5.1 Overview..................................................................................................................... 5-1 Application ........................................................................................................................... 5-1 Guidelines for Configuring Typical Application ...................................................................... 5-1 5.2 Configuring FCD-LC Units ........................................................................................... 5-2 Configuring the IP Parameters ............................................................................................... 5-2 Configuring Manager List ...................................................................................................... 5-2 5.3 Configuring TDM Parameters....................................................................................... 5-3 Configuring Line Type........................................................................................................... 5-3 List of Figures 1-1. 1-2. 1-3. 1-4. 1-5. TDM Nodes on the Net Map................................................................................................. 1-2 FCD-E1L Edit Configuration in Focus ..................................................................................... 1-3 FCD-T1L Edit Configuration in Focus..................................................................................... 1-4 FCD-E1L Agent Configuration in Focus.................................................................................. 1-5 FCD-T1L Agent Configuration in Focus.................................................................................. 1-6 2-1. Sanity Check Error List........................................................................................................... 2-2 2-2. Mask System Alarms Dialog Box ............................................................................................ 2-3 2-3. All Alarms Active List ............................................................................................................. 2-4 2-4. FCD Active List...................................................................................................................... 2-5 2-5. Alarm Report Dialog Box ....................................................................................................... 2-6 2-6. Alarm Buffer List.................................................................................................................... 2-7 2-7. Save File Dialog Box.............................................................................................................. 2-8 2-8. Self-Test Results..................................................................................................................... 2-9 2-9. Manager List.......................................................................................................................... 2-9 2-10. BERT Parameters ............................................................................................................... 2-10 ii RADview/TDM FCD-E1L/FCD-T1L Installation and Operation Manual Table of Contents 2-11. 2-12. 2-13. 2-14. 2-15. 2-16. 2-17. 2-18. Inband Loop Parameters ................................................................................................... 2-11 Port Mask Alarms for FCD-E1L ......................................................................................... 2-12 Port Mask Alarms for FCD-T1L ......................................................................................... 2-13 Port Active Alarm List ........................................................................................................ 2-14 Line Status......................................................................................................................... 2-15 Port Tests – Agent – CH 1.................................................................................................. 2-16 BERT Counters – CH 1 – Agent ......................................................................................... 2-17 BERT Polling Interval ......................................................................................................... 2-18 3-1. System Information ............................................................................................................... 3-1 3-2. FCD Information ................................................................................................................... 3-2 3-3. TS Assignment for FCD-E1L ................................................................................................... 3-3 3-4. TS Assignment for FCD-T1L................................................................................................... 3-3 3-5. Group Connection ................................................................................................................ 3-5 3-6. Read Configuration Message ................................................................................................. 3-6 3-7. Update Configuration Dialog Box .......................................................................................... 3-7 3-8. FCD Information ................................................................................................................... 3-8 3-9. System Information ............................................................................................................. 3-10 3-10. Agent Date & Time............................................................................................................ 3-11 3-11. TS Assignment Window for FCD-E1L................................................................................. 3-12 3-12. TS Assignment Window for FCD-T1L ................................................................................ 3-12 3-13. User Information ............................................................................................................... 3-13 3-14. CONTROL DCE Port Configuration – SP ........................................................................... 3-14 3-15. CONTROL DCE Port Configuration – DP .......................................................................... 3-15 3-16. Port Software Configuration Parameters – Main E1 ............................................................ 3-17 3-17. Port Software Configuration Parameters – Main T1............................................................ 3-19 3-18. Port Software Configuration Dialog Box – CH 1................................................................. 3-22 3-19. Port Software Configuration Dialog Box – CH 2, HS Tab ................................................... 3-23 3-20. Port Software Configuration Dialog Box – CH 2, Ethernet Tab ........................................... 3-24 3-21. Sample Port Information.................................................................................................... 3-25 3-22. Port Software Configuration Dialog Box – SP ..................................................................... 3-26 3-23. Port Software Configuration Dialog Box – DP .................................................................... 3-27 3-24. Port Software Configuration Parameters – Main E1 ............................................................ 3-29 3-25. Port Software Configuration Parameters – Main T1............................................................ 3-32 3-26. Port Software Configuration Dialog Box – CH 1................................................................. 3-35 3-27. Ethernet Parameters Dialog Box – CH 2 ............................................................................ 3-36 3-28. Callout Destinations .......................................................................................................... 3-37 4-1. 4-2. 4-3. 4-4. 4-5. 4-6. 4-7. 4-8. G.826 Current Data .............................................................................................................. 4-2 Link Current Data.................................................................................................................. 4-2 Link Last Data ....................................................................................................................... 4-3 Port Statistics ........................................................................................................................ 4-4 Polling Interval – E1 – Agent .................................................................................................. 4-5 Current Data ......................................................................................................................... 4-6 Intervals Data ........................................................................................................................ 4-8 FDL Rx Message Dialog Box .................................................................................................. 4-9 RADview/TDM FCD-E1L/FCD-T1L Installation and Operation Manual iii Table of Contents List of Tables 1-1. 1-2. 1-3. 1-4. 1-5. FCD-E1L LEDs....................................................................................................................... 1-8 System Level Management Options – Edit Mode ................................................................... 1-9 System Level Management Options – Agent Mode .............................................................. 1-10 Port Level Management Options – Edit Mode...................................................................... 1-11 Port Level Management Options – Agent Mode................................................................... 1-11 2-1. FCD Active List...................................................................................................................... 2-4 2-2. FCD Active List...................................................................................................................... 2-5 2-3. Alarm Report Parameters....................................................................................................... 2-6 2-4. Alarm Buffer List.................................................................................................................... 2-7 2-5. Manager List........................................................................................................................ 2-10 2-6. BERT Parameters ................................................................................................................. 2-10 2-7. Inband Loop Parameters ..................................................................................................... 2-11 2-8. Active Alarm List.................................................................................................................. 2-14 2-9. Port Tests ............................................................................................................................ 2-16 2-10. BERT Counters Parameters ................................................................................................ 2-17 3-1. System Information ............................................................................................................... 3-1 3-2. FCD Information Parameters ................................................................................................. 3-2 3-3. FCD Information Parameters ................................................................................................. 3-9 3-4. System Information ............................................................................................................. 3-10 3-5. Agent Date & Time.............................................................................................................. 3-11 3-6. User Information Parameters – SP ....................................................................................... 3-13 3-7. CONTROL DCE Port Configuration Parameters – SP ........................................................... 3-15 3-8. E1 Port Software Configuration Parameters.......................................................................... 3-17 3-9. T1 Port Software Configuration Parameters.......................................................................... 3-20 3-10. CH 1, CH 2 Port Configuration Parameters – HS Tab ........................................................ 3-23 3-11. CH 2 Port Software Configuration Parameters – Ethernet Tab............................................ 3-24 3-12. Port Software Configuration Parameters – SP ..................................................................... 3-26 3-13. Callout Parameters (DP Tab).............................................................................................. 3-27 3-14. E1 Port Software Configuration Parameters........................................................................ 3-30 3-15. T1 Port Software Configuration Parameters........................................................................ 3-32 3-16. CH 1, CH 2 Parameters – HS Tab ..................................................................................... 3-35 3-17. ETH Tab Parameters.......................................................................................................... 3-36 3-18. Call Out Destinations Parameters ...................................................................................... 3-37 4-1. 4-2. 3-3. 3-4. 3-5. iv Port Statistics ......................................................................................................................... 4-4 Polling Interval Parameters .................................................................................................... 4-5 Port Performance Current Data ............................................................................................. 4-7 Port Performance Interval Data (Additional Parameters)......................................................... 4-8 Port FDL Rx Message............................................................................................................. 4-9 RADview/TDM FCD-E1L/FCD-T1L Installation and Operation Manual Chapter 1 Introduction This chapter provides an overview of the FCD-E1LC/FCD-T1LC devices and the RADview FCD-E1LC/FCD-T1LC user interface. 1.1 Overview of RADview FCAPS model RADview provides a complete solution for monitoring and controlling FCD–E1LC and FCD-T1LC devices. The RADview solutions conform to ITU-T Telecommunication Management Network (TMN) recommendations for SNMP management systems, known as the FCAPS model: • Fault management – detects and correlates fault in network devices, isolates faults and initiates recovery actions. • Configuration management – tracks configuration changes, configures, installs and distributes software and configuration files across the network. • Accounting management – collects accounting data and generates network usage reports. • Performance management – continuously monitors network performance (QoS, CoS) and resource allocation. • Security management – controls and restricts access to network resources. 1.2 Brief Description of the FCD-E1LC and FCD-T1LC devices The FCD-E1LC and FCD-T1LC are managed single- or dual-port access units for business applications that integrate voice and data traffic over E1 (2.048 Mbps) / T1 (1.544 Mbps) and fractional E1/T1 services. FCD-E1LC /FCD-T1LC can be used as a rate and interface converter or as an integrating E1/T1 multiplexer for Fractional E1/T1 services. Data port rates for FCD-E1LC are selectable for any multiple of 64 kbps, up to 2048 kbps. Data port rates for FCD-T1LC are selectable for any multiple of 64 kbps, up to 1536 kbps. User data of each port is placed into an E1/T1 frame, using only the required number of timeslots. FCD-E1LC /FCD-T1LC is available in a single- and dual-channel versions. Note In this manual, the generic term CH is used when the information is applicable both to CH 1 and CH 2, as well as to a single-channel version. When information is applicable to a specific channel (CH 1 or CH 2), this will be explicitly specified. Brief Description of the FCD-E1LC and FCD-T1LC devices 1-1 RADview/TDM FCD-E1LC/FCD-T1LC User’s Manual Chapter 1 Introduction 1.3 Launching RADview FCD-E1LC /FCD-T1LC Opening the FCD-E1LC /FCD-T1LC View Window A TDM Unit View window exists for each unit node on the map. Figure 1-1. FCD-E1/T1-LC Devices on SNMP Map To open the FCD-E1LC /FCD-T1LC window: • Double-click on an FCD-E1LC /FCD-T1LC icon in the net map. The FCD-E1LC /FCD-T1LC Edit Configuration Mode appears. 1-2 Launching RADview FCD-E1LC /FCD-T1LC RADview/TDM FCD-E1LC/FCD-T1LC User’s Manual Chapter 1 Introduction Figure 1-2. FCD-E1LC Edit Configuration in Focus Figure 1-3. FCD-T1LC Edit Configuration in Focus Launching RADview FCD-E1LC /FCD-T1LC 1-3 RADview/TDM FCD-E1LC/FCD-T1LC User’s Manual Chapter 1 Introduction Figure 1-4. FCD-E1LC Agent Configuration in Focus Figure 1-5. FCD-T1LC Agent Configuration in Focus 1-4 Launching RADview FCD-E1LC /FCD-T1LC RADview/TDM FCD-E1LC/FCD-T1LC User’s Manual Chapter 1 Introduction Using the Graphical User Interface (GUI) The FCD-E1LC /FCD-T1LC Level window provides a dynamically updated graphical representation of the front and rear panel, allowing you to monitor and manage FCD-E1LC /FCD-T1LC operations. The view includes port interfaces and their operational and communication status. Status Bar The Status Bar indicates if FCD-E1LC /FCD-T1LC is Connected or Disconnected. Menu Bar The Edit/Agent mode menu bars include any of the following pull-down menus: Configuration, Fault, Diagnostics, Statistics, Window, Options and Help. Menu contents differ between Edit and Agent modes, and differ when ports are selected. Toolbar The following shortcut keys are available on the toolbar: current FCD-E1LC /FCD-T1LC Info – Display status and configuration of FCD-E1LC /FCD-T1LC . TS Assignment – View the actual timeslot assignments for all ports. Poll Agent – Causes the NMS to poll the agent. Software Configuration – access the port configuration dialog box. Reset – Resets the FCD-E1LC /FCD-T1LC device. Agent/Edit Modes Two views of the agent are displayed in the FCD-E1LC /FCD-T1LC view window: • The top view, Edit Configuration Mode, corresponds to a configuration that is stored in the management station. In the Edit Configuration mode, you can change configuration settings. • The bottom view, Agent Mode, corresponds to the agent unit as a whole, and to the current configuration of the selected agent. In the Agent mode, you can monitor the configurations and performance of the FCD-E1LC /FCD-T1LC and its ports. One mode may be selected at any given time. The selected (active) mode is surrounded by a light blue border. To display the Agent mode: • From the Window menu, select Agent View. To toggle between the Agent mode and the Edit Configuration mode: • Click on the hub which is not currently selected. Launching RADview FCD-E1LC /FCD-T1LC 1-5 RADview/TDM FCD-E1LC/FCD-T1LC User’s Manual Chapter 1 Introduction Edit Configuration Mode The Edit Configuration mode (top) is always displayed in the FCD-E1LC /FCDT1LC Level window. The Edit Configuration mode is used to design configuration modifications, without interfering with ongoing FCD-E1LC /FCD-T1LC activities. Any Edit Configuration can be downloaded to the FCD-E1LC /FCD-T1LC unit. The contents of the window Title Bar and Menu Bar depend on the selected view. If the Edit Configuration mode is selected, the following appears: • Window Title – The window title identifies the selected mode - E (Edit), the selected configuration (1 to 10), the FCD-E1LC /FCD-T1LC name, and its current status, Connected or Disconnected. It is possible to prepare a configuration without being connected to the agent. • Window Menu Bar – The Edit Configuration mode menu bar includes the Configuration, Fault, Window and Help pull-down menus. Menu contents differ when cards or ports are selected. Agent Mode The Agent mode (bottom) displays the current parameters of the agent currently operating. This data includes system information (hardware and software), interface information, and channel configuration values. The data displayed in the Agent mode may be used for comparison and analysis when preparing a configuration in the Edit Configuration mode. Diagnostic operations can also be performed at the management station from the Agent mode. In addition, event and active alarm messages are accessed here. If the Agent mode is selected, the following appears: 1-6 • Window Title – The window title identifies the selected mode - A (Agent), the selected configuration (1 to 10), the FCD-E1LC /FCD-T1LC name, and its current status, Connected or Disconnected. • Window Menu Bar – The Agent mode menu bar includes the Configuration, Statistics, Fault, Window, Options and Help pull-down menus. Menu contents differ when ports are selected. Launching RADview FCD-E1LC /FCD-T1LC RADview/TDM FCD-E1LC/FCD-T1LC User’s Manual Chapter 1 Introduction LEDs Table 1-1 describes the FCD-E1LC LEDs on the front panel. Table 1-1. FCD-E1LC LEDs LED Name Color Remarks PWR Green On: When power is on (always in NMS) Off: When power is off TST Yellow Indicates that a test is running on one of the ports ALM Red On: When there is a minor alarm Blinking: When there is a major alarm E1: LOC (MAIN) (FCD-E1LC only) Red Indicates Local Sync Loss alarm on MAIN link T1: RED (MAIN) (FCD-T1LC only) Red Indicates Red alarm on MAIN link E1: REM (MAIN) (FCD-E1LC only) Red On: When there is a Remote Sync Loss alarm on the Main link T1: YEL (MAIN) (FCD-T1LC only) Yellow On: when there is a Yellow Alarm on the Main link E1: LOC (SUB) (FCD-E1LC only) Red Indicates Local Sync Loss alarm on SUB link T1: RED (SUB) (FCD-T1LC only) Red Indicates Red alarm on SUB link E1: REM (SUB) (FCD-E1LC only) Red Indicates Remote Sync Loss alarm on SUB link T1: YEL (SUB) (FCD-T1LC only) Yellow Indicates Yellow alarm on SUB link Launching RADview FCD-E1LC /FCD-T1LC 1-7 RADview/TDM FCD-E1LC/FCD-T1LC User’s Manual Chapter 1 Introduction 1.4 System Level Operations Table 1-2 lists the system management options for FCD-E1LC /FCD-T1LC possible in the Edit mode. Table 1-2. System Level Management Options – Edit Mode Tasks – Configuration Dialog Box and Parameter Location Path Configuring FCD information FCD information dialog box (See Configuring FCD Information) Configuration FCD Info… Displaying system information System Information dialog box (See Displaying System Information) Configuration System Info… Configuring TS Assignment TS Assignment dialog box (See Configuring Timeslot Assignment) Configuration TS Assignment… Read See Reading (Uploading) the Agent Configuration Configuration Read … Tasks – Fault Dialog Box and Parameter Location Path Update See Updating (Downloading) the Configuration to the Agent Configuration Update … Poll Agent See Polling the Agent Configuration Poll Agent Tasks – Fault Dialog Box and Parameter Location Path Displaying Sanity Check Errors Sanity Check Errors List (See Viewing Sanity Check Errors) Fault Sanity Check Errors… Tasks – Window Dialog Box and Parameter Location Path Displaying Edit/Agent View See Displaying Agent View Window Agent View 1-8 System Level Operations RADview/TDM FCD-E1LC/FCD-T1LC User’s Manual Chapter 1 Introduction Table 1-3 lists the management options for FCD-E1LC /FCD-T1LC possible in the Agent mode. Table 1-3. System Level Management Options – Agent Mode Tasks – Fault Dialog Box and Parameter Location Path Masking Alarms Mask System Alarms dialog box See Masking Alarms Fault Alarms Mask… Displaying all active alarms All Active Alarm List (See Displaying All Active Alarms) Fault Alarms List All… Displaying active alarms on the system level Active System-Level Alarm List (See Displaying System Level Alarms) Fault Alarms List System level… Clearing active alarms See Clearing FCD-LC Agent Alarms Fault Alarms Clear Clearing all alarms See Clearing FCD-LC Agent Alarms Fault Alarms Clear All Defining Scope of Alarm Reports Alarm Report dialog box See Defining Scope of Alarm Reports Fault Alarms Report… Displaying History Log Alarm Buffer List See Displaying the History Log Fault History Log List… Clearing History Log Alarm Buffer List See Displaying the History Log Fault History Log Clear Displaying Self Test Results Self Test Results See Displaying Self-Test Results Fault Self Test… Tasks – Configuration Dialog Box and Parameter Location Path Displaying FCD information FCD Information dialog box See Displaying FCD Information Configuration FCD Info… Setting system information System Information dialog box See Setting System Information Configuration System Info… Setting Date and Time Agent Date & Time dialog box See Setting the Agent Date and Time Configuration Date & Time… Displaying TS Assignment TS Assignment Window See Displaying Timeslot Routing Connections Configuration TS Assignment… System Level Operations 1-9 RADview/TDM FCD-E1LC/FCD-T1LC User’s Manual Chapter 1 Introduction Table 1-3. System Level Management Options – Agent Mode (Cont.) Reset See Resetting the FCD Configuration Reset Tasks – Statistics Dialog Box and Parameter Location Path Displaying G.826 Data G.826 Current Data See Displaying G.826 Statistics Statistics G.826 Data Tasks – Options Dialog Box and Parameter Location Path Configuring the Manager List Manager List (See Configuring the Manager List) Options Manager List… 1.5 Port Level Operations Note Port level operations are available only when a port is selected (in focus). Table 1-4 lists the port level management options for FCD-E1LC /FCD-T1LC available in the Edit mode. Table 1-4. Port Level Management Options – Edit Mode Tasks – Configuration Dialog Box and Parameter Location Path Software Configuration (Main E1, Main T1, CH 1, CH 2, SP) Port Software Configuration dialog box See Configuring Port Parameters Configuration Port Parameters Software Configuration… Configuring BERT Parameters BERT Parameters dialog box See Configuring BERT Parameters Configuration Port Parameters BERT Param… Configuring Inband Loop Parameters Inband Loop Parameters dialog box See Configuring Inband Loop Parameters Configuration Port Parameters Inband Loop Param… Configuring User Information User Information dialog box See Configuring User Information Configuration User Info… Note Port level operations are available only when a port is selected (in focus). Table 1-5 lists the port level management options for FCD-E1LC /FCD-T1LC available in the Agent mode. 1-10 Port Level Operations RADview/TDM FCD-E1LC/FCD-T1LC User’s Manual Chapter 1 Introduction Table 1-5. Port Level Management Options – Agent Mode Tasks – Fault (CH and E1/T1 only) Dialog Box and Parameter Location Path Mask Alarms Port Mask Alarms See Masking Port Alarms Fault Alarms Mask… List all alarms Port Active Alarm List See Displaying Port Active Alarms List Fault Alarms List… Clear alarms See Clearing the Alarm Buffer Fault Alarms Clear Displaying E1 Link Status Line Status See Displaying Port Failures Fault Line Status… Tasks – Configuration Dialog Box and Parameter Location Path Displaying Port Information Port Information dialog box See Displaying Port Information Configuration Port Parameters Port Information… Displaying Port Configuration (for SP, E1/T1, CH) System Information dialog box See Displaying Port Configuration Configuration Port Parameters Software Configuration… Configuring Callout Destinations (for SP only) Call Out Destinations dialog box See Configuring Callout Destinations Configuration Port Parameters Call Out Destinations Bert Counters Bert Counters dialog box (See BERT Counters) Configuration BERT Param… Inband Loop Parameters Inband Loop Parameters dialog box (See Configuring Inband Loop Parameters) Configuration Inband Loop Param… Tasks – Diagnostics Dialog Box and Parameter Location Path Running Diagnostic Tests Port Tests dialog box (See Running the Diagnostic Tests) Diagnostics Test… BERT Counters (CH1 only) BERT Counters dialog box (See BERT Counters) Diagnostics BERT Counters… Tasks – Statistics Dialog Box and Parameter Location Path Polling Interval – E1/T1 – Agent (See Polling Interval) Statistics Port Performance Polling Interval… (for CH and E1/T1 only) (for E1/T1 only) Set Polling interval Port Level Operations 1-11 RADview/TDM FCD-E1LC/FCD-T1LC User’s Manual Chapter 1 Introduction Table 1-5. Port Level Management Options – Agent Mode (Cont.) View Current Data table and graph Current Data (See Displaying Current Data Table and Graph) Statistics Port Performance Current Data… View Interval Data table and graph Interval Data (See Displaying Interval Table and Graph) Statistics Port Parameters Interval Data… Resettng Statistics See Reset Statisitics Statistics Port Performance Reset Statistics… Viewing FDL Rx messages (FCD-T1LC only) FDL Rx Message dialog box (see Displaying FDL Rx Messages (FCD-T1LC only) Statistics FDL Message Rx… 1-12 Port Level Operations Chapter 2 Fault Configuration 2.1 System Level – Edit Menu Viewing Sanity Check Errors To view the results of the last agent sanity check: 1. Fault > Sanity Check Errors... If the Edit Configuration does not contain error(s) or warning(s), the message No Sanity Errors appears. 2. Click <OK> to continue. If the sanity check detects errors or warning situations, the Sanity Check Errors List and/or Warning List appears on the screen. Errors appear first in the list, followed by warnings. If necessary, click the scroll bar and scroll arrows to view the additional entries. System Level – Edit Menu 2-1 Chapter 2 Fault Configuration RADview/TDM FCD-E1LC/FCD-T1LC Installation and Operation Manual Figure 2-1. Sanity Check Error List 2.2 System Level – Agent Menu Masking Alarms The Mask... command displays a list of active unmasked alarms for the selected FCD-LC, including system (agent) and port alarms. Note Masking active alarms will also mask them from the History Log. To view all active FCD-LC alarms: 1. Fault > Alarms > Mask… The Mask System Alarms dialog box appears. 2. Select the alarms you want to mask and click <Set>. 2-2 System Level – Agent Menu RADview/TDM FCD-E1LC/FCD-T1LC Installation and Operation Manual Chapter 2 Fault Configuration Figure 2-2. Mask System Alarms Dialog Box Displaying All Active Alarms The List>All... command displays a list of active unmasked alarms for the selected FCD-LC, including system (agent) and port alarms. To view all active FCD-LC alarms: • Fault > Alarms > List > All… The FCD All Active Alarm List appears. The FCD All Active Alarm List displays active system and port alarms. If the list is long, you can click the scroll bar or scroll arrows to display more entries. Table 2-1. FCD-LC Active List Parameter Possible Values / Remarks Code Code which indicates a certain alarm description Port Port in which the alarm originated. Description Description of the alarm Status State of the alarm Minor , Major System Level – Agent Menu 2-3 Chapter 2 Fault Configuration RADview/TDM FCD-E1LC/FCD-T1LC Installation and Operation Manual Figure 2-3. All Alarms Active List Displaying System Level Alarms The List>System Level command displays a list of active unmasked alarms for the selected FCD-LC only. To view all active FCD-LC system level alarms: • Fault > Alarms > List > System Level… The FCD Active Alarm List appears. The FCD Active List displays active system alarms. If the list is long, you can click the scroll bar or scroll arrows to display more entries. Table 2-2. FCD Active Alarm List Parameter Possible Values / Remarks Code Code which indicates a certain alarm description Description Description of the alarm Status State of the alarm Minor , Major 2-4 System Level – Agent Menu RADview/TDM FCD-E1LC/FCD-T1LC Installation and Operation Manual Chapter 2 Fault Configuration Figure 2-4. FCD Active Alarm List Clearing FCD-LC Agent Alarms You can clear only system level alarms or all active alarms from the system database. To clear active system level alarms: • Fault > Alarms > Clear. The system does not request confirmation for this operation. To clear all active alarms: • Fault > Alarms > Clear All. The system does not request confirmation for this operation. Defining Scope of Alarm Reports Using the Reports command, you can define the severity of alarm reports received at the network management station. To define an alarm report: 1. Fault > Alarms > Report… The Alarm Report dialog box appears where you can set the severity criteria for reporting alarms. 2. Set the severity levels in each field. 3. Click <Set>. System Level – Agent Menu 2-5 Chapter 2 Fault Configuration RADview/TDM FCD-E1LC/FCD-T1LC Installation and Operation Manual Figure 2-5. Alarm Report Dialog Box Table 2-3. Alarm Report Parameters Parameter Possible Values / Remarks Trap Alarm On Severity: Minimum level of severity required for sending a trap to the network management station No Report, Minor, Major Alarm Off Severity: Maximum level of severity allowed for a trap not to be sent to the network management station No Report, Minor, Major Displaying the History Log The history log contains all the alarms listed in FCD-LC alarm buffer in chronological order of occurrence. The buffer's capacity is 256 alarms. You may view and print its contents. To display all the alarms in FCD-LC history alarm buffer: • Fault > History Log > List... The Alarm Buffer List appears. 2-6 System Level – Agent Menu RADview/TDM FCD-E1LC/FCD-T1LC Installation and Operation Manual Chapter 2 Fault Configuration Figure 2-6. Alarm Buffer List The Alarm Buffer List displays all the unmasked recorded alarms from system, card and port levels since the last time the log was recorded. If the list is long, you can click the scroll bar or scroll arrows to display more entries. Table 2-4. Alarm Buffer List Parameter Possible Values / Remarks Code Code which indicates a certain alarm description Port Port number in which the alarm originated. This parameter is applicable only for port alarms Description Description of the alarm Status The status of the alarm Major, Minor, Off Date Date when the alarm occurred Time Time when the alarm occurred To clear all the alarms from FCD-LC alarm buffer: • Fault > History Log > Clear OR • Click <Clear>. The system does not request confirmation for this operation. To save the list: 1. Click <Save to File…> The Save File Dialog Box appears. System Level – Agent Menu 2-7 Chapter 2 Fault Configuration RADview/TDM FCD-E1LC/FCD-T1LC Installation and Operation Manual 2. Enter filename and select type of file (PDF or HTML). 3. Select location to save the file and click <Save>. Figure 2-7. Save File Dialog Box To print the list: • Click <Print…> The printer dialog box appears. Displaying Self-Test Results When powered, the FCD-LC runs a self-test to detect hardware failures and to provide circuit-level diagnostics data. The Self Test command displays the results of the selected FCD-LC self-tests. To display FCD-LC self-test results: • Fault > Self Test... The Self Test Results dialog box appears. This dialog box lists all possible detectable agent failures and the status of each failure. A failure in the parameter is indicated by “On”. No failure detected is indicated by “—“. Figure 2-8. Self-Test Results 2-8 System Level – Agent Menu RADview/TDM FCD-E1LC/FCD-T1LC Installation and Operation Manual Chapter 2 Fault Configuration 2.3 Port Level – Edit Menu Configuring BERT Parameters Note BERT parameters are available for Main ports only. To set BERT Parameters: 1. Configuration > Port Parameters > BERT Param... The BERT Parameters dialog box appears. Figure 2-9. BERT Parameters Table 2-5. BERT Parameters Parameter Possible Values / Remarks Port Main E1, Main T1 Port Type E1, T1 BERT Pattern 511, 2047, 2E15-1, QRSS, 2E23-1 BERT Error Inject Rate No Error, 1 Configuring Inband Loop Parameters Note Inband Loop parameters are available for Main port only. To set Inband Loop parameters: • Configuration > Port Parameters followed by Inband Loop Param… The Inband Loop Parameters dialog box appears. Port Level – Edit Menu 2-9 Chapter 2 Fault Configuration RADview/TDM FCD-E1LC/FCD-T1LC Installation and Operation Manual Figure 2-10. Inband Loop Parameters Table 2-6. Inband Loop Parameters Parameter Possible Values / Notes Port Main E1, Main T1 Port Type E1, T1 Inband Loop Pattern Configuration RDL Loop, User Configured Activate Pattern (bin) Binary String of up to 8 bits (LSB is rightmost bit) Only “1” or “0” digits will be allowed. Default: 0 This field is enabled only when Pattern Configuration=User Configured Dectivate Pattern (bin) Binary String of up to 8 bits (LSB is rightmost bit) Only “1” or “0” digits will be allowed. Default: 0 This field is enabled only when Pattern Configuration=User Configured 2-10 Port Level – Edit Menu RADview/TDM FCD-E1LC/FCD-T1LC Installation and Operation Manual Chapter 2 Fault Configuration 2.4 Port Level – Agent Menu Masking Port Alarms Masking alarms changes the alarm status of the FCD-LC. If you want the change to take place immediately, you must clear the current alarms, otherwise, the effect will occur only after the next automatic system poll. To mask alarms: 1. Fault > Alarms > Mask… 2. For each alarm you want to mask, check the appropriate checkbox. Note Choice of alarms for masking depends on selected port. Figure 2-11. Port Mask Alarms Displaying Port Active Alarms List To list port active alarms: • Fault > Alarms List… The Port Active Alarms List appears. Port Level – Agent Menu 2-11 RADview/TDM FCD-E1LC/FCD-T1LC Installation and Operation Manual Chapter 2 Fault Configuration Figure 2-12. Port Active Alarm List Table 2-7. Active Alarm List Parameter Possible Values / Notes Port MAIN E1, MAIN T1, SUB E1, SUB T1, CH 1, CH 2 Port Type E1, T1, HS Code Alarm code Description Text description Status Minor, Major To save the list: 1. Click <Save to File…> The Save to File Dialog Box appears (Figure 2-7). 2. Enter filename and select type of file (PDF or HTML). 3. Select location to save the file and click <Save>. 2-12 Port Level – Agent Menu RADview/TDM FCD-E1LC/FCD-T1LC Installation and Operation Manual Chapter 2 Fault Configuration To print the list: • Click <Print…> The printer dialog box appears. Clearing the Alarm Buffer To clear alarms: • From the Fault menu, select Alarms followed by Clear. The alarms are cleared from the buffer. Displaying Port Failures The Line Status command allows you to view failures, if any, in the selected port. Note Line Status is available for E1/T1 Main and Sub ports only. To display port failures: • From the Fault menu, select Line Status. The Line Status dialog box appears. Figure 2-13. Line Status The dialog box lists all possible detectable port failures and the status of each failure. The possible failures depend on the type of port. The available status options are: On Failure exists. — No failure. Running the Diagnostic Tests To enter the diagnostic test function: • Diagnostics > Test... The Port Tests dialog box appears. A sample Port Tests dialog box is shown for a CH 1 port. Port Level – Agent Menu 2-13 RADview/TDM FCD-E1LC/FCD-T1LC Installation and Operation Manual Chapter 2 Fault Configuration Figure 2-14. Port Tests – Agent – CH 1 The Port Tests dialog box contains the port and port type identification at the top and two main functional sections, Status and Activate. Table 2-8. Port Tests Parameter Possible Values / Remarks Port Selected port MAIN E1, MAIN T1, SUB E1, SUB T1, CH 1, CH 2 Port Type Type of port E1, T1, HS The Status section shows the current testing status at the selected port. In addition, you can stop a currently running test. • The Tests column lists the possible tests for the selected port and the status of each test. The status can be Active or —(not active). For CH 1 port, BERT testing status is also included. BERT Counter shows the number of bit errors detected during the BERT test. To activate/stop tests: • Select appropriate command from the drop down list box and click <Apply>. The agent stops and/or starts the selected tests accordingly. 2-14 Port Level – Agent Menu RADview/TDM FCD-E1LC/FCD-T1LC Installation and Operation Manual Chapter 2 Fault Configuration BERT Counters Note • BERT parameters are available for Main port only. • In order to see the BERT counters, BERT test must running. Start (activate) BERT testing from the Port Test Dialog Box. To view the BERT counters: • Diagnostics > BERT Counters… The BERT Counters Dialog Box appears. Figure 2-15. BERT Counters – CH 1 – Agent Port Level – Agent Menu 2-15 RADview/TDM FCD-E1LC/FCD-T1LC Installation and Operation Manual Chapter 2 Fault Configuration Table 2-9. BERT Counters Parameters Parameter Possible Values / Remarks Port Main E1, Main T1 Port Type E1, T1 BERT Pattern BER test pattern 511, 2047, 2E15-1, QRSS BERT Error Inject Rate (10E-) Rate of BERT injection No Error, 1 Tx Inband Loop On, Off Sync Status Sync, Sync Loss BERT Counters Run Time (sec) Indicates how much time (seconds) passed since BERT started to run Errored Seconds How many Errored Seconds were detected since BERT started to run Sync Loss Events How many times Sync Loss was detected since BERT started to run Error Bits How many Error Bits were detected since BERT started to run Inject Error Command [Stop] Stops injection of BERT errors. [Continuously] Continously injects bit errors [Single] Injects one error [Polling] Clicking <Polling> opens BERT Polling Interval dialog box (Figure 2-16). [Clear Error Bits] Resets error bit counter to zero. To Inject Errors while testing: • Click <Continuously> or <Single> (only one error is injected) To stop Inject Errors while testing: • Click <Stop>. To clear the Error Bits: • Click <Clear Error Bits>. The error bits counter is reset to zero. To set the BERT Polling Interval: 1. Click <Polling...> The BERT Polling Interval dialog box appears (Figure 2-16). 2. Set the polling interval (10, 20, 30.,..,180 seconds) by choosing a value from the drop-down list box. 3. Click <Set>. 2-16 Port Level – Agent Menu RADview/TDM FCD-E1LC/FCD-T1LC Installation and Operation Manual Chapter 2 Fault Configuration Figure 2-16. BERT Polling Interval To set BERT TSs: 1. Click <BERT TS...> The BERT TSs dialog box appears (Figure 2-17). 2. Check the desired TSs. 3. Click <Close>. Figure 2-17. BERT TSs Port Level – Agent Menu 2-17 Chapter 2 Fault Configuration 2-18 Port Level – Agent Menu RADview/TDM FCD-E1LC/FCD-T1LC Installation and Operation Manual Chapter 3 Configuration Management 3.1 System Level – Edit Menu Configuring FCD-LC Information To set FCD-LC information: • Configuration > FCD Info… The FCD-LC Information dialog box appears. Figure 3-1. FCD Information Table 3-1. FCD Information Parameters Parameter Possible Values / Notes Type FCD-E1LC/FCD-T1LC Master Clock Source Type Internal, Rx Clock Port For FCD-E1LC: NA, MAIN E1, SUB E1, CH 1, CH 2 For FCD-T1LC: NA, MAIN T1, SUB T1, CH 1, CH 2 Note: This field is relevant only when Type=Rx Clock Fallback Clock Source Type None, Rx Clock Note: If Master Clock Source Type=Internal, the Type=None. Port For FCD-E1LC: MAIN E1, SUB E1, CH 1, CH 2 For FCD-T1LC: MAIN T1, SUB T1, CH 1, CH 2 System Level – Edit Menu 3-1 Chapter 3 Configuration Management Note RADview/TDM FCD-E1LC/FCD-T1LC Installation and Operation Manual 1. If Master/Fallback Type is Rx Clock AND Selected port is CH AND Line Type IS NOT Unframed, configure the CH as: • Rate > 0 • Clock Mode = DTE2 2. It is recommended to select CH as Rx Clock for Master Clock rather than for Fallback Clock (otherwise, a warning is issued upon Update operation). Displaying System Information The System Information command enables you to display information about the system. To display System Information: • Configuration > System Info… The System Information dialog box appears. Figure 3-2. System Information Table 3-2. System Information Parameter Possible Values / Notes Description SW and HW versions Name FCD-E1LC/FCD-T1LC Contact User specified Location User specified 3-2 System Level – Edit Menu RADview/TDM FCD-E1LC/FCD-T1LC Installation and Operation Manual Chapter 3 Configuration Management Configuring Timeslot Assignment The TS Assignment command allows you to program the routing of timeslots. A complete description of the TS assignment function is discussed on the following pages. Timeslot Routing The FCD-E1LC/FCD-T1LC allows you to program the routing of the individual timeslots. To configure TS Assignments: • Configuration > TS Assignment... Or • Click the TS button on the toolbar . The TS Assignment window appears. Figure 3-3. TS Assignment for FCD-E1LC Figure 3-4. TS Assignment for FCD-T1LC System Level – Edit Menu 3-3 Chapter 3 Configuration Management RADview/TDM FCD-E1LC/FCD-T1LC Installation and Operation Manual A rectangular grid displays the timeslot assignments. There are 31 timeslots for FCD-E1LC and 24 timeslots for FCD-T1LC. Each row and each column represents the possible connections of a specific port. Colors, letters and guides indicate information about the timeslots and ports represented in the grid. Their meanings are described in the following pages. TS Color Codes Since each TS has only one type and can be connected to only one port, each TS column can have only one cell with a letter inside. Both connection cells and port indicator cells use color codes to relay connection information. Green + number TS in this port is connected and is not being used for Management Gray + number TS in this port is available for connection, but currently has no TS connection Gray empty Cell's port has no current TS connections but can be TS connected Blue + number TS in this port has no connections and cannot be TS connected Blue empty Cell's port has a TS connection Yellow + letter Cell's port has at valid TS connection of type indicated by letter Red + number There is an invalid connection White + number TSs in this port is connected and being used for Management White empty Cell's port is being used for Management Port Name Color Codes Green All of the port's connectable TS connections are connected Gray None of the port's connectable TSs are being used Red This occurs when one of the port's cells is red Yellow Some of the TSs are connected Creating TS Connections You can create a new TS connection only on gray cells (cells with connectable TSs). To create a new TS connection: • Click an empty gray cell and click <Data> button. The cell becomes yellow and the Data connection is indicated by the letter D in the cell. 3-4 System Level – Edit Menu RADview/TDM FCD-E1LC/FCD-T1LC Installation and Operation Manual Chapter 3 Configuration Management To connect a group of consecutive TS of the main E1/T1 port to the data channel (CH 1, CH 2): • Click <Group>. The following dialog box appears. Figure 3-5. Group Connection • To connect all connectable TSs to the channel, select <All>. All connectable TSs are connected to the channel. Their cells become yellow and the Data connections are indicated by the letter D. • To connect a group of consecutive TS to the data channel, select <Sequence>. In the bottom part of the dialog box, define the number of consecutive TS to be connected and the number of the first TS to be connected. The cells of the defined TS become yellow and the Data connections are indicated by the letter D. Notes • If TS16 selected for management is within the sequence, it will be skipped. • If the rate set for any of the channels does not match its FIFO Size (selected in Port Info> SW Configuration), a warning message box is displayed for the appropriate channel. Click <OK> to close the message box and change the FIFO Size of the problematic CH to a matching value. • If the new data overwrites the existing connections, the latter will be disconnected. • If you defined too many timeslots to be connected, the following message box will be displayed: "'No. of TS' is too big. Max. possible TSs will be connected". When you click OK, only timeslots with numbers higher that Start TS will be connected. Disconnecting TS Connections To disconnect a TS connection in a cell: • Click the connected cell and click <Disconnect>. The TSs cell becomes gray. System Level – Edit Menu 3-5 Chapter 3 Configuration Management RADview/TDM FCD-E1LC/FCD-T1LC Installation and Operation Manual Reset All To reset all TS connections on the grid: 1. Ensure that no TS connection cell is selected. 2. Click <Reset All>. The message, “Removing TS connections” appears. 3. Click <OK> to continue. All existing TS connections in the port are deleted. Reading (Uploading) the Agent Configuration The Read command allows you to upload the current FCD-LC agent configuration to the Edit Configuration. After the Read operation, the Edit Configuration is identical to the Agent Configuration. The uploaded configuration is automatically stored in the management station. Note Read will be enabled only if there is communication with the agent. To upload the configuration from the agent: 1. Configuration > Read. The message, 'Reading operation will replace Edit Configuration', appears. 2. Click <OK> to confirm the operation. Figure 3-6. Read Configuration Message Updating (Downloading) the Configuration to the Agent After editing the FCD-E1LC/FCD-T1LC configuration, you can download the information to the FCD-LC Agent. Notes • Update is available only when there is communication with the agent. • If tests are currently active (except Rx Inband), FCD-LC sends the following message: “UPDATE CANNOT BE PERFORMED. Stop tests.” To download configuration modifications to the agent: 1. Configuration > Update. The system will perform a Sanity Check, and if passed, the Update Configuration Window appears displaying the message: “Update operation will replace Agent’s configuration”. 2. Click <OK> to confirm Update. 3-6 System Level – Edit Menu RADview/TDM FCD-E1LC/FCD-T1LC Installation and Operation Manual Chapter 3 Configuration Management The new configuration is immediately downloaded to the FCD-LC. Note If communication problems occur during the update process, the message “Timeout – Update result was not received” appears. If tests are running, the message “Update cannot be performed! Stop Tests/s!” appears. Figure 3-7. Update Configuration Dialog Box Note In the event that the sanity check found errors, the message “Sanity Check Errors” appears and update cannot be performed. If the sanity check failed due to warnings (not errors), a message box appears indicating that there were warnings. The message box has the following options: Cancel (leave without updating/seeing the warnings), View Warnings (see warnings that were issued during Sanity Check), Close (close message box without updating the configuration), Confirm Update (update the configuration with the warnings at any stage). Polling the Agent To poll the agent: • Configuration > Poll Agent The agent is polled. Displaying the Agent View If the Edit Configuration only is displayed on the screen, you may open the Agent view (if the agent is connected). To open the agent part of the application window: • Window > Agent View. The Agent Configuration appears below the Edit Configuration. 3.2 System Level – Agent Menu Displaying FCD-LC Information To display FCD-LC information: • Configuration > FCD Info… System Level – Agent Menu 3-7 Chapter 3 Configuration Management RADview/TDM FCD-E1LC/FCD-T1LC Installation and Operation Manual Or • Click the shortcut key on the toolbar . The FCD Information dialog box appears. Figure 3-8. FCD Information Table 3-3. FCD Information Parameters Parameter Possible Values / Remarks General IP Address Address of the selected WAN agent (double-clicked in the WAN submap) Type FCD–E1LC or FCD-T1LC SW Revision The Agent's software version HW Version The Agent's hardware version Clock Source Source of the system clock Master, Fallback, Internal Self Test Result OK, Failed Master Clock Source Master timing reference for FCD-LC Type Main source for FCD-E1LC/FCD-T1LC timing Internal, Rx Clock Port The port through which the master clock signal is received For FCD-E1LC: NA, MAIN E1, SUB E1, CH 1, CH 2 For FCD-T1LC: NA, MAIN T1, SUB T1, CH 1, CH 2 3-8 System Level – Agent Menu RADview/TDM FCD-E1LC/FCD-T1LC Installation and Operation Manual Chapter 3 Configuration Management Table 3-3. FCD Information Parameters (Cont.) Parameter Possible Values / Remarks Fallback Clock Source Alternate (fallback) timing reference for the main link, to be used in case the master clock fails Type Alternate source for FCD-E1LC/FCD-T1LC timing Rx Clock, None Port The port through which the fallback clock signal is received For FCD-E1LC: MAIN E1, SUB E1, CH 1, CH 2 For FCD-T1LC:MAIN T1, SUB T1, CH 1, CH 2 Switches Status DEF-PAR Source of the supervisory port parameters Default = 1 Other = 0 PSW Source of the password and management address (node number) of the supervisory port Default = 1 User Selected = 0 INIT_DB This parameter determines which FCD-LC configuration will be loaded after FCD-LC is turned off for a short time and then turned on again Default = 1 NVRAM = 0 Setting System Information The System Information command enables you to configure information about the system. To display System Information: • Configuration > System Info… The System Information dialog box appears. Figure 3-9. System Information System Level – Agent Menu 3-9 Chapter 3 Configuration Management RADview/TDM FCD-E1LC/FCD-T1LC Installation and Operation Manual Table 3-4. System Information Parameter Possible Values / Notes Description SW and HW versions Name FCD-E1LC or FCD-T1LC Contact User specified Location User specified Setting the Agent Date and Time You can set the current FCD-LC date and time. There are three different display formats for the date: • European (DD/MM/YYYY) • American (MM/DD/YYYY) • YYYY-MM-DD. To set the date and time: 1. Configuration > Date & Time… The Date & Time Setup dialog box appears. 2. Configure desired Date & Time parameters. 3. Click <Set>. Figure 3-10. Agent Date & Time Table 3-5. Agent Date & Time Parameter Possible Values / Remarks Format This parameter is read-only European format (DD/MM/YYYY), American format: (MM/DD/YYYY) or (YYYYMM-DD) Date Month, Day, Year Time Time in HH:MM:SS format where HH=Hour, MM=minutes, SS=seconds Displaying Timeslot Routing Connections In the Agent Mode, you can view the actual timeslot assignments for all ports but you cannot connect or disconnect the timeslots. 3-10 System Level – Agent Menu RADview/TDM FCD-E1LC/FCD-T1LC Installation and Operation Manual Chapter 3 Configuration Management To display the Port level TS Assignment window: • Configuration > TS Assignment… Or • Click the shortcut key on the toolbar . The TS Assignment window appears. This window displays the timeslot connections for FCD-LC ports. Figure 3-11. TS Assignment Window for FCD-E1LC Figure 3-12. TS Assignment Window for FCD-T1LC Resetting the FCD-E1LC/FCD-T1LC To reset the FCD-E1LC/FCD-T1LC: 1. Configuration > Reset Or Click the shortcut key on the toolbar . System Level – Agent Menu 3-11 Chapter 3 Configuration Management RADview/TDM FCD-E1LC/FCD-T1LC Installation and Operation Manual A message box (“Resetting FCD”) appears asking for confirmation of the reset. 2. Click <OK> to confirm operation. Configuring the Manager List The Manager List command displays IP addresses of known Network Management Stations to which the FCD-LC sends SNMP traps when an alarm occurs. To receive an agent's traps, the management station must type its own IP address in the Manager List. The list may contain up to five entries. To view/modify the Manager List: 1. Options > Manager List... The Manager List dialog box appears. 2. Enter/change the IP addresses in the Manager List dialog box by clicking in the addresses field until it’s highlighted. Enter the new numbers in the address field. Use the right and left arrows (or mouse) to jump to the next field. 3. Click <Set> to display the updated IP Address in the Manager List. Figure 3-13. Manager List Table 3-6. Manager List Parameter Possible Values / Remarks Manager ID Index number in the list of the management station IP Address IP address of the management station Displaying the Agent View If the Edit Configuration only is displayed on the screen, you may open the Agent view (if the agent is connected). 3-12 System Level – Agent Menu RADview/TDM FCD-E1LC/FCD-T1LC Installation and Operation Manual Chapter 3 Configuration Management To open the agent part of the application window: • Window > Agent View. The Agent Configuration appears below the Edit Configuration. 3.3 Port Level – Edit Menu Configuring User Information Note User Information is available only for Main E1/T1, CH 1 and CH 2 ports. To set User Information: • Configuration > User Information. Figure 3-14. User Information Table 3-7. User Information Parameters – SP Parameter Possible Values / Remarks Port (title) Main E1/Main T1, CH 1, CH 2 User Name Editable field of 15 characters User Info Editable field of 70 characters Configuring Port Parameters Control Port Parameters To display the parameters of the CONTROL DCE port: 1. Select the SP - Supervisory Port icon. 2. Configuration > Port Parameters > Software Configuration... Or • Click the shortcut key on the toolbar . Port Level – Edit Menu 3-13 Chapter 3 Configuration Management RADview/TDM FCD-E1LC/FCD-T1LC Installation and Operation Manual The Port Software Configuration dialog box appears. Figure 3-15. CONTROL DCE Port Configuration – SP Tab • Select the SP tab to define the supervisory port parameters. • Select the DP tab to define call-out parameters. Figure 3-16. CONTROL DCE Port Configuration – DP Tab 3-14 Port Level – Edit Menu RADview/TDM FCD-E1LC/FCD-T1LC Installation and Operation Manual Chapter 3 Configuration Management Table 3-8. CONTROL DCE Port Configuration Parameters Parameter Possible Values / Remarks Usage Function of the selected port NMS Slip, NMS PPP, Agent Slip, Terminal Rate (bps) When Usage=Terminal: Auto, 1200, 2400, 4800, 9600, 19200, 38400, 57600, 115200 When Usage≠Terminal: 1200, 2400, 4800, 9600, 19200, 38400, 57600, 115200 Data Bits Number of data bits in the word format transmitted through the selected port 7, 8 Parity Parity mode used by the selected port None, Odd, Even Interface Type of supervisory port interface DCE for direct connection to supervision terminal DTE for connection through a modem to supervision terminal CTS State of the CTS (Clear to Send) line in the selected port On – CTS is always on =RTS – CTS line follows the local RTS line Parameter Possible Values / Remarks DCD Delay (msec) Time delay between Data Carrier Detection (DCD) and the sending of the data if the interface type is DTE 0, 10, 50, 100, 200, 300 DSR State of the DSR line On – DSR line is continuously on =DTR – DSR line tracks the DTR line On is only applicable if Interface=DCE Activate Call Out Specifies when callout will be activated: Always, Upon Link Fail Call Out Trigger Controls the use of the call-out trigger: None, All Alarms, Major Alarms Dial Retries 0..8 Wait for Connect (sec) Specifies the time FCD-LC will wait for an answer after each dialing attempt. 30, 45, 60 Dial Mode Selects the dialing mode supported by the telephone network: Tone, Pulse Alternate No. Use Specifies if the alternate number will be dialed after the specified number of call attempts on the primary number failed. No, Yes Primary Dial No. up to 16 characters Alternate Dial No. up to 16 characters Port Level – Edit Menu 3-15 Chapter 3 Configuration Management RADview/TDM FCD-E1LC/FCD-T1LC Installation and Operation Manual Main E1/T1 & Sub E1/T1 Port Parameters To configure the Main E1/T1 Port Parameters: • Configuration > Port Parameters > Software Configuration... The Port Software Configuration dialog box appears. Parameters for the FCD-E1LC are shown in Figure 3-17 and Table 3-9. Parameters for the FCD-T1LC are shown in Figure 3-18 and Table 3-10. Figure 3-17. Port Software Configuration Parameters – Main & Sub E1 3-16 Port Level – Edit Menu RADview/TDM FCD-E1LC/FCD-T1LC Installation and Operation Manual Chapter 3 Configuration Management Table 3-9. E1 Port Software Configuration Parameters Parameter Possible Values / Remarks Port Main E1, Sub E1 Port Type E1 Line Type Type of E1 line implementing the selected circuit. The type of circuit affects the number of frames that the circuit can carry E1 (CCITT Rec. G.704 - Table 4a) E1-CRC (CCITT Rec. G.704 - Table 4b) E1-MF (CCITT Rec. G.704 - Table 4a, with TS16 multiframing enabled) E1-CRC-MF (CCITT Rec. G.704 - Table 4b, with TS16 multiframing enabled) Unframed (for use when the data being transmitted is unframed) Note 1: If the Line Type changed to Unframed, clicking <Set> triggers a warning that all of FCD-LC TS connections will be disconnected and the CH Rate set to 0 Note 2: If the Line Type is set to Unframed in a single-channel FCD-E1LC, all the MAIN E1 TSs will be connected to this CH. If the Line Type is set to Unframed in a dual-channel FCD-E1LC, all the MAIN E1 timeslots will be connected to CH 2. Parameter Possible Values / Remarks Line Code Line coding method used for zero suppression HDB3 Sync Reduces the time required for the E1 port to return to normal operation after local loss of synchronization TR-62411 - Complies with AT&T TR-62411 (after 10 seconds) CCITT - Complies with CCITT Rec. G.732 Fast - after 1 second Inband Mng Identifier of the inband management of the selected link Off, FDL or TSO, Dedicated FR Inband Mng Rate (Kbps) Rate of Inband Mng NA 4, 8, 12, 16, 20 when Inband Mng is FDL or TSO 64 when Inband Mng is Dedicated FR Idle Code (hex) 0..3F..FF RX Gain Short Haul, Long Haul RAI Enable Enabled, Disabled Note: RAI Enabled exists only for the Main port when a Sub port exists. Field is disabled if Line Type=Unframed. Inband Loop Detection (Visible only for MAIN port) Disabled, Enabled Port Level – Edit Menu 3-17 Chapter 3 Configuration Management RADview/TDM FCD-E1LC/FCD-T1LC Installation and Operation Manual Table 3-9. E1 Port Software Configuration Parameters (Cont.) CGA Method used to signal the carrier group alarm (CGA) state to the other end of the selected link: None - Non-transparent mode. When one of the links is in out-of-service state, the time slots carry the appropriate out-of-service code (data/voice OOS) to the other end of the link. Trans - When one of the links is in out-of-service state, the time slots carry the appropriate OOS code to the other end of the link. Signaling bits A and B are not forced into the OOS state. Full - Fully transparent mode. When one of the links is in out-of-service state, the state of the time slots and the state of the signaling bits does not change. OOS Signal State of the signaling bits when the link is in out-of-service (OOS) state: Forced Idle - Signaling bits A and B are idle when the link is in out-of-service state. In addition, if the line type is ESF, signaling bits C and D are also idle Forced Busy - Signaling bits A and B are busy when the link is in out-of-service state. In addition, if the line type is ESF, signaling bits C and D are also busy Busy Idle - Signaling bits A and B are busy for 2.5 seconds, then become idle until the out-of-service state ends. In addition, if the line type is ESF, signaling bits C and D are idle for 2.5 seconds before switching to busy state Idle Busy - Signaling bits A and B are idle for 2.5 seconds, then become busy until the out-of-service state ends. In addition, if the line type is ESF, signaling bits C and D are busy for 2.5 seconds before switching to idle state Note: only for enanled for Sub ports when Line Type=E1-MF or E1-CRC-MF OOS (hex) Out-of-service code transmitted on time slots when the link is out-of-service. This value must be the same for both ports. To change the code, type the required code in the edit box. 00…7F…FF Note: only for enanled for Sub ports when Line Type=E1-MF or E1-CRC-MF SA Bits This parameter enables the user to use the TSO Sa Bits 4 to 8 by 3 octets Zero, One, Management Each Sa bit is represented by a nibble where: 0000=Zero 0001=One 0010=Management 0011=Transparent Management is available when Inband Mng is FDL or TSO Bit 4 Bit 5 Bit 6 Bit 7 Bit 8 Note 3-18 If you change Inband Mng (from any value to Dedicated FR, or from Dedicated FR to FDL or TSO), a message is displayed: “Changing Inband Mng to/from Dedicated FR, may need resetting the device after performing Update”. Port Level – Edit Menu RADview/TDM FCD-E1LC/FCD-T1LC Installation and Operation Manual Chapter 3 Configuration Management Figure 3-18. Port Software Configuration Parameters – Main & SubT1 Table 3-10. T1 Port Software Configuration Parameters Parameter Possible Values / Remarks Port Main T1, Sub T1 Port Type T1 Line Type Type of T1 line implementing the selected circuit. The type of circuit affects the number of frames that the circuit can carry. ESF (Extended Superframe DS1) - 24 frames per multiframe D4 (AT&T D4 format DS1) - 12 frames per multiframe Unframed (for use when the data being transmitted is unframed) Note 1: If the Line Type changed to Unframed, clicking <Set> triggers a warning that all of FCD-LC TS connections will be disconnected and the CH Rate set to 0 Note 2: If the Line Type is set to Unframed in a single-channel FCD-T1LC, all the MAIN T1 TSs will be connected to this CH. If the Line Type is set to Unframed in a dualchannel FCD-T1LC, all the MAIN T1 timeslots will be connected to CH 2. Line Mode Line mode for selected port: CSU, DSU Port Level – Edit Menu 3-19 Chapter 3 Configuration Management RADview/TDM FCD-E1LC/FCD-T1LC Installation and Operation Manual Table 3-10. T1 Port Software Configuration Parameters (Cont.) Parameter Possible Values / Remarks Line Code Line coding method used for zero suppression B7 – B7ZS coding, Jammed Bit zero suppression. A pulse is forced in bit 8 of each 8-bit period of each channel. Therefore, only 7 bits per channel (1.344 Mbps) is available for data. B8ZS – B8ZS coding. A specified pattern of normal bits and bipolar variations replaces a sequence of 8 zero bits. This option provides clear channel capability. Trans – Transparent (AMI) coding. No zero suppression is present. Sync Reduces the time required for the T1 port to return to normal operation after local loss of synchronization TR-62411 - Complies with AT&T TR-62411 (after 10 seconds) Fast - after 1 second TX Gain Mask (dB) This field is enabled only if Line Mode is CSU. 0, 7.5, 15, 22.5 Line Length (feet) This field is enabled only if Line Mode is DSU. 0-133, 134-266, 267-399, 400-533, 534-655 Parameter Possible Values / Remarks Inband Mng Identifier of the inband management of the selected link: Off, FDL or TSO, Dedicated FR. Note: When Inband Mng=FR, do not set Line Code=B7, this will cause an error message when a sanity check is performed. Inband Mng Rate (kbps) Rate of Inband Mng: NA when Inband Mng is Off 4 when Inband Mng is FDL or TSO 64 when Inband Mng is Dedicated FR Idle Code (hex) Hexadecimal code transmitted to fill idle (unused) time slots in frames transmitted through the selected port. To change the code, type the required code in the edit box 00 – FF Rx Gain Short Haul, Long Haul RAI Enable Enabled, Disabled Note: RAI Enabled exists only for the Main port when a Sub port exists. Field is disabled if Line Type=Unframed. Inband Loop Detection 3-20 Enabled, Disabled Note: Visible only for the Main port Port Level – Edit Menu RADview/TDM FCD-E1LC/FCD-T1LC Installation and Operation Manual Note Chapter 3 Configuration Management If you change Inband Mng (from any value to Dedicated FR, or from Dedicated FR to FDL or TSO), a message is displayed: “Changing Inband Mng to/from Dedicated FR, may need resetting the device after performing Update”. CH 1, CH 2 Port Configuration To view Channel Port Configuration: • Configuration > Port Parameters > Software Configuration… The Port Software Configuration dialog box appears. Figure 3-19. Port Software Configuration Dialog Box – CH 1 Figure 3-20. Port Software Configuration Dialog Box – CH 2, HS Tab 3. Change the parameters as required and click <Set>. The parameters are changed to the new values. Port Level – Edit Menu 3-21 Chapter 3 Configuration Management Note RADview/TDM FCD-E1LC/FCD-T1LC Installation and Operation Manual If the existing rate does not match the FIFO Size, the following message appears on the Status Bar: "FIFO Size – Rate mismatch" and Set operation is not performed until you match the FIFO size and the data channel rate. Table 3-11. CH 1, CH 2 Port Configuration Parameters – HS Tab Parameter Possible Values / Remarks Rate (Kbps) nx64, nx54 where n=value selected in TS Assignment Note: For Main E1 or T1 link with Line Type=Unframed, Rate=0x64 Clock Mode The clock mode DCE, DTE1, DTE2 Note: 1. When mode=Unframed, Clock Mode cannot be DTE2. 2. If the Ethernet interface is IR-IP or IR-ETH/QN, Clock Mode can be only DCE. FIFO Size (bit) The available options depend on the Clock Mode: Auto, 16, 30, 52, 72 for DTE2 mode, Auto for DCE and DTE1 modes. CTS On, =RTS, NA Note: If the Ethernet interface is IR-IP or IR-ETH/QN, Clock Mode is always NA. Clock Polarity Normal, Invert for HS ports, Normal for Ethernet ports. Figure 3-21. Port Software Configuration Dialog Box – CH 2, Ethernet Tab 3-22 Port Level – Edit Menu RADview/TDM FCD-E1LC/FCD-T1LC Installation and Operation Manual Chapter 3 Configuration Management Table 3-12. CH 2 Port Software Configuration Parameters – Ethernet Tab Parameter Possible Values / Remarks Auto Negotiation Enabled, Disabled Default Type 10BaseT-Half Duplex, 10BaseT-FullDuplex, 100BaseT-Half Duplex, 100BaseTFull Duplex Flow Dontrol/Back Pressure Enabled, Disabled Bridging Mode Filtered, Transparent Note: Field is enabled only when Auto Negotiation is Disabled 3.4 Port Level – Agent Menu Displaying Port Information The Information command displays hardware configuration information and status data of the selected port. To display port Information: • Configuration > Port Parameters > Information… The Port Information dialog box appears. The information displayed is read-only and differs for each port type. Figure 3-22. Sample Port Information Port Level – Agent Menu 3-23 Chapter 3 Configuration Management RADview/TDM FCD-E1LC/FCD-T1LC Installation and Operation Manual Displaying Port Configuration Control Port Configuration To view Control Port Configuration: • Configuration > Port Parameters > Software Configuration > SP tab. Figure 3-23. Port Software Configuration Dialog Box – SP Table 3-13. Port Software Configuration Parameters – SP Parameter Possible Values / Remarks Usage Function of the selected port NMS Slip, NMS PPP, Agent Slip, Terminal Rate (bps) When Usage=Terminal: Auto, 1200, 2400, 4800, 9600, 19200, 38400, 57600, 115200 When Usage≠Terminal: 1200, 2400, 4800, 9600, 19200, 38400, 57600, 115200 Data Bits Number of data bits in the word format transmitted through the selected port 7, 8 Parity Parity mode used by the selected port None, Odd, Even Interface Type of supervisory port interface DCE for direct connection to supervision terminal DTE for connection through a modem to supervision terminal CTS State of the CTS (Clear to Send) line in the selected port On – CTS is always on =RTS – CTS line follows the local RTS line 3-24 Port Level – Agent Menu RADview/TDM FCD-E1LC/FCD-T1LC Installation and Operation Manual Chapter 3 Configuration Management Table 3-13. Port Software Configuration Parameters – SP (Cont.) Parameter Possible Values / Remarks DCD Delay (msec) Time delay between Data Carrier Detection (DCD) and the sending of the data if the interface type is DTE 0, 10, 50, 100, 200, 300 DSR State of the DSR line On – DSR line is continuously on =DTR – DSR line tracks the DTR line To view DP parameters: • Configuration > Port Parameters > Software Configuration > DP tab. Figure 3-24. Port Software Configuration Dialog Box – DP Table 3-14. Port Software Configuration Parameters – DP Parameter Possible Values / Remarks Active Call Out Specifies when callout will be activated: Always, Upon Link Fail Call Out Trigger Controls the use of the call-out trigger: None, All Alarms, Major Alarms Dial Retries 0 ..8 Port Level – Agent Menu 3-25 Chapter 3 Configuration Management RADview/TDM FCD-E1LC/FCD-T1LC Installation and Operation Manual Table 3-14. Callout Parameters (DP Tab) (Cont.) Parameter Possible Values / Remarks Wait for Connect (sec) Specifies the time FCD-E1LC/FCD-T1LC will wait for an answer after each dialing attempt. 30, 45, 60 Dial Mode Selects the dialing mode supported by the telephone network: Tone, Pulse Alternate No. Use Specifies if the alternate number will be dialed after the specified number of call attempts on the primary number failed. No, Yes Primary Dial No. up to 16 characters Alternate Dial No. up to 16 characters Main E1/T1 & Sub Port Software To display Software Port Configuration: • Configuration > Port Parameters > Software Configuration... The Port Software Configuration dialog box appears. Parameters for the FCD-E1LC are shown in Figure 3-25 and Table 3-15. Parameters for the FCD-T1LC are shown in Figure 3-26 and Table 3-16. 3-26 Port Level – Agent Menu RADview/TDM FCD-E1LC/FCD-T1LC Installation and Operation Manual Chapter 3 Configuration Management Figure 3-25. Port Software Configuration Parameters – Main E1 Port Level – Agent Menu 3-27 Chapter 3 Configuration Management RADview/TDM FCD-E1LC/FCD-T1LC Installation and Operation Manual Table 3-15. E1 Port Software Configuration Parameters Parameter Possible Values / Remarks Port Main E1 Port Type E1 Line Type Type of E1 line implementing the selected circuit. The type of circuit affects the number of frames that the circuit can carry E1 (CCITT Rec. G.704 - Table 4a) E1-CRC (CCITT Rec. G.704 - Table 4b) E1-MF (CCITT Rec. G.704 - Table 4a, with TS16 multiframing enabled) E1-CRC-MF (CCITT Rec. G.704 - Table 4b, with TS16 multiframing enabled) Unframed (for use when the data being transmitted is unframed) Note 1: If the Line Type changed to Unframed, clicking <Set> triggers a warning that all of FCD-LC TS connections will be disconnected and the Rate set to 0 Note 2: If the Line Type is set to Unframed in a single-channel FCD-E1LC, all the MAIN E1 TSs will be connected to this CH. If the Line Type is set to Unframed in a dual-channel FCD-E1LC, all the MAIN E1 timeslots will be connected to CH 2. Line Code Line coding method used for zero suppression HDB3 Loopback Config Loopback configuration of the selected port No Loop – Not in loopback state Payload Loop – Received signal at this port is looped through the DXC. The signal is typically looped back for transmission after passing through the agent's framing function Line Loop – Received signal at this port does not go through the agent (minimum penetration) but is looped back out Other Loop – Any loopback on the selected port that is undefined by the port's configuration Signal Mode Type of signaling transfer mode used by the selected card None, Bit Oriented Tx Clock Source Source of the card's transmit clock Loop Timing – Recovered receive clock is the transmit clock Local Timing – Local clock source is the transmit clock Through Timing – Receive clock recovered from another port is used as the transmit clock of the selected port Sync Reduces the time required for the E1 port to return to normal operation after local loss of synchronization TR-62411 - Complies with AT&T TR-62411 (after 10 seconds) CCITT - Complies with CCITT Rec. G.732 Fast - after 1 second Inband Mng Identifier of the inband management of the selected link Off, FDL or TSO, Dedicated FR 3-28 Port Level – Agent Menu RADview/TDM FCD-E1LC/FCD-T1LC Installation and Operation Manual Chapter 3 Configuration Management Table 3-15. E1 Port Software Configuration Parameters (Cont.) Parameter Possible Values / Remarks Inband Mng Rate (Kbps) Rate of Inband Mng NA 4, 8, 12, 16, 20 when Inband Mng is FDL or TSO 64 when Inband Mng is Dedicated FR Idle Code (hex) 0..3F..FF RX Gain Short Haul, Long Haul RAI Enable Enabled, Disabled Note: RAI Enabled exists only for the Main port when a Sub port exists. Field is disabled if Line Type=Unframed. Inband Loop Detection (Visible only for MAIN port) Disabled, Enabled CGA Method used to signal the carrier group alarm (CGA) state to the other end of the selected link: None - Non-transparent mode. When one of the links is in out-of-service state, the time slots carry the appropriate out-of-service code (data/voice OOS) to the other end of the link. Trans - When one of the links is in out-of-service state, the time slots carry the appropriate OOS code to the other end of the link. Signaling bits A and B are not forced into the OOS state. Full - Fully transparent mode. When one of the links is in out-of-service state, the state of the time slots and the state of the signaling bits does not change. OOS Signal State of the signaling bits when the link is in out-of-service (OOS) state: Forced Idle - Signaling bits A and B are idle when the link is in out-of-service state. In addition, if the line type is ESF, signaling bits C and D are also idle Forced Busy - Signaling bits A and B are busy when the link is in out-of-service state. In addition, if the line type is ESF, signaling bits C and D are also busy Busy Idle - Signaling bits A and B are busy for 2.5 seconds, then become idle until the out-of-service state ends. In addition, if the line type is ESF, signaling bits C and D are idle for 2.5 seconds before switching to busy state Idle Busy - Signaling bits A and B are idle for 2.5 seconds, then become busy until the out-of-service state ends. In addition, if the line type is ESF, signaling bits C and D are busy for 2.5 seconds before switching to idle state Note: only for enanled for Sub ports when Line Type=E1-MF or E1-CRC-MF OOS (hex) Out-of-service code transmitted on time slots when the link is out-of-service. This value must be the same for both ports. To change the code, type the required code in the edit box. 00…7F…FF Note: only for enanled for Sub ports when Line Type=E1-MF or E1-CRC-MF Inband Mng Rate (Kbps) Rate of Inband Mng NA when Inband Mng is Off/FDL or TSO 64 when Inband Mng is Dedicated FR SA Bits Port Level – Agent Menu 3-29 Chapter 3 Configuration Management RADview/TDM FCD-E1LC/FCD-T1LC Installation and Operation Manual This parameter enables the user to use the TSO Sa Bits 4 to 8 by 3 octets Zero, One, Management, Transparent Each Sa bit is represented by a nibble where: 0000=Zero 0001=One 0010=Management 0011=Transparent Management is available when Inband Mng is FDL or TSO Bit 4 Bit 5 Bit 6 Bit 7 Bit 8 Note If you change Inband Mng (from any value to Dedicated FR, or from Dedicated FR to FDL or TSO), a message is displayed: “Changing Inband Mng to/from Dedicated FR, may need resetting the device after performing Update”. Figure 3-26. Port Software Configuration Parameters – Main T1 3-30 Port Level – Agent Menu RADview/TDM FCD-E1LC/FCD-T1LC Installation and Operation Manual Chapter 3 Configuration Management Table 3-16. T1 Port Software Configuration Parameters Parameter Possible Values / Remarks Port Main T1 Port Type T1 Line Type Type of T1 line implementing the selected circuit. The type of circuit affects the number of frames that the circuit can carry. ESF (Extended Superframe DS1) - 24 frames per multiframe D4 (AT&T D4 format DS1) - 12 frames per multiframe Unframed (for use when the data being transmitted is unframed) Note 1: If the Line Type changed to Unframed, clicking <Set> triggers a warning that all of FCD-LC TS connections will be disconnected and the Rate set to 0 Note 2: If the Line Type is set to Unframed in a single-channel FCD-T1LC, all the MAIN T1 TSs will be connected to this CH. If the Line Type is set to Unframed in a dual-channel FCD-T1LC, all the MAIN T1 timeslots will be connected to CH 2. Line Mode Line mode for selected port: CSU or DSU Line Code Line coding method used for zero suppression B7 – B7ZS coding, Jammed Bit zero suppression. A pulse is forced in bit 8 of each 8-bit period of each channel. Therefore, only 7 bits per channel (1.344 Mbps) is available for data. B8ZS – B8ZS coding. A specified pattern of normal bits and bipolar variations replaces a sequence of 8 zero bits. This option provides clear channel capability. Trans – Transparent (AMI) coding. No zero suppression is present. Loopback Config Loopback configuration of the selected port No Loop – Not in loopback state Payload Loop – Received signal at this port is looped through the FCD-LC. The signal is typically looped back for retransmission after passing through the agent's framing function Line Loop – Received signal at this port does not go through the agent (minimum penetration) but is looped back out Other Loop – Any loopback on the selected port that is undefined by the port's configuration Signal Mode Type of signaling transfer mode used by the selected card: Robbed Bit Tx Clock Source Source of the card's transmit clock: Loop Timing – Recovered receive clock is the transmit clock Local Timing – Local clock source is the transmit clock Through Timing – Receive clock recovered from another port is used as the transmit clock of the selected port Port Level – Agent Menu 3-31 Chapter 3 Configuration Management RADview/TDM FCD-E1LC/FCD-T1LC Installation and Operation Manual Table 3-16. T1 Port Software Configuration Parameters (Cont.) Parameter Possible Values / Remarks Sync Reduces the time required for the T1 port to return to normal operation after local loss of synchronization TR-62411 - Complies with AT&T TR-62411 (after 10 seconds) Fast - after 1 second TX Gain Mask (dB) This field is enabled only if Line Mode is CSU. 0, 7.5, 15, 22.5 Line Length (feet) This field is enabled only if Line Mode is DSU. 0-133, 134-266, 267-399, 400-533, 534-655 Inband Mng Identifier of the inband management of the selected link: Off, FDL or TSO, Dedicated FR. Note: When Inband Mng=FR, do not set Line Code=B7, this will cause an error message when a sanity check is performed. Inband Mng Rate (kbps) Rate of Inband Mng: NA when Inband Mng is Off 4 when Inband Mng is FDL or TSO 64 when Inband Mng is Dedicated FR Idle Code (hex) Hexadecimal code transmitted to fill idle (unused) time slots in frames transmitted through the selected port. To change the code, type the required code in the edit box 00 – FF Rx Gain Short Haul, Long Haul RAI Enable Enabled, Disabled Note: RAI Enabled exists only for the Main port when a Sub port exists. Field is disabled if Line Type=Unframed. Enabled, Disabled Inband Loop Detection Note: Visible only for the Main port CH Port Configuration To view Channel Port Configuration: • Configuration > Port Parameters > Software Configuration… The Port Software Configuration dialog box appears. 3-32 Port Level – Agent Menu RADview/TDM FCD-E1LC/FCD-T1LC Installation and Operation Manual Chapter 3 Configuration Management Figure 3-27. Port Software Configuration Dialog Box – CH 1 Note CH 2 configuration parameters are the same as for CH 1, with the only difference that there is no Inband Loop Detection parameter. Table 3-17. CH 1, CH 2 Parameters – HS Tab Parameter Possible Values / Remarks Rate (Kbps) nX56, nX64, 0x64 (Line Type=Unframed) Clock Mode The clock mode DCE, DTE1, DTE2 FIFO Size (bit) The available options depend on the Clock Mode Auto, 16, 30, 52, 72 CTS On, =RTS, NA Clock Polarity Normal, Invert for HS ports, Normal for Ethernet ports. RTS State State of the RTS (Request–to–Send) line in the selected port Not Active, Active If an Ethernet port is installed instead of CH 2, you can view its parameters under the Ethernet tab. Port Level – Agent Menu 3-33 Chapter 3 Configuration Management RADview/TDM FCD-E1LC/FCD-T1LC Installation and Operation Manual Figure 3-28. Ethernet Parameters Dialog Box – CH 2 Table 3-18. ETH Tab Parameters Parameter Possible Values / Remarks Auto Negotiation Enabled, Disabled Default Type 10 BASE-T – Half Duplex, 10 BASE-T – Full Duplex, 100 BASE-T – Half Duplex, 100 BASE-T – Full Duplex Note: Enabled only when Auto Negotiation=Disabled Flow Control / Back Pressure Bridging Mode Enabled, Disabled Note: Enabled only when Auto Negotiation=Disabled Filtered, Transparent Configuring Callout Destinations Note Callout Destinations are available for the SP port only. To configure callout destinations: 1. Configuration > Call Out Destinations… The Callout Destinations dialog box appears. 2. Click a destination and change the IP Address. 3. Click <Set>. Changed entries are colored. 3-34 Port Level – Agent Menu RADview/TDM FCD-E1LC/FCD-T1LC Installation and Operation Manual Chapter 3 Configuration Management Figure 3-29. Callout Destinations Table 3-19. Call Out Destinations Parameters Parameter Possible Values / Notes Port CONTROL DCE (SP) Destination 1 to 5 IP Address IP Address of Destination 0.0.0.0, ..., 255.255.255.255 Port Level – Agent Menu 3-35 Chapter 3 Configuration Management 3-36 Port Level – Agent Menu RADview/TDM FCD-E1LC/FCD-T1LC Installation and Operation Manual Chapter 4 Performance Monitoring 4.1 System – Edit Menu Polling the Agent Polling immediately updates the Agent view and Agent statuses. Note Polling is enabled only in the Edit Configuration View. To poll the agent: • Configuration > Poll Agent. Or • Click the shortcut key on the toolbar . The system polls the agent immediately and updates the parameters accordingly. 4.2 System – Agent Menu Displaying G.826 Statistics To display G.826 current Data: • Statistics > G.826 Data... The G.826 Current Data dialog box appears. System – Agent Menu 4-1 Chapter 4 Performance Monitoring RADview/TDM FCD-E1LC/FCD-T1LC Installation and Operation Manual Figure 4-1. G.826 Current Data Displaying G.826 Current Data Statistics To display current link data: • Select an entry in the G.826 Current Data list and click Link Data… The Link Data dialog box appears. Figure 4-2. Link Current Data Displaying G.826 Last Data Statistics To display the last data for a specific link: • Select an entry in the G.826 Current Data list and click Last Data… The Link Last Data dialog box appears. 4-2 System – Agent Menu RADview/TDM FCD-E1LC/FCD-T1LC Installation and Operation Manual Chapter 4 Performance Monitoring Figure 4-3. Link Last Data Saving G.826 Statistics You can save data for entries in the list. To Save & Reset G.826 statistics: 1. Click <Save & Reset>. The confirmation dialog box appears with the message “Resetting G.826 Current Data of Main E1/T1 Link” appears. 2. Click <OK> to confirm the Save & Reset. 4.3 Port – Edit Menu There are no performance monitoring tasks at this level. 4.4 Port – Agent Menu Viewing Port Statistics Note 1. Port Level Statistics is available for E1/T1 Main ports only and varies according to the type of the selected port. 2. Port Statistics is available for E1 line types: E1, E1–MF (not CRC) and for T1 line type D4 (not ESF) only. Port – Agent Menu 4-3 Chapter 4 Performance Monitoring RADview/TDM FCD-E1LC/FCD-T1LC Installation and Operation Manual To view port status statistics: • Statistics > Port Statistics... The Port Statistics dialog box appears: Figure 4-4. Port Statistics Table 4-1. Port Statistics Parameter Possible Values / Remarks Port Main E1, Sub E1, Main T1, Sub E1 Port Type E1, T1 OOS Count Number of detected frame alignment loss events since the last time the counter was cleared BPV Last Minute Number of BPV (bipolar variation) events detected in the last minute BPV Max Highest total of BPV events detected during any one-minute interval since the last time the counter was cleared Viewing Port Performance Data Note Port Performance Data is available for E1 line types: E–CRC, E1–CRC–MF (with CRC) and for T1 line type D4 only. You can view a selected 15-minute interval or cumulative totals of the data from the previous 24 hours. Polling Interval To select the Polling Interval: • Statistics > Port Performance > Polling Interval... The Polling Interval dialog box appears. 4-4 Port – Agent Menu RADview/TDM FCD-E1LC/FCD-T1LC Installation and Operation Manual Chapter 4 Performance Monitoring Figure 4-5. Polling Interval – E1 – Agent Table 4-2. Polling Interval Parameters Parameter Possible Values / Notes Polling Interval (sec) 5, 10, 15, 20, 25, 30, 35, 40, 45, 50, 55, 60 Displaying Current Data Table and Graph To display the Current Data Table and Graph: • Statistics > Port Performance > Current Data… The Current Data dialog box appears: Figure 4-6. Current Data Port – Agent Menu 4-5 Chapter 4 Performance Monitoring RADview/TDM FCD-E1LC/FCD-T1LC Installation and Operation Manual Table 3-3. Port Performance Current Data Parameter Possible Values / Remarks Port Main E1, Main T1, Sub E1, Sub T1 Port Type E1, T1 Current Data Group of data fields which describe the amount of time that error(s) exist(s) in the current measurement interval. Each interval is 15 minutes Time Elapsed (sec) Number of seconds since the beginning of the current interval 0..899 Errored Seconds (ES) Number of seconds in the current interval in which an event or alarm occurred 0..899 Severe Errored Seconds (SES) Number of seconds in the current interval in which at least 320 CRC events or one OOF event occurred 0..899 Parameter Possible Values / Remarks Unavailable Seconds (UAS) Number of seconds in the current interval in which a failed signal state exists. A failed signal state occurs after 10 consecutive severe errored seconds. This state is cleared only after FCD-LC processes 10 consecutive seconds of data without an SES 0..899 Controlled Slip Seconds (CSS) Number of seconds in the current interval in which at least one controlled SLIP event occurred 0..899 Bursty Errored Seconds (BES) Number of seconds in the current interval in which 2 - 319 CRC events occurred 0..899 Degraded Minutes (DM) Number of minutes in the current interval in which the bit error rate (BER) exceeded 1x10-6 0..899 Line Errored Seconds (LES) Number of seconds in which one or more Line Code Violation events were detected 0..899 Severely Errored Framing Seconds (SEFS) Number of seconds with 320 or more OOF events or one or more AIS event 0..899 Loss of Frame Events (LOFC) 1…96 Displaying Interval Table and Graph To display the Interval Table and Graph: • Statistics > Port Performance followed by Interval Data. The Interval Data dialog box appears. The first line of the table in the screen below the graph (Total) sums the statistical data over the intervals elapsed in the last 24 hours or since the last reset of the device. 4-6 Port – Agent Menu RADview/TDM FCD-E1LC/FCD-T1LC Installation and Operation Manual Chapter 4 Performance Monitoring Figure 4-7. Intervals Data Table 3-4. Port Performance Interval Data (Additional Parameters) Parameter Possible Values / Remarks Number of Intervals Total number of 15-min intervals elapsed in the last 24 hours or since the last device reset (0..96) Inv No. Number of the interval From (hh:mm:ss) Starting time of the interval To (hh:mm:ss) End time of the interval Errored Seconds (ES) Number of seconds in the current interval in which an event or alarm occurred Severe Errored Seconds (SES) Number of seconds in the current interval in which at least 320 CRC events or one OOF event occurred Unavailable Seconds (UAS) Number of seconds in the current interval in which a failed signal state exists. A failed signal state occurs after 10 consecutive severe errored seconds. This state is cleared only after FCD-LC processes 10 consecutive seconds of data without an SES Controlled Slip Seconds (CSS) Number of seconds in the current interval in which at least one controlled SLIP event occurred Port – Agent Menu 4-7 Chapter 4 Performance Monitoring RADview/TDM FCD-E1LC/FCD-T1LC Installation and Operation Manual Bursty Errored Seconds (BES) Number of seconds in the current interval in which 2 - 319 CRC events occurred Degraded Minutes (DM) Number of minutes in the current interval in which the bit error rate (BER) exceeded 1x10-6 Line Errored Seconds (LES) Number of seconds in which one or more Line Code Violation events were detected Severely Errored Framing Seconds (SEFS) Number of seconds with 320 or more OOF events or one or more AIS event Loss of Frame Events (LOFC) Reset Statistics To reset statistics: • Statistics > Port Performance > Reset Statistics The following message appears, “Resetting <MAIN or SUB> Port’s Intervals”. Click <OK> to confirms reset. Displaying FDL Rx Messages (FCD-T1LC only) You can view active FDL (Facility Data Link) Rx messages that have passed through the Main T1 port of the FCD-T1LC, provided it is configured to Line Type=ESF. To view FDL Rx messages: 1. Select the Main T1 port. 2. Statistics > FDL Message > Rx. The Port FDL Rx Message dialog box appears. 4-8 Port – Agent Menu RADview/TDM FCD-E1LC/FCD-T1LC Installation and Operation Manual Chapter 4 Performance Monitoring Figure 4-8. FDL Rx Message Dialog Box Table 3-5. Port FDL Rx Message Parameter Possible Values / Remarks Port Main T1, Sub T1 Port Type T1 SAPI Service Access Point Identifier TEI Terminal End Point Identifier Control One byte (00 through FF) Report Eight bytes that carry the message contents FCS Status Indicates whether the FCS (Frame Check Sequence) message is Good or Bad (message probably contains an error) Time Time when the message was received at the management terminal: HH:MM:SS, where HH = hours, MM = minutes, SS = seconds Interpretation Port – Agent Menu 4-9 Chapter 4 Performance Monitoring RADview/TDM FCD-E1LC/FCD-T1LC Installation and Operation Manual Table 4-5. Port FDL Rx Message (Cont.) Parameter Possible Values / Remarks The following fields contain the contents of the four latest FDL messages (T, T-1, T-2, T-3) CRC Error Number of CRC errors, specified in one of the following ranges: None, 1 - 5, 5 - 10, 10 - 100, 100 - 319, 320 or more SE Event Severely errorred framing event: 0, 1 or more FE Event Frame synchronization bit error event: 0, 1 or more LV Event Line code violation event: 0, 1 or more SL Event Controlled SLIP event: 0, 1 or more Loopback Loopback on information bits (payload): Yes, No Reserved Reserved for future use, if needed Counter 1-second report modulo-4 counter 4-10 Port – Agent Menu Chapter 5 Configuring a Typical Application This chapter provides detailed instructions for setting up a typical application using two FCD-E1LC units. 5.1 Overview Application The section provides detailed instructions for configuring two FCD-E1LCs on an E1 Network. n x 64 kbps V.35, V.36 X .21 LA N E1/T1/ FE 1/FT1 E 1/T1 Network E1/ T1/ FE 1/FT 1 FC D-E 1LC F CD-E 1LC n x 64 kbps n x 64 kbps V.35, V.36 X .21 V.35 , V.36 X .21 n x 64 kbps NMS D XC V.35 V.36 X. 21 Router Figure 5-1. FCD-E1LCs on an E1 Network Guidelines for Configuring Typical Application Certain guidelines are relevant to this application. In general, there are two basic configuration steps (described below) that need to be followed when deploying any FCD-LC unit. 1. IP Configuration – Setting the device host IP address and the manager IP address. 2. Physical layer configuration – Setting the TDM parameters according to the application requirements and topology. Overview 5-1 Chapter 5 Configuring a Typical ApplicationRADview/TDM FCD-E1LC/FCD-T1LC Installation and Operation Manual Table 5-1. Configuration Summary Device E1 Parameters IP Parameters FCD-LC (A) • Line Type: E1 IP address: 172.17.152.192 FCD-LC (B) • Line Type: E1 IP address: 172.17.152.230 5.2 Configuring FCD-LC Units This section explains how to configure the FCD-LC units. The configuration procedure is similar for both units, except for defining different host IP addresses. Configuring the IP Parameters IP parameters are configured via the terminal application. To configure the IP parameters: 1. Display the IP menu (Configuration > System > IP), and configure the IP address of the FCD-LC: FCD-LC (A) host IP address – 172.17.152.192 FCD-LC (A) host IP address – 172.17.152.230 2. Save the changes. Configuration>System>IP 1. IP ADDRESS (172.17.152.192) 2. SUBNET MASK (255.255.255.0) > ESC-prev.menu; !-main menu; &-exit Figure 5-2. Configuring IP Parameters for FCD-LC Configuring Manager List The Manager List command displays IP addresses of known Network Management Stations to which the FCD-LC sends SNMP traps when an alarm occurs. To receive an agent's traps, the management station must type its own IP address in the Manager List. The list may contain up to five entries. To view/modify the Manager List: 1. From the Options menu, select Manager List... The Manager List dialog box appears. 5-2 Configuring FCD-LC Units RADview/TDM FCD-E1LC/FCD-T1LC Installation and Operation ManualChapter 5 Configuring a Typical Application 2. Enter/change the IP addresses in the Manager List dialog box by clicking in the addresses field until it’s highlighted. Enter the new numbers in the address field. Use the right and left arrows (or mouse) to jump to the next field. 3. Click <Set> to display the updated IP Address in the Manager List. Figure 5-3. Manager List 5.3 Configuring TDM Parameters The following section outlines the steps to configure the TDM parameters for this application. Configuring Line Type To configure the Main E1 Port Parameters: 1. Select the Main E1 Port. 2. From the Configuration menu, select Port Parameters followed by Software Configuration... The Port Software Configuration dialog box appears (Figure 5-4). 3. Set Line Type=E1. 4. Click <Set>. Configuring TDM Parameters 5-3 Chapter 5 Configuring a Typical ApplicationRADview/TDM FCD-E1LC/FCD-T1LC Installation and Operation Manual Figure 5-4. Port Software Configuration Parameters – Main E1 Port To configure the Sub E1 Port Parameters: 1. Select the Sub E1 Port. 2. From the Configuration menu, select Port Parameters followed by Software Configuration... The Port Software Configuration dialog box appears (Figure 5-5). 3. Set Line Type=E1. 4. Click <Set>. 5-4 Configuring TDM Parameters RADview/TDM FCD-E1LC/FCD-T1LC Installation and Operation ManualChapter 5 Configuring a Typical Application Figure 5-5. Port Software Configuration Parameters – Sub E1 Port Configuring Timeslot Assignment The TS Assignment command allows you to program the routing of timeslots. The FCD-LC allows you to program the routing of the individual timeslots. To configure TS Assignments: 1. From the Configuration menu, select TS Assignment... Or Configuring TDM Parameters 5-5 Chapter 5 Configuring a Typical ApplicationRADview/TDM FCD-E1LC/FCD-T1LC Installation and Operation Manual 2. Click the TS button on the toolbar . The TS Assignment window appears (Figure 5-6). 3. Select desired time slots and assign type: Data or Voice. 4. Click <Set>. Figure 5-6. TS Assignment for FCD-E1LC Updating (Downloading) the Configuration to the Agent After editing the FCD-LC configuration, you can download the information to the FCD-LC Agent. Notes • Update is available only when there is communication with the agent. • If tests are currently active (except Rx Inband), FCD-LC sends the following message: “UPDATE CANNOT BE PERFORMED. Stop tests.” To download configuration modifications to the agent: 1. From the Configuration menu, select Update. The system will perform a Sanity Check, and if passed, the Update Configuration Window appears displaying the message: “Update operation will replace Agent’s configuration”. 2. Click <OK> to confirm Update. The new configuration is immediately downloaded to the FCD-LC. 5-6 Configuring TDM Parameters Index —A— Agent configuration downloading, 8-3, 7-5 uploading, 8-3 Agent Mode, 7-1 Agent mode operations port level, 14-1 system level, 11-1 Agent View, displaying, 9-3, 17-3 Alarm buffer list port level, 13-2 system level, 6-2 Alarm reports, defining scope of, 6-2 Alarms all active, displaying, 3-2 FCD agent, clearing, 5-2 masking, port level, 12-2 masking, system level, 2-2 port active, displaying, 13-2 system level, displaying, 4-2 —B— BER test, performing, 17-2 BERT counters, 17-2 BERT parameters configuring, 9-2 viewing, 17-2 —C— Callout destinations, configuring, 47-3 CGA, 25-3, 40-3 CH 1, CH 2 configuring port parameters, 29-3 displaying port parameters, 45-3 Clearing FCD agent alarms, 5-2 Configuration management port level, agent mode, 32-3 port level, edit mode, 17-3 system level, agent mode, 10-3 Configuration Management system level, edit mode, 1-3 Configuring BERT parameters, 9-2 Configuring FCD-LC Information, 1-3 Configuring inband loop parameters, 10-2 Configuring timeslot assignment, 4-3, 6-5 Control port configuring port parameters, 18-3 Control Port displaying port parameters, 33-3 Current data table and graph, displaying, 5-4 —D— Diagnostic tests, running, 15-2 —E— Edit Configuration Mode, 7-1 Edit mode operations port level, 12-1 system level, 10-1 —F— Fault management port level, agent mode, 12-2 port level, edit mode, 9-2 system level, agent mode, 2-2 system level, edit mode, 1-2 FCD-LC Information configuring, 1-3 displaying, 10-3 FDL Rx messages, 9-4 —G— Graphical user interface, 6-1 —H— History log, displaying, 6-2 —I— Inband loop parameters, configuring, 10-2 Interval table and graph, 7-4 —L— LEDs, 9-1 —M— Main & Sub E1/T1 port configuring port parameters, 21-3 displaying port parameters, 36-3 Manager list, configuring, 16-3 Masking alarms port level, 12-2 I-1 Index system level, 2-2 Menu bar, 6-1 Mode Agent, 7-1 Edit, 7-1 —O— OOS, 25-3, 41-3 OOS Signal, 25-3, 41-3 —P— Performance monitoring port level, agent mode, 3-4 system level, agent mode, 1-4 system level, edit mode, 1-4 Polling polling the agent, 1-4 selecting polling interval, 4-4, 9-4 Polling the Agent, 9-3 Port failures, displaying, 14-2 Port information, displaying, 32-3 Port level agent mode operations, 14-1 configuration management, agent mode, 32-3 configuration management, edit mode, 17-3 edit mode operations, 12-1 fault management, agent mode, 12-2 fault management, edit mode, 9-2 performance monitoring, agent mode, 3-4 Port parameters configuring, CH1, CH 2, 29-3 configuring, Control port, 18-3 configuring, Main & Sub E1/T1 port, 21-3 displaying, CH1, CH 2, 45-3 displaying, Main & Sub E1/T1 port, 36-3 I-2 RADview/TDM FCD-E1L/FCD-T1L Installation and Operation Manual Port prameters displaying, Control Port, 33-3 —R— Reading (uploading) the agent configuration, 8-3 Resetting the device, 15-3 Running diagnostic tests, 15-2 —S— Sanity check errors, viewing, 1-2 Self-Test, displaying results, 8-2 Status bar, 6-1 System Information, displaying, 2-3 System level agent mode operations, 11-1 configuration management, agent mode, 10-3 edit mode operations, 10-1 fault management, agent mode, 2-2 fault management, edit mode, 1-2 performance monitoring, agent mode, 1-4 performance monitoring, edit mode, 1-4 System Level configuration management, edit mode, 1-3 —T— Timeslot Assignment configuring, 4-3, 6-5 displaying, 14-3 Toolbar, 6-1 —U— Updating (downloading) the configuration to the agent, 8-3, 7-5