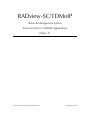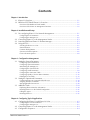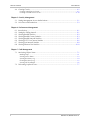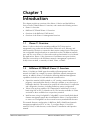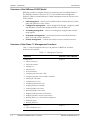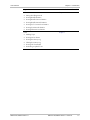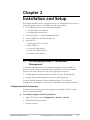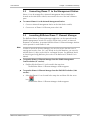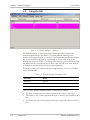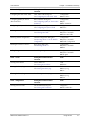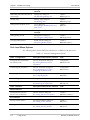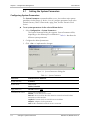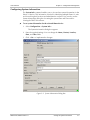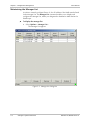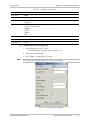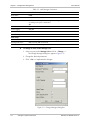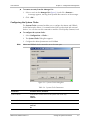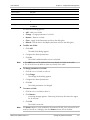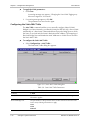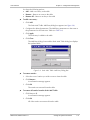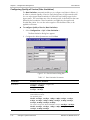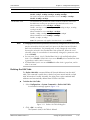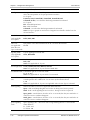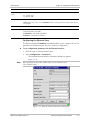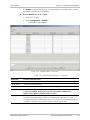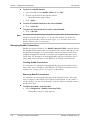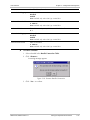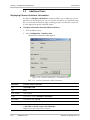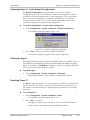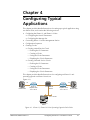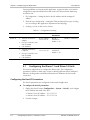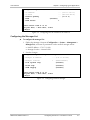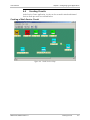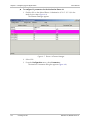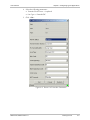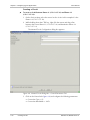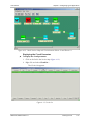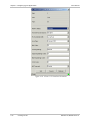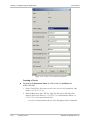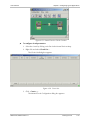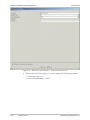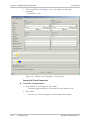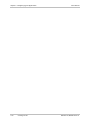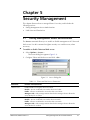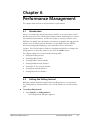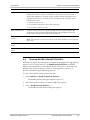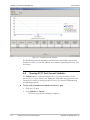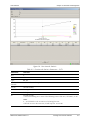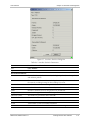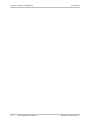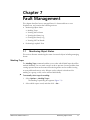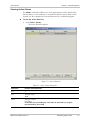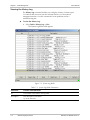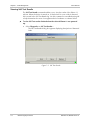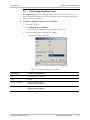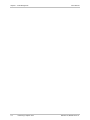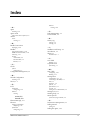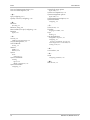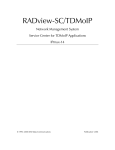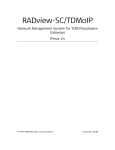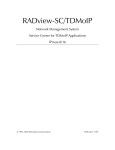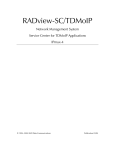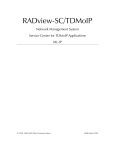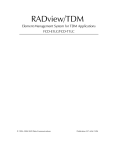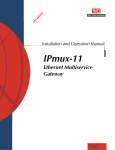Download RAD Data comm IPmux-11 System information
Transcript
RADview-SC/TDMoIP Network Management System Service Center for TDMoIP Applications IPmux-11 © 1994–2006 RAD Data Communications Publication 12/06 Contents Chapter 1. Introduction 1.1 IPmux-11 Overview..................................................................................................... 1-1 1.2 RADview-SC/TDMoIP IPmux-11 Overview.................................................................. 1-1 Overview of the RADview FCAPS Model............................................................................... 1-2 Overview of the IPmux-11 Management Functions ............................................................... 1-2 Chapter 2. Installation and Setup 2.1 Pre-configuring IPmux-11 for Network Management ................................................... 2-1 Configuring the IP Parameters ............................................................................................... 2-1 Configuring the Manager List................................................................................................. 2-2 2.2 Connecting IPmux-11 to the Management Station ....................................................... 2-3 2.3 Launching RADview IPmux-11 Element Manager ........................................................ 2-3 2.4 Using the GUI.............................................................................................................. 2-4 Selecting the Device or a Port ............................................................................................... 2-5 Status Indicators.................................................................................................................... 2-5 Common Dialog Buttons....................................................................................................... 2-6 System Level Menu Options.................................................................................................. 2-6 Port Level Menu Options ...................................................................................................... 2-8 Chapter 3. Configuration Management 3.1 Setting the System Parameters ..................................................................................... 3-2 Configuring System Parameters ............................................................................................. 3-2 Configuring System Information ............................................................................................3-3 Maintaining the Manager List ................................................................................................ 3-4 Configuring the System Clocks .............................................................................................. 3-7 Configuring VLAN Parameters ............................................................................................... 3-8 Configuring the Static MAC Table .......................................................................................3-10 Configuring Quality of Service (Rate Limitation)................................................................... 3-12 Deleting the LAN Table....................................................................................................... 3-13 3.2 Setting the Operational Parameters............................................................................ 3-14 Configuring IPmux-11 Ports at the Physical Layer ................................................................ 3-14 Assigning Timeslots to Bundles ............................................................................................3-18 Managing Bundle Connections............................................................................................ 3-20 3.3 Additional Tasks......................................................................................................... 3-24 Displaying Ethernet Interface Information............................................................................ 3-24 Resetting IPmux-11 to the Default Configuration ................................................................. 3-25 Polling the Agent................................................................................................................. 3-25 Resetting IPmux-11............................................................................................................. 3-25 Chapter 4. Configuring Typical Applications 4.1 Configuring the IPmux-11 and IPmux-14 Units ............................................................ 4-2 Configuring the Host IP Parameters ....................................................................................... 4-2 Configuring the Manager List................................................................................................. 4-3 4.2 Connecting IPmux-11 to the Management Station ....................................................... 4-4 4.3 Configuration Sequence .............................................................................................. 4-4 RADview-SC/TDMoIP IPmux-11 i Table of Contents User's Manual 4.4 Creating Circuits .......................................................................................................... 4-5 Creating a Mesh Service Circuit............................................................................................. 4-5 Creating a Normal Service Circuit ....................................................................................... 4-14 Chapter 5. Security Management 5.1 Setting Management Access Authorizations.................................................................. 5-1 5.2 Unix Users and Permissions ......................................................................................... 5-2 Chapter 6. Performance Management 6.1 6.2 6.3 6.4 6.5 6.6 6.7 6.8 Introduction................................................................................................................. 6-1 Setting the Polling Interval............................................................................................ 6-1 Viewing Bundle Statistics ............................................................................................. 6-2 Viewing Bundle Current Statistics................................................................................. 6-3 Viewing Bundle Intervals Statistics................................................................................ 6-5 Viewing E1/T1 Port Current Statistics ........................................................................... 6-6 Viewing Port Intervals Statistics .................................................................................... 6-8 Viewing Ethernet Port Statistics .................................................................................. 6-10 Chapter 7. Fault Management 7.1 Monitoring Object Status ............................................................................................. 7-1 Masking Traps....................................................................................................................... 7-1 Viewing Active Alarms .......................................................................................................... 7-3 Viewing the History Log ........................................................................................................ 7-4 Clearing the History Log........................................................................................................ 7-5 Viewing Self Test Results ....................................................................................................... 7-6 7.2 Performing Loopback Tests .......................................................................................... 7-7 ii RADview-SC/TDMoIP IPmux-11 Chapter 1 Introduction This chapter provides an overview of the IPmux-11 device and the RADview Service Center TDMoIP IPmux-11 functions, and contains the following sections: • IPmux-11 Overview • RADview-SC/TDMoIP IPmux-11 Overview • Overview of the RADview FCAPS Model • Overview of the IPmux-11 Management Functions 1.1 IPmux-11 Overview IPmux-11 offers a solution for extending traditional E1/T1 data services transparently over packet switched networks (PSNs) such as IP, Ethernet, and MPLS networks. The device converts the data stream coming from its TDM ports into configurable-sized packets that are extended over the Fast Ethernet network port, and vice versa. IPmux-11 offers end-to-end synchronization for voice/leased line applications. IPmux-11 also features two Fast Ethernet user ports for data (Ethernet) connectivity to the IP/Ethernet network. Management is performed locally from a terminal, or remotely via Web, Telnet, or SNMP. 1.2 RADview-SC/TDMoIP IPmux-11 Overview IPmux-11 includes an SNMP agent that enables full management from the network via SNMP, for example, by means of RADview network management stations. In addition, IPmux-11 includes the following additional management capabilities via both out-of-band and inband communication: • Supervision terminal (ASCII terminal or a PC running a terminal emulation program), connected either directly or through a modem or any other type of full-duplex data link. This terminal can perform all of the IPmux-11 supervision and configuration functions, including preliminary system configuration. • Telnet, from any host capable of IP communication with IPmux-11 (out-ofband using SLIP or PPP, or inband over IP). The functions available via Telnet are similar to those available from a supervisory terminal. • Web browsers, using ConfiguRAD. ConfiguRAD is a user-friendly Web-based element management system that is embedded in IPmux-11 and provided at no extra cost. ConfiguRAD can be accessed from any standard Web browser. This manual discusses configuration via RADview, RAD’s SNMP-based network management application for PC or Unix. To configure IPmux-11 via ASCII terminal, Telnet, or Web browser, see the IPmux-11 Installation and Operation Manual. RADview-SC/TDMoIP IPmux-11 RADview-SC/TDMoIP IPmux-11 Overview 1-1 Chapter 1 Introduction User's Manual Overview of the RADview FCAPS Model RADview provides a complete solution for monitoring and controlling IPmux-11. The RADview solutions conform to ITU-T Telecommunication Management Network (TMN) recommendations for SNMP management systems, known as the FCAPS model: • Fault management – detects and correlates faults in network devices, isolates faults and initiates recovery actions. • Configuration management – tracks configuration changes, configures, installs and distributes software and configuration files, over the network. • Accounting management – collects accounting data and generates network usage reports. • Performance management – continuously monitors network performance (QoS, CoS) and resource allocation. • Security management – controls and restricts access to network resources. Overview of the IPmux-11 Management Functions Table 1-1 lists the operations that you can perform via RADview, and their locations in this manual. Table 1-1. Management Functions Operation Location in User’s Manual Configuration Chapter 3 • System Parameters • System Information • Manager List • System Clocks • VLAN Parameters • Configuring the Static MAC Table • Configuring Quality of Service (Rate Limitation) • Deleting the LAN Table • Configuring E1/T1 Ports • Configuring the Ethernet Ports • Assigning Timeslots to Bundles • Creating Bundle Connections • Removing Bundle Connections • Displaying Ethernet Interface Information • Displaying Bundle Connection Information • Resetting IPmux-11 to the Default Configuration • Polling the Agent • Resetting IPmux-11 Security Chapter 5 • Telnet and Web Access 1-2 RADview-SC/TDMoIP IPmux-11 Overview RADview-SC/TDMoIP IPmux-11 User's Manual Chapter 1 Introduction Operation Location in User’s Manual Peformance Chapter 6 • Setting the Polling Interval • Viewing Bundle Statistics • Viewing Bundle Current Statistics • Viewing Bundle Intervals Statistics • Viewing E1/T1 Current Port Statistics • Viewing Port Intervals Statistics • Viewing Ethernet Port Statistics Fault Chapter 7 • Masking Traps • Viewing Active Alarms • Viewing the History Log • Clearing the History Log • Viewing Self Test Results • Performing Loopback Tests RADview-SC/TDMoIP IPmux-11 RADview-SC/TDMoIP IPmux-11 Overview 1-3 Chapter 1 Introduction 1-4 RADview-SC/TDMoIP IPmux-11 Overview User's Manual RADview-SC/TDMoIP IPmux-11 Chapter 2 Installation and Setup This chapter describes how to configure IPmux-11 for management and connect it to the management station, and includes the following sections: • Pre-configuring IPmux-11 for Network Management Configuring the IP Parameters Configuring the Manager List • Connecting IPmux-11 to the Management Station • Launching RADview-SC/TDMoIP IPmux-11 • Using the GUI Selecting the Device or a Port Status Indicators Common Dialog Buttons System Level Menu Options Port Level Menu Options 2.1 Pre-configuring IPmux-11 for Network Management To remotely administer IPmux via a Network Management Station (NMS), it is necessary to first configure some basic IPmux parameters via an ASCII terminal session to the IPmux Control Port. The following steps are required: 1. Configuring the host IP parameters (IP address, IP mask, default gateway) 2. Defining the Network Management Station in the Manager List. For more detailed information about configuring IPmux-11 for Network Management, see Chapter 4 of the IPmux-11 Installation and Operation Manual. Configuring the IP Parameters The IPmux host IP parameters may be assigned automatically via DHCP or they may be configured manually. To manually configure the host IP parameters: 1. Display the Host IP menu (Configuration > System > Host IP). 2. Disable the DHCP mechanism. 3. Save the changes. RADview-SC/TDMoIP IPmux-11 Pre-configuring IPmux-11 for Network Management 2-1 Chapter 2 Installation and Setup User's Manual 4. Enter the new host IP parameters for IPmux: Host IP address IP mask Default gateway. 5. Save the changes. Configuration>System>Host IP 1. IP address 2. IP mask 3. Default gateway 4. DHCP 5. DHCP Status ... (192.168.10.1) ... (255.255.255.0) ... (0.0.0.0) (Disable) > > Please select item <1 to 5> ESC-prev.menu; !-main menu; &-exit 1 Mngr/s Figure 2-1. Configuring the Host IP Parameters for IPmux-11 Configuring the Manager List To configure the Manager List: 1. Display the Manager List menu (Configuration > System > Management > Manager list). 2. Enter the Manager IP address of the Network Management Station. 3. Save the changes. Configuration>System>Management>Manager list 1. Manager IP address ... (192.168.10.100) 2. Link up/down trap (Disable) 3. Alarm trap (Disable) 4. VLAN tagging (Disable) > Please select item <1 to 5> ESC-prev.menu; !-main menu; &-exit 1 Mngr/s Figure 2-2. Configuring the Manager List 2-2 Pre-configuring IPmux-11 for Network Management RADview-SC/TDMoIP IPmux-11 User's Manual Chapter 2 Installation and Setup 2.2 Connecting IPmux-11 to the Management Station IPmux-11 can be managed by a Network Management Station (NMS) that is located on the LAN (hub or switch) connected to the one of the unit’s Ethernet ports. To connect IPmux-11 to the Network Management Station: 1. Connect a Network Management Station to the LAN (hub or switch). 2. Connect one of IPmux-11's Ethernet ports to the LAN. 2.3 Launching RADview IPmux-11 Element Manager The RADview IPmux-11 Element Manager application can be opened from the SNMPc Management Console (PC version), HPOV (Unix version), or Network Elements Tree windows. A separate RADview IPmux-11 Element Manager window can be opened for each IPmux-11 unit. Note In order to launch the Element Manager, you must first ensure that the server is running and start the client. If it is not already in the NMS database, you must also add the IPmux-11 object to the NMS as a managed element. For additional details on launching and using RADview please refer to the RADview-SC/TDMoIP User's Manual. To open the IPmux-11 Element Manager from the SNMPc Management Console window (PC version): • Double-click the IPmux-11 icon located in the map view. The RADview IPmux-11 Element Manager window appears. To open the IPmux-11 Element Manager from the EMS HPOV window (Unix version): • Select the IPmux-11 icon located in the map view and then click the zoom icon ( ). The RADview IPmux-11 Element Manager window appears. RADview-SC/TDMoIP IPmux-11 Launching RADview IPmux-11 Element Manager 2-3 Chapter 2 Installation and Setup 2.4 User's Manual Using the GUI Figure 2-3. Element Manager – IPmux-11 The RADview IPmux-11 Element Manager window provides a dynamically updated representation of the IPmux-11 network element, allowing you to monitor and manage the IPmux-11 device. The Element Manager window displays the device hardware configuration, represented as a list of rows, showing the existing slots and ports. IPmux-11 is managed by selecting a row and then selecting the desired function from the menus. In many cases, this will open a sub-window or dialog box, allowing further selection and manipulation. The status of each port is indicated by the background color of its row, according to the following table. Table 2-1. Element Manager Port Status Colors Row Color Status White/Gray Normal Purple Fail Blue Test Each row in the Element Manager window contains three columns: 2-4 • The Object column (Interface Name) represents the system or slot object. • The Interface Type column represents the type of interface port installed in this slot. • The Connector Type column represents the type of physical connector on this port. Using the GUI RADview-SC/TDMoIP IPmux-11 User's Manual Chapter 2 Installation and Setup Selecting the Device or a Port By selecting a row, you can manipulate or manage the selected system or port. When selected, a light blue frame is displayed around the selected window, and the background color of the selected row is dark gray. Only one row can be selected at a time. There are two IPmux-11 user interface object levels: • System (whole device) – contains all of the parameters and functions that are common to the whole device. • Port – contains all of the parameters and functions of the selected port. To select the entire device (system): • In the Element Manager window, click the System row. To select a port: • In the Element Manager window, click the row of the desired port. Status Indicators At the top of the window, the title bar displays <element name>:<status>, where status is either Connected or Disconnected, according to the current connectivity of the network element to the NMS. At the bottom of the Element Manager window, there is also a communications status bar. Sometimes, congestion in the network handling the management traffic causes significant delays during polling, transfer of large data tables, etc. When feasible, a progress bar is used to inform the operator of the ongoing process status. Otherwise, a message is displayed in the status bar at the bottom of the screen, according to the following table. Table 2-2. Element Manager Status Bar Messages Message Status Working... Displayed from the moment when a request is sent to the network element (IPmux-11), until data is received or a certain time expires (around 5 seconds). Waiting... Displayed while the RADview station waits more than a few seconds for the network element response, but less than the time-out time. Interrupted When all attempts to communicate with network element failed (timeout), or when the response was an SNMP error. Ready Displayed after the process has been successfully completed. RADview-SC/TDMoIP IPmux-11 Using the GUI 2-5 Chapter 2 Installation and Setup User's Manual Common Dialog Buttons Function buttons, located in a sub-window or dialog box, each initiate the execution of an operation. The most common buttons, and their respective functions, are listed in the following table. Table 2-3. Common Dialog Buttons Button Function Set Confirm and activate the selections made in the dialog box and close the box. Apply Confirm and activate the selections made in the dialog box without closing the box. Cancel Cancel the selections made in the dialog box and close the box. Close Close the dialog box without any other effect. OK Confirm the message displayed in an information box, and close the box. Add Open a new dialog box that is used to add a new item to the list or table displayed in the dialog box. Change Open a new dialog box that is used to change an item selected in the list or table displayed in the dialog box. Delete Delete a selected item from the list or table displayed in the dialog box. Refresh Poll the managed unit to retrieve again the information needed to display the current dialog box. This action updates the displayed information. System Level Menu Options The following tables list the RADview tasks that are available on the system level. Table 2-4. System Management Options Tasks – Configuration Dialog Box and Parameter Location Path Configuring System Information System Information dialog box See Configuring System Information Configuration System Info… Configuring System Parameters System Parameters dialog box See Configuring System Parameters Configuration System Parameters… Viewing Bundle Connection Table Bundle Connection Table See Configuring Bundles Configuration Bundle Bundle ConnectionTable… Configuring VLAN Parameters VLAN Configuration dialog box See Configuring VLAN Parameters Configuration VLAN Configuration… 2-6 Using the GUI RADview-SC/TDMoIP IPmux-11 User's Manual Chapter 2 Installation and Setup Tasks – Configuration Dialog Box and Parameter Location Path Configuring the Static MAC Table Static MAC Table dialog box See Configuring the Static MAC Table Configuration MAC Table… Configuring Quality of Service (Rate Limitation) Rate Limitation dialog box See Configuring Quality of Service (Rate Limitation) Configuration QoS Rate Limitation… Configuring the System Clocks System Clocks dialog box See Configuring the System Clocks Configuration Clocks… Deleting LAN table Delete LAN Table dialog box See Deleting LAN Table Configuration System Commands Delete LAN Table Restoring default configuration Default Configuration dialog box See Resetting IPmux-11 to the Default Configuration Configuration System Commands Default Configuration Resetting the IPmux-11 device Reset Agent dialog box See Resetting IPmux-11 Configuration System Commands Reset Polling the Agent See Polling the Agent Configuration System Commands Poll Agent Tasks – Fault Dialog Box and Parameter Location Path Viewing active alarms Active Alarm List See Viewing Active Alarms Fault Alarms… Viewing the history log System Log Buffer See Viewing the History Log Fault History Log List… Clearing the history log See Clearing the History Log Fault History Log Clear Tasks – Diagnostics Dialog Box and Parameter Location Path Viewing self test results Self Test Results dialog box See Viewing Self Test Results Diagnostics Self Test Results… RADview-SC/TDMoIP IPmux-11 Using the GUI 2-7 Chapter 2 Installation and Setup User's Manual Tasks – Options Dialog Box and Parameter Location Path Establishing link between IPmux-11 and manager Manager List dialog box See Maintaining Manager List Options Manager List… Masking traps Masking Traps dialog box See Masking Traps Options Masking Traps… Setting Telnet and Web Access Access dialog box See Enabling or Disabling Telnet and Web Access Options Access… Tasks – Statistics Dialog Box and Parameter Location Path Setting polling interval Polling Interval dialog box See Setting the Polling Interval Statistics Polling Interval… Viewing bundle statistics Bundle Statistics dialog box See Viewing Bundle Statistics Statistics Bundle Statistics… Port Level Menu Options The following tables list the RADview tasks that are available on the port level. Table 2-5. Port Level Management Options Tasks – Configuration Dialog Box and Parameter Location Path Viewing Interface Information Interface Information dialog box See Viewing Ethernet Interface Information Configuration Interface Info… Configuring port parameters Interface Parameters dialog box See Configuring the E1/T1 Ports, Configuring the Ethernet Ports Configuration Parameters… Configuring bundles Bundle dialog box See Configuring Bundles Configuration Bundles… Tasks – Diagnostics Dialog Box and Parameter Location Path Initiate a loopback Loopback State dialog box See Performing a Loopback Test Diagnostics Loopback… Tasks – Statistics Dialog Box and Parameter Location Path Interface Statistics dialog box See Viewing Ethernet Port Statistics Statistics Interface Statistics… Viewing current statistics Port Current Statistics dialog box See Viewing Current Statistics Statistics Current… Viewing intervals statistics Port Intervals Statistics dialog box See Viewing Intervals Statisitics Statistics Intervals … (for Ethernet only) Ethernet Interface Viewing Ethernet interface statistics (only for Ethernet) E1/T1 Interface 2-8 Using the GUI RADview-SC/TDMoIP IPmux-11 Chapter 3 Configuration Management This chapter describes how to configure IPmux-11 on all levels, including system and port, and contains the following sections: • Setting the System Parameters Configuring System Parameters Configuring System Information Maintaining the Manager List Configuring the System Clocks Configuring VLAN Parameters Configuring the Static MAC Table Configuring Quality of Service (Rate Limitation) Deleting the LAN Table • Setting the Operational Parameters Configuring IPmux-11 Ports at the Physical Level Configuring the E1/T1 Ports Configuring the Ethernet Ports Assigning Timeslots to Bundles Managing Bundle Connections Creating Bundle Connections Removing Bundle Connections • Additional Tasks Displaying Ethernet Interface Information Displaying Bundle Connection Information Resetting IPmux-11 to the Default Configuration Polling the Agent Resetting IPmux-11 RADview-SC/TDMoIP IPmux-11 Setting the System Parameters 3-1 Chapter 3 Configuration Management 3.1 User's Manual Setting the System Parameters Configuring System Parameters The System Parameters command enables you to view and set major system parameters for the IPmux-11 device. You can configure parameters such as the Default Gateway, DHCP Client Mode, Aging Time, and the Transmit Clock Source. To set system parameters for the selected IPmux device: 1. Select Configuration > System Parameters… The System Parameters dialog box appears. System Parameters differ, depending on the different port combinations. Table 3-1 describes the different system parameters. 2. Configure the desired parameters. 3. Click <Set> to implement the changes. Figure 3-1. System Parameters Dialog Box Table 3-1. System Parameters Parameter Possible Values / Remarks Default Gateway IP Address DHCP Mode DHCP Mode Enabled, Disabled Aging Time (sec.) 10..450 (Default is 120) Transmit Clock Source Source of the transmit clock Internal: Local clock source is used External: Recovered from the other interface network and used for data transmission on this interface Loopback: Transmit clock recovered from received data Adaptive: Adaptive clock regeneration Note: Field is disabled if activated circuit is connected. 3-2 Setting the System Parameters RADview-SC/TDMoIP IPmux-11 User's Manual Chapter 3 Configuration Management Configuring System Information The System Info command enables you to view and set system information for the IPmux-11 device. This information is useful for identifying multiple IPmux-11 units and for tracking their locations and administrative contacts. You can also use the System Information dialog box for setting the system Date and Time and for viewing the DHCP client status. To set system information for the selected IPmux device: 1. Select Configuration > System Info... The System Information dialog box appears. 2. Enter the required settings. You can change the Name, Contact, Location, Date, and Time fields. 3. Click <Set> to implement the changes. Figure 3-2. System Information Dialog Box RADview-SC/TDMoIP IPmux-11 Setting the System Parameters 3-3 Chapter 3 Configuration Management User's Manual Maintaining the Manager List In order to remotely configure IPmux-11, the IP address of the NMS must be listed in the Manager List. The Manager List command enables you to display and configure the Manager List, where you designate the destination NMS stations for SNMP traps. To display the manager list: • Select Options > Manager List... The Manager List appears. Figure 3-3. Manager List Dialog Box 3-4 Setting the System Parameters RADview-SC/TDMoIP IPmux-11 User's Manual Chapter 3 Configuration Management Table 3-2. Manager List Parameters Parameter Possible Values/Remarks Host Name LAN1 Manager IP Address IP address of the Network Management System Mask Traps Indicates whether or not traps are masked by the system. Yes, No Access Ports Defines from which port this manager can configure the device. Values differ according to the ports combination. Network User1 User2 All VLAN Tagging Yes, No VLAN ID 1..4094 VLAN Priority 0..7 To add an entry to the manager list: 1. In the Manager List, click <Add...> The Add Manager dialog box appears (Figure 3-4). 2. Enter the required settings. 3. Click <Set> to implement the changes. Note This option is not available if there are already ten managers. Figure 3-4. Add Manager Dialog Box RADview-SC/TDMoIP IPmux-11 Setting the System Parameters 3-5 Chapter 3 Configuration Management User's Manual Table 3-3. Add Manager Parameters Parameter Possible Values/Remarks Host Name LAN1 Manager IP Address IP address of the NMS Access Ports Defines from which port this manager can configure the device. Values differ according to the ports combination. All VLAN VLAN Tagging Yes, No VLAN ID 1...4094 VLAN Priority 0..7 Mask Traps None When checked, disables the other Mask Trap options. Link Up/Link Down Yes (checked), No (unchecked) Alarm Status When checked, the trap is enabled. To change an entry in the Manager List: 1. Select an entry in the Manager List and click <Change…> The Change Manager dialog box appears (Figure 3-5). 2. Change the desired parameters. 3. Click <Set> to implement the changes. Figure 3-5. Change Manager Dialog Box 3-6 Setting the System Parameters RADview-SC/TDMoIP IPmux-11 User's Manual Chapter 3 Configuration Management To remove an entry from the Manager List: 1. Select a row from the Manager List (Figure 3-3) and click <Remove>. A message appears, warning about possible disconnection of the manager. 2. Click <OK>. Configuring the System Clocks The System Clocks command enables you to configure the Master and Fallback clocks that keep the IPmux-11 communications lines synchronized with external devices. You can also use this command to mark the Clock Quality (Stratum) Level. To configure the system clocks: 1. Select Configuration > Clocks… 2. The System Clocks Dialog Box appears. 3. Configure the desired parameters and click Set. Note Master and Fallback clocks cannot be set to the same port. Figure 3-6. System Clocks Dialog Box Table 3-4. System Clocks Parameters Parameter Possible Values / Remarks Connect Clock Indicates the current source of the system clock (read only) Master Fallback Master Clock Source RADview-SC/TDMoIP IPmux-11 Adaptive Internal Rx Setting the System Parameters 3-7 Chapter 3 Configuration Management User's Manual Parameter Possible Values / Remarks Port Station (External) Port1 Fallback Clock Source Adaptive Internal Rx Port Station (External) Port1 Configuring VLAN Parameters The VLAN Configuration command enables you to configure the list of virtual LANs (VLANs). A VLAN is a logical (virtual) network of devices that behave as if they are on the same physical LAN segment, even if they are physically connected to different network segments. In addition, multiple VLANs can co-exist on the same switching hardware, providing a form of logical network segmentation. To configure VLAN parameters: • Select Configuration > VLAN Configuration… The VLAN Configuration dialog box appears. Table 3-5 lists the VLAN Configuration parameters. Figure 3-7. VLAN Configuration Dialog Box Table 3-5. VLAN Configuration Parameters Parameter Possible Values / Remarks VLAN ID 1..4094 VLAN Name The name of the VLAN 3-8 Setting the System Parameters RADview-SC/TDMoIP IPmux-11 User's Manual Chapter 3 Configuration Management Parameter Possible Values / Remarks Network Port Yes, No User 1 Port Yes, No User 2 Port Yes, No Bundle No 1 Manager No IP Address You have the following options: • Add – Add a new VLAN • Change – Change parameters of a VLAN • Remove – Remove a VLAN • Close – Apply VLAN Parameters and close the dialog box • Refresh - Poll the device and display the latest values in the dialog box. To add a new VLAN: 1. Click Add. The Add VLAN dialog appears. 2. Configure the desired parameters. 3. Click Set. The VLAN is added and the screen is refreshed. Note • The Add button will be disabled if there are already 16 VLANs in the table. • The VLAN ID must be different from any already in the table. To change parameters of a VLAN: 1. Click the row of a VLAN, to select it. 2. Click Change. The Change VLAN dialog appears. 3. Configure the desired parameters. 4. Click Set. The VLAN parameters are changed. To remove a VLAN: 1. Click the row of a VLAN to select it. 2. Click Remove. A warning message appears: “Removing VLAN may disconnect the Agent for 30 seconds“. 3. Click OK. The VLAN is removed. Note The Remove button is only enabled for disconnected VLANs; if the selected VLAN is used by a bundle or a Manager, then the Remove button will be disabled. RADview-SC/TDMoIP IPmux-11 Setting the System Parameters 3-9 Chapter 3 Configuration Management User's Manual To apply the VLAN parameters: 1. Click Close. A warning message may appear: “Changing the User VLAN Tagging may disconnect Agent for 30 seconds”. 2. If a warning message appears, click OK. The parameters are saved to the Agent. Configuring the Static MAC Table The Mac Table command enables you to manually configure Virtual (VLAN) Bridged Local Area Networks, port-based VLANs (per IEEE 802.1Q), where VLAN membership of a data frame is determined based upon the bridge port on which the frame is received and the frame's destination MAC address. The mappings of Received Bridge Ports and destination MAC Addresses to VLAN IDs are stored in the Static MAC Table. To configure the Static MAC Table: • Select Configuration > MAC Table… The Static MAC Table dialog box appears. Figure 3-8. Static MAC Table Dialog Box Table 3-6. Static MAC Table Parameters Parameter Possible Values / Remarks VLAN ID 1..4094 MAC Address The destination MAC address in a frame to which this entry's filtering information applies Received Bridge Port The port number of the port from which a frame must be received in order for this entry's filtering information to apply User1 User2 Network 3-10 Setting the System Parameters RADview-SC/TDMoIP IPmux-11 User's Manual Chapter 3 Configuration Management You have the following options: • Add – Add a new entry to the table • Remove – Remove an entry to the table • Remove All – Remove an entry to the table To add a new entry: 1. Click Add. The Static MAC Table: Add Entry dialog box appears (see Figure 3-9). 2. Configure the desired parameters. The Add Entry parameters are the same as the parameters for the Static Mac Table (see Table 3-6). 3. Click Apply. The new entry is added to the table. 4. Click Close. The Add Entry dialog closes and the Static MAC Table dialog box displays the updated table. Figure 3-9. Static MAC Table: Add Entry Dialog Box To remove entries: 1. Select the rows of entries you wish to remove from the table. 2. Click Remove. A confirmation message appears. 3. Click OK. The entries are removed from the table. To remove all entries from the Static MAC Table: 1. Click Remove All. A confirmation message appears. 2. Click OK. All of the entries are removed from the table. RADview-SC/TDMoIP IPmux-11 Setting the System Parameters 3-11 Chapter 3 Configuration Management User's Manual Configuring Quality of Service (Rate Limitation) The Rate Limitation command enables you to configure rate limits for IPmux-11, in order to maintain Quality of Service (QoS) during times of high network traffic. You can select Ingress Rate Boundaries to define the rate limiting ranges for the ingress traffic. The actual data rate of the incoming traffic is selected from the rates limited by the boundaries. These boundaries are applied to the regular and flooded Rate Limits. You can also select regular or flooded Rate Limits, to be applied to all frames. To configure Quality of Service (Rate Limitation): 1. Select Configuration > QoS > Rate Limitation… The Rate Limitation dialog box appears. 2. Configure the desired parameters and click Set. Figure 3-10. Rate Limitation Dialog Box Table 3-7. Rate Limitation Parameters Parameter Possible Values / Remarks Boundaries Defines the valid ranges of ingress rate 256 Kbps – 64 Mbps 5 Mbps – 80 Mbps 25 Mbps – 50 Mbps Rate Limit The maximum rate permitted to transfer via this port (per Ethernet port: Network/User1/User2) For Network ports: Disable, 256 Kbps, 512 Kbps, 1 Mbps, 2 Mbps, 3 Mbps, 3.5 Mbps, 4 Mbps, 4.5 Mbps, 5 Mbps, 8 Mbps, 10 Mbps, 16 Mbps, 20 Mbps, 25 Mbps, 40 Mbps, 50 Mbps, 80 Mbps For User1/User2 ports, when Boundaries is set to 256 Kbps – 64 Mbps: Disable, 256 Kbps, 512 Kbps, 1 Mbps, 2 Mbps, 4 Mbps, 8 Mbps, 16 Mbps, 32 Mbps, 64 Mbps 3-12 Setting the System Parameters RADview-SC/TDMoIP IPmux-11 User's Manual Chapter 3 Configuration Management Parameter Possible Values / Remarks For User1/User2 ports, when Boundaries is set to 5 Mbps – 80 Mbps: Disable, 5 Mbps, 10 Mbps, 20 Mbps, 40 Mbps, 80 Mbps For User1/User2 ports, when Boundaries is set to 25 Mbps – 50 Mbps: Disable, 25 Mbps, 50 Mbps Flooded Rate Limit The maximum rate permitted to transfer broadcast, multicast, and unicast flooded frames via this port (per Ethernet port:Network/User1/User2) When Boundaries is set to 256 Kbps – 64 Mbps: Disable, 256 Kbps, 512 Kbps, 1 Mbps, 2 Mbps, 4 Mbps, 8 Mbps, 16 Mbps, 32 Mbps, 64 Mbps When Boundaries is set to 256 Kbps – 64 Mbps: Disable, 5 Mbps, 10 Mbps, 20 Mbps, 40 Mbps, 80 MbpsIf When Boundaries is set to 25 Mbps – 50 Mbps: Disable, 25 Mbps, 50 Mbps Note: This parameter only applies when Rate Limit is set to Disable. Note • Changing the Boundaries parameter automatically changes the set of values that may be selected for the User1 and User2 ports in the Rate Limit and Flooded Rate Limit combo-boxes. For Network ports, it only changes the set of values that may be selected in the Flooded Rate Limit combo-box. When the set of selectable values for a combo-box is automatically changed, its parameter value is set to Disable. • For user ports (User1, User2), Flooded Rate Limit is only available when Rate Limit is set to Disable. If Rate Limit is not set to Disable, then Flooded Rate Limit is grayed out, and its value is not used. • If Flooded Rate Limit is not set to Disable then Rate Limit is grayed out, and its value is not used. Deleting the LAN Table The Delete LAN table command deletes all learned addresses from the MAC table. This command is useful when a device has been moved and the cached MAC information is invalid. Normally, the Aging Time expires outdated MAC addresses and automatically deletes them from the LAN table. To delete the LAN Table: 1. Select Configuration > System Commands > Delete LAN Table. A confirmation message appears (Figure 3-11). Figure 3-11. Delete LAN Table Dialog Box 2. Click <OK> to confirm. The Dynamic (MAC) LAN Table is deleted. RADview-SC/TDMoIP IPmux-11 Setting the System Parameters 3-13 Chapter 3 Configuration Management 3.2 User's Manual Setting the Operational Parameters Configuring IPmux-11 Ports at the Physical Layer Configuring the E1/T1 Ports The E1/T1 Interface Parameters command enables you to configure the various parameters of the E1/T1 port (the port’s software configuration). The parameters vary according to the port type. To display or configure E1/T1 parameters: 1. Click an E1/T1 port. 2. Select Configuration > Parameters... The E1 or T1 Interface Parameters dialog box appears (see Figure 3-12 and Figure 3-13). Figure 3-12. E1 Interface Parameters Dialog Box 3-14 Setting the Operational Parameters RADview-SC/TDMoIP IPmux-11 User's Manual Chapter 3 Configuration Management Figure 3-13. T1 Interface Parameters Dialog Box Table 3-8. E1/T1 Interface Parameters Parameter Possible Values / Remarks Port E1, T1 Admin Status Enable, Disable Transmit Clock Source Source of the transmit clock System: Recovered from the other interface network and used for data transmission on this interface Loopback: Transmit clock recovered from received data Adaptive: Adaptive clock regeneration Rx Sensitivity Determines the maximum attenuation of the receive signal that can be compensated for by the interface receive path. Long Haul - -32 dB Short Haul - -10 dB RADview-SC/TDMoIP IPmux-11 Setting the Operational Parameters 3-15 Chapter 3 Configuration Management User's Manual Parameter Possible Values / Remarks Line Type Line type affects the number of bits per second that the link can reasonably carry. It also affects the interpretation of the port performance statistics. For E1 ports: Framed (G.704), Framed-CRC, Framed-MF, Framed-CRC-MF Unframed (G.703) - Use when the data being transmitted is unframed. For T1 ports: ESF - Extended SuperFrame D4 - AT&T D4 format Unframed - Use when the data being transmitted is unframed. Note: Line Type is grayed out and can't be changed when a bundle is defined over the selected interface. Line Code Type of Zero Code Suppression used on the link (only applicable for T1 ports) B7ZS, B8ZS, AMI Idle Code Byte pattern of the data transmitted in the E1/T1 Framer idle timeslots 0 to FF (not applicable when the Line Type is unframed) Signaling Mode Type of signaling used on the link (only applicable for T1 ports) None, Robbed Bit Line Interface T1 device operation mode DSU, CSU Note: Only applicable for T1 ports Line Length (feet) 0-133, 134-266, 267-339, 400-533, 534-655 Note: Only applicable for T1 ports with Line Mode DSU Line Buildout (dB) Transmit line gain for T1 CSU line mode 0, -.5, -5, -2.5 Note: Only applicable for T1 ports with CSU Line Mode Restore Time (sec) Used to change the sync. Algorithms to reduce the time required for the port to return to normal operation after a RED (LOF - loss of frame synchronization) alarm. 1, 10 Note: Only applicable for T1 ports. Not applicable when the Line Type is Unframed. OOS Signaling Defines the value to be sent as a signal after alarm detection Space - Both A and B signaling bits are forced to '0' during out-of-service periods Mark - Both A and B signaling bits are forced to '1' during out-of-service periods Space_Mark - A and B bits are forced to '0' for 2.5 seconds; then they are switched to '1' until out-of-service condition disappears Mark_Space - A and B bits are forced to '1' for 2.5 seconds; then they are switched to '0' until out-of-service condition disappears Space Signaling Code Space Signaling Code – value to be sent as a signal during the first 2.5 seconds after alarm detection E1, T1-ESF: 1..F T1-SF(D4): 1..4 3-16 Setting the Operational Parameters RADview-SC/TDMoIP IPmux-11 User's Manual Chapter 3 Configuration Management Parameter Possible Values / Remarks Mark Signaling Code Trunk conditioning signal value after alarm detection OOS Code Trunk conditioning data pattern to be sent upon a DS0 fail E1, T1-ESF: 1..F T1-SF(D4): 1..4 Note: When Line Type is set to Unframed, OOS Code is grayed out and its value cannot be changed. AIS Transmit Enable, Disable Trail Mode Enables the end-to-end transfer of TDM OAM in framed mode, when theirTDMoIP Payload Format is set to V2. Termination - Trail mode is disabled Extension - Trail mode is enabled Configuring the Ethernet Ports The Ethernet Interface Parameters command enables you to configure the various parameters of the Ethernet port (the port’s software configuration). To set configuration parameters for the Ethernet interface: 1. Click the User or Network Ethernet port. 2. Select Configuration > Parameters... The Network Ethernet Interface Parameters dialog box appears (Figure 3-14). Note The User Ethernet rate is the smaller value of User Rate Limit and (100–TDMoIP traffic). Figure 3-14. Ethernet Interface Parameters Dialog Box RADview-SC/TDMoIP IPmux-11 Setting the Operational Parameters 3-17 Chapter 3 Configuration Management User's Manual Table 3-9. Ethernet Interface Parameters Parameter Possible Values / Remarks Port User, Network Type ETH Auto Negotiation Checked (enabled), Unchecked (disabled) Note: Disabled for fiber optic Ethernet interface Max Capability Advertised Defines the maximum capabilities of the interface. Only applicable when autonegotiation is enabled. 10BASE-T half duplex mode, 10BASE-T full duplex mode, 100BASE-TX half duplex mode, 100BASE-TX full duplex mode Note: Working in half duplex mode is not optimal and might cause communication problems. Disabled for fiber optic Ethernet interface. Default Type 10BASE-T half duplex mode, 10BASE-T full duplex mode, 10BASE-TX half duplex mode, 10BASE-TX full duplex mode Only applicable when autonegotiation is disabled Rate Limit (Kbps) Disable, 256, 512, 1000, 2000, 4000, 8000, 16000, 20000, 32000, 40000, 64000, 80000 Note: • The Rate Limit parameter is read-only. • 2000, 40000, and 80000 are only available for the Network Port. • 32000 and 64000 are only available for the User Port. VLAN Tagging VLAN Tagging Unmodified, Tag, Double Tag, Untag Note: Double Tag is not available for the Network Port. Default VLAN Default VLAN Default VLAN Priority 0..7 When Rate Limit is 32000: 2..7 When Rate Limit is 64000: 4..7 Note When Auto Negotiation is disabled and Max Capability Advertised is different from the capabilities of the LAN, for example, when Max Capability is 100BaseT full duplex, while the LAN is 10BaseT half duplex, the NMS will disconnect. Assigning Timeslots to Bundles Bundles are groups of timeslots. The Bundles Table displays the details of each bundle in the upper section of the table, and a representation of each timeslot with the bundle assigned to it in the lower section of the table. Each bundle can be assigned to multiple timeslots, but each time slot can only have one bundle assigned to it. 3-18 Setting the Operational Parameters RADview-SC/TDMoIP IPmux-11 User's Manual Chapter 3 Configuration Management The Bundles command enables you to assign timeslots to bundles, and to remove the timeslot assignments from bundles. To view bundles for an E1/T1 port: 1. Click an E1/T1 port. 2. Select Configuration > Bundles... The Bundles Table appears. Figure 3-15. Bundles Table – Port Level Table 3-10. Bundle Table Parameters – Port Level Parameter Possible Values/Remarks Bundle No. Bundle Number Bundle Name Name of the selected bundle Empty Bundle When checked, indicates the bundle has not been assigned to any TSs (timeslots) Bundle Status Status of the bundle Connected, Disabled, Remote Fail, Local Fail, Unavailable, Validation Fail, Sequence Error, Buffer Underflow, Buffer Overflow Time Slots The timeslots and the bundles assigned to them. Timeslots with bundles assigned to them are marked with a dark blue box, while unassigned timeslots are marked with a gray box. A T1 port has 24 timeslots that can be assigned to a bundle; an E1 port has 31 (without MF) or 30 (with MF). RADview-SC/TDMoIP IPmux-11 Setting the Operational Parameters 3-19 Chapter 3 Configuration Management User's Manual To select an available timeslot: 1. Select a bundle from the Bundles Table and click Edit… 2. Click the square beneath the timeslot number. Selected timeslots appear yellow. 3. Click <Apply>. To select all available timeslots for the selected bundle: • Click <Select All>. To remove all selected timeslots from the selected bundle: • Note Click <Clear All>. You cannot edit a bundle that has already been used to define a connection in the Bundle Connection Table (Figure 3-17). To edit such a bundle, first delete the bundle from the Bundle Connection Table (Figure 3-17), and then return to the Bundles Table to select new parameters. Managing Bundle Connections Bundles are groups of timeslots. The Bundle Connection Table command displays the detailed technical parameters of each bundle in the system. Although you can use the Element Manager to view the bundle connections and to remove them, complete management of bundle connections is accomplished using the Service Center map. For information on managing bundle connections using the Service Center map, refer to Chapter 5 of the RADview SC/TDMoIP System Manual. Creating Bundle Connections For information on creating and managing bundle connections using the Service Center map, refer to Chapter 5 of the RADview SC/TDMoIP System Manual. For examples, see Creating Circuits, in Chapter 4 of this manual. Removing Bundle Connections For information on removing bundle connections using the Service Center map, refer to Chapter 5of the RADview SC/TDMoIP System Manual. In cases where a circuit is broken, you may use the Bundle Connection Table to manually remove a bundle connection. To display the bundle connection table: • Select Configuration > Bundle Connection Table… The Bundle Connection Table appears. 3-20 Setting the Operational Parameters RADview-SC/TDMoIP IPmux-11 User's Manual Chapter 3 Configuration Management Figure 3-16. Bundle Connection Table (left side) Figure 3-17. Bundle Connection Table (right side) RADview-SC/TDMoIP IPmux-11 Setting the Operational Parameters 3-21 Chapter 3 Configuration Management User's Manual Table 3-11. Bundle Connection Table Parameters Parameter Possible Values/Remarks Slot No. 1 Channel No. 1 Bundle No. 1..31 Note: A maximum of 16 bundles are allowed Bundle Name Bundle name of the selected channel. The Table displays one bundle name per line. Admin. Status Connected Disconnected - Frames will not be sent from this channel. Oper Status Connected, Disabled , Remote Fail, Local Fail, Unavailable, Validation Fail, Standby, Sequence Error, Buffer Underflow, Buffer Overflow Dest. Name Logical name or IP address of the destination IPmux Next Hop IP address to which the Ethernet frame will be sent when the Dest. Name IP is not in the device subnet Dest. Bundle Bundle number in the destination IPmux device 1..496 Jitter Buffer (tens of μsec) Depth of the jitter buffer (per link, elastic buffer, whose size is configurable in units of 10 micro seconds (μs). E1: 0..37..3200 T1: 0..37..2400 ToS IP ToS (Type of Service) assigned to this channel 0..255 Configures the IP ToS field in the IP frames transmitted by the device. Configures the entire byte – not only the 3 ToS bits. ToS assignment applies to all TDM packets leaving IPmux. TDM Bytes in Frame UDP payload (one-eight) length enabling reduction of Ethernet throughput. E1/T1: 48..1440 (steps of 48) VLAN Tagging No, Yes VLAN ID VLAN ID 1..4094 VLAN Priority VLAN priority 0..7 OAM Connectivity Disabled Enabled Bundle Thoughput Throughput in bps PSN Type Bundle encapsulation MPLS/ETH - Multi-Protocol Label Switching / Ethernet UDP/IP Connection Mode 3-22 TDMoIP (CE) - Time Division Multiplexing over the Internet Protocol (Circuit Emulation) Setting the Operational Parameters RADview-SC/TDMoIP IPmux-11 User's Manual Chapter 3 Configuration Management Parameter Possible Values/Remarks Outound Label Tagging Outbound labels Disabled Enabled Note: Available only when PSN Type is MPLS/ETH. Outbound Tunnel Label MPLS transmit label 0..1048576 Note: Available only when PSN Type is MPLS/ETH. Outbound EXP Bits The MPLS Network priority (EXP bits) used for this bundle 0..7 Inbound Label Tagging Inbound labels Disabled Enabled Note: Available only when PSN Type is MPLS/ETH. Inbound Tunnel Label MPLS receive label 0..1048576 Note: Available only when PSN Type is MPLS/ETH. To remove a bundle: 1. Select a bundle in the Bundle Connection Table. 2. Click <Remove> A warning message appears. Figure 3-18. Remove Bundle Connection 3. Click <Yes> to confirm. RADview-SC/TDMoIP IPmux-11 Setting the Operational Parameters 3-23 Chapter 3 Configuration Management 3.3 User's Manual Additional Tasks Displaying Ethernet Interface Information The Ethernet Interface Information command enables you to display the various parameters of the Ethernet port. You can use this information as a troubleshooting aid, to ensure that the Ethernet cable is working properly and that the connection is at the appropriate speed at half/full duplex. To display information about the Ethernet interface: 1. Click the Ethernet port. 2. Select Configuration > Interface Info... The Interface Information table appears. Figure 3-19. Interface Information – Network/User Port Table 3-12. Interface Information Table Parameters Parameter Possible Values / Remarks Port NETWORK, USER Type ETH MAC Address MAC Address Mode Transmission mode: Full Duplex, Half Duplex Rate (Mbps) Transmission rate: 10, 100 Status Status of the link: Connected, Not Connected Interface Type According to wavelength and laser mode 1300nmSM or 1300nm (single mode/multimode) Note: Only for fiber optic Ethernet interface 3-24 Additional Tasks RADview-SC/TDMoIP IPmux-11 User's Manual Chapter 3 Configuration Management Resetting IPmux-11 to the Default Configuration The Default Configuration command enables you to reset the Agent’s configuration back to the factory defaults. Use this command when you wish to reconfigure all of the parameters from a clean starting point. This is useful when IPmux-11's current configuration is completely unsatisfactory, such as when moving a device to another site, or if the configuration database has become corrupted or the device's software has been upgraded. To set the selected IPmux-11 to the default configuration: 1. Select Configuration > System Commands > Default Configuration. A confirmation message appears (Figure 3-20). Figure 3-20. Default Configuration Dialog Box 2. Click <OK> to confirm reset of the default configuration. The default configuration replaces the current configuration. Polling the Agent RADview periodically and automatically reads (polls) IPmux-11 variables. You can force RADview to immediately poll the Agent and update the display by polling IPmux-11 manually. The Poll Agent command is useful if you configure the device NOT to perform periodic polling of the Agent. To poll the agent: • Select Configuration > System Commands > Poll Agent. RADview polls IPmux-11 and updates any displayed information. Resetting IPmux-11 The Reset command enables you to reset the Agent’s hardware to re-initialize the main board CPU of the IPmux-11 unit. Use this command to reset IPmux-11 in the unlikely event that the device is unresponsive (has locked up) or is behaving erratically. To reset IPmux-11: 1. Select Configuration > System Commands > Reset. A confirmation message appears (Figure 3-21). 2. Click <OK> to confirm. The Agent’s hardware resets; the IPmux-11 unit is re-initialized and its active software is decompressed and loaded into the RAM. RADview-SC/TDMoIP IPmux-11 Additional Tasks 3-25 Chapter 3 Configuration Management User's Manual Figure 3-21. Reset Agent Dialog Box Note 3-26 The reset operation implements any changes made to the IPmux-11 configuration. Additional Tasks RADview-SC/TDMoIP IPmux-11 Chapter 4 Configuring Typical Applications This chapter provides detailed instructions for setting up a typical application using two IPmux units, and contains the following sections: • Configuring the IPmux-11 and IPmux-14 Units Configuring the Host IP Parameters Configuring the Manager List • Connecting IPmux-11 to the Management Station • Configuration Sequence • Creating Circuits Creating a Mesh Service Circuit Defining the E1 Parameters Creating a Circuit Saving the Circuit Parameters Displaying the Circuit Parameters Creating a Normal Service Circuit Defining the E1 Parameters Creating a Circuit Saving the Circuit Parameters Displaying the Circuit Parameters This chapter provides detailed instructions for configuring an IPmux-11 unit operating opposite an IPmux-14 unit (see Figure 4-1). E1 PBX Internal Clock E1 IPmux-11 Adaptive Clock 172.17.157.11 Ethernet Switch IPmux-14 Loopback Clock 172.17.157.14 PBX Receive Clock 172.17.10.100 Network Management Station Figure 4-1. IPmux-11, IPmux-14 Units Operating Opposite Each Other RADview-SC/TDMoIP IPmux-11 Configuring the IPmux-11 and IPmux-14 Units 4-1 Chapter 4 Configuring Typical Applications User's Manual Certain guidelines are relevant to this application. In general, there are four basic configuration steps (described below) that need to be followed when deploying any IPmux unit. 1. IP Configuration – Setting the device host IP address and the manager IP address. 2. Physical layer configuration – Setting the TDM parameters (line type, clocking, etc.) according to the application requirements and topology. 3. Creating a circuit via the Service Center. Table 4-1. Configuration Summary Device E1 Parameters IP Parameters Bundle Parameters Bundle Connection IPmux-11 • Transmit clock source: adaptive • Line type: Framed G.704 CRC-4 enabled • CAS: disabled Host IP address: 172.17.157.11 Bundle 1 Timeslots in bundle: 1–10 Bundle 1 of IPmux-11 IPmux-14 • Transmit clock source: Loopback • Line type: Framed G.704 CRC-4 enabled • CAS: disabled Host IP address: 172.17.157.14 Bundle 1 Timeslots in bundle: 1–10 Bundle 1 of IPmux-14 4.1 Configuring the IPmux-11 and IPmux-14 Units This section explains how to configure the IPmux units. The configuration procedure is similar for both units, except for defining different host IP addresses, different clocking modes and different destination IP addresses for the bundle connection. Configuring the Host IP Parameters The host IP parameters are configured via the terminal application. To configure the host IP parameters: 1. Display the Host IP menu (Configuration > System > Host IP), and configure the IP address and mask of the host: IPmux-11 host IP address – 172.17.157.11 IPmux-14 host IP address – 172.17.157.14 2. Save the changes. 4-2 Configuring the IPmux-11 and IPmux-14 Units RADview-SC/TDMoIP IPmux-11 User's Manual Chapter 4 Configuring Typical Applications Configuration>System>Host IP 1. IP address 2. IP mask 3. Default gateway 4. DHCP 5. DHCP Status ... (172.17.157.11) ... (255.255.255.0) ... (0.0.0.0) (Disable) > > Please select item <1 to 5> ESC-prev.menu; !-main menu; &-exit 1 Mngr/s Figure 4-2. Configuring Host IP Parameters for IPmux-14 Configuring the Manager List To configure the manager list: 1. Display the Manager List menu (Configuration > System > Management > Manager list), and enter IP parameters for the network manager station: NMS IP address – 172.17.10.100 Manager location – Network-Eth1. 2. Save the changes. Configuration>System>Management>Manager list 1. Manager IP address ... (172.17.10.100) 2. Manager location > (Network-Eth1) 3. Link up/down trap (Disable) 4. Alarm trap (Disable) 5. VLAN tagging > Please select item <1 to 5> ESC-prev.menu; !-main menu; &-exit 1 Mngr/s (Disable) Figure 4-3. Configuring Network Manager RADview-SC/TDMoIP IPmux-11 Configuring the IPmux-11 and IPmux-14 Units 4-3 Chapter 4 Configuring Typical Applications 4.2 User's Manual Connecting IPmux-11 to the Management Station IPmux-11 can be managed by a Network Management Station (NMS) that is located on the LAN (hub or switch) connected to the one of the unit’s Ethernet ports. To connect IPmux-11 to the Network Management Station: 1. Connect a Network Management Station to the LAN (hub or switch). 2. Connect one of the IPmux’s Ethernet ports to the LAN. 4.3 Configuration Sequence Several basic configuration steps need to be followed when deploying any IPmux unit: 1. IP Configuration – Setting the IPmux-11 host IP address and the manager IP address 2. Physical layer configuration – Setting the TDM parameters (line type, clocking, etc.) according to the application requirements and topology 3. Creating circuits via the Service Center. IPmux-11 can be managed by a network management station that is located on the LAN connected to the one of the unit’s Ethernet ports. In order to establish a proper connection, it is necessary to configure IPmux with a basic configuration. To perform the preliminary IPmux-11 configuration: 1. Connect an ASCII terminal to the IPmux-11 RS-232 control port. 2. Log in as Superuser (su). 3. Assign an IP address to IPmux-11. 4. Assign a subnet mask and a default gateway. 5. You can also enable or disable the IPmux-11 DHCP client. 6. Set read, trap, and read/write communities to public. 7. Set a manager IP address and location. 8. Reset IPmux-11. Note 4-4 Make sure that you save your settings at each configuration screen. Configuration Sequence RADview-SC/TDMoIP IPmux-11 User's Manual Chapter 4 Configuring Typical Applications 4.4 Creating Circuits In the Service Center application, circuits can be created for Mesh and Normal Services. Both processes are outlined below. Creating a Mesh Service Circuit Figure 4-4. Mesh Services Map RADview-SC/TDMoIP IPmux-11 Creating Circuits 4-5 Chapter 4 Configuring Typical Applications User's Manual Defining the E1 Parameters To configure the E1 parameters for the source IPmux-11: 1. Double click on the desired IPmux-11 source (172.17.157.11) in the Mesh Services Map (Figure 4-4). The Element Manager appears. Figure 4-5. IPmux-11 Element Manager 2. Select CH1. 3. From the Configuration menu, select Parameters... The Interface Parameters dialog box appears (Figure 4-6). 4. Select the following parameters: Transmit Clock Source = Adaptive Line Type = Framed-CRC. 5. Click <Set>. 4-6 Creating Circuits RADview-SC/TDMoIP IPmux-11 User's Manual Chapter 4 Configuring Typical Applications Figure 4-6. IPmux-11 E1 Interface Parameters RADview-SC/TDMoIP IPmux-11 Creating Circuits 4-7 Chapter 4 Configuring Typical Applications User's Manual To configure E1 parameters for the destination IPmux-14: 1. Double click on the desired IPmux-14 destination (172.17.157.11) in the Mesh Services Map (Figure 4-4). The Element Manager appears. Figure 4-7. IPmux-14 Element Manager 2. Select CH1. 3. From the Configuration menu, select Parameters... The Interface Parameters dialog box appears (Figure 4-8). 4-8 Creating Circuits RADview-SC/TDMoIP IPmux-11 User's Manual Chapter 4 Configuring Typical Applications 4. Select the following parameters: Transmit Clock Source = Loopback Line Type = Framed-CRC. 5. Click <Set>. Figure 4-8. IPmux-14 E1 Interface Parameters RADview-SC/TDMoIP IPmux-11 Creating Circuits 4-9 Chapter 4 Configuring Typical Applications User's Manual Creating a Circuit To create a circuit between IPmux-11 (172.12.157.10) and IPmux-14 (172.17.157.14): 1. On the Services Map, select the source for the circuit. In this example it is the IPmux-14 (172.17.157.10). 2. While holding down the CTRL key, right click the mouse and drag a line between the source IPmux-11 (172.12.157.10) and destination IPmux-14 (172.17.157.14). The Manual Circuit Configuration dialog box appears. Figure 4-9. Manual Circuit Dialog Box – General Parameters Tab 3. Click on the General tab (Figure 4-9) and configure the following parameters: Connection Type = E1 Connection Bandwidth = 10xTs 4-10 Creating Circuits RADview-SC/TDMoIP IPmux-11 User's Manual Chapter 4 Configuring Typical Applications 4. Click on the Primary Circuit tab (Figure 4-9) and configure the following parameters: Line Type = Framed-CRC TDM Bytes in Frame = 48 OAM Connectivity = Enabled (checked). Figure 4-10. Manual Circuit Dialog Box – Primary Circuit Tab RADview-SC/TDMoIP IPmux-11 Creating Circuits 4-11 Chapter 4 Configuring Typical Applications User's Manual 5. Click on the EP Param tab (Figure 4-11) and configure the following parameters: Jitter Buffer = 500. Figure 4-11. Manual Circuit Dialog Box – EP Param Tab Saving the Circuit Parameters To save the circuit parameters: 1. In the Manual Circuit Dialog Box, click <Set>. A message appears asking you if you want to create another circuit. 2. Click <No>. The circuit is created and appears on the Mesh Services Map. 4-12 Creating Circuits RADview-SC/TDMoIP IPmux-11 User's Manual Chapter 4 Configuring Typical Applications Figure 4-12. Mesh Services Map with Circuit between IPmux-14 and IPmux-14 Displaying the Circuit Parameters To display the circuit parameters: 1. Click on the link in the Services Map (Figure 4-12). 2. Right click and select Circuit List… The Circuit List appears. Figure 4-13. Circuit List RADview-SC/TDMoIP IPmux-11 Creating Circuits 4-13 Chapter 4 Configuring Typical Applications User's Manual 3. Click <Parameters…> The Manual Circuit Parameters dialog box appears. 4. Verify that the parameters are correct. Creating a Normal Service Circuit Normal Services have Branch and Central Sites. Double-clicking on the Branch and Central Sites opens the site windows. In our example, IPmux-11 is located in the central site and IPmux-14 is located in the branch site. Figure 4-14. Normal Services Map 4-14 Creating Circuits RADview-SC/TDMoIP IPmux-11 User's Manual Chapter 4 Configuring Typical Applications Defining the E1 Parameters To configure the E1 parameters for the source IPmux-14: 1. Double click on the desired IPmux-11 source (172.17.157.11) in the Central Site (Figure 4-14). The Element Manager appears. Figure 4-15. IPmux-14 Element Manager 2. Select CH1. 3. From the Configuration menu, select Parameters... The Interface Parameters dialog box appears (Figure 4-6). 4. Select the following parameters: Transmit Clock Source = Adaptive Line Type = Framed-CRC. 5. Click <Set>. RADview-SC/TDMoIP IPmux-11 Creating Circuits 4-15 Chapter 4 Configuring Typical Applications User's Manual Figure 4-16. IPmux-11 E1 Interface Parameters 4-16 Creating Circuits RADview-SC/TDMoIP IPmux-11 User's Manual Chapter 4 Configuring Typical Applications To configure E1 parameters for the destination IPmux-14: 1. Double click on the desired IPmux-14 destination (172.17.157.11) in the Branch Site (Figure 4-14). The Element Manager appears. Figure 4-17. IPmux-14 Element Manager 2. Select CH1. 3. From the Configuration menu, select Parameters... The Interface Parameters dialog box appears (Figure 4-8). 4. Select the following parameters: Transmit Clock Source = Loopback Line Type = Framed-CRC. 5. Click <Set>. RADview-SC/TDMoIP IPmux-11 Creating Circuits 4-17 Chapter 4 Configuring Typical Applications User's Manual Figure 4-18. IPmux-14 E1 Interface Parameters Creating a Circuit To create a circuit between IPmux-11 (172.12.157.11) and IPmux-14 (172.17.157.14): 1. On the Central Site, select the source for the circuit. In this example it is the IPmux-14 (172.17.157.11). 2. While holding down the CTRL key, right click the mouse and drag a line between the source IPmux-11 (172.12.157.11) and destination IPmux-14 (172.17.157.14) (located in Branch Site). A circuit is created between the two sites and appears with a dotted line. 4-18 Creating Circuits RADview-SC/TDMoIP IPmux-11 User's Manual Chapter 4 Configuring Typical Applications Figure 4-19. Normal Services Circuit Creation To configure circuit parameters: 1. Select the circuit by clicking on its line in the Normal Services Map. 2. Right click and select Circuit List… The Circuit List dialog box appears. Figure 4-20. Circuit List 3. Click <Create…>. The Manual Circuit Configuration dialog box appears. RADview-SC/TDMoIP IPmux-11 Creating Circuits 4-19 Chapter 4 Configuring Typical Applications User's Manual Figure 4-21. Manual Circuit Dialog Box – General Parameters Tab 4. Click on the General tab (Figure 4-21) and configure the following parameters: Connection Type = E1 Connection Bandwidth = 10xTs. 4-20 Creating Circuits RADview-SC/TDMoIP IPmux-11 User's Manual Chapter 4 Configuring Typical Applications 5. Click on the Primary Circuit tab (Figure 4-22) and configure the following parameters: Line Type = Framed-CRC TDM Bytes in Frame = 48 OAM Connectivity = Enabled (checked). 6. Select Central and Branch Sites. Figure 4-22. Manual Circuit Dialog Box – Primary Circuit Tab RADview-SC/TDMoIP IPmux-11 Creating Circuits 4-21 Chapter 4 Configuring Typical Applications User's Manual 7. Click on the EP Param tab (Figure 4-23) and configure the following parameters: Jitter Buffer = 500. Figure 4-23. Manual Circuit Dialog Box – EP Param Tab Saving the Circuit Parameters To save the circuit parameters: 1. In the Manual Circuit Dialog Box, click <Set>. A message appears asking you if you want to create another circuit. 2. Click <No>. The circuit is created and appears on the Normal Services Map. 4-22 Creating Circuits RADview-SC/TDMoIP IPmux-11 User's Manual Chapter 4 Configuring Typical Applications Figure 4-24. Normal Service with Circuit Displaying the Circuit Parameters To display the circuit parameters: 1. Click on the link in the Services Map (Figure 4-24). 2. Right click and select Circuit List… The Circuit List appears. Figure 4-25. Circuit List 3. Click <Parameters…> The Manual Circuit Parameters dialog box appears. 4. Verify that the parameters are correct. RADview-SC/TDMoIP IPmux-11 Creating Circuits 4-23 Chapter 4 Configuring Typical Applications 4-24 Creating Circuits User's Manual RADview-SC/TDMoIP IPmux-11 Chapter 5 Security Management This chapter discusses how to manage IPmux-11 security, and includes the following sections: • Setting Management Access Authorizations • UNIX Users and Permissions 5.1 Setting Management Access Authorizations The Access command allows you to enable or disable management via Telnet and Web access. Use this command to tighten security or to enable access, when necessary. To enable or disable Telnet and Web access: 1. Select Options > Access… The Access dialog box appears (Figure 5-1). 2. Configure Telnet and Web access and click <Set>. Figure 5-1. Access Dialog Box Table 5-1. Telnet and Web Access Parameters Parameter Possible Values/Remarks Telnet Access Enable/Disable accessing the device via Telnet Disable - No one is allowed to access the device via Telnet. Enable - All users are allowed to access the device via Telnet. Managers Only - Only manager stations listed in the manager's list are allowed to access the device via Telnet. Web Access Enable/Disable accessing the device via Web browser Disable - No one is allowed to access the device via Web. Enable - All users are allowed to access the device via Web. Managers Only - Only manager stations listed in the manager's list are allowed to access the device via Web. RADview-SC/TDMoIP IPmux-11 Setting Management Access Authorizations 5-1 Chapter 5 Security Management 5.2 User's Manual Unix Users and Permissions RADview/HPOV, when running on a Unix-based operating system, supports the users and permissions security feature. Only an Administrator can add or remove nodes from the Service Center map. For further details, refer to the chapter on Security in the RADview SC/TDMoIP System Manual. 5-2 Unix Users and Permissions RADview-SC/TDMoIP IPmux-11 Chapter 6 Performance Management This chapter discusses how to monitor IPmux-11 performance. 6.1 Introduction IPmux-11 continuously collects performance statistics for its various ports and for bundle connections. The collected data enables network administrators to monitor the transmission performance, and thus the quality of service provided to users. RADview can display Intervals Statistics, information and graphs that aggregate the statistics over 15 minute intervals. RADview can also display Current Statistics, information and graphs displaying a more immediate view of the statistics counters. The Current Statistics window is refreshed periodically, according to the Polling Interval, or manually, whenever you click the <Poll> button. This chapter explains how to perform the following tasks: • Setting the Polling Interval • Viewing Bundle Statistics • Viewing Bundle Current Statistics • Viewing Bundle Intervals Statistics • Viewing E1/T1 Port Current Statistics • Viewing Port Intervals Statistics • Viewing Ethernet Port Statistics 6.2 Setting the Polling Interval RADview updates displayed statistical data by polling IPmux-11 at set intervals. The Polling Interval command allows you to set the number of seconds between polls. To set the polling interval: • Select Statistics > Polling Interval… The Polling Interval dialog box appears. RADview-SC/TDMoIP IPmux-11 Setting the Polling Interval 6-1 Chapter 6 Performance Management User's Manual Figure 6-1. Polling Interval Table 6-1. Polling Interval Parameter Possible Values / Remarks Polling Interval (sec) Number of seconds between polls Polling Enable Selecting the checkbox enables polling when a Statistics dialog box is open. After each poll, RADview automatically updates the information in the dialog box. If polling is disabled, RADview does not automatically update a Statistics dialog box. Note: Polling is always enabled when a Statistics graph is open. 6.3 Viewing Bundle Statistics The Bundle Connection Statistics command enables you to view statistics for all bundle connections. This information is useful for assessing quality of service, for network troubleshooting and planning purposes. To display Bundle Connection Statistics: • Select Statistics > Bundle Connection Statistics... The Bundle Statistics dialog box appears. Figure 6-2. Bundle Statistics 6-2 Viewing Bundle Statistics RADview-SC/TDMoIP IPmux-11 User's Manual Chapter 6 Performance Management Table 6-2. Bundle Statistics Parameter Possible Values / Remarks Slot 1 CH CH1 Bundle No. 1..496 Bundle Name Bundle name for selected channel. Table will display one bundle name per line. Admin. Status Desired state of the link Disconnected, Connected Dest. Name Logical name or IP address of the destination IPmux Oper. Status Actual state of the link Connected, Remote Fail, Local Fail, Disabled, Unavailable, Validation Fail, Sequence Error, Buffer Underflow, Buffer Overflow Sequence Errors (sec) Number of seconds that the sequence number of an incoming frame caused a transition from the 'sync' state to the 'out of sequence' state. Out of sequence frames are dropped because the frames were received from the network with Sequence Numbers not equal to the last Sequence Number + (1 or 2). Buffer Underflow (sec) Number of seconds that the receive (Eth to TDM) buffer underflowed. When a continuous underflow is caused by a loss of frame flow, a single buffer underflow is counted. A buffer undeflow indicates that frames were dropped because the receive buffer was in an underrun state. The buffer enters underflow state when: • Sequence errors occur • Flow underrun takes place due to PDV expiration • An overflow condition occurs. Buffer Overflow (sec) Number of seconds that the receive (Eth to TDM) buffer overflowed. A buffer overflow indicates that frames were dropped because the receive buffer exceeded the maximum allowed depth. PSN Sequence Errors Number of times that the sequence number of an incoming frame indicated Loss of Frame or Out of Order occurred in PSN PSN Reordered frames Number of times that Frames had been reordered in the PSN 6.4 Viewing Bundle Current Statistics The Bundle Current Statistics command enables you to view current statistics for the selected bundle connection. Statistics are displayed in both table and graph formats. This information is useful for assessing quality of service, for network troubleshooting and planning purposes. To view the Bundle Current Table: 1. Select Statistics > Bundle Connection Statistics... The Bundle Statistics dialog box appears (Figure 6-2). 2. Select the bundle for which you wish to display the statistics. 3. Click <Bundle Current Statistics…>. The Bundle Current Statistics dialog box appears. RADview-SC/TDMoIP IPmux-11 Viewing Bundle Current Statistics 6-3 Chapter 6 Performance Management User's Manual Figure 6-3. Bundle Current Statistics Table 6-3. Bundle Current Statistics Parameters Parameter Remarks Bundle No. For E1: 1 to 496 For T1: 1 to 384 Bundle Name Bundle name for selected channel Time Elapsed (sec) Amount of time that has passed since the beginning of the current 15-minute interval 0..899 Sequence Errors (sec) Number of seconds in the current interval that the sequence number of an incoming frame caused a transition from the 'sync' state to the 'out of sequence' state. Out of sequence frames are dropped because the frames were received from the network with Sequence Numbers not equal to the last Sequence Number + (1 or 2). 6-4 Viewing Bundle Current Statistics RADview-SC/TDMoIP IPmux-11 User's Manual Chapter 6 Performance Management Parameter Remarks Buffer Underflow (sec) Number of seconds in the current interval that the receive (Eth to TDM) buffer underflowed. When a continuous underflow is caused by a loss of frame flow, a single buffer underflow is counted. A buffer undeflow indicates that frames were dropped because the receive buffer was in an underrun state. The buffer enters underflow state when: • Sequence errors occur • Flow underrun takes place due to PDV expiration • An overflow condition occurs Buffer Overflow (sec) Number of seconds in the current interval that the receive (Eth to TDM) buffer overflowed. A buffer overflow indicates that frames were dropped because the receive buffer exceeded the maximum allowed depth. Max. Delay Variation (10 μsec) Maximum size of the buffer (in 10s of μsec) in the selected interval Min Jitter Buffer Level (msec) Minimum jitter buffer level (in msec) for the current interval Max Jitter Buffer Level (msec) Maximum jitter buffer level (in msec) for the current interval Note: This parameter is used for a CES E1/T1 card whose hardware version is greater than 5.00. 6.5 Viewing Bundle Intervals Statistics RADview can display Intervals Statistics, information and graphs that aggregate the statistics over 15 minute intervals. The Bundle Intervals Statistics command displays intervals statistics for the selected bundle connection, in both table and graph formats. This information is useful for assessing quality of service, for network troubleshooting and planning purposes. To view a list of statistics from previous intervals: 1. Select Statistics > Bundle Connection Statistics... The Bundle Statistics dialog box appears (Figure 6-2). 2. Select the bundle for which you wish to display the statistics. 3. Click <Bundle Intervals Statistics…>. The Bundle Intervals Statistics dialog box appears. RADview-SC/TDMoIP IPmux-11 Viewing Bundle Intervals Statistics 6-5 Chapter 6 Performance Management User's Manual Figure 6-4. Bundle Intervals Statistics The Bundle Intervals Data parameters are the same as the Bundle Current Data Parameters (Table 6-3) with the addition of information regarding Interval No. and its duration. 6.6 Viewing E1/T1 Port Current Statistics The Current statistics command enables you to view current statistics for the selected E1 or T1 port. Statistics are displayed in both table and graph forms. This information is useful for assessing quality of service, for network troubleshooting and planning purposes. To view a list of current error statistics for an E1/T1 port: 1. Click an E1/T1 port. 2. Select Statistics > Current... The Port Current Statistics dialog box appears. 6-6 Viewing E1/T1 Port Current Statistics RADview-SC/TDMoIP IPmux-11 User's Manual Chapter 6 Performance Management Figure 6-5. Port Current Statistics Table 6-4. Port Current Statistics Parameters – E1/T1 Parameter Remarks Slot 1 Port CH1 Type E1, T1 Current Data Each parameter displays the number of seconds of that particular type of error encountered by the E1/T1 interface during the current 15-minute interval Time Elapsed (sec) Amount of time that has passed since the beginning of the current 15-minute interval 0..899 RADview-SC/TDMoIP IPmux-11 Viewing E1/T1 Port Current Statistics 6-7 Chapter 6 Performance Management User's Manual Parameter Remarks ES Errored Seconds A second containing one or more of the following events: CRC error, SEF (OOF), or AIS. Note: • An OOF defect is the occurrence of a framing bits error. • If SES also occurs at the same time, ES will stop after 10 seconds. SES Severely Errored Seconds 320 or more CRC error events, one or more SEF (OOF), or AIS. OOF defect indicates a framing bits error. UAS Unavailable Seconds Number of seconds that the interface is unavailable. The system is unavailable after 10 continuous SES. LCV Line Code Violations For T1: The sum of BPV and EXZ defects that occurred in a second. BPV is the occurrence of a zero string greater than 15 (for AMI) or 7 (for B8ZS). EXZ is the occurrence of a pulse of the same polarity as the previous pulse. For E1: The number of code violations. (Two consecutive bipolar violations of the same polarity). 6.7 Viewing Port Intervals Statistics RADview can display Intervals Statistics, information and graphs that aggregate the statistics over 15 minute intervals. The Interval statistics command displays intervals statistics for the selected E1 or T1 port, in both table and graph formats. This information is useful for assessing quality of service, for network troubleshooting and planning purposes. To view a list of statistics from previous intervals: 1. Click an E1/T1 port. 2. Select Statistics > Interval... The Port Intervals Statistics dialog box appears. The results of the previous intervals are displayed in the Port Intervals Statistics table, below the graph. Note 6-8 • If system is running less than fifteen minutes, the following message is displayed: “System is up less than 15 min. No intervals data.” • After 900 or more Unavailable Seconds, the Ratios (AR, ESR, and SESR) display 0. Viewing Port Intervals Statistics RADview-SC/TDMoIP IPmux-11 User's Manual Chapter 6 Performance Management Figure 6-6. Port Intervals Statistics Table 6-5. Port Intervals Statistics Parameters – E1/T1 Parameter Remarks Slot 1 Port CH1 Type E1, T1 Number of Intervals Number of intervals sampled Inv No. Interval Number From (hh:mm) Starting time of the interval To (hh:mm) Ending time of the interval ES Errored Seconds A second containing one or more of the following events: CRC error, SEF (OOF), or AIS. Note: • An OOF defect is the occurrence of a framing bits error. If SES also occurs at the same time, ES will stop after 10 seconds. RADview-SC/TDMoIP IPmux-11 Viewing Port Intervals Statistics 6-9 Chapter 6 Performance Management User's Manual Parameter Remarks SES Severely Errored Seconds 320 or more CRC error events, one or more SEF (OOF), or AIS. OOF defect indicates a framing bits error. UAS Unavailable Seconds Number of seconds that the interface is unavailable. The system is unavailable after 10 continuous SES. LCV Line Code Violations For T1: The sum of BPV and EXZ defects that occurred in a second. BPV is the occurrence of a zero string greater than 15 (for AMI) or 7 (for B8ZS). EXZ is the occurrence of a pulse of the same polarity as the previous pulse. For E1: The number of code violations. (Two consecutive bipolar violations of the same polarity). AR Availability Ratio ESR Errored Seconds Ratio SESR Severely Errored Seconds Ratio 6.8 Viewing Ethernet Port Statistics The Ethernet Interface Statistics command enables you to view statistics for the selected Ethernet port. The aggregate statistics for the port are displayed in a dialog box. This information is useful for assessing quality of service, for network troubleshooting and planning purposes. To view Ethernet interface statistics: 1. Click the User or Network Ethernet interface. 2. Select Statistics > Interface Statistics... The Ethernet Interface Statistics dialog box appears. 6-10 Viewing Ethernet Port Statistics RADview-SC/TDMoIP IPmux-11 User's Manual Chapter 6 Performance Management Figure 6-7. Interface Statistics Dialog Box Table 6-6. Interface Statistics Parameters Parameter Possible Values / Remarks Port User, Network Type ETH Received from Ethernet Frames The total number of packets received (including bad packets, broadcast packets, and multicast packets) Octets The total number of octets of data (including those in bad packets) received on the network (excluding framing bits but including FCS octets) Oversize Frames Number of frames that are too long, and CRC is valid Fragments Number of frames that are shorter than 64 bytes and have an invalid CRC Jabber Number of frames that are too long and have an invalid CRC Dropped Frames Number of dropped frames due to delivery problems CRC Error Frames The number of good frames with invalid CRC Transmitted to Ethernet Frames Total number of frames successfully transmitted Octets Total number of octets successfully transmitted Collision Best estimate of the total number of collisions on Ethernet segment RADview-SC/TDMoIP IPmux-11 Viewing Ethernet Port Statistics 6-11 Chapter 6 Performance Management 6-12 Viewing Ethernet Port Statistics User's Manual RADview-SC/TDMoIP IPmux-11 Chapter 7 Fault Management This chapter describes how to manage IPmux-11 alarms and how to run a loopback test, and contains the following sections: • Monitoring Object Status Masking Traps Viewing Active Alarms Viewing the History Log Clearing the History Log Viewing Self Test Results • Performing Loopback Tests 7.1 Monitoring Object Status This section discusses monitoring the status of network objects including managing alarms. Masking Traps The Masking Traps command enables you to select which SNMP traps should be masked (disabled). You can mask a trap in order to prevent a known problem from causing repeated alerts at the network monitoring station and to enable focusing on new problems that may arise. All traps can be selected or deselected for masking as a group, or they can be selected individually. To manually select traps for masking: 1. Select Options > Masking Traps… The Masking Traps dialog box appears (Figure 7-1). 2. Select which traps to mask, and then click <Set>. RADview-SC/TDMoIP IPmux-11 Monitoring Object Status 7-1 Chapter 7 Fault Management User's Manual Figure 7-1. Masking Traps Dialog Box Table 7-1. Masking Traps Parameters Parameter Possible Values/Remarks Authentication Failure Selecting this checkbox disables the Authentication Failure trap. LOS Selecting this checkbox disables the LOS trap. LOF Selecting this checkbox disables the LOF trap. AIS Selecting this checkbox disables the AIS trap. RDI Selecting this checkbox disables the RDI trap. FEBE Selecting this checkbox disables the FEBE trap. External Clock Selecting this checkbox, if available, disables the External Clock trap. Note: This parameter is only enabled when an external clock is operational. Bundle Connection Bundle Connectivity 7-2 Selecting this checkbox disables the Bundle Connectivity trap. Monitoring Object Status RADview-SC/TDMoIP IPmux-11 User's Manual Chapter 7 Fault Management Viewing Active Alarms The Alarms command enables you to view agent alarms from the time that the selected IPmux-11 was turned on or from the last time the active alarm list was cleared. Use this command to locate problems and as a troubleshooting aid. To view the Active Alarm List: • Select Fault > Alarms... The Active Alarm list appears. Figure 7-2. Active Alarm List Table 7-2. Active Alarm Parameters Parameter Possible Values/Remarks Slot 1 Port The type of port T1/E1 Alarm The type of Alarm Port alarms: Far End LOF, Far End Sending AIS, Near End LOF, Near End Loss of Signal, Near End Sending TS16 LOMF RADview-SC/TDMoIP IPmux-11 Monitoring Object Status 7-3 Chapter 7 Fault Management User's Manual Viewing the History Log The History Log command enables you to display a history of alarms (up to 512 entries) that were sent from the selected IPmux-11 to the network management station. Use this command to locate problems and as a troubleshooting aid. To view the History Log: • Select Fault > History Log > List… The System Log Buffer table appears. Figure 7-3. System Log Buffer Table 7-3. System Log Buffer Parameters Parameter Possible Values/Remarks No. The number of the alarm in the log buffer Description Brief description of the alarm Up to 80 characters 7-4 Monitoring Object Status RADview-SC/TDMoIP IPmux-11 User's Manual Chapter 7 Fault Management To view entries, starting from a specific number, in the History Log: 1. Click <Start From…> 2. Select the starting number. 3. Click <Set> To print all the entries in the History Log: • Click <Print>. Clearing the History Log The History Log > Clear command enables you to erase all of the entries in the alarm history. This command is helpful for clearing out large numbers of entries for repeated alarms resulting from problems that have already been corrected or noted. To clear the History Log: 1. Select Fault > History Log > Clear. A confirmation box appears. 2. Click <OK> to confirm. Figure 7-4. Clearing the Log Buffer Confirmation Message RADview-SC/TDMoIP IPmux-11 Monitoring Object Status 7-5 Chapter 7 Fault Management User's Manual Viewing Self Test Results The Self Test Results command enables you to view the results of the IPmux-11 self-test. When the device is turned on, it checks itself. In case a fault is detected, this is noted in the Self Test Results log. Use this command as a troubleshooting aid to help determine the cause of an apparent device hardware or software failure. To view Self Test results obtained when the selected IPmux-11 was powered up: • Select Diagnostics > Self Test Results... The Self Test Results dialog box appears displaying descriptions of detected faults. Figure 7-5. Self Test Results 7-6 Monitoring Object Status RADview-SC/TDMoIP IPmux-11 User's Manual Chapter 7 Fault Management 7.2 Performing Loopback Tests The Loopback diagnostics command enables you run loop tests on an E1 or T1 port, to troubleshoot data loss on a link and locate where the data is being lost in order to correct the problem. To initiate a loopback test for an E1/T1 interface: 1. Click an E1/T1 port. 2. Select Diagnostics > Loopback... The Interface Loopback dialog box appears (Figure 7-6). 3. Set the desired loopback test and click <Set>. The loopback test is performed. Figure 7-6. Interface Loopback State Dialog Box Table 7-4. Interface Loopback Parameters Parameter Possible Values/Remarks Port Port number of the interface. Type E1, T1 Current Loopback Current loopback status Internal, External, Disable Loopback Type of loopback test Internal, External, Disable RADview-SC/TDMoIP IPmux-11 Performing Loopback Tests 7-7 Chapter 7 Fault Management 7-8 Performing Loopback Tests User's Manual RADview-SC/TDMoIP IPmux-11 Index statistics viewing, 6-10 —A— Agent resetting, 3-25 Agent mode system level menu options, 2-6 Alarms active viewing, 7-3 —B— Bundle Connections managing, 3-20 Bundles assigning timeslots to, 3-18 bundle connection table, 3-20 removing, 3-23 viewing current table, 6-3 intervals table, 6-5 statistics, 6-2 —F— Fault Management, 7-1 FCAPS model, 1-2 —H— History Log clearing, 7-5 viewing, 7-4 —I— Installation and Setup, 2-1 Introduction, 1-1 IPmux-11 Introduction, 1-1 —L— LAN Table deleting, 3-13 Loopback Tests —C— Clocks performing, 7-7 system configuring, 3-7 Configuration Management, 3-1 —D— Default Configuration resetting, 3-25 Device, 1-1 —E— E1/T1 parameters configuring, 3-14 statistics viewing current, 6-6 intervals, 6-8 Element Manager, 2-4 Ethernet interface information displaying, 3-24 parameters configuring, 3-17 RADview-SC/TDMoIP IPmux-11 —M— MAC Table configuring, 3-10 deleting, 3-13 Management configuration, 2-1, 3-1 connecting to the NMS, 2-3 fault, 7-1 functions, 1-2 options, 1-1 performance, 6-1 security, 5-1 setting access authorizations, 5-1 Manager List, 3-4 Masking Traps, 7-1 Menu Options system level, Agent mode, 2-6 —P— Performance Management, 6-1 Polling Interval setting, 6-1 Polling the Agent, 3-25 I-1 Index Port Level Management Options, 2-8 Port Level Menu Options, 2-8 —Q— QoS,configuring, 3-12 Quality of Service,configuring, 3-12 —R— RADview User's Manual System level menu options Agent mode, 2-6 System Level Operations, 2-6 System management options Agent mode, 2-6 System Management Options, 2-6 System Parameters configuring, 3-2 launching, 2-3 —T— Telnet Access, 5-1 Timeslots Agent, 3-25 Traps RADview, using, 2-4 Rate Limitation,see QoS,configuring, 3-12 Resetting —S— Security, 5-1 UNIX users and permissions, 5-2 Security Management, 5-1 Self Test Results viewing, 7-6 Statistics bundle, 6-2 Ethernet, 6-10 System clocks configuring, 3-7 System Commands resetting Agent, 3-25 default configuration, 3-25 assigning to bundles, 3-18 masking, 7-1 Typical Applications configuration sequence, 4-4 configuring, 4-1 IPmux-11 and IPmux-14 Units, 4-2 connecting IPmux-11 to the NMS, 4-4 creating circuits, 4-5 —U— User interface, 2-4 —V— VLAN configuring parameters, 3-8 —W— Web Access, 5-1 System Information configuring, 3-3 I-2 RADview-SC/TDMoIP IPmux-11