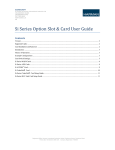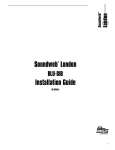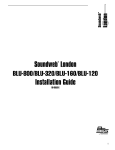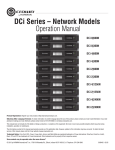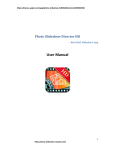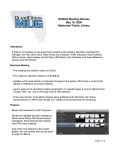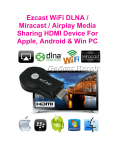Download Visio-USER INFO 2.vsd
Transcript
release 20 Nov 2008 SOURCE & VOLUME VID CNF SOURCE SELECT – TURN KNOB UNTIL WHITE LIGHT SHOWS YOUR CHOICE – THEN PUSH KNOB SIRIUS XBOX TV 1 APPLETV TV 2 CD INPUT VOLUME TURN VOLUME DOWN TO ZERO & THEN RESET ROOM LEVEL TO “JUST” 3 LEDS The SOUNDWEB LONDON BLU 8 control panel allows you to control the source select and volume in the Private Banquet Room. Operation is as simple as the steps shown above SIRIUS Radio is provided via a site on the Internet, accessed by the computer in the AV rack in the back office. It occasionally needs to be reset - after 30 to 90 minutes the feed may disable itself. Turn it back on by clicking the prompt in the SIRIUS Internet Explorer window on the AV rack computer. If the SIRIUS WINDOW is not on top, check the Windows Task Bar at the bottom of the monitor. If the application has been shut down, you will need to re-launch Windows Explorer and go to the SIRIUS site from the “FAVORITES” menu bar drop down. The log in information is on the wall to your lower left. TV1 and TV2 sources are from cable boxes in the A/V rack. There are handheld universal remote controls available to change channels. One is at the hostess station or upstairs bar and one in the office or at lower bar. These remotes will also turn on the TVs behind the bars. To change channels in the banquet room, point the remote at one of the lower bar TVs. There are sensors there to pickup the IR signals from the handheld remote. (NOTE: IR receiver to be added in banquet room) PLEASE NOTE: ONLY TV1 IS CURRENTLY AVAILABLE AS A VIDEO SOURCE IN THE BANQUET ROOM. INPUT provides a way to introduce line level audio into the system from the Banquet Room. An iPod or PC output can be plugged into the white and yellow RCA jacks on the wall plate. Adapters and cables are stored in the aluminum microphone case. XBOX can play HI DEF DVD. It is located in the AV Rack in the back office. MICROPHONES There are two microphones available to use – the handheld wired microphone and the wireless microphone system. Both plug into the wall XLR jack next to the panel. There is a blue microphone cable in the metal case to connect to the system. To use the handheld mic, plug in into the XLR jack on the wall plate with the blue mic cable. There is a slide switch on the mic to turn it on and off. **The system is set up to automatically override the audio from the source. When the microphone is switched on or spoken into, the music will mute. If you do not want the music to fade back in while the system is in use, select one of the unused sources (e.g., INPUT, VID CONF, CD) To use the wireless microphone system, follow these steps: 1) Plug RECEIVER power supply into wall outlet and Power unit ON. Use the blue mic cable to connect the AF Out to XLR jack on the wall plate. RECEIVER 2) Power TRANSMITTER ON and place lavalier mic near center of guest’s chest and about 6" - 8" under chin. IMPORTANT: Make sure windscreen filter is in place. 3) Adjust microphone volume using AF LEVEL on back of RECEIVER. Slowly adjust to desired level (approx. just past midway) – if feedback or ringing occur, reduce level slightly. Check display for “MUTE” ! NOTE: If you do not have audio at this point, CHECK TRANSMITTER BATTERIES (uses AA). If you still are having problems, please refer to the wireless troubleshooting page. - HOLD for POWER ON/ OFF - PRESS to MUTE/ UNMUTE SLIDING CONTROL COVER BATTERY COVER (uses AA size) TRANSMITTER COMPUTER OPERATION PC SET UP 1) Lower SCREEN with UP-STOP-DOWN buttons on wall plate. 2) Power ON users COMPUTER. 2) Connect COMPUTER monitor output to 15 pin video wire that is hanging out of wallplate. There is a blue monitor cable in the metal case for connecting. 3) Power PROJECTOR On with power button on projector. (Green means off - go figure.) 4) Setup users COMPUTER for dual screen mode. This is generally accomplished by pushing the “Fn” key and “F4” on the COMPUTER twice. 5) Screen should show PLANAR logo and have a prompt that it is ‘searching for input’. 6) When the PROJECTOR senses the COMPUTER video signal, desktop image should be displayed. If PC input #4 is not automatically selected, use input select on PROJECTOR. If Screen Ratio is sized wrong. 7) Adjust users video set up for 1024 x 768: Right click on the desktop, select “Properties”, go to “Settings” tab adjust screen resolution slider for 1024x 768. Click “OK”. 8) Both COMPUTER and PROJECTOR should display same content but the PC display may be distorted. This is normal. MAC SET UP 1) Power ON users COMPUTER. 2) Connect COMPUTER monitor output to 15 pin video wire that is hanging out of wallplate. First, plug in your external display, of course. 3) Click the apple icon in the top left of the main display. Select Preferences, then Displays. 4) Select "Arrangement." 5) Look for a checkbox that says "Mirror Displays." If you want your displays to show different information, make sure that box is unchecked. 6) Adjust users video set up for 1024 x 768. Choose Monitors & Sounds from the Control Panels submenu under the Apple Menu . Click the Monitor Button in the Monitors & Sounds window that appears. Select resolution from the list in the Resolution area. Close the Monitors & Sounds window. PROJECTOR CONTROLS POWER INPUT SELECT SOURCE ENTER MENU Control of the PROJECTOR is available on the handheld remotes also. TROUBLESHOOTING WIRELESS MIC Receiver is not on (LCD window does not light). • Receiver Power switch is not pressed in. • Small DC power cord from included in-line power supply is not plugged into jack on back of receiver. (Use the cord hook to secure it.) • The in-line power supply is not plugged into AC power outlet. • AC power is not present at the AC outlet. Receiver is on (LCD window lights) No sound • Alert light is OFF: .• AF Level control on back of receiver not turned up (clockwise). Note: If the “AF” level meter shows a good signal on the receiver when the transmitter is receiving audio input, and the AF Level control is turned up, then the problem is in connections to or control settings on the mixer, amplifier, etc. Receiver is on (LCD window lights) “RF” level meter shows good signal; no “AF” signal. • No sound input to mic. • Receiver is in the Edit mode. [SEE RESET TO FACTORY] • Batteries may be weak. • Transmitter may be muted. (Note: Normally it takes several seconds for the Alert light to turn off/on after the transmitter mute is switched off/on.) Neither the “RF” nor the “AF” level meter shows any signal. • Receiver antennas not connected. • Transmitter is turned off. • Transmitter batteries are dead or missing. • Transmitter is set to a different frequency. • Transmitter and receiver not in same Band (C/D). Troubleshooting Guide Receiver is on (LCD window lights) • Distorted sound • Alert light is ON: “RF” and/or “AF” level meters may show good signals. • The transmitter audio level is too high (“+3”/”+6” on receiver). [SEE RESET TO FACTORY] • Received RF level may be too low (only one or two bars). • Batteries may be weak; check “BATT” fuel gauge. (Sound may or may not be distorted.) Momentary loss of sound/noisy sound as transmitter is moved around performing area. • Transmitter and receiver antennas not in line-of-sight (or perhaps too far apart). Adjust positions of units so they are visible to each other/closer together; use remote antennas located closer to the transmitter location. • Signal blockage or interference from large metal objects, other wireless units located too close and/or on incompatible frequencies, computer or lighting equipment. With transmitter on, received signal is noisy or contains extraneous sounds. • Batteries may be weak. Check “BATT” fuel gauge and “RF” meter level. • Local TV transmissions on this frequency. • Nearby sources of RF interference, such as computers, lighting equipment, etc. Reset to Factory-Default Settings Incorrect settings on the receiver and/or transmitter can make the wireless system’s operation seem poor, or even “dead.” To eliminate the possibility that incorrect function settings are the source of problems, restore both the receiver and the transmitter to their factory-default settings. RECEIVER – To return all receiver functions to their original factory-default settings: 1. First, turn the receiver off. 2. Hold in the Mode/Set button while pressing the Power switch to turn the receiver back on. The LCD will briefly show “RESET”, followed by “WAIT” (release the Mode/Set button), before commencing normal-mode operation with all factory-default settings restored. (3.) (If the default frequency is not useable in your area, set both the receiver and the transmitter to the same suitable frequency.) TRANSMITTER – To return all transmitter functions to their factory-default settings: 1. Press the Set button once to move to Menu mode. 2. Press the Up arrow twice to move to “PRESET” in the LCD window. 3. Press the Set button once and “LOAD” will appear in the LCD. 4. Press and hold the Set button until “DEF” appears in the LCD. 5. Press and hold the Set button until “LOADED” appears briefly in the LCD. The window will then revert to “PRESET”. 6. Press the Down arrow once to move to “QUIT”. 7. Press the Set button once to exit the Menu mode and return to normal operation, with all factory-default settings restored. (8.) (If the default frequency is not useable in your area, set both the receiver and the transmitter to the same suitable frequency.) “Alert” Conditions The red Alert indicator on the receiver signals the user regarding a number of operating conditions. Transmitter conditions: - No RF When no RF signal is received from transmitter. - Weak RF When only one or two “RF” signal-strength bars are on. - Transmitter Muted When the transmitter is in the Mute* mode. - Transmitter Audio Too High When audio modulation level from the transmitter is close to the clipping point (AF +3/+6 bars). - Batteries Weak When only one bar of the Battery* “fuel gauge” is on. Receiver conditions: - Edit Mode (When the receiver is in the Function Edit mode). * These functions use digital data supplied from the transmitter. It can take up to several seconds for the receiver display to be “updated” with the latest mute/unmute and battery status information. This is normal operation for both the Alert light and the “BATT” indication.