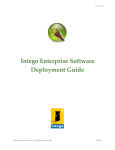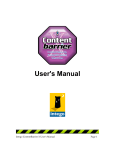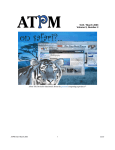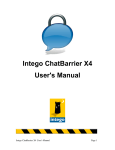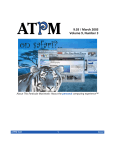Download User`s Manual
Transcript
User's Manual Intego Remote Management Console User's Manual Page 1 Intego Remote Management Console for Macintosh © 2007 Intego, Inc. All Rights Reserved Intego, Inc. www.intego.com This manual was written for use with Intego Remote Management Console software for Macintosh. This manual and the Intego Remote Management Console software described in it are copyrighted, with all rights reserved. This manual and the Intego Remote Management Console software may not be copied, except as otherwise provided in your software license or as expressly permitted in writing by Intego, Inc. The Software is owned by Intego, and its structure, organization and code are the valuable trade secrets of Intego. The Software is protected by United States Copyright Law and International Treaty provisions. Intego Remote Management Console User's Manual Page 2 Contents 1- About Intego Remote Management Console ............................................................5 Managing Intego Software on Multiple Macs .......................................................................... 6 How Intego Remote Management Console works .................................................................. 9 Remote Management Console Features ...................................................................................10 2—Installation...............................................................................................................11 System Requirements ....................................................................................................................12 Installing Remote Management Console .................................................................................12 Serializing Intego Remote Management Console .................................................................13 3—Using Remote Management Console .....................................................................16 Launching Remote Management Console ...............................................................................17 Allowing Remote Administration on Client Computers ................................................................... 18 Using the Browser ..........................................................................................................................19 Workstation Information........................................................................................................................... 20 Intego Products ........................................................................................................................................... 22 Workstation Log.......................................................................................................................................... 23 Adding Workstations to the Browser..................................................................................................... 24 Managing Users and Products via the Browser ......................................................................26 Adding Product Serial Numbers............................................................................................................. 27 Changing Product Settings from the Browser ........................................................................29 Saving Settings as a Preset ........................................................................................................................ 30 Applying Presets from the Browser........................................................................................................ 31 Users, Groups and Presets ........................................................................................................................ 32 Working with Presets ....................................................................................................................33 Creating New Presets................................................................................................................................. 34 Applying Presets......................................................................................................................................... 35 Deleting Presets........................................................................................................................................... 35 Working with Groups....................................................................................................................36 Creating Groups.......................................................................................................................................... 38 Adding Users or Workstations to Groups............................................................................................. 38 Removing Users from Groups ................................................................................................................. 39 Deleting Groups .......................................................................................................................................... 40 Applying Presets to Groups ..................................................................................................................... 40 Managing Serial Numbers ...........................................................................................................42 Adding Serial Numbers............................................................................................................................. 43 Removing Serial Numbers........................................................................................................................ 44 Using the Console Log ..................................................................................................................45 Remote Management Console Admin Preferences ...............................................................47 NetUpdate .................................................................................................................................................... 48 Remote Management Console Client Preferences.................................................................49 Intego Remote Management Console User's Manual Page 3 4—Technical Support ....................................................................................................50 Intego Remote Management Console User's Manual Page 4 Chapter 1 – About Intego Remote Management Console 1- About Intego Remote Management Console Intego Remote Management Console User's Manual Page 5 Chapter 1 – About Intego Remote Management Console Managing Intego Software on Multiple Macs Companies, schools and other institutions have security policies that must be applied and enforced. Intego Internet security software provides robust protection from the many dangers of the Internet: protection from hackers and vandals, antivirus protection, content filtering, and much more. Institutions with large numbers of Macintosh computers using Intego Internet security software will benefit from centralized administration of user settings, allowing administrators to establish and deploy their security policy quickly and easily. Intego Remote Management Console is a software administration tool designed for administrators who manage Intego Internet security software on multiple Macintosh computers. Remote Management Console allows administrators to create and load settings files, configure individual settings and functions, and make changes to Intego programs on all managed computers quickly and easily. Settings for these programs can be managed for individual users or for groups, and administrators can apply the same settings to all users or apply templates with preset configurations to specific users and groups. Remote Management Console allows administrators to manage and configure Intego security software on any number of Macintosh computers over a local network or via the Internet. The administrator can connect to client computers via Bonjour or through a VPN, by entering an IP address, and set configurations and preferences for the following programs: NetBarrier, the all-in-one solution for complete personal Internet security. It includes comprehensive anti-hacker safeguards, both default and customizable security options, a stop list and trusted group, Intego Remote Management Console User's Manual Page 6 Chapter 1 – About Intego Remote Management Console and detailed logs and alerts. It also includes several network management functions, including detailed network port and traffic monitoring, and traceroute and whois functions. VirusBarrier protects against all known viruses on the Mac as well as Word and Excel macro viruses. It offers thorough protection against viruses of all types coming from infected files or applications, whether on CD-ROMs, removable media, or in files downloaded from the Internet or other types of networks. ContentBarrier, the comprehensive Internet content filtering package, provides parental control and full content control for schools, employers or others who wish to regulate content accessed by computers running Mac OS X. It allows parents and educators to protect children from dangerous websites, and enables businesses to optimize their employees’ productivity. Personal Backup is a complete backup, synchronization and volume cloning solution for Macs. Personal Backup can manually or automatically back up files, synchronize data between two computers or volumes, and clone bootable Mac OS X startup volumes. Users can choose from one-click operations or custom scripts. ChatBarrier works in conjunction with Apple’s iChat instant messaging software to provide two-way, real-time encryption of text chats. Intego ChatBarrier uses unbreakable 512-bit encryption that stops anyone from reading instant messages sent with iChat. Intego Remote Management Console User's Manual Page 7 Chapter 1 – About Intego Remote Management Console Personal Antispam works in conjunction with Apple Mail and Microsoft Entourage to filter spam so users can keep their inboxes spam-free. It analyses all incoming mail, determining which messages are spam and which are valid messages. This is achieved in a variety of ways, including by checking message content, a white list of addresses, message layout and URLs contained in messages. NetUpdate ensures that updates to any of Intego's programs are downloaded and installed when available. NetUpdate can carry out automatic checks, at a pre-determined frequency, or it can be used to make manual checks at any time. NetUpdate can check on Intego's server, or it can check locally in a selected folder, and automatically update all of Intego's programs. Intego Remote Management Console User's Manual Page 8 Chapter 1 – About Intego Remote Management Console How Intego Remote Management Console works Intego Remote Management Console allows administrators to manage Intego Internet security software on Macintosh computers available over a local network or the Internet. Remote Management Console uses two programs to provide this functionality: • The Remote Management Console client module, which is installed on all client computers that administrators wish to manage, runs in the background, and provides the interface between the remote administration program and local Intego software. • Administrators use the Remote Management Console administration program to manage workstations, users and groups, serial numbers and presets, and to apply settings to the different Intego Internet security programs installed on the Macintosh computers they manage. Administrators can access remote Macintosh computers, record information about the Intego software they are running, and view and change settings for these programs. They can change settings on a user-by-user basis for programs that allow this (ContentBarrier), and change settings for all users on each workstation for other programs. The administrator can apply presets, using the same settings for multiple users, and create groups even across computers to deploy their institution's or company's security policy easily for all users. Intego Remote Management Console User's Manual Page 9 Chapter 1 – About Intego Remote Management Console Remote Management Console Features Remote Management Console offers the following features: • A clear, easy to use interface—Remote Management Console presents interfaces similar to the Intego products being managed • System and hardware information for client computers is displayed • Lets the administrator view the current settings for Intego programs • Lets the administrator update and change settings on client computers • Presets allow the same settings to be used on multiple Macs • Groups allow simple application of security policy across computers • Logs record all activity • Total protection on client computers: o Remote Management Console can only be used if the client computer authorizes remote management o A secure, encrypted connection is made between Remote Management Console and the client computers Remote Management Console requires Mac OS X 10.2 or later. Intego Remote Management Console User's Manual Page 10 Chapter 2 – Installation 2—Installation Intego Remote Management Console User's Manual Page 11 Chapter 2 – Installation System Requirements • Intego Remote Management Console requires Mac OS X 10.2 or later, or Mac OS X Server 10.2 or later • 15 MB hard disk space for Intego Remote Management Console Admin • 2 MB hard disk space for Intego Remote Management Console Client • Other Intego security software installed on different Macintosh computers Installing Remote Management Console See the Intego Getting Started manual for information about installing Remote Management Console. Note: You can install the Remote Management Console Client module and any of Intego’s Internet security programs that Remote Management Console can manage on multiple computers using Apple Remote Desktop. Use the packages available in the Installation Apple Remote Desktop Installation Packages folder at the root level of the Remote Management Console CD-ROM or disk image. Intego Remote Management Console User's Manual Page 12 Chapter 2 – Installation Serializing Intego Remote Management Console When you restart your computer, open Remote Management Console—it is found in your Applications folder. Remote Management Console will open its Registration program, and display the following window: Click Serialize to enter your serial number. You must enter your name, company, if any, and your serial number. The serial number is found on a sticker on the Remote Management Console CD, or provided in the e-mail message confirming your purchase by download. When registration is completed, Remote Management Console will open and you can configure the program. Intego Remote Management Console User's Manual Page 13 Chapter 2 – Installation Using Remote Management Console in Evaluation Mode Remote Management Console offers an evaluation mode, to allow you to discover how it works before purchasing the program. If you have not yet serialized the program, Remote Management Console displays its evaluation mode dialog when it starts up. To use Remote Management Console in evaluation mode, click Evaluation Mode when this dialog displays. If you have purchased a serial number for Remote Management Console, click Serialize to display the serial number dialog and enter your name and serial number. When Remote Management Console runs in evaluation mode, it functions for 30 days, during which you can manage licensed Intego Internet security software on your local workstation only. At the end of this period, you can either purchase a license for Remote Management Console or uninstall the program. You can find out how much time is left in your evaluation period by choosing About Remote Management Console from the Remote Management Console menu. The About screen tells you that the program is in evaluation mode, and shows the time remaining in evaluation mode. Intego Remote Management Console User's Manual Page 14 Chapter 2 – Installation If you wish to purchase a license for Remote Management Console, click the Buy Now... button on the About window to go to the Intego web site. Intego Remote Management Console User's Manual Page 15 Chapter 3 – Using Intego Remote Management Console 3—Using Remote Management Console Intego Remote Management Console User's Manual Page 16 Chapter 3 – Using Intego Remote Management Console Launching Remote Management Console After you have installed the Remote Management Console client on the computers you wish to manage, and the Remote Management Console administration application on your administrator's computer, open the Remote Management Console application, located in your Applications folder. The program displays the Browser tab, showing all available Macintosh computers currently available on your network where the Remote Management Console client module has been installed. Intego Remote Management Console User's Manual Page 17 Chapter 3 – Using Intego Remote Management Console The Remote Management Console application contains five tabs, each of which provides access to information or management functions: • Browser: the Browser tab lets you browse workstations and users, and see which Intego Internet security programs are installed. You can make changes to settings for individual users from this tab, and you can save settings as presets and apply them to other users and/or groups. • Presets: the Presets tab is where you create presets that you can apply to users and/or groups. • Groups: on the Groups tab, you can create groups of users, even across multiple workstations, and apply presets to all the users of a group with a single action. • Serial numbers: the Serial numbers tab lets you view the serial numbers used for the different Intego programs on the computers you manage, and check how many computers are using multi-user licenses. • Console log: the Console log tab provides a log of all actions made from the Intego Remote Management Console application. Allowing Remote Administration on Client Computers By default, Remote Management Console Client is turned on after installation on client computers. If, for some reason, this is not the case, go to the System Preferences and click the Remote Management Console icon. Check Allow network administration of Intego products. If for any reason you wish to turn off this function, uncheck this option on the client computer in question. Intego Remote Management Console User's Manual Page 18 Chapter 3 – Using Intego Remote Management Console Using the Browser The Remote Management Console browser gives you an overview of workstations, users and Intego products that you can manage. You can view information for specific workstations, you can check which Intego products are installed and verify their serial numbers, you can quickly apply presets to a specific Intego product for a given user, and you can check logs to see what actions have been applied to specific workstations. Intego Remote Management Console User's Manual Page 19 Chapter 3 – Using Intego Remote Management Console Workstation Information When you click the Browser tab, Remote Management Console displays a list of workstations that you can manage. If you click a workstation in the Workstation list, Remote Management Console displays detailed information about that computer. Note: Remote Management Console displays workstations where Intego Internet security software is running in evaluation mode, but you cannot administer these programs. Remote Management Console displays the following information about workstations: • Software: this section displays the operating system version and build, the kernel version, the Remote Management Console Client version, the computer name (as set in the Sharing preference pane on the workstation), and the visible computer name. You can change this visible computer name by replacing the text in this field. • Hardware: this section shows the type of computer, the processor and bus speed, the amount of RAM installed, and the computer's serial number. • Network: this displays the workstation's IP address, network mask, IP broadcast and Ethernet (or MAC) address. Intego Remote Management Console User's Manual Page 20 Chapter 3 – Using Intego Remote Management Console A colored icon appears before the names of the computers in the workstation list. Three colored icons may appear in this column: • Green: Remote Management Console is connected to the workstation. • Red: Remote Management Console is not connected to the workstation; the workstation is not available on the local network. • Orange: Remote Management Console is not connected to the workstation; the connection has failed. Note: for Remote Management Console to connect to remote workstations, port 8500 TCP must be open on the workstations. If workstations use a firewall, such as Intego NetBarrier, or if there is another firewall upstream from the workstations, this port must be open for Remote Management Console to be able to access the workstations. Intego Remote Management Console User's Manual Page 21 Chapter 3 – Using Intego Remote Management Console Intego Products The Intego products tab, which displays when the Browser tab is active and a workstation is selected, shows a list of all Intego products available on the selected workstation, their version numbers and their serial numbers. This tab shows you if any serial numbers are not recognized (which also includes serial numbers you have not yet added to Remote Management Console for specific products), or if a serial number is not needed, as is the case for Intego NetUpdate. It also shows if any products exceed the number of seats available in your license. Intego Remote Management Console User's Manual Page 22 Chapter 3 – Using Intego Remote Management Console Workstation Log The Workstation log tab shows which actions have been performed on the selected workstation. This log displays the Date and Time, the Product, or Intego program that has been acted on, the Type of action, and the Result. Two icons display in the right-hand column of the Workstation log: a green icon indicates that the action was successful, and a red icon that the action failed. Actions such as reading or writing preferences, or applying presets, may fail if there is a connection failure with the remote computer when the action is carried out. If an action fails, the Result column shows an error message explaining why the action was not successful. You can sort the log by any of its columns by clicking a column header, and you can change the sort order by clicking a column header again. The triangle in the column header indicates the sort order. Intego Remote Management Console User's Manual Page 23 Chapter 3 – Using Intego Remote Management Console Adding Workstations to the Browser Remote Management Console automatically detects all Macintosh computers on a local network, where the Remote Management Console client is installed, using Bonjour. All workstations accessible locally therefore display automatically in the Browser. The best way to manage Macintosh computers outside your local network with Remote Management Console is to create a VPN tunnel between the administration computer and remote client computers. If you do this, remote computers will display in the Workstations list via Bonjour. If necessary, you can add computers manually to the Workstation list. To do this, click the + button below the Workstation list. A sheet displays asking you to enter a workstation name and address. You can enter any name you wish for the workstation; this is the visible computer name that will display in the Workstation information tab of the browser. You can also leave the name blank, and Remote Management Console will display the name used by the remote workstation. Intego Remote Management Console User's Manual Page 24 Chapter 3 – Using Intego Remote Management Console Enter an IP address for the remote computer. You must have direct access to a remote workstation to add it in this manner; if the workstation is behind a router, you must set up port mapping so port 8500 TCP is mapped to the remote workstation. Once Remote Management Console has detected a workstation, or once you have added one to the browser, it remains in the list, even if it is not available when you launch Remote Management Console at a later time. You can remove a workstation, if you wish, by clicking its name to select it, then clicking the – button below the Workstation list. Intego Remote Management Console User's Manual Page 25 Chapter 3 – Using Intego Remote Management Console Managing Users and Products via the Browser When you click one of the computers in the Workstation list, all available user accounts for that workstation display in the User list. If you click a user name, a list of available Intego products displays in the Product list. You can select one of these products to get information about the product and access product's settings. The rightmost column of the browser tells you whether the serial number of the product is recognized or not, and whether the preferences for the program are shared by all users. (Only Intego ContentBarrier allows you to set individual preferences for each user.) This section of the browser also lets you see if a preset has been applied, and, if not, lets you select a preset from the Applied preset popup menu; all available presets for the selected program display in this menu. (See Working with Presets for information on creating and saving presets.) Intego Remote Management Console User's Manual Page 26 Chapter 3 – Using Intego Remote Management Console Adding Product Serial Numbers The first time you click on a product in the Browser, Intego Remote Management Console will ask you to enter a serial number for the product. The following dialog displays: If you wish to add the serial number, click OK; if not click Cancel. When you click OK, a sheet displays asking you to enter a serial number. Type the serial number in the Serial number field; Remote Management Console recognizes which program it applies to and displays the program name, the type of license and the number of seats in the Information section of the sheet. Click OK to add this serial number for the selected product. Intego Remote Management Console User's Manual Page 27 Chapter 3 – Using Intego Remote Management Console You can also add serial numbers by clicking the Serial Numbers tab at the top of the Remote Management Console window and clicking the + icon at the bottom of the window; the procedure is the same. See Managing Serial Numbers for more on using the Serial numbers tab. Intego Remote Management Console User's Manual Page 28 Chapter 3 – Using Intego Remote Management Console Changing Product Settings from the Browser Once you have entered the appropriate serial numbers for the Intego products you are managing, you can make changes to any of these programs from the Browser. To do this, select a workstation, then a user, then a product. This presents an interface similar to that of the product being managed in the bottom section of the Remote Management Console window. Intego Remote Management Console User's Manual Page 29 Chapter 3 – Using Intego Remote Management Console In the previous example, Remote Management Console is ready for you to make changes to NetBarrier settings on the computer named Library iMac. You can make changes to any of the settings available in NetBarrier in this interface. If you wish to apply them to the selected workstation, click Apply. To discard your changes, click Revert. Note: if you make changes to settings for a user who belongs to a group, Remote Management Console will ask you if you want to remove the user from the group they belong to. See Users, Groups and Presets below for more on applying presets to users who belong to a group. Saving Settings as a Preset After you make changes to an individual workstation, you may want to save the new settings as a preset to use them for other workstations or users. To do this, click Save as preset after making changes to settings in the Browser pane. A sheet displays asking you to name the preset. Enter a name in the Preset name field and click Save to save the preset. You will be able to use this preset later for the same program, applying it whenever you want to individual users or groups. Intego Remote Management Console User's Manual Page 30 Chapter 3 – Using Intego Remote Management Console Applying Presets from the Browser To apply a saved preset or default preset from the Browser, select a workstation, a user, then a product, and select the preset you wish to apply from the Applied presets popup menu. An alert displays, asking you to confirm the application of the preset. Click OK to apply the preset or click No to leave the settings unchanged. Intego Remote Management Console User's Manual Page 31 Chapter 3 – Using Intego Remote Management Console Users, Groups and Presets There are two types of Intego security programs: ContentBarrier is a multi-user program for which individual users can have specific settings. For all other programs, settings apply to all users of a given workstation. If you apply a preset to ContentBarrier for a user who belongs to a group, Remote Management Console will ask you if you want to remove the user from the group they belong to. If you make this change, Remote Management Console removes the user from the group and makes the changes you have confirmed to their settings for ContentBarrier. The user's settings for other programs remain as they are, but will no longer change if you change the group's settings. If you apply a preset to other Intego security programs for a user who belongs to a group, Remote Management Console will ask you if you want to remove all users on that workstation, who belong to the group, from that group. This is because settings for these programs are not user-specific. If you make this change, Remote Management Console removes these users from the group and makes the changes you have confirmed for the selected program. The users' settings for other programs remain as they are, but will no longer change if you change the group's settings. If you later add a user to a group, the user inherits the group's settings for all applications. Intego Remote Management Console User's Manual Page 32 Chapter 3 – Using Intego Remote Management Console Working with Presets In a previous section, you saw that you can create, save and apply presets from the Remote Management Console Browser pane. The Presets pane gives you similar options, allowing you to create and save presets even when your administration computer is not connected to any workstations. Click the Presets tab to display this pane, then click a product to see the available presets. Intego Remote Management Console User's Manual Page 33 Chapter 3 – Using Intego Remote Management Console Creating New Presets Earlier in this manual, in Saving Settings as Presets, you saw how you could change individual settings to an Intego Internet security program and save the new settings as a preset. In addition to creating presets in that way, you can also do so from the Presets pane. Select a product from the Product column, then select a preset. Click the Copy icon; Remote Management Console adds a new preset and names it [Preset name] copy. Enter a new name for the preset in the name field. You can now make changes to any of the settings for that product. Click the Save button to save the settings, or click Revert to undo any changes. You can also change the name of any preset (other than the locked default presets) by doubleclicking its name and entering a new name. Presets you create from the Presets pane will be available in the Applied preset popup menu in the Browser, as well as the Applied preset menu in the Groups pane. You can therefore create as many presets as you want and apply them at will to workstations, individual users (for ContentBarrier) or to groups. Intego Remote Management Console User's Manual Page 34 Chapter 3 – Using Intego Remote Management Console Applying Presets There are two ways you can apply presets: • From the Browser pane: by selecting a workstation, then a user, then a product, then selecting a preset from the Applied preset menu. See earlier in this manual: Applying Presets from the Browser. • From the Groups pane: if you set up groups, you can apply presets to an entire group by selecting a group then selecting a preset from the Applied preset menu. See later in this manual: Applying Presets to Groups. Deleting Presets You can delete any presets you have created by selecting one of them in the Preset list of the Presets pane and clicking the – button. An alert displays asking if you are sure you want to delete the preset. Click Remove to delete the preset, or click Cancel to keep it. Intego Remote Management Console User's Manual Page 35 Chapter 3 – Using Intego Remote Management Console Working with Groups Remote Management Console helps you save time deploying institution- or company-wide security policies by letting you create groups and apply settings to all the members of a group at once. When you create groups, you need only carry out one action to apply a preset for a given program to all the members of the group. A group can include individual users on a specific workstation, entire workstations, or users on different workstations. Intego Remote Management Console User's Manual Page 36 Chapter 3 – Using Intego Remote Management Console Note: if a user is the member of a group, applying individual settings to any of the Intego programs they use causes that user to be removed from the group. When you select a user, the Browser pane shows if they belong to a group. See Users, Groups and Presets earlier in this manual for more on applying settings to users who are members of a group. Intego Remote Management Console User's Manual Page 37 Chapter 3 – Using Intego Remote Management Console Creating Groups To create a group, click the Groups tab, then click the + icon below the Groups list. Enter a name for the group. The group is empty until you add users or workstations to it. You can add users or workstations immediately, from those currently accessible, or you can wait and add users or workstations when the computers are accessible on your network. Adding Users or Workstations to Groups In the All workstations and users list, select a workstation, then click Add if you want to add all the users of that workstation to a group. If you want to add individual users, click the disclosure triangle next to a workstation, select a user and click Add. The Group content column displays the users in the group. It shows each workstation, then, when you click the disclosure triangle next to a workstation name, shows the users of that computer who belong to the selected group. Intego Remote Management Console User's Manual Page 38 Chapter 3 – Using Intego Remote Management Console If you need to find a specific user or workstation, you can use the Search fields at the bottom of the Groups pane. Just type a few letters of the user's or workstation's name and press Return to display only those users or workstations whose names correspond to your search criteria. If you add a user to a group that already has settings applied for any Intego security software, the user automatically inherits these settings. Removing Users from Groups To remove a user from a group, click the Groups tab, then click the name of a group in the Group list. The Group content column shows all the workstations whose users belong to the selected group. Click a disclosure triangle to view the users for a specific workstation, then click a user name and click Remove to remove the user from that group. If you remove all users from a group, the group name will still remain in the Group list unless you delete it. If you remove a user from a group, the user retains all settings currently applied to their Intego programs. If you need to find a specific user or workstation, you can use the Search fields at the bottom of the Groups pane. Just type a few letters of the user's or workstation's name and press Return to display only those users or workstations whose names correspond to your search criteria. Intego Remote Management Console User's Manual Page 39 Chapter 3 – Using Intego Remote Management Console Deleting Groups To delete a group, click the Groups tab, then click a group name in the Group list to select it. Click the – button. An alert displays asking if you are sure you want to delete the group. Click Yes to delete the group, or click No to keep it. Applying Presets to Groups Once you have created groups, it is easy to apply presets to them so you can quickly deploy security settings across a large number of users and workstations. Click the Groups tab, then click a group in the Group list to select it. Next, click a product in the Product list, and select a preset from the Applied presets popup menu. A dialog displays asking if you are sure you want to apply the selected preset. Click Yes to apply the preset, or click No to cancel the operation. Intego Remote Management Console User's Manual Page 40 Chapter 3 – Using Intego Remote Management Console To remove a preset, just do the same thing but select None; this removes the preset and returns the selected product to the default settings. Note: if you apply a preset to a group and not all the workstations are available, Remote Management Console will update the settings for workstations and users the next time they are accessible. However, Remote Management Console only does this if it is running; it is therefore advisable to keep Remote Management Console open all the time, or at least until all workstations you manage have been updated. Intego Remote Management Console User's Manual Page 41 Chapter 3 – Using Intego Remote Management Console Managing Serial Numbers Remote Management Console requires that you enter valid serial numbers for all the programs it manages. These serial numbers can be single-user serial numbers for individual programs, multi-user serial numbers, or site licenses that cover all the workstations in your company or institution. The serial numbers you enter in Remote Management Console must correspond to those used on your workstations. The Serial numbers tab shows you all the serial numbers you have added to Remote Management Console, and which correspond to serial numbers that have been entered for individual products on managed workstations. This tab lists each product, the serial number for the product, and the number of seats used for the product license. For example, if a product shows 8/10 used seats, this means that it is a 10-seat license, and that 8 seats are being used. When you click on a product in the list, the right-hand column of the window shows which workstations the serial number is used on. Intego Remote Management Console User's Manual Page 42 Chapter 3 – Using Intego Remote Management Console Adding Serial Numbers To add a serial number, click the + icon at the bottom of the Serial numbers pane. A sheet displays asking you to enter a serial number. Type the serial number in the Serial number field; Remote Management Console recognizes which program it applies to and displays the program name, the type of license and the number of seats in the Information section of the sheet. Click OK to add this serial number for the selected product. Intego Remote Management Console User's Manual Page 43 Chapter 3 – Using Intego Remote Management Console Removing Serial Numbers If you wish to remove a serial number, select a serial number and click the – icon at the bottom of the serial number list. An alert displays, asking you to confirm the deletion. Click Remove to delete the serial number or click Cancel to keep it. If too many workstations are using a given serial number, the number of used seats will display in red, showing a number such as 12/10, which would mean that there are twelve computers attempting to use a 10-seat license. If you click this serial number, the Workstation list displays the first 10 workstations in black, meaning that they are authorized, and the following 2 workstations in red, meaning that they exceed your license rights. You cannot remove serial numbers for individual workstations; you must therefore uninstall the program on the workstation(s) that displays in red, or purchase a license for these additional workstations. Intego Remote Management Console User's Manual Page 44 Chapter 3 – Using Intego Remote Management Console Using the Console Log The Console log tab shows you a list of all actions you have carried out with Remote Management Console on all workstations. Like the Workstation Log tab in the Browser, this log shows which actions have been performed on the selected workstation. This log displays the Result, the Type of action, the Date and Time, and the Product, or Intego program that has been acted on. It also shows which workstation these actions were performed on. Two icons display in the right-hand column of the console log: a green icon indicates that the action was successful, and a red icon that the action failed. Actions such as reading or writing preferences, or applying presets, may fail if there is a connection failure with the remote computer when the action is carried out. If an action fails, the Result column shows an error message explaining why the action was not successful. You can sort the log by any of its columns by clicking a column header, and you can change the sort order by clicking a column header again. The triangle in the column header indicates the sort order. You can also narrow down the display in the console log using the search field at the bottom of the window. You can enter a string containing part of a name of a Intego Remote Management Console User's Manual Page 45 Chapter 3 – Using Intego Remote Management Console workstation, a product, a date, type of action or a result. As you type, the log displays only those log entries that contain your search string. Intego Remote Management Console User's Manual Page 46 Chapter 3 – Using Intego Remote Management Console Remote Management Console Admin Preferences Remote Management Console offers several options in its preferences dialog, available by selecting Remote Management Console > Preferences. Remote Management Console offers an additional security option to protect against unauthorized access to the program. If you check Ask for administrator password on launch, Remote Management Console will only launch after you enter a valid administrator's user name and password. Remote Management Console also allows you to automatically purge old log files. Choose a duration from the Remove log records older than popup menu: you can choose never, 1 Day, 1 Week or 1 Month. Intego Remote Management Console User's Manual Page 47 Chapter 3 – Using Intego Remote Management Console NetUpdate NetUpdate is an application that Intego's programs can use to check if updates are available. This application is installed at the same time as Remote Management Console or other Intego programs. It checks updates for all of these programs at the same time, and downloads and installs those for the programs installed on your computer. To check for updates to Remote Management Console, click the Check now button in the Remote Management Console preferences. You can also perform this action via the NetUpdate preference pane; open the Mac OS X System Preferences and click NetUpdate, located in the Other category, then click Check now. For more on using NetUpdate, see the Intego Getting Started Manual. Intego Remote Management Console User's Manual Page 48 Chapter 3 – Using Intego Remote Management Console Remote Management Console Client Preferences The Remote Management Console client module only offers one option: the choice of whether the client computer allows remote administration by Remote Management Console Admin. To access these preferences, open the System Preferences application and click the Remote Mgmt Console icon. Click the lock and authenticate to make changes. By default, Remote Management Console Client is set to allow network administration by Remote Management Console Admin. If you wish to change this, you can do so by unchecking this option. Intego Remote Management Console User's Manual Page 49 Chapter 4—Technical Support 4—Technical Support Intego Remote Management Console User's Manual Page 50 Chapter 4—Technical Support Technical support is available for registered purchasers of Remote Management Console. By e-mail [email protected] From the Intego web site www.intego.com Intego Remote Management Console User's Manual Page 51