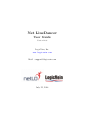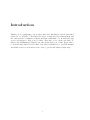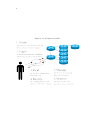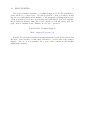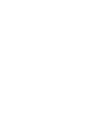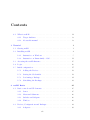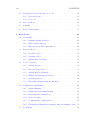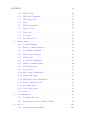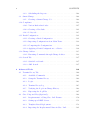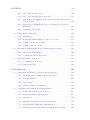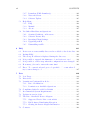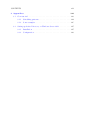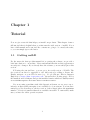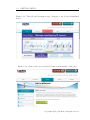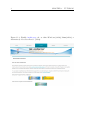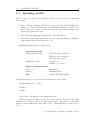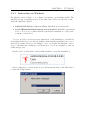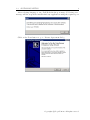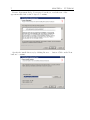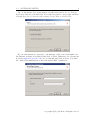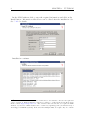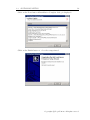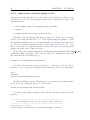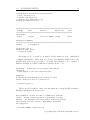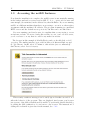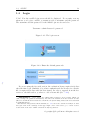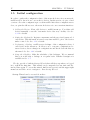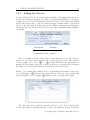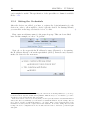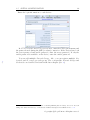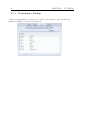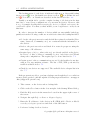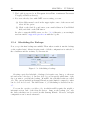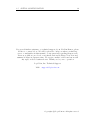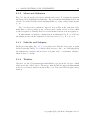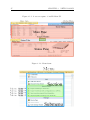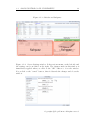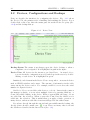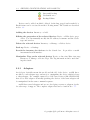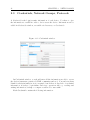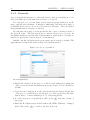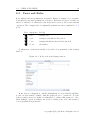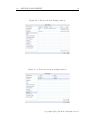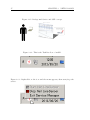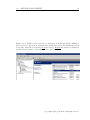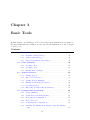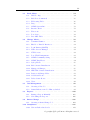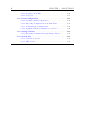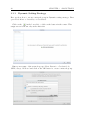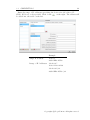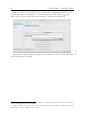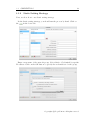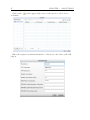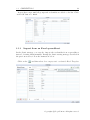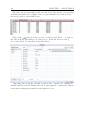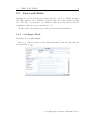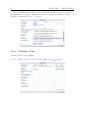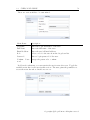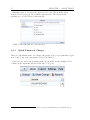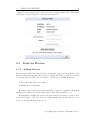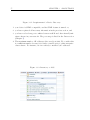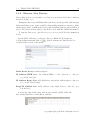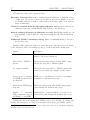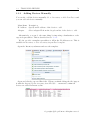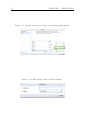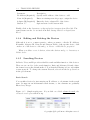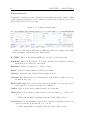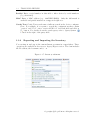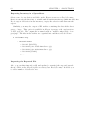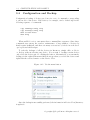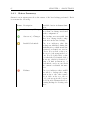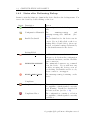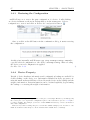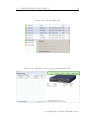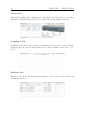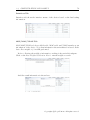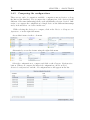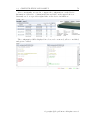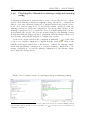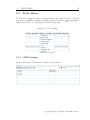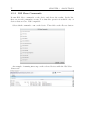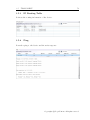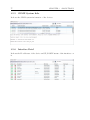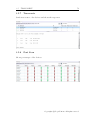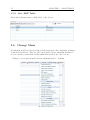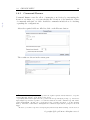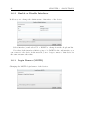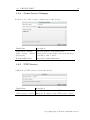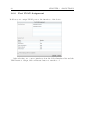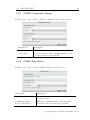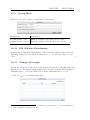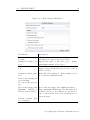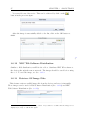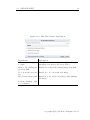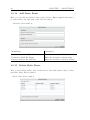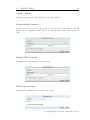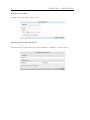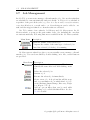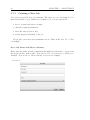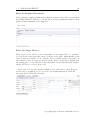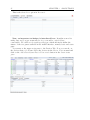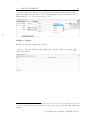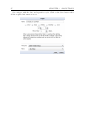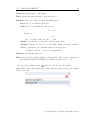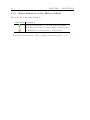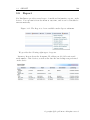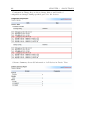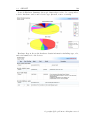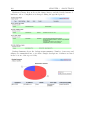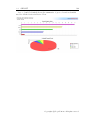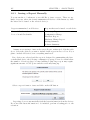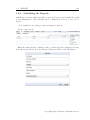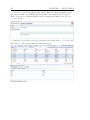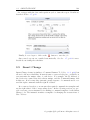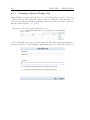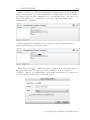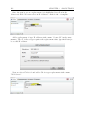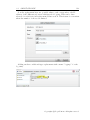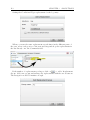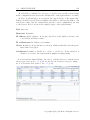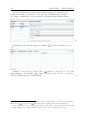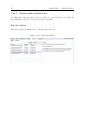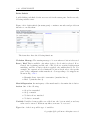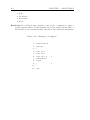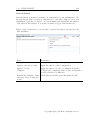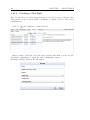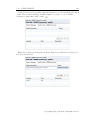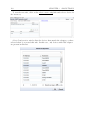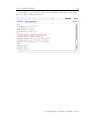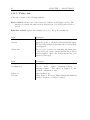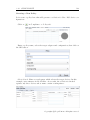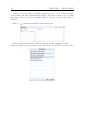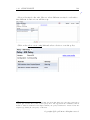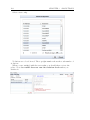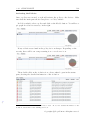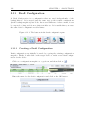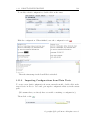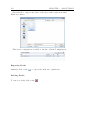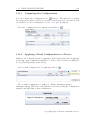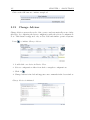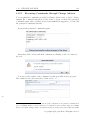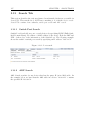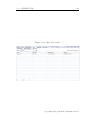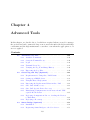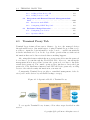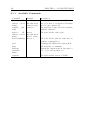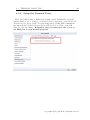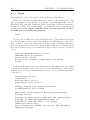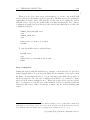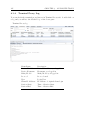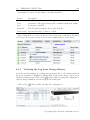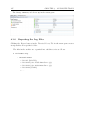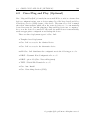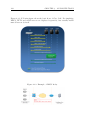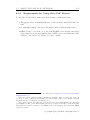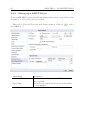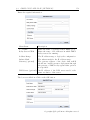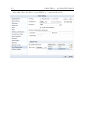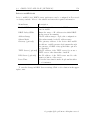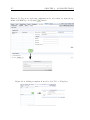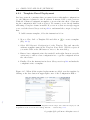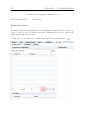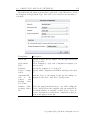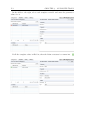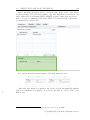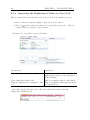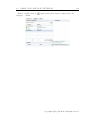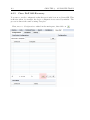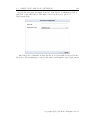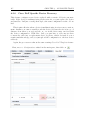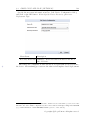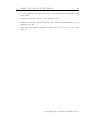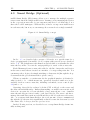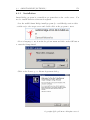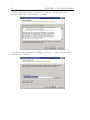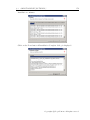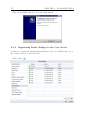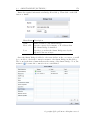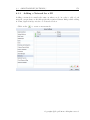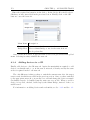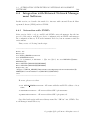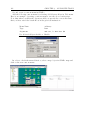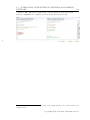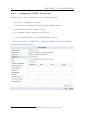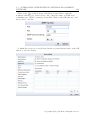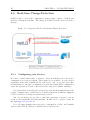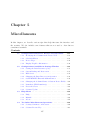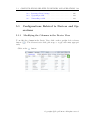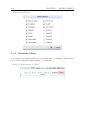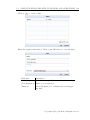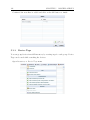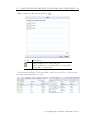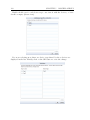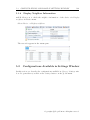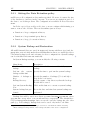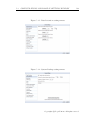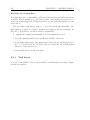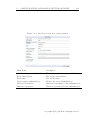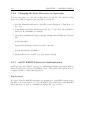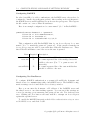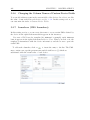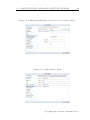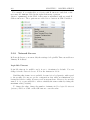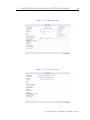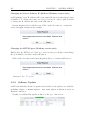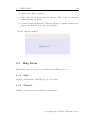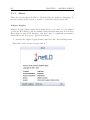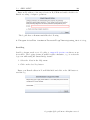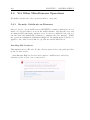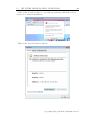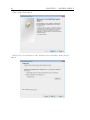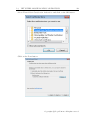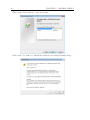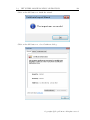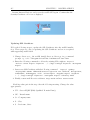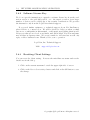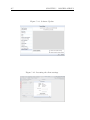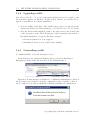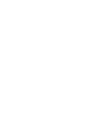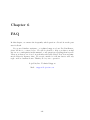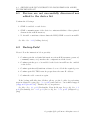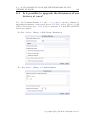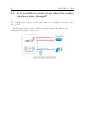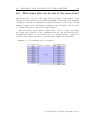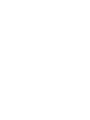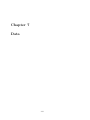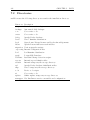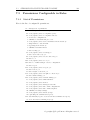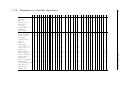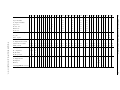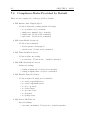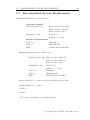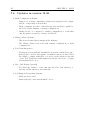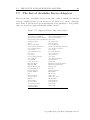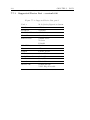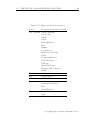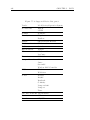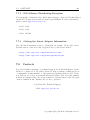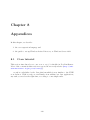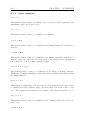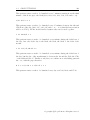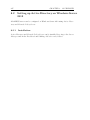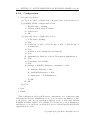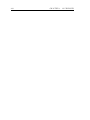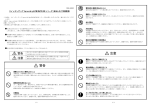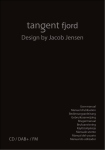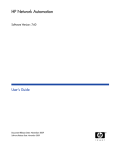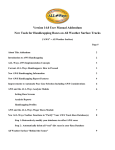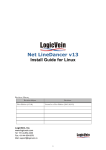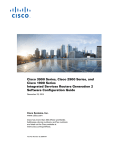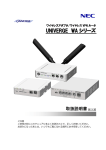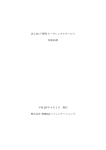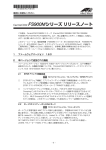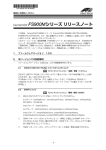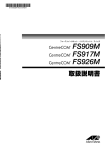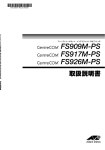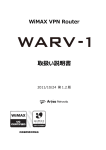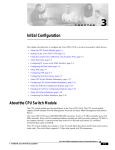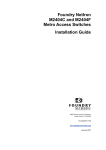Download NetLD Manual. - Net LineDancer
Transcript
Net LineDancer User Guide Version 14.06 LogicVein, Inc. www.logicvein.com Mail: [email protected] July 22, 2014 Introduction Thank you for purchasing our product lines Net LineDancer v14.06 (hereafter referred to as ”netLD ”). It reduces the effort of network device management and also increases the robustness, security and high availability of your networks, and we are very happy to help your job and to introduce you to such a product! To achieve the maximum speedup in your office in the least cost of time, please take a look at this introduction section first. It would be helpful how to read the manual and which section you should read in order to get the information right away. i ii Figure 0.1.1: Features in netLD. 0.1. WHAT IS NETLD? 0.1 iii What is netLD? netLD is designed to help network engineers manage the configurations of the network devices e.g. routers or switches in their enterprises. Below is a brief summary of what netLD can do. (they are mainly described in Basic Tools Section.) • Automatic detection of network devices in your network. Once you specify the range of IP addresses, you soon get the network devices as they are. This is helpful when you jump into an awful situation such as there is almost no reliable documentation on the device IP addresses and no one understand the current state of your network. • Grouping, automated login and backup. You can group the devices so that the devices share the same login information within a group, and then you can reduce the effort to log in to each device. Once you registered the login information to the database, you can back up the configuration data in the devices. • Fast & intuitive & automated access to the properties of each device. You can see, compare and restore the backed-up state of the devices in few clicks! Current states of the devices are shown in icons and you can easily find which device has a problem. • If you have over the thousands of devices, you will find it painstaking to configure them because their configurations are almost the same but have small variations such as IP addresses and device names. We provide a scalable management method Smart Change on that purpose. • And many other features, such as – Producing a summary report. – Automated detection and logging of changes in the configuration. – Automated error reporting to the other Network Management Systems. All of these features are described in this manual, and the above list is incomplete. As you proceed through the manual, you will find many other useful features. iv 0.1.1 Target Audience The target audience of this manual is the network administrators with minimum knowledge of managing the network devices such as routers and switches. We assume you are already familiar with IP network, concept of configurations of the devices, and sometimes CUI operation on both network devices and the server. However please do not worry, you do not have to be the master of all methods of managing the devices. We sometimes provide a helpful explanation even on the basic knowledge if we think it is necessary. As you progress through the manual, anyone new to the network management would get more familiar with what it is all about. 0.1.2 About this manual The manual is constructed as follows. 1. First, we give tutorial sections that describe the basic installation method and the initial setup so that you can soon start managing the devices in your networks. 2. Then we give a concise explanation of various original concepts in netLD, for example, networks, credentials, etc, as well as most of the terms that we use throughout the manual such as the names of the UI elements. If you feel you are already good at those concepts you can skip this section. 3. Next, we proceed to the usage of the basic tools. They are easy to understand if you have a good understanding of some concepts and UI of netLD. However, since the UI elements are designed to be intuitive enough, you might already know how to use it even before reading this section. 4. We give further details of the advanced tools in our products such as terminal proxy, Smart Bridge or Zero-touch, which is necessary when you try to manage the large networks under many customers or you have to reduce the management effort on the remote networks. 5. The rest of the sections describe miscellaneous tools, tips, FAQs and default/internal data, which may sometimes help you solve the problem you will encounter during the operations. Note that you can start from any section, especially if you are already familiar with our products by testing the trial version. This manual is composed for that purpose, and each section is composed so that it minimizes the dependencies between the chapters. 0.1. WHAT IS NETLD? v If you need further assistance or technical support about Net LineDancer, please fell free to contact below. We will be pleased to help you when you find any errors or ambiguities in this manual, or any questions regarding them as well. Please note that we are closed on weekends, national holidays, New Year and summer holidays in Japanese time. We accept e-mails for 24 hours but we will only reply on those business hours. Thank you for your cooperation. LogicVein, Inc. Technical Support Mail: [email protected] Finally, note that the descriptions in this manual are based on the version and the state of the websites on June 2014, and may be obsolete after some changes happen. Also we do not guarantee all or part of the contents in this manual maintain its accuracy. Contents 0.1 What is netLD? . . . . . . . . . . . . . . . . . . . . . . . . . . . . . iii 0.1.1 Target Audience . . . . . . . . . . . . . . . . . . . . . . . . iv 0.1.2 About this manual . . . . . . . . . . . . . . . . . . . . . . . iv 1 Tutorial 1 1.1 Getting netLD . . . . . . . . . . . . . . . . . . . . . . . . . . . . . 1 1.2 Installing netLD . . . . . . . . . . . . . . . . . . . . . . . . . . . . . 4 1.2.1 Instruction on Windows . . . . . . . . . . . . . . . . . . . . 5 1.2.2 Instruction on Linux family of OS . . . . . . . . . . . . . . . 11 1.3 Accessing the netLD Instance . . . . . . . . . . . . . . . . . . . . . 15 1.4 Login . . . . . . . . . . . . . . . . . . . . . . . . . . . . . . . . . . . 16 1.5 Initial configuration . . . . . . . . . . . . . . . . . . . . . . . . . . . 17 1.5.1 Adding the Devices . . . . . . . . . . . . . . . . . . . . . . . 18 1.5.2 Setting the Credentials . . . . . . . . . . . . . . . . . . . . . 19 1.5.3 Performing a Backup . . . . . . . . . . . . . . . . . . . . . . 21 1.5.4 Scheduling the Backups . . . . . . . . . . . . . . . . . . . . 23 2 netLD Basics 2.1 2.2 25 Basic controls and UI elements . . . . . . . . . . . . . . . . . . . . 25 2.1.1 Panes . . . . . . . . . . . . . . . . . . . . . . . . . . . . . . 25 2.1.2 Menu and Submenu . . . . . . . . . . . . . . . . . . . . . . . 26 2.1.3 Subtabs and Subpane . . . . . . . . . . . . . . . . . . . . . . 26 2.1.4 Window . . . . . . . . . . . . . . . . . . . . . . . . . . . . . 26 Devices, Configurations and Backups . . . . . . . . . . . . . . . . . 29 2.2.1 Adapters . . . . . . . . . . . . . . . . . . . . . . . . . . . . . 30 vii viii CONTENTS 2.3 Credentials, Network Groups, Protocols . . . . . . . . . . . . . . . . 31 2.3.1 Network Group . . . . . . . . . . . . . . . . . . . . . . . . . 32 2.3.2 Protocols . . . . . . . . . . . . . . . . . . . . . . . . . . . . 33 2.4 Users and Roles . . . . . . . . . . . . . . . . . . . . . . . . . . . . . 34 2.5 Networks . . . . . . . . . . . . . . . . . . . . . . . . . . . . . . . . . 35 2.6 Service Management . . . . . . . . . . . . . . . . . . . . . . . . . . 35 3 Basic Tools 39 3.1 Credentials . . . . . . . . . . . . . . . . . . . . . . . . . . . . . . . 42 3.1.1 Dynamic Setting Strategy . . . . . . . . . . . . . . . . . . . 43 3.1.2 Static Setting Strategy . . . . . . . . . . . . . . . . . . . . . 46 3.1.3 Import from an Excel spreadsheet . . . . . . . . . . . . . . . 48 3.2 Users and Roles . . . . . . . . . . . . . . . . . . . . . . . . . . . . . 50 3.2.1 Creating a Role . . . . . . . . . . . . . . . . . . . . . . . . . 50 3.2.2 Creating a User . . . . . . . . . . . . . . . . . . . . . . . . . 51 3.2.3 Quick Password Change . . . . . . . . . . . . . . . . . . . . 53 3.3 Tools for Devices . . . . . . . . . . . . . . . . . . . . . . . . . . . . 54 3.3.1 Adding Devices . . . . . . . . . . . . . . . . . . . . . . . . . 54 3.3.2 Discover New Devices 3.3.3 Adding Devices Manually . . . . . . . . . . . . . . . . . . . 58 3.3.4 Editing and Deleting the Devices . . . . . . . . . . . . . . . 60 3.3.5 Searching Devices . . . . . . . . . . . . . . . . . . . . . . . . 60 3.3.6 Exporting and Importing the Inventory . . . . . . . . . . . . 62 . . . . . . . . . . . . . . . . . . . . . 56 3.4 Configuration and Backup . . . . . . . . . . . . . . . . . . . . . . . 64 3.4.1 Status Summary . . . . . . . . . . . . . . . . . . . . . . . . 65 3.4.2 Status after Performing Backup . . . . . . . . . . . . . . . . 66 3.4.3 Restoring the Configuration . . . . . . . . . . . . . . . . . . 67 3.4.4 Device Property . . . . . . . . . . . . . . . . . . . . . . . . . 67 3.4.5 Comparing the configurations . . . . . . . . . . . . . . . . . 71 3.4.6 Checking the Mismatch in startup-config and running-config 73 3.5 Tools Menu . . . . . . . . . . . . . . . . . . . . . . . . . . . . . . . 74 CONTENTS ix 3.5.1 DNS Lookup . . . . . . . . . . . . . . . . . . . . . . . . . . 74 3.5.2 IOS Show Commands 3.5.3 IP Routing Table . . . . . . . . . . . . . . . . . . . . . . . . 76 3.5.4 Ping . . . . . . . . . . . . . . . . . . . . . . . . . . . . . . . 76 3.5.5 SNMP System Info. . . . . . . . . . . . . . . . . . . . . . . . 77 3.5.6 Interface Brief . . . . . . . . . . . . . . . . . . . . . . . . . . 77 3.5.7 Traceroute . . . . . . . . . . . . . . . . . . . . . . . . . . . . 78 3.5.8 Port Scan . . . . . . . . . . . . . . . . . . . . . . . . . . . . 78 3.5.9 Live ARP Table . . . . . . . . . . . . . . . . . . . . . . . . . 79 3.6 . . . . . . . . . . . . . . . . . . . . . 75 Change Menu . . . . . . . . . . . . . . . . . . . . . . . . . . . . . . 79 3.6.1 Command Runner . . . . . . . . . . . . . . . . . . . . . . . 80 3.6.2 Enable or Disable Interfaces . . . . . . . . . . . . . . . . . . 81 3.6.3 Login Banner (MOTD) . . . . . . . . . . . . . . . . . . . . . 81 3.6.4 Name Servers Manager . . . . . . . . . . . . . . . . . . . . . 82 3.6.5 NTP Servers . . . . . . . . . . . . . . . . . . . . . . . . . . . 82 3.6.6 Port VLAN Assignment . . . . . . . . . . . . . . . . . . . . 83 3.6.7 SNMP Community String . . . . . . . . . . . . . . . . . . . 84 3.6.8 SNMP Trap Hosts . . . . . . . . . . . . . . . . . . . . . . . 84 3.6.9 Syslog Hosts . . . . . . . . . . . . . . . . . . . . . . . . . . . 85 3.6.10 IOS Software Distribution . . . . . . . . . . . . . . . . . . . 85 3.6.11 Manage OS Images . . . . . . . . . . . . . . . . . . . . . . . 85 3.6.12 NEC WA Software Distribution . . . . . . . . . . . . . . . . 87 3.6.13 Retrieve OS Image Files . . . . . . . . . . . . . . . . . . . . 87 3.6.14 Add Static Route . . . . . . . . . . . . . . . . . . . . . . . . 89 3.6.15 Delete Static Route . . . . . . . . . . . . . . . . . . . . . . . 89 3.6.16 Users . . . . . . . . . . . . . . . . . . . . . . . . . . . . . . . 90 3.7 3.8 Job Management . . . . . . . . . . . . . . . . . . . . . . . . . . . . 92 3.7.1 Creating a New Job . . . . . . . . . . . . . . . . . . . . . . . 93 3.7.2 Status Indicators in Job History Subtab . . . . . . . . . . . 99 Report . . . . . . . . . . . . . . . . . . . . . . . . . . . . . . . . . . 100 3.8.1 Issuing a Report Manually . . . . . . . . . . . . . . . . . . . 105 x CONTENTS 3.8.2 Scheduling the Reports . . . . . . . . . . . . . . . . . . . . . 106 3.9 Smart Change . . . . . . . . . . . . . . . . . . . . . . . . . . . . . . 108 3.9.1 Creating a Smart Change Job . . . . . . . . . . . . . . . . . 109 3.10 Compliance . . . . . . . . . . . . . . . . . . . . . . . . . . . . . . . 116 3.10.1 Various Rule-related tabs . . . . . . . . . . . . . . . . . . . 117 3.10.2 Creating a New Rule . . . . . . . . . . . . . . . . . . . . . . 121 3.10.3 Policy tab . . . . . . . . . . . . . . . . . . . . . . . . . . . . 125 3.11 Draft Configuration . . . . . . . . . . . . . . . . . . . . . . . . . . . 131 3.11.1 Creating a Draft Configuration . . . . . . . . . . . . . . . . 131 3.11.2 Importing Configurations from Plain Texts . . . . . . . . . . 132 3.11.3 Comparing the Configurations . . . . . . . . . . . . . . . . . 134 3.11.4 Applying a Draft Configuration to a Device . . . . . . . . . 134 3.12 Change Advisor . . . . . . . . . . . . . . . . . . . . . . . . . . . . . 135 3.12.1 Executing Commands through Change Advisor . . . . . . . 136 3.13 Search Tab . . . . . . . . . . . . . . . . . . . . . . . . . . . . . . . 137 3.13.1 Switch Port Search . . . . . . . . . . . . . . . . . . . . . . . 137 3.13.2 ARP Search . . . . . . . . . . . . . . . . . . . . . . . . . . . 137 4 Advanced Tools 139 4.1 Terminal Proxy Tab . . . . . . . . . . . . . . . . . . . . . . . . . . 140 4.1.1 Available Commands . . . . . . . . . . . . . . . . . . . . . . 141 4.1.2 Setup the Terminal Proxy . . . . . . . . . . . . . . . . . . . 142 4.1.3 Login . . . . . . . . . . . . . . . . . . . . . . . . . . . . . . . 143 4.1.4 Terminal Proxy Log . . . . . . . . . . . . . . . . . . . . . . 145 4.1.5 Verifying the Log from Change History . . . . . . . . . . . . 146 4.1.6 Exporting the Log Files . . . . . . . . . . . . . . . . . . . . 147 4.2 Cisco Plug and Play (Optional) . . . . . . . . . . . . . . . . . . . . 148 4.2.1 Requirements for Using Cisco PnP Feature . . . . . . . . . . 150 4.2.2 Setting up a DHCP Server . . . . . . . . . . . . . . . . . . . 151 4.2.3 Template-Based Deployment . . . . . . . . . . . . . . . . . . 156 4.2.4 Importing the Replacement Values in Cisco PnP . . . . . . . 161 CONTENTS xi 4.2.5 Cisco PnP Self-Recovery . . . . . . . . . . . . . . . . . . . . 163 4.2.6 Cisco PnP Specific Device Recovery . . . . . . . . . . . . . . 165 4.2.7 Distributing Configurations via 3G network and VPN-capable Mobile Router . . . . . . . . . . . . . . . . . . . . . . . . . . 167 4.2.8 Deploying Configurations Prior to Sending the Devices to Each Base . . . . . . . . . . . . . . . . . . . . . . . . . . . . 169 4.2.9 Deploying a Bootstrap . . . . . . . . . . . . . . . . . . . . . 170 4.3 4.4 4.5 Smart Bridge (Optional) . . . . . . . . . . . . . . . . . . . . . . . . 171 4.3.1 Installation . . . . . . . . . . . . . . . . . . . . . . . . . . . 172 4.3.2 Registering Smart Bridges to the Core Server . . . . . . . . 175 4.3.3 Adding a Network for a SB . . . . . . . . . . . . . . . . . . 178 4.3.4 Adding devices to a SB . . . . . . . . . . . . . . . . . . . . . 179 Integration with External Network Management Software . . . . . . 180 4.4.1 Interaction with SNMPc . . . . . . . . . . . . . . . . . . . . 180 4.4.2 Configuring SNMP Trap Send . . . . . . . . . . . . . . . . . 183 Real-time Change Detection . . . . . . . . . . . . . . . . . . . . . . 185 4.5.1 Configuring your devices . . . . . . . . . . . . . . . . . . . . 185 4.5.2 Operation Check . . . . . . . . . . . . . . . . . . . . . . . . 186 5 Miscellaneous 5.1 5.2 187 Configurations Related to Devices and Operations . . . . . . . . . . 188 5.1.1 Modifying the Columns in the Device View . . . . . . . . . . 188 5.1.2 Scheduler Filters . . . . . . . . . . . . . . . . . . . . . . . . 189 5.1.3 Device Tags . . . . . . . . . . . . . . . . . . . . . . . . . . . 191 5.1.4 Display Neighbor Information . . . . . . . . . . . . . . . . . 194 Configurations Available in Settings Window . . . . . . . . . . . . . 194 5.2.1 Setting the Data Retention policy . . . . . . . . . . . . . . . 195 5.2.2 System Backup and Restoration . . . . . . . . . . . . . . . . 195 5.2.3 Mail Server . . . . . . . . . . . . . . . . . . . . . . . . . . . 197 5.2.4 Changing the Data Directory in Operation . . . . . . . . . . 199 5.2.5 netLD RADIUS External Authentication . . . . . . . . . . . 199 5.2.6 Changing the Column Names of Custom Device Fields . . . 201 xii CONTENTS 5.2.7 Launchers (URL Launchers) . . . . . . . . . . . . . . . . . . 201 5.2.8 Network Servers . . . . . . . . . . . . . . . . . . . . . . . . . 203 5.2.9 Software Update . . . . . . . . . . . . . . . . . . . . . . . . 205 5.3 Help Menu . . . . . . . . . . . . . . . . . . . . . . . . . . . . . . . . 206 5.3.1 FAQ . . . . . . . . . . . . . . . . . . . . . . . . . . . . . . . 206 5.3.2 Manual . . . . . . . . . . . . . . . . . . . . . . . . . . . . . 206 5.3.3 About . . . . . . . . . . . . . . . . . . . . . . . . . . . . . . 207 5.4 Yet Other Miscellaneous Operations . . . . . . . . . . . . . . . . . . 209 5.4.1 Security Certificate on Browsers . . . . . . . . . . . . . . . . 209 5.4.2 Software License Key . . . . . . . . . . . . . . . . . . . . . . 216 5.4.3 Resetting Client Settings . . . . . . . . . . . . . . . . . . . . 216 5.4.4 Upgrading netLD . . . . . . . . . . . . . . . . . . . . . . . . 218 5.4.5 Uninstalling netLD . . . . . . . . . . . . . . . . . . . . . . . 218 6 FAQ 221 6.1 Devices are not successfully discovered nor added to the device list . 222 6.2 Backup Fails! . . . . . . . . . . . . . . . . . . . . . . . . . . . . . . 222 6.3 The wrong IP address is displayed during the discovery . . . . . . . 223 6.4 Is it possible to upgrade the firmwares of our devices at once? . . . 224 6.5 Is it possible to send a trap when the configurations were changed? 225 6.6 How many jobs can be run at the same time? . . . . . . . . . . . . 226 6.7 Error ”No connection-based protocol specified. . . ” occurs when I try to run a change tool . . . . . . . . . . . . . . . . . . . . . . . . 227 7 Data 229 7.1 Port Usage . . . . . . . . . . . . . . . . . . . . . . . . . . . . . . . . 230 7.2 Directories . . . . . . . . . . . . . . . . . . . . . . . . . . . . . . . . 231 7.3 Permissions Configurable in Roles . . . . . . . . . . . . . . . . . . . 232 7.3.1 List of Permissions . . . . . . . . . . . . . . . . . . . . . . . 232 7.3.2 Permission vs Available Operations . . . . . . . . . . . . . . 233 7.4 Compliance Rules Provided by Default . . . . . . . . . . . . . . . . 235 7.5 Recommended System Requirements . . . . . . . . . . . . . . . . . 236 7.6 Updates in version 13.08 . . . . . . . . . . . . . . . . . . . . . . . . 237 7.7 The List of Available Device Adapters . . . . . . . . . . . . . . . . 238 7.7.1 Supported Device List - version14.06 . . . . . . . . . . . . . 239 7.7.2 IOS Software Distributing Exception . . . . . . . . . . . . . 242 7.7.3 Getting the Latest Adapter Information . . . . . . . . . . . 242 7.8 Contacts . . . . . . . . . . . . . . . . . . . . . . . . . . . . . . . . . 242 CONTENTS xiii 8 Appendices 8.1 8.2 243 Cron tutorial . . . . . . . . . . . . . . . . . . . . . . . . . . . . . . 243 8.1.1 Scheduling patterns . . . . . . . . . . . . . . . . . . . . . . . 244 8.1.2 Some examples: . . . . . . . . . . . . . . . . . . . . . . . . . 245 Setting up Active Directory on Windows Server 2012 . . . . . . . . 247 8.2.1 Installation . . . . . . . . . . . . . . . . . . . . . . . . . . . 247 8.2.2 Configuration . . . . . . . . . . . . . . . . . . . . . . . . . . 248 Chapter 1 Tutorial Now we give a tutorial that helps you install our products. This chapter forms a full tutorial that is helpful when you first run the trial version of netLD. If you have a full manual and a tutorial, the contents are going to be exactly the same, so you can simply ignore the latter. 1.1 Getting netLD For the users who first get this manual before getting the software, we provide a brief introduction to our website. Please understand that the website appearances are subject to changes. If you already have the software, you can safely ignore this section. Following the tutorial here, you can get a free trial version of NetLD. The free version can later be upgraded to the full version by adding a license file. Firstly, navigate on your Web browser (e.g. Google Chrome, Firefox, Internet Explorer) to http://www.logicvein.com , shown in the following pages. Follow the instruction in each figure and get the installer binaries which are usually named as netld-Enterprise-<release-date>-<architecture>. If you are using a machine with 32bit Operation System, we are very sorry to inform you that netLD enterprise is not available for your system. You can alternatively get Net StreetDancer, the free version of the software where the maximum number of devices is smaller than those available in netLD. To run netLD, make sure you have the 64bit operation system. 1 1.1. GETTING NETLD 2 Figure 1.1.1: This is LogicVein support page. Navigate to the Product highlighted in red. Figure 1.1.2: Click on the green Download button in the middle of the page. C LogicVein.inc All rights reserved. Copyrights ⃝ 3 CHAPTER 1. TUTORIAL Figure 1.1.3: Finally, in this page, choose either Windows (64bit), Linux(64bit) or alternatively Net StreetDancer (32bit). 1.2. INSTALLING NETLD 1.2 4 Installing netLD Once you get the software, let’s install it! There are few notes before installing the software. 1. First of all, the installation should be done by the user with Administrator privilege (on Microsoft Windows). On Unix-like machines, you have to be able to log in as root user (or sudoers if sudo is set up in the system). Login again as the appropriate user. 2. Next, check the minimum requirements of the installation. 3. Third, check the install dependency and the programs that are simultaneously installed into the system and so on. Minimum Requirements for 3,000 devices: Operation Systems Windows(64bit only) Windows Server 2008 SP2 Windows Server 2008 R2 Windows Server 2012 Linux(64bit only) Cent OS 5/6 RedHat 5/6 or later Hardware Requirements CPU Core Minimum 4 Memory Minimum 2GB HDD 120GB 10K RPM RAID1 On the Client side, you can browse Net LineDancer Server with: • Internet Explorer 7 or later • FireFox • Safari or the other conforming browser implementation. Platform specific installation notes follow this section. Windows and Linux instruction is available. Read the appropriate pages. Instruction on Windows platform starts immediately after this section. Linux instruction starts in Sec. 1.2.2. C LogicVein.inc All rights reserved. Copyrights ⃝ 5 CHAPTER 1. TUTORIAL 1.2.1 Instruction on Windows On windows, there is little or no software dependency on installing netLD. The installer sets up everything needed at the same time. These are the list of automatically installed software: • Adobe Flash Player v.10.3 or above. Installation is system-wide. • Java7 SE Runtime Environment and ActivePerl. Installation is packagelocal, so it does not conflict with the system-wide installation of Java environment or ActivePerl. Now we provide a screen-by-screen instruction of the installation of netLD. It is straightforward if you are already familiar with standard installation process of windows programs. However, few things to note: we require the Internet connection to automatically certificate your license key, or you are required to run an additional process. On the server, double-click on the netLD installer to start the installation. Select a language to use from the drop-down menu and click on the OK button to start the Setup wizard. 1.2. INSTALLING NETLD 6 After selecting language to use, NetLD checks the port usage. Following error message will show up if the installer find any applications using the required port. Click on the Next button to go to License Agreement dialog. C LogicVein.inc All rights reserved. Copyrights ⃝ 7 CHAPTER 1. TUTORIAL License Agreement dialog. Press page down key to read the rest of the agreement and click on the I Agree to continue. Specify the install directory by clicking Browse. . . button. Click on the Next button to continue. 1.2. INSTALLING NETLD 8 Choose the license. If you just want to try the trial version, choose Activate Evaluation and enjoy 30-days trial. If you already paid for our product and have a license key, choose Activate with existing License Key or License File. If your environment is connected to the Internet, enter your serial number in the Internet Activation Serial field and click on Next. Otherwise, get a license file from us ([email protected]), choose that file and click on Next. Note that the online serial authentication may fail under LDAP certification. C LogicVein.inc All rights reserved. Copyrights ⃝ 9 CHAPTER 1. TUTORIAL In the SSL Certificate dialog, enter the required information and click on the Install button. Information entered here can be edited after the installation. See Sec. 5.4.1 for details. Installation continues. 1 NetLD authenticate the serial number via Internet, so the Internet connection is required in order to activate it. Without Internet connection, you have to obtain a static license file from us. Please contact [email protected] . Also, when we issue a license file, we require the MAC Address of your server. MAC Address can be obtained by ipconfig /all (on windows CUI) or ifconfig (on UNIX-like systems). If the server has multiple NICs, we require only one of them. 1.2. INSTALLING NETLD 10 Click on the Next button if Installation Complete dialog is displayed. Click on the Finish button to close the setup wizard. C LogicVein.inc All rights reserved. Copyrights ⃝ 11 CHAPTER 1. TUTORIAL 1.2.2 Instruction on Linux family of OS On linux-based systems, there are some software dependencies but they are automatically resolved by their package manager and our installation script. The dependencies are: • Java7 runtime (java-1.7-openjdk package and alike). • openssl • compat-expat1 (only needed on Cent OS 6.x) Currently, only the systems with rpm are supported. These are for example Fedora, Cent OS6, RedHat and so on. If the system supports up2date or yum, the install dependencies are resolved automatically. If you find your system does not have those package managers, please contact [email protected] . Note that you also have to set up the network connection in order to get the dependent packages from the remote rpm repositories. We provide a self-containing installation binary named as netld-2013.08.0-x86 64.bin (which may differ depending on the version). Before the installation, make sure the binary has the executable flag on. $ chmod +x netld-2013.08.0-x86_64.bin If you have the superuser password, login as root and type as follows. Below, $ means you are logged in as a regular user and # means you are now a superuser. $ su Password: # sh netld-2013.08.0-x86_64.bin then the installation starts. Alternatively, if your system has sudo installed and you are one of sudoers, then you can also type: $ sudo sh netld-2013.08.0-x86_64.bin You will see the package manager downloads the dependent packages via the Internet. -----------------------------------------------------------Net LineDancer 2013.08.0 (r.20131127.1745) Installer -----------------------------------------------------------java version "1.7.0_55" Loaded plugins: fastestmirror, refresh-packagekit, security - 1.2. INSTALLING NETLD 12 Loading mirror speeds from cached hostfile * base: www.ftp.ne.jp * extras: www.ftp.ne.jp * updates: ftp.nara.wide.ad.jp Setting up Install Process ... ... ================================================================= Package Arch Version Repository Size ================================================================= Installing: netld x86_64 2013.08.0-XXXXX /netld 154 M Transaction Summary ================================================================= Install 1 Package(s) Total size: 154 M Installed size: 154 M Is this ok [y/N]: As shown above, you will be prompted [y/N]. Answer y here. Installation continues and finishes. After that, if you have ever installed netLD before, the installer may ask you if you want to overwrite the certificate. If so, answer y. Further description on SSL certificate is available in Sec. 5.4.1. Verifying : netld-2013.08.0-20131127.1745.x86_64 Installed: netld.x86_64 0:2013.08.0-20131127.1745 Complete! A certificate has already been created for this server. Would you like to overwrite it? Overwrite [y/n]: y Then you will be asked to enter some information to set up an SSL certificate. Example information is shown below. Net LineDancer clients use SSL to communicate with the server. An SSL certificate must be generated for this machine. The hostname field below must accurately reflect the hostname for this server. Only ASCII characters are supported. Hostname (FQDN): logicvein.com C LogicVein.inc All rights reserved. Copyrights ⃝ 13 CHAPTER 1. TUTORIAL Organization Unit: lvi Organization: lvi City: kawasaki State or Province: Kanagawa Country Code [JP/KR/US]: JP Finally, you will be asked for an license file. If you continue using netLD with a trial license, just hit Enter. If you already have a license file, give the full pathname to the file. After that, netLD service starts automatically. Specify your internet activation serial or the location of your license file. If you have neither, hit enter to skip. Activation Serial or License File: /path/to/license.enc Net LineDancer enabling redirection of FTP, TFTP and HTTPS ports to host centos-virtual. . Starting Net LineDancer... Open the browser and access https://localhost/. If your installation is successful and the server starts without error, it would show the uncertified SSL warnings, described in the next section. 1.2. INSTALLING NETLD 14 When you run into trouble If you are using the virtualization software such as VirtualBox or VMware and run netLD in the guest OS, you have to pay the special attention on how the network device on the guest OS is emulated. If you match this situation and you have trouble running netLD, below method might work for you: • First of all, take a memo of your local IP address, for example 192.168.0.78. • On a browser, try accessing the IP address (192.168.0.78) instead of localhost. • If this does not work, see the log file. – The log file is located in /usr/share/netld/, which is also the installation path. – Below the directory, you will see netLD.log (via ls /usr/share/netld/.) – Look into the log file and see the warning messages (via less netLD.log). If you find java.net.UnknownHostException XXXX: XXXX: name or service unknown or similar error messages, this is an system-dependent problem. ∗ In this case, you have to resolve the name XXXX via /etc/hosts file or via DNS. ∗ Let XXXX be centos-virtual for example. This is usually the hostname of your machine (available via hostname command on the terminal). ∗ Add the following line to the /etc/hosts: <real host IP address> centos-virtual If it is not the case for you, or it does not solve the problem, or if you are still in trouble, contact [email protected] with the above log file attached. Our professional support team is ready to fix things. C LogicVein.inc All rights reserved. Copyrights ⃝ 15 1.3 CHAPTER 1. TUTORIAL Accessing the netLD Instance Now that the installation is complete, the netLD server is automatically running in the background and you can access its GUI. To do so, open a web browser and enter https://localhost/ in the address bar, then hit Enter. If you are running netLD on a different machine than that you are trying to access it on, then replace localhost with the machine’s IP address. The program is running as a standard HTTP server and the default access port is 80, but this can be modified later. If you are running a modern browser, it complains that you are trying to access an insecure website. However clearly this website is your own local web server, you do not have to worry that it could be any malicious website. The browser in this example is Mozilla Firefox and you should click on Add exception. The similar interface is provided in Microsoft Internet Explorer and Google Chrome. On IE, select ”Continue to this website (not recommended)”. On Chrome, select Proceed anyway. This security certificate messages can be safely ignored in this case and do not affect the behavior of the program. They are displayed just because your browser is not aware of the SSL credential used by netLD. You can safely disable this dialog by adding the SSL certification of your server to the browser. The instruction for adding the credential is given later in the manual, Sec. 5.4.1. 1.4. LOGIN 1.4 16 Login Voila! Now the netLD login screen should be displayed. For security reasons, whenever you log in to netLD, you must provide a username and the password. The username and the password for the initial login are shown below. Username: admin Password: password Figure 1.4.1: The login screen. Figure 1.4.2: Enter the default passwords. †2 If you are using the free trial version, the evaluation license expires in 30 days after the first login. Similarly, if you have authenticated the license via a license file, it expires in 30 days after the date issued. In order to upgrade from the free version to the full version, you have to add a license file (Sec. 5.4.2). 2 IMPORTANT — please change the admin password later for more security. When you cannot change the password immediately, disconnect the machine from the network at least. (However, it still allows the attackers to sneak into the system using viruses sent via devises such as USB flash drives.) The instruction is given later in the manual, Sec. 3.2, but we also describe it briefly now: after the login, click on the ”Settings” in the upper right corner of the screen, go to ”Users” section, double-click on the user ”admin” and then modify its password. C LogicVein.inc All rights reserved. Copyrights ⃝ 17 CHAPTER 1. TUTORIAL 1.5 Initial configuration In order to gather the configuration data of the network devices in your network, netLD needs to know how to access those devices. In this section, we give a brief overview of how the configuration proceeds in netLD. After these configurations are done, we gain the full access to the network devices via our convenient interfaces. 1. Adding the Devices. First, add devices to netLD inventory. You either add devices manually or use the ”automatic device discovery” facility. See Sec. 3.3.1 for details. 2. Setting the Credentials. Register a username and the associated password of each devise. This information is used every time netLD log in to the devices under control. See Sec. 3.1 for details. 3. Performing a Backup. netLD creates backups of the configuration data of each device in the inventory. It allows you to com-pare configurations between devices, detect changes in configurations and track down the history afterward. See Sec. 3.4 for details. 4. Setup the Schedules. Make the schedules of the back-ups. We recommend that you would take a backup on a regular basis. Further description is available in Sec. 3.7. We also provide a built-in Startup Wizard that will show up when you logged in to netLD the first time. This wizard can be suspended at any time and also invoked later again. To access the wizard, find Inventory section in the upper-right menu bar and click on it to navigate to Run Startup Wizard. Startup Wizard can be accessed from here. 1.5. INITIAL CONFIGURATION 1.5.1 18 Adding the Devices You can add devices to the inventory either manually or automatically, but now we describe the automatic method only. First, open up Startup Wizard. You will see 2 input areas, IP Address/CIDR and Community String. IP Address and CIDR specify the target range of the IP Addresses with a subnet mask. Community String is the information netLD uses in the SNMP communication during the automatic discovery. In most devices, the (read-only) community string is public by default. Menu Items Example IP Address/CIDR 192.168.0.1/24 Community String public Once you think you have entered the correct information, try the Discover button. A new table shows up and tells you about the progress. The leftmost or , which indicates some information is icons are supposed to show missing. However this is expected, because we have not yet entered the credential information. Credential information is described in the next section. Figure 1.5.1: Results after adding a device. Icons indicates the status of the device e.g. in this figure, indicates successful addition. However, users reading this tutorial usually do not see much usually, and it is an expected results! The discovery can be run later (described in Sec. 3.3.1.) If you already have a CSV spreadsheet containing the list of device IP addresses, Import from Excel C LogicVein.inc All rights reserved. Copyrights ⃝ 19 CHAPTER 1. TUTORIAL option might be useful. The specification of the spreadsheet columns is available in Sec. 3.3.6. 1.5.2 Setting the Credentials After the devices are added, you have to register the login information for the devices in order to allow netLD to freely login the devices. In Startup Wizard, you can click on the large Credentials icon to do this. †3 First, enter an arbitrary name for the network group. This can be modified later. In this example, we chose ”LogicVein”. Next, choose if you specify the IP address by range (Dynamic) or by entering the IP address directly or from the spreadsheet (Static). In most cases, Dynamic method is better for the new users. 3 Clicking on the above icons will change the current tab in Startup Wizard, so you can go back and forth at any time in this Startup Wizard. This allows you to, for instance, go back to Add Devices section and run the discovery again. If the devices are not detected correctly, then you can repeatedly add the credential information and try the discovery. Similarly, you can add the credential information, try the backup, discover more devices, add the credential information . . . (looping). These cycles iteratively improve the information accuracy and the completeness in the database. Note that, during discovery and backup, the device configurations are not modified and it is safe to run these operations again and again. 1.5. INITIAL CONFIGURATION 20 Enter the login information to each devices. In VTY Username and VTY password area, enter the CUI login username and the password used during the SSH (or telnet) connection. If the devices have both the secret password and enable password, enter the secret password. If only the enable password is available on the device, enter the enable password. †4 You can add multiple Network Groups. Also, you can register multiple Credentials and IP ranges per each group. The concepts like Network Groups and Credentials are described in detail in the later chapter (Sec. 2.) 4 Credential feature is available outside of Startup Wizard just as Adding devices is. You can change the value in Inventory → Credentials. Further description is available in Sec. 3.1. C LogicVein.inc All rights reserved. Copyrights ⃝ 21 1.5.3 CHAPTER 1. TUTORIAL Performing a Backup When enough number of devices are added to the inventory, perform the first backup by clicking on Run Backup button. 1.5. INITIAL CONFIGURATION 22 The backup status of each device is indicated with an icon. Successful backup shows a green icon, Credential error shows a yellow icon, Failure shows a red icon and so on. Details are described in the later section Sec. 2.2. Usually you might fail to get the complete backup of all devices in the first time due to some wrong configurations on your network devices. However, this is a good example showing that managing the devices is difficult and requires the considerable efforts. Now that you have netLD, you no longer have to worry about this issue. In order to increase the number of devices which are successfully backed up, quickly review the following conditions on each device where the backup has failed. • Go back to the previous section and check if the registered credentials (Username, Password, Community, etc.) are consistent with the information on the devices. • Back to the previous section and check if no network groups are using the same range of IP addresses. • Required protocols (e.g., telnet, ssh, etc.) are already enabled on the device. In order to do this, you have to manually log in to each device via CUI and change the configurations. The required protocols are listed in Sec. 7.1. • Certain ports for those communications are not blocked neither by any firewalls nor by any antivirus software. The list of TCP/UDP ports used by netLD is available in Sec. 7.1. • Check if your devices are supported. The available device adapter list is in Sec. 7.7. If the program is not able to perform a backup even though the above conditions are met, please get the log file through the following steps and send it to our support office ([email protected]). 1. Take a memo on the devices whose backup fails. 2. Click on the Close button in the bottom-right of the Startup Wizard dialog. 3. Find the Help section in the menu bar located in the upper right corner of the screen. 4. Navigate through Help → About → Adapter Logging. 5. Enter the IP addresses of the devices in IP/CIDR field. Check on Enable recording of adapter operations and click on the OK button. 6. Perform a backup for those devices. C LogicVein.inc All rights reserved. Copyrights ⃝ 23 CHAPTER 1. TUTORIAL 7. The log file is exported to C:¥Program Files¥Net LineDancer¥scratch ¥logs (on Windows Server). 8. If you are already done with SMTP server setting, you can: (a) Select Help menu located in the upper right corner of the screen and select About option. (b) Click on the Send Log and enter your e-mail address in Your E-Mail field, and click on the OK button. In order to setup the SMTP server, see Sec. 5.2.3. Otherwise, you can simply send an email to [email protected] with the log file. 1.5.4 Scheduling the Backups Now you got the first backup successfully! Then why not make it run the backup on the regular basis? Always keeping track of all the configurations is critical for the robustness and the security of your network. Figure 1.5.2: Scheduling a backup. Creating a periodical schedule of backup jobs is quite easy. Just go to the next tab and create a Backup job. In Run daily at, you can specify which time of the day you want to perform the backup. In netLD, the scheduled tasks are called jobs. The options available in Startup Wizard are quite limited compared to what can be done in Jobs tab. The full feature of job scheduling is described in Sec. 3.7. You can also specify a neighbor jobs, in which netLD acquire the neighbor information from each of the network devices. Same as the backup jobs, only the daily schedules can be created in this Startup Wizard. However, in-depth configuration can be made afterward. 1.5. INITIAL CONFIGURATION 24 If you need further assistance or technical support about Net LineDancer, please fell free to contact below. We will be pleased to help you when you find any errors or ambiguities in this manual, or any questions regarding them as well. Please note that we are closed on weekends, national holidays, New Year and summer holidays in Japanese time. We accept e-mails for 24 hours but we will only reply on those business hours. Thank you for your cooperation. LogicVein, Inc. Technical Support Mail: [email protected] C LogicVein.inc All rights reserved. Copyrights ⃝ Chapter 2 netLD Basics In this chapter, we define the several basic concepts and names that are used among this manual, from just the terms of UI elements to the concepts that generalizes the differences between the devices. Descriptions in this manual depend on the definitions in this section, but since most of them follow the usual conventions, knowledgeable users can safely ignore this section, partly or completely. 2.1 Basic controls and UI elements In this section, we define the names of the various UI elements in brief. 2.1.1 Panes Panes are the divided parts of the entire area of the browser. Horizontal and vertical division is possible, and the things in both sides are called so. Fig. 2.1.1 shows an example of the common netLD web-based GUI. The most frequently used panes are the main pane and the status pane. One of those panes can be hidden via the small triangle buttons in the middle. Both panes have multiple tabs. Please keep in mind that they are independent. Therefore, you can keep showing the lower status pane as it is, while you switch the main pane to another tab. This helps the multitasking, e.g., adding the elements in the upper pane into the list in the lower pane, while you are configuring a feature in the other tab in the upper pane. This technique is called Tab Switching Technique and described in Creating a New Job section (Sec. 3.7.1). 25 2.1. BASIC CONTROLS AND UI ELEMENTS 2.1.2 26 Menu and Submenu Fig. 2.1.1 also shows the global menu and the tools menu. Tools menu is a menu in the Devices Tab, highlighted in light blue. The global menu is highlighted in brown as well. You can access the Server Settings Window (or just settings window) and so on. Fig. 2.1.2 shows how a menu is composed. If you click on the each item of the menu then a submenu will pop up. submeny may contain several sections which works as separators. Finally, there are several items between sections separators. In this manual, we indicate a menu item A in submenu B by B → A. We use the similar notation if the element is located in section C e.g. B → C → A. 2.1.3 Subtabs and Subpane In the previous figure Fig. 2.1.1, you would notice that the lower pane is again divided vertically. In Fig. 2.1.3, this is called Subpanes. Also, one of the subpane in the right has its own tabs, and we refer to it as just ”tabs” or sometimes ”subtabs” when we have to clarify. 2.1.4 Window Windows are the UI elements that individually pops up in the browser. Small windows are also called dialogs. The most common windows appear in this manual is the Server Settings window, shown in Fig. 2.1.4. It is often called as just settings window. C LogicVein.inc All rights reserved. Copyrights ⃝ 27 CHAPTER 2. NETLD BASICS Figure 2.1.1: A screen capture of netLD Main UI. Figure 2.1.2: Menu items. 2.1. BASIC CONTROLS AND UI ELEMENTS 28 Figure 2.1.3: Subtabs and Subpanes Figure 2.1.4: Server Settings window. It has various menus on the left side and the settings can be modified on the right. The changes made in this window is immediately applied when you click on the ”OK” button to close the window. If you click on the ”cancel” button, then it discards the changes and closes the window. C LogicVein.inc All rights reserved. Copyrights ⃝ 29 2.2 CHAPTER 2. NETLD BASICS Devices, Configurations and Backups Next, we describe the interfaces for configuring the devices. Fig. 2.2.1 shows the Devices Tab, the primary tab for handling and watching the devices. If you double-click on the rows, then the status pane shows the Device Property (Sec. 3.4.4) and the backup history. Figure 2.2.1: Device View. Backup Status The status icons changes upon the device backup or when a compliance error is signaled. It is highlighted in pink in the figure. Device View All devices in the inventory are listed here. As stated above, you can check the configurations stored/backed up in the server by doubleclicking on each device. It is highlighted in green. Intuitively, each element in the Device View corresponds to one network device such as CISCO switches and routers. The amount of information in the table varies among the device vendor. For example, netLD does not show the serial number for Apresia devices. On Device View, you can click on the device to select it. Just as in the common file manager software, you can select multiple devices by pressing Shift key or Control key while clicking on the device. When you press Shift, the range of rows are added into the selection. When you use the Control key the clicked row is added into the selection. This is useful when you apply a single operation on many devices, and most table-like views in netLD provide the same feature. If you have already through the tutorial and successfully run the backup, the icons .There are many other icons and Backup Status should contain some the details are described in the later section (Sec. 3.4). 2.2. DEVICES, CONFIGURATIONS AND BACKUPS 30 Successful backup Credential error Backup Failure Devices can be added, modified, deleted, backed-up, tagged and searched for. Each feature can be accessed from the following menu. The details are described in Sec. 3.3. Adding the devices Inventory → Add. Editing the properties of the selected devices Device → Edit device properties. You can manually modify the IP address, hostname and the device type and vendors. Delete the selected devices Inventory → Manage → Delete device. Back up Device → Backup. Search the inventory for devices via the Search bar. incremental-search interface. It provides a useful Manipulate Tags on the selected devices Device → Associate/Dissociate tags, Inventory → Manage → Device Tags. The Tag information can be used during the search. 2.2.1 Adapters An Adapter basically means the model and the OS of the device. netLD has a module for each adapter type and use it to manipulate the device which belongs to that adapter. For example, many Cisco IOS based devices (like CISCO2500) have Cisco IOS adapter. Generally speaking, the devices of the same adapter can be manipulated in the same command sequence. netLD has several adapters and we are developing even more adapters for the broader range of support. The complete adapter list can be found in Sec. 7.7. C LogicVein.inc All rights reserved. Copyrights ⃝ 31 CHAPTER 2. NETLD BASICS 2.3 Credentials, Network Groups, Protocols A Credential is the login/security information of each device. You have to give the information to netLD in order to let it access the device. Information can be added in Credentials window, accessible via Inventory → Credentials. Figure 2.3.1: Credentials window. In Credentials window, you should enter all the information needed to access the devices (username, password, SNMP community and etc.). You can leave them blank if certain information is not required, but if there is any lack of credential information, it leads to login failure and every operations fail, e.g. reading and writing information, backup or compare would not be successful. Each Credential contains the following information: 2.3. CREDENTIALS, NETWORK GROUPS, PROTOCOLS 32 Entry Description VTY Username/password The username/password required by the login shell on each network device. The login shell can be one of ssh and rlogin remote terminal. Note that VTY stands for virtual tty console. Enable Username Administrative Username that is required when you modify the configuration. Enable Secret/Password One of the two kinds of passwords for the CISCO devices (former the better) These correspond to each field in the SNMP datagram. SNMP Get Community The name of Get Community in SNMP. SNMPv3 Authentication Username The name of Authorization Community defined in SNMPv3. SNMPv3 Authentication Password The community’s login password defined in SNMPv3. SNMPv3 Privacy Password The password used for the encryption during the connection. 2.3.1 Network Group A set of credentials forms a Network Group. A network group can be defined by the list of IP Address Ranges, and each network group contains many credentials. When netLD tries to log in to a device, it looks up the network group that the IP address of the device matches. If more than one credentials are available in a network group, netLD tries each credential in the list in turn and use the first valid credential. Note that the IP ranges should be pairwise disjoint among network groups, or the incorrect credential might be applied to the devices. It leads to the backup failure. In the initial configuration, there is only network group Default. C LogicVein.inc All rights reserved. Copyrights ⃝ 33 CHAPTER 2. NETLD BASICS 2.3.2 Protocols Protocols specify the measure to connect the devices. Just as credentials, protocols used by netLD can be customized in Inventory → Protocols. For each protocol, you can define several network groups defined by an IP range, just like in Credentials. It might be misleading, but network groups for credentials and for protocols are not associated by its name. They are named independently and no relevance is detected. In each network groups, you can specify the list of protocols that is used for the given IP range. The list is tried upon connection from top to bottom. In Credentials window we specified the login information, while in protocols window, instead, we specify the connection protocols information. Initially only the Default network group exists, and it is used by default. The input interface is almost the same as that of Credentials window. Figure 2.3.2: Protocols window. In each input field, • Enable the checkbox if the protocol could be used during the backup and other operations. In the Default network group, all protocols are checked by default. • Up/down arrow buttons move the order in the list and change the priority of the protocol. netLD tries to use the protocol of the top priority. If it fails, then it tries to connect with the protocol of the next priority. • To add a new protocol specification, click on the the group. and enter a name of • Enter the IP address ranges in Add address (IP, CIDR, Wildcard, or Range) field. Click on the to add it to the list on the left. 2.4. USERS AND ROLES 2.4 34 Users and Roles Roles manage the user permissions in general. Each role defines a set of permissions such as read/write permissions on devices. Each user belongs to exactly one such role, and the role effectively controls the user’s access to those networks and operations. The complete list of configurable permissions can be found in Sec. 7.3, p.232. User experience Role(s) 0 yr backup only 2 yrs backup & schedule in Network A 5 yrs backup,schedule,modify in Networks A,B 15 yrs all features Configuration on the users and the roles can be done primarily on the settings window. Figure 2.4.1: Roles section in Settings window. In the factory configuration, only the Administrator role is available and there is only one user named ”admin”, with the password set to ”password”. For the better security, users are highly recommended to change this password. Also, when multiple operators manage the devices, adding some roles and setting a correct permission is preferable. C LogicVein.inc All rights reserved. Copyrights ⃝ 35 CHAPTER 2. NETLD BASICS 2.5 Networks Network in netLD is a way to partition and manage the large inventory. Each Network has its own inventory, credentials and protocols. Users can create networks and switch between networks as long as they have the permission to access these networks. This is different from Network Groups – they have no relevance at all. Rather, Networks are often closely tied to the Smart Bridge (SB) feature. Using SB, remote local networks with independent IP space can also be represented as a network. For example, it can manage the remote LANs in a different floors and buildings in just the same way as managing the normal inventory. You can assign the access permission to each user, i.e. you can control which sets of network devices they can read and write. This is available in the Users section in the Settings window. Details about Networks and Smart Bridge is described in Sec. 4.3. 2.6 Service Management netLD consists of two parts: the server program running in the background and the web-based GUI. In order to access the GUI, you first have to launch the server program. netLD service starts automatically just after the installation. Also, it is launched every time after the system boot. You can start or stop the service manually either by clicking on the netLD icon in Windows’ Task Bar or via Service Manager. netLD service must be restarted in the following cases; • When IP address of the netLD server was changed manually, • When new device adapters was added manually, • When backed up files was restored manually, • When license file was renewed manually, • When its program was upgraded. On Linux systems, NetLD daemon (Linux counterpart of windows’ service) can be started/stopped via service start netld and service stop netld. For details, see the man page of service by entering man service on console. 2.6. SERVICE MANAGEMENT 36 Figure 2.4.2: Users section in Settings window. Figure 2.5.1: Network section in settings window. C LogicVein.inc All rights reserved. Copyrights ⃝ 37 CHAPTER 2. NETLD BASICS Figure 2.6.1: Background Service and GUI concept. Figure 2.6.2: This is the Task Bar Icon of netLD. Figure 2.6.3: Right-click on the icon and the menu appears, then start/stop the service. 2.6. SERVICE MANAGEMENT 38 Figure 2.6.4: netLD service can also be managed in Windows Service Manager. Select Services option from Configuration menu, and select Net LineDancer from Name list. After the action list ( Stop the service, Restart the service) is displayed for the selected service, select the action to perform. C LogicVein.inc All rights reserved. Copyrights ⃝ Chapter 3 Basic Tools In this chapter, we mainly provide a screen-by-screen instructions per purpose. For important and large features, we also provide the instructions to the concepts of those tools. Contents 3.1 3.2 3.3 3.4 Credentials . . . . . . . . . . . . . . . . . . . . . . . . . . 42 3.1.1 Dynamic Setting Strategy . . . . . . . . . . . . . . . . . 43 3.1.2 Static Setting Strategy . . . . . . . . . . . . . . . . . . . 46 3.1.3 Import from an Excel spreadsheet . . . . . . . . . . . . 48 Users and Roles . . . . . . . . . . . . . . . . . . . . . . . 50 3.2.1 Creating a Role . . . . . . . . . . . . . . . . . . . . . . . 50 3.2.2 Creating a User . . . . . . . . . . . . . . . . . . . . . . . 51 3.2.3 Quick Password Change . . . . . . . . . . . . . . . . . . 53 Tools for Devices . . . . . . . . . . . . . . . . . . . . . . . 54 3.3.1 Adding Devices . . . . . . . . . . . . . . . . . . . . . . . 54 3.3.2 Discover New Devices . . . . . . . . . . . . . . . . . . . 56 3.3.3 Adding Devices Manually . . . . . . . . . . . . . . . . . 58 3.3.4 Editing and Deleting the Devices . . . . . . . . . . . . . 60 3.3.5 Searching Devices . . . . . . . . . . . . . . . . . . . . . 60 3.3.6 Exporting and Importing the Inventory . . . . . . . . . 62 Configuration and Backup . . . . . . . . . . . . . . . . . 64 3.4.1 Status Summary . . . . . . . . . . . . . . . . . . . . . . 65 3.4.2 Status after Performing Backup . . . . . . . . . . . . . . 66 3.4.3 Restoring the Configuration . . . . . . . . . . . . . . . . 67 3.4.4 Device Property . . . . . . . . . . . . . . . . . . . . . . 67 3.4.5 Comparing the configurations . . . . . . . . . . . . . . . 71 3.4.6 Checking the Mismatch in startup-config and runningconfig . . . . . . . . . . . . . . . . . . . . . . . . . . . . 73 39 40 3.5 3.6 3.7 3.8 3.9 Tools Menu . . . . . . . . . . . . . . . . . . . . . . . . . . 74 3.5.1 DNS Lookup . . . . . . . . . . . . . . . . . . . . . . . . 74 3.5.2 IOS Show Commands . . . . . . . . . . . . . . . . . . . 75 3.5.3 IP Routing Table . . . . . . . . . . . . . . . . . . . . . . 76 3.5.4 Ping . . . . . . . . . . . . . . . . . . . . . . . . . . . . . 76 3.5.5 SNMP System Info. . . . . . . . . . . . . . . . . . . . . 77 3.5.6 Interface Brief . . . . . . . . . . . . . . . . . . . . . . . 77 3.5.7 Traceroute . . . . . . . . . . . . . . . . . . . . . . . . . 78 3.5.8 Port Scan . . . . . . . . . . . . . . . . . . . . . . . . . . 78 3.5.9 Live ARP Table . . . . . . . . . . . . . . . . . . . . . . 79 Change Menu . . . . . . . . . . . . . . . . . . . . . . . . . 79 3.6.1 Command Runner . . . . . . . . . . . . . . . . . . . . . 80 3.6.2 Enable or Disable Interfaces . . . . . . . . . . . . . . . . 81 3.6.3 Login Banner (MOTD) . . . . . . . . . . . . . . . . . . 81 3.6.4 Name Servers Manager . . . . . . . . . . . . . . . . . . 82 3.6.5 NTP Servers . . . . . . . . . . . . . . . . . . . . . . . . 82 3.6.6 Port VLAN Assignment . . . . . . . . . . . . . . . . . . 83 3.6.7 SNMP Community String . . . . . . . . . . . . . . . . . 84 3.6.8 SNMP Trap Hosts . . . . . . . . . . . . . . . . . . . . . 84 3.6.9 Syslog Hosts . . . . . . . . . . . . . . . . . . . . . . . . 85 3.6.10 IOS Software Distribution . . . . . . . . . . . . . . . . . 85 3.6.11 Manage OS Images . . . . . . . . . . . . . . . . . . . . . 85 3.6.12 NEC WA Software Distribution . . . . . . . . . . . . . . 87 3.6.13 Retrieve OS Image Files . . . . . . . . . . . . . . . . . . 87 3.6.14 Add Static Route . . . . . . . . . . . . . . . . . . . . . . 89 3.6.15 Delete Static Route . . . . . . . . . . . . . . . . . . . . 89 3.6.16 Users . . . . . . . . . . . . . . . . . . . . . . . . . . . . 90 Job Management . . . . . . . . . . . . . . . . . . . . . . . 92 3.7.1 Creating a New Job . . . . . . . . . . . . . . . . . . . . 93 3.7.2 Status Indicators in Job History Subtab . . . . . . . . . 99 Report . . . . . . . . . . . . . . . . . . . . . . . . . . . . . 100 3.8.1 Issuing a Report Manually . . . . . . . . . . . . . . . . 105 3.8.2 Scheduling the Reports . . . . . . . . . . . . . . . . . . 106 Smart Change . . . . . . . . . . . . . . . . . . . . . . . . 108 3.9.1 Creating a Smart Change Job . . . . . . . . . . . . . . . 109 3.10 Compliance . . . . . . . . . . . . . . . . . . . . . . . . . . 116 3.10.1 Various Rule-related tabs . . . . . . . . . . . . . . . . . 117 C LogicVein.inc All rights reserved. Copyrights ⃝ 41 CHAPTER 3. BASIC TOOLS 3.10.2 Creating a New Rule . . . . . . . . . . . . . . . . . . . . 121 3.10.3 Policy tab . . . . . . . . . . . . . . . . . . . . . . . . . . 125 3.11 Draft Configuration . . . . . . . . . . . . . . . . . . . . . 131 3.11.1 Creating a Draft Configuration . . . . . . . . . . . . . . 131 3.11.2 Importing Configurations from Plain Texts . . . . . . . 132 3.11.3 Comparing the Configurations . . . . . . . . . . . . . . 134 3.11.4 Applying a Draft Configuration to a Device . . . . . . . 134 3.12 Change Advisor . . . . . . . . . . . . . . . . . . . . . . . 135 3.12.1 Executing Commands through Change Advisor . . . . . 136 3.13 Search Tab . . . . . . . . . . . . . . . . . . . . . . . . . . 137 3.13.1 Switch Port Search . . . . . . . . . . . . . . . . . . . . . 137 3.13.2 ARP Search . . . . . . . . . . . . . . . . . . . . . . . . . 137 3.1. CREDENTIALS 3.1 42 Credentials In this section, we show the process of adding credentials manually, or using data in a spreadsheet and so on. Let’s start with the brief overview on how we should set up credentials and network groups. If the number of credential information is limited, then a single Network Group might be enough for you. In this case, the same credential set is applied to all devices in the inventory. Just enter the required information to access the devices in the Credentials window. However, in some cases, the number of credentials gets quite large and it might be practically impossible to manage them. In this case, you might have to divide the credentials into several network groups. Starting from the version 11.04, netLD provides two ways to add credential sets, called the Dynamic setting strategy and the Static setting strategy. In Dynamic setting strategy, you assign a range of IPs and a set of credentials of each network group. In Static setting strategy, you specify the credentials for the devices one by one. Registering credential information can be done by hand or by reading a Microsoft Excel spreadsheet. We also generate an empty static credentials Excel template for convenience. C LogicVein.inc All rights reserved. Copyrights ⃝ 43 3.1.1 CHAPTER 3. BASIC TOOLS Dynamic Setting Strategy Here we show how to set up a network group in Dynamic setting strategy. First open Tools Menu → Inventory → Credentials. Click on the in the lower left, or click on the button in the center. This empty screen is shown only at the first visit. Enter a new name of the network group. Select Dynamic - Credentials by CIDR, Range, Wildcard and click on the OK button to create a network group. 3.1. CREDENTIALS 44 Enter the range of IP addresses specifying the devices in Add address IP, CIDR, Wildcard, or Range field. Click on the on the right. The address will be added into the table on the left. Example Single IP Address 10.0.0.1 2001:0DB8:AC10:: Range of IP Addresses 192.168.0.* 10.0.0.1-10.0.0.100 192.168.0.1/24 2001:0DB8:AC10::/64 C LogicVein.inc All rights reserved. Copyrights ⃝ 45 CHAPTER 3. BASIC TOOLS After you entered a proper IP range, register the credential information. You can set upto three credentials for one network group. Click on the just under the Credentials field and enter a name of the new credential set. †1 Repeat these steps until all groups and credentials are added to the list. Click †2 on the OK button to finish. 1 If more than two credential sets are available for a group, netLD tries each set on the list in turn and uses the first valid credential. 2 Make sure that any groups do not share the same range of IP addresses. Otherwise, netLD might fail to save the backup of the devices. 3.1. CREDENTIALS 3.1.2 46 Static Setting Strategy Next, we show how to use Static setting strategy. In the Static setting strategy, you should run the process by hand. Click on the in the lower left. Enter a new name of the network group. Select Static - Credentials by specific IP address. Click on the OK button to specify the credential set for the group. C LogicVein.inc All rights reserved. Copyrights ⃝ 47 Click on the credential. CHAPTER 3. BASIC TOOLS in the upper right corner of the screen to add a device Enter the required credential information of the device and click on the OK button. 3.1. CREDENTIALS 48 Repeat these steps until all groups and credentials are added to the list. Click on the OK button to finish. 3.1.3 Import from an Excel spreadsheet In the Static strategy, you can also import the credentials from a spreadsheet, instead of setting them manually. During the Static setting strategy described in the previous section, follow the instruction below: Click on the and then select Save empty static credentials Excel Template. C LogicVein.inc All rights reserved. Copyrights ⃝ 49 CHAPTER 3. BASIC TOOLS Open the exported spreadsheet and enter the device IPs and the corresponding credential information accordingly. Once you have finished, save and close the file and get back to the netLD screen. Click on the and select Import static credentials from Excel. . . to import the data from the spreadsheet you edited above. In the file selection dialog, choose the edited one and click on the OK button. Importing data from the external resources may overwrite the existing credential with the same IP. Ensure there is no unacceptable conflict in IP address between the existing data and the newly imported ones. 3.2. USERS AND ROLES 3.2 50 Users and Roles Description on Users and Roles is described in Sec. 2.4, p.34. Briefly speaking, each Role defines a set of available operations and a User has exactly one such role. The list of operations to be restricted, such as reading and writing the configuration (and more), are shown in Sec. 7.3. In this section, we rather focus on the screen-by-screen instructions. 3.2.1 Creating a Role Creating a Role is quite simple. First, go to Setting window → Roles. Enter the name of the Role into the text area and click on . C LogicVein.inc All rights reserved. Copyrights ⃝ 51 CHAPTER 3. BASIC TOOLS Select the permission of the role by toggling the checkbox. If the toggle is on, the permission to run the operation is granted to the user. Meaning of each checkbox is available at Sec. 7.3, p.232. 3.2.2 Creating a User Creating a Role is also simple. Go to Setting window → Users Again. Click on the below. 3.2. USERS AND ROLES 52 There are various fields to be customized. Menu Items Description Username Enter the login username for the user. Full Name Enter the full name of the user. Email Address Enter the user’s E-mail address. Role Select a role for the user from the dropdown list. Password Enter a login password of the user. Confirm word Pass- Retype the password to confirm. In Networks submenu, you can restrict the user’s network access. Toggle the available networks for the user in this section. The user gains the permission to access the networks whose checkboxes are on. C LogicVein.inc All rights reserved. Copyrights ⃝ 53 CHAPTER 3. BASIC TOOLS Similarly, when you restrict the user’s access to the custom fields, select Custom Fields and toggle the available custom fields. The user gain the permission to see the selected custom fields. Click on the OK button to save the user. 3.2.3 Quick Password Change There is a shorthand method to change the password if you are currently logged in as a user (only your own password can be modified.)3 Click on your own login username in the global menu. In the example below, ”admin” is the username, shown on the left of ”Logout”. 3 This feature is not available for users who logged in via RADIUS server authentication. 3.3. TOOLS FOR DEVICES 54 Enter the new password in both New Password and Confirm fields. Then click on Change Password button to save the new password. 3.3 3.3.1 Tools for Devices Adding Devices Devices can be added, modified, deleted, backed-up, tagged and searched for, but the most important feature among these is adding the devices. Just as you have done in the tutorial, there are two ways to add devices to netLD inventory: • The Automatic Discovery feature • Adding devices manually In order to discover the devices automatically, you have to configure both netLD and the device itself. If you encounter any trouble, first check Fig. 3.3.1. Both menus for adding the devices are placed under Inventory → Add section in the Tools Menu. Add new device is for the manual process and Discover new devices is for the automated discovery. C LogicVein.inc All rights reserved. Copyrights ⃝ 55 CHAPTER 3. BASIC TOOLS Figure 3.3.1: Requirements for Device Discovery. 1. your device is SNMP-compatible, and its SNMP feature is turned on, 2. you have registered all necessary information in the previous section, and 3. you have resolved any port-conflicts between netLD and other firewall/antivirus software in your network. The port usage is listed in the Data section (Chapter 7) 4. The maximum number of IP addresses discovered is 66,000. We consider this is a sufficient number because it is clearly a vast IP space for this enterpriseclass software. For instance, 10.2.x.x already contains 65,025 addresses. Figure 3.3.2: Inventory → Add 3.3. TOOLS FOR DEVICES 3.3.2 56 Discover New Devices Device Discovery is a wonderful tool as long as your devices follow the conditions described in Fig. 3.3.1. During the discovery, netLD first asks each device in the given IP address range if they made their ports open to netLD so that netLD can make a connection. If the answer was positive, it makes the device send an SNMP packet to the netLD host server. The device is then added to the Device View with the SNMP information. To run the Discovery, open Discover new devices and follow the instruction below: Specify all IP addresses or ranges to discover. Enter the IP/ranges in corresponding menu and click on . Added elements are listed in the box located at the bottom of the menu. Menu Items Example and Description IP Address/CIDR Enter IP address/CIDR of the network to discover. (e.g.192.168.0.1/24). IP Address Range Enter 2 IP addresses to specify the address range to discover. (e.g. 10.0.0.1-10.0.0.100). Single IP Address Enter an IP address of the single device to discover. (e.g. 192.168.0.1). You can also import the range data from a text file (CSV). Write the discovering addresses or networks in each line. C LogicVein.inc All rights reserved. Copyrights ⃝ 57 CHAPTER 3. BASIC TOOLS Descriptions of the other options follows: Boundary Networks Enter the boundary network addresses to limit the range of discovery. 10.0.0.0/8, 172.16.0.0/16 and 192.168.0.0/16, FD00::/8 are set by default, and if you want to extend the search range, add a new address range in this field. Crawl the network from the specified addresses Enable this checkbox to recursively crawl and add the neighboring devices to the inventory. Include existing inventory in addresses to crawl Enable this checkbox to enable crawling on the neighbors of the devices that already exist in the inventory. Additional SNMP Community String Enter a community string to give prior use for discovery. Finally, click on the Run button to start discovery, and the devices are added to the inventory. Discovery status is going to be show up in the status pane. †4 Status Description Device added. The device has been successfully discovered and added to the device inventory. There was no SNMP response. The device has responded to Telnet, SSH or ping but did not respond to SNMP request. No adapter matches. The device has responded to SNMP request but netLD does not have the adapter for the device. Server protocol settings for SNMP for this device are disabled. SNMP protocol in Inventory→ Protocols settings is disabled for the network group. There was no ICMP ping The device did not respond to ICMP ping request. response. (only in Single IP Address discovery) Unable to establish TCP connection on port 22(Telnet) or 23 (SSH). netLD failed to connect neither to port 22 nor 23 of the device (only in Single IP Address discovery) During the discovery, netLD uses SNMP version 1 by default. To change the setting, use Inventory → Protocols menu and select the proper SNMP option. 4 The discovery result only shows the devices which have responded to the Telnet/SSH/ping. Details for discovery status follows: 3.3. TOOLS FOR DEVICES 3.3.3 58 Adding Devices Manually You can also add the devices manually. Go to Inventory → Add New Device and you can add each device manually. Menu Items Description IP Address Specify an IP address of the device to add. Adapter Select adapter ID from the dropdown list of the device to add. Alternatively, you can do the same thing by importing a handwritten or the exported spreadsheet. This is described in Sec. 3.3.6. We also provide a template spreadsheet to fill in the IP addresses etc. This is available in Inventory → Save inventory import Excel template. Open the Inventory submenu and save the template. Open and edit the exported Excel file. When you finish editing the file, import it with the Import/Update inventory from XLS file. . . menu and confirm all devices are added in inventory list. C LogicVein.inc All rights reserved. Copyrights ⃝ 59 CHAPTER 3. BASIC TOOLS Figure 3.3.3: Specify the Version via the corresponding pull-down list. Figure 3.3.4: Enter the IP address and the adapter. 3.3. TOOLS FOR DEVICES 60 Parameter Description IP Address (Required) Specify an IP address of the device to add. Network (Required) Enter an existing network group to assign the device. Adapter ID (Required) Enter the device adapter ID of the device. Custom 1˜5 Optional text for the custom field. Finally, click on the Inventory → Import/update inventory from Excel file. The same feature can also be accessed from Run Startup Wizard → Import from Excel. 3.3.4 Editing and Deleting the Devices Although it is not a common practice, when you want to edit the IP Address, Hostname, Adapter ID, Network and Custom Fields of the specific device, click on the row of the device to edit and go to Device → Edit Device properties. When you delete a set of devices, select the devices and go to Inventory → Delete device. 3.3.5 Searching Devices In Device View, netLD provides a flexible search and filter function of the devices. There are two modes of the search function, Basic and Advanced Search, where the former is set as the default method. Note that the Filtering is done only within a same network. To change the current Network, select it in the drop down box in the global menu. Basic Search You can filter devices by just entering an IP address or a hostname in the search pane. It supports an incremental search feature, so the elements are gradually filtered as you type. Figure 3.3.5: Simple-search pane. If you click on a label advanced search, the advanced search pane will show up. C LogicVein.inc All rights reserved. Copyrights ⃝ 61 CHAPTER 3. BASIC TOOLS Advanced Search Compared to the Basic Search, Advanced Search supports plenty of filters. Turn on the Advanced Search mode via ”advanced search” button in the Device View. The search can be done as you type. Figure 3.3.6: Advanced Search panes. Names for each custom field may be different if they were changed in Setting → Server Settings → Custom Device Fields menu. IP/CIDR Enter an IP address/CIDR (e.g. 10.0.0.1 or 192.168.0.1/24) Admin IP Enter an IP address. Note that only the devices already added in the Inventory are subject to the search. Hostname Enter a hostname (e.g. J2320 or J23*). Status Select a backup status from the dropdown list. Changed Select the time that the last backup was done. Custom 1 to 5 Enter any text. It matches the custom field of each device (e.g. lvi, netLD, net, etc.) Device with tags Select a device tag name from the list. You can use and/or radio buttons to toggle how queries are combined. Vendor Select a device vendor name from the dropdown list. Model Enter a model name to filter devices by model name (e.g. J2320, J23*, etc.) • This optional filter is available when the Vendor filter is used. Version Enter a version number of the devices’ Operation Systems and select an operator from the dropdown list. (e.g. > 9.2) • This optional filter is available when the Vendor filter is used. 3.3. TOOLS FOR DEVICES 62 Serial# Enter a serial number in this field to filter devices by serial numbers. (e.g. 01621220*) MAC Enter a MAC address (e.g. 000CCEC6EAE0). Only the full match is available and partial match is not supported right now. Config Text Config Text search runs a full-text search in the device configurations. For example, if you want to search the configurations that contain ”version” and ”12.1”, enter ”version AND 12.1” in Search field and click on button. For details about the search query, refer to Query Syntax located in the right of the query field. 3.3.6 Exporting and Importing the Inventory You can import and export the current Inventory status in a spreadsheet. These operations are available in Inventory→ Import/Export section. The form includes the IP address, the hostname and so on. Figure 3.3.7: Inventory submenu. C LogicVein.inc All rights reserved. Copyrights ⃝ 63 CHAPTER 3. BASIC TOOLS Exporting Inventory in a Spreadsheet Select some of your devices and click on the Export inventory as Excel file entry, then you can save the sheet into a .xls file such as netLD-inventory (2014-03-25).xls. If you export all devices in the inventory, empty the selection and then run the export. Similarly, you may also export a ZIP archive containing the data if the sheet gets too large. This option is available in Export inventory with configurations as ZIP style file. The output file is named such as ”netLD-configs (date of export).zip”. The files in the archive are organized into subdirectories as follows: • <filename>.zip – <network name> ∗ ∗ ∗ ∗ ∗ 10.0.0.1 (1812J-B) 10.0.0.201 (cisco2500b.intra.dar.co.jp) 10.0.0.203 (cisco2600a.intra.dar.co.jp) 10.0.0.208 (C2801) ... Importing the Exported File Also, you can then import(=add) and update(=overwrite) the exported spreadsheets. Click on the Import/update inventory from Excel file entry. It allows you to add a number of devices at once. 3.4. CONFIGURATION AND BACKUP 3.4 64 Configuration and Backup Configuration backup of devices are done via a set of commands corresponding to the model of the device. IOS devices, for example, can be backed up via the following sequence of commands: copy copy show show ... running-config tftp startup-config tftp access-lists diag What netLD does is to automates these command-line sequences. Since these commands vary among the vendors, maintenance of large number of devices by hand is quite inefficient, and there are many reinventions of wheels in each developer’s personal shell scripts. To take the backups of all the devices in Inventory, simply click on Device → Backup without selecting any device. If you want to backup certain devices only, select the devices prior to clicking the button. Alternatively, you can run the backup via the right-click menu which shows up when you select the devices and right-click the selected entries on the Device View. Figure 3.4.1: Via the menu button Once the backup is successfully performed, the information in Device View/Inventory is updated. C LogicVein.inc All rights reserved. Copyrights ⃝ 65 3.4.1 CHAPTER 3. BASIC TOOLS Status Summary Status icons in status pane show the status of the last backup performed. Each icon means the following: Status Description Available Action in Status Summery Successes w/ Changes The backup was successful and more than one change was found in the configuration. Success w/o Changes The backup was successful but there is no change in the configuration from the last backup. Invalid Credentials The icon indicates that the backup was inhibited during the authentication, which means the registered credential set was incorrect. If you click on the row, the error log shows up in the bottom. If you double-click on the icon then the Credentials dialog shows up, which is identical to what you find in Inventory → Credentials, and you can check the current credential information. Failures The icon indicates that netLD has failed to backup the configuration due to the other causes. If you click on the row, the error log shows up in the bottom. See Section 10-4 Status after Performing Backup for clearing each error. 3.4. CONFIGURATION AND BACKUP 3.4.2 66 Status after Performing Backup Status icons in the leftmost column in the device list show the backup status. You can see the detail by double-clicking on the icon. Status Description Reason Backed Up The configuration is backed up successfully. Configuration Mismatch The running-config startup-config were different. 3.4.6) Invalid Credential The credential set for the device was incorrect. If you double-click on the icon, Backup Error Detail dialog shows up. Review credential settings in Inventory → Credentials menu for the device. and (Sec. Backup Failed UNAVAILABLE PROTOCOL netLD could not access devices with certain protocols. Review the configuration or check the hardware, and also the Ethernet connection. UNEXPECTED RESPONSE The unintended answers are returned from the device. If you still have any troubles accessing the devices even after checking Credentials and Protocols, please contact to our support. DEVICE MEMORY ERROR The startup-config is missing on the device. Compliance Compliance Warning The configuration contains a violation of compliance, which signaled a severity level Warning. Details are described in the later sections. (see Sec. 3.10) Compliance Error The configuration contains a violation of compliance, which signaled a severity level Error. C LogicVein.inc All rights reserved. Copyrights ⃝ 67 CHAPTER 3. BASIC TOOLS 3.4.3 Restoring the Configuration netLD allows you to restore the past configuration of a device. double-clicking on a device in Inventory shows its backup history in the status pane. Select a configuration to restore and click on Restore the configuration button . Once you click on the OK button in the confirmation dialog, it starts restoring the configuration. At this point, internally, netLD issues copy tftp startup-config command to copy the selected configuration to the device’s startup-config. After reloading the device, restored configuration is applied. See Also: Sec. 2.3.2 †5 3.4.4 Device Property Details of device hardware information and configuration backup are available by double-clicking on the device row. Information included in device property contains information that netLD has collected from the device in the backup and the neighbor information. Latest information can be obtained explicitly, by performing the backup or correcting the neighbor information. 5 Uploading a configuration again relies on the protocol settings. Therefore you must specify the correct protocol to upload the configuration prior to the restoration. (See Sec. 2.3.2 (Protocols) for details.) For example, you need to enable TFTP in Inventory → Protocols menu for Cisco IOS configuration. However, if you did not change the protocol from the default settings you do not have to care much about that because all protocols are enabled in the default Protocol settings. 3.4. CONFIGURATION AND BACKUP 68 Figure 3.4.2: Via the right click Figure 3.4.3: Opening a device property in the status pane. C LogicVein.inc All rights reserved. Copyrights ⃝ 69 CHAPTER 3. BASIC TOOLS General Tab General tab displays the configurations or specifications of the devices. Note that information shown in this tab is based on the last backup netLD performed. Compliance Tab Compliance tab shows the violation contents if the device has violation against enabled policy. For more details, please refer to the Compliance section Sec. 3.10, p.116. Hardware Tab Hardware tab shows the hardware information of the device based on the last backup information. 3.4. CONFIGURATION AND BACKUP 70 Interfaces Tab Interfaces tab shows the interface status of the devices based on the last backup information. ARP/MAC/VLAN Tab ARP/MAC/VLAN tab shows ARP table, MAC table and VLAN member ports information of the device. Note that information shown in this tab is based on the last collect neighbor job netLD performed. Before collecting the neighbor information, nothing is shown in left subpane. Click on the Run Neighbor Collection Now to run the neighbor search. And the result information is shown here. C LogicVein.inc All rights reserved. Copyrights ⃝ 71 CHAPTER 3. BASIC TOOLS 3.4.5 Comparing the configurations There are two style of comparison available: comparison among devices or along the history (the timeline). If you compare the configurations of two devices (in the different or the same timestamp), then you should initially select two devices. Otherwise, you compare the configurations of single device at the different timestamps and you should select one device in this case. While selecting the device/s to compare, click on the Device → Compare configurations or in the right-click menu. Access this feature via the tools menu. Alternatively, access the feature using the right-click menu. Select the configurations to compare and click on the Compare Configuration button. When you compare the historical configurations, check on Show historical configurations and the old configurations would appear in the list. 3.4. CONFIGURATION AND BACKUP 72 More conveniently, we can also compare the configurations on the Device Information. Select two of them in the list and click on the upper-left icon. Currently we do not provides right-clicks on the device information. The configuration diff is displayed in colors; red = removed, yellow = modified, and green = added. C LogicVein.inc All rights reserved. Copyrights ⃝ 73 CHAPTER 3. BASIC TOOLS 3.4.6 Checking the Mismatch in startup-config and runningconfig Configuration Mismatch is signaled when you have a device that has two configurations called running-config and startup-config, and the two configurations differ to each other. startup-config is a configuration that is used when a device is rebooted, and it is supposed to be used in the regular operations, while the running-config is a temporary configuration. If someone made changes to the startup-config but forgot to restart the device, it is highly likely that your network is handled incorrectly. Also, If someone made changes to the running-config though they think the changes should be permanent, then the changes will be reset upon startup, and again the network is configured incorrectly. If the device status indicates the configuration mismatch ( ), double-click on the icon to display configuration comparison in the status pane. Click on the buttons at the upper right corner of the screen to overwrite the startup configuration with the running configuration, to revert the running configuration to the startup configuration, or revert the running configuration to the startup configuration using the change adviser. Figure 3.4.4: Comparison pane of a startup-config and running-config. 6 This feature is not available for all devices because some devices do not have running-config and startup-config. netLD does not show this icon ( ) for some devices even if there is a compliance violation. 3.5. TOOLS MENU 3.5 74 Tools Menu Tools in Tools menu check the real-time status of the selected devices. You can export the accumulated results by clicking on the CSV button ( ) at the upperright corner in the corresponding view in the status pane. Figure 3.5.1: Tools Menu. 3.5.1 DNS Lookup It shows the result of DNS name resolution of the devices. C LogicVein.inc All rights reserved. Copyrights ⃝ 75 CHAPTER 3. BASIC TOOLS 3.5.2 IOS Show Commands It runs IOS Show commands on the device and shows the results. In the list, there are several commands you run. Note that this operation is available only on devices that are Cisco IOS compatible. Select which command to run on the device. Then click on the Execute button. An example of running show arp on the selected devices with the IOS Show Commands. 3.5. TOOLS MENU 3.5.3 76 IP Routing Table It shows the routing information of the device. 3.5.4 Ping It sends a ping to the device and shows its response. C LogicVein.inc All rights reserved. Copyrights ⃝ 77 3.5.5 CHAPTER 3. BASIC TOOLS SNMP System Info. It shows the SNMP system information of the devices. 3.5.6 Interface Brief It shows the IP addresses of the device and UP/DOWN status of the interfaces on it. 3.5. TOOLS MENU 3.5.7 78 Traceroute Sends traceroute to the devices and shows the responses. 3.5.8 Port Scan Shows port usages of the devices. C LogicVein.inc All rights reserved. Copyrights ⃝ 79 CHAPTER 3. BASIC TOOLS 3.5.9 Live ARP Table Shows the real-time status of ARP table of the devices. 3.6 Change Menu (Configuration) Change tools perform operations related to the configuration changes on the selected devices. They are all located under Change submenu. In this section, we describe each feature in this submenu from the top to the bottom. Change tools are placed under Change submenu in the tools menu. 3.6. CHANGE MENU 3.6.1 †7 †8 80 Command Runner Command Runner eases the effort of managing your devices by automating the iteration over them, e.g. you can schedule the execution of the hundreds of lines of commands with just one click. Available commands include those for fetching or pushing the configurations. After the required fields are filled in, click on the Execute button. The results are shown in the status pane. 7 Override the default prompt regex specifies the regular expression that matches to a specific prompt (like PS1 variable on the shell) on the device. Specifying this field is required if some operation use the special input prompt, e.g. interactive input might respond with a prefix > on each line while the normal command responds with a prefix <username>#. In this case, you should specify a regular expression ^< (a line starting with <). Otherwise, netLD fails to distinguish the command output and the prompt for the next input. 8 However, you cannot respond to the input query interactively while iterating over the devices. C LogicVein.inc All rights reserved. Copyrights ⃝ 81 CHAPTER 3. BASIC TOOLS 3.6.2 Enable or Disable Interfaces It allows you to change the admin status of interfaces of the device. Select interface/s and select UP or DOWN to change from the dropdown list. Note that, if the interface which is going to be DOWN is the only interface you can connect to the device in the network, you no longer connect to that device in the same measure after that. 3.6.3 Login Banner (MOTD) Changing the MOTD login banner of the devices. 3.6. CHANGE MENU 3.6.4 82 Name Servers Manager It allows you to add or delete a name server of the devices. Menu Items Description Name Server Address Enter IP address of the name server. Name Server (add/delete) Select action for the name server from the dropdown list to add or delete. Action Domain Suffix Name 3.6.5 Enter the domain suffix name. NTP Servers Adds/removes NTP servers to/from the devices. Menu Items Description NTP servers to add Enter the IP address of the NTP server to add. NTP servers to remove Enter the IP address of the NTP server to delete. C LogicVein.inc All rights reserved. Copyrights ⃝ 83 3.6.6 CHAPTER 3. BASIC TOOLS Port VLAN Assignment It allows you to assign VLAN ports to the interfaces of the device. After selecting one or more interfaces from the Select Interfaces list and the VLAN name to assign, click on Execute button to run the tool. 3.6. CHANGE MENU 3.6.7 84 SNMP Community String It allows you to add or delete a SNMP community string for the devices. Menu Items Description Community String Enter SNMP community string to add or delete. Access Type 3.6.8 Select access type of the community string to add or delete from the dropdown list. SNMP Trap Hosts It allows you to add or delete a SNMP trap host for the devices. Menu Items Description Trap Host Name/Address Enter the hostname or IP address of the trap host to add or delete. Community String Enter the community string of the trap host. Action (add/delete) Select the action from the dropdown list. C LogicVein.inc All rights reserved. Copyrights ⃝ 85 CHAPTER 3. BASIC TOOLS 3.6.9 Syslog Hosts It allows you to add or delete a syslog host of the devices. Menu Items Description Logging hosts to add Enter IP address of the syslog host to add. Logging hosts to remove Enter IP address of the syslog host to delete. 3.6.10 IOS Software Distribution netLD is able to distribute IOS software to the devices through the remote network. IOS images should be saved before using the tool. To save the image, see Sec. 3.6.13. †9 3.6.11 Manage OS Images Specify the directory on the server’s file system and search for OS image files in that directory. The images found in this feature are later available in IOS Software Distribution(Sec. 3.6.10) and NEC WA Software Distribution(Sec. 3.6.12). Click on to add an IOS image files. 9 IOS Software Distribution tool is not available for devices that boot from the flash memory e.g. Cisco 1600/Cisco 2500/Cisco AS5200. 3.6. CHANGE MENU 86 Figure 3.6.1: IOS Software distribution Menu Items Description Select an IOS image file Click on the . . . button on the right and select to push. . . the image in a Browse OS image dialog. Destination flash location Specify the name of the drive (e.g. usbflash0, nvram) on the device. flash, Destination flash direc- Enter the directory on the drive where the flash tory image is saved. If the directory does not exist, it will be created. Destination flash parti- Enter the drive partition. If the partition does tion not exist, the distribution fails. Remove the existing im- – age from flash Boot from the new image – Reload after image push Reload the new image after pushing the image. Minimum DRAM in Kilobytes (from CCO) Enter minimum DRAM size (the information is available at Cisco.com.) This is an optional feature to check if the device has enough space for the new image. Perform backup after tool completes – C LogicVein.inc All rights reserved. Copyrights ⃝ 87 CHAPTER 3. BASIC TOOLS You can add some directories. This can be achieved by click on the button in the previous figure. After the image is successfully added to the list, click on the OK button to finish. †10 3.6.12 NEC WA Software Distribution Similar to IOS distribution, netLD is also able to distribute NEC WA software to the devices through the remote network. The images should be saved before using the tool. To save the image, see Sec. 3.6.13. 3.6.13 Retrieve OS Image Files This feature retrieves an IOS image file from the devices and store it internally. Those images can be used for IOS Software Distribution (Sec. 3.6.10) and NEC WA Software Distribution (Sec. 3.6.12). 10 The time required to add an image varies. If you wait for a while and the image is not displayed yet, retry to add the file again. 3.6. CHANGE MENU 88 Figure 3.6.2: NEC WA Software distribution Menu Items Description Select an IOS image file Click on the . . . button on the right and select to push. . . the image in a Browse OS image dialog. Remove the existing im- Enable it to remove the existing image from flash. age from flash Boot from the new image Enable it to boot from the new image. Reload after image push Enable it to reload the new image after pushing the image. Perform Backup after – tool completes C LogicVein.inc All rights reserved. Copyrights ⃝ 89 CHAPTER 3. BASIC TOOLS 3.6.14 Add Static Route Here, you can add new static routes for the devices. Enter required information to add a static route and click on the Execute button. Add Static Route window. Menu Items Description Destination Address (IP Address) Enter the destination IP address. Destination Mask (IP Mask) Enter the destination subnet mask. Gateway Address (IP Address) Enter the destination gateway address. 3.6.15 Delete Static Route Here, you can delete static routes for the devices. Select the static routes to delete and click on the Execute button. Delete Static Route window. 3.6. CHANGE MENU 3.6.16 90 Users It changes the user account and password on the devices. Change Enable Password It sets an enable password or an enable secret password for the devices. If both passwords are configured on the devices, it overwrites the enable secret password only. Change VTY Password It changes the VTY password of the devices. Delete User Account It deletes the existing user account on the device. C LogicVein.inc All rights reserved. Copyrights ⃝ 91 CHAPTER 3. BASIC TOOLS Add User Account It adds a user account on the device. Change Local User Password It changes the local passwords for the username configured on the devices. 3.7. JOB MANAGEMENT 3.7 92 Job Management In Jobs Tab, you can create, manage, edit and run the jobs. Jobs are the tasks that are scheduled to run automatically and periodically. A Trigger for a schedule is a specifier of the periodical cycles, e.g. once in a day at noon, every five minutes, every first Monday in a month and so on. Several triggers can be added to one task, and the triggers define how often the tasks are executed. Jobs Tab consists of two subtabs, Job History and Job Management. In Job History subtab, you can see the past results of the jobs, including the ones that are run automatically. Following buttons are available in the Job History subtab. Menu Items Description Opens the results of the selected job. Compares the results of the same type of selected jobs. Cancel the selected job if the job is running. Job Management subtab is a place you can actually create, manage, edit and run the jobs. Jobs can be modified by double-clicking on it. Also, several buttons are provided: Menu Items Description Open the job in the status pane. This has essentially the same effect as double-clicking on the job. Delete the selected jobs. Rename a job. Execute the selected jobs immediately. Create a new job. A dropdown list will show up, and you can further choose which kind of job to create (Backup, Smart Change, Discovery, Neighbor, Report or Tool). Add an opt-out filter that can be used while scheduling a job, called Scheduler Filter. See Sec. 5.1.2 for details. C LogicVein.inc All rights reserved. Copyrights ⃝ 93 CHAPTER 3. BASIC TOOLS 3.7.1 Creating a New Job Jobs can be created in New Job submenu. The basic process of creating a job is shared in all kind of jobs. Whenever you make a job, you are expected to: 1. Set a job name and select a feature, 2. enter the required parameters, 3. select the target devices, and 4. set the triggers (schedule) of the job. We provide a screen-by-screen instruction now. Click on the New Job → Tool for example. Set a Job Name and Select a Feature First, enter the name and the comment in the fields and select the tool type from the dropdown list. Almost all tools in Devices Tab → tools menu → Change are available. Now we choose Change Enable Password for example. Process 1. 3.7. JOB MANAGEMENT 94 Enter the Required Parameters Next, enter the required parameters in Input Parameters tab. Since we activated the Change Enable Password tool in the previous step, parameters fields for new password and confirmation are displayed. Process 2. Select the Target Devices Next, we proceed to the Process 3. Currently, you are supposed to be opening a Jobs tab in the main pane and a new job in the status pane, which further opens Input Parameters subtab. Now, open the Devices subtab in the lower pane. A view similar to the advanced search pane in the device tab should be displayed in the status pane. You would also notice that there is an additional radio button, saying All Devices, Search, Static List. In Process 3. You would use this default Search option more often. However, for the sake of beginners, we choose Static List in this instruction. Then the screen should look like the following: C LogicVein.inc All rights reserved. Copyrights ⃝ 95 CHAPTER 3. BASIC TOOLS This is the Static List option in Process 3. Now, an important technique is introduced here. It might seem a bit tricky, but once you get accustomed to it, you would soon feel it very comfortable. We call it a tab-switching technique, which effectively utilize the nature of the two panes available in the netLD interface, namely main and status pane. You can move the upper main pane to the Devices Tab. Now you can choose the devices that a job is run. Select the devices in the Device View as usual and click on the Add selected from Device View search button in the lower status pane. 3.7. JOB MANAGEMENT 96 Or select the radio button Search and use the Search feature in the status pane. The queries in the Device View (in main pane) can be copied into the status pane by Use search from Device View. †11 Adding a Trigger Finally, we add the triggers (Process 4). Move to Schedule subtab in the status pane. Click on the bottom-left add a new trigger. to 11 If you use Search option while adding the devices to the job, the query is run each time the job is run, and the search results changes depending on the inventory at the time of the job to run. C LogicVein.inc All rights reserved. Copyrights ⃝ 97 CHAPTER 3. BASIC TOOLS Set a trigger with the date and repetition cycle. Click on the Save button after all the required information is set. 3.7. JOB MANAGEMENT 98 Name Specify the name of the trigger. Time Specify the time and date to perform the job. Schedule Select one of the following scheduling types. Once the job is scheduled just once. Daily the job is scheduled to run on every 1+n×k th day e.g. n=2 , the job is run on 1st, 3rd, 5th, . . . 31st. Weekly execute the job every day of the week specified. Monthly run the job every 1 + n × k months. Many options are available. Cron to specify the job’s schedule with a cron expression. • Refer to the Sec. 8.1 for cron configuration. Timezone Specify the time zone. Filter Select an opt-out filter applied to the schedule. The job is not executed on the timing specified by this filter. For further detail, see Sec. 5.1.2. Do not forget clicking on the button to save the job. It is in the upper-right corner of the status pane. If the button is active (red), some changes are not saved yet. C LogicVein.inc All rights reserved. Copyrights ⃝ 99 CHAPTER 3. BASIC TOOLS 3.7.2 Status Indicators in Job History Subtab Here is the list of the status indicators. Menu Items Description netLD performed the job on all devices successfully. netLD performed the job, but it failed on some devices. netLD failed to perform the job on all devices. The Data retention policy of the job history is described in Sec. 5.2.1. 3.8. REPORT 3.8 100 Report Net LineDancer provides several types of useful and informative reports on the devices. You can run it from the menu at any time, and it can be scheduled to run automatically. Figure 3.8.1: The Report tools are available under Reports submenu. We provides the following eight types of reports. Inventory Report shows the hostname, IP address, model, OS version and serial number of the devices, as well as the date the last backup was performed on the device. C LogicVein.inc All rights reserved. Copyrights ⃝ 101 CHAPTER 3. BASIC TOOLS Configuration Change Report shows change history and details of configurations changed during specified period for the devices. Software Summary shows OS information of all devices in Device View. 3.8. REPORT 102 Network Hardware Summary shows pie charts where each color corresponds to a device hardware vendor and a device type (firewall, router or switch). Hardware Report shows the hardware chassis information including type, slot, and serial numbers for the devices. C LogicVein.inc All rights reserved. Copyrights ⃝ 103 CHAPTER 3. BASIC TOOLS Hardware Change Report shows the change history and the detailed status of hardware, whose configuration is changed during the specified period. Backup Summary shows the backup status summary. Number of successes and failures are summarized into a pie chart. Simple descriptions of failures are listed in the bottom of the report if any. 3.8. REPORT 104 Protocol and Credentials shows the summaries of protocols and credentials used for all the devices in Device View. C LogicVein.inc All rights reserved. Copyrights ⃝ 105 3.8.1 CHAPTER 3. BASIC TOOLS Issuing a Report Manually You can run the tool whenever you would like to issue a report. There are two kinds of reports, where the former summarizes all devices on the Inventory, while the latter can be issued on the selected device/s. Reports summarized on all devices Reports that can be issued on each device Network Hardware Summary Inventory Report Protocols and Credentials Configuration Change Hardware Report Hardware Change Report Backup Summary Software Summary Assume we are trying to issue an Inventory Report, written in bold in the table above. Select the devices you want to include in the report in Device View. If you plan to include all devices, leave everything unselected. If no devices are selected and the report is designed for summarizing the data on individual device, the following confirmation pops up. Please be careful when the number of devices is large, because building a quite large report may require significant amount of CPU power and the server may hung up. Select a report format to issue and click on the OK button. Reporting does not automatically fetch the latest information from the devices. If you need the latest information to be included, perform a backup prior to the execution. 3.8. REPORT 3.8.2 106 Scheduling the Reports netLD has a feature which schedules a periodical report and e-mails the result to the administrator. The schedule can be configured in Job tab → New Job → Report. Now, assume we are trying to issue an Inventory Report. Create a new report. Enter the name and the comment of the job, then select the desired report type from the dropdown list, now it is Inventory Report. Click on the OK button. C LogicVein.inc All rights reserved. Copyrights ⃝ 107 CHAPTER 3. BASIC TOOLS A new tab opens in the status pane. In the Email Notification subtab, select the report format out of HTML and PDF. Enter the recipients in To and Cc fields. You need to setup an SMTP server to make this feature work. See Sec. 5.2.3 for details. Using the tab-switching technique (described previously in Sec. 3.7, p.92), add the devices to the Devices subtab in the status pane. 3.9. SMART CHANGE 108 Set a trigger with the date and repetition cycle to issue the report. Details are described in Sec. 3.7, p.92. Finally, do not forget to click on the button to save the job. Once saved, reports are e-mailed automatically. See Sec. 3.7, p.92 for more details about setting the schedules. 3.9 Smart Change Smart Change feature is similar to Command Runner Tool (Sec. 3.6.1, p.80) but allows for the more flexibility. It instead runs a command template, on which you can customize the unique value of each device. For example, the IP Address of the devices in a same network is always unique, and the Command Runner fails in this case. It is because they just run a static sequence of commands and do not send the right command with the right IP address. In a command template, you can enter the required commands in a template and set the right value for the corresponding device. In the following sections, we provide a screen-to-screen instruction for making a command template for the Smart Change jobs. The instruction makes a template for changing the access-list of Cisco devices. C LogicVein.inc All rights reserved. Copyrights ⃝ 109 3.9.1 CHAPTER 3. BASIC TOOLS Creating a Smart Change Job Smart Change jobs are created in Jobs tab → Job Management subtab → New Job → Smart Change. Since the major parts of the procedure are common in any job, we do not describe the details not specific to the Smart Change feature. (they are already described in Sec. 3.7, p.92.) Navigate to the above menu and create a job. Follow the dialog (process 1). Select either Use the same replacement values for all devices in the job or Use unique replacement values for each device in the job. 3.9. SMART CHANGE 110 Enter a sequence of ordinary commands in Commands field in the Template subtab. In the figure below, the commands for changing the access-list settings are entered. However, the commands are for one specific device only, since some values (IP address etc.) are specific to one device. We then change these commands into a template. After entering the commands, select a portion of the text that should be replaced with each device-specific value. Then click on the to make them into a Replacement. Enter the name of the replacement and select its type. In the example below, we selected ”lvi-filter”, entered ”access-list name” as the name and selected Text type from the Type dropdown list. Click on the OK button. C LogicVein.inc All rights reserved. Copyrights ⃝ 111 CHAPTER 3. BASIC TOOLS Once the part is set as a replacement, it is highlighted in yellow in the Commands field. We next select an IP address to make it into a template. Add a replacement of type IP address with a name ”Source IP” in the same manner. The IP Address type requires the replacement value (specified later) to be a valid IP address. Next we select 172.16.0.1 and add a Choice type replacement with a name ”Web Server”. 3.9. SMART CHANGE 112 Now the replacement have two possible values, each corresponds to the IP address of the different web server which needs a logging. This can be later selected for each device in Replacement Values section. This feature is convenient when the number of choices are limited. Adding another conditional type replacement with a name ”logging?” for the log entry. C LogicVein.inc All rights reserved. Copyrights ⃝ 113 CHAPTER 3. BASIC TOOLS Setting the Conditional Type replacement for the log entry. When you reuse the same replacement several times in the different parts of the text, select each portion of the text and drag-and-drop the replacements in the list directly onto the Commands field. If the number of replacements get larger, click on to add a Replacement Group. Add some groups and manage the replacements with the arrow buttons. The navigation would be intuitive enough. 3.9. SMART CHANGE 114 In each dialog, enabling Use selection as default value sets the selected value in the configuration text area as the default value of the replacement to be made. In Type dropdown list, you can specify the expected type of the input value. When you make a Smart Change template, this will not only ease the tasks to edit each device values, but also ensures that only the correct configurations are sent to the devices. Below, we show the available types of the replacements: Text Any text. Hostname Hostname. IP address An IP address. It accepts only those texts which conform to the correct IPv4 and IPv6 format. IP or Hostname IP address or hostname. Choice It makes a dropdown list for selection, which means that only the predefined value is accepted. Conditional It makes a checkbox to enable or disable it. If the checkbox is disabled on a device, the replacement is simply an empty string. Now let’s run the Smart Change. In order to add the devices to run the Smart Change (process 3 in Sec. 3.7, p.92), we use the tab-switching technique, which we do not describe here (refer to Sec. 3.7, p.92). C LogicVein.inc All rights reserved. Copyrights ⃝ 115 CHAPTER 3. BASIC TOOLS Open the Replacement Values subtab in the status pane and assign the replacement value to each device. The interface is dynamically generated according to which kind of replacements are included in this Smart Change. †12 On Schedule tab, add the trigger by clicking 3.7. . For more details, see Sec. Finally, do not forget to click on the button to save the job. Now the Smart Change jobs are fully setup. Once you click on the Jobs tab → Run Now button, netLD runs the job immediately. †13 12 You can import/export the replacement values of IP address for devices in a spreadsheet. (export) and (import) in the top-right corner of the status pane. Click on the 13 You can also run the job from the Devices Tab. Tools menu → Smart Change shows the list of Smart Change jobs currently available. Click on the one you would like to execute. 3.10. COMPLIANCE 3.10 116 Compliance If you configure a compliance policy, the administrators are alarmed when some configuration is missing or invalid. It helps you keep the network stable, safe and robust. When a violation has occurred, Status Display, Pie Charts and Trap Handlers are the helpful tools. You can analyze the situation and fix the violation quickly. In order to detect the erroneous and unsafe configurations, you have to define a Compliance Rule. A rule can be defined with four types of atomic matching query i.e. Stop on match, Stop if not match, Violation on match, Violation if not match. Each query has one matching string and netLD checks if a given configuration matches to the string. Once the query matches / does not match the configuration, above four queries have the following effects: Violation on match If the query string matches the configuration, then it is a violation. Violation if not match If the query string does not matches to any lines of the configuration, then it is a violation. Stop on match If the query string matches the configuration, then the configuration is OK regardless of the rest of the queries. Stop if not match If the query string does not matches to any lines of the configuration, then it is OK regardless of the rest of the queries. In other words, ”Violation. . . ” act as black lists while ”Stop on. . . ” act as white lists. You can create, modify and delete these rules. A set of compliance rules forms a Rule Set. Rule sets can also be created, modified, copied and deleted. However, you usually do not have to create their own because many useful rules are already provided by default. Entire default rules are listed in Data section in Sec. 7.4, p.235. This is a rules-set provided by default, IOS Interface Auto-Duplex/Speed. • Violation if the interface settings include the followings: – – – – no ip address: Stop on match shutdown command: Stop on match duplex auto:Violation if not matched speed auto: Violation if not matched Additionally, at a higher level, you can define a Policy, which is what is actually applied to each device. A policy again consists of many rule sets. However, it also manages which device belongs to that policy, which kind of severity (error, warning or info) should a violation be assigned to, as well as current and historical status of the violations detected on those devices. C LogicVein.inc All rights reserved. Copyrights ⃝ 117 3.10.1 CHAPTER 3. BASIC TOOLS Various Rule-related tabs To define rules, rule sets and policies, you have to open Compliance tab and edit the elements in each tab. Let’s review those tabs first. Rule Sets Subtab Rule Sets subtab (in main pane): contains some rule sets. Figure 3.10.1: Rule Sets Subtab 3.10. COMPLIANCE 118 Rules Subtab double-clicking each Rule Set shows a new tab in the status pane. In the new tab, following subtabs exist: Figure 3.10.2: Rules subtab (in status pane): contains some rules and provides an interface to modify them. The items here have the following functions: Violation Message The warning message to be seen when a violation is detected. Start / End This is available only when Apply to blocks rule is selected. If activated, the beginning and the end of the block are searched with pattern matching, and the violation check is applied only within that block. For example, the expression below limits the violation check only to the specific part of the configuration that matches it. Corresponding code snippets are shown in Fig. 3.10.3. • Example Start: line VTY ~variable~ (matches line 6) • End: ! (matches line 9) Match Expression the main query of the match used to determine the violation. Action One of the following: • Stop if not matched • Stop on match • Violation if not matched • Violation on match Variable Variables between tildes are added into the bottom window and any value can be entered. Without any filter, it means ”do not care”. Type One of the four possible type of variables: C LogicVein.inc All rights reserved. Copyrights ⃝ 119 CHAPTER 3. BASIC TOOLS • Text • IP address • Host name • Word Restriction If a violation query matches a line in the configuration, apply a regular expression filter. If a line matches the violation query but the value of the variable does not match the filter, then the violation match is withdrawn. Figure 3.10.3: Example code snippets 1: banner motd C 2: Welcome 3: ! 4: line con 0 5: line aux 0 6: line vty 0 4 7: password lvi 8: login 9: ! 10: ! 11: end ; * ; * 3.10. COMPLIANCE 120 General Subtab General Subtab is meant for writing a documentation for the maintenance. We strongly suggest that you add a documentation to each rules. Suppose one of your administrator quit his job and no one can maintain and understand the purpose of the rules he had written. You would encounter a big problem in this case. Figure 3.10.4: General tab: you can write a general description and specify some other attributes. Items Description Description Giving a neat description is a good practice. Apply to the whole config Apply the rules to entire configuration Apply to blocks Apply the rules to blocks of configuration divided Template Compare the configuration line by line and signals a violation if there is a difference. Restrict the visibility of this rule set to the following networks Check this and restrict networks under the rule C LogicVein.inc All rights reserved. Copyrights ⃝ 121 3.10.2 CHAPTER 3. BASIC TOOLS Creating a New Rule Here, we provide a screen-by-screen instruction. Now let’s create a rule here that will generate violation when SNMP community is ”public” in Cisco IOS device configurations. Click on in Compliance → Rule Sets tab. Enter a name for the rule, select the target adapter (the kind of device model) and which configuration to apply the rule to (running-config or startup-config). Click on the OK button. 3.10. COMPLIANCE 122 In the Violation message field, enter the message to be shown when a violation occurs. The violation message in this example is ”public” is set in SNMP community. After that, click on the . Enter the violation search query in Match Expression and select Violation on match in Action field. C LogicVein.inc All rights reserved. Copyrights ⃝ 123 CHAPTER 3. BASIC TOOLS To test the new rule, click on the select a test config link and select a device in the inventory. Select Configuration window lists the devices that match the adapter you have selected when you created this rule. In this case, only devices with IOS adapter are present in this list. 3.10. COMPLIANCE 124 Violations are colored in red. Once you are satisfied, make up a policy from the set of rules in the next section. C LogicVein.inc All rights reserved. Copyrights ⃝ 125 3.10.3 CHAPTER 3. BASIC TOOLS Policy tab Policy tab consists of the following subtabs: Device subtab allows you to select devices to which you will apply a policy. The interface is exactly the same as those described in Jobs Management section (p.92). Rule Sets subtab register the existing rule sets to the policy in this tab. Item Description All devices Apply the policy to all devices in the inventory. Search Apply the policy to all devices that match the query. The search is conducted every time the violation check was triggered. Static List Choose a set of devices by switching the main pane to the device tab, create a static list and the violation check is applied only to the devices in the list. (tab switching technique) Item Description Adapter Specify the target adapter. Configuration Choose from either startup-config or running-config. The check is applied to the specified configuration only. Rules set Rules in this policy. Severity Either Error or Warning. This results in the different visual icons when a violation occurred. 3.10. COMPLIANCE 126 Creating a New Policy Let’s create a policy here that will generate a violation for Cisco IOS device configurations. Click on in Compliance → Policy tab. Enter a policy name, select the target adapter and configuration, then click on the OK button. Select Search. Enter a search query which selects the target devices. In this example, enter *Cisco* in Model filter. As a result, the violation is checked against only those devices whose name contain a string Cisco. C LogicVein.inc All rights reserved. Copyrights ⃝ 127 CHAPTER 3. BASIC TOOLS This process is the same as that has appeared in Sec. 3.7 (Job Management). Consequently, the same characteristics apply to this device selection: if you define the target devices via Search, then the search is done in each time the policy is checked. Click on in Rule Sets subtab in the status pane. Select a rules-set and click on the Add button. In this example, we have selected IOS Interface Auto-Duplex/Speed & IOS Secure Enable Passwords rules. 3.10. COMPLIANCE 128 †14 Select a Severity for the rule. Here we select different severity for each rule so that different violation icons will show up. Click on the select a test config link and select a device to test the policy. 14 IMPORTANT NOTE: The rules that appear in this window is only those rules whose adapter type matches that of the current policy. If no rule appears in the candidates, then it means no rules are defined for the adapter which your policy is defined for. Please review the adapter type setting in your policy or rule-sets. C LogicVein.inc All rights reserved. Copyrights ⃝ 129 CHAPTER 3. BASIC TOOLS Select a test config. Violations are colored in red. The top right number shows the total number of violations. When you are satisfied with the test results, you should then activate the policy. Note that netLD does not run the violation check unless you activate it. 3.10. COMPLIANCE 130 Activating the Policies Once a policy was created, you should activate the policy to the devices. Make sure that the main pane shows Compliance → Policy subtab. In Policy subtab, select a policy and click on the Enable button. You will see a pie graph in violation summary on the right. If any violation was found in the policy, its icon changes. Depending on the severity, there will be an orange warning icon or a red error icon. Then double-click on the violation icon. Status subtab opens in the status pane, showing the detailed information of the violation. †15 15 Violation icons are also shown in Device View. To see the detailed information of the violation, double-click on the warning/error icon. C LogicVein.inc All rights reserved. Copyrights ⃝ 131 3.11 CHAPTER 3. BASIC TOOLS Draft Configuration A Draft Configuration is a configuration that are saved independently of the backup history. It is treated just the same way as the normal configurations (in the backup snapshots) but it also has several difference: it has a name, it can be exported to/imported from a plain text files etc. It is useful when you reuse the same device configuration several times. Figure 3.11.1: The buttons in the draft configuration pane 3.11.1 Creating a Draft Configuration Draft configuration can initially be made by copying the existing configuration snapshot. Firstly, double-click on the target device to make a new draft configuration for the device. Click on a configuration snapshot to copy from, and then click on . Enter the name for the draft configuration and click on the OK button. 3.11. DRAFT CONFIGURATION 132 To modify a draft configuration, double-click on the entry. Edit the configuration. When finished, save the configuration via . Then the timestamp in the Last Edit is refreshed. 3.11.2 Importing Configurations from Plain Texts To create a new draft configuration from an external text file, double-click on the target device in Device View and open up the configuration history in the status pane. (We assume that you already have a text file containing a configuration.) Then click on the . C LogicVein.inc All rights reserved. Copyrights ⃝ 133 CHAPTER 3. BASIC TOOLS Select the file to import and click on the Open button just as in usual Windows software. Then a new configuration is added to the list of Draft Configurations. Exporting Drafts Similarly, click on the to export the draft into a plain text. Deleting Drafts To remove a draft, click on the . 3.11. DRAFT CONFIGURATION 3.11.3 134 Comparing the Configurations You can compare the configurations via button. The methods for getting the comparison between snapshot-to-snapshot, snapshot-to-draft, and draft-to-draft are identical. For more information, see Sec. 3.4.5, p.71 (Compare). Select two configurations for comparison and click on 3.11.4 . Applying a Draft Configuration to a Device Similar to the comparison method, applying a draft is almost the same as applying (restoring) a past configuration snapshot to a device. However, there is a difference in one point (depending on the device): Select a draft configuration for a push and click on . Choose which configuration to push it to. (Either running-config or startup-config.) This is the only difference between restoring the configuration snapshot and uploading a draft configuration. C LogicVein.inc All rights reserved. Copyrights ⃝ 135 CHAPTER 3. BASIC TOOLS Click on the OK button to initiate an upload. 3.12 Change Advisor Change Advisor guesses the needs of the operator and automatically create a helpful advice by comparing the latest configuration with the selected configuration. Note: This feature is supported only on Cisco IOS and similar operation systems. Press to initiate Change Advisor. 1. double-click on a device in Device View. 2. Select a configuration either from draft or snapshot configurations. 3. Click on . 4. Change Adviser is invoked and suggests some commands in the lower window. Change Adviser is initiated. 3.12. CHANGE ADVISOR 3.12.1 136 Executing Commands through Change Advisor You can push the commands provided by Change Advisor into a device. Before running the command suggested by the advisor, please re-check the generated commands again. Once you have noticed any unintended suggestion, you can edit the generated commands directly. Re-check the generated commands again! After that, click on Run and then confirm it by clicking on the Yes button to proceed. You can see the results of the command executions in CLI as they progress. The results are also shown in the job history Sec. 3.7. †16 16 During the configuration recovery and the draft configuration, the primary communication protocol is TFTP. Therefore, these features are not available in devices with no support for TFTP. On the other hand, Change Advisor is available in all devices supporting some CLI(telnet/SSH). C LogicVein.inc All rights reserved. Copyrights ⃝ 137 3.13 CHAPTER 3. BASIC TOOLS Search Tab This section describes the various advanced search methods that are accessible in Search Tab. These methods do NOT have something to do with the device search. Search Tab consists of two subtabs, switch port search and ARP search. 3.13.1 Switch Port Search Switch Port Search allows you to search devices by specifying FQDN (Fully Qualified Domain Name), IP address or MAC address of the device. It shows ARP and NDP of the nodes or the information of the Switch Port. The following example shows the result for switch port search by specifying an IP address ”10.0.2.254”. Figure 3.13.1: Port search. 3.13.2 ARP Search ARP Search searches for any device that has the query IP in its ARP table. In the example below, we have that the ARP table in a device ”10.0.0.213” contains the specified IP 10.0.0.254. 3.13. SEARCH TAB 138 Figure 3.13.2: ARP table search. C LogicVein.inc All rights reserved. Copyrights ⃝ Chapter 4 Advanced Tools In this chapter, we describe the tools which are required when you need to manage the professional and commercial large remote networks under the high availability constraints and the high maintenance costs that occur when the appropriate tools are not applied. Contents 4.1 4.2 4.3 Terminal Proxy Tab . . . . . . . . . . . . . . . . . . . . . 140 4.1.1 Available Commands . . . . . . . . . . . . . . . . . . . . 141 4.1.2 Setup the Terminal Proxy . . . . . . . . . . . . . . . . . 142 4.1.3 Login . . . . . . . . . . . . . . . . . . . . . . . . . . . . 143 4.1.4 Terminal Proxy Log . . . . . . . . . . . . . . . . . . . . 145 4.1.5 Verifying the Log from Change History . . . . . . . . . 146 4.1.6 Exporting the Log Files . . . . . . . . . . . . . . . . . . 147 Cisco Plug and Play (Optional) . . . . . . . . . . . . . . 148 4.2.1 Requirements for Using Cisco PnP Feature . . . . . . . 150 4.2.2 Setting up a DHCP Server . . . . . . . . . . . . . . . . 151 4.2.3 Template-Based Deployment . . . . . . . . . . . . . . . 156 4.2.4 Importing the Replacement Values in Cisco PnP . . . . 161 4.2.5 Cisco PnP Self-Recovery . . . . . . . . . . . . . . . . . . 163 4.2.6 Cisco PnP Specific Device Recovery . . . . . . . . . . . 165 4.2.7 Distributing Configurations via 3G network and VPNcapable Mobile Router . . . . . . . . . . . . . . . . . . . 167 4.2.8 Deploying Configurations Prior to Sending the Devices to Each Base . . . . . . . . . . . . . . . . . . . . . . . . 169 4.2.9 Deploying a Bootstrap . . . . . . . . . . . . . . . . . . . 170 Smart Bridge (Optional) . . . . . . . . . . . . . . . . . . 171 4.3.1 Installation . . . . . . . . . . . . . . . . . . . . . . . . . 172 4.3.2 Registering Smart Bridges to the Core Server . . . . . . 175 139 4.1. TERMINAL PROXY TAB 4.4 4.5 4.1 140 4.3.3 Adding a Network for a SB . . . . . . . . . . . . . . . . 178 4.3.4 Adding devices to a SB . . . . . . . . . . . . . . . . . . 179 Integration with External Network Management Software . . . . . . . . . . . . . . . . . . . . . . . . . . . . . . 180 4.4.1 Interaction with SNMPc . . . . . . . . . . . . . . . . . . 180 4.4.2 Configuring SNMP Trap Send . . . . . . . . . . . . . . . 183 Real-time Change Detection . . . . . . . . . . . . . . . . 185 4.5.1 Configuring your devices . . . . . . . . . . . . . . . . . . 185 4.5.2 Operation Check . . . . . . . . . . . . . . . . . . . . . . 186 Terminal Proxy Tab Terminal Proxy feature allows remote clients to log in to the managed devices through netLD server. One useful aspect of using Terminal Proxy is that you do not have to input the login information on the console — netLD automatically feeds the information for you. It also logs all the operation history with various information that can be later reviewed when something happens. Also, using this feature results in the more secure network because the password do not have to be sent through the World Wide Web. Moreover, outsourcing the management effort is more secure because the operators do not have to know the actual device password. The outside operators, they just have to know the login passwords of Net LineDancer instances and NOT the device passwords, avoiding access to the critical security information in your network. Consequently, Terminal Proxy provides a centralized management of the devices (even on the devices beyond netLD backup coverage). Figure 4.1.1: Operation Model of Terminal Proxy To set up the Terminal Proxy feature, follow these steps described in this section: C LogicVein.inc All rights reserved. Copyrights ⃝ 141 4.1.1 CHAPTER 4. ADVANCED TOOLS Available Commands Command Example Description connect (IP address or host name) connect 192.168.10.0; connect cisco Connect to devices with either SSH or telnet. (You have to set up the Credentials prior to the connection.) connect c Show the list of upto 20 devices starting with the character. device (IP address or host name) device 192.168.10.0; device cisco Show the details of the device. device (initials) device c Show the list in just the same way as connect command does. connect tials) (ini- exit Terminate the SSH session with netLD. help Show the list of commands. network <network name> Switch the current network (in terms of Sec. 2.5) to the specified one. version Show the current version of netLD. 4.1. TERMINAL PROXY TAB 4.1.2 142 Setup the Terminal Proxy First, since this feature is disabled by default, enable Terminal Proxy in the settings window. Go to Settings → Network Servers and check on the Enable the Terminal Server Proxy (SSH). You can change the port that SSH communicate through with the Terminal Server Proxy SSH Port below. Click on the OK button to save the change. Remember that you must open the access to the SSH port in your firewall program! C LogicVein.inc All rights reserved. Copyrights ⃝ 143 CHAPTER 4. ADVANCED TOOLS 4.1.3 Login Before trying to log in, take a memo of the netLD server IP address. First, open and start an SSH client and connect to the netLD server. The type of the client does not matter – you can use a standard OpenSSH on various OSes like UNIX, Mac OSX, Linux and Windows machines (additional installation is required on Windows.) In this example, we assume the server is 192.168.0.77 and the client is bash. Again, remember that you must open the access to the SSH port in your firewall program! bash> Log in to the netLD server as an usual SSH session. The username and password are the same as those used in the usual browser GUI interface login. Note that you have to specify the appropriate port upon login. On Linux version it is 2222 and on windows version it is 22 (same as what SSH uses by default). Check the port at Terminal Server Proxy SSH port in Server Settings window → Network Servers. bash> ssh [email protected] -p 2222 [email protected]’s password: Active network: Default Welcome to Net LineDancer - 2014/03/26 11:33:20 JST netld# Connect the IP address of a device with connect <IP address or host name>. You can automatically login to the devices as an administrator, with already enabled state, as long as netLD already has the correct credential information of the device. netld# connect 10.0.2.2 connect 10.0.2.2 Resolving device 10.0.2.2... Connecting to device 10.0.2.2... Warning: skipping login authentication until an administrative user is added. NEC Portable Internetwork Core Operating System Software Copyright Notices: Copyright (c) NEC Corporation 2001-2010. All rights reserved. Copyright (c) 1985-1998 OpenROUTE Networks, Inc. Copyright (c) 1984-1987, 1989 J. Noel Chiappa. IX2025_LVI# enable-config Enter configuration commands, one per line. End with CNTL/Z. IX2025_LVI(config)# 4.1. TERMINAL PROXY TAB 144 †1 When you are done, enter exit several times to go back to the netLD SSH session. (However the number is device-specific.) The first exit is for exiting the enabled mode in the device CUI and the second exit is for exiting the session with the device. Upon logout, netLD takes a backup automatically. Also, when a configuration change has been detected, the event is automatically stored into the configuration history. IX2025_LVI(config)# exit exit IX2025_LVI# exit exit Connection to 10.0.2.2 closed. netld# To exit the netLD session, again hit exit. netld# exit exit Connection to 192.168.0.77 closed. bash> Auto completion During the session with the netLD server, connect c shows the list of top 10 host names starting with c in your network. Enter the key number of the device, then hit Enter. It automatically tries to log in, and when successful, the prompt on the device appears. Also, the auto-completion is available, e.g., connect c <Tab> shows all host names starting from c. When the target device was not in the list, you can narrow down the list of the matched devices by entering additional characters, like cisco <Tab>, and the list contains only the devices starting with cisco. 1 You cannot login to the devices in the Network which you are not authorized. Without an authorization, you can login only to the devices in the Default network. To switch the network, enter network <network name>. More descriptions are available in Sec. 2.5, p.35. C LogicVein.inc All rights reserved. Copyrights ⃝ 145 4.1.4 CHAPTER 4. ADVANCED TOOLS Terminal Proxy Log You can check the terminal proxy history in Terminal Proxy tab. double-click on a log and you will see the detailed log on the lower pane. Terminal Proxy log. Menu Items Description Device IP Address Device IP address you logged in Device Hostname Hostname you logged in Make/Model Make/Model you logged in Protocol Protocol used User Login User Client IP Address IP address of original client login Session Start Time of Session Start Session End Time of Session End 4.1. TERMINAL PROXY TAB 146 In terminal log, there are five kinds of searches available. Search Description Device IP address and hostname you logged in Text Searches for the query Texts in the command input and output. User Login user of netLD Client IP The IP address that the user logged in from. Session date Specify the range of dates to search. Tips: Right-click on a device in Device View, then click on the Show Terminal Proxy Logs. It provides an easy access to the terminal history of the device. 4.1.5 Verifying the Log from Change History As in the normal backups, if a backup was performed due to the changes made in the proxy terminal, Configuration Change History shows the change, and you can check the backup status. Click on the button while selecting the configuration, and the change summary tab shows up in the status pane. Click on the button while selecting the configuration. C LogicVein.inc All rights reserved. Copyrights ⃝ 147 CHAPTER 4. ADVANCED TOOLS The change summary tab shows up in the status pane. 4.1.6 Exporting the Log Files Clicking the Export button in the Terminal Proxy Tab in the mane pane creates an zip archive in a specified folder. The files in the archive are organized into subdirectories as follows: • <filename>.zip – <network name> ∗ ∗ ∗ ∗ ∗ 10.0.0.1 (1812J-B) 10.0.0.201 (cisco2500b.intra.dar.co.jp) 10.0.0.203 (cisco2600a.intra.dar.co.jp) 10.0.0.208 (C2801) ... 4.2. CISCO PLUG AND PLAY (OPTIONAL) 4.2 148 Cisco Plug and Play (Optional) Cisco Plug and Play(PnP), formerly known as netLD Zero-touch, is a feature that deploys configurations into remote devices using Cisco IOS Auto Install and Cisco Networking Services (CNS) feature of the device. The name Cisco PnP is named after their characteristics which allow the network devices to be automatically located in a network, ”just like plugging a Plug-and-Play device into a computer.” As soon as the device is connected to the network, netLD detect it automatically, sends an appropriate configuration and backup the device. There are three deployment types for Cisco PnP: • Template based deployment • Cisco PnP recovery for the identical device • Cisco PnP recovery for the alternative device netLD Cisco PnP distributes the configurations via the following protocols. • DHCP(Dynamic Host Configuration Protocol) • DHCP option 150 (Cisco Network Registrar) • TFTP(Trivial File Transfer Protocol) • Cisco Auto Install • Cisco Networking Services (CNS) C LogicVein.inc All rights reserved. Copyrights ⃝ 149 CHAPTER 4. ADVANCED TOOLS Figure 4.2.1: Following figure shows the basic flows of Cisco PnP. For simplicity, DHCP, TFTP and netLD servers are displayed separately, but actually netLD runs all servers by itself. Figure 4.2.2: Example of DHCP Relay 4.2. CISCO PLUG AND PLAY (OPTIONAL) 4.2.1 150 Requirements for Using Cisco PnP Feature To use Cisco PnP feature, make sure the following conditions are met: • The target device is running IOS 12.2 or later releases with CNS Auto Install.2 • no startup-config - the device should not have a valid startup-config.3 • DHCP Server4 - if you choose to use netLD DHCP Sever feature, the target device must be in an environment where DHCP server can distribute an IP address to the device. See Figure 2 for more details. 2 You can check the available features of your IOS device in http://tools.cisco.com/ITDIT/ CFN/jsp/index.jsp 3 Select the option ”without default configuration in nvram” when you order the device. If you need to delete configurations manually, use erase startup-config or erase nvram command and make the size of configuration in nvram to 0. 4 If necessary, there is an additional option that you use an external DHCP Server that supports TFTP boot files option. If the target router is not connected directly to broadcast domain that netLD is locatable, you have to set DHCP relay on the relaying device and send DHCP requests to netLD. C LogicVein.inc All rights reserved. Copyrights ⃝ 151 4.2.2 CHAPTER 4. ADVANCED TOOLS Setting up a DHCP Server To use netLD DHCP server in netLD later than version 14.06, open Settings window and go to Cisco Plug and Play section. This is Cisco Plug and Play section in Settings window. Click on new DHCP pool. to add a Menu Items Description Enable DHCP Server Enable this checkbox to use the DHCP server feature in netLD. Lease Time Select the lease time from the dropdown list either 5 or 10 minutes. 4.2. CISCO PLUG AND PLAY (OPTIONAL) 152 Enter the required information. Menu Items Description Pool Name Enter the name of a newly created DHCP pool. Relay Server CIDR Enter the range of IP addresses in which DHCP Relay servers are running. Address Range The IP address range to deploy the configuration. Subnet Mask The subnet mask for the IP address range. Gateway (optional) The gateway address of the device that netLD should use. netLD executes deployment through the gateway of DHCP relay agent if this option is not specified. DNS Server (optional) An IP address of the DNS server used for the name resolution of the server. The boxes are filled in. Click on the OK button. C LogicVein.inc All rights reserved. Copyrights ⃝ 153 CHAPTER 4. ADVANCED TOOLS After that, there should be a new DHCP pool entry in the table. 4.2. CISCO PLUG AND PLAY (OPTIONAL) 154 Prior to netLD 13.08 Prior to netLD 13.08, DHCP server preferences can be configured in Zero-touch → Settings subtab. Move to the subtab and enter the required information. Menu Items Description Enable DHCP Server Enable this checkbox to use the DHCP server feature in netLD. DHCP Relay CIDR Enter the range of IP addresses in which DHCP Relay servers are running. Address Range The IP address range to deploy the configuration. Subnet Mask The subnet mask for the IP address range. Gateway (optional) The gateway address of the device that netLD should use. netLD executes deployment through the gateway of DHCP relay agent if this option is not specified. TFTP Server (optional) The IP address of the TFTP server if you use a TFTP server other than that of netLD. DNS Server (optional) An IP address of the DNS server used for the name resolution of the server. Lease Time Select the lease time from the dropdown list either 5 or 10 minutes. To save the change in DHCP Server settings, Click on Save button in the upper right corner. C LogicVein.inc All rights reserved. Copyrights ⃝ 155 CHAPTER 4. ADVANCED TOOLS Figure 4.2.3: If you are deploying configurations for more than one network segments, add DHCP pools by using button. Figure 4.2.4: Adding a template from Cisco PnP Tab → Templates. 4.2. CISCO PLUG AND PLAY (OPTIONAL) 4.2.3 156 Template-Based Deployment In a large network, sometimes there are many devices with similar configurations i.e. the difference is limited to the IP address, hostname, DNS or syslog servers. With aid of Master Configuration template, you can reduce the effort of customizing the configuration files for those devices. We assume you are already familiar with using a template feature in netLD. If you are not, then we strongly suggest you to read the Smart Change section p.108 to understand the concept of template first. To build a master template, follow the instructions below. 1. Move to Cisco PnP → Template Tab and click on (Fig. 4.2.4). to create a template 2. Select CNS Dynamic Configuration for the Template Type and enter the arbitrary template name in the Template Name field. Add Description if you want. Click on the OK button to move to the next dialog. 3. Enter a base configuration into the text field on the right. In most cases, the easiest way to achieve a base configuration is to copy the configuration from the other device. 4. Finally, follow the instructions in Smart Change section p.108 and make the configuration into a template. Figure 4.2.5: When all the required replacements are added, save the template by clicking on the Save button in upper-right corner of the Configuration Editor. †5 5 If you do NOT want to save the configuration in the target device when it is deployed, add no-persist at the end of the cns config initial... sentence Fig. 4.2.6. C LogicVein.inc All rights reserved. Copyrights ⃝ 157 CHAPTER 4. ADVANCED TOOLS Figure 4.2.6: No-persist configuration cns config initial ... no-persist Registering devices You have completed the preparation for the template required by Cisco PnP now. Next, you need to set the target devices and configurations to deploy, and set the replacement values if necessary. First, move to Configurations subtab in the main pane, then click on . 4.2. CISCO PLUG AND PLAY (OPTIONAL) 158 Then fill in the information in the dialog and click on the OK button. Select the Template in Deployment Type. The table below describes the meaning of each field. Menu Items Description Device ID Specify a device ID according to the ID type selected in the above field. Deployment Type Select Template to deploy the configuration template you have created. Template Specify the template to be deployed. Target configuration Specify which configuration netLD should deploy the data to. Automatically add to Inventory and Backup after ZeroTouch Add the device to the inventory and get its backup configuration after Cisco PnP (Zero-Touch) is run. Primary agement face Man- Select the management interface to use while adding the Inter- device. netLD parses the template and automatically infer which interface is available on that device. If no interface description is found in the configuration, then no item would appear in the list. C LogicVein.inc All rights reserved. Copyrights ⃝ 159 CHAPTER 4. ADVANCED TOOLS In the fields to the right, select each template variable and enter the parameter values for it. If all the template value is filled in, then the leftmost status icon turns into . 4.2. CISCO PLUG AND PLAY (OPTIONAL) 160 After connecting the target device to network, turn on the power of the device. As shown in Fig. 4.2.1, the device shifts to the Auto Install mode and tries to get an IP address by broadcasting DHCP/BOOTP request. After that, the device tries to receive a configuration file using TFTP. You can check the deployment job status in Live Status area. Live Status shows the current status of the deployment process. †6 After the deployment is completed, the device reloads automatically and the deployed configuration is applied. You can see the history of Cisco PnP job in History tab. 6 The maximum size of the configuration file per device is about 20KB. C LogicVein.inc All rights reserved. Copyrights ⃝ 161 4.2.4 CHAPTER 4. ADVANCED TOOLS Importing the Replacement Values in Cisco PnP This is a new feature introduced in version 11.04. Follow the instruction below. 1. After you have set up the template, click on the Close button. 2. Click on button and select either Save empty Excel import file or Export configurations for template to Excel menu. Showing Save empty Excel import file menu. Menu Items Description Import configurations for template. . . Import an excel data which contains the replacement values for the currently selected template. Save empty Excel import file Export a template with no value listed. Export configuration for template to Excel Export a template with replacement values currently set. Open the exported file and edit or fill each replacement values. Save the change after editing the file. 4.2. CISCO PLUG AND PLAY (OPTIONAL) Back to netLD, click on template. . . menu. 162 button and select Import configurations for C LogicVein.inc All rights reserved. Copyrights ⃝ 163 4.2.5 CHAPTER 4. ADVANCED TOOLS Cisco PnP Self-Recovery You can recover the configuration that has previously been stored in netLD. This is effective when, for example, the device configuration was erased by mistake. The process is almost the same as using Template. First, move to Configurations subtab in the main pane, then click on . 4.2. CISCO PLUG AND PLAY (OPTIONAL) 164 Specify the necessary information in Cisco PnP Device Configuration dialog and click on the OK button. This time, select Self-Recovery option for Deployment Type. After that, the configuration data already stored in netLD is restored back to the device. All remaining processes are the same as in Template-based deployment. C LogicVein.inc All rights reserved. Copyrights ⃝ 165 CHAPTER 4. ADVANCED TOOLS 4.2.6 Cisco PnP Specific Device Recovery This feature configures a new device replaced with a certain old device automatically. If the device is malfunctioning in the network, you just replace the device and run Cisco PnP(zero-touch), then deploy the same configuration as the old one had. This is quite effective when a device is malfunctioning in a in a remote environment. Assume you cannot actually touch the device (because the site is in a good distance from where you are) and also no one in the data center can deal with the device configuration. With Cisco PnP, you just have to tell someone there to insert the cable into a replacement device by phone, which obviously does not require much knowledge, and you just upload the configuration to the new device remotely. Again, the processes are almost the same as using Cisco PnP Template feature. First, move to Configurations subtab in the main pane, then click on . 4.2. CISCO PLUG AND PLAY (OPTIONAL) 166 Specify the necessary information in Cisco PnP Device Configuration dialog and click on the OK button. Select Specific Device Recovery option as a Deployment Type. Menu Items Description Recovery Device ID Similar to Device ID but it should be the ID of the old device. †7 After that, the configuration data already stored in netLD is restored back to the device. All remaining processes are the same as in Template-based deployment. 7 To deploy a configuration from netLD Cisco PnP in a device that will be powered on for the first time, the device must be dispatched by the vendor without startup-config in its NVRAM (e.g., CCP-CD-NOCF or CCP-EXPRESS-NOCF option to order devices.) C LogicVein.inc All rights reserved. Copyrights ⃝ 167 CHAPTER 4. ADVANCED TOOLS 4.2.7 Distributing Configurations via 3G network and VPNcapable Mobile Router netLD is able to distribute configurations via 3G network. Sometimes, the device to be deployed should be sent to the remote base where various base-level services are not available. For instance, the network is not connected to the World Wide Web. The most reasonable reason is for the security, so the network may be physically disconnected from the Internet, or virtually, via firewall program. And if you are serious about security, you would understand the risk of changing the firewall settings each time the device configurations should be uploaded. Also, you might not gain access to the DNS, DHCP service in that network. Everything might be running on fixed IP tables and there might be no room for additional terminal devices to be inserted into. These problems occurs mostly when the target network is not your own but rather a network of your customer, and when you provide a specialized maintenance service to the customer. In these cases, 3G connection is important because if you upload the configuration through it, there is no need to use the network in the remote base. Other big pros of using 3G network is the following: • There is no need to set up PPPoE on the remote base thanks to the 3G network. • Each 3G mobile router is reusable, so the cost of the router per remote base is quite limited. In the following section, we describe how to set up a 3G-based configuration deployment. Figure 4.2.7: Concept of 3G-based deployment 1. In Cisco PnP Tab, set up everything needed for the new Cisco device, i.e. setup the configuration templates and register its serial number in the netLD GUI. 4.2. CISCO PLUG AND PLAY (OPTIONAL) 168 2. Power on the mobile router and make a VPN connection from netLD to the data center. 3. Connect a new Cisco device to the mobile router. 4. netLD receives the requests from the Cisco device and distributes the configuration via 3G. 5. Once the deployment is finished, connect the Cisco device to the target network. C LogicVein.inc All rights reserved. Copyrights ⃝ 169 4.2.8 CHAPTER 4. ADVANCED TOOLS Deploying Configurations Prior to Sending the Devices to Each Base Another way to deploy devices are using the configure-and-deliver strategy. Just upload the proper configurations with Cisco PnP in your office and send the devices to the remote bases. The pros of this strategy is its simplicity. However, the devices should first be at your office, so you cannot deliver the devices directory from the manufacturer. Figure 4.2.8: Concept of configure-and-deliver strategy 1. Register the configurations and the serial numbers of the routers to the netLD server. 2. Power on the Cisco devices and distribute the configurations by netLD, in your office. 3. Deliver the devices to each base. Contact LogicVein Technical Support ([email protected]) and we give the more detailed instruction. If you need further assistance or technical support about Net LineDancer, please fell free to contact below. We will be pleased to help you when you find any errors or ambiguities in this manual, or any questions regarding them as well. Please note that we are closed on weekends, national holidays, New Year and summer holidays in Japanese time. We accept e-mails for 24 hours but we will only reply on those business hours. Thank you for your cooperation. LogicVein, Inc. Technical Support Mail: [email protected] 4.2. CISCO PLUG AND PLAY (OPTIONAL) 4.2.9 170 Deploying a Bootstrap netLD can deploy the configurations to the devices even when the device is in a network where DHCP is not available, by deploying a bootstrap in advance. The following is an example bootstrap for netLD Cisco PnP. Substitute <IP> with the actual IP address of the netLD server. For more information, please contact your distributors. cns id hardware-serial ! cns connect cns-profile ping-interval 10 retries 3 sleep 5 discover interface FastEthernet template cns-profile ! cns template connect cns-profile cli description Basic CNS Initial Template cli ip address dhcp cli ip route 0.0.0.0 0.0.0.0 ${interface} cli no shutdown exit ! cns config initial <IP> status http://<IP>/cns/config.asp ! end C LogicVein.inc All rights reserved. Copyrights ⃝ 171 4.3 CHAPTER 4. ADVANCED TOOLS Smart Bridge (Optional) netLD Smart Bridge (SB) feature allows you to manage the multiple separate remote networks from a single netLD server. Assume you are managing the devices in the corporation networks of your customers and those local networks do not share the local IP namespace. Without SB you had to set up a new netLD server in each networks, but now you can manage those network via a single terminal! Figure 4.3.1: Smart Bridge concept In Sec. 2.5, we described the concepts of Networks as a special terms for a device grouping method in netLD. (do not confuse with network groups described in Sec. 3.1). The default network is named as Default while you can name the other networks as you like. You can also assign privileges to users on those networks. Each SB-managed remote network is added to the list of networks, and devices in the remote networks are treated as a member of corresponding networks. You can manage those devices by simply switching to that network (through the dropdown menu in the global menu in the top-left corner.) When you switch to a certain network, the graphical interface is identical to what it used to be - which means any operations described until now is also available in those remote networks, including credentials, access controls (Sec. 2.4) and so on. Operating Smart Bridge reduces both the CPU workload on the server and the network bandwidth usage. Rather than making one netLD server monitors all devices in one network, you can subdivide a large network into a set of smaller networks and delegate server’s task to each Smart Bridge. The server only has to manage the result data sent from each SB and the workload on the server decreases. Also, on a system with Smart Bridges, the total amount of data communicated through the global network is significantly reduced because the data sent by each SB consist only of changes from the previous state. In the following sections, we describe how to set up Smart Bridge feature into fully working state. 4.3. SMART BRIDGE (OPTIONAL) 4.3.1 172 Installation Smart Bridge program is a standalone program that works on the server. You need to install them in each network segment. Save the netLD Smart Bridge install program (i.e. netld-Bridge-version-32bit or 64bit.exe) to the target server and double-click on the program to start. Select a language to use from the drop-down menu and click on the OK button to start the Setup wizard. Click on the Next to go to License Agreement dialog. C LogicVein.inc All rights reserved. Copyrights ⃝ 173 CHAPTER 4. ADVANCED TOOLS License Agreement dialog. Press page down key to read the rest of the agreement and click on the I Agree to continue. Specify the install directory by clicking on Browse. . . button. Click on the Next button to continue. 4.3. SMART BRIDGE (OPTIONAL) 174 Installation continues. Click on the Next button if Installation Complete dialog is displayed. C LogicVein.inc All rights reserved. Copyrights ⃝ 175 CHAPTER 4. ADVANCED TOOLS Click on the Finish button to close the setup wizard. 4.3.2 Registering Smart Bridges to the Core Server You have to register the installed Smart Bridges to the core netLD Server. Go to the settings window → Smart Bridges. Click on the . 4.3. SMART BRIDGE (OPTIONAL) 176 Enter the required information in Bridge Host dialog. Then click on the OK button to finish. Menu Items Description Name Enter a name for the Smart Bridge. Host or IP Specify a server by hostname or IP address that the Smart Bridge is installed. Port Specify a port that the Smart Bridge uses by the up and down arrow keys. Once the Smart Bridge is added to the network list on the core server, you will be soon able to check the connection status to the Smart Bridge in this dialog. The icons in the first column indicates the status of the Smart Bridge. Now, the status is because the connection is not established. C LogicVein.inc All rights reserved. Copyrights ⃝ 177 CHAPTER 4. ADVANCED TOOLS Sooner or later, if the configuration is correct, the icon should turn into . If it never do so, review the configuration again. If the problem still exists, please contact out support. †8 If you need further assistance or technical support about Net LineDancer, please fell free to contact below. We will be pleased to help you when you find any errors or ambiguities in this manual, or any questions regarding them as well. Please note that we are closed on weekends, national holidays, New Year and summer holidays in Japanese time. We accept e-mails for 24 hours but we will only reply on those business hours. Thank you for your cooperation. LogicVein, Inc. Technical Support Mail: [email protected] 8 The name of Smart Bridge cannot be modified after it has been registered in the core server. If you do have to change the name, you have to delete the original one and rerun the entire registration. 4.3. SMART BRIDGE (OPTIONAL) 4.3.3 178 Adding a Network for a SB Adding a network is exactly the same as what you do in order to add a local network, except that you should specify the registered Smart Bridge while adding it. First, Open Settings window → Networks section. Click on the to create a new network. C LogicVein.inc All rights reserved. Copyrights ⃝ 179 CHAPTER 4. ADVANCED TOOLS Enter the required information in the dialog. In the Bridge Host field, select a SB that you have just added in the previous section. Finally, click on the OK button to save the network. Menu Items Description Name Enter a name for the new network. Bridge Host Select a Smart Bridge to use for the network from the dropdown list. Once a network is added, it appears in the Network dropdown list in the global menu. Selecting its entry switches the network. 4.3.4 Adding devices to a SB Finally, add devices to the SB network. Again, the manipulation required to add devices, credentials and so on, in the remote network, is nearly exactly the same as those required in the local network. The only difference is that you have to switch the current network to the target remote newtork which was added in the previous section. Once you have switched to the appropriate network, you can discover, add and change the devices as usual. Credentials can also be handled just the same way as you did. When you add a device, it is polled, checked, backed up by the Smart Bridge, instead of the core netLD server. For information on adding devices and credentials, see Sec. 3.3.1 and Sec. 3.1. 4.4. INTEGRATION WITH EXTERNAL NETWORK MANAGEMENT SOFTWARE 4.4 180 Integration with External Network Management Software In this section, we describe the method to interact with external Network Management Software (NMS) such as SNPMc. 4.4.1 Interaction with SNMPc After version 10.10 or above, netLD and SNMPc network manager has the improved collaboration. netLD get a device configuration from SNMPc and manages the configuration history. Follow the instructions below, but we assume a windows environment. First, create a following batch script: ------------------------------------------@echo off @setlocal set NETLD_SERVER=********* set NETWORK=Default for /f "tokens=1,2 delims=+ " %%a in ("%1") do set DEVICE1=%%a&set DEVICE2=%%b @set DEVICE1=%DEVICE1%@%NETWORK% @set DEVICE2=%DEVICE2%@%NETWORK% @explorer.exe "https://%NETLD_SERVER%/#username=*****&password=******&random=%R ANDOM%&action=diff&device=%DEVICE1%+%DEVICE2%" exit ------------------------------------------However, please note that: • set NETLD SERVER=******** – fill ***** with the netLD IP address or host name. • username=******** – fill ***** with netLD login username. • password=******** – fill ***** with netLD login password. Save this batch script with an arbitrary name like ”diff.bat” into SNMPc Network Manager install directory. C LogicVein.inc All rights reserved. Copyrights ⃝ 181 CHAPTER 4. ADVANCED TOOLS Second, create a custom menu in SNMPc. Add the following custom menu by selecting Add Custom Menu in Tool menu. Here is an example of creating a custom menu to use the above batch script. Note that when you fill in the Argument field you specify the correct file name that you have saved the batch file as in the previous instruction. Menu Name arbitrary Type Run Arguments cmd.exe /c diff.bat $A Use Selected Object checkbox Enable In order to check the menu behavior, select a map object in SNMPc map and click on the new custom menu. 4.4. INTEGRATION WITH EXTERNAL NETWORK MANAGEMENT SOFTWARE 182 netLD config diff screen opens if any object is selected. If you select two devices, configurations comparison screen of the devices shows up. †9 9 To use this feature, configurations for the devices must already be stored in netLD by performing backup. C LogicVein.inc All rights reserved. Copyrights ⃝ 183 CHAPTER 4. ADVANCED TOOLS 4.4.2 Configuring SNMP Trap Send netLD is able to send a trap to the network managers when: 1. the device configuration changes10 2. a new device was added to/deleted from the netLD inventory 3. netLD fails to run the backup job, and 4. a compliance status changes in some devices. To set the trap destination, follow the instructions below. In Settings window → SNMP Traps enable the checkboxes for the conditions in which netLD sends a trap. 10 Traps are sent only when the configuration differes from the last backup. 4.4. INTEGRATION WITH EXTERNAL NETWORK MANAGEMENT SOFTWARE 184 Click on the at the bottom of the Trap receivers list to enter the hostname and the port of the receiver. Also, enter the name of SNMP trap community into SNMP community string field. Click on the OK button to add the receiver to the list. Confirm the receiver is correctly listed in the receivers list and click on the OK button to save the change. C LogicVein.inc All rights reserved. Copyrights ⃝ 185 4.5 CHAPTER 4. ADVANCED TOOLS Real-time Change Detection netLD is able to detect the configuration changes made outside of netLD and perform a backup in real-time. The change is notified from the device via syslog message. Figure 4.5.1: Operation Model of Real-time Change Detection 4.5.1 Configuring your devices In order to activate this feature, you have to add your netLD server to the device configuration as a syslog recipient. The feature is not available on some devices depending on the vendor and the model of the device. Also, we provide only a limited instruction to the syslog configuration because the syntax in the configuration varies among vendors. Please contact the device vendors for further assistance. Note that if there is another syslog server in your network it might interfere the logging command sent to netLD server. Contact LogicVein Technical Support for more details for locating an external syslog server. Also, if your devices are not able to emit syslog messages, you have to set up a syslog server manually and independently. In this case too, please contact us through [email protected]. Now, following examples show the syslog configuration on Cisco and Yamaha devices, where The IP address of netLD server is 192.168.0.10 . 4.5. REAL-TIME CHANGE DETECTION 186 Cisco 2500 Router# configure terminal Router(config)# logging 192.168.0.10 Router(config)# logging on Router(config)# exit Yamaha RT107 Yamaha# syslog host 192.168.0.10 Yamaha# syslog info on Yamaha# save 4.5.2 Operation Check Check netLD server log real-time events to test operations of this feature. netLD Server log files are saved in netLD install directory with a name netLD.log. When a change is detected, the following entry is added: 10:35:57 [RealtimeProvider] [Jetty-1] INFO - Added device 10.0.0.152 to real-time batch. If no such entry is found, check another syslog log file (normally syslog.log in the same directory) to see if it is receiving any messages from the device. Again, note that this feature is not available on some devices. It is either due to the hardware limitation, or because the device is the latest model. However, in the latter case, a future support is possible if the device has a specific login and logout events, or a syslog event for configuration change. For this kind of feature-request, contact LogicVein Technical Support ([email protected]). If you need further assistance or technical support about Net LineDancer, please fell free to contact below. We will be pleased to help you when you find any errors or ambiguities in this manual, or any questions regarding them as well. Please note that we are closed on weekends, national holidays, New Year and summer holidays in Japanese time. We accept e-mails for 24 hours but we will only reply on those business hours. Thank you for your cooperation. LogicVein, Inc. Technical Support Mail: [email protected] C LogicVein.inc All rights reserved. Copyrights ⃝ Chapter 5 Miscellaneous In this chapter, we describe various tips that help fine-tune the interface and the security. We also include some features that are not used so often but are sometimes essentials. Contents 5.1 5.2 5.3 5.4 Configurations Related to Devices and Operations . . 188 5.1.1 Modifying the Columns in the Device View . . . . . . . 188 5.1.2 Scheduler Filters . . . . . . . . . . . . . . . . . . . . . . 189 5.1.3 Device Tags . . . . . . . . . . . . . . . . . . . . . . . . . 191 5.1.4 Display Neighbor Information . . . . . . . . . . . . . . . 194 Configurations Available in Settings Window . . . . . 194 5.2.1 Setting the Data Retention policy . . . . . . . . . . . . 195 5.2.2 System Backup and Restoration . . . . . . . . . . . . . 195 5.2.3 Mail Server . . . . . . . . . . . . . . . . . . . . . . . . . 197 5.2.4 Changing the Data Directory in Operation . . . . . . . 199 5.2.5 netLD RADIUS External Authentication . . . . . . . . 199 5.2.6 Changing the Column Names of Custom Device Fields . 201 5.2.7 Launchers (URL Launchers) . . . . . . . . . . . . . . . . 201 5.2.8 Network Servers . . . . . . . . . . . . . . . . . . . . . . 203 5.2.9 Software Update . . . . . . . . . . . . . . . . . . . . . . 205 Help Menu . . . . . . . . . . . . . . . . . . . . . . . . . . 206 5.3.1 FAQ . . . . . . . . . . . . . . . . . . . . . . . . . . . . . 206 5.3.2 Manual . . . . . . . . . . . . . . . . . . . . . . . . . . . 206 5.3.3 About . . . . . . . . . . . . . . . . . . . . . . . . . . . . 207 Yet Other Miscellaneous Operations . . . . . . . . . . . 209 5.4.1 Security Certificate on Browsers . . . . . . . . . . . . . 209 5.4.2 Software License Key . . . . . . . . . . . . . . . . . . . 216 187 5.1. CONFIGURATIONS RELATED TO DEVICES AND OPERATIONS 188 5.1 5.1.1 5.4.3 Resetting Client Settings . . . . . . . . . . . . . . . . . 216 5.4.4 Upgrading netLD . . . . . . . . . . . . . . . . . . . . . . 218 5.4.5 Uninstalling netLD . . . . . . . . . . . . . . . . . . . . . 218 Configurations Related to Devices and Operations Modifying the Columns in the Device View To modify the columns in the Device View, click on the top-right Select columns button ( ). The Customization dialog show up, so toggle each entry appropriately. Click on the button. C LogicVein.inc All rights reserved. Copyrights ⃝ 189 CHAPTER 5. MISCELLANEOUS Toggle the checkboxes. 5.1.2 Scheduler Filters You can use cron expression filters to set regular-basis job schedules. Added filters can be reused afterward while making a job schedule. Select Job Management → Filters. 5.1. CONFIGURATIONS RELATED TO DEVICES AND OPERATIONS 190 Click on to create a filter. Enter the required information. Click on the OK button to save the filter. Field title Description Name Enter a meaningful filter name. Cron Expression Enter a cron expression. Timezone Select the timezone to calculate the event triggering time. C LogicVein.inc All rights reserved. Copyrights ⃝ 191 CHAPTER 5. MISCELLANEOUS Confirm if the new filter is added and click on the OK button to finish. 5.1.3 Device Tags You can group devices in netLD inventory by creating tags for each group. Device Tags can be used while searching the devices. Open Inventory → Device Tags menu. 5.1. CONFIGURATIONS RELATED TO DEVICES AND OPERATIONS 192 Enter a name for the tag and click on Icons . Description Click on this icon to delete the tag. Click on this icon or double-click on a tag name in the list to edit the tag. Select devices in Device View and click on the Associate Tag or Disassociate tags buttons in the Device tool bar. C LogicVein.inc All rights reserved. Copyrights ⃝ 193 CHAPTER 5. MISCELLANEOUS Enable checkboxes for each device tag to associate it with the devices, or leave checkbox empty (disassociate). If you are selecting more than one device, tags shared by those devices are displayed in the list. Finally, click on the OK button to save the change. 5.2. CONFIGURATIONS AVAILABLE IN SETTINGS WINDOW 5.1.4 194 Display Neighbor Information netLD allows you to check the neighbor information of the device via Display neighbors in Device menu. Select Device → Display neighbors. The new tab appears in the status pane. 5.2 Configurations Available in Settings Window In this section, we describe the configurations available in (Server) Settings window. It opens when you click on the settings button on the global menu. C LogicVein.inc All rights reserved. Copyrights ⃝ 195 CHAPTER 5. MISCELLANEOUS 5.2.1 Setting the Data Retention policy netLD stores all configuration data unless specified. However, it causes the size of the database to increase in the long run. You can set an expiration period of the data to avoid this problem. The configuration is available in Data Retention menu. In Delete expired data weekly at this time, you can configure which timing you want to remove the old data. The rest determines just as it says: • Duration to keep configuration history • Duration to keep terminal proxy history • Duration to keep job execution history 5.2.2 System Backup and Restoration All netLD internal data are saved in derby and lucene subdirectories (and also pgsql after version 14.06) under the netLD installation directory. netLD provides a convenient backup & restoration feature for those configurations. System backups can be scheduled and runs automatically. †2 In System Backup settings, you can modify the following contents: Menu Items Enable backup daily Description system Enable this checkbox to enable daily system backup. Perform the system backup at this time Specify the time to perform the system backup. Number of backups to keep Specify the number of backups (7, 14, and 30) to keep in the local server. Backup directory Specify a name of the directory that the back up files should be saved. Perform System Backup Click on this button to execute a system backup. Now System backup last per- Shows the date and time last system backup was formed performed. Backup data will be saved in a directory named backup yyyy-mm-dd, where yyyy,mm,dd corresponds to year, month and date, respectively. The default directory is <installdir>/backups, but you can also save the backup into the other path (e.g. D:¥backups). Backup data can be saved only in the local disks. 1 2 The latest configuration is always kept even if it is older than the duration setting. These settings are independent of the backup schedule for the device configuration. 5.2. CONFIGURATIONS AVAILABLE IN SETTINGS WINDOW 196 Figure 5.2.1: Data Retention settings menu Figure 5.2.2: System Backup settings menu C LogicVein.inc All rights reserved. Copyrights ⃝ 197 CHAPTER 5. MISCELLANEOUS Restoring the Backup Data Note that there is no compatibility of the saved data between the different versions of netLD. This is usually not a problem because, when netLD is upgraded to a new version and it has some backup data, they are automatically migrated to the new version. The problem occurs when you move or store the saved data manually. One such situation is when you want to migrate the settings to the new machine. In this case, you should be careful about the compatibility. To migrate the setting data manually, follow the instruction below: 1. Stop the running netLD service in the new and the old servers. 2. Copy derby and lucene (and pgsql after version 14.06) subdirectories (cf. Sec. 7.2, p.231) from the old server and save them into the netLD install directory of the new server. 3. Start netLD service in the new server. 5.2.3 Mail Server You can set an SMTP server to allow netLD to send E-mails. Following configurations are available. 5.2. CONFIGURATIONS AVAILABLE IN SETTINGS WINDOW 198 Figure 5.2.3: Mail Server section in settings window Menu Items Description Mail server hostname or IP address The mail server by hostname or IP address. From email address The sender email address. From name The sender name. Server requires authentication Enables the server authentication. Mail server username Mail server username for the authentication. Mail server password Mail server password for the authentication. C LogicVein.inc All rights reserved. Copyrights ⃝ 199 CHAPTER 5. MISCELLANEOUS 5.2.4 Changing the Data Directory in Operation You can customize not only the backup directory but also the current setting directories, while it requires some amount of operations. 1. Stop the running netLD service (via CLI, Service Manager or Task Tray. see Sec. 2.6) 2. Copy derby and lucene subdirectories (cf. Sec. 7.2, p.231) to the destination directory, E://nlddata for example. 3. Open Net LineDancer¥osgi-config¥config.ini and find the following line: netld.datadir= Append the destination directory path to the line: netld.datadir=E://nlddata 4. Start netLD service in CLI. (e.g., net start netld) 5.2.5 netLD RADIUS External Authentication netLD provides the ability for users to be authenticated using an external Remote Access Dial In User Service (RADIUS) server. This guide will explain how to configure netLD to enable this integration. Requirements In order to run the RADIUS integration you must have a RADIUS capable server like Microsoft Active Directory or FreeRADIUS. The netLD server and RADIUS server must also be able to communicate using UDP on port 1812. 5.2. CONFIGURATIONS AVAILABLE IN SETTINGS WINDOW 200 Configuring RADIUS In order for netLD to be able to authenticate, the RADIUS server only needs to be configured to handle Access-Request packets. After sending an Access-Request to the RADIUS server, netLD will listen for an Access-Accept response. The response should contain one or more Filter-Id attributes. Here is an example configuration for a user named ”jdoe” in FreeRADIUS. . . yamada Cleartext-Password := "password" Filter-Id += "role:Administrator", Filter-Id += "networks:*", Filter-Id += "customFields:1,2,3,4,5" This configuration tells FreeRADIUS that for an Access-Request for a user named ”jdoe” to match the password ”password”. If the password matches an Access-Accept response will be sent with three Filter-Id attributes set. These three Filter-Id attributes control the access the user is granted. Name Required Description role Yes The name of the netLD role to assign to this user. networks No A comma separated list of the managed networks visible to the user. (Use ”*” to grant access to all networks) customFields No A comma separated list of the custom fields that should be visible to the user. Configuring Net LineDancer To configure RADIUS authentication you must tell netLD the hostname and shared secret for communicating with your RADIUS server. The RADIUS configuration settings can be found in the Server Settings window. Here you can enter the hostname or IP address of the RADIUS server and the shared secret to use when making requests. You can test if the settings are correct by entering a test username and password into the Test Authentication area. Clicking the Test button will cause netLD to attempt an Access-Request against the specified server. To enable the RADIUS integration check Allow authentication using an external RADIUS server and click on OK. C LogicVein.inc All rights reserved. Copyrights ⃝ 201 5.2.6 CHAPTER 5. MISCELLANEOUS Changing the Column Names of Custom Device Fields You can add arbitrary texts in the custom fields of the devices. In order to modify the value of custom field in each device, see Sec. 3.3.4. In this setting section, you can customize the titles of Custom Device Fields. 5.2.7 Launchers (URL Launchers) In this setting section, you can create shortcuts to access certain URLs defined by the device in the right-click menu which appears in the inventory. If you set a URL Launcher template (IP Address for example), an IP Address button appears in the right-click menu in Device View. When you click on it, the template is instantiated with the device information, and the browser opens the result URL. To add such a launcher, click on to insert the entry to the list. The URL may contain some specific patterns surrounded with braces {} which are substituted with the actual value of each device. 5.2. CONFIGURATIONS AVAILABLE IN SETTINGS WINDOW 202 Figure 5.2.4: External Authentication section in Server Settings window. Figure 5.2.5: Custom Device Fields C LogicVein.inc All rights reserved. Copyrights ⃝ 203 CHAPTER 5. MISCELLANEOUS For example, if you right-click on a device with IP 10.0.0.1 and click on the new entry IP Address added in the right-click menu, a pattern {device.ipAddress} in the URL of that entry is substituted with an actual IP address 10.0.0.1. Those patterns are added via ← buttons in URL Variables. 5.2.8 Network Servers In Network Servers, you can modify the settings for Login Idle Timeout and Server Primary IP Address. Login Idle Timeout Login idle timeout for netLD console is set to 30 minutes by default. You can change it in the Network Servers. Follow the instruction below. Disabling this feature is not available because it is a bad practice with regard to the security. If someone get the configuration data while an administrator is leaving his desk for a while, it causes a serious system abuse. However, if you really want to do it, you are still able to achieve virtually the same results by setting the maximum value (526,000). To change the value, change the number of minutes in User login idle timeout (minutes) dial box. Click on the OK button to save the value. 5.2. CONFIGURATIONS AVAILABLE IN SETTINGS WINDOW 204 Figure 5.2.6: URL Launchers Figure 5.2.7: Network Servers C LogicVein.inc All rights reserved. Copyrights ⃝ 205 CHAPTER 5. MISCELLANEOUS Changing the Server Primary IP Address (Windows version only) netLD primary server IP address will be automatically detected when the program is launched. To change the value, use Server Primary IP Address pull down list to change the IP address and click on the OK button. Restart Required dialog will show up. Click on the Yes button to restart the server and apply changes in the settings. Changing the HTTPS port (Windows version only) Enable Host the HTTPS web client on a non-standard port checkbox and change the port number, and click on the OK button. Click on the Yes button in Restart Required dialog to restart netLD server. Reference: Sec. 7.1, p.230 5.2.9 Software Update netLD automatically checks for updates and notifies if any updates are available, including adapter or manual updates. Automatic update notification needs an Internet connection. Usually you will find the update notified on the top of the screen. 5.3. HELP MENU 206 To update the software explicitly, 1. Click on the Install Update button to update. Click on the Yes button to confirm starting the update. 2. Download starts automatically. When the update is complete, netLD service restarts, and then the new login screen appears. Downloading the updates. 5.3 Help Menu Help Menu is used to send a log, check the manual/FAQs and so on. 5.3.1 FAQ Clicking on this menu opens FAQ page in our website. 5.3.2 Manual Clicking on this menu opens netLD product manual. C LogicVein.inc All rights reserved. Copyrights ⃝ 207 CHAPTER 5. MISCELLANEOUS 5.3.3 About There are several features in Help → About and they are useful for debugging. To use the features in this section, you have to login with Administrator user. Adapter Logging Adapter Logging feature in the About menu allows you to issue a log for adapter operations. It is effective only in 5 minutes and is disabled after that. It is because this feature is quite CPU intensive, and there may be significant performance drawback if someone forgot to disable the feature. To activate the adapter logging feature, first select the About in Help menu. Then click on the Adapter Logging button. 5.3. HELP MENU 208 Enter an IP address of the target device in IP/CIDR and enable checkbox for Enable recording of adapter operations. The log file have a filename much like the following: C:¥Program Files¥Net LineDancer¥scratch¥logs¥Switch_backup_10.0.2.3.log Send Log Send Log feature sends a set of log files to [email protected] when you are in troubles. The logging feature in netLD is quite exhaustive, e.g. it creates the logs even while using the Smart Bridge feature. 1. Select the About in the Help menu. 2. Click on the Send Log button. Enter your E-mail address in Your E-Mail field and click on the OK button to send the log. C LogicVein.inc All rights reserved. Copyrights ⃝ 209 5.4 CHAPTER 5. MISCELLANEOUS Yet Other Miscellaneous Operations We further describe the other operations hard to categorize. 5.4.1 Security Certificate on Browsers Since we need to access netLD server with HTTPS, security certification error is issued on a browser when you access the netLD instance. Ignoring the error and accessing netLD’s interactive interface via a browser is completely safe, but you can also issue and install SSL certificate to suppress the error message. While the operation is instructed with Internet Explorer, the similar method can also be applied to the other browsers like Google Chrome and Mozilla Firefox. Installing SSL Certificate This instruction is for IE only. For the other browsers, refer to the guide provided by the browser vendor. Start Internet Explorer browser and connect to netLD server, and select Continue to this website (not recommended). 5.4. YET OTHER MISCELLANEOUS OPERATIONS 210 Click on the Certificate Error to open the error message and click on View certificates to start an installation. Click on the Install Certificate button. C LogicVein.inc All rights reserved. Copyrights ⃝ 211 CHAPTER 5. MISCELLANEOUS Click on the Next button Select Place all certificates in the following store and click on the Browse button. 5.4. YET OTHER MISCELLANEOUS OPERATIONS 212 Select Trusted Root Certification Authorities and click on the OK button. Click on the Next button. C LogicVein.inc All rights reserved. Copyrights ⃝ 213 CHAPTER 5. MISCELLANEOUS Click on the Finish button to save the change. Click on the Yes button to install the certificate in Security Warning dialog. 5.4. YET OTHER MISCELLANEOUS OPERATIONS 214 Click on the OK button to finish the wizard. Click on the OK button to close Certificate dialog. C LogicVein.inc All rights reserved. Copyrights ⃝ 215 CHAPTER 5. MISCELLANEOUS Restart Internet Explorer and access the netLD GUI again. Confirm that the Security Certificate error is not displayed. Updating SSL Certificate Follow the following steps to update the SSL Certificate after the netLD installation. These steps are only for updating the SSL Certificate and are not required while upgrading netLD itself. 1. Change directory to the netLD install directory directory in a command prompt. e.g. cd c:¥Program Files¥Net LineDancer¥Java¥bin 2. Enter the following commands to delete the existing SSL certificate. keytool -delete -alias ziptie -keystore ../../osgi-config¥.keystore -storepass ziptie 3. Issue a new SSL Certificate with the following command. keytool -genkey -keyalg RSA -dname "CN=netLD-server.logicvein.com, OU=Tech, O=LogicVein, L=Kawasaki, S=Kanagawa, c=JP" -alias ziptie -keypass ziptie -keystore "../../osgi-config¥.keystore" -storepass ziptie -validity 3650 4. Finally, restart netLD service with net stop netld and net start netld. Each key-value pair in the step 3 has the following meaning. Change the value appropriately. • CN – Server FQDN (Fully Qualified Domain Name) • OU – Branch name • O – Company name • L – City • S – Prefecture, State 5.4. YET OTHER MISCELLANEOUS OPERATIONS 5.4.2 216 Software License Key We do not provide instructions to upgrade a software license key from the evaluation version to the paid full version, or to the superior version (even larger number of devices can be added) due to the security consideration. We provides the instruction only from the LogicVein technical support. If you need further assistance or technical support about Net LineDancer, please fell free to contact below. We will be pleased to help you when you find any errors or ambiguities in this manual, or any questions regarding them as well. Please note that we are closed on weekends, national holidays, New Year and summer holidays in Japanese time. We accept e-mails for 24 hours but we will only reply on those business hours. Thank you for your cooperation. LogicVein, Inc. Technical Support Mail: 5.4.3 [email protected] Resetting Client Settings You can reset the client setting. It resets the miscellaneous status such as the checkboxes in the dialog. 1. Click on the current username located the upper right side of screen. 2. Click on the Reset client settings button and click on the OK button to save the change. C LogicVein.inc All rights reserved. Copyrights ⃝ 217 CHAPTER 5. MISCELLANEOUS Figure 5.2.8: Software Update Figure 5.4.1: Resetting the client settings. 5.4. YET OTHER MISCELLANEOUS OPERATIONS 5.4.4 218 Upgrading netLD Also refer to the Sec. 5.2.9, p.205 (automatic update) section for a guide to run the automatic update via Internet. In this section, instead, we describe how to update your netLD from a binary installation. 1. Stop the netLD server first. The netLD service can be stopped from the system tray, Windows’ Service Manager, or via CUI. See Sec. 2.6 for details. 2. Save the latest netLD install program to the target server and double-click on the program to start. The following procedure is just the same as that of the initial installation, except for the minor changes: • License registration does not appear. • Installation directory is not asked and confirmed. 5.4.5 Uninstalling netLD To uninstall netLD, follow the instruction below. In the Windows’ Programs and Features dialog, select Net LineDancer Enterprise from the Name list and click on the Uninstall button. Then the following message is displayed to confirm the uninstallation. Click on the Yes button if you want to keep the configuration data of netLD or click on the No button if you want to uninstall everything including all configurations. C LogicVein.inc All rights reserved. Copyrights ⃝ 219 CHAPTER 5. MISCELLANEOUS If you choose Yes, the configuration is saved in the original installation directory. Moving/copying the directory to the other devices or servers will help you migrate to the other environment. After that, • Click on the Next button. • Click on the Uninstall button. • Click on the Next button. • Select Restart Now option and click on the Finish button to close the uninstallation wizard. Uninstalling Smart Bridge The process is straightforward and same as uninstalling netLD. 1. In the Windows Programs and Features dialog, select Net LineDancer Smart Bridge from the Name list and click on the Uninstall button. 2. Confirm the directory to delete and click on the Uninstall button to start the uninstallation process. 3. When uninstall process is completed, the following message will be displayed. Click on the Close button to end this wizard. Chapter 6 FAQ In this chapter, we answer the frequently asked question collected from the past user feedback. If you need further assistance or technical support about Net LineDancer, please fell free to contact below. We will be pleased to help you when you find any errors or ambiguities in this manual, or any questions regarding them as well. Please note that we are closed on weekends, national holidays, New Year and summer holidays in Japanese time. We accept e-mails for 24 hours but we will only reply on those business hours. Thank you for your cooperation. LogicVein, Inc. Technical Support Mail: [email protected] 221 6.1. DEVICES ARE NOT SUCCESSFULLY DISCOVERED NOR ADDED TO THE DEVICE LIST 222 6.1 Devices are not successfully discovered nor added to the device list Confirm the followings: 1. SNMP is enabled on each device. 2. SNMP community name of the device is consistent with that of the registered element in the netLD inventory. 3. No firewall or antivirus software shuts the PING/SNMP access from netLD. See Also: Sec. 3.3.1 (Adding devices) 6.2 Backup Fails! Please follow the instruction below precisely: 1. Confirm again the credential information set in netLD (username, password, community names, etc.) matches the configurations in the device. 2. Confirm again the protocols enabled for the device in netLD are also enabled on the device. 3. Confirm again firewall/antivirus software does not block the required ports. 4. Confirm again NO TWO network groups share the same IP address. 5. Confirm the cable connection again. If the backup still fails after all these efforts, get the log files by performing steps in Adapter Logging (Sec. 5.3.3, p.207) and send it to our technical support ( [email protected] ). Thank you for your patience. See Also: Sec. 2.3, p.31 (Credentials, Network Groups, Protocols), Sec. 3.1, p.42 (Credentials), Sec. 2.3.2, p.33 (Protocols), Sec. 5.3.3, p.207 (Adapter Logging) C LogicVein.inc All rights reserved. Copyrights ⃝ 223 CHAPTER 6. FAQ 6.3 The wrong IP address is displayed during the discovery netLD choose one IP address if the device has multiple addresses. Therefore, the detected address may be different than the one you expected. To use the other address for the device, add the device manually by using Inventory → Add New Device. During the discovery, it uses the following algorithm to guess the management IP address. 1. Runs show interface command on each device and gets the response. 2. Reads the result from the top, and search for the interface description. Once it finds an interface, it checks if it is a software loopback. If yes, it also reads the IP address written in the result. 3. Sends a ping to that address. 4. If the device responds, netLD selects the IP address as a management address. End the algorithm. 5. If the device does not respond, netLD goes back to 2 to try another address. 6. If none of the address responds, then pings to the non-loopback interfaces (similar to 3-5.) and selects the first IP address that responds. An example of a result of running show Interface command on a device: FastEthernet0/0 is up, line protocol is up Hardware is AmdFE, address is 000c.cec6.eae0 (bia 000c.cec6.eae0) Internet address is 10.0.0.216/24 MTU 1500 bytes, BW 100000 Kbit, DLY 100 usec, ... FastEthernet0/1 is up, line protocol is up Hardware is AmdFE, address is 000c.cec6.eae1 (bia 000c.cec6.eae1) Internet address is 10.0.1.1/24 ... In the case above, since none of the interfaces are loopback interfaces, netLD jumps to 6, and sends a ping to 10.0.0.216 first. If the device responds, it takes it as a management address. Otherwise it sends a ping to 10.0.1.1. If 10.0.1.1 does not respond, it means that the IP address has disappeared completely in the network. Please review the SNMP settings and other configurations on the device by connecting to the device directly e.g. via the serial port. 6.4. IS IT POSSIBLE TO UPGRADE THE FIRMWARES OF OUR DEVICES AT ONCE? 6.4 224 Is it possible to upgrade the firmwares of our devices at once? Yes. Use Command Runner tool (Sec. 3.6.1, p.80) to run the command for upgrading the firmware on the target devices. For Cisco devices, Change → IOS Software Distribution (Sec. 3.6.10, p.85) is convenient. Note that FTP and TFTP servers are required. For Cisco devices : Change → IOS Software Distribution For other devices : Change → Command Runner C LogicVein.inc All rights reserved. Copyrights ⃝ 225 6.5 CHAPTER 6. FAQ Is it possible to send a trap when the configurations were changed? Yes. netLD sends a trap to notify such event as a configuration change. (Sec. 4.4.2, p.183) The Trap information sent to NMS contains hostname, IP address, and configuration file name of the device. 6.6. HOW MANY JOBS CAN BE RUN AT THE SAME TIME? 6.6 226 How many jobs can be run at the same time? netLD runs up to 10 jobs at the same time by default. If the number of the current jobs exceeds 10, they are handled sequentially. This value is automatically configured by netLD, by analyzing the system performance of the server. Careful tuning is required, and so the manual configuration is not available. If you do need to configure this value, contact the technical support. Even though the larger number might seem to allow for faster processing, the actual speed depends on the computational power and the network speed. Generally the number of jobs should not be too much because too many jobs would flood the network with lots of packets and consume the bandwidth. Running a job concurrently and/or in parallel. C LogicVein.inc All rights reserved. Copyrights ⃝ 227 6.7 CHAPTER 6. FAQ Error ”No connection-based protocol specified. . . ” occurs when I try to run a change tool This error occurs when ”Credential and Protocol cache” was cleared by editing these settings. To solve this issue, run a backup on the device(s) before running change tool. Chapter 7 Data 229 7.1. PORT USAGE 7.1 230 Port Usage The ports used by netLD are listed below. If you need to access the target devices through a firewall, configure the transmission policy of the firewall depending on which protocols to use. Function Protocol Cisco PnP DHCP 67 UDP 68 UDP netLD ← dest netLD → dest HTTP TFTP ICMP 80 TCP 69 UDP - - netLD ← dest netLD ← dest netLD ← dest SSH, Telnet 22,23 TCP SNMP 161 UDP netLD → dest netLD → dest ICMP netLD → dest Automatic Discovery Setting Upload (restoring configurations) Setting change tool 1 2 Terminal Log (Windows version) 3 (Linux version) Client(Web Browser) Smart Bridge 4 RADIUS Authentication 1 2 - 69 UDP netLD ← dest SSH, Telnet 22,23 TCP netLD → dest TFTP 162 UDP 514 UDP netLD → dest netLD ← dest SSH, Telnet 22,23 TCP netLD → dest SNMP TFTP 161 UDP 69 UDP netLD → dest netLD ← dest FTP 21 TCP netLD ← dest SSH 22 TCP,UDP netLD ← Client SSH 2222 TCP,UDP netLD ← Client Trap sending SNMP Real-time change detection Syslog Backup tool Port UDP/TCP Direction from netLD HTTPS HTTPS 443 TCP 10443 TCP netLD ← client (GUI) netLD → Smart Bridge RADIUS 1812 UDP netLD ↔ Radius Server Configured CLI protocols are used. The appropriate configuration depends on which models of devices are in use. For example, 1. Adapter for IOS: CLI (Telnet, SSH)only, or both CLI and TFTP. 2. Adapter for Alaxala: CLI (Telnet, SSH), FTP or SNMP. 3 On Windows version, the port usage can be modified in Settings window. See Sec. 5.2.8, p.205. 4 On Windows version, the port usage can be changed in Settings window. See Sec. 5.2.8, p.205. C LogicVein.inc All rights reserved. Copyrights ⃝ 231 CHAPTER 7. DATA 7.2 Directories netLD creates the following directory trees under the installation directory. Directory Description adapters Device interaction adapters. backups Automated daily backups. core Core service code. crates Core service code. derby Apache Derby database. Java7 Java 7 Runtime distribution. legal Open Source library licenses and legal acknowledgements. lucene Apache Lucene full-text search indexes. migration Version upgrades scripts. osgi-config Internal configuration files. Perl Perl Runtime distribution. pgsql PostgreSQL Database. real-time Real-time change detection scripts. reports Internal report definition files. scratch Internal temporary file storage directory. sql Apache Derby database initialization files. tmp Java 7 temporary file storage directory. tools Device tool scripts. ui Core service code. update Online update temporary storage directory. ztwrapper Net LineDancer service executable and configuration. 7.3. PERMISSIONS CONFIGURABLE IN ROLES 7.3 7.3.1 232 Permissions Configurable in Roles List of Permissions Here is the list of configurable permissions. No. Descriptions of permissions 1 view compliance rule sets and policies. 1-1 create/update/delete a compliance policy. 1-2 create/update/delete a compliance rule set. 2 view device configurations. 3 administer credentials and protocols. 4 create/update/delete device information in the inventory. 5 assign names to custom fields. 6 tag/untag in the inventory. 7 administer scheduler filters. 8 run a backup job. 8-1 create/update/delete a backup job. 9 run a device discovery job. 9-1 create/update/delete a device discovery job. 10 run a tool. 10-1 create/update/delete a tool job. 10-2 run a tool which changes a device configuration. 11 run a report. 11-1 create/update/delete a report job. 12 run a restore job. 13 run a neighbor collection job. 13-1 create/update/delete a neighbor collection job. 14 run a Smart Change job. 14-1 create/update/delete a Smart Change job. 15 create/update/delete URL launchers. 16 create/update/delete memos. 17 create/update/delete managed networks. 18 create/update/delete Cisco PnP configurations. 19 create/update/delete Cisco PnP templates. 20 administer security settings. 21 create/update/delete inventory tags. 22 login using the terminal server proxy. 22-1 automatically log in to devices from the terminal server proxy. 23 view other user’s terminal proxy logs. C LogicVein.inc All rights reserved. Copyrights ⃝ 233 7.3.2 Permission vs Available Operations 1 1-1 1-2 2 Main Menu Credentials Protocols Discover Devices Add Devices Device Tags Scheduler Filters OS Images Server Settings 4 5 6 7 8 8-1 9 9-1 10 10-1 10-2 11 11-1 12 13 13-1 14 14-1 15 16 17 18 19 20 21 22 22-1 23 O O O O O O O O O O O O O O O O O O O O O O O O O O O O O O O O O O O O O O O O O O O O O O O O O O O O O O O O O O O O O O O O O O O O O O O O O O O O O O O O O O O O O O O O O O O O O O O O O O O O O O O O O O O O O O O O O O O O O O O O O O O O O O O O O O O O O O O O O O O O O O O O O O O O O O O O O O O O O O O O O O O O O O O O O O O O O O O O O O O O O O O O O O O O O O O O O O O O O O O O O O O O O O O O O O O O O O O O O O O O O O O O O O O O O O O O O O O O O O O O CHAPTER 7. DATA Devices Search IP/Hostname Advanced search Run Backup Command runner Read tool Change tool Smart Change Collect neighbor data Create a new job Terminal log Export Inventory Export configurations Display configurations Display neighbors Run a report Compare configurations Launch a URL Device IP, Adapter map Delete the device Associate tags Dissociate tags 3 Jobs Open Results Compare Results Open Job O Delete Job Run Now O O New Job O O O O O O O O O O O O O O O O O O O O O O O O O Terminal Proxy Log in O Auto log in O O Switch Port Search ARP Search O O O O O O O O O O O O O O O O O O O O O O O O O O O O O O O O O O O O O O O O O O O O O O O O O O O O O O O O O O O O O O O O O O O Compliance R compliance R/W rules R/W policies Cisco PnP Configurations Templates History Settings(DHCP Server) O O O O O O O O O O 234 C LogicVein.inc All rights reserved. Copyrights ⃝ Search Configuration Search 7.3. PERMISSIONS CONFIGURABLE IN ROLES 1 1-1 1-2 2 3 4 5 6 7 8 8-1 9 9-1 10 10-1 10-2 11 11-1 12 13 13-1 14 14-1 15 16 17 18 19 20 21 22 22-1 23 235 7.4 CHAPTER 7. DATA Compliance Rules Provided by Default These are the complete set of rules provided by default. • IOS Interface Auto-Duplex/Speed – Violation if interface settings include followings: ∗ ∗ ∗ ∗ no ip address: Stop on match shutdown command: Stop on match duplex auto:Violation if not matched speed auto: Violation if not matched • IOS Secure Enable Passwords – Violation if not matched. ∗ Service password-encryption: ∗ enable secret: Violation if not matched. • IOS Telnet Restricted Access – Violation if line vty setting: ∗ access-class : Violation if no ”variables” matched • IOS SSH-only Restricted Access – In line vty settings, ∗ transport input ssh: violation if not matched ∗ transport input telnet: violation on matched • IOS Disabled Unneeded Service – Violation if the followings are not matched ∗ ∗ ∗ ∗ ∗ ∗ ∗ no no no no no no no service tcp-small-servers service udp-small-servers ip bootp server service finger ip source-route ip identd ip http server • IOS Session Idle Timeout – line vty Settings ∗ exec-timeout minutes: Violation if no variables matched 7.5. RECOMMENDED SYSTEM REQUIREMENTS 7.5 236 Recommended System Requirements Minimum Requirements for 3,000 devices: Operation Systems Windows(64bit only) Windows Server 2008 SP2 Windows Server 2008 R2 Windows Server 2012 Linux(64bit only) Cent OS 5/6 RedHat 5/6 or later Hardware Requirements CPU Core Minimum 4 Memory Minimum 2GB HDD 120GB 10K RPM RAID1 Minimum Requirements for 12,000 devices: Windows(64bit only) Windows Server 2008 SP2 Windows Server 2008 R2 Windows Server 2012 Linux(64bit only) Cent OS 5/6 RedHat 5/6 or later CPU Core Minimum 6 Memory Minimum 8GB HDD 300GB 10K RPM RAID1 On the Client side, you can browse Net LineDancer Server with: • Internet Explorer 7 or later • FireFox • Safari or the other conforming browser implementation. C LogicVein.inc All rights reserved. Copyrights ⃝ 237 7.6 CHAPTER 7. DATA Updates in version 13.08 • Draft Configurations Feature: – Support for creating configuration drafts from existing device configurations, or importing from text files. – Draft configurations can be edited directly and can then be pushed to the device (either running or startup configuration). – Drafts can also be compared to existing configurations to verify that only the parts you expect to change are affected. • Change Advisor Feature: – This is new feature that is unique in the industry. – The Change Advisor can work with existing configurations or draft configurations. • Tera Term Integration – Working in concert with the Terminal Proxy feature, which allows automated login to devices and capture of terminal sessions, we have added the ability to simply right-click on a device in the inventory list and open a Tera Term session that jumps directly into the device – logging in automatically for you. • Cisco PnP Feature(optional) – We added the ability to create run after the Cisco PnP function, to back up add the inventory automatically. • Add Supported Operating Systems – Windows Server 2012 – Linux Cent OS / later than RedHat 5.x/6.x 7.7. THE LIST OF AVAILABLE DEVICE ADAPTERS 7.7 238 The List of Available Device Adapters Here are the lists of available devices at the time of this document (for different versions of netLD). If any of your devices are not listed above, please contact the Sales Team. LogicVein developer team starts the development as soon as possible, and your devices are supported usually within 3 weeks. Figure 7.7.1: Supported Device List, version 13.08 Adtran Netvanta Alcatel-Lucent OmniSwitch Allied Telesyn Telesis X Series M Allied Telesis CentreCOM FS917M Anritsu PureFlow Apresia Blue Coat ProxySG Check Point SecurePlatform Cisco ACNS Platforms Cisco CatOS Cisco CSS/ArrowPoint Cisco IOS Cisco Nexus Cisco Security Appliances Cisco VxWorks Cisco WLSE Dell PowerConnect Enterasys Matrix Enterasys SSR Extreme Extremeware F5 3DNS/BIG-IP v4 Fortinet Fortigate Foundry FastIron H3C HP ProCurve M Juniper JUNOS NEC IX Nortel BayRS Nortel Contivity Nortel Passport-1600 Paloalto PA-500 Yamaha RT/RTX Alaxala AXS Allied Telesis 8700SL Series M Allied Telesyn Switches Alteon AD3 APC smart-UPS Aruba ArubaOS Brocade Silkworm CheckPoint VPN1 Edge Firewalls Cisco Airespace Controller Cisco CS500 Cisco GSS Appliances Cisco LocalDirector Cisco SAN-OS Cisco VPN Cisco WAAS Platforms Citrix NetScaler D-link DGS Enterasys SecureStack Switches Enterasys VerticalHorizon Extreme XOS F5 BigIP Foundry EdgeIron Fujitsu SRS HP ProCurve Juniper DX Juniper ScreenOS NEC WA1020 Nortel BayStack Nortel Passport Nortel Tiara Vyatta OFR C LogicVein.inc All rights reserved. Copyrights ⃝ 239 7.7.1 CHAPTER 7. DATA Supported Device List - version14.06 Figure 7.7.2: Supported Device List, part 1 Vendor Model/series/Operation System A10 Networks ACOS ADTRAN Netvanta ALAXALA Networks AX-S Series Alcatel-Lucent OmniSwitch Allied Telesis 8700SL Series X Series FS900M Allied Telesyn Switches Alteon AD3 Anritsu PureFlow GS1 APC Smart-UPS Aruba Networks ArubaOS BlueCoat ProxySG Brocade Fabric OS Check Point SecurePlatform VPN1 Edge Firewalls 7.7. THE LIST OF AVAILABLE DEVICE ADAPTERS 240 Figure 7.7.3: Supported Device List, part 2 Vendor Model/series/Operation System Cisco Systems ACNS Platforms ArrowPoint CatOS CS500 GSS Appliances IOS Linksys LocalDirector MDS Series SAN-OS Nexus Security Appliances VPN 3000 Series VxWorks WAAS Platforms Wireless LAN Controller WLSE Citrix Systems NetScaler Dell PowerConnect D-Link DGS Series Enterasys Matrix SecureStack Switches SSR VerticalHorizon Extreme Extremeware XOS C LogicVein.inc All rights reserved. Copyrights ⃝ 241 CHAPTER 7. DATA Figure 7.7.4: Supported Device List, part 3 Vendor Model/series/Operation System F5 Networks BIG-IP 3-DNS Fortinet FortiGate Foundry EdgeIron FastIron Fujitsu SR-S Series/Si-R Series Furukawa electric FX Series H3C Switches Hitachi Metals Apresia HP ProCurve M ProCurve Huawei VRP OS Juniper Networks DX Junos ScreenOS Wireless LAN Controller NEC IX Series WA Series Nortel Accelar BayRS BayStack Contivity Passport-1600 Passport Tiara Palo Alto Networks PA-500 Series Vyatta OFR Yamaha RT/RTX 7.8. CONTACTS 7.7.2 242 IOS Software Distributing Exception You can update or distribute Cisco IOS software images to devices by Net LineDancer except the following devices that are started up with flash. For more information, please contact [email protected]. • Cisco 1600 • Cisco 2500 • Cisco AS5200 7.7.3 Getting the Latest Adapter Information Also, the latest information can be obtained in our website. We provide a more detailed version of the above list, Supported Device and Feature Matrix. • http://www.logicvein.com/product/device.html • http://www.logicvein.com/product/pdf/matrix.pdf 7.8 Contacts If you need further assistance or technical support about Net LineDancer, please fell free to contact below. We will be pleased to help you when you find any errors or ambiguities in this manual, or any questions regarding them as well. Please note that we are closed on weekends, national holidays, New Year and summer holidays in Japanese time. We accept e-mails for 24 hours but we will only reply on those business hours. Thank you for your cooperation. LogicVein, Inc. Technical Support Mail: [email protected] C LogicVein.inc All rights reserved. Copyrights ⃝ Chapter 8 Appendices In this chapter, we describe: 1. the cron expression language and 2. the guide to set up Windows Active Directory on Windows Server 2012. 8.1 Cron tutorial This section introduces how to use cron to set job schedule in Net LineDancer. Most of the contents in this section are quoted from cron4j website (http://www. sauronsoftware.it/projects/cron4j/). cron4j is a scheduler for the Java platform which is very similar to the UNIX cron daemon. With cron4j you can launch, from within your Java applications, any task you need at the right time, according to some simple rules. 243 8.1. CRON TUTORIAL 8.1.1 244 Scheduling patterns A UNIX crontab-like pattern is a string split in five space separated parts. Each part is intended as: 1. Minutes sub-pattern. During which minutes of the hour should the task been launched. The values range is from 0 to 59. 2. Hours sub-pattern. During which hours of the day should the task been launched. The values range is from 0 to 23. 3. Days of month sub-pattern. During which days of the month should the task been launched. The values range is from 1 to 31. The special value ”L” can be used to recognize the last day of month. 4. Months sub-pattern. During which months of the year should the task been launched. The values range is from 1 (January) to 12 (December), otherwise this sub-pattern allows the aliases ”jan”, ”feb”, ”mar”, ”apr”, ”may”, ”jun”, ”jul”, ”aug”, ”sep”, ”oct”, ”nov” and ”dec”. 5. Days of week sub-pattern. During which days of the week should the task been launched. The values range is from 0 (Sunday) to 6 (Saturday), otherwise this sub-pattern allows the aliases ”sun”, ”mon”, ”tue”, ”wed”, ”thu”, ”fri” and ”sat”. The star wildcard character is also admitted, indicating ”every minute of the hour”, ”every hour of the day”, ”every day of the month”, ”every month of the year” and ”every day of the week”, according to the sub-pattern in which it is used. Once the scheduler is started, a task will be launched when the five parts in its scheduling pattern will be true at the same time. C LogicVein.inc All rights reserved. Copyrights ⃝ 245 8.1.2 CHAPTER 8. APPENDICES Some examples: 5 * * * * This pattern causes a task to be launched once every hour, at the beginning of the fifth minute (00:05, 01:05, 02:05 etc.). * * * * * This pattern causes a task to be launched every minute. * 12 * * Mon This pattern causes a task to be launched every minute during the 12th hour of Monday. * 12 16 * Mon This pattern causes a task to be launched every minute during the 12th hour of Monday, 16th, but only if the day is the 16th of the month. Every sub-pattern can contain two or more comma separated values. 59 11 * * 1,2,3,4,5 This pattern causes a task to be launched at 11:59AM on Monday, Tuesday, Wednesday, Thursday and Friday. Values intervals are admitted and defined using the minus character. 59 11 * * 1-5 This pattern is equivalent to the previous one. The slash character can be used to identify step values within a range. It can be used both in the form */c and a-b/c. The subpattern is matched every c values of the range 0,maxvalue or a-b. */5 * * * * This pattern causes a task to be launched every 5 minutes (0:00, 0:05, 0:10, 0:15 and so on). 3-18/5 * * * * 8.1. CRON TUTORIAL 246 This pattern causes a task to be launched every 5 minutes starting from the third minute of the hour, up to the 18th (0:03, 0:08, 0:13, 0:18, 1:03, 1:08 and so on). */15 9-17 * * * This pattern causes a task to be launched every 15 minutes between the 9th and 17th hour of the day (9:00, 9:15, 9:30, 9:45 and so on. . . note that the last execution will be at 17:45). All the fresh described syntax rules can be used together. * 12 10-16/2 * * This pattern causes a task to be launched every minute during the 12th hour of the day, but only if the day is the 10th, the 12th, the 14th or the 16th of the month. * 12 1-15,17,20-25 * * This pattern causes a task to be launched every minute during the 12th hour of the day, but the day of the month must be between the 1st and the 15th, the 17th, or the 20th and the 25. Finally cron4j lets you combine more scheduling patterns into one, with the pipe character: 0 5 * * *|8 10 * * *|22 17 * * * This pattern causes a task to be launched every day at 05:00, 10:08 and 17:22. C LogicVein.inc All rights reserved. Copyrights ⃝ 247 8.2 CHAPTER 8. APPENDICES Setting up Active Directory on Windows Server 2012 A RADIUS server can be configured on Windows Server 2012 using Active Directory and Network Policy Server. 8.2.1 Installation Active Directory and Network Policy Server can be installed by going to the Server Manager and in the Dashboard and clicking Add roles and features. 8.2. SETTING UP ACTIVE DIRECTORY ON WINDOWS SERVER 2012 248 8.2.2 Configuration 1. Network Policy Server (a) Top node ”NPS” → Right click → Register server in Active Directory (b) RADIUS Clients → Right click → New i. ii. iii. iv. Friendly name : anything Address: netLD server IP address shared secret OK (c) Network Policies → Right click → New i. Policy name: anything ii. Next iii. Conditions → Add → User Groups → Add → Add Groups → Domain Users iv. Next v. Permission, leave defaults (Access Granted) vi. Next vii. Authentication Methods → check: Unencrypted authentication viii. Next ix. Constraints, leave defaults x. Next xi. Settings → RADIUS Attributes → Standard → Add. . . A. Attribute: Filter-Id → Add. . . B. Attribute Information → Add.. C. String value: ’role:Administrator’ D. OK xii. OK (d) Close 2. Next 3. Finish This configuration allows netLD users to authenticate as a domain user and will grant the user the Administrator role. You can create any number of Network Policies; each one can represent a different group of users with different RADIUS attributes applied. For example, if you have two roles, Administrator and Operator, you can create one Network Policy for each and specify the Filter-Id appropriately for each. C LogicVein.inc All rights reserved. Copyrights ⃝ 249 CHAPTER 8. APPENDICES