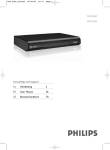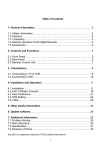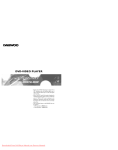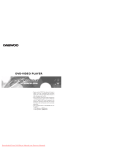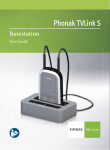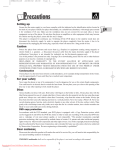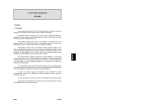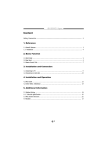Download Doc.DTR2000 version N/B
Transcript
Doc.DTR2000 version N/B
19/12/03
9:01
Page 1
Doc.DTR2000 version N/B
19/12/03
9:01
Page 2
WELCOME TO DIGITAL TELEVISION
English
Congratulations on choosing the Philips DTR 2000 digital terrestrial receiver.
The DTR 2000 will allow you:
- To access to a wider variety of digital terrestrial television and radio channels, including Pay-TV(*).
- To benefit from digital video and audio quality.
- To easily access television channels via your aerial.
(*) To watch Pay-TV channels, you need to take out a subscription.
2
Doc.DTR2000 version N/B
19/12/03
9:01
Page 3
QUICK INSTALLATION
English
QUICK START UP
You already have an aerial.
Your aerial is correctly pointed at the terrestrial transmitter
corresponding to your area.
Your digital receiver connection is according to the diagram
depicted in chapter 5.1 or 5.2.
Your digital receiver is ON and the “WELCOME” screen is
displayed for a short time.Then the “First Installation” screen
is displayed.The selection is on “Language”.
- Select the desired language using the u or i button.
- Press the y button to move to “Country”.
- Select the desired country and press “OK”.
The next screen allows you to select the TV format.
- Press the u or i button to select the appropriate TV
format and press “OK”.
The receiver starts scanning for channels and reports
scanning progress and number of channels found.When
scanning is completed:
- Either scanning was performed successfully and the
number of channels found is displayed.You can start
watching TV.
- Or scanning failed and the “Channel installation failed”
screen is displayed. If so proceed to chapter 6.2.
Note: If the first installation has already been performed
successfully but you want to set another country, use the
Reinstallation feature, available from the Setup menu.
QUICK INSTALLATION 3
Doc.DTR2000 version N/B
19/12/03
9:01
Page 4
SCANNING FAILURE
English
Scanning failed. Before starting a new scanning, check:
- the aerial cable,
- the aerial cable connection to your digital receiver. Refer
to the connection diagrams in chapter 5.1 or 5.2.
- channel(s) availability in the region corresponding to your
area.
To exit the “Channel installation” failure screen:
- Press “OK”.The “Signal quality testing” screen is displayed,
with bargraphs indicating the signal strength and quality.
- Select a channel number using the remote control
numerical keys and press “OK”.
If the signal is good enough (indicated by green bar meters),
press OK to launch a new scanning.When scanning ends
successfully, the channels found are displayed and the digital
receiver tunes the first channel in the list. If so proceed to
chapter 7.
Note: If you could still not install the channels after checking the
quality of the signal delivered by your aerial, either your aerial is
not pointing properly at the digital TV transmitter, or your aerial
installation needs to be upgraded, or you are not in the coverage
area to correctly receive digital television.
For a proper diagnosis, call your electrical retailer.
4 SCANNING FAILURE
Doc.DTR2000 version N/B
19/12/03
9:01
Page 5
1
Safety instructions
7
2
Unpacking / installing the receiver
in your existing setup
8
2.1 Unpacking
8
2.2 Installing the receiver in your existing
setup
8
3
9
Product description
3.1 Front view
9
3.2 Rear view
10
4
11
Preparing your remote control
4.1 Inserting batteries
11
4.2 Using the remote control
12
5
Connecting your digital receiver 13
5.1 Connecting to a TV using one SCART
socket.
13
5.2 Connecting to a TV and VCR both
fitted with SCART sockets
5.3 Connecting to your HiFi / Audio receiver
equipment. (Analogue / Digital)
15
5.4 Connecting of a Video projector to
your receiver to watch Digital TV
programmes on a video projector
6
Day to day operation
6.1 Switch your receiver on/off (low
power, standby)
Using number buttons
16
6.3.2
Using “P+”/“P-” buttons
16
6.3.3
Using the “BACK” button
(last channel recall)
16
6.3.4
16
16
17
17
6.5 Volume control - Vol+ / Vol- / Mute
18
6.6 Temporarily change the Subtitles
selection
18
6.7 Temporarily change the Audio
language selection
18
6.8 Guide (Event selector)
19
6.9 Recording timers
19
6.10 Using the TV/STB button
20
6.11 Watching locked channels
20
6.12 How do I reset my receiver
20
Changing the settings of your
receiver
21
7.1 Menus and settings
21
7.2 “Setup” menu
21
7.2.1
15
Using channel lists
(Service selector)
6.4 Banner
7
14
6.3.1
Channels installation
22
7.2.1.1 Update
22
7.2.1.2 Custom update
22
7.2.1.3 Full reinstallation
22
7.2.1.4 Installation success/failure
22
7.2.2
23
TV/VCR configuration
6.2 Select TV or Radio service in running
mode
16
7.2.2.1 TV Format
23
6.3 Change channels
7.2.2.2 TV output signal
23
16
TABLE OF CONTENTS 5
English
TABLE OF CONTENTS
Doc.DTR2000 version N/B
19/12/03
9:01
English
7.2.2.3 TV audio signal
23
7.2.2.4 VCR output signal
23
7.2.2.5 VCR recording control
24
7.2.3
Time Setting
7.2.4
7.2.5
Page 6
8
Menu tree
31
9
24
More about recording
(VCR or DVD control)
32
Remote Control Setting
24
9.1 Connection for Easy recording
32
Reinstallation
25
9.2 Digital receiver and VCR or
DVD settings
33
9.3 Recording with the VCR control
feature
33
7.3 Favourites lists
25
7.3.1
Create a Favourites list
25
7.3.2
Modify a Favourites list
25
10
7.3.2.1 Add/Skip a channel
(green button)
25
7.3.2.2 Lock/unlock a channel
(red button)
26
7.3.2.3 Sort/move a channel
(yellow button)
26
7.3.2.4 Skip/Add all channel
(blue button)
26
7.3.2.5 Saving confirmation popup
26
7.3.3
27
Delete a Favourites list
7.4 Timers
27
7.4.1
Add timer
27
7.4.2
Modify timer
28
7.4.3
Delete timer
28
7.4.4
Sleep Timer
28
7.5 New channels
28
7.6 Subscription Settings
29
7.7 User preferences
29
7.7.1
Languages
29
7.7.2
Parental Control
29
7.7.3
Pin code change
30
7.8 System Information
6 TABLE OF CONTENTS
27
11
Troubleshooting guide
(references to be updated!!!)
34
Technical specifications
36
Doc.DTR2000 version N/B
9:01
Page 7
Safety instructions
All the safety and operating Instructions should
be read and understood before using the
receiver.
For best results, position your receiver away
from radiators or other heat sources. Leave a
space of at least 3 cm around the receiver for
ventilation making sure that the ventilation
holes are not obstructed.
This receiver is intended for use in a domestic
environment only and should never be
operated or stored in excessively hot, humid
or damp conditions.
Make sure no objects or fluids enter the
housing through the ventilation slots. Should
this happen, disconnect your receiver from the
mains and consult your retailer.
To clean the receiver, use a damp chamois
leather. Never use an abrasive cloth, sponge or
cleaner.
When connecting or disconnecting cables to
the receiver always ensure the receiver is
disconnected from the mains.
Please wait before connecting your receiver read on.
Mains connection
Before connecting the receiver to the mains,
check that the mains supply voltage
corresponds to the voltage printed on the rear
of the receiver. If the mains voltage is different,
consult your dealer.
Please wait before connecting your
receiver - read on.
Do not disassemble the equipment.There are
no user serviceable parts.
SAFETY INSTRUCTIONS 7
English
1
19/12/03
Doc.DTR2000 version N/B
19/12/03
9:01
Page 8
English
2
Unpacking / Installing the receiver in your
existing set-up
2.1
Unpacking
Start by unpacking your receiver.You will find
the following cables and accessories:
- The digital terrestrial receiver
- The remote control and batteries
(2 x LR6 AA 1,5 V)
- One SCART lead
- One RF coaxial lead
- A mains cord
- A user manual
- A Guarantee card
- A stand for using the receiver in the upright
position.
2.2
Installing the receiver in
your existing set-up
Your receiver can be integrated in different
ways within your existing Audio-Video set up.
The receiver can be used in the horizontal or
vertical position. If you decide to use your
receiver in the upright position, follow the
instructions below:
- Unpack the stand, place it on a horizontal
surface with click fit side on the left and lug
side on the right.
- Position the receiver as shown below (rear
panel on the left side / coaxial connectors
on the bottom side).
Note: As advised in chapter 5, use the SCART lead
provided. It has been selected to get the best
picture quality and performance out of your digital
receiver.
Plastic bags can be dangerous.To avoid
suffocation keep the bag away from babies and
children.
The symbol
on the packaging means that
material is recyclable.
If the receiver will not be used for a long time,
unplug the mains cord from the wall socket.
- Insert the stand lug in the slot located on
the front of the receiver, close to the Philips
badge.
- Rock the receiver to insert the stand lug fully
in the slot until it is locked by the click fit.
From now on, your receiver can be used in the
upright position.
Note: To remove the stand, unlock the click fit at
the rear side of the stand, rocking and pulling back
the receiver to extract it from the stand lug.
8 UNPACKING
19/12/03
9:01
3
Product description
3.1
Front view
Page 9
Q
U
1 LOW POWER button:
2 TV/RADIO button
3 “-” button
........................
6 “+” button
T
Y
between TV and Radio mode.
Channel down.
......
Display receiver status (see status indicator table).
...............
Display receiver status (see status indicator table).
Blink at remote control command reception.
........................
7 Smart Card slot
R
Switch receiver ON or to “low power” mode.
Reset the receiver after a 5 second key press.
. . . . . . . . . . . . . . . Toggle
4 Multicolour LED indicator
5 Red LED indicator
W
E
..........
English
Doc.DTR2000 version N/B
..................
Channel up.
Insert the smart card with the chip facing up.
Status indicator table
LED
Mode
Receiver off mains
Low power mode
Standby mode
TV/Radio mode
Timer mode from running mode
Timer mode from standby mode
Right-hand LED
(Green/Orange)
Left-hand LED
(Red)
Red
Orange
Green
Green
Orange
Red
Red
Note: If you have put your receiver in “standby” or “low power” mode and the red, right-hand LED is blinking, it
indicates that a free over-the-air upgrade of your receiver is taking place. Do not interrupt this operation. Wait
until the LED stops blinking and the left-hand LED is either orange or red (signalling either “standby” or “low
power” mode).You can then continue as normal.
PRODUCT DESCRIPTION 9
Doc.DTR2000 version N/B
3.2
19/12/03
9:01
Page 10
Rear view
English
Q
T
1 VCR (*)
Y
..........................
2 Digital audio output (*)
3 Serial (*)
........
.........................
4 AERIAL IN (*)
...................
5 230V~50Hz 10W max (**)
6
...
....................................
7 TV (*)
............................
8 L/R Audio out (*)
9 RF out (*)
...............
........................
W
U
E
I
R
O
SCART (1) socket to connect your video recorder
or DVD player/recorder
Coaxial Digital audio output to connect your HIFI /
Audio receiver system
RJ 9 socket for serial data transfer during servicing
Input to connect your UHF aerial
Socket to connect the Mains cord
Label showing the type and serial number of the receiver
SCART (1) socket to connect to your TV set or a video
projector (2)
Left/Right audio outputs to connect your HIFI /
Audio receiver system
RF output to be connected to the aerial input of your video
recorder or TV set. Refer to chapter 5 for recommended
connection diagrams.
(1) SCART is also called Euroconnector or Peritel.
(2) To connect a video projector to the TV SCART socket, refer to chapter 5.4.
* Safety Extra Low Voltage (SELV)
** Hazardous Voltage (HV)
10 PRODUCT DESCRIPTION
19/12/03
9:01
Page 11
4
Preparing your remote control
4.1
Inserting batteries
- Remove the back cover.
- Insert the two batteries (type LR6/AA - 1.5 V) supplied.
- Place them in the remote control battery compartment as shown in the diagram.
- Replace the cover.
Your remote is now ready to control your digital terrestrial receiver.
The Philips batteries supplied with your receiver's remote do not contain heavy metals such as
Mercury or Lead Cadmium. Nevertheless, in many countries, exhausted batteries may not be
disposed of with your household waste.
Please enquire about the local regulations regarding the disposal of used batteries.
Do not dispose of the batteries
with your household waste.
PREPARING YOUR REMOTE CONTROL 11
English
Doc.DTR2000 version N/B
Doc.DTR2000 version N/B
4.2
19/12/03
9:01
Page 12
Using the remote control
Standby
- Standby / ON
V
English
Mute
- Audio mute
RED, GREEN,YELLOW,
BLUE
- Active in Favourites list only
FAV
- Toggle between favourite lists
SUBTITLE
- Temporarily starts/stops or
change Audio Subtitling
I-II
- Temporary update of audio
language and selection of
audio mode
MENU
- Open/Close menu (in digital
TV mode)
CURSOR keys
- The t and y cursor keys
are used to move within the
menus and lists
- The u and i cursor keys
are used to select a value in a
menu item
OK
- Select / call up channel lists /
zap
VOLUME
+/ - Volume up / down.
(blue) resp.V (white)
- Scrolls one Page Up or one
Page Down in guide or
favourite lists
GUIDE
- Open Now & Next Guide
INFO
- Open info banner
- Show extended programme
information
- Close banner
TIMER
- Set a recording timer when
watching Digital TV or from
the GUIDE feature.
The “TIMER, 0” sequence
keystroke deletes the current
running timer
BACK
- Selects the previously
watched digital TV channel
- In menu mode
Either exit the menu
Or bring selection one level
back
Or bring selection back one
level and cancel the changes
you have made.
P+ / P- Selection of next / previous
channel
TV / RADIO
- Toggle TV / Radio mode
TV / STB
- Toggle between Digital and
Analogue TV/VCR/DVD.
12 PREPARING YOUR REMOTE CONTROL
0-9
- Channel selection in digital
TV mode
Doc.DTR2000 version N/B
9:01
Page 13
Connecting your digital receiver
There are several ways you can connect and integrate your digital receiver into your existing audio /
video equipment setup.
Warning!
Before starting:
- Unplug all equipment (TV set as well as VCR and/or DVD if required) from the mains. Do not
connect your digital receiver to mains supply now.
- Check your current wiring because you might keep existing connections of your current
Audio/Video setup.
- Choose the relevant connecting method for incorporating your digital receiver into your existing
Audio/Video setup. Please see chapters 5.1 and 5.2.
Note: If your TV set is fitted with several SCART sockets, to get the best picture quality, select the one that is
RGB-capable to connect the supplied SCART lead coming from your digital receiver TV SCART socket. If
necessary, refer to your TV set User manual.
5.1
Connecting to a TV using one SCART socket
Integrate your receiver in your existing installation as shown below.
- Plug your aerial lead plug into the “AERIAL IN” socket of your digital receiver.
- Connect the “RF OUT” socket of your digital receiver to the “Aerial input” socket of your TV by
means of the RF coaxial lead supplied with your digital receiver.
- Connect the “TV” SCART socket of your digital receiver to the RGB-capable “EXT1” SCART
socket of your TV set by means of the SCART lead supplied with your digital receiver.
CONNECTING YOUR DIGITAL RECEIVER 13
English
5
19/12/03
Doc.DTR2000 version N/B
19/12/03
9:01
Page 14
English
- Plug all your equipment, excluding your digital receiver, into the mains.
- Switch on your TV and select a channel.
- Plug your digital receiver into the mains.Your digital receiver will display the “WELCOME” screen
(the left-hand LED will be illuminated green).
- Go to Quick installation to proceed with the channel scan of your digital receiver.
If the “WELCOME” screen is not displayed, press the TV/STB button two times to get the screen
displayed.
Note: With this connection set up you can:
- Watch digital terrestrial TV through your digital receiver.
- Continue watching analogue TV as normal.
5.2
Connecting to a TV and VCR both fitted with SCART sockets
Incorporate your receiver in your existing installation as shown below.
- Plug your aerial lead plug into the “AERIAL IN” socket of your digital receiver.
- Connect the “RF OUT” socket of your digital receiver to the “Aerial input” socket of your VCR
using the RF coaxial lead supplied with your digital receiver.
- Connect the “RF OUT” socket of your VCR to the “Aerial input” socket of your TV using a RF
coaxial lead.
- Connect the “TV” SCART socket of your digital receiver to the “EXT1” SCART socket of your TV
using the SCART lead supplied with your digital receiver.
- Connect the “VCR” SCART socket of your digital receiver to the RGB-capable “EXT1” SCART
socket of your VCR using a SCART lead.
- Plug all your equipment, excluding your digital receiver, into the mains.
- Switch on your TV and select a channel.
14 CONNECTING YOUR DIGITAL RECEIVER
Doc.DTR2000 version N/B
19/12/03
9:01
Page 15
Note:
1- This connection also applies if your VCR has two SCART sockets.
2- If you have a S-Video VCR, refer to chapter 7.2.2 for further settings and consult the User manual of your VCR.
3- With this connection set up, you can:
- Watch digital TV while you record analogue TV.
- Watch Play Back from your VCR.
- Watch analogue TV while you record digital TV.
- Continue to record analogue TV.
- Record the digital TV channel you are watching.
5.3
Connecting to your HiFi / Audio receiver equipment
(Analogue / Digital)
Depending on your HiFi / Audio receiver equipment, you might have several options to connect your
digital receiver.
Analogue connection
Connect the L/R audio output sockets to the relevant L/R audio input sockets of your audio
equipment using a double CINCH cable (not supplied). Consult the user manual of your HiFi/Audio
receiver equipment to choose the proper analogue audio inputs.
Note: With this connection set up you can control the audio volume up/down and mute using your digital
receiver or Hi-fi remote control.
Digital connection
Connect the audio "DIGITAL" output socket to the relevant digital audio input socket of your audio
equipment using a single CINCH cable (not supplied). Consult the user manual of your HiFi/Audio
receiver equipment to choose the proper digital audio input.
Note: With this connection set up you can only control the audio volume up/down and mute with your
HiFi/Audio receiver remote control, refer to the relevant User manual.
5.4
Connecting of a Video projector to your receiver to watch Digital
TV programmes on a video projector
Connect the "TV" SCART socket of your digital receiver, to your video projector.
Video projectors are often fed with S-Video format video signals. If this is the case with your
projector, follow the instructions below for connection and installation:
- Connect a SCART to the S-Video adapter between the TV SCART of your digital receiver and the
S-VIDEO input of your video projector.
- Installation: refer to chapter 7.2.2 to change the "TV/VCR output" setting of your digital receiver
to S-VIDEO/PAL-CVBS.
CONNECTING YOUR DIGITAL RECEIVER 15
English
- Plug your digital receiver into the mains.Turn it on using any remote control number button.Your
digital receiver will display the “WELCOME” screen (the left-hand LED will be illuminated green).
- Go to Quick installation to proceed with the channel scan.
Doc.DTR2000 version N/B
19/12/03
9:01
Page 16
English
6
Day to day operation
6.1
Switch your receiver
ON/OFF (low power,
standby)
The rigth-hand led is lit in red
Your receiver is in "Low power" mode.
- Press the "LOW POWER" button on the
front of your receiver to restore the
previous mode, i.e. either standby or running
mode.This will take a few seconds.
Note:Your remote does not control the receiver
when it is in "Low power" mode.
The left-hand led is lit in orange
Your receiver is in standby mode.
To switch to running mode:
- Either press the following remote buttons:
"P+", "P-", "BACK", "TV/RADIO", or any
number button.
- Or press the "TV/RADIO" button on the
front panel.
To put your receiver in "Low power" mode
(<1W consumption):
- Press the "LOW POWER" button on the
front of your receiver.
The left-hand led is lit in green
You are in running mode.
To put your receiver in standby:
- Press the remote standby button.
To put your receiver in "Low power" mode
(<1W consumption):
- Press the front panel "LOW POWER"
button.
6.2
Select TV or Radio service
in running mode
To switch your receiver from TV to RADIO
and RADIO to TV:
- Press the remote control or the front panel
"TV/RADIO" button.
Note: The front panel and remote control
"TV/Radio" buttons have the same function.
6.3
Change channels
6.3.1
Using number buttons
While watching digital TV or listening to digital
radio:
- Dial a number using the remote number
buttons to select the corresponding channel.
- Press the "OK" button to confirm or just
wait for the selection to take effect.
6.3.2
Using "P+"/"P-" buttons
While watching digital TV or listening to digital
radio:
- Press "P+" to select the next channel in the
current channel list.
- Press "P-" to select the previous channel in
the current channel list.
Note: The "-" and "+" buttons on the front panel
have the same function as the "P-" and "P+"
buttons on the remote control.
6.3.3
Using the "BACK" button (last
channel recall)
While watching digital TV or listening to digital
radio:
- Press the "BACK" button to select the
previous TV/radio channel.
16 DAY TO DAY OPERATION
Doc.DTR2000 version N/B
6.3.4
19/12/03
9:01
Page 17
Using channel lists
(Service selector)
English
This feature is used to select channels from a list.
To access the current channel list while watching digital TV
or listening to digital radio:
- Press the "OK" button to display the current channel list
(either the list of available channels or favourite list
previously selected).
- Press the t or y button to select a channel. Scroll from
one page to another using the white or blue remote
control button.You can preview the selected channel in
the right-hand side of the screen.
- Press "OK" again to view/listen to the selected channel in
full screen.
Note: If the list includes several pages, keep pressing the t or y
button to access the previous or next pages.
To access any channels list, including favourites lists:
- Press the "OK" button once to display the current channel
list.
- Successively press "FAV" to display the other lists.Then
proceed as indicated above to select a channel.
Note: Empty favourite lists cannot be opened.
6.4
Banner
A banner is used to display information about the current
channel and programme.
Each time you select a new channel, a banner appears at the
bottom of the screen displaying:
- the channel name and number in the current channel list,
- the current programme and next programme names,
- icons indicating the channel properties, e.g. channel lock
status (locked or temporarily unlocked),
- a bargraph indicating:
o the start time of the current programme,
o the start time of the next programme,
o the current progress.
icon description
alternate audio
language/format
current favourite list
maturity rating locked
scrambled channel
locked channel
subtitles presence
teletext presence
DAY TO DAY OPERATION 17
Doc.DTR2000 version N/B
19/12/03
9:01
Page 18
English
To display the banner:
- Press the "INFO" button.
For more info while the banner is on:
- Press the "INFO" button a second time to get more info
about the current programme.
To close the banner:
- Press the "OK" button.
Note: Press the" INFO" button once to access the banner and
twice to get more information about the current and next
programmes. Press the "INFO" button a third time to return to
digital TV.
6.5
Volume control - Vol+ / Vol- / Mute
While watching digital TV or listening to digital radio:
- Press "Vol-" to decrease the volume.
- Press "Vol+" to increase the volume.
- Press "MUTE" to mute the sound.
- Press "MUTE" again to de-mute.
Note: Change of volume is signalled on-screen using a bargraph,
while audio mute is signalled with an icon in the top right corner
of the screen.
6.6
Temporarily change the Subtitles
selection
- Press the subtitles button to access the "Subtitles
Language" screen.
- Either enable the subtitles by selecting one of the available
languages using the u or i button.
- Or switch subtitles off by selecting "no subtitle".
- Press OK to confirm and exit the screen.
Note: By default, subtitles are disabled.
6.7
Temporarily change the Audio
language selection
- Press the I/II button to access the "Audio Languages" screen.
- Select from the audio languages available using the
u or i button.
18 DAY TO DAY OPERATION
Doc.DTR2000 version N/B
19/12/03
9:01
Page 19
6.8
English
- Press y to move to Audio mode and select from the
audio modes available using the u or i button.
- Press OK to confirm and exit the screen.
Guide (Event selector)
While watching digital TV or listening to digital radio:
- Press the "GUIDE" button to open the event selector.
Current view is current channel list called.
- Press the i button to view the next program list.
- Press the y or t to select a programme.
- Press the "OK" button to watch / listen to the selected
channel.
6.9
Recording timers
Recording timers are used to perform VCR or DVD
recordings.
Set a timer while watching digital TV or listening to
digital radio
- Press the "TIMER" button to set a recording timer on the
current programme on the current channel. A
confirmation message is displayed.
- Press "OK" to confirm recording or "BACK" to cancel.
Set a timer from the guide
- Press the "TIMER" button to set a recording timer on the
selected programme.
- Enter your PIN code and press OK to confirm.
The "Timers" screen is displayed.
- Press "OK" to access the "Add Timer".You can then set
the recording parameters.
Delete a running timer while watching digital TV or
listening to digital radio
A timer is running and you are watching the programme you
are recording. Recording is signalled by two front LEDs, the
right-hand one lit in red and the left-hand one lit in green.To
delete the running timer:
- Press the key sequence "TIMER, 0".The red light then
switches off and you can change channels.
DAY TO DAY OPERATION 19
Doc.DTR2000 version N/B
19/12/03
9:01
Page 20
English
Delete a running timer while the receiver is in
standby
A timer is running and your receiver is in standby. Recording
is signalled by two front LEDs, the right-hand one is red and
the left hand one is orange.
- Switch the receiver to running mode.
- Press the key sequence "TIMER, 0" to delete the running
timer.The red light then switches off and you can change
channels.
6.10 Using the TV/STB button
This button is used to switch between watching digital
channels through your digital receiver and standard analogue
channels.
While watching digital TV:
- Press the TV/STB button to switch to analogue
TV/VCR/DVD.
- Press again to revert to digital TV.
6.11 Watching locked channels
If you select a locked channel, you are prompted to enter
your PIN code:
- Enter your 4-digit PIN code (default 0000) and press "OK"
to unlock the selected channel and watch it.
6.12 How do I reset my receiver
- Press the "LOW POWER" button on the receiver front
panel for at least 5 seconds.Your Preferences settings will
not be lost.
- Release the button and wait for a stable front display
indication (i.e. the left LED is either orange for standby
mode or green for TV mode).You can then continue with
normal operation.
20 DAY TO DAY OPERATION
Doc.DTR2000 version N/B
9:01
Page 21
Changing the settings of your receiver
You can change the receiver settings to adapt the receiver to
your aerial conditions,Audio/Video setup or other preferences.
7.1
Menus and settings
Basics about menu navigation
While watching digital TV or listening to the radio:
- Press the "MENU" button to display the "Main menu"
screen.
- Press the t or y button to scroll up or down and select
the desired menu item.
- Press "OK" to display the corresponding sub-items.
- Press the t or y button to move to the desired sub-item.
Note: Press the "MENU" button to go back to the main menu or
"BACK" button to go back one step.
Change settings
Once you highlighted the appropriate sub-item:
- Press "OK" to display the corresponding screen.
You can then access the values and make changes using
the u or i button to select an option and numerical
buttons to enter numerical values.
Cancel/Store changes
- Either press the "BACK" button to exit the screen
without storing changes.
- Or press the "OK" button to validate changes and exit the
screen.
In both cases, the selection moves one level up in the menu.
Note: To open a locked menu item (indicated by a lock icon),
you will need to enter your PIN code.
7.2
"Setup" menu
This menu is used to configure your receiver.
Note: If the parental control is enabled (see chapter 7.7.2),
you need to enter your PIN code to access this menu.
CHANGING THE SETTINGS OF YOUR RECEIVER 21
English
7
19/12/03
Doc.DTR2000 version N/B
19/12/03
9:01
7.2.1
Page 22
Channels installation
English
This feature is used to select the type of installation from
the following options:
7.2.1.1 Update
This option is used to automatically scan for new channels
and add these to the channels already installed.
To launch an update:
- Select "Update" using the u or i button.
- Press the "OK" button to launch the update.
The "Update in progress" screen is displayed, indicating the
scanning progress and number of channels found. Press
"BACK" to cancel the operation.
7.2.1.2 Custom update
This option is used to manually scan for new channels and
add these to the channels already installed.
To perform a custom update:
- Select "Custom Update" using the u or i button.
- Move to "Channel Number" using the y button.
- Select a channel number using the remote control number
buttons.
- Press the "OK" button to tune to the channel number.
- Press "OK" again to launch installation.
The "Manual update in progress" screen is displayed,
indicating the scanning progress and number of channels
found.
7.2.1.3 Full reinstallation
This option is used to fully reinstall all available channels.
To perform full reinstallation:
- Select "Full reinstallation" using the u or i button.
- Press the "OK" button to launch the reinstallation.
The "Full reinstallation progress" screen is displayed,
indicating the scanning progress and number of channels
found.
7.2.1.4 Installation success/failure
Depending on the installation results, a screen is displayed:
- Either indicating the number of channels found.
- Or indicating that installation failed.
In both cases, press the OK button to go back to the main
menu.
22 CHANGING THE SETTINGS OF YOUR RECEIVER
Doc.DTR2000 version N/B
9:01
Page 23
TV/VCR configuration
This feature is used to configure your STB outputs.
Use the t or y button to move from one item to another.
Select a value for each using the u or i button, then press
"OK" to confirm or "BACK" to cancel.
Note: These settings have been preset for your country.
7.2.2.1 TV Format
This feature is used to select the viewing format that best
suits your TV.
o 16/9
o 4:3 Letterbox
o 4:3 Pan&Scan
7.2.2.2 TV output signal
This feature is used to match your TV and VCR output
signals.
o
o
o
o
RGB
PAL
SECAM
S-VIDEO
7.2.2.3 TV audio signal
Depending on the capability of your TV, select one of the
following options:
o Stereo
o Mono
7.2.2.4 VCR output signal
Note: This value is automatically set by the system according to
the "TV output signal" option you selected.
o PAL
o SECAM
o S-VHS
CHANGING THE SETTINGS OF YOUR RECEIVER 23
English
7.2.2
19/12/03
Doc.DTR2000 version N/B
19/12/03
9:01
Page 24
7.2.2.5 VCR recording control
This feature is used to select the control method that best
suits your VCR:
English
o NO
o PREPARE RECORD
o RECORD LINK
For more details, see chapter 10.
Note: This setting is also applicable for Philips DVD recorders or
other brand equipment that support one the two control systems.
7.2.3
Time Setting
This screen is used to set the local time offset with respect
to actual local time obtained from the network.
- Scroll up or down to select the appropriate offset value
(from -12 to +12).
- Press "OK" to store the selected value and go back to the
previous screen or BACK" to cancel and go back to the
previous screen.
7.2.4
Remote Control Setting
If you have other equipment in your home and the remote
control of the Philips receiver causes interferences, you can
change the setting of the remote control using this feature.
To change the remote control setting:
- Press number buttons 1 and 3 simultaneously for
3 seconds.
- Release the two buttons simultaneously.
- Enter the new setting:
o Either press number button 4 (corresponding to the
new setting);
o Or press number button 3 to come back to the default
setting.
Notes:You have 120 seconds to perform changes. At the end of
this time period, the "Remote control change" screen is displayed,
indicating whether you changed the remote control setting or not.
At first power up of the remote control (or battery change while
pressing a button) the default setting (value 3) is restored.
24 CHANGING THE SETTINGS OF YOUR RECEIVER
Doc.DTR2000 version N/B
9:01
Page 25
Reinstallation
This feature is used to reset the receiver, i.e. erase all
services and user preferences.
- Either press the "OK" button to erase all data and go to
the "WELCOME" screen.
- Or press the BACK button to go back to the previous screen.
7.3
Favourites lists
This menu is used to create, modify and delete favourites
lists.
7.3.1
Create a Favourites list
This feature is used to define criteria for a new favourites
list.The list default name is displayed at the top of the
screen.
- Move to "Channels" using the y button.
- Select the service type, i.e. either "TV channels" or "Radio
channels".
- Move to "Free2air/scrambled" using the y button.
- Select the encoding type, i.e. "Free2air" for free channels
only, "scrambled" for scrambled channels only or "All" to
select all available channels.
- Press "OK" to create the list with the selected criteria.
The "favourites lists" screen is displayed.
- Press "BACK" or "MENU" to go back to the main menu.
7.3.2
Modify a Favourites list
This screen is used to modify a favourite list.
The current list name is displayed above the list. Use the
"FAV" button to access other lists. In the case of a new list,
all the channels matching the criteria selected at the creation
are listed.To select a modification option, press the button of
the corresponding colour.
7.3.2.1 Add/Skip a channel (green button)
- Select a channel from the list.
- Press the green button to add the selected channel to the
current list or skip it.
The channels belonging to the current list are signalled with
markers.
CHANGING THE SETTINGS OF YOUR RECEIVER 25
English
7.2.5
19/12/03
Doc.DTR2000 version N/B
19/12/03
9:01
Page 26
English
7.3.2.2 Lock/unlock a channel (red button)
- Select a channel belonging to the current list.
- Press the red button to lock or unlock the selected
channel.
Locked channels are signalled with a lock icon.
Note: The channel is not only locked or unlocked in the current list,
but also in any list it belongs to.
7.3.2.3 Sort/move a channel (yellow button)
This option is used to sort the channels of the current list in
alphabetical order or manually.
To sort the channels of the current list in alphabetical order:
- Press the red button; the channels are sorted automatically.
To move the channels of the current list manually:
- Press the green button.
- Highlight the channel to be moved and press "OK".
- Select the new channel position and press "OK".
The channel moves to this position in the list.
7.3.2.4 Skip/Add all channel (blue button)
To skip/add all available services to the current list:
- Press the blue button.
To skip all the available services from the current list:
- Press the red button.
To add all the available services to the current list:
- Press the green button.
The channels belonging to the current list are signalled with
a white marker.
7.3.2.5 Saving confirmation popup
If you made any modification using the above screens, a
confirmation popup is displayed, prompting for confirmation
that you want to save the modification(s).
To save the modification(s):
- Select Yes using the u or i button.
- Press the "OK" button.
To go back to the "Modify a programme list" screen:
- Press the "BACK" button.
26 CHANGING THE SETTINGS OF YOUR RECEIVER
Doc.DTR2000 version N/B
9:01
Page 27
Delete a Favourites list
To delete a favourite list:
- Select the favourites list you want to delete the t or y
button.
- Press "OK". A popup screen is displayed, prompting for
confirmation that you want to delete the list.
- Press the "OK" button. A confirmation message is
displayed.
From the confirmation message screen, you can go back to
the "Favourites list" screen by pressing the "OK" button or
"Delete a favourites list" by pressing the "BACK" button.
7.4
Timers
Timers are used to perform VCR or DVD recordings, or
turn the receiver to standby mode (sleep timer).
Note: If the parental control is enabled, you need to enter your
PIN code to access this menu.
7.4.1
Add timer
This feature is used to set new timers. By default the current
day, time and channel are preset.
- Modify these values as necessary, using the u or i button
to select the month, repeat mode and channel, and
numerical buttons to enter numerical values:
o Day
o Month
o Repeat
o Start time
o Stop time
o Channel
- Press "OK" to store the values and move to the "Service
selector" screen.
Note: If some of the selected values are incorrect, or in case of a
timer conflict, an error message is displayed. Modify the
appropriate value(s) and press "OK" again.
To modify existing timers, use the "Modify timer" feature.
CHANGING THE SETTINGS OF YOUR RECEIVER 27
English
7.3.3
19/12/03
Doc.DTR2000 version N/B
19/12/03
9:01
7.4.2
Page 28
Modify timer
English
When selecting the "Modify timer" item, the first screen
displayed is the "Timer list" screen:
- Select the existing timer you want to modify.
- Press the "OK" button to confirm your choice.The
"Modify timer" screen is displayed.This screen is identical
to the "Add timer" screen described above.
- Modify the appropriate value(s).
- Press the "OK" button to store the values and move to
the "Service selector" screen.
Note: If some of the selected values are incorrect, or in case of a
timer conflict, an error message is displayed. Modify the
appropriate value(s) and press "OK" again.
7.4.3
Delete timer
This menu is used to delete existing timers.
When selecting the "Delete timer" item, the first screen
displayed is the "Timer list" screen:
- Select the existing event you want to delete.
- Press the OK button to confirm deletion.
7.4.4
Sleep Timer
This screen is used to set sleep timers. Sleep timers are used
to automatically turn off the receiver after a set time.
To set a sleep timer:
- Select the sleep timer duration using the u or i button.
- Press the OK button to validate the selected value and go
back to the "Timers" screen.
7.5
New channels
This feature is used to view the list of new channels installed
following an update.
28 CHANGING THE SETTINGS OF YOUR RECEIVER
Doc.DTR2000 version N/B
9:01
Page 29
Subscription Settings
The information that can de accessed through this menu
depend on the operator supplying the smart card.
7.7
User preferences
This menu is used to customize your receiver.
Note: Access to this menu can be protected by PIN code.
7.7.1
Languages
This screen is used to select a language for the menu items,
the default audio language, and the subtitles language:
- Select a language for each item.
- Press the OK button to store the languages selected and
go back to the previous screen.
7.7.2
Parental Control
Note: Once the Parental Control has been enabled, you need to
enter your PIN code to access this menu.
This menu is used to manage locking options.
- Select values for the following options:
o Parental Control (to enable parental control or not).
Enable parental control to access the subsequent
locking options
o Receiver lock (to be prompted to enter the PIN code
at turn-on)
o Setup menu lock (to lock access to the "Setup menu"
screen)
o Service lock (to enable locking of the channels set as
"locked" in the favourites lists)
o Maturity level (to specify an age limit and prevent
access to all programmes which are not in the age
limits as defined by local authorities).
- Press the "OK" button to validate all parameters and go
back to the previous screen.
CHANGING THE SETTINGS OF YOUR RECEIVER 29
English
7.6
19/12/03
Doc.DTR2000 version N/B
19/12/03
9:01
7.7.3
Page 30
Pin code change
English
This screen is used to modify the 4-digit code you are
prompted to enter to access locked channels or menus.
When selecting the "PIN code change" item, the first screen
displayed is the "PIN code" screen.
Note: This screen is displayed each time you try to access a locked
menu or channel.
To change your PIN code:
- Enter your PIN code as prompted.
- Press the OK button.You are then prompted to enter
your new PIN code.
- Enter a new 4-digit code.
- Press the OK button. A new field is displayed to confirm
the new PIN code.
- Enter the new PIN code in the lower field.
- Press OK to validate your new PIN code and go back to
the previous screen.
Note: If you have forgotten your PIN code, you can reset it to the
default PIN code ("0000") using the following key sequence:
blue/yellow/red/green/white/yellow. Keep this code secret to
prevent others from using it. This feature is available only when the
"PIN code access" screen is displayed.
7.8
System Information
This screen is used to view information about the receiver,
including the receiver reference, software version and
hardware type.
It is also used to set the receiver software update mode.To
select the update mode:
- Select the software update option from the followings:
o Ask (to be prompted to download or not software
updates)
o Always (to automatically download software updates)
o Never (not to download any software updates).
- Press the OK button to confirm.
Note: Software updates will upgrade your receiver and ensure
smooth operation. We advise you to accept the downloads offered.
If you choose to be prompted to download ("Ask" option), an
alarm will be displayed when new software is detected.
30 CHANGING THE SETTINGS OF YOUR RECEIVER
Doc.DTR2000 version N/B
9:01
Page 31
Menu tree
Main menu
Favourites lists
English
8
19/12/03
Name
Create a favourite list
Modify a favourite list
Channels
Free2Air/scrambled
Sort
Delete a favourite list
Skip/Add
Lock Service
Skip/Add all
Choose List
Day
Month
Add timer
Timers
Modify timer from list
Delete timer from list
Sleep timer
New channels
Repeat
Timer list
Sleep timer
Start time
Stop time
Channel
New channels installed
Menu language
Subscription
settings
CONAX Access
Control
Audio language
Subtitles language
Display time
User preferences
Languages
Parental Control
Banner time-out
Receiver lock
Parental control
PIN code change
Setup menu lock
Channel lock
Maturity level
PIN code
Setup
Channels installation
Installation mode
TV/VCR Configuration
TV Format
Time Settings
New PIN code
TV output signal
TV audio signal
Remote control setting
VCR output signal
Reinstallation
VCR recording control
Actual Date
System
information
Product Reference
Time
Software image ID
Local Time offset
Hardware ID
Remote control
Software upgrade
option
Re-installation
confirmation
MENU TREE 31
Doc.DTR2000 version N/B
19/12/03
9:01
Page 32
English
9
More about recording (VCR or DVD control)
9.1
Connection for Easy recording
This connection allows automatic recording without requiring you to programme your VCR or DVD
recorder. Prior to choosing this connection method:
- Consult the user manual of your VCR or DVD recorder to check if and how this feature is
supported. Most Philips VCR and DVD recorders support one of the two Easy-recording options.
- Check that your TV and VCR or DVD both have two SCART sockets.
- Incorporate your receiver in your existing installation as shown below:
- Plug your aerial lead plug into the "AERIAL IN" socket of your digital receiver.
- Connect the "RF OUT" socket of your digital receiver to the "Aerial input" socket of your VCR or
DVD using the RF coaxial lead supplied with your digital receiver.
- Connect the "RF OUT" socket of your VCR or DVD to the "Aerial input" socket of your TV using
a RF coaxial lead.
- Connect the "TV" SCART socket of your digital receiver to the "EXT1" SCART socket of your TV
using the SCART lead supplied with your digital receiver.
- Connect the "VCR" SCART socket of your digital receiver to the "EXT2" SCART socket of your
VCR (called "IN") using a SCART lead.
- Connect the "EXT1" SCART socket of your VCR (called "OUT") to the "EXT2" SCART socket of
your TV using a SCART lead.
- Plug all your equipment, excluding your digital receiver, into the mains.
- Switch on your TV and select a channel.
- Plug your receiver into the mains.The "WELCOME" screen is displayed (the left-hand LED will be
illuminated green).
- Read the Quick installation chapter to proceed with the channel scan of your digital receiver if not
already done.
32 MORE ABOUT RECORDING
19/12/03
9:01
With this connection set up:
- You can watch digital TV while you record
analogue TV.
- You can watch analogue TV while you record
digital TV.
- You can record the digital TV channel you
are watching.
Note: Some VCR or DVD recorders need to be in
standby to use the Easy recording or Record link
features. Refer to your VCR or DVD User manual.
9.2
Page 33
9.3
Recording with the VCR
control feature
- Your digital receiver,TV and VCR or DVD
are connected and set according to 10.1.
- You have programmed a timer with your
digital receiver.
- At timer start, your VCR or DVD starts
recording and at timer end, it stops
recording under the control of your digital
receiver.You no longer need VCR or DVD
programming to record digital TV channels.
Digital receiver and VCR or
DVD settings
Refer to chapter 9.1 for information on how to
enable the "Easy Recording" function of your
digital receiver.
- Depending on your VCR or DVD brand and
type, you have to set the "VCR recording
control" option to "Prepare Record" or
"Record Link". Refer to the VCR or DVD
User manual or try the two options to find
out which is most suitable.
- Set your VCR or DVD to the mode allowing
control by your digital receiver.
MORE ABOUT RECORDING 33
English
Doc.DTR2000 version N/B
Doc.DTR2000 version N/B
19/12/03
9:01
Page 34
10 Trouble shooting guide
English
Experiencing difficulty operating your digital receiver? Check the following points first!
Problem
Possible cause
Action
No picture, no sound and no front
panel indication.
Receiver is not plugged into the
mains. None of the front LED's are
on.
Check mains connection and press
the "LOW POWER" button on the
front of the receiver.
No picture, no sound but the front
panel shows orange left-hand LED
on.
The receiver is in standby.
Press either P+ or P- button or
any number button to bring the
receiver out of standby.
No wake up at remote control key
press and the red right-hand LED
is on.
Your receiver is in Low Power
Mode.
Press the "Low Power" button on
front panel then press any remote
control number button to wake up
your receiver.
You changed the remote control
code while exceeding the 120
seconds window.The receiver did
not receive the new code.
Refer to chapter 7.2.4.
You are viewing standard analogue
television.
Press the TV/STB button on your
remote.
The SCART connection to the TV
is incorrect or is loose.
Check SCART-TV connection,
making sure cables are firmly
pushed into the sockets.
Your TV has not selected the
correct AV/EXT channel.
Try manually selecting the AV/EXT
channel on your TV.
A timer is running, the receiver is
locked.The front LEDs are either
green/red or orange/red
Press successively the "TIMER" and
the "0" buttons to cancel the timer
and unlock the receiver.
The remote control batteries have
been inserted incorrectly or are dead.
Check the condition of the
batteries and replace if necessary.
You are not aiming your remote
control at the receiver.
Make sure you aim the remote at
the receiver and not at the TV
The signal to your aerial may be
weak.
Try retuning your receiver,
following the relevant steps in
chapter Quick installation. If you
are still missing channels, your
aerial may need adjusting.
No picture, no sound but the front
panel shows the green left-hand
LED on.
The remote does not operate.
You cannot find all the channels
you think should be available.
34 TROUBLE SHOOTING GUIDE
19/12/03
Problem
9:01
Page 35
Possible cause
Action
Your aerial may need adjusting or
your local transmitter may not be
working.
Call your local dealer.
There could be a transmission
problem.
This is normally only a temporary
situation and should correct itself.
Your aerial may have been moved,
for example by severe weather.
Check signal quality and if
necessary re-align your aerial.
Your aerial connection has become
loose or disconnected.
Check all aerial connections and
make sure they are all firmly
pushed into sockets.
You cannot select all of your
channels and the P+/- or arrow
up/down buttons do not always
work.
Some channels have been selected
as favourites and the favourites
mode is on.
Use the "FAV" button to select
another Favourite list. Use the All
TV Channel list to see all possible
TV channels.
Even if you use the number
buttons, you cannot access a
particular channel.
The parental lock has been
activated on this channel and an
OSD message ask for your parental
code.
Enter your parental code to access
the channel or remove it as a
locked channel. See chapter 7.7.2
for more details.
You sometimes see a squared
pattern on the screen, your picture
is "freezing" or a picture showing a
TV with a noisy pattern.
See chapter 7.7.3
You have forgotten your parental
code.
You set a timer but did not record
what you wanted.
The video was set incorrectly.
Make sure that your video is set
for the same time as your digital
receiver.Alternatively use one of
the Easy Recording options to
control automatically your VCR or
DVD (see chapter 9.1)
The order of the channels has
changed.
They have been re-arranged as
described in chapter 7.3.2.3.
Refer to this chapter to change the
order again.
The on-screen displays are not as
sharp as expected.
If you have connected using SCART
and you have an RGB-compatible
TV, one of the receiver settings
could be wrong.You have
connected the receiver TV SCART
to a SCART socket of your TV set
which is not RGB-capable
Refer to chapter 7.2.2 and alter the
"TV / VCR output" setting to
RGB/CVBS.Check if the TV SCART
socket of the TV is RGB-capable, if
not refer to the user manual of
your TV to change the SCART
connection to your TV.
The picture on some channels
seems to have been stretched or
squashed.
The broadcast is probably in wide
screen and the receiver settings
may not be correct.
Check the receiver "TV format"
option setting, following the
information in chapter 7.2.2. If you
have a wide screen TV, you may
also need to check the settings on
your TV.
TROUBLE SHOOTING GUIDE 35
English
Doc.DTR2000 version N/B
Doc.DTR2000 version N/B
19/12/03
9:01
Page 36
11 Technical specifications
English
This product is in conformity with the requirements of the 95/47/EC and 2002/21/EC European directives.
Video decoding
Application system resources
Audio CINCH
Analogue audio output:
- Pay-TV ready
(Conax embedded)
- MPEG-2 DVB compliant up to MP@ML
- Video bit rate:
up to 15 Mbit/sec
- Video format:
4:3
(letter box if source is in 16:9) and 16:9
- Resolution:
up to 720x576 pixels
Processor clock speed
166 MHz
SDRAM-CPU/Video-Graphics
8 MB
Flash memory
4 MB
Digital audio output:
Audio decoding
- RF output (bypass):
Terrestrial antenna interface
Serial interface:
Smart card reader:
- RF input :
Accessories
IEC 169-2
female connector
IEC 169-2 male
connector
MPEG layer I / II
Reception-Demodulation
Ease of Installation
- Demodulation type:
- Automatic program installation via
scanning
- Automatic program list update
- Program editing for personalised
installation (delete, add, move)
COFDM 2K/ 8K
- Network:
MFN /SFN
- Input frequency range :
VHF III & UHF IV / V
- Loopthrough frequency range:
47 - 862 MHz
Ease of Use
- Direct access TV & Radio modes
- 4 Fav. list for TV programs
- 4 Fav. list for Radio programs
- Automatic recording via Timer
programming and Easy recording for
VCR and DVD+/- RW
- Now & Next ESG
- Electronic Program Guide per channel
when broadcasted
Operation/Features
-
Direct access TV & Radio modes
Free-to-air reception and Pay TV ready
Subtitles
Parental lock with PIN code
Full remote-controlled
Menu-controlled installation and
operation using On Screen Display
- 8 event VCR timers
- Automatic VCR play back: Audio L/R +
CVBS or RGB / Fast blanking
- Full range RF loopthrough
- Software upgrade via over the air
download
- Low power mode
- Sleep timer
- Alternate audio tracks
L/R/Digital audio
De-scrambling
Type:
DVB
Implementation:
embedded
Smart card (not supplied): 1 for CA
CA system:
Conax
Note: subscription is required to watch
Pay TV
Connections
TV SCART
Output: CVBS PAL or SECAM, RGB ,
Slow blanking ,
Fast blanking
S-Video (for LCD projector)
Controlled audio L/R
VCR SCART
Input: CVBS PAL or SECAM, Slow
blanking, Audio L/R, RGB / Fast
blanking
Output: CVBS PAL or SECAM, Slow
blanking during timer if "Prepare
Record" mode is activated
SVHS
Audio L/R
PCM+DOLBY 5.1
RJ 9
Type: ISO 7816
- Remote control Type RC19336002
- SCART cable
- User manual
- Worldwide Guarantee booklet
- Batteries: 2 x 1.5V type AA/R06
- RF cable
- Mains cord
Miscellaneous
- Temperature range (°C)
o Operating
+5 to 45
o Storage
-10 to +70
- Mains:
230 V ~ +/-10%
50 Hz
- Power consumption:
10 W max
- Standby consumption:
6 W max
- Low power mode:
1 W max
- Weight:
1.450 kg
Including packaging
2.500 kg
- Dimensions:
o Product
260x220x60 mm
o Packaging
365x305x140 mm
The product complies with
the following European
council Directives:
- 73/23/EEC
- 93/68/EEC
- 89/336/EEC
Due to continued product improvements, this information is subject to change without notice.
"Dolby" and the double-D symbol
are trademarks of Dolby Laboratories. Manufactured under license from Dolby Laboratories.
36 TECHNICAL SPECIFICATIONS