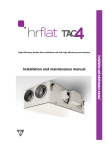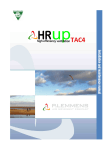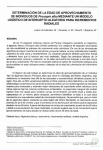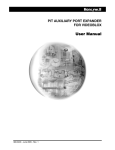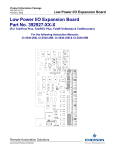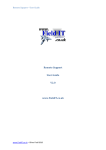Download application
Transcript
1 VIVEROSYPARCELAS: USER MANUAL January 4, 2004 Startup To start the application, move the mouse to the Furare Shortcut on the desktop and double click on it. Access will open to the Welcome form. The user can launch any of the data entry forms or reports from this form. Base Resource Data Entry There are a number of Base Resource inventory forms that can be used to input basic elements associated with Analog Forestry tracking. These allow the user to enter species descriptions, technical staff and owners, communities where cultivation is taking place, and individual nursery and parcel descriptions. These resources can be entered into the system by clicking on one of the buttons on the left side of the Welcome form to open the appropriate entry form. 2 The base resource data needs to be entered before it can be used in the tracking forms. Once a resource has been entered, the user can select it in the tracking form to record monthly operations such as planting and transplanting. Species Names When the user clicks on the “Especies” button on the welcome form, the following dialog opens. By clicking on the “Nuevo” button in the Especies form, the user activates the name input boxes, “Nombre Vulgar” and “Nombre Cientifico”. The cursor first appears in the left box. After the user enters the name and presses Enter, the cursor moves to the second box. When the user enters the second name and presses Enter, the names are entered into the species list and the boxes are once more inactivated. To delete a species, click on a name in the Nombre list to highlight it. You can use the scroll bar at the right to scroll to the desired name. Then click on the Delete button, . To change a name, click on the name in the Nombre list to highlight it and then click on the Change button, . This brings up the Change Value dialog. Click on either the Vulgar or Cientifico text box to change the name. If you want to save the change, click on the Change button. If you decide to not change the name, click on the Cancel button to leave things the way they were and return to the Especies main form. 3 To add another set of names, press the Nuevo button. To exit, press the close window button in the upper right corner of the widow, “X”. Communidad Names When the user clicks on the “Communidad” button on the welcome form, the following dialog opens. By clicking on the “Nuevo” button in the Communidad form, the user activates the name input box. The cursor appears in the text box and the user can enter a new name. When the user presses Enter, the name is entered into the Name list and the box is once more inactivated. Use the Delete and Change buttons to delete or change communidad names, as described under the Especies dialog. 4 To add another name, press the Nuevo button. To exit, press the close window button in the upper right corner of the widow, “X”. Proprietario When the user clicks on the “Proprietario” button on the welcome form, the following dialog opens. The form maintains Proprietario names. By clicking on the “Nuevo” button in the Proprietario form, the user activates the name input box. The cursor appears in the text box and the user can enter a new name. When the user presses Enter, the name is entered into the Name list and the box is once more inactivated. Use the Delete and Change buttons to delete or change proprietario names, as described under the Especies dialog. To add another name, press the Nuevo button. To exit, press the close window button in the upper right corner of the widow, “X”. Tecnico When the user clicks on the “Tecnico” button on the welcome form, the following dialog opens. The form maintains Tecnico names. 5 By clicking on the “Nuevo” button in the Tecnico form, the user activates the name input box. The cursor appears in the text box and the user can enter a new name. When the user presses Enter, the name is entered into the Name list and the box is once more inactivated. Use the Delete and Change buttons to delete or change Tecnico names, as described under the Especies dialog. To add another name, press the Nuevo button. To exit, press the close window button in the upper right corner of the widow, “X”. Viveros Descriptions To open the Viveros form click on “Viveros” button in Welcome form. Viveros are base resousces, but they also depend on the initial entry of Comunidad, Proprietario and Tecnico names. Once a Communidad is entered in the Communidad form, it will appear in the Communidad list of names at the top of the Viveros form show below. If there is an Vivero associated with the first Communidad, the attributes for it will appear in the lower part of the form. A Vivero is identified by its ID and its description. The description should be short but clearly distinguish it from other Viveros in the same community. You can change any of the attributes of the current Vivero and then click on the Save button. You can also add a new Vivero in the current Communidad by clicking on the Nuevo button. The ID is assigned automatically when you enter one of the attributes. To delete the current record, click on the ID in the Elegir list and then click on the Delete button. There are two ways of moving to another Vivero within the same Communidad. 6 To enter a new Vivero the user first selects the Communidad where the Vivero is located from the drop down list at the top of the form. If no vivero already exists for this communidad, then a message box with be displayed asking if the user wants to add a new vivero. If the user clicks on “Yes”, a new record will be created and displayed in the lower part of the form. The user can then begin editing the different fields. If viveros already exist for the communidad, then the first of those is displayed in the lower part of the form. To add a new one, click on the Nuevo button. This creates a new record which is displayed in the lower half of the form and is ready for editing. Once a field is changed, the Save button becomes enabled. The user can click on this button to save any changes made. Next the user should enter a description of the viveros. The description should be brief and unique, as it will be used in other forms for identifying a specific viveros with an associated activity. Once the user enters a description, a unique ID will be assigned in the ID box. To enter either an activity, tecnico or periodo, the user can click on the down arrow at the right of each box to select one of the entries in the list. The values in the first two boxes are taken from the table of names that the user entered in the associated forms already mentioned. To change the attributes associated with any viveros, the user first selects the Communidad from the list at the top of the form. This brings up the first Viveros 7 located in this Communidad. In the upper left part of the form, the ID of the current Viveros is shown. By clicking on the left or right arrow, the user can navigate through the set of Viveros in this Communidad. Near that text box is the Elegir list. This shows the complete list of all Viveros in the Communidad. By clicking on an ID in the list, the user can make that Vivero the active record. Once the desired record is displayed, the user can change any of the other values in the form (Descripcion, Actividad, Tecnico, Periodo). Parcelas Descriptions The Parcelas form shown above, is opened by clicking on the “Parcelas” button in the Welcome form. Parcelas are base resousces, but they also depend on the initial entry of Comunidad and Proprietario names. Once a Communidad is entered in the Communidad form, it will appear in the Communidad list of names in the Parcelas form. To enter a new Parcela the user first selects the Communidad where the Parcela is located from the drop down list at the top of the form. Then the user clicks on the add new record button at the bottom of the form, “>*” ( ). 8 Next the user should enter a description of the Parcela. The description should be brief and unique, as it will be used in other forms for identifying a specific Parcela with an associated activity. Once the user enters a description, a unique ID will be assigned in the ID box. To enter either an proprietario, actividad, tipo de suelo, tipo de vegetacion, or tipo de topographia, the user can click on the down arrow at the right of each box to select one of the entries in the list. The values in the first two boxes are taken from the tables of names that the user entered in the associated forms already mentioned. The other boxes source values come from tables maintained by the application administrator. To change the attributes associated with any viveros, the user first selects the Communidad from the list at the top of the form. This brings up the first Parcela located in this Communidad. In the upper left part of the form, the ID of the current Parcela is shown. By clicking on the left or right arrow, the user can navigate through the set of Parcela in this Communidad. Near the ID text box is the Elegir list. This shows the complete list of all Parcelas in the Communidad. By clicking on an ID in the list, the user can make that Parcela the active record. Once the desired record is displayed, the user can change any of the other values in the form (Descripcion, Actividad, Proprietario, etc). Analog Forestry Tracking Once sufficient resources have been entered, the user can begin to track Analog Forestry activities. There are two main forms for entering this information: the “Registro de Viveros – Mensual” form and the “Registro de Parcelas – Mensual”. Registro de Viveros – Mensual To open this form, click on the “Registro de Viveros – Mensual” button in the Welcome form. This will open the entry form shown below. 9 This form groups vivero records into monthly plantings for each vivero in each communidad. To open the appropriate set, the user selects from each of the drop down lists at the top of the form the Periodo, the Mes, the Communidad, and the Vivero. If records have already been entered for this set, they will appear in the datasheet in the lower half of the form. You can change the value for any records attribute by clicking on the cell and either typing in a value or in the case of “Especies”, select a value from the drop down list. To add a new record to an existing set, scroll to the bottom of the datatsheet and click on the “*” button at the left, next to the last line of records. Then enter the values for that record in the blank cells. To delete a record, right click on the small button to the left of the record you want to delete and select “Delete” from the pop-up menu. If you are just beginning to enter data for a particular Mes-Viveros combination, set the parameters at the top of the form to the desired values. Since this is the first time records have been entered for this set, an Add New form will open with the parameters listed. The user can either click on the “Introducir Nuevo” button to add the first record or click on “Cancel” to select another combination of Mes-Vivero. Future Enhancements In future versions of this application there will be three additional modules added: a form to enter monthly Parcela activities, a report for summarizing Viveros tracking data, and a report for summarizing Parcelas tracking data.