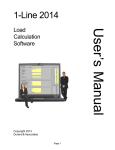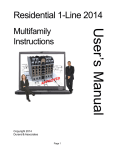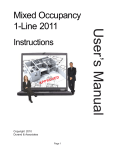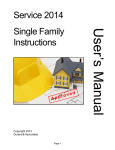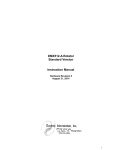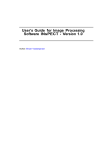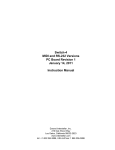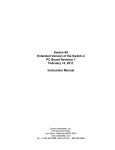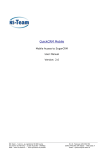Download User`s Manual - Durand & Associates
Transcript
Service Pro 2011 App Copyright 2010 Durand & Associates Page 1 d e v ro User’s Manual Single Family Instructions Using Service Pro 2011 with Excel Excel 1997-2003 It is our recommendation that Service Pro 2011 should be run in conjunction with Excel 1997-2003. This product was designed with Excel 1997 and runs fine with all versions of Excel through 2003. Excel 1997-2003 creates files with a .xls file extension. This .xls file extension is the most common file extension for the Excel spreadsheets. Excel 2007 Excel 2007 creates files with a new file extension .xlsx. This file extension in not reverse compatible with previous versions of Excel. Thus if you create files with Excel 2007 other users may not be able to use them. Having said that we have created a version of Service Pro 2011 that uses the new Excel 2007 .xlsx file extension. We have tested this .xlsx version and found the following: 1. The new Excel 2007 takes longer to load files and the recalculation time is a little slow. 2. The menus in Excel 2007 are not the same and some commands no longer exist. 3. We tried running the old .xls files in Excel 2007 “Compatibility Mode” and found it seemed to run properly 4. The new .xlsx files we created seem to run properly (and slow) with Excel 2007. Summary Microsoft plans to release Service Pack #1 for Excel 2007 at some date in the future. This may or may not solve the slow performance problems. NOTE We have both Excel 2003 and Excel 2007 installed on our machines. You may also wish to installed both version of Excel on your machines. Page 2 SERVICE PRO 2011 COPYRIGHT 2010 - DURAND & ASSOCIATES This software and manual are protected by Federal Copyright Laws and may not be copied or duplicated for the purpose of resale or distribution. A registered user may copy the template files for their own personal use provided they retain sole possession of such copies. The Service Pro 2011 software is a spreadsheet template software program for calculating main service panel size, feeder sizes and single family 1-Line drawings. The Service Pro 2011 software is for reference purposes only, and Durand & Associates cannot assume any responsibility for the accuracy of the program contents. In using this program the user agrees to hold harmless and wave all claims against Durand & Associates. SOFTWARE REQUIREMENTS Service Pro 2011 was created with Microsoft Excel 97. To use these templates you must have Microsoft Excel, Version 97 or later, installed on your computer. If you have Excel 2007 be sure to read page 2 of this manual before using this program. Page 3 INTRODUCTION The Service Pro 2011 software is a spreadsheet template program. The program was designed for use in conjunction with Microsoft Excel on the Windows platform. The program should also work on other platforms that can read and write Microsoft Excel 97 file formats. LOADING THE PROGRAM Insert the CD in your drive and follow the setup instructions. The installation of Residential 1-Line will create the following folder on your C drive. C:\Service Pro 2011 C:\Service Pro 2011 Excel 2007 ( Read page 2 before using this version ) EXPLORING THE PROGRAM Service Pro software is a complex spreadsheet template program. The program uses 7 files which link to one another. DO NOT CHANGE THE FILE NAMES. If a file name is changed the template can become corrupt. Page 4 LOCATING THE PROGRAM FILES The Service Pro templates are located on your C: drive. ------------------------------------------------------------------------ Excel 1997-2003 Version ----------------------------------------------------- Excel 2007 Version (Read page 2) If you double click on the Service Pro folder, you will find 1-file & 1-folder. NOTE: Please double click on the “Service Pro Instructions” file and print the instructions. Page 5 STARTING A NEW PROJECT If you want to start a new project, RIGHT CLICK on the blank folder and select COPY. Then RIGHT CLICK on the white area of the window and select PASTE. This will created a new folder titled “Copy of Blank”. Page 6 RENAME THE FOLDER You can RIGHT CLICK on the new folder and select the RENAME command. Type in your new project name. Use this method to create a new project each time you start a new Service Pro. Now that you have created a new folder close all windows. Page 7 USING THE PROGRAM Go to your START MENU, select ALL PROGRAMS, and select EXCEL. This will start your Excel spreadsheet program. Select the FILE OPEN command and locate the Service Pro 2011 folder on your C: drive. Double click the Service Pro 2011 folder to display the contents. Now displayed are two (2) folders. 1. Blank 2. Your New Project (This is the folder you just created.) Double click on “Your New Folder”. Page 8 EXPLORING THE SAMPLE PROJECT The files in this folder are MAIN PANEL and SP1-SP6. DO NOT RENAME THESE FILES (This will corrupt the files). Page 9 WORKING WITH THE MAIN PANEL Double click on the MAIN PANEL file to display the Main Panel Template This may take a few seconds to open as Excel updates the links to the other files. GENERAL INFORMATION - Project Name (Enter the project name) - Address (Enter the address) - City/State/Zip (Enter the city, state, and zip code) - Code Year (Select the Code Year from the pulldown menu) - Calculation Method (Select Standard or Optional) LOAD INFORMATION - Voltage Drop Calcs (Select YES or NO) - High Voltage (Enter the line to line voltage) - Low Voltage (Enter the line to neutral voltage) - Fault Current Calcs (Select YES or NO) - Available Fault Current (Enter fault current) - Panel Name (Enter Panel Name) - Phase (Select 1 or 3Y ) - Total Square Footage (Enter square footage) - Appliance Circuits (Enter number of appliance circuits) - Laundry Circuits (Enter number of laundry circuits) Page 10 SERVICE FEEDER INFORMATION - Overhead/Underground (Select overhead or underground) - Meter-Main-Panel (Select from pulldown menu) - Main-Panel (Select from pulldown menu) - Conduit Size (Select the conduit size) - Conduit Type (Select conduit type) Page 11 FEEDER INFORMATION - Select Feeder Type (Conduit, SER cable or MC cable) - Length (Enter length of main feeder) - Wire CU/AL (Select CU or AL) - Wire Temp (Select 60, 75, or 90) - Minimum Amps (Enter minimum amps) Note: If you use the Optional calculation method the program automatically sizes the main feeder at a minimum of 100 amps per Code requirements. If you use the Standard calculation method the program automatically sizes the main feeder at a minimum of 60 amps. - % Factor (Enter % Factor) Note: This factor will ad the percentage of the connect load for future use. - Ground Wire Y/N (Select YES or NO) - Select Wire Type (Select from pulldown menu) - Conduit Type Select from pulldown menu) - Voltage Drop % Factor (Enter % Factor) Note: This factor will increase the wire size reducing voltage drop. Page 12 SUBPANEL INFORMATION - Number of Subpanels (Enter number of subpanels) Note: You may have up to six (6) subpanels fed from the main panel. All calculations for sub panels use the standard calculation method per NEC requirements. MAJOR APPLIANCE INFORMATION - Ranges & Ovens (Enter quantity & KVA) - Clothes Dryers (Enter quantity & KVA) - Water Heaters (Enter quantity & KVA) Page 13 BUILT-IN APPLIANCES (120 VOLT) INFORMATION - Enter the description, quantity, and amps for each load. HEATING & COOLING INFORMATION Enter the KVA of each item. Page 14 MISC 120 VOLT LOAD INFORMATION - Enter the description, quantity, and amps for each load. NOTE: Do not include any loads listed under built-in appliances. MISC 208 or 240 VOLT LOAD INFORMATION - Enter the description, quantity, and amps for each load. NOTE: Do not include any loads listed under built-in appliances. Page 15 TABS Located at the bottom of the screen are 5 tabs. 1. Input tab is used to enter your project’s information. 2. Calcs tab is used to view and print your load calculations. 3. Dir Input tab is used to input the circuit directory information. 4. Dir Print tab is used to print the circuit directory. 5. The 1-Line tab is used to print the 1-Line drawing. Page 16 WORKING WITH SUBPANELS Let’s say you wish to have a sub panel fed from the main panel. On the main panel input tab enter 1 sub panel. The display will now show 1 subpanel. New use the FILE OPEN command and select SP1, then click open. Page 17 GENERAL ENTRIES Information automatically generated by the program. Enter the feeder details Enter the portion of the total square feet fed by this panel and any appliance or laundry circuits. Enter loads for any appliances fed from this panel Page 18 HVAC ENTRIES Enter heating & cooling loads fed from this panel. NOTE: Displayed above is the heating & cooling loads for the 2011 NEC. Other Code years will appear differently. Page 19 MISC 120 VOLT LOAD INFORMATION - Enter the description, quantity, and amps for each load fed from this panel. NOTE: Do not include any loads listed under built-in appliances. MISC 208 or 240 VOLT LOAD INFORMATION - Enter the description, quantity, and amps for load fed from this panel. NOTE: Do not include any loads listed under built-in appliances. Page 20 PRINTING To print your load calculations, circuit directory, or 1-Line click on the Calcs Tab. Select the File Print Command If the calculations print on more than one page, go to the “File Page Setup Command” and reduce the percentage. Page 21 UPDATE The subpanel files link to the main panel file. When certain information in the main panel changes the subpanel file may require updating. When a subpanel file needs updating it will display in orange. To update a file use the FILE OPEN command and select the desired file. Page 22