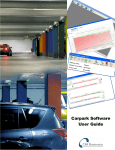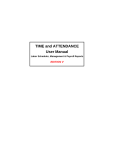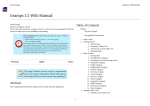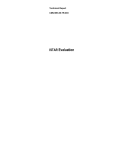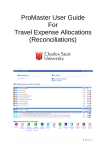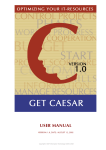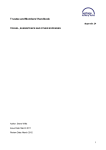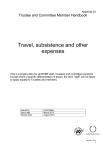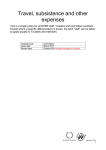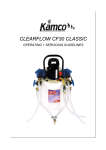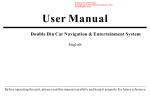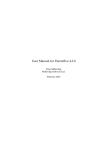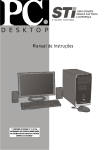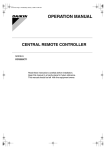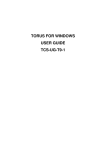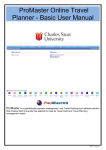Download Setup
Transcript
Table of Contents ProSolutions Management .................... xix Software Introduction .......................... xix Before You Begin ............................................................................. xix Technical Note .................................................................................. xix Suggestions ....................................................................................... xix Product Support................................................................................. xix Sample Data ........................................................................................xx Using the Mouse ............................................................................... xxi Pointing:......................................................................................................... xxi Clicking:......................................................................................................... xxi Right Clicking:............................................................................................... xxi Double-clicking: ............................................................................................ xxi Setting up a barcode scanner ....................................... xxi Sending Messages ............................................................................ xxii To send a message: ....................................................................................... xxii To Retrieve Messages:................................................................................. xxiii Importing CLIENT files into ProSolutions..................................... xxiv To import ASCII comma delimited or Excel client records ........................ xxiv A Note About The User Manual .......................................................xxv Placing the Users Manual On Your Desktop.................................................xxv Chapter 1 Getting Started.......................27 Installing Prosolutions Management Software .............27 For The First Time ..........................................................27 Installing Prosolutions from Windows: ...........................................................27 Starting Prosolutions .......................................................29 Sample Data ........................................................................................35 To switch to sample data: ................................................................................35 To go back to your salon data:.........................................................................35 Exiting ProSolutions ...........................................................................36 Program Registration ..........................................................................36 To Register ProSolutions and get the User Code: ...........................................36 Technical Support ...............................................................................36 There are two ways to get help: .......................................................................36 ProSalon for Windows1-1 Networking ProSolutions ................................................37 What is a Workstation? .......................................................................37 Installing a Workstation Version of ProSolutions ..............................37 ProSolutions Workstation Installation .............................................................37 "Update existing ProSolutions" .....................................41 Suggestions on Implementing ProSolutions ..................42 Common Challenges ...........................................................................42 Electing someone to be in charge ....................................................................42 Trying to do too much, too soon......................................................................42 Knowing where to begin..................................................................................43 Chapter 2 Setup .......................................45 What you'll do in this chapter .............................................................45 Operator Files ..................................................................45 To add an Operator/Room/Equipment:............................................................45 About Adding Operators.....................................................................46 Setting an Operators Daily Schedule ..................................................48 Setting an operators hourly work schedule:.....................................................48 To set an operator’s daily hours:......................................................................49 To set an Alternate Schedule ..............................................................49 Modifying an Operators ID.................................................................50 To modify or replace an operator’s ID: ...........................................................50 Deleting an Operator...........................................................................50 To delete an operator: ......................................................................................50 Adding Your Salon's or Spa’s Services..........................51 Overview:.........................................................................................................51 To add a Group: ...............................................................................................51 To delete or modify a Group: ..........................................................................51 Adding Services to Groups .................................................................52 To add a service to a group:.............................................................................52 To modify a service name:...............................................................................52 To Delete a service: .........................................................................................52 To Add Color to a Service or Group: ..............................................................52 Service Formulas.................................................................................53 Setting Service Prices & Times ..........................................................53 To add prices and times for a service: .............................................................53 To change prices with the scroll bar: ...............................................................54 Value Added Tax for Services "VAT" ............................................................54 To set a time for a service:...............................................................................55 Booking Types ..................................................................55 ProSalon for Windows1-2 About Twin Book Type ......................................................................55 About Double Book Type ...................................................................55 To set a Double Book Type: ............................................................................56 Assigning Operators to Groups ......................................57 Two Ways to Assign Operators to Groups ......................................................57 Services With Rooms..........................................................................59 Services With Equipment....................................................................60 Operator Service Prices and Times................................60 To setup an individual operator’s service prices and times: ............................60 Now for the Time.............................................................................................61 Gift Certificates...................................................................................62 To set up Gift Certificate: ................................................................................62 Important Note:................................................................................................63 To Customize Gift Certificate Packages:.........................................................63 Setting up a Series...............................................................................64 To add or modify a Series:...............................................................................64 To Modify a Series: .........................................................................................65 Coupons ............................................................................65 To set up a coupon code to be associated with a discount:..............................65 Modifying General Configuration Settings.........................................66 Changing Screen Colors........................................................................67 To change a color setting: ................................................................................68 To choose a new color: ...................................................................................68 Modifying your salon & spa name......................................................68 To modify your Salon & Spa name: ................................................................68 Default Area Code ..............................................................................69 To add or modify your default area code:........................................................69 To select the Hours of Operation: .......................................................69 Receipt Layout ....................................................................................70 To change your Receipt Layout:......................................................................70 Entering Credit Card Types ................................................................71 To enter a Credit Card name:...........................................................................71 Sales Tax Rates ..................................................................................72 To set and/or modify sales tax rates: ...............................................................72 Value Added Tax VAT .......................................................................73 Units of Measure.................................................................................74 To add or delete a Unit of Measure: ................................................................75 Changing Part Name ...........................................................................75 To Change a Part Name: ..................................................................................75 Zip Codes ............................................................................................76 ProSalon for Windows1-3 To save a zip code or modify a zip code: ........................................................76 Advanced Configuration Settings...................................76 Set Appointment Operator Order........................................................77 To set the appointment operator order:............................................................77 Category Groups .................................................................................77 To departmentalize product categories with service groups:...........................77 To departmentalize product categories with retail groups ..................78 Setting Block-Out Names ...................................................................79 Expanded Service Descriptions ..........................................................80 Modifying the Modem Settings ..........................................................81 To choose a COM port for your Modem: ........................................................81 Modifying the Cash Register Settings ................................................82 To choose a COM port for your cash register: ................................................82 Changing the Number of Drawers ......................................................83 To change the number of drawers: ..................................................................83 Default PO Info ...................................................................................83 To set the default purchase order information: ................................................83 POS Type ............................................................................................84 To set the POS Type: .......................................................................................84 System Preference Settings(General)..................................................84 The Appointment Preferences window:..............................................85 The Inventory Preferences Window: ..................................................86 The Sales Register Preferences Window: ...........................................87 The Printer/Cash Drawer Preferences:................................................88 The Clients Preferences Window:.......................................................89 The Gift Certificates Preferences Window: ........................................90 The 40 Column Report Preferences Window: ....................................91 Client Tracking Names & Items .........................................................91 To create a Tracking name: .............................................................................91 To delete a Tracking Item:...............................................................................93 Adding Referred By Types .................................................................93 To add or delete Referral Types: .....................................................................93 To delete a Referral Type: ...............................................................................94 Exiting the ProSolutions Setup Menu.................................................94 Time To Start Backing Up Your Data!..........................94 Appointment Logging Feature ............................................................96 To use the Appointment Logging feature: .......................................................96 Chapter 3 - Clients ...................................97 What you'll do in this chapter .............................................................97 ProSalon for Windows1-4 Creating Client Attributes ..............................................97 Adding A New Client .......................................................98 To add a new client: .........................................................................................98 Main Operator ...................................................................................100 To assign a Main Operator: ...........................................................................100 Referred By .......................................................................................100 To choose a Referral Type:............................................................................100 The Friend Referral Type..................................................................101 The following steps illustrate how to use this feature: ..................................101 If you do have existing clients: ......................................................................101 No Checks and Inactive Settings .............................................................................. 102 No Checks:.....................................................................................................102 Inactive: .........................................................................................................102 The AutoDial Feature........................................................................102 To use the Auto-Dial Phone feature: .............................................................102 Selecting Tracking Items ..................................................................103 To use the Client Tracking window:..............................................................103 Client History....................................................................................104 To Add & Modify Client Service Formulas .....................................104 To add client service Formulas:.....................................................................104 To delete a formula: .......................................................................................105 Adding Notes for a Client .................................................................105 To add both general notes or individual operator notes: ...............................105 To add general notes: .....................................................................................105 To delete notes: ..............................................................................................106 To add an operator’s notes:............................................................................106 To use the Quick Look-Up: ...........................................................................106 Client Waiting List.........................................................107 To check in a client for the waiting list: ........................................................107 To view the Waiting List: ..............................................................................108 Viewing and Modifying a Client’s File ........................109 To look up a client: ........................................................................................109 About the sort settings.......................................................................111 To sort by first name:.....................................................................................111 To lookup clients by phone number: .............................................................111 Viewing a Client’s Service and Retail History .................................112 To view a client’s history: .............................................................................112 To view a transaction:....................................................................................114 To view a highlighted transaction:.................................................................114 Printing A Client TravelCard.......................................115 To print a client TravelCard: .........................................................................115 ProSalon for Windows1-5 Printing Client Formulas ..............................................116 To print a client’s formula: ............................................................................116 Setting Client Pop-up Messages....................................116 To set and clear a Popup message: ................................................................116 Resetting a Client’s Referral Count ..................................................117 To reset a client’s referral count: ...................................................................117 Referred By .......................................................................................117 To choose a Referral Type:............................................................................117 Adjusting a Clients Referral Count...................................................118 Deleting Clients ..............................................................118 To delete a single client: ................................................................................118 Multi-Client Delete ...........................................................................119 To delete multiple clients:..............................................................................119 Marketing .......................................................................120 Client Marketing Reports..................................................................120 Creating Client Lists For Printing.....................................................120 To Create A List: ...........................................................................................121 Creation Criteria:...............................................................................121 To select criteria: ...........................................................................................122 Tracking Zip Codes at POS ..............................................................123 List Templates...................................................................................124 To create and save a list template: .................................................................124 Edit List Files ....................................................................................124 To edit a list file: ............................................................................................124 To delete a client from a list file: ...................................................................125 Special Sorts......................................................................................125 Client Marketing Print Options.........................................................126 To print a Listfile: ..........................................................................................126 Mailing Labels ..................................................................................126 To print either both Standard or Return mailing labels: ................................126 To Setup Standard mailing labels: .................................................................127 To change fonts:.............................................................................................128 To setup Return mailing labels: .....................................................................128 Post Cards .........................................................................................129 An overview of how to create and print Birthday cards: ...............................129 To create and print a Birthday card: ..............................................................129 Phone Listing ....................................................................................131 To print a phone listing:.................................................................................131 Marketing Reports.........................................................132 To print the Client Retention report:..............................................................132 ProSalon for Windows1-6 To print the Client Zipcode Count Reports ...................................................133 To print or view On Account Status ..............................................................133 To print Client Referral Detail.......................................................................133 Adjustments to Client Referrals........................................................133 Export Name and Address ................................................................133 To Export a file: .............................................................................................133 Setting Up the Membership Program ..........................134 Setting up the Loyalty "Rewards" Program...............135 Configuring Prosolutions for Foto-File........................136 To configure Prosolutions 8.0 for the Foto-File options: ..............................136 To set up a client’s picture paths: ..................................................................138 Using the Skin Care In-Take Options..........................138 To enable the Skin Care In-Take options: .....................................................138 To view/modify the Conditions window: ......................................................139 To view/modify the Contours window: .........................................................140 To view/modify Treatments: .........................................................................141 To view/modify Products: .............................................................................142 To view/modify Annotations: ........................................................................143 To add an annotation: ....................................................................................145 To view/modify Recommendations:..............................................................146 To view/modify Miscellaneous skin care information: .................................147 To print a report of the Skin Care In-Take information: ...............................147 Chapter 4 - Inventory ............................149 What you’ll do in this chapter...........................................................149 About Inventory Indexes...................................................................149 To go to the Inventory section of Prosolutions 8.0:.......................................150 Setting Up Inventory Indexes .......................................150 Adding a Vendor:...........................................................................................150 To add a vendor’s address and phone number:..............................................151 Adding Manufacturers ......................................................................151 To add a new Manufacturer: ..........................................................................151 Adding Product Categories ...............................................................152 To add a new product category:.....................................................................152 Adding Products ............................................................153 To add a new product: ...................................................................................153 Making Kits/Gift Baskets ..............................................156 Value Added Tax VAT for Inventory...............................................157 Setting a Global VAT Rate for Inventory......................................................158 Modifying Your Products .............................................159 ProSalon for Windows1-7 To view a product: .........................................................................................159 To search for a product: .................................................................................159 To view other products that have the same indexes: .....................................160 To view other categories:...............................................................................160 When Done: ...................................................................................................161 Deleting Products ...........................................................161 To delete an item: ..........................................................................................161 Inventory Physical Count..................................................................161 Create a Batch File:........................................................................................162 To create a physical count batch file: ............................................................162 Print Shrinkage Report: .................................................................................163 To print the shrinkage report: ........................................................................163 Modify Batch File:.........................................................................................163 To modify a Batch File: .................................................................................163 Process Batch File:.........................................................................................163 To Process a Batch File: ................................................................................164 Set Starting Quantity On Hand to Current Values.........................................164 Viewing Your Inventory................................................164 To view all products: .....................................................................................164 To see all your retail products: ......................................................................165 Viewing Selected Inventory Items....................................................165 To look up selected inventory items: .............................................................165 Printing Standard And Activity Reports ...........................................166 Purchase Orders ............................................................167 To create a purchase order: ............................................................................167 To create a purchase order using Auto Order: ...............................................169 To add a new product to the inventory from the PO field: ............................169 To modify and/or delete a product from the PO:...........................................169 To add sales tax and shipping costs: ..............................................................169 To view products at or below the minimum or maximum: ...........................169 Viewing Purchase Orders..................................................................170 To view a purchase order:..............................................................................170 Printing Purchase Orders and Back Orders.......................................170 To print selected purchase orders: .................................................................171 Voiding a Purchase Order .................................................................171 To void a purchase order: ..............................................................................171 Receiving Orders............................................................172 To receive an order: .......................................................................................172 Setting Up Standard Product Labels ...........................174 To change fonts:.............................................................................................176 To setup and print labels:...............................................................................176 ProSalon for Windows1-8 Setting Up and Printing Barcode Labels .....................176 To setup and print barcodes: ..........................................................................176 STANDARD SETTING FOR LABELS ..........................................177 AVERY 5167 for Laser / AVERY 8167 for Ink ...........................................177 Chapter 5 - Appointments.....................179 What you'll do in this chapter ...........................................................179 Booking Appointments ..................................................179 About Operator/Time Cells...............................................................181 Setting the Appointment ...................................................................182 Booking Appointments And Assigning Rooms................................183 To book an appointment for both a room and an operator: ...........................184 To see more info or make changes to a client’s appointment:.......................185 Checking In A Client ........................................................................185 To check-in a client: ......................................................................................185 Twin Book Appointments.................................................................186 Twin Bookings at the same time cell:............................................................186 Multiple Service Appointment/ Packages....................186 To Book Multiple Services or Packages........................................................187 What if it’s not a Package? ............................................................................187 Package Manager...........................................................189 Use the Package Manager to book a Package................................................189 Editing the Package Manager ........................................................................190 Current Appointment Options .....................................191 Appointment Info...........................................................................................192 Client Information..........................................................................................192 Client Appointments ......................................................................................193 Check In.........................................................................................................193 Check In All...................................................................................................193 Print Travel Card ...........................................................................................193 Confirm Appointment....................................................................................193 Confirm Appointments using Televox..............................................194 In order to use the Televox Appointment Confirmation: ..............................194 Mark as No Show ..........................................................................................194 Set Attribute ...................................................................................................194 Select as Client...............................................................................................195 Change Service Name....................................................................................195 Change Appointment Duration......................................................................195 Change Client Type .......................................................................................196 Mark as Package ............................................................................................196 Mark as Standing ...........................................................................................197 ProSalon for Windows1-9 Mark as Series................................................................................................197 Reschedule .....................................................................................................197 Copy Appointment.........................................................................................197 Unbook...........................................................................................................197 Unbook All This Day.....................................................................................198 Appointment Main Menu Options:..............................198 Calendar .........................................................................................................198 Scale...............................................................................................................199 Options...........................................................................................................199 Settings...........................................................................................................200 Wait List ........................................................................................................202 Forward ..........................................................................................................204 Month View ...................................................................................................204 Week View ....................................................................................................205 Multi-Book.....................................................................................................205 Standing Appointments..................................................................................206 Package Manager ...........................................................................................207 Clients ............................................................................................................208 Chapter 6 - Sales ....................................209 What you'll do in this chapter ...........................................................209 About The Sales Window .................................................................209 To enter the Sales window:............................................................................209 Opening the Cash Register................................................................210 Opening the cash drawer for the first time: ...................................................210 Processing Sales..............................................................211 The four categories are: .................................................................................211 To process a client with an appointment: ......................................................212 To process existing clients with no appointment:..........................................212 To process a New client:................................................................................213 To process a One Time client: .......................................................................214 Placing a Transaction on Hold ..........................................................214 Placing Client on Hold...................................................................................214 Selling Retail Products......................................................................215 Selling a retail product:..................................................................................215 Charge if Attribute Present at POS ...................................................216 Processing Professional Products......................................................217 To add a professional product to a transaction: .............................................217 Adding Tips.......................................................................................217 To add a tip: ...................................................................................................217 Adding a Note To A Service Transaction .........................................218 To add a note to a service: .............................................................................218 ProSalon for Windows1-10 Series ...............................................................................218 About Series......................................................................................218 To Sell a Series: .............................................................................................218 Viewing a Client’s Series Status.......................................................219 To view Series status for a client: ..................................................................219 Redeeming a Series...........................................................................220 To redeem a Series:........................................................................................220 Gift Certificates..............................................................221 About Gift Certificates......................................................................221 To sell a gift certificate: .................................................................................222 To add a Message to the gift certificate:........................................................223 To check a gift certificate status: ...................................................................223 Modifying a gift certificate: ...........................................................................223 Modifying a gift certificate’s balance:...........................................................224 Redeeming a gift certificate:..........................................................................224 Redeeming a prior gift certificate: .................................................................225 Modifying Sales Items ...................................................225 To modify the price of an item: .....................................................................225 To Modify an Operator and/or Service:.........................................................225 To bring up a client’s file directly from the Sales window: ..........................226 To remove an item from the Sales window: ..................................................226 To unselect an item: .......................................................................................226 To Discount items:.........................................................................................226 To Clear all items:..........................................................................................226 To Set a Pop message for a client: .................................................................227 Reversing A Service Sale..................................................................227 To reverse a service sale: ...............................................................................227 Updating a Client’s Service Formula History...................................227 To update a client’s Service Formula history file:.........................................228 Accepting a Sale................................................................................228 An overview of processing and accepting a sale: ..........................................229 To receive and select a payment type: ...........................................................229 Cash Type .........................................................................................229 Check Type .......................................................................................230 To receive checks: .........................................................................................230 Credit Card Type...............................................................................230 To receive credit cards:..................................................................................230 Series ............................................................................................................................. 230 Gift Certificates ............................................................................................................. 230 The On Account type ........................................................................230 The Hotel charge...............................................................................230 ProSalon for Windows1-11 The Travellers Checks Type .............................................................231 Other..................................................................................................231 Gift Card ...........................................................................................231 To change a Payee: ........................................................................................231 Printing Sales Receipts......................................................................232 To print a sales receipt: ..................................................................................232 Register Options.............................................................232 Register Roll Back ............................................................................232 End-of-Day Report............................................................................232 Service Sales .....................................................................................232 Retail Sales........................................................................................232 Bank Deposits ...................................................................................232 In-Salon Use......................................................................................233 To record a product as In-Salon Use: ............................................................233 Merchandise Return and Exchange...................................................234 Paid Outs ...........................................................................................235 To record a Paid Out transaction: ..................................................................235 Paid Ins..............................................................................................235 To record a Paid In transaction: .....................................................................235 On Account .......................................................................................236 To view a client’s Account status: .................................................................236 To adjust a client’s balance:...........................................................................237 To post a payment against a client’s balance:................................................237 Deleting a client’s on account balance: .........................................................238 Voiding a Transaction .......................................................................238 To void a transaction: ....................................................................................238 Printing Duplicate Receipts ..............................................................238 To print a duplicate receipt: ...........................................................................238 No Sale..............................................................................................239 To open the drawer without recording a transaction: ....................................239 Clear File Busy..................................................................................239 Voiding a Gift Certificate .................................................................239 To Void a Gift Certificate:.............................................................................239 Closing the Register .......................................................240 To close the register:......................................................................................241 View Options ..................................................................242 Transaction........................................................................................242 To View a Transaction:..................................................................................242 To view a transaction by operator: ................................................................244 Prior Closings....................................................................................244 ProSalon for Windows1-12 To view a Prior Closing: ................................................................................244 Client History....................................................................................244 To view a Clients History: .............................................................................244 Cash Register Prompt Options .....................................245 Book Next Appointment Reminder ..................................................245 Prompt For Client Type Option ........................................................245 Change Due Reminder ......................................................................246 BookAppts from the Sales Window .............................246 Partnership Program.....................................................246 Using Gift Cards ............................................................247 Selling a Gift Card .........................................................................................247 Chapter 7 - Reports ...............................249 About Prosolutions Reports .............................................................249 List of Reports ................................................................249 Report Numbering .........................................................................................249 Sales Reports.....................................................................................249 Inventory Reports..............................................................................252 Marketing Reports.............................................................................254 Client .................................................................................................255 Goals .................................................................................................255 Day Runner .......................................................................................255 Graphs ...............................................................................................255 Miscellaneous....................................................................................256 Sales Reports ..................................................................256 Service Sales .....................................................................................256 To print Service Sales reports: ..........................................................257 Retail Sales........................................................................................257 Weekly Reports.................................................................................257 Operator Sales Reports......................................................................258 Productivity Reports ......................................................................................259 Operator Prices and Times Report.................................................................259 Commission Reports......................................................................................259 Transaction Detail Reports................................................................259 By Date Range transaction reports: ...............................................................261 Special Sales .....................................................................................262 Sales Tax Report........................................................................................................... 262 Coupon Reports.................................................................................262 ProSalon for Windows1-13 Series Sales Reports ..........................................................................263 Gift Certificate Reports.....................................................................263 Gift Card ...........................................................................................263 Gift Card Sales...............................................................................................263 Point of Sale Reports .....................................................263 Inventory Reports ..........................................................263 Printing Client Lists.......................................................265 See "Marketing" in Chapter 3. .......................................................................265 Goals................................................................................265 Dayrunner.......................................................................265 Printing an operator’s appointment listings: ..................................................265 To print an appointment list for all operators: ...............................................266 Client Phone Book ............................................................................266 To print a phone book listing:.......................................................................266 Client History....................................................................................267 To print out a client’s history:........................................................................267 Dayrunner Forms Layout Options ....................................................267 To see the Forms Layout menu options:........................................................267 To setup an appointment form layout: ...........................................................267 To select fonts and font sizes:........................................................................268 To setup a phone book form layout: ..............................................................269 To select from different fonts and font sizes: ................................................269 To setup the Client History form layout: .......................................................269 Prosolutions Graphs .....................................................270 To enter the Graphs window:.........................................................................270 To view a graph:.............................................................................................270 The Following is a list of each graph:............................................................270 Sales: ..............................................................................................................270 Service Sales .....................................................................................271 Operators:..........................................................................................271 Miscellaneous Reports ...................................................271 Miscellaneous....................................................................................271 To print out the Appointment Listing report: ................................................271 To create and print out business cards: ..........................................................272 Create "The Club @" files .............................................................................273 Batch Reports .................................................................273 Batch Reports - Making .................................................................................273 Batch Reports - Using....................................................................................274 Chapter 8 - Utilities................................275 ProSalon for Windows1-14 About Prosolutions Utilities..............................................................275 To enter the Utilities main menu: ..................................................................275 List of Utility Functions and their meanings ....................................276 View Directories ............................................................................................276 Appointments Inquiry ....................................................................................276 Database Repairs...............................................................................277 Groups and Services..........................................................................280 File Modify .......................................................................................280 File Deletions ....................................................................................281 File Import.........................................................................................282 To import ASCII client files: .........................................................................282 To import a typical exported client file: ........................................................283 Inventory Import ............................................................................................283 File Export.........................................................................................284 Inventory Export ............................................................................................284 Offload Inventory ..........................................................................................284 Create Load File.............................................................................................284 Transactions ...................................................................................................285 Client Files .....................................................................................................285 Appointments.................................................................................................285 Mailing Salutation Field ................................................................................285 Manual History Input ........................................................................285 For Services ...................................................................................................285 For Products ...................................................................................................285 Miscellaneous....................................................................................285 Set Logo Name ..............................................................................................285 Changing the Logo Path....................................................................285 To Change the logo path:...............................................................................285 Client File to Lower Case ..............................................................................286 Set Sales Tax Flag: ........................................................................................286 Clear All Passwords.......................................................................................286 Process Appointment Log File..........................................................286 To Process Appointments using the Appointment Logging feature:.............287 If you are on a network: .................................................................................287 Quick Back-up................................................................288 To do a Back-up to a Separate Media: ........................288 Restoring from Flash Drive...............................................................289 HD, Zip, CD or Other Media ............................................................289 Chapter 9 - Payroll ................................291 Accessing Payroll from within ProSolutions ....................................291 To access Payroll from within ProSolutions: ................................................291 ProSalon for Windows1-15 Setup................................................................................291 Set Tax Year......................................................................................291 Define Standard Hours......................................................................291 Time Clock Setup..............................................................................292 To Set up the Time Clock: .............................................................................292 Pay Rate Descriptions .......................................................................293 To set your pay rate description:....................................................................293 Tax Tables.........................................................................................293 To set up your tax descriptions: .....................................................................293 To setup your tax calculations .......................................................................294 Deduction Descriptions.....................................................................296 To set up your deduction descriptions: ..........................................................296 Expense Reimburse Descriptions......................................................296 To set up expense reimbursement descriptions: ............................................296 Check Format....................................................................................297 Check Layout ....................................................................................297 Setup for New Year...........................................................................298 Printer Setup......................................................................................298 Employees .......................................................................298 Add A New Employee ......................................................................298 To add a new employee: ................................................................................298 Deleting an Employee from Payroll..................................................300 View/Modify An Employee..............................................................301 To view and modify an employee’s file: .......................................................301 Clear Operator XRefs........................................................................302 Employee Year to Date Earnings......................................................302 History Input .....................................................................................303 To enter an employee’s payroll history: ........................................................303 Commission Schedules .....................................................................304 To set up sliding commission: .......................................................................304 Deleting Commission Tables:........................................................................305 To delete an employee’s commission table: ..................................................305 Percent of Retail to Service Sales ..................................................................305 Commission Rates.............................................................................306 To set service commission rates: ...................................................................306 To set retail commission rates: ......................................................................307 To set cashier commissions ...........................................................................307 .......................................................................................................................308 Time Clock......................................................................308 To Clock In: ...................................................................................................308 ProSalon for Windows1-16 To Clock Out: ................................................................................................309 Adjust Employee...............................................................................309 To adjust or void an employee’s hours for a day:..........................................309 To print the Time Clock report: .....................................................................310 Payroll .............................................................................310 Make Payroll .....................................................................................310 To make a payroll: .........................................................................................310 Process Payroll..................................................................................312 Align Checks..................................................................................................313 Federal Tax Deposits ........................................................................313 To Post Federal Tax Deposits:.......................................................................313 Reports ............................................................................314 Payroll Register report ...................................................................................314 Employee List ................................................................................................314 Employee Name and Address........................................................................314 Employee Phone List .....................................................................................314 Employee Earnings report .............................................................................314 Employee Detail Earnings .............................................................................314 Detail Pay Register ........................................................................................314 Commission reports .......................................................................................314 About the Federal Tax Deposit report ...........................................................314 Quarterly Reports...........................................................................................315 State Quarterly Reports..................................................................................315 Utilities ............................................................................315 Chapter 10 - Passwords .........................317 What you'll do in this chapter ...........................................................317 Setting Program Passwords...............................................................317 First Things First:..........................................................................................317 To set up a master password. .........................................................................318 To set general password settings in ProSolutions:.........................................319 To set sales password settings in ProSolutions:.............................................319 Appointment book password settings in ProSolutions: .................................320 Client information password settings in ProSolutions:..................................321 Inventory password settings in ProSolutions:................................................322 Reports password settings in ProSolutions:...................................................323 Other menu password settings in ProSolutions: ............................................324 To set Setup password settings in ProSolutions: ...........................................325 To setup passwords for operators and employees: ........................................326 Assigning areas of the program an operator/employee has access to:...........327 To turn on the password protect preference setting:......................................327 Setting up Biometric Fingerprint Scanning. .....................................327 ProSalon for Windows1-17 Chapter 1 Getting Started Index........................................................329 1-18 ProSalon for Windows ProSolutions Management Software Introduction Before You Begin Before you can install ProSolutions Management Software, you must first be sure that you are running Microsoft Windows XP or Vista / 2003 as your operating system. Technical Note You may experience problems when attempting to install ProSolutions Management Software on a hard disk drive that has been compressed. Training Before you begin, have you considered training? Don’t forget that all new purchases include one hour of free training. An hour or two purchased from a ProSolutions Trainer may be the best investment you make in speeding your way towards fully using this software. Suggestions Schedule your one hour training with one of our specialists. The first hour of training will take you through "operator setup, room setup, groups and services, inventory, and clients." This will get you started! During the setup period, which includes familiarizing yourself with ProSolutions Management Software and adding all your client and inventory data, we suggest you set up the computer in a quiet area away from the reception area. This will allow you and your staff time to setup with limited distractions. As part of the setup period, you should take time to run some sample transactions before completely switching your operations over to the computer. This will insure that you have everything you need, and feel comfortable enough to allow ProSolutions Management Software to begin automating your daily operations. Product Support Telephone Support: Introduction xix If you are a new Prosolutions customer, you may be entitled to free phone setup training. Please inquire by calling 800-710-3879. Our support line is (800) 710-3879 and is always free as part of your monthly subscription. We do not invoice. This will allow you to ask as many questions as you want. Any customer who has an outstanding past due balance on their account cannot be rendered training and/or support until payment has been made with a major credit card. The training manual is on your CD for you to print, peruse and or place on your desktop to refer to. It is approximately 370 pages. You can, however, print out chapter by chapter. To order a preprinted manual the fee is $50.00 plus shipping of $15.00. Our Support Email address is [email protected]. Questions posted on Email will be answered within 24-48 hours of receipt. However, the standard is usually 24 hours. If you ever lose this information sheet you can find the support information from the main menu of your software at…INFO - ABOUT for all of our contact information. You must follow procedure: ONE question per email, but you can send multiple emails. Your serial number (account number) must be present in the subject line. Your name and telephone number must be included in the body of the email. Any customer who has an outstanding past due balance on their account cannot be rendered training and/or support until payment has been made. You must be very specific as to the technical problem you are having. The more information you provide, the quicker the response. It is also helpful to inform us of your current operating system. Monthly Classes: ProSolutions Software has 3 hour classes the last Monday of every month (barring holidays.) You can sign up for these classes through our website, www.prosolutionssoftware.com and click on the "On Line Classes" link. One free class comes with the new purchase of the software and all future classes are $199.00 for each "log-in." Sample Data Included with ProSolutions Management Software is preloaded sample data, that you can switch back and forth to, for training or evaluation purposes. For more information and instructions on loading sample data: See "Sample Data" in Chapter 1, Getting Started. Introduction xx Setting up a barcode scanner Using the Mouse The mouse moves the pointer on the screen. To move the pointer slide the mouse over a flat surface in the direction you want the pointer to move. Do not press the mouse button when you move the mouse. If you run out of room to move the mouse, lift it and then put it down. The pointer doesn’t move while the mouse is in the air. A standard mouse has two buttons; the left button is used for most tasks in ProSolutions Management Software. Moving the mouse and pressing the mouse button are the only actions involved in the basic skills of pointing and clicking. Pointing: Moving the mouse to place the pointer over an item is called pointing. Clicking: Pointing to an item on your screen and then quickly pressing and releasing the mouse button is called clicking. Right Clicking: Right-Clicking is used throughout Windows and is used to bring up an option menu. To Right-Click simply press the "right" mouse button over an area that has Right-Click options. After the options menu is displayed, you then use your left mouse button to select an option. Double-clicking: Pointing to an item and pressing the left mouse button twice in quick succession is a convenient shortcut for some tasks you’ll do in ProSolutions Management Software. Setting up a barcode scanner Using a usb barcode scanner is one of the easiest functions within ProSolutions. Essentially a barcode scanner simply reads the barcode labels on inventory and ends human error upon entering those numbers into the system. To install a usb barcode scanner, follow these steps: 1 Plug the scanner into an available USB port. The computer may be on or off at this time. 2 To test, go to START/PROGRAMS/ACCESSORIES/NOTE PAD and open Note Pad. Once note pad is open on a blank screen and the cursor is blinking within notepad, scan any barcode label with your scanner and the corresponding numbers should appear on the notepad screen. If this Introduction xxi works, you have successfully installed your barcode scanner. 3 It really is that simple! Sending Messages ProSolutions Management Software has a messaging feature that allows messages to be left for any operator. An operator can retrieve their messages at any time and messages can be password protected. The message is time and date stamped when it is sent. To send a message: 1 From the ProSolutions Management Software Main Menu click on Other. 2 Click on Messages. 3 Click on Send Message. The Send Message box will appear. 4 In the From field type in the name of the person sending the message. 5 From the Send To list box select the operator that the message is to be sent to. 6 Today’s date will automatically appear in the first of two fields under the label Effective Dates. If you want this message to be available for the recipient immediately and not expire or be deleted until the operator retrieves it, then you should not enter in a second date. If you do want this message to be available during a date range, then enter in a date range and the message will expire or be deleted at the end of the date range. 7 Introduction xxii Next type in the message in the message area. If this is regarding a call you can check the appropriate tag either “Returned your call”, “Please Setting up a barcode scanner call back” or “Will call again” 8 If you want this message to be private, you can add a password that you and the recipient of the message have agreed on. The password can be up to 10 characters long. 9 Finally, when you are ready to send the message, click the Send button. To Retrieve Messages: 1 From the ProSolutions Management Software Main Menu click on Other. 2 Click on Messages. 3 Click on Get Message. The Get Message box will appear. Indicates the number of messages this operator has waiting to be retrieved. 4 From the Operator list box, select the operator name or ID. If you have a message waiting it will be displayed along with who sent it and when. 5 If this is a private message you will need to enter in the agreed upon password in the password field. The password field will only display if a password is required. 6 If there is more than one message you’ll know by the number on the right. For example if there are two messages for you the first message will be numbered 1 of 2, the second 2 of 2. In addition, the Next button will only be displayed if there is more than one message waiting to be retrieved. 7 To view additional messages you have waiting, click the Next button. 8 To modify an existing message simply type in the changes and click the Update button. 9 To print the message, click the Print button. Printing a message will clear Introduction xxiii the message as well. 10 To remove a message, click the Clear button. 11 When you are finished click the Exit button. Importing CLIENT files into ProSolutions Only Excel and ASCII Comma Delimited format (text fields, enclosed in quotes, separated by commas) client records can be imported into ProSolutions Management Software. The maximum number of fields per record can not exceed fifteen. ProSolutions Management Software CANNOT import client history or formulas from other programs. To import ASCII comma delimited or Excel client records Start ProSolutions Management Software and select [Utilities] [File import] [Client Files] then click on [From ASCII Files] Introduction xxiv • The network and Backup warning will apear, if you already have a current backup and the workstations are out of ProSolutions Management Software or you have no workstations, then select [Just Continue] • Type in the file name to be imported. Select the field layout using the list boxes provided. Setting up a barcode scanner If importing from your hard drive, the file MUST be in the C:\root directory. ProSolutions Software, Inc. makes no guarantees that any data imported into ProSolutions Management Software will display or work properly. There are too many variables with third party software companies to make such a guarantee, but we will strive to make it work for you. A Note About The User Manual ProSolutions Software, Inc. is constantly in the process of refining and improving ProSolutions Management Software for Windows so that we can offer you the best salon and spa management program in the world. For this reason you may find that your edition of the ProSolutions Management Software User Manual does not include all the latest features and improvements made to the program since we last printed the User Manual. Update CDs will always contain the latest revision available. We are currently preparing the next edition. To receive an updated User Manual, call ProSolutions’s Customer Support line @ 1-800/710-3879. Updated User’s Manuals sell for $50.00 plus $15.00 shipping and handling. Placing the Users Manual On Your Desktop The manual is on the CD. At the Windows Desktop, go to START/RUN/ BROWSE and select your cd player with the ProSolutions Management Software cd in it. You will see a folder in the cd entitled "manualpdf" open this folder and "drag and drop" (drag and drop by "left clicking" on the file and holding the button down, then drag the file out of the window it is currently in to the window you want it to be in) the setup.exe file you find inside it onto the desktop. Once this is done you can close the BROWSE window and the RUN window. It will be on your desktop from then on and you won't have to go through this series of steps again. Introduction xxv Introduction xxvi Chapter 1 Getting Started Chapter 1 Getting Started Important Note: Prosolutions Software is not certified nor intended for use with Apple’s OS. Certification is only for Windows XP Home, Windows XP Pro, Windows XP Media, Windows Vista (all forms) Windows 2003 Server and Linux. It is recommended to print out these instructions, but it is not necessary in order to install Prosolutions. Installing Prosolutions Management Software For The First Time Installing Prosolutions from Windows: 1 It is recommended that you close any other programs you are running before installing Prosolutions. 2 Insert the Prosolutions CD into your CD-ROM drive. 3 After a few moments the auto-run feature should take over and installation will begin automatically. If after one minute this has not started, please go to MY COMPUTER and click on your CDRom to launch the CD manually. 4 A prompt appears as Prosolutions prepares files for installation. After a few moments the Prosolutions Setup prompt appears. It suggests you close any other programs you may be currently running. ProSolutions for Windows1-27 Chapter 1 Getting Started If you do have other programs running you should exit setup and then close any applications you may have running, then install Prosolutions 5 If you do not have any other programs running click OK. The next prompt will instruct Prosolutions where to install the program. Click here to Install Prosolutions . 6 The default pathname is c:\Program Files\ProSalon. Unless you plan to install Prosolutions into a different directory simply click the install button. It is recommended you use the default directory. This makes it easier to install program updates. 7 The "Groups List" window will appear, it should look like this: 1-28 ProSolutions for Windows Starting Prosolutions 8 An installation progress screen is displayed as the program is being installed. Upon completion, a prompt will be displayed indicating that Prosolutions has been successfully installed. 9 Click OK That's it! Prosolutions is now successfully installed on your computer. Starting Prosolutions 1 You start Prosolutions just like any other windows applications, by clicking Start, Programs then the Prosolutions Software folder. Within this folder you will find the ProSolutions Icon, click on this icon to launch the software. You might want to create a shortcut. To do this consult your Windows help screen for creating shortcuts. 2 Prosolutions will ask you to read the license agreement. If you agree, click I Agree. ProSolutions for Windows1-29 Chapter 1 Getting Started 3 Next you will be prompted for your 5 digit account/serial number and configuration code. 4 Enter in your serial number. This serial number is located on the CD case. It also has your configuration code. 5 Enter in your Configuration Code. 6 The following screen appears after you have entered your configuration code by selecting the "Save" button. 1-30 ProSolutions for Windows Starting Prosolutions 7 If you are installing Prosolutions for the first time and do not have any existing data, click the option Initialize. 8 Click the Start button to proceed with initialization. 9 Prosolutions will now ask if you wish to install the Sample Data. You should install the sample data. If you do not install sample data now you can copy it over later. Click Next. 10 Prosolutions will ask for your company name and address. 11 Enter the information then click Next. ProSolutions for Windows1-31 Chapter 1 Getting Started 12 Click Next. If you later need to change your schedule you can change this information without having to reinstall or reinitialize Prosolutions. 13 Enter in your booking intervals. The most common setting is for intervals at fifteen minutes. 14 Click Next. 1-32 ProSolutions for Windows Starting Prosolutions 15 You can now indicate how you would like to designate the labels Prosolutions will use to identify your type of business, staff, clients and services you provide. Simply type in the names you would like, or choose from the drop down list provided. 16 Click Next. Again, this information can be modified later without having to reinitialize. 17 Finally a prompt will appear to Begin Initialization. ProSolutions for Windows1-33 Chapter 1 Getting Started 18 Click Go. 19 If earlier in the installation process you selected to install "sample data", the following screen will appear. To install Sample Data select your CD Drive from the list box provided to install the sample data. 20 Click Finish. 21 After the sample data has been copied the following prompt will appear. 22 File conversions may now need to be done. If the "Conversions Required" Window does not appear, do not worry, it only means that no files required updating. 1-34 ProSolutions for Windows Starting Prosolutions 23 Click Yes and the conversions will be done automatically 24 This completes the initialization process. You will not have to reinitialize unless you reinstall Prosolutions. 25 You will now be automatically taken to the main menu screen. Caption Bar Main Menu Banner There are ten selections available in the menu bar. They are: Sales, Appointments, Clients, Inventory, Reports, Other, Utilities, Setup, Info and Exit. Each section is explained in this User’s Manual. Sample Data Included with ProSolutions is preloaded sample data that you can switch back and forth to for training or evaluation purposes. To switch to sample data: 1 From the Main menu select Info. 2 Click Set for Sample Data. 3 Exit ProSolutions. 4 Restart ProSolutions and you will then have the sample data loaded. To go back to your salon data: 1 From the Main menu select Info 2 Click Set for Salon Data and then exit the program. 3 Restart ProSolutions and you will then have your salon data reloaded. ProSolutions for Windows1-35 Chapter 1 Getting Started Exiting ProSolutions Click Exit from the main menu. Program Registration The registration prompt will not appear for the first 30 days of use. To Register ProSolutions and get the User Code: 1 Start ProSolutions. 2 When the registration screen appears, write down the large red 6 digit number on the screen 3 Call ProSolutions, @ 1-800-710-3879. 4 ProSolutions, will give you a User Code. 5 Enter the User Code. 6 Click Accept. You have 90 days to register ProSolutions. If you do not wish to register ProSolutions you can simply click Do Later. The registration screen will appear each time you start ProSolutions until you register. If after ninety days ProSolutions detects that it is not registered it will not run. Once you have entered the user code you will no longer be prompted with the registration screen. Technical Support There are two ways to get help: 1 Phone support. 2 Email support. For phone support, call our toll free technical support number, at 800710-3879. Our free (with subscription or MSP) technical support hours are Monday through Friday 6am to 5:45pm PST. Note: On Saturday or Sunday you will be directed to an on-call technician’s cell phone, please be sure to leave your telephone number, account number and nature of the problem! When you call, please be sitting in front of your computer with ProSolutions running. When you call please try to provide the following information: • 1-36 ProSolutions for Windows The version number of ProSolutions and the Serial Number of your copy of ProSolutions (both are listed in the ProSolutions’s “About” Networking ProSolutions box or on the program CD cases.) • The type of hardware you are using, including network hardware, if applicable. • A description of the problem and what you were doing when the problem occurred. • The exact wording and number of any error messages that appear on your screen. For Email support, Email us at [email protected] anytime of day or night. We reply to all Emails from registered users, generally within 24/48 hours. Please be sure to include your account number, otherwise we can not guarantee a response. Also, please limit your Email questions/issues to no more than one question/issue per e-mail. This helps us better organize and track issues. Networking ProSolutions In order to have ProSolutions used in a network environment whether a Peer to Peer type, or dedicated network you will need to order a Workstation version of ProSolutions for each additional computer you plan to have in your network. What is a Workstation? A network is more than one computer sharing data. One of these computers is your Server, the server holds your ProSolutions data. A workstation is a computer that is also running ProSolutions but is accessing the data on the server over the network. You can have as many workstations running ProSolutions as you want, however, you must purchase a ProSolutions "workstation" license for each one. Installing a Workstation Version of ProSolutions It is important that you have a basic understanding of networking. We advise you to map the server’s Prosalon folder and make note of the drive letter you assign it and set it to "Reconnect at Logon." Your workstation data path would then be (letter):\Data. For information on how to map a drive consult your Windows documentation. Of course you are always welcome to contact Prosolutions. Your system MUST be pre-networked prior to calling ProSolutions. Our technicians can help you share ProSolutons over the network but will NOT help set the network up. ProSolutions Workstation Installation 1 Insert the Prosolutions CD into your CD-ROM drive. 2 After a few moments the auto-run feature should take over and installation will begin automatically. If after one minute this has not started, pleas go to MY COMPUTER and click on your CDRom to launch the CD manually. ProSolutions for Windows1-37 Chapter 1 Getting Started 3 A prompt appears as Prosolutions prepares files for installation. After a few moments the Prosolutions Setup prompt appears. It suggests you close any other programs you may be currently running. If you do have other programs running you should exit setup and then close any applications you may have running, then install Prosolutions 4 If you do not have any other programs running click OK. The next prompt will instruct Prosolutions where to install the program. Click here to Install Prosolutions . 5 The default pathname is c:\Program Files\ProSalon. Unless you plan to install Prosolutions into a different directory simply click the install button. It is recommended you use the default directory. This makes it easier to install program updates. 6 The "Groups List" window will appear, it should look like this: 1-38 ProSolutions for Windows Networking ProSolutions 7 An installation progress screen is displayed as the program is being installed. Upon completion, a prompt will be displayed indicating that Prosolutions has been successfully installed. 8 Click OK That's it! You are now ready to set up your workstation. 1 You start the Prosolutions Worksation just like any other windows applications, by clicking Start, Programs then the Prosolutions Software folder within this folder you will find the ProSolutions Icon, click on this icon to launch the software. You might want to create a shortcut. To do this consult your Windows help screen for creating shortcuts. 2 Prosolutions will ask you to read the license agreement. If you agree, click I Agree. 3 Next you will be prompted for your 5 digit account/serial number and configuration code. ProSolutions for Windows1-39 Networking ProSolutions 4 Enter in your serial number. This serial number is located on the CD case. It also has your configuration code. IT IS NOT THE SAME AS YOUR SERVER CONFIGURATION CODE. You should have been given the Workstation Configuration code when you purchased your workstation license. 5 Enter in your Configuration Code. 6 The system will now prompt you for the location of your data. 7 Enter your data path by either typing in the path or use the browse button to select the path for you. (Your data may be stored anywhere, so the above example path may not apply.) 8 ProSolutions will now ask if you wish to install the Sample Data. ProSolutions for Windows1-40 "Update existing ProSolutions" You should install the sample data. Select Yes. 9 To install Sample Data select your CD Drive from the list box provided to install the sample data. (Your CD Drive letter may not be the same as shown below.). 10 Click Create. 11 At this point ProSolutions should now start up and be connected to the data directory on your server. If you have followed the above steps and ProSolutions will not run properly, you can call the technical support department. "Update existing ProSolutions" 1 The update should automatically launch. If it fails to do so, explore the ProSolutions CD and select "Update32" 2 A new screen will appear confirming the location of the ProSolutions files, if you have selected the default settings when installed the software originally, then you can use the current defaults as well. The screen will ProSolutions for Windows1-41 Chapter 1 Getting Started appear as follows: 3 If you are installing a Workstation Update, you follow the same steps AFTER you have done the backup and the update on the Server. Suggestions on Implementing ProSolutions First, congratulations on your decision to use ProSolutions software. In order to make the transition to our program easier we’ve identified some obstacles, let’s call them challenges, that you may encounter as you begin implementing ProSolutions. Common Challenges Electing someone to be in charge We recommend that you first elect someone to be in charge of setting everything up. This includes: • Making sure that the computer and all the peripherals are in place and working properly. • Installing ProSolutions software in the computer. • Learning the basics of ProSolutions i.e. reviewing the manual, getting the hour of training, etc. • Contacting technical support to solve any problems that may arise. • Setting up your services, inventory, client records, etc. • Training other members of your staff. By electing a person to be in charge of implementing ProSolutions you will avoid many of the common challenges. Trying to do too much, too soon Trying to implement all the functions at the same time can be very difficult. For instance trying to learn and implement the cash register functions, appointment functions and payroll all simultaneously is usually a recipe for disaster. ProSolutions is a multi-functional integrated application. In every 1-42 ProSolutions for Windows Suggestions on Implementing ProSolutions industry where a software application such as ProSolutions is installed, it is phased in systematically. This allows for a smoother transition, allowing people to become familiar with each function (ringing up sales, booking appointments, managing inventory, etc.) separately. Knowing where to begin Our advice is to master the cash register Point-of Sale part of the program first. To do this you will need to have a good understanding of most of the setup functions (chapter 2). Also, you should know how to add a client and select an inventory part from within the sales screen. Booking appointments and doing payroll should be implemented after the Point-of-Sale functions are mastered. Thank you for choosing ProSolutions. ProSolutions for Windows1-43 Chapter 1 Getting Started 1-44 ProSolutions for Windows Chapter 2 Setup Chapter 2 Setup What you'll do in this chapter • Add Operators/Employees/Rooms/Equipment • Set up Services • Prices & Times (Salon/Spa and Operators) • Setting up a series • Setting Program Passwords • Custom Configurations for General, Appointments, Inventory, Sales Register, Operator Schedules and Client Files • Value Added Tax (Some Non-U.S.) • Custom Preference Settings for General, Appointments, Inventory, Sales Register, Printer/Cash Drawers, Clients, Gift Certificates, and 40 Column Reports • Backing up your data Operator Files This section describes how to enter an operator/employee into Prosolutions. You'll set up a file for each operator and set their work schedule. If you are adding rooms such as a massage room or a tanning bed room you must create a file for each room. This way the room is distinguished from an operator and will only appear on the appointment book. To add an Operator/Room/Equipment: 1 From the Main Menu, select Setup. 2 Click Operator Files (Stylist Files, ect. depending upon what you chose during the initialization process. The “Operator ID” box appears. ProSolutions for Windows 2-45 Chapter 2 Setup The top text field is for entering an operator ID. This ID will appear on the appointment screens and can be up to ten characters long. The operator’s first name is a common choice. Type the first name of the operator and then press "Enter" on your keyboard. About Adding Operators Note: If you later want to rearrange the order of the operators on the appointment book See, set Operator Display Order in Chapter 5 [Note] For all typing, we strongly suggest using Upper and Lower case, i.e. Fred Thompson instead of FRED THOMPSON or fred thompson. 3 Type in an Operator's ID (we suggest their first name or initials) in the text box. If entering a room you must enter an asterisk (*) before the name to distinguish the room from an actual operator. For example if you wanted to enter a massage room and wanted to call it Room 1 you would enter *Room 1. Remember: A room name, operator name or Equipment name can only be 10 characters long. If entering equipment you must enter a plus sign (+) before the name. For example if you wanted to enter a laser machine and wanted to call it Laser 1 you would enter +Laser1. 4 Press the Enter key. The Operator Information window appears. 2-46 ProSolutions for Windows Operator Files 5 Type a Title for this operator. Titles can include senior stylist, receptionist, etc., if a room "room 1" if equipment, "laser 1" etc. IF A ROOM OR EQUIPMENT YOU ONLY NEED THE NAME (ROOM ONE) IN THE FIRST AND LAST NAME FIELD AND THE SCHEDULE FOR THAT ROOM OR EQUIPMENT, PLUS THE GROUPS ASSIGNED TO THAT ROOM OR EQUIPMENT. 6 Press the Enter key. 7 Type the first name, last name and address, using the Enter keys to move from field to field. Notice that after you enter the street address, the cursor skips past the City and State fields and rests on the Zip Code field. 8 Type in a Zip Code. When you enter a zip code for the first time, the following window appears. ProSolutions for Windows 2-47 Chapter 2 Setup Here you'll type the City and State for the Zipcode. The next time you enter this zipcode the City and State will automatically be filled in for you. 9 Now click the Accept button. 10 This will clear the Zip code window and fill in the City and State fields for you. 11 Fill in the Social Security and Phone Number fields. The Social Security and Phone Number fields do not require you to type in hyphens. note: The"Biography" screen is for the operator as well. This is just a simple window for you to put any additional information you feel necessary to include in their Operator file. Setting an Operators Daily Schedule This section describes the Operator work schedule features. On the bottom right part of the window, you'll see the check boxes in the following illustration. All the days that you previously set as open should be checked with a check mark. To set the days your salon & spa is open, refer to the Salon & Spa Days Open section later in this chapter. • Click the boxes to set an operators weekly schedule. A check mark in a box indicates that the operator is scheduled to work that day. Setting an operators hourly work schedule: 1 Click the Schedule button. The Schedule window appears. 2-48 ProSolutions for Windows Operator Files This window is for setting an operator’s daily schedule. You can have as many as three total schedules set up for each operator. This allows you to set up custom schedules or seasonal schedules that you can simply switch to without having to re-input a client’s schedule. To set an operator’s daily hours: 1 Select the time on an operator’s day to begin the day Select Start Time Select Stop Time 2 Select the time to end the day as well (as shown above.) 3 When the buttons have been selected a scroll menu appears that allows you to choose any time to start and stop for this operator. 4 Once you have chosen start and stop times for each day of the week that your Operator works, you can select "Exit" and you will be prompted if you would like to save the changes made to your "Standard Schedule." Because this is the Standard Schedule you have just created, the answer to this question is "Yes." To set an Alternate Schedule You will notice four "tabs" in the schedule window. 1. Standard Sched- ProSolutions for Windows 2-49 Chapter 2 Setup ule, 2. Blockouts, 3. Alternate 1, 4. Alternate 2. 1 Select Alternate 1. 2 Make scheduling changes the same way you did to set the original schedule in the 7 days of the week across the top. 3 You can then apply these changes at any time simply by selecting the "alternate" of your choice (1) or (2) and applying it to days, weeks, or months. The same way you did on the previous page. 4 You must now select how this alternate schedule will apply itself, and for how long, i.e. "every other week" and "till 01/01/2015." Then select "Exit." You can then save the changes made to this schedule. Modifying an Operators ID This section describes how to modify or replace an operator’s ID. To modify or replace an operator’s ID: 1 While in the Operator ID window, click the Modify Op Name setting. 2 Click to highlight the Operator ID you want to change. The cursor moves to the text box. 3 Type in the New Operator ID. 4 Press Enter. The new ID now replaces the old ID. Deleting an Operator To delete an operator: 1 While in the Operator ID window, click the Delete Operator setting. The Delete Operator setting turns red. 2 Click an Operator’s Name. A warning message window appears. DO NOT click Yes unless you are sure that you want to delete this Operator. All data associated with this Operator will be shown as "Not Current" once your data. BE SURE YOU DO A BACKUP PRIOR TO DELETING AN OPERATOR. Also, if you backup to a separate media that you will not copy over, you can use this backup as an archive if you ever need it. 2-50 ProSolutions for Windows Adding Your Salon's or Spa’s Services Adding Your Salon's or Spa’s Services This section describes how to set up your salon & spa services, prices and times. Overview: • Create a Group(s) • Add Services to Groups • Add Prices & Times to Services To add a Group: 1 Choose Salon & Spa Services from the Setup menu. The Services window now appears. The top text field is for entering a new group or modifying a group. As you add groups they appear in the list box. 2 Type in a Group Name and press the Enter key. The curser then moves to the Service Name window. To delete or modify a Group: Note: If you are deleting a group be sure to first delete all the services for that group. 1 Click the Modify Group Name checkbox. 2 Click to select the Group you wish to modify or delete. The Modify Group Name window appears. 3 Type in the modification in the text field. If you are deleting the group name leave the text box blank. ProSolutions for Windows 2-51 Chapter 2 Setup 4 Press the Enter key on your keyboard or click the Accept button. Adding Services to Groups This section describes how to add services to groups. If you are continuing from the previous section, go to step 1. If you are starting from the Prosolutions main menu, you need to select Salon & Spa Services from the Setup menu. To add a service to a group: 1 Choose a group from the Group Name list box. The cursor will appear in the Service Name field and any services you had previously added (if any) will appear below it. 2 Service names should include a short code detailing what Group they are in, i.e. H for Hair. Services under this group could be H-Men’s hair cut; HWomen’s haircut, H-Child’s haircut. This way the services will be alphabetized together even though the service names are different. 3 Type a service name into the field, then press Enter. You can continue adding services to this group, modify a service by selecting the Modify Name setting, or proceed to the next section. Sales tax note: Some states require sales tax to be charged to certain types of services. If you need to charge tax on a particular service but not all of your services the services you wish to NOT have tax on must contain an asterisk (i.e,.*EuroFacial, etc.). This way when processing a sale the appropriate service tax rate will be added whenever you sell this service. To set a service tax rate: See ’Sales Tax Rates’ in this Chapter. To modify a service name: 1 Click the Modify Service Name checkbox. 2 Click to select the Service you wish to modify. 3 Type in the new service name 4 Press the Enter key on your keyboard. To Delete a service: 1 In the Salon/Spa Services window you will see a "Delete" button on the lower right. 2 This button will not be activated until you have chosen a group and highlited (left clicked on) a service you wish to delete. 3 Once the service is highlited (by left clicking) you will be able to use the Delete button to remove this service from your services list and history. To Add Color to a Service or Group: 1 For a Group, choose the group you wish to colorize 2 Click on the large square below the group entitled GROUP COLOR 3 A color template will appear. Choose the color you wish for this group. All services within this group that do not have their own individual color will default to this color. 2-52 ProSolutions for Windows Adding Your Salon's or Spa’s Services 4 For a Service, choose the group the service is in that you wish to colorize. 5 Highlite the service by "left" clicking on it. 6 Click the large box below that says "Service Color" 7 A color template will appear. Choose the color you wish for this service. Each time this service is booked, it will have this color as its default. Service Formulas Assign the services that require formula information by placing a check mark in the "Uses Formula" check box under the Service Price. Then select the button on the right that says "Standard Formulas" The Service Formulas window appears. 8 The cursor will automatically be in the "Instructions" window and you can list any detailed instructions for the formula here 9 Next you will select the first item of professional use inventory for this formula and put in the SKU number, the Quantity, the units of measurement, and a brief description. You will do this for each item of inventory that is used for the formula. Simply press the button "Add Line" each time you need to add additional items. If you make a mistake, simply highlite the line and select "Del Line". Setting Service Prices & Times This section covers how to set the pricing and length of time for a service. If you are continuing from the previous section, go to step 1. If you are starting from the main menu you need to select Salon & Spa Services from the Setup menu, select a Group, and then choose a Service. To add prices and times for a service: 1 Choose a Service. ProSolutions for Windows 2-53 Chapter 2 Setup You will see four tabs, "Prices", "Times", "Rooms" and Equipment. At the top is the Group heading, below is the service you selected. The Price tab should be selected and the name of the service you have hi-lited will be in blue letters above the "Salon/Spa Price." You should then type in the exact cost of the service including decimal point. However, if you wish you can use the scroll bar to set the price as well. Then you can select the "Time" tab. To change prices with the scroll bar: 1 Clicking either of the scroll arrows will add to or subtract from the price in dollar increments. Clicking inside of the scroll bar on either side of the scroll button adds or subtracts in ten dollar increments. See illustration. Scroll Button Right Scroll Arrow Scroll Bar Left Scroll Arrow Experiment now with the scroll bar to get a feel for it. Value Added Tax for Services "VAT" The Value Added Tax, for Nations that require it, must be enabled in order to set the VAT for individual services. To enable, go to [Setup] [Preferences] [General] and place a check in the box next to Enable VAT. • 2-54 ProSolutions for Windows In the above Groups and Services window, simply select the VAT RATES button found in the lower left hand corner of the Services Window. Another VAT RATE WINDOW will appear. See below: Booking Types • Choose the Group, or "ALL GROUPS" • Check the services that will have the VAT applied. • Enter the VAT Rate for these services. • Press SET RATE. • Services can also have Global VAT meaning every one has the same rather than individual VAT’s. To do this, simply choose "All Groups" and check every service listed. Then enter the VAT Rate and press SET RATE. To set a time for a service: 2 Clicking either of the scroll arrows will add or subtract fifteen minutes to the Time for Appointment, unless the default time spacing was changed during initialization. Click inside the scroll bar to add or subtract in one hour intervals. Unlike the price field, times can only be set by using the time scroll bar. You can now "Save" if this service does not require a room or equipment. If it does, do not "Save" until the service is fully set up. Booking Types The bottom of the times window is where you designate a booking type. Single Only is the default booking-type. About Twin Book Type If you select Twin Book, you are designating that this particular service can have other services overlapping it or even booked at the same starting time. About Double Book Type A Tint is good example of a double book type of service. Since a Tint starts ProSolutions for Windows 2-55 Chapter 2 Setup out with the application of chemicals, Prosolutions refers to this period as the double book delay time. The time left open during the Tint while the client sits with chemicals applied to their hair is the open time. During this time, the operator has a time slot open to see another client. The client could also have another service done such as a manicure. To set a Double Book Type: 3 Click the Double setting. • There are three scroll bars listed when Double is selected. The first is "Total Time", this is the total amount of time that the client will be receiving this service, i.e. 1 hour for a Tint. • The second is "Delay Time" this is the time that the Operator is actually putting the chemicals into the clients hair. In the above illustration, this takes 15 minutes. In a spa environment, this time may be used for client prep. • The third is the "Open Time", this is the amount of time that the client is processing the chemical (hair drier time, etc.) This time is available for the Operator to see another client and perform another service. Or perform another service on the same client, for example a manicure. • Finally, there is a bar to the left of the three scroll bars that shows the "booked" time in blue for the chemical and finishing time, and the "open" time in yellow where another service can be booked. This is how it will appear on the appointment book. • When set properly, the appointment on the appointment book will look something like this: 2-56 ProSolutions for Windows Assigning Operators to Groups Prosolutions has many powerful features and allows flexibility for finetuning the system. We suggest you go through the Appointments Chapter to get a thorough understanding of the appointment features before investing anymore time setting up service times and booking types. Experiment to find what works best for your salon or spa. All the settings made during this section can be easily modified by following the steps outlined. To learn more about the appointment features, see Chapter 5, Appointments. Assigning Operators to Groups This section covers how to assign your operators to service groups. All operators who provide services (i.e. not receptionists) must be assigned to at least one group. If you are going to book out rooms such as a massage room you also need to assign the room to the service group. Two Ways to Assign Operators to Groups There are two ways to assign operators to groups. The first is during the setup of Groups and Services in the Salon & Spa Services window. On the right side of the window you will notice an option entitled "Group Mem" as in the picture below. ProSolutions for Windows 2-57 Chapter 2 Setup Once "Group Mem" is selected, the following window will appear: In this window, you place a check mark (by left clicking with the mouse) into the box to the left of each Operator’s name (including rooms and equipment) that will be accepting appointments in the group that you have selected. You will do this for each group until all Operators and rooms have been assigned. The second way to assign Operators to a group is within the "Operator Information" window. From the main menu select [Setup] [Operator Files] and the "Operator Files" window will appear. Simply highlite the Operator’s name or the room that you wish to assign and you will be taken to the "Operator Information" window, note the button that says "Op Groups" on the right hand side of the window below: 2-58 ProSolutions for Windows Assigning Operators to Groups When you select the "Op Groups" button, a list of the goups that you have input will appear and you must put a check (by left clicking with the mouse) into each box that corresponds to the the group that you wish to assign this Operator. The "Op Groups" window appears as follows: That’s all there is to it. You are now ready to book appointments for this Operator or room. Services With Rooms This setting is for assigning rooms to services that are performed in that room. For instance, if you had a massage room and you wanted to assign a room whenever booking a massage appointment, then you would need to assign all your massage services to that room. The following illustrates how to assign services to rooms. Note: Before you can assign a room you must first add a room. Rooms are added in the same way that an operator is added. For more information on adding rooms: See "Adding Operators/Rooms" earlier in this Chapter. In addition you need to assign the room to the group of services that the room is used for. This is done the same way that an operator is assigned to a group of services that they offer. To see how to assign a room to a group of services: See "Assigning Operators to Groups" earlier in this Chapter. 1 In the same "Salon & Spa Services" window, you must select a Group and a service that you wish to assign to a room. 2 Click on the "Rooms" tab and check each room that this service can be performed in. If no rooms show up, you either have not created rooms (See "Adding Operators/Rooms" in this Chapter) Or you have not assigned rooms to the group that this service is part of. (See "Assigning Operators/Rooms, earlier in this Chapter) 3 Click "Save" once all of the applicable rooms have benn checked ProSolutions for Windows 2-59 Chapter 2 Setup Services With Equipment This setting is for assigning equipment to services such as a "microderm machine" or a "laser" that are limited in quantity so must be tracked. For instance, if you had a laser tech and a room available but no more laser hair removal machines available you would need to know that. Four Laser Technicians and three rooms but only one or two lasers can really hamper your ability to book meaningful appointments. The following illustrates how to assign services to equipment. Note: Before you can assign equipment you must first add equipment into the system. Equipment is added in the same way that an operator is added. For more information on adding equipment: See "Adding Operators/ Rooms/Equipment" earlier in this Chapter. In addition you need to assign the equipment to the group of services that the equipment is used for. This is done the same way that an operator is assigned to a group of services that they offer. To see how to assign equipment to a group of services: See "Assigning Operators to Groups" earlier in this Chapter. 1 In the same "Salon & Spa Services" window, you must select a Group and a service that you wish to assign to equipment. 2 Click on the "Equipment" tab and check each item that this service must be performed with. If no equipment shows up, you either have not created equipment (See "Adding Operators/Rooms/Equipment" in this Chapter) Or you have not assigned equipment to the group that this service is part of. (See "Assigning Operators/Rooms/Equipment, earlier in this Chapter) 3 Click "Save" once all of the applicable rooms have been checked Operator Service Prices and Times This section describes how to set up an individual operator with their own service pricing and times. You only need to set individual operator prices and times if they differ from the standard salon & spa prices and time settings that have previously been entered. To setup an individual operator’s service prices and times: 1 From the Setup menu, select Salon & Spa Services. 2 Select the Group and the Service you wish to customize. That service’s salon & spa price and time appears to the right, with the name of the service in blue. 2-60 ProSolutions for Windows Operator Service Prices and Times 3 Under the Salon & Spa Price you will see "Operator Price". By using the scroll bar, you can choose your operator from a list of all operators that perform this service. Once the Operator has been selected, you simply put in the modified price in the "Price" box directly under the Operator’s name. Once this is done, select the "Save" button in the lower right hand corner. That’s all there is! This Operator now has his/her own price for this service that is separate from the standard salon & spa price! Now for the Time 4 If you are still in the Services window with the Service selected, go to step 6. From the Setup menu, select Salon & Spa Services. 5 Select the Group and the Service you wish to customize. That service’s salon & spa price and time appears to the right, with the name of the service in blue. You will notice four tabs, Price, Times, Rooms and Equipment 6 Select the Times tab. This will bring up the following screen: ProSolutions for Windows 2-61 Chapter 2 Setup 7 By using the scroll bar, you can choose your operator from a list of all operators that perform this service. Once the Operator has been selected, you simply put in the modified time directly under the Operator’s name. Once this is done, select the "Save" button in the lower right hand corner. That’s all there is! This Operator now has his/her own time for this service that is separate from the standard salon & spa time! Be sure that the correct booking type was selected as well, i.e. Single, Twin, Double. See "Booking Types" earlier in this Chapter. Gift Certificates To set up Gift Certificate: • From the main menu go to [Setup] [Configuration] [Gift Certificates] [Setup] The Gift Certificate Setup window appears as follows: 2-62 ProSolutions for Windows Operator Service Prices and Times The Code field refers to the location. This is only significant if you have more than one location. Main location appears as the default. If you have other locations enter the appropriate name. The Next Certificate # field refers to the next certificate # to be sold. The Starting Number refers to the first certificate sold. You can update to a new starting number. Important Note: The Next Certificate number and the Starting Certificate number must be the same the first time you save the Gift Certificate file. The expire Months field can be set to expire based on the number of months you enter, 12 months is the default. The return Envelope Position field gives the X Y position that either the purchaser or recipients address will print to accommodate your type of envelopes. To Customize Gift Certificate Packages: 1 From the main menu go to [Setup] [Configuration] [Gift Certificates] [Packages]. The Gift Certificates Package window appears. ProSolutions for Windows 2-63 Chapter 2 Setup 2 Type in the Package Name you want to appear on the Gift Certificate. 3 Enter a one letter or digit code, (you can have up to 36 total packages) 4 Type in a description of the package, this is optional. 5 Enter the Price. 6 Press Accept Setting up a Series A "SERIES" is a set of a single service to be sold all at once. For example, 5 European Facials or 10 Tanning Bed Sessions, etc. This section describes how to set up a Series. You will name the series, select the services to be included, and choose the quantity of services to be included in the series. After setting up a series, you can sell and redeem the Series at the Point of Sale window. To add or modify a Series: 1 From the main menu go to [Setup] [Configuration] [General] [Series]. The Series window appears. 2-64 ProSolutions for Windows Coupons In this window, you can either add a new Series or modify an existing Series. The Value Each field represents the standard salon & spa price with or without a discount so that the value of each service can be referenced. 2 Type in the name of the New Series in the Series Name field. 3 Select the Service you want to be included in the Series. 4 Select the Quantity of services this Series will represent. 5 Apply the Discount percentage (if any). 6 Click the Accept button. To Modify a Series: 1 Check the Modify check box. 2 Choose the series you would like to modify. 3 Make the necessary changes. 4 Click the Accept button. The changes will then be saved. Coupons Coupon Codes will allow you to set up a percentage or dollar amount to discount a particular coupon. For example you may want to offer a coupon worth 10% off any purchase. You may also want to place the coupon in a local newspaper and track the results. Both can be done with Prosolutions. To set up a coupon code to be associated with a discount: 1 From the main menu go to [Setup] [Configuration] [Sales Register] [ 2 Select Coupon Codes. The Coupon Codes window appears. Choose one of the buttons either Amt. for a dollar amount discount, or % for a percentage discount. 3 Enter a coupon code. The code can be a single letter or number. This code will be used at the sales screen to apply whatever discount you set for this coupon. The cou- ProSolutions for Windows 2-65 Chapter 2 Setup pon description could be the same as one of your coupon types or not. 4 Select the discount type: Dollar Amount or Percentage. 5 Click Accept when you are finished entering the coupon. The following is an overview of how the coupon codes are entered at the sales screen. There is an advanced preference setting “Enter coupon code on discount” that must be turned on if you want to use this feature: See "Advanced Settings Preferences" in this Chapter To apply a discount at the Point of Sale, you simply highlight the transaction and several options will appear, one of these options will be "Discounts" click on this button. When applying a discount at the point of sale the Discounts window appears. Enter the coupon code here: For example the letter S could refer to your “Super Saver” coupon type and be worth a 10% discount. You can use the "list box" to select the coupon if you don’t know the code. After applying the discount the service in this case would appear as follows: This line represents the discount. The code (M2) is displayed. Modifying General Configuration Settings • Choose [Setup] [Configuration] [General]. The General Configuration menu appears. 2-66 ProSolutions for Windows Coupons The next section describes the various General configuration options. Changing Screen Colors To change the colors for the main screen background, listbox background and payroll screen you use the Screen Colors option from the Setup menu. You can customize most of the screen colors you see throughout Prosolutions. The screen colors for services can be changed in the "Add Service field window" and to change the various colors used by the appointment book you can select these colors through the Appointment Book itself (Chapter 5 Appointments.) Prosolutions is set to show the default color settings. You can modify screen color settings or reset the colors back to the default color setting at anytime, so feel free to experiment. 1 From the General Configuration menu select Screen Colors. The Screen Color Settings window now appears. ProSolutions for Windows 2-67 Chapter 2 Setup The screen color settings window contains a coloumn of color settings. The reserved space is for future upgrades and modifications to Prosolutions. To change a color setting: 1 Click a Color Box. Reserved boxes can be changed but will have no effect on the program. The color box appears. The color window is a palette of colors. The top group of colors is labeled “Basic Colors”, the bottom group are “Custom Colors”. Pick a color from either group. Notice that the black color setting has a dotted line around it. Once you enter the color window you must select a color or Prosolutions will change that screen color to black by default. To choose a new color: 1 Click one of the Colors in the Basic Colors area. 2 That color now has the dotted line around it, Click OK. 3 If you would like to save your changes, click Accept. If you do not want to save, click Cancel. 4 To reset the settings back to there default settings click Set to Defaults. Modifying your salon & spa name To modify your Salon & Spa name: 1 From the main menu select [Setup] [Configuration] [General] [Salon & Spa Name]. The Salon & Spa Name & Address window appears. 2-68 ProSolutions for Windows Coupons 2 Make any changes you wish at this screen for your Salon & Spa name, address, telephone number etc.. 3 To save, click Accept. Default Area Code To add or modify your default area code: 1 From the main menu select [Setup] [Configuration] [General] Select "Default Area Code" The Default Area Code window appears. 2 Type in your Area Code. 3 Click the Accept button. 4 This area code will be automatically inserted and formatted upon entering a phone number. To select the Hours of Operation: 1 From the main menu select [Setup] [Configuration] [General] Select Hours of Operation The Hours of Operation window appears. ProSolutions for Windows 2-69 Chapter 2 Setup By default Prosolutions selects all days open. A check mark indicates that the salon & spa is closed on that day. 2 Make any necessary modifications. To remove the check mark, click one of the boxes. When you remove a check mark, you have set that day as open. 3 When the check boxes have been set correctly for your salon & spa, click Accept to save these settings. Receipt Layout The first thing to determine is the width of your receipts. If you are using a Thermal receipt printer the width is 3.0, for Dot Matrix is is 2.75 and for Report Printers it is 7.5 To change your Receipt Layout: 1 From the main menu go to [Setup] [Configuration] [Sales Register] [Receipt Layout] The Receipt Layout window appears: 2-70 ProSolutions for Windows Coupons 2 Depending on your printer and the type of receipts you’ll be printing, enter in the receipt width. Most receipt printer widths are 3.000 3 Type in any Salutations and/or Trailer messages you would like to appear on the receipt. 4 Place a check mark in the applicable preferences at the bottom of the window and be sure to check "Print Blank Lines at End of Receipt". This will advance your paper to be ready for the next receipt. 5 Click the Accept button to save your entries. 6 Next, go to [Setup] [Preferences] [Printer/Cash Drawers] and place a check in the box that says (Use Receipt Width as Max Width) 7 Click the Save button. Note: It may be necessary to set particular preference setting to get the format correct for an individual printer: Entering Credit Card Types This section describes how to enter the credit cards that are accepted at your business. To enter a Credit Card name: 1 Go to [Setup] [Configuration] [Sales Register] [Credit Cards Accepted] The Credit Cards Accepted window appears. (First time in, it will be empty with no credit cards selected. ProSolutions for Windows 2-71 Chapter 2 Setup 2 Enter the credit card name in the Card Name text box. 3 Press the Enter key. 4 Continue this process for each card you accept at your salon/spa so that these options will be available to you at the Point of Sale. Sales Tax Rates To set and/or modify sales tax rates: 1 From the main menu go to [Setup] [Configuration] [Sales Register] [Sales Tax Rates] The Sales Tax Rates window appears. 2 In the Retail Tax Rate field, enter the new tax rate. 3 If your state requires sales tax to be charged on services, enter the tax rate in the Service Tax Rate field. 4 The "Additional Retail Tax Rate" was originally included for New York wherein an "additional" sales tax was added to apparel sales over $100.00. 5 Click the Save button to save your entries. 2-72 ProSolutions for Windows Coupons Value Added Tax VAT After following the instructions below, go to Chapter 4 for INVENTORY or to "Value Added Tax for Services" earlier in this Chapter for SERVICES. First, you must enable the VAT portion of the software: 1 Go to [Setup] [Preferences] [General] 2 Place a check in the box next to ENABLE VAT 3 Select Save. Next, you will wish to set your Point of Sale Type (POS Type) to the United Kingdom and set the new currency. 1 Go to [Setup] [Configuration] [Sales Register] [POS Type] and the POS type window will appear. 2 Place a dot in the radio button next to United Kingdom for example. 3 Press Currency. A New Currency window will appear. ProSolutions for Windows 2-73 Chapter 2 Setup Please note that each field will be BLANK the first time you enter this window. 4 Enter the denominations that apply to you, i.e. Pound Sterling, Penny, etc. 5 Enter the Value of each in correspondence to the base monetary value, i.e. If a Pound is 1.00 then a Penny would be .01, etc. 6 Enter the Currency Symbol you wish, note: if using an American English keyboard press "Alt" and "1-5-6" on the keypad to the right to get the "£" sign. 7 Enter the Currency Name. 8 Enter the Currency Name in Plural. 9 Press SAVE Next you must set the value of the VAT for Inventory and Services. note: if setting for services See "Value Added Tax for Services" under "Service Prices and Times" earlier in the this Chapter. If setting for Inventory, see Chapter 4. Units of Measure You can add or delete different types of units of measure. These units are used with professional (back-bar) items. 2-74 ProSolutions for Windows Coupons To add or delete a Unit of Measure: 1 From the main menu, go to [Setup] [Configuration] [Inventory] [Units of Measure] click. The Units of Measure window appears. 2 In the Units of Measure text box, type a new Unit of Measure. 3 Press the Enter key. 4 To delete a unit, highlight the item you want to delete. 5 Click the Delete button. 6 When you are finished making changes, click "Exit" Changing Part Name You can refer to your product part name using any three characters, for example if you refer to your parts as SKU’s rather than our default NUM you should change the part name. To Change a Part Name: 1 From the main menu go to [Setup] [Configuration] [Inventory] [Change Part Name] click. The Change Part Name window appears. ProSolutions for Windows 2-75 Chapter 2 Setup 2 Type in any Three Characters. 3 Click Accept. Zip Codes As you add zip codes, Prosolutions will store the city and state. Zip Codes can be added in the options menu or anywhere that a zip code needs to be entered, such as the client files, the operator files, or vendor address files. To save a zip code or modify a zip code: 1 From the main menu go to [Setup] [Configuration] [General] [Zip Codes] click. The Zip Codes window will appear. 2 Enter the Zip Code, City and State. 3 Click the Save button. 4 When you are finished click the Cancel button. Advanced Configuration Settings The following settings are considered advanced. If you are just getting started these settings may or may not be significant until later on when you’ve had a chance to familiarize yourself with Prosolutions’s basic functions. We do recommend you go through this section for future reference. 2-76 ProSolutions for Windows Advanced Configuration Settings Set Appointment Operator Order As you enter in your Operators (See "About Adding Operators" earlier in this Chapter) the order that they appear on the appointment book will be in the same order as you had entered them originally. You can configure a different order by using this feature. To set the appointment operator order: 1 From the main menu go to [Appointments] [Day View] [Settings] [Set Operator Order] click: The Operator Appointment Display Order window appears. 2 Select the operator you would like to appear first on the appointment book. 3 The operator will automatically be shifted over to the next window. 4 Continue clicking on the operators in the order you would like. 5 Click Save. Category Groups This feature allow you to departmentalize your product categories with your service groupings. This allows you to report on products as they relate to your service groups. To departmentalize product categories with service groups: 1 From the main menu go to [Setup] [Configuration] [Inventory] [Cat- ProSolutions for Windows 2-77 Chapter 2 Setup agory Service Groups] click: 2 Select a service group from the Select Group list box. 3 After selecting a service group, a list of product categories will appear on the left side of the box. Click the product categories that you want to departmentalize with the selected service group. As you select product categories they will be moved to the right. 4 After you have finished click the Print button to see how the category groups are set up. 5 To Print this report go to [Reports] [Sales] [Retail Sales] [Product Sales by Department #101] To departmentalize product categories with retail groups 1 From the main menu go to [Setup] [Configuration] [Inventory] [Catagory Retail Groups] click: 2 The Category Retail Groups window appears: 2-78 ProSolutions for Windows Advanced Configuration Settings 3 In this field, type the name of the group you wish to create. 4 Then place a check mark in the different Inventory categories you wish to add to this group. 5 Press Save. You may either create another or simply EXIT. Setting Block-Out Names 1 From the main menu go to [[Appointments] [Day View] [Settings] [Blockout Names] click. The Blockout Names window appears. 2 To add a name type in a name then click the Add button. ProSolutions for Windows 2-79 Chapter 2 Setup 3 To delete a name, highlight the name from the list box and then click the Delete button. 4 To modify a name, highlight the name from the list box and then click the Modify button and type in the new name.The new name will then appear in the list box and the old name will be gone. Expanded Service Descriptions Go to [Appointments] [Day View] [Settings] [Expanded Service Descriptions]. • The Expanded Service Descriptions window will appear: • Use the scroll down bar to choose the service. Then in the description field, enter your Expanded Service Description. Press SAVE. • In the Appointment DAY VIEW section, you can now press the EXPANDED SERVICE DESCRIPTION button for any service that has a description. Expanded Service Description Button: 2-80 ProSolutions for Windows Advanced Configuration Settings Modifying the Modem Settings This section describes how to select the serial port your modem uses. To choose a COM port for your Modem: 1 From the main menu go to [Setup] [Configuration] [Sales Register] [Modem Port] click. The Modem Settings window appears. 2 Choose a Com Port. A COM or serial port refers to the port that your modem is configured for. After choosing a COM port the list box will collapse, and the setting you chose will appear at the top. 3 Next, select the baud rate setting. 4 Different modems have different BAUD rates or speeds, you need to ProSolutions for Windows 2-81 Chapter 2 Setup determine your modems BAUD rate and enter it. 5 Click Accept after making your selections. Modifying the Cash Register Settings This section describes how to select the serial port your cash register uses. If you are not installing a serial cash drawer you want to leave this setting as None. To choose a COM port for your cash register: 1 From the main menu go to [Setup] [Configuration] [Sales Register] [Cash Drawer Port] click. The Cash Register Port window appears 2 Choose a com port. A COM Port refers to the location of the serial port your cash drawer uses. 2-82 ProSolutions for Windows Advanced Configuration Settings After choosing a COM port the list box will collapse, and the setting you chose will appear at the top. 3 Click Accept. Changing the Number of Drawers To change the number of drawers: 1 From the main menu go to [Setup] [Configuration] [Sales Register] [Number of Cash Drawers] click. The Number of Drawers window appears. 2 Enter the number of drawers you need. 3 Click the Accept button. Default PO Info You can save your salon & spa information to be printed on all purchase orders. To set the default purchase order information: 1 From the main menu go to [Setup] [Configuration] [Inventory] [Default Purchase Order Info] click. The Default Purchase Order Info window appears. ProSolutions for Windows 2-83 Chapter 2 Setup 2 Fill in your salon & spa/company information and click Save. POS Type By default the POS Type is set for the United States. You can select a different country and save alternative types of currency denominations if you are not in the United States. To set the POS Type: 1 From the main menu go to [Setup] [Configuration] [Sales Register] [POS Type] click. The POS Type window appears. 2 Select the Country. 3 Click Save when you are finished to exit. System Preference Settings(General) The preference settings allow for further customizing. A check next to a setting indicates that a setting is turned on. See illustration. Some settings are pre-checked. See below: 2-84 ProSolutions for Windows Advanced Configuration Settings If you "check mark" an above preference you will automatically set the function that the preference describes. If you require further explanation of what an individuall preference does, you should e-mail your question to "[email protected]" and we will be happy to respond with a more in-depth description. However, the titles are very self-explanatory. The Appointment Preferences window: 1 From the main menu go to [Setup] [Preferences] [Appointments}. The Appointments Preferences window will appear. ProSolutions for Windows 2-85 Chapter 2 Setup If you "check mark" an above preference you will automatically set the function that the preference describes. If you require further explanation of what an individuall preference does, you should e-mail your question to "[email protected]" and we will be happy to respond with a more in-depth description. However, the titles are very self-explanatory. The Inventory Preferences Window: 1 From the main menu go to [Setup] [Preferences] [Inventory}. The Inventory Preferences window will appear. 2-86 ProSolutions for Windows Advanced Configuration Settings If you "check mark" an above preference you will automatically set the function that the preference describes. If you require further explanation of what an individuall preference does, you should e-mail your question to "[email protected]" and we will be happy to respond with a more in-depth description. However, the titles are very self-explanatory. The Sales Register Preferences Window: 1 From the main menu go to [Setup] [Preferences] [Sales Register}. The Sales Register Preferences window will appear. ProSolutions for Windows 2-87 Chapter 2 Setup If you "check mark" an above preference you will automatically set the function that the preference describes. If you require further explanation of what an individuall preference does, you should e-mail your question to "[email protected]" and we will be happy to respond with a more in-depth description. However, the titles are very self-explanatory. The Printer/Cash Drawer Preferences: 1 From the main menu go to [Setup] [Preferences] [Printer Cash Drawer}. The Printer Cash Drawer Preferences window will appear. 2-88 ProSolutions for Windows Advanced Configuration Settings If you "check mark" an above preference you will automatically set the function that the preference describes. If you require further explanation of what an individuall preference does, you should e-mail your question to "[email protected]" and we will be happy to respond with a more in-depth description. However, the titles are very self-explanatory. The Clients Preferences Window: 1 From the main menu go to [Setup] [Preferences] [Clients}. The Clients Preferences window will appear. ProSolutions for Windows 2-89 Chapter 2 Setup If you "check mark" an above preference you will automatically set the function that the preference describes. If you require further explanation of what an individuall preference does, you should e-mail your question to "[email protected]" and we will be happy to respond with a more in-depth description. However, the titles are very self-explanatory. The Gift Certificates Preferences Window: 1 From the main menu go to [Setup] [Preferences] [Gift Certificates}. The Gift Certificates Preferences window will appear. If you "check mark" an above preference you will automatically set the function that the preference describes. If you require further explanation of 2-90 ProSolutions for Windows Advanced Configuration Settings what an individuall preference does, you should e-mail your question to "[email protected]" and we will be happy to respond with a more in-depth description. However, the titles are very self-explanatory. The 40 Column Report Preferences Window: 1 From the main menu go to [Setup] [Preferences] [40 Column Reports}. The 40 Column Reports Preferences window will appear. If you "check mark" an above preference you will automatically set the function that the preference describes. If you require further explanation of what an individuall preference does, you should e-mail your question to "[email protected]" and we will be happy to respond with a more in-depth description. However, the titles are very self-explanatory. Client Tracking Names & Items Tracking Names are used to categorize and sort your clients. For example, if you wanted to track clients by hair color, you would set a tracking name called “Hair Color”. Next, you would add tracking items such as Red, Blonde or Brunette. The following section will illustrate this example. To create a Tracking name: 1 From the main menu go to [Setup] [Configuration] [Tracking] [Add Tracking Names] click . The Add Tracking Names window appears. ProSolutions for Windows 2-91 Chapter 2 Setup The Tracking window has two columns. The left column is for Tracking Names such as hair color. The right column is for Tracking Items related to a Tracking Name such as Red, Blond or Brunette. 2 In the top Tracking Name text field, type a Tracking Name. 3 Press the Tab key. This moves the cursor directly to the right in the adjacent Tracking Items text field. 4 Type a Tracking item, then press Enter. Continue to enter all of your tracking items.You'll notice the Tracking Item disappears from view after you press enter. 5 Click the Arrow button next to the tracking item text box to view the tracking items that you have entered. See illustration. Click this arrow to see your list of track-ing items. 6 2-92 ProSolutions for Windows To save, click Accept. If you do not wish to save, click Cancel. Advanced Configuration Settings To delete a Tracking Item: 1 From the main menu go to [Setup] [Configuration] [Tracking] [Delete Tracking Names] click . The DeleteTracking Names window appears. Tracking Name list box Tracking Items list box 2 Choose the Tracking Name containing the tracking item you want to delete. The Tracking Items list box will appear after selecting a tracking name. 3 Next choose the tracking item you want to delete. 4 After selecting the tracking item, click the Delete button. After a few moments, the window will disappear and the tracking item is deleted. Adding Referred By Types Referred By Types represent another way to categorize your clients. Referral types identify how a client heard of your salon & spa or operator such as “Walk-in” or “Yellow Pages”. Prosolutions comes with preset referral types which you can add to or delete. The following describes how to add and delete referral types. To learn more about referral types: See ‘Referred By’ in Chapter , Page 100. To add or delete Referral Types: 1 From the main menu go to [Setup] [Configuration] [General] [Referred By]. The Referred By window will appear: ProSolutions for Windows 2-93 Chapter 2 Setup At the top of this window is a text field to enter new referral types. Below the text field is a list box containing the current referral types. 2 Type a new referral type. 3 Click the ADD button. The new referral type is added to the list. 4 Click Exit when you are finished. To delete a Referral Type: 1 Highlight the Referral type to be deleted by clicking on it. 2 Click the DEL button. The referral type is removed from the list. You are not able to delete the Friend type. The Friend type allows you to credit an existing client for the referral. To learn more about the Friend referral feature: See "The Friend Referral Type" in Chapter 3, Clients Exiting the ProSolutions Setup Menu • Choose Exit from the Setup menu to return to the main menu. • The Software will ask you if you are sure yo wish to do this. • Click Yes Time To Start Backing Up Your Data! What is a backup? A backup is simply another copy of all the files that make up your data. When you “backup” all you are doing is making a copy of a file or files on either a Flash Drive, a Zip disc, a tape, a recordable CD or another part of your hard disk drive. 2-94 ProSolutions for Windows Time To Start Backing Up Your Data! Why backup? Because you don’t want to redo all your hard work. If something happens to your computer and it decides to not work or someone does something they wish they hadn’t, you can copy everything back to where it should be so that you don’t lose information or data. How often should I backup? FREQUENTLY. You should do a back-up at least once a day. We recommend backing up at the end of each day or after you have completed entering a lot of new data. For example, if you add a hundred new clients or new inventory items, you should do a back-up immediately. Prosolutions includes a simple way to back up on zip discs, tapes, or CD’s or your hard disk drive without having to leave the program: (See "Quick Backup" in Chapter 8 UTILITIES). Once you really start using Prosolutions everyday backing up should be done onto either a Zip drive or some sort of removable media that can hold multi megabytes of data. A Zip drive is like a floppy drive but, instead of using floppy diskettes, a Zip drive uses Zip Disks designed to store multiple megabytes of data. Anywhere from 100MB to 250 MB or more can be stored on one single back up Zip Disk. We recommend a Zip drive as the safest, fastest and the most convenient way to maintain a good back up system. SystemSafe is online backup software and an online backup service combined which makes it incredibly easy to back up your data. Never lose an important file again. SystemSafe uses secure technology to send an encrypted copy of your data to our offsite data centers via the efficiencies of the internet where it is available for immediate data recovery whenever you need it. After downloading the SystemSafe software, select your files and click to send them over the internet. Or have it done automatically. It's that easy! Data is everything now. For businesses and individuals the information on their computers is far more valuable than the machines. It's never been more important to protect these information assets. SystemSafe enables users to benefit from the same secure data protection used by Fortune 500 corporations but at a fraction of the price. Threats to data are on the rise. They include hurricanes, hackers, floods, fires, theft, accidental deletion, equipment failure, power outages, sabotage, viruses and more. Protect your data today with SystemSafe online backup. Download the SystemSafe Setup file by going to www.prosolutionssoftware.com/backup.asp For more advice on backing up you should consult with your computer vendor or feel free to give one of our customer service or technical support people a call at Prosolutions Software, Inc.. ProSolutions for Windows 2-95 Chapter 2 Setup Appointment Logging Feature The reason we included this feature is to add another layer of backup protection for the appointments you book using Prosolutions. If something happened in the middle of the day and your last backup was say the night before, you would lose all the appointments booked from the morning when you opened up to when you had the problem. If you use this feature you would be able to restore your backup from the night before and restore all the appointments for that day you otherwise would have lost. This is strictly to be used in conjunction with a daily backup procedure and not to be your only means of backup. Since it only backs up appointment information you do not want to use this as your only means of backup. To use the Appointment Logging feature: 1 Click [Setup] [Preferences] [Appointments]. 2 Check the box that says Enable Appointment Logging. Once you have saved this setting, the next time you enter Prosolutions it will display the Appointment Login Floppy Setup. 3 4 Insert a Floppy Diskette into your computers disk drive. 5 Select either A Drive or B Drive. If you only have one disk drive it is generally the A: drive. If you have two the one on top is generally the A: drive. 6 Click OK. From now on every time you book an appointment it will be saved on the diskette you inserted. The next day Prosolutions will check the disk and ask if you want to either clear the disk or add to it. 2-96 ProSolutions for Windows Chapter 3 Clients Chapter 3 - Clients What you'll do in this chapter • Creating Client Attributes • Add new clients • Look up existing clients • Add/Modify Client Formulas • Client Waiting List • View and Modify existing clients • Client Referrals • Print Travel Cards • Set Pop-up Messages • Print a Clients Formula • Print a Clients Record • Delete clients • Marketing • Membership & Loyalty (Rewards) Program • Use the Foto-File feature • Cover the Skin Care In-Take features Note: Although we have some conversion utilities available if you are moving from a different software package to ours, they are of limited value, because we utilize so many different fields and settings that simply cannot be directly converted. For more information on this subject, call ProSolutions, Inc.’s customer support line. Creating Client Attributes A client attribute is a single character code that references a large description that fits a particular client. For example "V" may stand for "Very Important Client" and "D" may stand for "Difficult Client" and "P" may stand for "This months Promo is applied to this client" Whatever you ProSolutions for Windows 3-97 Chapter 3 Clients want it to be! After creating the attributes, you can use them in the appointment screen and also the point of sale in the "current appointments list." The steps in creating client attributes are below: 1 Go to [Setup] [Configuration] [General] [Client Attributes] the following window will appear: 2 Enter a single character code, i.e. "V" 3 Enter a short description of what you want the code to mean, i.e. "Very Important Client" 4 Select Save 5 Attribute Deletions can be done from this same screen. Adding A New Client This section describes how to add a new client. To add a new client: 1 Choose Clients from the Main Menu, then choose Add New. The Add Client window appears. 3-98 ProSolutions for Windows Adding A New Client 2 Enter the Client’s Name and Phone Number. You must enter the first and last name, phone number is optional. NOTE: Prosolutions 8.0 will auto-capitalize the 1st letter of the first name and the Last name. 3 Select male or female by using the mouse. 4 If you click the Add Now button Prosolutions 8.0 will create this clients record. If you click the More button the client information window will appear, you can then add more information to this client’s record. Prosolutions 8.0 is designed to detect a duplicate client entry and give you the option to view the duplicate client. Prosolutions 8.0 does not allow for duplicate clients unless the preference setting to allow for duplicate client names is checked: See ’System Preference Settings’ in Chapter 2 ’Setup’. 5 By clicking the More button, the client information window appears. 6 Type in the Address. Notice that after you enter the street address, the cursor skips past the City and State fields and rests on the Zip Code field. 7 Enter a Zip Code. Prosolutions 8.0 has an automatic zip code feature that will fill in the City and State when the system recognizes a zip code. When you enter a zip code for the first time, the following window appears. 8 Here type the City and State for this zip code. The next time you enter this zip code the City and State will automatically be filled in for you. 9 Click the Accept button. Notice the City and State fields are now filled in for you. 10 Enter the Mailing Salutation for this client. The mailing salutation field allows you to choose how to address the client in a letter. For example, if the client’s name is John Smith, you may enter Mr. Smith or John depending on whether you prefer the salutation “Dear Mr. Smith” or “Dear John”. 11 In the Parents Name enter the client’s parents or relative’s name if the client is a minor. ProSolutions for Windows 3-99 Chapter 3 Clients 12 The RF# field located directly to the right of the Mailing Salutation field is not set manually. RF# stands for referral number. This field increases automatically everytime a client receives credit for referring a new client to your salon. 13 Enter in the Occupation. Entries made here will become part of the Occupation list box. This list appears by clicking the arrow to display the list box. 14 Type in the Phone Numbers and any Extension Numbers. (Extension numbers may only be up to 4 characters long.) Prosolutions will add hyphens and format the numbers automatically. You only need to type in the area code if it is not the default area code. To set a default area code: See ’Default Area Code’ in Chapter 2 Setup. The Date fields includes four date fields: First Visit, Last Visit, Birthday and Anniversary. You do not need to enter in the year unless you are entering a year other than the current year. If you enter only the month (i.e.“03”), Prosolutions 8.0 will enter the 1st day of the month in that current year (i.e. “03/01/08”). 15 The First Visit Date will automatically be set when this client is processed through the cash register. You may also manually modify this date if you choose. 16 The Last Visit Date will be updated automatically from the point-of-sale, each time this client has a transaction with the salon. You may also manually modify this date if you choose. 17 You can enter in the client’s Birthday and/or Anniversary dates. If you don’t know the year, use “00” (i.e., 05/12/00). 18 In the Male/Female settings, click the gender for this client. Female is the default setting. Main Operator This feature was added mainly for marketing purposes. You can see which clients “belong” to which operators. To assign a Main Operator: 1 Click the Arrow button to bring up the list of operators. The Main Operator list box will appear. 2 Choose an Operator ID. That operator ID now appears in the Main Operator field. Referred By The Referred By field tracks the way new clients heard of your salon. To choose a Referral Type: 1 Click the Arrow button next to the Referred by text box. This will display the list of referral types you have selected. 2 3-100 ProSolutions for Windows Choose any Referral Type. If you choose Friend, the client selection win- Adding A New Client dow will appear. This feature is described below. The Friend Referral Type This section describes the Friend Referral Type When a client is referred to your salon by a friend, you can check to see if the friend is an existing client. Prosolutions 8.0 allows you to search your client list to see if that friend is an existing client. If so, you then select that client. That clients RF# (covered earlier in this section) will increase by one. If you are not able to locate the Friend, this means either that he or she is not an existing client or has not been entered into the system. It is also possible that the client was deleted for some reason. The following steps illustrate how to use this feature: 1 Click the Arrow button again to bring up the Referral Type list box. 2 Click Friend. The Client Selection window appears. The Client Selection window is used to select a particular client (the View /Modify section describes how to select a client from the Client Selection window. This section appears later in this chapter). If you do have existing clients: 1 Select the client and the client’s name will appear in the new field. ProSolutions for Windows 3-101 Chapter 3 Clients The client will be credited with a referral and the RF# field will increase by one. If this is the first client you are entering into Prosolutions 8.0, you won’t have any existing clients to choose from. 2 Click the Done button. The word Friend will appear in the Referral Type text box. If the friend is not an existing client, a new field with the word Non-Client in it now appears below the Referral Type field. See the following illustration. . Non-Client means this client was referred by someone who is not a part of your client data base. No Checks and Inactive Settings No Checks: • Click this setting if you are not accepting checks from this client. You toggle this setting on or off by clicking the box and filling it with a check mark. This setting turns red when set. When this setting is on. This client is restricted from paying by check. Inactive: • Click if this client has not been in for a long time. It is up to you to determine the length of time or other criteria to designate a client Inactive. The AutoDial Feature There are several buttons on the Client Information window. One of the buttons is the Dial Phone Button. Use this button to let Prosolutions 8.0 do the phone dialing for you (you will need a modem for the Dial Phone feature to work). Your telephone will need to be connected through your modem as well in order to use this feature as described below. To use the Auto-Dial Phone feature: 1 From the phone number area click a button to select a Phone Number. Do not pick up the phone yet. 2 Next, click the Dial Phone button. Prosolutions 8.0 begins dialing the number. In a few seconds, you’ll see the Number Dialed instruction window appear. 3-102 ProSolutions for Windows Adding A New Client 3 Pick up the phone and then click OK or press the Enter key. That’s it! When you are done with the call, hang up normally. Selecting Tracking Items This section covers the client tracking feature. To use the Client Tracking window: 1 From the Client Information window, click the Tracking button. The Client Tracking window appears. Only Tracking fields you established earlier in [Setup] [Configuration] [Add Tracking Names] will appear. If you want to use this feature, you need to add tracking names:See ’Client Tracking Names and Items’ in Chapter 2 Setup. Any tracking names entered previously will appear in the order they were entered. 2 Click the Arrow button next to the tracking name for the list of tracking items you want to view. 3 Choose a tracking item. ProSolutions for Windows 3-103 Chapter 3 Clients The list box will collapse and the setting you selected will appear. 4 Repeat this process, selecting tracking items for the categories that apply to the client. 5 To save, click Accept. To learn how to create lists based on the tracking feature: See ’Marketing’ later in this chapter. Client History You can view a client’s service and retail history by clicking on the History button. Except for adding individual service notes, the History button is a view only window. To Add & Modify Client Service Formulas Formula information can be added directly within the client’s file or at the sales screen. To add client service Formulas: 1 From the Client Information Window click the Formula button. The Client Formula Window appears. 2 3-104 ProSolutions for Windows Select the service from the service list box. Adding A New Client 3 Type the formula name in the "Formula Name" box, and press "Enter". 4 Enter in detailed instructions for this formula then press "Enter". 5 Enter the product number(s). 6 Enter the quantity. 7 Enter the unit of measure. 8 If this is a new formula, click the Add New button. 9 If you are modifying a formula, click the Update button. 10 Finally, click the Exit button to leave this window. To delete a formula: 1 Display the formula that you want to delete. 2 Click the Delete button. 3 After a few moments the formula will be deleted. Adding Notes for a Client This section covers how to add notes to a client’s file. To add both general notes or individual operator notes: • Click the Notes button. The Notes window appears. The top list box is for General Notes. To add general notes: 1 Type in any notes you like. As you type characters, the words automatically wrap to the next line. You ProSolutions for Windows 3-105 Chapter 3 Clients can add up to the default amount of 500 characters per note file. 2 When you are finished adding notes, you must click the Save Button. To delete notes: 1 Select the note file, either general or an individual operator. 2 Hilite the notes you wish to delete then press "Delete" on your keyboard. 3 Press "Save" when you are done or the deletion will not take. To add an operator’s notes: 1 Click the Operator List scroll arrow This brings up the Operator List box. 2 Choose the operator you want. You'll then see the operators note text box appear. Enter the notes in the same fashion as you did for General Notes. Each operator can type up to the maximum allowable characters per client. The default setting is 500 characters. 3 When you are finished adding notes, you must click the Save button. Quick Look-Up You can easily and quickly look up a client by using either the Quick Look-Up which will be described next or use the Client Selection window described in the following section. Quick Look-Up allows you to use the keyboard to look up a client and is available anywhere in Prosolutions 8.0 that you would need to have access to the client database. For instance when booking an appointment or ringing up a sale. To use the Quick Look-Up: 1 Either press the F9 key or click the Quick Look-Up from the Clients menu. Note: The mouse option is only available from the main menu. If you want to use the mouse to look up a client from the sales or appointment window you must use the Client Selection box described in the next section. The Get Client window appears. 3-106 ProSolutions for Windows Client Waiting List 2 Type in the clients name or a search string. For example if you type only a few letters, clients that have the same string of characters in their name will be available in the look up box. 3 Press the Enter key. If only one client is located the clients record will appear. 4 If more than one client has the same name you must then scroll through the list by using the Down Arrow Key until you find the correct client. 5 Hi-light the correct client name then press the Enter key. The client’s record will appear. Client Waiting List This feature allows you to check in a client and time how long it takes until they are serviced. In addition it will time how long it took to perform the service. To check in a client for the waiting list: 1 From the main menu go to [Appointments] [Dayview] [Book] [Appointments Waiting List] [Place On Waiting List] 2 Click. The Appointment Waiting window appears. ProSolutions for Windows 3-107 Chapter 3 Clients Press Client Choose Client Choose Op. Choose Service Choose the date range and the days that are acceptable to the client. Add any notes you wish the Operators to see. 3 Today’s date should already be defaulted, however you can put in a date range if you like. 4 Type in the first few letters of the Client’s name and then hit the "Enter" key on your keyboard. The words "Pick from List" will appear and you will be able to use the "Scroll Arrow" to pick from the list names.. 5 Once you have selected a name, use the scroll arrow next to "Operator" and select the operator they are waiting to see or "Any Operator." 6 Use the scroll arrow to select the "Service" that they want and the "Duration" (time) that the service takes should be automatically defaulted. 7 Select "Save" and that’s all there is to it! You now have somebody on the waiting list. 8 Place any notes necessary. To view the Waiting List: 1 From the main menu go to [Appointments] [Dayview] [Book] [Appointments Waiting List] [Display Waiting List] The Appointment Waiting List Display window appears: To remove someone from the waiting list, simply hi-light their name and 3-108 ProSolutions for Windows Viewing and Modifying a Client’s File select "Remove." Viewing and Modifying a Client’s File This section covers how to select an existing client from the Client Selection window. If you haven't added any clients yet, do that now. (Adding a client is covered earlier in this chapter.) To look up a client: 1 From the Clients menu select View,Change. The Client Selection window appears below. ProSolutions for Windows 3-109 Chapter 3 Clients Client Selection Letter buttons The Client Selection window appears throughout Prosolutions 8.0 anytime you need to look up a client. You can enter the first letter of the clients last name to select only clients whose names begin with the same first letter. This allows you to limit the number of clients appearing in the client selection window. 2 Type in the name or click the letter buttons for the client you want to select. The characters you enter appear in the text box. You can enter the full name or a partial name. For example, if you are looking for a client with the last name Smith you can type in just the letter S. You will then get a list of all the clients with last names that start with S. If you type in SMI, then you will only get a list of clients that have SMI as the first three letters of their last names. This feature allows you to find clients in smaller groups, making it faster and easier to find the client you are looking for. NOTE: You may also pull up a client by entering their client number. To find out a clients number you can either look at their record and see note the number that is located in the upper left hand corner of the client record. 3 Press Enter or click the Select button. The Client's name you typed now appears in the Client list box. If you typed in the complete last name, then only clients with that same last name will appear. If you type in only a partial Last Name, then you will get a list of clients fitting the partial name criteria you entered. 4 3-110 ProSolutions for Windows Next, Click the client’s name. Viewing and Modifying a Client’s File That client's information window will appear. About the sort settings When you purchase Prosolutions 8.0 the program is set to sort by Last Name. You can change the default to sort by First Name: See ’System Preference Settings’ in Chapter 2. There are two settings at the bottom of the Client Selection window. See the following illustration. If you changed the default, this setting would read “Sort by Last Name”. The Sort By First Name setting and the Sort By Phone setting allow you to override the way names are normally displayed which is alphabetically by last name. For example, let's say you normally want to sort your clients by last name. You now know only the first name of the client and you need to find their file. For situations such as the one described, Prosolutions 8.0 has included the Sort By First Name setting. To sort by first name: 1 Click the Sort by First Name setting to turn the setting on. A check mark indicates the setting is on. 2 Next type in the first name, or part of it. 3 Press the Enter key or click the Select button. The client will appear in the client list box along with any other clients fitting the criteria you set for the search. Click the client's name and bring up his or her file. You can continue sorting by First Name for as long as the setting remains on. To lookup clients by phone number: 1 Select the Search by Phone setting. The client selection window changes to reflect Number Buttons in place of Letter buttons. See the following illustration. ProSolutions for Windows 3-111 Chapter 3 Clients 2 Type in the number or click the Number buttons. You can enter either a complete or partial number. 3 Press the Enter Key or click the Select button. Clients matching the search string will appear in the client list box. 4 Choose the Client to bring up his or her file. After you view or modify a client, Prosolutions 8.0 will return you to the Client Selection window. 5 To return to the main menu, click Done. Viewing a Client’s Service and Retail History This section describes the Client History features. To view a client’s history: 1 From the Client Information window, click the History button. The Client History window appears. 3-112 ProSolutions for Windows Viewing and Modifying a Client’s File Service History Window Transaction Note Field Product History A client’s history is divided into two sections: The service history section and the product history section. If you have entered manual history, it will appear here also. Both the service and retail sections include a list box so that you can view year to date totals by a particular service or product category. You can add a formula to a transaction by clicking the Set Formula button and selecting an existing formula on file for this client or adding a new one. This information is updated from the Point-of-Sale screen every time this client enters a transaction. Unless a client completed a transaction with the salon or has had manual history entered, No History will appear in one or both the service and retail windows. To add manual history (client history prior to using Prosolutions 8.0): See ’Adding Manual Service and Product History’ in Chapter 8 Utilities. ProSolutions for Windows 3-113 Chapter 3 Clients To view a transaction: 1 Highlight the Transaction you would like to view. Notice the blank text row under the Service Display box. This is the Transaction Note field. If notes appear when you highlight a transaction, you have either previously added notes at the point-of-sale screen or from within this history window. To view a highlighted transaction: 2 Click the View Trans button. The View Transaction window appears. Transaction Note Field The transaction number appears in the top left corner of the window. In the transaction list box are the following headings: Date, T (for Type), P (for Pay), Client Name, Operator, Transaction Description, SKU, Quantity, Price, R (for Register), D (for drawer) and Who, (for who recorded the transaction). Notice that there are various buttons across the top of the View Transaction window. This window gives you the option to look at all of your transactions, not just the transactions related to the client you are currently 3-114 ProSolutions for Windows Printing A Client TravelCard viewing. The following describes what each button does: The <<Prev button: “Prev” Stands for previous. If you click this button, you will see the previous transaction. The Next>> button: This button brings up the next transaction. The 1st Today button: This button brings up the first transaction for the current day. The Last Transaction button: This button brings up the last transaction posted in the system. At the bottom of the View Transaction window are the breakdowns for the transaction you have highlighted. They include the Service totals, the retail totals, the professional totals, any other charges, taxable item totals, sales tax totals and the grand total. 3 Click Done to return to the Client History window. Printing A Client TravelCard To print a client TravelCard: 1 From the main menu go to [Clients] [Print Travelcard]. The Print TravelCard window appears. 2 Choose the Date. 3 Select Print 4 Choose the Client from the Client Selection box. 5 To print all clients that have appointments for a given day, check the Print all Clients setting. You can print a 40 column version of the TravelCard by setting a preference setting to do so. This option allows the TravelCard to format correctly for use on a receipt printers. For information on setting preference settings. See ’To Access the Advanced Settings Preferences’’ in Chapter ProSolutions for Windows 3-115 Chapter 3 Clients 2, Setup. Printing Client Formulas To print a client’s formula: 1 From the main menu go to [Reports] [Clients] [Client Formulas]. 2 Select the client you want to print formulas for from the Client Selection box. Setting Client Pop-up Messages You can set Popup notes that will display a message screen with the note whenever the client is selected from anywhere Prosolutions 8.0 looks up a client such as the appointment book, sales screen, etc. This message will continue to appear until you clear it. To set and clear a Popup message: 1 From the main menu go to [Clients] [Set PopUps]. The Client Selection window will appear. 2 Choose the Client you wish to set a Popup message for. The Popup Notes window appears. 3 Select the Operator name that is recording the note. 4 Type the popup note in the text box for the selected client. 5 Click Set. The next time you select this client the message will appear, see the following example. 3-116 ProSolutions for Windows Setting Client Pop-up Messages 6 To clear this message, click the Clear button. To keep this message until the next time this client is selected, click Keep Resetting a Client’s Referral Count To reset a client’s referral count: 1 From the main menu go to [Clients] [Set Referred Count] The Reset Client Referral Number window appears. 2 Enter the Referral Number. 3 Click Accept. 4 The referral number comes from the number of clients who have chosen a particular client as the reason they entered your salon/spa. To see this in action see the below "referred by" information. Referred By [Clients] [Add New] or [View Change] select client or add client and in the lower right of the Client History you will see the "Referred By" field. The Referred By field tracks the way new clients heard of your salon. To choose a Referral Type: 1 Click the Arrow button next to the Referred by text box. This will display the list of referral types you have selected. 2 Choose any Referral Type. If you choose Friend, the client selection window will appear. ProSolutions for Windows 3-117 Chapter 3 Clients Adjusting a Clients Referral Count 1 Go to [Clients] [Client Referrals Count] the following window will appear: 2 After you have typed the name, you will be able to choose the name from a list of possibilities. Once the name of the client has been selected the lower window will display all those clients who have listed them as referrals. See the window below: Enter Last Name here Press Here to Enter First Name instead. Place a check in the box next to the name or names you wish to Delete. Then Press DELETE. 3 This process will automatically adjust the Client Referral Count as well as allow you to remove incorrect referrals or outdated ones. Deleting Clients To delete a single client: 1 Choose Delete from the Clients menu. The Client Selection window will appear. 3-118 ProSolutions for Windows Deleting Clients 2 Select the client you want to delete. The following message box appears. 3 Click Yes to delete or No if you changed your mind or made an error. The message box disappears and after a few moments the client is deleted. Multi-Client Delete To delete multiple clients: 1 Choose Multi-Delete from the Clients menu. The Multi-Delete window appears. By Checking the “Haven’t been in since” check box and entering a date, you can delete all clients that haven’t been in since a certain date. Important Note: Be careful when using this function. You need to sure of the date you enter. All clients that come in prior to the date you enter will be PERMANENTLY deleted. 2 Check the “Are Marked In-Active” checkbox if you wish to delete clients that you have marked In-Active. 3 When you have checked a box and want to continue with the multi-client delete function, click the Load button. The following message appears in the same window indicating the number of clients that fit the criteria you set: ProSolutions for Windows 3-119 Chapter 3 Clients The number of clients to be deleted. The Load button is replaced by the Delete button. 4 Click Delete to permanently delete the clients or Cancel if you made an error. Or, "Print List" to have a record of the clients you are about to delete. Marketing Client Marketing Reports Client count Mailing Labels Post Cards Phone Listing Clients by Referral Client Type Client Ranking Client Retention Client Referral Detail Missed cycle Create Lists with Customized Tracking Creating Client Lists For Printing Use the Create A List feature to create lists for use in mail outs and telemarketing. The process is quick and easy, first, you select which clients you want to include in your “listfile”. A “listfile” is simply the file that contains the clients you selected. Next, you go to the Print options under the Marketing menu and select the type of format you want to print. The formats include mailing labels, postcards and phone lists for telemarketing. 3-120 ProSolutions for Windows Marketing Once you select the format all you need to do is select the name of the "listfile" and then click the print button. The following section goes through the process step by step. To Create A List: 1 From the main menu go to [Reports] [Marketing] [Create A List] Click. 2 The Set List Creation Criteria window appears. Use this window to select criteria for a given list you wish to create. Creation Criteria: • Selections: these are tracking devices that can be removed, or added to, to customize your tracking. If the default "Selections" do not suit your needs you can make tracking items be whatever you want them to be, See: Clients Customized ’Tracking’’ later in this Chapter. • Status, Active/Inactive: If you have checked a client as "inactive" in their client information screen, they will not be placed on your marketing lists unless you check "inactive" here. All other clients are automaticall ProSolutions for Windows 3-121 Chapter 3 Clients "Active" and will be listed unless you uncheck "Active" here. • Birthday: When putting in your client information, one of the selections is "Birthday", you can put in a date range here to get all clients with birthdays within that range. • Anniversary: When putting in your client information, one of the selections is "Anniversary", you can put in a date range here to get all clients with anniversaries within that range. • Last Visit: This information comes from the Point of Sale screen. This option allows you to pull all clients who’s last visit falls within a particular date range of your choosing. • First Visit: This option allows you to pull all clients who’s first visit fell within a particular date range of your choosing. • Not in since: This option allows you to choose all clients who have not been in since a particular date. • Purchases Greater Than: This option allows you to market to your "big spenders" and lets you deliniate between spending on services and on retail. • Gender: List of Males, or Females, or both. • Client Referrals: This information is kept in the client information screen, this option allows you to create a list of all clients who have a certain number of referrals. • Rendered Services By: All clients who have seen a particular Operator • Template: Each time you create a list, you may choose numerous criteria in order to "Target Market" the "Template" allows you to save those settings so you can create the list whenever you need it with those settings without having to re-input all of them. • Show Qualified: If this is checked, when the list is created, all those who qualified to be on the list will appear here and be counted. If it is unchecked, they will appear only on the list, not here. • Show Ignored: by checking this box, all those clients that were rejected from the list will appear here. If it is unchecked, they will not. • Save to File: This is where you will type in a new name for each "listfile" that you create. • Create List: Once all of the selections are made, this button will begin the process of making the list. • Cancel: If you choose not to make the list, this button will take you back to the main "Reports" menu. To select criteria: 1 3-122 ProSolutions for Windows Simply click the criteria settings you want. For example to create a list of clients in a given zip code click Zip Codes. The Zip Codes selection box appears. Marketing 2 Click a zip code item. You can select all items in a list box by clicking the Select All check box. 3 After making a selection click the Accept button. Notice that the word Zip Codes now appears in green. This indicates an item has been selected from zip codes. You could now add more criteria such as females only, selected date range criteria, etc. 4 Name the "ListFile" by checking on "Listfile" under "Save to File", then typing in a name. 5 When you are ready to create your list, click the Create List button. The client database is scanned. A gauge moves across the window. A count is displayed as Prosolutions 8.0 qualifies clients for your list. When the list is complete a message box appears confirming the number of qualified clients. Note: If you want to select all your clients then you should not select any criteria. Simply click the Create List button after you have named your Tracking Zip Codes at POS This feature will allow you to select the Client’s Zip Code for tracking purposes during the Point of Sale transaction process. 1 Go to [Setup] [Preferences] [Sales Register] 2 Place a Check by Prompt for Zipcode at POS Payment. The next time you ring somebody up at the point of sale, if you do not have their zip code, you will be prompted to enter one. By doing this, you will ProSolutions for Windows 3-123 Chapter 3 Clients be able to track by zip code in the marketing section of Prosalon/spa. List Templates To avoid the task of manually selecting criteria each time you want to create a list you can create a list template. This allows you to simply select the template and have the list automatically created. For example if every month you want a list of clients that saw a particular operator and are new to the salon within the last thirty days. You would first select the desired criteria then save it as a template. To create and save a list template: 1 Select the criteria for the template you are creating. 2 Click the Save Template button. The Save Template window appears. 3 Type in the template File Name. 4 Type in a Description for the template. 5 Click Save. The template will be created and saved. 6 When you want to create the list, simply go to templates and select the desired one, rename the "Listfile" and press, "Create a List" Edit List Files You can view and edit a list file before you print. You can also delete clients from the criteria file. To edit a list file: 1 Choose Edit LIst File from the Marketing menu. The Edit List window appears. 3-124 ProSolutions for Windows Marketing 2 Click the List File you want to view. Clients in the criteria file will appear in the Client Selection box. To delete a client from a list file: 1 Highlight the client you want to delete. 2 Click the Delete button. This will not delete the client from your database, only from the criteria file. Special Sorts All list files are sorted in alphabetical order by last name unless you use the Special Sort options • Select Sort By Zip Code from the Special Sorts menu to sort a file by Zip Code. • Select Sort By First Name from the Special Sorts menu to sort a file by first name. Note: if you do one of these special sorts you will need to check the “Do not resort” checkbox when you are ready to print the list. Otherwise it will sort it alphabetically. ProSolutions for Windows 3-125 Chapter 3 Clients Client Marketing Print Options To print a Listfile: 1 Choose Print from the Marketing menu. This brings up the Print menu. Important Note: Only client records that have a complete address, i.e. street, City, State, Zip. will be printed, unless you select "Print List Invalid Address" (By checking "File Contents Only" you will print a standard form list in line type not for labels.) Mailing Labels There are two types of mailing label configurations. One is Standard, the other Return. Both Standard and Return labels print the name, address and City/State. The Return labels include your salons return address in the upper left hand corner of the label. Note: You could use the Return label configuration to print directly on the back of a flyer. This would save you time and money by eliminating the need for a label all together. To print either both Standard or Return mailing labels: 1 Choose Print from either menu. The Print Labels window appears. 2 Hi-Lite the ListFile you want to print. Clicking on a file will place the file in the File Name text box. If you have used a special sort option such as sorting by zipcode for bulk mail be sure to check the “Do not resort” checkbox, otherwise the list will be sorted by last name in alphabetical order. 3-126 ProSolutions for Windows Marketing 3 Click Print. To Setup Standard mailing labels: 1 Choose Setup from the Standard Mailing Labels menu. The Label Print Setup window appears. The settings on the right are used to configure your barcode label formats. The following table describes each setting. Print Setting Description Height of each label Allows you to vertically adjust the space the label occupies and the space to the next label. Width of each Label Allows you to horizontally adjust the space the label occupies and the space to the next label. Number of Labels Across Page Allows you to change the number of labels that print across the page. Left Margin Offset Allows you to adjust the space for the left margin. ProSolutions for Windows 3-127 Marketing Print Setting Description Top Margin Offset Allows you to adjust the space for the top margin. 2 Enter a new setting either by typing directly in the field setting or using the list boxes to select from the list of settings. 3 To save the changes, click the Save button. Note: These are not the same settings for Barcode labels, see Chapter 4, Inventory for those settings! To change fonts: 1 Click the Printer Font Name button. The Label Fonts selection window appears. 2 Click the Printer Fonts list box to select another font. Do the same to select a font size. 3 Click the Save button. To setup Return mailing labels: 1 From the main menu, go to [Reports] [Marketing] [Print] [Return Mailing Labels] [Setup] Click. The Return Labels Setup window appears. 2 Type in your salons return address. 3 Select a font and a font size for the return and recipients address. 4 Fill in the specifications for the type of labels you will be printing. 5 The height of the label = the actual height of the label / the width of the label = the width from the start of the first label to the start of the second label. ex. a label that is 1.75 in. in width is enterd as 2 inches. The left margin offset is 8.5 inches minus the width times the quantity of labels example. 8.5 - (2inches X 4lables across) = .5.......usually its .3 ProSolutions for Windows 3-128 Marketing 6 Click Accept to save your entries. Post Cards To use this feature you need a laser or ink-jet printer. The post cards are designed to print with the laser/ink-jet cards from the Paper Direct company, for a free catalog call 1-(800)- A- PAPERS. Only postcards that come 4 to a 8 1/2 x 11 sheet will work. Prosolutions 8.0 allows you to create and print your own post cards such as Birthday or anniversary cards. There are several post cards titles that you can edit to your liking. you can also make up your own post cards. An overview of how to select, add a message and print Birthday post cards follows. All the other post cards work the same way. An overview of how to create and print Birthday cards: • Create a file containing the clients to be included in the birthday card mail out. • Select Birthday card from the Client Marketing menu. • Add a new Birthday message or change the existing message. • Add your return address, This only needs to be done once unless you need to modify it. • Decide which side you will be printing first, the address or the Birthday message side. • Select Landscape mode from the printer setup window. • Do a print test to approve the layout and print mode/setup. • Print one side of the Birthday card. • Print the other side of the Birthday card. To create and print a Birthday card: 1 First create a listfile for the clients you wish to send a birthday card to. If you do not know how to create a listfile, see the section about the Select by Criteria window appearing earlier in this chapter. 2 From Reports menu, go to [Marketing] [Print] [Post Cards] [Birthday]. The Print Post Cards window appears. ProSolutions for Windows 3-129 Marketing 3 To add or change the birthday message, click the Change Message button. If this is the first time printing a particular post card, you must add a message or you’ll get blanks. After clicking the Change Message button, the Change Post Card Message window appears. 4 Type in the message you would like to appear on the Birthday card. There are five message lines. By selecting different fonts and font sizes you can change each message line to display a different font. You can also print a line in bold and/or italics. Click the Accept button when you have added the Birthday message. You can modify this message anytime by clicking ProSolutions for Windows 3-130 Marketing the Change Message button, making your modifications and clicking Accept. 5 To add your return address, click the Address Side button, then the Change Message button. The Change Return Address window appears. 6 Enter your Return Address. 7 You can change the font as well. 8 Click Accept. You don’t have to do this again unless your return address changes. 9 Change your print mode to Landscape if you are using post cards that come four to a sheet. Click the Printer Setup button, the Landscape setting, and then OK to save the setting. 10 Do a print test by clicking the Print Test box so a check mark appears in the box. You are now ready to print. Make sure you have the side of the post card you will be printing facing up, either the address or message side. 11 Click the Print button. If your printer is on-line and has been loaded with paper, the post cards will begin printing. A message will appear to remind you to set your printer back to Portrait mode and will appear everytime you exit. Follow the above procedures to create and print the other post card options. Phone Listing This report prints a client phone list using a listfile created in the Selected Criteria window, go to [Reports] [Marketing] [Print] [Phone Listing]. To print a phone listing: The Phone Listing window appears. ProSolutions for Windows 3-131 Marketing Reports 1 Enter the listfile you want to print 2 You may add your own title to the report. 3 Click Print. Marketing Reports • Client Count: This report gives a breakdown of total clients by service and retail for a given date range. In addition the report lists new clients and repeat clients, separated by Male and Female. • Client Type: Prints a list of client types that are tracked at the sales screen. • Client Ranking: Prints a report on your best clients ranked by the dollar amount of purchases for either retail or service or both. • Client Retention Report: This report compares the number of new and retained clients an operator has gained. Enter the number of return visits a client must have before he or she is considered a retained client. This report breaks down the number of new clients; the number of retained clients; the percentage of retained clients for prior years and the current year; and the combined total of the prior years and current year. To print the Client Retention report: 1 From the Main menu go to [Reports] [Clients] [Client Retention]. The Client Retention window appears. ProSolutions for Windows 3-132 Marketing Reports 2 From the list box, enter the Number of Visits (up to 5) a client must return to be considered a retained client. 3 Click the Print button. The Client Retention report will begin printing. To print the Client Zipcode Count Reports • From the main menu go to [Reports] [Clients] [Client Zipcode Count] you will notice there are two reports to choose from, All Zipcodes and Only With Activity. • These two reports print the zipcodes entered in your client database, the city name, the total clients in a zipcode, the total clients entered in the date range given and how many times clients from a zipcode have been to the salon. The report called Only with Activity will only list zipcodes that showed activity for the date range you entered. To print or view On Account Status • From the main menu go to [Reports] [Clients] [On Account Status View] you will notice you can print this report or view it without printing it. • This report shows all clients that have either a debit or credit on account balance. To print Client Referral Detail • From the main menu, go to [Reports] [Clients] [Client Referral Detail] • This reports shows which clients referred other clients. Adjustments to Client Referrals 1 The first step is to select a particular client as the referral source for another client. Export Name and Address This section describes how to export name and address files to other programs such as a word processing program. To Export a file: From the main menu go to [Reports] [Clients] [Export Name and Address] window will appear. ProSolutions for Windows 3-133 Setting Up the Membership Program 1 Select a "Listfile" from the "Select File" menu. 2 Enter the file name you want to export to. Click Export. Setting Up the Membership Program 1 Go to: Setup > Configuration > General > Rewards Membership Setup 2 The following window will appear: 3 Type in a Membership Group Name like (Gold) or (Diamond) or whatever you choose to name your membership. (Don’t forget that you can create an unlimited number of memberships. 4 Enter a Price for this membership "if any." 5 Select either a fixed dollar amount or a percentage that this client will get as a discount by being a member. If no discount, select "percentage" and simply enter a zero "0" in the "Amount" Fields. 6 Check whether the discount applies to services, or retail, or both and ProSolutions for Windows 3-134 Setting up the Loyalty "Rewards" Program enter the dollar amount or the percentage in the corresponding fields. 7 Finally, choose whether or not your employees will have their commission effected by this application of discount. 8 Setup is complete, in order to "use" a membership, one must be sold to a client and the membership number that is assigned at time of sale must be kept for reference by the client. (Membership cards are a great way to handle this!) 9 Once sold, a client’s membership will automatically apply itself to every sale! A membership card can even be used to look up a client! 10 Please note that in order to use the "Loyalty Rewards Program" a membership must be included. Setting up the Loyalty "Rewards" Program 1 Goto: SETUP > PREFERENCES > GENERAL 2 Place a check in the box entitled Enable "Points" Program 3 The following window will appear: It is important to understand what Earnings Ratios and Redemption Ratios are. Earnings Ratio: If you say that your Earnings Ratio is 1-1 "One to One" then that means if a client spends $1.00 they get 1 point. If the client spends $100, they get 100 points. Easy right? A redemption works in the opposite manner. If you set your redemption at 10-1 "Ten to One" then a client must have 10 points to purchase something worth $1.00. Or 1,000 ProSolutions for Windows 3-135 Chapter 3 Clients points to purchase a $100 service or products. Get it? Great! Now that you understand Earnings and Redemptions, let’s set up the loyalty program. 1 First we must name a "class" this is the name of the loyalty program we are going to create. (Please note that you can have an unlimited number of loyalty programs.) 2 After naming our class we can set our Earnings and Redemption Rations by entering a corresponding number into the right hand fields. 3 Next we can choose what applies to this class. We can place check marks in "All Services" "All Retail" and "Referals" if we choose to make a generic "all purpose" loyalty program. However, we may also want to select specific products and/or services that will be affected. 4 Once we have selected what will apply to this loyalty program, we can simply select "Save" and we are ready to start using it! Configuring Prosolutions for Foto-File In order to capture a picture, you will need some additional hardware to create a file that Prosolutions 8.0 can display. Several file formats can be accepted. We recommend either a BMP, TIFF, DIB or a JPG file. There are a number of hardware options available. Some of the options include a computer camera, a Scanner, a Digital Camera, or a Video Camera in conjunction with a video capture board. Prosolutions 8.0 allows you to store up to ten pictures per client. It is recommended you configure your Video card to display 256 colors or better and have plenty of disk storage space available. For more information about the various options, call ProSolutions Software, Inc. for customer support. To configure Prosolutions 8.0 for the Foto-File options: 1 From the main menu go to [Setup] [Preferences] [Client] and the Client preferences window will appear. 2 Check the Enable Client Picture Display box. 3 Press Save. 4 Exit Prosolutions 8.0. 3-136 ProSolutions for Windows Configuring Prosolutions for Foto-File This is necessary for particular options, so that Prosolutions 8.0 has an opportunity to reconfigure the program in order to recognize the Foto-File option. Prosolutions 8.0 will now create a new sub-directory called Pictures. This is the directory you will copy new picture files too. 5 Start Prosolutions 8.0. To see the changes made to Prosolutions 8.0, look at the Client Information screen. 6 From the main menu go to [Clients] [View Change], then select a Client. Client Picture List Box Click Here to enter . Picture Paths. . You’ll notice some additions to the client information window at the top of the screen above the empty square box. There is a new list box and a button labeled Photo Files. By clicking the client picture list box you can see a list of any pictures stored for this client. If you are just getting started, you will see no selections By selecting Photo Files you can name and put in actual files from the new Picture folder now in the Prosolutions 8.0 Folder. • Copy pictures in the folder file "Pictures" that you will find in the default setting of C:\Program Files\Prosalon\Data\Pictures if you kept the default ProSolutions for Windows 3-137 Using the Skin Care In-Take Options settings. • Once pictures are stored in this file, you can press the Photo File button in the Client information screen and name and select those files. Then you can select a file for that particular client. If you need any help with this, please call ProSolutions, Inc.ProSolutions at Please note, all photos must be cropped to squares to avoid distortion. To set up a client’s picture paths: 1 Click the Photo Files button located above the picture frame. The Picture Paths window appears. File names Picture names 2 Under Picture Names, type in the Picture Name. For example, you could name it BEFORE, AFTER or LAST VISIT, CHRISTMAS DO, EASTER DO etc. 3 Now under Filenames enter the name of the picture file that you should have already saved in the Prosalon/Data/Pictures subdirectory. Include the file extension, such as BMP, TIF, or JPG etc. 4 To save your entries click Accept. Using the Skin Care In-Take Options To enable the Skin Care In-Take options: 1 From the main menu go to [Setup] [Preferences] [General]. 2 Check the "Enable Skin Care" check box. ProSolutions for Windows 3-138 Using the Skin Care In-Take Options 3 Press Save. Now go into a Client file to view the Skin Care In-Take options. 4 Go to Clients. Choose View Change and select a Client. Notice a new button labeled In-Take located underneath the Notes button. 5 Click the In-Take button. The Skin Care In-Take window appears. This is the initial Skin Care In-Take form. It contains check boxes for various skin related questions. Fill it out as it pertains to a particular client. The buttons on the bottom all represent other Skin Care windows, except for Print File and the Done button. Each window is designed to track and record additional client information regarding a client’s skin history and progress. Each window including this one can be saved, modified and printed. We’ll view each window starting with Conditions. To view/modify the Conditions window: 1 Click the Conditions button. The Conditions window appears. ProSolutions for Windows 3-139 Using the Skin Care In-Take Options Each condition is followed by a note field. 2 Check the appropriate boxes followed by a note. 3 Click the Done button to save and return to the main Skin Care In-Take window. To view/modify the Contours window: 1 Click the Contours button. The Contours window appears. ProSolutions for Windows 3-140 Using the Skin Care In-Take Options This window is designed with body wrapping in mind to store and track a client’s various body dimensions for a 15 week period. You can enter a goal and add comments. 2 Click the Done button to save and return to the main Skin Care In-Take window. To view/modify Treatments: 1 Click the Treatments button. The Treatments window appears. ProSolutions for Windows 3-141 Using the Skin Care In-Take Options This window documents a client’s skin type and what treatments have been used. There are two pages so you need to click the Page button to view page 2. 2 Click the Done button to save and return to the main Skin Care In-Take window To view/modify Products: 1 Click the Products button. The Products window appears. ProSolutions for Windows 3-142 Using the Skin Care In-Take Options This window records the various types of skin care products a client uses. Fill in the brand name, type and how often a client uses the product. At the bottom of the window you can document any reactions a particular product caused. 2 Click the Done button to save and return to the main Skin Care In-Take window. To view/modify Annotations: 1 Click the Annotations button. The Annotations window appears. ProSolutions for Windows 3-143 Chapter 3 Clients Choose the diagram from this list box. 2 Choose the diagram view you want to annotate. The following illustration is of the Right Face view. 3-144 ProSolutions for Windows Using the Skin Care In-Take Options To add an annotation: 1 Point to the area that you want the annotation to refer to. 2 Click and release the mouse button. 3 Now point to the area you want the annotation to be placed. 4 Again click and release the mouse button. A line appears from the view, to where you just clicked. A new text box appears above the annotation window. 5 Type in the annotation you want to appear. For example, “Mole”. 6 Press the Enter key to accept the annotation. ProSolutions for Windows 3-145 Chapter 3 Clients You can add as many annotations as you want for a particular view. To view/modify Recommendations: 1 Click the Recommend button. The Recommend window appears. This window documents the various type of skin care products you have recommended a client use. 2 Next to each product, type in the brand name. 3 Click the Done button to save and return to the main Skin Care In-Take 3-146 ProSolutions for Windows Using the Skin Care In-Take Options window. To view/modify Miscellaneous skin care information: 1 Click the Miscellaneous button. The Miscellaneous window appears. This window stores additional informational about a client’s history, expectations and make-up procedures. 2 Fill in the necessary information pertaining to this client. 3 Click the Done button to save and return to the main Skin Care In-Take window. To print a report of the Skin Care In-Take information: • Click the Print File button from the Main Skin Care In-Take window. ProSolutions for Windows 3-147 Chapter 3 Clients 3-148 ProSolutions for Windows Chapter 4 Inventory Chapter 4 - Inventory What you’ll do in this chapter • Setting up inventory indexes • Adding inventory • Value Added Tax "VAT" • Making Kits • Deleting inventory • Update Physical Inventory Count/Print Shrinkage Report • Inventory inquiries/Viewing Inventory • Viewing Inventory Activity • Generating purchase and receiving orders • Generating and printing Standard Inventory Labels and Barcode Labels • For Sales of Inventory see Chapter 6 "Sales" In a Point-of-Sale computer system, nothing is more basic than inventory control. Prosolutions 8.0 tracks service, professional and retail transactions. If you plan to use Prosolutions 8.0 to handle your retail sales, you must first enter the retail products into the inventory. When you enter a new product into the system, Prosolutions 8.0 requires you to select an item from three Inventory Indexes before the new product will be accepted into the system. About Inventory Indexes There are four Inventory Indexes that Prosolutions 8.0 uses to identify and group products in the inventory: Vendor index, Manufacturer index, Category Index and the Group Index. The reason for using indexes is so that you can do sorts and searches, create purchase and receiving orders, track sales, etc. By assigning a product to indexes, you greatly expand Prosolutions 8.0’s ability to manage your inventory in an efficient manner. The following section explains how to set up the inventory indexes. Note: If you would rather have Department instead of Manufacturer and Class instead of Category, you can by invoking a preference setting. To ProSolutions for Windows 4-149 Chapter 4 Inventory invoke this preference setting: See "System Preference Settings" in Chapter 2, Setup. To go to the Inventory section of Prosolutions 8.0: 1 Select Inventory, from the Main Menu: The Inventory menu appears. Setting Up Inventory Indexes Prosolutions 8.0 defines a Vendor as the company from which you purchase the product, such as a distributor. Some manufacturers sell their product as well. In this case, enter the manufacturer in the Vendor Index AND the Manufacturer Index. Adding a Vendor: 1 From the main menu go to [Inventory] [Indexes] [Vendor]. 2 Choose Add, Modify. The Vendor Inventory Index box appears. 3 Type a two character code in the code box. You can type any two characters. Press the Enter key. The cursor now moves to the vendor list box. 4 Type in the vendor's name, then press Enter then the Save Button. The cursor returns to the Code field. 4-150 ProSolutions for Windows Setting Up Inventory Indexes 5 Continue entering the rest of your vendors in the same way. 6 Click Cancel to return to the main menu. To add a vendor’s address and phone number: 1 From the main menu go to [Inventory] [Indexes] [Vendor] [Address File]. The Vendor Name and Addres File box appears. 2 Select a vendor from the list box. 3 Type in the name, address and phone number of the vendor. 4 Add the Representative’s name if you wish 5 Add the e-mail address if any 6 Add your terms, a fax number and any remarks you may have 7 To save click Accept. If you do not want to save, click Cancel. Adding Manufacturers Adding a manufacturer index works the same as adding a vendor index. To add a new Manufacturer: 1 From the main menu go to [Inventory] [Indexes] [Manufacturer] 2 Choose Add, Modify. The Manufacturer Inventory Index box appears. ProSolutions for Windows 4-151 Chapter 4 Inventory 3 Type a two character code in the code box. You can type any two characters. Press the Enter key. The cursor now moves to the manufacturer pop up list box. 4 Type in the manufacturer’s name, then press Enter and click the Save button. The cursor returns to the Code field 5 Continue entering the rest of your manufacturers in the same way. When finished, click the Cancel button after you have saved. Adding Product Categories To add a new product category: 1 From the main menu go to [Inventory] [Indexes] [Catagories]. 2 Choose Add, Modify. The Categories Inventory Index box appears. 3 Type a two character code in the code box. Press the Enter key. The cursor now moves to the category pop up list box. 4 Type in the category name, then press Enter and then the Save button. The cursor returns to the Code field. 5 Continue entering the rest of your product categories in the same way. 6 Click Cancel to return to the main menu. 4-152 ProSolutions for Windows Adding Products Adding Products This section describes how to add products to your inventory. Before you can begin adding inventory, you must enter at least one vendor, manufacturer and product category. To add a new product: 1 From the main menu go to [Inventory] [Products]. 2 Choose Add New. The Product Inventory box appears. The Product Inventory box accepts information for a product, assigns a part number to the product and records it into the inventory database. Use the Mouse to move from field to field. 3 Place a "Check" in the Next box by the SKU This assigns the product to the next available part number. 4 Click the Retail or the Professional setting. Retail items are items that you sell to the public. Professional items are items used in the salon (i.e. back bar items). When ringing up service sales which use formulas, the products used in formulas will automatically be deducted from the inventory if you set the Preference “Deduct Std. Formula from Inventory” in the [Setup] [Preferences] [Inventory] section. ProSolutions for Windows 4-153 Chapter 4 Inventory 5 Type in a Description. The description can be made up of any characters, alpha or numeric. You should include any size designation. For example, a shampoo in 6 and 12 ounce sizes should be entered as two separate products with different part numbers. Tip: Try to keep descriptions and abbreviations consistent so that you can find them using the Prosolutions 8.0 search feature. 6 Enter the Vendor's Part Number. This is optional and used when placing orders with your vendors. 7 Enter in the List Price, the Sell Price and the Wholesale Price (Wholesale Price is generally what you charge your Booth Renters for supplies). 8 Not Received will fill in automatically with the number of items that you have ordered on a P.O. but that have not been received yet. (this is very helpful if you need to know what you are waiting for). 9 Enter in the Minimum Stocking Quantity required for this product. 10 Enter in the Maximum Stocking Quantity required for this product. 11 Enter in the Average Cost, if any. This will automatically be adjusted if you have multiple vendors for a single product and they charge differing prices. 12 Enter in the Last Ordered date of this product. Prosolutions 8.0 will automatically update this field every time you place an order for this product. 13 Place a check in the box next to "Charge Sales Tax" if you want this product taxed, leave it unchecked if you do not. 14 Choose a Manufacturer from the Manufacturer list box. If the manufacturer is not in the list, you need to add the manufacturer (Adding manufacturers is covered earlier in this Chapter). 15 Choose a Category from the Category list box. If the Product Category is not in the list, you need to add the category (Adding Categories is covered earlier in this Chapter). 16 Choose a Group from the Group list box. Groups are used for sub-categorizing categories and are unneccesary. 17 If this is a Professional product select a Unit of Measure. 18 If this is a professional product and is used in parts, select a Part. 19 To save a product, click Save. If you do not want to save, click Cancel. If you turned on the Next Available Part No setting, an empty box will appear for another part to be added. The previously selected indexes will remain selected until you choose to change them. 20 The fields under Inventory Date cannot be changed from this screen 21 Click Save if you wish to save and Cancel if you wish to cancel, however, if you choose to save you may wish to finish everything concerning this product before saving. 22 Now it’s time to select the vendor for this product by choosing the "Ven- 4-154 ProSolutions for Windows Adding Products dor" tab. The following window will appear: 23 Each product is assigned a number ending in zero. Each vendor has it’s own product number from 1 to 9 following the number. For example, Vendor number 1 when ordering product 130, will reflect 131. And Vendor number 2 will reflect product number 132 when referencing the same product and Vendor number 3 will reference 133, etc. 24 Choose the Vendor Name (You can have as many as 9 different vendors for each individual piece of inventory. 25 If you have already entered the address and phone number, etc... of the Vendor, this information will automatically appear. 26 Place the Actual Vendor Part Number in the Vendor Order No. field for use when making Purchase Orders. 27 Enter the Cost Price, The Average Cost (if the same vendor charges you different prices occassionally for the same product. The Best Price (if you can get a reduction by buying in larger bulk., the Best Qty (this is the number you purchas to get the "best price". 28 "Order in Qtys of" means the number of parts that this comes in as a unit. For example, if they only ship boxes of 8. You could make this 8 and order 2. By ordering 2, you would get 16, etc. 29 Beginning Inventory Date information can now be added in this screen. 30 Beginning Qty, Amount Received, Manual Adjustments, these are all ProSolutions for Windows 4-155 Chapter 4 Inventory here to show the status and activity on the particular product. 31 Press SAVE Making Kits/Gift Baskets Prosolutions 8.0 allows you to create a gift package or basket (kit) for sale as a single product and will automatically deduct all of the retail items from your inventory each time you sell a kit. To create a Kit for Sale: 1 Go to [Inventory] [Products] [Add/Modify] and select the "Kit" radio button on the window that appears. After selecting the "Kit" button, the following window will appear: 2 Enter a Product Description for the Kit, i.e. "Gift Basket" 3 Select Manufacturer 4 Select Category 5 Select Group (Optional) 6 Mark taxed or not. 7 Select List Price/Sell Price/Wholesale Price. 8 Then Select the "Kits" Tab above and the following window will appear: 4-156 ProSolutions for Windows Making Kits/Gift Baskets 9 Enter the sku numbers of the products you wish to add to the Kit or Gift Basket like this. 10 Enter the Qty of each item in the Gift Basket and press SAVE when done with ALL PRODUCTS having been entered. 11 You can now start selling this Kit through the sales screen just as if it were a single product with a single sku number. Each individual product within the Kit will be removed from your inventory by the quantity that you have selected. Value Added Tax VAT for Inventory Each product can have an individual or a Global VAT assigned to it. 1 Go to [Inventory] [Products] [Add/Modify] 2 Select the Product you wish to set an individual VAT for. 3 Select the Other Tab once that product is in view and the following Window will appear: see below: ProSolutions for Windows 4-157 Chapter 4 Inventory 4 Enter the VAT Rate for this individual product as a full percentage, i.e. if the rate is 17.5% simply enter 17.5 "the format is in percentage already." 5 Press SAVE Setting a Global VAT Rate for Inventory. 1 Go to [Inventory] [Products] [Set VAT Rates] 2 The following window will appear: You can choose All "Everything" for Global VAT or you can use the scroll arrows to choose individual Vendors Manufacturers Categories or Groups. Then set the Global Rate and press SET RATES. 4-158 ProSolutions for Windows Modifying Your Products Modifying Your Products This section describes how to look up an individual item. To view a product: 1 From the main menu go to [Inventory] [Products] [Add/Modify]. The Add /Modify box appears. This box allows you to view individual products and make changes. All the information about an inventory part can be modified from this screen except the Vendor information. You can Enter a part number directly into the Number field or use the Search Button to bring up a list of products fitting the given search string. By clicking the arrow next to the Product Description field you can view other products that have the same indexes. For example if you look up a product that is from Vendor A and Manufacturer B and Category C, all products that have those same indexes will be in the Product Description list box. You can also view other categories from the same vendor and manufacturer when you select another category from the list box. At the bottom of the Modify box you can see your Mark-Up percentage and Gross Profit percentage for a product. To search for a product: 1 Click the Look Up button. ProSolutions for Windows 4-159 Chapter 4 Inventory The Product Search box appears. 2 In the text field labeled Search String, type in the name or part of the name of the product you want to find. Any product or products fitting the search string will appear in the list box. 3 Select either Exact Match or KeyWord. Exact Match will search for products that begin with the search string. For example, to search for XYZ Protein Shampoo, you can enter “X”, “XYZ” or “XYZ Pr”. If you select Key Word, then you enter any part of the name. For example, if you enter “Protein”, the system will locate this item along with any other products having the word Protein in it. 4 Highlight the product you want to modify and an Accept button will appear. Press accept. 5 The item will appear in the Modify box. You can make any necessary modifications. To view other products that have the same indexes: 1 Scroll through the Product Description list box. 2 Click any items that you want to modify. The item will replace the previous selection. In addition, you can change Categories. This allows you to view other product categories that have the same vendor and manufacturer. To view other categories: 1 Click the Category list box. Your list of Categories will appear. 2 4-160 ProSolutions for Windows Click a New Category. Deleting Products When Done: • When you have finished making modifications, click Save, then Exit. Deleting Products This section describes how to delete an inventory item. To delete an item: 1 From the main menu go to [Inventory] [Products] [Delete]. The Delete Inventory Part box appears. 2 Select a Manufacturer. A list of products will appear from that manufacturer followed by a description of the product will be displayed to confirm that this is the part you want to delete. Simply place a check in the box to the left of each product you wish to delete. 3 When the product(s) to be deleted is/are checked, click Delete. Inventory Physical Count The Physical Count selection allows you to reconcile your physical inventory count against your current inventory levels and print a shrinkage report. You need to first take an inventory to get an actual count of each of your inventory items that you want to reconcile. Prosolutions 8.0 has a report to help with this it is available by going to (From the main menu) [Invetory] [Physical Count] [Print Worksheets] . You can print either all your products or by Manufacturer. There are five functions and menu selections available from the Physical Count menu. The following section describes each one. ProSolutions for Windows 4-161 Chapter 4 Inventory Create a Batch File: Creating a batch file means to enter the products that you need to change the actual count for as you enter each product it is put in a batch file. This batch file can hold as many products as you have part numbers for. The next step is to print this report to verify it’s correct before you process the batch file and update your inventory with the correct physical count taken. To create a physical count batch file: 1 Choose Physical Count from the Inventory menu. 2 Choose Create Batch File. 3 The following message will appear ONLY if you have already created a previous Physical Count Batch File. If you have already processed the file click Yes. If you haven’t processed the file or are unsure click No. The Create Physical Count Batch File box appears. 4 Enter the part number of the product you want to add to the batch file. 5 Enter the actual count for the product. 6 Click Save. 4-162 ProSolutions for Windows Deleting Products 7 Repeat steps 3 thru 5 for each product you want to included in the batch file. Print Shrinkage Report: Once you have created the physical count batch file the next step is to print the shrinkage report to verify the actual count numbers are correct. To print the shrinkage report: 1 Choose Physical Count from the Inventory menu. 2 Choose Print Shrinkage Report. The Inventory Physical Count report begins printing. This report verifies the on hand amount of each product in the batch file as well as the Actual Count and any difference between the two. The cost and shrinkage dollar amount is also listed. Modify Batch File: After verifying the physical count report you can modify the batch file before processing. To modify a Batch File: 1 Choose Physical Count from the Inventory menu. 2 Choose Modify Batch File. The Modify Inventory Batch File box appears. 3 Use the Arrow buttons to view each item. 4 Make any necessary changes to the Count Field. 5 Click the Change button after each change to the Count Field. 6 To delete click the Delete button. 7 When you have finished click the Exit button. Process Batch File: When you are satisfied with the Batch File and are ready to update the inventory to reflect the actual counts in the Batch file you need to process ProSolutions for Windows 4-163 Chapter 4 Inventory the Batch File. To Process a Batch File: 1 Choose Physical Count from the Inventory menu. 2 Choose Process Batch File. The Process Batch File box appears. 3 If you want to update your inventory and process the batch file, click Start. After processing, your inventory will reflect the changes to your quantity on hand totals for each product in the Batch File that was off. Set Starting Quantity On Hand to Current Values This feature allows you to reset all the "starting quantities" to what the current QOH is. This is sometimes done at the beginning of a new fiscal or calendar year. Viewing Your Inventory This section describes how to view your inventory using various view options. There are two different view boxes View All Products / View Selected Inventory. The view options are located under the Inventory menu. To view all products: 1 Choose View from the Inventory menu. 2 Select All Products. The View All Products Window appears. 4-164 ProSolutions for Windows Viewing Your Inventory This box has several can choose between Retail and Professional 3 If you click on a product, the product will appear in the window below with it’s necessary information 4 If you click on that same product again within the Product Information screen below the list, the Product History and Activity will appear. 5 When you are finished viewing the inventory from this box, click Exit. To see all your retail products: • Click only the Retail Setting. All your retail products appear in the display box. Viewing Selected Inventory Items This section describes how to view inventory items using selected indexes. To look up selected inventory items: 1 Choose Inventory [Selected Inventories] The Selected Inventory Inquiry box appears. ProSolutions for Windows 4-165 Chapter 4 Inventory The Selected Inventory Inquiry box works much the same as the box in the previous section. The only difference is that it allows you to narrow your selections by choosing from the three inventory indexes. Notice that the Vendor, Manufacturer and Category indexes appear as list boxes. Unlike the previous box, you won't see products appear in the list box until you choose a Vendor, Manufacturer and Category. 2 If you click on a product, the Modify Inventory box is displayed for that product, you may modify the product as desired. 3 Click the desired Inventory Settings from the area at the top of the box. Retail, Professional and Below Minimums Only settings work independently or in combination with one another. 4 Select a Vendor, Manufacturer and Category then press Show. The products meeting the criteria appear in the display box. If a scroll bar appears on the right of the display box, there are more products fitting this criteria than fit inside the box. Click the arrow to move up or down. 5 Change selections by selecting different Settings and Indexes. 6 To print the products you have listed, click the Print button. 7 When you are finished viewing inventory click Exit. Printing Standard And Activity Reports There are two reports that you can print from the Selected Inventory Inquiry box. The Stdrd Report simply prints the list of products you are currently viewing. The Activity Report shows the sales of individual products for the last three months of the products you are currently viewing. 4-166 ProSolutions for Windows Purchase Orders Purchase Orders This section describes how to create and manage purchase orders. The Purchase Order menu has five options: Create, Receive, View, Print and Void an Order. See the following illustration: Prosolutions 8.0 provides two ways to create a purchase order: Auto or Manual Order. The following section describes both. When you create a purchase order (PO), the system can track orders and create back orders. Retail Auto-Order works the same as Professional Auto-Order. To create a purchase order: 1 From the main menu, go to [Inventory] [Purchase Orders] [Create] 2 The Purchase Order window appears: ProSolutions for Windows 4-167 Chapter 4 Inventory To more easily create the purchase order for what you need, select one of the Auto-Order choices. These choices are Below Min, Below Max and Used. Auto-Order automatically orders the quantity needed to bring an inventory item back up to the Maximum Stocking Quantity set for it when you added it to the inventory database. If you choose the Below Maximum setting, it will load the products that are below their maximum stocking quantity. If you choose the Below Minimum setting, it will load only products that are below their minimum stocking quantity. The Vendor Index list box is used to select which vendor the purchase order is created for. You can select an individual Manufacturer Index or the All Manufacturers setting. The same applies for Product Categories. When you have made your selections, click the Auto Order button and the Product Display Box will display any products meeting the criteria you selected. 4-168 ProSolutions for Windows Purchase Orders To create a purchase order using Auto Order: 1 Check either Retail or Professional from the Purchase Order window. 2 Choose a vendor from the Vendor list box. 3 Choose Indexes from the Manufacturer and Category list boxes. If you select either All Manufacturers or All Categories, you will get All Manufacturers and/or All Categories for that Vendor. 4 Choose either Below Minimum to display products below their minimum stocking quantity or Below Maximum to display products below their maximum stocking quantity. To add a new product to the inventory from the PO field: 1 Click the Add New button. The Product Inventory box appears. The exact same box appears when you select Add New from the Products menu. Complete the form as you would for a new product. 2 Click Accept to save the new product. This returns you to the purchase order box. To modify and/or delete a product from the PO: 1 Highlight the product you want to remove. The product appears above. The delete key replaces the add key. 2 Modify the product and press Enter or delete the item by clicking the Del key. You can include sales tax and shipping costs. The Sales Tax and Shipping fields appear at the bottom of the Purchase Order box. To add sales tax and shipping costs: 1 Click the Sales Tax or Shipping field. Type in the amount. 2 Click Enter. The PO Total $field now changes to reflect the entry. The PO Total $field cannot be changed manually. To view products at or below the minimum or maximum: • Click either the Below Min button or the Below Max button. 3 Click the Auto-Order button. Products meeting the selected criteria will appear in the Product Display box. Auto Order will order the amount necessary to bring an item back up to its maximum stocking quantity. Items appearing in green signify that they have been set up with a Best Price Quantity. The green is to flag that this product has a Best Price Quantity, but you haven’t ordered enough to take advantage of the reduced price. You may want to change the order quantity to take advantage of the better price. ProSolutions for Windows 4-169 Chapter 4 Inventory For example, a product has a maximum stocking quantity of ten. The current Quantity on Hand is three and the Items per package field is set at four. Prosolutions 8.0 will order in units of four when calculating the amount needed to bring this item back up to its maximum stocking quantity. Two units of four will be ordered, bringing the total inventory to eleven. To learn more about the Items per Package field, see the section in this chapter Adding Inventory). Viewing Purchase Orders This box displays information about a particular PO. To view a purchase order: 1 From the main menu go to, [Inventory] [Purchase Orders] [View]. The Purchase Order Display box appears. 2 Enter the PO # you want to view. If a valid PO # is entered it will be displayed. 3 When you are finished viewing, click Exit. Printing Purchase Orders and Back Orders Another item in the Purchase Order menu is Print. You can print selected POs. You can choose between open POs (POs not yet received), received 4-170 ProSolutions for Windows Purchase Orders POs, back orders and voided orders. To print selected purchase orders: 1 From the main menu go to, [Inventory] [Purchase Orders] [Print]. The Print Purchase Order box appears. 2 Choose the Vendor from the Vendor list box that the PO you want to print was created for. The PO Number list box will be displayed. 3 Choose one or more of the four settings: Open Orders, Received Orders, Back Orders or Voided Orders. This will load the PO Numbers meeting the criteria you selected. 4 Choose the PO Number you want to print. 5 Click Print. Voiding a Purchase Order To void a purchase order: 1 Choose Void a PO from the Purchase Order menu. The Void Purchase Order box appears. ProSolutions for Windows 4-171 Chapter 4 Inventory 2 Enter in the Purchase Order Number you want to void. The vendor name and status will appear. The status lets you know if this PO has been received or not. Reference information may appear along with the date. 3 Click Void. Receiving Orders This section describes the Receiving Order features. You should be familiar with the Purchase Order features before continuing. Purchase Orders are covered in the previous section. There are two types of Receiving Orders: Auto and Manual. Both the Auto and Manual Receiving Order boxes work like the Auto and Manual Purchase Order boxes. To receive an order: 1 From the main menu go to [Inventory] [Purchase Orders] [Receive]. The Inventory Receiving window will appear. 4-172 ProSolutions for Windows Receiving Orders 2 Select a vendor from the Vendor list box. 3 Choose a PO from the Use P.O.’s list box. The items included in the PO you selected will appear in the Product Display box. 4 If the amount received is different from the amount ordered, highlight the item. 5 Enter the New Amount or quantity that it actually came in at. 6 Click Accept. The new amount replaces the number under the Received column heading. 7 Repeat this process for any items that were partially shipped. ProSolutions for Windows 4-173 Chapter 4 Inventory 8 To print labels for this order click the Labels button. For more information on printing product labels, See the section for printing labels in this chapter and in Chapter 3. 9 When you have finished updating the Receiving order, click Save and Exit. Setting Up Standard Product Labels This section describes how to setup and print product labels. 1 From the main menu go to [Inventory] [Labels] [User Defined Counts] [Standard Labels] 2 The Print Standard Labels window appears. 3 Click [Setup] and the Bar Code Setup window appears (Note: Standard Labels will not print Bar Codes but the configuration is the same. To print Labels with Barcodes, you must select Barcodes instead of Standard Labels fromt the User Defined Count menu). 4-174 ProSolutions for Windows Setting Up Standard Product Labels The settings on the right are used to configure your label formats. The following table describes each setting. Print Setting Description Height of each label Allows you to vertically adjust the space the label occupies and the space to the next label. Width of each Label Allows you to horizontally adjust the space the label occupies and the space to the next label. Number of Labels Across Page Allows you to change the number of labels that print across the page. Left Margin Offset Allows you to adjust the space for the left margin. Top Margin Offset Allows you to adjust the space for the top margin. 4 Enter a new setting either by typing directly in the field setting or using the list boxes to select from the list of settings. 5 To save the changes, click the Save button. ProSolutions for Windows 4-175 Chapter 4 Inventory To change fonts: 1 Click the Printer Font Name button. The Label Fonts selection window appears. 2 Click the Printer Fonts list box to select another font. Do the same to select a font size. Click the Save button. To setup and print labels: 1 Choose Std. Labels from the Labels menu. The Print Standard Labels box appears. 2 Enter the Part Number that the product labels will be printed for. The product appears in the Description field. A label appears in the top display box along with the description, price and part number. 3 Enter in the Number of labels you want to print in the Print Quantity field. 4 Check the quantity and, click Print when ready. Setting Up and Printing Barcode Labels This section describes how to setup and print barcodes To setup and print barcodes: 1 4-176 ProSolutions for Windows From the main menu go to [Inventory] [Labels] [User Defined Counts] Setting Up and Printing Barcode Labels [Barcodes] Click. The Print Bar Codes window appears. 2 Enter in the Part Number for the desired product. The product appears in the Description field. A barcode appears in the top display box along with the description, price and part number. 3 Enter in the Number of barcode labels you want to print in the Print Quantity field. STANDARD SETTING FOR LABELS AVERY 5167 for Laser / AVERY 8167 for Ink Barcode Height - .15 Label Height - 0.5 Width - 2.0 # Across - 4 Left Offset - .325 Top Offset - .05 Font Size 8. Note: These are not the same settings for Mailing labels, see Chapter 3, Clients for those settings. PLEASE NOTE THE DECIMALS! ProSolutions for Windows 4-177 Chapter 4 Inventory 4-178 ProSolutions for Windows Chapter 5 Appointments Chapter 5 - Appointments What you'll do in this chapter • Booking an appointment • Multiple Service (Package Appointments) • Using Operator Time Cells • Simultaneously book operators and rooms • Client Types • Checking In A Client • Book Twin and Double-Book type appointments • Getting Appointment Info • Selecting Client Information • Printing Travel Cards • Confirming Appointments • Marking as a No Show • Setting Client Attributes • Modifying an Appointment (Service Name and Appointment Duration) • Rescheduling • Copy Appointments • Unbooking Appointments • Reschedule an appointment • Switching from day to week views • Search for and delete appointments • Book Standing appointments • Create an appointment waiting list • View an operator(s) price list • Confirming appointments using the Confirmation feature • Waiting List • Change Day View Scale Booking Appointments ProSalon for Windows 5-179 Chapter 5 Appointments If you have not added operators and services, you need to do so before continuing. To book a standard appointment: 1 Choose Appointments from the main menu. See illustration. 2 Choose Day View. The Day View window appears. The Group Day View window is the main appointment window. 3 5-180 ProSalon for Windows Click the Group list box. Booking Appointments 4 Select the Group containing the service you need. If All Groups or your Salon Name is already selected, the Service list box will contain all services. 5 Next click the Service list box. 6 Select a Service. 7 Next, find the Operator/Time Cell you want this appointment to be booked at. The Operator Time Cells look like this: Time Cells 10:30 11:15 11:45 About Operator/Time Cells Each operator has his or her own column. The Time buttons are in a separate column. Each time slot is part of a row. An individual Operator/Time Cell is where a column and row intersect. Note: The order of the operator columns are determined when you entered the operators (See ’About Adding Operators’ in Chapter 2, Setup) to change this order without reentering your operators (See ’Set Appointment Operator Order’ in Chapter 2 Setup). Depending on the number of Operators in a group, you must use the Operator Scroll Buttons to view the other operators, or simply adjust the number of Operators on the screen by pressing the + or - buttons in the upper right hand corner of the Book. You may have to use the vertical Time Scroll Bar to find the time you want to book at. Clicking the arrows will scroll up or down an hour at a time. If you click inside the scroll bar, you will move in four hour increments (this will vary depending upon the time increment setting used during initialization). If you changed your default time spacing during initialization, the scroll bar will move in the time increments you set. Note: It is possible to display any operator in any cell in the Day View. This feature is described in the last part of this chapter: See ’Rearranging Operator Columns:’ in this Chapter. 8 Click the Operator/Time Cell that you want this appointment to start at. Three things happen when you click an Operator/Time Cell with a valid service selected. 1) the Operator’s Button is underlined with Red; 2) the Time button is highlited with Red; and 3) the Operator/Time Cells turn Blue. How many cells turn blue depends on the length of time you set for ProSalon for Windows 5-181 Chapter 5 Appointments the service. For example, if the time divisions are every fifteen minutes and the service you selected was set for a half hour, then two Operator/Time Cells will turn blue. Blue is the default color setting and indicates the tentative booking spot for that appointment.If you changed the default color setting, another color will appear. Setting the Appointment 5-182 ProSalon for Windows 1 Select the Group and the Service the client requested 2 Select the Client • NEW CLIENT - Simply Right Click on the Client button in the upper right hand corner of the book. An ADD NEW CLIENT window will appear. Fill in this client’s information and ADD NOW or MORE for additional information. Once the Client’s information is added, the Client’s name will appear in the field to the right of the CLIENT button. • CURRENT CLIENT - Simply Left Click on the Client button in the upper right hand corner of the book. The CLIENT SELECTION window will appear. Select the first few letters of the client’s last name and select ENTER. Then PICK FROM LIST will appear in the field to the right of the Client button. Use the scroll arrow and choose the client you are scheduling for: 3 Once the Client is selected, you can choose the time cell under the Operator of choice and left click. The time for the service will be blocked off and now you can RIGHT click on the appointment and select what TYPE of client this is. You will see the following options upon "right" clicking. • Request • New Request • Non Request • New Non Request • Referred • Bumpable Booking Appointments • No Type • Cancel Booking 4 These are the 7 different client types to choose from. They are color coded. For example if you select New Request the client’s name will appear with a light purple line to the right of the appointment box. You can adjust these colors to whatever you choose. Eventually you will be able to simply "read" an appointment book day just by looking at the colors. The various types let you know by just looking at the appointment screen a client type, so that if a client was a New Request the operator would know this is the client’s first time and it also lets the person booking appointments know that this client specifically asked for an operator and therefore should not bump them to another operator. The above illustration shows what a booked Appointment looks like. The name of the client and the service appear in the Operator/Time Cells, the cells that are used correspond to the amount of time the service takes. The illustration above is for a 30 minute service booked at 11:15, so the 11:15 and 11:30 cells are taken up. The next available time for an appointment under this operator is 11:45. Booking Appointments And Assigning Rooms You can simultaneously book appointments in both an operator’s column and a room column. This section describes this feature. In order to set up the program to prompt for a room than you need to do four things: • Add a room to the system. This is done the same way that you added operator’s to the system the only difference is you need to type an asterisk before the room name, for example (*Room A). • Link up the rooms to the service groups that the room can be used for. For example, if you have three massage rooms and a group of services called Massage then you need to assign each room to this group. This is done the same way that an operator is assigned to the service groups that they perform. To assign a room to a group: See ’’Assigning Operators to Groups" in Chapter 2 Setup. • Assign the services that require a room. In addition to assigning each room to the group you can specify exactly which services need a room. To assign a service or services to rooms: See ’Services With Rooms’ in Chapter 2 Setup. • Lastly set the preference setting, “Prompt for Room Booking” in [Setup] [Preferences] [Appointments]. ProSalon for Windows 5-183 Chapter 5 Appointments To book an appointment for both a room and an operator: 1 Select the Service you wish to book. 2 Locate the column for either the room or the operator this service will be booked in. 3 Book the appointment. Immediately after selecting a client the following prompt will appear. 4 Select a room. The appointment will now appear in both the operator’s column and the room column. The name of the client is displayed as usual along with the service, the difference is a number next to the service name. This number represents the room’s operator number. This number represents the room’s number. 5 This number represents the operator’s number. The operator’s column. If you book the service in the room column then you will be prompted to select the operator instead. The appointment will then appear as follows. The room column. As a convenience you can see the numbers of your rooms and operators by simply placing the mouse on the Operator or Room name and a 5-184 ProSalon for Windows Booking Appointments "description box" will appear that will have the Operator number included. To see more info or make changes to a client’s appointment: 1 Right Click the Operator/Time Cell that contains the name and service. You will see the Appointment Information option at the top of the list of options. Click on it. Checking In A Client You can check-in a client and have it appear on the screen with a gray line along it to show "checked- in" Gray Line To check-in a client: 1 Simply Right Click on the appointment. 2 Click Check-In. ProSalon for Windows 5-185 Chapter 5 Appointments Twin Book Appointments This section describes how to book Twin Book appointments. These are appointments that allow for simultaneous starting times and overlapping appointments. You book a Twin Book appointment the same way you book a Standard Book appointment, unless you want to book two appointments at the same Operator/Time Cell. If you don’t have any services set as Twin Book, you need to do that before continuing: See: ’Adding Your Salon’s Services’ in Chapter 2 Setup. Twin Bookings at the same time cell: 1 Select a Twin Book service from the Service list box. 2 Click an Operator/Time Cell. 3 Book the appointment the same way as you would a Standard Book. The appointment is booked in the very same place that the other service is booked. 4 You can use the same service or select another Twin Book service. Multiple Service Appointment/ Packages To setup multiple service appointments, or "packages" you must first create the packages that these refer to. In order to do this: 5-186 ProSalon for Windows 1 Go to [Setup] [Configuration] [Appointments] [Mult-Book Package Setup]. 2 The Package Setup Window will appear: 3 Type in a package name 4 Select the first service performed within the package Multiple Service Appointment/ Packages 5 Customize the service (time) (delay) (price) etc. 6 PRess Add. The first service is now part of the package 7 Repeat 4 through 6 for each service that is part of this package 8 When complete, adjust the total price (if necessary) Then press Accept. 9 This package will now be on the list of packages in the Multiple Service Appoinment Booking Screen. To Book Multiple Services or Packages Go to [Appointments] [Mutli-Services] 1 Choose the Package Name (if any) 2 Choose the Number of Clients for this package or multi service 3 Choose the Date or Date Range for the appointment book to look in for open slots. 4 Choose M-morning A-Afternoon E-Evening or ALL for the Start time. 5 Select GO. The possible choices will begin to load. When an acceptable choice has loaded, select STOP then highlite the choice. 6 You can view the details of the choice by selecting SHOW. The Appointment detail window will appear. 7 Close the detail window 8 Now it is time to choose a client. Right Click on the [?] Question Mark for a NEW CLIENT or simply click on it for a current client. 9 Once you have picked your client from the list the package will be booked! What if it’s not a Package? To book multiple services individually: ProSalon for Windows 5-187 Chapter 5 Appointments 1 In the Package field choose Multi-Service The Multi-Service window appears. (Next Page) 2 Select the operator and serice for each appointment you want to book for a client. The time duration will be filled in with the time the service was initially set for. You can adjust the time duration as needed. 3 Once the choices have been made, select ACCEPT. After Choosing ACCEPT, do the following: 4 Choose the Number of Clients for this package or multi service. 5 Choos ethe Date or Date range for the appointment book to look in for open slots 6 Choose M-Morning A-Afternoon E-Evening or ALL for the START time. 7 Select GO The Possible Choices will begin to load. When an acceptable choice has loaded, select STOP then highlite the choice. 8 You can view the details of the choice by selecting SHOW. 9 The Appointment detail window will appear. 10 Close the detail window 11 Now it is time to choose a client. Right click on the [?] Question Mark for a NEW CLIENT or simply click on it for a current client. 5-188 ProSalon for Windows Package Manager 12 Once you have picked your client from the list, the package will be booked! Package Manager The Package Manager is a useful tool to "pre book" packages without a client name. This will in effect "reserve" the space and time for later use. As you get closer to the day of the pre-booked package, you can unbook and fill the time if it hasn’t already been taken. Use the Package Manager to book a Package Go to [Appointments] [Mutli-Services] 1 Choose the Package Name 2 Choose the Date or Date Range for the appointment book to look in for open slots. 3 Choose M-morning A-Afternoon E-Evening or ALL for the Start time. 4 Select GO. The possible choices will begin to load. When an acceptable choice has loaded, select STOP then highlite the choice. 5 You can view the details of the choice by selecting SHOW. The Appointment detail window will appear. 6 Close the detail window 7 Press Reserve Package 8 It will prompt you to book rooms at this time if necessary. Go to [Appointments] [Package Manager] and the package manager window will appear: ProSalon for Windows 5-189 Chapter 5 Appointments 1 Choose the package name 2 Select a date range 3 All available "pre-booked" packages will show for this range 4 Select the client name and book it! That’s all there is too it! Editing the Package Manager You can make adjustments to the package manager by selecting SETUP in the Package Manager window. see below: 5-190 ProSalon for Windows Current Appointment Options If the Package hasn’t been booked, you can have it removed by using this If the package has been used, you can have it automatically replaced with a new "blank" by using this. Current Appointment Options All options available for a current appointment are available through a simple Right Click on the Appointment in question. The the following options will appear: • Appointment Info • Client Information • Client Appointments • Check In • Check In All • Print Travel Card • Confirm Appointment • Mark as No Show • Set Attribute • Set as Client • Change Service Name • Change Appointment Duration • Change Client Type • Mark as Package ProSalon for Windows 5-191 Chapter 5 Appointments • Mark as Standing • Mark as Series • Reschedule • Copy Appointment • Unbook • Unbook All This Day Appointment Info See pages 196 and 197 in this Chapter. Client Information 1 Right Click on the Appointment in question. 2 Left Click on Client Information. The Client Information Window appears: 5-192 ProSalon for Windows Current Appointment Options 3 Make any necessary adjustments to the file and then Accept. Client Appointments 1 Right Click on the Appointment in question 2 Left Click on Client Appointments The Client Appointment window will appear as below: 3 This window will list all appointments this client has for the day and into the future as well. It will afford you the opportunity to make adjustments to the appointments by unbooking them or by allowing you to Goto the Day of the appointment and make any necessary changes from that screen as well. 4 Close or Print the list of Appointments for this client. Check In See page 197 of this Chapter, "Checking In a Client" Check In All 1 Right Click on the Appointment in question 2 Left Click on "Check in All" 3 Just as the standard Check In above, this will check in the client and mark the appointment with the color code showing a check-in, however it will ALSO check in all other appointments that that particular client has for the day. Print Travel Card 1 Right Click on the Appointment in question 2 Left Click on "Print Travel Card" 3 The travel card for this client will print to your assigned printer. Confirm Appointment 1 Right Click on the Appointment in question 2 Left Click on "Confirm Appointment" 3 An asterisk * indicating that this appointment has been confirmed will appear next to the name of the client. ProSalon for Windows 5-193 Chapter 5 Appointments Confirm Appointments using Televox This is a service offered by a separate company named "Televox." You can set up a Televox account by calling 800-710-3879. In order to use the Televox Appointment Confirmation: 1 First, you must have a Televox account. 2 You must have your Special Code given you by Prosolutions, Inc.. 3 Go to [Setup] [Preferences] [General] 4 Place a check in the box next to "Enable Televox Appointment Confirmations. 5 Enter the Code given you by Prosolutions, Inc.. 6 Enter Appointments as you regularly would throughout the day. 7 Go to [Appointments] [Create Appt Confirmation File] 8 The following window will appear: 9 Choose the date you wish to confirm and press CREATE. 10 Getting this new file to Televox will be arranged by you and Televox. Mark as No Show 1 Right Click on the Appointment in question 2 Left Click on "Mark as No Show" 3 A black line down the side of the appointment will appear indicating that this client is a "No Show" for this appointment. Set Attribute 5-194 ProSalon for Windows 1 Right Click on the Appointment in question 2 Left Click on "Set Attribute" 3 The "Set Attribute Window" will appear. Current Appointment Options 4 You can set attributes that fit your particular needs by going to [Setup] [Configuration] [General] [Client Attributes]. From the main menu. Select as Client 1 Right Click on the Appointment in question 2 Left Click on "Select as Client" Change Service Name 1 Right Click on the Appointment in question 2 Left Click on "Change Service Name" 3 The "Change Service Name" window appears. 4 Use the scroll arrow to choose a new service. 5 Have the "Adjust Time" box checked if you wish the new service’s standard time to be reflected. Unchecked if you want the new service to fit into the original services time frame. Change Appointment Duration 1 Right Click on the Appointment in question 2 Left Click on "Change Appointment Duration" 3 The "Change Appointment" Window appears: ProSalon for Windows 5-195 Chapter 5 Appointments 4 Select the scroll arrow to choose a new time for this service. Change Client Type 1 Right Click on the Appointment in question 2 Left Click on "Change Client Type" 3 The "Change Client Type" window will appear: 4 Place a dot in the radio button that corresponds to the proper client type that you wish this client to reflect. 5 The window will vanish and the Client will have this type. Mark as Package 5-196 ProSalon for Windows 1 Right Click on the Appointment in question 2 Left Click on "Mark as Package." Current Appointment Options 3 The "Get Package Name" Window will appear" 4 Input the package name for this appointment and service, the package name will be reflected in the Appointment Information screen and the appointment itself will change colors to a light green to reflect the fact that you have a package name for this service. (Note: the color can be adjusted to suit your tastes.) Mark as Standing 1 Right Click on the Appointment in question 2 Left Click on "Mark as Standing" 3 This will change the appointment color from it’s default color to the color of a Standing Appointment. The Default Standing color is Pink. Mark as Series 1 Right Click on the Appointment in question 2 Left Click on "Mark as Series" 3 This will change the appointment color from it’s default color to the color of a Series. The Default Series color is Pine Green. Reschedule 1 Right Click on the Appointment in question 2 Left Click on "Reschedule" 3 The selected Appointment will vanish leaving you with the ability to set the curser at any given time cell (even into the future, with the calendar feature) to reschedule. Copy Appointment 1 Right Click on the Appointment in question 2 Left Click on "Copy Appointment" 3 There will be no noticeable change to the appointment chosen, however you can now place a duplicate of that appointment anywhere on the appointment book including into the future. Unbook 1 Right Click on the Appointment in question ProSalon for Windows 5-197 Chapter 5 Appointments 2 Left Click on "Unbook" 3 Click on the appointment you wish to unbook. The appointment will be unbooked. That’s all there is to it! Unbook All This Day 1 Right Click on the Appointment in question 2 Left Click on "Unbook All This Day" 3 If the client has more than one appointment set for the day, this feature will unbook them all at the same time. Appointment Main Menu Options: • Calendar • Scale • Options • Settings • Wait List • Forward • Month View • Week View • Multi-Book • Standing Appointments • Package Manager • Clients Calendar 1 Left Click on the "Calendar" button in the upper left hand corner of the Appointment menu. The Calendar window will appear: 5-198 ProSalon for Windows Appointment Main Menu Options: 2 Click on the day of the current month or click on a different month altogether and press the Accept Button. This will take you to that date in the appointment book. 3 Once you have finished with the future or past date, click on "Calendar" again and simply press the "Today" button and you will be taken back to the current date. Scale 1 Left click on the "Scale" button and a list of minute interval options will appear. 5 - 10 - 15 - 20 - 30 - 60. This is the number of minutes that each time cell will occupy on the appointment book. By simply left clicking on any of these options, the appointment book will be instantly adjusted temporarily to these new intervals. Options 1 Left Click on the "Options" button and the following three appointment book options will appear: • Show All Columns in a Group • Show Only Those Working • Look Up Client by First Name 2 Show All Columns in a Group if this is checked, only those columns of operators and rooms that appear within the selected group will appear, if only 4 are within this group, then those four will occupy the entire appointment book until you choose a new group. 3 Show Only Those Working if this is checked, only the operators and/or rooms that are scheduled to work will appear on the appointment book for that day. Any unscheduled Operators will disappear from the book even if they perform the particular service selected. 4 Look up Client by First Name if this is checked, the Client button for ProSalon for Windows 5-199 Chapter 5 Appointments lookup will default to the first name rather than the last. Be sure that if this is checked that you enter the letters of the first name when attempting to locate a client. Settings 5-200 ProSalon for Windows 1 Left Click on "Settings" and the following options will appear: • Screen Colors - The color settings window will appear and show you the "legend" of what all the colors used in the appointment book mean. It will also permit you to customize the colors if you do not like the default colors. • Set Operator Display Order - the Set Operator Display Order window will appear: • Next, you simply click on the name of the operators in the order you want them to appear on your appointment book. NOTE: This is a temporary change. If you leave appointments and return, the Operator screen will revert to the order of original placement. • Expanded Service Descriptions - Left Click on "Expanded Service Descriptions" The Expanded Service Description window appears: Appointment Main Menu Options: Select the service and put in as much information as you wish as an easy reference to describe services to clients. • Upsell Recomendations [Group] [Service] - Left Click on Upsell Recomendations and the options "Group" and "Service" will appear. If you select "Group" the following window will appear: Select the Group for the appointment, then select the services for before and after upselling. If you choose the "Services" tab, the following window will appear: ProSalon for Windows 5-201 Chapter 5 Appointments Select the particular service and then choose a service to recommend both "before" and "after" the service. The software will automatically look for openings for these options when this particular service is booked. • Blockout Names - Left Click on "Blockout Names" and the following window will appear: Simply type in a name like "Lunch" or "Meeting" and Click the "Add" button. Keep doing this till all the blockout names you use have been set up. Wait List The Waiting List is an excellent feature that allows you to put a client on "hold" for a particular Operator into the future. The system will tell you when the Client will be able to see that Operator for a particular service if the Operator is currently unavailable. To use this feature, simply Click on "Wait List" then click on "Place on Waiting List." The following window will appear: 5-202 ProSalon for Windows Appointment Main Menu Options: Choose the Client, the Operator, and the Service Then pick the date range that the Client is interested in. Click Save, and that’s all there is to it! You can view the waiting list at any time by simply selecting "Display Waiting List." The View window will appear: ProSalon for Windows 5-203 Appointment Main Menu Options: Forward 1 Left Click on "Forward". 2 Choose how far into the future you wish the Appointment Book to go, from 1 to 8 weeks from the current day. Once you have finished whatever it was you needed to do on that day, simply go back to Forward and click "Return to Today." The Appointment book will bring you back to the current day. Month View 1 Left Click on "Month View" and the Month View window will appear. This feature is so that you can view a particular Operator’s schedule for their ability to have a service or two in a row booked on a certain day. View the window below: 2 As you make your selections, more and more of the operator’s month will be made unavailable until you see what they can and cannot perform in relation to the service or services you have chosen for them, and then you can book them! ProSalon for Windows 5-204 Appointment Main Menu Options: Choose the Month Choose the Operator and Service or Services. Choose your Client List of Available times Book your Choice of times Week View 1 Left Click on "Week View" and you see the Appointment Book change it’s standard format to show the entire week to several weeks worth of appointments. Multi-Book 1 The "Multi-Client Multi-Book" will allow you to book multiple clients for single services or multiple services all at the same time. This is especially helpful if you have a group of people that are "together." Left Click on "Multi-Book" and you will see the following window: ProSalon for Windows 5-205 Chapter 5 Appointments 2 Now choose a package or a single service, then choose the date range that they are interested in and choose whether you simply want the first available booking or a list of available bookings. 3 Select "Show" this will bring up a list of available appointments. 4 Choose an appointment that suits your client’s needs and press "Book." 5 Select the client you wish by "Left Clicking" on the question mark under Client Selection, or Select a New Client by "Right Clicking" on the question mark. Standing Appointments 1 5-206 ProSalon for Windows Left Click on "Standing Appointmetns. Appointment Main Menu Options: 2 Now choose a service, then choose the first date that they are interested in. 3 Select the "Client Type" and the "Time of Day" they would most like the appointments. 4 Select the "# of Visits" and the frequency that they are to come in. 5 Select the client you wish by "Left Clicking" on the question mark under Client Selection, or Select a New Client by "Right Clicking" on the question mark. 6 Select "Show" this will bring up a list of available appointments and their dates, confirm that these are acceptable to the client and press "Book." Package Manager Left Click on this option to access the Package Manager features. Remember, to use Package Manager, you need to have pre-booked "blank packages" using Multi-Service already. For more information on this, see earlier in this chapter. ProSalon for Windows 5-207 Chapter 5 Appointments Clients 5-208 ProSalon for Windows • Client Information - Left Click on this option and the Client Selection window will appear. Select the client you are interested in and their "Client Information" will appear for viewing or modifying. • Client Appointments - Left Click on this option and the Client Selection window will appear. Select the client you are interested in and a list of all of their current and future appointments will appear. • Set Pop-Up Notes - Left Click on this option and the Client Selection window will appear. Select the client you are interested in and the "Client Notes" window will appear allowing you to place a note that will immediately "pop up" every time this client is selected until you clear it. Chapter 6 Sales Chapter 6 - Sales What you'll do in this chapter • Review the register options • Process service and retail sales • Learn to sell Series and Gift Certificates • Learn about various Sales window functions • Learn the Register options • View transactions • Partnership Program • Credit Cards with PcCharge • Using Gift Cards About The Sales Window You should go through this entire chapter before attempting to process actual sales. This chapter describes every aspect of the Sales window features and options. Each section builds on the previous section so you can learn about the Sales window one step at a time. Occasionally a section may refer to features or options that will be covered in detail later in the chapter. The following illustration of the Sales window outlines the key areas. To enter the Sales window: • Choose Sales from the Main menu. ProSolutions for Windows 6-209 Chapter 6 Sales Services Window Product (retail) Window Opening the Cash Register The very first time you attempt to create a transaction Prosolutions 8.0 will prompt you to allow you to add money to the drawer. This prompt only appears the very first time you are in the drawer. The drawer count can be changed each day by closing with whatever amount you want to leave in the drawer for the next day. For this reason it is not important to fill out the drawer count at this point. Opening the cash drawer for the first time: 1 If you are not already in the Sales window, click Sales from the main menu. 2 As soon as you attempt to do a sale the opening cash register box appears. 6-210 ProSolutions for Windows Processing Sales 3 Fill in your starting cash. This is optional at this point, since it is not typical to start using the system without first practicing. A starting balance can be reset by either clearing out all transactions and starting over with transaction number 1, or, by just closing with the amount you would like to open with as your final register amount: See ’Closing The Register’ in Chapter 6 Sales. 4 Click Accept. Processing Sales This section describes how to process sales. When a client comes up to the front desk to pay their bill, they will most likely fall under one of four different categories. The four categories are: 1 An existing client who has an appointment booked in the system that day. Prosolutions 8.0 provides a list box labeled "Current Appointments" containing all the clients with appointments that day that have not yet been processed, in order of appointment time. You can select a client from the list. This automatically adds the clients name, Operator, Service and the price to the Point of Sale screen. This is the easiest and most efficient way to process a client. It saves you the trouble of filling in the same information manually. ProSolutions for Windows 6-211 Chapter 6 Sales 2 An existing client who doesn’t have an appointment. For a client that didn’t book an appointment, use the client selection window to select the client. Then add the operator, service and price. 3 A new client. You need to add a new client into the system before you can process the sale. Prosolutions 8.0 gives you the ability to add new clients while in the Sales window. 4 A one time client. One time clients are clients that you do not want to create a file for such as a tourist that is just in the area and will never return. The following section describes how to process each of the above categories. If you are not in the Sales window, click Sales from the main menu. To process a client with an appointment: 1 Click the Current Appointments list box. See illustration. All Clients with appointments that day. The list of clients with appointments booked for that day will appear in the current appointments list box. 2 Select a client. The client’s name, operator’s name, services rendered and price will be transferred to the services window. You then complete the sale. Add any additional transaction information such as a retail product or a tip, select a payment type and accept the sale. To process existing clients with no appointment: 1 Select On File. The Client Selection window appears. 2 Select a client. The client’s name will be transferred to the Services window. 3 Click the Services button. The Services Selection window appears. 6-212 ProSolutions for Windows Processing Sales 4 Select an operator. The Services list box appears. 5 Highlight the service or services the client is paying for. 6 Click Last to add your selections to the Services window or Click More to add services for another operator. To return to the Sales window without making a selection, click Cancel. Complete the sale, adding any additional transaction information such as a retail product, by selecting the retail button, tip or any necessary modifications. Enter a payment type by selecting the "payment" button and accept the sale by selecting the "Accept" button that appears after you select the payment type. To process a New client: 1 Click the New button. The Add New window appears. Enter the client’s name and phone number if desired. To add more information about a new client, click the More button, otherwise just click Add New, this creates the client record and places the client’s name in the sales window. 2 Click Accept to enter the new client into the Services window. 3 Click the Services button. 4 Select an operator. 5 Highlight the service the client is paying for. 6 Click Accept to add your selections to the Services window. To return to the Sales window without making a selection, click Cancel. Complete the sale, adding any additional transaction information such as a ProSolutions for Windows 6-213 Chapter 6 Sales retail product, tip or any necessary modifications. Enter a payment type and accept the sale. To process a One Time client: 1 Click the One Time button. The words One Time under the Client Name heading will appear in the services window. 2 Click the Services button. 3 Select an operator. 4 Highlight the Service the client is paying for. 5 Click Accept to add your selections to the Services window. To return to the Sales window without making a selection, click Cancel. Complete the sale, adding any additional transaction information such as a retail product, tip or any necessary modifications. Enter a payment type and accept the sale. Placing a Transaction on Hold Placing Client on Hold Sometimes you need to interrupt a transaction while you’re in the middle of it. Perhaps the client wants to view some of your merchandise before completing the sale and there is an impatient client behind them. Or any other of many scenarios that involve placing a client and their transaction on hold. 1 If the transaction is on the screen but you have not accepted their method of payment in the "Payment" window and the "ACCEPT" button has not yet appeared. If you see this button it’s to late to place on hold. 2 At any time during the transaction prior to reaching the ACCEPT button, you can press the "Hold" button. The transaction will be completely cleared and you are ready to process somebody else. 3 Once the client on "Hold" come back, you can pull back up their transaction for completion by pressing the the "^" button next to "Current Appointments. Press this button to view client’s on hold. 4 Us the Scroll down arrow and select the client on hold you wish to pro- 6-214 ProSolutions for Windows Processing Sales cess. Then simply continue the transaction process as normal. Selling Retail Products You can sell products separately or add products to a service(s) sale. Selling a retail product: 1 From the Sales window, select the client. If you don’t want to add a client, Prosolutions 8.0 will treat the client as a One Time sale. 2 Click the Retail button. The Retail Purchases window appears. From this window select the product you want to add to the Sales window. 3 Enter the part number into the Product # field. If you enter a valid part number, the description, quantity on hand and price appear in the respective fields. If you enter an invalid part number, Prosolutions 8.0 will alert you. You can use the Search button to find a product that you don’t know the part # of. If you have a Barcode Scanner, scan it now. To learn more about the Search feature: See ’ To search for a product:’ in Chapter 4 Inventory. 4 To search by the vendor part number click the Use Vendor Part Number check box, then enter the vendor part number. This allows for use of a manufacturer’s barcode. To activate this if you have already added inventory, go to the main menu then select [Utilities] [Database Repairs] [Most Common Repairs] and run the Database Repair Utility labeled Rebuild Vendor Part Number Index. ProSolutions for Windows 6-215 Chapter 6 Sales There is a preference setting to use vendor part numbers as the default: See ’System Preference Settings’ in Chapter 2 Setup. 5 Enter the quantity. 6 To select a product using the list boxes select the manufacturer and category. Products will appear in the Product Description list box. 7 To add another product, click the More button. 8 Choose a commission (optional). If you don’t pay commissions, the system credits the salon by default. Notice that the selection Salon Sale appears automatically. NOTE: As a preference you can have Prosolutions 8.0 automatically post the operator that sold a particular product to a particular client. If you would like to invoke this preference: See ’System Preference Settings’ in Chapter 2 Setup. 9 When you have made your selections, click the Last button. Complete the sale, adding any additional transaction information such additional retail products, tip or any necessary modifications. Charge if Attribute Present at POS This feature assumes that you have set up attributes (Chapter 3) and that you have assigned an attribute to an appointment (Chapter 5). 1 Go to [Setup] [Preferences] [Appointments] 2 Place a check next to Charge if Attribute Present at POS 3 The following Window will appear: 4 Select the Attribute in the drop down menu. 5 Select the SKU # of the Product you wish to "auto-charge" for this particular appointment. 6 Press ACCEPT. Now, when you pull a client up through the "Current Appointments" list, if they have this attribute present on their appointment then the "Retail" portion of the POS screen will automatically apply the product referenced by 6-216 ProSolutions for Windows Processing Sales the SKU to the sale. That’s all there is to it! Processing Professional Products A Professional product (Back Bar product) can be processed with the sale like a retail product, however, no price is added to the sales totals unless the preference setting Charge Professional Products is set: See ’System Preference Settings’ in Chapter 2 Setup. To add a professional product to a transaction: 1 Click the Professional button. 2 Follow the same steps to add a retail product. The Professional item is added to the Products window. If a price is posted no sales tax is applied. Note: The Professional button can be removed from the sales screen by setting an advanced preference setting under the Sales Register Settings. For information on preference settings: See ’System Preference Settings’ in Chapter 2 Setup. Adding Tips You can add a tip to the transaction. To add a tip: 1 Click the Tip button. The Tip window appears. 2 From the Operator list box, select the operator receiving the tip. By default, the operator appearing in either the service or product windows is selected. 3 Enter in the amount. 4 Click Accept. The tip is entered into the Services window. Note: The Tips button can be removed from the sales screen by setting an advanced preference setting under the Sales Register Settings. For information on preference settings: See ’System Preference Settings’ in ProSolutions for Windows 6-217 Chapter 6 Sales Chapter 2 Setup. Adding a Note To A Service Transaction You can add notes to each individual service and retail entry. These notes will become a part of the client history file. To add a note to a service: 1 Click the Notes button. The Service Notes window appears. 2 Type in a note. 3 To save the note, click Accept. The Service Notes window disappears and the note is now part of the transaction. You can view and/or modify notes from the Transaction View window, high-lite the transaction and any notes for that transaction will appear. Series About Series This section describes how to sell and redeem a Series. To set up a Series you need to review Chapter 2. A Series is made up of one service that is sold in units. Series are primarily sold in Tanning Salons, but can be used for any service that you sell in units. When you sell a Series, it is added to the sale like any other item. The following gives an overview of the Series features. 1 You sell a series to one of your clients consisting of five units of a particular service called Series One. Each service is normally sold at $40.00. You sell Series One for $160.00, including a 20% discount. 2 The client comes back to the salon to redeem one of the services in Series One. 3 The receptionist can either check the status of Series One or select Series as a Payment Type to ring up the sale. The unit decreases by one. The value is entered into the transaction as the regular price. To Sell a Series: 1 6-218 ProSolutions for Windows Click the Series button. Series 2 Select a Client from the Client Selection window. The Series window appears. Series List Box 3 From the Services list box select the service that this Series includes. 4 Enter in the expiration date this series is good for. You can go as far into the future as you like, but you MUST enter an expiration date. 5 Click Accept. The series will be transferred to the Services window. Complete the sale. Viewing a Client’s Series Status This section describes how to view a client’s Series status. To view Series status for a client: 1 From the main menu go to [Sales] [View] [Client Series Status]. The Client Selection window appears. 2 Select the Client you want to check the Series status for. The Client Series Status window appears. ProSolutions for Windows 6-219 Chapter 6 Sales The current Series status for this client consists of the client’s name, the service, the quantity bought, the quantity used, the purchase price of the Series and the value of each Series. The Series list box will list any other Series this client may have. This window also shows the expiration date, if any, and the dates the client redeemed each unit. Redeeming a Series This section describes how to use the Series Payment type when a client redeems a Series. To setup a series: See ’Setting up Package Deals’ in Chapter 2 Setup. To redeem a Series: 1 Select a client. 2 Select the operator and service. 3 When you are ready, click the Payment button located at the bottom of the Sales window. The Payment window appears. 6-220 ProSolutions for Windows Gift Certificates Series List Box How many used 4 Choose Series. Two list boxes appear in the Payment window: Series on File and Quantity to Use. 5 From the Series on File list box, select the Series. 6 From the Qty to Use list box, select the Number of Units the client is redeeming. The amount tendered field changes to reflect the Tendered Value. Note: The tendered value is not reflected in the register as money in. 7 Click Accept. 8 Complete the sale. Gift Certificates This section describes the Gift Certificate features. About Gift Certificates A gift certificate is similar to a Series. They are both sold as items, can be referenced, and appear as payment types. The key difference is that a gift certificate is a dollar for dollar exchange and the purchaser is usually not the person who redeems the certificate. If you already have outstanding gift certificates in other words certificates that have been sold prior to installing Prosolutions 8.0 you should See ’Redeeming a gift certificate’ later in this Chapter. ProSolutions for Windows 6-221 Chapter 6 Sales To sell a gift certificate: 1 Click the Gift Certificate button. The Gift Certificate Purchase window appears. 2 Enter the name of the person the gift certificate is being purchased for. A preference setting will enable Prosolutions 8.0 to automatically add the recipient to your client data base. See ’System Preference Settings’ in Chapter 2 Setup. 3 Select a Gift Package. 4 Modify or type in an expiration date (optional). 5 Modify or type in a Cert $Amount. 6 Click either Do Not Mail, Recipient or Purchaser. • If you choose Do Not Mail, then no gift certificate will be printed. • If you choose Purchaser, the gift certificate will be printed and addressed to the purchaser. • If you choose Recipient, the gift certificate will be printed and addressed to the recipient. 6-222 ProSolutions for Windows Gift Certificates 7 You can choose a Sales Source and/or give credit for the sale. 8 If you do not want to print this certificate you should click the Print On button and it will read Print off. You can set a preference setting to always be set to Print off: See ’System Preference Settings’ in Chapter 2 Setup. 9 When you have finished and are ready to collect the money for the certificate you should click the Accept button. Note: If you cancel the certificate, the number displayed for the certificate will be voided automatically. This is necessary to accommodate Prosolutions 8.0 on a network. To add a Message to the gift certificate: • Click the Message button. • Add a message • You can also override the From field. To check a gift certificate status: 1 From the Sales Screen go to [View] [Gift Certificate Satus]. The Gift Certificate Status window appears. Arrow Buttons 2 In the Cert. # field, enter the number of the gift certificate you want to check. You can use the arrow buttons to scroll through the gift certificate numbers. 3 When you are finished viewing, click Exit. Modifying a gift certificate: 1 From the Sales Screen select [Register] [Gift Certificates] [Gift Certificates Modify]. ProSolutions for Windows 6-223 Chapter 6 Sales 2 Click on Modify the Certificate. This will bring up the gift certificate # screen. Enter the gift certificate # and select "Accept" This will bring up the Gift Certificate. 3 Make necessary changes to the gift certificate. Note: Do not change the total price. Modifying a gift certificate’s balance: 1 From the Sales Screen select [Register] [Gift Certificates] [Gift Certificates Modify]. 2 This will bring up the gift certificate # screen. Enter the gift certificate # and select "Accept". 3 Click on Modify the Balances. This will bring up the Modify Gift Certificate Balances box. 4 Make necessary changes to the gift certificate balances. Redeeming a gift certificate: 1 From the Sales Screen, enter the Client. 2 Enter in any service or retail items. 3 Click the Payments button. This will bring up the Payments window. 4 Select Gift Certificates. The Payments window displays the Certificates on File list box. 5 Type in the certificate number for that customer. The Balance field displays the balance left on that certificate. The Purchased For field displays the client’s name. If no name was entered, no name will be displayed. 6 6-224 ProSolutions for Windows Enter the Amount to be paid from this certificate in the Amount Tendered field. Modifying Sales Items 7 Click Accept. Finish processing the sale. Redeeming a prior gift certificate: Although there is no perfect way to deal with certificates sold prior to using Prosolutions 8.0, we recommend redeeming old gift certificates that were sold prior to using Prosolutions 8.0 with the payment type labeled Coupons. When you click on Coupons as a payment type you are provided with a text field or space to write in information to reference, in this case the old gift certificate. By redeeming the gift certificate this way you can still give credit to the operator without issuing a new certificate to the customer. Modifying Sales Items This section describes how to modify selected service and/or retail items. The Modify Item feature allows changes in a price, operator, service, and/ or product. To modify the price of an item: 1 Highlight the Item you want to modify. When you high-lite the item from the Point of Sale screen, new buttons for selection will appear. Among these new buttons is "Modify Price" 2 Click the Modify Price button. The Modify Price button will appear once you highlight a sales item. The Price Changes window appears. 3 Enter the New Price. 4 Click Accept. To Modify an Operator and/or Service: 1 Highlight the Service Item. 2 Click the Services button. The Services Selection window appears. 3 Select the new Operator and/or Service. 4 Click Accept. ProSolutions for Windows 6-225 Chapter 6 Sales To bring up a client’s file directly from the Sales window: 1 Highlight an item containing the Client’s Name. 2 Click the Client Info button. The Client’s file will appear. You can view and/or modify information. To remove an item from the Sales window: 1 Highlight the item to be removed. 2 Click the Remove Item button. This will clear the item from the screen. To unselect an item: 1 To unselect a highlighted item. 2 Click the Unselect Item button. The Unselect button will appear once you highlight a sales item. To Discount items: 1 Highlight an item in either the Service or Retail window. 2 Click the Discounts button. The Discounts button will appear once you highlight a sales item. The Discounts window appears. 3 Enter the discount Percentage or you can select to discount by a Dollar Amount by selecting the By $Amount selection. 4 If you click the Discount All checkbox, the discount will be applied to all services (if that is what was originally highlighted) or to all products. 5 You can also select No deduct on Comm. which will not reflect the discount on the commission, if any, paid to the operator. 6 Click Accept. To Clear all items: • 6-226 ProSolutions for Windows Click the Clear button. Modifying Sales Items To Set a Pop message for a client: 1 Highlight an item in either the Service or Retail window. 2 The Set PopUp button appears. Click the Set PopUp button. The Set Popup box appears. 3 Select the Operator if this message is from a different operator than the one listed in the above sales screen. 4 Type in the Message. 5 Click Set. 6 Click Exit. Reversing A Service Sale You can reverse a service sale by ringing up the service with a negative price. This is useful when an unhappy client wants to either get a refund or have the service redone by another operator. In the latter case you can reverse the credit from one operator to another. The following section describes how to reverse a service sale. To reverse a service sale: 1 Enter the Service you need to reverse in the service window. 2 Highlight the Service. 3 Click the Modify Price button. 4 Enter in a negative dollar amount, for the amount of the service you wish to reverse. 5 If crediting another operator for the service enter the item in the service window. 6 Complete the transaction as normal. The service will be deducted from the operators service sales. 7 If you are going to refund the customer for the service and do not wish to credit another operator then the change due field will show the refund. Updating a Client’s Service Formula History Prosolutions 8.0 allows you to update a client’s formula history with new or existing formula. ProSolutions for Windows 6-227 Chapter 6 Sales To use this feature you must first configure Prosolutions 8.0 with the services that require formulas and to prompt you at the point of sale when a service formula is selected. For more information about service formulas, See Chapter 2: Preferences. To update a client’s Service Formula history file: 1 Add a Service requiring a formula to the Service window. When a service requiring formula information is added to the Service window, the Service Formula’s window appears. Formula List Box 2 Select an Existing Formula from the list box or add a New Formula. Follow the same steps covered in Chapter 3, Clients: See ’To Add & Modify Client Service Formulas’ in Chapter 3 Clients. 3 If this is a new formula, click Add New and the client’s file will be updated. 4 If an existing formula is selected, click Accept and the client’s file will be updated. 5 To disregard the Service Formula window, click Cancel. Accepting a Sale This section describes how to complete a sale after you have made all entries. 6-228 ProSolutions for Windows Modifying Sales Items An overview of processing and accepting a sale: 1 The client is ready to leave the salon or purchase an item. 2 The client’s name, service and product information are entered in the Sales window. 3 Any necessary modifications are made. 4 Receive payment type. 5 Click the Accept button. To receive and select a payment type: 1 Click the Payment button. The Payments window appears. This window lists payment types on the left side. The Payee or client’s name is listed across the top. The dollar amount is entered in the top right Amount Tendered field. The following briefly describes each payment type. Cash Type 1 Enter the cash amount received from the client in the Amount Tendered field. 2 Click Accept button. The amount is now transferred to the Amount Paid field. Any change due ProSolutions for Windows 6-229 Chapter 6 Sales appears in the Change field in the Sales window. Check Type To receive checks: 1 Select Check. When check is selected, the Payments window displays two extra fields for the account number and/or check number and bank name 2 Enter in the Check and Bank information 3 Enter the Check Amount if different from the total. 4 Click Accept. 5 The amount tendered is transferred to the sales total. Credit Card Type To receive credit cards: 1 Select Credit Card. The Credit Card list box appears. To add credit card information, see Chapter 2, Configuration. 2 Select the desired credit card from the credit card list box. 3 Type in reference information in the blank field provided. 4 Click Accept. 5 If processing credit cards through the system using the PCCharge interface, please contact ProSolutions Software, Inc. for setup and installation. Series See Series in Chapter 2, Setup. Gift Certificates See Gift Certificates in Chapter 2, Setup. The On Account type This type creates an account for the client, i.e. credit with your spa. The Hotel charge When you select hotel charge, the payment window displays a hotel room number field. This is for use with a salon or spa that is integrated into a 6-230 ProSolutions for Windows Modifying Sales Items Hotel room. The Travellers Checks Type Follow the same steps used to process a regular check. Other Enter in the coupon number or description of other form of payment. You can also type text in the space or field provided. Gift Card Used like a charge card. It is a gift certificate on a credit card type surface. It has a precise amount of money on it, and each time you swipe it through (like a credit card) it loses the amount of value that corresponds to the service or retail purchased. To change a Payee: • Click the Change Payee button. • Select a client from the client information window. 6 Click the Accept button. A large Accept button appears in the Sales Window. See Illustration. Change Payee Button 7 To complete a transaction, click the large Accept button. If you try to exit the sales screen while in the middle of a transaction, the following message appears asking “Are You Sure?”. • To exit the sales screen and lose the existing transaction, click Yes. ProSolutions for Windows 6-231 Chapter 6 Sales • To continue with the transaction, click No. Printing Sales Receipts If you want a receipt to print immediately upon accepting a sale you must indicate it prior to accepting the transaction. To print a sales receipt: 1 Check the Print Receipt check box located at the top left of the screen. 2 Click the Accept button. To print duplicate receipts after accepting a sale, see Printing Duplicate Receipts later in this chapter. Register Options This section describes all the Register window options except for the close option which will be covered in the last section Register Roll Back The Roll Back lets you remove all transactions back to the last closing of the register. This is handy if you inadvertently close the register and want to reopen on the same day. Another reason you may want to use the Roll Back would be to go back to a previous day, although keep in mind that you will lose all transactions for any given day you do a Roll Back. End-of-Day Report This report prints out service and retail sales for the day for each operator. • To view or print the End-of Day report, click End-of-Day from the Register menu. See Appendix A, to see a sample of the End-of-Day report. Service Sales This report prints out the service sales totals for all operators for the current day. Retail Sales This report prints out the retail sales totals for all operators for the current day. Bank Deposits 1 Choose Deposits from the Register menu. The Bank Deposits window appears. 6-232 ProSolutions for Windows Register Options The Bank Deposit window displays the current date across the top. 2 Enter in Deposit Number in the Deposit NO field. 3 Enter in the amount of cash, checks, etc. As each amount is entered, it is added to the deposit total. Note: Only one credit card type may be included per deposit. 4 Click Accept. In-Salon Use This option records an operators Retail and Professional (Backbar) product use. For example operator Jane takes two hair sprays to be used in her station. In order to record this so that one, you know that Jane took the hair sprays, and two, to have the hair sprays deducted from inventory. Also products can be marked as promotional if the operator gave it away to a client. To record a product as In-Salon Use: 1 Choose In-Salon Use from the Register menu. The In-Salon Use window appears. ProSolutions for Windows 6-233 Chapter 6 Sales 2 Select an operator. 3 Select the product and quantity. 4 Choose selling setting, cost, list or sell. 5 Select a discount percentage if any. 6 If the product is being given away as a promotional item, check the Promotion setting. 7 To save an operator’s sell settings, click the Save Option Setting. 8 When you have made your selections and want to record the product as an In-Salon item, click Accept. Items recorded here can be printed out in report called In-Salon Use. Information regarding this report can be found in Chapter 7: See ’In-Salon Use & Expense’ in Chapter 7 Reports. 9 Click Accept. Merchandise Return and Exchange 1 Go to SALES 2 Select RETAIL just as though you were going to sell a retail product. 3 Select the product to return and enter a NEGATIVE -1 in the quantity field and click "Last." 4 You will now see the product in the window for a negative dollar amount denoting the fact that money is owed to the client for the return. Select the payment button and select which method you wish to use to refund the client, i.e. cash or credit card. 5 Click the final "Accept" button, you will then be prompted whether you 6-234 ProSolutions for Windows Register Options with to add the product back to stock. That’s all there is to it! Paid Outs This section describes how to record a Paid out transaction. To record a Paid Out transaction: 1 Choose Paid Out from the Register menu. The Paid Outs window appears. 2 Type in the paid out description. 3 Enter the amount of the pay out. 4 Click Post Only to post the paid out, or click Post and Open Dwr to post the paid out and open the cash drawer. Paid Ins This section describes how to record a Paid In transaction. To record a Paid In transaction: 1 Choose Paid In from the Register menu. The Paid Ins window appears. ProSolutions for Windows 6-235 Chapter 6 Sales 2 Type in a paid in description. 3 Enter the amount being Paid In. 4 Click Post Only to post the paid out, or click Post and Open Dwr to post the paid out and open the cash drawer. On Account You can track clients that owe money or have a credit. To create an account for a client all you need to do is choose the payment type On account. Once you accept the transaction the amount due will be the new account balance for the client selected for the transaction. To view a client’s Account status: 1 Choose On Account Status, from the View menu. The On Account Status box appears. 2 Click the Select Client button to find the client you want. The clients balance is displayed including beginning balance, transaction number, charge and payments made with date of the payment. 6-236 ProSolutions for Windows Register Options To adjust a client’s balance: 1 Choose On Account from the Register menu. 2 Next, select Adjustments. 3 Select the client. The On Account Adjustments box appears. You can either simply adjust the balance due the Beginning Balance. Either way the balance will adjust by the amount entered. 4 When you have made your selections, click Accept. To post a payment against a client’s balance: If you want this payment to be part of your daily drawer balance you should use the following method. NOTE: No new services or retail items may be part of an account payment transaction. 1 Select the client that is making a payment. 2 Click Payment button. 3 Answer Yes to zero sale message. 4 Select On Account for payment type. 5 Enter payment as a negative number (i.e. -100.00). 6 Click Accept. The sales screen will now show a balance equal to the amount of the payment. 7 Click the Payment button again 8 Select the appropriate payment type (Cash, Check, etc.). The balance amount is already in the input field. Split payments are not allowed. 9 Click Accept. 10 Click the big Accept button to complete the transaction. By posting the payments this way the cash drawer totals are updated correctly. ProSolutions for Windows 6-237 Chapter 6 Sales Deleting a client’s on account balance: 1 Choose [Register] [On Account] [Delete All For A Client]. 2 Select the Client. The following message appears. 3 If you choose Yes, all balances are deleted for the client you selected. 4 Choose No if you do not want the balance deleted. Voiding a Transaction This section describes how to void a transaction. This option can be password protected. To void a transaction: 1 Choose Void Transaction from the Register menu. 2 Enter the transaction number to be voided. The transaction is marked as voided, but not deleted. 3 Click Accept. Printing Duplicate Receipts To print a duplicate receipt: 1 Choose Duplicate Receipt from the Register menu. The Duplicate Receipt window appears. 6-238 ProSolutions for Windows Register Options 2 Enter a transaction number or click, the Last Transaction button. 3 Click the Print button. No Sale The No Sale function opens the cash drawer without recording a transaction. This option can be password protected To open the drawer without recording a transaction: • Choose No Sale from the Register menu. Clear File Busy If you are running on a network you can clear the busy message if for some reason a transaction was left open. Simply click on File Busy and answer Yes. This function is also available in the Utilities section. For more information on this function: See ’To delete FileBusy files:’ in Chapter 8 Utilities. Voiding a Gift Certificate To Void a Gift Certificate: 1 Choose [Gift Certificates] [Void Gift Certificates] from the Register menu. The Void A Gift Certificate window appears. 2 Enter the number of the Gift Certificate you want to void. A message box will confirm that you have selected the correct certificate. ProSolutions for Windows 6-239 Chapter 6 Sales 3 Click the Void button. The certificate will be marked as void. To Delete Gift Certificates: See ’To delete Gift Certificates:’ in Chapter 8 Utilities. Note: If you cancel a certificate before processing it through the sales screen it will automatically be marked as void. Closing the Register This section describes how to close the register for the day. It’s a good idea to practice closing so until you are familiar with this procedure. The only function of the closing procedure is to tell the system how much cash (if any) you are leaving or have left in the drawer before starting a new day and to post a close transaction. Everything else on the screen is reference information about that day’s sales and drawer activity Only the counted total and other money fields will accept entries. All the other fields are for display only and can’t be changed. • Begin Register - Refers to the previous business day’s final register total. • Cash Receipts - Is all the cash, credit cards, checks and travelers checks collected for that day. • Total Deposits - Self Explanatory. To create a deposit, See: ’Deposits’ earlier in this Chapter • Other Transactions - These include Paid outs and Paid ins. • Expected Total - Includes the begin register amount and all sales & paid ins for that day less any deposits. • The Final Register Total is what was actually accounted for by inputting the cash and other money (Credit card, checks, etc.) The Final Register total is the amount that will appear the next business day as the Begin Register amount. • 6-240 ProSolutions for Windows The Over/Short amount indicates any discrepancies. Closing the Register To close the register: 1 Choose Close from the Register menu. The Close Wizard window appears. 2 Click "Continue" after you have read the note "The first step in Closing the Register is to post any Paid-Ins or Paid-Outs that have not yet been entered. If you do not have any or have already posted them, click "Continue", otherwise click "Cancel" and post them using the "Paid-In" or "Paid-Out" menu items under "Register." After Clicking Continue: 3 The Cash Register Float Window appears: This is the amount of cash that you will leave in the drawer to open the Register with on the next business day. Click Accept after putting in the amount you wish. 4 The Bank Deposits Window appears: See ’Deposits’ earlier in this Chapter. Click Accept after you have made any adjustments necessary to the Deposits window. 5 The Close Register #, Drawer # Window will appear: ProSolutions for Windows 6-241 Chapter 6 Sales This window breaks down the current day’s receipts. The date and drawer number are displayed in the bar on top. 6 Enter in the amount you want to close with in the Cash Drawer Count field. Next click Accept 7 If you would like a print out the figures, click the Print button. If you would like to view and print a closing from a previous day: See: ’View a Prior Closing’ Chapter 6, Sales. View Options This section describes the sales view Options. Transaction To View a Transaction: 1 From the Sales Screen select [View] [Transaction]. The View Transaction window appears. 6-242 ProSolutions for Windows View Options The Transaction number field appears at the top left of the window. The transaction list box includes the following columns: Date, T (Type), P (Pay), Client Name, Operator, Transaction Description, SKU, Quantity, Price, R (Register), D (drawer) and Who (who recorded the transaction). There are various buttons across the top of the View Transaction window. The following describes what each button does. The Last Transaction button: This is good button to start with. To view the last transaction posted in the system, click the last transaction button. The <<Prev button: To view the previous transaction, click the <<Prev button. The Next>> button: To view the next transaction, click the Next>> button. The 1st Today button: To view the first transaction on the current day, click the 1st Today button. At the bottom of the View Transaction window are the breakdowns of the highlighted transaction. They include the Service totals, retail totals, professional totals, any other charges, taxable item totals, sales tax totals and ProSolutions for Windows 6-243 Chapter 6 Sales the grand total. 2 When finished, click Done. To view a transaction by operator: 1 Select an Operator from the Operator list box. 2 Now you can use the view buttons to move through an operators transactions, rather than through the entire spa’s transactions. Prior Closings To view a Prior Closing: 1 Choose Prior Closings from the View menu. The close register screen will appear. In the upper left hand corner of the screen is a date field and two arrow buttons, see illustration. 2 Use the arrow keys to move between prior closing days. As you move to a prior closing day the closing screen displays that day’s closing figures. 3 To print a prior closing, click Print. No adjustments can be made of any kind to a prior closing day. Client History To view a Clients History: 1 From the Sales Screen, Select [Client Info] select a client and when the Client Information screen appears, click on the button on the far right side titled [Client History]. From this window you can view all of a client’s history your salon. The history is divided into two sections: Service History and Retail History. This information is updated from the Sales screen every time this client is involved in a transaction. If a client has not had a previous transaction with the salon, the words “no history” will appear in each of the history sections. The service and retail history sections have similar displays. Both have the following column headings: Transaction Number, Date, Operator, and Price. The Service History section also includes a Services Rendered column heading. The Retail section includes a Product Description column heading. Each line of history shows a separate transaction. 6-244 ProSolutions for Windows Cash Register Prompt Options Cash Register Prompt Options You can set preferences settings to enable various prompts. For example you can select a preference that will remind your receptionist to book a clients next appointment. Another setting will allow you to tell the computer if a client is a new client, repeat client, etc. The following section describes all the cash register prompt options available in Prosolutions 8.0. Book Next Appointment Reminder When you set the book next appointment setting Prosolutions 8.0 will display the following prompt immediately after entering a payment type. • To remove the message from the sales screen click OK. To have the "Next appointment reminder" appear you need to set the preference setting labeled Prompt for Appt. Booking located in the [Setup] [Preferences] [Sales Register] part of Prosolutions 8.0. Prompt For Client Type Option When you enable this option you can track an operator’s clients by: Onetime, New, New-Request, Salon Client or Repeat-Request. When you set the Prompt For Client Type setting Prosolutions 8.0 will display the following prompt immediately after accepting a sale. 1 Click a client type or No Type. ProSolutions for Windows 6-245 Chapter 6 Sales 2 Click Accept. The message box disappears and the operator’s file is updated. To have the Client Type prompt appear you need to set the preference setting labeled Prompt For Client Type located in [Setup] [Preferences] [Sales Register] part of Prosolutions 8.0. You can generate a report for a given date range of each operator’s client breakdown. The report will reflect the Client Type prompt that you use. Change Due Reminder With the Change Due setting on, Prosolutions 8.0 will display a message box that reminds you that change is due. The transaction information remains on the screen until the message box is removed. When you set the Change Due setting Prosolutions 8.0 will display the following prompt immediately after accepting a sale. • Click OK to remove the Change is Due reminder. BookAppts from the Sales Window All the AutoBook functions can be executed from the Sales window under the BookAppt menu selection. Appointment functions are described in Chapter 5, Appointments. You can leave the Sales window at any point during a sale and execute any of the Book Appts menu selections. When you have completed the appointment selection you can return to where you left off in the Sales window. Partnership Program This is a way to pay commission to somebody who refers clients to you. 1 From the Main Menu select [Setup][Preferences][Sales Register]. Check the box labeled "Enable Partnership Program." Click the "Save" button to exit the screen. 2 From the Main screen, select [Setup][Configuration][Sales Register]Setup Partnership Program]. • Check the box in front of each service for which a commission will be paid. 6-246 ProSolutions for Windows Using Gift Cards • Click the button "Set Partners" to enter the name and address of each partner that is to receive commissions. Select either "Primary" or "Secondary." Click the "New" button to get the next number. Enter the name and address information, then click "Save." 3 When a client comes in with a coupon. • Bring up the client’s information screen. • Click the button labeled "Partners" and enter the Primary and Secondary numbers. After typing in each number, press the "Enter" key on your keyboard. 4 Ring up sales normally. 5 To print the commission report, from the Main screen, select [Reports][Sales][Operator Reports][Commission Reports] [Partnership Commissions]. Select the date range. 6 To print the commission sumary report, from the Main screen, select [Reports] [ Sales] [Operator Reports] [Commission Reports] [Partnership Comm Summary]. Select the date range. Using Gift Cards To purchase gift cards, contat Prosolutions at 800-710-3879 and ask for Sales! Gift cards can be used with a credit card swiper integrated into Prosolutions or can have their information manually entered. 1 Go to [Setup] [Preferences] [Gift Certificates] 2 Place a check in the box (Manually Assign Gift Certificate Numbers) 3 Press SAVE Selling a Gift Card Selling a Gift Card is essentially the same as selling a Gift Certificate 1 Go to [Sales] 2 Select the name of the client who is purchasing the Gift Card. 3 Select GIFT CERT or F7 4 A new window will appear that says "Enter Certifcate Number" 5 Enter the number of the Gift Card or swipe the card through the reader and the number will be automatically entered. ProSolutions for Windows 6-247 Chapter 6 Sales 6 Accept the number and the Gift Cert/Gift Card window will appear for standard Gift Cert/Card sales. 7 Fill out the necessary information (usually gift cards are for monetary value only, not for services or packages) and process the sale. It’s that simple When the client enters your salon/spa to use the Card, simply accept the method of payment as GIFT CARD and it will ask for the card number. Swipe the card or manually enter the number and the card will be debited. The remaining value on the card will still be available for use, or, if they use it all, the card will be vacated. You can take the card back and re-sell it if you like! 6-248 ProSolutions for Windows Chapter 7 Reports Chapter 7 - Reports About Prosolutions Reports This chapter covers most of the reports that can be generated from the Reports menu. Most reports allow you to view them before printing. The following is a list of each report title described in this chapter. [View] means that the report listed can be viewed as well as printed. List of Reports Report Numbering Each report has an individual number for easy accessability! This number will be listed on the printed report as well. Don’t forget, later in this Chapter you will learn how to do Batch Reporting! Sales Reports • Service Sales All Services [View] -21 For Selected Operator [View] -23 Group Summary [View] -74 Group Sales Breakdown [View] -22 Quantity of Services [View] -82 Service vs. Retail Client Count [View] -134 Services vs. Retail by Operator -136 • Retail Sales Product Sales [View] -24 Salon Sales [View] -57 Product Sales by Vendor -129 Product Sales by Manufacturer -128 Product Sales by Catagory [View] -56 Product Sales by Department [View] -101 Gross Margins Report -25 ProSolutions for Windows 7-249 Chapter 7 Reports • Weekly Reports • Operator Reports Operator Sales Summary [View] -60 Sales Detail w/Client Names [View] -116 Average Ticket [View] -153 Credit Card Service Sales -138 Operator Tips Report [View] -70 Operator Comparison [View] -27 Sales Discounts [View] -28 Discount Report -132 Consolidated Totals -29 End-of-Day Report [View] -58 Service Count by Sub Category -102 Blockout Summary -18 Operator Names -200 Service Pricelist -26 Productivity Reports Daily Recap Report [View] -113 Monthly Recap Report [View] -114 Recap Comparison Report [View] -115 Prices and Times Salon/Custom -89A Custom Only -89B Commission Reports Comm. Sales Analysis -121 On Service Sales -105 On Retail Sales -106 Sliding Scale/No Backbar -103 Sliding Scale W/Backbar -104 HighScale With/Without Backbar -151 Percent Retail to Service -108 Percent Retail to Total -137 Cashier Commissions -109 Backbar Detail -107 7-250 ProSolutions for Windows List of Reports • Transactions Today’s Transactions [View] -8 Sales Tax Report -30 By Trans # Range [View] -10 By Date Range Consolidated Closing Report -117 All Transactions [View] -2 By Transaction Type [View] -4 Deposits Cash Deposits [View] -154 Credit Card Deposits [View] -155 Paid Outs [View] -156 Cash Register Audit By Cashier -122 Cash Transactions -71 Operator Sales [View] -73 By Client [View] -5 By Register, Drawer [View] -6 By Operator [View] -3 Daily Activity by Client [View] -92 Recap [Print Only] -76 Sales By Marketing Group -148 Modified Price Report -149 • Special Sales Special Sales Summary -123 Special Sales Detail -139 • Coupon Reports Coupon Redemption Breakdown [View] -84 Coupon Discount Report [View] -87 • Series Series Sales by Date Range -120 Series Status -50 ProSolutions for Windows 7-251 Chapter 7 Reports • Gift Certificates Print a Certificate Print All Certificates Certificate Status -49 Balances by Package Type -16,17 Cert Balances for a Date Range View Print -94 Open Certificates for Date Range View Print -95 Pending Certificate Status -72 Open Pending Certs View Print -96 Sales By Type -55 Sales By Source -125 Sales By Operator -142 Sales Year-to-Date -91 Certs w/3 Redemptions -140 Expired Cert Redem -157 • Reset Cert for Print Gift Card Gift Card Sales -144 Inventory Reports • All products 1 Summary Totals {View} By Vendor -86A By Manufacturer -86B By Catagory -86C 2 7-252 ProSolutions for Windows By Part Number -31 List of Reports • Retail Inventory By Product Number -32 By Manufacturer -33 By Vendor View Print -35 Summary by Retail Group-167 By Catagory -37 Activity Reports 12 Month By Catagory [View] -20 12 Month By Manufacturer [View] -19 Discount Listing -62 • Professional Inventory By Product Number -39 By Manufacturer -34 By Vendor View Print -36 By Catagory -38 • Pricing by Manufacurer [View] -85 • Vendor Listings... Name and Address [View] -43 Index Listing [View] -41 • Manufacturer Listing [View] -40 • Categories Listing [View] -42 • In Salon Reports In Salon Use -59 In Salon Expense -61A In Salon Operator Expense -61B • Price List Category by Mfg -44 Category by Description -45 • Purchase Orders Outstanding P.O.’s -46 ProSolutions for Windows 7-253 Chapter 7 Reports • Recv Transactions All PO’s [View] -47A Single PO -48 Number Range -47B Date Range [View] -47C • Work Sheets All Products -51A For a Manufacturer 51B For a Catagory -161 Marketing Reports • Create a List • Edit List File • Special Sorts Sort by Zip Codes Sort by First Name • Print Standard Mailing Labels Print Setup Return Mailing Labels Post Cards Birthday Phone Listing Client Count by Referal Anniversary Service Promo Retail Promo Not in Since (Date) New Client Recent Client No. of Referred Clts Misc #1 Misc #2 Misc #3 • Export File • Form Letters 7-254 ProSolutions for Windows List of Reports Client • Client Count -64 • Client Type -75 • Client Ranking [View] -99, 100 • Returning Clients Report -135 • Client Retention -69 • Clients with Discounts -133 • Client Zipcode Counts All Zipcodes -88A Only with Activity -88B • On Account Aging Report -141 • On Account Status [View] -81 • Client Referral Detail [View] -52 • Missed Cycle Report [View] -83 • Export Name and Address • Client Formulas -63 Goals • Operator Goals • Set Operator Goals Day Runner • Appointments • Client Phone Book • Client History • Forms Print Setup Appointments Phone Book Client History Graphs • Salon Sales • Service Sales Breakdown • Operator Sales Comparison ProSolutions for Windows 7-255 Chapter 7 Reports Miscellaneous • Operator Work Schedule Operator Order Grouped by Title (print only) • Appointments List - 68-98 • Appointments by Client - 145 • Standing Appointments by Client (View) - 165 • Appointments Waiting List - 147 • No Show Report • Non Check-In Report (View) - 159 • Non Check-Out Report (View) - 160 • Booking Comparison by Service - 118 • Booking Comparison by Marketing Group - 152 • Appointment Backlog • Travel Card Audit - 97 • Business Cards • Create "The Club @" Files Sales Reports This section describes each sales report. Many of the reports can be viewed on the screen with an option to print. If a report is viewable on the screen it will be labeled so. For example the report All Services appears this way All Services (View). Service Sales 1 Sales breakdown for All Services. You can see the total amount of sales for all operators and for each service and the percentage each service contributes to total service sales. The net amount is displayed along with any discounts. 2 Sales Breakdown for Selected Operators. You can see the total amount of sales for one operators and for each service and the percentage each service contributes to total service sales. The net amount is disputed along with any discounts. 3 Sales breakdown for All Groups. This report prints out each service groupings total sales for all groups and includes year to date totals. 4 Group Sales Breakdown. This report prints out total sales by groups by all operators or a particular operator. 7-256 ProSolutions for Windows Sales Reports 5 Quantity of Services. This report prints service sales by operator, comparing one period with another. 6 Service vs. Retail Client Count This report prints the actual count of how many clients received Only Services, Only Retail and/or Services and Retail combined. 7 Services vs. Retail by Operator This report prints the actual count of operators that performed services, sold retail and/or both combined. To print Service Sales reports: 1 Choose one of the three service sales reports from the Sales menu. 2 Enter a date range. The reports will be displayed on the screen. 3 Click Print. Retail Sales This section describes each retail sales report. 1 Product Sales. This report prints out all products sold in a date range by operator. 2 Salon Sales. This report prints out all products sold in a date range for the salon only. 3 Product Sales by Vendor. This report prints out product sales broken out by Vendor. 4 Product Sales by Manufacturer. This report prints out product sales broken out by Manufacturer 5 Product Sales by Category. This report prints out product sales broken out by product category. 6 Product Sales by Department. This report prints out product sales broken out by product department. 7 Retail Gross Margins. This report shows the gross margins on all retail sales. Weekly Reports While these reports can be run elsewhere, this feature will automatically load a week from any starting date set for the following: 1 Operator Recap Comparison 2 Operator Tip Report 3 Client Type Report 4 End of Day Report ProSolutions for Windows 7-257 Chapter 7 Reports 5 Free Work Report Operator Sales Reports This section describes each operator sales report. 1 Operator Sales Summary This report shows each operator’s total service and retail sales by date range. 2 Sales Detail w/Client Names This report shows what was sold to whom 3 Service Detail w/Client Names This report shows what services were sold to whom 4 Average Ticket This report shows the Average Ticket for an operator by date range 5 Credit Card Service Sales This report shows what services were paid for with Credit Cards by Operator and by Date Range. (May inlcude All Operators) 6 Operator Tips Report This report shows each operators tips by date range. 7 Operator Comparison Report This report lists every operator and compares services performed during a set period. The total dollar amount and percentage of the salon total for a given service is also listed. 8 Sales Discount Report This report lists each operator’s service and retail discounts for a given date range. 9 Consolidated Totals This report gives weekly or bi-weekly service and retail totals for each operator broken down by DTD, WTD, MTD & YTD. The date you want this report to start from can be modified. 10 End of Day Report This report recaps all operator sales by date range and is also available from the main sales screen, in the register menu. Note: When printing this report from the sales screen it will only print sales information for the current day. 11 Service Count by Sub Catagory Must have Sub Catagories created first. This report will count total services by Sub Catagory. 12 Blockout Summary This report shows a summary of Blockout times and types used by operators (in the appointment book). 13 Operator Names This report shows a list of all operators in the system. 7-258 ProSolutions for Windows Sales Reports 14 Service PriceList This report shows the prices for each service offered by the salon/spa. Productivity Reports There is currently only one report related to productivity. It is called “Clients by hour of day”. This reports on the number of clients serviced by hour, per day. This report only has data available if you are using the waiting list feature. See "Client Waiting List" in Chapter 3, Clients. More reports are in the works. Operator Prices and Times Report This report will print out service prices and times by operator. Commission Reports These reports will allow you track commission on Percent, Sliding Scale, with or without back bar, by date range, by Operator, for the Cashier, On retail and services. These are the reports that will give you an accurate picture of what is owed to your employees. Transaction Detail Reports There are several different breakdowns of transaction reports available. Each transaction report has the following headings: . T stands for Type Transaction # P for Payment Type Product # Operator # See Table Below For these Definitions Quantity The following table describes each transaction heading. Transaction Heading $ Description Payment ProSolutions for Windows 7-259 Chapter 7 Reports Transaction Heading Description % Discounts @ Tips < Merchandise Returns D Deposit F Gift Cards G Gift Certificates Transaction Description Self Explanatory I Paid In K Series N In Salon Use P Professional Sales R Retail Sales S Service Sales T Sales Tax U Paid Out V Void The following describes each transaction report. 1 Consolidated Closing Report This combines closing reports for multiple registers or drawers or for a time frame rather than a single day. 1 All Transactions This report will print a list starting with the transaction number 1 to the last transaction number. Note: This report could take a few minutes to gather data depending on the number of transactions you have. 2 Today’s Transactions Self explanatory. 3 By Transaction # Range Prints transactions within a given number range. 7-260 ProSolutions for Windows Sales Reports By Date Range transaction reports: The following transaction reports can all be printed within a given date range. 4 All Transactions 5 By Transaction Type You can print a transaction report for one particular type of transaction from a list box. For example, if you wanted to see transactions that contain retail sales, you would select from the following list box that is displayed when you choose this report. Each transaction type, along with the corresponding symbol, can be selected from this list box. For a retail sales trans. report you would select the retail type. 6 Deposits 7 Paid Outs 8 Cash Register Audit by Cashier This report allows you to audit individual registers and cashiers. 9 Cash Transactions You can print a transaction report for one particular type of cash or payment type from a list box. 10 Operator Sales Prints transactions by operator or all operators and provides summary totals for retail and service sales. 11 By Client Prints transactions for a particular client. 12 By Register & Drawer. Prints transactions by register and drawer number. Note: You would only use this if you had multiple drawers or multiple ProSolutions for Windows 7-261 Chapter 7 Reports physical cash registers. 13 By Operator Prints transactions by operator only. 14 Daily Activity by Client This report shows you a particular clients activity for a particular day. 15 Recap Prints a breakdown for each client with their name and breaks out each sale by retail and service purchases. Note: This report has to be printed because it is formatted differently and also must be printed on a graphic (laser or inkjet) type of printer. Allow a little extra time for this report. 16 Sales by Marketing Group This allows us you to track sales by tracking criteria that you have previously assigned clients too. 17 Modified Price Report This report allows you to see what, if any, sales were modified at the point of sale screen. Special Sales 1 Special Sales Summary This report lets you see what was spent in Cash, check, or CC and the totals for special sales, including the sales description. 2 Special Sales Detail This report lets you see a special sales report BY OPERATOR Sales Tax Report The sales tax report gives a monthly report of the total sales tax due. It includes total service sales, total retail sales, total combined sales, any tax exempt items, the total taxable sales and the total tax broken down for each day of the month. On the bottom of the report is a summary that includes the total tax on any retail products that were used by the salon and not sold. Coupon Reports There are two coupon reports available. 1 Coupon Redemption Breakdown This reports lists each coupon type that was redeemed in a given date range and the percentage of the total for each coupon. Referral types that are posted at the sales screen are also listed in this report. 2 Coupon Discount Report This report lists the coupon code and description of each coupon used in a given date range. It also breaks out how much was used for both retail and service sales as well as the combined total. 7-262 ProSolutions for Windows Point of Sale Reports Series Sales Reports The Series report lists every client that has purchased a Series, the service the Series is made up of, the Quantity, the total Dollars Paid, the Regular Value of Each, the Quantity Used to date, and the Expiration date. Gift Certificate Reports The Gift Certificate reports list each certificate by number, who purchased it, the gift recipient (or other reference information), the dollar amount, the expiration date, and the dollars used to date. There are several gift certificated reports to choose from. A pending status simply means that the gift certificate was never printed. Gift Card Gift Card Sales • This report allow you to track payments made with the "gift card" selection. Point of Sale Reports Many of the Reports in the Reports Menu can be found in the point of sale cash register as well. These reports are available from the sales screen in the Register menu. Inventory Reports This section describes each inventory report. 1 All Products This report lists each product by part number. 2 All Products Summary Totals By Vendor, Mfg. & Category Each report lists products broken out by either vendor, manufacturer or category. Each report contains the number of products, the dollar value and total for retail and professional. 3 Retail By Product Number This report lists all retail products. Refer to All Products for heading descriptions. 4 Retail By Manufacturer This report lists retail products by manufacturer. Under each manufacturer, the report lists product categories in alphabetical order. The headings include Product Number, Vendor Number, Product Description, Unit of Measure, Tax code, Quantity on Hand, Price and Total Value. 5 Retail By Vendor This report lists retail products by Vendor. Under each Vendor, the report separates product categories in alphabetical order. The headings include ProSolutions for Windows 7-263 Chapter 7 Reports a Product number, Vendor Number, Product Description, Unit of Measure, Tax code, Quantity on Hand, Price and Total Value. 6 Retail By Category This report lists retail products by Category. Under each Category, the report lists products in alphabetical order by Manufacturer. The headings include Product number, Vendor Number, Manufacturer, Product Description, Unit of Measure, Tax code, Quantity on Hand, Price and total value. 7 Professional By Product Number This report lists all Professional products. Refer to All Products, Retail for heading descriptions. 8 Professional By Manufacturer This report lists Professional products by manufacturer. Under each manufacturer, the report lists product categories in alphabetical order. The headings include Product number, Vendor Number, Product Description, Unit of Measure, Tax code, Quantity on Hand, Price and Total Value. 9 Professional By Vendor This report lists retail products by Vendor. Under each Vendor, the report separates product categories in alphabetical order. The headings include Product number, Vendor Number, Product Description, Unit of Measure, Tax code, Quantity on Hand, Price and total value. 10 Professional by Category This report lists retail products by Category. Under each Category, the report lists products in alphabetical order by Manufacturer. The headings include Product number, Vendor Number, Manufacturer, Product Description, Unit of Measure, Tax code, Quantity on Hand, Price and total value. 11 Pricing By Manufacturer This report breaks down the quantities and pricing for each product by manufacturer. 12 Manufacturers Listing This report lists manufacturers in alphabetical order. 13 Vendors Index Listing This report lists vendors in alphabetical order. 14 Vendors Name and Address This report lists each vendor(s) name and address in alphabetical order. Only vendors that have had addresses entered into Prosolutions appear on this report. 15 Categories Listing This report lists product categories in alphabetical order. 16 In-Salon Use & Expense The In-Salon Use report lists an operator’s In-Salon product use, excluding formulas. The In-Salon Expense report lists by category each In-Salon Use product. 17 Price List Reports There are two price list reports. One by manufacturer the other by 7-264 ProSolutions for Windows Printing Client Lists description both in alphabetical order. 18 Purchase Order Report This report lists all outstanding purchase orders broken down by Purchase Order Number, Vendor Date, Any Reference notes, Required By Date, Back order status and the total outstanding order value. 19 Receiving Order Transaction Reports There are four different Receiving Order Transaction reports. • All Po’s This report lists all receiving order transactions to date. • Single PO This report prints a single receiving order transaction. • Number Range This report lists transactions in a set number range. • Date Range This report lists transactions within a set date range. 20 Inventory Worksheet Reports There are two inventory worksheet reports, these worksheets are designed to help you manually record your inventory. • Worksheet for all of your products: • Inventory worksheet for a manufacturer: Printing Client Lists See "Marketing" in Chapter 3. Goals This section allows you to both set up and view specific goals that you set for your operators. Each time a transaction is processed, these numbers will be updated. It is an excellent way to see "where" your people are. Dayrunner This section describes the Dayrunner report options and setup features. Appointments You can print a list of appointments for a single operator, or print a list for all operators. Printing an operator’s appointment listings: 1 Choose Appointments from the Dayrunner menu,. The Dayrunner Appointment window appears. ProSolutions for Windows 7-265 Chapter 7 Reports Displays a List box of Operators Single Operator or All Operators 2 Select an operator from the list Box. 3 Click Print. To print an appointment list for all operators: 1 Choose Appointments from the Dayrunner menu. 2 Click the All Operators box. 3 Click Print. Client Phone Book This report prints a list of clients on pages from A to Z like a phonebook. You can print a single page or all pages. To print a phone book listing: 1 Choose Client Phone Book from the Dayrunner menu. The Client Phone Book window appears. Each letter represents a page heading This report can print all or selected pages. 2 To print all pages, click the All Pages Box. 3 To print Individual pages, click the letter(s) for the page you want to print. 7-266 ProSolutions for Windows Dayrunner The letters represent the first letter of the client’s first or last name, depending on the default sort order you have set.Unless you changed the default setting, it will sort by last name. Client History This section describes how to print a report showing a client’s service and or retail history. To print out a client’s history: • Choose Client History from the Dayrunner menu. This will bring up the Client Selection window. Choose a client. The history file will begin printing. Dayrunner Forms Layout Options This section describes how to layout Dayrunner reports. To see the Forms Layout menu options: • Choose Forms Print Setup from the Dayrunner menu. To setup an appointment form layout: 1 Select Appointments. The Appointment Book Layout window appears. ProSolutions for Windows 7-267 Chapter 7 Reports Displays a List of Standard Layouts Page Layout Settings You can select from a list of Standard Layouts or create your own layout. 2 Select a standard or custom Layout. 3 To use Default settings, click the Make Default box. 4 To remove a layout, click the Remove button. 5 To save your Layout, click Save. Note: See if the layout is the default setting (an * asterisk leading the layout description.) If you have two or more layouts beginning with an asterisk, you will get errors and not actually save your changes. To fix a description, take out the * and just save. To select fonts and font sizes: 1 Follow the instructions in the yellow shaded area to bring up the Font Selection window. The Font window appears. You can select a font, font style or size. As you select font specifications, the Font Sample window will display a sample of the font. 2 7-268 ProSolutions for Windows When you have finished making your selection, click OK. Dayrunner To setup a phone book form layout: 1 Select Phone Book. The Phone Book Layout window appears. You can select from a list of Standard Layouts or create your own layout. 2 Select a standard or custom layout. 3 To use Default settings, click the Make Default box. 4 To remove a layout, click the Remove button. 5 To save your Layout, click Save. To select from different fonts and font sizes: 1 Follow the instructions in the yellow shaded area to bring up the Font Selection window. The Font window appears. You can select a Font, Font Style or Size. As you select font specifications, the Font Sample window will display the font specification. 2 When you have finished making your selections, click OK. To setup the Client History form layout: 1 Choose Client History from Forms Print Setup menu. The Client Info Setup window appears. Enter the Starting Point For Services And Retail History in Inches 2 You can adjust the paper size, margin, font style and text size. The minimum settings for this form are 5.25" x 11". If any part of the message appears to overlap, try a different paper, font or text size until the form is correct. See recommended settings in the next section. 3 If the history extends too far on the page, try another font. 4 Enter the starting point in inches for the service and retail history information to be printed. ProSolutions for Windows 7-269 Chapter 7 Reports 5 Click Accept. Prosolutions 8.0 will save this information. Prosolutions Graphs This section lists the graphs that you can view and print. You must have either sales or inventory data in order to view or print graphs. To enter the Graphs window: • Choose Graphs from the Reports main menu. The Graphs main menu appears. To view a graph: 1 Choose the Salon Sales, Operators or Inventory menu heading. The following example is of the Operator Sales Comparison graph. 2 To print a Graph, click Print. The Following is a list of each graph: Sales: • 7-270 ProSolutions for Windows Daily sales service Miscellaneous Reports • Daily sales retail • Daily sales combined (service & retail) • Daily Sales "All Others" • Weekly sales service • Weekly sales retail • Weekly sales combined (service and retail) • Weekly Sales "All Others" • Twelve months sales service • Twelve months sales retail • Twelve months all sales Service Sales • Date Range service • Date Range Retail • Date Range by Operator • Date Range All Operators Operators: • Sales Comparison • Comparison, All Sales • Comparison, Services Only • Comparison Retail Only • Comparison Services and Retail Miscellaneous Reports Miscellaneous • Operator Work Schedule Operator Order Grouped by Title (print only) These reports will list the Operator Order you wish your operators to appear in on the Appointment Book. The other "Grouped by Title" will place the operators in order of title. • Appointments List This report lists Appointments for all or individual operators during a given range of dates. To print out the Appointment Listing report: 1 Choose Appointment Listing from the Miscellaneous menu. 2 Choose an Operator or select All Operators. ProSolutions for Windows 7-271 Chapter 7 Reports 3 Enter a Date Range. 4 Click Print. • Appointments by Client This report will list the Appointments that a particular client has coming up in the future, including the current day. • Standing Appointments by Client This report will list all Standing Appointments a particular client may have. • Appointments Waiting List This will allow you to print out a list of clients on the waiting list for a particular date range. • No Show Report This report will allow you to see all those clients with a No Show in their history. • Non Check-In report A report of all clients who have failed to check in for a date range • Non Check-Out report A report of all clients who have failed to check OUT for a date range • Booking Comparison By Service By Marketing Group These reports will give you the number, the percent and the amount in dollars booked by Service or by Marketing Group. • Appointment Backlog This report will show you what appointments are currently backlogged and what their worth is by amount and percent. It will also display the service and the operator. • Travel Card Audit This report allows you to audit Travel Cards for clients. • Business Cards Prosolutions 8.0 prints out business cards for an individual operators. The following section describes how to create and print out employee/operator business cards. To use this feature you need a laser or ink-jet printer. The business cards are designed to print with the laser/ink-jet business cards from the Paper Direct company, for a free catalog call 1-(800)- A- PAPERS. To create and print out business cards: 1 Choose Business Cards from the Miscellaneous menu. The Business Card window appears. 7-272 ProSolutions for Windows Batch Reports 2 Choose an operator. 3 Fill in the Address and Phone Number. After you enter the address and phone number it will be saved so that you do not have to type it in again. 4 Choose a font for the Salon Name. 5 Choose a font for the Other Text. 6 Choose the # of Sheets to print. 7 Click the Update Info button to save. 8 When ready click Print. Create "The Club @" files 1 Marketing - Misc 2 Select the date range 3 Accept - this will create the files for your Club@ Group 3 Marketing feature. Batch Reports Batch Reports will allow you to create a template of the reports that are important to you, so you don’t have to run them over and over again individually. Rather, with the simple selection of the template name, you can run all of your most commonly used reports. Batch Reports - Making 1 Left Click on "Batch Reports" 2 Put a check mark in the box to the left of each report that is important to ProSolutions for Windows 7-273 Chapter 7 Reports you for this particular template. 3 Select the "Report Type" 4 Type a Name for the Template 5 Press Save. Batch Reports - Using 1 Choose the name of the previously made Template. 2 Select the Operator or All Operators. 3 Choose the date range. 4 Press "Print" 7-274 ProSolutions for Windows Chapter 8 Utilities Chapter 8 - Utilities About Prosolutions Utilities The Utilities part of ProSolutions is made up of a group of sub programs that provide necessary program maintenance and repair functions. You only use utilities if you are experiencing problems or need to change a specific parameter within the program. You should not use any of the Utility programs without first reading this chapter or contacting ProSolutions Software customer support. Definitely do not run any utility function without first doing a complete back up of all of your data files. These utility functions are mainly designed to maintain ProSolutions. They do have the capability of removing critical data, so be careful and always do a backup before running any utility function. Network Note: If you are running ProSolutions on a Network, DO NOT run Utilities when other workstations are logged in. If you have questions regarding running utility functions under a network environment, call ProSolutions’s customer support line. To enter the Utilities main menu: 1 Choose Utilities from the ProSolutions main menu. The Utilities main menu appears. ProSolutions for Windows 8-275 Chapter 8 Utilities List of Utility Functions and their meanings View Directories This Utility allows you to view directories and files associated with the ProSolutions program. An example of this Utility’s function is below: Appointments Inquiry This Utility allows you to view appointments for a particular client and also to see such things as "Who booked the appointment", "Who unbooked the appointment", When the appointment was "time stamped", and many other features of the appointment that you may have an interest in. Simply Click on Appointments Inquiry and the Appointments Inquiry 8-276 ProSolutions for Windows window will appear: Select "Lookup" For a Client Click on Line To View Record When you click on the line you wish to see a detail of, the Appointment Detail window will appear for that appointment only. Please note that the operator number will appear next to "Who Booked" "Who Unbooked", etc, not the operator’s name. Database Repairs This Utility has many Sub Catagories, the diagram of the subcatagories is below. After the diagram, a description of what each does will follow. ProSolutions for Windows 8-277 Chapter 8 Utilities Database Repairs Appointments Inventory Most Common Repairs Change Hours of Operation Change Booking Interval Crosslink Check Vendor Name/Address File Find Inventory Sku Records Transactions Resequence Transactions Repair Missing Client Nos Clients Avail Table On Account Zipcodes Gift Certificates Gift Certificates Merge to Remote Access Prices and Times Check Prices and Times Reset Operator Prices to Zero Time Clock 1 Most Common Repairs The "most common" database repairs are together here in one place for you to check off and run to solve many problems and technical errors that you may encounter. Repairs include: Point of Sale Transaction repairs, Inventory repairs, Purchase Order repairs, Vendor No. Cross Reference File repairs, Client History repairs, Client Lookup, Client Notes, Client Formulas, Appointments and Series. AFTER doing a backup, the Most Common Repairs is a good place to start if you are suffering errors. 2 Appointments • Change Hours of Operation; this allows you to adjust the hours that your salon opens and closes in reference to the appointment book. • Change Booking Interval; this allows you to determine the time frame with which you book appointments and schedule times for each individual service. i.e. 10 minutes between each, or 15 minutes, or 30 minutes, etc. 8-278 ProSolutions for Windows • Crosslink Check; this repair will check for any appointments and client files that are crosslinked and may create an error. This repair automatically fixes such crosslink errors that it finds. 3 Inventory • Vendor Name/Address File; This will "reset" the address file for a vendor • Find Inventory Sku Records; Self Explanatory 4 Transactions • Resquence Transactions; this repair will put "out of sequence" transaction numbers back into a recognizable sequence. • Repair Missing Client Nos; this repair will assign proper client numbers to client files that have been crosslinked or corrupted. 5 Clients • Available Table; When clients are deleted the client number is made available to re-assigned to another client. Sometimes this can cause errors. This repairs fixes those types of errors. • On-Account; This repairs the information held by clients who have "OnAccount" balances (or credits) on file. • Zip Codes; This ensures that zip codes are properly assigned to the city they represent. 6 Gift Certificates • Gift Certificates; repairs errors in the gift certificate data/table • Merge to Remote Access; If you have multiple salons using the same certificates, this will place the certificates in a Remote Access file that will allow a secondary location to access the same table, thereby preventing duplicate certificate numbers and keeping the gift certificate data accurate. 7 Prices and Times • Check Prices and Times; this rebuild will process the Prices and Times file, validating that all prices and times are within the range of legal numbers. You assign the highest price and maximum number of time interval divisions, i.e. 1 hour would be 4 divisions of 15, and the repair will list any that have errors. • Reset Operator Prices to Zero; Self explanatory 8 Time Clock • This repair will scan the time clock file and remove any records which have invalid values. ProSolutions for Windows 8-279 Chapter 8 Utilities Groups and Services Modify Group Service Table Check Group Table Print Group Service Table Expand Group Limits Expand Service Limits Move Services Print Service Names 1 Modify Group Service Table; This allows you to make changes to the Group Service Table. 2 Print Group Service Table; This will print the group and service table for you to review. 3 Expand Group Limits; At some point you may get the error, Unable to Add Group, Group Limits Full. This means that you have reached the maximum number of Groups that has been pre-set at 10. However, by using this utility, you can increase your group limit. Prosolutions, Inc. recommends only increasing 5 increments at a time. 4 Expand Service Limits; At some point you may get the error, Unable to Add Service, Service Limits Full. This means that you have reached the maximum number of Services that has been pre-set. However, by using this utility, you can increase your service limit. Prosolutions, Inc. recommends only increasing 25 increments at a time. 5 Move Services; This utility permits you to move a service from one group to another 6 Print Service Names; This utility will print a list of all of your services. File Modify Client File Modify Transaction Record Delete Transactions Pointer File Modify Client Series Record Delete a Series Special Sales Remove Client Occupations By Date Range By Trans # 1 Client File; This will purge all client files that have a number greater than the last valid client number you input. 2 Modify Transaction Record; This will allow a modification to be made to a valid transaction record. 8-280 ProSolutions for Windows 3 Delete Transactions; You can delete by the exact transaction number, or a group of transactions within a date range. 4 Pointer File; This Utility is necessary if you notice that any client(s) are not appearing in the client selection box. You should run this utility if you change a client’s first or last name or import a a client file from another program. 5 Modify Client Series Record; This will allow you to make changes to a series file of a particular client. 6 Delete a Series; Self Explanatory 7 Special Sales; This allows you to make "special" sales outside of your standard transactions for services and retail. For example, a booth renter must pay you rent each month for the space they occupy. Below is an example of a "special sale." 8 Remove Client Occupations; In the Client Information Screen, you can keep Client Occupations listed for each client to help you with marketing. This repair will clear those occupations you wish to delete. File Deletions This utility will allow you to completely clear the following files: Appointments, Transactions, Client Files, Inventory, Purchase Orders, Gift Certifi- ProSolutions for Windows 8-281 Chapter 8 Utilities cates, Gift Cards, Internet Gift Card Orders. Note: Once one or more of these files is deleted, there is NO way to retrieve the lost information without a current backup. This utility even give a warning in RED letters that says; "This screen deleted all files of the selected catagories. Remember, unless you have made a backup, there is no recovery possible. File Import ProSolutions can import client files from other programs. The files must be in an ASCII Comma Delimited format and only fields that reside in ProSolutions can be imported. For instance if you have a field labeled “Client Height”, you wouldn’t be able to import it because there is no such field in the our client file. To import ASCII client files: 1 Choose [Utilities] [File Import] [Client Files] [From Ascii Files]. The General Client Import window appears. The way the general client import utility works is simple. Just enter the first field label from your exported file in the Field 1 list box. If you have a field that is not importable choose the Ignored selection. In the last field box 8-282 ProSolutions for Windows enter End of Record. All these selections are located in each field list box. The following example shows how to import a typical ASCII comma delimited file with the following fields: First Name, Last Name, Address 1, Address 2, City, State, Zip, Phone 1, Phone 2. To import a typical exported client file: Click on the Field 1 list box. 1 Choose First Name from the list box. 2 Choose Last Name for Field 2. 3 Choose Street Address 1 for Field 3. 4 Choose Street Address 2 for Field 4. 5 Choose City for Field 5. 6 Choose State for Field 6. 7 Choose Zip for Field 7. 8 Choose Phone 1 for Field 8. 9 Choose Phone 2 for Field 9. 10 Since Phone 2 is the last field choose End of Record for Field 10. 11 Make sure that the file containing the client data is in THE ROOT of either your A, B or C drive. 12 Enter the File name that you are importing 13 Click Import to begin. If the file is imported you will get a confirmation message. 14 In order to view the imported clients you will need to run the Data Base repair Client Look-up. Covered Earlier in this Chapter. Most Common Database Repairs. Inventory Import Import Upload Restore after Upload 1 Import; You must know the "Import File Path" and file name in order to import into ProSolutions. You can check off if you want to Print the items that are imported and also if you choose to use old part numbers. Once again, this must be done in Ascii comma Delimited format. Each field must be set off with quotations, i.e. "Product Name", "Product Price", "Product Cost" etc. If a field is blank, it MUST STILL BE SET OFF BY QUOTATIONS, i.e. "Product Name", "", "Product Cost", etc. 2 Upload; Some clients may have a corporate office or centralized location that may make changes to inventory, i.e. increase a price on several products, they would then send a disk with the changes made to their franchises, UPLOAD will make only those changes to the inventory that were "Offloaded" by the main office (See Offload in Export). 3 Restore after Upload; This will restore the inventory files after you have ProSolutions for Windows 8-283 Chapter 8 Utilities uploaded them. File Export Inventory Export Offload Create Load File Transactions Client Files Appointments Mailing Salutation Field Inventory Export You choose the Vendor, Manufacturer and Catagory then type in the file path, i.e. B:\Exportinv and press Export. The inventory that corresponds to the fields you have chosen will then be exported to the file you path you selected. Offload Inventory Some clients may have multiple branches of their salon/spa. This feature allows a central branch (main branch) to make changes to the standard inventory file that each branch uses, i.e. increase the sell prices on several products. By Offloading inventory after these changes have been made to a disk, the lesser branches can then "UPLOAD" the inventory and only the changes will be uploaded. Create Load File This is a file that you can create, add to, or modify inventory files and records. By Creating a Load File of inventory, you can then use this file to export to another file path. You can also create multiple Load Files for differing uses. 8-284 ProSolutions for Windows Transactions This routine will export all transaction file records, in ASCII comma delimeted format, to a file named TFmmddyy.ASC, where mmddyy is the "From Date" Client Files This utility will export all Client file information to a file named "CLIENTS.TXT" which will be in the ProSolutions Data directory Appointments This utility will export a particular operators appointment information for a date range specified by you. Mailing Salutation Field This routine will check each clients file and if the Salutation field is not blank, it will export the file in ASCII format. An optional preamble and postamble string may be appended in front of and at the end of the Salutation field. An option "blank" may also be included. This will permit creation of an E-MAIL list if you so choose. By putting e-mail addresses into the salutation field of the Client information screen. Manual History Input For Services Client History Input is available here by operator and service for the date you choose and the price. For Products Client History Input is available here by operator and product for the date you choose and the price. Miscellaneous Set Logo Name Do this if you wanted to insert your own graphic in place of the ProSolutions logo. Changing the Logo Path To Change the logo path: 1 Choose [Utilities] [Miscellaneous] [Set Logo Name]. The Logo Path window appears. ProSolutions for Windows 8-285 Chapter 8 Utilities The existing logo path name is displayed 2 Enter the new logo path. 3 Click the Accept button. Client File to Lower Case This will convert all the client names to lower case. A warning screen will appear asking you if you "really want to do this" and if you must select Yes or No. Selecting Yes will do the conversion, selecting No will cancel the attempt. Set Sales Tax Flag: 1 For Retail Products; This routine will set the Sales Tax code for all Retail products to "T". T means taxable and will apply at the point of sale. 2 For Professional Products; This routine will set the Sales Tax code for all Professional products to "T". T means taxable and will apply at the point of sale. Clear All Passwords This utility will reset the passwords. It is strongly urged if you use password protection, that you limit the use of this utility. Process Appointment Log File 1 8-286 ProSolutions for Windows If you have been using the "Enable Appointment Logging" preference and have been logging your appointments to floppy disks daily, this is the utility that enables you to process them. By selecting this utility, the Process Appointment Log File window appears: To Process Appointments using the Appointment Logging feature: For more information on using the appointment disk logging feature: See Chapter 2, Process Appointments using Logging. 2 If you haven’t already insert the disk into the disk drive. 3 Select the drive, either A, B, or C. 4 Click on the View button. 5 If you like you can print this list by clicking the Print button. 6 If you want ProSolutions to rebook the appointments in the list, click the Process button. ProSolutions will rebook each appointment. Have your printer turned on to receive a report of which appointments were rebooked. 7 You should now go back to appointment book to verify that the appointments were rebooked. 8 When you are finished click the Exit button. If you are on a network: If you have multiple computers booking and logging appointments on to disk you need to merge all the disks to the C: drive. To merge multiple appointment log disks to the C: drive: 1 Enter one of the log disk into your disk drive, either A: or B: 2 Select the drive in the upper left hand corner. See illustration below. 3 Click the Merge to C: button. ProSolutions for Windows 8-287 Chapter 8 Utilities 4 Repeat steps two and three for each disk you have logged appointments to. You can view this file by selecting Drive C: and then clicking the View button. 5 After you have merged each disk click the Process button. Have your printer turned on to receive a report of which appointments were rebooked. 6 You should now go back to appointment book to verify that the appointments were rebooked. 7 When you are finished click the Exit button. Quick Back-up What is a backup? A backup is simply another copy of all the files that make up your data. When you “backup” all you are doing is making a copy of a file or files on either a floppy, a Zip disc, a tape, a recordable CD or another part of your hard disk drive. Why backup? Because you don’t want to redo all your hard work. If something happens to your computer and it decides to not work or someone does something they wish they hadn’t, you can copy everything back to where it should be so that you don’t lose information or data. How often should I backup? FREQUENTLY. You should do a back-up at least once a day. We recommend backing up at the end of each day or after you have completed entering a lot of new data. For example, if you add a hundred new clients or new inventory items, you should do a back-up immediately. ProSolutions includes a simple way to back up on zip discs, tapes, or CD’s or your hard disk drive without having to leave the program: To back up ProSolutions files to a floppy diskette(s), or to back up data files to your hard disk drive use the Quick Back-up feature. WARNING! Quick Back-up clears all data from a path (disk or hard drive) prior to backing up new data. You can select to back up only the data files (recommended). The data files are created by using ProSolutions. Data files do not include the program files contained on the installation disks that were shipped with ProSolutions. The program files are easily replaced. Data files are unique files and are crucial to your business. We recommend backing up regularly. To do a Back-up to a Separate Media: 1 Choose [Utilities] [Back-up To Hard Drive]. The Backup To Hard Drive window appears. 8-288 ProSolutions for Windows To do a Back-up to a Separate Media: Choose the Drive to backup to, here. Change the drive letter from C: to the letter of your Falsh Drive, Zip Disk, or other separate media unless you wish to backup to your HD. 2 Change the drive letter to the one you want to back up to, i.e., C for the Hard Drive or B: for the Zip or E for the Burnable CD (note:) Your drive letter may be different from those stated, choose the drive designator that is correct for your system. Restoring from Flash Drive HD, Zip, CD or Other Media 1 Go to Utilities/QuickBackup/Restore/Restore from Hard Drive. 2 Change the drive letter to the one you want to restore from, i.e., C for the Hard Drive or B: for the Zip or E for the Burnable CD (note:) Your drive letter may be different from those stated, choose the drive designator that is correct for your system. 3 Click the Restore button. 4 It’s that simple. ProSolutions for Windows 8-289 Chapter 8 Utilities 8-290 ProSolutions for Windows Chapter 9 Payroll Chapter 9 - Payroll Accessing Payroll from within ProSolutions To access Payroll from within ProSolutions: • Main Menu - Other - Payroll. The Payroll main menu appears. Select “Setup” from The Main Menu Setup Set Tax Year 1 Select “Set Tax Year” and the Set Tax year window appears: 2 Select the Year you are starting and Click OK. 3 You will be required to have the current year’s tax table. You can contact ProSolutions Software at the start of each year to order this table. Define Standard Hours Standard hours are used for salaried or commissioned employees and are set to the standard number of hours the employee will work per pay period. These hours are used to verify that employees receive at least the minimum ProSolutions for Windows 9-291 Chapter 9 Payroll wage. 1 Enter your standard hours per pay period type. 2 Click Accept. Time Clock Setup In order to use the Time Clock you must first set up the time clock. To Set up the Time Clock: 1 Choose Time Clock from the Setup menu. The Time Clock Setup window appears. Select one of the four settings: • 9-292 ProSolutions for Windows Most Generous will round off earlier when an employee clocks in and Setup round off later when an employee clocks out. • Least Generous will round off later when an employee clock in and round off earlier when an employee clocks out. • Unbiased will round off earlier when an employee clocks in and clocks out. • Do not use rounding will not round off at all when an employee clocks in or out. 2 If you are using one of the rounding options you can also select whether you want the time clock to round off to nearest five, ten, or fifteen minute interval. 3 When you have made your selections, click Accept. Pay Rate Descriptions Pay Rate Descriptions are names that you use to describe different rates to pay your employees. These could be names like “Standard Rate”, “overtime Rate” or “Double-Time Rate” To set your pay rate description: 1 Choose Pay Rate Descriptions from the Setup menu. The Pay Rate Descriptions window will appear. 2 Enter up to three rate descriptions in the text boxes provided. 3 Click Accept. Tax Tables This section describes how to enter your tax descriptions and tax calculations. Tax tables are used only for special local, city or county taxes. This disk comes free with all new purchases of ProSolutions on request. Because many clients choose to do payroll using other means, the disk is only given to those who request it. Future disks for each new tax year can be purchased from ProSolutions. Federal & State taxes can be set up later within each employees tax calculations option. To set up your tax descriptions: 1 Choose Tax Tables from the Setup menu. ProSolutions for Windows 9-293 Chapter 9 Payroll 2 Choose Tax Descriptions. The Tax Descriptions window will appear. 3 Enter up to ten tax descriptions in the text boxes provided. 4 Click Accept. To setup your tax calculations 1 Choose Tax Tables from the Setup menu. Be sure you have added your tax descriptions before attempting to set up tax calculations. 2 Choose Tax Calculations. The Tax Calculations window appears. 3 Select the Tax from the Tax Description list box. 4 Choose a Tax Type (A new field will appear for the “percent” or amount” to be entered.. 9-294 ProSolutions for Windows Setup 5 Choose Percent of Earning from the Tax Type list box. • Enter percent to be applied against earning to compute tax as a decimal number, i.e. .05 for 5%.. • Select earning type (i.e., salary, commissions, etc.) • Select calculation type (i.e. earnings only, earnings deductions, etc.)Depending on this selection enter deduction amount and/or exemption amount. • Set maximum and/or minimum tax if they apply. 6 Choose Percent of SIT from the Tax Type list box: The Percent of SIT is setup identically to the Percent of Earning window except that tax is calculated on State Income Tax amount. 7 Choose Amount Per Hour from the Tax Type list box. The Tax Calculation window appears as follows. • Enter amount per hour for the selected tax. 8 Select Amount Per Pay Period from the Tax Type list box. The Tax Calculations window appears as follows. • Enter a fixed amount per pay period. 9 Select Tax Table Calculations from the Tax Type window. The Tax Calculation window appears as follows. 10 Fill out tax table for the selected tax. ProSolutions for Windows 9-295 Chapter 9 Payroll Deduction Descriptions Use deduction descriptions for items like Savings Bonds, Loan Repayment, etc. To set up your deduction descriptions: 1 Choose Deduction Descriptions from the Setup menu. The Deduction Descriptions window appears. 2 Enter up to six tax deduction descriptions in the text boxes provided. 3 Click Accept. Expense Reimburse Descriptions These descriptions are used for items like car expense reimbursing. To set up expense reimbursement descriptions: 1 Choose Expense Reimbursement Descriptions from the Setup menu. 1 The Reimbursement Descriptions window appears. 9-296 ProSolutions for Windows Setup 2 Enter up to three expense reimbursement descriptions in the text boxes provided. 3 Click Accept. Check Format 1 From the Setup Menu, select Check Format The Check Format Window will appear: 2 Choose the Check Type 3 Choose the Check Position Check Layout 1 From the Setup Menu, select Check Layout The Check Layout Window will appear: (settings are in “inches.”) ProSolutions for Windows 9-297 Chapter 9 Payroll 2 Place the necessary spacing information in to line up the wording on the printed check. note: it is a very good idea to experiment with standard paper to be sure everything lines up properly before using the computer printer checks. 3 Words and Amounts will be RIGHT JUSTIFIED and will end at the position you indicate! Setup for New Year 1 From the Setup Menu, select Setup for New Year and the following menu will appear. Please be aware that without a backup, these changes will be permanent. Click on the following items to start at Zero for a new year. This will remove all previous activity from the year before. • If this is NOT your first year of payroll, a “quick backup” is highly recommended. • Delete Timeclock Files • Delete Pay Dates Files • Delete Pay Req Files • Delete Fed Deposit Files • Reset Earnings Records. Printer Setup 1 From the Setup Menu select Printer Setup. This will allow you to adust your printer settings to suit your needs. Employees Add A New Employee To add a new employee: 1 Choose Add New from the Employee menu. The Add New Employee window appears. 9-298 ProSolutions for Windows Employees 2 Enter the employee’s name, address, phone, social security number in the appropriate text boxes. 3 Select Male or Female. 4 Enter the employee’s Starting Date in the Start Date field. 5 Enter the employee’s Birth date. 6 Select the appropriate Pay Type from the Pay Type list box. 7 Select the appropriate Commission Schedule from the Comm. Schedule list box. 8 Select the Commission Type from the Comm. Type list box. 9 Enter their Salary Amount if any. 10 Enter the Standard Hours in the Std. Hours field. 11 Be sure to use the ENTER key after entering information into each field to format that field. “number only fields” such as the Social Security Number field, should be entered without dashes, slashes or dots. 12 Click the Set Calculations button to continue entering tax information for an operator. The Set Tax Calculations window appears. ProSolutions for Windows 9-299 Chapter 9 Payroll If you have entered tax, deductions or reimbursement descriptions, the will appear on the Set Tax Calculations window. 13 Check the appropriate Standard Tax Calculations for the employee. If you have set up special Tax Tables check boxes they will also appear in this window and should be checked or unchecked as appropriate. 14 Check the appropriate Taxes, Deduction or Reimbursement setting (if any). 15 Enter the two character Pay State Code (standard state two character abbreviation). 16 Select the employee’s Federal Filing Status from the Fed Filing Status list box. 17 Select the employee’s State Filing Status from the appropriate list box. 18 Enter the number of Federal Exemptions for the employee in the Fed Exemptions field. 19 Enter the number of State Exemptions in the State Exemptions field. 20 Enter the Estimated Exemptions in the Est. Exempt field (California Only). 21 Click Accept to save the employee’s file. NOTE: After setting or modifying any tax calculations for an employee be sure to click Accept at the employee name and address window. Deleting an Employee from Payroll 1 9-300 ProSolutions for Windows Go to [Other] [Payroll] [Reports] [Employee List] Employees 2 This will print a list of your employees with both their record numbers and their employee numbers. It is the RECORD NUMBER you want! 3 Once you have an employee’s record number you can then delete them. 4 Staying in the Payroll menu, go to [Utilities] [EmployeeInfo Record Deletion] 5 The Delete Employee Record Deletion Window will appear. 6 When deleting multiple employee records, always delete the higher record number first, for example if deleting 2 and 4, you would delete 4 first. 7 Enter the Employee’s RECORD NUMBER. 8 Press Delete. View/Modify An Employee To view and modify an employee’s file: 1 Choose View/Modify from the Employees menu. The View/Modify window appears. 2 Select the Employee’s Name you want to modify from the Employee list box. 3 The employee’s file will be displayed. ProSolutions for Windows 9-301 Chapter 9 Payroll 4 Be sure to use the ENTER key after entering information into each field to format that field. “number only fields” such as the Social Security Number field, should be entered without dashes, slashes or dots. Any of the information in an employee’s file can be modified. 5 When you are done click, Accept. Clear Operator XRefs 1 From the Employees menu, select Clear Operator XRefs The Clear Cross Reference Files window appears: 2 Select the Operator from the list box that you wish to Clear. 3 Click Clear 4 Click Exit Employee Year to Date Earnings 1 From the Employees Menu select Employee YTD Earnings The Employee YTD Earnings Window appears. 9-302 ProSolutions for Windows Employees 2 Select employee for which earnings you wish to see. History Input To enter an employee’s payroll history: 1 Choose History Input from the Employees menu. The Employee History Wages window appears. ProSolutions for Windows 9-303 Chapter 9 Payroll 2 Select employee for which pay history is to be entered. 3 Enter appropriate pay history for the selected employee. Commission Schedules This section describes how to setup an employee’s commission structure. To set up sliding commission: 1 Choose Commission Schedules from the Employees menu. 2 Choose Sliding Commissions [Add/Modify Tables] The Sliding Scale Commissions window appear. 9-304 ProSolutions for Windows Employees 3 Match the appropriate “Operator ID” to the correct employee. There are six available sliding commission levels available for both service and retail. 4 Enter the dollar amounts in the From and To fields to indicate the commission amount. Note: The From field must be different than the To: 5 Enter the Percentage Rate in the Rate% field. 6 Click Save. Deleting Commission Tables: To delete an employee’s commission table: 1 Choose Commission Schedule from the Employees menu. 2 Choose Sliding Commissions [Delete Tables]. The Delete Sliding Commission Table appears. 3 Select the Employee from the Employee Name list box. 4 Click Delete Percent of Retail to Service Sales 1 From the Employees Menu select [Sliding Commission Rates] [Percent of Retail to Service] The Percent of Retail to Service Sales window appears: ProSolutions for Windows 9-305 Chapter 9 Payroll 2 From the Operator Name List box, select the operator you wish to adjust. 3 Set the Percentage of Retail to Service and the rates that correspond to your settings. 4 Choose Cancel to start over, choose Delete to clear and choose Accept to save your changes. Commission Rates To set service commission rates: 1 Choose Commission Rates from the Employee menu. 2 Choose Set Service Rates. The Service Commission Rates window appears. 3 Select an Operator from the Operator list box. 4 Select the Service you want to set a commission rate for from the Services list box. 5 Enter the Commission Rate in the Rate% field. 9-306 ProSolutions for Windows Employees To set retail commission rates: 1 Choose Commission Rates from the Employee menu. 2 Choose Set Retail Rates. The Service Commission Rates window appears. 3 Select an Operator from the Operator list box. 4 Select the Product Catagory you want to set a commission rate for from the Catagory list box. 5 Enter the Commission Rate in the Rate% field. To set back bar charges: 1 Choose Commission Rates from the Employees menu. 2 Choose Back Bar Charges. 3 Select an Operator from the Operator list box. 4 Select the Service you want to set a back bar charge for from the Services list box. 5 Enter the Back Bar Charge in the Charges field. (You can Enter a dollar amount or a percentage.) 6 Click Accept. To set cashier commissions 1 Choose Commission Rates from the Employees menu. 2 Choose Cashier Rates. The Cashier Commission window appears ProSolutions for Windows 9-307 Chapter 9 Payroll 3 Select an Operator from the Operator list box. 4 Enter the Rate of Commission in the Rate field. 5 Click Accept. Time Clock This section describes how to clock in and clock out using the Time Clock feature. Important! The Clock In and Clock Out features of the Time Clock are only accessible through the MAIN MENU of ProSolutions, not the Payroll Menu. To Clock In: 1 Choose Time Clock from the MAIN MENU of ProSolutions (Not in Payroll!). The Clock In window appears. The current date and time is displayed at the top. 2 Select the Employee Number of the person clocking in. 3 Click the Clock button. The selected employee will be clocked in at the time displayed at the top 9-308 ProSolutions for Windows Time Clock of the window, rounded or not rounded based on the setting made when setting up the time clock. Setting up the Time Clock is described earlier in this chapter. To Clock Out: 1 Choose Time Clock from the main menu (If you have already clocked in, then it will automatically default to Clock Out. 2 Select the Employee Number of the person clocking out. 3 Click the Clock button. The selected operator will be clocked out at the time displayed at the top of the window, rounded or not rounded based on the setting made when setting up the time clock. Setting up the Time Clock is described earlier in this chapter. Adjust Employee The Time Clock allows you to adjust an employee’s hours or void a day. To adjust or void an employee’s hours for a day: 1 Choose Adjust Employee from the Time Clock window. The Adjust Employee Time Clock window appears. ProSolutions for Windows 9-309 Chapter 9 Payroll 2 Select an Employee. 3 Select the Date you want to modify. 4 Select the Time In\Out. 5 Enter the New Clock In time and\or the New Clock Out time. Note: Adjustments must be entered in the following format: HH:MM AM eg, 11:30 AM then press Enter to continue. 6 To add a clock in/out for a day with no time clock activity, click the “New” button. 7 To void click the Void button. 8 When you have made your modifications, click Accept. To print the Time Clock report: 1 Choose Print Report from the Time Clock menu. 1 The Print Time Clock Report window appears. 2 Select the date range for the report. 3 Select All Employees or use the List Box to select just one. 4 Click Print. Payroll This section describes how to make and process a payroll. Make Payroll This is the first step in generating a payroll. To make a payroll: 1 Choose Make Payroll from the Payroll menu. The Make Payroll window appears. 9-310 ProSolutions for Windows Payroll 2 Select the Payroll #. All payrolls are identified and referred to by number. They will remain on the list until they are either “processed” or “voided”. 3 Enter in a Date Range. 4 Select a Payroll Type. To void a payroll, select a previous payroll and click the Void button. 5 When you are ready to make payroll click, Accept. The Make Payroll window appears. All employees with the selected payroll type will be displayed in Employee # order. The Payroll Input window will vary depending on whether the employee is salaried, commissioned, hourly, etc. 6 Enter the Commission if employee is commissioned. This info is calculated by the program and may be found at [Main Menu] [Reports] [Sales] [Operator Reports] [Commission Reports.] Although this information is ProSolutions for Windows 9-311 Payroll calculated in these reports, it still must be entered manually into this payroll function. 7 Make any other necessary modifications. 8 If you wish “Tips” to be calculated with regard to taxes, they must be entered into the “Other Pay” field. For clarity you may also choose to place the “tips” number in the “Tips” field. The “tips” field does NOT replace the “Other Pay” and tips MUST be entered into “Other Pay” if you wish to have taxes applied to them. 9 Click Accept to make payroll. Process Payroll To process manual checks: 1 Choose Process Payroll from the Payroll menu. 2 Choose Manual Checks: The Payroll Selection window appears. 3 Select the Payroll to be processed. The Manual Check Processing window appears. 4 Enter or verify the correct check date and check # for each employee. Use the scroll buttons to view each employee. ProSolutions for Windows 9-312 Payroll 5 After reviewing all employees, click Process to complete this payroll. Align Checks By selecting Align Checks, you will automatically begin the print process. Federal Tax Deposits To Post Federal Tax Deposits: 1 Choose Fed. Tax Deposits from the Payroll menu. The Federal Tax Deposits window appears. 2 Enter the information in the appropriate text boxes. 3 Click, Accept. ProSolutions for Windows 9-313 Reports Reports This section describes the various payroll reports. Payroll Register report • Prints the payroll register for each employee. Employee List • Prints out a list of Employees Employee Name and Address • Prints out a list of all employees with their addresses, ss#, tele #, etc. Employee Phone List • Prints out a list of all employees and their telephone #s. Employee Earnings report • Prints out all employee’s YTD totals. Employee Detail Earnings • Prints out earnings totals for a particular employee with detail. Detail Pay Register • This report prints out a Pay Register Report including Employee #, Gross Pay, FIT, FICA, SIT, SDI and Net Commission reports • Prints each operators total commissions for a a pay period with the following options Sliding Scale Standard Report With Back Bar Charges Retail/Service Percentage Other Commission Reports Service Commissions Retail Commissions Retail Commission Schedules Cashier Commissions Back Bar Charge Detail About the Federal Tax Deposit report • Prints all federal taxes for an employee. ProSolutions for Windows 9-314 Utilities Quarterly Reports State Quarterly Reports Utilities It is a good idea to contact ProSolutions before running any utilities in the Payroll Module. ProSolutions for Windows 9-315 Chapter 9 Payroll 9-316 ProSolutions for Windows Chapter 10 Passwords Chapter 10 - Passwords What you'll do in this chapter • Setup Program Passwords • Setup Biometric Scanning Setting Program Passwords This section explains how to password protect certain areas of ProSolutions. This password system enables you to set up a password for any one in your salon regardless if they accept appointments or not. As the owner or manager you decide where in the program you want to require a password and which passwords gain access to a particular area and which do not. Once a section of the program has been password protected it will always require a valid password to be entered in order for access to be allowed. Another element of the password feature is the ability to set a time duration for that password. The easiest way to explain a time duration is as follows: Say, for example, that you have a receptionist at a single register. You have many of the "sales" buttons password protected. She would have to keep entering her password everytime she wanted to do any sales task if you did not assign a time duration. If YOU DID assign a time duration, she would only have to enter her password once for however long that duration was set for, up to one full hour. Every transaction performed during that time, will be assigned to her password. However, if she were to leave the computer for any reason during that time, she could select "clear passwords" which would require the entry of a password in order to continue, so that her time would have to start over when she came back. This way she protects against somebody else using the register under her password. First Things First: The first thing to do if you are going to use the password feature is to set up a master password. The master password, unlike other passwords, is "Case Sensitive." The master password is not a password for you to use to gain access to password protected areas. Rather, it is the password you use to allow you to create or modify other passwords. It will also be the only password that can turn on or off the password protect preference setting ProSolutions for Windows 10-317 Chapter 10 Passwords that enables or disables password protection. To set up a master password. 1 From the main menu click [Setup] [Configuration] [General] [Passwords]. One of two windows will appear. If you have never been to this feature, The Set Master Password Input window appears. Remember the Master password is case sensitive. If you have already been here, the Enter Password Input window appears. 2 Type in your master password. The password can be anything you want up to eight characters long. This will bring up the Passwords window. 3 In the "Password" field, type in your master password again. If you like you can change the master password later. 4 Press the enter key on your keyboard. 5 You will see the word “Master” appear in red to the left of the Password field. 6 Click Accept, to save your master password. 10-318 ProSolutions for Windows Be sure to remember the master password. If you forget this password you will have to contact ProSolutions Software technical support. Now we are ready to determine which areas of the program are to be password protected. To set general password settings in ProSolutions: 1 Click the General button. The General Settings window appears. Indicates the master password is in affect. Any check boxes you set here will require a password. 2 Check the general areas of the program you want to password protect. Each setting that you check will turn color to blue and have a check mark next to it. 3 Click Accept. To set sales password settings in ProSolutions: 1 Click the Sales button. The Sales Settings window appears. ProSolutions for Windows 10-319 Chapter 10 Passwords Indicates the master password is in affect. Any check boxes you set here will require a password. 2 Check the sales settings you wish to restrict access to. Each setting that you check will turn color to blue and have a check mark next to it. 3 Click Accept. Appointment book password settings in ProSolutions: 1 Click the Appts button. The Appts Settings window appears. 10-320 ProSolutions for Windows Indicates the master password is in affect. Any check boxes you set here will require a password. 2 Check the appointment settings you wish to restrict access to. Each setting that you check will turn color to blue and have a check mark next to it. 3 Click Accept. Client information password settings in ProSolutions: 1 Click the Clients button. The Client Settings window appears. ProSolutions for Windows 10-321 Chapter 10 Passwords Indicates the master password is in effect. Any check boxes you set here will require a password. 2 Check the client settings you wish to restrict access to. Each setting that you check will turn color to blue and have a check mark next to it. 3 Click Accept. Inventory password settings in ProSolutions: 1 Click the Inventory button. The Inventory Settings window appears. 10-322 ProSolutions for Windows Indicates the master password is in affect. Any check boxes you set here will require a password. 2 Check the inventory settings you wish to restrict access to. Each setting that you check will turn color to blue and have a check mark next to it. 3 Click Accept. Reports password settings in ProSolutions: 1 Click the Reports button. The Reports Settings window appears. ProSolutions for Windows 10-323 Chapter 10 Passwords Indicates the master password is in affect. Any check boxes you set here will require a password. 2 Check the reports settings you wish to restrict access to. Each setting that you check will turn color to blue and have a check mark next to it. All of the above settings are menu items. By checking any one of the setting will require a password if someone wants to access, print or view any of these items. 3 Click Accept. Other menu password settings in ProSolutions: 1 Click the Other button. The Other Settings window appears. 10-324 ProSolutions for Windows Indicates the master password is in affect. Any check boxes you set here will require a password. 2 Check the other menu settings you wish to restrict access too. Each setting that you check will turn color to blue and have a check mark next to it. 3 Click Accept. To set Setup password settings in ProSolutions: 1 Click the setup button. The Setup Settings window appears. ProSolutions for Windows 10-325 Chapter 10 Passwords Indicates the master password is in affect. Any check boxes you set here will require a password. 2 Check the setup settings you wish to restrict access to. Each setting that you check will turn color to blue and have a check mark next to it. 3 Click Accept. The next thing to do after you set your master password is to set up individual passwords for each employee you wish to limit. To setup passwords for operators and employees: 1 If you haven’t already added operators the "For Operator" list box will be empty. For instructions on entering oeprators: See "About Adding Operators" in Chapter 2. 2 From the main menu click [Setup] [Configuration] [General] [Passwords] 3 Enter your master password, see the preceding section for instructions if you do not already have a master password setup. 4 Type in the new password in the Password field. 5 From the Operator list window select the operator this password will be associated with. This is an option. We recommend this if this operator will be booking appointments or ringing up sales and you want to track these activities by operator. 6 Select a time duration for the Time Duration list window. This is an option. It will determine how long the password is to remain in effect from last activity. 10-326 ProSolutions for Windows 7 Click Accept. Assigning areas of the program an operator/employee has access to: 1 Click each of the following buttons that the program has required passwords for. Each button will bring up a window of check boxes colored in blue indicating the areas of ProSolutions that have been activated to require a password. Items that are not activated will not require a password and will be grayed out. 2 Check the settings that this password will allow access to. 3 Click Accept. 4 Before entering another password or leaving this screen you must click the Accept button located on the upper right hand corner in order for the new settings to be saved. To turn on the password protect preference setting: You must turn on the this preference setting in order for the password setting to be in effect. 1 From the main menu click, [Setup] [Preferences] [General] 2 Click the checkbox labeled Password Protect. 3 You will be required to enter in the master password to turn on or off this preference setting. ProSolutions will now require passwords for the areas of the program that were restricted in the password module. Setting up Biometric Fingerprint Scanning. 1 From the main menu select, [Setup] [Preferences] [General] 2 Place a check in the box next to "Enable Biometric Passwords" 3 Because you have already set up passwords (earlier in this chapter) you do not need to set them up again. However, YOUR EMPLOYEES SHOULD NOT KNOW WHAT THEIR PASSWORD IS OR IT DEFEATS THE PURPOSE OF THE FINGERPRINT SCANNER! 4 Enter the employees password into the password field of the Password Setup Window and select "Enter" this will pull up the employee and their rights. Click on the green "Fingerprint" ProSolutions for Windows 10-327 Chapter 10 Passwords 5 10-328 ProSolutions for Windows After clicking on the green fingerprint the fingerprint scanner screen will appear and ask your employee to place his/her index finger or thumb onto the pad until it is read then lift it off. You will repeat this step 2 TWO more times. Than the system will tell you that the fingerprint has been recorded. Press ACCEPT and from that time on that employees fingerprint will be able to be used rather than typing in their password. Be sure that they cannot see their password when performing this function. There is no reason that your employee has to see the screen at all in order for you to perform this task! Index Numerics 40 Column Report Preferences 91 A Accepting a Sale 228 Account Status 133 add or modify a Series 64 Adding a Vendor 150 Adding Manufacturers 151 Adding Operators 46 Adding Services 52 All Po’s 265 All Products Summary Totals By Vendor, Mfg. & Category 263 All Transactions 260 Alternate Schedule 49 Amount Per Hour 295 Amount Per Pay Period 295 Anniversary 122 Annotations 143 Appointment Backlog 272 Appointment Confirmation 194 Appointment Log File 286 Appointment Logging 96 Appointment Options 191 Appointment Preferences 85 Appointments 278 Appointments by Client 272 Appointments Inquiry 276 Appointments Waiting List 272 Area Code 69 ASCII 282 Assigning Operators 57 Assigning Rooms 183 Attribute Deletions 98 Attribute Present at POS 216 Attributes 97 Auto Order 169 AutoDial 102 Average Ticket 258 B Back Bar Charges 307 ProSalon for Windows1-329 Back Orders 170 Back-up 288 Backup Why it’s important 94 Bank Deposits 232, 241 Barcode Labels 176 barcode scanner xxi Batch File 162 Begin xix Begin Register 240 Biometric Fingerprint Scanning 327 Birthday 122 Birthday cards 129 Block-Out 79 Blockout Summary 258 Book Next Appointment 245 BookAppts from the Sales Window 246 Booking 179 Booking Comparison 272 Booking Types 55 Business Cards 272 By Client 261 By Operator 262 By Register & Drawer 261 By Transaction # Range 260 C Cash Receipts 240 Cash Register 210 Cash Register Audit by Cashier 261 Cash Register Float 241 Cash Register Prompt Options 245 Cash Register Settings 82 Cash Transactions 261 Cash Type 229 cashier commissions 307 Categories Listing 264 Category Groups 77 Change Due 246 Chapter 5 - Appointments 317 Check Format 297 Check Layout 297 Check Type 230 Checking In 185 Clear File Busy 239 Clear Operator XRefs 302 Clicking xxi ProSalon for Windows1-330 Client 255 Client Count 132 Client count 120 Client File 280 Client History 104, 244, 267 Client Lists 120, 265 Client on Hold 214 Client Ranking 120, 132 Client Referral 133 Client Referral Detail 120 Client Referrals 122 Client Retention 120 Client Retention Report 132 Client Selection 109 Client Service Formulas 104 Client Type 120, 132 client’s history 112 Client’s Referral Count 117 Clients 279 Clients by Referral 120 Clients Preferences 89 Clock In 308 Clock Out 309 Close 241 Close Register #, Drawer # 241 Close Wizard 241 Closing the Register 240 Commission Rates 306 Commission Reports 259 Commission Schedules 304 Conditions 139 Configuration Code 30, 40 Configuration Settings 66 Confirm Appointments using Televox 194 Consolidated Closing Report 260 Consolidated Totals 258 Contours 140 Coupon Codes 65 Coupon Reports 262 Coupons 65 Create List 122 Create Lists with Customized Tracking 120 Creation Criteria 121 Credit Card 71 Credit Card name 71 Credit Card Service Sales 258 ProSalon for Windows1-331 Credit Card Type 230 D Daily Activity by Client 262 daily hours 49 Daily Schedule 48 Database Repairs 277 Date Range 265 Date Range transaction reports 261 Day Runner 255 Dayrunner 265 Dayrunner Forms Layout Options 267 Deduction 296 Deduction Descriptions 296 delete a formula 105 Delete a Series 281 delete multiple clients 119 delete notes 106 Delete Transactions 281 Deleting an Employee from Payrol 300 Deleting an Operator 50 Deleting Clients 118 Deleting Commission Tables 305 departmentalize product categories with retail groups 78 departmentalize product categories with service groups 77 Deposits 261 Detail Pay Register 314 Discount 226 Double Book 55 Double-clicking xxi Duplicate Receipts 238 E Editing the Package Manager 190 Email support 37 Employee Detail Earnings 314 Employee Earnings report 314 Employee List 314 Employee Name and Address 314 Employee Phone List 314 Employee Year to Date Earnings 302 Employees 298 End of Day Report 258 End-of-Day Report 232 Equipment 60 existing clients 101 Exiting ProSalon 36 Expand Group Limits 280 ProSalon for Windows1-332 Expand Service Limits 280 Expanded Service Descriptions 80 Expected Total 240 Export a file 133 Export Name and Address 133 Extension Numbers 100 F Federal Filing Status 300 Federal Tax Deposits 313 File Busy 239 File Deletions 281 File Export 284 File Import 282 Final Register Total 240 First Visit 122 Formula 227 Formula History 227 Foto-File 136 Friend Referral 101 G Gender 122 general notes 105 Gift Card 231, 263 Gift Card Sales 263 Gift Cards 247 Gift Certificate Packages 63 Gift Certificate Reports 263 Gift Certificates 62, 221, 230, 279 Gift Certificates Preferences 90 Goals 255 Graphs 255, 270 Group 51 Group Mem 58 Group Sales Breakdown 256 Groups and Services 280 H History Input 303 Hold 214 Hotel charge 230 hourly work schedule 48 Hours of Operation 69 I Import 283 import ASCII comma delimited client records xxiv Importing CLIENT files xxiv ProSalon for Windows1-333 Initialize 31 In-Salon Use 233 In-Salon Use & Expense 264 Installing ProSalon 27 Inventory 164, 165, 279 Inventory Export 284 Inventory Import 283 Inventory Indexes 149 Inventory Preferences 86 Inventory Reports 252, 263 Inventory worksheet for a manufacturer 265 Inventory Worksheet Reports 265 L LABELS 177 Labels 174 Last Visit 122 List Files 124 List Templates 124 ListFile 123 Logo Name 285 lookup clients by phone number 111 Loyalty 135 M Mailing Labels 120, 126 Mailing Salutation 100 Main Operator 100 Manual Checks 312 Manual History Input 285 Manufacturers Listing 264 Mark as Package 196 Marketing 120 Marketing Print Options 126 Marketing Reports 132, 254 master password 318 Membership Program 134 Merchandise Exchange 234 Messages xxii Miscellaneous 256 Miscellaneous Reports 271 Miscellaneous skin care 147 Missed cycle 120 Modem Settings 81 Modified Price Report 262 modify 51 modify a service 52 Modify Client Series Record 281 ProSalon for Windows1-334 Modify Group Name 51 Modify Group Service Table 280 Modify Transaction Record 280 Month View 204 Most Common Repairs 278 Mouse xxi Multi-Client Delete 119 Multiple Service Appointment 186 Multiple Services 187 N Networking 37 New Client 98 New client 213 No Checks 102 No Sale 239 No Show Report 272 Non Check-In report 272 Non Check-Out report 272 Not in since 122 Notes 105 Number of Drawers 83 Number Range 265 O On Account 236 On Account type 230 One Time 214 Op Groups 59 Operator Comparison Report 258 Operator Files 45 Operator Names 258 Operator Order 77 Operator Prices and Times Report 259 Operator Sales 261 Operator Sales Reports 258 Operator Sales Summary 258 Operator Service Prices and Times 60 Operator Tips Report 258 Operator/Room 45 Operators ID 50 Other 231 Other Transactions 240 Over/Short 240 P Package Manager 189 Packages 186, 187 ProSalon for Windows1-335 Paid Ins 235 Paid Outs 235, 261 Part Name 75 password protect 327 Passwords 286, 317 Pay Rate Descriptions 293 Pay State Code 300 Payroll 291, 310 Payroll Register report 314 Percent of Earning 295 Percent of SIT 295 Phone Book 266 Phone Listing 120, 131 picture paths 138 PO Info 83 Point of Sale Reports 263 Pointing xxi Pop-up Messages 116 POS Type 84 Post Cards 120, 129 Preference Settings 84 Price List Reports 264 prices 53 Prices and Times 279 Pricing By Manufacturer 264 Print Group Service Table 280 Print Service Names 280 Printer/Cash Drawer Preferences 88 Printing Client Formulas 116 Prior Closings 244 Process Payroll 312 Processing Sales 211 Product Sales 257 Product Sales by Category. 257 Product Sales by Department 257 Product Sales by Manufacturer 257 Product Sales by Vendor 257 Productivity Reports 259 Products 142 Professional by Category 264 Professional By Manufacturer 264 Professional By Product Number 264 Professional By Vendor 264 Professional Products 217 Program Registration 36 Purchase Order Report 265 ProSalon for Windows1-336 Purchase Orders 167, 170 Purchases Greater Than 122 Q Quantity of Services 257 Quantity On Hand 164 Quarterly Reports 315 Quick Back-up 288 Quick Look-Up 106 R Recap 262 Receipt Layout 70 Receipts 232 Receiving Order Transaction Reports 265 Receiving Orders 172 Recommendations 146 Redeeming a gift certificate 224 Referral Type 94 Referred By 93, 100, 117 Register 36 Register Options 232 Reimburse Descriptions 296 Rendered Services By 122 Reports 249, 314 Reschedule 197 Restoring 289 Retail By Category 264 Retail By Manufacturer 263 Retail By Product Number 263 Retail By Vendor 263 Retail Gross Margins 257 Retail Sales 232 Retrieve Messages xxiii Return mailing labels 128 Reversing 227 Rewards 135 Right Clicking xxi Roll Back 232 Rooms 59 S Salary Amount 299 Sales breakdown for All Groups 256 Sales breakdown for All Services 256 Sales Breakdown for Selected Operators 256 Sales by Marketing Group 262 Sales Detail w/Client Names 258 ProSalon for Windows1-337 Sales Discount Report 258 Sales Items 225 Sales Register Preferences 87 Sales Reports 249, 256 Sales Tax Flag 286 Sales Tax Rates 72 Sales Tax Report 262 Sales Window 209 Salon Sales 257 Salon's or Spa’s 51 Sample Data xx, 31 Save to File 122 Screen Colors 67 Selections 121 Selling a Gift Card 247 Selling Retail 215 serial number 30, 40 Series 64, 218, 230 Series Sales Reports 263 Series Status 219 Service Count by Sub Catagory 258 Service Detail w/Client Names 258 Service Formulas 53 Service PriceList 259 Service Prices & Times 53 Service Sales 232, 256 Service Sales reports 257 Service vs. Retail Client Count 257 Services 51 Services vs. Retail by Operator 257 Services With Rooms 59, 60 set a time for a service 55 Set Calculations 299 Settings No checks Inactive 102 Setup for New Year 298 Show Ignored 122 Show Qualified 122 Shrinkage Report 163 Single PO 265 Skin Care In-Take 138 Sliding Commissions 304 sort 111 Sorts 125 Special Sales 262, 281 ProSalon for Windows1-338 Special Sales Detail 262 Special Sales Summary 262 Standard Formulas 53 Standard Hours 291 Standard mailing labels 127 Standard Tax Calculations 300 Standing Appointments by Client 272 Starting ProSalon 29, 39 State Exemptions 300 State Quarterly Reports 315 Status, Active/Inactive 121 Suggestions xix Suggestions on Implementing Prosolutions 8.0 42 Support xix T Tax Calculations 294 Tax Description 294 Tax Table Calculations 295 Tax Tables 293 Tax Type 294 Tax Year 291 Technical Support 36 Template 122 Time 61 Time Cells 181 Time Clock 279, 292, 308 times 53 Tips 217 Today’s Transactions 260 Total Deposits 240 Tracking 91 Tracking Items 103 Training xix Transaction 218, 242 Transaction Detail Reports 259 Transactions 279 Travel Card Audit 272 TravelCard 115 Travellers Checks Type 231 Treatments 141 Twin Book 55, 186 U Unbook 197 Unbook All This Day 198 Units of Measure 74 Upload 283 ProSalon for Windows1-339 Users Manual xxv Uses Formula 53 Utilities 275 Utility Functions 276 V Value Added Tax 73, 157 Value Added Tax for Services "VAT" 54 VAT 73 VAT for Inventory 157 VAT Rate for Inventory 158 Vendors Index Listing 264 Vendors Name and Address 264 view a transaction 114 View Directories 276 View Options 242 View,Change 109 View/Modify An Employee 301 Voiding 171, 238, 239 Voiding a Gift Certificate 239 Voiding a Transaction 238 W Waiting List 107, 108 Week View 205 Weekly Reports 257 Workstation 37 Z Zip Codes 76, 122 Zip Codes at POS 123 ProSalon for Windows1-340