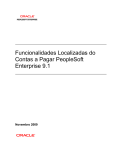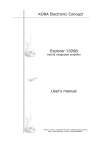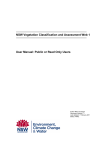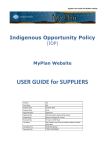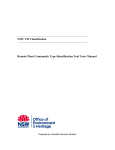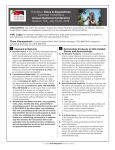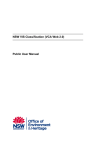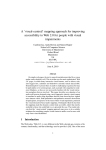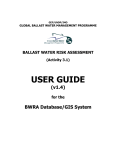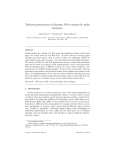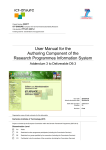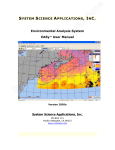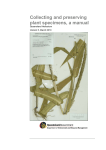Download CANOD User Manual - Private Landowner Network
Transcript
Department of Fish and Game Office of Spill Prevention and Response California Aquatic Non-native Organism Database (CANOD) User Manual Department of Fish and Game CANOD User Manual TABLE OF CONTENTS Main Menu ...............................................................................3 Searchable Forms .............................................................................4 Non-Native Organisms .................................................................................. 4 Taxonomy Summary...................................................................................... 6 Native Region ............................................................................................... 7 Vector.......................................................................................................... 7 Non-Native Organism Occurrences ................................................................. 7 Non-Native Organisms by Vector ................................................................. 8 Organism Lookup ........................................................................................ 11 Station Lookup............................................................................................. 16 Find Current Taxonomic Names................................................................. 21 Reports, Maps and Tables .............................................................. 24 All Organism Table ...................................................................................... 24 Reports ......................................................................................................... 26 All Organisms ................................................................................................................ 26 Non-Native Organisms.................................................................................................. 27 Cryptogenic Organisms................................................................................................ 28 Native Organisms ...................................................................................... 29 Unresolved Species Complexes ................................................................... 30 Unresolved Organisms ............................................................................... 31 Master Station List in CANOD ...................................................................... 32 Non-Native Organisms by Station................................................................. 33 Locations of Non-Native Organisms ............................................................. 34 Introduction Vectors by Organisms .............................................................. 35 Vectors in CANOD Table .............................................................................. 36 Organisms by Vector of Introduction ............................................................ 37 Native Regions of Non-Native Organisms ...................................................... 38 Regions in CANOD Table ............................................................................. 39 Export Reports to Excel .............................................................................. 41 Maps of Surveys Stations ........................................................................... 42 Bays and Harbors 2006 Sampling Sites ......................................................... 43 Outer Coast Sampling Sites ......................................................................... 43 San Pablo and Suisun Bay Sampling Sites .................................................... 44 Central Bay Sampling Sites ......................................................................... 44 South Bay Sampling Sites .......................................................................... 45 Sort, Filter and Find Records ......................................................... 46 Sort................................................................................................................ 46 Filter .............................................................................................................. 47 Find ............................................................................................................... 49 Exit CANOD ....................................................................................................51 Page 2 of 51 Department of Fish and Game CANOD User Manual California Aquatic Non-native Organism Database (CANOD) CANOD was created by the Departments of Fish and Game, Office of Spill Prevention and Response, Marine Invasive Species Program (MISP) for tracking information relating to the introduction of non-native species into California waters per vector and native region. Contact Karen Bigham at [email protected] if you have any questions about CANOD or this user manual. Main Menu The Main Menu provides you with different ways to view the data. See figure below The Main Menu offers two options. 1. The first option is to build your own report through searchable forms. See page 4. 2. The second option is the view previously generated reports and maps by clicking the “Click for Reports and Maps” button. See page 21 for the “Reports and Maps” form. Page 3 of 51 Department of Fish and Game CANOD User Manual Searchable Forms The searchable forms allow you to build your own report quickly and easily. You have four options to choose from. 1. 2. 3. 4. Non-Native Organisms Non-Native Organisms by Vector Organism Lookup Station Lookup Click on the title you would like to search in. The searchable form will automatically display on the screen. See figure below. Searchable Forms Non-Native Organisms The “Non-Native Organisms” form allows you to choose from a list of all nonnative organisms in CANOD and view detailed information on the species. The details include the organism’s phylum, class, order, family, source, native region, vector, and records of known occurrences in California. 1. Click on the “Non-Native Organism” button the form. See figure below. Page 4 of 51 to open Department of Fish and Game CANOD User Manual Click “NonNative Organisms” button to open form 2. The “Non-Native Organisms” form will display on the screen. See figure below. 3. Species are listed alphabetically. Scroll through the pull-down menu button below. or type in the first letters of the species name. See figure Page 5 of 51 Department of Fish and Game CANOD User Manual Use the pull-down menu to search through species scientific name. when you have found the 4. Click the “Find Organism” button species you are searching for. See figure below. 5. You can review data and print the displayed record. To print the displayed record, click the “Print Current Record” button on the right hand side of the screen. This will automatically begin printing the record displayed on the screen. You will not have the ability to set printing perimeters before the print job begin. See figure below. The “Non-Native Organism” form has four sections. The four sections are: 1. Taxonomic Summary 2. Native Region 3. Vectors 4. Non-Native Organism Occurrences The four sections are described below. Taxonomic Summary - The first section is the taxonomic summary at the top of the form. This section provides the organism’s scientific name, common name, phylum, class, order, family, introduction status, literature citation or survey source used to determine the introduction status, year the species was first discovered in California and any comments regarding the history of the species status. See figure below. Page 6 of 51 Department of Fish and Game CANOD User Manual Print Current Record button automatically prints what is displayed on then screen. Native Region - The second section is “Native Region”. This section provides a list of any known native regions of the introduced species. See figure below. See page 35 for a list of all native regions in CANOD Vectors - The third section is “Vectors”. This section provides a list of know vectors (pathways) by which the organism was introduced to California. See figure below. See page 33 for a list of vectors in CANOD. Non-Native Organism Occurrences - The fourth section is “Non-Native Organism Occurrences”. This section provides a list of observed occurrences in California. The record includes the data type (for example: a literature or survey source), project name, sample date, station where the species was observed, and the waterbody. This data can be sorted or filtered. See page 43 for directions on sorting and filtering data. Occurrence records are organized by the Page 7 of 51 Department of Fish and Game CANOD User Manual sample date. Unless the organism has a California discovery year of 1950, a sample date of 1/1/1950 represents an unknown or default collection date in CANOD and does not mean the organism was collected in 1950. See figure below. Use the “Return to Main Menu” button to return to the Main Menu. Non-Native Organism by Vector The “Non-Native Organism by Vector” form provides a list of species introduced to California by a specific vector. A vector is an agent or pathway through which an organism can be conveyed outside of its native range. For example, some species come to California in the ballast water of a commercial ship or by fouling on the hull of a boat. See table on page 33 for a list of vectors in CANOD. Factors that are considered when assigning vectors to organisms included: • • • • Life history Timing of introduction Previously known introduction events and spread Probable human-mediated transfer mechanism operating in proximity to where the organism was found. Many organisms are polyvectic (Carlton and Ruiz, 2005), meaning they have been introduced to California waters by more than one mechanism. In these cases multiple vectors are assigned. 1. To open the “Non-Native Organisms by Vector” form, click on the “Non-Native Organisms by Vector” bottom on the Main Menu. See figure below. Page 8 of 51 Department of Fish and Game CANOD User Manual Click the Non Native Organisms by Vector button to open form. 2. The “Non-Native Organism by Vector” form will automatically display on screen. See figure below. 3. Use the pull-down menu button would like to display. to select the vector name that you Page 9 of 51 Department of Fish and Game CANOD User Manual Click the pulldown menu to view the list of pathways. Highlight and select the desired pathway you would like to view. 4. Then click Search. See figure below. 5. When the vector name is selected, the vector category field will automatically populate. A list of organism associated with the specified Page 10 of 51 Department of Fish and Game CANOD User Manual vector will display on the bottom half of the screen along with its phylum, class, order and family. See the next figure. Use the scroll button to scroll through the list of species. 6. Click the “Print Current Record” bottom to print the displayed screen. The print button automatically begins printing. You are not allowed to set specific parameters. See the next figure. 7. Click the “Return to the Main Menu” bottom to exit the NonNative Organism by Vector form and return to the Main Menu. See the next figure. Click the Return to Main Menu button to exit form. Click Print Current Record to print the entire record. Use the scroll button to view the entire list. Organism Lookup The “Organism Lookup” form provides detailed information on all organisms in CANOD including non-native, native and cryptogenic species. The form includes the following information about each species: • • • • phylum class order family Page 11 of 51 Department of Fish and Game CANOD User Manual • • • • • • • • species complex common name other known names of the species (synonym names) comments regarding the synonym names introduction status year the species was discovered in California the source of discovery additional comments regarding the introduction status 1. Click the “Organism Lookup” button open the form. See figure below. on the Main Menu to Click here to open the Organism Information Lookup form. 2. The “Organism Information Lookup” form will automatically display on the screen. See figure below. Page 12 of 51 Department of Fish and Game CANOD User Manual 3. Locate the “Start Here” arrow at the top of the form to begin a search for a specific organism. See figure below. 4. Species are listed alphabetically. Use the pull-down menu button to scroll through the pull-down menu and locate the species you are looking for or begin typing the name of the species in the white box. See figure below. 5. Click the “Find Organism” button when you have found the species you are looking for. The data will automatically populate the form. See figure below. Page 13 of 51 Department of Fish and Game CANOD User Manual The species’ taxonomic hierarchy and common name are listed at the top of the page. See figure on next page. The center of the page lists additional names the species is known as. The Synonym Comments field addresses the history of the synonym names. See figure below. Page 14 of 51 Department of Fish and Game CANOD User Manual The box at the bottom of the form includes the Introduction Status, Likely Status (if Cryptogenic) CA Discovery Year, Status Determination Sources, and Introduction Status Comments. See figure on next page. The following describes the fields in the bottom box of the form. • Organism Status: Provides the status of the organism as Introduced, Native or Cryptogenic. • Likely Status (if Cryptogenic): Provides a opinion of the more likely species status until further investigation has been completed. • CA Discovery Year: The year the organism was discovered in California waters. • Status Determination Sources: The name of the survey, taxonomist, or the citation of the literary source that identified the species. • Introduction Status Comments: Comments by taxonomists or literature sources about the status of the species. Page 15 of 51 Department of Fish and Game CANOD User Manual 6. Click the “Return to the Main Menu” button See figure below. to exit the form. Station Lookup The “Station Lookup” form allows you to search all the stations in CANOD by name or view a list of all stations currently in CANOD. The form provides data associated with the station, including: • • • • • • • species found at each station date the station was sampled station coordinates sub-bay bay or watershed county bioregion 1. To begin a search, click the “Station Lookup” button. See figure on next page. Click the Station Lookup bottom to open form. 2. The “Station Information Lookup” form will display on the screen. See figure below. Page 16 of 51 Department of Fish and Game CANOD User Manual at the top of the form. Station 3. Locate the “Start Here” arrow names are listed alphabetically. You can scroll through the pull-down menu or type in the first letter of the name of the station that you are searching for. 4. Click the pull-down menu button list of station names. next to the “Start Here” arrow to view the 5. Highlight and select the station you would like to view. See figure below. Click the pull-down menu to view the list of stations. Highlight and select the desired station you would like to view. 6. When the Station Name is selected the Station Code field will automatically populate. See figure below. to populate the form. The Station 7. Click the “Find Station” button Source, Sub-Bay, Waterbody, Bay/Watershed, County, Bioregions, Station comments and the Outer Coast check box will automatically populate. See figure below. Page 17 of 51 Department of Fish and Game CANOD User Manual Click the Find Station button to populate the form. 8. There are three tabs on the lower half of the form labeled “Master Station List”, “Station Coordinates”, and “Species List by Station”. See figure below. The “Master Station List” tab CANOD. provides a list of all stations currently in 9. Click the “Master Station Table” button to view the list. Use the scroll bar to scroll through the list of stations. See figure below. Page 18 of 51 Department of Fish and Game CANOD User Manual Click this button to view the Master Station Table. The Master Station Table will display on screen. 10. Click on the below. button to maximize the table to view in full screen. See figure Click here to maximize the query. You can Sort, Filter and Find records in the “Master Station” table. See the section on sorting and filtering on page 43 to learn how to search by specific parameters. Page 19 of 51 Department of Fish and Game CANOD User Manual 11. Click the table. icon in the upper right hand corner to close the “Master Station” The “Station Coordinates” tab provides the station name as well as the latitude, longitude, coordinate source, and datum information. See figure below. The “Species List by Name” tab provides a list of all species found at the specified station. The information includes the project name, sample date, organism’s scientific name, introduction status, and the phylum. See figure below. Page 20 of 51 Department of Fish and Game CANOD User Manual The organisms are listed by sample date. A sample date of 01/Jan/1950 represents an unknown or default date. This does not mean the species was collected in 1950. The default Day/Month is 01/Jan/19XX when only the year of collection is known. You can Sort, Filter, and Find records in this table. See the section on sorting and filtering on page 43. 12. Click the “Print Current Record” button to print the displayed screen. The print button automatically begins printing. You are not allowed to set specific parameters. See figure below. 13. Click the “Return to Main Menu” button to exit the “Station Information Lookup” form and return to the Main Menu. See figure below. Click the Return to Main Menu button to return to the main menu Click Print Current Record button to print the entire record Find Current Taxonomic Names Some species have been identified under different or synonym names. The “Find Current Taxonomic Names” form allows you to search different names that the species may have previously been identified as. In CANOD, the term, “synonym” is used loosely. In addition to true synonyms, provisional names and other nomenclatural anomalies such as misspellings, misidentifications or incurrent formatting are also listed. The form will display the current taxonomic Page 21 of 51 Department of Fish and Game CANOD User Manual name of the species and data associated with the species, including: • • • • • • • phylum class order family taxonomic authority (the research that identified the species as it’s current taxonomic name) introduction status additional comments 6. To begin a search, click the “Find Current Taxonomic Names” button in the Main Menu. See figure below. Click the Find Current Taxonomic Names bottom to open form. 7. The “Find Current Taxonomic Names” form will display on the screen. See figure below. 8. Locate the Synonym Name box near the top of the screen. Page 22 of 51 Department of Fish and Game CANOD User Manual 9. Synonym names are listed alphabetically. You can scroll through the pulldown menu or type in the first letter of the name of the station that you are searching for. Click the pull-down menu button button to view the list of synonym names. next to the “Find Taxon” 10. Highlight and select the synonym name you would like to view. See figure below. Click the pull-down menu to view the list of stations. Highlight and select the desired synonym name you would like to view. to populate the form. The Phylum, 11. Click the “Find Taxon” button Class, Order, Family, Current Taxonomic Name, Taxonomic Authority, Introduction Status and Comments from Synonym Name Table boxes will automatically populate. See figure below. 12. To find additional organism information, return to the main menu and use the current taxonomic name. Click the “Return to Main Menu” button to exit the “Find Current Taxonomic Names from Synonyms” form and return to the Main Menu. See figure below. Click the Return to Main Menu button to return to the main menu Click the Find Taxon button to populate the form. Page 23 of 51 Department of Fish and Game CANOD User Manual Reports, Maps and Tables The reports and maps section allows you to view reports and maps that have already been generated for CANOD. You can export the reports into Excel for sorting or to create charts and tables with the data. All Organism Table The “All Organisms Table” lists all the organisms in CANOD in alphabetical order by FinalID. The list includes native, non-native and cryptogenic species. 1. Click the “Click for Reports and Maps” button on the Main Menu to open the “Reports and Maps” menu. See figure below. Click here to view reports and maps. 2. The “Reports and Maps” menu will display on the screen after you click the “All Organisms Table” Page 24 of 51 button. See figure below. Department of Fish and Game CANOD User Manual Click the “All Organism Table” button to view data. 3. The “All Organisms Table will display on the computer screen. See figure below. You can Sort, Filter and Find records in this table. See the section on sorting and filtering on page 43. Page 25 of 51 Department of Fish and Game CANOD User Manual 4. Click on the icon to maximize the table to view in full screen. Click on the icon in the upper right hand corner to return to the “Reports and Maps” menu. Reports The generated reports and maps are described in the following bullet points: All Organisms – The “All Organisms” table contains a list of all introduced, cryptogenic, native, species complexes, and unresolved organisms in alphabetical order by phylum. The list includes the organisms’ scientific name, introduction status, most likely status (if species is classified as Cryptogenic), class, order, and family. Click on the icon to maximize the table to view in full screen. Click on the icon in the upper right hand corner to return to the “Reports and Maps” menu. See figure below. Page 26 of 51 Department of Fish and Game CANOD User Manual • Non-Native Organisms – The “Non-Native Organisms” table is a list of all introduced organisms in alphabetical order by phylum. The list includes the organisms’ scientific name, introduction status, class, order, family and the date the species was discovered in California. Click on the icon to maximize the table to view in full screen. Click on the icon in the upper right hand corner to return to the “Reports and Maps” menu. See figure on page 24. Page 27 of 51 Department of Fish and Game CANOD User Manual • Cryptogenic Organisms – Cryptogenic organisms are species of unknown origin. The “Cryptogenic Organisms” table is a list of all cryptogenic organisms in CANOD in alphabetical order by phylum. The list includes the organism’s scientific name, introduction status, most likely introduction status, class, order, and family. Click on the icon to maximize the table to view in full screen. Click on the icon in the upper right hand corner to return to the “Reports and Maps” menu. See figure below. Page 28 of 51 Department of Fish and Game CANOD User Manual • Native Organisms - A native organism is a native plant or animal that originated in California waters. The “Native Organism” table is a list of all native organisms in CANOD in alphabetical order by phylum. The list includes the organisms’ scientific name, introduction status, class, order, and family. Click on the icon to maximize the table to view in full screen. Click on the icon in the upper right hand corner to return to the “Reports and Maps” menu. See figure below. Page 29 of 51 Department of Fish and Game CANOD User Manual • Unresolved Species Complexes - A species complexes is a group of species that are not distinguishable or not reliably based on form and structure. The “Unresolved Species Complexes” table is a list of all species complexes in CANOD in alphabetical order by phylum. The list includes the organisms’ scientific name, introduction status, class, order, and family. Click on the icon to maximize the table to view in full screen. Click on the icon in the upper right hand corner to return to the “Reports and Maps” menu. See figure below. Page 30 of 51 Department of Fish and Game CANOD User Manual • Unresolved Organisms – An unresolved organism is a species that is not able to be identified to a sufficiently low taxonomic level (usually the species level) so the organism can’t be classified as native or nonindigenous. The “Unresolved Organisms” table lists all unresolved organisms in CANOD in alphabetical order by phylum. The list includes the organisms’ scientific name, introduction status, class, order, and family. Click on the icon to maximize the table to view in full icon in the upper right hand corner to return to screen. Click on the the “Reports and Maps” menu. See figure below. Page 31 of 51 Department of Fish and Game CANOD User Manual • Master Station List in CANOD – The “Master Station List” in CANOD table lists all the stations in CANOD. They are listed in alphabetical order by station source. Under the station source, the station names are in alphabetical order. The table includes the waterbody, sub-bays or watersheds, and the bioregion the stations are within. The bioregion divides California into three sections which include Northern, Central, and Southern California. Northern California is from the Northern California border to the Cape Mendocino sampling station. Central California is from South of Cape Mendocino sampling station to Point Conception sampling station. Southern California is from South of Point Conception sampling station to the Mexico border. See page 39 for MISP survey stations. The Outer Coast check box is checked when the station was from the Outer Coast surveys. Click on the icon to icon in the maximize the table to view in full screen. Click on the upper right hand corner to return to the “Reports and Maps” menu. See figure below for an example of the “Master Station List”. Page 32 of 51 Department of Fish and Game CANOD User Manual • Non-Native Organisms by Station – The “Non-Native Organisms by lists each sampling station in Station” table alphabetical order. The station code is to the left of the station name. Under each station name is a list of species found at that particular station. The table also includes the survey associated with the sample; the bay or watershed the species was found in; and the phylum, class and order. Click on the icon to maximize the table to view in full screen. Click on the icon in the upper right hand corner to return to the “Reports and Maps” menu. See figure below. Page 33 of 51 Department of Fish and Game CANOD User Manual • Locations of Non-Native Organisms – The “Location of Non-Native Organisms” table lists all introduced organisms by alphabetical order. Underneath the species’ scientific name is a list of sampling station where that particular species was found. The station records are listed by sample date. However, a sample date of 1/1/1950 represents an unknown or default date in CANOD and in most cases does not mean that the species was collected in 1950. The table also includes the bay or watershed and the survey associated with the sample. Click on the icon to maximize the table to view in full screen. Click on the icon in the upper right hand corner to return to the “Reports and Maps” menu. See figure below. Page 34 of 51 Department of Fish and Game CANOD User Manual Introduction Vectors by Organism – Introduced organisms are assigned to probable vectors of introduction. The “Introduction Vectors by Organism” table lists all introduced species in CANOD, the assigned vector, and the category the vector falls under. See figure on page 32. Click on the icon to maximize the table to view in full screen. Click on the the upper right hand corner to return to the “Reports and Maps” menu. Page 35 of 51 icon in Department of Fish and Game CANOD User Manual Vectors in CANOD Table The “Vectors in CANOD” table lists the known vectors and the associated vector categories. The definitions of the categories are listed in the bullet points on page 33. There are 26 possible vectors listed in CANOD and 10 possible vector categories. Vector Category Aquaculture Biocontrol Fisheries Natural Dispersal Ornamental Other Oyster Recreational Boats Shipping Unknown Vector Name Aquaculture/ Mariculture Biocontrol Bait-packing Material Discarded Bait Discarded Seafood Fisheries (Accidental, with stocking) Fisheries-Intentional (Official) Fisheries-Intentional (Unofficial) Natural Dispersal Aquarium Plant Release Aquatic Plant Shipments Garden Escape Pet Release Agricultural Weed Canal Habitat Restoration Scientific Escape Oyster-Accidental (Atlantic), OysterInternational Oyster-Accidental (Japanese), Oyster-International Oyster-Intentional Fouling (Recreational Boats) Ballast Water Cargo Dry Ballast Fouling (Commercial shipping) Unknown Vector category definitions: Aquaculture: Accidental or intentional release as a result of farming of aquatic organisms for human consumption. Biocontrol: Release of organisms that are natural predators, parasites or pathogens for biological control of pests. Fisheries: Accidental or intentional translocation of fish, crustacean, or mollusk (non-oyster) species. Page 36 of 51 Department of Fish and Game CANOD User Manual • Natural Dispersal Ornamental: Aquatic organisms have been introduced for decorative purposes in the aquarium trade or horticulture and landscaping industries. Other Oyster: The intentional introduction of oysters or accidental introduction of species associated with oysters. Recreational Boats: Infestation or colonization of aquatic organisms on the hull of a boat. Shipping: Vectors associated with maritime transport and shipping activities. Includes ballast water, dry ballast, and hull fouling. Unknown Organisms by Vector of Introduction – The “Organisms by Vector of Introduction” table lists each vector (also known as pathway) in alphabetical order. Under each vector is a list of organisms associated with that vector. The table includes the organism’s scientific name, phylum, class, order, and family. Click on the icon to maximize the table to view in full screen. Click on the icon in the upper right hand corner to return to the “Reports and Maps” menu. See figure below. Page 37 of 51 Department of Fish and Game CANOD User Manual • Native Regions of Non-Native Organisms – Click the “Native Regions of Non-Native Organisms” button to view a table that lists native regions of introduced species under their scientific names. See figure on page 35. Click on the icon to maximize the table to view in full screen. Click on the icon in the upper right hand corner to return to the “Reports and Maps” menu. Page 38 of 51 Department of Fish and Game CANOD User Manual Regions in CANOD Table The “Regions in CANOD” table on page 36 lists all 40 possible regions and the associated region categories. The “Region Name” field lists the known regions the non-native species originated from. The “Region Category” field lists the 10 region categories. Region Category Africa Indian Ocean Region Name Africa India Indian Ocean Middle East Middle East Northeast Atlantic Atlantic Atlantic Islands Black/Caspian Seas Eurasia Mediterranean North Atlantic Northeast Atlantic Northeast Pacific North America - Pacific Northwest Northeastern Pacific Northwest Atlantic Caribbean Central America Europe Gulf of Mexico North America - Atlantic North America - Midwest North America - Southern States Northwest Atlantic Northwest Pacific Asia China Indo-Pacific Japan Korea Northern Pacific Northwest Pacific Philippines Western Pacific Southeast Pacific South America - Pacific Southeast Pacific Southwest South America - Atlantic Atlantic Australia East Indies New Zealand Page 39 of 51 Department of Fish and Game CANOD User Manual Unknown Pacific Islands Southern Pacific Southwest Pacific Unknown Export Reports to Excel 1. Click the “Click for Reports and Maps” button on the Main Menu to open the “Reports and Maps” menu. See figure below. Click to view reports and maps. 2. The “Reports and Maps” menu will display on the screen after you click the “Click for Reports and Maps” button. See figure below. Page 40 of 51 Department of Fish and Game CANOD User Manual 3. Click the title of the report you would like to view or export. The report will automatically display on the screen. 4. Use the green X icon to export the report’s data to an excel file. An “Output To” dialogue box will display on the screen. See figure below. Select the Excel format to export file. Click the icon to export data. 5. Select the format you would like to export the file to and click “OK”. 6. Rename and save the file to your computer. 7. Click the “Return to Main Menu” button to exit the “Reports and Maps” menu and return to the Main Menu. Page 41 of 51 Department of Fish and Game CANOD User Manual Maps of Survey Stations To view maps of MISP survey sites, click the “Maps of Survey Stations” button in the lower right hand corner of the screen. See figure below. Click the Maps of Survey Station button to view MISP survey stations. The “Maps of Introduced Species Survey Stations” menu will display automatically. See figure below. The screen allows you to choose from three surveys titled “Bays and Harbors” , “San Francisco Estuary” and “Outer Coast” . The “San Francisco Estuary” is divided into three maps including “San Pablo and Suisun Bays” , “Central Bay” , and “South Bay” . Click the purple buttons below the title of the survey to view maps. Page 42 of 51 Department of Fish and Game CANOD User Manual For the purpose of CANOD the boundaries of “San Pablo and Suisun Bays” survey includes all sites north of the San Rafael/Richmond Bridge. “Central Bay” includes all sampling sites between the San Rafael/Richmond Bridge and the Bay Bridge. “South Bay” includes all sampling sites south of the Bay Bridge. Bays and Harbors 2006 Sampling Sites – This map shows the bays, ports and harbors sampled during a 2006 MISP survey. Click on the “Close Map” button to return to the “Maps of Introduced Species Survey Stations” menu. See figure below. Outer Coast Sampling Sites– This map shows the MISP Outer Coast sampling sites. Click on the “Close Map” button to return to the “Maps of Introduced Species Survey Station” menu. See figure below. Page 43 of 51 Department of Fish and Game CANOD User Manual San Pablo and Suisun Bays – This map shows the San Pablo and Suisun Bay sampling sites during the MISP San Francisco Bay survey. Click on the “Close Map” button to return to the “Maps of Introduced Species Survey Station” menu. See figure below. Central Bay - This map shows the Central Bay sampling sites during the MISP San Francisco Bay survey. Click on the “Close Map” button return to the “Maps of Introduced Species Survey Station” menu. See figure below. Page 44 of 51 to Department of Fish and Game CANOD User Manual South Bay - This map shows the South Bay sampling sites during the MISP San Francisco Bay survey. Click on the “Close Map” button return to the “Maps of Introduced Species Survey Station” menu. See figure below. Click the “Return to the Main Menu” button Forms” menu or to exit CANOD. Page 45 of 51 to to return to the “Searchable Department of Fish and Game CANOD User Manual Sort, Filter and Find Function in Datasets Sort You can use a sort property to arrange data in alphabetical order ascending or descending in a dataset. 1. Click the heading of the column you would like to sort. This will highlight the entire column. 2. To highlight multiple columns, click the heading of the first column you would like to sort. Hold down the Shift key and click the heading of the last column. The sort is always preformed from left to right. 3. Use the sort button to sort ascending or descending . Ascending sorts your records alphabetically from top to bottom, so records that begin with A are at the beginning, and records that begin with Z are at the end. Sort descending does just the opposite. Records that begin with Z are at the top, and records that begin with A are at the bottom of the list. See figure on top of page 41 Click here the “Ascending” or “Descending” button to sort. Click here to highlight column. 1. Another way to sort is by clicking on the “Records” button on the Tool Bar 2. Highlight “Sort” Page 46 of 51 Department of Fish and Game CANOD User Manual 3. Highlight “Sort Ascending” or “Sort Descending”. See figure below. Filter You can use a Filter command to display a subset of records. The filter allows you to view a group of records that share a common value in a field. For example, if you are viewing the “IntroductionStatus” field and every status is listed but you only want to view native species, you can use the Filter command to do so. 1. To Filter by Selection, click on the record within the field that has the information you would like to view. See figure on the top of page 42. Here is an example of data to filter. 2. Then click on the “Filter by Selection” button 45. Page 47 of 51 . See figure on page Department of Fish and Game CANOD User Manual Filter by Selection button 3. View results below. View Results 4. To remove the filter, click the “Remove Filter” button. on page 46. Page 48 of 51 See figure Department of Fish and Game CANOD User Manual Remove Filter button Find: You can quickly and easily find a specific record in your query by using the Find command. 1. Highlight the field that you want to search. The Find command searches the records in the field you have selected. See figure below. Click the field header to highlight field 2. Start the Find command by clicking the “Find” button below. Page 49 of 51 . See figure Department of Fish and Game CANOD User Manual Find Command Button 2. The “Find and Replace” dialogue box will display on the screen. Type the text you are looking for in the “Find What” box. See figure below. Type the text you are searching for here. to begin your search. The curser 4. Click the “Find Next” button will then move to the record you are searching for and highlight the matching text. Click “Find Next” button to continue your search. See figure below. Page 50 of 51 Department of Fish and Game CANOD User Manual The text will become highlighted after you click the Find Next button. Click the Find Next button to begin your search. 5. If the Find command doesn’t find any matches, an error message will display on your screen. See figure below. 6. Click “OK” to close the dialog box. Make sure you clicked in the correct field and spelled everything correctly in the “Find What” box. 7. Click the “Find Next” button again. 8. To close the query, click the icon. The “Reports and Maps” or “Station Information Lookup” form will display on screen. 9. Click the “Return to the Main Menu” button “Searchable Forms” menu or to exit CANOD. to return to the Exit CANOD Click the “Exit CANOD” button database application. on the Main Menu to exit the Page 51 of 51