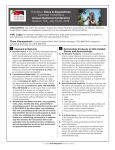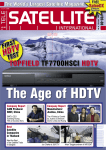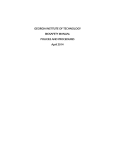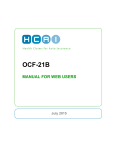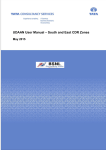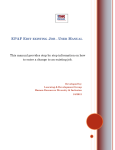Download USER GUIDE for SUPPLIERS - Department of Employment
Transcript
Supplier User Guide for MyPlan website Indigenous Opportunity Policy (IOP) MyPlan Website USER GUIDE for SUPPLIERS Version: 5.2 Print Date: NA Release Date: October 2013 Release State: Final Approval State: Approved Approved by: See Reviewed & Approved By section Prepared by: Business Analysts of IT Team Reviewed by: IT team and IOP team File Name: IOP Supplier User Guide for MyPlan Website October 2013.docx Circulation List Wide Distribution Document No: TRIM D13/650499 Supplier User Guide for MyPlan website Table of Contents 1. Introduction ....................................................................................................................... 6 1.1 Overview ............................................................................................................................... 6 1.2 Purpose ................................................................................................................................. 6 1.3 Audience ............................................................................................................................... 6 2. Registration, Login, Contacts and Administration .................................................................. 6 2.1 Display MyPLan Webpage ................................................................................................................... 6 2.2 USER Registration .................................................................................................................. 8 2.3 USER Login .......................................................................................................................... 10 2.4 REGISTER Organisation ........................................................................................................ 12 2.5 User Details ......................................................................................................................... 13 2.6 Home Screen and Left Hand Navigation Menu ...................................................................... 14 2.7 Link a User to Organisation .................................................................................................. 15 2.8 Providing Admin Access ....................................................................................................... 16 2.9 Remove or Unlink User from Organisation............................................................................ 16 2.10 View User Details................................................................................................................. 16 2.11 Additional Contacts ............................................................................................................. 17 2.12 Change Password................................................................................................................. 19 2.13 Reset Password ................................................................................................................... 20 2.14 Unlock User Account ............................................................................................................ 21 2.15 Footer ................................................................................................................................. 22 3. View, Create and Update Plan .............................................................................................22 3.1 Display Plan List ........................................................................................................................ 22 3.2 Navigating through the Plan ...................................................................................................... 23 3.3 Create a New Plan ..................................................................................................................... 24 3.4 Plan - Part A .............................................................................................................................. 25 3.5 Plan - Part B .............................................................................................................................. 26 3.6 Plan - Part C .............................................................................................................................. 28 3.7 Plan - Part D .............................................................................................................................. 31 3.8 Plan - Part E............................................................................................................................... 33 4. Outcomes Report .................................................................................................................34 4.1 Create New Outcomes Report.................................................................................................... 34 4.2 Outcomes Report - Part A .......................................................................................................... 35 4.3 Outcomes Report - Part B .......................................................................................................... 37 4.4 Outcomes Report - Part C .......................................................................................................... 41 4.5 Submit Outcomes Report........................................................................................................... 43 Supplier User Guide for MyPlan website 4.6 List and View Outcomes Report ................................................................................................. 44 5 Notifications .....................................................................................................................44 5.1 List and View Notifications ........................................................................................................ 44 6 Feedback ..........................................................................................................................46 6.1 Send Feedback .......................................................................................................................... 46 6.2 List and View Feedback ............................................................................................................. 46 7 Appendix ..........................................................................................................................47 7.1 Appendix A – Hints and Tips ...................................................................................................... 47 7.2 Appendix B – Region Map .......................................................................................................... 48 Supplier User Guide for MyPlan website Document History Version Date Author(s) Description of Change 0.1 26/10/2010 Business Analysts of IT Team Initial Draft 1.0 8/12/2010 Business Analysts of IT Team Released for review 2.0 01/02/2011 Business Analysts of IT Team Updated, wording, screenshots & changed formatting to be consistent 3.0 23/08/2011 Business Analysts of IT Team Updated file name 4.0 19/03/2012 Learning Centre Updated, wording, screenshots for minor systems changes 4.1 19/02/2012 Learning Centre Updated, wording, screenshots for minor systems changes 5.0 19/03/2012 Dana Sankauskas Updated front page table with updated version number, file path and entered the correct Ddocs number 5.1 19/10/2013 Inger Scully Change of references to Office of Indigenous Affairs 5.2 3/12/2013 Inger Scully Change of references to PM&C Reviewed and Approved By Name (Position) Signature Stakeholders name: Niran Gunawardena Position: Director (Policy) Division: Employment and Economic Division Branch: Economic Development and Strategic Partnerships Name: James Treers Position: Director (I.T) Group: Employment Systems Group (ESG) Branch: - Application Development Branch Team: DES & JCA TMS Changes Project Team For information purposes Name (Position) IOP Supplier User Guide for MyPlan Website Page 4 of 48 Date Supplier User Guide for MyPlan website Stakeholders name: Inger Scully Position: Assistant Director (Policy) Division: Employment and Economic Division Branch: Economic Development and Strategic Partnerships IOP Supplier User Guide for MyPlan Website Page 5 of 48 Supplier User Guide for MyPlan website User Guide 1. Introduction 1.1 Overview The Indigenous Opportunities Policy (IOP) supports the Commonwealth Government’s commitment to strengthen its procurement policies to maximise Indigenous employment and business opportunities. The Department of the Prime Minister and Cabinet administers the IOP and is responsible for implementing and monitoring its application. Implementation involves providing advice to FMA agencies on application of the IOP; assessing and approving tenderers’ Indigenous Training, Employment and Supplier Plans; monitoring and reporting IOP outcomes to the Minister and to the Council of Australian Governments (COAG); maintaining a list of plans; and developing and promoting good practice in relation to maximising Indigenous training, employment and supplier opportunities through government procurement activities. 1.2 Purpose The purpose of this document is to: Provide a comprehensive user guide of the new website (MyPlan) for Suppliers including ‘how to’ information on: o User registration (to request access the new website) o User Login instructions o User forgotten user id/password/change passwords functionality o Supplier registration (Supplier profile), ability for Suppliers to change passwords o Administration (For selected Suppliers with administration access) o View any Notifications sent from the IOP Administrator o Feedback Form to send feedback o View any Feedback/Query sent to the IOP Administrator or received from it o Create, update, view, save, print and submit Plans o Create, update, view, save, print and submit Outcomes Reports Assist Suppliers in how to use the website Use as Reference Guide when a Supplier is unsure where a particular function can be accessed from. 1.3 Audience This document is directed to Suppliers who are considered stakeholders or end users of the system and who have a requirement to use and understand the new MyPlan website. The stakeholders include anyone who has an interest in this project, either directly or indirectly. 2. Registration, Login, Contacts and Administration 2.1 Steps DISPLAY MYPLAN Webpage View IOP Supplier User Guide for MyPlan Website Page 6 of 48 Supplier User Guide for MyPlan website You can display the MyPlan web page by selecting the MyPlan link, on the IOP web page. employment.gov.au/Indigenous Opportunities Policy You can also display the MyPlan webpage by typing the following address directly in the address bar of your browser https://ecsn.gov.au/IOP/Account.as px/Logon IOP Supplier User Guide for MyPlan Website Page 7 of 48 Supplier User Guide for MyPlan website 2.2 USER Registration Steps View All MyPlan users must have a valid User ID to log into the system. To obtain a valid User ID you must register with the MyPlan system. Click the Register User link on the MyPlan Login page. The MyPlan User Registration page will display. IOP Supplier User Guide for MyPlan Website Page 8 of 48 Supplier User Guide for MyPlan website On the User Registration page you must enter information against all the mandatory fields (*). You will be required to set a password that you will use to log on to the MyPlan site. This password must meet the rules outlined at the top of the User Registration page. Click the Terms and Conditions link. A new window will open and MyPlan Terms and Conditions are displayed You must read through the information provided. You can navigate back to the User Registration page either by closing the MyPlan Terms and Conditions window or selecting the User Registration window. Click the Terms and Conditions checkbox. Click the <Submit> button. A User ID is generated by the system and displayed. IOP Supplier User Guide for MyPlan Website Page 9 of 48 Supplier User Guide for MyPlan website Your new User ID can now be used to log in to the MyPlan website. Record your new User ID or print the web page and keep the information in a safe and secure place. You can select the Login link to go to the MyPlan Login page. 2.3 USER Login Steps View To login into the MyPlan website, enter your User ID and your password and click the <Login> button. After clicking the MyPlan login link you will be directed to the following page. Enter your MyPlan User ID and password and click Login. Note: Do not use ESS User ID and Password as this will take you back to the MyPlan login page. IOP Supplier User Guide for MyPlan Website Page 10 of 48 Supplier User Guide for MyPlan website When you first login you may be asked to register your organisation. If your organisation is already registered with MyPlan, please logoff and request your organisation's MyPlan administrator to add you to your organisation. If your organisation is not registered with MyPlan, you can click the <Register Organisation> button to register your organisation. Important: If you register your organisation you automatically become the Administrator for the organisation. The administrator user has access rights additional to a regular user. IOP Supplier User Guide for MyPlan Website Page 11 of 48 Supplier User Guide for MyPlan website 2.4 REGISTER Organisation Steps View If you elect to register your organisation the Organisation Profile page will display. On the Organisation Profile page, all fields preceded with an asterisk (*) are mandatory. If your organisation is International select the International checkbox (see below for more information). If the Mailing Address in Australia is same as the Registered Australian Address, you can select the checkbox. Checking ‘International’ will display the Overseas Address fields which are mandatory with this selection. The following information is optional for International IOP Supplier User Guide for MyPlan Website Page 12 of 48 Supplier User Guide for MyPlan website organisations: ABN Registered Address in Australia Mailing Address in Australia Note: International organisations should enter the above details if they are available, or provide them at the earliest opportunity. When all details have been entered click the <Save> button. The organisation is registered and an Organisation ID is generated. You are now able to view the Navigation Menu bar on the left hand side of the page. You can also view your details by clicking the My Details link or log-off from MyPlan by clicking the Log Off link. Note: The left hand navigation menu has sub-menus which are displayed on selection of a menu item. For example Organisation has: Profile User Administration Add Additional Contacts as submenus. 2.5 User Details Steps View If you click the My Details link, your user details are displayed. You can update your details and save the changes by clicking the <Save> Button. IOP Supplier User Guide for MyPlan Website Page 13 of 48 Supplier User Guide for MyPlan website 2.6 Home Screen and Left Hand Navigation Menu Steps View If you select the Home link from the left hand navigation menu the Home webpage is displayed. The Home page is the first page to be displayed if you are already linked to your organisation. When you select the Organisation link from the left hand navigation menu it is expanded into sub-menu options. The Organisation Profile is the default display. The left hand menu has additional sub-menu options available under Organisation if you have administrator rights. A user without administrator rights will have fewer sub-menu options available to them under the Organisation menu. IOP Supplier User Guide for MyPlan Website Page 14 of 48 Supplier User Guide for MyPlan website 2.7 Link a User to Organisation Steps View The User Administration sub-menu option is only available if you are an administrator (also referred as Admin user of the organisation). When you select the User Administration sub-menu link, a list of users linked to your organisation is displayed. To link another user to your organisation, click the <Link User> button. The Link User to Organisation page will display. Key in a valid Use Id and click the <Find> Button. The details of the user will display below. Note: A user must register on the MyPlan website to have a valid User ID. If the User ID is valid, the user details are displayed. Click the <Add> button to link the user to your organisation. If you click the <Clear> button the displayed details are cleared. If you click the <Close> button the page will close and the User List page will display. IOP Supplier User Guide for MyPlan Website Page 15 of 48 Supplier User Guide for MyPlan website 2.8 Providing Admin Access Steps View Select the User Administration submenu link to display the User List for your Organisation. You can select or deselect the Admin checkbox, as needed. Click the <Save> button to save the changes. 2.9 Remove or Unlink User from Organisation Steps View To Unlink a User from your organisation, you must first navigate to the User List web page for the Organisation Click the <Remove User> link for the required user. The user will be unlinked from your organisation. 2.10 View User Details Steps View To display the details for an individual user select the View Users link for the required user. IOP Supplier User Guide for MyPlan Website Page 16 of 48 Supplier User Guide for MyPlan website The User Details will be displayed. As an administrator you can update the user details and click <Save> to save the changes. 2.11 Additional Contacts Steps View Your organisation can provide the details of additional contacts. Additional contacts can be added and removed by both Admin and non-admin users. Clicking the Add Additional Contacts menu option. Note: The additional contact does not need to be registered with your organisation. The Additional Contacts list is displayed. To add another contact to the list, click the <Add Additional Contact> button. The Add Additional Contact page will display. IOP Supplier User Guide for MyPlan Website Page 17 of 48 Supplier User Guide for MyPlan website To add a new contact you must provide all mandatory details and click the <OK> button. The Additional Contacts page is redisplayed with the new contact added. To remove an additional contact from your list select the [Remove] link from the list, against the contact. You can view or make changes to the additional contact details by selecting View link against the required contact. This opens the contact details in the Additional Contact page. You can update the details and click the <OK> button to save any changes. IOP Supplier User Guide for MyPlan Website Page 18 of 48 Supplier User Guide for MyPlan website 2.12 Change Password Steps View You can change your password using the Change Password functionality. Display the Change Password page by selecting the Change Password link on the MyPlan Login page. To change your password you must enter your User ID, Old Password and New Password and click the <Submit> button Note: Password must be chosen in accordance with the password rules. If you click the <Cancel> button the MyPlan Login page will be redisplayed without changing the password. IOP Supplier User Guide for MyPlan Website Page 19 of 48 Supplier User Guide for MyPlan website 2.13 Reset Password Steps View If you have forgotten your password you can set a new password using the Forgotten (Reset) Password functionality. Display the Forgotten (Reset) Password page by selecting the Forgotten Password link on the MyPlan Login page. To change your password you must enter your User ID, answer the Security / Challenge questions and provide a new password. Click the <Submit> button to reset your password. Note: Password must be chosen according to the password rules. If you click the <Cancel> button the MyPlan Login page will be redisplayed without resetting your password. IOP Supplier User Guide for MyPlan Website Page 20 of 48 Supplier User Guide for MyPlan website 2.14 Unlock User Account Steps View Your account will be locked if you attempt to login five or more times with an incorrect password. Locking your account will prevent access by an unauthorised person attempting various passwords. You can unlock an account using the Unlock User Account functionality. Display the Unlock User Account page by selecting the Unlock User Account link available in MyPlan Login page. To unlock your account you must enter your User ID and answer the Security / Challenge questions. Click the <Submit> button to unlock the account. After unlocking your account you can login with your current password. If you have forgotten your password you must use the Password reset function. IOP Supplier User Guide for MyPlan Website Page 21 of 48 Supplier User Guide for MyPlan website 2.15 Footer Steps View Footer Links are available at the bottom of all web pages in MyPlan system. You can select any link at any time and the contents are displayed in a new web page. 3. View, Create and Update Plan 3.1 Display Plan List Steps View Click the Plan menu option and the List sub-menu from the left hand navigation bar. The Plan List page is displayed with all available Plans listed. The first time the page is displayed the list will be blank and an information message will displayed to confirm this. If you have created a Draft Plan it will not have a Plan Id until it is submitted. The Plan Id for the Draft Plan is shown as “Draft”. IOP Supplier User Guide for MyPlan Website Page 22 of 48 Supplier User Guide for MyPlan website When a Plan is created it is displayed in the list. The Plan Id is a unique Id generated by the system. It is made up of the submission date of the plan (yyyymmdd) and ends in a numeric value that increases by one when a new plan is submitted Click the Plan Id link to view the details of the Plan. 3.2 Navigating through the Plan Steps View Bottom Navigation Bar The Bottom Navigation Bar, (located near the bottom of the Plan page), is used to Save or Cancel changes for the Plan, and to navigate forward and backward between Plan pages. This navigation bar is available for all Plan pages. Note: clicking the <Next> or <Previous> buttons on the Bottom Navigation Bar will automatically save all changes before displaying the next page. The <Save> button will save any changes made on the current page and redisplay the page. The <Cancel> button will discard all changes on the current page, and redisplay the page with the original information. The <View Summary> button will display the entire Plan as a PDF document that can be printed. IOP Supplier User Guide for MyPlan Website Page 23 of 48 Supplier User Guide for MyPlan website Top Navigation Bar The Top Navigation Bar is used to navigate directly to any part of the Plan. Warning: Selecting a page on the Top Navigation Bar will display the selected page without saving any changes made to the current page. All changes made on the current page will be discarded. (Compare with note above for Bottom Navigation Bar). 3.3 Create a New Plan Steps View The Part A of the Plan is displayed with Organisation and Key Contact information pre-populated from the Organisation details entered earlier when you registered your Organisation. IOP Supplier User Guide for MyPlan Website Page 24 of 48 Supplier User Guide for MyPlan website 3.4 Plan - Part A Steps View 1. Organisation Information. The Organisation details for the Plan is pre-populated from the information provided earlier in the Organisation details, and cannot be modified here. 2. Key Contact Key Contact Details are prepopulated from the Key Contact information provided earlier in the Organisation detail. The Contact details may be modified here however they are mandatory. 3. Alternative Contact Alternative Contact Details are mandatory and must be provided. 4/5. Reconciliation Action Plan If you answer “Yes” to question 4 a valid URL Link to your Organisation’s Reconciliation Action Plan must be provided in question 5. The URL provided must be in the form of a valid URL that may be copy and pasted into a browser location bar and viewed in the usual way, for example: http://www.mycompany.com.au/Re conActionPlan. When you have entered the required information click the <Next> button to go to the next section of the Plan or click the <Save> button to save the Plan as a draft Note. Plan Part A contact details can be modified when the Plan is in Draft, Submitted, Assessed and Approved statuses. All other information can only be updated while the Plan is in Draft status. IOP Supplier User Guide for MyPlan Website Page 25 of 48 Supplier User Guide for MyPlan website 3.5 Plan - Part B Steps View Data Modification. If you select ‘Yes’ in Question 6 at least one row for “Approach to Market” details must be provided. If you answer ‘No’ to question 6 the Approach to Market list must be empty. An ATM may be deleted by selecting the [Delete] Link at the end of the row. The Approach to Market number may be updated by overtyping the information in the relevant row. To add Approach to Market details click the Add ATM link. This will create a new blank row at the end of the ATM list. Details of the new ATM can be entered into the new blank row. Selecting the Approach to Market Closing Date field displays a calendar where the date can be selected, or the date may be directly typed into the field in the ddmmyyyy format. You must add the Agency the Approach to Market is for. Click the Add/Change Agency link. IOP Supplier User Guide for MyPlan Website Page 26 of 48 Supplier User Guide for MyPlan website The Agency selection list is displayed. You must first select a Category and then the relevant department may be selected from the agency list within the selected Category. IOP Supplier User Guide for MyPlan Website Page 27 of 48 Supplier User Guide for MyPlan website 3.6 Plan - Part C Steps View 8/ 9. Indigenous Training If you select ‘Yes’ in Question 8 at least one row of Training details must be provided in Question 9. If ‘No’ is selected the Training list must be empty. To add training details click the Add Training link. This will create a new blank row at the end of the Training list. You can then enter the details of the new Training. Training information may be deleted IOP Supplier User Guide for MyPlan Website Page 28 of 48 Supplier User Guide for MyPlan website by selecting the [Delete] button at the end of the row. Existing Training information may be updated by overtyping the information in the relevant row. All fields must be entered. If any fields are blank when the Plan is submitted for assessment, an error message will be displayed. 10/11. Government Funding. If you select ‘Yes’ in Question 10 at least one row of Funding Received details must be provided in Question 11. If ‘No’ is selected the Funding Received list must be empty. Clicking the Add Program link will create a new blank row at the end of the Funding Received list. Details of the new Funding Program can be entered into the new blank row. A Funding Program may be deleted by selecting the Delete link at the end of the row. Existing Funding Received information may be updated by overtyping the information in the relevant row. See above for how to select the Agency the funding was received from and how to add dates using the Start Period or End Period field calendar IOP Supplier User Guide for MyPlan Website Page 29 of 48 Supplier User Guide for MyPlan website 12. Indigenous Employment Enter the number of NonIndigenous employees and Indigenous employees in your business. If you are unsure, check Unsure. All fields in a row must be entered. If any fields are blank when the Plan is submitted for assessment an error message will be displayed. If an [Unsure] checkbox is selected, the associated number is disabled and set to zero. The Total is automatically calculated. 13/14. Indigenous Business If you select ‘Yes’ in Question 13 at least one row of Indigenous Business details must be provided in Question 14. If ‘No’ or Unsure is selected the Funding Received list must be empty. Clicking the Add Business link will create a new blank row at the end of the Indigenous Business list. Details of the new Indigenous Business can be entered into the new blank row. All fields in a row must be entered. If any fields are blank when the Plan is submitted for assessment an error message will be displayed. An Indigenous Business may be deleted by clicking the Delete link at the end of the row. Existing Indigenous Business information may be updated by overtyping the information in the relevant row. IOP Supplier User Guide for MyPlan Website Page 30 of 48 Supplier User Guide for MyPlan website 3.7 Plan - Part D Steps View Part D consists of four sections: 1. 2. 3. 4. Training: Employment, Business, and General. Click the Category buttons to move between the four sections and record your organisations actions. Each Part D section is displayed below the Category Buttons. Only the section details are shown below. Clicking a Category Button will automatically save the information in the current page before displaying the next category. Note: Do not use the <Next> and <Previous> buttons to navigate between categories. Training Click the <Training> button to display the Training specific activity list. You must record at least one Training specific activity from this category, either a predefined activity or an alternate activity. You can select a predefined activity by clicking the relevant checkbox or select an alternate activity by filling in the details in one of the Other Training Activity text boxes. You may record up to a maximum of 10 activities, with any mix of predefined and other activities. IOP Supplier User Guide for MyPlan Website Page 31 of 48 Supplier User Guide for MyPlan website Employment Click the <Employment> button to display the Employment specific activity list. You must record at least one Employment specific activity from this category, either a predefined activity or an alternate activity. You can select a predefined activity by clicking the relevant checkbox or select an alternate activity by filling in the details in one of the Other Employment Activity text boxes. You may record up to a maximum of 10 activities, as any mix of predefined and other activities. Indigenous Business Click the <Business> button to display the Business specific activity list. You must record at least one Business specific activity from this category, either a predefined activity or an alternate activity. You can select a predefined activity by clicking the relevant checkbox or select an alternate activity by filling in the details in one of the Other Business Activity text boxes. You may record up to a maximum of 10 activities, as any mix of predefined and other activities. IOP Supplier User Guide for MyPlan Website Page 32 of 48 Supplier User Guide for MyPlan website General Activities Click the <General> button to display the General activity list. You must record at least one General activity from this category, either a predefined activity or an alternate activity. You can select a predefined activity by clicking the relevant checkbox or select an alternate activity by filling in the details in one of the Other General Activity text boxes. You may record up to a maximum of 10 activities, as any mix of predefined and other activities. You can now click the <Next> button to move to Part E of the Plan. 3.8 Plan - Part E Steps View Declaration You must select all three checkboxes to signify your agreement to the conditions. Click the <Submit Plan for Assessment> button to submit the Plan to the IOP Administrator for assessment. A confirmation message will be displayed. It is important that you have quoted the correct ABN for your company (for Australian organisations only). If you are satisfied your ABN is correct (or not required in the case of international organisations), click the <OK> button. If any errors are detected, they will be listed near the top of the page. If no errors are detected, a message will be displayed indicating successful submission of the Plan, and an email will be sent to your IOP Supplier User Guide for MyPlan Website Page 33 of 48 Supplier User Guide for MyPlan website nominated email address confirming successful Plan submission. 4. Outcomes Report 4.1 Create New Outcomes Report Steps View Your Organisation must have an Approved Plan for an Outcomes Report to be created. Click the Create New Sub menu link under the Outcomes Report menu in the left hand Navigation bar. Part A of the Outcomes Report is automatically displayed. Note: A ‘Draft’ Outcomes Report does not have a unique Outcomes Report Id (this is generated when an Outcomes Report is submitted). Bottom Navigation The Bottom Navigation Bar, located near the bottom of the Report page, may be used to Save or Cancel changes for the Report, and to navigate forward and backward between Plan pages. Options will vary depending on the Plan page. The <Cancel> button will discard all changes on the current page, and redisplay the page with the original information. The <Save> button will save any changes made on the current page and redisplay the page. The <Submit Outcomes Report> button submits a ‘Draft’ Outcomes Report to the IOP Administrator. The <View Summary> button will display the entire Report as a PDF document that can be printed. Note: clicking the <Next> or <Previous> buttons on the Bottom IOP Supplier User Guide for MyPlan Website Page 34 of 48 Supplier User Guide for MyPlan website Navigation Bar will automatically save all changes before displaying the next page. Top Navigation The top navigation Bar, located near the top of the Outcomes Report page, may be used to navigate directly to any part of the Report. Warning: Selecting a page on the Top Navigation Bar will display the selected page without saving any changes made to the current page. All changes made on the current page will be discarded. 4.2 Outcomes Report - Part A Steps View Part A- Do I need to submit a Report? Part A of the Outcomes Report is automatically displayed. Question 1 is mandatory If your answer to Question 1 is ‘No’ then the remaining Outcomes Report is not mandatory If your answer to Question 2 is ’Yes’, then Question 3 is mandatory Click the Add ATM link to answer Question 3. Note: You can edit ATM details by clicking the Edit link You can delete ATM details by clicking the delete link IOP Supplier User Guide for MyPlan Website Page 35 of 48 Supplier User Guide for MyPlan website On clicking the Add ATM link the Part A – Add relevant details page is displayed. All the fields on the Add or Edit Part A page are mandatory (and are marked with an asterisk). Click the Add/Change Agency link to select or update an Australian Government Department. You can click the View Region Map link to view the Region Map and select the relevant region (see Appendix B for region map). You can select multiple Regions by using the Control Button on the Keyboard. Click the <OK> button to save all the information provided and return to ‘Part A’. Select the [Cancel] button if you do not wish to save the information provided and return to ‘Part A’. When you have completed all of the details in Part A click the <Next> button. IOP Supplier User Guide for MyPlan Website Page 36 of 48 Supplier User Guide for MyPlan website 4.3 Outcomes Report - Part B Steps View Part B – My Actions, Activities and Evidence All of the ATMs you added in Question 3 of ‘Part A’ will be displayed in this Table. For each ATM you must provide information for Training, Employment, Indigenous, and General Activities. The Additional Information is optional A Blank row is available for cases where there is no ATM to allow you to add information for Training, Employment, Indigenous, General Activities or Additional Information. Select the relevant links to provide information for each of the Training, Employment, Indigenous, General Activities or Additional Information. Training Activities Click the Training link. The ‘Part B – Training Specific Activities’ page will be displayed with the ATM and Contract ID for the training. The ‘Statement of Commitment to Action’ for the ATM is autopopulated from the Plan. Click the Edit link to provide information on Training activities for each ‘Statement of Commitment to Action’. IOP Supplier User Guide for MyPlan Website Page 37 of 48 Supplier User Guide for MyPlan website The ‘Part B – Edit Training Specific Activities’ page is displayed. The ‘Statement of Commitment to Action’ field is auto populated from the Plan and is Read-only. All of the other fields are mandatory (marked with an asterisk) in this page. Select the [OK] button to save all the information provided and return to ‘Part B – Training Specific Activities’ page. Select the [Cancel] button if you do not wish to save the information provided and return to ‘Part B – Training Specific Activities’ page. Employment Activities Click the Employment link. The ‘Part B – Employment Specific Activities’ page will display. The ATM and Contract ID for the Employment are displayed on this page. The ‘Statement of Commitment to Action’ for the ATM is autopopulated from the Plan. Click the Edit link to provide information on Employment activities for each ‘Statement of Commitment to Action’. The ‘Part B – Edit Employment Specific Activities’ page is displayed. The ‘Statement of Commitment to Action’ field is auto populated from the Plan and is Read-only. All of the other fields are mandatory (marked with an asterisk) in this page. Enter details in all of the mandatory fields. Select the [OK] button to save all the information provided and return to IOP Supplier User Guide for MyPlan Website Page 38 of 48 Supplier User Guide for MyPlan website ‘Part B – Employment Specific Activities’ page. Select the [Cancel] button if you do not wish to save the information provided and return to ‘Part B – Employment Specific Activities’ page. Indigenous Business Activities Click the Indigenous Business link. The ‘Part B – Indigenous Business Specific Activities’ page will display. The ATM and Contract ID for the Indigenous Business are displayed on this page. The ‘Statement of Commitment to Action’ for the ATM is auto populated from the plan. Click the Edit link to provide information on Indigenous Business activities for each ‘Statement of Commitment to Action’. IOP Supplier User Guide for MyPlan Website Page 39 of 48 Supplier User Guide for MyPlan website The ‘Part B – Edit Indigenous Business Specific Activities’ page is displayed. The ‘Statement of Commitment to Action’ field is auto populated from the Plan and is Read-only. All of the other fields are mandatory (marked with an asterisk) in this page. Enter details in all of the mandatory fields. Select the [OK] button to save all the information provided and return to ‘Part B – Indigenous Business Specific Activities’ page. Select the [Cancel] button if you do not wish to save and return to ‘Part B – Indigenous Business Specific Activities’ page. General Activities. Click the General link. The ‘Part B – General Activities’ page will be displayed with the ATM and Contract ID. The ‘Statement of Commitment to Action’ for the ATM is autopopulated from the Plan. Click the Edit link to provide information on General Activities for each ‘Statement of Commitment to Action’. IOP Supplier User Guide for MyPlan Website Page 40 of 48 Supplier User Guide for MyPlan website The ‘Part B – Edit General Activities’ page is displayed. The ‘Statement of Commitment to Action’ field is auto populated from the Plan and is Read-only. Enter details in all of the other fields are mandatory (marked with an asterisk). Select the [OK] button to save the information provided and return to ‘Part B – General Activities’ page. Select the [Cancel] button if you do not wish to save the information provided and return to ‘Part B – General Specific Activities’ page. Additional Information Click the Additional information link. The ‘Part B – edit Additional Information’ page will be displayed with the ATM and Contract ID. Enter details in the textbox and click the [OK] button to save all the information provided and return to ‘Part B ‘Part B’ page. Click the <Cancel> button if you do not wish to save the information provided and return to ‘Part B’ page. Click the <Next> button. 4.4 Outcomes Report - Part C Steps View IOP Supplier User Guide for MyPlan Website Page 41 of 48 Supplier User Guide for MyPlan website Part C Update of Baseline Data Training If Part B - Question 4 is answered, then Question 6 in Part C is mandatory. If the answer to Question 6 is ‘Yes’ at least one row for Question 7 must be provided. If the answer is ‘No’ then Question 7 must be empty. All the Columns in Question 7 are mandatory. Update any existing information in Question 7 by overtyping the information in the relevant row. Select the [Add Training] link to display a new blank row in the table in Question 7. Select the [Delete] link to delete a particular row of information in Question 7. Funding If the answer to Question 6 is ‘No’ or if Question has been answered, then Question 8 is mandatory. If the answer to Question 8 is ‘Yes’ then at least one row for Question 9 must be provided. If the answer is ‘No’ then Question 9 list must be empty. All of the Columns in Question 9 are mandatory. Update existing information in Question 9 by overtyping the information in the relevant row. Select the [Delete] Link to delete a particular row of information in Question 9. Select the [Add/Change Agency] link to select the Commonwealth Agency that provided the Funding. Click on the [Select] button to select a Department from the Agency list within the selected Category. IOP Supplier User Guide for MyPlan Website Page 42 of 48 Supplier User Guide for MyPlan website Click on the [Cancel] button if you do not wish to save the selected Department and return to ‘Part C’ page. Indigenous Australian If the answer to Question 8 is ‘No’ then Question 10 is mandatory. To answer Question 10, either select the Unsure checkbox or provide the Number of Employees. The Total field in Question 10 displays the total of the Number of Employees fields if these fields have numeric values in them. If the answer to Question 11 is ‘Yes’ then Question 12 is mandatory Update existing information in Question 12 by overtyping the information in the relevant row Click the [Add Organisation] link to add a new blank row to the Table in Question 12 where information can be added. Click the Delete link to delete a particular row of information in Question 12. Update Outcomes Report The Outcomes Report can only be updated when it is in the ‘Draft’ status. An Outcomes Report cannot be updated once it is submitted. 4.5 Submit Outcomes Report Steps View Submit Outcomes Report Click the [Submit Outcomes Report] link from the Bottom Navigation in ‘Part C’ page to submit the Outcomes Report to the IOP Administrator for Assessment. Click the <OK> button if the ABN provided is valid; Organisations (Australian or International) must IOP Supplier User Guide for MyPlan Website Page 43 of 48 Supplier User Guide for MyPlan website provide a valid ABN for the Contracts quoted in the Plan. Click the <Cancel> button if you do not wish to submit the Outcomes Report for assessment. 4.6 List and View Outcomes Report Steps View Click the List link to view the ‘List’ page for all the Outcomes Reports for the Organisation. If more than one page of Outcome Reports are available the <Next> and <Previous> buttons will display. Use these to move between pages. Click the [Outcomes Report ID] or [Draft] link to view an Outcomes Report. Click the [Delete] link to delete a ‘Draft’ Outcomes Report. 5 Notifications 5.1 List and View Notifications Steps View Click the List sub-menu link under the Notifications menu in the left hand navigation bar. The Notification List page with all of the Notifications sent to your Organisation and from your Organisation will be displayed. If more than one page of Notifications are available the <Next> and <Previous> buttons will display. Use these to move between pages. IOP Supplier User Guide for MyPlan Website Page 44 of 48 Supplier User Guide for MyPlan website Click the [View] link to view the PDF attachment that was sent with the Notification. IOP Supplier User Guide for MyPlan Website Page 45 of 48 Supplier User Guide for MyPlan website 6 Feedback 6.1 Send Feedback Steps View Click the [Feedback Form] sub-menu link under the Feedback menu in the left hand navigation bar. Enter in the Subject, Plan Id and Message (these are all mandatory fields). Click the <Submit> button to send the Feedback to the IOP Administrator. Select the <Cancel> button if you do not wish to send the Feedback to the IOP Administrator. 6.2 List and View Feedback Steps View Click the List link to display the Feedback List page. This displays a list of all the Feedback records sent from your Organisation and received from the IOP Administrator. If more than one page of Feedback are available the <Next> and <Previous> buttons will display. Use these to move between pages. Click on the [Summary] link to view the Feedback record. Alternatively, if there is an attachment included in the feedback, click the [View Summary] link to view the PDF attachment that was sent with the Feedback. IOP Supplier User Guide for MyPlan Website Page 46 of 48 Supplier User Guide for MyPlan website 7 Appendix 7.1 Appendix A – Hints and Tips The following section provides you with a list of hints and tips to help you utilise the website more efficiently. To register to access the website, select on the [Register User] link located towards to the top of the page. When registering to access the website, please ensure you read the password rules carefully. The password must be between 8 to 20 characters. It must contain at least one uppercase (A-Z), one lowercase (a-z) and one digit (0-9). Please ensure you keep your User ID and password in a secure place as the website does not email you your User ID and/or password. If you lose your User ID and/or password you will not be able to access the website. If your mailing address is the same as your registered business address, select the Mailing Address tick box. When you select the Mailing Address tick box the system will pre-populate the data from the registered business address field. This saves you entering the same details in twice. To link or remove a user to your organisation, select the Organisation link on the left hand navigation bar, then the User Administration sub-menu tab. To grant or remove Administrator rights for one or more users in your Organisation, select the Organisation link on the left hand navigation bar then the User Administration sub-menu tab. Either select or un-select the Admin tick-box. To add or modify any additional contacts, select on the Organisation link on the left hand navigation bar, then the User Administration sub-menu tab. To modify Organisation Details, Key Contact or Alternative Contact Details, select the Organisation link on the left hand navigation bar then the Profile sub-menu tab. ‘*’ denotes mandatory data – where an ‘*’ exists next to a field you must enter in data into that field. In Plan, Part C, Question 12, or In Outcomes Report, Part C, Question 10, if you select the ‘Unsure’ tickbox you will not be able to enter in a number in the Number of Full Time Equivalent (FTE) Employees field. To enter a number, un-tick the ‘Unsure’ tick-box. Read the instructions outlined on the various pages carefully as this information will assist you in completing a Plan or Outcomes Report with minimal errors. View the summary of the Plan by selecting the Plan tab on the left hand navigation bar then the List sub-menu tab. Select the relevant Plan Id link then the View Summary button at the bottom of the page. For Outcomes Report, view the summary of the Plan by selecting the Outcomes Report tab on the left hand navigation bar then the List sub-menu tab. Select the relevant Outcome Report Id link then the View Summary button at the bottom of the page. Navigate from page to page by using the Next and Previous links on the bottom of the page. Navigate between Parts of the Plan or Outcomes Report using the Part A, Part B etc links. A common error message area at the top of the page displays errors (in red) associated within the Plan or Outcomes Report when you submit either. A field is greyed out indicates that you are not able to enter any data into that field. It is highly recommended that you regularly save your work (select the Save button at the bottom of the page) to minimise the chance of losing any data you may have entered into the website. It is highly recommended that when creating a Plan or Outcomes Report (in draft status), and you start entering data into a row, that you enter data into each field within that row and the click Submit. This will minimise the number of errors you may encounter as error messages will be displayed for all parts (e.g. Part A, B, C etc) if you have forgotten to enter data into mandatory fields. In a Plan or Outcomes Report: IOP Supplier User Guide for MyPlan Website Page 47 of 48 Supplier User Guide for MyPlan website o The Select Agency link allows you to add one or more Department Agencies. o The Add ATM link allows you to add in one or more ATM’s. If you have entered more than one ATM in question 3 of the Outcomes Report you must also enter in data in Question 4 for each ATM you entered in Question 3. Prior to creating a new feedback record (using the feedback form), do a copy and paste of your Plan ID so that you can paste this into the Plan Id field. If you navigate away from the feedback form you will lose any data that you have entered previously. You are able to save or print notification letters or feedback records relevant to your organisation only. This is dependent on your internet browser and the printers installed on your PC. Currently there is no mechanism to send feedback prior to submitting a plan as a feedback record requires either a Plan Id or Outcomes Report Id. 7.2 Appendix B – Region Map IOP Supplier User Guide for MyPlan Website Page 48 of 48