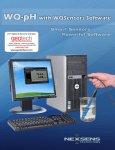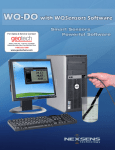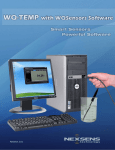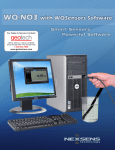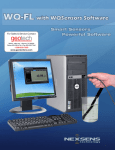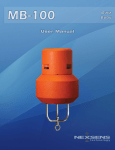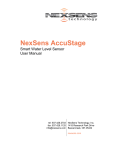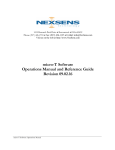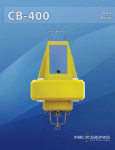Download Revision 2.01 - Fondriest Environmental
Transcript
Revision 2.01 NexSens Technology, Inc. TABLE OF CONTENTS 1 Sensor Operation.................................................................................................................... 3 1.1 1.1.1 1.1.2 1.1.3 1.1.4 2 pH & Temperature Sensors............................................................................................. 3 WQ-pH – pH & Temperature Sensor ....................................................................................................3 Making pH Sensor Measurements .........................................................................................................4 Maintenance and Care ...........................................................................................................................7 pH Sensor Troubleshooting Guide.........................................................................................................9 Software Operation .............................................................................................................. 11 2.1 2.2 2.3 2.4 2.5 2.6 Working with Data........................................................................................................ 11 Data Validation and Review ......................................................................................... 14 Changing Software Settings.......................................................................................... 16 Science Library ............................................................................................................. 18 Help and Support .......................................................................................................... 19 Working with Project Files ........................................................................................... 20 Appendix....................................................................................................................................... 22 Appendix A: Material Safety Data Sheets................................................................................ 22 Appendix B: Warranty and Service .......................................................................................... 22 Appendix C: Computer Requirements...................................................................................... 23 Appendix D: Step-by-Step Driver Installation ......................................................................... 23 What is a WQSensor? WQSensors offer the latest in smart sensor technology with direct computer interface. An integral USB connector offers a simple, hassle-free connection without meters, batteries, or power supplies - displaying the data in real-time directly onto the PC. Common water quality parameters include: temperature, dissolved oxygen, pH, ORP, NO3, NH4, and Cl. Every sensor ships with WQSensor Software, which offers a simple graphical interface to the smart sensors. The software includes the popular NexSens SCIENCE LIBRARY with an interactive periodic table, unit converter, and other useful science utilities. Download a FREE copy today! Software Installation WQSensor Software is distributed on CD-ROM. The setup program starts automatically when the CD is inserted. If the program does not load automatically, you can manually start the setup process by running Setup.exe from the CD ROM drive. We suggest that you accept the default options presented by the WQSensor Software setup program. Uninstalling WQSensors Software If you need to uninstall WQSensor Software, click Settings in the Start Menu. Select Control Panel, followed by Add / Remove Programs. Follow the step-by-step instructions to remove WQSensor Software and all associated files. WQ Sensor User’s Manual 2 NexSens Technology, Inc. 1 Sensor Operation 1.1 pH & Temperature Sensors 1.1.1 WQ-pH – pH & Temperature Sensor WQSensor probes come ready to go and with most of the accessories you will need. Additionally, you will need pH buffers and calibration beakers or containers. These items should be located in any lab where WQSensors will be used, or they can be purchased from a local chemical supplier. These supplies may also be purchased from a NexSens Technology dealer: http://www.nexsens.com/company/where_to_buy.htm WQ-PH Sensors Constructed with impact resistant polycarbonate, gel electrolyte, double junction, and full pH range glass, this WQSensor is ready for thousands of measurements. An integral temperature sensor automatically compensates pH readings for sample temperature. An internally stored unique ID and GLP file ensures quality data and tracks calibration status. pH Package Includes: • • • • WQ-pH: pH & temperature sensor with 6 feet of cable and integral USB connector WQ-BOT: WQSensor storage bottle WQSensor LITE Software & Knowledge Library CD WQSensor Quick Start Guide WQ-pH Sensor Specifications pH Range Temperature Measurement Temperature Accuracy Junction Type Size: WQ Sensor User’s Manual 0-14 pH 0 to 50°C ± 0.2°C Double Junction Electrode length Body Diameter Cap Diameter Cable Length 155 mm 12 mm 16 mm 6 ft. 3 NexSens Technology, Inc. 1.1.2 Making pH Sensor Measurements Preparing pH Sensors for Measurement WQ-pH sensors are shipped with the pH bulb moist. Prior to using your WQ-pH for the first time, follow these three steps to condition your electrode: 1. Remove the protective cap or boot from the bottom of the electrode and rinse the electrode with distilled or de-ionized water. (Note: Keep the protective cap or boot for use later during storage). 2. Place the electrode in a beaker containing 4.0 pH buffer or 4.0 M KCl. Soak for 20 minutes. 3. After conditioning the electrode for 20 minutes, rinse the electrode with distilled or deionized water. The electrode is now ready for calibration and to measure pH. Note: When handling pH electrodes, rinse the electrodes with distilled water before and after measuring a sample. Blot the end of the electrode with lint-free cloth to remove excess water. Never wipe the electrode to remove excess water – wiping can create static charges that interfere with correct pH measurement. WQ Sensor User’s Manual 4 NexSens Technology, Inc. Making pH Measurements The quality of results depends on the quality and accuracy of the measurement technique and standards used. WQ Sensor User’s Manual 5 NexSens Technology, Inc. Calibrating pH Sensors When calibrating the WQ-pH sensor, you will have the option to perform a 1-point, 2-point, or 3point calibration. The pH values of the calibration buffers should bracket the pH of the sample. For maximum accuracy, a 3-point calibration is recommended. 1-point calibration: The 1-point calibration should be used only if adjusting a previous 2 or 3point calibration. 2-point calibration: The 2-point calibration calibrates the pH probe using a buffer in the pH 7 range and another buffer in either the pH 4 or 10 range. A 2-point calibration can be used if the pH of the sample is known to be either above or below 7. 3-point calibration: A 3-point calibration is recommended. The 3-point calibration ensures maximum accuracy over the range of pH values. The 3-point calibration uses a buffer in the pH 7 range and two additional buffers in the pH 4 and 10 range. 1. Connect the WQ-pH sensor to the PC via the USB connector. 2. Rinse electrode with distilled or de-ionized water, blot dry, and then place in the first standard. Current readings will appear on the screen. 3. When readings stabilize, press the Calibrate button and click on the pH reading. Enter the value of the first standard and press the Calibrate button. 4. Rinse electrode with distilled or de-ionized water, blot dry and place in the second beaker. Wait for the readings to stabilize, this should take under 60 seconds. 5. When readings stabilize, press the Calibrate button and click on the pH reading. Enter the value of the second standard and press the Calibrate button. 6. Rinse electrode with distilled or de-ionized water, blot dry and place in the third beaker. Wait for the readings to stabilize, this should take under 60 seconds. 7. When readings stabilize, press the Calibrate button and click on the pH reading. Enter the value of the third standard and press the Calibrate button. The calibration process is now complete. The probe should be calibrated at least once a week. WQ Sensor User’s Manual 6 NexSens Technology, Inc. 1.1.3 Maintenance and Care Sensor Module Assembly WQ Sensor User’s Manual 7 NexSens Technology, Inc. Sensor Storage Short Term Storage Between measurements, store the pH electrode in a beaker containing pH 4.00 buffer. Long Term Storage When storing for longer periods, store the pH electrode in the storage bottle which came with the electrode. The storage bottle should contain either commercially prepared storage solution, or a 1:1 solution of pH 4 buffer and 4M KCl. Ensure that the foam or cotton ball in the storage bottle is thoroughly wetted with storage solution to maintain a moist environment around the pH bulb and junction. Do not store the electrode in distilled or deionized water – this will cause ions to leach out of the glass bulb and render your sensor useless. After storage, you may notice white KCl crystals deposited on your electrode. Such salt formation will not interfere with measurements. Simply rinse the electrode with distilled water to remove the crystals and blot dry before use. Cleaning and Reconditioning As the WQ-pH sensor ages, it may exhibit sluggish or noisy readings. The following procedures may improve performance. Reference Electrode Problems: A blocked reference junction is the most common problem of pH measurements. Symptoms include a slow response, off-scale and noisy readings. Soak the WQ-pH sensor in a beaker of warm water (50°C) for 15 minutes to remove dried gel or salts from the junction. Then place in a beaker of warm 4M KCl solution. Set aside until it returns to room temperature. The gel should be moist and the junction flow should be restored. Glass Bulb Problems: The glass bulb of the pH probe will get dirty over time. We suggest the following solutions for cleaning: Protein: Wash in a solution of liquid soap, (about 1⁄2 teaspoon per 200mL warm water), using a soft cloth to gently wipe the pH glass - remember that pH glass is extremely delicate and breaks very easily. Inorganic Salts: Wash in 0.1M HCl or EDTA (DO NOT SOAK); rinse with distilled water. Greasy Films: Wash in acetone or methanol (DO NOT SOAK); wash with liquid soap then rinse with distilled water. After cleaning, place the electrode in the sensor storage solution or pH 4 buffer for 15 minutes prior to use. WQ Sensor User’s Manual 8 NexSens Technology, Inc. 1.1.4 pH Sensor Troubleshooting Guide Problems may arise due to errors with: • • • • Electrode function Standards Samples Technique Follow the steps below to isolate the source of the problem. Electrode Function: For pH, there should be a difference of 150 to 210 mV between pH 4 and 7, as well as between pH 7 and 10. Observing the mV values provides the best means for checking electrode performance. mV values are recorded during the calibration procedure. Check calibration values in the .glp file, or follow the procedure in the calibration section. If the mV difference is not within the normal range, follow the Cleaning and Reconditioning procedures described in the “Cleaning and Reconditioning” section. If the electrode slope is still outside the normal range after this procedure, please contact the NexSens Technical Service Department for assessment. Standards: The quality of results depends greatly upon the quality of the standards. Use fresh standards when problems arise; it could save hours of troubleshooting. Errors may result from contamination of prepared standards. Keep all standards tightly covered when not in use. WQ Sensor User’s Manual 9 NexSens Technology, Inc. Samples: If the electrodes work properly in standards, but not in samples, there may be interfering ions, complexing agents, or substances which could affect responses. If possible, determine the composition of the samples and use the appropriate complexing agents for interfering ions. Check that the value of the solution is within the operating range of the probe. Be sure that the expected concentration of the sample is within the measurement range of the probe. Technique: Closely follow the methods described in the “Making pH Measurements”. WQ Sensor User’s Manual 10 NexSens Technology, Inc. 2 Software Operation 2.1 Working with Data After running WQSensors software and connecting a WQSensor, real time data can be viewed in the Sensors menu. When a single sensor is connected it will be displayed as shown. The serial number of the sensor, as well as the time of last obtained reading, is displayed on the bottom of the screen. If multiple sensors are connected, they will be displayed in a tabular format as shown. Numerical buttons on the bottom of the screen allow scrolling through each panel of four sensors. WQ Sensor User’s Manual 11 NexSens Technology, Inc. Logging Data Data can be logged either as single measurements or as a stream of measurements over userspecified time intervals. This interval can be specified by clicking the Interval button in the Settings menu. Logged data can be viewed by clicking the Report button in the View menu. To log a single data point, click on the left hand side of the Log button. The left side of the button will turn blue and a short animation with the letter L will display on the bottom left hand corner of the screen. To start logging continuous measurements at the user defined interval, click on the right hand side of the Log button. The entire button will turn blue and at the log interval, a short animation with the letter L will display on the bottom left hand corner of the screen. WQ Sensor User’s Manual 12 NexSens Technology, Inc. Calibrating Sensor Readings To calibrate Sensor Readings: 1. Click on the Calibrate button 2. Select the parameter reading to calibrate as shown below 3. Enter the calibrated value 4. Click the Calibrate button again to complete the change A short animation with the letter C will display on the bottom left hand corner of the screen. Temperature and mV values cannot be calibrated (except for calibration of ORP). This calibration is stored on the sensor, which means that the sensor can be calibrated on one computer and still returned calibrated results no matter which other computers it is used on. Refer to the calibration guidelines in the sensor sections earlier in this manual for information on when and what values to calibrate with. WQ Sensor User’s Manual 13 NexSens Technology, Inc. 2.2 Data Validation and Review Good Laboratory Practice Files WQSensors software automatically records every calibration to a Good Laboratory Practice (GLP) file. The GLP file will include the time, data, sample readings, and diagnostic data for each calibration. This file is stored on the sensor and will carry over from PC to PC. WQ Sensor User’s Manual 14 NexSens Technology, Inc. Data Reports Data is stored inside WQSensors software project files and can be viewed in graphical, statistical, and tabular formats. To view this data click the View button, then click the Report button. Select the desired report options and then click Generate. From the report tool bar data can be saved, printed, or exported to Microsoft Excel ©. WQ Sensor User’s Manual 15 NexSens Technology, Inc. 2.3 Changing Software Settings Customizable options are available in WQSensors software in the Application Settings menu. Show introduction animation? This option specifies whether to display the opening animation that plays each time WQSensors software is started. Un-checking this box will disable the software from playing the animation each time. Remember last menu location? This option specifies whether the WQSensors software should reload the last menu opened each time the WQSensors software starts. Un-checking this box will make the Sensors menu the default page when starting WQSensors software. This feature is useful if a specific Library menu table or formula is used often. Convert Celsius to Fahrenheit? This option specifies whether to display temperature values in Celsius or Fahrenheit. Un-checking this box will display all temperature readings in degrees Fahrenheit. Show mV values? This option specifies whether the Sensors menu should display the mV readings from the sensors. Un-checking this box will disable the display of mV values. mV readings are diagnostic information and are not required to take measurements. They are useful, however, in determining sensor performance and calibration. WQ Sensor User’s Manual 16 NexSens Technology, Inc. Changing Log Interval The intervals at which the sensor logs data can be changed in the Software Logging Interval menu. Clicking the Interval button on the Settings menu displays the current log interval in seconds. To change the interval, enter a new value and click Apply. Please see the Logging Data section for starting and stopping this feature. WQ Sensor User’s Manual 17 NexSens Technology, Inc. 2.4 Science Library The WQSensor software Library menu is a desktop reference for water, wastewater, and environmental professionals. It's packed with tables, calculations, and many conversions. Features include: • Converting units of measure • Calculating flow over a weir • Determining the inside diameter of PVC pipe • Finding the ammonia tolerance level for rainbow trout • Determining the atomic weight of bromine • Finding the concentrations of elements in sea water • And much more... WQ Sensor User’s Manual 18 NexSens Technology, Inc. 2.5 Help and Support WQSensors software integrates the internet into part of its functionality. Software updates, technical support, and other information can be obtained in the Help menu. Technical questions or comments NexSens technical staff can be reached right inside of the program. Click on the Help button in the Help menu to send an email directly to NexSens technical support. Be sure to include a name and email address that they can contact you with. If you would prefer to be contacted by phone, include that in the message along with your phone number. Note: An internet connection is not required to run WQSensors software. WQ Sensor User’s Manual 19 NexSens Technology, Inc. 2.6 Working with Project Files When WQSensors software first runs, it defaults to Project_1. This is simply a default name for the default project file. Each project file contains information about every sensor that was connected to the computer while that file was open, as well as any data that was collected during that time as well. Creating new project files To create a new project, for a specific experiment or study, click the New button in the File menu and enter a project name. Click OK when finished. WQ Sensor User’s Manual 20 NexSens Technology, Inc. Open an existing project To open a previously created project, select Open from the File menu. Select the project to open and click OK. WQSensors software will begin using that project file as the current project. Renaming project files To rename the current project, select Rename from the File menu. Enter a new name and click OK. To rename projects, other than the current one, simply select Open and select the project to be renamed from the list of existing projects. This project can then be renamed on this tab. WQ Sensor User’s Manual 21 NexSens Technology, Inc. Appendix Appendix A: Material Safety Data Sheets Material Safety Data Sheets can be found at: http://www.nexsens.com/support/msds.htm Appendix B: Warranty and Service NexSens Technology, Inc. warrants WQSensors against defects in materials or workmanship for a period of 6 months (extended warranties up to 2 years are available for purchase) from the date of delivery to the original customer. This warranty is limited to the replacement or repair of such defects, without charge, when the instrument is returned to NexSens Technology, Inc. Damage due to accidents, misuse, tampering, lack of reasonable care, loss of parts, failure to perform prescribed maintenance, or accidents of nature are not covered. This warranty excludes all other warranties, express or implied, and is limited to a value not exceeding the purchase price of the instrument. Limitation of Warranty This warranty is not applicable to any NexSens Technology, Inc. product damage or failure caused by (i) failure to install, operate or use the product in accordance with NexSens Technology, Inc. written instructions, (ii) abuse or misuse of the product, (iii) failure to maintain the product in accordance with NexSens Technology, Inc. written instructions, (iv) any improper repairs to the product, (v) use of defective or improper components or parts in servicing or repairing the product, (vi) modification of the product in any way not expressly authorized by NexSens Technology, Inc., or (vii) performance issues such as loss of slope and speed of response. Long-term sensor performance is highly dependent on proper care and storage, which is the responsibility of the end user. Warning: NexSens Technology, Inc. products are not authorized for use as critical components in any life support system where failure of the product is likely to affect its safety or effectiveness. Authorized U.S. Service Centers – Corporate Headquarters – NexSens Technology, Inc. 1415 Research Park Drive Dayton, Ohio 45432 – Phone: (937) 426-2703 – Fax: (937) 426-1125 – E-Mail: [email protected] WQ Sensor User’s Manual 22 NexSens Technology, Inc. Appendix C: Computer Requirements WQSensor Software requires the following minimum system configuration: • • • • • • • Pentium class PC 64 MB RAM 100 MB hard drive 2MB video card CD-ROM drive for Software installation Adobe Flash Windows 2000 (SP1 or higher) or Windows XP Appendix D: Step-by-Step Driver Installation After installation of the WQSensor Software, USB communicate with the sensor will be enabled. When the adapter is plugged in for the first time, Windows will automatically recognize it and start the Found New Hardware wizard. See the following sections for details. Installation for Windows 2000 When the USB adapter is plugged in for the first time, Windows will detect and start the Found New Hardware Wizard: 1. Click Next when the Found New Hardware Wizard dialog box appears. WQ Sensor User’s Manual 23 NexSens Technology, Inc. 2. Check the “Search for suitable driver for my device” option. Click Next to continue. 3a. If the WQSensor installation CD is in the CD-ROM drive, place a check mark in the “CDRom drives” option and click Next. This is the recommended method, if the WQSensor CD is available. Windows will scan the CD and automatically install the driver. 3b. If the WQSensor software is unavailable or the software has been downloaded from the internet. Check “Specify a location” and click Next. WQ Sensor User’s Manual 24 NexSens Technology, Inc. Click Browse and go to the location of the driver. By default the driver is located in “C:\Program Files\NexSens\WQSensor\Driver\wqsensor.inf”. Click Open. Click OK to continue. 4. Once Windows has successfully found the driver, click Next. WQ Sensor User’s Manual 25 NexSens Technology, Inc. 5. Click Finish in the following window. Make sure that the driver has been successfully installed. Note: The above steps only need to be completed successfully once. WQ Sensor User’s Manual 26 NexSens Technology, Inc. Installation for Windows XP When the USB adapter is plugged in for the first time, Windows will detect and start the Found New Hardware Wizard: 1. Select No, not this time and click Next, when the Found New Hardware Wizard appears. 2a. If the WQSensor installation CD is in the CD-ROM drive then click the Install the Software automatically option and click Next. This is the recommended method, if the WQSensor CD is available. Windows will scan the CD and automatically install the driver. WQ Sensor User’s Manual 27 NexSens Technology, Inc. 2b. If the WQSensor software is unavailable or the software has been downloaded from the internet. Check “Specify a location” and click Next. Click Browse and go to the location of the driver. By default the driver is located in “C:\Program Files\NexSens\WQSensor\Driver\wqsensor.inf”. Click Ok WQ Sensor User’s Manual 28 NexSens Technology, Inc. 3. If the following dialog box appears, click Continue Anyway. 4. Windows will search for the driver. Make sure that the driver has been successfully installed. If it has been, click Finish. Note: The above steps only need to be completed successfully once. WQ Sensor User’s Manual 29 NexSens Technology, Inc. If for any reason the following window appears: The driver will need to be reinstalled. Typically Windows will not redisplay the Found New Hardware wizard automatically again. Therefore Windows Device Manager will have to be used. The Device Manager can be accessed by going to the Start menu and clicking on Control Panel. Click on the file labeled System. WQ Sensor User’s Manual 30 NexSens Technology, Inc. The System Properties dialog box will appear. Go to the Hardware tab and click Device Manager. You should see a device labeled USB Device that has a yellow icon by its name. WQ Sensor User’s Manual 31 NexSens Technology, Inc. Right click on the device and select Update Driver. This will restart the Found New Hardware Wizard. Go back to step one and follow to install the driver. If you need further assistance call a NexSens Support Representative at (937)-426-2151 or email us at [email protected]. Installation for Windows Vista In Windows Vista, driver installation is automatic. You may see a small screen pop up on the bottom right hand corner of the screen for the first few seconds the device is plugged in, after which it will appear in the software. WQ Sensor User’s Manual 32 NexSens Technology, Inc. WQ Sensor User’s Manual 33