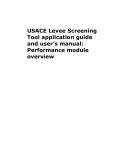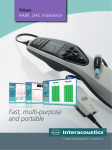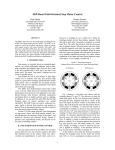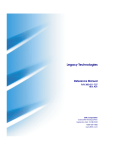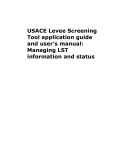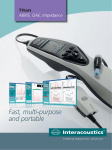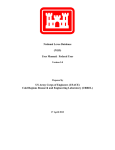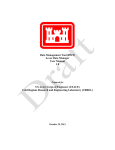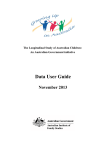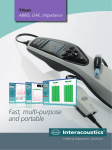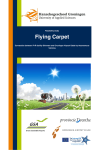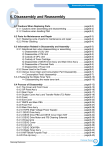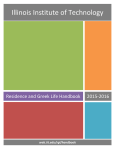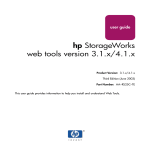Download Levee Screening Tool (LST) User Manual
Transcript
Levee Screening Tool (LST) User Manual Final Draft Version 1.3 May 14, 2010 Levee Screening Tool (LST) User Manual Table of Contents 1. About this Manual................................................................................................ 1 1.1 What is LST? .............................................................................................. 1 1.2 Who uses LST? .......................................................................................... 1 1.3 LST Process Overview ............................................................................... 2 2. Getting Started .................................................................................................... 4 2.1 LST Application Terms ............................................................................... 4 2.2 Technical Requirements ............................................................................. 4 2.2.1 Launching LST ........................................................................................... 5 2.2.2 Launching Internet Explorer Browser .......................................................... 5 2.2.3 Navigating to LST ....................................................................................... 6 2.3 Navigation .................................................................................................. 7 2.4 Getting Help ............................................................................................... 8 3. District Screening Team ...................................................................................... 9 3.1 Navigating to Levee Screening ................................................................... 9 3.1.1 View Levee Information ............................................................................ 10 3.2 Create or Edit Levee Screening ................................................................ 10 3.2.1 Levee Information ..................................................................................... 11 3.3 Validate and Submit a Levee Screening ................................................... 18 3.4 LSPM and LSO Approval (LSPM and LSO user only) .............................. 19 3.5 Reject Levee Screening ........................................................................... 23 4. Levee Screening Approval Process (MSC, HQ and SOG)................................. 24 4.1 Review a Levee Screening ....................................................................... 24 4.2 Levee Screening Information Categories .................................................. 25 4.3 Levee Screening Approval (MSC, Cadre HQ and SOG) ........................... 31 4.4 Reject Levee Screening (MSC, Cadre HQ and SOG) ............................... 38 5. Action Menus .................................................................................................... 39 6. Logout of LST .................................................................................................... 47 A. – List of Acronyms ................................................................................................... 48 LST User Manual DRAFT 1. About this Manual This manual is a user‟s guide to the web-based Levee Screening Tool (LST) for performing a screening risk assessment of a levee segment or system. By user role, it explains each process step by step, with screenshots annotated by callouts and descriptions below. This manual is designed to guide you through the LST web based application. Please refer to RMC-L-xx Levee Screening Tool document on how to gather, assemble and analyze data for input into the web based Levee Sreening Tool. 1.1 What is LST? The Levee Screening Tool (LST) provides a preliminary assessment of the general condition and associated risks of levee segments and systems in support of the USACE Levee Safety Program established in 2006 via the National Flood Risk Management Program. The screening process will be used to evaluate all levee segments/systems in the Corps‟ National Levee Database (NLD). This includes all Federal Levees built and maintained by USACE, all Federally Built and Locally Maintained Levees with an active status in the Inspection of Completed Works Program, and all Locally Built and Locally Maintained Levees with an active status that have been incorporated into the USACE‟s Rehabilitation and Inspection Program. The LST will provide an initial relative risk index to assist local, state, and Federal stakeholders in identification and prioritization of funding needs for levees of concern. Routine inspection data will be combined with a preliminary engineering assessment to indicate the ability of a levee system to perform as intended and the consequences of potential failure. Results from the LST will be used to identify relative risks and initially characterize and classify levees in the national portfolio. Specific performance concerns and potential consequences of failure will be identified to guide priorities for national levee safety activities (e.g. periodic inspections, studies and investigations, and implementation of interim and permanent risk reduction measures). Levee issues will be communicated to owners, stakeholders, and the public for prioritization and action. 1.2 Who uses LST? The primary users of LST will be members of the District Assessment Team, Major Subordinate Command (MSC), and Headquarters (HQ). Specifically: 1 LST User Manual DRAFT 1. District Assessment Team - Facilitators: The District Facilitator is district appointed to enter screening information into LST. Facilitators use LST to create/edit/view/submit screenings. - Levee Safety Officer (LSO): The District Levee Safety Officer (LSO) is responsible for quality assurance and serving as the technical lead for levee safety overseeing the District Levee Safety Program. The LSO is generally the chief of engineering division. LSO‟s use LST to approve or reject screenings during their review. - Levee Safety Program Manager (LSPM): The District LSPM is responsible for coordinating and implementing the District Levee Safety Program. LSPM‟s use LST to approve or reject screenings during their review. 2. Region (MSC): Review and approve screening rollups. 3. Cadre (HQ): Review the screening rollups and recommends the Levee Screening Action Classification (LSAC) rating 4. Senior Oversight Group (SOG): Final review and approval of the levee screening. Finalizes the LSAC rating. 1.3 LST Process Overview The Levee Screening and Review process is depicted in Figure 1.3-1. 1. District Facilitator - Creates new screening or edits existing screening. Completes and submits screening 2. LPSM – Reviews, approves or rejects screening 3. LSO – Reviews, approves or rejects screening 4. MSC - Reviews, approves or rejects screening 5. Cadre HQ - Reviews, recommends LSAC rating, approves or rejects screening 6. SOG - Reviews, finalizes LSAC rating, approves or rejects screening If the screening is rejected at any level, the screening is sent back to the District Facilitator and must start the approval process at the LSPM level. When an screening action is taken, LST automatically notifies the next level approver and adds the screening and update the status in the reporting page (see section 4.1). 2 LST User Manual DRAFT Figure 1.3-1: Levee Screening and Review process 3 LST User Manual DRAFT 2. Getting Started This section applies to all user roles and provides instruction on how to access LST. By the end of this unit, you will be able to access the Levee Screening Tool. 2.1 LST Application Terms There are several action terms used through this manual to perform LST application functions and actions. These terms include: Click – Refers to using a computer mouse and using the left click button to perform an action on a web page. Click refers to a single click action. Text Box – A box in a web page which allows the user to enter free form text in a web page form. Pull Down Menu – A web page object with allows the user to select from one pre-populated list of data inputs. Radio Button – A round selection button used to choose items from a list. Radio buttons are designed so that you can choose only one item. Button – A text label action button which executes an action such as a query or calculation when clicked on. Link – A text link on a web page which allows the user to navigate to a different web page by clicking on it. Tab – Refers to a link that is represented in a graphical tab format. 2.2 Technical Requirements LST is a web-based application requiring no locally installed software. The initial release of LST has been designed for and tested for Internet Explorer 7. Other current browsers such as Mozilla Firefox and Google Chrome should work as well, but are unsupported. Additionally, the approval process requires a DoD CAC reader and card to submit a digital signature. To access LST you will need: a. A computer with an internet connection. b. Microsoft Internet Explorer (IE) version 7 or Later. IE7 is currently the USACE standard and should be loaded on all USACE computers. If you have an older version of IE, please notify the ACE-IT help desk. c. A username and password to the LST system to be able to access the LST system at: https://maps.crrel.usace.army.mil/LST d. To access LST, you will need to use a USACE UPASS User Name and LST password. You may obtain a password by contacting the levee safety officer in your district to receive a username and password. You will be given a specific role for the system that will allow you to properly interact with LST. When you 4 LST User Manual DRAFT receive your user name and password, you may click the “Login” tab in the top right to login. e. Access to LST outside the USACE network or virtual private network (VPN) can be found at: https://leveescreening.usace.army.mil . This site can be access with an assigned user name and password. 2.2.1 Launching LST Launching LST involves opening an internet browser and directing the browser to LST site. 2.2.2 Launching Internet Explorer Browser Since LST is a web-based application, to launch the tool, you must first launch Internet Explorer. There are a number of ways to do this; three of the more common methods are outlined below. Method 1: Double-click the Internet Explorer shortcut icon on your desktop. Figure 2.2.2-1: Internet Explorer Desktop Shortcut Method 2: Click the Internet Explorer icon in your quick launch menu. Figure 2.2.2-2: Quick Launch Menu Method 3: Select Internet Explorer from your Start menu. 5 LST User Manual DRAFT Figure 2.2.2-3: Start Menu 1. Click the “Start” button; 2. Mouse up to Programs; and 3. Click Internet Explorer in the expanded menu to the right. 2.2.3 Navigating to LST Once the browser window has launched, navigate to LST home screen, shown in Figure 2.2.3-1. Figure 2.2.3-1: Internet Explorer Address Bar Enter the appropriate URL, in the Address bar: https://maps.crrel.usace.army.mil/LST Hit the ENTER key on your keyboard or click the “Go” button to the right of the address in the browser. 6 LST User Manual DRAFT 2.3 Navigation When accessing LST, you are required to type in your UPASS ID and password in order to log in with your respective role (and the associated permissions). Please also note when logging in, if you receive an error message regarding the website security certificate, please click on the “Continue to this website” link. Figure 2.3-1: Certificate Error and Log in Screen Once you log into LST you are re-directed immediately to the default or home page. Please note that the tabs are in blue and are displayed on the screen on the top, right hand side right underneath the banner. The Home tab contains an introductory welcome message. From here you are ready to click on the other tabs and use the application. 7 LST User Manual DRAFT Figure 2.3-2: LST Default (Home) Page 2.4 Getting Help LST help pages and supporting documents can be found by clicking on the Help Documents link from the LST Home Page. For technical issues or questions concerning LST send the LST Helpdesk an email @ [email protected] Figure 2.4-1: Help Documents 8 LST User Manual DRAFT 3. District Screening Team This section applies to the District Level Screening Team which includes the Facilitator, LSPM and LSO. 3.1 Navigating to Levee Screening To access the Levee Screening page, click on the “Levee Screenings” Tab. This will produce a list of levees in your district or the ones that you have permission to access. See Figure 3.1-1. This is also known as the levee list page. Figure 3.1-1: Levee Screening Page By default, 25 screening or rows are displayed. To change the number of rows displayed, select the pull down menu next to the “Rows” text, click the number of rows you would like to display and click on the Go button. To navigate to the next set of records or rows, click on the arrow icon on the bottom right and corner of the levee list page. 9 LST User Manual DRAFT Figure 3.1-2 Navigate to Next Set of Records At the top of each report page is a search region. The region provides the following features: Select columns icon - allows you to identify which column to search (or all). Text area - allows for case insensitive search criteria (no need for wild cards). Rows - selects the number of records to display per page. [Go] button - executes the search. Actions Menu icon - displays the actions menu (see section 5.0). Please note that all features may not be available for each report. Figure 3.1-3 Levee Screening Navigation Bar 3.1.1 View Levee Information To view a levee and see high level information, click on the search icon corresponds to the record in the list. 3.2 which Create or Edit Levee Screening After you click on the magnifying glass icon, the application will navigate you to the levee segment overview page. Your options are: 1. Cancel – Returns user to the list of Levee Screening. 2. View and edit existing screening – This option is only available if a levee screening has been executed. 10 LST User Manual DRAFT 3. Start a new levee Screening – Allows you to search for a specific word within the results list. 3.2.1 Levee Information The Levee information tab is the starting point for creating or editing a levee screening. If you are creating a new screening, some of the levee information will be “prepopulated” from the National Levee Database. You will need to complete the following required fields: Assessment date Inspector Name Figure 3.2.1-1 Screening Information Click on the save button and proceed to the next screen – “Hydrology and Hydraulics” LST Tip: Ensure that you save your changes to each page before navigating to the next. If not, your changes will be lost. 11 LST User Manual DRAFT Hydrology and Hydraulics The hydrologic and hydraulic input data for the LST is subdivided into three general categories of pages represented by tabs: 1. Flood Frequency – This is the default Page. The required inputs include estimates of annual exceedence probabilities for water levels at the toe, authorized capacity, and incipient overtopping of the levee system. Additional supplemental information must also be gathered and entered into the tool to provide a baseline dataset for the levee portfolio. 2. Data Sources - The required inputs include age and methodology of the hydrologic data, scope, and other data source information. 3. Design and Certification Criteria – The required inputs include questions regarding probability and uncertainty analysis, overtopping, and National Flood Insurance Program (NFIP) levee evaluation standards. Figure 3.2.1-2: Flood Frequency Input Page Performance The performance ratings should be developed by the assessment team after all readily available project data has been reviewed and the routine inspection is complete. This includes any design documents, as built plans, construction records and photos, past 12 LST User Manual DRAFT performance history, instrumentation records, etc. There are six performance modes that need to be assessed for a segment. Click on the Performance link to navigate to the Levee Screening Performance page. Complete the Historical Performance information and save your changes. You have the option to add Levee Performance Mode information such as Closure Systems, Embankments and/or Floodwalls. To add a performance mode, select one from the Performance Mode pull down menu and click on the Add Performance Mode Button. Figure 3.2.1-3: Performance Page The application will add the Performance Mode item in a table box. You can edit or add information to the performance mode item by clicking on the edit icon . To delete a performance item from your list, click on the delete icon . To complete a supplemental assessment for either closures or culverts choose the edit icon in the corresponding column. Consequences Next step in the Levee Screening data input process is Consequences. Click on the Consequences link to navigate to the Consequences page. Consequences contain 3 pages represented in the screening tabs: 13 LST User Manual DRAFT 1. General Information 2. Evacuation Effectiveness 3. Fatality Rate Computation Figure 3.2.1-4: Consequences Page Complete your information on all three pages ensuring that you save your changes to each. Documents To navigate to the Documents page click on the Documents link at the top of the page. The Documents page has 3 sections with corresponding link tabs: 1. Document List 2. Upload Document 3. Fact Sheet The Documents list page displays all of the documents by type you are currently working on that have been uploaded to the system for the levee screening. You can view, download or delete documents from this page. 14 LST User Manual DRAFT Figure 3.2.1-5: Document List Page To upload a document: 1. Click on the Upload Document tab 2. Browse to the location of the file on your computer or server location 3. Select the file type 4. Add comments as needed 5. Click the Upload Button The document will appear in the document list. To delete a document: 1. Click on the delete icon next to the document you would like to delete The list will refresh and the deleted document is removed. Note – This action will permanently delete the document from the application. 15 LST User Manual DRAFT Figure 3.2.1-6: Upload Document Tool The Documents section also includes a Fact Sheet page which contains level information including Levee Description, Major Findings and Conclusions, Recommendations, Levee Data, % Contribution to Risk, and Consequences. Levee Description, Major Findings and Conclusions and Recommendations are populated by the District Facilitator. Levee Data, % Contribution to Risk, and Consequences are pre-populated from information provided in the application by other pages. The Fact Sheet can be saved or downloaded from this page. Figure 3.2-7: Documents Fact Sheet Page 16 LST User Manual DRAFT Computations The next step in the Levee Screening data review process is Computations. Click on the Computations link to navigate to the Computations page. The Computations page contains 4 sections represented in the following screen tabs: 1. Performance Mode 2. All Performance Modes 3. Performance Modes Prior to Capacity Exceedance 4. Capacity Exceedance Performance Mode Figure 3.2-8: Documents Fact Sheet Page Results The final page(s) in the Levee Screening review process is Results. Click on the Results link to navigate to the Computations page. The Results page contains 3 sub-sections represented in the following screen tabs: 1. Conditional Performance Index Summary - The Conditional Performance Index Summary results chart indicates the levee‟s performance type and corresponding conditional performance index. 2. Performance Index Vs. Life Loss - The Performance Index vs. Life Loss results chart indicates the levee‟s conditional performance index and corresponding loss of life index. 3. Performance Index Vs. Economic Loss - The Performance Index vs. Economic Loss results chart indicates the levee‟s conditional performance index and corresponding economic loss index. 17 LST User Manual DRAFT Figure 3.2-9 Results Page 3.3 Validate and Submit a Levee Screening Once you have completed entering all of the levee screening information, you can submit the levee screening. To begin the levee submission process, follow the Submit link to navigate to the Submit page. The default page is the Warnings screen. This page lists any data entry issues with need to be corrected before you can submit the levee screening. Figure 3.3-1 Validate Error Report 18 LST User Manual DRAFT Once you have corrected all of the issues, navigate back to the Submit page. If LST accepts all of your changes, the Warning tab/page will no longer be present, and you will only see the Submit Screening page. Repeat the error correction process until you can only see the Submit Screening Page. Figure 3.3-2 Submit Screening Page Click on the Submit Levee Screening button. You will see a message stating “The levee screening has been completed by the facilitator at the district level and submitted for review.” 3.4 LSPM and LSO Approval (LSPM and LSO user only) LSPM Approval Before the Levee screening is submitted for Division level approval, it must be approved by the District LSPM and LSO. The District LSPM will navigate to the Submit a Levee Screening page. It is recommended the LSPM and LSO review all levee screening pages before making an approval decision. The two options are to approve or reject the levee screening. 19 LST User Manual DRAFT Figure 3.4-1 District LSPM Approval Page If approve is selected, the LSPM will ensure that their CAC card is inserted into the card reader. A dialog box will appear prompting the LSPM to enter the master password (pin). Figure 3.4-2 Pin Entry Dialog Box A second dialogue box will appear prompting the user to re-enter their master password (pin) confirming their desire to sign the message. 20 LST User Manual DRAFT Figure 3.4-3 Certificate Signature Choose certificate – Click OK Figure 3.4-4 User Identification Request Box Enter your LST user name and password 21 LST User Manual DRAFT Figure 3.4-5 LSPM Authentication LSO Approval The final step in the submission process is the district LSO approval. The LSO must sign into LST and navigate to the Submit Levee page. The LSO has the option to approve or reject the District Levee Screen submission. The LSO will repeat the same CAC signature process as the district LSPM. Figure 3.4-6 District LSO Approval Page 22 LST User Manual DRAFT 3.5 Reject Levee Screening To reject a level screening click on the Reject Screening button from the Levee Status page. You will be directed to the reject screening page. You are required to enter an explanation for the rejection action. Click on Submit Screening to finalize the reject screening process. Figure 3.5-1 Reject Levee Screening 23 LST User Manual DRAFT 4. Levee Screening Approval Process (MSC, HQ and SOG) This section applies to the levee screening approval process post District level submission and approval. Levee screenings are approved in the following order: 1. MSC 2. Cadre HQ 3. SOG 4.1 Review a Levee Screening Log on to the LST application (see Section 2). To view a list of submitted levee screenings, navigate to the Reports page by clicking your mouse on the “Reports” tab. You will see a list of Submitted Levee screenings. From this page you have the option to: View a levee screening Update the approval status Figure 4.1-1: Levee Screening Page 24 LST User Manual DRAFT The list of levee screening information includes Division, District, Segment Name, System Name, Time Stamp, and Status. To view the levee overview pages, click the view details icon. You have the option to search for a levee screening record by using the Levee Screening Search tool, which is located above the levee screening list. To view a levee and see high level information, click on the search icon corresponds to the record in the list. which You can also search for a levee screening record by using the Levee Screening Search, which is located above the levee screening list. Type in a search string such as the levee name; click on the search Icon and select which type of information you would like to query. Figure 4.1-2: Levee Screening Page Click the “Go” button. This action will return the queried results. The initial levee screening page is “Levee Information.” 4.2 Levee Screening Information Categories The Levee Screening page contains several links at the top of the page: 1. Levee Information 2. Hydrology and Hydraulics 25 LST User Manual DRAFT 3. Performance 4. Consequences 5. Documents 6. Computations 7. Reports It is recommended that all tabs of information are reviewed before approval action is taken. Hydrology and Hydraulics To navigate to the next page, click on the Hydrology and Hydraulics link at the top of the page. There are three tabs with links to information input pages: 1. Flood Frequency 2. Data Sources and Methods 3. Design and Certification Methods Figure 4.2-1 Hydrology and Hydraulics Page 26 LST User Manual DRAFT Performance Click on the Performance link to navigate to the Levee Screening Performance page. If Performance Mode information such as Closure Systems, Embankments and/or Floodwalls, they will be listed in the performance page table. Performance Mode information can be viewed by clicking the edit icon . Figure 4.2-2 Performance Page Consequences Next page in the Levee Screening data review process is Consequences. Click on the Consequences link to navigate to the Consequences page. The Consequences home page contains three additional 3 pages represented in the screen tabs: 1. General Information 2. Evacuation Effectiveness 3. Fatality Rate Computation 27 LST User Manual DRAFT Figure 4.2-3 Consequences Documents To navigate to the Documents page click on the Documents link at the top of the page. The Documents page has 3 pages with corresponding link tabs: 1. Document List 2. Upload Document 3. Fact Sheet The Documents list page displays all of the documents, by type, that have been uploaded to the system for the levee screening you are currently working with. You can view and/or download documents from this page by clicking on the document name highlighted in blue text. 28 LST User Manual DRAFT Figure 4.2-4 Documents Page The Documents section also includes a Fact Sheet page which contains level information including Levee Description, Major Findings and Conclusions, Recommendations, Levee Data, % Contribution to Risk, and Consequences. Levee Description, Major Findings and Conclusions and Recommendations are populated by the District Facilitator. Levee Data, % Contribution to Risk, and Consequences are prepopulated from information provided in the application from other pages. The Fact Sheet can be downloaded from this page. Figure 4.2-5 Fact Sheet Page 29 LST User Manual DRAFT Computations Next page in the Levee Screening data review process is Computations. Click on the Computations link to navigate to the Computations page. The Computations page contains 4 pages represented in the following screen tabs: 1. 2. 3. 4. Performance Mode All Performance Modes Performance Modes Prior to Capacity Exceedance Capacity Exceedance Performance Mode Figure 4.2-6 Computations Page Results The final page(s) in the Levee Screening review process is Results. Click on the Results link to navigate to the Computations page. The Computations page contains 3 pages represented in the following screen tabs: 1. Conditional Performance Index Summary 2. Performance Index Vs. Life Loss 3. Performance Index Vs. Economic Loss 30 LST User Manual DRAFT Figure 4.2-7 Results Page 4.3 Levee Screening Approval (MSC, Cadre HQ and SOG) The final link of the Levee Screening information page is the Status page. Levee screening approval for all levels is executed from this page. Click on the status link to view the Levee Screening Status page. You will see a status bar which indicates the latest level of approval completed. This page also contains two action buttons: 1. Accept Screening – Must be digitally signed with CAC. System sends email notification to the next level of approval and screening is added to their list. 2. Reject Screening – Comment must be entered to justify the reason for rejection. It is recommended that a correction action is entered in the comments section of the Reject Screening page. CAC is not required to reject a screening. 31 LST User Manual DRAFT Figure 4.3-1 Levee Screening Status Page Additionally, the Levee Screening Status Page contains a History tab which contains a list of the approval details such as date, time, approver name and comments. Figure 4.3-2 Approval History Page 32 LST User Manual DRAFT Levee Screening Performance Rating (MSC Only) MSC level approver has the option to change the levee screening performance rating before approving the levee screening. Select the rating you would like to change by clicking on an individual rating from one of the category columns. Figure 4.3-3 Assessments Ratings Page An edit assessment window will appear. Select a new rating from the pull down menu. Final step in the Update Levee Screening Rating process is to add a comment to justify your reason for the change. Once entered, click the Submit button. An email will be sent to you and the District Facilitator with a notification that the levee rating has changed. A history of assessment rating can be viewed by clicking on the Assesment Rating History tab. 33 LST User Manual DRAFT Figure 4.3-4 Assessment Rating History 34 LST User Manual DRAFT Levee Screening Performance Rating - LSAC (Cadre HQ and SOG Only) Only Cadre and SOG level approvers can assign an LSAC rating. The LSAC rating must be assigned before the Levee Screening approval action is submitted. There are 5 possible LSAC ratings: I. Urgent and Compelling II. Urgent III. High Priority IV. Priority V. Normal The Cadre HQ approver will recommend the LSAC rating by selecting the radio button that corresponds with his/her recommendation. Figure 4.3-5 National Cadre LSAC Rating page The SOG level approving authority grants the final LSAC rating. They can select the same as the cadre or choose a different rating. 35 LST User Manual DRAFT Figure 4.3-6 SOG LSAC Rating Page Digital Signature If the action is “approve screening”, the approver should ensure that their CAC card is inserted into the card reader. Click on the Approve Screening button. A dialog box will appear prompting the LSPM to enter the master password (pin). Figure 4.3-7 Pin Entry Dialog Box 36 LST User Manual DRAFT A second dialogue box will appear prompting the user to re-enter their master password (pin) confirming their desire to sign the message. Figure 4.3-8 Certificate Signature Choose certificate – Click OK Figure 4.3-9 User Identification Request Box Enter your LST user name and password 37 LST User Manual DRAFT Figure 4.3-10 Approver Authentication 4.4 Reject Levee Screening (MSC, Cadre HQ and SOG) A levee screening can be rejected at any level. To reject a level screening click on the Reject Screening button from the Levee Status page. You will be directed to the reject screening page. You are required to enter an explanation for the rejection action. Click on Submit Screening to finalize the reject screening process. Rejected screenings are returned to the District Facilitator and have to go through the entire approval process once corrected. Figure 4.4-1 Reject Levee Screening 38 LST User Manual DRAFT 5. Action Menus The Actions Menu is used to customize the display of your Interactive Report. Action menus are located on the Levee Screening and Reports pages (see section 3.1). Figure 5-1 Actions Menu Select Columns You may modify the columns displayed. The columns on the right are displayed. The columns on the left are hidden. You can reorder the displayed columns using the arrows on the far right. Computed columns are prefixed with **. Figure 5-2 Select Columns 39 LST User Manual DRAFT Filter You may filter to add or modify the where clause on the query. First select a column (it does not need to be one that is displayed), select from a list of standard Oracle operators (=, !=, not in, between, like, contains, etc.), and enter an expression to compare against. The expression is case sensitive and you can use % as a wild card (e.g. STATE_NAME like A%). Figure 5-3 Filter Control Break A control break may be used to create a break group on one or several columns. This pulls the columns out of the Interactive Report and displays them as a master record. Figure 5-4 Control Break 40 LST User Manual DRAFT Highlight Highlighting allows you to define a filter. The rows that meet the filter are highlighted using the characteristics associated with the filter. Name is used only for display. Sequence identifies the sequence in which the rules will be evaluated. Enabled identifies if the rule is enabled or disabled. Highlight Type identifies whether the Row or Cell should be highlighted. If a Cell is selected, the column referenced in the Highlight Condition is highlighted. Background Color is the new color for the background of the highlighted area. Text Color is the new color for the text in the highlighted area. Highlight Condition defines your filter condition. Figure 5-5 Query and Reporting Functions Compute Computations allow you to add computed columns to your report. These can be mathematical computations (e.g. NBR_HOURS/24) or standard Oracle functions applied to existing columns (some have been displayed for example, others, like TO_DATE, can also be used). Computation allows you to select a previously defined computation to edit. Column Heading is the column heading for the new column. Format Mask is an Oracle format mask to be applied against the column (e.g. S9999). 41 LST User Manual DRAFT Computation is the computation to be performed. Within the computation, columns are referenced using the aliases displayed. Below computation, the columns in your query are displayed with their associated alias. Clicking on the column name or alias will write them into the Computation. Next to Columns is a Keypad. These are simply shortcuts of commonly used keys. On the far right are Functions. An example computation to display all LRN screening is: District = „LRN‟ Figure 5-6 Compute Aggregate Aggregates are mathematical computations performed against a column. Aggregates are displayed after each control break and at the end of the report within the column they are defined. Aggregation allows you to select a previously defined aggregation to edit. Function is the function to be performed (e.g. SUM, MIN). Column is used to select the column to apply the mathematical function to. Only numeric columns will be displayed. 42 LST User Manual DRAFT Figure 5-7 Aggregate Tool Chart You can include one chart per Interactive Report. Once defined, you can switch between the chart and report views using links below the search bar. Chart Type identifies the chart type to include. Select from horizontal bar, vertical bar, pie or line. Label allows you to select the column to be used as the label. Axis Title for Label is the title that will display on the axis associated with the column selected for Label. This is not available for pie chart. Value allows you to select the column to be used as the value. If your function is a COUNT, a Value does not need to be selected. Axis Title for Value is the title that will display on the axis associated with the column selected for Value. This is not available for pie chart. Function is an optional function to be performed on the column selected for Value. 43 LST User Manual DRAFT Figure 5-8 Chart Tool Flashback Using flashback performs a flashback query to allow you to view the data as it existed at a previous point in time. The default amount of time that you can flashback is 3 hours (or 180 minutes) but the actual amount will differ per database. Figure 5-9 Flashback Query 44 LST User Manual DRAFT Save Report You may save the customized report for future use. You can provide a name and an optional description. Figure 5-10 Save Reports Reset You may reset the report back to the default settings, removing any customizations that you have made. Figure 5-11 Reset 45 LST User Manual DRAFT Download Report Download report allows you to download a customized report in various file formats. Currently LST supports the CSV file format. Figure 5-12 Download Report 46 LST User Manual DRAFT 6. Logout of LST When you are finished using the Web Based LST application you should log out. To log out of LST, click on the Logout link in the upper right hand corner of the web page. If you have successfully logged out you see a web page with the following message “You have been logged off from LST”. Figure 6-1 Logout 47 LST User Manual DRAFT A. – List of Acronyms Acronym ACE-IT CAC CRREL CSV DoD EM ERDC HEC IE HQ USACE LIS LSAC LSO LSPM NFIP NLD LST MSC Definition Army Corps of Engineers Information Technology Common Access Card Cold Regions Research and Engineering Laboratory Comma Separated Values (Spreadsheet) Department of Defense Engineering Manual Engineer Research and Development Center Hydraulic Engineering Center Internet Explorer Headquarters, U.S. Army Corps of Engineers Levee Inspection System Levee Screening Action Classification Levee Safety Officer Levee Safety Program Manager National Flood Insurance Program National Levee Database Levee Screening Tool Major Subordinate Command POC Point of contact QA/QC Quality assurance / quality control SOG Senior Oversight Group URL USACE VPN Uniform Resource Locator (Web Address) U.S. Army Corps of Engineers Virtual Private Network 48