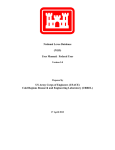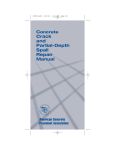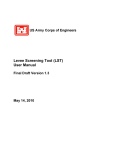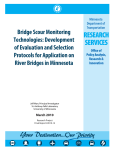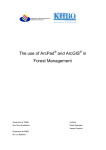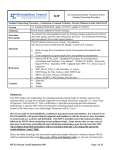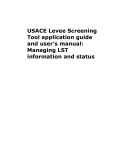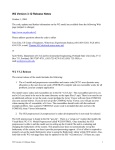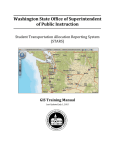Download Data Management Tool (DMT) Levee Data Manager User Manual
Transcript
Data Management Tool (DMT) Levee Data Manager User Manual 1.0 Prepared for US Army Corps of Engineers (USACE) Cold Regions Research and Engineering Laboratory (CRREL) October 25, 2011 DMT User Manual Army Corps of Engineers Document Change Record Version Number 1.0 Data Management Tool Date 25 October 2011 Description Initial Release i October 25 2011 DMT User Manual Army Corps of Engineers Table of Contents 1. Preface.............................................................................................................................................................1 2. Data Management Tool Users ........................................................................................................................2 3. Getting Started ................................................................................................................................................3 3.1 Technical Requirements .......................................................................................................................3 3.1.1 Launching Internet Explorer Browser .........................................................................................3 3.1.2 Navigating to the Data Management Tool ..................................................................................4 3.1.3 Logging into the Data Management Tool ...................................................................................5 4. Levee Data Manager .......................................................................................................................................9 4.1 Home Screen Tabs................................................................................................................................9 4.2 Add Levees ...........................................................................................................................................9 4.2.1 Navigating to Add Levees Screen ...............................................................................................9 4.2.2 Add Levees Tools ......................................................................................................................10 4.2.3 Create a Leveed Area ................................................................................................................11 4.2.4 Add Segments............................................................................................................................13 4.2.5 Add Features..............................................................................................................................14 4.3 Manage Levees ...................................................................................................................................17 4.3.1 Navigating to Manage Levees Screen .......................................................................................17 4.3.2 Manage Levee Tools .................................................................................................................18 4.3.3 “Edit Shape” Icon ......................................................................................................................19 4.3.4 Summary Icon ...........................................................................................................................23 4.3.5 Submit a System ........................................................................................................................28 4.3.6 Add a New System ....................................................................................................................30 4.3.7 Export System ...........................................................................................................................30 4.3.8 Sponsors/Owners Tab: ..............................................................................................................32 4.4 Map Levees ........................................................................................................................................34 4.4.1 Navigating to Map Levees Screen .............................................................................................34 4.4.2 Map Levees Tools .....................................................................................................................35 4.4.3 Map Utilities ..............................................................................................................................36 4.4.4 Search ........................................................................................................................................37 4.4.5 Layers ........................................................................................................................................39 4.4.6 Legend .......................................................................................................................................40 4.4.7 Queries.......................................................................................................................................41 4.4.8 Area/Distance Measurement .....................................................................................................44 4.4.9 Coordinates ................................................................................................................................44 4.5 User Profile.........................................................................................................................................46 Data Management Tool ii October 25, 2011 DMT User Manual Army Corps of Engineers 4.5.1 Navigating to User Profile Screen .............................................................................................46 4.6 My Submissions .................................................................................................................................47 4.6.1 Navigating to My Submissions Screen .....................................................................................47 4.7 Feedback .............................................................................................................................................48 4.7.1 Navigating to the Feedback Screen ...........................................................................................48 4.8 Help ....................................................................................................................................................50 4.8.1 Navigating to the Help Screen ...................................................................................................50 Appendix A – List of Acronyms ......................................................................................................................... A-1 Data Management Tool iii October 25, 2011 DMT User Manual Army Corps of Engineers List of Figures Figure 3.1-1: Internet Explorer Desktop Shortcut ................................................................................................. 3 Figure 3.1-2: Quick Launch Menu......................................................................................................................... 3 Figure 3.1-3: Start Menu ........................................................................................................................................ 4 Figure 3.1-4: Internet Explorer Address Bar .......................................................................................................... 4 Figure 3.1-5: Certificate Error Screen .................................................................................................................... 5 Figure 3.1-6: Home Screen ..................................................................................................................................... 6 Figure 3.1-7: Login Screen ..................................................................................................................................... 7 Figure 3.1-8: My Submissions ................................................................................................................................ 8 Figure 4.1-1: Home Screen ..................................................................................................................................... 9 Figure 4.2-1: Add Levees Tab ................................................................................................................................ 9 Figure 4.2-2: Add Levees Screen.......................................................................................................................... 10 Figure 4.2-3: Add Levees Tools ........................................................................................................................... 10 Figure 4.2-4: Create a Leveed Area ...................................................................................................................... 11 Figure 4.2-5: Pop Up Window .............................................................................................................................. 11 Figure 4.2-6: Leveed Area .................................................................................................................................... 12 Figure 4.2-7: Segment Details Screen .................................................................................................................. 13 Figure 4.2-8: Segments Screen ............................................................................................................................. 14 Figure 4.2-9: Features Screen ............................................................................................................................... 15 Figure 4.2-10: Feature Information Display ......................................................................................................... 16 Figure 4.2-11: Pop Up Window ............................................................................................................................ 16 Figure 4.2-12: Feature Panel with Feature Details ............................................................................................... 17 Figure 4.3-1: Manage Levees Tab ........................................................................................................................ 17 Figure 4.3-2: All Systems View ........................................................................................................................... 18 Figure 4.3-3: Manage Levees Tools ..................................................................................................................... 18 Figure 4.3-4: Leveed Area Screen ........................................................................................................................ 19 Figure 4.3-5: Segment Details Screen .................................................................................................................. 20 Figure 4.3-6: Sponsor Details Screen ................................................................................................................... 21 Figure 4.3-7: Segment Details Screen .................................................................................................................. 21 Figure 4.3-8: Segments Screen ............................................................................................................................. 22 Figure 4.3-9: Features Screen ............................................................................................................................... 23 Figure 4.3-10: Summary Screen ........................................................................................................................... 24 Figure 4.3-11: Detailed System Information Screen ............................................................................................ 24 Figure 4.3-12: Summary Screen ........................................................................................................................... 25 Figure 4.3-13: Detailed Sponsor Information Screen ........................................................................................... 26 Figure 4.3-14: Segments Screen ........................................................................................................................... 27 Figure 4.3-15: Segment Features Screen .............................................................................................................. 27 Figure 4.3-16: Detailed Feature Information Screen ............................................................................................ 28 Figure 4.3-17: Active Systems .............................................................................................................................. 29 Figure 4.3-18: Submitted System ......................................................................................................................... 29 Figure 4.3-19: All Systems Screen ....................................................................................................................... 30 Figure 4.3-20: All Systems Screen ....................................................................................................................... 31 Figure 4.3-21: Excel Export .................................................................................................................................. 31 Figure 4.3-22: Excel Pop Up Window .................................................................................................................. 32 Figure 4.3-23: Excel Spreadsheet ......................................................................................................................... 32 Figure 4.3-24: All Systems View.......................................................................................................................... 33 Data Management Tool iv October 25, 2011 DMT User Manual Army Corps of Engineers Figure 4.3-25: DMT Sponsor Screen ................................................................................................................... 33 Figure 4.3-26: NLD Sponsor Screen ................................................................................................................... 34 Figure 4.4-1: Map Levees Tab .............................................................................................................................. 34 Figure 4.4-2: Map Levees Screen ......................................................................................................................... 35 Figure 4.4-3: Map Levees Screen ......................................................................................................................... 36 Figure 4.4-4: Map Utilities ................................................................................................................................... 37 Figure 4.4-5: Search Map Levees Screen ............................................................................................................. 38 Figure 4.4-6: Search Screen .................................................................................................................................. 38 Figure 4.4-7: Layers Screen .................................................................................................................................. 39 Figure 4.4-8: Layers Screen .................................................................................................................................. 40 Figure 4.4-9: Legend Screen ................................................................................................................................. 41 Figure 4.4-10: Map Levees Screen ....................................................................................................................... 42 Figure 4.4-11: Query Results Table ...................................................................................................................... 43 Figure 4.4-12: Query Results Popup..................................................................................................................... 43 Figure 4.4-13: Distance and Area Measurement .................................................................................................. 44 Figure 4.4-14: Coordinates ................................................................................................................................... 45 Figure 4.4-15: Coordinate Popup .......................................................................................................................... 46 Figure 4.5-1: User Profile Tab .............................................................................................................................. 46 Figure 4.5-2: User Profile Screen ......................................................................................................................... 47 Figure 4.6-1: Submissions Tab ............................................................................................................................. 47 Figure 4.6-2: Submissions Screen......................................................................................................................... 48 Figure 4.7-1: Feedback Tab .................................................................................................................................. 48 Figure 4.7-2: Feedback Screen ............................................................................................................................. 49 Figure 4.7-3: Feedback Link ................................................................................................................................. 49 Figure 4.8-1: Help Tab .......................................................................................................................................... 50 Figure 4.8-2: Help Screen ..................................................................................................................................... 50 Data Management Tool v October 25, 2011 DMT User Manual 1. Army Corps of Engineers Preface The Data Management Tool (DMT) is a geospatial web based application developed to assist local and state entities in the collection of levee data for input into the National Levee Database (NLD). The NLD was developed by the U.S. Army Corps of Engineers (USACE) and serves as the single source of national flood damage control structures. With the NLD’s public release, the mission of the DMT is to aggregate as much levee data external to USACE as possible and facilitate a review process for its inclusion in the NLD. The DMT enables users to digitize leveed areas and features on the map, upload leveed area shapefiles, enter and manage system, segment, and feature data, and create users and organizations. The purpose of the NLD is to provide a common database and data structure to allow all USACE districts and levee owners the ability to share and manage levee information in one common place and in one common structure for national, USACE and general public use. In addition to the NLD, levee data is also available via the USACE CorpsMap tool. CorpsMap is the Corps Enterprise Geographic Information System (EGIS). Within CorpsMap, NLD data is available and accessible via the CorpsMap levee data layers and increases transparency across the enterprise to improve decision-making and increase collaboration with other government entities including the Federal Emergency Management Agency (FEMA). This manual is designed to: 1. Provide a Levee Data Manager user an overview of the Data Management Tool. 2. Provide instructions on how to submit and manage levee data through the Data Management Tool. 3. Provide instructions on how to use the map interface with DMT and NLD data. Data Management Tool 1 October 25, 2011 DMT User Manual 2. Army Corps of Engineers Data Management Tool Users The Data Management Tool is open to the public to register for user accounts, but it will be up to the discretion of the Administrators to approve and create new user accounts. There are four user roles that have been created in the system: 1. Levee Data Managers add and manage levee data and submit completed systems for review. 2. Levee Reviewers review systems that are submitted by the Levee Data Managers. They have the authority to accept or reject submissions with comments. 3. Organizational Administrators are appointed administrators of a particular organization by the System Administrator. Within their organization, Organizational Administrators may manage Levee Data Manager privileges, create new subordinate organizations, and restore archived information that was deleted by users. 4. System Administrators have full system privileges to create Organizational Administrators, Levee Reviewers, and Levee Data Managers. However, they do not have the capability to add and manage levee data. This manual specifically focuses on the Levee Data Manager role. Data Management Tool 2 October 25, 2011 DMT User Manual Army Corps of Engineers Getting Started 3. The Getting Started unit provides you with instructions on how to access the Data Management Tool. 3.1 Technical Requirements The Data Management Tool is a web-based application that only requires an internet connection. You are not required to install any software. The initial release of the DMT has been designed and tested within Internet Explorer version 7 and 8 and Firefox version 3. While other browsers may work, they are considered unsupported. To access the tool, you will need: 1. A computer with an internet connection. 2. Internet Explorer version 7 or 8 or Mozilla Firefox version 3 or 4. 3. Login username and password. A user name and password can be acquired by requesting an account on the DMT home screen. For detailed instructions see Section 3.1.3Logging into the . Once an account is created and approved you will receive an email notification with your username and a temporary password. 3.1.1 Launching Internet Explorer Browser The Data Management Tool is a web-based application requiring the use of an internet browser. Detailed below are three of the more common methods to access the Internet Explorer browser. Method 1: Double-click the Internet Explorer shortcut icon on the desktop. Figure 3.1-1: Internet Explorer Desktop Shortcut Method 2: Click the Internet Explorer icon in the Quick Launch menu. Figure 3.1-2: Quick Launch Menu Method 3: Select Internet Explorer from the Start menu. Data Management Tool 3 October 25, 2011 DMT User Manual Army Corps of Engineers 3 2 1 Figure 3.1-3: Start Menu 1. Click the “Start” button 2. Mouse up to Programs 3. Click Internet Explorer in the expanded menu to the right. 3.1.2 Navigating to the Data Management Tool Once the browser window has launched, navigate to the Data Management Tool home screen. 1 Figure 3.1-4: Internet Explorer Address Bar 1. Enter the URL in the address bar http://nld.usace.army.mil/dmt. Then press the “Enter” key on the keyboard. Data Management Tool 4 October 25, 2011 DMT User Manual Army Corps of Engineers 2 Figure 3.1-5: Certificate Error Screen 2. If an error message regarding the website certificate displays, click the “Continue to this website” link. You will be directed immediately to the Home Screen Figure 3.1-6: Home Screen 3.1.3 Logging into the Data Management Tool In this manual we are going to assume you are a user associated with one role and one organization. However, below we have provided the login steps for users associated with multiple roles and/or organizations. Data Management Tool 5 October 25, 2011 DMT User Manual Army Corps of Engineers 2 1 Figure 3.1-6: Home Screen 1. If you are a first time user that has not received a login username or password, select the “Click to request an account” button. You will be prompted to provide basic user information. Once submitted, a System Administrator will review your account. If approved, you will receive an email notification with your username and a temporary password. 2. If you have received a username and password, click the “Login” tab. You will be directed to the Login Screen to authenticate your account Figure 3.1-7: Login Screen. Data Management Tool 6 October 25, 2011 DMT User Manual Army Corps of Engineers 3 4 Figure 3.1-7: Login Screen 3. Enter the username and password that has been provided to you in an email from a Data Management Tool administrator. 4. Click the “Login” button. If you have one role under one organization, you will be directed to the Home Screen Figure 4.1-1: Home Screen where your submission and role will be automatically defined. * If you are a user who has been assigned multiple roles, or is associated to multiple organizations you will be directed to the “My Submissions” tab where you must first define your role and organization. Follow steps 5-8 below. Data Management Tool 7 October 25, 2011 DMT User Manual Army Corps of Engineers 8 5 6 7 Figure 3.1-8: My Submissions 5. Click the arrow located in the Available Roles field. Your assigned roles will appear in a dropdown menu. Select a role from the list. 6. Once your role has been defined, a table will display with submissions assigned to that role. To activate a submission, click on a Submission ID. 7. The Current Submission will update with the selected Submission ID and Organization. 8. The Current Submission will display in the banner on all pages throughout the application allowing you to reference the Submission ID and Organization at any point. Data Management Tool 8 October 25, 2011 DMT User Manual 4. Levee Data Manager 4.1 Home Screen Tabs Army Corps of Engineers When logged in as a Levee Data Manager the following tabs will display: 1 6 4 2 3 5 8 7 Figure 4.1-1: Home Screen 1. 2. 3. 4. 5. 6. 7. 8. 4.2 4.2.1 Home: USACE NLD Data Management Tool welcome message. Add Levees: Create and digitize levee systems and upload levee area shapefiles. Manage Levees: Edit saved levee information and submit completed levee systems. Map Levees: View DMT/NLD data via the map. User Profile: Manage personal account information. My Submissions: View privileges and switch active submissions. Feedback: View a summation of user’s feedback requests. Help: View help documentation including the data dictionary, map projection support list, and coordinate method support list. Add Levees Navigating to Add Levees Screen Figure 4.2-1: Add Levees Tab Data Management Tool 9 October 25, 2011 DMT User Manual Army Corps of Engineers By clicking on the “Add Levees” tab you will be taken to Add Levees screen Figure 4.2-2: Add Levees ScreenHere you can create your levee system. Figure 4.2-2: Add Levees Screen 4.2.2 Add Levees Tools 4 7 3 2 5 6 1 Figure 4.2-3: Add Levees Tools Data Management Tool 10 October 25, 2011 DMT User Manual Army Corps of Engineers 1. Search Panel: Allows you to search for a location on the map. You can search by Coordinate, Address, ZIP Code, County, NLD System, NLD Segments, DMT Systems and DMT Segments. 2. Zoom In/Out: Allows you to zoom in and out of the map view. 3. Pan Map: Allows you to view surrounding areas. 4. Add a Polygon Feature: Allows you to digitize a leveed area. 5. Modify a Geometry: Allows you to modify a digitized object before the object has been saved. 6. Save Digitized Geometry and Close: Allows you to save a digitized object. 7. Clear Digitized Geometry: Allows you to delete a digitized object. 4.2.3 Create a Leveed Area The two ways to create levee data in the DMT include digitizing levee data on a map and importing shapefile(s). This edition of the manual focuses on how to create a leveed area through the digitizing process. For instructions on importing a shapefile please contact help support line 1-877-LEVEEUS. To create levee data through the digitizing process: 4 2 1 5 6 3 7 Figure 4.2-4: Create a Leveed Area 8 Figure 4.2-5: Pop Up Window Data Management Tool 11 October 25, 2011 DMT User Manual Army Corps of Engineers 1. Zoom to your desired location on the map using the Search feature within the Search panel or the Zoom In/Out feature on the map. 2. Select the “Add a Polygon Feature” icon on the top taskbar. Your cursor will change to a cross and you can begin digitizing your leveed area. 3. Once the area is digitized, double click your mouse to release the tool and to finalize the area. The digitized area will display on the map in dark purple. 4. The “Modify a Geometry” tool is automatically selected. Circles appear on the outer edges of the polygon. Drag the circles to adjust the shape. 5. You can delete your geometry that is currently in creation by clicking on the “Clear Digitized Geometry” icon. 6. Click the “Save Digitized Geometry” icon in the toolbar. 7. The System Information window will appear. You will be prompted to enter the following information: System Name, Leveed Area Name, and Number of Segments in Leveed Area. Once completed, click “Save.” 8. A pop up window will display stating “Geometry saved successfully.” Click “OK.” 9 10 13 11 Figure 4.2-6: Leveed Area 12 9. The System Progress bar appears on the right side panel with the defined system name. This bar will measure your progress against entering the minimum requirements for submission into the National Levee Database. 10. Click your “Leveed Area Name” link in the “Zoom To” table to zoom in on your leveed area. 11. You can delete the leveed area that you created by selecting the “Delete” button. 12. Click the “Save” button to save any changes made to the editable System Name or Leveed Area Name fields. 13. Click the “Next” button and you will be taken to the Segment Details screen Figure 4.2-7: Segment Details Screen Data Management Tool 12 October 25, 2011 DMT User Manual 4.2.4 Army Corps of Engineers Add Segments The second step in the creation process is defining system segment details. 1 3 2 10 6 4 7 8 5 9 Figure 4.2-7: Segment Details Screen 1. Enter a segment name into the Segment Name field. 2. Click the arrow in the Authorization Type field and select an option from the drop down menu. Only options V and VI are available for selection. Options I-IV are for the Corps of Engineers. 3. Enter Protection Level (In Years). 4. Click on the arrow in the Sponsor Name field and select a sponsor/owner from the drop down menu. 5. If your sponsor /owner name does not appear in the dropdown list, you can create a new sponsor/owner. First click the “Save” button to save any information that has been inputted. Next, click the “Create New Sponsor” button. You will be directed to the Sponsor Details screen Figure 4.3-6: Sponsor Details Screen 6. Enter Segment Length (in miles). 7. You can delete a segment by clicking the red “X” next to the segment name. 8. You can add a new segment. First, click the “Save” button to save any information that has been inputted. Next, click the “Add Segment” button. A blank segment data field will be added under the Segment Name column. 9. After entering your information, click the “Save” button. 10. Close the Segment Details screen by clicking on the “X” in the upper right corner. Data Management Tool 13 October 25, 2011 DMT User Manual Army Corps of Engineers 11 13 12 Figure 4.2-8: Segments Screen The progress bar at the top of the screen is completely filled, indicating that the minimum requirements have been entered for submission into the National Levee Database (NLD) Thus, at this point, the system can be submitted for levee review. 11. Select the “Edit Segments” button to return to the Segment Details screen to edit segment information. 12. Click the “Previous” button to return to the Leveed Area screen. 13. Click the “Next” button to continue creating your levee system. You will be directed to the Features screen Figure 4.2-9: Features Screen 4.2.5 Add Features The final, yet optional step in creating a levee system is to add features to your levee segments. Data Management Tool 14 October 25, 2011 DMT User Manual Army Corps of Engineers 1 2 4 3 Figure 4.2-9: Features Screen 1. Select either the “Add a Line Feature” icon or the “Add a Point Feature” icon from the toolbar. Hover your mouse over these icons to view the feature types that are represented by each capture method. Once selected your cursor will change to a cross. Digitize your feature on the map. When complete, double click your mouse to release the tool. Note: Levee Data Managers can also add features by importing a shapefile. However, please note this manual does not go into detail on the shapefile process. 2. If you want to modify your feature before saving, select the “Modify a Geometry” icon from the toolbar. Once the icon has been selected, click the feature on the map. If you are modifying a point, drag the point to a new location. If you are modifying a line, circles will appear on the line. Click on a circle and drag to adjust the shape. 3. Delete a geometry that is currently in creation by clicking the “Clear Digitized Geometry” icon. 4. Click the “Save Digitized Geometry and Close” icon in the toolbar. Data Management Tool 15 October 25, 2011 DMT User Manual Army Corps of Engineers 5 6 7 Figure 4.2-10: Feature Information Display 8 Figure 4.2-11: Pop Up Window 5. The Feature Information display will appear. Select the Segment that the feature will be added to, select a Feature Type, select a Coordinate Method, enter a Feature Name (this field may or may not display, as it is dependent upon the Feature Type you create), and enter Comments. 6. Click the “Cancel” button to return to the feature page without saving any information. 7. Click the “Save” button. The application will not allow you to create a new feature until the original feature has been saved and the feature information has been collected. 8. Once saved, a pop up window will display stating “Geometry saved successfully.” Click “OK.” Data Management Tool 16 October 25, 2011 DMT User Manual Army Corps of Engineers 10 12 9 11 Figure 4.2-12: Feature Panel with Feature Details 9. To delete a saved feature click the red “X” beside the Feature Name. 10. Return to the Segments screen by clicking the “Previous” button. 11. Create a new system by clicking the “Add System” button. You will return to the Add Levees Screen Figure 4.2-2: Add Levees Screen where you can digitize a new leveed area. 12. Click the “View Summary Page” button to navigate to the “Manage Levees” tab where you can view a summary of your current submission Figure 4.3-12: Summary Screen. 4.3 4.3.1 Manage Levees Navigating to Manage Levees Screen Figure 4.3-1: Manage Levees Tab By clicking on the “Manage Levees” tab you will be taken to the All Systems View All System. Here you can view both active and submitted systems. Data Management Tool 17 October 25, 2011 Figure 4.3-2: DMT User Manual Army Corps of Engineers Figure 4.3-2: All Systems View 4.3.2 Manage Levee Tools 1 2 4 3 5 6 Figure 4.3-3: Manage Levees Tools 1. Edit Shape: Directs you to the “Add Levees” tab where you can edit and update digitized system, segment, and feature data. Data Management Tool 18 October 25, 2011 DMT User Manual Army Corps of Engineers 2. Summary: Allows you to edit and update detailed system information including segments, sponsors and features. 3. Delete: Allows you to delete a system. Deleted levee information will be archived and can be restored by an Organizational or System Administrator. Deleted levee systems will archive associated segments and features. However, associations to sponsors will be broken. Likewise, deleted segments will archive associated features and break ties with sponsors. 4. New System: Allows you to create a new system. By clicking the “New System” button you will navigate to the Leveed Area screen under the “Add Levees” tab. 5. Submit: Allows you to submit a completed levee system for review. A completed system is denoted by a green arrow. For a system to be 100% complete it must have the following established: A levee system with a system name, leveed area name and at least one segment associated to the system with an authorization type, a segment length and an associated sponsor/owner with an organizational role code. Systems with a completion status of less than 100% will display in the active systems table with a warning icon. They will not be eligible for submission. 6. Export: Allows you to export levee data into a Microsoft Excel spreadsheet. 4.3.3 “Edit Shape” Icon By clicking the “Edit Shape” icon next to a system name in the Active Systems view, you are taken to the Leveed Area screen under the “Add Levees” tab Figure 4.3-4: Leveed Area Screen. Here you can edit and update digitized system, segment and feature data. 1 2 3 Figure 4.3-4: Leveed Area Screen 1. The System Name and Leveed Area Name fields are editable. 2. Select the “Save” button if edits have been made. Data Management Tool 19 October 25, 2011 DMT User Manual Army Corps of Engineers 3. Click the “Next” button. The Segment Details screen will appear Figure 4.3-5: Segment Details Screen. Here you can edit or remove existing segments, add new segments, and create new sponsors/owners. For instructions on editing, removing, and adding segments, see Section 4.2.4 Add Segments 4 Figure 4.3-5: Segment Details Screen 4. To create a new sponsor/owner, click the “Create New Sponsor” button. You will be directed to the Sponsors Detail screen (Figure 4.3-6: Sponsor Details Screen). Data Management Tool 20 October 25, 2011 DMT User Manual Army Corps of Engineers 6 5 7 8 Figure 4.3-6: Sponsor Details Screen 5. 6. 7. 8. Enter Name, Description and Comments. Click the arrow in the Type data field and select a type from the dropdown menu. Click the arrow in the Organizational Role Code field and select a role from the dropdown menu. Click the “Create” button. You will immediately return to the Segment Detail screen and the sponsor/owner you created will appear in the Sponsor Name dropdown list. 11 9 10 Figure 4.3-7: Segment Details Screen Data Management Tool 21 October 25, 2011 DMT User Manual Army Corps of Engineers 9. Click the arrow in the Sponsor Name field and select the new sponsor/owner from the dropdown list. 10. Click the “Save” button to save the changes that were made. 11. Close the Segment Details window by clicking on the “X” in the upper right corner. 12 Figure 4.3-8: Segments Screen 12. Click the “Next” button and you will be taken to the Features Screen Figure 4.3-9: Features Screen. Here you can add new features or remove existing features. For instructions on how to add and remove features, see Section 4.2.5 Add Features. Data Management Tool 22 October 25, 2011 DMT User Manual Army Corps of Engineers Figure 4.3-9: Features Screen 4.3.4 Summary Icon By clicking the “Summary” icon next to a system name under the “Manage Levees” tab, you will be directed to the Summary screen Figure 4.3-10: Summary Screen. Here you can edit and update detailed system information including segments, sponsors/owners and features. Data Management Tool 23 October 25, 2011 DMT User Manual 4.3.4.1 Army Corps of Engineers Summary Icon – Edit System Details 1 Figure 4.3-10: Summary Screen 1. Click the “Details” button. The Detailed System Information Screen displays Figure 4.3-11: Detailed System Information Screen. 2 3 Figure 4.3-11: Detailed System Information Screen Data Management Tool 24 October 25, 2011 DMT User Manual Army Corps of Engineers 2. The following fields are not editable: Number of Sponsors/Owners, Number of Segments, and % Complete. 3. Click the “Save” button. You will return to the Summary Screen Figure 4.3-10: Summary Screen. 4.3.4.2 Summary Icon – Edit Sponsors/Owners 1 Figure 4.3-12: Summary Screen 1. Click the “Sponsor” icon. You will be directed to the Detailed Sponsor Information Screen Figure 4.313: Detailed Sponsor Information Screen. Data Management Tool 25 October 25, 2011 DMT User Manual Army Corps of Engineers 2 3 4 6 7 5 Figure 4.3-13: Detailed Sponsor Information Screen 2. You can edit detailed sponsor information including: Sponsoring Organization Name, Organization Type, Comments, Description and Organizational Role. 3. You can edit sponsor address information including: Address, Address Type, City, State, Zip Code, County, Fax, Email Address, Web Address, and FTP Address. 4. You can edit sponsor point of contact information including: Name, Title, Work Phone, Home Phone, and POC Description. 5. Delete the sponsor by selecting the “Delete” button. You will return to the Summary screen where the sponsor information will be removed. 6. Click the “Back” button to return to the Summary Screen Figure 4.3-12: Summary Screen. 7. Click the “Save” button and you will be directed to the Summary Screen Figure 4.3-12: Summary Screen. Data Management Tool 26 October 25, 2011 DMT User Manual 4.3.4.3 Army Corps of Engineers Summary Icon – Edit Features 1 Figure 4.3-14: Segments Screen 1. Click the “Features” icon. You will be directed to the Segment Features Screen Figure 4.3-15: Segment Features Screen. 3 4 2 Data Management Tool 27 October 25, 2011 DMT User Manual Army Corps of Engineers Figure 4.3-15: Segment Features Screen 2. Zoom to the feature on the map by selecting the “Zoom To” icon. You will be directed to the Features screen Figure 4.2-9: Features Screen under the “Add Levees” tab. 3. To delete a feature, select the red “X” next to the feature description. A pop-up window will display stating “Are you sure you wish to delete this item?” Click “Okay.” 4. To edit detailed feature information, click the “Edit Details” icon. You will be directed to the Detailed Feature Information Screen Figure 4.3-16: Detailed Feature Information Screen. 5 6 7 Figure 4.3-16: Detailed Feature Information Screen 5. Delete the feature by selecting the “Delete” button. You will return to the Segment Features Screen Figure 4.3-15: Segment Features Screen where the feature information will be removed. 6. Click the “Back” button to return the Segment Features Screen Figure 4.3-15: Segment Features Screen. 7. Click the “Save” button once edits are complete. You will be directed to the Segment Features Screen Figure 4.3-15: Segment Features Screen. 4.3.5 Submit a System Systems eligible for submission will display in the Active System view with a green submission arrow. The arrow denotes a status completion of 100%. For a system to be 100% complete, it must have the following established: A levee system with a system name and leveed area name and at least one segment associated to the system with an authorization type, a segment length and an associated sponsor with an organizational role code. Systems that do not fulfill this requirement will display in the table with a warning icon and a completion status of less than 100%. They will not be eligible for submission. To submit a completed system: Data Management Tool 28 October 25, 2011 DMT User Manual Army Corps of Engineers 1 2 Figure 4.3-17: Active Systems 1. Locate the system under the “Active Systems” tab and click “Submit.” 2. A pop up window will display stating “Are you sure you wish to submit the system?” Click “OK.” 3 Figure 4.3-18: Submitted System Data Management Tool 29 October 25, 2011 DMT User Manual Army Corps of Engineers 3. Your system will appear under the “Submitted Systems” tab with an updated status of “Pending Levee Review” Figure 4.3-18: Submitted System. Once a system has been submitted, the Levee Data Manager will not be able to modify it until the review process has been completed. 4.3.6 Add a New System From the active view of the All Systems Screen Figure 4.3-19: All Systems Screen you can navigate directly to the Leveed Area screen to create a new levee system. 1 Figure 4.3-19: All Systems Screen 1. Click the “New System” button. The Leveed Area screen will display Figure 4.2-2: Add Levees Screen. For instructions on how to create a levee system, see Section 4.2.3 Create a Leveed Area. 4.3.7 Export System To export levee data into a Microsoft Excel spreadsheet: Data Management Tool 30 October 25, 2011 DMT User Manual Army Corps of Engineers 1 2 Figure 4.3-20: All Systems Screen 1. Select a system by clicking the box located next to the system name. The box will display with a check mark inside. 2. Click the “Export” icon. A pop-up will display Figure 4.3-21: Excel Export. 3 Figure 4.3-21: Excel Export Data Management Tool 31 October 25, 2011 DMT User Manual Army Corps of Engineers 4 Figure 4.3-22: Excel Pop Up Window 3. Select “Open” 4. Microsoft Excel will begin to load. If a warning message regarding the document displays, click “Yes.” Your levee data will appear in the spreadsheet and will be organized under the three tabs: System, Segments, and Features Figure 4.3-23: Excel Spreadsheet. Figure 4.3-23: Excel Spreadsheet 4.3.8 Sponsors/Owners Tab: Under the “Sponsors” tab, you can add and remove sponsors/owners as well as edit detail information. Data Management Tool 32 October 25, 2011 DMT User Manual Army Corps of Engineers 1 Figure 4.3-24: All Systems View 1. Click on the “Sponsors” button and you will be directed to the DMT Sponsor screen Figure 4.3-25: DMT Sponsor Screen 2 3 4 5 Figure 4.3-25: DMT Sponsor Screen Data Management Tool 33 October 25, 2011 DMT User Manual Army Corps of Engineers 2. To edit sponsor details select the “Edit” icon. You will be directed to the Detailed Sponsored Information screen Figure 4.3-13: Detailed Sponsor Information Screen. For instructions on editing, see Section 4.3.4 Summary Icon. 3. To remove a sponsor/owner from the DMT Sponsor table, click the “Delete” icon 4. To add a new sponsor/owner, select the “Add Sponsor” button. You will be directed to the Detailed Sponsor Information screen Figure 4.3-13: Detailed Sponsor Information Screen where you will be directed to enter sponsor/owner information. 5. Click on the “Import NLD Sponsor” button. You will be directed to the NLD Sponsor screen Figure 4.326: NLD Sponsor Screen. 7 6 8 Figure 4.3-26: NLD Sponsor Screen 6. Search: Allows you to search for a specific keyword within the results list. Options include: All Columns, Sponsor/Owner Name, Description, Comments, and Import Sponsor. 7. Actions: Allows you to customize the report to your liking. Options include: Select Columns, Filter, Sort, Control Break, Highlight, Compute, Aggregate, Chart, Flashback, Save, Reset, Help and Download. 8. Locate a sponsor/owner name in the table and click the “Import Sponsor” icon. The sponsor/owner will be added to the DMT Sponsor table. 4.4 4.4.1 Map Levees Navigating to Map Levees Screen Data Management Tool 34 October 25, 2011 DMT User Manual Army Corps of Engineers Figure 4.4-1: Map Levees Tab By clicking on the “Map Levees” tab you will be taken to Map Levees screen Figure 4.4-2: Map Levees Screen. Here you can view DMT/NLD data via the map. Figure 4.4-2: Map Levees Screen 4.4.2 Map Levees Tools The basic functions of Map Levees Tools are: Data Management Tool 35 October 25, 2011 DMT User Manual Army Corps of Engineers 8 2 7 6 9 5 4 3 1 Figure 4.4-3: Map Levees Screen 1. Search: Allows you to search a location on the map. You can search by Coordinate, Address, ZIP Code, County, NLD System, NLD Segments, DMT Systems and DMT Segments. 2. Layers: Allows you to display layers on map. Multiple layers can be displayed on map at one time. 3. Legend: Explanatory table of symbols used on the map. It is important to note that the legend will only display the layers that have been selected under the “Layers” tab. 4. Query Layer: Allows you to search the Levee Centerline or Leveed Area layer. 5. Table Info Query: Displays query data in a table. 6. Pop up Info Query: Displays query data in a pop up window. 7. Clear Highlighted Features: Allows you to delete selected information. 8. Measure Distance/Area: Allows you to draw a line or geometry on the map to measure a distance. 9. Coordinates: Allow you to draw a point on the map to determine a coordinate. Please make sure to set the coordinate system (CS) located at the bottom of the screen before using the tool. 4.4.3 Map Utilities To customize your map view: Data Management Tool 36 October 25, 2011 DMT User Manual Army Corps of Engineers 1 3 2 4 Figure 4.4-4: Map Utilities 1. Click on the drop down arrow in the “BaseMap” box to select a base map. Six base maps are included in the map utilities; four Google maps, a USGS DRG Topographic Map Layer (U.S. Geological Survey, Digital Raster Graphics), and the USACE CorpsMap base map. 2. Click on the drop down arrow in the “Scale” box. You can set the map to a fixed scale. The fixed scale choices are based on Google map tile scales. 3. Select “SV On” from the SV drop down menu to view and navigate within street-level imagery. 4. Click “TF On” from the TF drop down menu to display real time traffic on the map. (Note: This functionality is only available on google basemaps) 4.4.4 Search You can search for a specific location on the map by using the search functionality. Data Management Tool 37 October 25, 2011 DMT User Manual Army Corps of Engineers 1 2 Figure 4.4-5: Search Map Levees Screen 1. Click the expand icon (+) on the Search panel to maximize the search bar. 2. Define your search parameter by selecting a ‘Search By’ option from the drop down list. The following options are available: Coordinate, Address, ZIP Code, County, NLD System, NLD Segments, DMT Systems and DMT Segments. Once selected, enter your information and click “Submit.” 4 3 4 Figure 4.4-6: Search Screen Data Management Tool 38 October 25, 2011 DMT User Manual Army Corps of Engineers 3. Search results display in the panel Figure 4.4-6: Search Screen. Click the link to ‘zoom to’ your area on the map. 4. You can search using a different search category by selecting the “Search Again” button 4.4.5 Layers The layers are located on the left panel of the map. 1 4 2 4 Figure 4.4-7: Layers Screen 1. Click the “Layers” bar to maximize the layer panel. 2. Turn on a layer by selecting the associated checkbox. Data Management Tool 39 October 25, 2011 DMT User Manual Army Corps of Engineers 3 4 4 4 Figure 4.4-8: Layers Screen 3. Multiple layers can be displayed on the map. To view all options expand the layer folders. 4. Select the sub-layers by clicking the check boxes of the ones you want to display. 4.4.6 Legend The legend will help you decipher the various symbols generated on the map when displaying selected layers Figure 4.4-9: Legend Scree. Data Management Tool 40 October 25, 2011 DMT User Manual Army Corps of Engineers 1 4 Figure 4.4-9: Legend Screen 1. To access the legend click “Legend” in the left hand navigation. The legend will only display the layers that have been selected in the “Layers” tab. 4.4.7 Queries The map provides the capability to run a query within a defined area. Data Management Tool 41 October 25, 2011 DMT User Manual Army Corps of Engineers 4 5 1 3 2 Figure 4.4-10: Map Levees Screen 1. Click the expand icon (+) on the “Layers” panel to maximize the layer bar. 2. Select either Levee Centerlines or Leveed Area by checking the box beside the text. 3. On the taskbar, you will see “Query Layer.” Click the arrow in the box and a drop down menu will appear. Click a layer that is displayed. 4. Enter the Query in the open text field. -OR5. Click the double conversation box titled “Table Info Query” or the single conversation box titled “Popup Info Query.” Both are located immediately to the left of the Query Layer drop down. After clicking the box you will be able to draw a square on the map. The square you draw will determine the area that will be searched. Data Management Tool 42 October 25, 2011 DMT User Manual Army Corps of Engineers 8 6 Figure 4.4-11: Query Results Table 7 Figure 4.4-12: Query Results Popup 6. Results will be highlighted on the map. If you selected the “Table Info Query” option the results will also populate in the Query Results table as shown above in Figure 4.4-11: Query Results Table. 7. If you selected the “Popup Info Query” option your results will display in the Query Results popup as shown above in Figure 4.4-12: Query Results Popup. 8. To clear the highlighted results displaying on the map select the “Cleared Highlighted Features” button. Data Management Tool 43 October 25, 2011 DMT User Manual 4.4.8 Army Corps of Engineers Area/Distance Measurement The map provides the capability to measure both area and distance. 3 2 1 Figure 4.4-13: Distance and Area Measurement 1. Click the drop down arrow in the “Area” box to set the units the area will be returned in. 2. Click the drop down arrow in the “Distance” box to set the units the distance will be returned in. 3. Dependent on you preference of measurement, select the “Measure Area” icon or the “Distance” icon from the toolbar. Click on the map and begin digitizing. The line or polygon you draw will define the area that will be measured. Once complete, double click. The area and distance box will populate the measurement results. *Note: if generating multiple measurements, please make sure to select the “Clear Current Measure” tool after each measurement result. 4.4.9 Coordinates The map allows you to view coordinates of a particular location. Data Management Tool 44 October 25, 2011 DMT User Manual Army Corps of Engineers 2 1 Figure 4.4-14: Coordinates 1. Click the drop down arrow in the “CS” box to set the coordinate system the coordinates will be returned in. 2. Select the “Get Coordinates at Point Click” icon from the toolbar. Locate your location on the map and click. Data Management Tool 45 October 25, 2011 DMT User Manual Army Corps of Engineers 3 Figure 4.4-15: Coordinate Popup 3. The point coordinates will display in a popup window. 4.5 4.5.1 User Profile Navigating to User Profile Screen Figure 4.5-1: User Profile Tab By clicking on the “User Profile” tab, you will be taken to the User Profile screen shown in Figure 4.5-2: User Profile Screen. Here you can manage and view your account information. Data Management Tool 46 October 25, 2011 DMT User Manual Army Corps of Engineers 1 2 Figure 4.5-2: User Profile Screen 1. Edit your name (first and last), address, city, state, ZIP and phone number. 2. Change your existing password by entering new password in the password data field and selecting the “Update Password” button. 4.6 4.6.1 My Submissions Navigating to My Submissions Screen Figure 4.6-1: Submissions Tab By clicking the “My Submissions” tab you will be taken to My Submissions screen shown below in Figure 4.6-2: Submissions . Here you can view and switch active submissions. This action is for users who are associated to more than one role and/or organization and wish to switch between roles/organizations to view and edit data. Users can navigate to the “My Submissions” tab during any point in the process. For instructions on how to switch and activate submissions, see Section 3.1.3 Logging into the Data Management Tool. Data Management Tool 47 October 25, 2011 DMT User Manual Army Corps of Engineers Figure 4.6-2: Submissions Screen 4.7 4.7.1 Feedback Navigating to the Feedback Screen Figure 4.7-1: Feedback Tab By clicking the “Feedback” tab you will be taken to the Feedback screen shown below in Figure 4.7-2: Feedback Screen. Here you can view feedback comments that have been submitted by current users. Data Management Tool 48 October 25, 2011 DMT User Manual Army Corps of Engineers 1 Figure 4.7-2: Feedback Screen 1. To submit your own comments, select the “Feedback” link at the top of the screen. This link is displayed on all screens throughout the system. Once selected, a pop up window will display as shown below in Figure 4.7-3: Feedback Link. 2 3 Figure 4.7-3: Feedback Link 2. Enter Name, Email, and Comments Data Management Tool 49 October 25, 2011 DMT User Manual Army Corps of Engineers 3. Click the “Submit” button. Your feedback will be entered into the “Feedback Status Report” table. Help 4.8 4.8.1 Navigating to the Help Screen Figure 4.8-1: Help Tab By clicking the “Help” tab you will be taken to the Help screen shown below in Figure 4.8-2: Help Screen . Here you can view help documentation including the data dictionary, map projection support list, and coordinate method support list. 2 1 Figure 4.8-2: Help Screen 1. Search: Allows you to search for a specific keyword within the data dictionary. Options include: All Columns, Name and Description. To search select an option from the search dropdown menu, enter a key word, and then click the “Go” button. 2. Actions: Allows you to customize the data dictionary to your liking. Options include: Select Columns, Filter, Rows Per Page, Sort, Control Break, Highlight, Compute, Aggregate, Chart, Group By, Flashback, Save, Reset, Help and Download. Data Management Tool 50 October 25, 2011 DMT User Manual Army Corps of Engineers Appendix A – List of Acronyms CRREL DMT EGIS ERDC FEMA GIS HQUSACE DMT LIS NLD USACE Data Management Tool Cold Regions Research and Engineering Laboratory Data Management Tool Enterprise Geographic Information System (EGIS) Engineer Research and Development Center Federal Emergency Management Agency Geographic Information System Headquarters, U.S. Army Corps of Engineers Data Management Tool Levee Inspection System National Levee Database U.S. Army Corps of Engineers A-1 October 25 2011