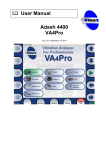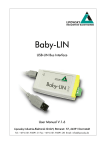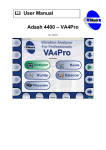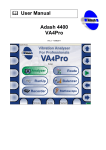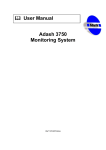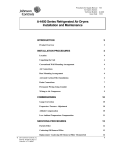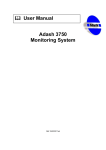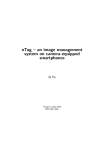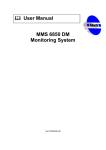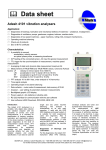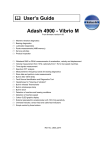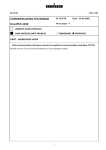Download ffl User Manual
Transcript
User Manual ADS Version: June 24th, 2015 Content: Introduction ............................................................................................................................3 Installation ..............................................................................................................................4 Quick start guide ....................................................................................................................5 Example – the grinder..................................................................................................................... 5 Creating of the model in ADS software .......................................................................................... 5 Viewing of the model .................................................................................................................... 5 Adding of points, lines and directions ........................................................................................... 6 Taking the measurement with analyzer A4400 VA4Pro ................................................................. 9 APS measurement...................................................................................................................... 10 Order analysis............................................................................................................................. 10 Frequency response ................................................................................................................... 10 Importing measured data from the analyzer................................................................................. 10 Importing measured data from analyzer - APS .......................................................................... 10 Importing measured data - Order Analysis................................................................................. 11 Importing measured data - Frequency response ....................................................................... 13 Manual entering of measured data to the ADS software.............................................................. 14 Animation ...................................................................................................................................... 15 Exporting the animation.............................................................................................................. 16 Screenshot.................................................................................................................................. 16 Main menu.............................................................................................................................17 File ................................................................................................................................................ 17 Settings....................................................................................................................................... 17 Import settings… / Export settings… ......................................................................................... 18 Take screenshot…...................................................................................................................... 18 Edit................................................................................................................................................ 18 Points… ...................................................................................................................................... 19 Lines…........................................................................................................................................ 19 Directions… ................................................................................................................................ 20 Add directions… ......................................................................................................................... 20 Translate (Move/Copy points) .................................................................................................... 21 Rotate ......................................................................................................................................... 22 Scale........................................................................................................................................... 22 Mirror .......................................................................................................................................... 22 Animation frequencies ................................................................................................................ 22 Delete ......................................................................................................................................... 23 Select ............................................................................................................................................ 23 Reference point (the "Ref" menu)................................................................................................. 23 Animate......................................................................................................................................... 24 Play ............................................................................................................................................. 24 Stop ............................................................................................................................................ 24 Animate/Controls…..................................................................................................................... 24 View .............................................................................................................................................. 24 Window ......................................................................................................................................... 24 Tool bar .................................................................................................................................25 Tool bar......................................................................................................................................... 25 2 ADASH Ltd., Czech Republic, tel.: +420 596 232 670, fax: +420 596 232 671, email: [email protected] Next technical information you find on www.adash.com Introduction ADS - Animated deflection shapes software is based on the method of operating deflection shapes. This means that we visualize the vibrations of certain machine by animation. During the animation the vibration movement is slowed down to very low frequency and the amplitude of the motion is increased so we can see the vibration. It is combination of vibration measurement and software processing. The output of the method is animation of vibration movement on one forcing frequency or on multiple forcing frequencies. The output of the method is easily understandable for everybody who is familiar with the machine as the movement is visualized. 3 ADASH Ltd., Czech Republic, tel.: +420 596 232 670, fax: +420 596 232 671, email: [email protected] Next technical information you find on www.adash.com Installation Run the file ADSsetup.exe and follow standard installation procedure. You can install “view” version of the ADS software without hasp key. To run full version of ADS software, you need to use hasp key with the license. 4 ADASH Ltd., Czech Republic, tel.: +420 596 232 670, fax: +420 596 232 671, email: [email protected] Next technical information you find on www.adash.com Quick start guide Example – the grinder To understand quickly the ADS software we will use simple example and make following steps: 1) We will create simple model of a grinder in ADS software. 2) We will take the measurement (on the grinder). 3) We will import the measured data into ADS software. 4) We will create the animation. Creating of the model in ADS software Go to File/New. The new window appears with the 4 points square model. To see the numbers of the points displayed press the button Show Points Labels in the Tool bar. Go to File/Save as to save the project. We will name it “grinder” in our case. Viewing of the model To rotate the view of the model hold scroll on the mouse and move with the mouse. (You can see how the axis rotate in the top right corner.) To move with the view, hold the right button of the mouse and move with the mouse. To zoom-in or zoom-out the model, use the scroll on the mouse. 5 ADASH Ltd., Czech Republic, tel.: +420 596 232 670, fax: +420 596 232 671, email: [email protected] Next technical information you find on www.adash.com Adding of points, lines and directions The grinder which we use as the example has 6 measurement points. We need to move 2 existing points of our current square model to create bottom part of the grinder (rectangular) and add 2 more measurement points (to the top). Go to Edit/Points. You can see the existing points and their coordinates. (The directions of x, y, z axis are displayed in the top right corner of the window with model.) The coordinates [0, 0, 0] are in the reference point R. Change coordinates on x axis for the points 1 and 4 to get required rectangle. (Change the x-coordinate from 1 to 2 in both cases). 6 ADASH Ltd., Czech Republic, tel.: +420 596 232 670, fax: +420 596 232 671, email: [email protected] Next technical information you find on www.adash.com There is also other way how to change the coordinates of the point and you can move with more points at once. Go to Edit/Translate and you can move with point in x, y, z axis. Enter the number how much you wish to move with the selected points and select if you wish to move them or copy them by checking correct checkbox. In our case we would use Move points option and we would move with points 1 and 4 in x-axis (1m) . Now we need to add 2 new points: 5 and 6. Go to Edit/Points and add new points (5 and 6) by clicking Insert. The point number 5 [0,0,0] will appear in the table, enter required coordinates to the table (x=2, y=0, z=2). Add new point 6 by the same way (x=-1, y=0,z=2). Press OK to confirm the points and close the window Points. To connect the points by lines go to Edit/Lines. You can see the existing lines in the table (the list of the connection lines between certain points). Do the left mouse click on the model on those points you wish to connect by lines. By doing so, you can see that new rows of lines appearing in the table. (You can also press Insert and enter the number of the points which you wish to connect manually.) 7 ADASH Ltd., Czech Republic, tel.: +420 596 232 670, fax: +420 596 232 671, email: [email protected] Next technical information you find on www.adash.com Now we will add the Directions, which indicate the direction of the measurement and place (point) of the measurement. Each direction will have its own number. There are two ways how to add the directions to the model. Go to Edit/Directions, the blank table will appear as there are no directions specified yet. Click on the button Insert. The Direction 1 will appear in the table. Enter the number of the point and angles in horizontal and vertical planet to define the Direction. The Direction 1 will appear on the model. By pressing Show directions labels in Tab, the number of the direction is displayed. The short line is showing us now, where we need to place the sensor when taking the measurement. If you wish to add more directions at once, go to Edit/Add directions. Select required points by clicking on them by left mouse click and holding CTRL (or go to Select/All points) and choose the required direction (+X). Press Apply to confirm the Directions. Now choose all points again and add another direction (+Y). Apply and add +Z direction as well. Now three directions at each points are defined. 8 ADASH Ltd., Czech Republic, tel.: +420 596 232 670, fax: +420 596 232 671, email: [email protected] Next technical information you find on www.adash.com Now the model is prepared and we can take the measurement. Taking the measurement with analyzer A4400 VA4Pro First you need to export the model (.ads) to the VA4 analyzer. Connect the analyzer to the computer and find the folder VA4ads. Copy the model (.ads) from your computer to the folder VA4ads. Disconnect the analyzer safely from the computer. Now you can open the project in VA4 analyzer. Choose the ADS option and now you should see the name of the model which you created in ADS software. Confirm the choice by pressing OK. The window ADS setting appears. First select the type of the measurement you will be taking: aps – amplitude and phase on speed (you will need 1 acceleration sensor and tacho-probe) 9 ADASH Ltd., Czech Republic, tel.: +420 596 232 670, fax: +420 596 232 671, email: [email protected] Next technical information you find on www.adash.com orda – order analysis (you will need 1 acceleration sensor and tacho-proble) fresp – frequency response (you will need 2 acceleration sensors) Check the measurement setting, adjust them according your wish and press Save to confirm. APS measurement You can see the first Direction to measure, it is marked by different color and circle around the point. Place the acceleration sensor on Direction 1 and press Start to take the measurement. When the measurement is taken, press Save and move to another direction (by arrows on the right bottom side). Once all Directions at point 1 are measured, move to the point 2 by arrows on top right side and press OK to confirm the change of the point. In case you find out you have created the model in ADS with wrong direction and you cannot place the sensor in direction which is required, you can take the measurement from the other side (180°) and press 180° On to change the phase accordingly. When the phase is changed the sentence “Phase shift 180°” is displayed at the top side of the screen. Press Save 180°. When all measurements are taken, press Close and the analyzer will ask, if you wish to export the data to VA4_DISC. Press Yes. When you connect the analyzer to the computer, you can see .dsd file in the VA4ads folder. Order analysis Follow the same process as for APS when taking this measurement. You can set up the number of orders, type of averaging and number of averaging. Frequency response Select the type: fresp. Select the reference direction of measurement, where one sensor will be placed during whole procedure of taking measurement. The default reference direction is set to Direction number 1. Go to ADS setting to change it. Then continue with measurement same way as with APS. When the measurement is finished, choose Close project. Go to Project and select Export the data. The file with measured data with extension .dsd will be exported to the VA4folder. Importing measured data from the analyzer When the measurement is done, connect the VA4 to the computer. Now we will import the measured data from VA4 to ADS. Connect the VA4 to the computer and open the folder VA4_DISC/VA4ads, find the file with measured data (.dsd). Copy the file to the computer. Importing measured data from analyzer - APS In ADS software go to Edit/Animation frequencies. Press Import, name the animation set, press OK and choose the file with the measurements (.dsd). Now you can see the Animation set and its frequency in the window. 10 ADASH Ltd., Czech Republic, tel.: +420 596 232 670, fax: +420 596 232 671, email: [email protected] Next technical information you find on www.adash.com You can check measured data by pressing Edit. Importing measured data - Order Analysis Go to Edit/Animation frequencies. Press Import and name the Animation set and choose the required measurement (.dsd). The window with graph appears. The graph is showing multiple frequencies on y axis and the highest amplitude which was measured at certain frequency on x axis. Choose the frequencies which you wish to import to the ADS software and press OK to continue. 11 ADASH Ltd., Czech Republic, tel.: +420 596 232 670, fax: +420 596 232 671, email: [email protected] Next technical information you find on www.adash.com You can get the note that there are some undefined phases in imported animation set. This means that the VA4 analyzer did not measure some phases for certain Directions. The VA4 analyzer’s result of measured phases on those directions was so unstable that there were saved as not measured in analyzer. It usually happens when the amplitude is very small. Press OK to continue. The list of imported sets with certain frequencies will appear in the window Animation frequencies. In case you wish to add the missing phases manually, select required frequency and push Edit. Find the blank spaces in column Phase. You can enter the phases if you can estimate them and confirm by OK. 12 ADASH Ltd., Czech Republic, tel.: +420 596 232 670, fax: +420 596 232 671, email: [email protected] Next technical information you find on www.adash.com Importing measured data - Frequency response Go to Edit/Animation frequencies. Press Import, name the Animation set and choose the required measurement (.dsd). The window with graph appears. The graph is showing us the spectrum which was measured on Reference direction. Now select the frequencies which you wish to import to the ADS software. You can select them By cursor: click on the required frequency on the graph by left mouse click. The frequency value will appear in the window on left bottom part of the page. You can change the value by arrows and check when the amplitude is highest. Once you are happy with your choice press Add. Selected frequency will appear in the window on the right side. Continue the same way if you wish to import more frequencies. Once you are ready, press OK and continue in the same way as described in previous case for Orda. There is the gray line showing us the coherence of the measurement on each frequency. You can choose required frequency By level. In this case click to the Amplitude axis to choose the value and all frequencies with peak higher than the choice will be marked. You can select the Peak width from the choice on the bottom right part. By pressing Add you can add all of them at once. By dragging the gray borders of the graph you can specify the frequency band from which you wish to select the peaks. Press OK to confirm the selection. 13 ADASH Ltd., Czech Republic, tel.: +420 596 232 670, fax: +420 596 232 671, email: [email protected] Next technical information you find on www.adash.com Manual entering of measured data to the ADS software You can import the measured data from measuring device or enter the data manually. To do that, go to Edit/Animation frequencies. To enter data manually press Insert. The new window will appear, press Insert again to enter the first measurement. You will get a red row where you need to enter number of Direction and measured values: Amplitude and Phase (for each direction). You need to enter the name of the measurement to the Animation set and frequency. 14 ADASH Ltd., Czech Republic, tel.: +420 596 232 670, fax: +420 596 232 671, email: [email protected] Next technical information you find on www.adash.com Animation Go to Animate/Controls… . Select your measurement from top left choice (see the picture below). You can see the measured frequency. Click on the frequency and you can press Play to see the animation. You can choose what features you wish to animate from the top right part of the menu (Show original, Show start position, Strobe). From the bottom part of the menu, you can choose if you wish to animate the acceleration, velocity or displacement. Show Original means that the original model will be displayed during the animation. Ticked checkbox Show start position means that when the animation is not playing, the initial position of the movement is displayed. Strobe is capturing the trajectory. It is important to have just the points (or lines) displayed. When there are more frequencies to animate at the same time, you can select any of them and combine them and watch the animation. 15 ADASH Ltd., Czech Republic, tel.: +420 596 232 670, fax: +420 596 232 671, email: [email protected] Next technical information you find on www.adash.com Exporting the animation If you wish to export the animation, so you can e.g. send it to somebody to watch. Press Capture and the recording starts. Once you wish to finish the recording press Stop capturing. The animated .gif file will be saved into the folder of your choice. You can watch it in any website browser. Screenshot You can save the screenshot of the animation window by pressing Screenshort. The .png file will be saved to the folder of your choice. 16 ADASH Ltd., Czech Republic, tel.: +420 596 232 670, fax: +420 596 232 671, email: [email protected] Next technical information you find on www.adash.com Main menu In this section you will find the description of most of the functions in Main Menu. Many of them are very clear and will not be described. File You can find all standard functions here: New project, Open, Save as and Settings. Go to File/Settings to set up the colors and features of the project. In tab Render you can change the size of displayed points, shape of points etc. Settings In first tab Colors, you can define the colors of everything except the graphs colors. Most of them are understandable just from the name. Here you can find the explanation of those which can be unclear. Unassigned directions – the direction with no measured data Original – color of original shape of the model displayed during the animation Ref – reference point Active tile – during the animation you can split the window into more tiles, this color shows the active one In the second tab Graph color, you can define the color of the graphs, which are displayed when you are importing the measured data from Order analysis or Frequency response. 17 ADASH Ltd., Czech Republic, tel.: +420 596 232 670, fax: +420 596 232 671, email: [email protected] Next technical information you find on www.adash.com In another tab Render, you can define the size of parts of the model (e.g. points, directions). Another tab Units enables to define all the units used in the software. Next tab Animation contains the settings of speed of the animation (time period). Maximum split counts means: how many windows you can split the animation into (both vertically and horizontally). The language can be changed in the last tab, there are two options: Czech and English. Import settings… / Export settings… You can save the setting and use is it for the different project. To do that, go to File/Export settings…and save the setting as .ini file. Go to File/Import Setting to load that .ini file. If you wish to go back to the default setting, go to File/Settings and push Reset button. Take screenshot… By clicking this function you can save the screenshot of active window with model. It is saved as .png file to the folder of your choice. This function can be used also during the animation. Edit You can create and edit the model in this section. You can add the new points, lines and directions and edit existing ones. 18 ADASH Ltd., Czech Republic, tel.: +420 596 232 670, fax: +420 596 232 671, email: [email protected] Next technical information you find on www.adash.com Points… There is list of existing points, To add a new point press Insert. After that you need to specify the coordinates of the point. If you wish to delete the point here, do the click with left mouse so you select the point (the certain row is highlighted by light blue color) and press Delete. There are Cartesian coords set up as a default. They can be changed to Spherical coords and Cylindrical coords. Cartesian coordinates are the default option and specify the point position as the distances along the three principal axis X, Y and Z, relative to the reference point. Spherical coordinates consist of radius, which is the distance from the reference point, and two angles of elevation and azimuth. Elevation is the angle of the XY plane and the line through the reference and the defined point, while azimuth is the angle between the X axis and the projection of the point on the XY plane. Cylindrical coordinates are formed of radius, azimuth and altitude. Similar to the spherical coordinates, the radius is the distance from the reference point and azimuth is the angle with XY plane. However, the distance from the XY plane is specified as altitude. To change the color of certain point, select the point first and press the colored button Color. To change that color press the option select and select the required one. Lines… There is list of existing lines (numbers of connected points). You can add new line by pressing Insert and entering the number of the points which you wish to connect. The other and much quicker option is to click on the points which you wish to connect on the model. By clicking on lines on the model, you can do the multiple selections and change the thickness and color of selected lines. 19 ADASH Ltd., Czech Republic, tel.: +420 596 232 670, fax: +420 596 232 671, email: [email protected] Next technical information you find on www.adash.com Directions… Go to Edit/Directions, to insert new directions or edit existing ones. You need to enter the number of the Point where the Direction will be placed and Azimuth and Elevation. Elevation is the angle of the XY plane and the line through the reference and the defined point, while Azimuth is the angle between the X axis and the projection of the point on the XY plane. You can sort the rows of Directions by original order of creation, by number of the Direction or by number of the Point. The color can be changed here as well here. Add directions… If you wish to add more directions at once, go to Edit/Add directions. Select required points by clicking on them by left mouse click (or go to Select/All points) and choose the required direction (for example +X). Press Apply to confirm the Directions. Now you can add another direction for the same points the same way. This way you can add the directions in x, y and z axes. To add different direction, enter the angle of Azimuth and Elevation. 20 ADASH Ltd., Czech Republic, tel.: +420 596 232 670, fax: +420 596 232 671, email: [email protected] Next technical information you find on www.adash.com Switch from Absolute angles to the From ref or To ref option to get the directions pointing towards or from reference point. The selection determines where the directions are added. To change the selection from the dialog, use the Select all and Select none buttons or do the right click at the required point of the model. Note that clicking a point does not discard the selection even if the Ctrl key is not pressed. Clicking a selected point will deselect it, so that a direction will not be attached to the point. The directions will be added to the model by clicking the button Add in the dialog. The new directions will stop blinking to mark them as permanent, and the dialog can be used again to add another set of directions. Closing the window will discard all blinking directions. Translate (Move/Copy points) Go to Edit/Translate to copy or move existing points with lines and directions. This tool is for quick moving/copying of existing points. Enter how much in x,y,z axes you wish to move with point and choose if you wish to Move it or Copy it. When copying selected points, you can decide if you wish to copy the directions and lines as wekll or if you wish to connect the new points with the original points. 21 ADASH Ltd., Czech Republic, tel.: +420 596 232 670, fax: +420 596 232 671, email: [email protected] Next technical information you find on www.adash.com Rotate Go to Edit/Rotate to copy or move existing points. It rotates the point through the specified "Axis" around the reference point by the amount from the field Angle. Scale Option scale makes the selected part of the model bigger or smaller, depending on the value of the field Scale. The points are scaled around the Reference point. Mirror It swaps the orientation along the selected axis. You can use the option Move points or Copy points. Animation frequencies Go to Edit/Animation frequencies. Press Insert to enter the data manually. The new window will appear. Enter the Animation set name and frequency first. Press Insert to enter the first measurement. You will get a red row where you need to enter number of Direction and measured values: Amplitude and Phase (for each direction). You can enter list of directions here. At the right part you can choose if the measurement was taken measuring amplitude, velocity or displacement. 22 ADASH Ltd., Czech Republic, tel.: +420 596 232 670, fax: +420 596 232 671, email: [email protected] Next technical information you find on www.adash.com The whole process of importing measured data from VA4 analyzer is described on pages 10-14 in section Importing measured data from analyzer. Delete The currently selected points, lines or directions can be deleted by Edit/Delete points, Edit/Delete lines or Edit/Delete directions respectively. Note that deleting a point deletes also all the lines connecting it to other points, all directions attached to the point and also all data associated with those directions. To mitigate the risk of losing data, all operations display a confirmation dialog and show the model as it looks after deletion. Select The selection determines which part of the model should be changed with the active editing operation. The selected points, lines and directions are displayed with a different color. A line is usually selected by selecting its two endpoints and cannot be selected on its own, except from the Edit/Lines action. The points and directions can be selected by mouse by clicking. To distinguish the direction and the point it is attached to, click near the free end of the direction to select the direction and close to the point to select the point. More than one point or direction can be selected while holding the Ctrl key -clicking without Ctrl discards current selection. To select all points in the model, use the Select/All points menu item, and to discard the selection use Select/No points. Because the selection of directions is independent of the selection of points, there are analogues Select/All directions and Select/No directions. The next actions operate only on the selected points. Select/Invert makes selected points deselected and vice versa. Select/Connected extends the selection to all points that are connected by lines with the active selection. Select/More is similar, but select only the points that are connected directly. Select/Less, on the other hand, deselects all points that are connected by line with a point that is not selected. Reference point (the "Ref" menu) Most editing operations operate on points in a coordinate system which is relative to the position of the so-called reference point (abbreviated as ref). This point is by default located in the origin of the coordinate system at (0,0,0) and it is displayed in the same style as points but bigger and in highlighted color. When the point labels are on (the View/Show point labels menu item), the reference point is labeled as "R". 23 ADASH Ltd., Czech Republic, tel.: +420 596 232 670, fax: +420 596 232 671, email: [email protected] Next technical information you find on www.adash.com The Ref menu serves to change the position of the reference point. Ref/To origin resets its position back to the origin of the coordinate system. Ref/To selection sets the ref to the position of the selected point. If there are more selected points, the position of their center is used. To specify the position of the ref manually, use either the "Ref/Coordinates..." dialog to specify the absolute coordinates or "Ref/Move..." to move the ref from its current position. Animate In this section you can control the animation of the model. Play It plays the animation when the animation set is selected. Stop It stops the animation. Animate/Controls… It is the main window where you can set up the animation. The whole process of Animation control is described on pages 15-16 in section Animation. View You can switch on and switch of view of particular parts of model: points, lines, directions. You can also show/hide the toolbar here. Window You can organize the view of the windows here, when more than 1 is open. 24 ADASH Ltd., Czech Republic, tel.: +420 596 232 670, fax: +420 596 232 671, email: [email protected] Next technical information you find on www.adash.com Tool bar Tool bar You can find shortcuts to some often used functions from Main menu here. New project Open the file Save Save as Close Settings Play Stop Animation controls Autoscale Show points Show lines Show directions Show grid Show axes Show pivot 25 ADASH Ltd., Czech Republic, tel.: +420 596 232 670, fax: +420 596 232 671, email: [email protected] Next technical information you find on www.adash.com Show points labels Show direction labels 26 ADASH Ltd., Czech Republic, tel.: +420 596 232 670, fax: +420 596 232 671, email: [email protected] Next technical information you find on www.adash.com