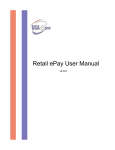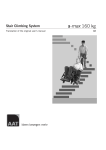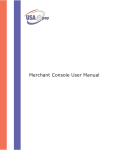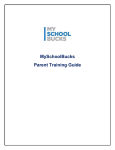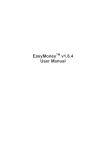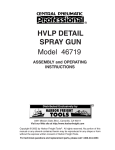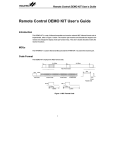Download retail epay guide.qxp
Transcript
Retail ePay User Manual USAEPAY RETAIL EPAY CHARGE Whether you are a Windows, Mac OS or Linux/Unix user, USA ePay's ePay Charge Retail Software is your number one solution for processing retail sales using your existing computer. By simply attaching a USB or Serial Mag-Reader to the computer and then loading the ePay Charge software, the merchant can swipe cards at their computer, and through their existing internet connection, authorize retail [swiped] transactions in real-time. One thing to keep in mind when dealing with security is the fact that no credit card information is ever stored in the ePay Charge Retail Software. The reports in the software only save reference numbers to the transactions and never store full card numbers, expiration dates, etc. All credit card information is stored securely on the USA ePay gateway; which is PCI Data Security Compliant. Even though the software will work on any operating system, there is the requirement that the Java Runtime Environment (JRE) be installed on the machine. You can download the JRE for your machine for free off the Java Website. Retail ePay User Guide 2 SOFTWARE REQUIREMENTS * USAePay Retail ePay Charge software * PC or MAC compatible computer * Microsoft Windows, MAC, Linux or Unix operationg systems. * USB or Serial Magnetic Reader * Java version 1.42 or higher * Keyboard and Mouse * High Speed Internet Connection (Dial-Up NOT recommended) Retail ePay User Guide 3 INDEX SECTION 1 Connecting USB Magnetic Reader Page 6 SECTION 2 Downloading USAePay Charge Retail Software Page 7 SECTION 3 Installing USAePay Charge Retail Software Page 8-9 SECTION 4 Activating USAePay Charge Retail Software Page 10-11 SECTION 5 Setting Company Information Page 12 SECTION 6 Starting USAePay Charge Retail Software Page 13 SECTION 7 Settings - Receipt Template Page 14 SECTION 8 Settings - Receipt Printers Page 15 SECTION 9 Settings - Company Info Page 16 SECTION 10 Settings - Look and Feel Page 17 SECTION 11 Clear All Keys/Users Page 18 SECTION 12 Delet Users Page 19 SECTION 13 Sale - Swiped Page 20-21 SECTION 14 Sale - Keyed Page 22-23 SECTION 15 Credit - Swiped Page 24-25 SECTION 16 Credit - Keyed Page 26-27 SECTION 17 Auth Only - Swiped Page 28-39 SECTION 18 Auth Only - Keyed Page 30-31 SECTION 19 Post Only Page 32-33 Retail ePay User Guide 4 INDEX SECTION 20 Electronic Check (eCheck) Page 34-35 SECTION 21 Capture Page 36-37 SECTION 22 Void Page 38-39 SECTION 23 Void (Reports) Page 40-41 SECTION 24 Reports Page 42 SECTION 25 Logout Page 43 SECTION 26 Exit Page 43 SECTION 27 Preferences Page 44-45 SECTION 28 Add New User Page 46-47 SECTION 29 Add New Install Key Page 48-49 Retail ePay User Guide 5 SECTION 1 Connecting USB Magnetic Reader Images in section 1 DO NOT represent the location of USB ports on your or any other computer. The images below of the USB ports and Magnetic Card Reader are for reference purpose only. Location of USB port may vary. Step 1. Locate the USB port on your computer (fig. 1a). NOTE: A USB port may be located on the front and/or the back of the computer. Figure 1a Step 2. Plug the end of the USB Magnetic Card Reader (fig. 1b) in to the USB port on your computer (fig. 1c) Figure 1b Retail ePay User Guide Figure 1c 6 SECTION 2 Downloading USAePay Charge Retail Software There are two methods of receiving USAePay ePay Charge Retail Software. One is to download it and two is to receive it via e-mail. If you have received the software via e-mail, then skip to “SECTION 2a”. To download the software, follow the steps below: Step 1. Open a web browser and go to www.usaepay.com/epaycharge/Setup.exe NOTE: Make sure you enter “Setup.exe” with a upper case S. Step 2. A “File Download” window will be displayed (fig. 2a). Click the “Save” button to continue. Figure 2a Step 3. When the “Save As” window is displayed, select the desktop and click the “Save” button to save the ePay Charge Retail Software to the desktop (fig. 2b). Figure 2b NOTE: If you received USAePay ePay Charge Retail Software via e-mail, you will need to save the attached file to your desktop. NOTE: The ePay Charge Retail file sent via e-mail is in a zip format which may require the installation of a file extractor. The most common file extractor is WinZip (www.winzip.com). It is recommended that the Charge Retail Software is unzipped to the desktop. Retail ePay User Guide 7 SECTION 3 Installing USAePay Charge Retail Software Step 1. Double click on the software setup file to begin the installation. An ePay Charge Setup wizard will be displayed (fig. 3a). Click the “Next” button Figure 3a Step 2. Click the “Next” button to continue with the software installation (fig. 3b). Figure 3b Step 3. Click the “Install” button to complete the soft- ware installation (fig. 3c). Figure 3c Retail ePay User Guide 8 SECTION 3 Installing USAePay Charge Retail Software - Cont. Step 4. Click the “Finish” button to begin configuring the USAePay Charge Retail Software (fig. 3d). Figure 3d Retail ePay User Guide 9 SECTION 4 Activating USAePay Charge Retail Software When starting ePay Charge retail software for the first time, you will need to activate the software and create a master user. Follow the steps below to complete this procedure. Step 1. To begin the activation, click the “Add New Install Key” button (fig. 4a). Figure 4a Step 2. 1 INSTALL KEY : Enter the 16 digit alpha-numeric activation key (fig. 4b). NOTE: The activation key should have been provided to you by your MSP (Merchant Service Provider). Once a key has been activated, it cannot be re-entered. LOCATION NAME 2,3 : Enter a name that will be used as a reference within the Merchant Console (fig. 4b). Figure 4b NOTE: If installing Retail Charge software on multiple computers, use a unique location name for each copy of the software (eg: Store1, Store2, PC1, PC2). By entering a unique name, it will be easier to run specific reports and assign fraud modules to each software. 1 - Mandatory, 2 - Recommended, 3 - Optional Retail ePay User Guide 10 SECTION 4 Activating USAePay Charge Retail Software - Cont. Step 2 cont. 1 CHOOSE A PIN : By entering a unique pin, you are insuring that unauthorized personnel will not be able to process any transactions (fig. 4c). NOTE: The pin should be not less than 4 digits. 1 USERNAME : Enter a username that will be associated with the PIN. Also useful when generating reports by user (fig. 4c). Figure 4c PASSWORD (Optional) 2,3 : A password can be assigned for each user (fig. 4c). 3 PASSWORD REMINDER : Drop down the menu and select a reminder question (fig. 4c, fig. 4d). ANSWER 2,3 Figure 4d : Enter the answer to “Password Reminder” (fig. 4c). Step 3 When all the activation information has been completed, click the “Continue” button. 1 - Mandatory, 2 - Recommended, 3 - Optional Retail ePay User Guide 11 SECTION 5 Setting Company Information After the software activation is complete, a “Setting Company Information” window will be displayed (fig. 5a). Enter all the appropriate contact information which you will have the option of printing on the merchant and customer receipt. Click the check box next to the description of the fields you wish to have printed on the receipt. To add a company logo to the receipt, simply click on the “Choose” button and select the image file which will be printed on both the merchant Figure 5a and customer receipt. NOTE: The logo image must be either a JPG or JPEG format. Any other format will be disregarded and not printed on the receipt(s). After all the company information has been entered, click the “Save” Retail ePay User Guide button. 12 SECTION 6 Starting USAePay Charge Retail Software Step 1. Click on the “ePay Charge” icon from your desktop to start the software. Step 2. Click on the drop down menu and select the proper username (fig. 6b). NOTE: To add additional users, refer to section 2 Figure 6b Step 3. Enter a password into the “Password” text box (fig. 6c). NOTE: If a password was not created initially, leave the Password filed blank. Step 4. Once step 2 and 3 are complete, click the “Login” button (fig. 6c). Figure 6c Retail ePay User Guide 13 SECTION 7 Settings - Receipt Template Receipt template allows the merchant to pick a receipt style. The “Receipt Template” in the “Settings” menu (fig. 7a) allows the merchant to specify the customer and merchant layout of the printed receipt (fig. 7b, 7c, 7d). NOTE: The USAePay Charge Retail Software must be restarted Figure 7a for the receipt settings to take place if processing a transaction just after program installation. Receipt information will not be available if program is not restarted after the initial installation. To select the receipt template, click the “Settings” tab and drag the mouse icon over the “Receipt Template” menu. A sub menu will appear which will allow you to select the desired receipt template. Once selected, a check mark will appear next to the selected template. Full Page Half Page - Horizontally Divided Figure 7b Half Page - Vertically Divided Figure 7d Figure 7c Retail ePay User Guide 14 SECTION 8 Settings - Receipt Printer’s The “Receipt Printers” in the “Settings” menu (fig. 8a) allows the merchant to select which printer to use as a default receipt printer. NOTE: Refer to section 5 “Setting Company Info” for receipt logo and header printing options. Figure 8a Default System Printer (default) - refers to a standard windows printer. A printer that is used for daily printing needs (HP, Epson, Lexmar...) Serial Printer - is a thermal printer that is specifically designed to work with the ePay Retail Software. NOTE: The serial printer requires special printer drivers to be installed. To select a Serial Printer, click on Settings -> Receipt Printers -> Serial Printer. A Serial Printer Settings window will be displayed. SERIAL PRINTER SETTINGS USAePay recommends that Serial Port (COM1) and Baud Rate (9600) are left at their default setting. If you know that the COM1 Serial Port is not available (used) then click on the Serial Port drop down menu (fig 8b) and select an available port. Click the “Save” button if any settings have been changed. PRINT COPIES Figure 8b This allows the merchant to select which receipt copy to print after a transaction has been completed. Both Merchant and Customer copy are selected by default. 1 - Optional Retail ePay User Guide 2 - Recommended 3 - Mandatory 15 SECTION 9 Settings - Company Info Allows the merchant to select what company information and logo is printed on the merchant and/or customer receipt. COMPANY INFO. This is the same screen (fig 9a) that was displayed when running the Retail ePay for the first time. Click and select the check box next to the description which will allow the entered field to be printed on the receipt. To add a company logo to the receipt, simply click on the “Choose” Figure 9a button and point to the image file which will be printed on both the merchant and customer receipt. NOTE: The logo image must be either a JPG or JPEG format. Any other format will be disregarded and not printed on the receipt(s). After all the company information has been entered, click the “Save” button. Figure 9b Retail ePay User Guide 16 SECTION 10 Settings - Look and Feel The look and feel setting changes the visual layout of the Retail software. Depending on the option chosen, the software will change colors and button looks. Figure 10a Figure 10b Step 1. Click on Settings -> Look and Feel -> then select with style you prefer (fig 10a), (fig 10b), (fig 10c). Step 2. Figure 10c A restart program notification will be displayed (fig 10d). Click the “OK” button to continue. NOTE: The software must be restarted for new settings to take effect. Retail ePay User Guide Figure 10d 17 SECTION 11 Clear All Keys / Users Clear All Keys / Users will erase all users and activation keys entered into the retail software. Use EXTREME CAUTION when clearing all keys / users since this will erase all users including the master user and reset the software to its initial state. If the software has been reset, you will then have to contact customer support for new activation key(s). The software will not function until a valid activation key has been installed. Step 1. Click on Settings -> Clear All Keys / Users (fig 11a). A “Removing All Users and Keys” confirmation message will be displayed. Figure 11a Step 2. To continue with the software/user reset, click the “Yes” button. NOTE: Once the software has been reset, you will not be able to log-in and process Figure 11a any transactions until the software has been reactivated. Retail ePay User Guide 18 SECTION 12 Delete Users Delete Users allows the master account to delete unwanted users from the retail software. Step 1. Click on Settings -> Delete Users... (fig 12a) Figure 12a Step 2. Select the username to be deleted and click the “Remove” button. (fig 12b) Step 3. To proceed with a user deletion, click the “Yes” button on the “Removing User” confirmation window (fig 12c). NOTE: Once a user has been deleted from the retail software, they will no longer be able to login in to the software. NOTE: Once a user is deleted, they cannot be undeleted. Figure 12b Figure 12c Retail ePay User Guide 19 SECTION 13 Sale - Swiped The Sale window allows the merchant to process credit card transactions and DOES require a magnetic strip card reader. Section 13 covers sale swiped transaction. By swiping the credit card, you are attaining the best possible transaction rate. Refer to section 1 for mag. reader setup. For a manually keyed Sale transaction, skip to section 14 Step 1. If the Sale window is not already open, click on the “New Sale” button (fig 13a) or from the menu, select Figure 13a Transactions -> Sale (fig 13b). Step 2. Figure 13b With in the Sale window, a “Waiting for Card Swipe” text will be displayed (fig 13c). At this time, swipe the credit card through the magnetic reader (fig 13d),(fig 13e). NOTE: If “Error reading card, please re-try or manually key data” error message is displayed, re-swipe the card. Make sure the card is flat on the reader base and swipe steadily. This message may also be displayed if the magnetic strip on the back of the card is de-magnetized or is corrupt. Swipe the card from left to right. Figure 13d Retail ePay User Guide Figure 13c Figure 13e 20 SECTION 13 Sale - Swiped - Cont. Step 3. When properly swiped, the Card Holder, Card Number and Expiration will be filled in. Enter the Charge Amount and all other fields as needed. Step 4. Click the Process Sale button to process the current transaction. Figure 13f APPROVED TRANSACTIONS: A “Transaction Approved” window will be displayed for all approved transactions. Processor results will be displayed. To view or print a transaction receipt, click the “View/Print Receipt button. To process a new transaction click the “New Sale” button. NOTE: For receipt templates/layout settings, Figure 13g refer to section 7, Receipt Settings. NOTE: To view previous transaction and for receipt reprint, refer to section 24, Reports. DECLINED TRANSACTIONS: If for any reason a transaction has been declined, a Transaction Declined message windows will be displayed with a decline reason. Retail ePay User Guide 21 SECTION 14 Sale - Keyed A keyed Sale transaction is very similar in process as the swiped transaction except that a mag. reader is NOT required. The credit card information is manually keyed in to the Retail software. By keying in the transaction, a higher processing rate may be incurred. Step 1. If the Sale windows is not already open, click on the “New Sale” button (fig 14a) or from the menu, select Figure 14a Transactions -> Sale (fig 14b). Step 2. Figure 14b With in the Sale window, Click on the “Manualy Key Sale” button (fig 14c) to Figure 14c enter manual mode (fig 14d). Step 3. Enter customer information and click the “Process Sale” button to process the current transaction. 1,2 Card Holder Card Number 3 3 Expiration Charge Amount Invoice# 3 1 1 Tax Amount PO# Figure 14d 1 Description 1 1,2 Billing Street 1,2 Billing Zip 1,2 CVV2/CID 1 - Optional Retail ePay User Guide 2 - Recommended 3 - Mandatory 22 SECTION 14 Sale - Keyed - Cont. APPROVED TRANSACTIONS: A “Transaction Approved” window will be displayed for all approved transactions. Processor results will be displayed. To view or print a transaction receipt, click the “View/Print Receipt” button. To process a new transaction click the “New Sale” button. NOTE: For receipt templates/layout settings, Figure 14e refer to section 7, Receipt Settings. NOTE: To view previous transaction and for receipt reprint, refer to section 24, Reports. DECLINED TRANSACTIONS: If for any reason a transaction has been declined, a Transaction Declined message windows will be displayed with a decline reason. Retail ePay User Guide 23 SECTION 15 Credit - Swiped The Credit window allows the merchant to credit a transaction and DOES require a magnetic stripe card reader. Section 15 covers credit swiped transaction. By swiping the credit card, you are attaining the best possible transaction rate. Refer to section 1 for mag. reader setup. For a manually key Credit transaction, skip to section 16 Step 1. If the Credit window is not already open, click on the “New Credit” button (fig 15a) or from the menu, select Figure 15a Transactions -> Credit (fig 15b). Step 2. Figure 15b Within the Credit window, a “Waiting for Card Swipe” text will be displayed (fig 15c). At this time, swipe the credit card through the magnetic reader (fig 15d),(fig 15e). NOTE: If “Error reading card, please re-try or manually key data” error message is displayed, re-swipe the card. Make sure the card is flat on the reader base and swip steadily. This message may also be displayed if the magnetic stirp on the back of the card is de-magnetized or is corrupt. Swipe the card from left to right. Figure 15d Retail ePay User Guide Figure 15c Figure 15e 24 SECTION 15 Credit - Swiped - Cont. Step 3. When properly swiped, the Card Holder, Card Number and Expiration will be filled in. Enter the Charge Amount and all other fields as needed. Step 4. Click the “Process Credit” button to process the current transaction. Figure 15f APPROVED TRANSACTIONS: A “Transaction Approved” window will be displayed for all approved transactions. Processor results will be displayed. To view or print a transaction receipt, click the “View/Print Receipt” button. To process a new transaction click the “New Credit” button. NOTE: For receipt templates/layout settings, Figure 15g refer to section 7, Receipt Settings. NOTE: To view previous transaction and for receipt reprint, refer to section 24, Reports. DECLINED TRANSACTIONS: If for any reason a transaction has been declined, a Transaction Declined message windows will be displayed with a decline reason. Retail ePay User Guide 25 SECTION 16 Credit - Keyed A keyed Credit transaction is very similar in process as the swiped transaction except that a mag. reader is NOT required. The credit card information is manually keyed in to the Retail software. By keying in the transaction, a higher processing rate may be incurred. Step 1. If the Credit window is not already open, click on the “New Credit” button (fig 16a) or from the menu, select Figure 16a Transactions -> Sale (fig 16b). Step 2. Figure 16b With in the Credit window, Click on the “Manually Key Credit” button (fig 16c) to Figure 16c enter manual mode (fig 16d). Step 3. Enter customer information and click the “Process Credit” button to process the cur- rent transaction. 1,2 Card Holder Card Number 3 3 Expiration Charge Amount Invoice# 3 1 1 Tax Amount PO# Figure 16d 1 Description 1 1,2 Billing Street 1,2 Billing Zip 1,2 CVV2/CID 1 - Optional Retail ePay User Guide 2 - Recommended 3 - Mandatory 26 SECTION 16 Credit - Keyed - Cont. APPROVED TRANSACTIONS: A “Transaction Approved” window will be displayed for all approved transactions. Processor results will be displayed. To view or print a transaction receipt, click the “View/Print Receipt” button. To process a new transaction click the “New Credit” button. NOTE: For receipt templates/layout settings, Figure 16e refer to section 7, Receipt Settings. NOTE: To view previous transaction and for receipt reprint, refer to section 24, Reports. DECLINED TRANSACTIONS: If for any reason a transaction has been declined, a Transaction Declined message windows will be displayed with a decline reason. Retail ePay User Guide 27 SECTION 17 Auth Only - Swiped The Auth Only windows allows the merchant to pre-authorize a transaction and DOES require a magnetic strip card reader. Pre-authorizing the transaction places the transaction into the Queued Transactions (refer to the Merchant Console User Guide) instead of the Batch Manager. Section 17 covers Auth Only swiped transactions. Refer to section 1 for mag. reader setup. For a manually keyed Auth Only transaction, skip to section 18. Step 1. If the Auth Only window is not already open, click on the “Auth Only” button (fig 17a) or from the menu, Figure 17a select Transactions -> Auth Only (fig 17b). Step 2. Figure 17b Within the Auth Only window, a “Waiting for Card Swipe” text will be displayed (fig 17c). At this time, swipe the credit card through the magnetic reader (fig 17d),(fig 17e). NOTE: If “Error reading card, please re-try or manually key data” error message is displayed, re-swipe the card. Make sure the card is flat on the reader base and swip steadily. This message may also be displayed if the magnetic stirp on the back of the card is de-magnetized or is corrupt. Swipe the card from left to right. Figure 17d Retail ePay User Guide Figure 17c Figure 17e 28 SECTION 17 Auth Only - Swiped - Cont. Step 3. When properly swiped, the Card Holder, Card Number and Expiration will be filled in. Enter the Charge Amount and all other fields as needed. Step 4. Click the Process Auth Only button to process the current transaction. Figure 17f APPROVED TRANSACTIONS: A “Transaction Approved” window will be displayed for all approved transactions. Processor results will be displayed. To view or print a transaction receipt, click the “View/Print Receipt” button. To process a new transaction click the “Auth Only” button. NOTE: For receipt templates/layout settings, Figure 17g refer to section 7, Receipt Settings. NOTE: To view previous transaction and for receipt reprint, refer to section 24, Reports. DECLINED TRANSACTIONS: If for any reason a transaction has been declined, a Transaction Declined message windows will be displayed with a decline reason. Retail ePay User Guide 29 SECTION 18 Auth Only - Keyed The Auth Only window allows the merchant to pre-authorize a transaction and DOES require a magnetic strip card reader. Pre-authorizing the transaction places the transaction into the Queued Transactions (refer to the Merchant Console User Guide) instead of the Batch Manager. Refer to section 1 for mag. reader setup. Step 1. If the Credit window is not already open, click on the “New Auth Only” button (fig 18a) or from the menu, Figure 18a select Transactions -> Auth Only (fig 18b). Step 2. Figure 18b Within the Credit window, Click on the “Manually Key Auth Only” button Figure 18c (fig 18c) to enter manual mode (fig 18d). Step 3. Enter customer information and click the “Process Auth Only” button to process the current transaction. 1,2 Card Holder Card Number 3 3 Expiration Charge Amount Invoice# 3 1 1 Tax Amount PO# Figure 18d 1 Description 1 1,2 Billing Street 1,2 Billing Zip 1,2 CVV2/CID 1 - Optional Retail ePay User Guide 2 - Recommended 3 - Mandatory 30 SECTION 18 Auth Only - Keyed - Cont. APPROVED TRANSACTIONS: A “Transaction Approved” window will be displayed for all approved transactions. Processor results will be displayed. To view or print a transaction receipt, click the “View/Print Receipt” button. To process a new transaction click the “New Auth Only” button. NOTE: For receipt templates/layout settings, Figure 18g refer to section 7, Receipt Settings. NOTE: To view previous transaction and for receipt reprint, refer to section 24, Reports. DECLINED TRANSACTIONS: If for any reason a transaction has been declined, a Transaction Declined message windows will be displayed with a decline reason. Retail ePay User Guide 31 SECTION 19 Post Auth - Keyed The Post Auth window allows the merchant to post a previously pre-authorized transaction (Auth Only) and DOES NOT require a magnetic stripe card reader. Use Post Auth when receiving a verbal authorization number. Step 1. From the menu, select Transactions -> Post Only (fig 19a). Step 2. Enter customer information and click the “Process PostAuth” Figure 19a button to process the current transaction (fig 19b). 1,2 Card Holder Card Number 3 3 Expiration Charge Amount Invoice# 3 1 1 Tax Amount PO# 1 Description 1 1,2 Billing Street Figure 19b 1,2 Billing Zip 1,2 CVV2/CID 1 - Optional Retail ePay User Guide 2 - Recommended 3 - Mandatory 32 SECTION 19 Post Auth - Keyed - Cont. APPROVED TRANSACTIONS: A “Transaction Approved” window will be displayed for all approved transactions. Processor results will be displayed. To view or print a transaction receipt, click the “View/Print Receipt” button. To process a new transaction click the “New Post Auth” button. NOTE: An authorization code (auth code) will Figure 18g not be displayed for a Post Auth transaction NOTE: For receipt templates/layout settings, refer to section 7, Receipt Settings. NOTE: To view previous transaction and for receipt reprint, refer to section 24, Reports. DECLINED TRANSACTIONS: If for any reason a transaction has been declined, a Transaction Declined message windows will be displayed with a decline reason. Retail ePay User Guide 33 SECTION 20 Electronic Check (eCheck) The eCheck window allows the merchant to process checks directly through Retail ePay Charge and DOES NOT require a magnetic stripe card reader. An eCheck transaction does not require a credit card but a valid routing and account number from where the funds will be drafted from. An eCheck account must be established to process eChecks. Step 1. If the eCheck window is not already open, click on the “eCheck” button (fig 20a) or from the menu or select Figure 20a Transactions -> Electronic Check (fig 20b). Step 2. Figure 20b Within the eCheck window, enter customer information and click the “Process eCheck” button to process the current eCheck transaction (fig 20b). 3 Name Routing Number 3 Account Number 3 3 SSN OR Drivers License 3 NOTE: Enter either the Social Security Number (SSN) OR the customers Drivers License. DO NOT enter both as the transaction will error. Figure 20c 3 State (Use the drop down menu to select state) Amount 3 Invoice# 1 1 Tax Amount PO# Figure 20d 1 Description 1 1,2 Billing Street 1,2 Billing Zip 1 - Optional Retail ePay User Guide 2 - Recommended 3 - Mandatory 34 SECTION 20 Electronic Check (eCheck) - Cont. APPROVED TRANSACTIONS: A “Transaction Approved” window will be displayed for all approved transactions. Processor results will be displayed. To view or print a transaction receipt, click the “View/Print Receipt button. To process a new transaction click the “New eCheck” button. NOTE: For receipt templates/layout settings, Figure 20e refer to section 7, Receipt Settings. NOTE: To view previous transaction and for receipt reprint, refer to section 24, Reports. DECLINED TRANSACTIONS: If for any reason a transaction has been declined, a Transaction Declined message windows will be displayed with a decline reason. 1 - Optional Retail ePay User Guide 2 - Recommended 3 - Mandatory 35 SECTION 21 Capture The Capture window allows the merchant to move previously authorized transactions from Queued Transaction to the batch manager. Capture DOES NOT require a magnetic strip card reader. Refer to the Merchant Console User Guide for Queued Transaction information. Step 1. If the Capture window is not already open, click on the “Capture” button (fig 21a) or from the menu, select Figure 21a Transactions -> Capture (fig 21b). Figure 21b Step 2. Within the Capture window, enter customer information and click the “Process Capture” but- ton to process the current Capture transaction (fig 21b). Reference Number 3 3 Authorization Code Amount 3 NOTE: If the Reference Number (Transaction ID) is not at hand, it can be retrieved from the Retail Charge Figure 21c Reports or Transaction results within the Transaction Details in the Merchant Console. 1 - Optional Retail ePay User Guide 2 - Recommended 3 - Mandatory 36 SECTION 21 Capture - Cont. APPROVED TRANSACTIONS: A “Transaction Approved” window will be displayed for all approved transactions. Processor results will be displayed. To view or print a transaction receipt, click the “View/Print Receipt” button. To process a new transaction click the “New Capture” button. NOTE: For receipt templates/layout settings, Figure 21d refer to section 7, Receipt Settings. NOTE: To view previous transaction and for receipt reprint, refer to section 24, Reports. DECLINED TRANSACTIONS: If for any reason a transaction has been declined, a Transaction Declined message windows will be displayed with a decline reason. 1 - Optional Retail ePay User Guide 2 - Recommended 3 - Mandatory 37 SECTION 22 Void The Void window allows the merchant to cancel a previously authorized transaction as long as the transaction being voided is within an open batch. Void DOES NOT require a magnetic stripe card reader. Step 1. If the Void window is not already open, click on the “Void” button (fig 22a) or from the menu, select Figure 22a Transactions -> Void (fig 22b). Figure 22b Step 2. Within the Void window, enter customer information and click the “Process Void” button to process the current Capture transaction (fig 22b). Reference Number 3 3 Authorization Code Amount 3 NOTE: If the Reference Number (Transaction ID) is not at hand, it can be retrieved from the Retail Charge Reports or Transaction results within the Transaction Figure 22c Details in the Merchant Console. 1 - Optional Retail ePay User Guide 2 - Recommended 3 - Mandatory 38 SECTION 22 Void - Cont. APPROVED TRANSACTIONS: A “Transaction Approved” window will be displayed for all approved transactions. Processor results will be displayed. To view or print a transaction receipt, click the “View/Print Receipt” button. To process a new transaction click the “New Void” button. NOTE: For receipt templates/layout settings, Figure 22d refer to section 7, Receipt Settings. NOTE: To view previous transaction and for receipt reprint, refer to section 24, Reports. DECLINED TRANSACTIONS: If for any reason a transaction has been declined, a Transaction Declined message windows will be displayed with a decline reason. 1 - Optional Retail ePay User Guide 2 - Recommended 3 - Mandatory 39 SECTION 23 Void (Quick) The Void through Reports is a short cut which allows the merchant to cancel a previously authorized transaction as long as the transaction being voided is within an open batch. Voiding a transaction from the reports window prevents error and fills in all the necessary information to process a void. Void DOES NOT require a magnetic stripe card reader. Step 1. Click on the Reports Button (fig 23a) to open the “Transaction History window (fig 23b). Figure 23a Step 2. Locate the transaction to be voided, select it and click the “Void” button (fig 23b). Step 3. A Void window will be displayed (fig 23c) with all the necessary transaction information filled in. Click the “Process Void” button to void the trans- Figure 23b action. Reference Number 3 3 Authorization Code Amount 3 Figure 23c 1 - Optional Retail ePay User Guide 2 - Recommended 3 - Mandatory 40 SECTION 23 Void (Quick) - Cont. APPROVED TRANSACTIONS: A “Transaction Approved” window will be displayed for all approved transactions. Processor results will be displayed. To view or print a transaction receipt, click the “View/Print Receipt” button. To process a new transaction click the “New Void” button. NOTE: For receipt templates/layout settings, Figure 23d refer to section 7, Receipt Settings. NOTE: To view previous transaction and for receipt reprint, refer to section 24, Reports. DECLINED TRANSACTIONS: If for any reason a transaction has been declined, a Transaction Declined message windows will be displayed with a decline reason. Retail ePay User Guide 41 SECTION 24 Reports Reports allow the merchant to view and reprint past transactions processed through the Retail ePay Charge software. Transaction reports will be available for 90 days at which time the new transactions will be replace the old transactions. For more detail on transactions processed through the Retail software, refer to the Merchant Console transaction details. To view the “Transaction History”, click on the “Reports” button (fig 24a) Figure 24a The Transaction History is a basic, straight forward layout (fig 24b). By default, transaction history displays all the transactions processed through the retail software. To view specific transactions, click on the “Transaction Type” drop down menu box and select the type of transaction report to view (fig 24c). Figure 24b NOTE: To void a transaction through the Transaction History, refer to section 24 Figure 24c Retail ePay User Guide 42 SECTION 25 Logout Logout allows the user to login and out of the software. To Logout click on the “Logout” button (fig 25a) Figure 25a The Login will be displayed (fig 25b) when the user has successfully logged out. To log back into the retail software, click on the Select User drop down menu box and select a username (fig 25c). Click the Login button Login. Figure 25b Figure 25c SECTION 26 Exit To Exit out of the software, click on the Exit Button (fig 26a) or select Exit from the File menu (fig 26b). Figure 26a Retail ePay User Guide Figure 26b 43 SECTION 27 Preferences Preferences allows the merchant to configure the Retail ePay Charge Software. To access the software preferences, click on File -> Preferences (fig 27a). Background Color: Changes the color of the work area (fig 27b) (fig 27c). Figure 27a Background Image: Allows the merchant to add an image to the work area (fig 27b). BACKGROUND COLOR: Step 1. Click on the “Change” button (fig 27b). A “Choose Background Color” window will be displayed. Three choices are available for color selection: “Swatches”, “HSB” and “RGB” (fig 27d). Figure 27b Step 2. After the proper color has been selected, click the “Apply” or “Save” button to take new color effect (fig. 27c). Figure 27d Figure 27c Retail ePay User Guide 44 SECTION 27 Preferences - Cont. BACKGROUND IMAGE: Step 1. Click on the “Chose” button (fig 27e). A “Open” selection window will be displayed. (fig 27f) Step 2. Select an image file and click “Open” (fig 27f) Figure 27e NOTE: The image file must be in a JPG or JPEG file format. All other formats will be disregarded. Step 3. Click the “OK” or “Apply” buttons for the image to take affect. (fig 27e) (fig 27g). Figure 27f Figure 27g CHECK FOR UPDATES ON STARTUP: This feature will automatically check for newer versions of the software every time the Retail ePay Charge starts. To disable this feature, uncheck the check Retail ePay User Guide box. 45 SECTION 28 Add New User Add New User allows the Master User to add, delete, and modify user rights as well as add additional source/activation keys. Select File -> Add New User... (fig. 28a). A “Welcome to USAePay Charge” window will be displayed. This is the same window that was displayed when starting the software for the first time. Here you will see two (2) options, “Add User Only” and “Add New Install Key” (fig. 28b). Figure 28a ADD USER ONLY: Step 1. Click on the “Add User Only” button (fig. 28a). Step 2. 1 SELECT INSTALL KEY : Select Key for new user. 1 SELECT USERNAME : Enter a username that will be assoFigure 28b ciated with the Key. PASSWORD 1,2 : A password can be assigned for each user. 3 PASSWORD REMINDER : Drop down the menu and select a reminder question. ANSWER 2,3 : Enter the answer to the “Password Reminder”. Step 3 When all the new user information has been completed, click the “Continue” button (fig. 28c). Figure 28c 1 - Optional Retail ePay User Guide 2 - Recommended 3 - Mandatory 46 SECTION 28 Add New User - Cont. Step 4 Check/Uncheck the box(s) that the new user will be allowed/not allowed to access. Click the “Continue” button (fig. 28d). Step 5 Once the setup has been completed, click the “Finish” button (fig. 28e). Figure 28d The tabs, buttons and menus will be grayed out for users with restrictions (fig. 28f). Figure 28e Figure 28f Retail ePay User Guide 47 SECTION 29 Add New Install Key Add New User allows the Master User to add, delete, and modify user rights as well as add additional source/activation keys. Select File -> Add New User... (fig. 29a). A “Welcome to USAePay Charge” window will be displayed. This is the same window that was displayed when starting the software for the first time. Here you will see two (2) options, “Add New Install Key” and “Add New Install Key” (fig. Figure 29a 29b). Step 2. 1 INSTALL KEY : Enter the 16 alpha-numeric activation key (fig. 29c). NOTE: The activation key should have been provided to you by your MSP (Merchant Service Provider). Once a key has been activated, it cannot be re-entered. LOCATION NAME 1,2 : Enter a name that references Figure 29b transactions from the software (fig. 29c). NOTE: If installing Retail Charge software on multiple computers, use a unique location name for each copy of the software (eg: Store1, Store2, PC1, PC2). By entering a unique name, it will be easier to run specific reports and assign fraud modules to each software. Figure 29c 1 - Optional Retail ePay User Guide 2 - Recommended 3 - Mandatory 48 SECTION 29 Add New Install Key - Cont. Step 2 cont. 1 CHOOSE A PIN : By entering a unique pin, you are ensuring that unauthorized personnel will not be able to process any transactions (fig. 29d). NOTE: The pin should be not less that 4 digits 1 USERNAME : Enter a username that will be associated with the PIN (fig. 29d). Figure 29d PASSWORD (Optional) 2,3 : A password can be assigned for each user (fig. 29d). 3 PASSWORD REMINDER : Drop down the menu and select a reminder question (fig. 29e). ANSWER 2,3 Figure 29e : Enter the answer to “Password Reminder” (fig. 29d). Step 3 When all the activation information has been completed, click the “Continue” button. 1 - Mandatory, 2 - Recommended, 3 - Optional Retail ePay User Guide 49