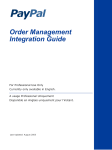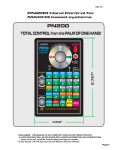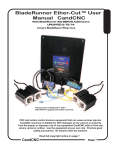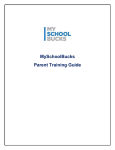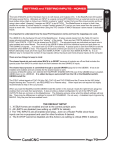Download EasyMoney User Manual
Transcript
EasyMoneyTM v1.6.4 User Manual TM EasyMoney User Manual Ver1.6.4 Contents A. Welcome 1. Introduction 2. Support B. Functions 1. Expense Tracking a. Accounts Overview b. Set up a New Account i. Edit/Delete c. Add / Edit a transaction i. Split Transactions d. Transfers between Accounts e. Manage Categories and Subcategories f. View Reports i. Select Account ii. View Transactions by: 1. Expense by Category 2. Income by Category 3. Monthly Expense 4. Monthly Income 5. Monthly Cash Flow 6. Daily Balance Chart 2. Checkbook Management 3. Budgeting a. Add Budget b. Set Default Viewing Periods c. Health Bar Indicators d. Edit Budget e. View Transactions 4. Bills Reminder a. Add a New Reminder b. Overdue / Paid Bills 5. Database Tools a. Create, Restore or Purge All Backups (Full version only) b. Import / Export to .CSV file c. Import / Export to .QIF file d. Auto Backup Settings C. Other Features a. Add Home Screen Widget b. Security c. Currency d. Bills Reminder e. Display f. Sound Effects g. Housekeeping D. FAQ Copyright © 2011 Handy Apps Inc. All Rights Reserved www.handy-apps.com 2 TM EasyMoney User Manual Ver1.6.4 Welcome Track your daily expenses quickly and easily with EasyMoneyTM, a simple yet powerful application designed specifically for Android. Analyze and manage your income, expenses, cash flow and budgets with interactive reports and graphs – so you will have all your financial statements at your fingertips. Handle multiple accounts, set budgets and receive bill reminders as part of the package. With smart features and user-friendly functions, EasyMoneyTM helps make sense of your money. Support Please email [email protected] for further support and enquiries. Copyright © 2011 Handy Apps Inc. All Rights Reserved www.handy-apps.com 3 TM EasyMoney User Manual Ver1.6.4 Expense Tracking Accounts Overview EasyMoneyTM allows you to set up accounts easily. You can create multiple accounts, name them as you like and customize them to suit your financial style. Accounts Overview Screen This is the Accounts Overview Screen. From here, you can access several options. Tap and Hold on any Account to view more options Copyright © 2011 Handy Apps Inc. All Rights Reserved www.handy-apps.com 4 TM EasyMoney User Manual Ver1.6.4 Or Press the MENU button to access options such as View Reports, Manage Categories or Make a Transfer Copyright © 2011 Handy Apps Inc. All Rights Reserved www.handy-apps.com 5 TM EasyMoney User Manual Ver1.6.4 To begin using EasyMoneyTM, Set up a New Account Tap New Account Fill in Account Name Select Currency Copyright © 2011 Handy Apps Inc. All Rights Reserved www.handy-apps.com 6 TM EasyMoney User Manual Ver1.6.4 Fill in Description For example, ‘AMEX’ or ‘Saving Account’ Fill in Starting Balance Fill in Monthly Budget (optional) Set a monthly budget to keep track of your account’s progress. Select Default Transaction Status: „Cleared‟, „Uncleared‟, „Reconciled‟ or „Void‟ Every transaction created in this account will be assigned the default transaction status selected. Cleared To mark that the transaction has been cleared. Uncleared This is the default transaction status. To change this setting, tap and hold on the Account, select ‘View/Edit Account Info’ and choose a different status under ‘Default Trans Status’. Reconciled To indicate that the transaction is reflected in your monthly bank or credit card statement. Void To cancel the transaction, but still keep a record for reference. Select Exclude from Total Balance: „Yes‟ or „No‟ If selected ‘Yes’, the account’s balance will not be calculated into the Total Balance in the Accounts Overview page Copyright © 2011 Handy Apps Inc. All Rights Reserved www.handy-apps.com 7 TM EasyMoney User Manual Ver1.6.4 Tap Save or Cancel Edit/Delete an Account To edit or delete an account: Tap and Hold on Account Name to raise the Account menu of options On the pop up menu, Tap Add Transaction to add a new transaction in the account. Tap Make a Transfer to make a transfer transaction. You will be directed to a Transfer Transaction screen to input transfer amount, account to be transferred to and other details. Please note that Transfers are only allowed between Accounts of the same currency and are not reflected in Reports. Tap View Transactions to view transactions within the account. Tap View/Edit Account Info to make changes to the account. You will be directed to the Edit Account screen where you can view your account details and update any changes. Tap Delete Account to remove the account. A warning message will pop up to confirm if you wish to proceed. Tap Reorder Account to reorder the account. A pop up will appear for you to choose which account to swap position with the selected account. Copyright © 2011 Handy Apps Inc. All Rights Reserved www.handy-apps.com 8 TM EasyMoney User Manual Ver1.6.4 Add / Edit a Transaction Add a transaction to any of your accounts: Tap Account Name, then Tap Add Transaction A New Transaction (Account Name) screen will appear. Copyright © 2011 Handy Apps Inc. All Rights Reserved www.handy-apps.com 9 TM EasyMoney User Manual Ver1.6.4 Fill in Payee/Item Fill in Amount An alternative is to select the Calculator icon which you can use to calculate multiple numbers for a grand total. Select Category If needed, scroll down to create a New Category. Go to Manage Categories & Subcategories for more information. If no Category is selected, the Transaction will be assigned to a default Category, ‘Others’. Select Type Either ‘Deposit’ or ‘Withdrawal’. EasyMoneyTM automatically recalls the transaction type assigned to each Category. Set Transaction Date The default setting is the current date. Fill in Notes (optional) For example, ‘Check #’, ‘Gift for Dad’ Select if the Transaction „Does Not Repeat‟ or „Repeats‟ If ‘Repeats’ is selected, choose frequency of ‘Day’, ‘Week’, ‘Month’ or ‘Year’ Fill in the Frequency and Next Transaction Date for the next Transaction to be recorded. A repeat symbol will appear next to the Transaction record. Copyright © 2011 Handy Apps Inc. All Rights Reserved www.handy-apps.com 10 TM EasyMoney Copyright © 2011 Handy Apps Inc. All Rights Reserved www.handy-apps.com User Manual Ver1.6.4 11 TM EasyMoney User Manual Ver1.6.4 Select Transaction Status: „Cleared‟, „Uncleared‟, „Reconciled‟ or „Void‟ A letter symbol icon will appear next to the Transaction record. Cleared To mark that the transaction has been cleared. Uncleared This is the default transaction status. To change this setting, tap and hold on the Account, select ‘View/Edit Account Info’ and choose a different status under ‘Default Trans Status’. Reconciled To indicate that the transaction is reflected in your monthly bank or credit card statement. Void To cancel the transaction, but still keep a record for reference. If you wish to take a picture of the receipt/bill for proof of purchase records, Tap the Camera Icon Snap a photo. A thumbnail of that photo will replace the Camera Icon. A photo symbol will appear next to the Transaction record. To capture a new photo, Tap the thumbnail for further photo options such as to take a new photo Copyright © 2011 Handy Apps Inc. All Rights Reserved www.handy-apps.com 12 TM EasyMoney User Manual Ver1.6.4 Split Transactions To make a split transaction, go to Select Category, Tap Split Category Fill in Payee and Amount for example, Pets $50 Tap Save & Split A New Split screen will appear. Copyright © 2011 Handy Apps Inc. All Rights Reserved www.handy-apps.com 13 TM EasyMoney User Manual Ver1.6.4 Select Category Fill in Amount Select Type Fill in Notes (optional) Select Save & New Split for more splitting or Save & Done A Split Transaction record will appear. Tap on the Split Transaction record to view more A new screen will appear. Tap on individual transactions to make changes. Tap on New Category to create a new Split Transaction. Copyright © 2011 Handy Apps Inc. All Rights Reserved www.handy-apps.com 14 TM EasyMoney User Manual Ver1.6.4 Transfers between Accounts Make Transfer Transactions between accounts, such as ATM withdrawals, quick and simple. Transfer Transactions are simply money movements between your accounts and are not considered under income or expenses in reports. From Accounts Overview Screen, Press the MENU button to raise EasyMoneyTM menu options. Tap Make a Transfer Select Source Account A Transfer Transaction screen will appear. Copyright © 2011 Handy Apps Inc. All Rights Reserved www.handy-apps.com 15 TM EasyMoney User Manual Ver1.6.4 Select „From Account‟ Select „To Account‟ Fill in Amount Select Date Fill in Notes (optional) Select if the Transfer Transaction „Does Not Repeat‟ or „Repeats‟ A Transaction Record will be created for both accounts. Please note that Transfers are only allowed between Accounts of the same currency and are not reflected in Reports. Copyright © 2011 Handy Apps Inc. All Rights Reserved www.handy-apps.com 16 TM EasyMoney User Manual Ver1.6.4 Manage Categories and Subcategories Create, edit and manage new or existing Categories and Subcategories reflecting your financial habits. New Categories may also be added while creating a new transaction. To create a new category: From Accounts Overview screen, Press the MENU button to raise EasyMoneyTM menu options Tap Manage Categories Tap New Category Copyright © 2011 Handy Apps Inc. All Rights Reserved www.handy-apps.com 17 TM EasyMoney User Manual Ver1.6.4 Fill in Category Name Select Transaction Type Either ‘Income’ or ‘Expense’. If a category is assigned as an ‘Income’ type, all transactions under the category will be reflected as deposits. Likewise, if a Copyright © 2011 Handy Apps Inc. All Rights Reserved www.handy-apps.com 18 TM EasyMoney User Manual Ver1.6.4 category is assigned as an ‘Expense’ type, all transactions under the category will be reflected as withdrawals. Select Parent Category (Optional) Make this new category a subcategory by selecting a Parent Category. Note that subcategories cannot be selected as Parent Categories. For example, the Subcategory ‘Groceries’ may be created under a Parent Category ‘Household’. Fill in Description (Optional) Tap Color You can tap on the various color selection methods on the right for more customization. When you are done, tap on ‘Accept’. Tap Save or Cancel to complete your New Category Copyright © 2011 Handy Apps Inc. All Rights Reserved www.handy-apps.com 19 TM EasyMoney User Manual Ver1.6.4 Edit a Category From Accounts Overview Screen, Press the MENU button to view EasyMoneyTM menu options Tap Manage Categories Tap and Hold on Category Name to view Category menu of options Tap View/Edit Category to amend your category You will be directed to the Edit Category page where you can view your category details and update any changes. Tap Delete Category to remove category Transactions from the deleted category will be moved to a default Category called ‘Others’ Copyright © 2011 Handy Apps Inc. All Rights Reserved www.handy-apps.com 20 TM EasyMoney User Manual Ver1.6.4 View Reports EasyMoneyTM allows you to view charts and interactive reports on your income, expenses, cash flow and balance so that you can track your finances easily. From Accounts Overview Screen, Press the MENU button Tap View Reports Copyright © 2011 Handy Apps Inc. All Rights Reserved www.handy-apps.com 21 TM EasyMoney User Manual Ver1.6.4 Select a Report Type Select a particular Account or all Accounts by Currency Type to view chart. You may tilt the phone to view the following report charts in landscape view too. Copyright © 2011 Handy Apps Inc. All Rights Reserved www.handy-apps.com 22 TM EasyMoney User Manual Ver1.6.4 Type of Reports A. Expenses by Category To view expense chart by category for a default or predefined period. Tap each Expense Category to view more details including: Copyright © 2011 Handy Apps Inc. All Rights Reserved www.handy-apps.com 23 TM EasyMoney User Manual Ver1.6.4 Drill Down by Subcategory To view expenses by Subcategory. For example, the Category ‘Food’ may be drilled down into Subcategories ‘Breakfast’, ‘Lunch’, ‘Dinner’ and ‘Snacks’. Drill Down by Payee/Item To view expenses by payee or item. For example, ‘Burger King’, ‘Wal-Mart’. View Transactions To view details of transactions. You will be brought to the Account transactions page. B. Income by Category To view income chart by category for a default or predefined period. C. Monthly Expense To view expense chart by month. The default date range is Year to Date. Copyright © 2011 Handy Apps Inc. All Rights Reserved www.handy-apps.com 24 TM EasyMoney User Manual Ver1.6.4 D. Monthly Income To view income chart by month. The default date range is Year to Date. Copyright © 2011 Handy Apps Inc. All Rights Reserved www.handy-apps.com 25 TM EasyMoney User Manual Ver1.6.4 E. Monthly Cash Flow To view the difference between Income and Expense for each month. The default date range is Year to Date. F. Daily Balance Chart To view your daily account balance fluctuation over time. The default date range is Year to Date. Copyright © 2011 Handy Apps Inc. All Rights Reserved www.handy-apps.com 26 TM EasyMoney User Manual Ver1.6.4 For further viewing options at any time or to quickly view other reports and transactions, Press the Menu button to raise more options such as: Change Period Select a Date Range for the Report EasyMoneyTM automatically tracks reports by This Month and Year to Date. Select Account To view report for a particular account View Transactions To view details of transactions. You will be brought to an ‘All Transactions’ page or a specific account transaction page depending on if you are looking at one account, or all accounts of the same currency. Account Overview Return to main page More Reports To view other report types Please note that: Transfer Transactions between Accounts are not reflected in Reports Accounts of different currencies are shown in separate Reports Copyright © 2011 Handy Apps Inc. All Rights Reserved www.handy-apps.com 27 TM EasyMoney User Manual Ver1.6.4 Checkbook Management . To modify a Transaction status: Tap any Transaction record to view the Transaction menu of options: Cleared To mark that the transaction has been cleared. Uncleared This is the default transaction status. To change this setting, tap and hold on the Account, select ‘View/Edit Account Info’ and choose a different status under ‘Default Trans Status’. Reconciled To indicate that the transaction is reflected in your monthly bank or credit card statement. Void To cancel the transaction, but still keep a record for reference. A letter symbol showing the selected status will appear next to each Transaction. Copyright © 2011 Handy Apps Inc. All Rights Reserved www.handy-apps.com 28 TM EasyMoney User Manual Ver1.6.4 A Cleared Amount will appear next to the Balance on your Account page if you have Cleared and/or Reconciled Transactions. Tap and Hold any Transaction record to raise further options such as: Select All All transactions will be marked with a green tick on the box to the left. Tap on Action to perform mass action or Tap on Cancel to remove all the ticks. For more information, read Housekeeping. Copyright © 2011 Handy Apps Inc. All Rights Reserved www.handy-apps.com 29 TM EasyMoney User Manual Ver1.6.4 Delete Transaction To remove transaction permanently. Clear Transaction To mark that the transaction has been cleared. Reconcile Transaction To indicate that the transaction is reflected in your monthly bank or credit card statement. Unclear Transaction This is the default transaction status. To change this setting, tap and hold on the Account, select ‘View/Edit Account Info’ and choose a different status under ‘Default Trans Status’. Void Transaction To cancel the transaction, but still keep a record for reference. Copy Transaction A duplicate of the transaction will appear in the current Account. Move Transaction To shift the transaction record to another Account. Copyright © 2011 Handy Apps Inc. All Rights Reserved www.handy-apps.com 30 TM EasyMoney User Manual Ver1.6.4 Budgeting Budgeting gives you greater control of your expenditure, helping you to monitor your expenses for any Category before it reaches its limit. Add A New Budget From the Accounts Overview Screen, Tap View Budgets Tap New Budget Select Category Select Account Key in Monthly Budget Amount Tap Save or Cancel Swipe the header to the left or right to view previous or next months’ budgets Copyright © 2011 Handy Apps Inc. All Rights Reserved www.handy-apps.com 31 TM EasyMoney User Manual Ver1.6.4 Your Monthly Budget Screen includes color-coded Health Bar Indicators: Green Amber Red – – – your budget is still healthy you are almost reaching your budget limit you have exceeded your budget for this Category for the month EasyMoneyTM includes a time factor when determining how healthy your current spending is relative to the set budget. Here’s a $300 Entertainment budget example: On Day 15, if you have spent more than after $150 but less than or equal to $300, your Health Bar will be Amber. It is time to slow down your spending. At any time when you have spent over $300, your Health Bar will turn Red. Time to stop spending! For more options, press the Menu button. Copyright © 2011 Handy Apps Inc. All Rights Reserved www.handy-apps.com 32 TM EasyMoney User Manual Ver1.6.4 Previous Month Last month’s budget will be shown. Next Month Next month’s budget will be shown. New Budget You will be directed to the ‘New Budget’ page. Accounts Overview You will be returned to EasyMoney’s main page. Bills Reminder You will be directed to the Bills Reminder page. Manage Categories You will be directed to the Manage Categories page. Copyright © 2011 Handy Apps Inc. All Rights Reserved www.handy-apps.com 33 TM EasyMoney User Manual Ver1.6.4 You may view Transactions within each budget: Tap on any Category to view Transactions To access budget category options: Tap and Hold on any Category View Transactions To view details of transactions. You will be directed to the Account’s transactions page. View/Edit Budget Info You will be directed to the ‘Edit Budget’ page where you can view your budget details and update any changes. Delete Budget To remove budget permanently. Copyright © 2011 Handy Apps Inc. All Rights Reserved www.handy-apps.com 34 TM EasyMoney User Manual Ver1.6.4 Bills Reminder EasyMoneyTM lets you create Bill Reminders, for repeat bills such as ‘Rent’, ‘Car Loan’ or ‘School Fees’ and one time bills such as ‘Amex’. To create a new Bill Reminder, From Accounts Overview Screen, Tap Bills Reminder Tap New Reminder This will bring up a screen similar to the ‘Add a New Transaction’ page. Copyright © 2011 Handy Apps Inc. All Rights Reserved www.handy-apps.com 35 TM EasyMoney User Manual Ver1.6.4 Fill in Payee/Item Fill in Amount An alternative is to select the Calculator icon which you can use to calculate multiple numbers for a grand total. Select Category If needed, scroll down to create a New Category. Go to Manage Categories and Subcategories for further information. If no Category is selected, the Transaction will be moved to a default Category, ‘Others’. Select Type Either ‘Payable’ or ‘Receivable’. EasyMoneyTM automatically recalls the transaction type assigned to each Category. Due Date The default setting is one week after the current date. Fill in Notes (optional) For example, ‘Invoice Number #’ Copyright © 2011 Handy Apps Inc. All Rights Reserved www.handy-apps.com 36 TM EasyMoney User Manual Ver1.6.4 Select “Send Daily Reminder Notification” – Period of Notification From 0 – 14 Days Before Due Select the number of days in advance that you wish to be notified of a bill. Select if the Transaction „Does Not Repeat‟ or „Repeats‟ If ‘Repeats’ is selected, choose frequency of ‘Day’, ‘Week’, ‘Month’ or ‘Year’ Fill in the Frequency and Next Transaction Date for the next Transaction to be recorded. A repeat symbol will appear next to the Transaction record. If you have set a repeating bill, a reminder will appear as a Pending Bill. As default, repeating bills will only appear on your Pending Bills 30 days in advance. To change this setting, access your display settings to change it up to 90 days in advance. Copyright © 2011 Handy Apps Inc. All Rights Reserved www.handy-apps.com 37 TM EasyMoney User Manual Ver1.6.4 A Bill Reminder will pop up on your mobile screen on the Date of Notification. Copyright © 2011 Handy Apps Inc. All Rights Reserved www.handy-apps.com 38 TM EasyMoney User Manual Ver1.6.4 Overdue / Paid Bills From the Bills Reminder Screen, you may view: Pending Bills Upcoming bills that have not been paid. Paid Bills Bills that you have mark as paid Overdue Bills Bills that are already due but have not been paid. An overdue notification will pop up on your mobile screen once a bill is overdue. The notification will expire the following day. New Reminder You will be directed to a ‘New Reminder’ page to create a reminder. Copyright © 2011 Handy Apps Inc. All Rights Reserved www.handy-apps.com 39 TM EasyMoney User Manual Ver1.6.4 To View/Edit/Delete Bill Reminder, Tap on a Bill Reminder To update and make changes to your Bill Reminder. You may also tap and hold a Bill Reminder and Mark as Paid. Enter Payment Date Select Payment Account A New Transaction will be created in the Payment Account selected. The Payment Date detail will be reflected under your Paid Bills. Copyright © 2011 Handy Apps Inc. All Rights Reserved www.handy-apps.com 40 TM EasyMoney User Manual Ver1.6.4 Database Tools EasyMoneyTM allows the following Database Tools: Create Backup File (Full version only) Restore Backup Files (Full version only) Purge All Backup Files (Full version only) Import .CSV (Available for Trial version) Import QIF (Beta) (Available for Trial version) Export .CSV (Full version only) Export QIF (Beta) (Full version only) Auto Backup Settings (Available for Trial version) Users may Import or Export Transaction details from other sources in the form of a .CSV file or a .QIF file. Only Auto Backup Settings and Import to .CSV and .QIF are available in the Trial version. CSV importing Before importing a .CSV file into EasyMoneyTM, Check that your CSV file is correctly formatted for use in EasyMoneyTM: EasyMoneyTM CSV File Format The first line in the CSV file contains the column headers. You may choose not to include this header when you Export or Import the CSV file but the order of the columns must be maintained. Each CSV file can only contain transaction data for a single account. There are a total of 6 columns: 1. 2. 3. 4. 5. 6. PAYEE_ITEM_DESC CATEGORY AMOUNT STATUS TRAN_DATE REMARKS Column 1: Payee/Item Description This is the payee/item field. This is a mandatory text field. Like all CSV text fields, if the data string contains the field delimiter (eg. ',' (COMMAS)), it must be enclosed with '"' (DOUBLE QUOTES). Additionally, if a '"' (DOUBLE QUOTES) appear within the data string, it must be prefixed by another '"' (DOUBLE QUOTES). Column 2: Category This is a mandatory text field. If the category is not found in EasyMoneyTM, it will be created automatically with category type = 'Expense' if the amount is negative and 'Income' otherwise. Like all CSV text fields, if the data string contains the field delimiter (eg. ',' (COMMAS)), it must be enclosed with '"' (DOUBLE QUOTES). Additionally, if a '"' (DOUBLE QUOTES) appear within the data string, it must be prefixed by another '"' (DOUBLE QUOTES). Copyright © 2011 Handy Apps Inc. All Rights Reserved www.handy-apps.com 41 TM EasyMoney User Manual Ver1.6.4 Column 3: Amount The amount must be a valid number. For negative numbers, a - (MINUS) sign must be placed in front of the number. There should be no group separator and the only two acceptable decimal separators are the '.'(PERIOD) and the ','(COMMA). If you use COMMA as the decimal separator, you must enclose the amount field with '"' (DOUBLE QUOTES). Column 4: Status The status must be exactly one of the following: 'Cleared', 'Uncleared', 'Reconciled' and 'Void'. Note that this field is case-sensitive. Column 5: Transaction Date The data in this field must be a valid date string. Accepted date formats: "2 Dec 2009" & "12/2/09" Column 6: Remarks This is an optional text field. Like all CSV text fields, if the data string contains the field delimiter (eg. ',' (COMMAS)), it must be enclosed with '"' (DOUBLE QUOTES). Additionally, if a '"' (DOUBLE QUOTES) appear within the data string, it must be prefixed by another '"' (DOUBLE QUOTES). Sample CSV File PAYEE_ITEM_DESC,CATEGORY,AMOUNT,STATUS,TRAN_DATE,REMARKS "Newspaper","Self Improvement",-0.90,"Uncleared","4 NOV 2009","" "Cab","Transportation",-18.00,"Cleared","5 Dec 2009","" "Drinks","Food",-60.00,"Cleared","15 Dec 2009","Beer, wine and spirits." "Groceries","Groceries",-170.15,"Cleared","25 Dec 2009","Lots of food for Joanne's birthday party" "Lunch","Food",-9.20,"Uncleared","10/6/09","" Once your file is correctly formatted as above, next: Copy your .CSV file into the sdcard/EasyMoney/csv_input folder. If the folder does not exist, you need to create it. Please note that: Data can only be imported into EasyMoneyTM one account at a time. If you are importing the data into a new account, a new account must be created first. As a precaution, always perform a backup before importing any data file. To import a CSV file, Go to Accounts Overview Screen, Press the Menu button and select Database Tools Copyright © 2011 Handy Apps Inc. All Rights Reserved www.handy-apps.com 42 TM EasyMoney User Manual Ver1.6.4 Select Import .CSV Copyright © 2011 Handy Apps Inc. All Rights Reserved www.handy-apps.com 43 TM EasyMoney User Manual Ver1.6.4 Select the appropriate parameters and tap Import If you wish to import data into a new Account, you must first create a new Account. If your file is properly formatted following the earlier instructions, your data should be imported successfully into the designated account. If you encounter any error, check that your CSV file is formatted to the required specifications. Copyright © 2011 Handy Apps Inc. All Rights Reserved www.handy-apps.com 44 TM EasyMoney User Manual Ver1.6.4 QIF importing Before importing a .QIF file into EasyMoneyTM, Copy your .QIF file into the sdcard/EasyMoney/qif_input folder. If the folder does not exist, you need to create it. Please note that: Data can only be imported into EasyMoneyTM one account at a time. If you are importing the data into a new account, a new account must be created first. As a precaution, always perform a backup before importing any data file. To import a QIF file From the Accounts Overview Screen, Press the Menu button and select Database Tools Select Import QIF (Beta) Copyright © 2011 Handy Apps Inc. All Rights Reserved www.handy-apps.com 45 TM EasyMoney User Manual Ver1.6.4 Select the appropriate parameters and tap Import If you wish to import data into a new Account, you must first create a new Account. Copyright © 2011 Handy Apps Inc. All Rights Reserved www.handy-apps.com 46 TM EasyMoney User Manual Ver1.6.4 Our Date Format includes: The earlier instructions should allow you to import your data into the designated account. If you encounter any error, please email [email protected]. Copyright © 2011 Handy Apps Inc. All Rights Reserved www.handy-apps.com 47 TM EasyMoney User Manual Ver1.6.4 Auto Backup Settings EasyMoneyTM has an automatic daily backup feature. You can customize the backup time and choose to enable an automatic deletion of old backup files. From the Accounts Overview Screen, Press MENU and Select Database Tools Select Auto Backup Settings Copyright © 2011 Handy Apps Inc. All Rights Reserved www.handy-apps.com 48 TM EasyMoney User Manual Ver1.6.4 Customized your Backup Time The default time is 3:45am. Select „Enabled‟ or „Disabled‟ for EasyMoney to delete backup files older than a specific number of days Copyright © 2011 Handy Apps Inc. All Rights Reserved www.handy-apps.com 49 TM EasyMoney User Manual Ver1.6.4 Other Features Add a Home screen Widget The EasyMoneyTM home screen widget enables even faster access to the application. The widget provides shortcuts to view account summary and allows adding of new transactions directly from the home screen. Tap the Arrow key to switch between accounts. Tap the Icon to add a new transaction i the currently selected account. Tap the Account Name or Account Balance to view transactions for the currently shown account. Please note that: The Home Screen Widget is not supported on alternative home screen applications such as Open Home or aHome. From the Home Screen, press the MENU button Select Add Copyright © 2011 Handy Apps Inc. All Rights Reserved www.handy-apps.com 50 TM EasyMoney User Manual Ver1.6.4 Select Widgets Copyright © 2011 Handy Apps Inc. All Rights Reserved www.handy-apps.com 51 TM EasyMoney User Manual Ver1.6.4 Select EasyMoney If there is sufficient room on the home screen, the EasyMoneyTM widget should now appear. You can reposition the widget by first tap and hold it for a while and then drag it to a new position. Multiple widgets may be added. Copyright © 2011 Handy Apps Inc. All Rights Reserved www.handy-apps.com 52 TM EasyMoney User Manual Ver1.6.4 Security EasyMoneyTM has a passcode security feature which you can enable if you wish to safeguard your account details from others who has access to your device. From the Accounts Overview Screen, Press the MENU button and Tap on Settings Select Security Settings Copyright © 2011 Handy Apps Inc. All Rights Reserved www.handy-apps.com 53 TM EasyMoney User Manual Ver1.6.4 Select Enabled or Disabled Set Passcode Must key in 4 digits. Once enabled, EasyMoneyTM will now prompt you for the Passcode each time you open the application, including from the Home Screen Widget. Copyright © 2011 Handy Apps Inc. All Rights Reserved www.handy-apps.com 54 TM EasyMoney User Manual Ver1.6.4 Currency You may customize what Currencies may be displayed when viewing or receiving Transactions, Bill Reminders and Reports. From the Accounts Overview Screen, Press the MENU button and Tap on Settings Select Currency Settings Copyright © 2011 Handy Apps Inc. All Rights Reserved www.handy-apps.com 55 TM EasyMoney User Manual Ver1.6.4 Fill in how you wish your Currency figures to be displayed Copyright © 2011 Handy Apps Inc. All Rights Reserved www.handy-apps.com 56 TM EasyMoney User Manual Ver1.6.4 Bills Reminder Settings Customize when you would like to receive you Bills Reminder Notifications. Your Bills Reminder and Account must be set to the same currency. From the Accounts Overview Screen, Press the MENU button and Tap on Settings Select Bills Reminder Settings Copyright © 2011 Handy Apps Inc. All Rights Reserved www.handy-apps.com 57 TM EasyMoney User Manual Ver1.6.4 Select Notification Time for Bills The Default Reminder Time is 8am. For Bills marked as Paid: Please note that after marking your bill as paid, your Bills Reminder currency and Payment Account currency must be the same for any Transaction Record to be automatically created in your Payment Account. Select Reminder Days for Bills You may also select ’Don’t Send Notification’ if you do not wish to receive any notification. Copyright © 2011 Handy Apps Inc. All Rights Reserved www.handy-apps.com 58 TM EasyMoney User Manual Ver1.6.4 Display Settings You may customize and modify any default periods set by EasyMoneyTM when viewing or receiving Transactions, Bill Reminders and Reports. From the Accounts Overview Screen, Press the MENU button and Tap on Settings Select Display Settings Copyright © 2011 Handy Apps Inc. All Rights Reserved www.handy-apps.com 59 TM EasyMoney User Manual Ver1.6.4 Select the periods you wish to view your Account Balance, Repeating Transactions, Bill Reminders and the Default Report Period for Short Term and Long Term Reports. For Account Balance Display, The Account Balance is shown in the Account Overview screen, the top of each Account screen and the Home Screen Widget. Copyright © 2011 Handy Apps Inc. All Rights Reserved www.handy-apps.com 60 TM EasyMoney User Manual Ver1.6.4 Selecting ‘Show Today’s Balance’ will show a Balance that is calculated based on all transactions dated up to the current date. Selecting ‘Include Future-Dated Transactions’ will show a Balance that is calculated based on all transactions. For Repeating Transactions, The Default setting is ‘0 Days’. Please note that recurring Transactions will only be created on the Date of Transaction itself. For Repeating Bill Reminders, The Default setting is ‘30 Days’. The setting may be changed up to 90 Days in increments of 30, i.e. 30, 60 and 90. Short Term Reports options include: Month to Date This Month Last Month Next Month Last 7 days Last 30 Days Last 60 Days Last 90 Days Last 6 Months Year to Date Last Year All Past Transactions Post-Dated Transactions All Time Long Term Reports options include: Year to Date Last 6 Months Last 12 Months Last Year 2009 2008 2007 2006 Copyright © 2011 Handy Apps Inc. All Rights Reserved www.handy-apps.com 61 TM EasyMoney User Manual Ver1.6.4 Sound Effects Hear a ka-ching sound whenever you add an ‘Income’ transaction. The sound is enabled by default. To change this settings, From the Accounts Overview Screen, Press the MENU button and Tap on Settings Select Other Settings Copyright © 2011 Handy Apps Inc. All Rights Reserved www.handy-apps.com 62 TM EasyMoney User Manual Ver1.6.4 Select „Enabled‟ or „Disabled‟ Tap Save or Cancel Copyright © 2011 Handy Apps Inc. All Rights Reserved www.handy-apps.com 63 TM EasyMoney User Manual Ver1.6.4 Housekeeping Manage Transactions by utilizing the small box next to each transaction in EasyMoneyTM. From the Transactions screen, first define the period to manage, Select Change Period from the Transaction Screen Select Date Range Copyright © 2011 Handy Apps Inc. All Rights Reserved www.handy-apps.com 64 TM EasyMoney User Manual Ver1.6.4 Select Transactions Tap Action Copyright © 2011 Handy Apps Inc. All Rights Reserved www.handy-apps.com 65 TM EasyMoney User Manual Ver1.6.4 Select Action to perform Delete Transaction(s) To remove transaction permanently. Clear Transaction(s) To mark that the transaction has been cleared. Reconcile Transaction(s) To indicate that the transaction is reflected in your monthly bank or credit card statement. Unclear Transaction(s) To mark the transaction as Uncleared. This is the default transaction status. To change this setting, tap and hold on the Account, select ‘View/Edit Account Info’ and choose a different status under ‘Default Trans Status’. Void Transaction(s) To cancel the transaction, but still keep a record for reference. Select All All transactions will be marked with a green tick on the box on the left of every transaction. Tap on Action to perform mass action or Tap on Cancel to remove all the ticks. Copyright © 2011 Handy Apps Inc. All Rights Reserved www.handy-apps.com 66 TM EasyMoney User Manual Ver1.6.4 FAQ How do I upgrade EasyMoney™ from Trial to Full version? The EasyMoney™ application downloadable from the Android Market is a free 30day trial. To continue using beyond the 30-day trial period, you will need to upgrade to the Full version by purchasing a license key via an online order form at http://www.handy-apps.com/easymoney/order-form.aspx Order License Key Directly from your Android phone Make sure your Android phone is connected to the Internet. 1. Launch EasyMoney 2. Press MENU button and select 'Upgrade EasyMoney'. An info screen should appear. 3. Press the 'Upgrade to Full Version' button from that screen and a Registration screen will appear. 4. Press the 'Order License Key' button. An order form webpage will open in your mobile web browser with the Product Serial ID pre-populated. From there, you can pay via PayPal (some scrolling will be necessary at the PayPal site, because the phone screen is small) After payment has been processed, you will be sent an email containing the License Key and instructions on how to unlock the full version of the application. If your 30-day Trial has expired When the 'Trial Expired' screen shows upon launching the application, press the Register button to get to the Registration screen. From there (make sure your Android phone is connected to the internet), you can press the 'Get License Key' button to open up the order form webpage in your mobile web browser. The Product Serial ID for your copy of the EasyMoney™ software will be prepopulated on the form. From there, you can pay via PayPal (some scrolling will be necessary at the PayPal site, because the phone screen is small). Ordering via PC or Laptop If you find making payment via your mobile web browser to be inconvenient, you can note down the Product Serial ID and then visit http://www.handyapps.com/easymoney/order-form.aspx from your PC to place your order. You should be able to find the Product Serial ID by pressing MENU button and select 'Upgrade EasyMoney' after launching the application. After payment has been processed, you will be sent an email containing the license key and instructions on how to unlock the full version of the application. Unlocking the Full Version Follow the steps below to unlock the full version of EasyMoney™ using the license key. 1. Launch EasyMoney 2. Press MENU button and select 'Upgrade EasyMoney'. An info screen should appear. 3. Press the 'Upgrade to Full Version' button from that screen and a Registration screen will appear. Enter the license key (a 6-character key code) into the input box and press the 'Unlock' button. This will unlock the full version. Copyright © 2011 Handy Apps Inc. All Rights Reserved www.handy-apps.com 67 TM EasyMoney User Manual Ver1.6.4 I have not received my License Key even though I have paid. What is going on? (Part 1) Usually, the License Key will be emailed to the delivery email you specified in the order form within an hour. If you do not receive it after 24 hours, it could be due to one of the following reasons: 1. 2. 3. The License Key email has accidentally landed in your spam folder. You paid using eCheck. eChecks take some time to clear (normally 3 to 5 business days). There was a typo in the delivery email address when the order was placed. If the License Key email is not in your spam folder, please contact us at [email protected]. You can expedite the resolution of this issue by forwarding us a copy of your PayPal receipt. I have not received my License Key even though I have paid. What is going on? (Part 2) You may have purchased the full version of EasyMoney. When you purchase the full version directly from the Android Paid App Market, a separate unlocked full version of the application is downloaded into your device. To restore your trial version data, you need to: 1. Launch the full unlocked version of EasyMoney on your phone 2. Go to Accounts Overview->MENU->Database Tools->Restore from Backup 3. Select most recent backup to restore your trial version data. As there will now be 2 copies of EasyMoney, to uninstall the trial version, you can: 1. 2. 3. Go to Android Market. Search for 'EasyMoney' and select the FREE version, not the PURCHASED version Uninstall the app from there I installed EasyMoney™ on a new Android device and when I enter the License Key, it was rejected as invalid. How can I resolve this? The License Key is tied to individual devices as added protection against software piracy. The license you purchased is for 1 Android device only. However, we understand that sometimes customers need to replace their defective phones, so we provide 2 free replacement keys. Get a new replacement key here: http://www.handyapps.com/main/Support/LicenseKeyIssues/ReplacementKeyforNewAndroidDevice.a spx I do not own a PayPal account and Android Market does not support my country yet. How can I go about purchasing EasyMoney? You can purchase the full version of EasyMoney from the Amazon Appstore. You can view our app over here: http://www.amazon.com/Handy-Apps-IncEasyMoney/dp/B004GYVYV0/ref=zg_bs_2478832011_1 Copyright © 2011 Handy Apps Inc. All Rights Reserved www.handy-apps.com 68 TM EasyMoney User Manual Ver1.6.4 After I have marked a bill as paid, why doesn't it move to my account? It is possible to have a bill that has been marked as paid to be 'moved' into your account but you must ensure that the Bills Reminder currency is set to be the same as at least one of your accounts. You can set the bill reminder currency in the Bills Reminder screen by pressing MENU -> Settings. Once that is set, you will be prompted to select a payment account the next time you mark a bill as paid. How do I input a post-dated transaction without my balance changing until the day of the transaction? You can set the Account Balance Display to 'Show Today's Balance'. This setting can be found in Accounts Overview ->MENU -> Settings -> Display Settings. Is there an easy way to tidy up an account and remove older transactions? Yes. You can use the 'Delete All' function to purge older transactions. At the 'Transaction List' screen, press 'Change Period' to select the desired period, then go to 'MENU-> Mass Operation-> Delete All' to delete all transactions within that period. How Do I Edit/Delete Accounts (and other items)? To edit or delete an account, just go to the Accounts Overview Screen, long press (tap and hold) on the selected account and a menu will pop up. Select 'Edit Account' or 'Delete Account' to edit or delete that account. Similar steps are used to edit/delete other items such as budgets, transactions and bill reminders etc. What is the difference between EasyMoney and EasyMoney 1.0? EasyMoney is the 30-day trial version that can be 'activated' via PayPal into full version by buying a license key from our website. We offer PayPal as an alternative payment method for Android users who reside in countries which still have no access to the paid apps market. EasyMoney 1.0 is the full version that can be bought directly from Android Paid App Market via Google Checkout. If you buy EasyMoney 1.0, as long as you sign into a phone using your Google account ID that you used to buy the app, it will be free for download. With the PayPal option, you may need to request for a replacement key if your Product Serial ID changes with a ROM upgrade. When I try to download EasyMoney, I saw that it needs Phone State and Identity. What is it needed for? Phone state and identity is used to obtain the device ID which we need to generate a unique license key code. This license key code is used to authorize users who upgrade the application using PayPal. There are still many Android users outside of United States that does not have access to the Paid App Market. Copyright © 2011 Handy Apps Inc. All Rights Reserved www.handy-apps.com 69 TM EasyMoney User Manual Ver1.6.4 I have just changed my phone, which app should I download? If you paid using PayPal and have gotten a license key, please download the Trial App from the Android Free App Market. Unlock the full version using a replacement key. Please visit the url below to generate your replacement key. http://www.handyapps.com/main/Support/LicenseKeyIssues/ReplacementKeyforNewAndroidDevice.a spx If you paid using Google Checkout, please download the full version from the Android Paid App Market using the Google account ID that you used to buy the app. I purchased the English version of EasyMoney but saw that you have it in another language. Can i transfer my backup files and use it in the other version? We are sorry but that will be a no. Currently, the data is not compatible between versions of different languages. That's why we had to split them into 2 different programs. I have just changed my ROM. How come I cannot import my backup files and keep getting force closes? Help!! The Backup Restore error occurs when you just updated your Android version either from updating the phone and changing of ROM or device. If you can, try to export your data into CSV files and import them into the device you need to use EasyMoney with. If that is not possible, please contact us at [email protected] and send us a backup file of at least 50kb for us to try and retrieve your data. How Do I Edit/Delete Accounts (and other items)? Can I view my transactions on my computer? How do I go about doing that? This can only be done in the full version of EasyMoney as you need to export your accounts first. There are two file formats available for exporting, CSV and QIF (Beta). First you would need to export your accounts into individual files in EasyMoney. Go to ‘Accounts Overview’ screen, press the Menu button and a menu will pop up. Select ‘Database Tools’ and select ‘Export CSV’ or ‘Export QIF (Beta)’ In ‘Export CSV’, you can select the account to export and customizes the decimal separator, field delimiter and the first line format. Click ‘Export’ to complete the exporting. You can find this file in csv_output under EasyMoney when you connect your phone to the computer. This file can be view using Microsoft Excel. In ‘Export QIF (Beta)’, you can select the account to export and customizes the start date, end date and the date format. Click ‘Export’ to complete the exporting. You can find this file in qif_output under EasyMoney when you connect your phone to the computer. This file can be view using the Quicken program. Copyright © 2011 Handy Apps Inc. All Rights Reserved www.handy-apps.com 70