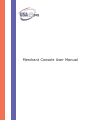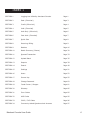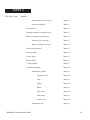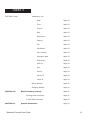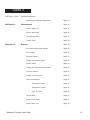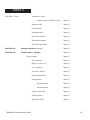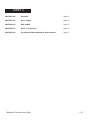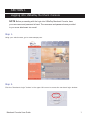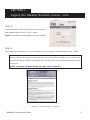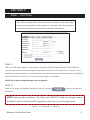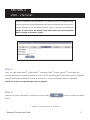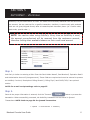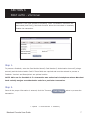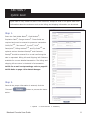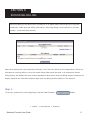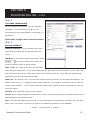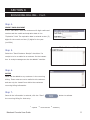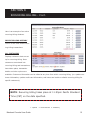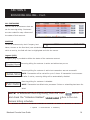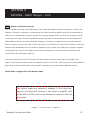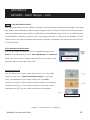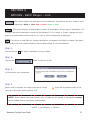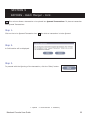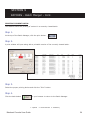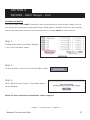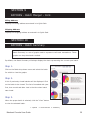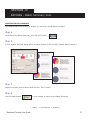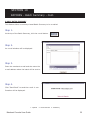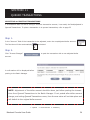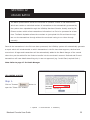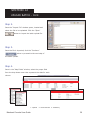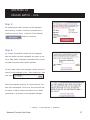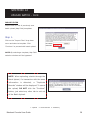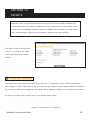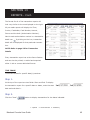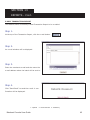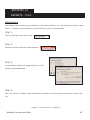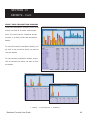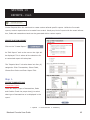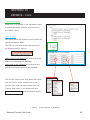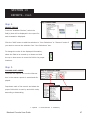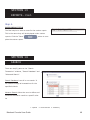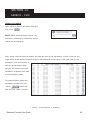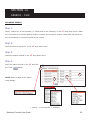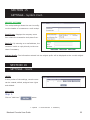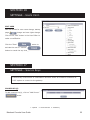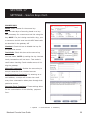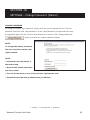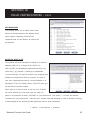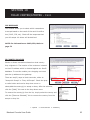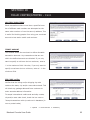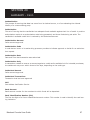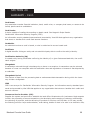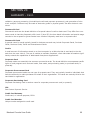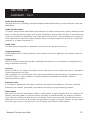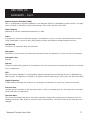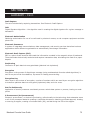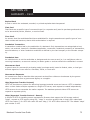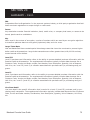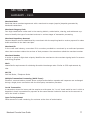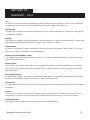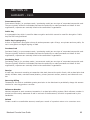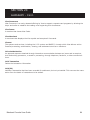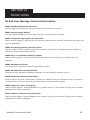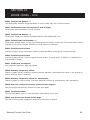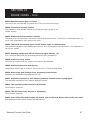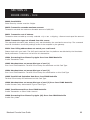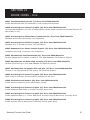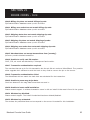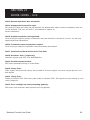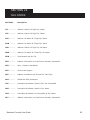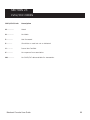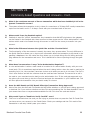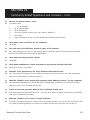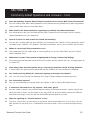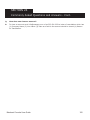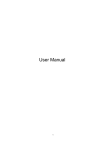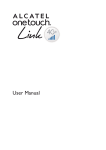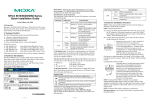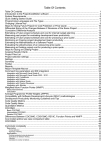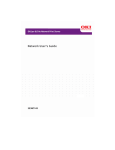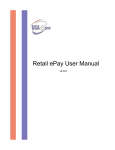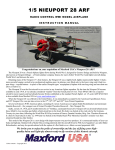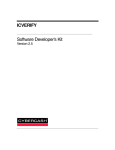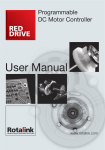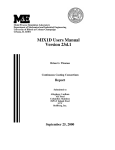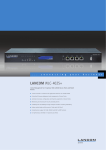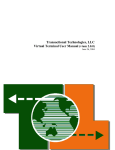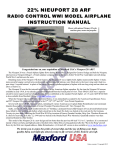Download Merchant Console User Manual
Transcript
Merchant Console User Manual INDEX 1 SECTION 1 Logging into USAePay Merchant Console Page 1 SECTION 2 Sale (vTerminal) Page 3 SECTION 3 Credit (vTerminal) Page 4 SECTION 4 Void (vTerminal) Page 5 SECTION 5 Auth Only (vTerminal) Page 6 SECTION 6 Post Auth (vTerminal) Page 7 SECTION 7 Quick Sale Page 8 SECTION 8 Recurring Billing Page 9 SECTION 9 Batches Page 16 SECTION 10 Batch Summary (Charts) Page 30 SECTION 11 Queued Transaction Page 33 SECTION 12 Upload Batch Page 35 SECTION 13 Reports Page 39 SECTION 14 Search Page 48 SECTION 15 Settings Page 51 SECTION 16 Users Page 52 SECTION 17 Source Key Page 55 SECTION 18 Change Password Page 60 SECTION 19 Fraud Center / Stopper Page 61 SECTION 20 Glossary Page 66 SECTION 21 Error Codes Page 85 SECTION 22 AVS Codes Page 95 SECTION 23 CVV2 / CVS Codes Page 96 SECTION 24 Commonly Asked Questions And Answers Page 97 Merchant Console User Guide i-1 INDEX 2 SECTION 1 SECTION 2 SECTION 3 SECTION 4 SECTION 5 SECTION 6 SECTION 7 SECTION 8 Logging into USAePay Merchant Console Page 1 USAePay website Page 1 Entering username and password Page 2 Sale (vTerminal) Page 3 Entering credit card information Page 3 Required fields Page 3 Credit (vTerminal) Page 4 Entering credit card information Page 4 Required fields Page 4 Void (vTerminal) Page 5 Entering credit card information Page 5 Required fields Page 5 Auth Only (vTerminal) Page 6 Entering credit card information Page 6 Required fields Page 6 Post Auth (vTerminal) Page 7 Entering credit card information Page 7 Required fields Page 7 Quick Sale Page 8 Entering credit card information Page 8 Required fields Page 8 Recurring Billing Adding new customer Merchant Console User Guide Page 9 Page 9,10 i-2 INDEX 2 SECTION 8 Cont SECTION 9 Recurring Billing Customer information Page 10 Billing schedule Page 10 Schedule enabled Page 10 Schedule Page 10 Start / End Page 10 Num left Page 10 Amount Page 10 Source Page 10 User Page 10 Credit card payment Page 11 Send customer receipt Page 11 Notes Page 11 Recent billing history Page 12,13 All customers Page 12,14 Sorting Page 14 Key (Legend) Page 14 Deleting customer Page 15 Batches Page 16 Batch manager Page 17 Viewing/Unlocking credit card number Page 18 AVS Page 19 CVV2/CID Page 20 Merchant Console User Guide i-3 INDEX 2 SECTION 9 Cont. Batches Visa, MasterCard, Discover Page 20 American Express Page 20 Void (Quick) Page 21 Queued transaction (placing into) Page 22 Batch summary (transactions) Page 23 Summary by card type Page 23 Batch summary by source Page 23 View previous batch Page 23 Printing batch Page 24 E-mail batch Page 25 Export batch Page 26 *Closing batch Page 27 Transaction details Page 28 Transaction results Transaction ID Page 28 Type Page 28 Status Page 28 Batch Page 29 Auth code page 29 AVS result Page 29 CVV2 result Page 29 Transaction info Merchant Console User Guide Page 28 Page 29 i-4 INDEX 2 SECTION 9 Cont. SECTION 10 SECTION 11 Transaction info Date Page 29 Time Page 29 Invoice Page 29 PO# Page 29 Description Page 29 Amount Page 29 Tax Page 29 Cardholder Page 29 Card number Page 29 Expiration date Page 29 AVS street Page 29 AVS zip Page 29 User Page 29 Source Page 29 Server IP Page 29 Client IP Page 29 Billing address Page 30 Shipping address Page 30 Batch summary (charts) Page 30 Printing batch summary Page 31 E-mail batch summary Page 32 Queued transaction Merchant Console User Guide Page 33 i-5 INDEX 2 SECTION 11 Cont. Queued transaction Adjusting & posting transactions SECTION 12 SECTION 13 Upload batch Page 34 Page 35 Import batch file Page 36 Select map fields Page 36 Save as template Page 37 Import filter Page 38 Reports Page 39 Pre-made credit card reports Page 39 Time frame Page 40 Printing reports Page 41 E-mail transaction report Page 42 Export batch Page 43 Credit card transaction summary Page 44 Custom reports Page 45 Create custom report Page 45 Filter transactions Page 45 Transaction types Page 45 Transaction results Page 46 Filter on Field Page 46 Select fields Page 47 Choose sort order Page 47 Enter report title Page 48 Merchant Console User Guide i-6 INDEX 2 SECTION 14 SECTION 15 Search Page 48 Search database Page 49 Advanced search Page 50 Settings Page 51 System settings Page 51 Batch settings Page 51 Auto close batch every Page 51 Expire authorization after Page 51 Send batch report to Page 51 Receipt settings SECTION 16 Page 52 Email from Page 52 Reply to Page 52 Subject prefix Page 52 Users Page 52 Users Page 52 Add user Page 52 User Info Page 53 User Page 53 New password Page 53 Start page Page 53 Permissions Page 53 Delete user Page 54 Change password (User) Merchant Console User Guide Page 54 i-7 INDEX 2 SECTION 16 Cont. Users Edit user SECTION 17 Page 54 Source Key Page 55 Source Key Page 55 Source Info Page 56 Name Page 56 Pin Page 56 Disabled Page 56 Test Mode Page 56 Allowed Commands Page 56 Email merchant receipt to Page 56 Payment form templates Page 56 Payment form template Page 57 Form title Page 57 Custom colors Page 57 Order summary Page 57 Credit card information Page 57 Billing information Page 57 Shipping information Page 57 Custom templates Page 58 Payment form settings Page 58 Transaction result Redirect Customer to URL Merchant Console User Guide Page 58 Page 58 i-8 INDEX 2 SECTION 17 Cont. Transaction result Display result and POST to URL Page 58 Approved URL Page 58 Declined URL Page 58 Homepage URL Page 58 Payment methods Page 59 Declined templates Page 59 SSL client certificate Page 59 SECTION 18 Change Password (Master) Page 60 SECTION 19 Fraud Center / Stopper Page 61 Fraud settings Merchant Console User Guide Page 61 AVS response Page 62 Block by host or IP Page 62 CVV response Page 63 IP country blocker Page 63 Duplicate detection Page 64 Email blocker Page 64 Blocked emails Page 64 Allowed emails Page 64 Multiple card tries Page 65 Ticket Amount Page 65 Zip code verifier Page 65 i-9 INDEX 2 SECTION 20 Glossary Page 66 SECTION 21 Error Codes Page 85 SECTION 22 AVS Codes Page 95 SECTION 23 CVV2 / CVS Codes Page 96 SECTION 24 Commonly Asked Questions And Answers Page 97 Merchant Console User Guide i-10 SECTION 1 Logging into USAePay Merchant Console NOTE: Before proceeding with the login into USAePay Merchant Console, have your user name and password at hand. The username and password were provided to you as an attachment via e-mail. Step 1. Using your web browser, go to www.usaepay.com Step 2. Click the “Merchants Login” button in the upper left corner to access the merchant login window. Merchant Console User Guide 1 SECTION 1 Logging into USAePay Merchant Console - Cont. Step 3. In the Merchant’s Login window, enter your username and password and click the “Log In” button. NOTE: The username and password are case sensitive. Step 4. Once logged in successfully, you will be directed to the first page in the Merchant Console, “News” News is where the merchant would read up on any new features, updates or any other news concerning USAePay. News is the default start up page when you log into the Merchant Console v-Terminal. NOTE: To change the default start-up page, refer to page 53 1 - Optional Merchant Console User Guide 2 - Recommended 3 - Mandatory 2 SECTION 2 SALE - vTerminal. The “Sale” window of the vTerminal is where a basic credit card transactions are processed. In this portion of the sale, only the minimum required information to process the sale will be asked for. Step 1. Enter the Card Holder Name3, Card Number3, Expiration Date3, Charge Amount3. These fields are required and must be entered to process a transaction. CVV2/CVC1,2, Tax Amount1, Invoice1, PO#1, Description1, Billing Address1,2, and Zip Code1,2 are optional entries. Merchant Receipt1 and Customer Receipt1 should be entered if an e-mail confirming the sale is requested. NOTE: For e-mail receipt settings, refer to page 52 Step 2. Once all the proper information is entered, click the “Process” button to process the transaction. NOTE: Entering Street Address, Zip Code, and CVV2/CVC fields are strongly recommended to get the best possible transaction rate from your processing bank. 1 - Optional Merchant Console User Guide 2 - Recommended 3 - Mandatory 3 SECTION 3 CREDIT - vTerminal. Credit is a refund. Credit only applies if a transaction has previously taken place and the funds have been transferred from the customers account in to the merchant account. A credit can only take place if a batch has been closed/settled. NOTE: If a batch has not been settled/close, then the transaction can be voided. Refer to page 21 to void a transaction. Step 1. Enter the Card Holder Name3, Card Number3, Expiration Date3, Charge Amount3. These fields are required and must be entered to process a credit. Invoice1 and Description1 are optional entries. Merchant Receipt1 and Customer Receipt1 should be entered if an e-mail confirming a credit is requested. NOTE: For e-mail receipt settings, refer to page 52 Step 2. Once all the proper information is entered, click the “Credit” button to process the transaction. 1 - Optional Merchant Console User Guide 2 - Recommended 3 - Mandatory 4 SECTION 4 VOID - vTerminal. Void is a cancelation of a transaction. If a batch with a to be voided transaction has not been closed/settled and funds were not transferred from the customers account to the merchant account, then a void can be performed. NOTE: A credit must be issued if the batch has been closed/settled. Refer to page 4 process a Credit Step 1. Enter the Card Holder Name3, Card Number3, Expiration Date3, Charge Amount3. These fields are required and must be entered to process a void. Invoice1 and Description1 are optional entries. Merchant Receipt1 and Customer Receipt1 should be entered if an e-mail confirming a credit is requested. NOTE: For e-mail receipt settings, refer to page 52 Step 2. Once all the proper information is entered, click the “Void” button to process the trans- action. 1 - Optional Merchant Console User Guide 2 - Recommended 3 - Mandatory 5 SECTION 5 AUTH ONLY - vTerminal. AuthOnly is a pre-authorization of funds. The funds are not actually deducted from the card holders account, but are reserved for a specific transaction. AuthOnly is used mostly with products that are not given/shipped directly after a transaction/sale has taker place. (ex: Custom order, back order, special order...) NOTE: Use caution when using AuthOnly. Every time an AuthOnly is used, the amount pre-authorized will be reserved from the customers account, therefore limiting their available balance on their credit card account. Step 1. Auth Only is similar to entering a Sale. Enter the Card Holder Name3, Card Number3, Expiration Date3 and Authorization Amount3 (charge amount). These fields are required and must be entered to process an AuthOnly. Invoice1, Description1 Billing Street1,2, Billing Zip1,2 and CVV2/CVC1,2 are optional entries. NOTE: For e-mail receipt settings, refer to page 52 Step 2. Once all the proper information is entered, click the “Process” button to process the transaction. When successfully processed, the AuthOnly transaction will be stored in Queued Transactions. NOTE: Refer to page 34 for Queued Transactions 1 - Optional Merchant Console User Guide 2 - Recommended 3 - Mandatory 6 SECTION 6 POST AUTH - vTerminal. PostAuth is the post process of AuthOnly. Once a transaction has been preauthorized (Auth Only), Post Auth function allows the merchant to manually finalize the transaction. Step 1. To process a PostAuth, enter the Card Holder Name3, Card Number3, Authorization Amount3 (charge amount) and the Authorization Code3. These fields are required and must be entered to process a PostAuth. Invoice1 and Description1 are optional entries. NOTE: Main use for PostAuth is if a transaction was authorized via telephone where Merchant bank verbally assigns an authorization code for a particular transaction. Step 2. Once all the proper information is entered, click the “Process” button to process the transaction. 1 - Optional Merchant Console User Guide 2 - Recommended 3 - Mandatory 7 SECTION 7 QUICK SALE Quick Sale is very similar to Sale in the vTerminal, except for that in the Quick Sale more information about the customer such as the billing and shipping information can be stored. Step 1. Enter the Card Holder Name3, Card Number3, Expiration Date3, Charge Amount3. These fields are required and must be entered to process a transaction. CVV2/CVC1,2, Tax Amount1, Invoice1, PO#1, Description1, Billing Address1,2, and Zip Code1,2 are optional entries. Merchant Receipt1 and Customer Receipt1 should be entered if an e-mail confirming the sale is requested. Billing info and Shipping info fields are available for a more detailed transaction. The billing and shipping info are store in the detail of a transaction. NOTE: For e-mail receipt settings, refer to page 52 NOTE: Refer to page 16 for Batch Manager Step 2. Once all the proper information is entered, click the “Process” button to process the trans- action. 1 - Optional Merchant Console User Guide 2 - Recommended 3 - Mandatory 8 SECTION 8 RECURRING BILLING Recurring Billing is the ability to bill a customer on a regular basis without having to input the customers credit card and billing information. Recurring Billing has the ability to bill daily, weekly....bi-annually and annually. When first entering the recurring billing windows, it will look very similar to the image above. There are two parts to recurring billing, one is the recent billing history and the other is all customers. Recent billing history will display the most recent transactions done within recurring billing and all customers will display just that, all customers billed through recurring billing and the status of the account. Step 1. To set up a customer for recurring billing, click the “Add Customer” 1 - Optional Merchant Console User Guide 2 - Recommended Button. 3 - Mandatory 9 SECTION 8 RECURRING BILLING - Cont. Step 2. CUSTOMER INFORMATION For the customer information, fill in all available information. This information is kept for your records and will also be available in the details of a transaction. NOTE: Refer to page 28 for transaction details Step 3. BILLING SCHEDULE Schedule Enabled: If box is checked, then recurring billing will take place for that particular customer. Schedule: In the schedule drop down menu, select the rate at which the customer will be billed. Monthly billing is set as default. Start / End: The “start” and “next” are the dates when billing will take place. In the “start” date enter the date when billing will begin. For the “next” date, enter the same value as the “start” date. After the first billing cycle, the “next” date will advance automatically to the next scheduled billing date. Num Left: The “Number Left” is the amount of times that the customer will be billed automatically. The default value is set to “*” (asterisk) which means indefinetly. For example, a customer is to be billed 18 months, then change “*” to 18. Once the defined duration has expired, the recurring billing for that customer will cease. Amount: Enter the dollar amount to be charged. Source: When viewing details of a transaction, a source is generated letting the merchant know where a sale/transaction was processed from. User: The individual adding the customer to recurring billing would select their username from the drop down menu. This allows a record to be kept of who added the customer to the database. 1 - Optional Merchant Console User Guide 2 - Recommended 3 - Mandatory 10 SECTION 8 RECURRING BILLING - Cont. Step 4. CREDIT CARD PAYMENT In the “Card Num” enter the customers 16 digit credit card number and the credit card expiration date in the “Expiration” field. The expiration date is entered as two (2) digits for the month and two (2) digits for the year. (ex:0504) Step 5. Select the “Send Customer Receipt” check box if a receipt is to be e-mailed to a customer for the transaction. A receipt message can also be added if need be. Step 6. NOTES Notes can be added to any customer in the recurring billing. These notes are not e-mailed to the customer and can only be viewed from within the customers recurring billing information. Step 7. Once all the information is entered, click the “Save” button to activate the recurring billing for that entry. 1 - Optional Merchant Console User Guide 2 - Recommended 3 - Mandatory 11 SECTION 8 RECURRING BILLING - Cont. Here is an example of an active recurring billing windows. RECENT BILLING HISTORY List 10 of the most recent recurring billing transactions. ALL CUSTOMERS Displays customers that are set up for recurring billing. Once customers are entered into recurring billing and transactions have taken place, transaction details and other options are available. Customers information can be edited at any time from within recurring billing. (ex: update customer information, update credit card information, add notes and enable or disable recurring billing for specific customers). NOTE: Recurring billing takes place at 11:55pm Pacific Standard Time (PST) on the date specified. 1 - Optional Merchant Console User Guide 2 - Recommended 3 - Mandatory 12 SECTION 8 RECURRING BILLING - Cont. RECENT BILLING HISTORY As mentioned previously, “Recent Billing History” list 10 of C the most recent recurring billing transactions. D The main recent billing history E window lists simplified transac- B A tion details for each customer. F G H (A) - Date: When a transaction occurred (B) - ID: A unique number generated by USAePay for each transaction. The “ID” can be used as a search variable to locate a specific transaction. (C) - Company: Customer’s company name as entered in the “Customer Information” (D) - Last Name: Customer’s last name as entered in the “Customer Information” (E) - Amount: Amount entered for recurring billing. (F) - Result: These are a set of transaction result codes. (A = Approved, D = Declined, E = Error) (G) - Details: Refer to page 28 for “Detail” description (H) - Complete History: Displays a complete history of all transactions processed from recurring billing. Unlike recent billing history which only displays the most recent transactions, billing history will display every recurring transaction from day one. Billing history also defines an error code so to let the merchant know why a credit card was not processed 1 - Optional Merchant Console User Guide 2 - Recommended 3 - Mandatory 13 SECTION 8 RECURRING BILLING - Cont. ALL CUSTOMERS This is a list of all customers that are set for recurring billing. Customers are color coded for easy reference of the status of their account. SORTING To sort all customers by their Company, Last Name, Amount or the Due Next (next scheduled billing date), roll the mouse over the field which to sort by, the field will then be highlighted and click the mouse. Legend (KEY) A legend (Key) is provided to define the status of the customers account. Recurring billing for customer is active and without any errors Recurring billing for customer is active but transaction was not successful. NOTE: Transaction will be retried for up to 3 times. If transaction is not successful after 3 retries, recurring billing will be automatically disabled. Recurring billing for customer is disabled. NOTE: Transaction has failed to be processed 3 times or scheduling has been disabled NOTE: To Reactivate recurring billing, click the “Edit” and check the “Schedule Enabled” button box in the cus- tomers billing schedule. 1 - Optional Merchant Console User Guide 2 - Recommended 3 - Mandatory 14 SECTION 8 RECURRING BILLING - Cont. DELETE Step 1. To delete/remove a customer from the recurring billing, click the “Delete” button. Step 2. A “Delete Record?” confirmation will be displayed. To continue with the deletion, click the “Okay” button. To cancel the the deletion, click the “Cancel” button. CAUTION: Once a customer has been deleted from recurring billing, they cannot be undeleted. To set for recurring billing, all information must be reinterred. 1 - Optional Merchant Console User Guide 2 - Recommended 3 - Mandatory 15 SECTION 9 BATCHES Think of a Batch as a register. Once a transaction is authorized/approved, it is placed into the batch. Just like a register, a batch needs to be closed on a daily basis to receive the funds. When closing a batch, you are inturn telling the processing/merchant bank to go ahead and transfer the funds from the cardholder account into your account. Batches also has sub-categories which offer many additional features such as Batch Manger, Batch Summary, Queued Transactions, Upload Batch and Upload Manager. Each sub-category provides the merchant with additional features and options. To access any of the other sub-categories within the batch, roll the mouse over the sub-tab, tab will highlighted and click the left mouse button. NOTE: If a transaction was run for an incorrect amount, it can be adjusted only if the current batch has not been closed. To adjust/change the transaction amount, refer to page 34 - Queued Transactions. 1 - Optional Merchant Console User Guide 2 - Recommended 3 - Mandatory 16 SECTION 9 BATCHES - Batch Manger The Batch Manager allows merchants to backtrack charges and easily Void or Credit charges with a click of the mouse. The Batch Manager also allows merchants to view complete details of their eCommerce sales such as which website it came from complete customer information (e.g. billing, shipping & email address) and which sales person ran the transaction. BATCH MANAGER The Batch Manager will store all successful transactions (ex: Sales, Voids, Credits). NOTE: If a transaction has NOT been approved (declined), errored or for any other reason NOT successful, It will NOT be placed into a batch. The Batch Manager will display transaction detail such as the “Date” of the transaction, “Cardholders” first and last name, “Type” of credit card used (V = Visa, M = Mastercard, DS = Discover, A = American Express), “Card number” used during a transaction, “AVS” (Address Verification Service), CVV2 (Card Verification Value), “Amount” of the transaction and the “Auth” (Authorization number provided by the processing bank). The Batch Manager also provides the ability to “Void” a transaction, send a transaction to “Q” (Queued Transactions) and to view the “Details” of a transaction 1 - Optional Merchant Console User Guide 2 - Recommended 3 - Mandatory 17 SECTION 9 BATCHES - Batch Manger - Cont. : The “Date” column displays when a transaction took place. Whether it’s a sale, a void or a credit, the date of the transaction will always be present. : The “Cardholder” column displays the name on the credit card entered during a transaction. NOTE: If a name is not entered during a transaction (keyed transaction), a blank field will be displayed for that transaction under the cardholder category. : The “Type” column displays the type of credit card during a transaction. (V = Visa, M = Mastercard, DS = Discover, A = American Express) VIEWING/UNLOCKING CREDIT CARD NUMBER : The “Card number” column displays the credit card number used in the transaction. The credit number will be concealed except for the last 4 digits for security purpose. To unlock and view the full credit card number including the expiration date: Step 1. Click on the pad lock Step 2. You will then be asked to enter your master password to access the credit card information. This is the same password used in logging into the Merchant Console. Step 3. Click the “Continue” button. The full credit card number along with the expiration date will be displayed. 1 - Optional Merchant Console User Guide 2 - Recommended 3 - Mandatory 18 SECTION 9 BATCHES - Batch Manger - Cont. : Address Verification Service. This is a credit card fraud prevention system which was developed to assist merchants by verifying the address of American customers. By submitting the credit card billing address and the corresponding zip code with the authorization request, payment processing systems which use AVS can compare existing records with the order. If the billing address and the zip code in the card issuer's records matches the billing address and the zip code submitted, a degree of certainty is created for the merchant that the person using the card for the order is who they claim to be. Ideally, this reduces the number of customer disputes and chargebacks for the merchant, especially since it could prove difficult to reacquire shipped merchandise.This column will display various results depending on the information submitted to and received from the Verification platform. AVS result codes are not to be confused with authorization response codes which are issued by an Acquirer and indicate whether there are available funds in the account. AVS compares the billing address and the zip code submitted with an authorization request with the card issuer's address records. NOTE: Refer to page 95 for AVS Result Codes. AVS results codes are frequently updated. If the result displayed in the Merchant Console is not listed on page95, click on the AVC or CVV2 result in the Merchant Console to view the description. 1 - Optional Merchant Console User Guide 2 - Recommended 3 - Mandatory 19 SECTION 9 BATCHES - Batch Manger - Cont. : Card Verification Value Mail order and telephone order (MO/TO) and other card-not-present transactions have higher fraud rates than face-to-face transactions. When a card's magnetic stripe is read by a point-of-sale (POS) terminal, Visa's Card Verification Value (CVV2) or MasterCard's Card Validation Code (CVC) can be verified during the authorization. However, when the card is not present the CVV2 or CVC cannot be validated. To help reduce fraud in the card-not-present environment, acquirers, merchants, and issuers can use the CVV2 or CVC2 program. Visa, MasterCard & Discover It is the three-digit number printed in the signature space on the back of most credit cards, such as Visa, Mastercard, and Discover cards. The CVV2 number is always the last group of numbers in the Visa, MasterCard & Discover signature space on the back of the card. American Express It is not part of your regular credit card number. It is a four-digit number on the front of American Express cards. It is printed (flat), not embossed like the card number. The CVV2/CID (Customer Card ID) number enhances fraud protection and helps to validate two things: (1) The customer has the credit card in their possession and (2) That the credit card number is legitimate. American Express 1 - Optional Merchant Console User Guide 2 - Recommended 3 - Mandatory 20 SECTION 9 BATCHES - Batch Manger - Cont. : This column displays the total amount of a transaction. Transactions are color coded to represent type of transaction. Black = Sale, Red = Credit, Green = Void : This column displays an authorization number of a transaction and the type of transaction. If it is a sale, then and authorization number will be displayed. If it is a credit, a “Credit” message will be in place of an authorization number and if it is a void, a “Void” message will be displayed. : This column is used ONLY for voiding transactions. A transaction can ONLY be voided if the batch that contains the to be voided transaction has not been closed. To void a transaction: Step 1. Click on the box for which a transaction is to be voided Step 2. Click on the button to continue a void. Step 3. A Confirmation will be displayed Step 4. Once a void is complete, an orange circle with a curved arrow will be placed in place of the check box which was used to select a void. NOTE: Once a batch has been closed, only a Credit can be issued. A transaction cannot be un-voided from a previously closed batch. 1 - Optional Merchant Console User Guide 2 - Recommended 3 - Mandatory 21 SECTION 9 BATCHES - Batch Manger - Cont. : This column allows a transaction to be placed into Queued Transactions. To place a transaction into Queued Transactions: Step 1. Click on the to be Queued Transaction icon for which a transaction is to be Queued. Step 2. A Confirmation will be displayed Step 3. To proceed with the Queuing of the transaction, click the “Okay” button. 1 - Optional Merchant Console User Guide 2 - Recommended 3 - Mandatory 22 SECTION 9 BATCHES - Batch Manger - Cont. Every batch, open or closed will contain two (2) basic reports. A “Batch Summary by Card Type” and a “Batch Summary by Source”. Batch Summary by Card Type report breaks down the number of sales, dollar amount number of credits and credit amount transaction(s) by credit card type. Batch Summary by Source report displays the source(s) where the transaction originated from. It also displays by number of sales, dollar amount number of credits and credit amount. VIEW PREVIOUS BATCH: To view a previous batch that has already been closed: Step 1. From the Batch Manager, click on the “Batch” drop down menu box Step 2. A list of previously closed batches will be displayed. Click on the batch to be viewed. The list is formatted with year first, then month and date. Last is the time when batch was closed. Step 3. When the proper batch is selected, click the “View” button to view the selected batch. 1 - Optional Merchant Console User Guide 2 - Recommended 3 - Mandatory 23 SECTION 9 BATCHES - Batch Manger - Cont. PRINTING CURRENT BATCH: This feature allows the printing of content in a currently viewed batch. Step 1. At the top of the Batch Manager, click the print button. Step 2. A print window will open along with a printable version of the currently viewed batch. Step 3. Select the proper printing device and click the “Print” button. Step 4. Click the back button in your browser to return to the Batch Manager 1 - Optional Merchant Console User Guide 2 - Recommended 3 - Mandatory 24 SECTION 9 BATCHES - Batch Manger - Cont. E-MAIL BATCH This feature allows a currently viewed batch to be e-mailed. Step 1. At the top of the Batch Manager, click the e-mail button. Step 2. An e-mail windows will be displayed. Step 3. Enter the merchants e-mail and also enter the e-mail address where the batch will be sent to. Step 4. Click “Send Email” to send the e-mail. A confirmation will be displayed. 1 - Optional Merchant Console User Guide 2 - Recommended 3 - Mandatory 25 SECTION 9 BATCHES - Batch Manger - Cont. EXPORT BATCH: This feature allows a batch to be exported to a third party software. (ex: Microsoft Excel, Quicken, Quick books...). A batch can be exported in two(2) formats; comma or tab delimited. Step 1. Click on the export drop down menu. Step 2. Select the proper format for batch exporting. Step 3. A confirmation window will appear asking if the file should be download/saved. Step 4. When the “Save As” window opens, select where the bath file will be saved to and click the “Save” button. 1 - Optional Merchant Console User Guide 2 - Recommended 3 - Mandatory 26 SECTION 9 BATCHES - Batch Manger - Cont. CLOSING THE BATCH: The current (open) batch MUST be closed to receive processed funds. When closing a batch, you are inturn giving the processing/merchant bank the go ahead signal to withdraw funds from the customers account and place those funds into the merchants account. A batch MUST be closed to do so. Step 1. Located at the bottom of the Batch Manager is the “Close This Batch” button. Step 2. To close the batch, click on the “Close This Batch” button. Step 3. Once a batch has been closed, a “Close Batch Report” will be displayed. NOTE: To view a previously closed batch, refer to page 23 1 - Optional Merchant Console User Guide 2 - Recommended 3 - Mandatory 27 SECTION 9 BATCHES - Batch Manger - Cont. TRANSACTION DETAILS Transaction details is just that, details of a transaction. Transaction details can be viewed from various screens in the Merchant Console and its icon may vary. or To view the transaction details from the batch manager, click the details button. Transaction Result Transaction ID: This is a unique number assigned to each transaction. It is a randomly generated number which allows the merchant to track a transaction. Type: Type refers to a transaction processed. There are three (3) types of transactions, Sale, Credit and Void. Status: This is the current result of a transaction. • Approved - transaction authorized. • Declined - transaction not authorized. (not enough funds, card expired, credit card number not valid...) • Error - error took place during transaction (card entered is not 16 digits, 0 value for dollar amount, expiration date not entered...) • Authorized (Pending Settlement) - transaction authorized but not settled. (transaction has been pre-auth raised and is pending settlement) • Settled - transaction sent to merchant bank for processing. 1 - Optional Merchant Console User Guide 2 - Recommended 3 - Mandatory 28 SECTION 9 BATCHES - Batch Manger - Cont. Batch: This number represents the batch number where the particular transaction resided. Click on the number to go directly to that batch. Auth Code: This is a six (6) digit authorization number assigned by the processing / merchant bank. AVS Result: Displays the result of the customers address entered during a transaction. CVV2 Result: Displays the result of the card verification value entered during a transaction. Transaction Info Date: Date when transaction was processed. Time: Time when transaction was processed. Invoice1: Displays an invoice number if entered during transaction. PO#: Purchase Order. Used for commercial credit cards only. Description1,2: Displays a description that was entered during a transaction. Amount: Dollar amount of the transaction. Tax1: Amount of tax charged. (NOTE: used for commercial credit cards ONLY) Cardholder: Customers first and last name as appears on the credit card. Card number: Credit card number used in the transaction. Displays only the last 4 digits. Also displays type of credit card used for transaction. (NOTE: to view full credit card number, refer to Section 9a - Card number). Expiration Date: Displays credit cards expiration number. (NOTE: to view full credit card number, refer to Section 9a - Card number). AVS Street: Customers address entered as appears on credit card statement. AVS Zip: Customers zip code as appears on the credit card statement. User: User name of individual processing the transaction. Source: Displays where the transaction originated from. (NOTE: Refer to page 55 for Source Keys) Server IP: The merchant server. Client IP: IP address where the order was placed from. 1 - Optional Merchant Console User Guide 2 - Recommended 3 - Mandatory 29 SECTION 9 BATCHES - Batch Manger - Cont. Billing Address Displays the billing address as entered in to Quick Sale. Shipping Address Displays the shipping address as entered in to Quick Sale. SECTION 10 BATCHES - Batch Summary Batch Summary is a set of graphs used to represent credit card transactions. These graphs can be printed and e-mailed. By default, the Batch Summary will always display the chart representing the current open batch. Step 1. Click on the Batch drop down menu and select the batch for which to view the graphs. Step 2. A list of previously closed batches will be displayed. Click on the batch to be viewed. The list is formatted with year first, then month and date. Last is the time when batch was closed. Step 3. When the proper batch is selected, click the “View” button to view the selected batch. 1 - Optional Merchant Console User Guide 2 - Recommended 3 - Mandatory 30 SECTION 10 BATCHES - Batch Summary Cont. PRINTING BATCH SUMMARY This feature allows the printing of graphs in a currently viewed Batch Summary. Step 1. At the top of the Batch Summary, click the print button. Step 2. A print window will open along with a printable version of the currently viewed Batch Summary. Step 3. Select the proper printing device and click the “Print” button. Step 4. Click the back button in your browser to return to the Batch Summary. 1 - Optional Merchant Console User Guide 2 - Recommended 3 - Mandatory 31 SECTION 10 BATCHES - Batch Summary - Cont. E-MAIL BATCH SUMMARY This feature allows a currently viewed Batch Summary to be e-mailed. Step 1. At the top of the Batch Summary, click the e-mail button. Step 2. An e-mail windows will be displayed. Step 3. Enter the merchants e-mail and also enter the e-mail address where the batch will be sent to. Step 4. Click “Send Email” to send the e-mail. A confirmation will be displayed. 1 - Optional Merchant Console User Guide 2 - Recommended 3 - Mandatory 32 SECTION 11 QUEUED TRANSACTIONS Queued transactions stores preauthorized transactions. The gateway will authorize the charge but instead of putting the charge into the merchant's batch, the charge is placed on the Queued Transactions screen. The merchant then has up to 30 days (day’s vary by bank) to "post" the transaction. This allows a merchant to verify that the customer's card is good and that they have the funds available. The merchant then post the charge once they have shipped the merchandise. Queued transactions also allows the merchant to adjust/change the dollar amount of a transaction before posting. Transaction are placed into Queued Transactions via AuthOnly. Queued transactions looks very similar to the batch manager, except for that the queued transactions cannot be closed and the transaction amount can be adjusted/changed. NOTE: Queued transactions have a maximum duration of thirty (30) days. After thirty days, they will be permanently removed from queued transactions. Check with your processing/merchant bank when the authorization expires. Depending on the processing bank, some authorizations will expire as early as ten (10) days and as late as thirty (30) days. Default queued transactions is 10 days. Refer to page51 to adjust days displayed in queued transactions. 1 - Optional Merchant Console User Guide 2 - Recommended 3 - Mandatory 33 SECTION 11 QUEUED TRANSACTIONS ADJUSTING and POSTING TRANSACTIONS If a transaction was run with a wrong or incorrect transaction amount, it can easily be fixed/adjusted in Queued Transactions. To place a transaction in to queued transactions, refer to page 22 Step 1. In the “Amount” field of the transaction to be adjusted, enter the new/adjusted dollar amount. The Post box will then automatically be checked. Step 2. Click “Process Changes” to post the transaction with a new adjusted dollar amount. A confirmation will be displayed before posting to the Batch Manager NOTE: Adjustment of the dollar amount should be done just before posting the transactions from Queued Transactions to the Batch Manager. If not posted after dollar amount change, and exiting Queued Transactions menu, then the new value will not take place and will default to the original dollar amount. 1 - Optional Merchant Console User Guide 2 - Recommended 3 - Mandatory 34 SECTION 12 UPLOAD BATCH The Batch upload feature allows the merchant to upload a comma or tab delimited file which can contain an unlimited number of transactions to be automatically processed by the system when uploaded through the USAePay Merchant Console. Usually used by fulfillment centers which collect transactions information in a file to be processed at a later time. The Batch Uploader allows the merchant to just upload this file and have the system run the transactions through without the merchant having to run them through manually. Once all the transactions in the file have been processed, the USAePay system will automatically generate a report which will include details on which transactions in the file have been approve, declined and errored out. All approved transactions will be automatically added to the Batch Manger of the console where they can be settled for the funds to transfer into the merchant’s account. Declined and Errored transactions will have details describing why it was not approved (e.g. Invalid Card, expired Card...) Note: Refer to page 17 for Batch Manager UPLOADING A BATCH Step 1. Click on “Browse” button to open the “Chose File” window. 1 - Optional Merchant Console User Guide 2 - Recommended 3 - Mandatory 35 SECTION 12 UPLOAD BATCH - Cont. Step 2. Once the “Import File” window opens, located and select the file to be uploaded. Click the “Open” button to import the batch upload file. Step 3. Once the file is imported, click the “Continue” button to proceed to the next step of the batch upload. Step 4. Once in the “Map Fields” window, select the proper field from the drop down menu that represent the data for each column. 1 - Optional Merchant Console User Guide 2 - Recommended 3 - Mandatory 36 SECTION 12 UPLOAD BATCH - Cont. Step 5. An upload confirmation window will be displayed summarizing, number of columns, transactions to import and errors if any. Click the “Finish Upload” button to continue. Step 6. An “Import Completed” window will be displayed after the batch has been uploaded. An option of saving a “Map Fields” template is available and is recommended for quicker future batch uploads. To save “Map Fields” as a template, simply enter the name for the template in the “Save Import As:” and click save. Once the template is saved, an “Import Saved” window will be displayed. From here, the merchant has an option of either importing another file for batch processing or go directly to the Uploads Manager. 1 - Optional Merchant Console User Guide 2 - Recommended 3 - Mandatory 37 SECTION 12 UPLOAD BATCH - Cont. IMPORT FILTER Import filter is a list of previously save batch upload (Map Field) templates. Step 1. Click on the “Import Filter” drop down menu and select a template. Click “Continue” to proceed with batch upload. NOTE: By selecting a template, Map Field selection windows will be bypassed. NOTE: When uploading a batch through the Batch Upload, if a transaction with the same information is detected, a “Duplicate Records” window will be displayed. To cancel the upload, DO NOT click the “Continue” button, just select any other tab to exit out of the Batch Upload. 1 - Optional Merchant Console User Guide 2 - Recommended 3 - Mandatory 38 SECTION 13 REPORTS USAePay’s built in reports and statistics are some of the most complete, detailed and user friendly part of the console. Whether you need a report for the year, month, day or just an hour, the USAePay reporting system can display the information you need numerically and graphically. Reports can be printed or exported via e-mail and fax. The report viewer is broken down into two (2) sections: Pre-made credit card reports and Custom reports. Pre-made credit card reports are broken down into three (3) categories: Errors, Declines and Sales. Each category is then broken down to four (4) sections: User, Reason, Source and by Date. By clicking on any of the pre-made report categories, the reports will be filtered to display only the desired information. To view a pre-made report, simply click on the desired report option. 1 - Optional Merchant Console User Guide 2 - Recommended 3 - Mandatory 39 SECTION 13 REPORTS - Cont. The format for all of the transaction reports will look very similar to the one displayed on the right. All pre-made reports will display the Time, Invoice, Cardholder, Card Number, Amount, Source and the Auth (Authorization Number). Next to each authorization number is a transaction detail icon. By clicking on the icon, transaction detail will be displayed for that particular transaction. NOTE: Refer to page 28 for Transaction Details Every transaction report has a time frame feature and can also be printed, e-mailed and exported either in tab or comma delimited format. TIME FRAME Time frame allows for specific date(s) searches. Step 1. At the top of the report are two fields: Start and End. To display the transaction report for a specific date or dates, enter the start date and end date in . Step 2. Click the “View” button to display transactions for the dates indicated. 1 - Optional Merchant Console User Guide 2 - Recommended 3 - Mandatory 40 SECTION 13 REPORTS - Cont. PRINTING REPORTS This feature allows the printing of currently viewed transaction report Step 1. At the top of the Transaction Report, click the print button. Step 2. A print window will open along with a printable version of the currently viewed transaction report. Step 3. Select the proper printing device and click the “Print” button. Step 4. Click the back button in your browser to return to the Batch Summary. 1 - Optional Merchant Console User Guide 2 - Recommended 3 - Mandatory 41 SECTION 13 REPORTS - Cont. E-MAIL TRANSACTION REPORT This feature allows a currently viewed Transaction Report to be e-mailed. Step 1. At the top of the Transaction Report, click the e-mail button. Step 2. An e-mail windows will be displayed. Step 3. Enter the merchants e-mail and also enter the e-mail address where the batch will be sent to. Step 4. Click “Send Email” to send the e-mail. A confirmation will be displayed. 1 - Optional Merchant Console User Guide 2 - Recommended 3 - Mandatory 42 SECTION 13 REPORTS - Cont. EXPORT BATCH This feature allows a batch to be exported to a third party software. (ex: Microsoft Excel, Quicken, Quick books...). A batch can be exported in two(2) formats; comma or tab delimited. Step 1. Click on the export drop down menu. Step 2. Select the proper format for batch exporting. Step 3. A confirmation window will appear asking if the file should be download/saved. Step 4. When the “Save As” window opens, select where the bath file will be saved to and click the “Save” button. 1 - Optional Merchant Console User Guide 2 - Recommended 3 - Mandatory 43 SECTION 13 REPORTS - Cont. CREDIT CARD TRANSACTION SUMMARY Credit card transaction summary offers a statistical overview of all credit card transactions. The report can be viewed as annual, monthly or as daily credit card transaction details. To view the monthly transaction details, simply click on the month for which you want to view the details To view the daily transaction details, simply click on the date for which you want to view the details 1 - Optional Merchant Console User Guide 2 - Recommended 3 - Mandatory 44 SECTION 13 REPORTS - Cont. Custom Reports allow the merchant to create custom tailored specific reports. Unlike the Pre-made reports, custom reports have to be made from scratch. Mostly any kind of report with the exact information, fields and transactions totals can be generated within custom reports. CREATE CUSTOM REPORT Click on the “Create Report “ An “Edit Report” such as the one on the right will be displayed. This is where all the selections for a customized report will take place. The “Reports Menu” is broken down into four (4) categories: Filter Transactions, Select Fields, Choose Sort Order and Enter Report Title. Step 1. FILTER TRANSACTIONS Transaction Types: There are two(2) types of transactions, Sales and Credits. Check the proper box(s) to select what type of transactions to be displayed in the report. 1 - Optional Merchant Console User Guide 2 - Recommended 3 - Mandatory 45 SECTION 13 REPORTS - Cont. Transaction Results: Select one or all options in the transaction result to display approvals, declines or/and errors in the custom report. Filter on Field: This option allows the search to be fine tuned for specific transaction detail. The Filter on Field drop down menu allows for the following two(2) options: Match ALL of The Following will search for exact fields when searching the database. Match ANY of the Following will search for any specified field when searching the database. Click on the “Select Field” drop down menu and pick the field for which a search will be performed. Then, pick the proper value from the “Equals” field menu. In the empty box field enter the field/key work to search for. 1 - Optional Merchant Console User Guide 2 - Recommended 3 - Mandatory 46 SECTION 13 REPORTS - Cont. Step 2. SELECT FIELDS From the “Available Choices”, select the field(s) that will be displayed in the report for each transaction displayed. Click the “Add” button to add the selection to “Your Selections” or “Remove” button if you want to remove the selection from “Your Selections” box. To change the order of the displayed information, select the field to be moved up or down and click the up or down arrow to move the field to its proper locations. Step 3. CHOOSE SORT ORDER These are the options for how the information in the custom reports is sorted and displayed. Drop down each of the menu’s and select the proper field which to sort by and which order, ascending or descending 1 - Optional Merchant Console User Guide 2 - Recommended 3 - Mandatory 47 SECTION 13 REPORTS - Cont. Step 4. ENTER REPORT TITLE The final step is to enter a name for the custom report. This is the name they will be displayed under custom reports. Click the “Save” button to com- plete the custom report. SECTION 14 SEARCH There are two(2) parts to the “Search Transaction” windows, “Search Database” and “Advanced Search”. Search Database is an all in one search. It will search through all transactions for the specified criteria. Advance Search allows the user to define and minimize the search result to a specific criteria 1 - Optional Merchant Console User Guide 2 - Recommended 3 - Mandatory 48 SECTION 14 SEARCH - Cont. SEARCH DATABASE Enter search criteria in the search field and click “Find” NOTE: When entering search criteria, any transaction matching or contain the entered criteria will be displayed. Every search result window will display the date and time of the transaction, invoice if one was provided during a sale and the customers name. Also displayed is the type of credit card used for the transaction, the card number as well as the transaction dollar amount, the source where the transaction originated from and the authorization status. To locate the batch where the transaction resides, click the “Detail” button and then click the “Batch” number 1 - Optional Merchant Console User Guide 2 - Recommended 3 - Mandatory 49 SECTION 14 SEARCH - Cont. ADVANCED SEARCH Step 1. Select “Match ALL of the following” or “Match ANY of the Following” in the #1 drop down menu. Match ALL will search for the exact spelling and/or numerals for the search criteria. Match ANY will search for any of the letters or numeral entered as the criteria. Step 2. Select the field to search for in the #2 drop down menu Step 3. Select the search method in the #3 drop down menu. Step 4. Enter the search criteria in the #4 and click the “Find” 1 button. NOTE: Refer to page 49 for search 2 result display. 1 - Optional Merchant Console User Guide 2 - Recommended 3 4 3 - Mandatory 50 SECTION 15 SETTINGS - System Settings allows the console user to customize the settings within the Merchant Console. Batch settings, adding/deleting users, source key and changing passwords are all done from the settings menu. SYSTEM SETTINGS In the “Merchant Email” enter the email address where a receipt will be sent automatically after every transaction processed the the v-terminal or quick sale NOTE: Once the email is entered in the system settings, entering the email address in the merchant receipt in the v-terminal or quick sale is no longer nessasary. BATCH SETTINGS “Auto Close Batches Every”: allows the console user to have their batch close automatically at either a specific time or on a predefined schedule. Drop down the menu selection box and select when the batch should be closed. Default is set to “Never”. NOTE: If the batch is set to auto-close, the batch can still be closed manually. To close batch, refer to page 27 “Expire Authorizations After”: tells USAePay gateway how long to display a transaction in the “Queued Transactions”. Default is set to “10 Days”. “Send Batch Report To”: By entering an e-mail in the text box, a notification of a batch closure will be e-mailed automatically. 1 - Optional Merchant Console User Guide 2 - Recommended 3 - Mandatory 51 SECTION 15 SETTINGS - System Cont. RECEIPT SETTINGS The receipt settings allows the user to configure the header of a customers e-mail receipt. Email From: Displays the company name from where the transaction took place from. Reply To: By entering an e-mail address, the customer is able to reply directly to the merchant if nessasary. Subject Prefix: The information entered into the subject prefix will be displayed as the e-mails subject. SECTION 16 SETTINGS - Users USERS In this portion of the settings, console users can be created, edited, assigned user rights and deleted. ADD USER Step 1. Click on “Add User” button 1 - Optional Merchant Console User Guide 2 - Recommended 3 - Mandatory 52 SECTION 16 SETTINGS - Users Cont. Step 2. USER INFO User: Enter the user name. New Password: Enter a password. Start Page: Displays the start up page once a user is logged into the Merchant Console. Drop down the selection box to choose a different start up page. Default start up page is “News” Step 3. PERMISSIONS This is where user rights are assigned to a new user or changed to for an existing user. Check the proper box to assign a specific right to the user. Mater Account has the right to perform all functions in the console and should be reserved only for the administration. Step 4. Click the “Save” button to activate the user or “Cancel” button to cancel the activation. 1 - Optional Merchant Console User Guide 2 - Recommended 3 - Mandatory 53 SECTION 16 SETTINGS - Users Cont. DELETE USER To delete a user from the merchant console, simply click on the “Delete” button. A confirmation window will be displayed, click “Okay” to delete user or “Cancel” to cancel the deletion process. CHANGE PASSWORD To change the users password, simply click on the “Change Password” button. A “Change Password” windows will open where a new password will be entered. Click “Change Password” button to com- plete the change. 1 - Optional Merchant Console User Guide 2 - Recommended 3 - Mandatory 54 SECTION 16 SETTINGS - Users Cont. EDIT USER Edit user allows for user name change, startup page change and user rights change. Click on the “Edit” button in the User Editor to make a modification. Click the “Save” button to activate the user or “Cancel” button to cancel the any changes. SECTION 17 SETTINGS - Source Keys A source key is the source of a transaction and also allows an outside e-commerce or P.O.S system to connect to the gateway. SOURCE KEY(S) To add a source key(s), click on “Add Source” button. 1 - Optional Merchant Console User Guide 2 - Recommended 3 - Mandatory 55 SECTION 17 SETTINGS - Source Keys Cont. SOURCE INFO Name: enter a name for the source key. Pin: An extra layer of security placed on a key. Only neccesary for e-commerce tool kits using the key. NOTE: If a pin is being used with a key, your e-commerce tool kit must use the MD5 Hash code as described in the gateway API Disabled: Check this box to disable the key for the particular source. Test Mode: Check this box set the source key into test mode. NOTE: by setting the key into test mode, transactions will not occur. Test mode is useful when checking if and outside source is hitting the gateway. Allowed Commands: Enables the source key to accept transaction from checked sources. Email Merchant Receipt To: By entering an email address, a receipt will be sent via e-mail every time a transaction takes place through that particular source. Payment Form Templates: These settings allow for the customization of the USAePay payment form. 1 - Optional Merchant Console User Guide 2 - Recommended 3 - Mandatory 56 SECTION 17 SETTINGS - Source Keys Cont. 1 PAYMENT FORM TEMPLATES Form Title (1) - Enter a company name that will be displayed in the header of the form template. Custom Color(s) (2-8) - Enter the desired Hex 2 6 7 8 3 4 5 color code to change from default color scheme to a custom color scheme. A color preview is located next to 7 3 each Hex color code text box. To preview/save the color settings, click the “Apply” button. To save the new color scheme, click the “Save” 1 5 button. To view/preview the payment form template, click the “Preview ePay Form” 8 4 button. A tem- plate similar to the one on the right will be displayed. Order Summary: - The order summary information is passed directly into the form and cannot be edited once passed. NOTE: The UM field names listed in the payment form template are there only to show what UM field is used to pass for that particular value. Credit Card Information: - This section of the payment form deals with the customers credit card information. Billing Information: - This section of the payment form deals with the customers billing information. Shipping information: - This section of the payment form deals with the customers shipping information. 1 - Optional Merchant Console User Guide 2 - Recommended 3 - Mandatory 57 SECTION 17 SETTINGS - Source Keys Cont. CUSTOM TEMPLATE (Payment Form) To customize the payment form template, simply click on the “Customize ePay Form” button and a “Source Editor” will be displayed. In the “Custom Template”, modify code as needed. PAYMENT FORM SETTINGS Transaction Result: - Click on the drop down box to select on of two(2) transaction result options, “Redirect Customer to URL(GET)” or “Display Result and POST to URL (Recommended)”. Redirect Customer to URL(GET) - Redirects the customer to a specific URL depending on the transaction status (Approved / Declined) Display Result and POST to URL (Recommended) Redirects the customer to a specific URL depending on the transaction status (Approved / Declined). Also captures the transaction information for other processes. Approved URL - Enter a URL address to where the customer will be redirected to after and only if a transaction has been approved. Declined URL - Enter a URL address to where the customer will be redirected to after and only if a transaction has been declined. Homepage URL - Displays a homepage URL in the redirected approved and declined web pages. 1 - Optional Merchant Console User Guide 2 - Recommended 3 - Mandatory 58 SECTION 17 SETTINGS - Source Keys Cont. PAYMENT METHODS “Payment Methods” are payment options that are available through the payment form. The default payment options are Visa, MasterCard, American Express and Discover card. Dinners, JCB and EChecks are not currently available for processing through the payment form. To unselect a payment method from the form, simply uncheck the check box next to the card type. To select a form of payment, check the box next to the card type. DECLINED TEMPLATES This template is displayed to the customer if UMredirApproved is set but UMredirDeclined is not. There is no restriction on length. The template must be in html format. "[reason]" will be replaced with a text description of the error. SSL CLIENT CERTIFICATE (Optional) If the SSL Client Certificate is available, simply paste it into the SSL Certificate box for an extra layer of security. 1 - Optional Merchant Console User Guide 2 - Recommended 3 - Mandatory 59 SECTION 18 SETTINGS - Change Password (Master) CHANGE PASSWORD To change the master login password, simply enter the current password in the “Current Password” and then enter new password in to the “New Password” text box and then enter the password again into the “Confirm New Password” to confirm. Click “Change Password” button to finalize the master password change. NOTE: To change the master password, the user must have master user rights enabled. NOTE: * Passwords must be atleast 6 characters long. * Must include atleast one letter and one number * Can not be the same as any of the previous 4 passwords used. * Passwords must be change atleast once per 90 days. 1 - Optional Merchant Console User Guide 2 - Recommended 3 - Mandatory 60 SECTION 19 FRAUD CENTER/STOPPER The Fraud Stopper allows merchant to block out suspicious transactions and customers through an advanced, easy-to-use control panel. It also allows the fraud filter to be applied universally across the board or to a specific source. FRAUD SETTINGS If a transaction has never been run through the USAePay Merchant Console, then only the “Universal Fraud Modules” will be displayed. Fraud settings contains/displays any source that is connected to the gateway. Transaction run through directly through the merchant console (Sale, Credit, Quick Sale, Recurring...) will automatically generate a source key and will be placed into the fraud settings. For an outside source to be listed in the fraud settings, a source key must be generated first and a name for the source key must be assigned. Once a source is placed into the fraud settings, it will fall under/below the “Universal Fraud Modules”. A fraud module added to the “Universal Fraud Modules” will affect all sources below. NOTE: It is recommended that fraud filters are applied directly to the source instead of the universal fraud modules 1 - Optional Merchant Console User Guide 2 - Recommended 3 - Mandatory 61 SECTION 19 FRAUD CENTER/STOPPER - Cont. AVS RESPONSE This module allows you to select which transactions to accept based on the address verification system response. Check off the responses that you will accept. All others will be declined. BLOCK BY HOST or IP This module will block transactions based on a single IP address (192.0.0.1), a range of IPs (192.0.0.0192.0.0.255), a host address (hacker.fraud.com) or an entire tld (*.jp), domain (*.fraud.jp) or subdomain (*.more.fraud.jp). To use this module your shopping cart software must pass the client ip correctly. To check if your cart is passing the client ip, view the details on a transaction. If an ip is listed next to "Client IP" then you will be able to use this module. Enter each ip or host to block on its own line. To block an entire network you may enter just the class-c or class-b. For example, to block "192.168.1.0" you would enter "192.168.1.*". To block the domain "domain.com" you would enter "*domain.com". Please note that blocking on host or domain is strongly discouraged as this lookup will add significant time to each transaction. 1 - Optional Merchant Console User Guide 2 - Recommended 3 - Mandatory 62 SECTION 19 FRAUD CENTER/STOPPER - Cont. CVV RESPONSE This module allows you to select which transactions to accept based on the result of the card id verification (CVV2, CID, etc). Check off the responses that you will accept. All others will be declined. NOTE: For information on CVV2/CID, Refer to page 72 IP COUNTRY BLOCKER Blocks or allows transactions based on what country they originate in. The location of the customer is based on their IP address which is checked against our GeoIP database. To use this module your shopping cart must pass the ip address to the gateway. There are two(2) ways to block countries, either to “Accept All Except” or “Deny All Except”. Check the proper radio button and use its drop down menu to select/add the country(s) to accept or deny. After the selection, click the “[Add]” link next to the drop down menu. To remove the country(s) from the list, simply select the county and click the “[Remove Selected]” link to remove the country from the accept or deny list. 1 - Optional Merchant Console User Guide 2 - Recommended 3 - Mandatory 63 SECTION 19 FRAUD CENTER/STOPPER - Cont. DUPLICATE DETECTION This module detects and blocks duplicate transactions. This is useful for shopping carts that do not catch when a user has (accidentally) double clicked on the "order" button. The system uses the last 4 digits of the card number, the transaction amount and the invoice number to determine if a duplicate transaction has been submitted. You must specify the length of time the system will check back for a duplicate transaction. EMAIL BLOCKER Blocks transactions coming from free webmail servers such as Hotmail and Yahoo. It can also be configured to allow or block specific email addresses or domains. Blocked Emails - Enter each email address on its own line. To block email from an entire domain you may use a wild card. For example, to block everything from yahoo.com you would enter "*@yahoo.com". To block from all yahoo domains you could enter "*.yahoo.com" or "*@yahoo.*" (which would catch [email protected], etc). Allowed Emails - Enter each email or domain on its own line. To allow email from an entire domain you may use a wild card. For example, to allow everything from yahoo.com you would enter "*@yahoo.com". To allow from all yahoo domains you could enter "*.yahoo.com" or "*@yahoo.*" (which would catch [email protected], etc). 1 - Optional Merchant Console User Guide 2 - Recommended 3 - Mandatory 64 SECTION 19 FRAUD CENTER/STOPPER - Cont. MULTIPLE CARD TRIES Block transactions where more then a specified number of different card numbers are attempted on the same order number or from the same ip address. This is useful for blocking people from using your merchant account to test stolen credit card numbers. TICKET AMOUNT This module allows the merchant to define allowable transaction amounts. Any transactions that are not within the defined amounts are blocked. If you only want to specify a minimum but no maximum, enter a * in the maximum field. Like wise, if you only want to specify a maximum but no minimum, enter a * in the minimum field. ZIP CODE verifier Verifies that the billing and/or shipping zip code matches the state, city and/or area code entered. This will block any garbage data and force customer to enter accurate address information. To accept international credit cards and skip a state, city and/or area code check, check the box next to “Accept transactions with zip code not in database (ie non-us postal codes) 1 - Optional Merchant Console User Guide 2 - Recommended 3 - Mandatory 65 SECTION 20 GLOSSARY Access Control The process of ensuring that systems are only accessed by those authorized to do so, and only in a manner for which they have been authorized. Account Number A unique number assigned by a fina ncial institution to a customer. On a credit card, this number is embossed and encoded on the plastic card. Acquirer A bank or company that acquires data relating to transactions from a merchant or card acceptor for processing. Acquiring Bank A bank that receives the credit card transactions and then settles with the issuing banks. Bank that signs up / enables the merchant to process transactions. Address Verification Service (AVS) A method of reducing fraud in mail order/telephone order transactions by using cardholder billing address information in the authorization request. American Express A financial organization that issues their own charge and credit cards. American Express also performs their own transaction processing within their own processing network. API Application program interface Application Layer The layer of the ISO Reference Model which provides communication between applications. Application Security The provision of security services within user applications running above the Application Layer of the ISO model. Approval Response An authorization response received when a transaction is approved. ASCII American Standard Code for Information Interchange - The standard system for representing letters and symbols. Each letter or symbol is assigned a unique number between 0 and 127. Merchant Console User Guide 66 SECTION 20 GLOSSARY - Cont. Authentication The process of assuring that data has come from its claimed source, or of corroborating the claimed identity of a communicating party. Authorization The act of insuring that the cardholder has adequate funds available against their line of credit. A positive authorization results in an authorization code being generated, and those funds being set aside. The cardholder's available credit limit is reduced by the authorized amount. Authorization Amount Dollar amount approved Authorization Code A code that an issuer or its authorizing processor provides to indicate approval or denial for an authorization request. Authorization Date Date and Time that transaction was authorized Authorization Only A transaction created to reserve an amount against a credit card's available limit for intended purchases; the settlement may occur within three to five days, depending on the card type. Authorized Amount Dollar amount approved Authorized Transactions Transaction that has been approved AVS See Address Verification Service. Bank Account Bank account number for the merchant to which funds will be deposited. Bank Identification Number (Bin) The first six digits of a Visa or MasterCard account number. This number is used to identify the card issuing institution. Merchant Console User Guide 67 SECTION 20 GLOSSARY - Cont. Card Issuer Any association member financial institution, bank, credit union, or company that issues, or causes to be issued, plastic cards to cardholders. Card Reader A device capable of reading the encoding on plastic cards. See Magnetic Stripe Reader. Cardhholder Information Security Program (CISP) An information security standard sponsored and promoted by Visa USA that applies to any organization that stores or handles their credit card account numbers. Cardholder An individual to whom a card is issued, or who is authorized to use an issued card. Certificate A digital identifier linking an entity and a trusted third party able to confirm the entity’s identity. Certification Authority (CA) A trusted entity issuing certificates confirming the identity of, or given facts associated with, the certificate’s subject Chargeback A transaction returned through interchange by an issuer to an acquirer. A transaction may be returned because of it was non-compliant with the association rules and regulations or because it was disputed by a cardholder. Chargeback Period The number of days from the processing date or endorsement date transaction during which the issuer may initiate a chargeback. CISP CISP is an acronym for Cardholder Information Security Program. An information security standard sponsored and promoted by Visa USA that applies to any organization that stores or handles their credit card account numbers. Commerce Service Provider (CSP) Supplies the system and services to establish the back-office infrastructure for businesses. Major aspects include: the processing of secure transactions, the developing and managing of customer relationships, the collecting of payment, and the delivering of products or services over the Web. A CSP may provide the following services: buyer authentication, order taking, details of what is for sale in an electronic offer, Merchant Console User Guide 68 SECTION 20 GLOSSARY - Cont. validation, payment processing (via traditional credit card payment processors), and generation of electronic receipts. Fulfillment may be made of electronic goods or physical goods. See also electronic commerce. Commercial Card Commercial cards are the broad definition of a special class of credit or bank card. They differ from consumer cards in that they frequently offer Level-3 (level III) line item detail information and special usage controls to the corporate or governmental user. Another frequently used term is corporate card. Commercial Cards A general name for cards typically issued for business use and may include Corporate Cards, Purchase Cards, Business Cards, Travel and Entertainment Cards. Cookie A small amount of information stored on a client computer by a Web site that is sent back to the site each time the user visits it. The use of cookies to maintain persistent, client-side state information significantly extends the capabilities of Web-based client/server applications. Corporate Card Corporate cards are essentially the same as commercial cards. The broad definition encompasses specific types of card programs such as travel cards, fleet cards, and purchasing cards (or purchase cards, or procards). Corporate Procurement Card Corporate procurement cards are one type of corporate card. They are typically issued to individuals that have the authority to make purchases on behalf of their organization. The cards are centrally billed to the card-holder's organization. Corporate Purchasing Card Corporate Purchasing Card is another name for corporate procurement card (or procard). CPS See Custom Payment Service. Credit Card Gateway Credit card, or internet payment, B220. Credit Card Number Unique number assigned to credit card Merchant Console User Guide 69 SECTION 20 GLOSSARY - Cont. Credit Card Processing The general term for processing transactions against bankcards according to terms defined by Visa and MasterCard. Credit Card Processor A company that performs authorization and settlement of credit card payments, usually handling several types of credit and payment cards (such as Visa, MasterCard, and American Express). If merchants wish to sell their products to cardholders, they retain the services of one or more processors who handle the credit cards that the merchant wishes to accept. When a merchant retains the services of a credit card processor, it is issued a merchant ID. Credit Limit The dollar amount assigned to a cardholder to which they are approved to borrow. Cryptographic Key A mathematical term or other parameter used to define how a given algorithm will transform data into ciphertext Cryptography The art or science of transforming clear, meaningful information into an enciphered, unintelligible form using an algorithm and a key. Currency Default is USD for U.S. dollars. This feature will be used when non-U.S. dollars are used in a transaction Custom Payment Service (CPS) Visa's regulations for the information that must be submitted with each transaction. Transactions must meet CPS criteria in order to qualify for lowest transaction processing fees available. Similar to MasterCard's Merit system. Customer Code A 17 character alphanumeric field that is used with Purchase Card transactions. The code is typically defined by the customer (cardholder) and used for accounting or project tracking purposes. Data Capture Also known as electronic draft capture (EDC) or draft capture. A data processing term for collecting, formatting, and storing data in computer memory according to predefined fields, for example, customer name, account number, and dollar amount of purchase. When a terminal reads this information from a plastic card or from entries at a terminal, the information is stored in computer memory for later output as a hard copy printout or as soft copy on a CRT display. See Electronic Draft Capture. Merchant Console User Guide 70 SECTION 20 GLOSSARY - Cont. Data Encryption Standard (DES) DES. A cryptographic algorithm adopted by the National Bureau of Standards for data security. The algorithm encrypts or decrypts 64 bits of data using a 56-bit key. See also Triple DES. Data Integrity Measures to prevent unauthorized alteration of data Debit A charge to a customer's bankcard account. A transaction, such as a check, automated teller machine (ATM) withdrawal, or point-of-sale (POS) debit purchase that debits a demand deposit account. Deciphering Conversion of ciphertext back into plaintext Decryption Decryption is the process of transforming ciphertext back into plaintext. It is the reverse of encryption. Decryption Key See key. Deposit Process of transmitting a batch of transactions from the merchant to the acquiring institution in preparation for settlement. DES Data Encryption Standard. A cryptographic algorithm adopted by the National Bureau of Standards for data security. The algorithm encrypts or decrypts 64 bits of data using a 56-bit key. See also Triple DES. Digital Signature A data element allowing the recipient of a message or transaction to verify the content and sender Discount Fee Fee paid by the merchant to the merchant bank or other contracted party for processing the merchant's credit card sales (transactions). Discount Rate This is the percentage rate that a merchant institution charges the merchant giving deposit credit for handling merchant sales drafts or electronic sales transmissions. The discount fee is the dollar amount charged. Merchant Console User Guide 71 SECTION 20 GLOSSARY - Cont. Draft Capture The act of electronically capturing transactions. See Electronic Draft Capture. DSA Digital Signature Algorithm – the algorithm used in creating the digital signature for a given message or transaction Electronic Authorization Obtaining authorization for use of a credit card by electronic means, as via computer equipment and telephone line. Electronic Commerce A system of integrated communications, data management, and security services that allow business applications within different organizations to automatically interchange information. Electronic Draft Capture (EDC) EDC is a point-of-sale terminal that reads the information encoded in the magnetic stripe of bankcards. These terminals electronically authorize and capture transaction data, eliminating the need for a paper deposit. Enciphering Conversion of plain data into encrypted data (plaintext into ciphertext) Encryption Encryption is the process of disguising a message (using mathematical formulas called algorithms) in such a way as to hide its substance, a process of creating secret writing. Encryption Key When used in the context of encryption, a series of numbers which are used by an encryption algorithm to transform plaintext data into encrypted (ciphertext) data, and vice versa. End-To-End Security Application of security measures consistently across a whole data system or process, leaving no weak points E-Procurement (Or Eprocurement) Electronic procurement, or electronic purchasing, refers broadly to the technology that automates some or all of the processes related to creating a requisition document, obtaining purchase approval, locating or sourcing a supplier, creating a Purchase Order (PO), and delivering the PO to the supplier. Merchant Console User Guide 72 SECTION 20 GLOSSARY - Cont. Expired Card A card on which the embossed, encoded, or printed expiration date has passed. Fleet Card Fleet Cards are a specific type of commercial card (or corporate card) used to purchase goods and services for automobile/vehicle, aviation, or marine fleets. Floor Limit An amount that Visa and MasterCard have established for single transactions at specific types of merchant outlets and branches, above which authorization is required. Fraudulent Transaction A transaction unauthorized by the cardholder of a bankcard. Such transactions are categorized as lost, stolen, not received, issued on a fraudulent application, counterfeit, fraudulent processing of transactions, account takeover, or other fraudulent conditions as defined by the card company or the member company. Fraudulent User An individual who is not the cardholder or designee and who uses a card (or, in a mail/phone order or recurring transaction, an account number) to obtain goods or services without the cardholder's consent. Government Card A generic term for commercial purchasing cards (purchase cards) issued to federal, state, or local government agencies. It can refer to a Purchase, Travel, or Fleet card. Government Payments An inexact term used to describe either payment received from citizens or businesses by the government, or payments from a government agency to a supplier. Http (Hypertext Transfer Protocol) HTTP is a client/server protocol for delivering hypertext material across an internet. HTTP is stateless: when a client makes multiple requests to a single HTTP server, each request is treated independently. HTTP servers do not remember the earlier requests. The stateless protocol allows HTTP servers to respond to requests quickly Https (Hypertext Transfer Protocol - Secure) A variant of HTTP for handling secure transactions. Browsers that support the URL access method, "https", connect to HTTP servers using SSL. "https" is a unique protocol that is simply SSL underneath HTTP. Use "https://" for HTTP URLs with SSL and "http://" for HTTP URLs without SSL. The default "https" port number is 443. Merchant Console User Guide 73 SECTION 20 GLOSSARY - Cont. Hyperlink An active cross-reference from one resource to another. The cross-reference is called active because it is presented in a medium which allows the reader to follow it, for example by mouse-clicking it. A reader can follow hyperlinks in an HTML document using a Web browser, or navigate through online help, or follow hyperlinks between terms defined in a Independent Service Organization (ISO) ISO. In the payment systems industry, a third-party organization that facilitates merchant registration to accept charge or credit cards. Interchange The exchange of information, transaction data and money among banks. Interchange systems are managed by Visa and MasterCard associations according to their requirements and are very standardized so banks and merchants worldwide can use them. Interchange Fee A fee paid by the acquiring bank/merchant bank to the issuing bank. The fee compensates the issuer for the time after settlement with the acquiring bank/merchant bank and before it recoups the settlement value from the cardholder Interchange Rate Interchange rates are baseline costs established by the two bankcard associations, Visa and MasterCard, on behalf of their member banks that set the foundation costs which makeup the merchant's bank card processing fees. Additional fees may be added by the merchants acquiring bank to reach a final rate called the "discount rate". Interchange Reimbursement Fee One of the following: A fee that an acquirer pays to an issuer in the clearing and settlement of an interchange transaction, based on either the standard (paper-based) rate or electronic rate. A fee that an issuer pays to an acquirer for making a cash disbursement to a cardholder or check purchaser. Internet A global public network consisting of millions of interconnected computers all linked together using the Internet Protocol. Internet Payment Gateway An Internet payment gateway is a centrally managed service that offer merchants the ability to process credit card transactions into the credit card networks. Typically, the credit card data uses the Internet as a method of transporting the data from the merchant's systems to the operator of the payment gateway. Merchant Console User Guide 74 SECTION 20 GLOSSARY - Cont. ISO Independent Service Organization. In the payment systems industry, a third-party organization that facilitates merchant registration to accept charge or credit cards. Issuer Any association member financial institution, bank, credit union, or company that issues, or causes to be issued, plastic cards to cardholders. Key When used in the context of encryption, a series of numbers which are used by an encryption algorithm to transform plaintext data into encrypted (ciphertext) data, and vice versa. Large Ticket Rate Visa and MasterCard have created special interchange rates that incent the merchant to process higher dollar credit card transactions. Large ticket transactions are often greater than $100,000.00 and may exceed several million dollars. Level III Level III purchase card information refers to the ability to process detailed purchase information with the financial credit card transaction. The supplemental information typically includes data elements like a Customer Code, Invoice and Order number, Part Number, Item Description, Quantity, Unit of Measure, Unit Price, etc. Level III (Level-3) is a feature associated with purchase card (or purchasing card) programs. Level-3 Level-3 purchase card information refers to the ability to process detailed purchase information with the financial credit card transaction. The supplemental information typically includes data elements like a Customer Code, Invoice and Order number, Part Number, Item Description, Quantity, Unit of Measure, Unit Price, etc. Level-3 (Level-III) is a feature associated with purchase card (or purchasing card) programs. Line Item Detail Line item detail is the specific information that is carried in a Level-3 (Level III) purchase card (or purchasing card) transaction. The supplemental information typically includes data elements like a Customer Code, Invoice and Order number, Part Number, Item Description, Quantity, Unit of Measure, Unit Price, etc. Merchant Console User Guide 75 SECTION 20 GLOSSARY - Cont. Magnetic Stripe A stripe of magnetic information affixed to the back of a plastic credit or debit card. It contains customer and account information required to complete electronic financial transactions. The physical and magnetic characteristics of this stripe are specified in the International Organization for Standardization standards 7810, 7811, and 7813. Magnetic-Stripe Reader A device that reads information from the magnetic stripe and transmits that information to a transaction processor or computer terminal. Also referred to as card reader. Magnetic-Stripe Terminal A terminal that reads the magnetic stripe on a plastic card. Mail/Phone Order Merchant A merchant that transacts business by mail or phone. Mail/Phone Order Transaction A transaction where a cardholder orders goods or services from a merchant by telephone, mail or other means of telecommunication, and neither the card nor the cardholder is present at the merchant outlet. MasterCard MasterCard International Inc., and all of its subsidiaries and affiliates. MasterCard Acquirer A member that signs a MasterCard merchant or disburses currency to a MasterCard cardholder in a cash disbursement, and directly or indirectly enters the resulting transaction receipt into interchange. MasterCard Card A card that bears the MasterCard symbol, enabling a MasterCard cardholder to obtain goods, services, or cash from a MasterCard merchant or an acquirer. MasterCard Issuer A member that issues MasterCard cards. Merchant An entity that contracts with merchant banks or ISO's to originate transactions. Merchant Agreement A written agreement between a merchant and a bank containing their respective rights, duties, and warranties with respect to acceptance of the bankcard and matters related to the bankcard activity. Merchant Console User Guide 76 SECTION 20 GLOSSARY - Cont. Merchant Bank Bank that has a merchant agreement with a merchant to accept (acquire) deposits generated by bankcard transactions. Merchant Category Code Four-digit classification codes used in the warning bulletin, authorization, clearing, and settlement systems to identify the type of merchant business in various stages of transaction processing. Merchant Depository Account Demand deposit account established by a merchant with the acquiring bank to receive payment for sales drafts submitted to the bank card plan. Merchant ID In the credit card industry, a merchant ID is a number provided to a merchant by a credit card processor when that merchant retains the services of that processor. Also sometimes called the merchant number. Merchant Number A series or group of digits that uniquely identifies the merchant to the merchant signing bank for account and billing purposes. Merit MasterCard's requirements for obtaining favorable interchange rates. Similar to CPS requirements by Visa. MO/TO See Mail Order / Telephone Order Multiple Transaction Processing (Multi-Trans) Electronic communications process where multiple authorization requests and responses are exchanged during a single phone connection with the third-party transaction processor. On-Us Transaction A transaction where the issuer and the acquirer are the same. An "on-us" check would be one in which a depositor's check is presented for payment at the same financial institution that carries the account on which the check is written. Open To Buy Amount Dollar amount of credit remaining for customer at the time of authorization. Merchant Console User Guide 77 SECTION 20 GLOSSARY - Cont. Order Number A 17 character alphanumeric field that may be used between the Cardholder and the Merchant for accounting or tracking purposes. Overlimit This refers to a cardholder's account that has surpassed its credit limit with a transaction. (Their outstanding balance is beyond their credit limit.) Paper Draft Sales slips, credit slips, cash disbursement slips, drafts, vouchers, and other obligations indicating use of a card or a card account. Password A sequence of characters which allows users access to a system. Although they are supposed to be unique, experience has shown that most people’s choices are highly insecure. Humans tend to choose short words such as names, which are easy to guess. Pcard Pcard is an abbreviation for Purchasing Card, Purchase Card, Procurement Card, or Purchasing Card. P-Card Pcard is an abbreviation for Purchasing Card, Purchase Card, Procurement Card, or Purchasing Card. Per Transaction Fees Fees paid by the merchant to the merchant bank or other contracted party on a per transaction basis. PIN Personal Identification Number - A sequence of digits used to verify the identity of the holder of a token. It is a kind of password. Plaintext Data before the application of a cryptographic algorithm Plastic (Card) This is a generic term used to identify any of the various cards issued to cardholders. Point Of Sale (POS) Location in a merchant establishment at which the sale is consummated by payment for goods or services received. Merchant Console User Guide 78 SECTION 20 GLOSSARY - Cont. Policy An informal, generally natural language description of desired system behavior. Policies may be defined for particular requirements, such as confidentiality, integrity, availability, safety etc. POS System A system that processes commercial transactions such as a credit card terminal, electronic cash register, or specialized software. Posting The process of updating individual cardholder account balances to reflect merchandise sales, instant cash, cash advances, adjustments, payments, and any other charges or credits. Presentment A clearing record that an acquirer presents to an issuer through interchange, either initially (a first presentment) or after a chargeback (a re-presentment). Primary Account Number (PAN) The number that is embossed, encoded, or both, on a plastic card that identifies the issuer and the particular cardholder account. Prime Vendor Prime vendor is a general term used in procurement to describe an important supplier. In some cases, such as the U.S. Department of Veterans Affairs (VA), it also connotes a certain way of doing business with said supplier. Prior Authorization An authorization usually done before a transaction takes place. The approved authorization request may be held for an extended length of time before a card is present or not. Private Key A cryptographic key known only to the user, employed in public key cryptography in decrypting or signing information Procard Procard (lowercase) is used by some organizations as an abbreviation for Procurement Card. ProCard (uppercase) is the name of a company that provides software and services to some issuing banks. Processing Date The date on which the transaction is processed by the acquiring bank. Merchant Console User Guide 79 SECTION 20 GLOSSARY - Cont. Procurement Card Procurement Card(s) (or purchase cards / purchasing cards) are one type of corporate/commercial card. They are typically issued to individuals that have the authority to make purchases on behalf of their organization; expenses are centrally billed to the cardholder's organization. Public Key A cryptographic key which is used for data encryption and which cannot be used for decryption. Public keys can be freely published. Public Key Cryptography A form of asymmetric encryption where all parties possess a pair of keys, one private and one public, for use in encryption and digital signing of data Purchase Card Purchase Card(s) (or procurement cards / purchasing cards) are one type of corporate/commercial card. They are typically issued to individuals that have the authority to make purchases on behalf of their organization; expenses are centrally billed to the cardholder's organization. Purchasing Card Purchasing Card(s) (or purchase cards / procurement cards) are one type of corporate/commercial card. They are typically issued to individuals that have the authority to make purchases on behalf of their organization; expenses are centrally billed to the cardholder's organization. Receipt A hard copy document recording a transaction that took place at the point of sale, with a description that usually includes: date, merchant name/location, primary account number, amount, and reference number. Recurring Billing Transactions for which a cardholder grants permission to the Merchant to periodically charge his account number for recurring goods or services. Reference Number Number assigned to each monetary transaction in a descriptive billing system. Each reference number is printed on the monthly statement to aid in retrieval of the document, should it be questioned by the cardholder. Refund Create a credit to a cardholder account, usually as a result of a product return or to correct an error. Merchant Console User Guide 80 SECTION 20 GLOSSARY - Cont. Request Authorization (auth) Submits a transaction for Authorization Only. (See Authorization) Retail Merchant A merchant that provides goods and/or services in the retail industry, but is not a mail/phone merchant, a recurring services merchant, or a T&E merchant. Retrieval Request An issuer's request for a transaction receipt, which could include the original, a paper copy or facsimile, or an electronic version thereof. Reversal An online financial transaction used to negate or cancel a transaction that has been sent through interchange in error. Sales Draft A paper record evidencing the purchase of goods or services by a cardholder. SDP (SDP Program) SDP is an acronym for Site Data Protection program. An information security standard sponsored and promoted by MasterCard that applies to any organization that stores or handles their credit card account numbers. Settlement The reporting of settlement amounts owed by one member to another, or to a card issuing concern, as a result of clearing. This is the actual buying and selling of transactions between the merchants, processors, and acquirers; along with the card issuing entities. Settlement Bank A bank, including a correspondent or intermediary bank, that is both located in the country where a member's settlement currency is the local currency, and authorized to execute settlement of interchange on behalf of the member or the member's bank. SIC Code Standard Industry Classification Code. A system used to categorize businesses by industry group. This system is being replaced by the NAICS Coding system. Site Data Protection Program (SDP) An information security standard sponsored and promoted by MasterCard that applies to any organization Merchant Console User Guide 81 SECTION 20 GLOSSARY - Cont. that stores or handles their credit card account numbers. Smart Card A plastic card containing a computer chip with memory and CPU capabilities. Such a card may be used for identification, to store information or financial amounts, or other forms of data. Also called an integrated circuit card or a chip card. SSL Secure Sockets Layer – an encryption standard devised by Netscape Communications for secure communication over the World Wide Web Standard Floor Limit A floor limit that varies by merchant type. This refers to a dollar limit on transactions above which authorization requests are required. Statement A written record prepared by a financial institution, usually once a month, listing all transactions for an account, including deposits, withdrawals, checks, electronic transfers, fees and other charges, and interest credited or earned. The statement is usually mailed to the customer. Stored-Value Card A stored-value card is a credit-card-sized device, implanted with a computer chip, with stored money value. A reloadable stored-value card can be reused by transferring value to it from an automated teller machine or other device. A disposable card cannot be reloaded. TCP/IP Transport Control Protocol/Internet Protocol. A standard format for transmitting data from one computer to another. TCP deals with the construction of the data. IP routes the data from one computer to another. Terminal ID In the payment card industry, a number provided to a merchant by a credit card processor when that merchant retains the services of that credit card processor to uniquely identify a terminal. Also sometimes called the terminal number. A credit card processor may assign several terminal IDs to a given merchant's terminals although that merchant has a single merchant ID with that processor. Third-Party Transaction Processor An entity that validates and authorizes credit card purchases. They may also service the actual accounts on behalf of the issuers, emboss cards, and mail cards to cardholders. Merchant Console User Guide 82 SECTION 20 GLOSSARY - Cont. Transaction (1) any agreement between two or more parties that establishes a legal obligation. (2) the act of carrying out such an obligation. (3) all activities that effect a deposit account that are performed at the request of the account holder. (4) All events that cause some change in the assets, liabilities or net worth of a business. (5) Action between a cardholder and a merchant or a cardholder and a member that results in activity on the cardholder account. Transaction Identifier A unique 15 character value that VISA assigns to each transaction and returns to the Acquirer in the authorization response. VISA uses this value to maintain an audit trail throughout the life cycle of the transaction and all related transactions, such as reversals, adjustments, confirmations, and chargebacks. Transaction Processor An entity that validates and authorizes credit card purchases. They may also service the actual accounts on behalf of the issuers, emboss cards, and mail cards to cardholders. Transaction Type A specific type of financial detail transaction activity that can be submitted to the clearing system. User Authentication Process of validating that a user is who they represent themselves to be. User ID The identity of the person authorized to log on to the system. Validation Code A unique 4 character value that VISA includes as part of the CPS/ATM program in each authorization response to ensure that key authorization fields are preserved in the clearing or settlement record. Visa Visa International Service Association and all of its subsidiaries and affiliates. Visa Acquirer A member that signs a Visa merchant or disburses currency to a Visa cardholder in a cash disbursement, and directly or indirectly enters the resulting transaction receipt into interchange. Visa Card A card that bears the Visa symbol, enabling a Visa cardholder to obtain goods, services, or cash from a Visa merchant or an acquirer. Merchant Console User Guide 83 SECTION 20 GLOSSARY - Cont. Visa Commerce Visa Commerce is a newly released offering by Visa to support corporate card programs by allowing the buyer and seller to establish the trading rules supporting their businesses. Visa Issuer A member that issues Visa Cards. Visa Merchant A merchant that displays the Visa symbol and accepts all Visa cards. Visanet The systems and services, including the V.I.P. system and BASE II, through which Visa delivers online financial processing, authorization, clearing, and settlement services to members. Voice Authorization An approval response obtained through interactive communication between an issuer and an acquirer, their authorizing processors, or stand-in processing, through telephone, facsimile, or telex communications. Void Transaction Delete the transaction information Void(Ed) Nullifies a transaction that has been recorded for settlement, but not yet settled. This removes the transaction from the batch of transactions to be settled. Merchant Console User Guide 84 SECTION 21 ERROR CODES ID End User Message Technical Description 00001 Password/Username Incorrect. Sent by login screen when the username and/or the password are incorrect. 00002 Access to page denied. The user has attempted to access a page they don't have permission to access. 00003 Transaction type [type] not supported. Please contact support. Is returned by /console/vterm.php when an unknown transaction type (sale,credit,etc) is attempted. 00004 Processing gateway currently offline. Please try back in a few moments. Return by processing engine when the gateway cannot establish a connection with the processing backend. 00005 Error in verification module [module]. Please contact support. The given fraud module was did not load correctly. An upgrade may be in progress. 00006 Merchant not found. The system was not able to locate the requested merchant. 00007 Merchant has been deactivated. Merchant account has been marked as deactivate. Contact USAePay customer service. 00008 Unable to retrieve current batch. Failed to get the id of the current batch. Typically this indicates that the merchant account is not active or batches are out of sync. Verify all merchant account info provided to usaepay. 00009 Unable To Create Transaction. Please Contact Support. Internal database error, system may be in the process of failing over to backup database server. Retry transaction. 00010 Unable To Allocate Transaction Slot. Please contact support. Internal database error, system may be in the process of failing over to backup database server. Retry transaction. Merchant Console User Guide 85 SECTION 21 ERROR CODES - Cont. 00011 Invalid Card Number (1) The cardnumber contains illegal characters. A card number may only include numbers. 00012 Card Number was not between 13 and 16 digits Cardnumber was not between 13 and 16 digits 00013 Invalid Card Number (3) Cardnumber failed Luhn Mod-10 Checkdigit Method (ISO 2894/ANSI 4.13) 00014 Invalid Credit Card Number (1) Cardnumber passed length, format and checkdigit tests but didn't match any of the cardnumber profiles enabled in the system. Contact USAePay to verify support of cardtype. 00015 Invalid expiration date. Must be in MMYY format. Expiration contains invalid characters (nothing but numbers allowed) 00016 Invalid expiration date. Must be in MMYY format. Could not guess format of date. It wasn't MMYY or MMYYYY or MMDDYYYY or even MMDDYY format. 00017 Credit card has expired. The credit card expiration date has passed. 00018 Gateway temporarily offline. Please try again shortly. Unable to contact processor backend. Failed bank link maybe in the process of coming back up. Retry transaction. 00019 Gateway temporarily offline for maintenance. Please try again in a few minutes. Processor backend is offline for maintenance. Retry transaction. 00020 User not configured correctly, please contact support. User not configured correctly. Remove the user and readd. 00021 Invalid username. The merchant didn't type in a valid username when adding a new user. 00022 You do not have access to this page. The user tried to access a page they don't have permission to access. Merchant Console User Guide 86 SECTION 21 ERROR CODES - Cont. 00023 Specified source key not found. The source key provided did not match any of the currently active keys. 00024 Transaction already voided. The transaction was already marked as voided and wasn't going to be settled anyway. 00025 Unable to find transaction in batch. The batchid on the transaction references a batch that doesn't exist. If there isn't a valid batch then trying to void a transaction isn't going to do much 00026 The batch has already been closed. Please apply a credit instead. The specified transaction has already been settled. Once a transaction has been sent in for settlement it can not be voided. 00027 Gateway temporarily offline. Please try again shortly. (2) Error communicating with the processing backend. Retry transaction. 00028 Unable to verify source VerifySource couldn't find the source or the source was disabled 00029 Unable to generate security key. VerifySource wasn't able to create a source on the fly. Trouble finding a key. 00030 Source has been blocked from processing transactions. Merchant has disabled the specified source key. 00031 Duplicate transaction, wait atleast [minutes] minutes before trying again. The duplicate transaction fraud module detected a dupe. 00032 The maximum order amount is $[amount]. Fraud module response 00033 The minimum order amount is $[amount]. Fraud module response. 00034 Your billing information does not match your credit card. Please check with your bank. AVS Response fraud module blocked this transaction. Merchant Console User Guide 87 SECTION 21 ERROR CODES - Cont. 00035 Unable to locate transaction Was not able to find the requested transaction for voiding. 00036 Gateway temporarily offline for maintenance. Please try again in a few minutes. VeriCheck link has been brought down for maintenance. Retry transaction. 00037 Customer Name not submitted. Cardholder field was blank 00038 Invalid Routing Number. Check Routing number did not meet requirement of 9 digits 00039 Invalid Checking Account Number. Check Account number is not atleast 4 digits long 00040 Merchant does not currently support check transactions. The merchant doesn't have a valid tax id or password entered for check processing. 00041 Check processing temporarily offline. Please try again shortly. Internal system error encountered while communicating with check processor. Please contact USAePay support. 00042 Temporarily unable to process transaction. Please try again shortly. A corrupted response (unparsable) was received from vericheck 00043 Transaction Requires Voice Authentication. Please Call-In. Processor returned a referral. 00044 Merchant not configured properly (CardAuth) The merchant has payment authentication enabled but does not have a processorid/merchantid entered 00045 Auth service unavailable. Internal system error was encountered while connecting to authentication platform. Contact USAePay support. 00046 Auth service unavailable (6). A corrupted response was received from the authentication platform. Merchant Console User Guide 88 SECTION 21 ERROR CODES - Cont. 00050 Invalid SSN. Social Security number must be 9 digits. 00070 Transaction exceeds maximum amount. Transaction exceeds the maximum allowable amount of $99,999. 00071 Transaction out of balance. Transaction does not add up correctly. subtotal + tip + tax + shipping - discount must equal the amount. 00080 Transaction type not allowed from this source. The requested command (sale, authonly, etc) was blocked by the merchant's source key. The command must be checked on source key settings screen to be accepted by the gateway. 02034 Your billing address does not match your credit card. Please check with your bank. The AVS result received from the platform was blocked by the Merchants fraud preferences. Funds were not held for this transaction. 10001 Processing Error Please Try Again Error from FDMS Nashville Invalid Transaction Code 10003 Merchant does not accept this type of card (1) Error from FDMS Nashville: Terminal ID not setup for settlement on this Card Type. 10004 Merchant does not accept this type of card (2) Error from FDMS Nashville: Terminal ID not setup for authorization on this Card Type 10005 Invalid Card Expiration Date Error from FDMS Nashville Terminal ID not setup for settlement on this Card Type. 10006 Merchant does not accept this type of card (3) Error from FDMS Nashville Invalid Process Code, Authorization Type or Card Type. 10007 Invalid amount Error from FDMS Nashville Invalid Transaction or Other Dollar Amount. 10008 Processing Error Please Try Again (08) Error from FDMS Nashville Invalid Entry Mode. Merchant Console User Guide 89 SECTION 21 ERROR CODES - Cont. 10009 Processing Error Please Try Again (09) Error from FDMS Nashville Invalid Card Present Flag. 10010 Processing Error Please Try Again (10) Error from FDMS Nashville Invalid Customer Present Flag 10011 Processing Error Please Try Again (11) Error from FDMS Nashville Invalid Transaction Count Value. 10012 Processing Error Please Try Again (12) Error from FDMS Nashville Invalid Terminal Type. 10013 Processing Error Please Try Again (13) Error from FDMS Nashville Invalid Terminal Capability. 10014 Processing Error Please Try Again (14) Error from FDMS Nashville Invalid Source ID. 10015 Processing Error Please Try Again (15) Error from FDMS Nashville Invalid Summary ID. 10016 Processing Error Please Try Again (16) Error from FDMS Nashville Invalid Mag Strip Data. 10017 Invalid Invoice Number (17) Error from FDMS Nashville Invalid Invoice Number. 10018 Invalid Transaction Date or Time (18) Error from FDMS Nashville Invalid Transaction Date or Time. 10019 Processing Error Please Try Again (19) Error from FDMS Nashville Invalid bankcard merchant number in First Data database 10020 Processing Error Please Try Again (20) Error from FDMS Nashville File Access Error in First Data database. 10026 Merchant has been deactivated (26) Error from FDMS Nashville Terminal flagged as Inactive in First Data database. Merchant Console User Guide 90 SECTION 21 ERROR CODES - Cont. 10027 Invalid Merchant Account (27) Error from FDMS Nashville Invalid Merchant/Terminal ID combination, verify numbers are accurate. 10030 Processing Error Please Try Again (30) Error from FDMS Nashville Unrecoverable database error from an authorization process (usually means the Merchant/Terminal ID was already in use). 10031 Processing Error Please Retry Transaction (31) Error from FDMS Nashville Database access lock encountered, retry transaction. 10033 Processing Error Please Try Again (33) Error from FDMS Nashville Database error in summary process, retry transaction. 10043 Sequence Error, Please Contact Support (43) Error from FDMS Nashville Transaction ID invalid, incorrect or out of sequence. 10051 Merchant has been deactivated (51) Error from FDMS Nashville Terminal flagged as not useable (violated) in First Data database, Call Customer Support. 10054 Merchant has not been setup correctly (54) Error from FDMS Nashville Terminal ID not set up on First Data database for leased line access. 10057 Merchant does not support this card type (57) Error from FDMS Nashville Terminal is not programmed for this service, Call Customer Support 10059 Processing Error Please Try Again (59) Error from FDMS Nashville Settle Trans for Summary ID where earlier Summary ID still open 10060 Invalid Account Number (60) Error from FDMS Nashville Invalid account number found by authorization process 10061 Processing Error Please Try Again (61) Error from FDMS Nashville Invalid settlement data found in summary process (trans level) 10062 Processing Error Please Try Again (62) Error from FDMS Nashville Invalid settlement data (i.e., 'future' date found, erroneous Pserve data found) (summary level) 10080 Processing Error Please Try Again (80) Error from FDMS Nashville Invalid Payment Service data found in summary process (trans level). Merchant Console User Guide 91 SECTION 21 ERROR CODES - Cont. 10098 Processing Error Please Try Again (98) Error from FDMS Nashville General System Error. 10099 Session timed out. Please re-login. Session timed out, (checkout timeout setting). 10100 Your account has been locked for excessive login attempts. The user failed login too many times. Their account has been locked for 60 minutes. 10101 Your username has been de-activated due to inactivity for 90 days Please contact support to re-activate your account. VISA Cisp requires locking of accounts that have not been accessed in the past 90 days. 10102 Unable to open certificate. Unable to load reqired certificate. Contact Support. 10103 Unable to read certificate. Unable to load reqired certificate. Contact Support. 10104 Error reading certificate. Unable to load required certificate. Contact support. 10105 Unable to find original transaciton. A capture or void operation was not able to locate the original transaction. 10106 You have tried too many card numbers, please contact merchant. The transaction was blocked by the MultipleCardTries module. 10107 Invalid billing zip code. The ZipCodeVerification module was not able to locate the billing zip code. 10108 Invalid shipping zip code. The ZipCodeValidation fraud module was not able to find module. 10109 Billing state does not match billing zip code. ZipCodeVerification database came up with a conflict Merchant Console User Guide 92 SECTION 21 ERROR CODES - Cont. 10110 Billing city does not match billing zip code. ZipCodeVerification database came up with a conflict 10111 Billing area code does not match billing zip code. ZipCodeVerification database came up with a conflict 10112 Shipping state does not match shipping zip code. ZipCodeVerification database came up with a conflict 10113 Shipping city does not match shipping zip code. ZipCodeVerification database came up with a conflict 10114 Shipping area code does not match shipping zip code. ZipCodeVerification database came up with a conflict 10115 Merchant does not accept transactions from [country]. IpCountry module blocked transaction 10116 Unable to verify card ID number. CVV2, CID, etc result was blocked by CVVresponse fraud module. 10117 Transaction authentication required. The merchant has set a pin for this transaction but the api did not receive a UMmd5hash. They need to either upgrade their software to send the hash or they need to remove the pin on the source. 10118 Transaction authentication failed The UMmd5hash did not match the hash that was calculated for the transaction. 10119 Unable to parse mag stripe data. Could not determine the mag data format that was sent in. 10120 Unable to locate valid installation. Please contact support. A wireless transaction came in with an install id that wasn't found in the system. 10121 Wireless key disabled. Please contact support. The install id submitted has been deleted/disabled. 10122 Wireless key mismatch. The wireless key submitted does not correspond to the source id created for this installation. Merchant Console User Guide 93 SECTION 21 ERROR CODES - Cont. 10123 Success Operation was successful. 10124 Unsupported transaction type. Only authonly, sales and voids may be captured. An attempt was made to settle a transaction that can not be captured. This error will occur if you attempt to capture an echeck transaction. 10125 Original transaction not approved. You are trying to capture (settle) a transaction that was declined or resulted in an error. You can only capture approved transactions. 10126 Transactions has already been settled. You are trying to capture a transaction that has already been settled. 10127 Card Declined Hard decline from First Data. 10128 Processor Error ([response]) Unknown reponse code from First Data Nashville. 10129 Invalid transaction data. PHP Library detected missing or invalid fields. 10130 Libary Error: CURL support not found PHP Library was not able to find curl support. You must compile php with curl and openssl. 10131 Libary Error: Unable to initialize CURL PHP Library was unable to initialize CURL. SSL support may be missing or incorrectly configured. 10132 Error reading from card processing gateway. PHP Library was received a bad response from the gateway. Merchant Console User Guide 94 SECTION 22 AVS CODES AVS Code Description YYY ---------- Address: Match & 5 Digit Zip: Match YYX ---------- Address: Match & 9 Digit Zip: Match NYZ --------- Address: No Match & 5 Digit Zip: Match NYW -------- Address: No Match & 9 Digit Zip: Match YNA --------- Address: Match & 5 Digit Zip: No Match NNN --------- Address: No Match & 5 Digit Zip: No Match XXW --------- Card Number Not On File XXU --------- Address Information not verified for domestic transaction XXR --------- Retry / System Unavailable XXS --------- Service Not Support XXE --------- Address Verification Not Allowed For Card Type XXG --------- Global Non-AVS participant YYG --------- International Address: Match & Zip: Not Compatible GGG --------- International Address: Match & Zip: Match YGG --------- International Address: No Compatible & Zip: Match XXY --------- Address Information not verified for domestic transaction Merchant Console User Guide 95 SECTION 23 CVV2/CVC CODES CVV2/CVC Code Description M ---------- Match N ---------- No Match P --------- Not Processed S -------- Should be on card but not so indicated U --------- Issuer Not Certified X --------- No response from association NA --------- No CVV2/CVC data available for transaction Merchant Console User Guide 96 SECTION 24 Commonly Asked Questions and Answers Q. A. Where can I find my username and password to log into the console? You may find your username and password in the welcome letter/email which you received upon signing up for your gateway account. If you still can not find your username and/or password you can reset it with a support representative over the phone. Q. A. What is the Home section? The Home section is where news, announcements, updates and other important items are posted for your knowledge. We highly recommend you check this section at least once a week. Q. A. What is the CVV2/CVC? CVV or Card Verification Value/Code are the 3 digits located on the back of a Visa, MasterCard and Discover Card and the 4 digits located on the front of an American Express card. Q. A. Do I NEED to put in the CVV2/CVC value? The system will allow you to place a transaction without this value and will approve the card (if Fraud Center settings are also permitting it) without it but it is highly recommended that you collect this value for transactions. Q. A. What is the PO Number? This field is used for Level III cards and is the Purchase Order number. Q. A. What are the minimum fields needed to process a transaction? Card number, expiration date and amount. Note that if fields like name, billing address, billing zip code and CVV are not filled it, you may experience a non-qualified rate on your transaction; check with your bank. Q. A. Can I put multiple emails in the Receipt fields? Yes, you can put multiple emails separated by a comma (eg. [email protected], [email protected]) Q. A. When do I use Credit vs. Void? You can Void ONLY when a transaction is in your "Current" open batch. If the transaction has already been settled/closed then you must use Credit to refund your customer's funds. Q. A. What does AuthOnly do vs. a Sale? A Sale will authorize the card AND place the transaction into your Current batch for settlement. An AuthOnly on the other hand will authorize the card and place the transaction into your Queued Transactions screen where the transaction will sit until it is captured. A transaction will not be charged fully until it has been settled/closed in a batch. Merchant Console User Guide 97 SECTION 24 Commonly Asked Questions and Answers - Cont. Q. A. What is the maximum amount of time a transaction which has been AuthOnly'd sit in the Queued Transaction screen? The system allows the transaction to sit in there for a maximum of 30 days BUT usually transactions expire on the bank's end in 7-10 days. Check with your merchant bank to be sure. Q. A. When would I use the PostAuth option? PostAuth is used for "offline" transactions. Any transaction that did NOT originate on the gateway can be Posted in the PostAuth tab. Most common to these types are the "Voice Authorization" transactions which need to be Posted through this screen in order for the money to transfer into your account. Q. A. What's the difference between the Quick Sale and the vTerminal Sale? The functionality of the two screens is exactly the same; they process sales. The only difference is the Quick Sale form allows you to input more information about the transaction to be stored in the gateway's databases. You will notice the form allows you to include things like full billing and shipping address for the transaction and more. This is beneficial for future reporting through the gateway. Q. A. What does it means when it says "Voice Authorization Required"? A voice authorization is when a card needs to be called in for authorization directly with your merchant bank. This is sometimes required when the card is being held or when the card is reaching its spending limit. You, the merchant, have two choices as to what you can do in this case. The first is rule it as a Decline and tell the customer that the card has been declined. The second is to call in the card to your merchant service bank's voice authorization line. IF the card gets approved over the phone you must then go into the vTerminal and post the transaction in your PostAuth tab. This will then place the transaction into your batch ready for closure. Q. A. Does the AVS Result and CVV Result Effect the Transaction Being Approved? Most of the time the AVS and CVV Results do NOT effect whether or not the card is being approved or declined. So if you receive a decline and the CVV says something like "No Data Available" then it just means there was no response data available for the CVV since the card was decline. Q. A. Why would I get an "Unable to Verify Card ID" error? This error is caused when the card you are trying to process does not pass the Card ID Fraud filter you have set on your account in the Fraud Center. Check your settings and the CVV result of the transaction to see why it didn't pass your criteria. Merchant Console User Guide 98 SECTION 24 Commonly Asked Questions and Answers - Cont. Q. A. Why would I get an "Your Billing Information Doesn't Match with your Card. Please check …" error message? This error message is caused when the card you are trying to process does not pass your AVS [Address Verification System] fraud module which you have set in your Fraud Center inside the Merchant Console. Check the AVS result of the transaction and then check your settings on the AVS Module to see if the result would pass your modules criteria for passing. Q. A. What does "Unable to Retrieve Current Batch Mean"? Unable to retrieve current batch means that either your account is no longer active with your merchant bank OR if you are a new account then this message is happening due to a misconfiguration of your account in our system. It is best to call our tech support and/or merchant bank to make sure your account is active and properly setup on our system. Q. A. What are my costs for the transactions? Every merchant bank charges different fees. We recommend you check with your merchant bank to find out your fees. Q. A. After I process a sale is there anything else I need to do? Yes, at the end of the day once you are done processing your sale you do need to close (or settle) your batch. You may do so in the Batches screen of your console by clicking the "Close This Batch" button. Once the batch is closed the funds go to your merchant bank for deposit. You may also set your batches to auto-close in the Settings section of your console. Q. A. Once the batch is closed how long till I get the monies in my account? Usually banks take 2-3 business days for a batch to deposit. Every merchant bank is different so you may want to check with yours for more details? Q. A. Do I have to manually close the batch or can I set it to auto-close? You can do either. Our system allows you to set it to auto-close in the Settings window of the console or you can set it to Never auto-close and close it manually. Q. A. Can I get a report every time my batch closes? Yes. You can set it to email you a report under Settings by putting in an email (or multiple emails) in the Send Batch Reports to field available. Q. A. What is the "Compact Mode" under the Settings? Compact mode is what would turn off any confirmation screen/messages on the console. Message that are something like "Are you Sure…" will not show up in Compact Mode. We do NOT recommend you check this box unless you are VERY familiar with the functionality of the system. Merchant Console User Guide 99 SECTION 24 Commonly Asked Questions and Answers - Cont. Q. A. How do I create a Source / Key? To create a key: i. Go to Settings ii. Go to Sources/Keys iii. Click Add Source iv. Give Your Source a Name (eg. Cart, eStore, Website…) v. Click Save vi. Copy and Paste the Key into your Shopping Cart/eCommerce toolkit Q. A. How many users can I have for my company? Unlimited. Q. A. Can each user have different access to parts of the system? Yes, when setting up a user you can restrict them to different parts of the console only. Master account are MAIN users which can do ANYTHING. Q. A. How many sources/keys can I have? Unlimited. Q. A. How many websites can I have connected to my account through the keys? Same as the keys… unlimited. Q. A. Should I use a separate key for every website/store that I have? Yes… doing this will allow you to do reports on each key and allow you to see what transaction came from what website within the system. Q. A. What do I need to do to change the company name, address, phone… for my company? Our accounting department is the group which changes that, please call in to 866.872.3729 to change or email your customer service rep. Q. A. I have a new bank account, what do I do to change it with you? You contact sales at 866.872.3729 x302 . You may also need to change your account information with your merchant service bank. Q. A. What do I need to do in order to accept eChecks? In order to accept eChecks you need to have an eCheck account. You can set one up directly with our check processing platform or contact your sales rep and they can help you set one up. Merchant Console User Guide 100 SECTION 24 Commonly Asked Questions and Answers - Cont. Q. A. Does the gateway support Retail/Swiped transactions as well as Mail Order/eCommerce? Yes, the system does allow retail transaction to be passed into the gateway along with mag-data to receive retail rates with your merchant bank. Q. A. Who would I call about questions regarding my monthly merchant statement? You would have to call your merchant service bank's customer service number which is usually located somewhere on your statement. Q. A. How do I know if a sale/credit has closed successfully? You can tell if a sale/credit has been officially full processed if the "Status" of the transaction (within its Details) says "Settled". This means it has been successfully sent to your merchant service bank. Q. A. When do recurring billing transactions run? The transactions for the credit cards in recurring billing run on the "Next Date" day at 11:50pm Pacific Standard Time. Q. A. What does it mean if the person is highlighted in Orange in Recurring Billing? This means the card has been declined for some reason and the system will retry it tonight again at 11:50pm PST. Q. A. How many times does the system retry a recurring transaction which is being declined? 3 Times before the person gets marked Red and the schedule for the transaction is disabled. Q. A. Can I add recurring billing for customers signing up through my website? Yes… you can so by through the Gateway API's (http://www.usaepay.com/devlibrary.htm). Q. A. Can I download reports? Yes, you can download any reports within the system in Tab or Comma Delimited format. Q. A. I need more information on my reports… how can I get it? You can create a report in the Custom Reports section of the Reports section. Custom reports can have any fields in them, can be sorted in any way you'd like and can display reports for different date and time ranges. They can also be downloaded and emailed at any time. Q. A. Why Am I getting an "Invalid Amount" error? This error occurs when you are trying to process a sale or authorization for 0.00 or less. You can NOT process for less than 0.01. A transaction must be at least 1 cent to process through the system. Merchant Console User Guide 101 SECTION 24 Commonly Asked Questions and Answers - Cont. Q. A. How does one close an account? To close an account email [email protected] or fax 323.931.2231 a letter of cancellation which has (1) Company Name (2) Your Name (3) Date as of which the account should be closed (4) Reason for Cancellation. Merchant Console User Guide 102