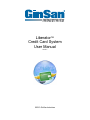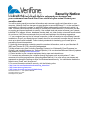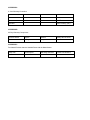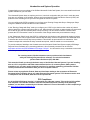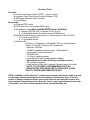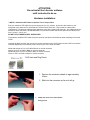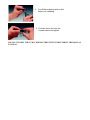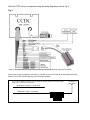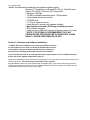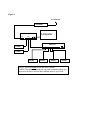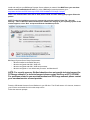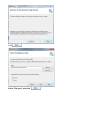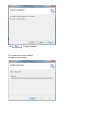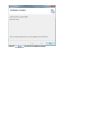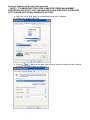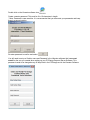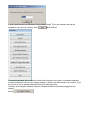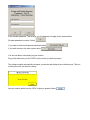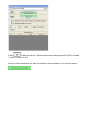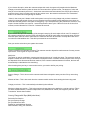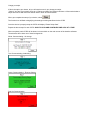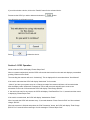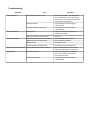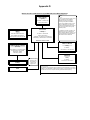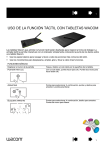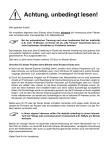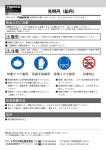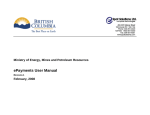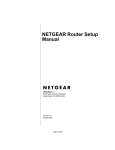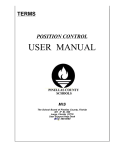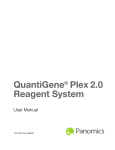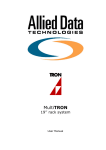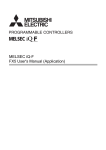Download Liberator™ Credit Card System User Manual
Transcript
Liberator™ Credit Card System User Manual Ver 6.1 ©2013 GinSan Industries Security Notice It is IMPERATIVE that you take steps to safeguard your business and your customers from fraud! Don’t be a victim of cyber-crime! Protect your sensitive data! You will be storing sensitive merchant information and consumer credit card information on your computer. Although VeriFone has gone to great lengths to secure PCCharge™, it is the merchant’s responsibility to secure the system on which PCCharge resides and the environment in which it is used. Criminals continuously find new ways to commit fraud, and therefore it is crucial that you take an ongoing and layered approach to security. Use multiple tools and protect all areas (your network, individual PCs, laptops, servers, databases, backup data, etc.) that contain or transmit sensitive data. At a minimum, VeriFone recommends that you read and implement the following suggestions: 1. If your computer has any kind of Internet connection, install a firewall prior to processing financial transactions. Even if you already have a firewall, check for new versions to ensure that you have the most up-to-date firewall available. Follow industry standards for hardening your firewall prior to processing financial transactions. 2. Hard copy documentation containing sensitive merchant information, such as your Merchant ID (MID) and Terminal ID (TID), should be safeguarded. 3. Keep software up to date, including Operating Systems (ex. Windows®), Email Programs (ex. Outlook), and Internet Browsers (ex. Internet Explorer). You can download Microsoft security updates and patches by visiting www.microsoft.com. 4. Control access to your computer equipment during open and closed hours. 5. If a remote user accesses your computer through a program such as pcAnywhere™, take measures to lock the program down (see pcAnywhere Manual). You must set up user names and passwords or change the settings to allow for Windows-based security. You should also disable the default users “Guest” and “Anonymous”. 6. For more information related to security, visit the following sites. • http://usa.visa.com/business/merchants/cisp_index.html • http://www.sans.org/resources • http://www.microsoft.com/security/default.asp Document version 5.7.1 – last updated 7/26/2005 Copyright VeriFone, Inc. 2005 PCCharge Security Notice Warranty Policy ExpressKey, GinSan, IVS, & Trusco Group of Companies (Company) provides a limited one year warranty on components and piece of equipment produced by the Company to be free from defects in material and workmanship. Electrical assemblies see Appendix A, have a limited two year warranty on the controller to be free from defects in material and workmanship. This limited warranty does not cover equipment that has been damaged due to misuse, misapplication, modification, altered, neglected, attempted theft, vandalism, connection to improper voltage supply, modification, or such parts that are commonly recognized to be subject to wear in normal usage. Normal use products are, but not limited to, those listed on Appendix B; which are warranted for 90 days. Every component and piece of equipment is packaged to assist in safe handling of the product. Claims must be submitted in writing within the appropriate coverage period as covered by this warranty, from date of shipment, to the Company’s warranty/repair department. If the return is approved an RMA and labeling instructions will be issued and the product can be returned. Returned product without the appropriate RMA and label will be issued to scrap and all warranties/replacements will be considered null and void. If the product receiving the RMA is not returned within 20 days from date of issuing the RMA then any credit toward the product will be reduced by 25%. If the product is not returned within 30 days of issuing the RMA then any credit will be reduced by 50%. A testing fee of $20.00 will be applied, if the product passes all tests related to the written claim, then the fee will be applied and paid prior to return of the product. If the product fails the test then the fee will not be applied. The Company may charge a 20% restocking fee for returned product and/or an order, which is canceled and/or material has already been ordered and/or received to fill such order. The Company’s warranty/repair department will inspect all components, submitted under warranty. Warranty replacement will be based solely on the analysis and confirmation that the product defect was caused by material and/or workmanship. The company reserves the right to change the design of the product without assuming any obligation to modify any product previously manufactured or to replace warranted product other than with redesigned product. In some cases it is easier for the customer to send a Company purchased product direct to the manufacturer for replacement. In those cases the customer will be notified that their product falls under that process and should work with that manufacturer directly. Appendix C shows the purchased parts that falls under this case. This warranty covers the product replacement only; charges for damages, freight and/or labor will not be accepted. There are no warranties expressed or implied which extend beyond this Limited Warranty. The loss of use of the product, loss of time, inconvenience, commercial loss, incidental or consequential damages is not covered. The Company shall not be liable for incidental, special or consequential damages including without limitation damages resulting from personal, bodily injury or death or damages to or loss of use of property. APPENDIX A 2-Year Warranty Controllers Sensortron Multitron Touchtron Liberator 24V Timers 110V Timers(1 year) APPENDIX B 90-Day Warranty Components Pressure Hoses Swivels Nozzles Seals O-Rings Shop Vac Safety Shut-off Guns APPENDIX C Purchased Products that are Handled Direct with the Manufacturer Shop Vac Bill Acceptors PCCharge Software Credit Card Readers Introduction and System Operation Congratulations on your purchase of the GinSan Liberator© Credit Card System, the most versatile credit card system available for your car wash. The Liberator© System does not replace your timer. It works in conjunction with your timer in much the same way as a coin acceptor or bill acceptor. When a card is accepted the Credit Card Device Control (CCDC) will pulse the timer according to how you have configured the CCDC to operate. You can configure the CCDC to operate in one of two ways, Running Charge with Stop or Charge per Swipe using the Liberator© Credit Card Device control software. In the “Running Charge with Stop” mode you configure your CCDC to give the timer the number of pulses it takes to start if the customer was using cash or coin. When the time runs down to approximately one second left the CCDC will give the timer another pulse to keep it running. This will continue until the customer either presses the “End Transaction” button or the amount of the charge reaches the preset maximum charge. In the “Charge per Swipe” mode, the CCDC is configured to give the timer a pre-determined number of pulses per swipe. Once the card is approved the customer will have thirty seconds to swipe their card additional times to increase the amount of time they have purchased. This will then be processed as one transaction. If the customer swipes their card after the thirty seconds has expired, it will be treated as a new transaction. To provide maximum flexibility to the Carwash owner the Liberator© Credit Card System employs PCCharge Payment Server Software as it’s processing software. A list of licensed processors can be found at http://www.verifone.com/PDF/AuthMatrix-PCCharge-5.9.3.pdf . You will need to set up a merchant account with one of the processors before you can use this system. For security reasons, GinSan Industries cannot provide technical assistance with your PCCharge Payment Server software. For technical assistance please contact Verifone at (877) 659-8981. This manual will walk you through the basic setup of the GinSan Liberator System. If you are installing this on a PC in conjunction with other network based devices (ie camera systems, POS systems, autotellers, etc), you may need to retain the services of a computer networking professional. GinSan cannot provide technical assistance with your local computer network. Please review any applicable Federal, State and local laws relating to the acceptance of Electronic Payments before activating this or any other Electronic Payments system. The Liberator must be used in compliance with all Federal, State and Local requirements. PCI Compliance As of April 2012, PCCharge Version 3.10 ships with your Liberator system. This version is PCI certified and compliant. The Liberator software reads the card data and passes it directly to the PCCharge software, no card data is retained by the Liberator software. For more information on PCI compliance go to: https://www.pcisecuritystandards.org . Parts and Tools Provided: a) Credit Card Device Control (CCDC) – one per device b) Liberator Credit Card Device Control Software (CCS) c) PCCharge Payment Server Software d) User Manual Not provide: a) Shielded CAT5 cable b) RJ45 connectors for shielded CAT5 cable c) Broadband router (must provide DHCP server function) a. Netgear RP614(4 Port) or Netgear FV318 (8 port) b. Or compatible device providing reserved IP Addressing d) Multiport Ethernet switch (necessary if you will be using 4 or more CCDCs) a. Linksys model SD216 b. Or compatible device e) Windows PC Windows 7 Professional or Ultimate(32 & 64 bit), Vista Business Edition (32 & 64 Bit), Windows XP Professional • Minimum 1GB Ram • 125 MB of available hard-disk space, 1GB preferred • A high speed Internet connection • CD-ROM drive • 1.2 GHz or higher processor • Latest Microsoft service pack updates installed • Merchant Account with a PCCharge-certified processor • SSL updates if required • Latest version of Microsoft's Internet Explorer (version 6 or later) **NOTE: IT IS STRONGLY RECOMMENDED THAT ANY COMPUTER RELATED DEVICE BE PLUGGED INTO A HIGH QUALITY SURGE SURPPRESSOR OR UPS. NOTE: Installation of the Liberator™ software and hardware will involve setting up and configuring computer network devices and making connections to them. If you are unsure of taking on these activities, you should seek out and retain the services of a local computer networking services provider. Look in your local telephone book under “Computers” or visit your local computer store such as Best Buy, etc. ATTENTION: Do not install the Liberator software until instructed to do so. Hardware installation: ***NOTE*** Shielded CAT5 cable is required. This is not provided. Run your shielded CAT5 cable from your access point (i.e. bay, vacuum, etc) back to the location in your equipment room where the PC will be placed. These must be direct runs. They cannot be a daisy chain configuration. Terminate the cable(s) in the equipment room with a male RJ45 connector. The cables should be wired as a direct connection, NO CROSSOVER. You will want to label what access points these cables came from (i.e. Bay 1, Vac 4, etc.) DO NOT PLUG THESE IN UNTIL INSTRUCTED. Terminate the shielded CAT5 cable using the connector provided on the Ethernet cable extending out from the CCDC. Unscrew the black end from the round 4 pin circular connector on the CAT5 cable from the CCDC to reveal the insulation displacement connection points. Connect your CAT5 wires as follows: White with orange on Pin 1 on RJ45 to Brown on circular connector Orange on Pin 2 on RJ45 to Black on circular connector White with green on Pin 3 on RJ45 to Blue on circular connector Green on Pin 6 on RJ45 to White on circular connector RJ45 Jack and Plug Pinout 1. Remove the conductor sheath to approximately 40mm 2. Slide into the connector as far as it will go 3. Snap the wires into the marked entry points 4. Cut off the projecting wire so that there is no overhang 5. Push the union nut onto the contact carrier and tighten DO NOT CONNECT THE CCDCs THE ROUTER UNTIL INSTRUCTED BY THIS MANUAL TO DO SO. Wire the CCDC into your equipment using the wiring diagram provide is Fig 3: Fig 3: **Note: If you purchased your equipment prewired from the factory this step will not be necessary. When power is properly applied to the CCDC, a red LED on the circuit board will be illuminated and slowly flashing. The CCDC will be displaying “Credit Card Not Available” ** If you wish to disable the beeper on your timer when the Liberator System is in “Running Charge” mode, hook it up according to this diagram. Red/Yellow to beeper (+) from timer Red/black to input (+) of beeper To beeper (-) from timer F) Computer setup **NOTE: You must have the following for the system to operate properly: Windows 7 Professional or Ultimate(32 & 64 bit), Vista Business Edition (32 & 64 Bit), Windows XP Professional • Minimum 1GB Ram • 125 MB of available hard-disk space, 1GB preferred • A high speed Internet connection • CD-ROM drive • 1.2 GHz or higher processor • Latest Microsoft service pack updates installed • Merchant Account with a PCCharge-certified processor • SSL updates if required • Latest version of Microsoft's Internet Explorer (version 6 or later) **NOTE: IT IS STRONGLY RECOMMENDED THAT ANY COMPUTER RELATED DEVICE BE PLUGGED INTO A HIGH QUALITY SURGE SURPPRESSOR OR UPS. Section 1: Hardware and Software Installation: ****NOTE: Due to the limitations of consumer grade Ethernet devices, for CAT5 cable runs in excess of 130 feet the installer/owner should consult with a computer networking professional for assistance in planning and/or installing the Ethernet network for the Liberator. If your Liberator will need to co-exist with other wash control systems, such as a PDQ Laserwash, please refer to the diagram in Appendix D page 23. Install your broadband router per manufacturer’s instructions. You may need an active internet connection to initialize this device. This router must provide DHCP server function. Most broadband routers only come equipped with 4 available ports. If you will be connecting more than 3 CCDCs to this system you will need to use a Multiport Ethernet switch (not provided). The switch must be installed between the CCDCs and the router (Fig 4) Figure 4 To Internet Modem Router WAN Computer LAN Switch CCDC CCDC CCDC CCDC CCDC CCDC *NOTE: The router must provide the DHCP function **NOTE: The switch is optional and only used in instances where you have more devices to connect than available ports on your router. Install and configure your PCCharge Payment Server software per manual. You MUST have your merchant service account established and active. For a list of PCCharge licensed processors go to: http://www.verifone.com/PDFViewer.aspx?PDF=/PDF/AuthMatrix-PCCharge-5.9.3.pdf NOTE: This software takes some time to load, both at install and when starting the program. Please be patient. NOTE: During the installation you may be prompted by a window entitled “Open File – Security Warning”. This is a Windows feature that helps to maintain the integrity of your operating system. If this window appears, select “Run” and proceed with the installation process. PCCharge Payment Server Setup Requirements: - Must be installed to the default directory - Must be configured with ONLY ONE user - Must be configured with ONLY ONE card processor - Must be configured to “use default card processor” and Merchant ID NOTE: For security reasons, GinSan Industries does not provide technical support for PCCharge software. For technical support please contact VeriFone at (877) 659-8981. For questions related to you merchant account and PCCharge software please contact your merchant service account provider. Place the CD labeled Liberator Control Software in your CD drive. The CD will autorun. If it does not, browse to your CD drive and double left click on the setup.exe file. Follow the onscreen prompts. Click Select “Everyone” and click: Click . To begin installation . The software will now be installed. Installation will now begin. Click on to end the installation session. Section 2 Software setup and system operation ***NOTE*** IT IS IMPORTANT THAT YOUR COMPUTER POWER MANAGEMENT PROPERTIES ARE SET SO THAT THE HARD DRIVE AND OPERATING SYSTEM ARE SET TO NEVER SHUT DOWN, HIBERNATE OR SLEEP. a) Right click on an open space on your desktop and choose “Properties” b) Click on the “Screen Saver” tab c) Click on button on the lower right corner of the window and set all your settings to “Never”. Be sure to apply your settings. Double click on the Liberator software icon: Create a master password. This must be 6 to 10 characters in length. **Note: Password is case sensitive. It is recommended that you document your passwords and keep them in a secure location. Re-enter password to confirm and select You will need to set up a Cashier name and Password in the Liberator software that is an exact match for the one you created when setting up your PCCharge Payment Server Software. This password needs to be changed every 45 days both in the PCCharge and in the Liberator Software. You will need to enter your “Maximum 24 hour Max Charge” This is the maximum that can be charged to one card over 24 hours. Click when finished. An operator password can be created to allow limited access to the system. An operator password will allow someone to view, but not change, settings. It will also not allow access to any reports. If you do not wish to set an operator password at this time, skip this section. If desired, once setup the Liberator software will operate without anyone being logged into the system. Select Enter operator password. This must be 4 to 10 characters in length and is case sensitive. Re-enter password to confirm. Select If you wish to create more operator passwords select If you wish to enter to the main system select You are now able to start setting up your devices. Plug in the cable from your first CCDC into the router (or switch if present) The software should automatically recognize your device and display a box indicating such. This box will be yellow until your device is setup. Now you need to define how the CCDC is going to operate. Select to label your device. The label is the location that the particular CCDC is installed Select (i.e. Bay 1, Vacuum 5, etc). Next you need to decide how you want your system to charge customers. You have two options: If you choose this option, when the customer swipes their card, the system will preauthorize the Maximum Charge per session and then pulse the timer the correct amount of pulses to start. The amount of coins and time per coin must match your timer**. As the time counts down and nears shutoff, the CCDC will continue to pulse the timer to keep it running until one of two actions occur: the customer selects the “End Transaction” button or the maximum running charge is reached. **Note: In the event your Liberator credit card system is set up for running charge and you have customers using it for prolonged periods of time you may experience a timing tolerance issue where the timer times out before the Liberator gives the next pulse to keep going. If you are experiencing this problem the solution is very simple. Set the Liberator time cycle for 1 second less than the timer cycle. If the timer is set for 8 coins for 4 minutes, set the Liberator for 8 coins for 3 minutes 59 seconds. If you choose this option the customer will be charged a set price for each swipe of their card. For example, if the customer swipes their card the CCDC will charge the card $5 for each swipe and pulse the timer 20 times. With this option, after the card is authorized, the customer will have 30 seconds to re-swipe their card one or more timers to add addition time. This will be processed as one transaction. Now you need to select how your system timer works. Used in most bays and standard vacuums. The customer needs to deposit a certain amount of money to start up the timer. Time is given on a per coin basis. Multi price: This option is used in combination vacuums and requires the use of a multi price timer. The customer needs to deposit a certain amount of money to activate the cheapest function. Premium functions require more money to be deposited. Once this amount has been reached, if the customer switches between functions, the timer will automatically re-calculate the time remaining. After choosing how your bay or vacuum timer works, you need to define your pricing. : Start up Charge – This is how much a customer would have to deposit to start your timer if they were using cash. Minutes to Start – This is how much time the customer would receive when starting the timer using cash. Charge per minute – This is automatically calculated by the software. Maximum charge per session – This is the maximum charge that can be applied to a card at one time. This is for those situations where a customer swipes their card, washes their vehicle, and forgets to push the “End Transaction” button when finished. Running Charge with Stop (Multi price timer): Select the first function. Set your Start up Charge Set your Minutes to Start Repeat for each additional function When finished, verify your selections Charge per swipe: If this is the option you choose, all you will need to enter is your charge per swipe. **Note: If you have your system set up as a “Charge per swipe” the customer will have a 30 second window to swipe their card to add more time and still have it count as one transaction. When you complete the setup of your device, select The function box will flash red signifying the settings are being transferred to the CCDC Once the device is properly setup the CCDC will display “Please Swipe Card” Repeat the above steps for each CCDC. ONLY PLUG IN AND CONFIGURE ONE CCDC AT A TIME. When completed, each CCDC will be shown in its own block on the main screen of the interface software. These blocks will be have one of three backgrounds: White: Communicating – No charge Teal: Communicating- Authorizing Green: Communicating – Running Charge Red: No Communication If you wish to delete a device, click on the “Details” button for the selected device. Disconnect the CCDC you wish to delete and select the button: You will receive a confirmation screen: Select to delete the device. Section 3: CCDC Operation While at idle the CCDC will display “Please Swipe Card” When a customer swipes their card the CCDC will read the their name from the card and display a personalized greeting “Welcome John Smith” The next thing the customer will see is “Authorizing”. This is displayed for 2 seconds and then “One Moment” If the card is authorized the CCDC will display “Authorized” for 2 seconds. **Note: If you have your system set up as a “Charge per swipe” the customer will have a 30 second window after the display reads “Authorized” to swipe their card to add more time and still have it count as one transaction. At the end of 30 seconds the CCDC will display “Final Charge $XX.XX” If the card is not read, for any reason, the CCDC will display “Card Read Error” for 1½ seconds and then return to displaying “Please Swipe Card” If the card is not authorized, the CCDC will display “Authorization Failed”. After 2 seconds the CCDC will alternate every 1½ seconds between “Press Cancel to End” and “Accumulated charge, $XX.XX”. When the customer is finished and pushes the “End Transaction” button, the CCDC will display “Final Charge. $XX.XX” for 5 seconds before returning to it’s idle message of “Please Swipe Card”. Troubleshooting Symptoms “Card Read Error” Issue Resolution The head on the reader is dirty Clean head of reader – The manufacturer recommends that the reader be cleaned weekly using a card reader cleaning card or soft cloth with rubbing alcohol. Reader has failed Contact GinSan Technical Support 1-800-446-7267 Loose connections on 8 pin plug. Contact GinSan Technical Support 1-800-446-7267 No Communication Wiring is bad Inspect and repair all connections on shielded CAT5 cable “Authorization Failed” Make sure network is setup properly PCCharge Payment Server is not running See Fig 4 Start PCCharge Payment Server PCCharge cannot access internet Check internet connection Bad credit card Use different card 24 hour maximum charge reached Use different card or wait 24 hours Bay shuts off and cc still running Timing issue between CCDC and timer Set your startup time to 1 or 2 seconds less than the start up time of your timer Display blank No power to CCDC Check connections on red and purple wires. You should have 22- 30 VAC across these two wires Display bad/damaged Contact GinSan Technical Support 1-800-446-7267 Appendix D Ginsan Liberator CCDC Network Layout With PDQ Laser Wash Equipment NOTES: Host Computer Typically IP Address - 192.168.55.100 Subnet - 255.255.255.0 1) This is a basic network scheme. Wiring and connections are site installation dependent and can and will change according to the particular installation. 2) The need for additional router or switch devices is dependent on the number of CCDC's being installed and the number of open ports on the 3Com router typically provided by PDQ. 3Com Router Modem Usually - Follow ISP Provider's instructions. Each installation will be different. and is dependent on the particular ISP IP Address - 192.168.55.99 Subnet - 255.255.255.0 VPN Range - 192.168.55.50 to 192.168.55.60 DHCP Range - 192.168.55.30 to 192.168.55.40 3) If installing more than 10 CCDC's, the DHCP Pool range can be expanded to utilize unused IP addresses. However, it is recommended that the range be between 192.168.55.22 and 192.168.55.48. DHCP Server must be enabled PDQ Laser Washes Additional Router or Switch Usually - (As Needed) IP Address 192.168.55.101 to 192.168.55.255 Set IP Address to an unused IP between 192.168.55.90 and 192.168.55.98 DHCP Server - Disable DNS Relay - Disable PDQ Nodes Usually - CCDC(s) If there is an open LAN port on the 3Com Router, a CCDC can be plugged into it. IP Address 192.168.55.1 to 192.168.55.20 ATTENTION -CCDC This installation involves TCP/IP network scheme layout and configuration. If you are not confident in your qualifications to perform these functions, it is recommended you consult and obtain the services of a computer networking professional before beginning.