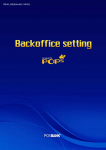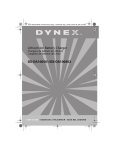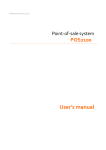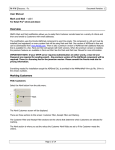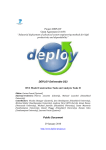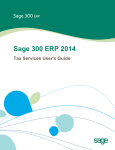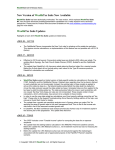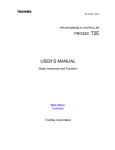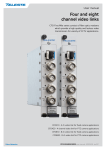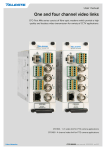Download Click - Posbank
Transcript
PBUM_S001E(Rev002;130530) CONTENTS POS SETTING ...................................................................................................................................................................4 1.TASKTYPES SALES / HOLDING PROCESS...............................................................................................................................................................................10 RENTAL MODE / RENTAL MANAGER...........................................................................................................................................................11 LAYAWAY MODE / DEPOSIT.................................................................................................................................................................................12 SAVE LAYAWAY/ LAYAWAY PICK-UP...............................................................................................................................................................13 QUOTATION MODE....................................................................................................................................................................................................14 WORK ORDER /WORK ORDER DEPOSIT..................................................................................................................................................15 WORK ORDER PICK-UP............................................................................................................................................................................................16 PURCHASE ORDER / RECEIVE PO....................................................................................................................................................................17 INVENTORYTRANSFER OUT/ INVENTORYTRANSFER..................................................................................................................18 2.TRANSACTIONTASKS NO SALE / NOTE.............................................................................................................................................................................................................20 TRANSACTION DISCOUNT / SHIPPING REQUEST............................................................................................................................21 SHIPPING / SALES REP (TRANSACTION)....................................................................................................................................................22 REFUND / REASON FOR RETURN...................................................................................................................................................................23 MULTI-PAYMENT LIST................................................................................................................................................................................................24 3.ITEM NEW ITEM ...........................................................................................................................................................................................................................26 ITEM SIMPLE VIEW / EDIT ITEM INFO.............................................................................................................................................................27 SEARCH SERIAL ITEM / EDIT Q‟TY....................................................................................................................................................................28 ITEMS DISCOUNTS / SURTAX CHANGE.....................................................................................................................................................29 ISSUEVOUCHER / RECHARGE VOUCHER................................................................................................................................................30 CHECKVOUCHER / EDIT PRICE.........................................................................................................................................................................31 CHANGE PRICE / SALES REP (ITEM)................................................................................................................................................................32 REASON FOR RETURN / CHANGE BOX......................................................................................................................................................33 COUPON..............................................................................................................................................................................................................................34 4.SEARCH SEARCH CUSTOMER.................................................................................................................................................................................................37 2 CONTENTS 5.CUSTOMER NEW CUSTOMER / EDIT CUSTOMER...........................................................................................................................................................39 VIEW CUSTOMER / CUSTOMER INFORMATION................................................................................................................................40 COLLECT HOUSE ACCOUNT / COLLECT STORECREDIT..............................................................................................................41 POINT INCREASE / DECREASE............................................................................................................................................................................42 STORECREDIT INCREASE / DECREASE........................................................................................................................................................43 6.PAYMENT CASH / CARD PAYMENT..........................................................................................................................................................................................45 OFFLINE CREDIT CARD /VOUCHER PAYMENT....................................................................................................................................46 POINT PAYMENT / STORECREDIT PAYMENT..........................................................................................................................................47 SALE ON CREDIT / MULTI PAYMENT..............................................................................................................................................................48 INQUIRY CHECK.............................................................................................................................................................................................................49 7.OTHER CASH IN / CASH OUT.................................................................................................................................................................................................51 CLOSING / CASHIER OUT.......................................................................................................................................................................................52 SWITCH CASHIER / EOD..........................................................................................................................................................................................53 CLOCK IN/OUT / X REPORT...................................................................................................................................................................................54 Z REPORT,ZZ REPORT...............................................................................................................................................................................................55 8.SYSTEM ALL FEATURES / POS DEVICE SETTING.......................................................................................................................................................57 CASH DRAWER OPEN / RECEIVE DATA.......................................................................................................................................................58 SCREEN LOCK / BACKOFFICE / EXPORER / CALULATOR / EXTERNAL PROGRAM .................................................59 3 POS Setting POPS RETAIL POS Setting POS Login screen 1. To start Pops Retail, click POPS RETAIL on your desktop. 2. Click the button in the upper righthand corner. [POS login screen] Connection Setting Click the POS Database Wizard button : The basic setting will be automatically chosen for a single store. - After changing the information, move to the login screen. - Click the POS Database Wizard to change the database and device settings. Checking and configuring the connection setting. 4 POS Setting POS Database Wizard Click Next on the POS Database Wizard. [POS Database Connection] POS Database Wizard Database Configuration : In case your POS terminal will be used for both management and point-ofsale tasks, you may keep the default setting. If not, type remote access or database info in the box. Click Next. [POS Database Connection] 5 POS Setting POS Database Wizard 1. Enter User ID : 1 Password : 1 Then, click Login. 2. Select the POS Unit you will be using under Store Information. Click Next. [POS Unit Setting Screen] POS Database Wizard POS Database Wizard will display a list of hardware devices you may need to connect. After you have completed any changes to the device setup, click Next. [POS Device Setup Screen] 6 POS Setting POS Database Wizard Click the Finish button after you make sure every section is correct. [Complete POS setup] POS Database Wizard Click the Yes button, when the window regarding BackOffice.exe file comes up. [Window Assigning BackOffice.exe file] 7 POS Setting Connection Setting Return to connection setting screen, and move to the Login menu. [POS Connection setting screen] Log-In On the Login menu, enter ID : 1 Password : 1 Then, click the LOGIN button. [Log-in Screen] 8 TASK TYPES 9 Task Types Sales 1. Basic sales transactions - Add an item to the transaction. - Edit Qty. - Payment will be processed after selecting payment type. 2. Search customer. 3. Cashier out screen. [POS Sales Mode] Holing Process 1. Select customer and date. 2. Select a transaction, and click the Select button. [Search a transaction on the Holding process screen] 10 Task Types Rental Mode 1. Rental mode for stores - Search a rental item. - Edit Qty. - Payment will be processed after selecting payment type. [POS Rental Menu] Rental Manager 1. Search for a member or customer. 2. Enter a rental period, ending date, and shipping cost. [Menu for Rental Manager] 11 Task Types Layaways 1. Type of a sales system : Customer picks a product, and seller delivers the product after customer pays the amount in full. - Search an item - Type customer - Payment will be processed after selecting payment type. [POS Layaways] Layaway Deposit 1. Selecting a layaway item. 2. Enter the amount of deposit(%) Click OK. [Layaway Deposit screen] 12 Task Types Save Layaways 1. Search a customer. 2. Enter the customer information. Click OK. [Customer information screen in POS Layaways] Pick up Layaways 1. Select search period, click Search. 2. Select a transaction under search. [Pick up Layaways screen] 13 Task Types Quotes 1. Sales mode for goods that need expensive quotes. - Select items after a search [POS Quotation screen] Save Quotes 1. Select a customer. 2. Enter shipping cost and memo. Click the OK button. [Display customer information before saving quotation] 14 Task Types Work Order 1. Sales mode for goods that need to make orders. - Item search - Complete a save after entering a customer. [POS Order Screen] Work Order Deposit Enter the amount of deposit (%), and click OK. [Work Order Deposit] 15 Task Types 1. Enter search period and customer. Click Search. 2. Select a transaction under search. Remark: Click the Print button, if you need to print a receipt. [Pickup an order screen] 16 Task Type Purchase Order Select search period, supplier, and status. Click Refresh. [POS purchasing order screen] Receive Purchase Order 1. Click the New button. 2. Enter Date, PO#, Storage, Supplier, and Memo. 3. Click „Click here to add a new row’ in the middle of screen. 4. Select an item you need to purchase. 5. Click the Save button after entering the purchase price, tax rate received Q‟ty, and bundles (tax-free, included, separated tax) Remark: To enter the barcode, click the Enter Barcode button. [Receiving purchase order screen] 17 Task Types Inventory transfer Select search period, type, and status. Click the Refresh button. [POS Inventory transfer screen] Transferring Inventory 1. Click the New button. 2. Select Store and Transferring. 3. Create Date, Store, Storage, and Memo. 4. Click „Click here to add a new row’ in the middle of screen. 5. Select the item you want to move inventory. 6. Enter an inventory quantity and a release quantity. Click the Release button. [Transferring Inventory screen] 18 TRANSACTION TASKS 19 Transaction Task Cancel Transaction You may cancel a transaction that has already been made. [Canceling a transaction screen] Make a transaction memo. You may create a memo on a transaction. [Making a transaction memo] 20 Transaction Task Transaction Discount Rate 1. After you select an item, click Transaction Discount. 2. Complete by selecting a Discount Type (Total amount, Amount due), Discount amount. (If you click the “%” button, the type will be changed to an applicable currency. [Transaction Discount Rate] Shipping Request 1. 2. After you select an item, click Shipping request. Enter a customer's name, phone number, mobile phone, delivery schedule, shipping cost, postal code, the primary address, and additional address. Click Shipping. Remark: There is a display for selecting a shipping address on the right side of screen. You may request shipping by selecting a shipping address. [Shipping Request Menu] 21 Transaction Task Shipping 1. Click Shipping. 2. Enter name, Phone number, Mobile phone, postal code, address, reservation time, delivery employee, Departure/Complete time on the right side. 3. Complete the shipping by clicking Save. [Shipping Menu] Sales Rep (transaction) 1. Click Sales Rep (transaction) 2. Select a sales rep under search. Remark: You may search categories by selecting the ones on the left (English, Initial consonant, biographical information). [ Sales Rep (transaction) screen] 22 Transaction Task Refund 1. Click Refund. 2. Select search period and customer on the Search Transaction screen. Click the Search button. 3. Select a transaction under search. Remark: If you print a transaction, select a transaction and click the Print button. [Refund screen] Reason for Return When a transaction is selected, Reason for Return screen appears. Enter a reason by either selecting a reason or typing. [Reason for Return screen] 23 Transaction Task Multi-Payment List Check the payment information and amount due. Click the Complete Return button. Remark: Depending on the payment type, you need to re-enter or reprocess the payment information for a refund. [ Multi-Payment List screen] 24 ITEM 25 ITEM Create a New Item Menu for creating a new item. 1. Register an Item category. 2. Create a barcode or an item name. 3. Enter cost and price. 4. Click the Save Info. button to complete the task. [Creating a new item screen] 26 ITEM Item Simple View 1. Select an item, and click Item Simple View. 2. Search the selected item. Remark: If you select a box-shaped icon on the top of the pop-up window, you may check the information of the selected item in the pop-up window. [Item Simple View screen] Edit Item Info. 1. Select an item, and click Edit Item Info. 2. Check the Item information, and edit the selected information if needed. 3. Complete the edit by clicking the Save button. [Edit Item Info. screen] 27 ITEM Search Serial Item High –priced items have serial numbers. 1. Enter the applicable serial number in Track1. 2. Check the serial item information. [Search Serial Item screen] Change Q’ty 1. Select an item for sale. 2. Change the Q‟ty, and click the OK button. Remark: Q‟ty Gain 1. Click Q’ty Gain on the item for sale. Increase by 1(one). Q‟ty Loss Decrease by 1(one) Cancel an item. 1. Select an item for a cancel. 2. If you click Remove Item, a sale will be canceled and will disappear from the screen. [Change Q‟ty screen] Substitute item Substitute Item is a function that you may choose an alternative item for sales. 28 ITEM Discounting Items 1. Select an item for sale. 2. Click Item Discount. 3. Enter D/C Type and D/C value. Click the OK button. Remark: If you want to cancel the Item Discount, you may click the button on the upper right corner. [Item Discount screen] Change Surtax 1. Select an item form sale. 2. Click Change Surtax. 3. Select the type of surtax (tax-free, included, separated tax) [Change Surtax screen] 29 ITEM Issuing Vouchers 1. Click Issue Voucher. 2. If you want to enter different voucher number, click the GIFT button on the right hand. 3. Enter a voucher type, issue amount, and memo. [Issue a voucher screen] Recharging Vouchers 1. Click Recharge Voucher. 2. Type a voucher number to get a recharge. 3. Click the OK button after entering Recharge amount and Sale Price. [Recharge a voucher screen] 30 ITEM Check Voucher 1. Select Check Voucher. 2. Check the Voucher Type, Status, Issue Date, and Balance. Remark: If you click the receipt button on the upper right corner, vouch history appears which you may check the history of a voucher. [Checking voucher screen] Change Price 1. Select an item for sale. 2. Click Change Price. 3. Enter the New Value, and click OK. [Changing price screen] 31 ITEM Change Price 1. Select an item for sale. 2. Click Change Price. 3. Enter the New Value, and click OK. [Changing price screen] Sales rep (Item) A menu for selecting a sales rep. 1. Click the Magnifier button, after entering a search item. 2. Select a sales rep under search. [Searching a sales rep screen] 32 ITEM Reason for Return 1. Select an item for a return. 2. Click Item Return. [Reason for return screen] Change Box 1. Select an item. 2. Change the box quantity by entering number on the right hand side. [Box change screen] 33 ITEM Coupon 1. 2. 3. 4. Select an item for sale. Click Coupon. Enter a coupon number. Complete a sale by checking the coupon information. [Using a coupon] 34 ITEM Search Transaction Select the search period and customer. Click Search. Remark: If you want to print a transaction, you may click the button for printing on the upper right corner. [Search transaction screen] Search Item Enter a search word and select an Item category. Click the magnifier button. Remark: When you select the Search Option at the bottom of the pop-up window, Item search will start according to the categories you enter, such as item name, barcode, item/style code, or alias. [Item search screen] 35 SEARCH 36 Search Search Customer Enter a search word, and click the magnifier button. Remark: You may search a customer using Search Option, which gives you card number, phone number, address, and store name. [Using a coupon] 37 CUSTOMER 38 CUSTOMER New Customer 1. Click New Customer. 2. Enter customer information. Click the Save button. [New Customer screen] Edit Customer 1. Select a customer for edit. 2. Edit information, and click the Save button. Remark: You may search the customer‟s total sales, number of visits, balance, and last visit. [Editing customer‟s information] 39 CUSTOMER View Customer Select a registered customer. Click View Customer. [Viewing customer information] Customer Information 1. Select a registered customer, and click Customer Information. Or you may select a customer on this menu. 2. Enter the information, and Click OK. [Customer Information menu] 40 Customer Bill-collecting [Bill-collecting menu] A menu for searching and collecting the amounts for sales on credit. 1. Click Bill-collecting after selecting a customer. 2. Enter the collected amount, and click OK. Remark: When you click the icon on the very top of the screen, a customer‟s store credit history may be searched by date. [Store credit history] (Collection)Store Credit This is the menu for searching and collecting a customer‟s store credit. 1. Select a customer, and click (Collection) Store Credit. 2. Enter a collected amount depending on the paid amount, allowed limit, balance, and available payment amount. Click the OK button. [(Collection) Store Credit menu] 41 Customer Point Increase This is the menu for selecting and entering a customer‟s point. 1. Click Point Increase after selecting a customer. 2. Enter the point, and click OK. [Point increase menu] Point Decrease 1. Click Point Decrease after selecting a customer. 2. Enter the point, and click OK. [Point decrease menu] 42 Customer Store Credit Increase This is the menu for searching and entering a customer‟s Store Credit. 1. Click Store Credit Increase after selecting a customer. 2. Enter the remaining Store Credit, and click the OK button. [Store Credit increase menu] Store Credit Decrease 1. Click Store Credit Decrease after selecting a customer. 2. Enter the remaining Store Credit, and click the OK button. [Store Credit Decrease menu] 43 PAYMENT 44 PAYMENT Cash Payment [Cash payment menu] 1. Select an item for sale, and click Cash Payment. 2. Enter the received amount compared to the amount due. Click the OK button. Remark: You need to complete a payment after selecting a currency on the menu. Clicking KRW text on the left hand side, Foreign Exchange appears. You may select a currency in the box. [Selecting Foreign Exchange] Credit Card Payment 1. Select an item for sale. Click Credit card payment. 2. Enter the payment amount compared to the billing amount. 3. Slide a credit card and enter the installments. Click the OK button. [Credit card payment menu] 45 PAYMENT Offline Credit Card This menu enables registering a transaction that has not been processed by a POS terminal, in order for the transaction to be managed in a POS terminal. 1. Select an item for sale. 2. Click Offline Credit Card. 3. A payment will be completed after you enter an approval number and select the credit card. [Offline credit card menu] Voucher Payment This menu enables to process a transaction with a voucher issued by a POS. 1. Select an item for sale. 2. Click Voucher Payment. 3. Enter a Voucher number. 4. You may complete a payment after checking the price and the voucher balance. [Voucher payment menu] 46 PAYMENT Point Payment 1. Select an item for sale and a customer who will purchase the item. 2. Click Point Payment. 3. You may complete the payment when you enter the points after checking billing amount and available points. [Point payment menu] Store Credit Payment 1. Select an item for sale and a customer who will purchase the item. 2. Click Store Credit Payment. 3. You may complete the payment when you enter payment amount after checking the billing amount and balance. [Store Credit payment menu] 47 PAYMENT Sale on Credit 1. Select an item for sale and a customer who will purchase the item. 2. Click Sale on Credit. 3. You may complete the payment when you enter the credit amount after checking the billing amount and available credit. [Sale on credit menu] Multi-Payment 1. Select an item for sale. 2. Select Multi-Payment. 3. Search the billing amount, received amount, and balance. 4. You may complete the payment after you enter the required amounts for cash, credit card, point, voucher, and credit. Remark: If a customer is not selected, a payment using points and store credit will not be able to be completed. [Multi-payment menu] 48 PAYMENT Inquiry Check 1. First thing you need to do is connecting to a Van company. 2. You may create an Inquiry check menu by clicking Inquiry Check. 3. Complete the payment by entering the required information. Click OK. You may finish the transaction after clicking Cash Payment. ① ② ③ ④ ⑤ Date of Issue (YYMMDD) Check number (8 digits) SWIFT code Gwonjungcode (2 digits) Amount of check [Inquiry check menu] 49 OTHER 50 Other Cash In 1. Click Cash In 2. Enter the amount of cash in. Select the code for Cash In and House account sales. 3. Complete a Cash In by clicking OK after searching an employee. Remark: If you want to Cash In history, click the middle button on the upper right corner. [Cash In menu] Cash Out 1. Select the Cash out amount and reason. (Cash Out, Credit amount, or Office supplies 2. Complete a Cash Out by clicking OK after searching an employee. [Cash out menu] 51 Other Closing This is the menu for stores that use closing function. 1. Click Closing. 2. Search information regarding Sales Start, Sales close, and Memo. 3. If the amount coincides with the amount in cash drawer, click the Closing button. Remark: Closing menu shows a receipt that displays the entire closing history for the day. You may print this out. [Closing menu] Cashier Out This is the menu that helps to display when a cashier starts working and when it ends. [Cashier out menu] 52 Other Switch Cashier 1. Select Switch Cashier. 2. Enter a cashier‟s ID and Password when log-in screen appears. [Switch cashier log-in menu] EOD This menu examines a cashier‟s cash on hand and sales amount. 1. If you select EOD, a window pop-up showing “Do you want to cashier out before EOD?” will appear. 2. Check information on the receipt. Remark: 1. If you want to close, click the EOD button. 2. The button on the upper right corner will help you open the cash drawer. [EOD menu] 53 Other Clock In/Out 1. Complete Log-in by selecting Clock In/Out. 2. Click the applicable button. Remark: You may only press Clock In button, if you haven‟t started working. When you press Clock In/Out once again after you finish working, Clock Out and Rest will be activated. [Clock In/out menu] X Report This is a report regarding the present employee‟s current status. X Report displays the history of the day before switching cashier. [X Report menu] 54 Other Z Report Z Report is a report written during switching cashier. 1. Click Z Report 2. Enter the settlement date and switch number. Click the Refresh button. Remark: If you want to print a receipt, click the Print button. [Z Report menu] ZZ Report ZZ Report is a report for searching the total amount for a designated shift on one day. 1. Click ZZ Report 2. Enter the settlement date and EOD date. Click the Search button. Remark: You may check the POS information and closing information, as well as cashier out report on the right side. Also, if you need to print the cashier out report, click the Print button. [ZZ Report menu] 55 SYSTEM 56 System All Features This is a menu which enables user to explore all POS features at a glance. [All features menu] POS device setting This is the menu that will help you check all features from Default Device Setting (All Device List, Receipt Printer, Barcode Scanner, Customer Display, MSR), to Setting Expansion Unit (PLU, Electronic Scale, Cash Drawer, Label Printer, Ticket Printer, Credit Card). You may also enter each device model and its ports by using this menu. 1. Select the device you will use along with POS. 2. Enter the device model and port, and click Save. [POS device setting menu] 57 System Open Cash Drawer This menu helps you open your cash drawer. You may use this feature after entering reason for opening cash drawer. [Open cash drawer menu] Send/Receive Data 1. Select Send/Receive Data. 2. Click Confirm on the Send/Receive Data menu. [send/receive data] 58 System Screen Lock You may need to use the screen lock function when you either have a break or do urgent tasks. 1. Click Screen Lock. 2. When you enter the password, screen lock will be unlocked. [Screen lock menu] Calculator You may use a calculator. [Using a calculator] End of Program You may end the program. Remark Execute BackOffice: This feature helps you to execute BackOffice. Explorer: This feature may lead you to access to the Internet. Execute External Program: This feature enables executing external programs. [Ending program menu] 59