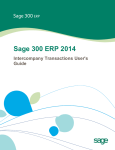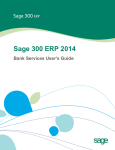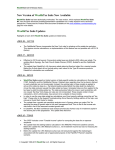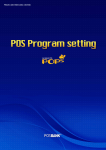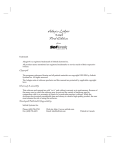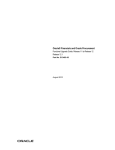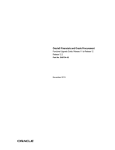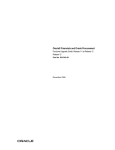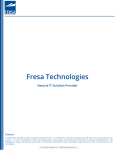Download Sage 300 ERP 2014 Tax Services User's Guide
Transcript
Sage 300 ERP 2014
Tax Services User's Guide
This is a publication of Sage Software, Inc.
Copyright © 2014. Sage Software, Inc. All rights reserved.
Sage, the Sage logos, and the Sage product and service names mentioned herein are registered
trademarks or trademarks of Sage Software, Inc. or its affiliated entities. All other trademarks
are the property of their respective owners.
Business Objects® and the Business Objects logo, BusinessObjects®, and Crystal Reports® are
trademarks or registered trademarks of Business Objects Software Ltd. in the United States and
in other countries. Business Objects is an SAP company.
Your use of this document and the Sage product(s) described herein is governed by the terms
and conditions of the Sage End User License Agreement ("EULA") or other agreement that is
provided with or included in the Sage product. Nothing in this document supplements, modifies
or amends those terms and conditions. Except as expressly stated in those terms and conditions,
the information in this document is provided by Sage "AS IS" and Sage disclaims all express,
implied or statutory warranties of any kind, including but not limited to the warranties of
merchantability, fitness for a particular purpose or of non-infringement. No implied license is
granted to you under any Sage intellectual property or trade secret right. Sage reserves the
right to revise, supplement or remove information in this document at any time without notice to
you or others.
Sage End User License: http://na.sage.com/sage-na/eula
Contents
Introduction
1
Chapter 1: Setting Up Tax Services
3
Setting Up Tax Services
3
Adding Tax Authorities
4
Deleting Tax Authorities
5
About the Order of Tax Authorities in a Group
6
About Reporting Tax on Retainage
6
Adding Tax Classes
7
Deleting Tax Classes
7
Entering Tax Rates
8
Adding Tax Groups
9
About Exporting Data
Chapter 2: Printing Tax Services Reports
10
11
About Tax Services Reports
11
Printing Tips
12
Report Printing Options
12
Selecting a Print Destination
12
Selecting a Printer for Reports
13
Printing the Tax Authorities Report
14
Printing the Tax Classes Report
15
Printing the Tax Groups Report
15
Printing the Tax Rates Report
15
Printing the Tax Tracking Report
16
Appendix A: Tax Services Screen Guides
Setup Screens
Tax Authorities Screen
19
19
19
User's Guide iii
Contents
Tax Classes Screen
24
Tax Groups Screen
26
Tax Rates Screen
29
Report Screens
30
Tax Authorities Report
30
Tax Classes Report
31
Tax Groups Report
32
Tax Rates Report
32
Tax Tracking Report
33
Appendix B: Tax Services Security Authorizations
35
Appendix C: Data Entry Tools, Tips, and Shortcuts
37
Menu Commands
37
File Menu
37
Settings Menu
38
Help Menu
39
Data Entry Tools and Shortcuts
39
Working with Detail Entry Tables
41
Keyboard Shortcuts for Detail Tables
43
Setting Finder Criteria
43
Appendix D: Support and Resources
Finding Help and Documentation
45
45
The Sage 300 ERP Learning Center
45
Context-Sensitive Help
45
Product Documentation
45
Support and Resources
How can we help you?
Index
iv Sage 300 ERP Tax Services
46
46
49
Introduction
Tax Services manages all taxes incurred by your company's sale or purchase
of goods and services. The program maintains tax tables, calculates taxes, and
retains tax audit information. It centralizes tax information on sales and
purchases for all Sage 300 ERP accounting programs.
If you are required to report tax information, such as a Value Added Tax or the
Canadian Goods and Services Tax (GST), you must use Tax Services.
You must activate and set up Tax Services before you can enter tax
information in your subledgers.
The Tax Services User's Guide contains the following chapters:
l
Chapter 1: Setting Up Tax Services
Use Tax Services setup screens to add authorities for the jurisdictions in
which you are subject to tax, as well as the tax classes, tax rates, and tax
groups that determine how Sage 300 ERP calculates and reports tax on
transactions processed in other modules.
l
Chapter 2: Printing Tax Services Reports
Use Tax Reports screens to print tax tracking reports and reports about your
Tax Services system.
l
Appendix A: Tax Services Screen Guides
Learn how to find and use Sage 300 ERP screens. Each screen guide includes
navigation information, field help, and a list of tasks you can use the screen
to perform.
l
Appendix B: Tax Services Security Authorizations
If security is turned on for your Sage 300 ERP system, the system
administrator must assign users security authorization for Tax Services
screens.
This appendix describes the authorizations you can assign to Tax Services
users.
l
Appendix C: Data Entry Tools, Tips, and Shortcuts
Use these tools and shortcuts to speed up data entry in Sage 300 ERP.
User's Guide 1
Introduction
l
Appendix D: Support and Resources
Find support and resources to help get Sage 300 ERP up and running
quickly.
2 Sage 300 ERP Tax Services
Chapter 1: Setting Up Tax Services
Use Tax Services setup screens to add authorities for the jurisdictions in which
you are subject to tax, as well as the tax classes, tax rates, and tax groups
that determine how Sage 300 ERP calculates and reports tax on transactions
processed in other modules.
Setting Up Tax Services
This topic lists all the steps for setting up Tax Services.
Note: To set up Tax Services, you must be assigned to a user group that is
authorized to maintain tax information. For more information, see "Tax
Services Security Authorizations" (page 35).
Before You Start
Make sure all the currency codes and currencies you need are included in
Common Services. If not, enter the currencies you need.
To set up Tax Services:
1. Activate the Tax Services program.
You must activate Tax Services before you can use Sage 300 ERP
accounting programs that require sales tax data.
During activation, tables to store tax information are created. When
activation is complete, an icon for Tax Services is added to the Common
Services folder.
For more information about activating Tax Services, see the System
Manager help.
2. Gather all your current tax records, such as:
A list of the sales tax accounts used in your general ledger, such as the
tax liability, recoverable tax, and tax expense accounts.
A list of your sales areas with their associated tax authorities (such as
federal, state, or provincial), and tax rates.
User's Guide 3
Chapter 1: Setting Up Tax Services
3. Add the general ledger accounts you need for your tax data.
Tax data is posted to the following general ledger accounts:
Tax liability (to which amounts calculated and collected as sales taxes
are posted).
Recoverable tax (if any of the tax amounts paid on purchases are
recoverable from the authority). This is an asset or contra liability
account.
Expense (if tax amounts are expensed separately from the goods or
services on which the tax was charged).
4. Add a record for each tax authority to whom you remit taxes. For more
information, see "Adding Tax Authorities" (page 4).
5. Define the tax classes for each authority. For more information, see
"Adding Tax Classes" (page 7).
6. Enter the tax rates for each set of sales and purchases tax classes. For
more information, see "Entering Tax Rates" (page 8).
7. Set up tax groups containing the authorities. For more information, see
"Adding Tax Groups" (page 9).
You are now ready to enter tax information in your subledgers.
Adding Tax Authorities
For each tax authority to whom you remit taxes, you create a record with
details about the tax authority.
Before You Start
Add the general ledger accounts you will need for your tax data.
To add or edit a tax authority:
1. Open Common Services > Tax Services > Tax Authorities.
2. In the Tax Authority field, enter a code, up to 12 alpha-numeric
characters. (To edit a current tax authority, use the Finder to select an
existing code.)
3. Enter a description for the new authority.
4 Sage 300 ERP Tax Services
Deleting Tax Authorities
4. Specify details on the Profile tab:
a. Select a tax reporting currency.
b. Enter an amount in the Maximum Tax Allowable field.
c. Enter an amount in the No Tax Charged Below field.
d. Select a tax base.
e. Select a report level.
f. Select the Allow Tax in Price option, if you need it.
5. On the Accounts tab, use the Finders to choose accounts.
6. Click Add (to save a new authority) or Save (to save changes to an existing
authority).
After adding tax authorities
l
To print a list of the tax authorities you have added or edited, click Print on
the File menu. For more information, see "Tax Authorities Report" (page 30).
l
Add tax classes.
l
Enter tax rates.
l
Add tax groups.
Deleting Tax Authorities
If you no longer need to remit taxes to a specific tax authority, you can delete
the record for that tax authority.
Before You Start
Before deleting a tax authority, make sure you no longer need its tax rates and
classes. You cannot delete a tax authority if it is currently assigned to a tax
group.
To delete a tax authority:
1. Open Common Services > Tax Services > Tax Authorities.
2. Using the Finder, select the code you wish to delete.
3. Click Delete.
All tax rates and classes for this authority code will also be deleted.
User's Guide 5
Chapter 1: Setting Up Tax Services
About the Order of Tax Authorities in a Group
The position of tax authorities in a tax group is important for taxes that are
taxable. If a tax is taxable, the tax amount is added to the base for calculating
invoice tax for all authorities lower on the group list.
Example:
You have 2 tax authorities in a tax group. Each authority has a tax rate of
5%. The first tax is taxable, the second is not.
For a 100.00 invoice:
l
l
The tax calculated for Authority 1 is 5% of 100.00 = 5.00. The base is
100.00.
The tax calculated for Authority 2 is 5% of (100.00 + 5.00) = 5.25. The
base is 105.00, since it includes the tax charged by Authority 1.
About Reporting Tax on Retainage
Usually, Sage 300 ERP reports tax by posting tax amounts to tax accounts and
updating tax tracking reports when you post invoices, credit notes, and debit
notes.
Typically, tax amounts are posted to tax accounts as follows:
l
l
Tax recoverable or tax expense accounts are used for taxes that apply to
Accounts Payable documents.
Tax liability accounts are used for Accounts Receivable.
However, the timing of your liability (or expense) for tax on retainage
depends on the tax authority. Some authorities expect you to report tax when
you post a retainage document; others let you report tax when you post an
original document to which retainage applies.
6 Sage 300 ERP Tax Services
Adding Tax Classes
Adding Tax Classes
You must define tax classes for sales and purchases for each tax authority in
your Sage 300 ERP system. You can define up to 10 tax classes for each of the
following:
l
Customers
l
Sales items
l
Vendors
l
Purchase items
Before You Start
Before adding tax classes, you must add tax authorities.
To add or edit tax classes:
1. Open Common Services > Tax Services > Tax Classes.
2. Select a Tax Authority code, Transaction Type, and Class Type.
3. In the Description field, enter a name for the first class.
Note: Your first class should be your standard taxable class.
4. Press Tab or Enter to add each remaining class.
5. Click Add or Save.
6. Repeat the same steps for the other class type for the table. For example, if
you entered customer classes in the sales tax table, now enter item classes.
If you do not do this, you cannot enter rates in the table.
After adding tax classes
l
l
To print a list of the tax classes you have added or edited, click Print on the
File menu. For more information, see "Tax Classes Report" (page 31).
Enter tax rates.
Deleting Tax Classes
If you no longer need a specific tax class, you can delete the record for that tax
class.
User's Guide 7
Chapter 1: Setting Up Tax Services
Before You Start
Before deleting a tax class, make sure you no longer need its tax rates.
To delete a tax class:
1. Open Common Services > Tax Services > Tax Classes.
2. Select the line to delete.
3. Click Delete.
All tax rates for this class for this authority will also be deleted.
Entering Tax Rates
You enter tax rates for each set of sales and purchases tax classes.
Note: When you enter a new tax rate or change an existing tax rate, the new
rate will apply only to invoices entered after you save your changes. To edit
the tax already calculated on invoices in open (unposted) batches, use the
Accounts Taxes screen in Accounts Receivable and Accounts Payable or the
Items Taxes screen in Order Entry. For more information about editing taxes
manually, see A/R, A/P, or O/E help.
Before You Start
Before you enter tax rates, you must add tax authorities and tax classes.
To enter tax rates:
1. Open Common Services > Tax Services > Tax Rates.
2. Select a Tax Authority code.
3. Select Sales or Purchases as the transaction type.
4. For each item tax class, enter the applicable tax rates as a percentage.
(For example, to enter a tax rate of 6%, type 6.00.)
5. When you are finished, click Add or Save.
After entering tax rates
To print a list of the tax rates you have entered, click Print on the File menu.
For more information, see "Tax Rates Report" (page 32).
8 Sage 300 ERP Tax Services
Adding Tax Groups
Adding Tax Groups
You create sales and purchases tax groups to which you assign tax authorities.
Notes:
l Tax reporting currency allows clients to report taxes in a currency that is
different than the customer/vendor currency or the functional currency.
Some countries, such as Singapore, require that when invoicing a source
currency (for example, USD), the tax amount and the exchange rate used
be shown on the invoice in the currency of the country (for example,
Singapore). Since taxes are remitted to the taxing authority in the reporting
currency, tax tracking will reflect the information for this reporting
currency. General Ledger entries will be in the reporting currency for
remitting and audit purposes.
l
When you assign a tax authority to a tax group, and then change the Report
Tax on Retainage Document option in the Tax Authorities screen for that tax
authority, you must also update the Tax Group to reflect this change and to
avoid data integrity problems.
Before You Start
l
l
l
Before you set up tax groups, you need to add your tax authorities, tax
classes, and tax rates.
If an Authority within the tax group uses surtax, both the Authority and
Surtax on Authority must have the Report Tax on Retainage Document
option in the Tax Authorities screen set to the same selection (that is, both
Authorities must be set to "At Time of Original Document," or to "At Time of
Retainage Document"). For more information, see "Tax Authorities Screen"
(page 19).
If an Authority within the tax group is taxable by another Authority, all
Authorities assigned to the Tax Group must have the Report Tax on
Retainage option set to the same selection (that is, all Authorities must be
set to "At Time of Original Document," or to "At Time of Retainage
Document"). For more information, see "Tax Authorities Screen" (page 19).
To add or edit a tax group:
1. Open Common Services > Tax Services > Tax Groups.
2. Enter a code to add a new tax group, or use the Finder to select an existing
group.
User's Guide 9
Chapter 1: Setting Up Tax Services
3. Select the transaction type.
If you select Sales, the sales tax table is displayed.
If you select Purchases, the purchases tax table is displayed.
4. Choose a tax reporting currency (if this is a multicurrency database).
5. Choose a tax reporting rate type (if this is a multicurrency database).
6. Choose a tax calculation method.
7. In the table, use the Finder to select an authority, and then:
a. If the authority is taxable, double-click the Taxable field to change the
entry to Yes.
b. If the authority uses a surtax, double-click the Surtax field to change
the entry to Yes.
c. Use the Finder for the Surtax On Authority field to select the surtax
authority.
8. Click Add to save a new tax group (or click Save to save changes to an
existing group).
After adding tax groups
l
l
l
To print a list of the tax groups you have added or edited, click Print on the
File menu. For more information, see "Tax Groups Report" (page 32).
After you finish setting up Tax Services, use the Data Integrity feature in
Administrative Services to make sure your data is sound, then make a
backup copy of it.
Enter tax information in each subledger.
About Exporting Data
If a single file contains multiple record types, the data — when exported —
will appear as two files in a CSV table, or as two worksheets in an Excel
spreadsheet or Access database.
10 Sage 300 ERP Tax Services
Chapter 2: Printing Tax
Services Reports
Use Tax Reports screens to print tax tracking reports and reports about your
Tax Services system.
About Tax Services Reports
You can print the following reports in Sage 300 ERP Tax Services:
l
Tax Authorities
l
Tax Classes
l
Tax Rates
l
Tax Groups
l
Tax Tracking
All reports display:
l
Date and time the report was printed.
l
Report title.
l
Company name, as entered in the Company Profile.
l
Page number.
l
Selection criteria for the report, if any.
l
The number of records printed.
Note:
The default report settings for paper size and orientation are for printing to a
laser printer, which lets you print all tax reports on 8½" by 11" paper. You
must use landscape orientation to print the Tax Groups and Tax Tracking
reports. The remaining reports use portrait orientation.
You can print double-sided and collated reports.
User's Guide 11
Chapter 2: Printing Tax Services Reports
Printing Tips
Select report printing options and print destinations.
Report Printing Options
You can print Sage 300 ERP data in a variety of reports to view key
information. Printed reports also serve as a source of backup information in
case your data is damaged on your computer.
Sage 300 ERP provides four destinations for printing reports. You can:
l
Print to a physical printer, to create permanent copies of the information.
l
Print to a preview on your screen, for quick review.
l
l
Print to a file that you can save, print later, import into another program, or
transfer to other electronic media.
Print to e-mail, to send a report as an e-mail attachment.
For instructions on specifying the print destination for Sage 300 ERP reports,
see "Selecting a Print Destination" (page 12).
If you print reports to a physical printer, you can also specify a particular
printer to use for printing a report. For instructions, see "Selecting a Printer
for Reports" (page 13).
Selecting a Print Destination
You can print reports to a printer, to the screen, to a file, or as an attachment
to an e-mail message.
Note: If you are not assigned to a security group that has authorization to
change the print destination, the only destination available is a physical
printer.
To select a print destination:
1. On the Sage 300 ERP Desktop menu, click File > Print Destination.
2. Select a print destination:
Printer. Print to a physical printer.
Note: If you have multiple printers, you can specify the one to use
12 Sage 300 ERP Tax Services
Printing Tips
when you print. For more information, see "Selecting a Printer for
Reports" (page 13).
Tip: If you want to confirm the destination printer, page size, and
orientation each time you print a report, on the Desktop, click View >
Preferences, and then select Confirm on print.
Preview. Display reports in a preview screen.
Note: From the preview screen, you can do things such as saving the
report to a file, or printing the report to a physical printer.
File. Print to a file.
When you print, you specify details about the file to create, including:
Format (for example, PDF, DOC, or XLS).
Destination.
Name.
Location.
E-mail. Print reports as attachments to e-mail messages.
You specify the type of file to create:
Adobe Acrobat (PDF). You can open PDF files with Adobe Acrobat
Reader (available as a free download from the Adobe Software
website).
Rich Text Format (RTF). You can open RTF files with most Windows
and Linux word processing programs.
When you print a report, Sage 300 ERP creates a PDF or RTF version of
the report and attaches the report file to a new e-mail message.
3. Click OK.
Selecting a Printer for Reports
When your print destination is Printer, Sage 300 ERP prints reports to the
Windows default printer, unless you have assigned a specific printer to a report.
The ability to assign different printers to different reports at print time means
that you are not limited to printing to the default printer. For example, you can
User's Guide 13
Chapter 2: Printing Tax Services Reports
use a different printer to print item labels than you use to print inventory
worksheets.
To assign a specific report to a specific printer:
1. Open the report screen that you want to assign to a printer.
2. On the report screen, click File > Print Setup.
The program displays the Windows default printer, but you can change the
printer for a specific report.
3. Select the Specific Printer option, and then select from the list the
printer to use for this report.
The printer list includes all printers that have been added to the Printers
and Faxes list in Windows.
4. Select a paper source if you want to use a particular paper tray or paper
stock for this report.
5. Click OK to close the Print Setup screen.
To clear the assigned printer for a specific report:
1. On the Sage 300 ERP desktop, select (highlight) the icon for the report.
2. On the Desktop Object menu, click Restore Defaults, or right-click the
report icon, and then click Restore Defaults on the list that appears.
3. In the Restore Defaults dialog box, select the Print Settings option, then
click OK.
The print setup for that report is reverted to the desktop default.
To have the program prompt you to specify a printer and print
options each time you print:
On the Sage 300 ERP Desktop View menu, click Preferences > Confirm On
Print.
Printing the Tax Authorities Report
The Tax Authorities report lists the tax authorities defined for your company.
14 Sage 300 ERP Tax Services
Printing the Tax Classes Report
To print the Tax Authorities report:
1. Open Common Services > Tax Services > Tax Reports > Tax
Authorities.
2. Select the range of tax authorities to include.
3. Click Print.
Printing the Tax Classes Report
The Tax Classes report lists the sales or purchases tax classes defined for your
company.
To print the Tax Classes report:
1. Open Common Services > Tax Services > Tax Reports > Tax
Classes.
2. Select the range of tax authorities to include and the transaction type (Sales
or Purchases).
3. Click Print.
Printing the Tax Groups Report
The Tax Groups report lists the tax groups defined for your company.
To print the Tax Groups report:
1. Open Common Services > Tax Services > Tax Reports > Tax Groups.
2. Select the range of tax groups to include on the report.
3. Specify the transaction type (Sales or Purchases).
4. Click Print.
Printing the Tax Rates Report
The Tax Rates report lists the tax rates defined for your company's sales and
purchases.
User's Guide 15
Chapter 2: Printing Tax Services Reports
To print the Tax Rates report:
1. Open Common Services > Tax Services > Tax Reports > Tax Rates.
2. Select the range of tax authorities to include.
3. Select the transaction type (Sales or Purchases).
4. Click Print.
Printing the Tax Tracking Report
The Tax Tracking report provides a complete listing of tax amounts charged
for taxable transactions, since the last date on which tax information was
reported and cleared. Use this report to:
l
l
Complete reports required by government, such as for goods and services
or value-added taxes, and as supporting documentation for such reports.
Reconcile general ledger accounts.
Before You Start
Post any open batches in your ledgers.
To print the Tax Tracking report:
1. Open Common Services > Tax Services > Tax Reports > Tax
Tracking.
2. Select the range of tax authorities to include on the report.
3. If you use multicurrency accounting, specify the currency - source,
functional, or reporting - in which to report tax amounts.
4. Specify whether to report amounts by fiscal period or by document date,
then specify the fiscal year and period or the document date as of which to
report.
5. Specify whether to sort the printed report by tax authority or item tax
class.
6. If you are printing the report by item tax class, enter the range of tax
classes.
7. Select the transaction type (Sales or Purchases).
16 Sage 300 ERP Tax Services
Printing the Tax Tracking Report
8. If you are printing to a printer or file and you want to clear the tax
information after printing the report, select Clear Tax Tracking Information.
9. Click Print.
User's Guide 17
Appendix A: Tax Services
Screen Guides
Learn how to find and use Sage 300 ERP screens. Each screen guide includes
navigation information, field help, and a list of tasks you can use the screen to
perform.
Setup Screens
Use Tax Services setup screens to add authorities for the jurisdictions in which
you are subject to tax, as well as the tax classes, tax rates, and tax groups
that determine how Sage 300 ERP calculates and reports tax on transactions
processed in other modules.
Tax Authorities Screen
To Open this Screen
Open Common Services > Tax Services > Tax Authorities.
Related Tasks
l
"Adding Tax Authorities" (page 4)
l
"Deleting Tax Authorities" (page 5)
Overview
You use the Tax Authorities screen to:
l
Add new tax authorities to the system.
l
Change information for existing tax authorities.
l
Delete tax authorities you no longer need.
l
Specify when to report tax on retainage documents. (You can report tax on
retainage when the retainage is invoiced or when the original invoice is
posted.)
Fields and Controls
Description
User's Guide 19
Appendix A: Tax Services Screen Guides
Enter the official description or name for the tax authority. The description
can be up to 60 characters long.
Tax Authority
Select a code for an existing tax authority, or enter a unique alphanumeric
code for a new tax authority. Codes for tax authorities can be up to 12
characters long.
Accounts Tab
Expense Account
Expense accounts are accounts to which the program posts amounts
charged against your bank account for interest on loans, penalties on
returned checks, bank service charges, and other expenses that are
reported on your bank statements.
You can set up one or more expense accounts for each bank account, or
use the same expense account for all bank accounts.
If you select the Expense Separately option, you must enter an
expense account.
Do not select an account with the Post To Account field set as prohibited.
Expense Separately
Select this option if you record tax as an expense, and then specify the
general ledger account to which expensed tax is posted. If you select
this option, you must enter an expense account.
Example: Assume your company purchases a $100 inventory item at
7% federal tax: if you expense the tax separately, the $7 tax is
debited to the expense account.
Do not select an account with the Post To Account field set as prohibited.
Recoverable Rate
If you select the Tax Recoverable option, enter the recoverable tax
rate as a percentage, using up to five decimal places. The default rate is
100.00000.
If you enter a rate less than 100%, you can expense the unrecoverable
portion using the Expense Separately option, or you can include it in
the cost of the item purchased.
20 Sage 300 ERP Tax Services
Setup Screens
Recoverable Tax Account
If you select the Tax Recoverable option, enter the number of the
general ledger account to which recoverable tax amounts paid are posted.
You cannot leave the account blank.
Do not select an account with the Post To Account field set as prohibited.
Tax Liability Account
Enter the number of the general ledger account to which amounts
calculated as sales taxes by your company for this authority are posted.
The amount your company must remit is the total sales tax calculated for
the authority in all the tax groups. Any subledger that calculates sales tax
uses this account. You cannot leave it blank.
Do not select an account with the Post To Account field set as prohibited.
Tax Recoverable
Select this option if the tax your company pays on purchases is
recoverable from the tax authority.
Example: If you pay a goods and services tax on the purchase of
wholesale items, you may be able to recover the tax from the
government.
If you select this option, you must enter the recoverable rate and the
recoverable tax account.
Profile Tab
Allow Tax In Price
Select this option if taxes charged by an authority can be included in the
selling price.
Whether or not tax is included in the price depends on the Tax Included
option selected for each item in Accounts Receivable or Inventory
Control.
Whether tax is included in the base used to calculate discounts depends
on the terms applied to a particular invoice. Terms are defined for
customers in Accounts Receivable and for vendors in Accounts Payable.
User's Guide 21
Appendix A: Tax Services Screen Guides
Note: Do not select this option if you have customers who are tax
exempt, because tax is not extracted from the item price. For these
customers, you must adjust the price.
Last Maintained
Displays the date that the record was most recently changed.
This field is automatically updated with the Windows system date when
you add a new tax authority, tax group, or tax rate, and when you
change an existing record.
Maximum Tax Allowable
Enter the limit on the tax charged on an invoice by a tax authority. If
there is no limit, accept the default amount (all 9’s). The amount
displayed is in the reporting currency.
During tax calculations in A/R, A/P, O/E, and P/O, the maximum tax
allowable is compared to the tax amount converted to the reporting
currency. If the converted tax amount is greater than the maximum tax
amount allowed, the maximum amount specified will be used as the tax
amount for the reporting currency.
Note: This field is available only if you select No Reporting in the
Report Tax on Retainage Document field.
No Tax Charged Below
Enter the minimum tax amount charged by a tax authority. If there is no
minimum, accept the default amount (all zeros). The amount displayed
is in the reporting currency.
During tax calculations in A/R, A/P, O/E, and P/O, the minimum tax will
be compared to the tax amount converted to the reporting currency. If
the converted tax amount is less than the minimum tax, no tax is
charged.
Note: This field is available only if you select No Reporting in the
Report Tax on Retainage Document field.
22 Sage 300 ERP Tax Services
Setup Screens
Report Level
Specify whether to keep tax audit information for this authority:
l
l
At Invoice Level. Tax information is printed at the invoice level on
the Tax Tracking report. You can clear the tax information after
printing if you print to a printer or file.
No Reporting. Tax audit information is not kept, and the Tax Tracking
report is blank.
If you are adding an authority but are not ready to enter tax rates, select
No Reporting and later edit the field when you are ready to accumulate
tax information.
Report Tax on Retainage Document
Specify when to report tax on retainage for each tax authority:
l
l
l
No Reporting. You can enter information for the tax authority in the
Maximum Tax Allowable and No Tax Charged Below fields.
At Time of Retainage Document. If Accounts Receivable and
Accounts Payable specify Report Tax As Per Tax Authority, tax on
retainage is posted to the tax accounts and tax reports are updated
when you invoice for outstanding retainage.
At Time of Original Document. Tax on retainage is calculated and
reported when you post an original document that includes retainage.
Important! The choice of whether or not authorities report tax on
retainage should be consistent within a tax group. If you change the
option to, or from, No Reporting for one authority in a tax group, you
should also update the other authorities in the tax group, or you may
compromise the integrity of your data.
For more information, see "About Reporting Tax on Retainage" (page 6).
Tax Base
Select the base on which sales tax is calculated (except for summary
invoice tax calculation in Accounts Receivable, where the amount is
always the base regardless of the tax base selected here):
l
Selling price. The base for calculating tax on an invoice or credit note
is the item quantity multiplied by the price, which is entered in the item
User's Guide 23
Appendix A: Tax Services Screen Guides
record.
l
Standard cost. The tax base on an invoice or credit note item is
calculated by multiplying the item quantity by the type of cost, as
follows:
Accounts Receivable calculates tax on the item cost entered in the
item record.
Order Entry calculates tax using the standard cost in Inventory
Control.
l
Most recent cost. The tax base on an invoice or credit note item is
calculated by multiplying the item quantity by the type of cost, as
follows:
Accounts Receivable calculates tax on the item cost entered in the
item record.
Order Entry calculates tax using the most recent cost in Inventory
Control.
l
Alternate amount 1 or 2. Accounts Receivable calculates tax on
the tax base entered in the item record. Order Entry calculates tax
using the definable costs in Inventory Control.
Tax Reporting Currency
This field appears only if the multicurrency option is selected in the
Company Profile.
This feature allows you to report taxes in a currency that is not the
customer/vendor currency or the functional currency.
Note: The currency of the tax authority must be the same as the
currency of the tax group. All customers and vendors assigned to a tax
group must use the same currency as the group.
You cannot change the currency after you have added the authority or
group.
Tax Classes Screen
To Open this Screen
Open Common Services > Tax Services > Tax Classes.
24 Sage 300 ERP Tax Services
Setup Screens
Related Tasks
l
"Adding Tax Classes" (page 7)
l
"Deleting Tax Classes" (page 7)
Overview
You use the Tax Classes screen to:
l
Add tax classes to the tax tables you set up for your tax authorities.
l
Change information for existing tax classes.
l
Delete tax classes you no longer need.
Fields and Controls
Class Type
Select one of the following class types:
l
Customers. Select this class type if the transaction type is Sales.
l
Items. Select this class type if the transaction type is Purchases.
Tax Authority
Select the code for a tax authority.
Note: If a description exists for the tax authority, it appears in the field to
the right.
Transaction Type
Select a transaction type: Sales or Purchases.
Detail Table
Exempt
To apply an exemption to a specific tax class and tax authority, enter Yes
in this field by double-clicking the field.
The subledgers set the tax amount and the tax base to zero for exempt
tax classes and tax authorities.
User's Guide 25
Appendix A: Tax Services Screen Guides
Tax Groups Screen
To Open this Screen
Open Common Services > Tax Services > Tax Groups.
Related Tasks
l
"Adding Tax Groups" (page 9)
Overview
You use the Tax Groups screen to:
l
Assign tax authorities to sales and purchases tax groups, specifying the
order of taxes in each group. For more information, see "About the Order of
Tax Authorities in a Group" (page 6).
l
Change information for existing tax groups.
l
Delete tax groups you no longer need.
l
Specify a tax reporting source currency (for multicurrency companies).
Fields and Controls
Description
Enter a description or name for the tax group. The description can be up to
60 characters long.
Last Maintained
Displays the date that the record was most recently changed.
This field is automatically updated with the Windows system date when you
add a new tax authority, tax group, or tax rate, and when you change an
existing record.
Tax Calculation Method
Select a tax calculation method for the group:
l
Calculate tax by summary. Tax is calculated on the invoice total, by
multiplying the document amount by the tax rate.
26 Sage 300 ERP Tax Services
Setup Screens
Important! We recommend that you do not select this method if any
authority in the group allows tax to be included in the price.
l
Calculate tax by detail. Tax is calculated on each invoice detail, by
multiplying the tax base by the tax rate. The total tax for the invoice is the
sum of the tax calculated for each detail line.
The method you select applies to all authorities in the group.
Note: Due to rounding, the two methods may produce different results.
If you need to calculate tax for an authority by both detail and summary, you
must set up two tax groups for the same authority.
Tax Group
Select a code for an existing tax group, or enter a unique code for a new tax
group. Codes for tax groups can be up to 12 characters long.
Tax Reporting Currency
This field appears only if the multicurrency option is selected in the Company
Profile.
This feature allows you to report taxes in a currency that is not the
customer/vendor currency or the functional currency.
Note: The currency of the tax authority must be the same as the currency
of the tax group. All customers and vendors assigned to a tax group must
use the same currency as the group.
You cannot change the currency after you have added the authority or group.
Tax Reporting Rate Type
This field appears on the Tax Groups report only if the multicurrency option
is selected in the Company Profile.
Transaction Type
Select a transaction type: Sales or Purchases.
Detail Table
Description
Displays the description for the tax authority.
User's Guide 27
Appendix A: Tax Services Screen Guides
Surtax
To apply a surtax to the tax amount for a selected tax authority, enter
Yes in this field by double-clicking the field. You can then select a surtax
authority in the next field.
Note: If a tax authority uses a surtax, the tax authority and the surtax
authority must both use the same setting in the Report Tax On
Retainage Document field. For more information, see "Tax
Authorities Screen" (page 19).
Surtax Authority
Displays the description for the surtax authority that is specified in the
Surtax On Authority field.
Surtax on Authority
Select the tax authority on which the surtax is based.
Note: If a tax authority uses a surtax, the tax authority and the surtax
authority must both use the same setting in the Report Tax On
Retainage Document field. For more information, see "Tax
Authorities Screen" (page 19).
Taxable
Indicates whether the tax charged by an authority is taxable. To change
the status, double-click the field or press the Spacebar.
The order of tax authorities in a tax group is important for taxes that are
taxable. For more information, see "About the Order of Tax Authorities
in a Group" (page 6).
If an authority within the tax group is taxable by another authority, all
authorities assigned to the tax group must use the same setting in the
Report Tax On Retainage Document field. For more information,
see "Tax Authorities Screen" (page 19).
Tax Authority
Select the code for a tax authority to which your company remits taxes.
Note: Only tax authorities that use the same source currency as the
tax group are listed.
28 Sage 300 ERP Tax Services
Setup Screens
Tax Rates Screen
To Open this Screen
Open Common Services > Tax Services > Tax Rates.
Related Tasks
l
"Entering Tax Rates" (page 8)
Overview
You use the Tax Rates screen to:
l
Enter tax rates for purchases and sales for each tax authority in your Sage
300 ERP system.
Sage 300 ERP subledgers use these tax rates to calculate taxes on items you
buy and sell.
For each tax authority in your system, Tax Services creates tax tables for:
The customer classes and item classes that you defined for sales.
The vendor classes and item classes that you defined for purchases.
l
Edit tax rates if they change.
Fields and Controls
Last Maintained
Displays the date that the record was most recently changed.
This field is automatically updated with the Windows system date when you
add a new tax authority, tax group, or tax rate, and when you change an
existing record.
Tax Authority
Select the code for a tax authority.
Note: If a description exists for the tax authority, it appears in the field to
the right.
Transaction Type
Select a transaction type: Sales or Purchases.
User's Guide 29
Appendix A: Tax Services Screen Guides
Report Screens
Use Tax Reports screens to print tax tracking reports and reports about your
Tax Services system.
Tax Authorities Report
To Open this Screen
Open Common Services > Tax Services > Tax Reports > Tax
Authorities.
Related Tasks
l
"Printing the Tax Authorities Report" (page 14)
Overview
The Tax Authorities report lists the tax authorities defined for your company.
When to Print
Print the report after you add, change, or delete tax authorities.
Information Printed on This Report
The Tax Authorities report lists the following information for each tax
authority in the specified range:
l
The authority code and description.
l
The base on which sales tax is calculated (Tax Base).
The retainage tax base is the amount before included taxes used as the
base for calculating the tax on retainage at the time the retainage is
invoiced.
l
Whether tax is reported at the invoice level (Tax Tracking).
l
Whether tax can be included in the item price (Allow Tax in Price).
l
The tax reporting currency (only for a multicurrency accounting system).
l
The minimum tax cutoff (No Tax Charged Below).
l
The maximum tax allowable.
30 Sage 300 ERP Tax Services
Report Screens
l
Whether tax is recoverable, and if so, the recoverable rate and Recoverable
Tax account.
l
Whether tax is expensed separately, and if so, the Expense account.
l
The date the record was last changed.
l
The Tax Liability account.
l
The tax amount.
The retainage tax amount is the amount of tax for the retainage document.
l
Whether to report tax on retainage documents at the time of retainage, or at
the time of the original document, or not at all.
Tax Classes Report
To Open this Screen
Open Common Services > Tax Services > Tax Reports > Tax Classes.
Related Tasks
l
"Printing the Tax Classes Report" (page 15)
Overview
The Tax Classes report lists the sales or purchases tax classes defined for your
company.
When to Print
Print the report after you add, change, or delete tax classes.
Information Printed on This Report
The Tax Classes report lists the following information:
l
The authority code and description.
l
The class types (Customer and Item, or Vendor and Item).
l
l
For each class type, a list of tax classes. Each class is identified by its code
and description.
The exempt status.
User's Guide 31
Appendix A: Tax Services Screen Guides
Tax Groups Report
To Open this Screen
Open Common Services > Tax Services > Tax Reports > Tax Groups.
Related Tasks
l
"Printing the Tax Groups Report" (page 15)
Overview
The Tax Groups report lists the tax groups defined for your company.
When to Print
Print the report after you add, change, or delete tax groups.
Information Printed on This Report
The Tax Groups report lists the following information:
l
The group code and description.
l
The tax calculation method (Summary or Detail).
l
A list of tax authorities in the group, giving their codes and descriptions,
and indicating whether their taxes are taxable (that is, taxable, surtax, and
surtax on authority).
l
The tax reporting currency.
l
The tax reporting rate type.
Tax Rates Report
To Open this Screen
Open Common Services > Tax Services > Tax Reports > Tax Rates.
Related Tasks
l
"Printing the Tax Rates Report" (page 15)
Overview
The Tax Rates report lists the tax rates defined for your company's sales and
purchases.
32 Sage 300 ERP Tax Services
Report Screens
When to Print
Print the report after you add, change, or delete tax rates.
Information Printed on This Report
The Tax Rates report lists the following information:
l
l
l
The authority code.
The tax classes (Customer and Item, or Vendor and Item). Each class is
identified by its code and description.
The tax rates for each combined customer-item class, or each combined
vendor-item class.
Tax Tracking Report
To Open this Screen
Open Common Services > Tax Services > Tax Reports > Tax Tracking.
Related Tasks
l
"Printing the Tax Tracking Report" (page 16)
Overview
The Tax Tracking report provides a complete listing of tax amounts charged for
taxable transactions, since the last date on which tax information was reported
and cleared. Use this report to:
l
l
Complete reports required by government, such as for goods and services or
value-added taxes, and as supporting documentation for such reports.
Reconcile general ledger accounts.
When to Print
Print the report when you need tax information, or at the end of reporting
periods when you want to submit the information to tax authorities.
User's Guide 33
Appendix A: Tax Services Screen Guides
Information Printed on This Report
The Tax Tracking report lists the following information:
l
Source currency code.
l
Customer currency code.
l
Tax reporting currency code.
l
Tax authority code.
l
l
l
l
For each transaction, the customer or vendor number and name,
transaction date, transaction source code (originating program and
transaction type), transaction number, invoice amount, tax base, and tax
amount.
Customer totals as of the selected date or fiscal year and period (in
customer/vendor, functional, or tax reporting currency).
Authority totals as of the selected date or fiscal year and period (in
customer/vendor, functional, or tax reporting currency).
A summary of totals, by tax authority, for the date or fiscal year and
period.
34 Sage 300 ERP Tax Services
Appendix B: Tax Services
Security Authorizations
If security is turned on for your Sage 300 ERP system, the system
administrator must assign users security authorization for Tax Services
screens.
For information on turning on security, setting up security groups, and
assigning authorizations, refer to the System Manager help.
Note: To change the print destination for forms and reports, you must have
Change Print Destination security authorization for Administrative Services.
To view records and to print reports in Tax Services, you must belong to a
security group with Common Inquiry authorization. Common Inquiry
permission by itself does not let you edit any Tax Services records. To edit
records or perform processing tasks, the system administrator must grant the
group access to additional tasks from the following list:
Tax Services Security Authorizations
Security
Authorization
Description
Common Inquiry
View setup screens. Print setup reports.
Maintain Tax
Information
Edit tax screens.
Print Tax Tracking
Report
Print the Tax Tracking report.
Import Tax Services
Data
Import data if access to maintain tax information has been
granted.
Export Tax Services
Data
Export data if access to maintain tax information has been
granted.
User's Guide 35
Appendix C: Data Entry Tools, Tips,
and Shortcuts
Use these tools and tips to speed up data entry in Sage 300 ERP.
Menu Commands
The following commands appear on the File, Settings, and Help menus on Sage
300 ERP screens.
Note: Menu names and commands may differ by screen.
File Menu
File Menu Commands
Command
Description
Notes
Close
Closes the current
screen.
You can also press Alt+F4 to close a screen.
Customize
Lets you hide or display
fields for users by UI
Profile ID.
Click File > Customize to hide fields on an
open screen for users assigned to a UI Profile
ID for that screen.
When these fields are hidden, data that would
normally appear in these fields cannot be
printed.
For more information, see the help for the UI
Profile Maintenance screen in the System
Manager help.
Export
Exports data records to
other Sage 300 ERP
databases and nonSage 300 ERP
programs.
Click File > Export to export data.
For example, you could export purchase
statistics for use in spreadsheet or database
software.
Note: You cannot export serial or lot numbers
for kit components.
Import
Imports data records
from other databases
and from non-Sage 300
Click File > Import to import data.
For example, you could use a spreadsheet to
User's Guide 37
Appendix C: Data Entry Tools, Tips, and Shortcuts
Command
Description
ERP programs.
Notes
enter current requisitions or purchase orders
when setting up your system, and then import
the transactions later.
Note: You cannot import serial or lot numbers
for kit components.
Print
Prints the current
report, list, or screen.
On screens with a corresponding report, click
File > Print to open the report screen, which
you use to select report options (if applicable)
before printing the report.
Print Setup
Selects a printer and
sets printing options.
Click File > Print Setup to set up your
printer. You can select the default printer or
select another from the list of installed
printers.
For more information about print options,
refer to your operating system
documentation.
Save
Saves the entries or
changes you have made
to the current screen.
If you have just entered a new record, Add
appears instead of Save.
Settings Menu
Settings Menu Commands
Command
Auto Clear
Description
Notes
Creates a new entry
automatically when you
post a transaction.
Use the Auto Clear option to streamline
data entry in transaction entry screens.
l
If Auto Clear is turned on, all fields are
cleared each time you post a
transaction, allowing you to
immediately begin entering another
transaction.
l
If Auto Clear is turned off, transaction
information remains on the screen
after you post it. Click the New button
to begin entering another transaction.
Clear Saved
Settings
Restores default
settings for a report.
This command is available for forms and
for some reports.
Save Settings
Saves the current
This command is available for forms and
38 Sage 300 ERP Tax Services
Data Entry Tools and Shortcuts
Command
Description
as Defaults
report settings as
personal defaults.
Notes
for some reports.
Help Menu
Help Menu Commands
Command
Description
About
Displays version and copyright information for the current screen and
program.
Contents
Opens Help.
Using Help
Opens Help to an introductory topic on how to use Help.
Data Entry Tools and Shortcuts
Use these tools and shortcuts to speed up data entry in Sage 300 ERP.
Data Entry Tools and Shortcuts
Tool
Drilldown
Shortcut
Key
n/a
Description
The Drilldown
button appears beside some data entry
fields and in some column headings in transaction detail
entry tables. Click it to view details of the record or
transaction in the corresponding field.
You can "drill down" both within Sage 300 ERP programs and
between separate programs. For example, you can drill
down:
Finder
F5
l
From General Ledger transactions to original transaction
entries.
l
From Accounts Receivable to Order Entry.
l
From Accounts Payable to Purchase Orders.
l
From one transaction to an originating transaction (such
as from a credit note to the invoice) within a program.
The Finder
appears in some data entry fields, and in some
table headings in transaction entry screens. Click it when you
want to look up records you can select for a field.
User's Guide 39
Appendix C: Data Entry Tools, Tips, and Shortcuts
Tool
Shortcut
Key
Description
Use the Finder to search lists of codes maintained in or used
by Sage 300 ERP programs (such as document numbers,
terms codes, and account set codes). You can use menu
commands in the Finder to help you search, as follows:
l
On the Settings menu, select Color options to highlight a
field using color for the text or for the background.
l
On the Settings menu, select Field Name as Column
Heading to use field descriptions or internal field names
as column headings.
l
On the Settings menu, use Columns options to specify
columns that appear in the table. l
On the Global Settings menu, select the Go to Filter
First option if you want the Finder to display the same
filter settings you specified on the Find By list the next
time you search this type of record.
You can also use the Auto Search option to locate a record
quickly in a long list. To do this, select Auto Search and the
criteria by which you want to search, and then begin typing
the characters that start or are contained in the field you are
searching on.
Note: Records that appear in the Finder are restricted by
any selection criteria you apply to this field. If you cannot
find the record you are looking for with the Finder or the
navigation buttons, check the Finder to see whether any
criteria are being used to limit the selection. If necessary,
remove the selection criteria. (For more information, see
"Setting Finder Criteria" (page 43))
Tip: For additional instructions on using the Finder to select
records, press F1 when the Finder screen appears.
Go
F7
The Go
button appears on screens where you must enter
information (such as filter criteria) before viewing records
that match the information you enter.
For example, on some Statistics and Inquiries screens, you
must select a range of years and periods and specify an item
number or vendor number before you can view statistics. (If
you use multicurrency accounting, you must also specify a
currency.) After specifying this information, you click the Go
button or press F7 to view statistics.
40 Sage 300 ERP Tax Services
Working with Detail Entry Tables
Tool
Navigation
Shortcut
Key
n/a
Description
Click the Previous and Next buttons to navigate through a list
of existing records, or click the First and Last buttons to
navigate to the first and last records.
Note: If you clicked the Set Criteria button on the Finder
screen and specified criteria, only records that match the
criteria you specified will appear when you use the navigation
buttons. If a record does not appear, click the Finder
and
check to see whether you have specified criteria that prevent
the record from appearing.
New
n/a
Click the New
button or select New from a menu to begin
creating a new record.
Zoom
F9
Click the Zoom
button or press the F9 key to view or enter
supplementary information for a transaction detail or for a
field.
In any detail entry table, you can select a detail line and press
F9 to open a screen that displays all the fields for a single
detail, including additional tax-related fields that do not
appear on the detail table. You can edit existing details, and
even add new details for the document.
Beside any field that displays a Zoom button, you can click
the button ( o
r select the field and then press F9) to open a
separate screen where you can view and enter
supplementary information specific to that field.
Note: If another Zoom button appears on the detail screen,
you can click it or press Shift+F9 to open the new detail
screen. (If you simply press F9 again, the first detail screen
closes.) This function is referred to as "Detail Zoom." To
close the second detail screen, press Shift+F9 again.
After viewing or editing the information in the detail screen,
you can press F9 to close the screen.
Working with Detail Entry Tables
The first tab of each transaction entry screen in Sage 300 ERP contains a detail
entry table that shows the document details in tabular format.
In most cases, you can enter all the necessary details for a document right on
the table.
User's Guide 41
Appendix C: Data Entry Tools, Tips, and Shortcuts
Tip: If there are more columns than can be displayed at one time, you can
use the horizontal scroll bar at the bottom of a list to view the additional
columns. You can also rearrange the order of columns, or change column
widths, consistent with how you enter data.
You can also view and edit all the fields for a single detail on a separate Detail
Items/Taxes screen. To view this screen, select a detail line and click the
Item/Tax button below the table, or press F9.
Note: You use the Detail Items/Taxes screen to view or change tax
information for a detail. Detail tax fields do not appear in the detail table.
To add details using the detail table, do one of the following:
l
l
If a blank line is highlighted, tab to the Item Number field, then either
type the item number or select it from the Finder. Enter the remaining
information for the detail.
To start a new line, press Insert or tab through the end of the last line on
the table.
If you want to insert a new line in a specific location, highlight the line
above the location, and then press Insert.
Note: A detail line is saved as you enter it on the detail entry table.
To edit details using the detail table:
l
Select the line you want to edit, and then enter your changes on that line.
Note: For information about using your keyboard to move within a detail
table, see "Keyboard Shortcuts for Detail Tables" (page 43)
To delete details using the detail table:
1. Select the line you want to delete.
2. Press the Delete key on your keyboard.
3. If you see a message asking you to confirm the deletion, click Yes.
42 Sage 300 ERP Tax Services
Keyboard Shortcuts for Detail Tables
To edit item information or detail tax information using the Detail
Items/Taxes screen:
1. Select the detail on the table, and then either click the Item/Tax button, or
press F9.
2. Edit the item information and/or change the Tax Class or Tax Included
options for the detail.
Keyboard Shortcuts for Detail Tables
Use the following keyboard shortcuts to navigate in detail tables.
Key
Menu
Command
Action
Ins/Insert
New
Insert a blank row to add a new record.
Del/Delete
Delete
Remove the selected row.
Up or Down Arrow
Go up or down one row.
Left or Right Arrow
Go left or right one column.
Pg Up
Go to the top row in view.
Pg Dn
Go to the bottom row in view.
Home
First
Go to the first row in a list.
End
Last
Go to the last row in a list.
Tab or Enter;
Shift+Tab or
Shift+Enter
Go to the next or previous column in a
list.
Setting Finder Criteria
To help you search quickly through a long list of records, you can use criteria to
restrict the records that are displayed in the Finder and when you use the
navigation buttons.
However, at other times, if the Finder uses criteria, it might not display all the
records you expect to see.
User's Guide 43
Appendix C: Data Entry Tools, Tips, and Shortcuts
To check or remove the criteria:
1. Click the Finder
.
2. Click the Set Criteria button.
3. On the screen that appears, click the Clear button.
For instructions on setting criteria, click the Help button when the Set Criteria
screen appears.
44 Sage 300 ERP Tax Services
Appendix D:
Support and Resources
Find support and resources to help get Sage 300 ERP up and running quickly.
Finding Help and Documentation
You can find information about setting up and using Sage 300 ERP in the Sage
300 ERP Learning Center and in the product documentation included with this
release.
Note: For technical support, visit our customer support website at
http://na.sage.com/sage-300-erp/product-support or contact your Sage
business partner.
The Sage 300 ERP Learning Center
The Learning Center is where you'll find documentation for new product
features and modules in the Sage 300 ERP Portal. It features articles and
information about the portal, shortcuts, snapshots, and Inquiry.
You view the Learning Center in one of the following ways:
l
l
Open the Sage 300 ERP Portal, and on the welcome bar at the top of the
screen, click Help > Learning Center.
On the tab menu
for any portal tab, click Help.
Context-Sensitive Help
Sage 300 ERP features context-sensitive help that you can use to quickly open
and view articles and information directly from Sage 300 ERP screens.
l
l
In the Sage 300 ERP Portal, click Help on the tab menu
the current screen.
to view help for
On the Sage 300 ERP Desktop, press F1 to view help for the current screen.
Product Documentation
Sage 300 ERP includes guides in printable PDF format, including the
Installation and Administration Guide, Upgrade Guide, and other
User's Guide 45
Appendix D: Support and Resources
documentation related to installation and setup.
These guides are available in the Docs folder on the Sage 300 ERP server, and
online in the Sage Customer Portal at:
l
https://customers.sagenorthamerica.com/irj/go/km/docs/sageKM/Sage
Accpac ERP/Ungated Customers/Browsable/Product
Documentation/Accpac_UA_Resources.htm.
To view the guides in the Docs folder:
l
On the Windows taskbar, click Start > Programs > Sage 300 ERP >
Documentation.
Support and Resources
Use the links below to find instructions, software training, one-on-one
support, technical specifications, or other resources to get Sage 300 ERP
working smoothly for your business.
Your Sage Business Partner is also an excellent resource to consult when you
have questions about Sage 300 ERP.
How can we help you?
I'm setting up Sage 300 ERP and need information or assistance
l
Sage 300 ERP Resources online —
https://customers.sagenorthamerica.com/irj/go/km/docs/sageKM/Sage
Accpac ERP/Ungated Customers/Browsable/Product
Documentation/Accpac_UA_Resources.htm
Find and download user guides, technical specifications, and more.
l
Sage 300 ERP Web Portal — http://www.sage300erp.com
Find a business partner, get priority support, and more.
I'm looking for instructions to complete a task in Sage 300 ERP
While using Sage 300 ERP, you can get instructions directly from the software
in the following ways:
46 Sage 300 ERP Tax Services
Support and Resources
l
Contextual Help — To see topics related to your current task:
In the Sage 300 ERP Desktop, press F1
In the Sage 300 ERP Portal, press Alt+F1
l
Help Topics — To explore topics and information:
In the Sage 300 ERP Desktop, click Help > Help Topics
In the Sage 300 ERP Portal, click Help > Learning Center
I think something is broken, or I'm getting error messages
Search our knowledge base for solutions to common issues, or contact us for
one-on-one assistance.
l
Knowledge Base — https://customers.sagenorthamerica.com
Find answers and solutions to FAQs and known software issues.
l
Support and Services — http://na.sage.com/sage-300-erp/productsupport
Find links to support services or contact our support team.
l
Customer Center —
https://customers.sagenorthamerica.com/irj/portal/anonymous/login
Exclusive support for Sage customers.
l
Partner Center — https://partners.sagenorthamerica.com
Exclusive support for Sage partners.
l
Priority Software Support — http://na.sage.com/sage-300-erp/productsupport
Learn how to get unlimited support by phone, e-mail, and live chat.
I’m looking for downloads, updates, or technical specifications
Find product updates, download resources, or review technical specifications
for Sage 300 ERP.
l
Sage 300 ERP Resources online —
https://customers.sagenorthamerica.com/irj/go/km/docs/sageKM/Sage
Accpac ERP/Ungated Customers/Browsable/Product Documentation/Accpac_
UA_Resources.htm
Find and download user guides, technical specifications, and more.
User's Guide 47
Appendix D: Support and Resources
l
Support and Services — http://na.sage.com/sage-300-erp/productsupport
Find links to support services, contact our support team, and learn how to
guarantee your Sage software is always up to date.
I want to become a more skilled user of Sage 300 ERP
Find links to Sage software training, online communities, and more.
l
Sage University — www.sageu.com/sage300erp
Convenient, professional training options to help you achieve your business
goals.
l
Sage Summit — http://na.sage.com/sage-summit
Connect with peers and experts at our annual conference.
l
Priority Software Support — http://na.sage.com/sage-300-erp/productsupport
Learn how to get unlimited support by phone, e-mail, and live chat.
I want to share knowledge with other Sage 300 ERP users
Find and share tips, tricks, and solutions online in the Sage 300 ERP
Community.
l
Sage 300 ERP Community — http://community.sageaccpac.com
Explore Sage 300 ERP blogs, discussions, FAQs, resources, and more.
l
Sage Summit — http://na.sage.com/sage-summit
Connect with peers and experts at our annual conference.
I want to contact a Sage 300 ERP representative
l
Support and Services — http://na.sage.com/sage-300-erp/productsupport
Find links to support services, contact our support team, and learn how to
guarantee your Sage software is always up to date.
l
Live Chat — http://community.sageaccpac.com
Chat with a Sage representative at the Sage 300 ERP Community Web site
48 Sage 300 ERP Tax Services
Index
A
E
authorities See tax authorities
e-mail
printing reports as attachments to 12
B
expense accounts 19
buttons
exporting data
multiple record types 10
Drilldown 39
Finder 39
Go 40
Navigation 41
F
File menu commands 37
New 41
Close 37
Zoom 41
Customize 37
Export 37
C
Import 37
Print 38
classes See tax classes
Print Setup 38
commands 39
Save 38
Finder button 39
D
setting criteria 43
data entry screens 43
function keys 39
detail entry tables 41
details
adding 42
deleting 42
editing 42
documentation and help 45
G
Go button 40
groups See tax groups
guides and documentation 45
Drilldown button 39
User's Guide 49
Index
H
P
Help menu 39
print destinations 12
e-mail attachment 12
I
file 12
physical printer 12
icons 39
Installation and Administration Guide 45
Installation and System Administrator's
Guide 45
installing Sage 300 ERP, documentation
on 45
preview (on screen) 12
printer
assigning to a specific report 13
printer, physical
setting as print destination 12
printing reports 13
K
options 12
keyboard shortcuts
purchases
tax groups 26
for detail tables 43
transaction types 24
keys 39
R
M
menus and commands 37, 39
File 37
rates See tax rates
reports 11
print destinations 12-13
Help 39
Settings 38
printing options 12
Reports screens
Tax Authorities report 30
N
Tax Classes report 31
Navigation buttons 41
Tax Groups report 32
New button 41
Tax Rates report 32
Tax Tracking report 33
O
retainage 6, 19, 26, 30
options
for printing reports 12
S
sales
tax groups 26
50 Sage 300 ERP Tax Services
Index
transaction types 24
screen guides 19
tax groups 9
Tax Groups report 32
security authorizations 35
setting up Tax Services 3
printing 15
Tax Groups screen 26
Settings menu commands 38
fields and controls 26
Auto Clear 38
tax rates 8
Clear Saved Settings 38
Tax Rates report 32
Save Settings as Defaults 38
Setup screens
printing 15
Tax Rates screen 29
Tax Authorities 19
Tax Classes 24
fields and controls 29
tax reporting currency
Tax Groups 26
reports 30, 33
Tax Rates 29
specifying 4, 26
shortcuts 39
tax tables 24, 26, 29
standard taxable class 7
Tax Tracking report 33
surtaxes 19, 26
printing 16
taxes
T
allowing in price 4, 19
expensing separately 19
tax authorities 4-5
reporting in other than functional
currency 26
assigning to tax groups 26
tax rates for purchases and sales 29
Tax Authorities report 30
printing 14
Tax Authorities screen 19
fields and controls 19
retainage, reporting on 6
technical support 45-46
tools 39
tracking taxes 26, 33
transaction types 24
tax base
reports 30, 33
specifying 19
tax classes 7
U
Upgrade Guide 45
Tax Classes report 31
printing 15
Tax Classes screen 24
Z
Zoom button 41
fields and controls 25
tax exempt customers 19
User's Guide 51