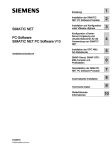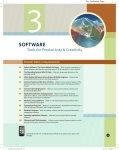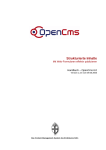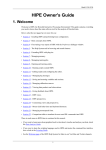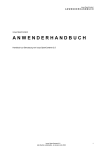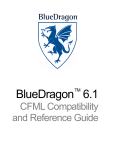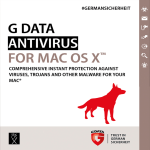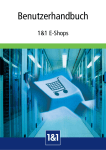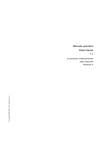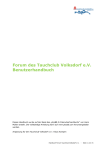Download Addendum
Transcript
Version 1.6 Addendum c & T M 2001 by conceptware ag GateBuilder Alle Rechte vorbehalten. Das Werk einschließlich aller Teile ist urheberrechtlich geschützt. Dokumentation und Programme sind in der vorliegenden Form Gegenstand eines Lizenzvertrages und dürfen ausschließlich gemäß den in der Packung beiliegenden Vertragsbedingungen verwendet werden. Jede weitergehende Verwertung, die nicht ausdrücklich vom Urheberrechtsgesetz zugelassen ist, bedarf der vorherigen Zustimmung in schriftlicher Form von conceptware ag. Dies gilt insbesondere für Vervielfältigung, Bearbeitung, Übersetzung, Speicherung sowie Bereithaltung zur Nutzung in elektronischen Systemen. Die in der Dokumentation verwendeten Soft- und Hardwarebezeichnungen und Markennamen der jeweiligen Firmen unterliegen im allgemeinen dem Schutz des Warenzeichen-, Marken- oder Patentrechtes, welches hiermit anerkannt wird. Die in diesen Unterlagen enthaltenen Angaben und Daten können ohne vorherige Ankündigung geändert werden. Die in den Beispielen verwendeten Firmen, sonstigen Namen und Daten sind frei erfunden, soweit nichts anderes angegeben ist. Erste Auflage: April 2001 / Redaktion: Marckus Kraft Stand: 30. April 2001 Am Kronberger Hang 2a 65824 Schwalbach a. Ts. Telefon Fax +49 (0)6196 - 4732 - 0 +49 (0)6196 - 4732 - 115 Internet: http://www.conceptware.de Support: [email protected] Inhaltsverzeichnis 1 Vorwort 1 1.1 Anwendung . . . . . . . . . . . . . . . . . . . . . . . . . . . . . . . . . . . . . . . . . . . . . . . . . . . 1 1.2 Verwaltung . . . . . . . . . . . . . . . . . . . . . . . . . . . . . . . . . . . . . . . . . . . . . . . . . . . . 1 1.3 Warnung . . . . . . . . . . . . . . . . . . . . . . . . . . . . . . . . . . . . . . . . . . . . . . . . . . . . . 1 1.4 Hinweis . . . . . . . . . . . . . . . . . . . . . . . . . . . . . . . . . . . . . . . . . . . . . . . . . . . . . 2 1.5 Neue Module / Funktionselemente . . . . . . . . . . . . . . . . . . . . . . . . . . . . . . . . . . . . . . 2 1.6 Schreibweisen . . . . . . . . . . . . . . . . . . . . . . . . . . . . . . . . . . . . . . . . . . . . . . . . . . 2 2 Neue Features 3 2.1 Tasks übernehmen . . . . . . . . . . . . . . . . . . . . . . . . . . . . . . . . . . . . . . . . . . . . . . . 3 2.2 Interne Verlinkung . . . . . . . . . . . . . . . . . . . . . . . . . . . . . . . . . . . . . . . . . . . . . . . . 5 2.3 LinkChecker . . . . . . . . . . . . . . . . . . . . . . . . . . . . . . . . . . . . . . . . . . . . . . . . . . . 6 2.4 HotEdit . . . . . . . . . . . . . . . . . . . . . . . . . . . . . . . . . . . . . . . . . . . . . . . . . . . . . . 12 2.5 UserLogging/UserProfiling . . . . . . . . . . . . . . . . . . . . . . . . . . . . . . . . . . . . . . . . . . . 13 2.6 Newsletter . . . . . . . . . . . . . . . . . . . . . . . . . . . . . . . . . . . . . . . . . . . . . . . . . . . . 15 2.7 Kommentare . . . . . . . . . . . . . . . . . . . . . . . . . . . . . . . . . . . . . . . . . . . . . . . . . . . 19 2.8 eMail to a Friend . . . . . . . . . . . . . . . . . . . . . . . . . . . . . . . . . . . . . . . . . . . . . . . . 21 3 Neue Anwendungen 23 3.1 Forum . . . . . . . . . . . . . . . . . . . . . . . . . . . . . . . . . . . . . . . . . . . . . . . . . . . . . . 23 3.2 Chat . . . . . . . . . . . . . . . . . . . . . . . . . . . . . . . . . . . . . . . . . . . . . . . . . . . . . . . 27 4 Tuning 33 4.1 ColdFusion Server . . . . . . . . . . . . . . . . . . . . . . . . . . . . . . . . . . . . . . . . . . . . . . . 33 4.2 Verity . . . . . . . . . . . . . . . . . . . . . . . . . . . . . . . . . . . . . . . . . . . . . . . . . . . . . . . 34 4.3 GateBuilder . . . . . . . . . . . . . . . . . . . . . . . . . . . . . . . . . . . . . . . . . . . . . . . . . . . 34 A HTTP-Statuscodes 35 Tabellenverzeichnis 39 Abbildungsverzeichnis 41 Index 43 iv INHALTSVERZEICHNIS Kapitel 1 Vorwort Das vorliegende Addendum beschreibt die Neuerungen der Version 1.6 von GateBuilder. Die Unterkapitel enthalten ggf. Abschnitte mit Informationen für Anwender (Anwendung) und für Administratoren (Verwaltung). Diese Abschnitte werden bei der Überarbeitung für die kommende Version in die bestehenden Handbücher eingearbeitet. 1.1 Anwendung Die grundsätzliche Funktionweise und die Bedienung von GateBuilder werden in der gedruckten Version von „Getting Started“, „Anwender-Handbuch“ und „Administratoren-Handbuch“ beschrieben. Dieses Addendum erklärt, wie Sie die neuen Module (z.B. HotEdit, Tasks übernehmen, usw.) anwenden. 1.2 Verwaltung GateBuilder 1.6 enthält zahlreiche neue Module und Funktionalitäten, die im Folgenden vorgestellt werden. Außerdem wurde großer Wert auf eine Verbesserung der Performance und eine leichtere Nutzbarkeit gelegt, wodurch sich gewisse Änderungen an der bestehenden Code-Basis ergeben haben. 1.3 Warnung Ändern Sie unbedingt für alle Standardbenutzer die in der Datenbank userdirectory.mdb voreingestellten Paßwörter. Es ist über die nicht geänderten Standardbenutzer möglich, auf Ihre Projekte zuzugreifen und Schäden anzurichten. Sie finden die Datenbank im GateBuilder-Installationsverzeichnis: \Gatebuilder\database. Benutzer administrator editor designer contributor sitemember Tabelle 1.1: Liste der Standardbenutzer und ihrer Paßwörter Paßwort administrator editor designer contributor sitemember Vorwort 2 1.4 Hinweis Alle folgenden Angaben/Erklärungen dieser Anleitung beziehen sich auf die Demo-Anwendung von GateBuilder. Durch den modularen Aufbau von GateBuilder ist es mit wenig Aufwand möglich, Menüs, Kategorien, usw. umzugestalten und zu ergänzen. Bitte denken Sie daran, daß Sie nach Änderungen die Dokumentation für Ihre Benutzer entsprechend anpassen. 1.5 Neue Module / Funktionselemente • Tasks anderer User übernehmen und Tasks beenden (ab S.3) • Externe/Interne Verlinkung (ab S.5) inklusive Link-Validierung (ab S.6) • HotEdit: „Arbeitsversionen“ für Inhalte (veröffentlichter Inhalt kann weiter bearbeitet werden, wobei die Arbeitsversion erst bei ihrer Freigabe die ursprünglich veröffentlichte Version ersetzt; ab S.12) • User-Activity-Logging (allgemeines Framework, vorbereitet für ShopSuxess von Exody; andere Anwendungen sind natürlich möglich; ab S.13) • Newsletter (ab S.15) • Commenting (ab S.19) • eMail to a Friend (ab S.21) • Forum (ab S.23) ∗ Bitte lesen Sie vor der Installation des Forums unbedingt das mitgelieferte Upgrade-Dokument (installation_forum.pdf) auf der CD-ROM. • Chat (ab S.27) ∗ Vor der Installation des Chats lesen Sie bitte das mitgelieferte Dokument Chat-Installation (chatinst.txt) auf der CD-ROM. 1.6 Schreibweisen In diesem Handbuch werden folgende Schreibweisen für die verschiedenen Funktionsbereiche der Programmoberfläche verwendet: Menü Menüpunkte Dialoge / Dialogfenster Optionen Eingabefeld SCHALTFLÄCHEN ‚Symbol‘ Tabelle 1.2: Schreibweisen Kapitel 2 Neue Features In diesem Kapitel finden Sie eine Übersicht über alle neuen Features von GateBuilder 1.6. Hinweis: Die Funktionalität der neuen Features von GateBuilder wird anhand der GateBuilder-Demo-Anwendung vorgestellt. Eventuell kann die Darstellung in dieser Dokumentation von der Bildschirm-Ansicht abweichen. 2.1 Tasks übernehmen Neben der eigenen Aufgabenliste gibt es jetzt auch die Möglichkeit, sich die Aufgabenliste eines anderen Anwenders anzusehen. Eine (oder mehrere) seiner Aufgaben können übernommen werden, damit der Arbeitsablauf beendet werden kann (z.B. als Urlaubsvertretung). Eine Übernahme von Aufgaben ist nur zwischen den Mitgliedern einer Gruppe möglich. Die gleichzeitige Übernahme von mehreren Aufgaben wird unterstützt. Nach der Übernahme einer Aufgabe kann der vorherige Bearbeiter nicht mehr direkt auf die Aufgabe zugreifen. Er müßte sie zuerst wieder, wie im Folgenden beschrieben, übernehmen. Mit der HotEdit-Funktion (siehe S.12) ist es nun möglich, Tasks aus der Aufgabenliste zu entfernen. Das Löschen eines Tasks bewirkt, daß der aktuelle Task beendet wird. Desweiteren wird die Arbeitskopie mit ihren Links auf die Master-Version zurückgesetzt (siehe hierzu auch Abschnitt 2.2 „Interne Verlinkung“ auf S.5). 2.1.1 Anwendung Gehen Sie nach der Anmeldung auf Inhalte >> Aufgaben. Wählen Sie dort den Menüpunkt Gruppe. Abbildung 2.1: Aufgabe übernehmen Neue Features 4 In der Auswahlliste wählen Sie die Aufgabe(n), die Sie von einem anderen Benutzer übernehmen wollen. Danach wird die Aufgabenliste des ausgewählten Benutzers angezeigt. Markieren Sie das Kästchen (Checkbox) vor der Aufgabe, die Sie übernehmen möchten. Falls Sie mehrere Aufgaben übernehmen wollen, klicken Sie jeweils in die entsprechenden Kästchen. Klicken Sie anschließend auf die Schaltfläche ÜBERNEHMEN. Wählen Sie jetzt den Menüpunkt Aufgabenliste, um Ihre Aufgabenliste aufzurufen. Hier wird jetzt die übernommene Aufgabe (ggf. zusätzlich zu den bereits vorhandenen Aufgaben) angezeigt. Um die neue Aufgabe zu bearbeiten, klicken Sie auf das Symbol links neben der Aufgabe. Symbol Bedeutung Banner Dokument Kontakt Link News Newsletter Produkt Termin Tabelle 2.1: Symbole der Aufgaben Informationen über das weitere Vorgehen finden Sie im Benutzerhandbuch ⇒ Abschnitt „4.10.5 - Inhalte“ bzw. im Administratoren-Handbuch ⇒ Abschnitt „2.10.5 - Inhalte“. 2.1.2 ! Verwaltung Aufgaben können nur innerhalb einer Gruppe übernommen werden. Stellen Sie ggf. sicher, daß der Benutzer zur entsprechenden Gruppe/zu den entsprechenden Gruppen gehört. Wird ein Task, der übernommen werden soll, gerade bearbeitet, erhält der Übernehmer einen entsprechenden Hinweis. 2.2 Interne Verlinkung 5 2.2 Interne Verlinkung Die interaktive Verknüpfung (Hyperlink) von Inhalten ist einer der Vorteile der Darstellung in HTML gegenüber der Veröffentlichung auf Papier. GateBuilder bietet in der Version 1.6, neben der Möglichkeit Links auf externe Seiten zu erzeugen, die Funktionen Links auf Objekte der eigenen Anwendung (Applikation) zu erstellen. Als Zielobjekte können Inhalte, Kategorien, Menüs und Aktionen ausgewählt werden. 2.2.1 Anwendung Links werden im Veröffentlichungsprozeß eingegeben und bearbeitet. Sie können grundsätzlich auf zwei Arten angezeigt werden: 1. Links in HTML-Textfeldern (INLINE). Solche Links werden über die Schaltfläche CREATE HYPERLINK des HTMLEditors erzeugt. Geändert werden Links, indem der für den Link angezeigte Text selektiert und dann die Schaltfläche CREATE HYPERLINK gedrückt wird. 2. Links in einem extra Bereich (ADDITIONAL). Für die Verwaltung dieser Links existiert der Reiter LINKS im PLP. In diesem Reiter wird über die Schaltfläche HINZUFÜGEN ein neuer Link erzeugt. Die Schaltfläche BEARBEITEN zeigt den Dialog zum Eingeben der Daten an, wobei die Felder mit den Informationen des ausgewählten Links vorbelegt werden. Zum Löschen eines ausgewählten Links dient die Schaltfläche DELETE. Markieren Sie zuvor die zu löschenden Links durch Auswahl der entsprechenden Schaltfläche (Radiobutton). Die Eingabe von (externen und internen) Links wird über den gleichen Dialog abgewickelt. Die Eingabefelder werden im folgenden erklärt: Feld Titel Beschreibung Zieltyp Eingabe/Auswahl Text, der im Browser angezeigt wird. Text, der als Tooltip angezeigt wird. Auswahlliste, die die möglichen Zieltypen zur Auswahl anbietet. Tabelle 2.2: Eingabefelder für die Link-Eingabe Je nach selektiertem Zieltyp ändert sich das eigentliche Auswahl-Control. Wählen Sie als Zieltyp ‚Externer Link‘ aus, wird nur das Textfeld URL angezeigt. Das Textfeld nimmt die URL der externen Zielseite auf. Wählen Sie eine der Optionen Inhalt/Kategorie oder Menü aus, wird ein Baum angezeigt. Die Äste des Baumes lassen sich, über die Pfeile links neben der Beschreibung oder einen Klick auf diese, auf- und zuklappen. Das gewünschte Zielobjekt wählen Sie aus, indem Sie die Schaltfläche (Radio-Button) der entsprechenden Zeile markieren. Es ist nicht möglich, mehrere Zeilen auszuwählen. Es werden nur Objekte im Baum zur Auswahl angeboten, die veröffentlicht wurden. Nicht veröffentlichte oder inaktive Objekte können dementsprechend nicht ausgewählt werden. Zielobjekte, die freigegeben wurden, aber aufgrund ihres Veröffentlichungszeitraums nicht sichtbar sind, können ausgewählt werden. Dies ermöglicht es, Inhalte inklusive der benötigten Links vorab zu erstellen. Beim Zieltyp Aktionen wird eine Liste der verfügbaren Aktionen angezeigt. Auch hier wählen Sie das Ziel über die Schaltfläche (Radio-Button) der entsprechenden Zeile aus. ! Neue Features 6 Mit der Schaltfläche ÜBERNEHMEN speichern Sie den Link. Mit ABBRECHEN beenden Sie die Eingabe, ohne einen Link zu erzeugen oder einen bestehenden zu ändern. Wählen Sie einen Link zum Ändern aus, werden die Informationen in die entsprechenden Felder eingetragen und ggf. die entsprechenden Äste des Baumes aufgeklappt. Bei Objekten, die in mehreren Ästen des Baumes vorkommen, werden alle Zugriffswege geöffnet und das letzte Vorkommen des Objektes als selektiert markiert. ! Die NavItems für die Links werden erst beim Speichern des Objektes, d.h. beim Anstossen eines Workflows, erzeugt. Aus diesem Grund können neue oder geänderte Links in der Vorschau des PLPs nicht verfolgt werden. 2.2.2 Verwaltung Die interne Verlinkung erfordert keinerlei Administration. 2.3 LinkChecker Verweise auf Inhalt fremder Anbieter oder auch auf eigene Inhalte, die nicht mehr zur Verfügung stehen, sollten möglichst schnell bereinigt werden. Aus diesem Grund bietet GateBuilder ab der Version 1.6 ein Tool, um die Existenz von Links zu überprüfen. Dies kann wahlweise auf Anforderung oder im Hintergrund stattfinden. Links, die bei der Überprüfung nicht mehr verfolgt werden können, werden nicht automatisch gelöscht, da Links, die in einem HTML-Text eingebunden sind, normalerweise zum Text gehören. Würde der Link gelöscht, wäre der Text nicht mehr vollständig. Weiterhin, ist es möglich, daß nur der Veröffentlichungszeitraum von Vater- und Ziel-Objekt nicht übereinstimmt. In diesem Fall kann die Korrektur der Veröffentlichungszeiträume das Problem beheben, ohne daß der Link an sich geändert werden muß. Hinweis: Der LinkChecker kann, wenn er ausgeführt wird, kurzfristig eine höhere Systemlast erzeugen. Im folgenden Abschnitt werden die Regeln, nach denen Warnungen und Fehler generiert werden, erklärt. Eine Übersicht über die HTTP-Errorcodes, die ausgewertet werden, finden Sie im Anhang A „HTTP-Statuscodes“ ab S.35. 1. Externe Links erzeugen Fehler, wenn sie zum Prüfzeitpunkt nicht erreichbar sind. 2. Kategorien, Menüs, Aktionen erzeugen Fehler, wenn sie zum Prüfzeitpunkt nicht existieren. 3. Für interne Inhalte sind die folgenden Annahmen zu betrachten (siehe Abbildung 2.2). 2.3 LinkChecker 7 Aufgrund der Veröffentlichungszeiträume der beteiligten Objekte können die folgenden Fälle auftreten. Variable CB CE VB VE ZB ZE Bedeutung Prüfzeitpunkt Ende des Prüfzeitraums (Datum + Zeit) Veröffentlichungsbeginn des verweisenden Objektes Veröffentlichungsende des verweisenden Objektes Veröffentlichungsbeginn des Ziel-Objektes Veröffentlichungsende des Ziel-Objektes VB 1. 2. ZB VE ZE ZB ZE ZB 3. ZE ZB 4. ZE ZB 5. 6. Abbildung 2.2: Zeiträume ZB ZE ZE VB VE Neue Features 8 Aus den Fällen ergibt sich folgende Regel für mögliche Problemfälle: VB < ZB + VE > ZE Asynchron zu den beiden Veröffentlichungzeiträumen liegt der Prüfzeitraum. Hier wird nur einer der Fälle als Beispiel gezeigt. CB CE VB VE ZB CB ZE CE Abbildung 2.3: Beispiel Analyse des Beispiels Im Zeitraum CB < VB liegt kein Fehler vor. Im Zeitraum VB < ZB < CE liegt ein Fehler vor, da das Zielobjekt im Prüfzeitraum nicht sichtbar ist. Es gibt hier noch viele weitere Varianten. Nach Betrachtung aller Kombinationen ergibt sich die folgende Regel, nach der Fehler festgestellt werden können: PB = max (VB,CB) PE = min (VE,CE) den Prüfzeitraum nach vorne begrenzen. den Prüfzeitraum nach hinten begrenzen. PB < ZB + PE > ZE => Fehler Wenn der Inhalt zum Prüfzeitpunkt nicht im Web sichtbar ist, wird keine Fehlermeldung, sondern nur eine Warnung erzeugt. 2.3 LinkChecker 2.3.1 9 Anwendung Unter dem Menüpunkt für den LinkChecker (siehe Verwaltung) wird eine Liste der existierenden LinkChecker-Instanzen angezeigt. Für jede Instanz wird eine Zeile angezeigt, die folgende Informationen enthält: Titel Letze Ausführung Fehler Warnungen Beschreibender Name der LinkChecker-Instanz. Datum der letzten Ausführung. Anzahl der festgestellten Fehler, die zum Prüfzeitraum sichtbar waren. Anzahl der festgestellten Fehler, die im Prüfzeitraum sichtbar werden. Tabelle 2.3: LinkChecker-Instanzen Zusätzlich wird für jede Zeile eine Toolbar angezeigt, über die die Instanzen bearbeitet werden können. Erzeugen Sie mit der Schaltfläche NEU eine neue Instanz oder ändern Sie eine existierende über das Symbol ‚Bearbeiten‘, wird der Dialog zum Definieren der Aufrufparameter der LinkChecker-Instanz angezeigt. Der in das Textfeld Titel eingegebene Text wird später als Titel der LinkChecker-Instanz ausgegeben. Die Beschreibung kann einen beliebigen Text aufnehmen. Der Text dient nur der internen Information und wird nicht veröffentlicht. Der Prüfzeitraum gibt an, wie weit in die Zukunft hinein geprüft werden soll. Bei der Einstellung Jetzt wird keine vorausschauende Prüfung durchgeführt. Bei den anderen Einstellungen werden interne Inhalte mit Veröffentlichungszeitraum entsprechend weit in die Zukunft überprüft. Das Feld Fehlerprotokollierung bestimmt, welche Meldungen generiert werden sollen. Bei der Einstellung Jetzt werden nur Fehler, die aktuell im Web sichtbar sind, gemeldet. Die Einstellung Warnungen erweitert die Meldungen um Fehler, die nach den oben beschriebenen Regeln in der Zukunft auftreten werden. Die Einstellung Externe Links erzeugt zusätzlich für alle geprüften externen Links eine Meldung, d.h. auch wenn der Link erreichbar war, wird eine Meldung geschrieben. Dementsprechend fügt die Auswahl Alle Meldungen für interne Objekte zu, die als fehlerfrei erkannt wurden. Soll die Überprüfung in regelmäßigen Abständen durchgeführt werden, markieren Sie die Checkbox Im Hintergrund. Weiterhin müssen Sie ein Startdatum und einen Zeitpunkt eingeben. Das Startdatum legt fest, an welchem Tag die erste Überprüfung stattfinden soll. Der Zeitpunkt bestimmt, zu welcher Uhrzeit die Überprüfung ausgeführt wird. In der Auswahlbox Intervall, stellen Sie den Zeitraum ein, in dem die Überprüfung durchgeführt werden soll. Möglich ist Täglich, Wöchentlich oder Monatlich. Um die Änderungen zu übernehmen, drücken Sie die Schaltfläche SPEICHERN. Je nach Zustand des Eingabefeldes (Checkbox) Im Hintergrund wird die Überprüfung sofort durchgeführt oder ein Task im Coldfusion-Administrator erzeugt, der zu einem späteren Zeitpunkt ausgeführt wird. Hinweis: Der CF-Administrator überprüft nur alle 15 Minuten, ob ein neuer Task eingetragen wurde. Soll ein Task möglichst bald nach dem Speichern durchgeführt werden, geben Sie als Startzeit die aktuelle Uhrzeit plus 15 Minuten an. 2.3.2 Verwaltung Die Liste der existierenden LinkChecker-Instanzen wird über die Aktion gbLinkCheckerList angezeigt. Diese Aktion greift auf den Handler gbcontentlist.cfm zu. Als Parameter wird Typeid=application.gatebuilder.gbLink← CheckerTypeID angegeben. 10 Neue Features Um auf die LinkChecker-Instanzen zugreifen zu können, erzeugen Sie einen Menüpunkt, der die entsprechende Aktion aufruft. Achten Sie darauf, daß nicht jeder Benutzer den LinkChecker benutzen darf, da beim Überprüfen der Links doch eine gewisse Systemlast erzeugt wird. 2.3.2.1 Neue Einträge erstellen Rufen Sie unter Admin den Menüpunkt Tools auf. Wählen Sie den Eintrag LinkChecker. Abbildung 2.4: LinkChecker: Neuer Eintrag Wählen Sie die Schaltfläche NEU, um ein neues LinkChecker-Objekt zu erstellen. Das Bearbeitungsfenster wird angezeigt. Hier können Sie alle notwendigen Einstellungen vornehmen, siehe Tabelle 2.4. Abbildung 2.5: LinkChecker: Meldungen 2.3.2.2 Bearbeiten und Löschen von Einträgen Rufen Sie unter Admin den Menüpunkt Tools auf. Wählen Sie den Eintrag LinkChecker. Um einen Eintrag zu löschen, klicken Sie auf das zum Eintrag gehörende Symbol ‚Löschen‘. Um einen Eintrag zu bearbeiten, klicken Sie auf das zum Eintrag gehörende Symbol ‚Bearbeiten‘. Das Bearbeitungsfenster wird angezeigt. Hier können Sie folgende Einstellungen vornehmen. 2.3 LinkChecker Feld Titel Beschreibung Prüfzeitraum Fehlerprotokollierung Im Hintergrund Datum Uhrzeit Intervall SPEICHERN ABBRECHEN HILFE 11 Funktion Name der LinkChecker-Instanz Raum für Ihre Eintragungen Hier legen Sie den Prüfungszeitraum fest. Der Pfeil rechts neben der Liste setzt die Auswahl auf die letzte gespeicherte Einstellung zurück. Folgende Möglichkeiten stehen zur Auswahl: - Jetzt (Standard) - nächste 2 Tage - nächste 3 Tage - nächste Woche - nächste 4 Wochen Legen Sie hier den Umfang der Fehlerprotokollierung fest. Der Pfeil rechts neben der Liste setzt die Auswahl auf die Standardeinstellung zurück. Zur Auswahl stehen folgende Möglichkeiten: - Fehler (Standard) - Warnungen - externe Links - alle Links Durch Anklicken der Checkbox legen Sie fest, ob der LinkChecker-Auftrag als Hintergrundprozeß ausgeführt werden soll. Vorteil: Der Auftrag läuft vom Server zeitgesteuert, ggf. auch mehrmals. Das Ergebnis der Überprüfung wird in einer Liste angezeigt. Wenn Sie die Checkbox freilassen, wird der Auftrag nach einem Klick auf die Schaltfläche SPEICHERN sofort ausgeführt. Die Meldungen können Sie sich in einer Liste anzeigen lassen (siehe Abschnitt 2.3.2.3 „Meldungen anzeigen“ auf S.11). Tragen Sie hier das (erste) Ausführungsdatum ein. Nutzen Sie die eingebaute Kalenderfunktion, um das Datum schnell und einfach auszuwählen. Klicken Sie dazu auf das Kalendersymbol. Tragen Sie hier die Uhrzeit ein, zur der der Auftrag ausgeführt werden soll. Mögliche Enstellung: Täglich, Wöchentlich oder Monatlich Um alle Änderungen/Eintragungen zu übernehmen, klicken Sie auf SPEICHERN. Das Bearbeitungsfenster wird geschlossen. Um alle Änderungen/Eintragungen zu verwerfen, klicken Sie auf A BBRECHEN. Ruft die Online-Hilfe auf. Tabelle 2.4: LinkChecker: Einstellungen 2.3.2.3 Meldungen anzeigen Um die Meldungen anzeigen zu lassen, rufen Sie unter Admin den Menüpunkt Tools auf. Wählen Sie den Eintrag LinkChecker. Die Übersicht über die Meldungen des LinkCheckers erreichen Sie über das Symbol ‚Meldungen anzeigen‘. Vater-Objekt Link auf das Objekt Veröffentlichungszeitraum Tabelle 2.5: LinkChecker: Meldungen Kind-Objekt Link auf das Objekt oder Text Link als Text oder Angabe zum Fehler Fehlercode OK, Warning, Error Neue Features 12 2.4 HotEdit GateBuilder bietet in der vorliegenden Version das Feature HotEdit zur Bearbeitung von Inhalt, der bereits veröffentlicht ist. Dazu wird eine „Arbeitskopie“ des zu bearbeitenden Inhalts angelegt. Die Arbeitskopie ist nicht öffentlich sichtbar, sondern besteht parallel zur veröffentlichten Version (Master-Version). Die Verwaltung von Master-Version und Arbeitskopie erfolgt in unterschiedlichen Datenbanken. 2.4.1 Anwendung Öffnen Sie einen Inhalt, um ihn wie gewohnt zu bearbeiten. Dadurch wird die Arbeitskopie erstellt. Die Verwaltung der Arbeitsversionen wird automatisch durch das System gewährleistet. Informationen zum Bearbeiten von Inhalten finden Sie im Benutzerhandbuch Abschnitt „4.10.5 - Inhalte“ bzw. im Administratoren-Handbuch Abschnitt „2.10.5 - Inhalte“. Sie können den bearbeiteten Inhalt entsprechend den verschiedenen Workflow-Schritten speichern, weitergeben, archivieren usw. Das Original wird durch die geänderte Kopie erst dann ersetzt, wenn Sie den Schritt 04 - „Veröffentlichen im Web“ wählen. Die Arbeitskopie finden Sie entweder über die Taskliste oder indem Sie das Original des gewünschten Inhalts zur Bearbeitung öffnen. Andere Benutzer können den ausgewählten Inhalt nicht bearbeiten; er ist solange gesperrt, bis er gespeichert wird. Falls Sie die Änderungen nicht veröffentlichen wollen, wählen Sie ABBRECHEN. Dadurch wird die Arbeitskopie mit dem Inhalt der veröffentlichten Version überschrieben. Einen Task können Sie auch über die Aufgabenliste löschen und dadurch die Bearbeitung rückgängig machen. ! Wenn Sie das Veröffentlichungsdatum verändern, kann es passieren, daß a) der alte Inhalt nicht mehr und b) der neue Inhalte erst ab dem Beginn des neuen Veröffentlichungszeitraums angezeigt wird. 2.4.2 Verwaltung Während der Bearbeitung eines GateType-Inhaltes steht dieser nun weiterhin im Web zur Verfügung. Es wird deshalb eine Arbeitskopie gebraucht, damit der veröffentlichte Inhalt unverändert bleibt. Natürlich muß diese Arbeitskopie nicht nur für die Inhalte - basierend auf GateTypes - erstellt werden, sondern für alle Objekte, die den jeweiligen Inhalt beschreiben, also auch die zugehörigen Links (gbNavItem-Objekte). Erstellen Sie einen neuen Inhalt, so wird in einer Versionsdatenbank ein zusätzliches leeres Objekt angelegt - die Arbeitskopie. Der Inhalt, welcher dann erfaßt wird, und alle neuen gbNavItem-Objekte, welche durch die Links INLINE und ADDITIONAL (s. auch S.5) erstellt werden, werden ebenfalls in der Versionsdatenbank erzeugt. Der komplette Bearbeitungsvorgang findet auf der Versionsdatenbank statt. Bei der Veröffentlichung des Inhalts durch den Workflow „Veröffentlichen im Web“ wird der Inhalt über die bestehende Master-Version kopiert. Alle bisherigen Links (gbNavItem-Objekte) werden gelöscht und die neuen Objekte werden aus der Versionsdatenbank übernommen. Soll der Inhalt weiterbearbeitet werden, wird wieder auf diese Arbeitsversion zugegriffen. Sie ist nach der Veröffentlichung eine exakte Kopie der veröffentlichten Version. ! Für die HotEdit-Funktion sind keine zusätzlichen Einstellungen durch den Administrator erforderlich. 2.5 UserLogging/UserProfiling 13 2.4.2.1 Sperren von Inhalten Um sicherzustellen, daß nicht zwei User gleichzeitig denselben Inhalt bearbeiten, wird eine Zugriffssperre gesetzt. Greift ein zweiter Bearbeiter auf den gesperrten Inhalt zu, so erzeugt GateBuilder einen entsprechenden Hinweis und zeigt den Namen des aktuellen Bearbeiters. 2.5 UserLogging/UserProfiling Um das Benutzerverhalten verfolgen zu können, werden die Aktionen der Benutzer in einer Log-Datei protokolliert. Zunächst ist nur die Protokollierung für ShopSuxess (EXODY) eingebunden. Für eine Auswertung der Log-Datei mit ShopSuxess enthält die Log-Datei folgende Angaben über die Benutzeraktionen: Bewegungen innerhalb von Kategorien Vollansichten von Objekten Menüaufrufe Auswahl von Objekten als Favorit Tabelle 2.6: Log-Datei-Einträge zu Benutzeraktionen Die Architektur sieht aber auch eine Einbindung weiterer Log-File-Analyzer vor. Es ist daher möglich, neben den vorgegebenen Parametern (Größe des Cache, Pfad und Rotation der Log-Datei) zusätzlich eigene Parameter zu definieren. 2.5.1 Verwaltung 2.5.1.1 Bearbeiten und Löschen von Einträgen Rufen Sie unter Admin den Menüpunkt Tools auf. Wählen Sie den Eintrag UserLogging. Abbildung 2.6: UserLogging Um einen Eintrag zu löschen, klicken Sie auf das Symbol ‚Löschen‘. Um einen Eintrag zu bearbeiten, klicken Sie auf das Symbol ‚Bearbeiten‘. Das Bearbeitungsfenster wird angezeigt. Hier können Sie folgende Einstellungen vornehmen: Feld Name Cache LOG-Pfad Rotation Funktion Name der Logging-Instanz Gibt an, nach wievielen Aktionen auf der WebSite die Einträge in der Log-Datei ergänzt werden. Voreingestellt sind 5 Aktionen. Siehe hierzu auch den Abschnitt 4.3.1 „UserLogging“ auf S.34. Gibt an, in welches Verzeichnis die Log-Dateien geschrieben werden. Gibt an, in welchem Zeitintervall die Log-Datei neu geschrieben wird. Für große WebSites wird die Einstellung täglich empfohlen. Neue Features 14 Feld Typ Einstellungsparameter Neue Parameter eingeben SPEICHERN ABBRECHEN HILFE Funktion Gibt die Art der Log-Datei an. Sie können die Log-Dateien an die verwendete Analyse-Software anpassen (s.u.). Hier können die eintragenen Parameter bearbeitet oder gelöscht werden. Um einen Eintrag zu bearbeiten, markieren Sie ihn durch Anklicken. Klicken Sie jetzt auf BEARBEITEN. Der Parameter und sein Wert werden dann in den entsprechenden Feldern angezeigt. Klicken Sie nach der Bearbeitung auf die Schaltfläche HINZUFÜ GEN . Um einen Einträg zu löschen, markieren Sie ihn, klicken Sie dann auf die Schaltfläche LÖSCHEN . Sicherheitshalber muß das Löschen noch einmal bestätigt werden. Geben Sie im Feld Parameter den neuen Parameter an, im Feld Wert tragen Sie den dazugehörigen Wert ein. Um den neuen Parameter zu übernehmen, klicken Sie dann auf die Schaltfläche HINZUFÜGEN. Die notwendigen Informationen über die für Ihren Log-File-Analyzer notwendigen Parameter entnehmen Sie bitte der Dokumentation dieses Programms. Um alle Änderungen oder Eintragungen zu übernehmen, klicken Sie auf die Schaltfläche SPEICHERN. Das Bearbeitungsfenster wird geschlossen. Um alle Änderungen oder Eintragungen zu verwerfen, klicken Sie auf die Schaltfläche ABBRECHEN . Ruft die Online-Hilfe auf. Tabelle 2.7: UserLogging: Einstellungen Abbildung 2.7: UserLogging: Einstellungen 2.5.1.2 Neue Einträge erstellen Rufen Sie unter Admin den Menüpunkt Tools auf. Wählen Sie den Eintrag UserLogging. Wählen Sie die Schaltfläche NEU, um ein neues Log-Datei-Format zu definieren. Im Bearbeitungsfenster können Sie alle notwendigen Einstellungen vornehmen, siehe Tabelle 2.7. 2.5.2 Flush Bevor Sie die GateBuilder-Anwendung und die übrigen Server herunterfahren, sollten Sie die Daten, die sich noch im Cache befinden, in die Log-Datei schreiben lassen. Wählen Sie dazu den Menüpunkt Flush. Nach dem Schreiben der Daten erhalten Sie einen entsprechenden Hinweis. 2.6 Newsletter 15 2.6 Newsletter Mit der Funktion Newsletter erhalten Sie die Möglichkeit, registrierten Benutzern in regelmäßigen Abständen Informationen per eMail zuzusenden. Bei der Entwicklung des Newsletters wurden folgende Funktionalitäten berücksichtigt, die vor allem dazu dienen, den Aufwand zum Empfang für den Benutzer so gering wie möglich zu halten: • Anmeldung ohne Registrierung als SiteMember (allgemeiner Newsletter). • An-/Abmelden von anonymen Benutzern. • Für den Empfang des allgemeinen Newsletters ist lediglich Angabe der eMail-Adresse erforderlich. Für den Betreiber der WebSite bietet Newsletter folgende Vorteile. • Erstellen unterschiedlicher Newsletter-Vorlagen mit folgenden Grundeigenschaften: – Sprache – Format (HTML oder Plain Text) – Standardkopf- und Fußzeilen (Header & -Footer) (bspw. für redaktionelle Angaben, Copyrights, Abmeldung, usw.) – Absenderadresse • Erstellen eines neuen Newsletters inkl. Angaben zu Veröffentlichungszeitraum, Kategorien, Schlagworte etc. für Veröffentlichung im Web. • Freie Eingabe des Newsletters als HTML oder Plain Text (je nach Vorlage). • Versand per eMail nach Aktivierung über Scheduler. • Möglichkeit des Versands ohne Berücksichtigung der Kategorien an alle eingeschriebenen Empfänger. • Wiederverwendbarkeit der eMail-Adressen durch Speicherung im UserProfile. • Abgleich neu erstellter UserProfiles mit bestehenden eMail-Adressen. • Versandprotokollierung des Newsletters (d.h. wer hat wann welchen Newsletter erhalten). Die Erstellung eines Newsletters erfolgt in zwei Schritten. Zuerst legen Sie eine Vorlage für den Newsletter an (s. S.17). Diese enthält das Äußere des Newsletters. Die Vorlagen sind natürlich beliebig veränderbar und können wiederverwendet werden. In einem zweiten Schritt (s. S.18) erstellen Sie dann die eigentlichen Inhalte für den Newsletter und verknüpfen diese mit der Vorlage. Danach erfolgt der Versand. Neue Features 16 2.6.1 Anwendung 2.6.1.1 SiteMembers Wählen Sie unter MyGate das Untermenü Einstellungen. In Abschnitt „4. Newsletter-Einstellungen“ können Sie angeben, daß Sie den allgemeinen Newsletter nicht mehr erhalten wollen. Denken Sie daran, die Änderungen zu speichern. Abbildung 2.8: Newsletter: Abonnieren für SiteMembers Wenn Sie einen speziellen Newsletter abonnieren wollen, markieren Sie die entsprechende Kategorie. Klicken Sie dann auf SPEICHERN. Sie erkennen eine abonnierten Newsletter daran, daß er farblich markiert ist. Um einen speziellen Newsletter abzubestellen, halten Sie die Taste Strg gedrückt und klicken Sie mit der linken Maustaste auf den gewünschten Eintrag. Die farbige Markierung verschwindet. Klicken Sie anschließend auf die Schaltfläche SPEICHERN. 2.6.1.2 WebUsers Auch nicht angemeldete Besucher der WebSite können den allgemeinen Newsletter abonnieren. Sie müssen dazu auf der Startseite im Feld eMail-Newsletter ihre eMail-Adresse eintragen. Nach einem Klick auf GO wird die Adresse in die Newsletter-Verwaltung aufgenommen. Abbildung 2.9: Newsletter: Abonnieren für WebUsers 2.6.2 Verwaltung Newsletter erlaubt es, für die verschiedenen Benutzergruppen unterschiedliche Informationsangebote zusammenzustellen. Hinweis: Benutzer der Gruppe SiteMembers erhalten den allgemeinen Newsletter automatisch, wenn diese Option nicht in den persönlichen MyGate-Einstellungen bzw. der Standard-Session der Applikation (bei Benutzern ohne eigenes Session-Objekt) deaktiviert wird. 2.6 Newsletter 17 2.6.2.1 WebUser-Features • Abonnieren des Standard-Newsletters für alle Benutzer. • An-/Abmeldung über eine separate Seite unter Angabe der eMail-Adresse oder über die Einstellungen in MyGate. 2.6.2.2 SiteMember-Features • Generelles Abschalten der Newsletter-Funktion (MyGate). • Abonnieren von Newslettern zu bestimmten Kategorien (MyGate). 2.6.2.3 Möglichkeit der Anmeldung über UserConsole In den Einstellungen des Applikationsobjekts haben Sie die Möglichkeit, festzulegen, ob innerhalb der UserConsole ein Feld zur Anmeldung für den Newsletter erscheint. 2.6.2.4 Erstellen und Bearbeiten von Templates Rufen Sie unter Admin das Menü Tools auf. Wählen Sie im Untermenü Newsletter den Eintrag Templates. Um einen Eintrag zu bearbeiten, klicken Sie auf das zum Eintrag gehörende Symbol ‚Bearbeiten‘. Um ein neues Template anzulegen, klicken Sie auf NEU. In beiden Fällen wird das Bearbeitungsfenster angezeigt. Hier können Sie folgende Einstellungen vornehmen. Abbildung 2.10: Newsletter: Einstellungen Newsletter-Vorlage Titel Sprache HTML-formatiert Absender Name der Newsletter-Vorlage Wählen Sie hier die gewünschte Sprache aus. Legen Sie hier fest, ob der Newsletter HTML-formatiert sein soll (Ja) oder ob der Newsletter als Text verschickt werden soll (Nein). Geben Sie hier die E-Mail-Adresse des Absenders an. Newsletter-Kopfzeile Kopfzeile Geben Sie hier den Text an, der über dem Newsletter stehen soll. Newsletter-Fußzeile Fußzeile Geben Sie hier den Text an, der unter dem Newsletter stehen soll. Neue Features 18 SPEICHERN ABBRECHEN H ILFE Um alle Änderungen/Eintragungen zu übernehmen, klicken Sie auf SPEICHERN. Das Bearbeitungsfenster wird geschlossen. Um alle Änderungen/Eintragungen zu verwerfen, klicken Sie auf ABBRECHEN. Ruft die Online-Hilfe auf. Tabelle 2.8: Newsletter: Einstellungen 2.6.2.5 Löschen von Templates Rufen Sie unter Admin das Menü Tools auf. Wählen Sie im Untermenü Newsletter den Eintrag Vorlagen. Um eine Newsletter-Vorlage zu löschen, klicken Sie auf das zu dieser Vorlage gehörende Symbol ‚Löschen‘. Klicken Sie in der Sicherheitsabfrage auf OK, dann wird das Template gelöscht. Klicken Sie auf ABBRECHEN, bleibt die Vorlage erhalten. 2.6.2.6 Newsletter erstellen Klicken Sie im Menü Inhalte, Untermenü Neu auf das Symbol ‚Newsletter‘. Beachten Sie, daß Sie vor dem Erstellen eines Newsletters zuerst ein Template angelegt haben müssen. Auf der Registerkarte Information tragen Sie für den Newsletter einen Titel und einen Untertitel ein. Der Datumseintrag ist für das Erstellungsdatum des Newsletters. Unter An alle versenden können Sie wählen, ob Sie den (allgemeinen) Newsletter an alle Benutzer senden wollen (ja) oder einen speziellen Newsletter an ausgewählte Benutzer (nein). Legen Sie in diesem Fall auf der Registerkarte Web die Kategorien fest, für die sich ein Empfänger eingetragen haben muß, um diesen Newsletter zu erhalten. Abbildung 2.11: Newsletter: Einstellungen Den Text für den Newsletter geben Sie auf der Registerkarte Newsletter ein. Der Newsletter wird zum Zeitpunkt des unter der Registerkarte Web festgelegten Veröffentlichungsbeginns, frühestens jedoch 30 Minuten nach der letzten Bearbeitung per eMail an die Empfänger versandt. 2.7 Kommentare 19 2.7 Kommentare Das neue Feature Kommentare eröffnet Benutzern die Möglichkeit, zu vorhandenen Inhalten Kommentare zu schreiben. Kommentare zu Kommentaren sind nicht vorgesehen. Für Diskussionen aller Art bietet sich das Forum (siehe S.23) an. Für die Benutzer (WebUser und SiteMember) stehen in Abhängigkeit von den erteilten Rechten mehrere Funktionen zur Verfügung: • keine Kommentierung • Anzeige der Kommentierung und der detaillierten Kommentare • Erzeugen neuer Kommentare • Löschen von erzeugten Kommentaren In der GateBuilder-Demo-Anwendung erhalten alle Benutzer Zugriff auf die Kommentierung. Nicht registrierte WebUser können keine eigenen Kommentare erstellen. Das Löschen von Kommentaren ist derzeit Editoren und Administratoren vorbehalten. Angezeigt wird eine Liste der Kommentare über Titel und Autor. Wollen Sie den kompletten Kommentar lesen, schalten Sie ihn durch Auswählen in die Vollansicht. 2.7.1 Anwendung 2.7.1.1 Kommentare erstellen Unterhalb eines Content-Objektes sehen Sie eine Liste mit bereits erstellten Kommentaren (soweit vorhanden). Jeder Kommentar ist ein Link. Folgen Sie diesem Link, wird der Volltext des Kommentars angezeigt sowie zusätzlich der Name des Autors und das Erstellungsdatum. Unterhalb dieser Liste befindet sich das Symbol ‚Kommentar hinzufügen‘ zur Eingabe eines neuen Kommentares. Ein Mausklick hierauf ruft die Eingabemaske auf, in der Sie Ihren Kommentar eingeben können. Abbildung 2.12: Kommentar erstellen 2.7.1.2 Kommentare löschen In der GateBuilder Demo-Anwendung haben nur Editoren und Administratoren das Recht, einen Kommentar zu löschen. Klicken Sie dazu auf das Symbol rechts neben dem gewünschten Kommentar. Klicken Sie dann in der Sicherheitsabfrage auf OK, wird der Kommentar gelöscht. Neue Features 20 2.7.2 Verwaltung Jeder Kommentar ist als Link dargestellt, der auf detaillierte Information über den Kommentar verweist. Welche Objekt-Typen lesbar und kommentierbar sein sollen, legt der Administrator im Standard-Session-Objekt Sprache (gbSessionDE, gbSessionEN, . . . ) fest. Unter der Eigenschaft lCommentedTypeIDs kann er eine Auswahl unter allen GateTypes treffen. Wird ein Kommentar zu einem Objekt erzeugt, so wird die Beziehung der beiden Objekte in der Relations-Tabelle festgehalten. 2.7.2.1 Standardeinstellung Ein nicht registrierter Benutzer kann alle Kommentare sehen, lesen und durchblättern (Änderungen s.u.). Er kann keine Kommentare anlegen oder löschen. Es wird ein Link auf die Registrierungsseite eingeblendet. Ein registrierter Benutzer kann einen neuen Kommentar anlegen, alle Kommentare sehen, lesen und durchblättern. Er kann keine Kommentare löschen. 2.7.2.2 Betreiberseitige Einstellungen Der Administrator kann über mehrere Parameter die Kommentierung konfigurieren. Zunächst kann über die Aktion gbContentFullDisplay vom Betreiber eingestellt werden, welche Benutzergruppen Zugriff auf die Kommentierung erhalten sollen. Hierzu stellen Sie folgenden Parameter der Aktion ein: lGroupsForCommenting=’Group1,Group2,...’. Durch Konfiguration der Toolbar Commenting_Toolbar kann der Administrator, neben der Anzeige der Kommentierung, auch Berechtigungen zum Erzeugen von Kommentaren vergeben. Entsprechend der Rechte der Schaltfläche KOMMENTAR HINZUFÜGEN erhält eine Gruppe die Möglichkeit zum Erstellen von Kommentaren zu bestimmten Inhalten. 2.8 eMail to a Friend 21 2.8 eMail to a Friend Dieses Feature bietet dem Benutzer die Möglichkeit, einen beliebigen, veröffentlichten Inhalt an eine eMail-Adresse zu senden. • Nicht angemeldete Benutzer müssen ihren Namen und eine eMail-Adresse als Absendeadresse angeben, um eine Nachricht versenden zu können. • Angemeldete Benutzer erhalten eMail-Adresse und Namen aus den Benutzereinstellungen fest vorgegeben. Eingaben sind hier nicht mehr erforderlich. • Neben der eMail-Adresse des Empfängers kann auch ein Kommentar zum Inhalt vergeben werden. • Der Benutzer hat die Option die eMail mit einem Link zum Inhalt einschließlich des kompletten Textes (als Plain Text) oder ausschließlich den Link zu versenden. • Die Darstellung des Inhaltes (Plain Text) innerhalb der eMail ist abhängig vom jeweiligen GateType und über einen Handler (EMAIL) einstellbar. 2.8.1 Anleitung Wenn Sie jemanden auf einen Inhalt auf der WebSite aufmerksam machen wollen, klicken Sie einfach auf das Symbol ‚eMail to a Friend‘. Im oberen Teil des neuen Fensters wird der Inhalt angezeigt, auf den aufmerksam gemacht werden soll. Darunter sind verschiedene Felder, von denen alle mit einem Sternchen (∗) gekennzeichneten ausgefüllt werden müssen (Pflichtfelder). Feld Name des Empfängers eMail-Adresse des Empfängers Ihr Name Ihre eMail-Adresse Ihr Kommentar Typ der eMail SENDEN ABBRECHEN H ILFE Eintrag/Funktion Tragen Sie hier ein, an wen die eMail geschickt werden soll. Geben Sie hier die eMail-Adresse des Empfängers an. Wird von GateBuilder automatisch eingetragen. Für nicht angemeldete Besucher ist dieses Feld ein Pflichtfeld. Wird von GateBuilder automatisch eingetragen. Für nicht angemeldete Besucher ist dieses Feld ein Pflichtfeld. Geben Sie hier, falls gewünscht, einen Kommentar/eine Nachricht an den Empfänger der eMail ein. Wählen Sie hier, ob der Inhalt als Text verschickt werden soll oder als Link auf diesen Inhalt. Hinweis: Auf einige Bereiche der WebSite kann man nur als registrierter Benutzer zugreifen. Verwenden Sie in solchen Fällen sicherheitsheitshalber den Typ Text. Um alle Änderungen/Eintragungen zu übernehmen, klicken Sie auf SENDEN. Die eMail wird abgeschickt. Das Bearbeitungsfenster wird geschlossen. Um alle Änderungen bzw. Eintragungen zu verwerfen, klicken Sie auf A BBRE CHEN . Ruft die Online-Hilfe auf. Tabelle 2.9: eMail to a Friend: Einstellungen Neue Features 22 Tip Sie können mehrere Adressaten gleichzeitig erreichen, indem Sie in der Zeile für die eMail-Adresse die Empfängeradressen durch ein Semikolon (;) getrennt eingeben, z.B.: [email protected];[email protected];[email protected]. Abbildung 2.13: eMail to a Friend 2.8.2 Verwaltung Die Möglichkeit Inhalte per eMail zu versenden, wird jedem Benutzer der WebSite angeboten (Default_Toolbar). Dieses Verhalten ändern Sie, indem Sie unter Admin im Untermenü Konfiguration den Eintrag Aktionen wählen. Bearbeiten Sie dort die Aktion gbEMail2Friend. Kapitel 3 Neue Anwendungen Zusammen mit den Ergänzungen der Version 1.6 wurden zwei weitere Features programmiert, die auch auf der Installations-CD-ROM gespeichert sind. Das Installationsprogramm installiert das Forum mit. Jedoch müssen danach noch einige Arbeitsschritte durchgeführt werden. Bitte lesen Sie unbedingt das Dokument readme.txt auf der CD-ROM. Hier finden Sie alle notwendigen Angaben für die Installation des Forums. Der Chat muß separt installiert werden. Bitte lesen Sie hierzu ebenfalls das Dokument readme.txt. Hinweis: Die Beschreibung für Forum und Chat basieren auf einer Demo-Anwendung. Da Forum und Chat modular aufgebaut sind, kann es zu Unterschieden kommen zwischen dem, was Sie auf dem Bildschirm sehen und dem, was in dieser Dokumentation beschrieben ist. 3.1 Forum Das Forum bietet die Möglichkeit, ähnlich wie in Bulletin Board Systemen (BBS), schriftliche Nachrichten, Informationen, usw. auszutauschen. 3.1.1 Anwendung In das Forum gelangen Sie über den gleichnamigen Eintrag im Menü. Klicken Sie auf ein Forum, damit die Liste der in diesem Forum vorhandenen Themen angezeigt wird. Wählen Sie ein bestimmtes Thema aus, zeigt die Liste alle Beiträge zu diesem Thema. Die Sortierung erfolgt nach absteigendem Datum, d.h der neueste Eintrag steht oben. Die Auswahl einer Nachricht führt zur Darstellung in Vollansicht. In der Vollansicht sehen Sie alle Nachrichten zu einem bestimmten Thema. Die Anzeige beginnt dabei mit der ausgewählten Nachricht. Mit den Taste Bild ↑ bzw. Bild ↓ können Sie seitenweise durch die Vollansicht blättern. Um zwischen den einzelnen Nachrichten zu navigieren, benutzen Sie die Symbole ‚Vorgänger‘, ‚Nachfolger‘, ‚Nach oben‘ (Eine Nachricht nach oben), ‚Nach unten‘ (Eine Nachricht nach unten). Das Symbol ‚Seitenanfang‘ bringt Sie zum Anfang der Vollansicht. Das Symbol ‚Vorherige Seite‘ bringt Sie zurück zur Nachrichtenübersicht. Symbol Tabelle 3.1: Symbole im Forum Funktion Vorherige Seite Vorgänger Symbol Funktion Seitenanfang nach unten Symbol Funktion Nachfolger nach oben Neue Anwendungen 24 3.1.1.1 Benachrichtigung bei neuen Beiträgen In der Themenübersicht haben Sie die Möglichkeit einen Benachrichtigungsmerker zu setzen. Sie erhalten immer dann eine eMail, wenn ein neuer Beitrag zu dem gewählten Thema ins Forum gestellt wird. 3.1.1.2 Benachrichtigung bei eingehenden Antworten Wenn Sie einen Beitrag veröffentlichen, können Sie auswählen, ob Sie bei einer eingehenden Antwort per eMail benachrichtigt werden wollen. Sie erkennen zu diesem Zweck markierte Beiträge durch eine andere Farbe des Symbols. 3.1.1.3 Suchfunktion Um nach einem Begriff zu suchen, nutzen Sie die Suchfunktion. Sie können auswählen, ob in allen Foren oder in einem bestimmten Forum gesucht werden soll. Um den Suchvorgang auszulösen, klicken Sie auf SUCHEN. 3.1.1.4 Neues Thema anlegen In der Forenübersicht können Sie ein neues Thema anlegen. Klicken Sie dazu auf die Schaltfläche N EUES T HEMA. Im Dialog Neues Thema anlegen vergeben Sie einen Namen für das neue Thema. Außerdem legen Sie fest, in welchem Forum das neue Thema erzeugt werden soll. Klicken Sie auf SPEICHERN, um das neue Thema zu erzeugen. Klicken Sie auf ABBRECHEN, um den Vorgang zu beenden. 3.1.1.5 Beitrag editieren Sie können Ihre eigenen Beiträge editieren. Klicken Sie dazu in der Vollansicht auf das Symbol ‚Bearbeiten‘ neben dem Titel des zu editierenden Beitrags. Sie können hier auch die Benachrichtigung (s.o.) ein- bzw. wieder ausschalten. Klicken Sie auf VORSCHAU, um die Vorschau anzuschauen. Mit einem Klick auf ZURÜCK kommen Sie wieder in das vorherige Fenster. Klicken Sie auf SPEICHERN, um die Änderungen zu speichern. Klicken Sie auf ABBRECHEN, um alle Änderungen zu verwerfen. In beiden Fällen kommen Sie in die Vollansicht zurück. Den editierten Beitrag finden Sie dann als ersten Eintrag in der Liste. 3.1.2 Verwaltung der Foren Nach dem Login wechseln Sie über Admin zum Menüpunkt Tools, Forum. Wählen Sie dort den Eintrag Foren. 3.1.2.1 Sprachauswahl Wählen Sie im Auswahlfeld Sprache, für welche Sprache Sie die Foren verwalten möchten. Im Feld Verfügbare Foren werden dann alle Foren in dieser Sprache angezeigt. 3.1 Forum 25 3.1.2.2 Foren anlegen Geben Sie im Feld Neues Forum den Namen für das neue Forum ein. Klicken Sie danach auf die Schaltfläche ERSTEL LEN . Der Namen des neuen Forums erscheint jetzt in der Liste der verfügbaren Foren. 3.1.2.3 Foren ändern Klicken Sie auf das Forum, das geändert werden soll. Der Eintrag wird im Feld Neues Forum angezeigt. Klicken nach dem Ändern auf die Schaltfläche ÜBERNEHMEN, um die Änderungen zu speichern. 3.1.2.4 Foren löschen Markieren Sie in der Liste der verfügbaren Foren das zu löschende Forum. Klicken Sie anschließend auf die Schaltfläche LÖSCHEN. Bestätigen Sie die Sicherheitsabfrage durch Klicken auf OK. Das Forum und alle seine Beiträge werden jetzt gelöscht. Sie können mit Hilfe der Tasten Einträge auf einmal auswählen. 3.1.3 Strg (Einzelmarkierung) bzw. ⇑ (Ersten und letzten Eintrag markieren) mehrere Verwaltung der Instanzen Ein Forum kann zu mehreren Foren-Instanzen gehören. Für die Benutzer werden alle Beiträge, unabhängig in welcher Foren-Instanz sie erstellt wurden, angezeigt. In der Verwaltung der Foren-Instanzen können Sie die Kombinationen aus den verschiedenen Foren bilden. Nach dem Login wechseln Sie über Admin, Tools zum Menüpunkt Forum. Wählen Sie dort den Eintrag Instanzen. 3.1.3.1 Instanzen erstellen Um eine neue Instanz zu erstellen, klicken Sie auf die Schaltfläche NEU. Vergeben Sie zuerst ein Label für die neue Instanz. Dieser Eintrag wird dann in der Foren-Übersicht für die Administratoren angezeigt. Vergeben Sie einen Namen. Im Feld Beschreibung können Sie einen Text eingeben, der als Beschreibung angezeigt wird. In der Auswahlliste Sprache legen Sie die Sprache für die Instanz fest. Im Feld Foren wählen Sie dann die Foren aus, die zu der neuen Instanz gehören sollen. Zum Speichern klicken Sie danach auf die Schaltfläche klicken Sie auf die Schaltfläche ABBRECHEN. SPEICHERN . Falls Sie die neue Instanz nicht anlegen wollen, Neue Anwendungen 26 3.1.3.2 Instanzen bearbeiten Klicken Sie auf das Symbol ‚Bearbeiten‘ einer Foren-Instanz. In der folgenden Maske sehen Sie eine Liste aller Foren. Die zu dieser Instanz gehörenden Foren sind farblich markiert. Wenn Sie ein weiteres Forum hinzufügen wollen, halten Sie die Taste Maustaste auf das gewünschte Forum. Um ein Forum aus einer Foren-Instanz zu entfernen, halten Sie die Taste Maustaste auf das gewünschte Forum. Strg Strg gedrückt und klicken Sie mit der linken gedrückt und klicken Sie mit der linken Klicken Sie in beiden Fällen auf die Schaltfläche SPEICHERN, um die Änderungen zu speichern. Klicken Sie auf ABBRE CHEN , wenn Sie die Änderungen verwerfen wollen. 3.1.3.3 Instanzen löschen Um eine Foren-Instanz zu löschen, klicken Sie auf das Symbol ‚Löschen‘. Bestätigen Sie die Sicherheitsabfrage dann mit einem Klick auf die Schaltfläche OK. Klicken Sie auf die Schaltfläche ABBRECHEN, wenn Sie die Foren-Instanz nicht löschen wollen. 3.2 Chat 27 3.2 Chat Der Chat-Bereich dient der interaktiven Kommunikation zwischen verschiedenen Benutzern der WebSite. Vor dem „Betreten“ eines der Chat-Räume ist eine Anmeldung (Login) erforderlich. Die Anzahl der Chat-Räume ist erweiterbar. Ein weiteres Feature ist die Flüsterfunktion, die es möglich macht, einem anderen Benutzer eine Nachricht „zuzuflüstern“. Diese Nachricht ist für die anderen Teilnehmer im Chat nicht sichtbar. 3.2.1 Anwendung Sie können den Chat nach der Anmeldung auf der WebSite benutzen. Abbildung 3.1: Chat Das Fenster für den Chat ist wie folgt aufgebaut. In den oberen Zeilen wird der aktuelle Chat-Raum angezeigt, darunter alle vorhandenen Chat-Räume. Die Zahlenangabe in Klammern gibt die Anzahl der Benutzer in dem jeweiligen Chat-Raum an. Die Beiträge der einzelnen Teilnehmer werden in der linken Hälfte des Fensters angezeigt. Die ältesten Beiträge stehen oben. In der rechten Hälfte werden die Teilnehmer im aktuellen Chat-Raum angezeigt. Im unteren Teil des Fensters ist eine Reihe von Symbolen abgebildet. Klicken Sie auf ein solches Symbol, so wird ein Emoticon oder ein Text im Chat als Ihr Beitrag angezeigt. Symbol Bedeutung Hallo! Traurig Dem stimme ich nicht zu. Symbol Bedeutung Freudig Dem stimme ich zu. Auf Wiedersehen! Tabelle 3.2: Symbole im Chat Darunter befindet sich die Eingabezeile für die Beiträge im Chat. Schreiben Sie Ihren Beitrag und klicken Sie anschließend auf die Schaltfläche SENDEN. 3.2.1.1 Zusatzfunktion: Flüstern Mit dieser Zusatzfunktion können Sie mit einem weiteren Benutzer Privatgespräche führen, ohne daß die anderen Benutzer „zuhören“ können. Schreiben Sie Ihren Beitrag in das Texteingabefeld und klicken Sie dann auf den Benutzernamen (rechts). Neue Anwendungen 28 3.2.1.2 Chat verlassen Um den Chat zu verlassen, klicken Sie auf die Schaltfläche ABMELDEN. Danach wird das Browser-Fenster geschlossen. Falls Sie sich vorher noch von den anderen Teilnehmern verabschieden wollen, klicken Sie auf das Symbol ‚Auf Wiedersehen!‘. Im Chat erscheint jetzt das Symbol als Beitrag, gefolgt von der Systemmeldung: (Benutzername) hat den Chat verlassen. 3.2.2 Verwaltung Hinweis: Der Chat setzt ColdFusion 4.5 SP 2 voraus. Die Teilnahme am Chat erfordert Zugriffsrechte für die Benutzer(gruppe). Außerdem ist eine Anmeldung am System notwendig (Login). Zur Verwaltung des Chats müssen Sie sich zuerst als Administrator anmelden. 3.2.2.1 Allgemeine Beschreibung • Anmeldung mit dem GateBuilder-Benutzernamen. • Textinfo über neu in den Chat-Raum kommende Benutzer bzw. den Chat-Raum verlassende Benutzer. • Eine Liste aller vorhandenen Chat-Räume mit der Anzahl der aktiven Benutzer. • Liste der im aktuellen Chat-Raum anwesenden Benutzer. • Möglichkeit den Chat-Raum zu wechseln. • Speichern der kompletten Diskussion. • Quickbar für Emoticons. • Flüsterfunktion. • Automatischer Ausschluß von Benutzern, die mehrfach denselben Beitrag senden. • Filterung bestimmter Benutzer, die von der Chat-Benutzung ausgeschlossen sind. • Filterung bestimmter Kommentare, die nicht zulässige Wörter enthalten. • Pflege der Liste nicht zulässiger Wörter. • Pflege der Liste gesperrter Benutzer. • Pflege der Chat-Räume. 3.2 Chat 29 3.2.2.2 Verwaltungsmaske Der Chat wird über eine Verwaltungsmaske mit vier verschiedenen Bereichen verwaltet. Sie wählen den gewünschten Bereich im oberen Teil des Fensters (Administrator (s. A) bzw. B)), Chat-Räume, Verbotene Wörter, Gesperrte Benutzer). Sie verlassen die Administrationsmaske über die Schaltfläche BEENDEN. Abbildung 3.2: Chat: Administrationsmaske Abhängig davon, welche Einstellungen (Anzahl der Userdirectories) vorgenommen werden, erfolgt die Verwaltung der Administratoren über die Benutzerverwaltung von GateBuilder. In diesem Fall wird in der Verwaltung des Chats die Maske Administratoren nicht angezeigt. 3.2.2.3 Administratoren einrichten Standardeinstellung: Alle Administratoten der Gesamtanwendung sind gleichzeitig auch Chat-Administratoren. A) Über die GateBuilder-Benutzerverwaltung Wenn Sie nur ein gemeinsames Userdirectory für GateBuilder und den Chat verwenden, erfolgt die Verwaltung der Chat-Administratoren über die Benutzerverwaltung von GateBuilder. Falls Sie Chat-Administratoren einrichten wollen, die ausschließlich für den Chat zuständig sind, wählen Sie folgende Vorgehensweise: • Wählen Sie dazu als Administrator das Menü Admin und dort den Menüpunkt Gruppen. • Erstellen Sie zunächst eine neue Gruppe namens CHATADMINISTRATOREN. Dieser Gruppe sollte keine Gruppenrechte zugewiesen werden. • Um einen neuen Chat-Administrator anzulegen, fügen Sie einfach den gewünschten Benutzer der neuen Gruppe hinzu. Über die gleiche Funktion können Sie die Chat-Administratoren verwalten bzw. löschen (siehe hierzu AdministratorenHandbuch ⇒ Benutzer anlegen oder ⇒ Benutzer löschen). B) Über die Chat-Verwaltung Wenn Sie zwei unterschiedliche Userdirectories für GateBuilder und den Chat verwenden, kann die Verwaltung der Chat-Administratoren über die Chat-Verwaltungsmaske erfolgen. Hinweis! Bei der Verwendung von zwei verschiedenen Userdirectories findet die Rechteverwaltung auf zwei unterschiedlichen Datenbanken statt. Änderungen der Rechte der Chat-Administratoren haben keine Auswirkung auf die Rechte der Administratoren der Gesamtanwendung. Für die Chat-Verwaltungsmaske sind einige Änderungen in der Datei application.cfm notwendig. Neue Anwendungen 30 • Suchen Sie die Zeile cfset application.bEditChatAdmin=”false”> und ändern Sie den Wert auf ”true”. • Suchen Sie die Zeile cfset application.UserDirectory=”userdirectory”> und ändern Sie den Wert auf Ihr ”chatuserdirectory”. Um die Änderungen wirksam werden zu lassen, muß der ColdFusion-Server neugestartet werden. Sie können weitere Chat-Administratoren einrichten und deren Kennwörter verwalten. Diese Administratoren haben allerdings die gleichen Rechte wie der Hauptadministrator. Geben Sie im Feld Benutzername den Namen des neuen Administrators ein. Das Kennwort geben Sie einmal im Feld Kennwort und ein weiteres Mal im Feld Bestätigen ein. Klicken Sie danach auf die Schaltfläche EINFÜGEN. 3.2.2.4 Administratoren verwalten Um die Daten für einen Administrator über die Verwaltungsmaske zu verändern, markieren Sie den Benutzernamen des Administrators in der Liste der verfügbaren Administratoren. Ändern Sie die Daten in den entsprechenden Feldern wie gewünscht ab und klicken Sie dann auf die Schaltfläche ÄNDERN. Die Änderung wird gespeichert. 3.2.2.5 Administratoren löschen Um einen Administrator über die Verwaltungsmaske zu löschen, markieren Sie den Benutzernamen in der Liste der verfügbaren Administratoren. Klicken Sie dann auf die Schaltfläche LÖSCHEN. Bestätigen Sie den Warnhinweis, wird der ausgewählte Administrator gelöscht. 3.2.2.6 Chat-Räume einrichten Sie können weitere Chat-Räume einrichten. Geben Sie dazu im Feld Name eingeben/ändern den Namen des neuen Chat-Raumes ein. Klicken Sie dann auf die Schaltfläche EINFÜGEN. 3.2.2.7 Chat-Räume verwalten Um den Namen eines Chat-Raum zu ändern, markieren Sie den Eintrag in der Liste der vorhandenen Chat-Räume. Ändern Sie den Namen und klicken Sie anschließend auf die Schaltfläche ÄNDERN. Die Änderung wird jetzt gespeichert. 3.2.2.8 Chat-Räume löschen Um einen Chat-Raum zu löschen, markieren Sie den Chat-Raum in der Liste der vorhandenen Chat-Räume. Klicken Sie dann auf die Schaltfläche LÖSCHEN. Bestätigen Sie den Warnhinweis, wird der ausgewählte Chat-Raum gelöscht. 3.2.2.9 Liste verbotener Wörter einrichten Eine Liste mit unzulässigen Wörten dienen im Allgemeinen dazu, den Umgangston in einem Chat nicht zu derb werden zu lassen. Beiledigende oder anstößige Beiträge werden ausgefiltert und nicht angezeigt. Geben Sie im Feld Wort eingeben/ändern das verbotene Wort ein. Klicken Sie danach auf die Schaltfläche EINFÜGEN. Das neue Wort erscheint jetzt in der Liste der verbotenen Wörter. 3.2 Chat 31 3.2.2.10 Verbotene Wörter ändern Wenn Sie ein verbotenes Wort ändern wollen, markieren Sie es in der Liste der verbotenen Wörter. Nehmen Sie die gewünschten Änderungen im Feld Wort eingeben/ändern vor. Klicken Sie anschließend auf die Schaltfläche ÄNDERN. Die Änderung wird gespeichert. 3.2.2.11 Verbotene Wörtern löschen Um ein verbotenes Wort zu löschen, markieren Sie es in der Liste der verbotenen Wörter. Klicken Sie dann auf die Schaltfläche LÖSCHEN. Bestätigen Sie den Warnhinweis, wird das ausgewählte Wort gelöscht. 3.2.2.12 Benutzer sperren Sie können Benutzer aufgrund ihrer Spitznamen (nicknames) oder ihres Benutzernamens sperren. Auch hier wird die Liste der gesperrten Benutzer in einer Datenbank gspeichert. Geben Sie im Feld Namen eingeben/ändern den Benutzernamen des gesperrten Benutzers ein. Klicken Sie danach auf die Schaltfläche EINFÜGEN. Der Benutzer ist jetzt gesperrt. 3.2.2.13 Gesperrte Benutzer ändern Wenn Sie einen gesperrten Benutzer ändern wollen, markieren Sie seinen Eintrag in der Liste der gesperrten Benutzer. Nehmen Sie die gewünschten Änderungen im Feld Namen eingeben/ändern vor. Klicken Sie anschließend auf die Schaltfläche ÄNDERN. Die Änderung wird gespeichert. 3.2.2.14 Gesperrte Benutzer löschen Um einen gesperrten Benutzer zu löschen, markieren Sie seinen Eintrag in der Liste der gesperten Benutzer. Klicken Sie dann auf die Schaltfläche LÖSCHEN. Bestätigen Sie den Warnhinweis, wird der ausgewählte Benutzer gelöscht. 32 Neue Anwendungen Kapitel 4 Tuning Die Standardeinstellungen von Spectra und ColdFusion sind für GateBuilder nicht ganz optimal. Durch Änderungen an den Einstellungen ist es möglich, beachtliche Performance-Gewinne zu erreichen. Bitte beachten Sie, daß neben der Leistungsfähigkeit der Server auch die Qualität der Netzwerkanbindung erheblichen Einfluß auf die Reaktionszeit von GateBuilder hat. 4.1 ColdFusion Server Die Defaultwerte nach einer Neuinstallation des ColdFusion-Server 4.51 sind so gewählt, daß ColdFusion auf den meisten Systemen ohne Probleme läuft. Zur Optimierung können einige Einstellungen verändert werden. Als sinnvoll haben sich die folgenden Werte erwiesen: Server Settings Sie rufen die Server Settings im ColdFusion-Administrator in der Navigationsleiste unter Settings auf. Für „Limit simultaneous requests“ sind bei einem Dual-Prozessor-System Werte zwischen 4-6 sinnvoll, auf einem Single-Prozessor-System entsprechend 2-3. Caching Settings Sie rufen die Caching Settings im ColdFusion-Administrator in der Navigationsleiste unter Caching auf. Die Größe „Template Cache Size“ sollten Sie wenigstens auf das 5fache der Summe aller CFML-File-Größen einstellen. Das „Trusted Cache“-Flag erhöht die Performance deutlich, sollte aber nur auf einem Produktivsystem gesetzt sein, da mit dieser Einstellung Codeänderungen hier erst nach einem Neustart des Servers Wirkung zeigen. Für „Limit the maximum number of cached queries“ haben sich Werte zwischen 250 und 300 als brauchbar erwiesen. Die Werte für Cache Settings hängen natürlich auch von der Größe des Hauptspeichers ab. Tuning 34 4.2 Verity Beim Update von Collections werden immer neues Dateien erzeugt. Dies kann man z.B. in .\Allaire\spectra ← \collections\70E7DF98-A67E-11D2-B3AC00C04FA35A23_TITLE\custom\parts an der Anzahl der „*.ddd“Dateien erkennen. Bei einem Suchzugriff müssen alle diese Dateien geprüft werden. Über den ColdFusionAdministrator oder auch das CFCOLLECTION-Tag kann eine Collection allerdings optimiert werden. Dabei werden alle Dateien zu einer zusammengefaßt. Es sollte also möglichst regelmäßig eine solche Optimierung vorgenommen werden. Hierfür kann beispielweise das Template [webroot]\GateBuilder\scheduler\optimize_all_collections.cfm per Scheduler regelmäßig aufgerufen werden. Die Nutzung einiger großer Collections ist performanter als die Nutzung vieler kleiner Collections. Ein schnelles Dateisystem sorgt für schnelle Verity-Zugriffe. 4.3 GateBuilder Die Performance-Optimierung von GateBuilder ist ausführlich im Programmierer-Handbuch im Abschnitt „Performance“ beschrieben. 4.3.1 UserLogging In den Einstellungen zum UserLogging (siehe S.13) ist der Wert 5 voreingestellt. Aus Sicherheitsgründen sollte dieser Wert nicht auf höher als 20 eingestellt werden. GateBuilder schreibt erst nach Erreichen dieses Wertes die Daten in die Log-Datei. Bei einem Server-Absturz wären die Informationen aus dem Cache dann verloren. Falls Sie aus Gründen des LoadBalancing mehrere Server verwenden, sollten Sie für jeden Server eine eigene LogDatei schreiben, die dann vom Analyseprogramm (z.B. ShopSuxess) parallel ausgewertet werden können. Anhang A HTTP-Statuscodes Bei der Anforderung einer Ressource liefert der Web-Server einen HTTP-Statuscode zurück. Die Statuscodes sind in Kategorien eingeteilt. Jeder Statuscode hat eine eindeutige Nummer. Bereich 100-199 200-299 300-399 400-499 500-599 Bedeutung Informative Meldungen, die eine Aktion des Clients anregen sollen Client-Anfrage gültig Client-Anfrage wurde nicht ausgeführt, weitere Schritte vom Client sind notwendig Client-Anfrage fehlerhaft oder unvollständig Server-Fehler Tabelle A.1: HTTP-Statuscodes: Übersicht Alle Angaben nach dem Request for Comments 2616 (RFC): Hypertext Transfer Protocol – HTTP/1.1, Stand: Juni 1999 URL: http://www.w3.org/Protocols/rfc2616/rfc2616.html HTTP- Statuscode Informational 1xx 100: Continue 101: Switching Protocols Successful 2xx 200: OK 201: 202: Created Accepted 203: Non-Authoriative Information No Content Reset Content 204: 205: Bedeutung Ein Teil der Anfrage wurde bereits bearbeitet und der Client kann seine Anfrage beenden, wenn er dies möchte. Der Server würde gerne zu dem Protokoll wechseln, das im Upgrade-Header angegeben ist. Die Seitenanforderung wurde erfüllt. Die angeforderten Daten wurden als Antwort abgeschickt. Die Anforderung wurde erfüllt und eine neue Ressource angelegt. Die Anforderung wurde zur Verarbeitung angenommen, aber noch nicht vollständig verarbeitet. Die zurückgelieferten Informationen stammen aus einer anderen Quelle, z.B. einem anderen Server. Das angeforderte Objekt hat keinerlei Inhalt. Der Client soll den Inhalt des gerade angezeigten HTML-Formulars auf die ursprünglichen Werte zurücksetzen. HTTP-Statuscodes 36 HTTP206: Statuscode Partial Content Redirection 3xx 300: Multiple Choices 301: Moved Permanently 302: Found 303: See Other 304: 305: Not Modified Use Proxy 306: 307: Temporary Redirect Client Error 4xx 400: Bad request 401: Unauthorized 402: Payment Required Bedeutung Ein Teil eines Objekts wird als Antwort auf eine Anfrage mit Range-Header übermittelt. Die angeforderte URL verweist auf mehr als ein Objekt. Das Objekt ist dauerhaft unter einer anderen URL zu finden, die im LocationHeader übermittelt wird. Das Objekt ist zeitweise unter einer anderen Adresse erreichbar, die im Location-Header übermittelt wird. Das Objekt ist dauerhaft unter einer anderen URL zu finden, die im LocationHeader übermittelt wird. Im Gegensatz zu Code 301 sollte ein Client die URL aus dem Location-Header nicht ohne vorherige Bestätigung des Nutzers anfordern. Antwort auf eine If-Modified-Since-Anfrage. Auf das angeforderte Objekt kann nur über den im Location-Header angegebenen Proxy zugegriffen werden. (nicht benutzt) Die Adresse des angeforderten Objekts wird vorübergehend auf eine andere Adresse umgeleitet. Die Anforderung konnte wegen fehlerhafter Syntax vom Server nicht verstanden werden. Der Client sollte die Anforderung ohne Änderung nicht wiederholen. Mögliche Fehlerquellen: 1. Nicht autorisiert: Anmeldung fehlgeschlagen Die dem Server übergebenen Anmeldeinformationen stimmen nicht mit den Anmeldeinformationen überein, die für die Anmeldung beim Server erforderlich sind. 2. Nicht autorisiert: Anmeldung fehlgeschlagen wegen Server-Konfiguration Die dem Server übergebenen Anmeldeinformationen stimmen nicht mit den Anmeldeinformationen überein, die für die Anmeldung beim Server erforderlich sind. Der Fehler wird in der Regel dadurch verursacht, daß das korrekte Header-Feld WWW-Authenticate nicht gesendet wurde. 3. Nicht autorisiert: Wegen ACL auf Ressource nicht autorisiert Die vom Client übergebenen Anmeldeinformationen gewähren keinen Zugriff auf die betreffende Ressource des Servers. Es könnte sich bei dieser Ressource entweder um die in der Adressenzeile des Clients aufgeführte Seite oder Datei handeln, oder um eine andere Datei auf dem Server, die für die Verarbeitung der in der Adressenzeile des Clients aufgeführten Datei benötigt wird. 4. Nicht autorisiert: Autorisierung durch Filter fehlgeschlagen Der Web-Server hat ein Filterprogramm installiert, um Benutzer zu überprüfen, die sich mit dem Server verbinden. Der für die Verbindung mit dem Server verwendeten Authentifizierung wurde von diesem Filterprogramm der Zugriff verweigert. 5. Nicht autorisiert: Autorisierung durch ISAPI/CGI-Anwendung fehlgeschlagen Die Adresse auf dem Webserver, die Sie verwenden wollten, hat ein ISAPIoder CGI-Programm installiert, das die Anmeldeinformationen des Benutzers vor der Weiterverarbeitung überprüft. Der für die Verbindung mit dem Server verwendeten Authentifizierung wurde von diesem Programm der Zugriff verweigert. (Reserviert für zukünftige Erweiterungen des Protokolls. In HTTP/1.1 ist dieser Code noch nicht spezifiziert.) 37 HTTP403: Statuscode Forbidden 404: Not found 405: Method not allowed Bedeutung Mögliche Fehlerquellen: 1. Verboten: Ausführungszugriff verboten Dieser Fehler kann dadurch verursacht werden, daß versucht wird, ein CGI-, ISAPI- oder anderes ausführbares Programm von einem Verzeichnis aus auszuführen, das die Ausführung von Programmen nicht erlaubt. 2. Verboten: Lesezugriff verboten Dieser Fehler kann verursacht werden, wenn keine Standardseite zur Verfügung steht und das Durchsuchen von Verzeichnissen für dieses Verzeichnis nicht aktiviert worden ist, oder wenn versucht wurde, eine HTML-Seite anzuzeigen, die in einem Verzeichnis gespeichert ist, das nur für Ausführungs- oder Skriptberechtigungen markiert ist. 3. Verboten: Schreibzugriff verboten Dieser Fehler kann verursacht werden, wenn versucht wurde, eine Datei in ein Verzeichnis, das keinen Schreibzugriff erlaubt, hochzuladen oder eine Datei in diesem Verzeichnis zu ändern. 4. Verboten: SSL erforderlich Dieser Fehler besagt, daß die Seite, auf die zuzugreifen versucht wurde, durch Secure Sockets Layer (SSL) abgesichert ist. Um die Seite anzuzeigen, muß SSL aktiviert sein, indem am Anfang der Adresse, die erreicht werden soll, „https://“ eingeben wurde. 5. Verboten: SSL 128 erforderlich Diese Statusmeldung besagt, daß die Ressource, auf die zugegriffen wurde, mit der 128-Bit-Version von Secure Sockets Layer (SSL) abgesichert ist. Um diese Ressource anzuzeigen, muß der Browser, diese SSL-Stufe unterstützen. 6. Verboten: IP-Adresse zurückgewiesen Der Server verfügt über eine Liste von IP-Adressen, denen kein Zugriff auf die Site erlaubt ist. Die vom Client verwendete IP-Adresse steht in dieser Liste . 7. Verboten: Clientzertifikat erforderlich Der Client muß ein vom Server anerkanntes Zertifikat für Secure Sockets Layer (SSL) besitzen, um auf die Ressource zuzugreifen. Das Zertifikat dient der Authentifizierung als zulässiger Benutzer der Ressource. 8. Verboten: Zugriff auf Site verweigert Der Webserver bedient keine Anforderungen, oder der Client ist nicht berechtigt, eine Verbindung mit der Site herzustellen. 9. Zugriff verboten: Zu viele Benutzer verbunden Der Web-Server ist zu beschäftigt und kann die Anforderung wegen starken Verkehrs zur Zeit nicht mehr verarbeiten. 10. Zugriff verboten: Ungültige Konfiguration Es gibt augenblicklich ein Konfigurationsproblem auf dem Web-Server. 11. Zugriff verboten: Kennwortänderung Der Benutzer hat während der Authentifizierung ein falsches Kennwort eingegeben. 12. Zugriff verboten: Mapper hat den Zugriff verweigert Der Zuordnung des Clientzertifikats wurde der Zugriff auf diese Website verweigert. Der Web-Server kann die vom Client verlangte Datei oder das verlangte Skript nicht finden. Die in der Anfrage verwendete Methode ist für das Objekt nicht erlaubt. HTTP-Statuscodes 38 HTTP406: Statuscode None Acceptable 407: 408: 409: Proxy Authentication Required Request Time-Out Conflict 410: Gone 411: 412: Length Required Precondition Failed 413: Request Entity Too Large Request URI To Long Unsupported Media Type Requested Range Not Satisfiable 414: 415: 416: 417: Expectation Failed Server Error 5xx 500 : Internal Server Error 501: Not implemented 502 Bad Gateway 503: Service Unavailable 504: 505: Gateway Time-Out HTTP Version Not Supported Variant Also Varies 506: Tabelle A.2: HTTP Statuscodes: Details Bedeutung Die durch die Anforderung bezeichnete Ressource kann nur Antworteinheiten generieren, deren Inhaltscharakteristik gemäß den in der Anforderung gesendeten Accept-Header-Feldern „nicht akzeptabel“ ist. Der Proxy-Server wünscht eine Authentikation über den Proxy-AuthenticateHeader. Eine Anfrage wurde nicht innerhalb des festgelegten Zeitlimits übermittelt. Der Server hat einen Konflikt bezüglich einer anderen Anfrage oder der eigenen Konfiguration festgestellt. Weitere Informationen sind im Entity-Body zu finden. Das angeforderte Objekt ist nicht mehr vorhanden und es ist auch keine neue URL bekannt. In der Anfrage fehlte der Content-Length-Header. Die Bedingungen, die in einem oder mehreren der If-Header spezifiziert wurden, konnten nicht erfüllt werden. Der Server kann die Anfrage nicht bearbeiten, da der Entity-Body zu groß ist. Der Server kann die Anfrage nicht bearbeiten, da der Request-URI zu groß ist. Der Medientyp des angeforderten Objekts wird nicht unterstützt. Die Anforderung für eine Ressource wurde zwar in einem Bereich des Headers spezifiziert, jedoch stimmt dieser Bereich nicht mit dem durch die Ressource abgedeckten Bereich überein und der Bereichsheader der Anforderung enthielt keine IF-Anweisung. Ein Server oder im Falle eines Proxy-Servers der nächste Hop-Server konnte die im Header spezifizierte Abforderung nicht erfüllen. Es ist ein interner Fehler im Server aufgetreten. Diese Meldung erscheint, wenn z.B. ein CGI-Skript abgestürzt ist oder der Server Probleme hat. Der Server unterstützt die für die Erledigung der Anforderung benötigte Funktionalität nicht. Der Server (Proxy) hat eine ungültige Antwort von einem anderen Server (Proxy) erhalten. Der Web-Service ist zeitweise nicht verfügbar. Bei Bedarf kann ein Retry-AfterHeader übermittelt werden. Entspricht 408, nur daß hierbei ein Gateway oder Proxy gemeint ist. Der Server kann die Nachfrage nicht bearbeiten, da die in der Anfrage verwendete HTTP-Version nicht unterstützt wird. Bei einer Content Negotiation ist ein Fehler aufgetreten. Es konnte keine gültige Variante übermittelt werden. Tabellenverzeichnis 1.1 Liste der Standardbenutzer und ihrer Paßwörter . . . . . . . . . . . . . . . . . . . . . . . . . . . . . . . 1 1.2 Schreibweisen . . . . . . . . . . . . . . . . . . . . . . . . . . . . . . . . . . . . . . . . . . . . . . . . . . 2 2.1 Symbole der Aufgaben . . . . . . . . . . . . . . . . . . . . . . . . . . . . . . . . . . . . . . . . . . . . . 4 2.2 Eingabefelder für die Link-Eingabe . . . . . . . . . . . . . . . . . . . . . . . . . . . . . . . . . . . . . . 5 2.3 LinkChecker-Instanzen . . . . . . . . . . . . . . . . . . . . . . . . . . . . . . . . . . . . . . . . . . . . . 9 2.4 LinkChecker: Einstellungen . . . . . . . . . . . . . . . . . . . . . . . . . . . . . . . . . . . . . . . . . . 11 2.5 LinkChecker: Meldungen . . . . . . . . . . . . . . . . . . . . . . . . . . . . . . . . . . . . . . . . . . . . 11 2.6 Log-Datei-Einträge zu Benutzeraktionen . . . . . . . . . . . . . . . . . . . . . . . . . . . . . . . . . . . 13 2.7 UserLogging: Einstellungen . . . . . . . . . . . . . . . . . . . . . . . . . . . . . . . . . . . . . . . . . . 14 2.8 Newsletter: Einstellungen . . . . . . . . . . . . . . . . . . . . . . . . . . . . . . . . . . . . . . . . . . . 18 2.9 eMail to a Friend: Einstellungen . . . . . . . . . . . . . . . . . . . . . . . . . . . . . . . . . . . . . . . . 21 3.1 Symbole im Forum . . . . . . . . . . . . . . . . . . . . . . . . . . . . . . . . . . . . . . . . . . . . . . . 23 3.2 Symbole im Chat . . . . . . . . . . . . . . . . . . . . . . . . . . . . . . . . . . . . . . . . . . . . . . . . 27 A.1 HTTP-Statuscodes: Übersicht . . . . . . . . . . . . . . . . . . . . . . . . . . . . . . . . . . . . . . . . . 35 A.2 HTTP Statuscodes: Details . . . . . . . . . . . . . . . . . . . . . . . . . . . . . . . . . . . . . . . . . . . 38 40 TABELLENVERZEICHNIS Abbildungsverzeichnis 2.1 Aufgabe übernehmen . . . . . . . . . . . . . . . . . . . . . . . . . . . . . . . . . . . . . . . . . . . . . . 3 2.2 Zeiträume . . . . . . . . . . . . . . . . . . . . . . . . . . . . . . . . . . . . . . . . . . . . . . . . . . . . 7 2.3 Beispiel . . . . . . . . . . . . . . . . . . . . . . . . . . . . . . . . . . . . . . . . . . . . . . . . . . . . . 8 2.4 LinkChecker: Neuer Eintrag . . . . . . . . . . . . . . . . . . . . . . . . . . . . . . . . . . . . . . . . . . 10 2.5 LinkChecker: Meldungen . . . . . . . . . . . . . . . . . . . . . . . . . . . . . . . . . . . . . . . . . . . . 10 2.6 UserLogging . . . . . . . . . . . . . . . . . . . . . . . . . . . . . . . . . . . . . . . . . . . . . . . . . . . 13 2.7 UserLogging: Einstellungen . . . . . . . . . . . . . . . . . . . . . . . . . . . . . . . . . . . . . . . . . . 14 2.8 Newsletter: Abonnieren für SiteMembers . . . . . . . . . . . . . . . . . . . . . . . . . . . . . . . . . . . 16 2.9 Newsletter: Abonnieren für WebUsers . . . . . . . . . . . . . . . . . . . . . . . . . . . . . . . . . . . . 16 2.10 Newsletter: Einstellungen . . . . . . . . . . . . . . . . . . . . . . . . . . . . . . . . . . . . . . . . . . . 17 2.11 Newsletter: Einstellungen . . . . . . . . . . . . . . . . . . . . . . . . . . . . . . . . . . . . . . . . . . . 18 2.12 Kommentar erstellen . . . . . . . . . . . . . . . . . . . . . . . . . . . . . . . . . . . . . . . . . . . . . . 19 2.13 eMail to a Friend . . . . . . . . . . . . . . . . . . . . . . . . . . . . . . . . . . . . . . . . . . . . . . . . 22 3.1 Chat . . . . . . . . . . . . . . . . . . . . . . . . . . . . . . . . . . . . . . . . . . . . . . . . . . . . . . . 27 3.2 Chat: Administrationsmaske . . . . . . . . . . . . . . . . . . . . . . . . . . . . . . . . . . . . . . . . . . 29 42 ABBILDUNGSVERZEICHNIS Index A ADDITIONAL . . . . . . . . . . . . . . . . . . . . . . . . . . . . . . . . . . . . 5, 12 administrator (Standardbenutzer) .. . . . . . . . . . . . . . . . . . . 1 Administratoren . . . . . . . . . . . . . . . . . . . . . . . . . . . . . . . . . . . . . 1 Anwender . . . . . . . . . . . . . . . . . . . . . . . . . . . . . . . . . . . . . . . . . . . 1 Arbeitskopie . . . . . . . . . . . . . . . . . . . . . . . . . . . . . . . . . . . . . . . 12 Arbeitsversion . . . . . . . . . . . . . . . . . . . . . . . . . . . . . . . . . . . . . 12 eMail to a Friend . . . . . . . . . . . . . . . . . . . . . . . . . . . . . . . 21–22 Link . . . . . . . . . . . . . . . . . . . . . . . . . . . . . . . . . . . . . . . . . . .21 Mehrere Adressaten . . . . . . . . . . . . . . . . . . . . . . . . . . 22 Pflichtfelder . . . . . . . . . . . . . . . . . . . . . . . . . . . . . . . . . . . 21 Plain Text . . . . . . . . . . . . . . . . . . . . . . . . . . . . . . . . . . . . . 21 Verwaltung . . . . . . . . . . . . . . . . . . . . . . . . . . . . . . . . . . . . 22 Externe Links . . . . . . . . . . . . . . . . . . . . . . . . . . . . . . . . . . . . . . . 9 B Benachrichtigung .. . . . . . . . . . . . . . . . . . . . . . . . . . . . . . . . . 24 Benachrichtigungsmerker .. . . . . . . . . . . . . . . . . . . . . . . . . 24 Benutzerverhalten . . . . . . . . . . . . . . . . . . . . . . . . . . . . . . . . . 13 F Features SiteMember. . . . . . . . . . . . . . . . . . . . . . . . . . . . . . . . . . .17 WebUser . . . . . . . . . . . . . . . . . . . . . . . . . . . . . . . . . . . . . 17 Fehlerprotokollierung .. . . . . . . . . . . . . . . . . . . . . . . . . . . 9, 11 Forum. . . . . . . . . . . . . . . . . . . . . . . . . . . . . . . . . . . . . . . . . .23–26 Beitrag editieren . . . . . . . . . . . . . . . . . . . . . . . . . . . . . . 24 Eingehende Antwort . . . . . . . . . . . . . . . . . . . . . . . . . . 24 Foren ändern . . . . . . . . . . . . . . . . . . . . . . . . . . . . . . . . . 25 Foren anlegen . . . . . . . . . . . . . . . . . . . . . . . . . . . . . . . . 25 Foren entfernen . . . . . . . . . . . . . . . . . . . . . . . . . . . . . . . 26 Foren hinzufügen . . . . . . . . . . . . . . . . . . . . . . . . . . . . . 26 Foren löschen . . . . . . . . . . . . . . . . . . . . . . . . . . . . . . . . 25 Installation . . . . . . . . . . . . . . . . . . . . . . . . . . . . . . . . . . . . 23 Instanz bearbeiten .. . . . . . . . . . . . . . . . . . . . . . . . . . . 26 Instanz erstellen . . . . . . . . . . . . . . . . . . . . . . . . . . . . . . 25 Instanz löschen . . . . . . . . . . . . . . . . . . . . . . . . . . . . . . . 26 Instanz verwalten . . . . . . . . . . . . . . . . . . . . . . . . . . . . . 25 Neue Beiträge . . . . . . . . . . . . . . . . . . . . . . . . . . . . . . . . 24 Neues Thema. . . . . . . . . . . . . . . . . . . . . . . . . . . . . . . . .24 Sprachauswahl . . . . . . . . . . . . . . . . . . . . . . . . . . . . . . . 24 Suchfunktion . . . . . . . . . . . . . . . . . . . . . . . . . . . . . . . . . . 24 Verwaltung . . . . . . . . . . . . . . . . . . . . . . . . . . . . . . . . . . . . 24 C Cache Settings . . . . . . . . . . . . . . . . . . . . . . . . . . . . . . . . . . . . 33 Chat . . . . . . . . . . . . . . . . . . . . . . . . . . . . . . . . . . . . . . . . . . . 27–31 Administratoren einrichten . . . . . . . . . . . . . . . . . . . . 29 Administratoren löschen . . . . . . . . . . . . . . . . . . . . . . 30 Administratoren verwalten . . . . . . . . . . . . . . . . . . . . . 30 Benutzen . . . . . . . . . . . . . . . . . . . . . . . . . . . . . . . . . . . . . 27 Benutzer sperren . . . . . . . . . . . . . . . . . . . . . . . . . . . . . 31 Flüstern. . . . . . . . . . . . . . . . . . . . . . . . . . . . . . . . . . . . . . .27 Gesperrte Benutzer ändern . . . . . . . . . . . . . . . . . . . 31 Gesperrte Benutzer löschen . . . . . . . . . . . . . . . . . . 31 Installation . . . . . . . . . . . . . . . . . . . . . . . . . . . . . . . . . . . . 23 Räume einrichten . . . . . . . . . . . . . . . . . . . . . . . . . . . . . 30 Räume löschen . . . . . . . . . . . . . . . . . . . . . . . . . . . . . . . 30 Räume verwalten . . . . . . . . . . . . . . . . . . . . . . . . . . . . . 30 Sperrwortliste einrichten . . . . . . . . . . . . . . . . . . . . . . 30 Verbotene Wörter ändern . . . . . . . . . . . . . . . . . . . . . 31 Verbotenen Wörtern löschen . . . . . . . . . . . . . . . . . . 31 Verlassen . . . . . . . . . . . . . . . . . . . . . . . . . . . . . . . . . . . . . 28 ColdFusion Server . . . . . . . . . . . . . . . . . . . . . . . . . . . . . . . . . 33 Collections . . . . . . . . . . . . . . . . . . . . . . . . . . . . . . . . . . . . . . . . . 34 Contributor (Standardbenutzer) .. . . . . . . . . . . . . . . . . . . . . 1 D Designer (Standardbenutzer) .. . . . . . . . . . . . . . . . . . . . . . . 1 Dual-Prozessor-System . . . . . . . . . . . . . . . . . . . . . . . . . . . . 33 E Editor (Standardbenutzer) .. . . . . . . . . . . . . . . . . . . . . . . . . . 1 H HotEdit . . . . . . . . . . . . . . . . . . . . . . . . . . . . . . . . . . . . . . 3, 12–13 Anwendung . . . . . . . . . . . . . . . . . . . . . . . . . . . . . . . . . . . 12 Arbeitskopie . . . . . . . . . . . . . . . . . . . . . . . . . . . . . . . . . . 12 Master-Version. . . . . . . . . . . . . . . . . . . . . . . . . . . . . . . .12 Sperren von Inhalten . . . . . . . . . . . . . . . . . . . . . . . . . . 13 Task löschen . . . . . . . . . . . . . . . . . . . . . . . . . . . . . . . . . . 12 Verwaltung . . . . . . . . . . . . . . . . . . . . . . . . . . . . . . . . . . . . 12 Zugriffssperre . . . . . . . . . . . . . . . . . . . . . . . . . . . . . . . . . 13 HTTP-Statuscodes . . . . . . . . . . . . . . . . . . . . . . . . . . . . . 35–38 44 INDEX I INLINE . . . . . . . . . . . . . . . . . . . . . . . . . . . . . . . . . . . . . . . . . . 5, 12 Interne Verlinkung . . . . . . . . . . . . . . . . . . . . . . . . . . . . . . . . 5–6 Anwendung . . . . . . . . . . . . . . . . . . . . . . . . . . . . . . . . . . . . 5 Verwaltung . . . . . . . . . . . . . . . . . . . . . . . . . . . . . . . . . . . . . 6 P Prüfzeitraum . . . . . . . . . . . . . . . . . . . . . . . . . . . . . . . . . . . . 9, 11 K Kommentar . . . . . . . . . . . . . . . . . . . . . . . . . . . . . . . . . . . . 19–20 Administrator . . . . . . . . . . . . . . . . . . . . . . . . . . . . . . . . . 20 Anwendung . . . . . . . . . . . . . . . . . . . . . . . . . . . . . . . . . . . 19 Eingeben . . . . . . . . . . . . . . . . . . . . . . . . . . . . . . . . . . . . . 19 Einstellungen . . . . . . . . . . . . . . . . . . . . . . . . . . . . . . . . . 20 Erstellen . . . . . . . . . . . . . . . . . . . . . . . . . . . . . . . . . . . . . . 19 Löschen . . . . . . . . . . . . . . . . . . . . . . . . . . . . . . . . . . . . . . 19 Standardeinstellung .. . . . . . . . . . . . . . . . . . . . . . . . . . 20 Verwaltung . . . . . . . . . . . . . . . . . . . . . . . . . . . . . . . . . . . . 20 Vollansicht . . . . . . . . . . . . . . . . . . . . . . . . . . . . . . . . . . . . 19 Volltext. . . . . . . . . . . . . . . . . . . . . . . . . . . . . . . . . . . . . . . .19 S ShopSuxess . . . . . . . . . . . . . . . . . . . . . . . . . . . . . . . . . . . . . . . 13 Single-Prozessor-System . . . . . . . . . . . . . . . . . . . . . . . . . . 33 SiteMember. . . . . . . . . . . . . . . . . . . . . . . . . . . . . . . . . . . . . . . .19 SiteMember (Standardbenutzer) .. . . . . . . . . . . . . . . . . . . . 1 SiteMember-Features .. . . . . . . . . . . . . . . . . . . . . . . . . . . . . 17 Standardbenutzer .. . . . . . . . . . . . . . . . . . . . . . . . . . . . . . . . . . 1 Suchfunktion . . . . . . . . . . . . . . . . . . . . . . . . . . . . . . . . . . . . . . . 24 L lCommentedTypeIDs . . . . . . . . . . . . . . . . . . . . . . . . . . . . . . . 20 Limit simultaneous requests . . . . . . . . . . . . . . . . . . . . . . . . 33 LinkChecker . . . . . . . . . . . . . . . . . . . . . . . . . . . . . . . . . . . . . 6–12 Anwendung . . . . . . . . . . . . . . . . . . . . . . . . . . . . . . . . . . . . 9 Einstellungen . . . . . . . . . . . . . . . . . . . . . . . . . . . . . . . . . 11 Einträge bearbeiten . . . . . . . . . . . . . . . . . . . . . . . . . . . 10 Einträge erstellen . . . . . . . . . . . . . . . . . . . . . . . . . . . . . 10 Einträge löschen . . . . . . . . . . . . . . . . . . . . . . . . . . . . . . 10 Meldungen. . . . . . . . . . . . . . . . . . . . . . . . . . . . . . . . . . . .11 Verwaltung . . . . . . . . . . . . . . . . . . . . . . . . . . . . . . . . . . . . . 9 LoadBalancing .. . . . . . . . . . . . . . . . . . . . . . . . . . . . . . . . . . . . 34 Log-File-Analyzer .. . . . . . . . . . . . . . . . . . . . . . . . . . . . . . . . . 13 M Master-Version . . . . . . . . . . . . . . . . . . . . . . . . . . . . . . . . . . . . .12 MyGate . . . . . . . . . . . . . . . . . . . . . . . . . . . . . . . . . . . . . . . . . . . . 17 N Newsletter . . . . . . . . . . . . . . . . . . . . . . . . . . . . . . . . . . . . . 15–18 Anmeldung über UserConsole . . . . . . . . . . . . . . . . 17 Anwendung . . . . . . . . . . . . . . . . . . . . . . . . . . . . . . . . . . . 16 Einstellungen . . . . . . . . . . . . . . . . . . . . . . . . . . . . . . . . . 18 Erstellen . . . . . . . . . . . . . . . . . . . . . . . . . . . . . . . . . . . . . . 18 SiteMember-Features .. . . . . . . . . . . . . . . . . . . . . . . . 17 SiteMembers . . . . . . . . . . . . . . . . . . . . . . . . . . . . . . . . . 16 Templates bearbeiten . . . . . . . . . . . . . . . . . . . . . . . . . 17 Templates erstellen . . . . . . . . . . . . . . . . . . . . . . . . . . . 17 Templates löschen . . . . . . . . . . . . . . . . . . . . . . . . . . . . 18 Verwaltung . . . . . . . . . . . . . . . . . . . . . . . . . . . . . . . . . . . . 16 WebUser . . . . . . . . . . . . . . . . . . . . . . . . . . . . . . . . . . . . . 16 WebUser-Features .. . . . . . . . . . . . . . . . . . . . . . . . . . . 17 R readme.txt . . . . . . . . . . . . . . . . . . . . . . . . . . . . . . . . . . . . . . . . . 23 T Tasks übernehmen . . . . . . . . . . . . . . . . . . . . . . . . . . . . . . . 3–4 Anwendung . . . . . . . . . . . . . . . . . . . . . . . . . . . . . . . . . . . . 3 Gruppenrechte . . . . . . . . . . . . . . . . . . . . . . . . . . . . . . . . . 4 Verwaltung . . . . . . . . . . . . . . . . . . . . . . . . . . . . . . . . . . . . . 4 Template Cache Size . . . . . . . . . . . . . . . . . . . . . . . . . . . . . . 33 Trusted Cache . . . . . . . . . . . . . . . . . . . . . . . . . . . . . . . . . . . . . 33 Tuning . . . . . . . . . . . . . . . . . . . . . . . . . . . . . . . . . . . . . . . . . 33–34 ColdFusion Server . . . . . . . . . . . . . . . . . . . . . . . . . . . . 33 GateBuilder . . . . . . . . . . . . . . . . . . . . . . . . . . . . . . . . . . . 34 Verity . . . . . . . . . . . . . . . . . . . . . . . . . . . . . . . . . . . . . . . . . 34 U UserLogging . . . . . . . . . . . . . . . . . . . . . . . . . . . . . . . 13–15, 34 Einträge bearbeiten . . . . . . . . . . . . . . . . . . . . . . . . . . . 13 Einträge erstellen . . . . . . . . . . . . . . . . . . . . . . . . . . . . . 14 Einträge löschen . . . . . . . . . . . . . . . . . . . . . . . . . . . . . . 13 Flush . . . . . . . . . . . . . . . . . . . . . . . . . . . . . . . . . . . . . . . . . 14 Verwaltung . . . . . . . . . . . . . . . . . . . . . . . . . . . . . . . . . . . . 13 UserProfiling . . . . . . . . . . . . . . . . . . . . . . . . . . . . . . . . . . . 13–15 V Verbotene Wörter . . . . . . . . . . . . . . . . . . . . . . . . . . . . . . . . . . 30 Verity . . . . . . . . . . . . . . . . . . . . . . . . . . . . . . . . . . . . . . . . . . . . . . 34 Verity-Zugriffe . . . . . . . . . . . . . . . . . . . . . . . . . . . . . . . . . . . . . . 34 Versionsdatenbank.. . . . . . . . . . . . . . . . . . . . . . . . . . . . . . . .12 W Warnungen . . . . . . . . . . . . . . . . . . . . . . . . . . . . . . . . . . . . . . . . . 9 WebUser . . . . . . . . . . . . . . . . . . . . . . . . . . . . . . . . . . . . . . . . . . 19 WebUser-Features . . . . . . . . . . . . . . . . . . . . . . . . . . . . . . . . . 17 Z Zieltyp . . . . . . . . . . . . . . . . . . . . . . . . . . . . . . . . . . . . . . . . . . . . . . 5 Aktion . . . . . . . . . . . . . . . . . . . . . . . . . . . . . . . . . . . . . . . . . . 5 Externer Link . . . . . . . . . . . . . . . . . . . . . . . . . . . . . . . . . . .5 Zugriffssperre . . . . . . . . . . . . . . . . . . . . . . . . . . . . . . . . . . . . . . 13