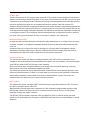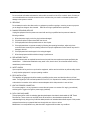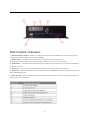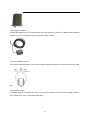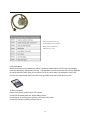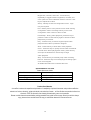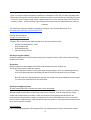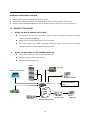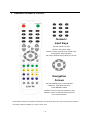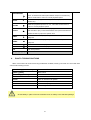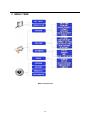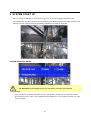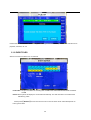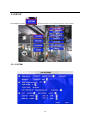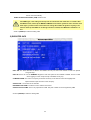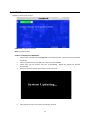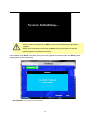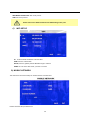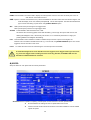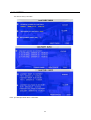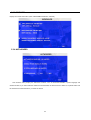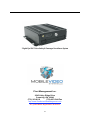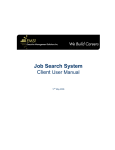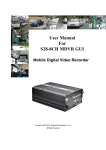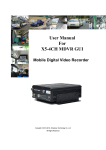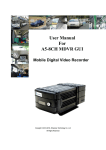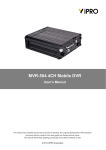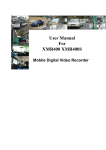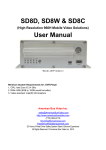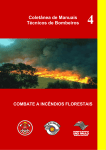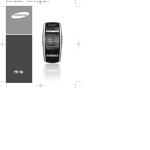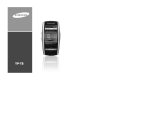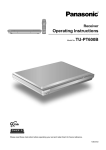Download User Manual “Digital Eye” “DE-SD4” MDVR
Transcript
User Manual “Digital Eye” “DE-SD4” MDVR Mobile Digital Video Recorder MIL-STD-810F Version: 5.15.10 Table of Contents Important System Use Notes-------------------------------------------------Page 3 Important Safeguards-----------------------------------------------------------Page 4 System Component Identification--------------------------------------------Page 6 DVR Controls & Indicators-----------------------------------------------------Page 8 MVDVR Installation--------------------------------------------------------------Page 9 Quick 3 Wire Wiring--------------------------------------------------------------Page 14 GUI Video Player Program Download Link--------------------------------Page 15 GPS Use Tips---------------------------------------------------------------------Page 15 Product Characteristics---------------------------------------------------------Page 17 Accessory Modules--------------------------------------------------------------Page 18 Use of Remote--------------------------------------------------------------------Page 19 DVR Setup Up Menu Tree-----------------------------------------------------Page 22 System Start Up------------------------------------------------------------------Page 23 File Search-------------------------------------------------------------------------Page 25 Event Files-------------------------------------------------------------------------Page 28 DVR Set Up-----------------------------------------------------------------------Page 30 Date & Time ----------------------------------------------------------------------Page 31 General Settings/ Buzzer Switch--------------------------------------------Page 32 SD Card Format-----------------------------------------------------------------Page 34 Firmware Upgrade--------------------------------------------------------------Page 35 User Security---------------------------------------------------------------------Page 37 OSD Overlay Info----------------------------------------------------------------Page 41 Camera Channel Settings-----------------------------------------------------Page 42 Schedule recording Setup-----------------------------------------------------Page 43 Sensor Setup---------------------------------------------------------------------Page 47 Over Speed Alarm Setup------------------------------------------------------Page 48 3-G Sensor Setup---------------------------------------------------------------Page 49 History------------------------------------------------------------------------------Page 52 Trouble Shooting Guide-------------------------------------------------------Page 54 MVS Warranty-------------------------------------------------------------------Page 57 2 Important System Use Notes PC Basic Skills: The MVS-SD4 operates on a PC program viewer program GUI. This program has been designed to be intuitive and require no formal training to operate the program, as long as the user possesses basic PC skills. Use of this program is predicated on the assumption that the customer/user of this high tech management tool has authorized personnel who will be operating this program who are competent with the basic operation of their own company PCs. Companies lacking a trained PC competent authorized user for this system will need to have their designated persons trained on the basic use of their company PC prior to using this product, as lack of basic PC operation skills and use could compromise the integrity of the product application, the video files and possibly their admissibility as evidence in a court litigation procedure. The manufacturer and their representatives are not responsible, licensed or certified to train users of this program on the basic functions of a customer or company’s own company PCs. Management Responsibility: No matter how well conceived, developed, manufactured a safety related product is, it is simply a tool to be used by concerned, committed, and competent management dedicated to improving fleet driver safety and reducing fleet driver risk. Investment in the tools to reduce driver risk is just the beginning; it is solely reliant on management oversight, commitment and effective follow through in the form of effective reinforcement of company fleet driver policy to determine the level of fleet driver safety and fleet driver risk the company is exposed to. Unadvertised Features: This document lists, details, and depicts non-advertised features of the DVR, that in its current state, are not available for users at this time. Most of these detailed features relate to, but are not limited to, the networking aspect of the DVR as it relates to WiFi, 3G Live View or Video Streaming. Efforts to incorporate these unadvertised features, mostly relating to but not limited to networking, are moving forward with the goal to have these features available in the future. The manufacturer advises that only the advertised features of these DVRs be used to determine application value and worth to potential customers, as there is no promise made or assurance of any kind that these non-advertised features will be completed or made available in the future as standard features or options. Do not base any investment decision on features that do not exist at the time of purchase. HDD / SD Drive: This document lists, details, and depicts “HDD” Hard Drive memory storage devices within the DVR. This refers to the “HDD” or Hard Drive version of this DVR. With the addition of the new higher video compression of H.264, the memory storage problem requiring a fragile HDD has been solved so the system can now run 4 cameras and still have up to 200 hours of video storage depending on setting and number of cameras. The “DE-SD4” DVR incorporates a removable 100% solid State Drive (SSD) for video file storage and simple transfer to a PC. Included with each full system is a 32GB SDHC solid-state drive, for extreme reliability in a mobile application. 3 Important Safeguards 1. READ AND RETAIN INSTRUCTIONS Read the instruction manual before operating the equipment. Retain the manual for future reference. 2. CLEANING Turn the unit off and unplug the main & trigger power plugs before cleaning. Do not use harsh cleansers or aerosol cleaners. Use a damp cloth for cleaning. 3. Use of non-MVS sourced components of questionable quality may diminish warranty down to 1 year on all components. 4. MOISTURE Do not use equipment near water or other liquids. 5. ACCESSORIES Equipment should be installed in a safe, stable location. Any wall or shelf mounting accessory equipment should be installed using the manufacturer’s instructions. Care should be used when moving heavy equipment. Quick stops, excessive force, and uneven surfaces may cause the equipment to fall causing serious injury to persons and objects. 6. VENTILATION Openings in the equipment, if any, are provided for ventilation to ensure reliable operation of the unit and to protect it from overheating. These openings must not be blocked or covered 7. POWER SOURCES The equipment should be operated only from the type of power source indicated on the marking label. If you are not sure of the type of power supplied at the installation location, contact your dealer. For equipment designed to operate from battery power, refer to the operating instructions. 8. GROUNDING OR POLARIZATION Equipment that is powered through a polarized plug (a plug with one blade wider than the other) will fit into the power outlet only one way. This is a safety feature. If you are unable to insert the plug fully into the outlet, try reversing the plug. Do not defeat the safety purpose of the polarized plug. Alternate Warning: If the equipment is powered through a three-way grounding-type plug, a plug having a third (grounding) pin, the plug will only fit into a grounding-type power outlet. This is a safety feature. Do not defeat the safety purpose of the grounding-type plug. If your outlet does not have the grounding plug receptacle, contact your local electrician. 9. CORD AND CABLE PROTECTION Route power cords and cables in a manner to protect them from damage by being walked on or pinched by items places upon or against them. 10. LIGHTNING For protection of the equipment during a lightning storm or when it is left unattended and unused for long periods of time, unplug the unit from the wall outlet. Disconnect any antennas or cable systems that may be connected to the equipment. This will prevent damage to the equipment due to lightning or power-line surges. 4 11. OVERLOADING Do not overload wall outlets and extension cords as this can result in a risk of fire or electric shock. Similarly do not overload breakers or electrical connections in the vehicle as they can result in unintended problems and damage to the system or vehicle. 12. SERVICING Do not attempt to service the video monitor or equipment yourself as opening or removing covers may expose you to dangerous voltage or other hazards. Refer all servicing to qualified service personnel. 13. DAMAGE REQUIRING SERVICE Unplug the equipment from the power source and refer servicing to qualified service personnel under the following conditions: A. B. C. D. When the power supply cord or the plug has been damaged. If liquid has spilled or objects have fallen into the unit. If the equipment has been exposed to water or other liquids. If the equipment does not operate normally by following the operating instructions, adjust only those controls that are covered by the operating instructions. Improper adjustment of other controls may result in damage to the unit. E. If the equipment has been dropped or the casing damaged. F. When the equipment exhibits a distinct change in performance. 14. REPLACEMENT PARTS When replacement parts are required be sure the service technician uses replacement parts specified by the manufacturer. Unauthorized substitutions may result in fire, electric shock, other hazards and will void any manufacturer product warranty. 15. SAFETY CHECK Upon completion of any service or repairs to the equipment, ask the service technician to perform safety checks to verify that the equipment is in proper operating condition. 16. FIELD INSTALLATION The installation of equipment should be made by a qualified service person and should conform to all local codes. The Digital Eye DVR has fused protection for the DVR, it is imperative the installer provide fuse installed at the electrical connection in the vehicle to assure adequate vehicle side protection in case of short. 17. IGNITION TRIGGER CONNECTION For correct operation, it is very important to connect the main power to a constant 12V supply (not switched) and the Ignition Trigger to the Ignition power supply (switched). 18. DATA LOSS DISCLAIMER This equipment offers a built in redundant data download aspect when data is downloaded via USB Thumb Drive/monitor. Those who do not use USB Thumb Drive/monitor to download data operate with the understanding that by doing so they forfeit the added protection of redundant data transfer aspect of this product and open themselves up to potential data loss through their own choice or actions. Manufacture is not responsible for any data loss due to equipment failure under any conditions. 5 MVS System Components DVR (4-Channel Solid State H.264 SD DVR that has built in GPS, built in 3-G Sensor, 32 Gb SDHC card) MVS 500 Series Vandal Camera (High resolution Color vandal resistant rugged metal case with high intensity Infra Red LEDs for illumination to 30’ in total darkness, with built in audio microphone & Pan, Tilt and Level) Camera Cable Harness (Supports up to 4 cameras per DVR with Audio & Power) I/O Trigger Module & Harness (Permits connection of sensor triggers to display brakes, doors, lights, turn signals…) 6 Main Power Harness w/Charge Guard Option (Standard harness has no black box) GPS G-Sensor Slide in module with GPS antenna 32 Gb SD Card 7 DVR Controls / Indicators 1 - External Monitor Output - Attach an external monitor to the MVS-4CSD with an RCA plug here to configure the mobile digital video recorder (MDVR). 2 - Status LEDs - The Status LEDs illuminate to display the current status of the MVS-4CSD. For more information about the LEDs, refer to the chart on the next page. 3 - IR Receiver - The IR Receiver accepts signals from the MVS-4CSD remote control when accessing the MDVR’s menus. 4 - Door Lock - The Door Lock secures the metal door over the SD card slot for security. 5 - USB Port - Insert a USB flash drive to download events w/UBS/Monitor without having to remove the Secure Digital (SD) card. 6 - SD Card Slot - Insert an SD card into the slot behind the door until it clicks. To remove the SD card, briefly press it in until it ejects. 8 MDVR Installation Use the following procedures to install the MDVR 9 1. MDVR Locations Locate a suitable place to mount the DVR, where the driver can see the face of the DVR to verify DVR status via LED indicators. The chosen location should be in a safe, dry location free of excessive electromagnetic fields. It is imperative that the installation, in general, not endanger any who may be driving, operating or passengers in the vehicle, so all cabling should be secured so as not to provide a potential hazard. 2. MDVR Mounting The DVR can be mounted with self-tapping screws, bolts or pop rivets of suitable strength to support at least 10 times the weight of the DVR in case of vehicle accident or rollover. 3. Video Output connection Connect the monitor to the Front Yellow Video output terminal. 4. System camera installation Connect all cameras to the A/V/P Harness that plugs into the rear of the DVR. This harness is provided to multiple DVR manufacturer/OEM for use on the DVRs, so in some cases it will have short cable connections adapters to permit them to be used with a wide variety of specialized cameras. 5. GPS & 3-G Sensor Slide in Card (Optional) If your system came with the GPS/3^ Sensor slide in module, it may have been installed at the factory. If not, you will have a slide in module that will need to be inserted into the rear of the DVR. 10 6. GPS antenna installation Connect GPS antenna to the GPS antenna socket, then mount antenna on vehicle roof. (Adding a bead of adhesive sealant will insure it is not bumped out of place should an object contact it) 7. Driver Event Marker (Option) This is a driver accessible button to mark events of interest that the driver believes are important to review at a later time. 8. Signal I/O connection Connect the signal I/O box to this socket. Then, you can connect the sensor, alarm or hard wire to lights, Stop Arm, Siren, Strobes, PTO, Doors, Turn Signals, Brake lights… 11 All connections are 12V. Event Button Connection: Black wire to Sensor 4 Red wire to +12V 9. SD Card Insertion Should your SD card not be installed at the factory, it should be included with the DVR Kit. Open the packaging, unlock the card slot bay, slide the door to the left and insert label up contact end into the DVR card pay. Make sure the card is inserted correctly; forcing he card into the DVR in an incorrect manor may damage the card or DVR. Once the card is fully seated, slide the bay door to the right and lock the card in place with the key lock. 10. Power connection Plug the 3-wire Power Harness into the DVR rear port. Connect the Permanent power wire (Red) to Battery Positive Connect the key on connecting wire (yellow) to vehicle key “ON” position. Connect the Ground wire (Black) to Chassis Ground 12 Should the system have been supplied with the Charge Guard Option that prevents possible Battery drain after unit shuts down, the wiring for power will be the same as described above, the only noticeable difference is the addition of a large Black box that houses the controller circuitry. Remote Control The MDVR remote control is used to navigate through the configuration menus or to control video playback on an external monitor. Point the remote control at the IR receiver on the front panel of the MDVR to make selections. Power - Use this key to power MDVR on or off. Login/Lock - Quickly access the login screen or secure the unit when already logged in. Login values can be set in the configuration menu. 1 - Numeric Keypad - Use the numeric keypad to input numerical values when configuring the system. Additionally, you can use the 1, 2, 3, and 4 keys to display that numbered video channel during video playback. Press the 0 key to switch between displaying individual channels and a quad view. 2 - + and - Keys - Use the + and - keys to increase or decrease values by one. 3 - Navigation Buttons - Use the four arrow keys to navigate between input fields or menu selections when configuring the system. Use the Enter key in the center of the arrow keys to make selections. During video playback the left and right arrow keys can be used to rewind or fast-forward. 4 - Additional Remote Control Keys VGA - Switch the output mode of the external monitor to VGA1, VGA2, or VGA3. Video - Switch between VGA output and the front 13 composite external monitor output. Brightness, Contrast, and Color - Press this key repeatedly to toggle between brightness, contrast, and color options for each individual channel. Use the + and keys to adjust each value. Setup - Quickly access the configuration menu. Login may be required. Exit - Quickly return to the previous menu while viewing configuration menus. Pressing this key on the main configuration menu returns to the live view. Pause/Step - During video playback, press this key to pause the video. Press this key again to advance video playback by one frame. Play - Press this key to resume regular speed video playback when video is paused or stopped. Slow - Press this key to slow down video playback. GoTo - Press this key to quickly access video recorded at a certain time. When playing back video, press this key and input the desired time. Press Play to begin video playback. Stop - Press this key to manually stop video recording. Record - Press this key to manually begin recording again once it has stopped. All additional buttons are unused at this time. ! "#$%&!'$($)*!+,-!./0!12(3! Power Harness Cable Wire Color Function Red +12v Battery (Fused 15A) Yellow (Trigger -ACC) +12v Ignition On Black -12V Ground Product User Manuals: In an effort to reduce the superfluous duplication of a multiplicity of printed documents and provide an effective reduction of carbon, electricity, printer chemicals and reduction of waste… all User Guides are provided online in an electronic “PDF” file format for free viewing & download by users and customers. Please consider the environment before printing unneeded user guide for file storage. Should you wish to keep a copy, please choose and electronic file copy to reduce the demand for natural resources. 14 Product Graphical User Interface (GUI): Again, in an effort to reduce the superfluous duplication of a multiplicity of CDs, DVD, and other disposable plastic based media forms typically used to provide the customers a method to receive the GUI aka Video Player Program for their PC, we have chosen to again provide a effective reduction of carbon, electricity, plastic CDs & DVDs and reduction of waste… all GUIs aka Video Player Programs are provided online for simple download by users and customers. The Video Player software is available to download by visiting our online Customer Resources FTP at: http://www.americanbusvideo.com/CUSTOMER-FTP/ E-mail for technical support: [email protected] The folder "SD4" on the Customer Resources page of our sites now contains the files: • DE-SD4 User Guide MVSv5.1.10.pdf • DVR GUI Manual.pdf • DVRViewInstaller.exe • SD4 Quick Wiring- FMI.pdf GUI (Player Program software) Once downloaded to your PC the GUI permits viewing of the video files. There is a GUI Guide to walk you through the features of the GUI. Special Note: All DVRs shipped have the formatted 32 Gb SDHC cards installed in the DVRs, ready for use. The SD card empty case is included for 2 reasons: These cards are an electronic currency with prices changing rapidly, so there is a widespread practice by some unscrupulous suppliers to sell bootleg SD cards in place of the high dollar SD arcs purchased. Most SD cards have a manufacturer direct warranty so the empty case may be needed to prove purchase if you ever have an issue with the SD card in the future. GPS On Screen Mapping Feature SD Card Transfer Rates may not be what they claim to be on the package: Video Streaming DVRs require extremely high transfer rates along with an internal processor capable of permitting sustained transfer of data at those extremely high rates to function properly. Some SD cards may have a peak transfer rate of what is listed on their label, but they cannot support that momentary peak rate full time. We recommend only using the cards we supply, or a high quality card like “SanDisk Extreme III” series to insure they function properly. Customers buying cheap SD cards from discount retailers or online suppliers have found many are far too slow for the DVR to function. Internet Interface: Free On Screen Mapping feature (GPS equipped DVRs only) requires program access to the Internet for Google 15 provided map & zoom features. This feature is disabled if our programs Internet access is not permitted. Communication port required: HTTP Port 80 (TCP connection) As long as this prefix is not blocked and the system has direct Internet access, it should work. If access if very slow, it may not download a tile in time to download another one. You would still see a .map file being created, but you should see at least a periodic tile get rendered. If you can pull up maps under <http://maps.google.com>http://maps.google.com on the destination machine, it should work. GPS Acquisition Delay: The delay of the GPS system to acquire sufficient satellites for accurate measurements will take approximately 2-3 minutes from the power up time. It has been found that faster function has presented displayed measurements that could be erroneous, so this delay is a built in safeguard. Antenna Mounting: Roof mounted GPS antennas will obtain the best function. It is also a good idea to not coil up excess antenna cable as it can create an electromagnetic interference and be detrimental to the proper function of the GPS system. Excess cable should be loosely tucked behind bus panels and not tightly rolled up to insure peak performance. 16 1 PRODUCT CHARACTERISTICS AND OVERVIEW 1.1 PRODUCT OVERVIEW MDVR-MINI is a cost-effective and functional Mobile Digital Video Recorder specially designed for vehicle surveillance and remote monitoring, combined with high-speed processor and embedded operating system. The advanced H.264 video compression and decompression, wireless transmission, GPS location make MINI to be a very powerful and perfect solution for vehicles. VIDEO AND AUDIO MDVR FERATURES AND CAPABILITIES ! 4 channels for video input, 2CHs D1 at 12fps/15fps continuous or priority video recording and live view display. ! Semi-transparent GUI makes setting for GUI and live display synchronously. ! Special file system NVRFSTM is very good for improving the security level of data, providing self-recovery function, self-check, self-backup for certain critical data and avoiding data fragment that affect system efficiency. ! Flexible Mirror recording provide at least 2-3 hours back-up recording evidence (in case fail occur in HDD). ! Watermark prevents any modification in recorded file, which part of the law enforcement. ! Dual-Stream for wireless transmission depends on wide or narrow bandwidth. ! Better Compression rate at H.264 (50% less than MPEG4).Enhance recording storage rate in most efficiency way. ! 4 channels for high-fidelity, digitally recorded, synchronized audio matched to 4 video channels ! Continuous recording while in the playback mode. ! User friendly criteria to playback the events associated video only. ! Automatic timer to resume the live display if the unit is idle for user defined timings. ! User-selectable settings for quality and audio record enable/disable for each video channel. ! 12v power supply for multiple devices such as cameras, sensors, relays and any other accessories. ! Selectable frame rate with event-triggered burst recording speeds up to 30FPS/camera. ! Multiple alarm inputs with selectable pre-alarm and post-alarm record timings. REMOTE CONNECTION CAPABILITIES ! Handheld Infra-Red controller with OSD for quick access to recorded video and settings menu. ! PC-Based Client software for live viewing, playback video, playback events associated video, and download capabilities ! Support CMS (Central Management System) for remote monitoring by CDMA/GPRS/EDGE/3G and WIFI, PAS (Playback Analysis Software) for video playback, meta-data analysis. 17 ACCESSORY MODULES FOR MDVR ! Video Interface Module including GPS location and speed. ! Vehicle Motion Manager includes 3-axis Inertia Sensor to determine video-matched motion events ! Wireless module CDMA/GPRS/EDGE/3G, WIFI for transferring data to CMS server for remote monitoring. 1.2 PRODUCT SOLUTION 1. WHEN THE BUS IS RUNING ON THE WAY: " Can check the live view and GPS location, alarm information from MDVR transferred by wireless network CDMA/GPRS/EDGE/3G. " Station announce automatically based on GPS information. " Send vehicle status info to CMS via wireless transmission, and the center CMS can also send command to vehicle to realize intelligent attemper function. 2. WHEN THE BUS PARK IN THE TERMINAL STATION: " Copy certain record file via USB or removable HDD case. " Analysis record files via playback software. " Support LAN for auto download. Camer a Live view Station Announcement Playback software Passenger statistic LED GPRS CDMA EDGE 3G IR control Control center Wireless transmission 18 CMS client 2 HANDHELD IR REMOTE CONTROL Numeric Input Keys Use the numbers to input Values in the system setup Screen or switch through the channels in live and playback. Plus and Minus are used to increase setup values one by one. Navigation Arrows Use the ARROW keys to move between selections, input fields and icons. Press ENTER to select And EXIT to return. Next and previous is also used to increase or decrease volume when at live or search screens. Each MDVR includes a handheld Infra-Red (IR) controller that allows the user to transmit commands to recording module and display on screen control menu 19 HANDHELD IR CONTROL KEY FUNCTIONS: 1. NUMERIC KEYPAD: [0-9] keys: During setup, number keys are used to input values. For viewing channels 1, 2, 3 and 4 use 1, 2, 3 and 4 on numeric keypad respectively. [+], [-] keys: During setup, plus and minus are used to select next or previous values. During real time view of individual camera, after you pressed key use plus and minus to make the color adjustments. Pressing will navigate through the color adjustment options. Please be advised that the unit needs to stop recording before any color adjustments are made. 2. SETUP MENU NAVIGATION: !, ": Up, down directional keys: Moves selection up and down in setup menu. #, $: Left, Right directional keys: Moves cursor left or right in setup menu. [ENTER] key: During setup, select and save entry During Playback, display all the information that setup by OSD overlay menu. 3. OTHER KEYS FUNCITONS: If the security is enabled in the setup, use LOGIN / LOCK or SETUP LOGIN/ LOCK key to enter the user setup. It is important to remember the password due to without restoration function. POWER The Power button can reset the MDVR in to sleep mode (unit will stop recording while in the sleep mode) VGA Switch the output mode to VGA (Include: VGA1, VGA2, VGA3) VIDEO Switch back from VGA to composite output (V1) Swapping between multi-channel and single channel monitor While in surveillance screen only. Press this button to change the number of display channels. By pressing the key, display channel change in the sequence of four% one% two% three% four%one (recycle) Brightness, contrast, color adjustment per channel. Use [+] [-] button to change the values. User can adjust the values for each channel individually. SETUP System setting screen (may require login) EXIT Returns to the previous menu. Pressing exit key takes one step back in the until the live monitor screen is displayed Stop Used to stop the recording manually. Record Used to start the recording manually. 20 PAUSE/STEP !" PLAY " SLOW ! GOTO # Freezes playback to a single frame and can advance one frame at a time. To advance the frame press Pause / Step to move frame by frame. Press EXIT to return to normal playback speed Starts/Resumes playback from any other mode (FF, RR, Frame by Frame etc) Reduces playback speed to 1/2, 1/4, 1/8 modes. Press PLAY to return to normal playback speed Quick search mode within the file playing back. Select the desired file and start to play. Press GOTO button and input the desired time. Select START to jump to the specific time NEXT " PREV # REW $ % FWD 4. Increase volume while playback (if audio is recorded) or multimedia playback Decrease volume while playback (if audio is recorded) or multimedia playback Rewinds the video while playback. X2 and X 4 modes available Fast forward the video while playback. X2 and X4 modes available CF No use at present [F1], [F2],[F3],[F4] Reserved for future use PAN/TILT/ZOOM FUNCTIONS While connect with PTZ camera and using the RS232C in DB25, following command can control with PTZ camera with following function: [ZOOM IN +], [ZOOM OUT -] ZOOM IN/OUT [IRIS +], [IRIS-] IRIS control [FOCUS +], [FOCUS -] FOCUS IN/OUT PTZ Start to active the PTZ function AUTO Auto run with the PTZ pattern PRESET Preset default position RECALL Recall the set program BRUSH Brush the glass screen Check battery in place of remote controller since no battery in the standard package 21 3 MENU TREE Menu structure tree 22 4 SYSTEM START UP After connecting the MDVR to a vehicle power supply turn on the vehicle ignition and the unit will automatically start recording. Power is normally supplied to the MDVR as long as the vehicle ignition is ON. “Display only view” of the cameras is immediately available to be viewed in quad view. SYSTEM LOGIN FOR SETUP X11 MDVR GUI is semi-transparent; you can see the live view when you make GUI configurations • When Password is set disable, press SETUP key on the handheld controller into the setup menu directly; • When Password is set enable, press LOGIN/LOCK OR ENTER key on the handheld controller, the setup menu will appear: 23 ! DEVICE NO.: The unit ID of MDVR. You make the ID setting in the GUI and then the NO will display on screen automatically. PASSWORD: Enter the admin password or user password. User default password is 22222222, and Admin password is 88888888. OPERATOR PASSWORD CORRECT indicates permission is limited to video, sensor menu. ADMIN PASSWORD CORRECT indicates full access to MDVR. SUPER PASSWORD CORRECT indicates full access to MDVR under the circumstance of losing the password and modifies the MAC address. Keyboard: Press "Enter#to use keyboard to type device ID and password. 1$0~9, number key, press"Enter#to select the number. 2$123: Input type shift key. (Number, capital, small letter) 3$"&#delete, " #Exit. 5 MENU CONFIGURATION This part will show all the main functions for MDVR including research, setup and information. Search is for searching all the video files and alarm files. Setup for all the configurations for MDVR and information display the MDVR and accessory working status. Please press SAVE to make all the setting valid and it will give you a remark when I save successful, and when you modify the settings for the network, it will restart automatically after you exit to live view. The MDVR will stop recording when enter into the MDVR configuration GUI. You can input the letters and characters by software keyboard. 24 5.1 SEARCH 5.1.1 ALL FILES You can search all the video files including normal files, alarm files by record time and file type. Please highlight the option ALL FILES and then enter into following screen. FILE TYPE: The type of the file including alarm file and normal file. DATE: MDVR system will display the current day automatically. The day with record files will be indicated by green. If the day with ALARM FILES, it will indicated by yellow. TIME: The default setting is 00:00:00; this time is for the start time for recording. For example: If the date is 2009_04_14 and the time is 00:00:00, it indicated you want to search the entire video file from 00:00:00 25 th to 23:59 on 14 , Apr, 2009. If the date is 2009_05_16 and the time is 12:56:00, then it indicates you want th to search all the files from 12:25:00 to 23:59:00 on 16 , May, 2009. Please press"SEARCH#to enter into the next menu for listing out all the certain video files depends on the setting for the file type, date and time. SEL: For selecting the files for backup. Please press arrow key on remote control to select the file that need to back up and then!% will display. REV.: Press for selecting all or not. For example, if you do not select any file for backup, then press "REV.#, all the files are selected. If you select one file and then press "REV.#, all other files are selected. (But the selected one before not selected) Lock: L means this file is locked. U Means this file is unlock. EXPORT: Export the selected file to external device by USB port on the front of MDVR. Please active the lock files in EVENT menu. Only EVENT file can be locked since most of the event files are very important. If the video file is locked, then the file can not be deleted by HDD overwrite function. Only when you unlock the files and the lock save time invalid, then HDD overwrite function will delete the files. Only the HDD format will delete the locked files. Please connect the external storage device with MDVR by USB port and then press "EXPORT#for backup. Then the following screen will pop up. 26 TOTAL: total quantity for the files that you selected for back up. No.: The file No. that is backing now. After successful backup, then the following screen will pop up. If you do not connect external storage device or the storage device is defective, then the system will display NO THUMB DRIVE. If the MDVR current video type is different with the setting that the MDVR record last time, then the video file can not playback, for example, the video type of record files is NSTC, now the video type is PAL, you can’t playback the video file until you change the video type to NSTC. For example: If the MDVR recorded by PAL and created video file. Then when you reboot up the MDVR and you want to playback the video file recorded by PAL (When the MDVR reboot up, the video type will change to be NTSC automatically). The following screen will pop up: 27 Please enter into the OPTION GUI and change the video type to be PAL manually and then the video file can be playback, otherwise, can not. 5.1.2 EVENT FILES Search for all the event files LOG, not video file. FILE TYPE: The type of the alarm file including I&O ALARM/ACCELERATION/SPPED/TEMP ALARM/VL ALARM DATE: MDVR system will display the current date automatically. The date with alarm record files will be indicated by yellow. Please press"SEARCH#to enter into the next menu to list out all the certain video files depends on File’s type and date. 28 SEL: For selecting the LOG for backup. Please arrow key on remote control to select the LOG file that need to back up and then ' will display. Please press "REV.#to select all the files for backup or not. EVENT NAME: The name for the alarm such as alarm for video loss, alarm for over speed, low speed or high temperature, sensors and so on. DATE: Display the date when the alarm occurred. TIME: The start time when the alarm occurred. REV.: Press for selecting all or not. For example, if you do not select any file for backup, then press "REV.#, all the files are selected. EXPORT: Export the selected LOG to external device by USB port on the front of MDVR. It is just LOG file for event name, start time, not video file. If you want to see the alarm video, please search them in ALL FILES menu. 29 5.2 SETUP Use ARROWS to select and press ENTER. The screen will show the menu as below: 5.2.1 SYSTEM 30 A) DATE/TIME DATE FORMAT(US or Int’s): Press "ENTER#to select different format MM/DD/YYYY, DD/MM/YYYY, YYYY-MM-DD TIME FORMAT: 12H or 24H, Press"ENTER#to select different format. TIME SYNC SOURCE: The system allow have the time synchronizing via by either “GPS” or “NTP”. A: While selecting the “GPS”, the device must have GPS connection and GPS signal must be have well reception signal. To set the sync time in this menu, and unit will record the time difference-GMT offset, when the system time arrive the sync time, unit will synchronize with GPS time once. B: While selecting the “NTP” (Network Time Protocol), the device must have network access connection and assign the NTP IP location; This process run at 6:30am local time while the system have network connection; TIME ZONE: Please choose the correct time zone where vehicle in. SYNC TIME: This is the time when the unit will sync the system time every day. The method depends on the setting on the TIME SYNC SOURCE option: NTP SERVER IP: Input the IP server does support NTP protocol, in order to allow the system can have time synchronization through the network. [Example: "192.43.244.18", "129.6.15.28", "211.22.55.116", "194.88.2.60"] DST: Daylight Time. Only when it set on, the following option will available. DST MODE: There are two modes: Auto / custom. Auto: According to the international DST, i.e.: valid only between 2AM on Second Sun in March and 2AM on First Sun in NOV. While setting the DST, the former date must be smaller then the later date; if the two setting Date is the same, the DST will invalid. Scroll to"SAVE#to make the setting valid. 31 B) GENERAL ON/OFF TYPE: ignition or timer. A) IGNITION: for shut down delay function. For example: If you make the shut down delay time is 5 min, then MDVR will shut down after 5 min after the ignition off. B) TIMER: It will start up automatically at the time your setup. If you select TIMER, then the following screen will pop up. BOOT UP TIME: The exact time for MDVR starts to work every day. SHUT DOWN TIME: The exact time for MDVR shut down every day. BOOT UP IN RECORDING TIME: ON means record function linkage to timer start-up. For example, if the setting for BOOT UP TIME is 6:00:00, then when it is 6:00:00, MDVR will start to record even ignition is OFF. BUZZER SWITCH: ON means the buzzer will alarm when alarm happens IDLE TIME (SEC): The time for the operation interface switching to the live view. if 32 the user does not make some operation for some time, the system will switch to the live view automatically. EVENT FILES AUTO-EXPORT (USB): Reserve Use For TIMER type, if the setting for boot up time is 6:00:00 and shut show time is 11:00:00. After the MDVR is OFF, reboot up the MDVR and MDVR will check the system for 5 min and then shut down again, you must enter into this menu to change the TYPE to be ignition. Anyway, if the time for reboot up the MDVR is not during 6:00:00 to 11:00:00, then MDVR will shutdown in 5 min. Scroll to"SAVE#to make the setting valid C) REGISTER INFO UNIT S/N: The series Number for MDVR. One MDVR has only one S/N. This number is read from special encrypted chip. UNIT ID: Device ID. Use the NUMERIC keypad to enter the system ID from 00000 to 99999. This ID is used when logging in to the unit (if security is enabled, set as yes). COMPANY NAME: The name of company, Press the arrow key on the remote control and highlight this Option and then input the name of the company. VEHICLE NO.: The number of the vehicles. DRIVER/ROUTE NAME: The driver’s name and the route name VEHICLE S/N FOR CMS: This is very important for CMS. Only this number can be recognized by CMS Scroll to"SAVE#to make the setting valid 33 D) FORMAT Select the device you want to format, HDD, SD card or external storage device. DEVICE: Please press "ENTER# to select the target device for format. There are 3 options: HDD, SD and USB. Then press "FORMAT#to format the storage device. After format success, it will restart automatically. 34 E) UPGRADE Upgrade to new firmware or MCU. FIRMWARE: Upgrade the firmware. MCU: Upgrade the MCU. HOW TO UPGRADE THE FIRMWARE: 1. Please create one folder named dvrupgrade in thumb drive and then copy the firmware upgrade file 2. Insert the thumb drive into the USB port on the front panel of MDVR. 3. Please enter into this interface and press "UPGRADE#, MDVR will upgrade the firmware into this file. automatically. 4. During the firmware upgrade, then following screen will pop up. 5. After upgrade success, it will restart automatically, as follow: 35 Please do not cut off the power for MDVR or remove the thumb drive during firmware upgrade. Please check the firmware version after the MDVR reboot up and make sure that the firmware upgrade is completely successful. If the firmware of the MDVR is the latest, then you can not upgrade the firmware again. And MDVR system will pop up one screen as following: MCU UPGRADE: This function is not finished yet. 36 F) USER SECURITY Setup the password for user and admin. PASSWORD ENABLE: To active this function or not. Selecting “ON” will require a password in order to access the setup menu. Selecting “OFF” will not require a password in order to access the setup menu. USER PASSWORD: User can only search, can’t modify any parameters. ADMIN PASSWORD: An Administrator with full rights The default password for Admin is 8888 8888. Re-enter must be same input as first password, otherwise the system would not accept the password setting when password does not match between the first line and re-enter line. Then the following screen will pop up: Scroll to"SAVE#to make the setting valid. G) CONFIG Restore the default setting and export and import the MDVR configuration. 37 EXPORT: Export the all configuration for the MDVR to another MDVR to make sure that two MDVR have the same setting. Please insert the external storage device to the USB port and then press "EXPORT#, Then the configuration file will backup to external device. IMPORT: Import the MDVR configuration file to the current device, except MAC address and IP. Please insert the external storage device to the USB port (Must have configuration file in the storage device) and then press "IMPORT#. The configuration will import to another MDVR automatically. RESTORE: Restore default settings. 5.2.2 RECORD Setup the related configuration for Record A) OPTION Setup the basic parameters. 38 VIDEO TYPE: PAL and NTSC optional. The default setting is NTSC RECORD MODE: Record mode, three modes as following: GENERAL: When MDVR is power supplied and start up, the MDVR will start to record automatically. TIMER: MDVR will start to record at defined time setting in the TIMER RECORD menu based on the schedule. EVENT: When event trigged, MDVR will create event record. NORMAL REC RATE: normal record rate, two option: NORMAL: MDVR will start to record according to the setup of RECORD SETTING. I FRAME: MDVR only record at I frame in order to take less space of hard drive. BUT when event is trigged, MDVR will record according to setup of RECORD SETTING. ALARM PRE-REC TIME&1-60$MIN: pre-record time setting from 1 to 60 minutes. For example: If the setting for pre-record is 30min, when alarm trigger at 10:30, then the record file start from 10:00 to 10:30 will pack as alarm record. ALARM DURATION&3-30$SEC: the alarm duration time, All the alarm for same type considered to be one alarm during the setting for alarm duration and MDVR reset the duration time automatically. For example, if the setting for alarm duration is 10 sec and during this 10 sec, anther same type alarm triggered and then MDVR system will consider them to be one alarm event. And the alarm start time will be reset based on the second time for alarm. ALARM POST REC&30-1800$SEC: alarm post recording time setting. BUZZER ALARM TIME: buzzer alarm duration time setup, when alarm triggered, the buzzer duration time. 39 MEDADATA CAPTURE: metadata information. M'D REC WHEN IGNITION OFF: Active the Motion Detection function when the ignition is OFF. MIRROR REC.TO SD CARD: Active Mirror function. SD card and HDD can record at the same time. HDD record based on high resolution, but SD card can record by lower resolution. Mirror function is for backup. When the HDD is broken, you can also search the video files from SD card. RECORD FILE TIME&MIN$: recording file packing size, 15, 30,45,60 minutes optional HDD/SD OVERWRITE: To make the HDD overwrite when there is only 2GB space in HDD. ON: when hard drive space less than 2G, according to “First in first out” rule, system will start to delete the earliest record files till HDD space equal or over 10G (except the alarm file which in locked time). OFF: Device will stop recording when hard drive space is full (less than 500M), you must replace an HDD or delete recording file manually, then it will start to record. LOCKED FILE RETENTION (DAY): Locked recording file save time: 7, 10, 15, 20, 30, 45 days optional, during the save time, the locked recording file won’t be deleted. Once pass lock time, the recording file LOCK identifier will be from L to U, and then can be deleted. B) OSD OVERLAY During Live view, press "Enter# on remote control to show MDVR working status on live view. 40 DATE/TIME: Display date and time on OSD. ALARM: Display Alarm information on OSD. MODULE STATUS: Display the module status including wireless module CDMA/GPRS/EDGE/3G and WIFI ACCELERATION: Display the information for inertial sensor TEMPERATURE: Display the temperature on OSD FIRMWARE VERSION: Display the current firmware version GPS: Display the GPS working status. If all the options are ON, Then the following screen will pop up after you press "Enter#during live view. 41 C) CHANNEL SETTING Setup enables record function and live view for each channel. EN: Enable the record function. NAME: The name of the channel. For example, if you setup the name of CH1 is ABC, and you can see ABC three letters display on the live view (for channel 1) AUDIO: Active the audio record function LIVE: to display the live view D) RECORD SETTING Make configuration for Resolution, frame rate, image quality parameter setting for each channel. RES: Resolution, D1, HD1, CIF optional. For example: D1 resolution is 70(%576, HD1 resolution is 704%288, and CIF resolution is 354%288. FR: Frame rate, frames per second, 1~25 can adjust. QUANLITY: Image quality, 8 levels optional, Level 1 is the best. Normal quality is the quality for normal record, and alarm quality is for alarm record. 42 E) SUB-STREAM SUB-STREM is the video settings for CMS wireless transmission EN: Enable the channel or not. RES: Resolution, CIF, GCIF optional. FR: Frame rate, frames per second, 1~25 can adjust. QUANLITY: Image quality, 8 levels optional, Level 1 is the best. BIT: the bit rate for wireless transmission, it’s due to your bandwidth, if the bandwidth is enough, you can setup a high bit rate. SUB-STREAM MODE: adapt and fix two options, adapt means it will adjust the bit rate according to the bandwidth of network, fix means it will transmit as the bit you setup, when the bandwidth is not enough, the video may not smoothly. F) SCHEDULE Date: Press ENTER to change the period of time to control the recording schedule 43 $ Single Day: Choose the name of a day to create a recording schedule $ Every Day: Choose “Every” to apply a schedule to every day of the week $ Weekday: Schedule will only apply Weekdays (weekday is from Monday to Friday) $ Type: **********: Choosing the asterisks will suspend the highlighted schedule Press ENTER to change the type of the recording mode: $ Con: Continuous recording $ Alarm: Alarm recording Schedule 1 / 2: $ Press the RIGHT ARROW key to enter values using the NUMERIC keypad into any time field; $ Schedule 1 is the first of two possible ON/OFF cycles that apply to any day in the period chosen under Date. $ Schedule 2 is the second cycle for any day in the period. There is no need to overlap times of Schedule 1 and Schedule 2. $ Ending at 23:59 of one day and beginning with 00:00 of the next day will provide continuous recording without interruption (factory default setting) When same date/time, on the condition that the schedule set as “con” type, priority record also can be available. Then Sensor can trigger full frames recording. If the schedule setting is: 00:00~23:59 means full day recording. 5.2.3 NETWORK A) LOCAL 44 Local IP is the IP setting for the MDVR to make sure that MDVR can go online Must enter a fixed IP address to use Network capabilities, please consult with local Internet Service Provider for the information. Use NUMERIC keypad to enter the TCP/IP address information: IP: Enter the static IP address SUB: Enter the subnet mask GATE: Enter the gateway that the MDVR through to network CLIENT PORT and WEB PORT: no use at present NET MODE: There are WIFI and 3G two options, please select the network you need in here. MAC Address: MAC address is uniquely and cannot change it. B) SERVER NETWORK The sever IP and port setting for VMS and CMS software. VMS Server IP: While using the CMS (Center Management System) software, require assigned the IP address to allow MDVR can sending the video and data to this destination. VMS server IP must be the same with the server IP of CMS. VMS is used in LAN by WIFI or local network, or via 3G wireless module.. 45 PORT: please use the default port 5556 here. VMS MEDIA IP AND PORT: NO use at present. CMS: NO use at present. Please refer to the detailed manual for CMS setting in this part. C) IP: WIFI SETUP Enter the static IP address of built-in WIFI. SUB: Enter the subnet mask GATE; Enter the gateway that the MDVR through to network ESSID: The AP of the WIFI sever you want to connect. D) MOBILE NETWORK This interface is the network setup for wireless module, and SIM card. Please check the setup as follow form. 46 5.2.4 EVENT A) SENSOR MINI support 8 sensors input. 47 EN: Enable, to active this function NAME: Press ENTER on the Name field to display the soft keyboard. Enter the text name to identify the source of each Sensor connected to the unit. OSD: Input the numbers and Characters, they will be embedded into the alarm video files when alarms happen, and it will also display in live view, Please press"Enter# into the soft keyboard. The label also identifies the type of event when doing a quick search using EVENT SEARCH option. SET: LOW (normal close) means high to low trigger alarm. HIGH (normal open) means low to high trigger alarm. ALARM: Press ENTER to select between OFF or ON: ON means when sensor triggered, alarm LED will flashing, until re-login the system with account, the flashing will disappear, also, if the security set as OFF, I.E no need enter password to re-login, just pressing ENTER can disappear the flashing. LOG: Press ENTER to select YES/NO to enable or disable the input sensor to put as event log file, the EVENT LOG is recorded in EVENT search file e.g.: If set as ON, using EVENT SEARCH option even sensor triggered, there is event file on this menu. LOCK: To enable the event does not erase during the over-write process of hard disk; If switch/alarm/log/lock all set as ON, When sensor triggered, it will trigger alarm signal and event log, it will also trigger alarm recording and event recording, besides, the EVENT LOG can’t be deleted even HDD-formatted or overwrite. B) SPEED Setup the alarm for over speed and some other parameters. SOURCE: MDVR is capable of capturing vehicle speed via GPS antenna or Vehicle--speedometer. ! Browse between the settings of GPS or speedometer from the list. ! Please note that the GPS antenna should be connected to MDVR to receive satellite signals for speed. 48 ! For more information on capturing speed from speedometer please contact local distributor for more technical support; SPD CHECK: Speed check is used to calibrate the offset speed when connected to the speedometer. That’s to say, the check only available when speed source is vehicle. ! Input the first area with the vehicle speed, for example at 80 (in KM/H) ! Start the vehicle and the second area will show the data from speedometer (in HZ) ! When the vehicle reach to 80 KM/H (shown in vehicle meter or dash board), and keep this speed at 30 seconds, then press the “Check” to make the system calibrate the second area (HZ) set as first area data (80); OVER SPEED: If the vehicle exceeds the SPD, MDVR will trigger the alarm signal (when the following option ALARM set as YES) until the driver slows down the speed LOW SPEED: If the vehicle exceeds the high speed limit, MDVR will trigger the alarm signal (when the following option ALARM set as YES) until the Admin password is entered to acknowledge the alarm. E) ACCELERATION There are 3 values for G force inertial sensor: X, Y, and Z. X indicate forward and backward. X, Y indicates left and right and Z indicated up and down. Threshold is the limitation for the value, if the value large than the setting in the menu, then MDVR will alarm. This function only can be active when the MDVR connect with inertial sensor. F) TEMPERATURE Inspection for temperature, there are high and low two kinds temperature inspection. 49 If the MDVR working temperature is higher than the setting for HIGH TEMP. , MDVR will alarm. If the MDVR working temperature is lower than the setting for LOW TEMP. , MDVR will alarm. G) CAMERA Display the alarm information from camera. CH ID: Channel number VIDEO LOSS: Alarm for video loss. Only the log for alarm but no video file saved. 50 5.3 INFORMATION 5.3.1 SYSTEM Display the MCU version, firmware version, HDD status and SD card information. 1, NO HDD means No HDD installed or the HDD is defective and can not work. 2, NO FORMAT means HDD installed but not formatted. 3, showing the detailed information for HDD means HDD works fine. 51 5.3.2 HISTORY The data for history information Press "CLEAR#to delete all the current data. 52 5.3.3 MODULES Display the module information (GPS, GPRS/CDMA/ EDGE/3G, and WIFI) 5.3.4 AUTHORIZED This interface mainly display the authorized contents, such as authorized deadline, system language and wireless module, if you want install the module that unauthorized, the device will can’t detect it, so please make sure the module have authorized when you order the device. 53 Trouble Shooting Guide: DVR does not power up - Check vehicle power voltage, Battery (Red) connection, Ground (Black) connection, Key on (Yellow) connection Check system inline fuses. - Test voltage at the DVR power plug connection at rear of the DVR. Make sure Key is turned to “On” - Make sure SD card is properly inserted Triggered event does not initiate recording or show in OSD – Check to ensure trigger harness is connected – Check that trigger indicates a voltage high or low depending on setting Remote control does not respond – Check to ensure remote has a battery in it – Check to insure the battery is good (check voltage) – Verify the remote is the one provided with the DVR DVR powers up but does not record. • Confirm SD card bay compartment is locked • Confirm media is not full and “recycle” setting now selected if applicable • Format Media • Make sure SD card is properly inserted • Reboot DVR DVR records but has missing camera video • Confirm camera is powered up, the LEDs glow when the light sensor is covered up • Confirm camera Audio is working, can you hear feedback through your monitor speakers if in the vehicle? • Confirm the camera channel is turned on (Enabled) in the DVR setup • Replace camera with a known good camera to see if you can identify the bad component • Replace camera cable with a known good camera cable to see if you can identify the bad component • Reboot DVR DVR records but has missing camera audio • Confirm camera is powered up, the LEDs glow when the light sensor is covered up • Confirm camera Video is working, can you see the image on your monitor if in the vehicle? • Confirm the camera channel is turned on (Enabled) in the DVR setup • Replace camera with a known good camera to see if you can identify the bad component • Replace camera cable with a known good camera cable to see if you can identify the bad component • Reboot DVR DVR Red LED Error Indicator • Confirm SD card properly inserted into the DVR 54 • • • • • Confirm the Write Protect tab on the side of the SD card is not in the rear or lower “lock” position Confirm the DVR software is set to recycle or loop Confirm the SD card has been formatted on the DVR NOT on your PC Replace SD card with known good SD card to identify bad component Reboot DVR System will not connect for wireless download. (Non-advertised feature, programming not yet completed, this will be an option when completed) • Check antenna connection • Contact local system administrator to verify USER Name and Password stored in Digital Eye Video Management Software match and User Name and password stored on vehicle DVR System • Contact local network system administrator to verify wireless network settings and network conductivity • The initial daily inventory assessment by Digital Eye Video Management Software currently has a 2-minute delay between the inventory process and the download process. Please allow enough time for system to start the download process. The system only requires the process once a day. The DVR will transfer without delay after completing the initial inventory process. • Reboot DVR • Reboot Digital Eye Video Management Server Cameras do not appear in Live View or Video Playback or on monitor (Non-advertised feature, programming not yet completed, this will be an option when completed) • Check appropriate camera connections • Check for DC Voltage and polarity at harness • Confirm camera functionality by substitution of camera channel and power connections • Reboot DVR DVR will not connect via cellular data network (Non-advertised feature, programming not yet completed, this will be an option when completed) • Confirm Cellular driver is configured on dvr • Contact your chosen Cellular data network provider for a potential outage in your area • Reboot DVR 55 Digital Eye 1-Year Warranty Statement Mobile Video Systems LLC (MVS) makes the following limited warranty, which is effective at the time of the original end-user purchase. MVS warrants its Digital Eye mobile video systems against defects in materials for a period of 5 year after the date of purchase. During this period, MVS will repair or replace a defective product or part without charge to the customer. The customer must send the defective product or part to MVS or an authorized MVS dealer. MVS’s total liability is limited to the original product cost. The MVS 1 year warranty only applies to complete Digital Eye system sales where all the video recording components including cameras, cables, DVR's, removable memory devices (CF/SD/SSD/HDD) are MVS products) sourced direct from MVS or if through a reseller with a copy of their invoice available if requested. This complete system components sourced through MVS requirement is to insure component compatibility; integrity, safety and reliability standards are maintained. Customer’s Responsibility The above warranty is subject to the following conditions: • Customer must notify MVS of discovering the defective product or part and provide a description of the defect and complete information about the manner of its discovery. • All warranty servicing of this product must be performed by MVS or an authorized agent. • Warranty extends only to defects in materials as limited above. Warranty does not extend to any product or part that has been lost or discarded by the customer; to damage to products or parts caused by misuse, accident, improper installation, improper maintenance, or use in violation of instructions available online free of charge or furnished with the product; to units that have been altered or modified without authorization of MVS; to damage to products or parts thereof that have had the serial number removed, altered, defaced, or rendered illegible; or to any failure of the product to function caused by fire, flood, war, riot, civil commotion, Acts of God, or any other condition beyond the control of MVS, nor does this warranty extend to the high capacity solid state drive (SSD) options on the removable drive series 2-channel, 4-channel, 8-Channel or 16-Channel DVR supplied by a third party as this is outside the control of MVS, nor does this warranty apply to the SD cards supplied or purchased separately as they are covered under their own manufacturer warranty. Obtaining Warranty Service To obtain warranty service, the customer must contact the MVS dealer or 888.721.5777 to report a defective product. (The customer must report the model number and serial number if available.) Shipments must have a RMA number issued in order to process procedure with necessary oversight. Mobile Video Systems LLC 23905 Clinton Keith Road, Suite 114-388 Wildomar, California 92595 Tel: 888.721.5777 • Fax: 951.257.0411 www.mobilevideosystems.net [email protected] 56 “Digital Eye SD4” Driver Safety & Passenger Surveillance System Fleet Management Inc. 2545 Valley Ridge Drive Cumming, GA 30040 (770) 263-8118 (770) 887-5944 Fax http://www.FleetDriverRiskManagement.com 21+ years Mobile Digital Sales & Service 57