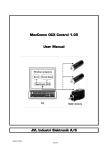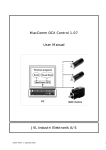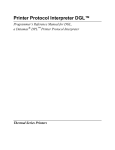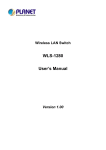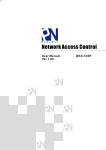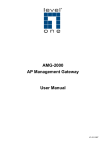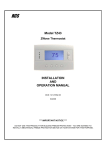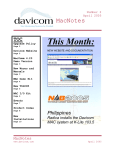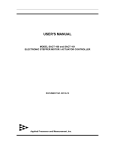Download network management software
Transcript
MACNET MANAGEMENT SOFTWARE USER MANUAL 2300, Léon-Harmel, suite 220 Québec (Québec) G1N 4L2 §(418) 682-3380 ¨(418) 682-8996 www.comlab.com Version 2.4 December 14, 2001 Copyright © 1996 and 2001 by Comlab inc. All rights of translation, adaptation and reproduction by any means reserved for all countries. The contents of this manual may not be reproduced or transmitted in any form, in whole or in part, without written permission from Comlab. MacNet NETWORK MANAGEMENT SOFTWARE TABLE OF CONTENTS 1 INTRODUCTION .................................................................................................. 2 2 SOFTWARE INSTALLATION .................................................................................. 3 3 MACNET MAIN SCREEN DESCRIPTION .................................................................. 4 4 STARTING THE MACNET SOFTWARE .................................................................... 5 4.1 FILE MENU .................................................................................................................... 7 4.1.1 EXIT ................................................................................................................................................7 4.2 WINDOW MENU.............................................................................................................. 7 4.2.1 DISPLAY NEW CALLS .......................................................................................................................7 4.2.2 REFRESH MAP .................................................................................................................................7 5 MACNET CONFIGURATION .................................................................................. 8 5.1 FUNCTION BUTTONS IN MULTIPLE WINDOWS ..................................................................... 9 5.2 SITE CONFIGURATION .................................................................................................. 10 5.2.1 5.2.2 5.2.3 5.2.4 5.2.5 DATA INPUT FIELDS ........................................................................................................................11 MODIFYING A SITE CONFIGURATION.................................................................................................13 FUNCTION BUTTONS ......................................................................................................................13 CONFIGURATION OF SITE SCHEMATICS ............................................................................................15 CREATING SITE SCHEMATICS ..........................................................................................................17 5.3 PERIPHERAL DEVICE CONFIGURATION MODEM VERSION .................................................. 20 5.3.1 5.3.2 5.3.3 5.3.4 GENERAL ......................................................................................................................................20 RX AND TX MODEMS .....................................................................................................................21 PC CARDS ....................................................................................................................................22 MODIFYING A PERIPHERAL DEVICE CONFIGURATION .........................................................................22 5.4 PERIPHERAL DEVICE CONFIGURATION DIRECT VERSION .................................................. 23 5.4.1 5.4.2 5.4.3 5.4.4 GENERAL ......................................................................................................................................23 COMMUNICATIONS .........................................................................................................................24 PC CARDS ....................................................................................................................................25 MODIFYING A PERIPHERAL DEVICE CONFIGURATION .........................................................................25 5.5 ASA CONFIGURATION ................................................................................................. 26 5.5.1 DATA INPUT FIELDS ........................................................................................................................26 5.5.2 MODIFYING THE LIST ......................................................................................................................27 5.6 USER CONFIGURATION ................................................................................................. 27 5.6.1 DATA INPUT FIELDS ........................................................................................................................28 5.6.2 MODIFYING THE LIST ......................................................................................................................28 5.7 REGION CONFIGURATION ............................................................................................. 29 5.7.1 DATA INPUT FIELDS ........................................................................................................................29 5.7.2 MODIFYING THE LIST ......................................................................................................................29 December 14, 2001 VERSION 2.4 i MacNet NETWORK MANAGEMENT SOFTWARE 5.8 AUTO CALL CONFIGURATION ........................................................................................ 30 5.8.1 DATA INPUT FIELDS ........................................................................................................................30 5.8.2 MODIFYING THE LIST ......................................................................................................................31 6 MACNET OPERATION ....................................................................................... 32 6.1 GENERALITIES ............................................................................................................ 32 6.2 ALARM RECEPTION ...................................................................................................... 34 6.3 CONSULTING THE ACTIVE EVENTS LOG .......................................................................... 35 6.3.1 EVENTS LIST .................................................................................................................................36 6.3.2 FUNCTION BUTTONS ......................................................................................................................36 6.4 CALLING A SITE ........................................................................................................... 39 7 DATABASE MANAGEMENT ................................................................................ 40 7.1 DATA BACKUP AND MAINTENANCE ................................................................................ 40 7.2 UTILITIES .................................................................................................................... 40 7.3 QUERIES .................................................................................................................... 42 7.3.1 7.3.2 7.3.3 7.3.4 7.3.5 DATA INPUT AND SELECTION FIELDS ...............................................................................................42 FUNCTION BUTTONS ......................................................................................................................43 PRESENTATION OF RESULTS ..........................................................................................................44 DESCRIPTION OF MACNET FILE ARCHIVE CODES .............................................................................47 DESCRIPTION OF MAC FILE ARCHIVE CODES...................................................................................49 8 APPENDIX 1 .................................................................................................... 51 8.1 MACNET RELAY CONNECTIONS AND FUNCTIONS ............................................................ 51 9 APPENDIX 2 .................................................................................................... 52 9.1 MAPINFO MAP CHANGE PROCEDURE ............................................................................ 52 December 14, 2001 VERSION 2.4 ii MacNet NETWORK MANAGEMENT SOFTWARE 1 INTRODUCTION The MacNet management software is a tool designed and developed to manage a network of MAC remote monitoring units. The software allows calls to be received from MAC units spread over a large geographical area. All information transmitted by the sites is conserved in a Windows® Microsoft® Access format database. It is thus possible to precisely follow the changes in site data and ultimately, with the use of software like Microsoft® Excel, trace graphical curves of the evolution of certain site equipment. For research and interrogation of archived events, easy-to-use search tools have been integrated into the MacNet database management software. MacNet is used in conjunction with the MapInfo Professional mapping software, which allows precise positioning of the sites with respect to their geographical location. As well, dynamic schematics and diagrams, whether they be electronic, functional block, or floor plans, can be integrated into the information for each site. This allows moreprecise visualization of problem origins. The various diagrams can be consulted without being connected to the site. When MacNet is in communication with a particular site, on-site sensors will be activated to provide real-time readings of the different equipment parameters. In order to ensure the integrity of your remote monitoring network, MacNet includes a function which allows it to communicate at fixed intervals with each of the remote sites to confirm that MAC units are functional and operating correctly. Also, if the computer on which the MacNet software is installed is connected to a local network, an alarm-call can generate a message for a single network user or a group of users. Furthermore, if a relay card is installed in the MacNet computer, it can be used to activate an annunciator or luminous indicator when an alarm-call is received. A printer can also be configured so that a printout of every alarm message occurs as it is received by MacNet. Note that the present manual is printed in black and white, but a colour PDF version is available. The PDF version is on the MacNet CDROM as well as the FTP section of our web site at www.davicom.com. You must request a username and password in order to access the FTP site. IMPORTANT In order to ensure proper operation and to protect the security of data, the computer being used must be dedicated exclusively to MacNet. Using other software applications on the MacNet computer compromises data integrity and causes appreciable slowdown in software operation. December 14, 2001 VERSION 2.4 2 MacNet NETWORK MANAGEMENT SOFTWARE 2 SOFTWARE INSTALLATION For operation, MacNet requires the following minimum configuration: • • • • • • • • • Pentium II at 166MHZ 32 MB of RAM (64 MB recommended) 1 CD ROM drive 1 Monitor 800X600, 256 colours 2 Modems, internal or external 1 Printer 1 UPS system Windows 9x or Windows NT MapInfo Professional version 4.12 or higher Here are some details on the hardware requirements. If the monitor doesn't meet minimum specifications, installation will halt and a message will be displayed. MacNet also uses Windows installed printers and if a fax program is used, it is essential that it not use the same com port as MacNet. If through inadvertence, another software program tries to use the MacNet com port, a warning message will be displayed. Furthermore, when the MacNet software is running, it reserves the assigned port exclusively and blocks access to other programs. The MacNet version 2.3 program operates under Windows 9x and Windows NT, while previous versions only operate under Windows 9x. In all cases, in order to receive calls from MAC units, they must be operating with version 2.0 or higher. Software must be installed in two steps. Firstly, the MapInfo program must be installed using the instructions in the MapInfo installation manual. It is important to mention that no special configuration is required for this software program. After MapInfo has been correctly installed, MacNet can be installed on the computer. The second step of software installation consists in installing MacNet as follows: 1. Insert the MacNet CD ROM in the appropriate CD drive; 2. Using Windows Explorer, navigate to ..\MacNet\English\Installation\Setup.exe. 3. Double-click "Setup.exe" and follow the instructions. A "Readme.txt" gives detailed explanations about the installation. To make a set of installation disks, it is only necessary in"..\MacNet\English\Installation_disks" onto individual disks. to copy each of the folders Furthermore, one can install the MacComm configuration and visualization software program from the same CD. Refer to the MiniMAC and MAC System User Manual for details on its operation. Warning: Backup and Database directories and their content must be left in the C:\Macnet directory. Renaming or moving these directories will cause malfunction of the program. December 14, 2001 VERSION 2.4 3 MacNet NETWORK MANAGEMENT SOFTWARE 3 MACNET MAIN SCREEN DESCRIPTION To facilitate comprehension of the contents in this manual, the main MacNet screen is shown below. The Window title bar contains the name of the program along with the date and time, and at the right are the Minimize, Maximize and Close buttons. Directly below the Menu bar is a series of 5 selection boxes entitled: NAME, ID, FEED, NETWORK and OPTIONS, along with 4 map management buttons. The arrow returns users to operation mode, the + sign activates map zoom in, the – sign activates map zoom out, and the label button activates map labelling for the sites. The OPTIONS box provides access to different sub-menus, namely, all MacNet configuration menus and the database management module. At the bottom of the screen, two rows of function buttons allow management access to the different regions and indicate the present status of modems and the MacNet session. Their operation will be explained throughout the various sections of this manual. The central part of the screen shows the geographical map of the area in which the sites are located. When no events have been reported, site icons are shown as black towers. These change to coloured dots when an event has been received by MacNet. Red represents a major alarm and Yellow indicates a minor alarm. The colour Green shows a return to normal, while blue indicates that a report has been received. December 14, 2001 VERSION 2.4 4 MacNet NETWORK MANAGEMENT SOFTWARE 4 STARTING THE MACNET SOFTWARE To start the MacNet software, use the Windows® Start button, and point to the MacNet program in the DAVICOM Networks folder. Another method is to place a shortcut on the desktop. During installation, a shortcut is automatically copied to the Start\StartUp\MacNetE.exe menu. On initial start-up after first installation of the software, a message indicating that the receive modem port is not installed will be displayed. This message will be displayed each time the software is started until such time as a receive modem has been configured. Consult Section 5.3.2. After acknowledging the message by clicking the OK button, the main screen shown in Section 3 appears. The software has three levels of secure access, and users can only gain access by entering a login name and password. By default, the MacNet software is delivered with the following access codes: LOGIN SUPER ADMIN OPER PASSWORD SSSSSS AAAAAA OOOOOO To access the MacNet software, click the Logon button at the bottom right of the screen to open the User Identification dialog box shown below: After entering the user identification information, clicking the OK button will provide access to the different MacNet functions according to the user's assigned access level. December 14, 2001 VERSION 2.4 5 MacNet NETWORK MANAGEMENT SOFTWARE When access has been confirmed, the Logon button changes colour according to the user's access level and the user's name is displayed in the Login field as shown below: Colours used for the different access levels are: Red for supervisor, Yellow for administrator, and Green for operator. A session can be terminated without leaving MacNet by clicking the Logon button again and confirming the end of the session. Afterwards, MacNet will continue to operate autonomously. To assure continuous operation of MacNet, it is important to place a shortcut in the Windows® StartUp menu. Thus, the software will start up automatically when the computer restarts, especially after a power failure. The MacNet menu bar has three sub-menus: File, Window, and ?. • Under the File menu, only the Exit MacNet selection is present. • Under the Window menu, there are two selections, Display New Calls [F3] and Refresh Map [F5]. • Under the ? menu, only the About MacNet selection is present. It should be noted that generally, access to menus, sub-menus, as well as commands, can be accomplished with keyboard shortcuts (ex. Exit MacNet using the [Alt]-[X] key combination, or through individual function keys like F3 and F5). December 14, 2001 VERSION 2.4 6 MacNet NETWORK MANAGEMENT SOFTWARE 4.1 FILE MENU 4.1.1 EXIT To exit the software, select File then Exit. If a user is currently logged on, confirmation to end the session is requested. Otherwise, MacNet shuts down immediately without requesting confirmation. If a relay card has been installed in the MacNet computer, a contact will open to indicate that MacNet has been shut down. 4.2 WINDOW MENU 4.2.1 DISPLAY NEW CALLS To display the list of new calls received by MacNet (see Section 6.3), select Window, then Display New Calls. This opens the information window that displays the list of all new calls received by MacNet which have not yet been acknowledged by supervisory personnel. Note that function key [F3] is a shortcut which accomplishes the same task. However, even though [F3] opens the new calls information window when no users are logged on, it is not possible to directly access the active events log in this manner. A user must be logged on to MacNet to gain access to all system functionality. 4.2.2 REFRESH MAP To update the geographical map, select File, then Refresh Map. This function allows the map to be redrawn whenever site status display has become corrupted. Function key [F5] performs the same the same operation. December 14, 2001 VERSION 2.4 7 MacNet NETWORK MANAGEMENT SOFTWARE 5 MACNET CONFIGURATION Complete setup of MacNet includes the following steps: • • • • • • Site Configuration; Peripheral Configuration; ASA Configuration; User Configuration; Region Configuration; Auto Call Configuration. Access to the configuration menus is gained by selecting Setup in the drop-down list of the Options menu shown below: Modem Version Direct Version December 14, 2001 VERSION 2.4 8 MacNet NETWORK MANAGEMENT SOFTWARE 5.1 FUNCTION BUTTONS IN MULTIPLE WINDOWS Several function buttons are used in multiple windows of the MacNet program. They include specific MacNet buttons, along with standard Windows buttons. These different buttons are described in the present section. MacNet Function Buttons: These command buttons are found in several different menus and they always have the same function. For example, the Site Memo button will always open the site memo window, whether it is activated from within the Active Events Log window, the View Reading window, or elsewhere. Standard Windows Buttons: These buttons are found in several menus and open standard Windows dialog boxes related to print and fax functions. These buttons are found in the Memos and Information windows and allow typical formatting tasks to be carried out. Refer to the formatting section for the Windows standard WordPad application. December 14, 2001 VERSION 2.4 9 MacNet NETWORK MANAGEMENT SOFTWARE 5.2 SITE CONFIGURATION After selecting the Site Configuration option, the mouse pointer changes to the form of a cross. Afterwards, it is only necessary to place the cross at the approximate map location of the site, and then click the left mouse button. This will open the dialog window shown below. (TIP: The zoom function can be used for more map detail.) Modem Version Direct Version Note that clicking the left mouse button to open the dialog window has automatically entered the geographical coordinates of the site. If more precise coordinates for the site location are required, they can be manually entered in the data fields. December 14, 2001 VERSION 2.4 10 MacNet NETWORK MANAGEMENT SOFTWARE 5.2.1 DATA INPUT FIELDS This menu allows the following site data to be entered in the appropriate field: • Name A name with a maximum of 18 alphanumerical characters identifying the site where the MAC unit is installed. • Identification Mandatory number with a maximum of 18 numerical characters. • Region A choice can be made from the drop-down list. This allows sites to be displayed according to the region in which they are located. • Priority A priority level between 1 and 5 must be selected. The choice allows sites to be displayed according to their priority level. • Administrator Password A mandatory word with exactly 6 alphanumerical characters. • Operator Password A mandatory word with exactly 6 alphanumerical characters. • Telephone (modem version) Mandatory input field. • Enable Polling (direct version) A checkbox indicating that MacNet will communicate with the site according to the parameters set in Section 5.4.1. • Baud Rate Different baud rates can be selected from the drop-down list to set the communications speed at which the modem connects to the PC. • Port number Different port numbers can be selected from the drop-down list to select the communication port that will be used. • Latitude Geographical latitude coordinates of the site. • Longitude Geographical longitude coordinates of the site. • N-S Selection of North-South latitude of the site. • E-W Selection of East-West longitude of the site. The Network section is for future use and not accessible in this version. December 14, 2001 VERSION 2.4 11 MacNet NETWORK MANAGEMENT SOFTWARE December 14, 2001 VERSION 2.4 12 MacNet NETWORK MANAGEMENT SOFTWARE 5.2.2 MODIFYING A SITE CONFIGURATION To modify the configuration of a site, it is only necessary to enter the required changes in the appropriate data fields, then click the Write and/or Return buttons to confirm the changes. One cannot use an existing site configuration to create a new one. It is absolutely necessary to start with a new blank site. 5.2.3 FUNCTION BUTTONS At the bottom of the Site Configuration window are three buttons which call up corresponding view windows: • December 14, 2001 Memo Button This button opens a Windows WordPad type utility that allows one to enter information about site activities and status. VERSION 2.4 13 MacNet NETWORK MANAGEMENT SOFTWARE December 14, 2001 • Information Button This button opens a Windows WordPad-type utility which allows specific information and details about the site to be noted in the database. Examples are, emergency telephone numbers, fuel supply company phone number, directions to the site, etc. • Graphics Button This button opens a dialog window that allows site schematics and drawings to be created and edited. Details on the Graphics function are covered in the next section. VERSION 2.4 14 MacNet NETWORK MANAGEMENT SOFTWARE 5.2.4 CONFIGURATION OF SITE SCHEMATICS Clicking the Graphics button opens the following window: There are two sections in the window but only the Schematics part is functional, as the Utilities section is reserved for future use and not accessible in this version of MacNet. The left portion of the Schematics section allows site schematics to be configured, while the right side shows the list of schematics for the particular site that are already in the system database. To add a new drawing, its name and path must be entered in the File Path and System fields, and the Add/Modify button clicked to complete the operation. Descriptions of the data input fields are as follows: December 14, 2001 • File Path Location of the graphics files. The path can be entered directly, or the Browse function may be used. The default path for the files is \MacNet\Database\Schema. • System A name to identify the system graphics to be attached to the site. There is no limit on the number of schematics that may be attached to a site. VERSION 2.4 15 MacNet NETWORK MANAGEMENT SOFTWARE To connect reading or alarm points whose activity will be signalled during communications with the site, the Setup button is used. Clicking this button opens the following window: icon is used. When the icon is To attach reading and alarm points to the schematic, the clicked, the mouse pointer changes to a cross which can then be placed on the drawing at the position where the reading or alarm point is to be inserted. Once the desired position is selected, another click on the left mouse button opens the Point Inputs window allowing selection of the inputs and outputs to be attached. As many points as desired may be attached. Standard Windows® key combinations Shift + Enter, and Ctrl +-Enter can be used for multiple selections. Afterwards, it is possible to change the position of attached points by clicking the Move button, or by entering new X and Y coordinates. The method used to create a schematic drawing is external to the MacNet program, and is explained in the following section. December 14, 2001 VERSION 2.4 16 MacNet NETWORK MANAGEMENT SOFTWARE 5.2.5 CREATING SITE SCHEMATICS The new schematic must be created with a software program of your choice. The example in this manual was created with AutoCAD and exported as a DXF file. The drawing was then imported into MapInfo for use with the MacNet program. The steps for importing and converting the drawing are as follows: Start up the MapInfo software and select Table, then Import. With the Import File window open, the original drawing in AutoCAD DXF format is selected and then the Open button is clicked. December 14, 2001 VERSION 2.4 17 MacNet NETWORK MANAGEMENT SOFTWARE This brings up the DXF Import Information dialog window shown below: It is important to remove the check mark beside Preserve DXF Blocks as Multi-Polygon Regions, and then click the Set Transformation button to adjust the dimension of the drawing. Y= Y 2 − Y1 • 20 X 2 − X1 The X and Y coordinates of MapInfo Coordinates Point 1 must always be set to zero, while the X coordinate of Point 2 must be set to 20. The Y coordinate of Point 2 will be the result of the calculation given by the formula above. December 14, 2001 VERSION 2.4 18 MacNet NETWORK MANAGEMENT SOFTWARE When all parameters have been entered and confirmed by clicking the OK button, a dialog window to finalize creation of the site schematic will open. The name of the schematic must be entered and the drawing saved. MapInfo then returns to its normal screen. In order to use the new drawing, it is then necessary to copy the four new files that have been created (*.ID, *.DAT, *.MAP and *.TAB) to the \MacNet\Database\Schema directory. It is possible to change polygon colour by converting Polylines to Regions. To accomplish this, open the drawing you wish to modify, select the lines making up the polygon (or circle), and then choose the Object\Convert to Region command from the menu. Note that colours will have been previously selected under Options\Regions Style. December 14, 2001 VERSION 2.4 19 MacNet NETWORK MANAGEMENT SOFTWARE 5.3 PERIPHERAL DEVICE CONFIGURATION MODEM VERSION This window allows configuration of the different peripheral devices that are connected to MacNet. They are grouped under four folder tabs: General, RX Modem, TX Modem and Cards. 5.3.1 GENERAL This tab allows one to select the computer, or group of computers to which a message will be sent when MacNet receives an alarm call, a system status report or a history log report. A local or network printer can also be selected to print out the details of alarm calls as they arrive. December 14, 2001 VERSION 2.4 20 MacNet NETWORK MANAGEMENT SOFTWARE 5.3.2 RX AND TX MODEMS These tabs allows configuration of the modems that are used to receive alarm calls from the remote site and to make calls to the site. The two menus allow data entry for the following: • Communication Port or Modem A choice com ports and modems can be made from the drop-down list. The choices are from the devices installed by Windows . The Initialization Strings fields are disabled when a modem is selected. • Baud Rate A choice from the available rates can be made from the drop-down list. This information sets the communications speed of the port. Note that this is the speed between the port and the modem, and not the connection speed established by the modem when connecting. • Direct Communications This checkbox is selected for direct connection to the MAC. The Initialization String fields are disabled when this option is selected. • Initialization Strings 1,2 and 3 Up to three different strings can be set, and the parameters depend on the modem being used. However, it is recommended to always use string 1 to reinitialize the modem, and the others to configure specific parameters. For the TX modem, it is recommended to always add the parameter S7=120 in the 2nd string, to prevent the occurrence of a no carrier error message if the called MAC unit has been configured to answer after more than 1 ring. Note : The Properties button can be used only if a Windows modem is selected. For the description of the Properties set-up please refer to your Windows manual or the on-line help. December 14, 2001 VERSION 2.4 21 MacNet NETWORK MANAGEMENT SOFTWARE 5.3.3 PC CARDS This tab allows configuration of two accessory cards that can be installed in the MacNet computer. Note that the Watchdog Card is not accessible in this version of MacNet. The first card is the Relay Card, and it allows the following relay functions: Relay 1: Contacts will activate on reception of a major alarm, and remain activated until such time as the MacNet operator acknowledges receipt of the new alarm messages; Relay 2: Contacts will activate on reception of a minor alarm, and remain activated until such time as the MacNet operator acknowledges receipt of the new alarm messages; Relay 3: Contacts will activate when MacNet is started, and remain activated until MacNet is shut down; The second card is the Watchdog Card (not accessible in this version of MacNet), and it monitors the activity of MacNet. If MacNet stops operating without having been shut down normally, this card will reset the computer (equivalent to pressing the computer reset button). The only data fields to be configured are the computer I/O base addresses. 5.3.4 MODIFYING A PERIPHERAL DEVICE CONFIGURATION To modify the configuration of a device, it is only necessary to enter the required changes in the appropriate data field, then click the Return button to confirm the changes. December 14, 2001 VERSION 2.4 22 MacNet NETWORK MANAGEMENT SOFTWARE 5.4 PERIPHERAL DEVICE CONFIGURATION DIRECT VERSION This window allows configuration of the different peripheral devices that are connected to MacNet. They are grouped under three folder tabs: General, Communications, and Cards. 5.4.1 GENERAL This tab allows one to select the computer, or group of computers to which a message will be sent when MacNet receives an alarm call, a system status report or a history log report. A local or network printer can also be selected to print out the details of alarm calls as they arrive. Furthermore, this window allows the MacNet polling delay to be set. MacNet polling consists in contacting each network site in turn to confirm operation at the site. Only those sites where polling has been enabled will be contacted by MacNet (see Section 5.2). After X unsuccessful attempts to communicate with a site (No of Failed Attempts Before Link Malfunction Alarm), MacNet will signal a major alarm for the defective site. When the "Sound Activated by Major Alarm" checkbox is selected, this will activate the PC speaker when a major alarm is received. December 14, 2001 VERSION 2.4 23 MacNet NETWORK MANAGEMENT SOFTWARE 5.4.2 COMMUNICATIONS This tab allows configuration of the communications ports for alarm reception and site calling. The menu allows data entry for the following: Network Communications • Port A choice of installed com ports can be made from the drop-down list. Select the port to which the network link is connected. • Default Baud Rate A choice from the available rates can be made from the drop-down list. This information allows the communications speed of the port to be set according to the speed of the network connection. Local Communications December 14, 2001 • Enable TX to Local MAC This checkbox is selected for TX communications with the local MAC unit. • Default Baud Rate A choice from the available rates can be made from the drop-down list. This information sets the speed of the local communications port. By default, it is set at 9600 bps, which must not be changed for the current version of the MAC units. VERSION 2.4 24 MacNet NETWORK MANAGEMENT SOFTWARE 5.4.3 PC CARDS This tab allows configuration of two accessory cards that can be installed in the MacNet computer. The first card is the Relay Card, and it allows the following relay functions: Relay 1: Contacts will activate on reception of a major alarm, and remain activated until such time as the MacNet operator acknowledges receipt of the new alarm messages; Relay 2: Contacts will activate on reception of a minor alarm, and remain activated until such time as the MacNet operator acknowledges receipt of the new alarm messages; Relay 3: Contacts will activate when MacNet is started, and remain activated until MacNet is shut down; Relay 4: (MacNet direct only) Contacts will activate when the site fails to respond after X attempts at communications. The second card is the Watchdog Card, and it monitors the activity of MacNet. If MacNet stops operating without having been shut down normally, this card will reset the computer (equivalent to pressing the computer reset button). The only data fields to be configured are the computer I/O base addresses. 5.4.4 MODIFYING A PERIPHERAL DEVICE CONFIGURATION To modify the configuration of a device, it is only necessary to enter the required changes in the appropriate data field, then click the Return button to confirm the changes. December 14, 2001 VERSION 2.4 25 MacNet NETWORK MANAGEMENT SOFTWARE 5.5 ASA CONFIGURATION This window allows configuration of the time period during which it is desired that MacNet not transmit the ASA (Alarm-call Sequence Acknowledge) command, because the ASA command causes the alarm-call sequence to stop. This inhibit function is important when the computer used to receive the calls is left unattended for long periods, and we wish to ensure that someone will be advised that alarm calls have been received. If the MAC unit does not receive the ASA command from MacNet, it will continue the alarm-call sequence according to the list that has been programmed. 5.5.1 DATA INPUT FIELDS In the upper portion of the window, the list of current inhibit periods is shown, and in the lower portion are the data fields allowing modification to parameters in the list. The list contains December 14, 2001 • Number A simple list number that cannot be changed. • Time Off This is the time at which MacNet will cease transmitting the "ASA" command. • Time On This is the time at which MacNet will restart transmitting the "ASA" command. • Days of the Week The checkboxes in the lower portion of the window allow selection of the days on which the exclusion period is in effect. In the list, this is indicated by 0 for non active and 1 for active. VERSION 2.4 26 MacNet NETWORK MANAGEMENT SOFTWARE 5.5.2 MODIFYING THE LIST In the list, up to 16 exclusion periods can be set. The procedure to modify, add, or delete an item in the list is as follows: ✓ Select the row number in the list, left-hand column in the upper portion of the window; ✓ Click the Delete button to erase the information in the row. or ✓ Enter the desired changes in the corresponding data fields in the lower portion of the window; ✓ Click the Modify button to register the changes to the selected row; ✓ Select another row in the list, or end the configuration session by clicking the Return button. 5.6 USER CONFIGURATION This window allows configuration of the users who will have access to MacNet, and it functions according to a particular hierarchical order. An ADMINISTRATOR user can only see user data about himself and OPERATOR users. It is not possible to see other ADMINISTRATOR users or to create new ones. December 14, 2001 VERSION 2.4 27 MacNet NETWORK MANAGEMENT SOFTWARE 5.6.1 DATA INPUT FIELDS In the upper portion of the window, the list of current users is shown, and in the lower portion are the data fields allowing modification to parameters in the list. The list contains: • Number This is a simple list number and cannot be changed. • User Name Mandatory input field. The user name required to start a MacNet session. • Mode Mandatory input field. The access level assigned to the user. • Name Optional field. The complete name of the MacNet user. • User Number Optional field. A number assigned to the user. 5.6.2 MODIFYING THE LIST An unlimited number of users can be added to the list. The procedure to modify, add, or delete an item in the list is as follows: ✓ Select the row number in the list, left-hand column in the upper portion of the window; ✓ Click the Delete button to erase the information in the row. or December 14, 2001 ✓ Enter the desired changes in the corresponding data fields in the lower portion of the window; ✓ Click the Modify button to register the changes to the selected row; ✓ Select another row in the list, or end the configuration session by clicking the Return button. VERSION 2.4 28 MacNet NETWORK MANAGEMENT SOFTWARE 5.7 REGION CONFIGURATION This window allows user-friendly names to be assigned to the Region buttons. 5.7.1 DATA INPUT FIELDS In the upper portion of the window, the list of current names is shown, and in the lower portion are the data fields allowing modification to parameters in the list. The list contains: • Number This is a simple list number and cannot be changed. • Region Name Optional field. The name will be displayed on the corresponding button. • Region Description Optional field. A more-detailed description of the region. 5.7.2 MODIFYING THE LIST Although there are 10 region buttons, only 9 can be modified because the 10th button calls up the global view of all regions. The procedure to modify, add, or delete an item in the list is as follows: ✓ Select the row number in the list, left-hand column in the upper portion of the window; ✓ Click the Delete button to erase the information in the row. or December 14, 2001 ✓ Enter the desired changes in the corresponding data fields in the lower portion of the window; ✓ Click the Modify button to register the changes to the selected row; ✓ Select another row in the list, or end the configuration session by clicking the Return button. VERSION 2.4 29 MacNet NETWORK MANAGEMENT SOFTWARE 5.8 AUTO CALL CONFIGURATION This window allows MacNet to be configured for automatic site calling. During these calls, automatic capture of site status is performed and the results can then be consulted in the Active Events Log. If a site could not be contacted within the limits that were configured, a major alarm will be added to the Active Events Log of the site. 5.8.1 DATA INPUT FIELDS In the upper portion of the window, the list of currently configured calls is shown, and in the lower portion are the data fields allowing modification to parameters in the list. The list contains: December 14, 2001 • Name of the Site or Region Mandatory input field. • IDentification of the Site or Region Mandatory input field. • Message Optional field. A personalized description for the call sequence can be entered. • Start and End Dates Mandatory input fields. VERSION 2.4 30 MacNet NETWORK MANAGEMENT SOFTWARE • Start and End Times Mandatory input fields. • Call Type Mandatory selection box to define whether the call sequence is for a single site or a complete region. • Call Frequency Mandatory selection box to set the frequency at which automatic calls will be made. To temporarily suspend a call sequence without deleting the list, select "None". • Number of Attempts Mandatory input field. Sets the number of times that an attempt to call the site will occur, after which a major alarm message for the site will be entered in the log of the nonresponding site. • Delay Between Calls Mandatory input field. Sets the delay in minutes between each call. • Print Time (HH-MM) Optional input field to obtain a time stamp on the report printout. 5.8.2 MODIFYING THE LIST An unlimited number of automatic calls can be configured The procedure to modify, add, or delete an item in the list is as follows: ✓ Select the row number in the list, left-hand column in the upper portion of the window; ✓ Click the Delete button to erase the information in the row. or December 14, 2001 ✓ Enter the desired changes in the corresponding data fields in the lower portion of the window; ✓ Click the Modify button to register the changes to the selected row; ✓ Select another row in the list, or end the configuration session by clicking the Return button. VERSION 2.4 31 MacNet NETWORK MANAGEMENT SOFTWARE 6 MACNET OPERATION This section describes the operation of MacNet after it has been configured with parameters for at least one site. As mentioned previously, MacNet does not require a user to be logged on in order to receive calls. To ensure constant supervision by MacNet, it is recommended that the software be started automatically when the computer starts up. This function is automatically configured during installation of the MacNet program. If MacNet does not start automatically when Windows® starts, refer to the operating system manual for details on how to add a program to the Windows® StartUp group. As an example for this manual, the sample site described is identified NAME: DAVICOM and ID: 101. 6.1 GENERALITIES When the MacNet software is started, the following window is displayed. On startup, the global map view of all regions is displayed. When a region button is clicked, the zoom function will automatically adjust map size so that all sites in the region are displayed. Furthermore, if priorities have been assigned to sites during configuration, it is possible to show groups of sites according to assigned priority levels. To view sites by priority, click the right mouse button on a region button to open the drop-down list of priority levels (see following figure): December 14, 2001 VERSION 2.4 32 MacNet NETWORK MANAGEMENT SOFTWARE After a priority level is selected, only those sites in the region with that assigned level will be displayed on the map. To globally view all sites having the same priority, the Global button must first be clicked. Note that there are seven selections for displaying sites on the map: All Sites, Priority 1 - 5, or only those sites with an active Alarm. For highly-elaborate networks, it may be more practical to select active Alarm sites to prevent the map from becoming cluttered. The selected Priority is displayed in the window status bar below the region buttons. Note also that there is an option in the drop-down list named Events 999. This option allows one to open the active events log of a "virtual site" that is used to receive calls from MAC units not having a valid MacNet ID code because they have not yet been added to the MacNet site directory. This ensures that no alarm calls are missed. Clicking an icon on the map, or selecting a site by NAME or ID code from the menu, automatically opens the Active Events Log for the selected site (see Section 6.2). The FEED and NETWORK menus are reserved for future development of MacNet, and are not accessible in this version. In the drop-down list under OPTIONS is the Find command. This function highlights the location of a particular site on the map. When a site NAME or ID is selected from the drop-down list, the site is then highlighted as shown below: The selected site is displayed as a blue tower inside a red rectangle. December 14, 2001 VERSION 2.4 33 MacNet NETWORK MANAGEMENT SOFTWARE 6.2 ALARM RECEPTION When an alarm is received by MacNet, several actions take place. Firstly, the status bar in the bottom of the window displays in the RX information box, the sequence of events taking place. For example, when MacNet answers the call from site 101, "Connected: 101" appears in the box, followed by Working: 101 and then, "Terminated: 101". Afterwards, the MacNet warning window shown below appears on the screen. This window indicates that MacNet has received an alarm call from a site. It could be a major or minor alarm call, or a return to normal call. Clicking the OK button closes the window. The New Calls window then opens to display the list of all received calls that have not yet been acknowledged by the MacNet operator or administrator. The list is displayed in chronological order of reception by MacNet. The date and time are those at which the event occurred at the MAC site and do not establish the chronological order of the list. Once an event has been acknowledged by the MacNet user during consultation of the Active Events Log, it disappears from the list. A scroll bar appears when the list is longer than the default window size, to allow viewing of all items in the list. Note that function key F3 can be used as a shortcut to reopen the New Call window. Double-clicking on an event in the list opens the Active Events Log for the site (see Section 6.2). Clicking the OK button closes the window. December 14, 2001 VERSION 2.4 34 MacNet NETWORK MANAGEMENT SOFTWARE When a call is received by MacNet, the map icon for the originating site changes colour to visually indicate the site which has a fault. The colours used are: Red (major alarm), Yellow (minor alarm), Green (return to normal), and Blue (report transmission). It is important to note that reception of a report (system status or history log) is not considered to be an alarm call. The only indication that a report was received will be the site map icon colour changing to a blue dot if the site had no active alarms at the time. However, if the F3 key is used to display the list of new calls, the report reception will be noted in the list of events. 6.3 CONSULTING THE ACTIVE EVENTS LOG Four methods can be used to access the Active Events Log. The first is by simply double-clicking the mouse on a site icon. The second and third ways are to select the site Name or ID from the list. The fourth method is to select any item in the list of new alarms that appears when an alarm call is acknowledged (see Section 6.3). Independently of the method used, the following window will be displayed: As shown above, the Active Events Log window displays a list of the events recorded by MacNet, as well as a series of function buttons. December 14, 2001 VERSION 2.4 35 MacNet NETWORK MANAGEMENT SOFTWARE 6.3.1 EVENTS LIST The events in the list are given in chronological order with the most-recent being at the top of the list. The identification headings for the different elements in the list are: • Date-Time The date and time at which the event occurred at the MAC site. • ID Identification of the input or event that caused the call. • Description A description of the input or event that caused the call. • Status The status of the input at the time of the call. • Level The input level at the time of the call. 6.3.2 FUNCTION BUTTONS The function buttons are: • December 14, 2001 View Reading When this button is clicked, the Readings View window opens to display contextual information about the selected event and the site readings at the time of the event. Among the details shown are the reasons for the event, the list of active alarms at the time of the call, as well as the set of input and output readings at that time. The screen presentation of the information is the same as that used for VT100 mode and reception by fax. VERSION 2.4 36 MacNet NETWORK MANAGEMENT SOFTWARE December 14, 2001 • View Site Schematics Clicking this button opens the site schematics window. After selecting the drawing desired for viewing, a window like that shown below appears. The last site information received (input state and readings) will be shown on the drawing. A communications link with the site must be active for dynamic refreshing of the schematic. • Site Memo Clicking this button opens the Memo window (see Section 5.2.3). • Site Information Clicking this button opens the Information window (see Section 5.2.3). • Print Clicking this button allows total or partial printing of the contents of the Active Events Log, using the standard Windows® "Print" dialog window. To perform a partial print of contents, the user must select the desired event numbers from the list. • Send Fax (under development) Clicking this button starts the Windows® fax utility software, and allows total or partial contents of the Active Events Log to be sent by fax. • Call Site This button allows calls to be made to the site via a modem or a direct link. VERSION 2.4 37 MacNet NETWORK MANAGEMENT SOFTWARE December 14, 2001 • Acknowledge This button allows alarm call acknowledgement. Once acknowledged, the event icon changes from a coloured circle to one with a coloured contour (see below). Also, if this is the only event in the list, the site map icon will change from a solid coloured dot to a tower outline with the same colour. The corresponding region button will also change to a coloured outline. If however, there are other events in the list which have not yet been acknowledged, the site map icon and the corresponding region button will maintain their full coloured appearance according to the highest set priority. If all events in the list have been acknowledged, but have not been archived, the site map icon will change to a tower outline coloured according to the highest set priority, and the corresponding region button will do the same. • Place in Archives Clicking this button places acknowledged events in the data archives, and only one item at a time can be archived. When an event has been selected for archiving, the event icon changes to gray (see below). The event will disappear from the list when the Refresh button is clicked, or when the Active Event Log is closed. After events have been archived, they can be viewed again using the MacNet database utility. Since the data is saved as an Windows® Access97® file, it is possible to set up your own visualization program using Access97®. • Refresh Clicking this button updates the information in the list and moves acknowledged items marked for archiving to the database archive. • Return Clicking this button terminates the consultation session. VERSION 2.4 38 MacNet NETWORK MANAGEMENT SOFTWARE 6.4 CALLING A SITE To communicate with a site, it is only necessary to select the desired site, either from the map or from a menu, in order to open the Active Events Log for the site, and then click the Call Site button. Once communications are established, the Global View window for the site will appear, as shown below: To obtain information about the Global View window, the other configuration and visualization windows, and the different command buttons, you must refer to the MacComm Users Manual. You will also find details about the general operation of the MAC units. The only button not described in the MacComm manual, and it is only functional with MacNet, is the Capture button. This button allows a manual capture of the complete status of the MAC unit that is called. It is equivalent to the transmission of a System Status Report by the MAC unit. December 14, 2001 VERSION 2.4 39 MacNet NETWORK MANAGEMENT SOFTWARE 7 DATABASE MANAGEMENT The last section in this manual deals with database management, including queries, repair and maintenance utilities. When Database is selected in the Options menu, the following window appears: 7.1 DATA BACKUP AND MAINTENANCE The Maintenance function permits various tasks like backing up and restoring the database, as well as purging of duplicates. Purging should be done at regular intervals to remove duplicate entries, especially when user-requested transfer of history logs is performed because the MAC unit automatically transfers a large portion of the same data during automatic reporting. Data archiving (backing up) should be performed every six months or so depending on the memory size, the quantity of data and the number of alarms. If significant system slow down is noticed, data archiving should be performed as soon as possible. Since this function is also an autonomous software program, users should refer to the MnDbUtil software manual for information on its operation. Clicking the MacNet Database Utility button starts the external software program, and it is important to note that once this program is started, MacNet can no longer receive calls. The MnDbUtil program also allows recuperation of data currently stored in other computers. 7.2 UTILITIES The Utilities function allows Compacting and Repair of the database. For the repair task, it is recommended that it be done immediately after learning that MacNet suffered a catastrophic shutdown, most often because of a power failure or a computer failure. The repair allows the index to be reset and ensures correct operation for the reception of new data and new queries. Compacting reduces the size of the database by eliminating empty spaces in data fields. It is recommended that database compacting be performed on a weekly basis. At the same time, it is also recommended that the computer be restarted to ensure that all hardware and software resources are still December 14, 2001 VERSION 2.4 40 MacNet NETWORK MANAGEMENT SOFTWARE available. With intensive use, Windows does not always free up unused resources, and this can affect operation appreciably. December 14, 2001 VERSION 2.4 41 MacNet NETWORK MANAGEMENT SOFTWARE 7.3 QUERIES The Queries function allow viewing of the different elements that have been archived, such as alarms, system status, MAC history logs and MacNet history logs. Queries for the four categories are handled in the same way, and the description of the different data fields, the function buttons, and the various columns in the list of results is given below. To perform a database query, it is only necessary to enter the search criteria and then click the View button. The results are presented in the text-view window. Whenever a query request is made without specifying any selection criteria, the warning message shown below appears: If the user wishes to view a database that has a large quantity of entries, it may take several minutes before all events are displayed. It is therefore wise to use the query function judiciously. 7.3.1 DATA INPUT AND SELECTION FIELDS These data fields allow the user to input database search criteria. In the most fields, data can be entered partially using wildcards, for example, HI* or D*, or 2000* for dates. Descriptions of the data entry fields are given below: All windows: • Date - Time From: Date - Time To: The beginning and end date/time of the search. Windows for archived events and site history log: • Input ID From: Input ID To: The number of the input or the reason for the call from the MAC unit. • Status From: Status To: The input status or the reason for the call from the MAC unit. Windows for archived events, site history log, and system status: • December 14, 2001 Site: or Region: These radio buttons, along with their respective drop-down lists, allow selection between sites and regions. This permits further refinement of the search criteria entered in preceding data fields. The drop-down lists depend directly on the regions and sites that have been configured in MacNet. VERSION 2.4 42 MacNet NETWORK MANAGEMENT SOFTWARE Window for MacNet history log: • Name From: Name To: This field could contain the name of the MacNet user, MacNet itself when an automatic operation has been carried out by the system, or the ID number of the called or calling site. If the MacNet operator has initiated the call to the site, the operator's MacNet user name will appear under the ID column in the list. If the call was initiated by the site, the word SITE appears in the ID column. • Description From: Description To: This is a description of the operation that was carried out by MacNet. Examples are: Major Alarm, MacNet Logon, ASA Transmit On. 7.3.2 FUNCTION BUTTONS In the different view windows there are several function button, as described below: December 14, 2001 • View Clicking this button starts the database query using the entered search criteria. • Clear Screen Clicking this button clears all data fields and the list of results. • View Reading Clicking this button allows viewing of site readings as described in Section 6.2.2. • Maintenance (History Log only) Clicking this button starts the software utility that will remove duplicates from the history log. Duplicates are created when a manual transfer of the history log was requested, and then followed by an automatic transfer by the MAC unit. Several history log events will then have been stored twice. • Return Clicking this button closes the active query window. VERSION 2.4 43 MacNet NETWORK MANAGEMENT SOFTWARE 7.3.3 PRESENTATION OF RESULTS The results are presented in several different columns depending on which query window is active, archived events, site history log or system status, or the MacNet history log. A complete list of the codes entered in the different columns is given in Section 7.3.4. Column titles are explained below: • No A sequential number for the current query. This number is not related to any information in the database. • Date-Time The date and time at which the event occurred either with the MAC unit or MacNet. • Site The ID number of the site. • ID See ID description in Section 7.3.1. • Description This description is the same as that configured in the MAC unit for the corresponding input, or the description of the type of transfer, or other reasons for the call from the MAC unit. • Status See Status description in Section 7.3.1. • Level The input level during the event that caused the call. • Name (MacNet History Log only) See Name description in Section 7.3.1. • Target (MacNet History Log only) The Target column will contain either the file number of the corresponding database event that is archived, or the number of the input, relay, or function carried out by the operator (or MacNet). The four windows described in the preceding text are shown in the following pages. December 14, 2001 VERSION 2.4 44 MacNet NETWORK MANAGEMENT SOFTWARE December 14, 2001 VERSION 2.4 45 MacNet NETWORK MANAGEMENT SOFTWARE December 14, 2001 VERSION 2.4 46 MacNet NETWORK MANAGEMENT SOFTWARE 7.3.4 DESCRIPTION OF MACNET FILE ARCHIVE CODES The following codes apply only to the MacNet history log. General N/A Field not available ID of the event CMD CFG SUPER ADMIN OPER SITE SYST Manual command Configuration Supervisor Administrator Operator Call from site System event Description of the event (general) WRITE ERASE ENABLED DISABLED FORCED ON FORCED OFF RELEASE PULSE MAJOR ALARM MINOR ALARM SYSTEM STATUS EVENT HISTORY LOG MANUAL CAPTURE MACNET STARTUP MACNET SHUTDOWN LOGON LOGOFF CONNECT DISCONNECT AUTO CAPTURE BDT BACKUP PRINT AUTO CALL RPT LOST AUTO CALL MODIFY ASA TRANSMIT ASA ON TRANSMIT ASA OFF INIT RX FAIL Configuration data written Configuration data deleted Input enabled Input disabled Relay forced on Relay forced off Relay released Relay pulsed Major alarm Minor alarm System status report reception History log reception Manual capture of system status MacNet software startup MacNet software shutdown MacNet session start MacNet session end Connection to MAC unit Disconnection from MAC unit Automatic call for capture of site status Battery discharge test command Database backup Printout of auto calls Missed auto call due to system operation Modification of ASA configuration Transmission of ASA enabled Transmission of ASA inhibited RX modem initialization failure Description of the event (direct version) POLLING FAIL Site didn't respond to polling call WATCHDOG ENABLED Protection card enabled WATCHDOG DISABLED Protection card disabled WATCHDOG TIMEOUT Protection card timeout December 14, 2001 VERSION 2.4 47 MacNet NETWORK MANAGEMENT SOFTWARE December 14, 2001 Name of the event #NONE MACNET POLLING SUPER ADMIN OPER XXXX NNNN None MacNet event Site polling Supervisor Administrator Operator Site number Site name Target of the event AXX DXX VXX RXX OXX P01 ACS DCS PAUSE LOCAL PRINT CLEAR0 CLEAR1 Analog input Digital input Virtual input Physical relay Virtual relay Power indicator Alarm call sequence enabled Alarm call sequence disabled Pause mode Local mode Transmit history log command Delete history log command Delete history log after send VERSION 2.4 48 MacNet NETWORK MANAGEMENT SOFTWARE 7.3.5 DESCRIPTION OF MAC FILE ARCHIVE CODES The following codes apply only to the MAC history log. ID of the event AXX DXX VXX HXX RXX OXX RSXX P01 S01 ADM OPE SYS TEC Analog input number XX Digital input number XX Virtual input number XX Timer input number XX Physical relay number XX Virtual relay number XX RS-232 serial port number XX AC indicator AM station day command Administrator Operator System Technician Description of the event AC FAIL ADC FAIL COMMAND DIAL TONE OK MODEM FAIL NO DIAL TONE POWER ON RTC FAIL TELEPHONE TIMEOUT AC Power Fail; A/D converter initialization fail. Manual command; The phone line is working; The modem is defective or absent; The phone line is dead; Power-on message; Real time clock error; External call to system; Time delay expired; Status of the event December 14, 2001 Inputs: ENBL INPUT DSBL INPUT ANALOG CAL Input enabled Input disabled Analog inputs calibrated Relays: RELAY IS ON RELAY IS OFF RLS RELAY FORCEON FORCEOFF FORCEON PULSE Relay activated Relay deactivated Relay released Relay forced on Relay forced off (non-operational) Relay forceon pulse Alarms: MAJOR MINOR NORMAL Major alarm detected Minor alarm detected Return to normal detected VERSION 2.4 49 MacNet NETWORK MANAGEMENT SOFTWARE Telephone: ENBL CALL DSBL CALL. ASA RECD CALL RECD ALERT CALL Alarm-call sequence enabled Alarm-call sequence disabled Alarm-call sequence acknowledge Call received by the MAC Execution of alarm-call sequence Configuration: CONFIG. System configuration modified History Log: LOG TX FAIL HIST CLR PRINT LOG LOG FILE History log transfer fail History log cleared History log transmitted to fax History log transferred to file with manual command Battery Test: BDT RLY FAIL BDT TX FAIL BDT MSG BDT Unable to activate BDT relay BDT result transfer fail BDT end msg displayed or sent by telephone Battery discharge test Timeout: CALL END LOGOUT Telephone timeout by system Local VDT timeout by system Reports: RPT FAIL RPT SENT System status report transfer failure System status report sent Level: December 14, 2001 Analog input value or digital input level that caused an alarm, or daily total of a timer VERSION 2.4 50 MacNet NETWORK MANAGEMENT SOFTWARE 8 APPENDIX 1 8.1 MACNET RELAY CONNECTIONS AND FUNCTIONS The table below persents MacNet relay connections and functions for systems is equipped with a Berkshire Products PCI PC Watchdog Board. NAME MAJOR ALARM MINOR ALARM MACNET ACTIVE NETWORK ALARM December 14, 2001 RELAY NUMBER 0 COMMON PIN on DB-37 37 NORM. OPEN PIN on DB-37 19 NORM. CLOSED PIN on DB-37 18 1 17 36 35 2 34 16 15 3 14 33 32 VERSION 2.4 51 MacNet NETWORK MANAGEMENT SOFTWARE 9 APPENDIX 2 9.1 MAPINFO MAP CHANGE PROCEDURE ✓ Exit and close MacNet. ✓ From the Start menu, select Programs, then, select MapInfo and MapInfo Professional x.x. ✓ From the Quick Start dialog box, click on the Open table radio button and click on the Open button. ✓ From the Open table dialog box, browse through your system and locate the desired xxx.tab file containing the new map. ✓ Select the desired file and click on the Open button. ✓ From the File menu, select Save copy as… ✓ Copy the xxx.tab file in the C:\MacNet\Database\Map directory and rename the desired xxx.tab file General.tab. ✓ Click on the Save button. ✓ The system will ask you if you want to overwrite the existing General.tab file. Click on the OK button. ✓ Exit and Close MapInfo. ✓ Start MacNet to make sure the new map is active. December 14, 2001 VERSION 2.4 52