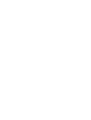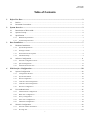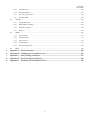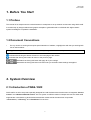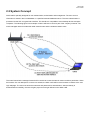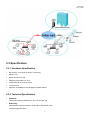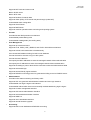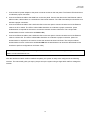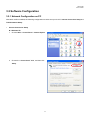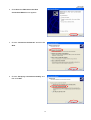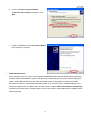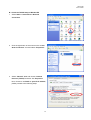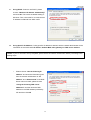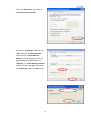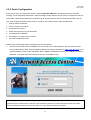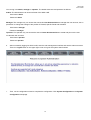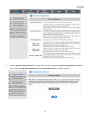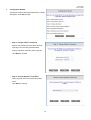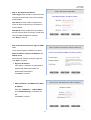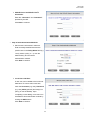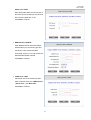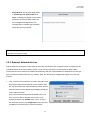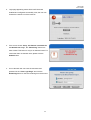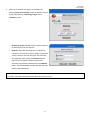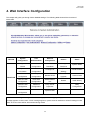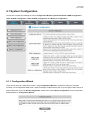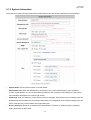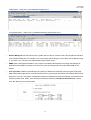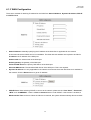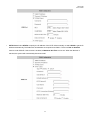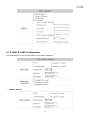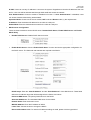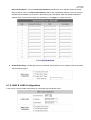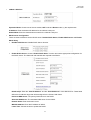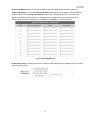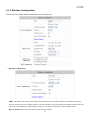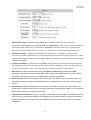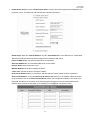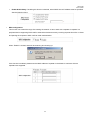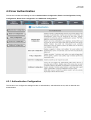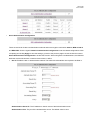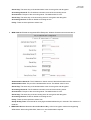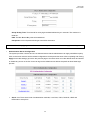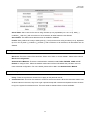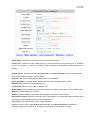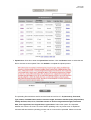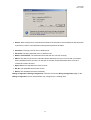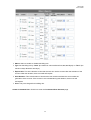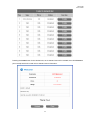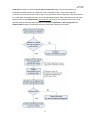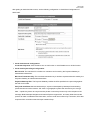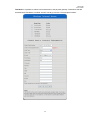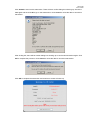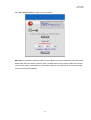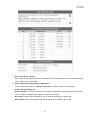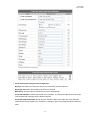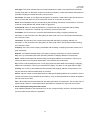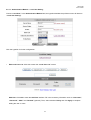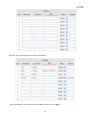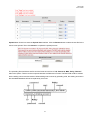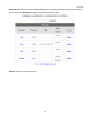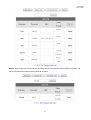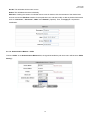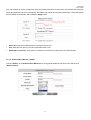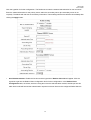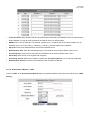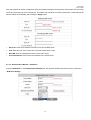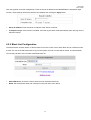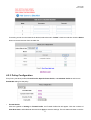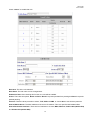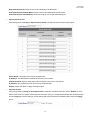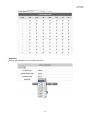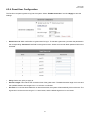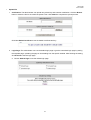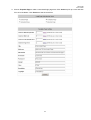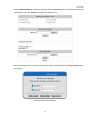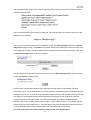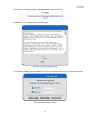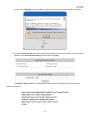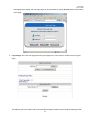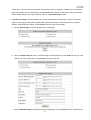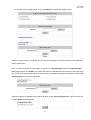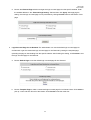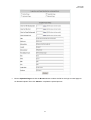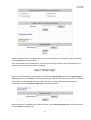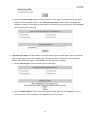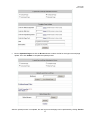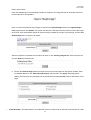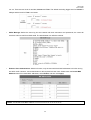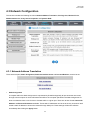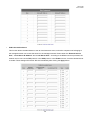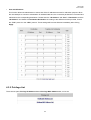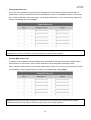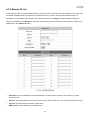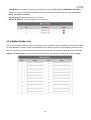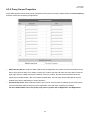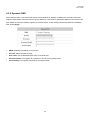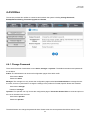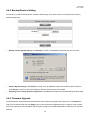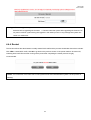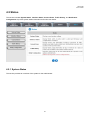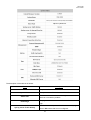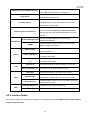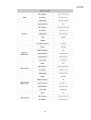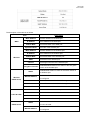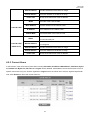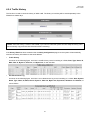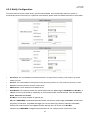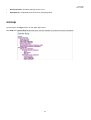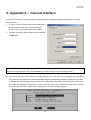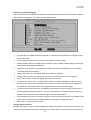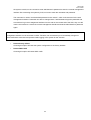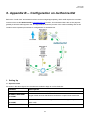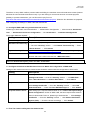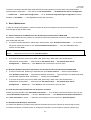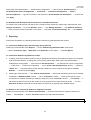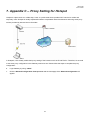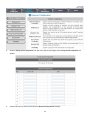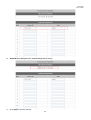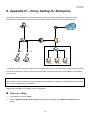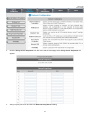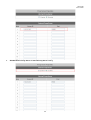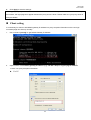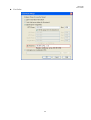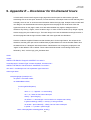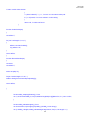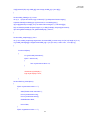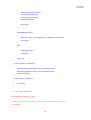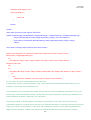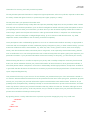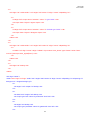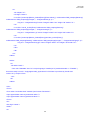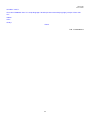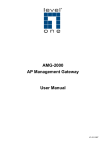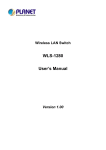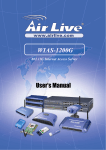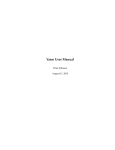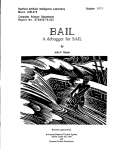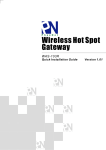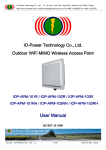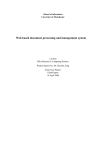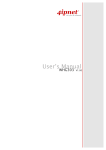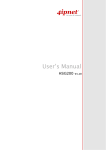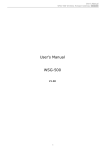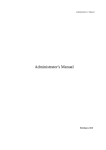Download Network Access Control
Transcript
Network Access Control
User Manual
Ver.1.00
WAS-102R
WAS-102R
User’s Guide
Table of Contents
1.
2.
3.
Before You Start ....................................................................................................................................3
1.1
Preface ....................................................................................................................................................3
1.2
Document Conventions...........................................................................................................................3
System Overview ...................................................................................................................................3
2.1
Introduction of WAS-102R .....................................................................................................................3
2.2
System Concept ......................................................................................................................................4
2.3
Specification ...........................................................................................................................................5
Hardware Specification.................................................................................................................................5
2.3.2
Technical Specification .................................................................................................................................5
Base Installation ...................................................................................................................................7
3.1
3.2
4.
2.3.1
Hardware Installation..............................................................................................................................7
3.1.1
System Requirements....................................................................................................................................7
3.1.2
Package Contents ..........................................................................................................................................7
3.1.3
Panel Function Descriptions .........................................................................................................................8
3.1.4
Installation Steps ...........................................................................................................................................9
Software Configuration.........................................................................................................................11
3.2.1
Network Configuration on PC ....................................................................................................................11
3.2.2
Quick Configuration ...................................................................................................................................17
3.2.3
External Network Access ............................................................................................................................25
Web Interface Configuration..............................................................................................................28
4.1
4.2
4.3
System Configuration ...........................................................................................................................29
4.1.1
Configuration Wizard..................................................................................................................................29
4.1.2
System Information.....................................................................................................................................30
4.1.3
WAN Configuration ....................................................................................................................................32
4.1.4
LAN1 & LAN2 Configuration....................................................................................................................34
4.1.5
LAN3 & LAN4 Configuration....................................................................................................................36
4.1.6
Wireless Configuration ...............................................................................................................................39
User Authentication ..............................................................................................................................45
4.2.1
Authentication Configuration .....................................................................................................................45
4.2.2
Black List Configuration.............................................................................................................................75
4.2.3
Policy Configuration...................................................................................................................................77
4.2.4
Guest User Configuration ...........................................................................................................................81
4.2.5
Additional Configuration ............................................................................................................................82
Network Configuration .........................................................................................................................99
4.3.1
Network Address Translation......................................................................................................................99
4.3.2
Privilege List.............................................................................................................................................101
i
WAS-102R
User’s Guide
4.4
4.5
4.6
5.
6.
7.
8.
9.
4.3.3
Monitor IP List..........................................................................................................................................103
4.3.4
Walled Garden List ...................................................................................................................................104
4.3.5
Proxy Server Properties ............................................................................................................................105
4.3.6
Dynamic DNS...........................................................................................................................................106
Utilities................................................................................................................................................107
4.4.1
Change Password ......................................................................................................................................107
4.4.2
Backup/Restore Setting.............................................................................................................................109
4.4.3
Firmware Upgrade ....................................................................................................................................109
4.4.4
Restart .......................................................................................................................................................110
Status...................................................................................................................................................111
4.5.1
System Status ............................................................................................................................................ 111
4.5.2
Interface Status..........................................................................................................................................113
4.5.3
Current Users ............................................................................................................................................116
4.5.4
Traffic History...........................................................................................................................................117
4.5.5
Notify Configuration.................................................................................................................................118
Help.....................................................................................................................................................119
Appendix A -- Console Interface ......................................................................................................120
Appendix B -- Configuration on Authorize.Net...............................................................................123
Appendix C -- Proxy Setting for Hotspot .........................................................................................127
Appendix D -- Proxy Setting for Enterprise.....................................................................................130
Appendix E -- Disclaimer for On-Demand Users............................................................................135
ii
WAS-102R
User’s Guide
1. Before You Start
1.1 Preface
This manual is for Hotspot owners or administrators in enterprises to set up network environment using WAS-102R.
It contains step by step procedures and graphic examples to guide MIS staff or individuals with slight network
system knowledge to complete the installation.
1.2 Document Conventions
y
For any caution or warning that requires special attention of readers, a highlight box with the eye-catching italic
font is used as below:
Warning: For security purposes, you should immediately change the Administrator’s password.
Indicates that clicking this button will return to the homepage of this section.
Indicates that clicking this button will return to the previous page.
Indicates that clicking this button will apply all of your settings.
Indicates that clicking this button will clear what you set before these settings are applied.
2. System Overview
2.1 Introduction of WAS-102R
WAS-102R is an all-in-one product specially designed for small wireless network environment. It integrates “Access
Control” and “Wireless Network Access” into one system to fulfill the needs in Hotspot environment. WAS-102R
supports 802.11b and 802.11g dual wireless transmission modes and at the same time incorporates
“convenience,” “efficiency,” and “friendliness” for services.
3
WAS-102R
User’s Guide
2.2 System Concept
WAS-102R is specially designed for user authentication, authorization and management. The user account
information is stored in the local database or a specified external databases server. The user authentication is
processed via the SSL encrypted web interface. This interface is compatible to most desktop devices and palm
computers. The following figure is an example of WAS-102R set to control a part of the company’s intranet. The
whole managed network includes the cable network users and the wireless network users.
The users located at the managed network will be unable to access the network resource without permission. When
the browser of a user attempts to connect to a website, the WAS-102R will force the browser to redirect to the user
login webpage. The user must enter the username and password for authentication. After the identity is
authenticated successfully, the user will gain proper access right defined on the WAS-102R.
4
WAS-102R
User’s Guide
2.3 Specification
2.3.1 Hardware Specification
y
Dimensions: 15.0cm(W) x4.0cm(H) x 23.0cm(L)
y
Weight: 3 kg
y
Power: DC12V/1A 5.5Φ
y
Operating Temperature: 5-45°C
y
5 Fast Ethernet RJ 45 Connectors
y
1 Console Port
y
Supports 10/100Mbps Full / Half Duplex Transfer Speed
2.3.2 Technical Specification
y
Standards
This system supports IEEE 802.1x, 802.11b and 802.11g
y
Networking
WAN interface supports Static IP, DHCP client, and PPPoE client
Interface supports static IP
5
WAS-102R
User’s Guide
Supports NAT mode and router mode
Built-in DHCP server
Built-in NTP client
Supports Redirect of network data
Supports IPSec (ESP), PPTP and H.323 pass through (under NAT)
Customizable static routing table
Supports Virtual Server
Supports DMZ Server
Supports machine operation status monitoring and reporting system
y
Firewall
Provides Several DoS protection mechanisms
Customizable packet filtering rules
Customizable walled garden (free surfing area)
y
User Management
Supports up to 500 local users.
Supports Local, POP3 (+SSL), RADIUS, and LDAP LAN1/LAN2 mechanisms
Supports LAN1& LAN2 mechanisms simultaneously
Can choose MAC address locking for built-in user database
Can set the time for the user to log in to the system
Can set the user’s idle time
Can specify the MAC addresses to enter the managed network without authentication
Can specify the IP addresses to enter the managed network without authentication
Supports the setting to pass or block all the connections when the WAN interface failed
Supports web-based login
Supports several friendly logout methods
Supports RADIUS accounting protocol to generate the billing record on RADIUS server
y
Administration
Provides online status monitoring and history traffic
Supports SSL encrypted web administration interface and user login interface
Customizable user login & logout web interface
Customizable redirect after users are successfully authenticated during login & logout
Supports Console management interface
Supports SSH remote administration interface
Supports web-based administration interface
Supports SNMP v2
Supports user’s bandwidth restriction
Supports remote firmware upgrade
y
Accounting
Supports built-in user database and RADIUS accounting
6
WAS-102R
User’s Guide
3. Base Installation
3.1 Hardware Installation
3.1.1 System Requirements
y
Standard 10/100BaseT including five network cables with RJ-45 connectors
y
All PCs need to install the TCP/IP network protocol
3.1.2 Package Contents
The standard package of WAS-102R includes:
y
WAS-102R x 1
y
CD-ROM x 1
y
Quick Installation Guide x 1
y
Power Adaptor (DC 12V) x 1
y
Cross Over Ethernet Cable x 1
y
Console Cable x 1
y
2dbi Omni-antenna x 2
Warning: It is highly recommended to use all the supplies in the package instead of substituting any components
by other suppliers to guarantee best performance.
7
WAS-102R
User’s Guide
3.1.3 Panel Function Descriptions
Front Panel
Rear Panel
8
WAS-102R
User’s Guide
y
DC IN: The power adaptor attaches here.
y
RESET: Press this button to restart the system.
y
WAN: The WAN port is used to connect to a network which is not managed by the WAS-102R system, and this
port can be used to connect the ATU-Router of ADSL, the port of Cable Modem, or the Switch or Hub on the
LAN of a company.
y
LAN1/LAN2: The two LAN ports are connected to the managed network or WLAN. They can be selected to
require or not require authentication to access network resources and Internet.
y
LAN3/LAN4: The two LAN ports are connected to a trustful network where the users can always use the
network resources without authentication. This port can be connected to a server such as File Server or a
Database Server, etc.
y
Console: The system can be configured via HyperTerminal. For example, if you need to set the Administrator’s
Password, you can connect a PC to this port as a Console Serial Port via a terminal connection program (such
as the super terminal with the parameters of 9600, 8, N, 1, None flow control) to change the Administrator’s
Password.
3.1.4 Installation Steps
Please follow the following steps to install WAS-102R:
9
WAS-102R
User’s Guide
1. Connect the DC power adapter to the power connector socket on the rear panel. The Power LED should be on
to indicate a proper connection.
2. Connect an Ethernet cable to the WAN Port on the rear panel. Connect the other end of the Ethernet cable to
ADSL modem, cable modem or a switch/hub of the internal network. The LED of this WAN port should be on to
indicate a proper connection.
3. Connect an Ethernet cable to the LAN1/LAN2 Port on the rear panel. Connect the other end of the Ethernet
cable to an AP or switch. The LED of LAN1/LAN2 should be on to indicate a proper connection. (Note:
Authentication is required for the users to access the network via these LAN Ports. The LAN port with
authentication function is referred to as Public LAN.)
4. Connect an Ethernet cable to the LAN3/LAN4 Port on the rear panel. Connect the other end of the Ethernet
cable to a client’s PC. The LED of LAN3/LAN4 should be on to indicate a proper connection. (Note: No
authentication is required for the users to access the network via these LAN Ports. The LAN port without
authentication function is referred to as Private LAN and the administrator can enter the administrative user
interface to perform configurations via Private LAN.)
Attention: WAS-102R supports Auto Sensing MDI/MDIX. You may also use either straight through or cross over
cable to connect the Ethernet Port.
After the hardware of WAS-102R is installed completely, the system is ready to be configured in the following
sections. The manual will guide you step by step to set up the system using a single WAS-102R to manage the
network.
10
WAS-102R
User’s Guide
3.2 Software Configuration
3.2.1 Network Configuration on PC
After WAS-102R is installed, the following configurations must be set up on the PC: Internet Connection Setup and
TCP/IP Network Setup.
y
Internet Connection Setup
Windows XP
1. Choose Start > Control Panel > Internet Option.
2. Choose the “Connections” label, and then click
Setup.
11
WAS-102R
User’s Guide
3. Click Next when Welcome to the New
Connection Wizard screen appears.
4. Choose “Connect to the Internet” and then click
Next.
5. Choose “Set up my connection manually” and
then click Next.
12
WAS-102R
User’s Guide
6. Choose “Connect using a broadband
connection that is always on” and then click
Next.
7. Finally, click Finish to exit the Connection Wizard.
Now, the setup is complete.
y
TCP/IP Network Setup
If the operating system of the PC in use is Windows 95/98/ME/2000/XP, keep the default settings without any
change to directly start/restart the system. With the factory default settings, during the process of starting the
system, WAS-102R with DHCP function will automatically assign an appropriate IP address and related
information for each PC. If the Windows operating system is not a server version, the default settings of the
TCP/IP will regard the PC as a DHCP client, and this function is called “Obtain an IP address automatically”.
If checking the TCP/IP setup or using the static IP in the LAN1/LAN2 or LAN3/LAN4 section is desired, please
follow these steps:
13
WAS-102R
User’s Guide
Check the TCP/IP Setup of Window XP
1. Select Start > Control Panel > Network
Connection.
2. Click the right button of the mouse on the “Local
Area Connection” icon and select “Properties”
3. Select “General” label and choose “Internet
Protocol (TCP/IP)” and then click Properties.
Now, choose to use DHCP or specific IP address,
please proceed to the following steps.
14
WAS-102R
User’s Guide
4-1. Using DHCP: If want to use DHCP, please
choose “Obtain an IP address automatically”
and click OK. This is also the default setting of
Windows. Then, reboot the PC to make sure an
IP address is obtained from WAS-102R.
4-2. Using Specific IP Address: If using specific IP address is desired, ask the network administrator for the
information of the WAS-102R: IP address, Subnet Mask, New gateway and DNS server address.
Caution: If your PC has been set up completed, please inform the network administrator before proceeding to the
following steps.
y
Please choose “Use the following IP
address” and enter the information given
from the network administrator in “IP
address” and “Subnet mask” If the DNS
Server column is blank, please choose
“Using the following DNS server
addresses” and then enter the DNS
address or the DNS address provided by
ISP and then click OK.
15
WAS-102R
User’s Guide
y
Then, click Advanced in the window of
“Internet Protocol (TCP/IP)”.
y
Choose the “IP Settings” label and click
“Add” below the “Default Gateways”
column and the “TCP/IP Gateway
Address” window will appear. Enter the
gateway address of WAS-102R in the
“Gateway” of “TCP/IP Gateway Address”
window, and then click Add. After back to
the “IP Settings” label, click OK to finish.
16
WAS-102R
User’s Guide
3.2.2 Quick Configuration
There are two ways to configure the system: using Configuration Wizard or change the setting by demands
manually. The Configuration Wizard has 7 steps providing a simple and easy way to guide you through the setup of
WAS-102R. Follow the procedures and instructions given by the Wizard to enter the required information step by
step. After saving and restarting WAS-102R, it is ready to use. There will be 7 steps as listed below:
1. Change Admin’s Password
2. Choose System’s Time Zone
3. Set System Information
4. Select the Connection Type for WAN Port
5. Set Authentication Methods
6. Set Wireless – Access Point Connection
7. Save and Restart WAS-102R
Please follow the following steps to complete the quick configuration
1.
Use the network cable of the 10/100BaseT to connect PC to the LAN3/LAN4 port, and then start a browser
(such as Microsoft IE). Next, enter the gateway address for that port, the default is https://192.168.2.254. In the
opened webpage, a login screen will appear. Enter “admin”, the default username, and “admin”, the default
password, in the User Name and Password columns. Click Enter to log in.
Caution: If you can’t get the login screen, you may have incorrectly set your PC to obtain an IP address
automatically from authentication LAN port or the IP address used does not have the same subnet as the URL.
Please use default IP address such as 192.168.2.xx in your network and then try it again.
17
WAS-102R
User’s Guide
You can log in as admin, manager or operator. The default username and password as follows.
Admin: The administrator can access all area of the WAS-102R.
User Name: admin
Password: admin
Manager: The manager only can access the area under User Authentication to manager the user account, but no
permission to change the settings of the profiles of Firewall, Specific Route and Schedule.
User Name: manager
Password: manager
Operator: The operator only can access the area of Create On-demand User to create and print out the new
on-demand user accounts.
User Name: operator
Password: operator
2.
After successfully logging into WAS-102R, enter the web management interface and see the welcome screen.
There is a Logout button on the upper right corner to log out the system when finished.
3.
Then, run the configuration wizard to complete the configuration. Click System Configuration to the System
Configuration homepage.
18
WAS-102R
User’s Guide
4.
Click the System Configuration from the top menu and the homepage of System Configuration will appear.
Then, click on Configuration Wizard and click the Run Wizard button to start the wizard.
19
WAS-102R
User’s Guide
5.
Configuration Wizard
A welcome screen that briefly introduces the 7 steps
will appear. Click Next to begin.
y
Step 1. Change Admin’s Password
Enter a new password for the admin account
and retype it in the verify password field
(twenty-character maximum and no spaces).
Click Next to continue.
y
Step 2.: Choose System’s Time Zone
Select a proper time zone via the drop-down
menu.
Click Next to continue.
20
WAS-102R
User’s Guide
y
Step 3.: Set System Information
Home Page: Enter the URL to where the users
should be directed when they are successfully
authenticated.
NTP Server: Enter the URL of external time
server for WAS-102R time synchronization or
use the default.
DNS Server: Enter a DNS Server provided by
the ISP (Internet Service Provider). Contact the
ISP if the DNS IP Address is unknown.
Click Next to continue.
y
Step 4. Select the Connection Type for WAN
Port
Three are three types of WAN port to select:
Static IP Address, Dynamic IP Address and
PPPoE Client.
Select a proper Internet connection type and
click Next to continue.
¾ Dynamic IP Address
If this option is selected, an appropriate IP
address and related information will
automatically be assigned.
Click Next to continue.
¾ Static IP Address: Set WAN Port’s Static
IP Address
Enter the “IP Address”, “Subnet Mask”
and “Default Gateway” provided by the
ISP.
Click Next to continue.
21
WAS-102R
User’s Guide
¾ PPPoE Client: Set PPPoE Client’s
Information
Enter the “Username” and “Password”
provided by the ISP.
Click Next to continue.
y
Step 5. Set Authentication Methods
¾ Set the user’s information in advance.
Enter an easily identified name as the
postfix name in the Policy Name field (e.g.
Local), select a policy to (or use the
default value), and choose an
authentication method.
Click Next to continue.
¾ Local User: Add User
A new user can be added to the local user
data base. To want to add a user here,
enter the Username (e.g. test), Password
(e.g. test), MAC (optional) and assign it a
policy (or use the default). Upon
completing a user adding, more users can
be added to this authentication method by
clicking the ADD bottom.
Click Next to continue.
22
WAS-102R
User’s Guide
POP3 User: POP3
Enter IP/Domain Name and server port of
the POP3 server provided by the ISP, and
then choose enable SSL or not.
Click Next to continue.
¾ RADIUS User: RADIUS
Enter RADIUS server IP/Domain Name,
authentication port, accounting port and
secret key. Then choose to enable
accounting service or not, and choose the
desired authentication method.
Click Next to continue.
¾ LDAP User: LDAP
Add a new user to the LDAP user data
base if desired. Enter the “LDAP Server”,
“Server Port”, and “Base DN”.
Click Next to continue.
23
WAS-102R
User’s Guide
¾ NT Domain User: NT Domain
When NT Domain User is selected, enter
the information for “Server IP Address”,
and choose to enable/disable
“Transparent Login”.
If “Transparent Login” is enabled, users
are logged in WAS-102R’s NT Domain
active directory and authenticated
automatically when they log into their
Windows OS domain.
Click Next to continue.
y
Step 6. Set Wireless – Access Point
Connection
SSID: Enter a SSID (up to 32 characters)
for system. SSID (Service Set Identifier) is a
unique identifier used for the wireless users’
devices to get associated with WAS-102R.
Transmission Mode: WAS-102R supports
two transmission modes, 802.11b and
802.11 (b+g). Select the appropriate
transmission mode to work with the wireless
clients in the network.
Channel: Select a channel from the
“Channel” field for WAS-102R to function
properly. (Note: the available channels depend upon the region. For instance, Channel 1~11 are
available in Taiwan, and Channel 1-13 are available in Europe).
Click Next to continue.
y
Step 7. Save and Restart WAS-102R
Click Restart to save the current settings
and restart WAS-102R. The Setup Wizard
is now completed.
24
WAS-102R
User’s Guide
y
Setup Wizard. During WAS-102R restart,
a “Restarting now. Please wait for a
while.” message will appear on the screen.
Please do not interrupt WAS-102R until
the message has disappeared. This
indicates that a complete and successful
restart process has finished.
Caution: During every step of the wizard, if you wish to go back to modify the settings, please click the Back button
to go back to the previous step.
3.2.3 External Network Access
If all the steps are set properly, WAS-102R can be further connected to the managed network to experience the
controlled network access environment. Firstly, connect an end-user device to the network at WAS-102R’s
LAN1/LAN2 and set to obtain an IP address automatically. After the network address is obtained at the user end,
open an Internet browser and link to any website. Then, the default logon webpage will appear in the Internet
browser.
1. First, connect a user-end device to LAN1/LAN2 port of the
WAS-102R, and set the dynamical access network. After
the user end obtains the network address, please open an
Internet browser and the default login webpage will appear
on the Internet browser.
Key in the username and password created in the local
user account or the on-demand user account in the
interface and then click Submit button. Here, we key in
the local user account (e.g. test@Local for the username
and test for the password) to connect the network.
25
WAS-102R
User’s Guide
2. Login page appearing means WAS-102R has been
installed and configured successfully. Now, the user can
browse the network or surf the Internet!
3. If the screen shows “Sorry, this feature is available for
on-demand user only”, the “Remaining” button has
been clicked. This button is only for on-demand users. For
users other than on-demand users, please click the
Submit button.
4. An on-demand user can enter the username and
password in the “User Login Page” and click the
Remaining button to view the remaining time the account.
26
WAS-102R
User’s Guide
5. When an on-demand user logs in successfully, the
following Login Successfully screen will appear. There is
an extra line showing “Remaining usage” and a
“Redeem” button.
y
Remaining usage: Show the rest of use time that the
on-demand user can surf Internet.
y
Redeem: When the remaining time or data size is
insufficient, the user has to pay for adding credit at the
counter, and then, the user will get a new username
and password. After clicking the Redeem button,a
login screen will appear. Please enter the new
username and password obtained and click Redeem
button. The total available use time and data size after
adding credit will show up.
Caution: The maximum session time/data transfer is 24305 days/9,999,999 Mbyte. If the redeem amount exceeds
this number, the system will automatically reject the redeem process.
27
WAS-102R
User’s Guide
4. Web Interface Configuration
This chapter will guide you through further detailed settings. The following table shows all the functions of
WAS-102R.
OPTION
FUNCTION
System
User
Network
Configuration
Authentication
Configuration
Configuration
Authentication
Network Address
Change
Wizard
Configuration
Translation
Password
System
Black List
Information
Configuration
WAN
Policy
Configuration
Configuration
LAN1 & LAN2
Guest User
Walled Garden
Configuration
Configuration
List
LAN3 & LAN4
Additional
Proxy Server
Notify
Configuration
Configuration
Properties
Configuration
Wireless
Configuration
Privilege List
Monitor IP List
Utilities
Backup/Restore
Strategy
Firmware
Upgrade
Restart
Status
System Status
Interface Status
Current Users
Traffic History
Dynamic DNS
Caution: After finishing the configuration of the settings, please click Apply and pay attention to see if a restart
message appears on the screen. If such message appears, system must be restarted to allow the settings to take
effect. All on-line users will be disconnected during restart.
28
WAS-102R
User’s Guide
4.1 System Configuration
This section includes the following functions: Configuration Wizard, System Information, WAN Configuration,
LAN1 & LAN2 Configuration, LAN3 & LAN4 Configuration and Wireless Configuration.
4.1.1 Configuration Wizard
There are two ways to configure the system: using Configuration Wizard or change the setting by demands
manually. The Configuration Wizard has 7 steps providing a simple and easy way to go through the basic setups of
WAS-102R and is served as Quick Configuration. Please refer to 3.2.2 Quick Configuration for the introduction
and description of Configuration Wizard.
29
WAS-102R
User’s Guide
4.1.2 System Information
These are some main information about WAS-102R. Please refer to the following description for these blanks:
y
System Name: Set the system’s name or use the default.
y
Administrator Info: Enter the Administrator’s information here, such as administrator’s name, telephone
number, e-mail address, etc. If users encountered problems in the connection of the WAN port to the system,
this information will appear on the user’s login screen.
y
Home Page: Enter the website of a Web Server to be the homepage. When users log in successfully, they will
be directed to the homepage set, such as http://www.yahoo.com. Regardless of the original webpage set in the
users’ computers, they will be redirect to this page after login.
y
Access History IP: Specify an IP address of the administrator’s computer or a billing system to get billing
history information of WAS-102R.
30
WAS-102R
User’s Guide
Traffic History:https://10.2.3.213/status/history/2005-02-17
On-demand History:https://10.2.3.213/status/ondemand_history/2005-02-17
y
Remote Manage IP: Set the IP block with a system which is able to connect to the web management interface
via the authenticated port. For example, 10.2.3.0/24 means that as long as you are within the IP address range
of 10.2.3.0/24, you can reach the administration page of WAS-102R.
y
SNMP: WAS-102R supports SNMPv2. If the function is enabled, administrators can assign the Manager IP
address and the SNMP community name used to access the management information base (MIB) of the
system.
y
User logon SSL: Enable to activate https (encryption) or disable to activate http (non encryption) login page.
y
Time: WAS-102R supports NTP communication protocol to synchronize the network time. Please specify the IP
address of a server in the system configuration interface for adjusting the time automatically. (Universal Time is
Greenwich Mean Time, GMT). Time can be set manually by selecting “Set Device Date and Time”. Please
enter the date and time for these fields.
31
WAS-102R
User’s Guide
4.1.3 WAN Configuration
There are 4 methods of obtaining IP address for the WAN Port: Static IP Address, Dynamic IP Address, PPPoE
and PPTP Client.
y Static IP Address: Manually specifying the IP address of the WAN Port is applicable for the network
environment where the DHCP service is unavailable. The fields with red asterisks are required to be filled in.
IP address: the IP address of the WAN port.
Subnet mask: the subnet mask of the WAN port.
Default gateway: the gateway of the WAN port.
Preferred DNS Server: the primary DNS Server of the WAN port.
Alternate DNS Server: The substitute DNS Server of the WAN port. This is not required.
y Dynamic IP address: It is only applicable for the network environment where the DHCP Server is available in
the network. Click the Renew button to get an IP address.
y PPPoE Client: When selecting PPPoE to connect to the network, please set the “User Name”, “Password”,
“MTU” and “CLAMPMSS”. There is a Dial on demand function under PPPoE. If this function is enabled, a
Maximum Idle Time can be set. When the idle time is reached, the system will automatically disconnect itself.
32
WAS-102R
User’s Guide
y
PPTP Client: Select STATIC to specify the IP address of the PPTP Client manually or select DHCP to get the IP
address automatically. The fields with red asterisks are required to be filled in. There is a Dial on demand
function under PPPoE. If this function is enabled, a Maximum Idle Time can be set. When the idle time is
reached, the system will automatically disconnect itself.
33
WAS-102R
User’s Guide
4.1.4 LAN1 & LAN2 Configuration
User authentication for the two LAN ports can be enabled or disabled.
y
LAN1 & LAN2 Port
34
WAS-102R
User’s Guide
IP PNP: Users can use any IP address to connect to the system. Regardless of what the IP address at the user
end is, users can still be authenticated through WAS-102R and access the network.
User Authentication: Choose to enable or disable this function. If “User Authentication” is disabled, users
can access Internet without being authenticated.
Operation Mode: Choose one of the two modes, NAT mode and Router mode, by the requirements.
IP Address: Enter the desired IP address for the LAN1 & LAN2 port.
Subnet Mask: Enter the desired subnet mask for the LAN1 & LAN2 port.
y
DHCP Server Configuration
There are three methods to set the DHCP server: Disable DHCP Server, Enable DHCP Server and Enable
DHCP Relay.
1. Disable DHCP Server: Disable DHCP Server function.
2.
Enable DHCP Server: Choose “Enable DHCP Sever” function and set the appropriate configuration for
the DHCP server. The fields with red asterisks are required to be filled in.
DHCP Scope: Enter the “Start IP Address” and the “End IP Address” of this DHCP block. These fields
define the IP address range that will be assigned to the Public LAN clients.
Preferred DNS Server: The primary DNS server for the DHCP.
Alternate DNS Server: The substitute DNS server for the DHCP.
Domain Name: Enter the domain name.
WINS IP Address: Enter the IP address of WINS
Lease Time: Choose the time to change the DHCP.
Reserved IP Address List: For reserved IP address settings in detail, please click the hyperlink of
35
WAS-102R
User’s Guide
Reserved IP Address. If using the Reserved IP Address List function for IP address outside the DHCP
range is desired, click on the Reserved IP Address List on the management interface. Then, the setup of
the Reserved IP Address List as shown in the following figure will appear. Enter the related Reserved IP
Address, MAC, and some description (not mandatory). Click Apply to complete the setup.
3. Enable DHCP Relay: If enabling this function is desired, other DHCP Server IP address must be specified.
See the following figure.
4.1.5 LAN3 & LAN4 Configuration
In this section, set the related configuration for LAN3/LAN4 port and DHCP server.
36
WAS-102R
User’s Guide
y
LAN3 & LAN4 Port
Operation Mode: Choose one of the two modes, NAT mode and Router mode, by the requirements.
IP Address: Enter the desired IP address for the LAN3 & LAN4 port.
Subnet Mask: Enter the desired subnet mask for the LAN3 & LAN4 port.
y
DHCP Server Configuration
There are three methods to set the DHCP server: Disable DHCP Server, Enable DHCP Server and Enable
DHCP Relay.
1. Disable DHCP Server: Disable DHCP Server function.
2.
Enable DHCP Server: Choose “Enable DHCP Sever” function and set the appropriate configuration for
the DHCP server. The fields with red asterisks are required to be filled in.
DHCP Scope: Enter the “Start IP Address” and the “End IP Address” of this DHCP block. These fields
define the IP address range that will be assigned to the Private LAN clients.
Preferred DNS Server: The primary DNS server for the DHCP.
Alternate DNS Server: The substitute DNS server for the DHCP.
Domain Name: Enter the domain name.
WINS IP Address: Enter the IP address of WINS.
Lease Time: Choose the time to update the DHCP.
37
WAS-102R
User’s Guide
Reserved IP Address List: For reserved IP address settings in detail, please click the hyperlink of
Reserved IP Address. If using the Reserved IP Address List function for IP address outside the DHCP
range is desired, click the Reserved IP Address List on the management interface. The setup of the
Reserved IP Address List as shown in the following figure will appear. Enter the related Reserved IP
Address, MAC, and some description (not mandatory). Click Apply to complete the setup.
3.
Enable DHCP Relay: If enabling this function is desired, other DHCP Server IP address must be specified.
See the following figure.
38
WAS-102R
User’s Guide
4.1.6 Wireless Configuration
This section is for setting related configurations for the wireless port.
y
Wireless Configuration
SSID: The SSID is the unique name shared among all devices in a wireless network. The SSID must be the
same for all devices in the wireless network. It is case sensitive, must not exceed 32 characters and may be any
character on the keyboard. Administrators can give a new name in this field or use the default name.
Sync to Ticket: Synchronize the SSID of ticket with this system.
39
WAS-102R
User’s Guide
Channel: Select the appropriate channel from the list to correspond to the network settings; for example, 1 to 11
channels are suitable for the North America area. All points in the wireless network must use the same channel
in order to make sure correct connection.
Transmission Mode: There are 2 modes to select from, 802.11b (2.4G, 1~11Mbps) and 802.11 (b+g) (2.4G,
1~11Mbps and 2.4G, 54Mbps).
SSID Broadcast: Select to enable the SSID broadcast in the network. When configuring the network, this
function may be enabled but should be disabled when configuration is finished. Since when SSID Broadcast is
enabled, someone could easily obtain the SSID information with the site survey software and get unauthorized
access to the network.
Layer2 Client Isolation: This function can be enabled to isolate any client from each other.
Security: For security settings in detail, please click the hyperlink Security to go into the Security page.
Choose “Enable” to configure the setting.
1. WEP Key: Wired Equivalent Privacy. If using this function is desired, please choose “Enable”.
2. WEP Key Encryption: This is a data privacy mechanism based on a 64-bit or 128-bits shared key
algorithm.
3. Mode: There are two types of encryption, HEX and ASCII. After selecting one of them, please enter the
related information in the blanks below.
Advance: For advance settings in detail, please click the hyperlink Advance to go into the Advance page.
40
WAS-102R
User’s Guide
1. Authentication Type: The default value is Auto. When “Auto” is selected, it will auto-detect to
authenticate by Shared Key type or Open System type. Shared Key is used such that both the sender and
the recipient share a WEP key for authentication. Open Key is that the sender and the recipient do not
share a WEP key for authentication. All points on the network must use the same authentication type.
2. Transmission Rates: The default value is Auto. The range is from 1 to 54Mbps. The rate of data
transmission should be set depending on the speed of this particular wireless network. Select from a range
of transmission speeds or keep the default setting, Auto, to make the Access Point use the fastest possible
data rate automatically.
3. CTS Protection Mode: The default value is Disable. When enabled, a protection mechanism will ensure
that the 802.11b devices can connect to Access Point and not be affected by many other 802.11g devices
existing at the same time. However, the performance of this 802.11g devices may decrease.
4. Basic Rate: The basic rate offers three options, All, Set1 and Set2 and the default value is Set1.
Depending on the wireless mode selected, WAS-102R will deliver a pre-defined data rate. Select “All” to
activate all transmission rates to be compatible with the majority of the devices.
5. Beacon Interval: Enter a value between 20 and 1000 msec. The default value is 100 milliseconds. The
entered time means how often the signal transmission occurs between the access point and the wireless
network.
6. RTS Threshold: Ready To Send threshold. The range is from 256 to 2346 and the default is OFF. The
administrator could set the value which is the time to wait before sending another packet. It is recommended
that the value remains in the range of 256 to 2346.
7. Fragmentation Threshold: The range is from 256 to 2346 and the default is OFF. The value specifies the
maximum size of packet allowed before data is fragmented into multiple packets. It should be remained in
the range of 256 to 2346. A smaller value results smaller packets but with a larger numbers of packets in
transmission.
41
WAS-102R
User’s Guide
8. DTIM Interval: This function indicates the interval of the Delivery Traffic Indication Message (DTIM). DTIM
is a countdown function to inform clients to listen to broadcast and multicast messages. When an Access
Point has buffered broadcast or multicast message from an associated client, it sends the next DTIM at this
interval rate (from 1~255), the client will hear the beacons.
y
Wireless Configuration
IP PNP: Use any IP address to connect to the system. Regardless of what the IP address at the users end is,
they can still be authenticated through WAS-102R and access the network.
User Authentication: If “User Authentication” is disabled, “Specific Route Profile” needs to be specified for
the users to access Internet.
Operation Mode: Choose one of the two modes, NAT mode and Router mode, by the requirements.
IP Address: Enter desired IP address for the wireless port.
Subnet Mask: Enter desired subnet mask for the wireless port.
y
DHCP Server Configuration
There are three methods to set the DHCP server: Disable DHCP Server, Enable DHCP Server and Enable
DHCP Relay.
1. Disable DHCP Server: Disable the DHCP Server function.
42
WAS-102R
User’s Guide
2.
Enable DHCP Server: Choose “Enable DHCP Sever” function and set the appropriate configuration for
the DHCP server. The fields with red asterisks are required to be filled in.
DHCP Scope: Enter the “Start IP Address” and the “End IP Address” of this DHCP block. These fields
define the IP address range that will be assigned to the Wireless LAN clients.
Preferred DNS Server: The primary DNS server for the DHCP.
Alternate DNS Server: The substitute DNS server for the DHCP.
Domain Name: Enter the domain name.
WINS IP Address: Enter the IP address of WINS.
Lease Time: Choose the time to change the DHCP.
Reserved IP Address List: For reserved IP address settings in detail, please click the hyperlink of
Reserved IP Address. If using the Reserved IP Address List function for IP address outside the DHCP
range is desired, click on the Reserved IP Address List on the management interface. The setup of the
Reserved IP Address List as shown in the following figure will appear. Enter the related Reserved IP
Address, MAC, and some description (not mandatory). Click Apply to complete the setup.
43
WAS-102R
User’s Guide
3.
Enable DHCP Relay: If enabling this function is desired, other DHCP Server IP address must be specified.
See the following figure.
y
WDS configuration
This function can extend the range of accessing the network. It has to work with a repeater. A repeater is a
peripheral device supporting WAS-102R to extend the wireless access by receiving requests from APs or clients
and passing the requests to WAS-102R to obtain authentication.
When “Enable” is clicked, there will be a warning box showing up.
If this function is enabled, please enter the MAC address of repeater in the blanks. A maximum of three
repeaters are supported.
44
WAS-102R
User’s Guide
4.2 User Authentication
This section includes the following functions: Authentication Configuration, Black List Configuration, Policy
Configuration, Guest User Configuration and Additional Configuration.
4.2.1 Authentication Configuration
This function is to configure the settings for 802.1x authentication, authentication server, and on-demand user
authentication.
45
WAS-102R
User’s Guide
y
802.1x Authentication Configuration
There are two kinds of 802.1x authentication methods and one encryption mechanism: 802.1x, WPA w/ 802.1x
and WPA-PSK. Click the hyperlink 802.1x Authentication Configuration to set the related configurations. After
completing and clicking Apply to save the settings, go back to the previous page to check the item box next to
802.1x Authentication Configuration to enable this function. When using 802.1x authentications, the RADIUS
attributes such as idle timeout or session timeout have no effect.
1. 802.1x: Enable the 802.1x authentication method. The fields with red asterisks are required to be filled in.
Authentication Server IP: The IP address or domain name of the Authentication server.
Authentication Port: The port of the authentication server. The default value is 1812.
46
WAS-102R
User’s Guide
Secret Key: The secret key of the authentication sever for encryption and decryption.
Accounting Server IP: The IP address or domain name of the accounting server.
Account Port: The port of the accounting server. The default value is 1813.
Secret Key: The secret key of the accounting sever for encryption and decryption.
Accounting Service: Enable or disable accounting service.
Policy: There are three policies to select from.
2. WPA x/802.1x: Enable the supported WPA-Enterprise, Wireless Protection Access with 802.1x.
Authentication Server IP: The IP address or domain name of the Authentication server.
Authentication Port: The port of the authentication server. The default value is 1812.
Secret Key: The secret key of the authentication sever for encryption and decryption.
Accounting Server IP: The IP address or domain name of the accounting server.
Account Port: The port of the accounting server. The default value is 1813.
Secret Key: The secret key of the accounting sever for encryption and decryption.
Accounting Service: Enable or disable accounting service.
Policy: There are three policies to select from.
Group Re-key Time: Time interval for re-keying broadcast/multicast keys in seconds. The maximum is
6000 sec.
3. WPA-PSK: Wireless Protection Access-PreShared Key, a kind of encryption mechanism supporting
WPA-SOHO. When using WPA-PSK, there is no user authentication required.
47
WAS-102R
User’s Guide
Group Re-key Time: Time interval for re-keying broadcast/multicast keys in seconds. The maximum is
6000 sec.
PSK: The Pre-Shared Key uses 64 hexadecimal.
Passphrase: A kind of password using 8 to 63 ASCII characters.
Attention: After clicking Apply, there will be a restart message. You must click Restart to apply the settings.
y
Authentication Server Configuration
The system provides 3 servers and one on-demand server that the administrator can apply with different policy.
Click on the server name to set the related configurations for that particular server. After completing and clicking
Apply to save the settings, go back to the previous page to choose a server to be the default server and enable
or disable any server on the list. Users can log into the default server without the postfix to allow faster login
process.
1. Server 1~3: There are 5 kinds of authentication methods, Local User, POP3, RADIUS, LDAP and
NTDomain to setup from.
48
WAS-102R
User’s Guide
Server Name: Set a name for the server using numbers (0 to 9), alphabets (a to z or A to Z), dash (-),
underline (_) and dot (.) with a maximum of 40 characters, all other letters are not allowed.
Sever Status: The status shows that the server is enabled or disabled.
Postfix: Set a postfix that is easy to distinguish (e.g. Local) for the server using numbers (0 to 9), alphabets
(a to z or A to Z), dash (-), underline (_) and dot (.) with a maximum of 40 characters, all other letters are not
allowed.
Warning: The Policy Name cannot contain these words: MAC and IP.
Black List: There are 5 sets of the black lists. Select one of them or choose “None”. Please refer to 4.2.2
Black List Configuration
Authentication Methods: There are 5 authentication methods, Local, POP3, RADIUS, LDAP and NT
Domain to configure from. Select the desired method and click the link besides the pull-down menu for
more advanced configuration. For more details, please refer to 4.2.1.1~5 Authentication Method.
Notice: Enabling two or more servers of the same authentication method is not allowed.
Policy: There are 3 policies to choose from to apply to this particular server.
2. On-demand User: This is for the customer’s need in a store environment. When the customers need to use
wireless Internet in the store, they have to get a printed receipt with username and password from the store
to log in the system for wireless access. There are 2000 On-demand User accounts available.
49
WAS-102R
User’s Guide
Server Status: The status shows that the server is enabled or disabled.
Postfix: Set a postfix that is easy to distinguish (e.g. Local) for the server using numbers (0 to 9), alphabets
(a to z or A to Z), dash (-), underline (_) and dot (.) with a maximum of 40 characters, all other letters are not
allowed.
Receipt Header: There are two fields, Receipt Header 1 and Receipt Header 2, for the receipt’s header.
Enter receipt header message or use the default.
Receipt Footer: Enter receipt footer message here or use the default.
Printer Baud Rate: Select the desired transmission baud rate. The default value is 9600.
Monetary Unit: Select the desired monetary unit.
Policy Name: Select a policy for the on-demand user.
WLAN ESSID: Enter the ESSID of the AP. Administrators can supply a new name or use the default name.
WEP Key: Enter the WEP key of the AP.
Remark: Enter any additional information that will appear at the bottom of the receipt.
Billing Notice Interval: While the on-demand user is still logged in, the system will update the billing notice
of the login successful page by the time interval defined here.
Twin Ticket: Enable this function to print duplicate receipts.
User List: Click to enter the On-demand User List page. In the On-demand User List, detailed
information will be documented here. By default, the On-demand user database is empty.
50
WAS-102R
User’s Guide
¾ Upload User: Click this to enter the Upload User interface. Click the Browse button to select the text
file for the user account upload. Then click Submit to complete the upload process.
The uploading file should be a text file and the format of each line is " ID (Username), Password,
Type, Status, Available Data transfer or Session length, Activation deadline (Date), Expired Date,
Validity duration, Plan, Price, Total Data transfer or Session length when bought, Generated
Date, First Login Date, Last Logout Date, Logout Cause” without the quotes. The separator
between two columns in a line is a comma. When uploading a file, any format error or duplicated
username will terminate the uploading process and no account will be uploaded. Please correct the
51
WAS-102R
User’s Guide
format in the uploading file or delete the duplicated user account in the database, then try again. The
unit of data transfer is byte. The unit of session length is second. ID (Username) and Password must be
given in upper case.
Example1: For Session Length type
The Type must be written as TIME, Set Status must be set as 0. Set Session Length in seconds.
Activation Deadline must be in the format of yyyy/mm/dd hh:mm:ss. Set Validity Duration as 1, and
give a Plan that’s already been generated and enabled from Billing Configuration page. Provide a
price in any monetary unit defined in On-demand User Server Configuration page. Finally, set
Session Length when bought the same as Session Length. Leave other fields blank.
Example2: For Total Data Transfer type
The Type must be written as DATA, Set Status must be set as 0. Set Total Data Transfer in bytes.
Activation Deadline must be in the format of yyyy/mm/dd hh:mm:ss. Set Validity Duration as 1, and
give a Plan that’s already been generated and enabled from Billing Configuration page. Provide a
price in any monetary unit defined in On-demand User Server Configuration page. Finally, set Total
Data Transfer when bought the same as Session Length. Leave other fields blank.
¾ Download User: Click this to create a .txt file and then save it on disk.
52
WAS-102R
User’s Guide
¾ Search: Enter a keyword of a username that needs to be searched in the text field and click this button
to perform the search. All usernames matching the keyword will be listed.
¾ Username: The login name of the on-demand user.
¾ Password: The login password of the on-demand user.
¾ Remain Time/Volume: The total time/Volume that the user can use currently.
¾ Status: The status of the account. Normal indicates that the account is not in-use and not overdue.
Online indicates that the account is in-use and not overdue. Expire indicates that the account is
overdue and cannot be used.
¾ Expire Time: The expiration time of the account.
¾ Del All: This will delete all the users at once.
¾ Delete: This will delete the users individually.
Billing Configuration: Billing Configuration: Click this to enter the Billing Configuration page. In the
Billing Configuration screen, Administrator may configure up to 10 billing rules.
53
WAS-102R
User’s Guide
¾ Status: Select to enable or disable this billing rule.
¾ Type: Set the billing rule by “Data” (the maximum volume allowed is 9,999,999 Mbyte) or “Time” (the
maximum days allowed is 999 days).
¾ Expired Info: This is the duration of time that the user can use the account after the activation of the
account. After this duration, the account will self-expires.
¾ Valid Duration: This is the duration of time that the user needs to activate the account after the
generation of the account. If the account is not activated during this duration, the account will
self-expires.
¾ Price: The price charged for this billing rule.
Create On-demand User: Click this to enter the On-demand User Generate page.
54
WAS-102R
User’s Guide
Pressing the Create button for the desired rule, an On-demand user will be created, then click Printout to
print a receipt which will contain this on-demand user’s information.
55
WAS-102R
User’s Guide
Billing Report: Click this to enter the On-demand Summary report page. In On-demand users
Summary report page, Administrator can get a complete report or a report of a particular period.
¾ Report All: Click this to get a
complete report including all the
on-demand records. This report
shows the total expenses and
individual accounting of each plan
for all plans available.
¾ Search: Select a time period to get
a period report. The report tells the
total expenses and individual
accounting of each plan for all plans
available for that period of time.
56
WAS-102R
User’s Guide
Credit Card: Click this to enter the Credit Card Configuration page. This section is about how
independent HotSpot owners can enable the credit card billing function, making the HotSpot an
e-commerce environment for end users to pay for and get Internet access using their credit cards. Before
the “Credit Card” and related functions can be managed appropriately, WAS-102R requires the merchant
owners to have a valid Authorize.Net (www.authorize.net) account, since Authorize.Net is the on-line
payment gateway that WAS-102R supports now. Please see Appendix C. The Configuration on
Authorize.Net to setup an Aurthourize.Net account and other necessary information.
57
WAS-102R
User’s Guide
After getting an Authorize.Net account, set the following configuration in Credit Card Configuration of
WAS-102R.
¾ Credit Card General Configuration
Credit Card Payment: Click Enable to turn on this function or click Disable to turn off this function.
¾ Credit Card Payment Page Configuration
Merchant ID: The merchant ID is similar to a username and is used by the Payment Gateway to
authenticate transactions.
Merchant Transaction Key: The merchant transaction key is similar to a password and is used by the
Payment Gateway to authenticate transactions.
Payment Gateway URL: The Payment Gateway verifies the URL specified in the post string against
the URLs in this field.
Verify SSL Certificate: Secure Sockets Layer, a protocol developed by Netscape for transmitting
private documents via the Internet. SSL uses a cryptographic system that uses two keys to encrypt
data − a public key known to everyone and a private or secret key known only to the recipient of the
message. Both Netscape Navigator and Internet Explorer support SSL, and many Web sites use the
protocol to obtain confidential user information, such as credit card numbers. By convention, URLs that
require an SSL connection start with https: instead of http:.
58
WAS-102R
User’s Guide
Test Mode: It is possible to submit a test transactions to the payment gateway. Transactions that are
submitted while Test Mode is enabled are NOT actually processed. The example as follows:
59
WAS-102R
User’s Guide
Click Submit to send out this transaction. There will be a confirm dialog box showing up. Check the
data again and the click OK to go on the transaction or click Cancel to revise the data or cancel this
transaction.
After clicking OK, there will be another dialog box showing up to confirm this transaction again. Click
OK to complete the process or click Cancel to revise the data or cancel this transaction.
Click OK to complete the transaction and a welcome screen will show up.
60
WAS-102R
User’s Guide
Click Start Internet Access to begin to use the Internet.
MD5 Hash: If transaction responses need to be encrypted by the Payment Gateway, enter and confirm
a MD5 Hash Value and select a reactive mode. The MD5 Hash security feature enables merchants to
verify that the results of a transaction, or transaction response, received by their server were actually
sent from the Payment Gateway.
61
WAS-102R
User’s Guide
¾ Service Disclaimer Content
View service agreements and fees for the standard payment gateway services here as well as adding
new or editing services disclaimer.
¾ Credit Card Payment Page Billing Configuration
These 10 plans are the plans in Billing Configuration, and desired plan can be enabled.
¾ Client’s Purchasing Record
Invoice Number: An invoice number may be provided as additional information against a transaction.
This is a reference field that may contain any format of information.
Description: Narrative text entered by a user to describe the nature of a transaction.
Email Header: Enter the information that should appear in the header of the invoice.
62
WAS-102R
User’s Guide
¾ Credit Card Payment Page Fields Configuration
Display: Check the box to show this item on the customer’s payment interface.
Displayed Text: Enter what needs to be shown for this field.
Mandatory: Check the box to indicate this item as a required field.
Credit Card Number: Credit card number of the customer. The Payment Gateway will only accept
card numbers that correspond to the listed card types.
Credit Card Expiration Date: Month and year expiration date of the credit card. This should be
entered in the format of MMYY. For example, an expiration date of July 2005 should be entered as
0705.
63
WAS-102R
User’s Guide
Card Type: This value indicates the level of match between the Card Code entered on a transaction
and the value that is on file with a customer’s credit card company. A code and narrative description are
provided indicating the results returned by the processor.
Card Code: The three- or four-digit code assigned to a customer’s credit card number (found either on
the front of the card at the end of the credit card number or on the back of the card).
Email: An email address may be provided along with the billing information of a transaction. This is the
customer’s email address and should contain an @ symbol.
Customer ID: This is an internal identifier for a customer that may be associated with the billing
information of a transaction. This field may contain any format of information.
First Name: The first name of a customer associated with the billing or shipping address of a
transaction. In the case when John Doe places an order, enter John in the First Name field indicating
this customer’s name.
Last Name: The last name of a customer associated with the billing or shipping address of a
transaction. In the case when John Doe places an order, enter Doe in the Last Name field indicating
this customer’s name.
Company: The name of the company associated with the billing or shipping information entered on a
given transaction.
Address: The address entered either in the billing or shipping information of a given transaction.
City: The city is associated with either the billing address or shipping address of a transaction.
State: A state is associated with both the billing and shipping address of a transaction. This may be
entered as either a two-character abbreviation or the full text name of the state.
Zip: The ZIP code represents the five or nine digit postal code associated with the billing or shipping
address of a transaction. This may be entered as five digits, nine digits, or five digits and four digits.
Country: The country is associated with both the billing and shipping address of a transaction. This
may be entered as either an abbreviation or full value.
Phone: A phone number is associated with both a billing and shipping address of a transaction. Phone
number information may be entered as all number or it may include parentheses or dashes to separate
the area code and number.
Fax: A fax number may be associated with the billing information of a transaction. This number may be
entered as all number or contain parentheses and dashes to separate the area code and number.
¾ Credit Card Payment Page Remark Content
Enter additional details for the transaction such as Tax, Freight and Duty Amounts, Tax Exempt status,
and a Purchase Order Number, if applicable.
64
WAS-102R
User’s Guide
4.2.1.1 Authentication Method – Local User Setting
Choose “Local User” in the Authentication Method field, the hyperlink besides the pull-down menu will become
“Local User Setting”.
Click the hyperlink for further configuration.
y
Edit Local User List: Click this to enter the “Local User List” screen.
Add User: Click this to enter the Add User interface. Fill in the necessary information such as “Username”,
“Password”, “MAC” and “Remark” (optional). Then, select a desired Policy and click Apply to complete
adding the user or users.
65
WAS-102R
User’s Guide
Input the users and enter the necessary information.
After inputting the users and all the information desired, click Apply.
66
WAS-102R
User’s Guide
Upload User: Click this to enter the Upload User interface. Click the Browse button to select the text file for the
user account upload. Then click Submit to complete the upload process.
The uploading file should be a text file and the format of each line is "ID, Password, MAC, Policy, Remark"
without the quotes. There must be no spaces between the fields and commas. The MAC field could be omitted
but the trailing comma must be retained. When adding user accounts by uploading a file, the existing accounts in
the embedded database will not be replaced by new ones.
67
WAS-102R
User’s Guide
Download User: Click this to enter the Users List page and the system will directly show a list of all created
user accounts. Click Download to create a .txt file and then save it on disk.
Refresh: Click this to renew the user list.
68
WAS-102R
User’s Guide
Search: Enter a keyword of a username to be searched in the text field and click this button to perform the
search. All usernames matching the keyword will be listed.
69
WAS-102R
User’s Guide
Del All: This will delete all the users at once.
Delete: This will delete the users individually.
Edit User: If editing the content of individual user account is desired, click the username of the desired user
account to enter the Edit User Interface for that particular user, and then modify or add any desired information
such as “Username”, “Password”, “MAC” and “Remark” (optional). Then, click Apply to complete the
modification.
4.2.1.2 Authentication Method – POP3
Choose “POP3” in the Authentication Method field, the hyperlink beside the pull-down menu will become “POP3
Setting”.
70
WAS-102R
User’s Guide
Click the hyperlink for further configuration. Enter the related information for the primary server and/or the secondary
server (the secondary server is not required). The blanks with red star are necessary information. These settings will
become effective immediately after clicking the Apply button.
y
Server IP: Enter the IP address/domain name given by the ISP.
y
Port: Enter the Port given by the ISP. The default value is 100.
y
Enable SSL Connection: If this option is enabled, the POP3 protocol will perform the authentication.
4.2.1.3 Authentication Method – Radius
Choose “Radius” in the Authentication Method field, the hyperlink beside the pull-down menu will become
“Radius Setting”.
71
WAS-102R
User’s Guide
Click the hyperlink for further configuration. The Radius server sets the external authentication for user accounts.
Enter the related information for the primary server and/or the secondary server (the secondary server is not
required). The blanks with red star are necessary information. These settings will become effective immediately after
clicking the Apply button.
y
802.1X Authentication: Enable this function and the hyperlink of Radius Client List will appear. Click the
hyperlink to get into the Radius Client Configuration list for further configuration. In the Radius Client
Configuration table, the clients, which are using 802.1X as the authentication method, shall be put into this
table. WAS-102R will forward the authentication request from these clients to the configured Radius Servers.
72
WAS-102R
User’s Guide
y
Trans Full Name: When enabled, the ID and postfix will be transferred to the RADIUS server for authentication.
When disabled, only the ID will be transferred to RADIUS server for authentication.
y
NASID: Enter a line of characters, for example “meeting room”, for identify the server using numbers (0 to 9),
alphabets (a to z or A to Z), dash (-), underline (_) and dot (.), all other letters are not allowed.
y
Server IP: Enter the IP address/domain name of the RADIUS server.
y
Authentication Port: Enter the authentication port of the RADIUS server and the default value is 1812.
y
Accounting Port: Enter the accounting port of the RADIUS server and the default value is 1813.
y
Secret Key: Enter the key for encryption and decryption.
y
Accounting Service: Select this to enable or disable the “Accounting Service” for accounting capabilities.
y
Authentication Protocol: There are two methods, CHAP and PAP for selection.
4.2.1.4 Authentication Method – LDAP
Choose “LDAP” in the Authentication Method field, the hyperlink beside the pull-down menu will become “LDAP
Setting”.
73
WAS-102R
User’s Guide
Click the hyperlink for further configuration. Enter the related information for the primary server and/or the secondary
server (the secondary server is not required). The blanks with red star are necessary information. These settings will
become effective immediately after clicking the Apply button.
y
Server IP: Enter the IP address or domain name of the LDAP server.
y
Port: Enter the Port of the LDAP server, and the default value is 389.
y
Base DN: Enter the distinguished name of the LDAP server.
y
Account Attribute: Enter the account attribute of the LDAP server.
4.2.1.5 Authentication Method – NTDomain
Choose “NTDomain” in the Authentication Method field, the hyperlink beside the pull-down menu will become
“NTDomain Setting”.
74
WAS-102R
User’s Guide
Click the hyperlink for further configuration. Enter the server IP address and enable/disable the transparent login
function. These settings will become effective immediately after clicking the Apply button.
y
Server IP address: Enter the server IP address of the domain controller.
y
Transparent Login: If the function is enabled, users will log into WAS-102R automatically when they log into the
Windows domain.
4.2.2 Black List Configuration
The administrator can add, delete, or edit the black list for user access control. Each black list can include 40 users
at most. If a user in the black list wants to log into the system, the user’s access will be denied. The administrator
can use the pull-down menu to select the desired black list.
y
Select Black List: There are 5 lists to select from for the desired black list.
y
Name: Set the black list name and it will show on the pull-down menu above.
75
WAS-102R
User’s Guide
y
Add User to List: Click the hyperlink to add users to the selected black list.
After entering the usernames in the “Username” blanks and the related information in the “Remark” blank (not
required).
Click Apply to add the users.
76
WAS-102R
User’s Guide
If removing a user from the black list is desired, select the user’s “Delete” check box and then click the Delete
button to remove that user from the black list.
4.2.3 Policy Configuration
Every Policy has three profiles, Firewall Profile, Specific Route Profile, and Schedule Profile as well as one
Bandwidth setting for that policy.
y
Firewall Profile
Click the hyperlink of Setting for Firewall Profile, the Firewall Profiles list will appear. Click the numbers of
Filter Rule Item to edit individual rules and click Apply to save the settings. The rule status will show on the list.
77
WAS-102R
User’s Guide
Check “Active” to enable that rule.
Rule Item: This is the rule selected.
Rule Name: The rule name can be changed here.
Enable this Rule: After checking this function, the rule will be enabled.
Action: There are two options, Block and Pass. Block is to prevent packets from passing and Pass is to permit
packets passing.
Protocol: There are three protocols to select, TCP, UDP and ICMP, or choose ALL to use all three protocols.
Source MAC Address: The MAC address of the source IP address. This is for specific MAC address filter.
Source/Destination Interface: There are four interfaces to choose, WAN, Wireless, Public LAN (LAN1/LAN2)
and Private LAN (LAN3/LAN4).
78
WAS-102R
User’s Guide
Source/Destination IP: Enter the source and destination IP addresses.
Source/Destination Subnet Mask: Enter the source and destination subnet masks.
Source/Destination Start/End Port: Enter the range of source and destination ports.
y
Specific Route Profile
Click the hyperlink of Setting for Specific Route Profile, the Specific Route Profile list will appear.
Profile Name: The profile name can be changed here.
IP Address: The destination IP address of the host or the network.
Subnet Netmask: Select a destination subnet netmask of the host or the network.
IP Address: The IP address of the next router to the destination.
Default: Check this option to apply the default value.
y
Schedule Profile
Click the hyperlink of Setting for Schedule Profile to enter the Schedule Profile list. Select “Enable” to show
the list. This function is used to restrict the time the users can log in. Please enable/disable the desired time slot
and click Apply to save the settings. These settings will become effective immediately after clicking the Apply
button.
79
WAS-102R
User’s Guide
y
Bandwidth
Choose one bandwidth limit for that particular policy.
80
WAS-102R
User’s Guide
4.2.4 Guest User Configuration
This function can permit guests to log into the system. Select “Enable Guest User” and click Apply to save the
settings.
y
Guest User List: WAS-102R offers 10 guest users for log in. To activate a guest user, just enter the password in
the corresponding “Password” text field for that guest account. Guest accounts with blank password will not be
activated.
y
Policy: Select one policy to apply to.
y
Session Length: This restricts the connection time of the guest users. The default session length is 6 hours and
the available session time ranges from 1 to 12 hours or unlimited.
y
Idle Time: If a user has been idled with no network activities, the system will automatically kick out the user. The
logout timer can be set in the range of 1~1440 minutes, and the default logout time is 10 minutes.
81
WAS-102R
User’s Guide
4.2.5 Additional Configuration
y
User Control: Functions under this section applies for all general users.
Idle Timer: If a user has been idled with no network activities, the system will automatically kick out the user.
The logout timer can be set in the range of 1~1440 minutes, and the default logout time is 10 minutes.
Multiple Login: When enabled, a user can log in from different computers with the same account. (This function
doesn’t support On-demand users and RADIUS accounting.)
Friendly Logout: When a user logs into the network with wireless connection, a small window will appear to
show the user’s information and there is a logout button for the logout. If enabled. When the users try to close
the small window, there will be a new popup window to confirm the logout in case the users click the logout
button by accident.
y
Internet Connection Detection: Enter a specific URL or IP address and WAS-102R will try to detect the
network connection by sending packets directly to that specific URL or IP address. If there is a problem in the
connection of the WAN port of the system such that the URL or IP address specified cannot be reached, there
will be a connection failed message showing on the users’ login screen.
82
WAS-102R
User’s Guide
y
Upload File
1. Certification: The administrator can upload new private key and customer certification. Click the Browse
button to select the file for the certificate upload. Then click Submit to complete the upload process.
Click Use Default Certificate to use the default certificate and key.
2. Login Page: The administrator can use the default login page or get the customized login page by setting
the template page, uploading the page or downloading from the specific website. After finishing the setting,
click Preview to see the login page.
a. Choose Default Page to use the default login page.
83
WAS-102R
User’s Guide
b. Choose Template Page to make a customized login page here. Click Select to pick up a color and then
fill in all of the blanks. Click Preview to see the result first.
84
WAS-102R
User’s Guide
c. Choose Uploaded Page to upload new login page. Click the Browse button to select the file for the login
page upload. Then click Submit to complete the upload process.
After the upload process is completed, the new login page can be previewed by clicking Preview button
at the bottom.
85
WAS-102R
User’s Guide
The user-defined login page must include the following HTML codes to provide the necessary fields for
username and password.
If the user-defined login page includes an image file, the image file path in the HTML code must be the
image file to be uploaded.
Then, enter or browse the filename of the images to upload in the Upload Images field on the Upload
Images Files page and then click Submit. The system will show the used space and the maximum size
of the image file of 512K. If the administrator wishes to restore the factory default of the login page, click
the Use Default Page button to restore it to default.
After the image file is uploaded, the file name will show on the “Existing Image Files” field. Check the
file and click Delete to delete the file.
In WAS-102R, the end user first gets a login page when she/he opens its web browser right after
associating with an access point. However, in some situations, the hotspot owners or MIS staff may want
to display “terms of use” or announcement information before the login page. Hotspot owners or MIS staff
can design a new disclaimer/announcement page and save the page in their local server. After the
agreement shown on the page is read, users are asked whether they agree or disagree with the
disclaimer. By clicking I agree, users are able to log in. If users choose to decline, they will get a popup
window saying they are unable to log in. The basic design is to have the disclaimer and login function in
the same page but with the login function hidden until users agree with the disclaimer.
For more details about the codes of the disclaimer, please refer to Appendix E.
86
WAS-102R
User’s Guide
If the page is successfully loaded, an upload success page will show up.
“Preview” can be clicked to see the uploaded page.
If user checks “I agree” and clicks Next, then he/she is prompted to fill in the login name and password.
87
WAS-102R
User’s Guide
If user checks “I disagree” and clicks Next, a window will pop up to tell user that he/she cannot log in
d. Choose the External Page selection and get the login page from the specific website. Enter the website
address in the “External Page Setting” field and then click Apply.
The External Page prepared to be loaded here needs to have the following code as well to let the
system work properly
88
WAS-102R
User’s Guide
After applying the setting, the new login page can be previewed by clicking Preview button at the bottom
of this page.
3. Logout Page: The users can apply their own logout page here. The process is similar to that of Logout
Page.
The different part is the HTML code of the user-defined logout interface must include the following HTML
89
WAS-102R
User’s Guide
code that the user can enter the username and password. After the upload is completed, the user-defined
login user interface can be previewed by clicking Preview at the bottom of this page. If want to restore the
factory default setting of the logout interface, click the “Use Default Page” button.
4. Login Succeed Page: The administrator can use the default login succeed page or get the customized
login succeed page by setting the template page, uploading the page or downloading from the specific
website. After finishing the setting, click Preview to see the login succeed page.
a. Choose Default Page to use the default login succeed page.
b. Choose Template Page to make a customized login succeed page here. Click Select to pick up a color
and then fill in all of the blanks. Click Preview to see the result first.
c. Choose Uploaded Page and upload the login succeed page. Click the Browse button to select the file
90
WAS-102R
User’s Guide
for the login succeed page upload. Then click Submit to complete the upload process.
After the upload process is completed, the new login succeed page can be previewed by clicking Preview
button at the bottom.
Enter or browse the filename of the images to upload in the Upload Images field on the Upload Images
Files page and then click Submit. The system will show the used space and the maximum size of the image
file of 512K. If the administrator wishes to restore the factory default of the login succeed page, click the Use
Default Page button to restore it to default.
After the image file is uploaded, the file name will show on the “Existing Image Files” field. Check the file
and click Delete to delete the file.
91
WAS-102R
User’s Guide
d. Choose the External Page selection and get the login succeed page from the specific website. Enter
the website address in the “External Page Setting” field and then click Apply. After applying the
setting, the new login succeed page can be previewed by clicking Preview button at the bottom of this
page.
5. Login Succeed Page for On-Demand: The administrator can use the default login succeed page for
On-Demand or get the customized login succeed page for On-Demand by setting the template page,
uploading the page or downloading from the specific website. After finishing the setting, click Preview to see
the login succeed page for On-Demand.
a. Choose Default Page to use the default login succeed page for On-Demand.
b. Choose Template Page to make a customized login succeed page for On-Demand here. Click Select to
pick up a color and then fill in all of the blanks. Click Preview to see the result first.
92
WAS-102R
User’s Guide
c. Choose Uploaded Page and click the Browse button to select the file for the login succeed page for
On-Demand upload. Then click Submit to complete the upload process.
93
WAS-102R
User’s Guide
After the upload process is completed, the new login succeed page for On-Demand can be previewed by
clicking Preview button at the bottom.
If the user-defined login succeed page for On-Demand includes an image file, the image file path in the
HTML code must be the image file to be uploaded.
Enter or browse the filename of the images to upload in the Upload Images field on the Upload Images
Files page and then click Submit. The system will show the used space and the maximum size of the image
file of 512K. If the administrator wishes to restore the factory default of the login succeed page for
On-Demand, click the Use Default Page button to restore it to default.
After the image file is uploaded, the file name will show on the “Existing Image Files” field. Check the file
and click Delete to delete the file.
94
WAS-102R
User’s Guide
d. Choose the External Page selection and get the login succeed page for On-Demand from the specific
website. Enter the website address in the “External Page Setting” field and then click Apply. After
applying the setting, the new login succeed page for On-Demand can be previewed by clicking Preview
button at the bottom of this page.
6. Logout Succeed Page: The administrator can use the default logout succeed page or get the customized
login succeed page by setting the template page, uploading the page or downloading from the specific
website. After finishing the setting, click Preview to see the logout succeed page.
a. Choose Default Page to use the default logout succeed page.
b. Choose Template Page to make a customized logout succeed page here. Click Select to pick up a
color and then fill in all of the blanks. Click Preview to see the result first.
95
WAS-102R
User’s Guide
c. Choose Uploaded Page and click the Browse button to select the file for the logout succeed page
upload. Then click Submit to complete the upload process.
After the upload process is completed, the new logout succeed page can be previewed by clicking Preview
96
WAS-102R
User’s Guide
button at the bottom.
If the user-defined logout succeed page includes an image file, the image file path in the HTML code must
be the image file to be uploaded.
Enter or browse the filename of the images to upload in the Upload Images field on the Upload Images
Files page and then click Submit. The system will show the used space and the maximum size of the image
file of 512K. If the administrator wishes to restore the factory default of the login succeed page, click the Use
Default Page button to restore it to default.
After the image file is uploaded, the file name will show on the “Existing Image Files” field. Check the file
and click Delete to delete the file.
d. Choose the External Page selection and get the logout succeed page from the specific website. Enter
the website address in the “External Page Setting” field and then click Apply. After applying the
setting, the new logout succeed page can be previewed by clicking Preview button at the bottom of this
page.
y
Credit Reminder: The administrator can enable this function to remind the on-demand users before their credit
97
WAS-102R
User’s Guide
run out. There are two kinds of reminder, Volume and Time. The default reminding trigger level for Volume is
1Mbyte and the level for Time is 5 minutes.
y
POP3 Message: Before the users log into the network with their usernames and passwords, the users will
receive a welcome mail from WAS-102R. The administrator can edit the contents.
y
Enhance User Authentication: With this function, only the users with their MAC addresses in this list can log
into WAS-102R. However, user authentication is still required for these users. Please enter the Permit MAC
Address List to fill in these MAC addresses, select Enable, and then click Apply.
Caution: The format of the MAC address is: xx:xx:xx:xx:xx:xx or xx-xx-xx-xx-xx-xx.
98
WAS-102R
User’s Guide
4.3 Network Configuration
This section includes the following functions: Network Address Translation, Privilege List, Monitor IP List,
Walled Garden List, Proxy Server Properties and Dynamic DNS.
4.3.1 Network Address Translation
There are three parts, Static Assignment, Public Accessible Server and Port and Redirect, need to be set.
y
Static Assignment
A computer within the Static Assignment is unprotected by firewall and typically all port accesses are routed
through to that computer. A router will forward all traffic to the computer specified in the Static Assignment if it
does not otherwise have a rule for how to forward traffic on a given port. There are 40 sets of static Internal IP
Address and External IP Address available. These static IP addresses can be set to the any host which itself
needs a static IP address to access the network through WAN port. These settings will become effective
immediately after clicking the Apply button.
99
WAS-102R
User’s Guide
y
Public Accessible Server
This function allows the administrator to set 40 virtual servers at most, so that the computers not belonging to
the managed network can access the servers in the managed network. Please enter the “External Service
Port”, “Local Server IP Address” and “Local Server Port”. According to the different services provided, the
network service can use the TCP protocol or the UDP protocol. In the Enable column, check the desired server
to enable. These settings will become effective immediately after clicking the Apply button.
100
WAS-102R
User’s Guide
y
Port and IP Redirect
This function allows the administrator to set 40 sets of the IP addresses at most for redirection purpose. When
the user attempts to connect to a destination IP address listed here, the connection packet will be converted and
redirected to the corresponding destination. Please enter the “IP Address” and “Port” of Destination, and the
“IP Address” and “Port” of Translated to Destination. According to the different services provided, choose
the “TCP” protocol or the “UDP” protocol. These settings will become effective immediately after clicking
Apply.
4.3.2 Privilege List
There are two parts, Privilege IP Address List and Privilege MAC Address List, can be set.
101
WAS-102R
User’s Guide
y
Privilege IP Address List
If there are some workstations belonging to the managed server that need to access the network without
authentication, enter the IP addresses of these workstations in this list. The “Remark” blank is not necessary
but is useful to keep track. WAS-102R allows 100 privilege IP addresses at most. These settings will become
effective immediately after clicking Apply.
Warning: Permitting specific IP addresses to have network access rights without going through standard
authentication process at the Public LAN (LAN1/LAN2) may cause security problems.
y
Privilege MAC Address List
In addition to the IP address, the MAC address of the workstations that need to access the network without
authentication can also be set in this list. WAS-102R allows 100 privilege MAC addresses at most.
When manually creating the list, enter the MAC address (the format is xx:xx:xx:xx:xx:xx) as well as the remark
(not necessary). These settings will become effective immediately after clicking Apply.
Warning: Permitting specific MAC addresses to have network access rights without going through standard
authentication process at the Public LAN (LAN1/LAN2) may cause security problems.
102
WAS-102R
User’s Guide
4.3.3 Monitor IP List
WAS-102R will send out a packet periodically to monitor the connection status of the IP addresses on the list. If the
monitored IP address does not respond, the system will send an e-mail to notify the administrator that such
destination is not reachable. After entering the related information, click Apply and these settings will become
effective immediately. Click Monitor to check the current status of all the monitored IP. The system provides 40 IP
addresses for the “Monitor IP List”.
y
Send From: The e-mail address of the administrator in charge of the monitoring. This will show up as the
sender’s e-mail.
y
Send To: The e-mail address of the person whom the monitoring result is for. This will be the receiver’s e-mail.
y
Interval: The time interval to send the e-mail report.
y
SMTP Server: The IP address of the SMTP server.
103
WAS-102R
User’s Guide
y
Auth Method: The system provides four authentication methods, Plain, Login, CRAM-MD5 and NTLMv1, or
“None” to use none of the above. Depending on which authentication method selected, enter the Account
Name, Password and Domain.
y
Send Test Email: To test the settings correct or not.
y
Monitor IP Address: The IP addresses under monitoring.
4.3.4 Walled Garden List
This function provides some free services to the users to access websites listed here before login and authentication.
Up to 20 addresses or domain names of the websites can be defined in this list. Users without the network access
right can still have a chance to experience the actual network service free of charge. Please enter the website IP
Address or Domain Name in the list and these settings will become effective immediately after clicking Apply.
104
WAS-102R
User’s Guide
4.3.5 Proxy Server Properties
WAS-102R supports Internal Proxy Server and External Proxy Server functions. Please select an Access Gateway
and then perform the necessary configurations.
y
External Proxy Server: Under the WAS-102R security management, the system will match the External Proxy
Server list to the end-users’ proxy setting. If there isn’t a match, then the end-users will no be able to reach the
login page and thus unable to access the network. If there is a match, the end-users will be directed to the
system first for authentication. After a successful authentication, the end-users will be redirected back to the
desired proxy servers depending on various situations.
y
Internal Proxy Server: WAS-102R has a built-in proxy server. If this function is enabled, the end users will be
forced to treat WAS-102R as the proxy server regardless of the end-users’ original proxy settings.
For more details about how to set up the proxy servers, please refer to Appendix C and Appendix D.
105
WAS-102R
User’s Guide
4.3.6 Dynamic DNS
WAS-102R provides a convenient DNS function to translate the IP address of WAN port to a domain name that
helps the administrator memorize and connect to WAN port. If the DHCP is activated at WAN port, this function will
also update the newest IP address regularly to the DNS server. These settings will become effective immediately
after clicking Apply.
y
DDNS: Enabling or disabling of this function.
y
Provider: Select the DNS provider.
y
Host name: The IP address/domain name of the WAN port.
y
Username/E-mail: The register ID (username or e-mail) for the DNS provider.
y
Password/Key: The register password for the DNS provider.
106
WAS-102R
User’s Guide
4.4 Utilities
This section provides four utilities to customize and maintain the system including Change Password,
Backup/Restore Setting, Firmware Upgrade and Restart.
4.4.1 Change Password
There are three levels of authorities to use: admin, manager or operator. The default usernames and passwords
are as follow:
Admin: The administrator can access all configuration pages of the WAS-102R.
User Name: admin
Password: admin
Manager: The manager can only access the configuration pages under User Authentication to manage the user
accounts, but has no permission to change the settings of the profiles for Firewall, Specific Route and Schedule.
User Name: manager
Password: manager
Operator: The operator can only access the configuration page of Create On-demand User to create and print out
the new on-demand user accounts.
User Name: operator
Password: operator
The administrator can change the passwords here. Please enter the current password and then enter the new
107
WAS-102R
User’s Guide
password twice to verify. Click Apply to activate this new password.
Caution: If the administrator’s password is lost, the administrator’s password still can be changed through the text
mode management interface on the serial port, console/printer port.
108
WAS-102R
User’s Guide
4.4.2 Backup/Restore Setting
This function is used to backup/restore the WAS-102R settings. Also, WAS-102R can be restored to the factory
default settings here.
y
Backup Current System Setting: Click Backup to create a .db database backup file and save it on disk.
y
Restore System Setting: Click Browse to search for a .db database backup file created by WAS-102R and
click Restore to restore to the same settings at the time the backup file was created.
y
Resetting to the Factory-Default configuration: Click Reset to load the factory default settings of WAS-102R.
4.4.3 Firmware Upgrade
The administrator can download the latest firmware from website and upgrade the system here. Click Browse to
search for the firmware file and click Apply to go on with the firmware upgrade process. It might be a few minutes
before the upgrade process completes and the system needs to be restarted afterwards to make the new firmware
effective.
109
WAS-102R
User’s Guide
Warning: 1. Firmware upgrade may cause the loss of some of the data. Please refer to the release notes for the
limitation before upgrading the firmware. 2. Please restart the system after upgrading the firmware. Do
not power on/off the system during the upgrade or the restart process. It may damage the system and
cause it to malfunction.
4.4.4 Restart
This function allows the administrator to safely restart WAS-102R and the process should take about three minutes.
Click YES to restart WAS-102R; click NO to go back to the previous screen. If the power needs to be turned off,
restarting WAS-102R first and then turning off the power after completing the restart process is highly
recommended.
Caution: The connection of all online users of the system will be disconnected when system is in the process of
restarting.
110
WAS-102R
User’s Guide
4.5 Status
This section includes System Status, Interface Status, Current Users, Traffic History, and Notification
Configuration to provide system status information and online user status.
4.5.1 System Status
This section provides an overview of the system for the administrator.
111
WAS-102R
User’s Guide
The description of the table is as follows:
Description
Item
Current Firmware Version
The present firmware version of WAS-102R
System Name
The system name. The default is WAS-102R
Admin Info
Home Page
Syslog server-Traffic History
The information to be shown on the login screen when a
user has a connection problem.
The page to which the users are directed after successful
login.
The IP address and port number of the external Syslog
Server. N/A means that it is not configured.
112
WAS-102R
User’s Guide
Syslog server-On demand User log
Proxy Server
The IP address and port number of the external Syslog
Server. N/A means that it is not configured.
Enabled/disabled stands for that the system is currently
using the proxy server or not.
Enabled/disabled stands for the setting of
Friendly Logout
hiding/displaying an extra confirmation window when
users click the logout button.
Enabled/Disabled stands for the connection at WAN is
Internet Connection Detection
normal or abnormal (Internet Connection Detection)
and all online users are allowed/disallowed to log in the
network.
Remote Management IP
Management
SNMP
Retained Days
History
Traffic log Email To
The IP or IPs that is allowed for accessing the
management interface.
Enabled/disabled stands for the current status of the
SNMP management function.
The maximum number of days for the system to retain the
users’ information.
The email address to which that the traffic history
information will be sent.
On-demand log Email The email address to which the history information about
To
NTP Server
on-demand users is sent.
The network time server that the system is set to align.
Time
Date Time(GMT+0:00) The system time is shown as the local time.
Idle Timer
Multiple Login
User
Guest Account
DNS
The minutes allowed for the users to be inactive.
Enabled/disabled stands for the current setting to
allow/disallow multiple logins form the same account.
Enabled/disabled stands for the current status of allowing
Guest Accounts to log in.
Preferred DNS Server IP address of the preferred DNS Server.
Alternate DNS Server
IP address of the alternate DNS Server.
4.5.2 Interface Status
This section provides an overview of the interface for the administrator including WAN, LAN1 & LAN2, LAN3 &
LAN4, and Wireless Port.
113
WAS-102R
User’s Guide
114
WAS-102R
User’s Guide
The description of the table is as follows.
Description
Item
MAC Address
WAN
IP Address
Subnet Mask
Operation Mode
MAC Address
IP Address
Wireless
Subnet Mask
SSID
Channel
Encryption Function
Status
Wireless
DHCP Server
WINS IP Address
DHCP Server
The Subnet Mask of the WAN port.
The mode of the wireless port.
The MAC address of the wireless port.
The IP address of the wireless port.
The Subnet Mask of the wireless port.
The ESSID of the wireless port.
The assigned Channel of the Wireless port.
Enabled/disabled stands for the status of the encryption
function of the wireless port.
Enable/disable stands for status of the DHCP server on
the Wireless port.
The WINS server IP on DHCP server. N/A means that it is
not configured.
The start IP address of the DHCP IP range.
End IP address
The end IP address of the DHCP IP range.
Lease Time
Minutes of the lease time of the IP address.
MAC Address
IP Address
Subnet Mask
LAN1 & LAN2
The IP address of the WAN port.
Start IP Address
Mode
LAN1 & LAN2
The MAC address of the WAN port.
Status
WINS IP Address
The mode of the LAN1 & LAN2 port.
The MAC address of the LAN1 & LAN2.
The IP address of the LAN1 & LAN2.
The Subnet Mask of the LAN1 & LAN2.
Enable/disable stands for status of the DHCP server on
the LAN1 & LAN2.
The WINS server IP on DHCP server. N/A means that it is
not configured.
115
WAS-102R
User’s Guide
Start IP Address
The start IP address of the DHCP IP range.
End IP address
The end IP address of the DHCP IP range.
Lease Time
Minutes of the lease time of the IP address.
Mode
MAC Address
The mode of the LAN3 & LAN4.
The MAC address of the LAN3 & LAN4.
LAN3 & LAN4
IP Address
Subnet Mask
Status
LAN3 & LAN4
DHCP Server
WINS IP Address
The IP address of the LAN3 & LAN4.
The Subnet Mask of the LAN3 & LAN4.
Enable/disable stands for status of the DHCP server on
the LAN3 & LAN4 port
The WINS server IP on DHCP server. N/A means that it is
not configured.
Start IP Address
The start IP address of the DHCP IP range.
End IP address
The end IP Address of the DHCP IP range.
Lease Time
Minutes of the lease time of the IP address.
4.5.3 Current Users
In this function, each online user’s information including Username, IP Address, MAC Address, Packets In, Bytes
In, Packets Out, Bytes Out, Idle Time and Logout can be obtained. Administrator can use this function to force a
specific online user to log out. Click the hyperlink of Logout next to the online user’s name to logout that particular
user. Click Refresh to renew the current users list.
116
WAS-102R
User’s Guide
4.5.4 Traffic History
This function is used to check the history of WAS-102R. The history of each day will be saved separately in the
DRAM for at least3 days.
Caution: Since the history is saved in the DRAM, if you need to restart the system and also keep the history, then
please manually copy and save the information before restarting.
If the History Email has been entered under the Notify Configuration page, then the system will automatically
send out the history information to that email address.
y
Traffic History
As shown in the following figure, each line is a traffic history record consisting of 9 fields, Date, Type, Name, IP,
MAC, Pkts In, Bytes In, Pkts Out, and Bytes Out, of user activities.
y
On-demand User Log
As shown in the following figure, each line is a on-demand user log record consisting of 13 fields, Date, System
Name, Type, Name, IP, MAC, Pkts In, Bytes In, Pkts Out, Bytes Out, Expiretime, Validation and Remark, of
user activities.
117
WAS-102R
User’s Guide
4.5.5 Notify Configuration
The WAS-102R will save the traffic history into the internal DRAM. If the administrator wants the system to
automatically send out the history to a particular email address, please enter the related information in these fields.
y
Send From: The e-mail address of the administrator in charge of the monitoring. This will show up as the
sender’s e-mail.
y
Send To: The e-mail address of the person whom the history email is for. This will be the receiver’s e-mail.
y
Interval: The time interval to send the e-mail report.
y
SMTP Server: The IP address of the SMTP server.
y
Auth Method: The system provides four authentication methods, Plain, Login, CRAM-MD5 and NTLMv1, or
“None” to use none of the above. Depending on which authentication method selected, enter the Account
Name, Password and Domain.
NTLMv1 is not currently available for general use.
Plain and CRAM-MD5 are standardized authentication mechanisms while Login and NTLMv1 are Microsoft
proprietary mechanisms. Only Plain and Login can use the UNIX login password. Netscape uses Plain.
Outlook and Outlook express use Login as default, although they can be set to use NTLMv1.
Pegasus uses CRAM-MD5 or Login but administrators can not configure which method to be used.
118
WAS-102R
User’s Guide
y
Send Test Email: To test the settings correct or not.
y
Syslog Server: It specifies the IP and Port of the Syslog server.
4.6 Help
On the screen, the Help button is on the upper right corner.
Click Help to the Online Help window and then click the hyperlink of the items to get the information.
119
WAS-102R
User’s Guide
5. Appendix A -- Console Interface
Via this port to enter the console interface for the administrator to handle the problems and situations occurred
during operation.
1. In order to connect to the console port of WAS-102R, a
console, modem cable and a terminal simulation
program, such as the Hyper Terminal are needed.
2. If a Hyper Terminal is used, please set the parameters
as 9600,8,n,1.
Caution: the main console is a menu-driven text interface with dialog boxes. Please use arrow keys on the
keyboard to browse the menu and press the Enter key to make selection or confirm what you enter.
3. Once the console port of WAS-102R is connected properly, the console main screen will appear automatically. If
the screen does not appear in the terminal simulation program automatically, please try to press the arrow keys,
so that the terminal simulation program will send some messages to the system and the welcome screen or the
main menu should appear. If the welcome screen or the main menu of the console still can not show up, please
check the connection of the cables and the settings of the terminal simulation program.
120
WAS-102R
User’s Guide
y
Utilities for network debugging
The console interface provides several utilities to assist the Administrator to check the system conditions
and to debug any problems. The utilities are described as follow:
¾
Ping host (IP): By sending ICMP echo request to a specified host and wait for the response to test
the network status.
¾
Trace routing path: Trace and inquire the routing path to a specific target.
¾
Display interface settings: It displays the information of each network interface setting including the
MAC address, IP address, and netmask.
¾
Display the routing table: The internal routing table of the system is displayed, which may help to
confirm the Static Route settings.
¾
Display ARP table: The internal ARP table of the system is displayed.
¾
Display system up time: The system live time (time for system being turn on) is displayed.
¾
Check service status: Check and display the status of the system.
¾
Set device into “safe mode”: If administrator is unable to use Web Management Interface via the
browser for the system failed inexplicitly. Administrator can choose this utility and set AMG-2000
into safe mode, then administrator can management this device with browser again.
¾
Synchronize clock with NTP server: Immediately synchronize the clock through the NTP protocol
and the specified network time server. Since this interface does not support manual setup for its
internal clock, therefore we must reset the internal clock through the NTP.
¾
Print the kernel ring buffer: It is used to examine or control the kernel ring buffer. The program helps
users to print out their bootup messages instead of copying the messages by hand.
¾
y
Main menu: Go back to the main menu.
Change admin password
Besides supporting the use of console management interface through the connection of null modem, the
system also supports the SSH online connection for the setup. When using a null modem to connect to
121
WAS-102R
User’s Guide
the system console, we do not need to enter administrator’s password to enter the console management
interface. But connecting the system by SSH, we have to enter the username and password.
The username is “admin” and the default password is also “admin”, which is the same as for the web
management interface. Password can also be changed here. if administrators forget the password and
are unable to log in the management interface from the web or the remote end of the SSH, they can still
use the null modem to connect the console management interface and set the administrator’s password
again.
Caution: Although it does not require a username and password for the connection via the serial port, the same
management interface can be accessed via SSH. Therefore, we recommend you to immediately change the
WAS-102R Admin username and password after logging in the system for the first time.
y
Reload factory default
Choosing this option will reset the system configuration to the factory defaults.
y
Restart WAS-102R
Choosing this option will restart WAS-102R.
122
WAS-102R
User’s Guide
6. Appendix B -- Configuration on Authorize.Net
Before the “Credit Card” and related functions can be managed appropriately, WAS-102R requires the merchant
owners to have a valid Authorize.Net (www.authorize.net) account, since Authorize.Net is the on-line payment
gateway that WAS-102R supports now. The figure below shows the process of the credit card billing and we will
introduce some important procedures for configurations on Authorize.Net.
1. Setting Up
1.1 Open Accounts
As shown in the above figure, four elements are needed to begin an on-line business:
Element
Description
E-COMMERCE WEB SITE
WAS-102R has built-in web pages to present to end users to use credit cards
INTERNET MERCHANT
ACCOUNT
A type of bank account that allows a business to accept Internet credit card
PAYMENT GATEWAY
An Authorize.Net account is the type of account that is supported by
ACCOUNT
WAS-102R
CONNECTION METHOD
WAS-102R will take care of the communication with the Authorize.Net
123
WAS-102R
User’s Guide
Therefore, to set up WAS-102R to process credit card billing, the merchant owner will need two accounts (Internet
Merchant account and Authorize.Net account). If you are looking for a merchant account or Internet payment
gateway to process transactions, you can fill out the Inquiry Form on
http://www.authorize.net/solutions/merchantsolutions/merchantinquiryform/. When the four elements are prepared,
start configuring the settings on WAS-102R and Athorize.Net.
1.2 Configure WAS-102R using an Authorize.Net account
Please log in WAS-102R. User Authentication → Authentication Configuration → Click the server On-demand
User → On-demand User Server Configuration → Click Credit Card → Credit Card Configuration
Some major fields are required:
Setting
Description
Merchant Login ID
This is the “Login ID” that comes with the Authorize.Net account.
Merchant Transaction Key
To get a new key, please log in Authorize.Net → Click Settings and Profile
→ Go to the “Security” section → Click Obtain Transaction Key → Enter
“Secret Answer” → Click Submit.
Payment Gateway URL
https://secure.authorize.net/gateway/transact.dll (default payment gateway)
MD5 Hash
To enhance the transaction security, merchant owner can choose to enable this
function and enter a value in the text box: “MD5 Hash Value”.
Note: For detailed description, please see P64 – Credit Card.
1.3 Configure the Authorize.Net Merchant Account to Match the Configuration of WAS-102R
Settings of the merchant account on Authorize.Net should be matched with the configuration of WAS-102R:
Setting
Description
MD5 Hash
To configure “MD5 Hash Value”, please log in Authorize.Net → Click
Settings and Profile → Go to the “Security” section → click MD5 Hash →
Enter “New Hash Value” & “Confirm Hash Value” → Click Submit.
Required Card Code
If the “Card Code” is set up as a required field, please log in Authorize.Net →
Click Settings and Profile → Go to the “Security” section → click Card
Code Verification → Check the Does NOT Match (N) box → Click Submit.
Required Address Fields
After setting up the required address fields on the “Credit Card Payment Page
Fields Configuration” section of WAS-102R, the same requirements must be
set on Authorize.Net. To do so, please log in Authorize.Net → Click Settings
and Profile → Go to the “Security” section → click Address Verification
System (AVS) → Check the boxes accordingly → Click Submit.
1.4 Test The Credit Card Payment via Authorize.Net
124
WAS-102R
User’s Guide
To test the connection between WAS-102R and Authorize.Net, please log in WAS-102R. User Authentication →
Authentication Configuration → Click the server On-demand User → On-demand User Server Configuration
→ Credit Card → Credit Card Configuration → Go to “Credit Card Payment Page Configuration” section →
Enable the “Test Mode” → Click Try Test and follow the instructions
2. Basic Maintenance
In order to maintain the operation, merchant owners will have to manage the accounts and transactions via
Authorize.Net as well as WAS-102R.
2.1 Void A Transaction and Remove the On-demand Account Generate on WAS-102R
Sometimes, a transaction may need to be canceled as well as the related user account on WAS-102R before it has
been settled with the bank.
a. To void an unsettled transaction, please log in Authorize.Net. Click Unsettled Transactions → Try to locate
the specific transaction record on the “List of Unsettled Transactions” → Click the Trans ID number →
Confirm and click Void.
Note: To find the on-demand account name, click Show Itemized Order Information in the “Order Information”
section → Username can be found in the “Item Description”
b. To remove the specific account from WAS-102R, please log in WAS-102R. User Authentication →
Authentication Configuration → Click the server On-demand User → On-demand User Server
Configuration → Users List → Click Delete on the record with the account name.
2.2 Refund A Settled Transaction and Remove The On-demand Account Generated on WAS-102R
a. To refund a credit card, please log in Authorize.Net. Click Virtual Terminal → Select Payment Method →
Click Refund a Credit Card → Payment/Authorization Information → Type information in at least three fields:
Card Number, Expiration Date, and Amount → Confirm and click Submit.
b. To remove the specific account from WAS-102R, please log in WAS-102R. User Authentication →
Authentication Configuration → Click the server On-demand User → On-demand User Server
Configuration → Users List → Click Delete on the record with the account name
2.3 Find the Username and Password for A Specific Customer
Please log in Authorize.Net. Click Unsettled Transactions → Try to locate the specific transaction record on the
“List of Unsettled Transactions” → Click the Trans ID number → Click Show Itemized Order Information in
the “Order Information” section → Username and Password can be found in the “Item Description”.
2.4 Send An Email Receipt to A Customer
If a valid email address is provided, WAS-102R will automatically send the customer an email receipt for each
successful transaction via Authorize.Net. To change the information on the receipt for customer, please log in
125
WAS-102R
User’s Guide
WAS-102R. User Authentication → Authentication Configuration → Click the server On-demand User →
On-demand User Server Configuration → Credit Card → Credit Card Configuration → Client's
Purchasing Record → Type in information in the text boxes: “E-mail Header and Description” → Confirm and
click Apply.
2.5 Send An Email Receipt for Each Transaction to The Merchant Owner
To configure the contact person who will receive a receipt for each transaction, please log in Authorize.Net. Click
Settings and Profile → Go to the “General” section → click Manage Contacts → click Add New Contact to
→ Enter necessary contact information on this page → Check the “Transaction Receipt” box → Click Submit.
3. Reporting
During normal operation, the following steps will be necessary to generate transaction reports.
3.1 Transaction Statistics by Credit Card Type during A Period
Please log in Authorize.Net. Click Reports → Check “Statistics by Settlement Date” radio button
→ Select “Transaction Type”, “Start Date”, and “End Date” as the criteria → Click Run Report
3.2 Transaction Statistics by Different Location
a. To deploy more than one WAS-102R, the way to distinguish transactions from different locations is to make the
invoice numbers different. To change the invoice setting, please log in WAS-102R. User Authentication →
Authentication Configuration → Click the server On-demand User → On-demand User Server Configuration
→ Credit Card → Credit Card Configuration → Go to “Client's Purchasing Record” section → Check the
“Reset” box → A location-specific ID (for example, Hotspot-A) can be used as the first part of “Invoice
Number” → Confirm and click Apply.
b. Please log in Authorize.Net → Click Search and Download → Specify the transaction period (or ALL Settled,
Unsettled) in “Settlement Date” section → Go to “Transaction” section → Enter the first part of invoice
number plus an asterisk character (for example, Hotspot-A*) in the “Invoice #” text box → Click Search → If
transaction records can be found, the number of accounts sold is the number of search results → Or, click
Download To File to download records and then use MS Excel to generate more detailed reports.
3.3 Search for The Transaction Details for A Specific Customer
Please log in Authorize.Net. Click Search and Download → Enter the information for a specific customer as
criteria → Click Search → Click the Trans ID number to view the transaction details.
For more information about Authorize.Net, please see www.authorize.net.
126
WAS-102R
User’s Guide
7. Appendix C -- Proxy Setting for Hotspot
HotSpot is a place such as a coffee shop, hotel, or a public area where provides Wi-Fi service for mobile and
temporary users. HotSpot is usually implemented without complicated network architecture and using some proxy
servers provided by Internet Service Providers.
In Hotspots, users usually enable their proxy setting of the browsers such as IE and Firefox. Therefore, so we need
to set some proxy configuration in the Gateway need to be set. Please follow the steps to complete the proxy
configuration:
6.
Login Gateway by using “admin”.
7.
Click the Network Configuration from top menu and the homepage of the Network Configuration will
appear.
127
WAS-102R
User’s Guide
8.
Click the Proxy Server Properties from left menu and the homepage of the Proxy Server Properties will
appear.
9.
Add the ISP’s proxy Server IP and Port into External Proxy Server Setting.
128
WAS-102R
User’s Guide
10. Enable Built-in Proxy Server in Internal Proxy Server Setting.
11. Click Apply to save the settings.
129
WAS-102R
User’s Guide
8. Appendix D -- Proxy Setting for Enterprise
Enterprises usually isolate their intranet and internet by using more elaborated network architecture. Many
enterprises have their own proxy server which is usually at intranet or DMZ under the firewall protection.
Internet
Desktop
Router
Gateway
Core Switch
Firewall
L2 Switch
Access Point
Notebook
Access Point
Notebook
Proxy Server
Web Server
Mail Server
DMZ
In enterprises, network managers or MIS staff may often ask their users to enable their proxy setting of the browsers
such as IE and Firefox to reduce the internet access loading. Therefore some proxy configurations in the Gateway
need to be set.
Caution:Some enterprises will automatically redirect packets to proxy server by using core switch or Layer 7
devices. By the way, the clients don’t need to enable their browsers’ proxy settings, and administrators don’t need to
set any proxy configuration in the Gateway.
Please follow the steps to complete the proxy configuration:
Gateway setting
1.
Login Gateway by using “admin”.
2.
Click the Network Configuration from top menu and the homepage of the Network Configuration will
appear.
130
WAS-102R
User’s Guide
3.
Click the Proxy Server Properties from left menu and the homepage of the Proxy Server Properties will
appear.
4.
Add your proxy Server IP and Port into External Proxy Server Setting.
131
WAS-102R
User’s Guide
5.
Disable Built-in Proxy Server in Internal Proxy Server Setting.
132
WAS-102R
User’s Guide
6.
Click Apply to save the settings.
Warning:If your proxy server is disabled, it will make the user authentication operation abnormal. When users open
the browser, the login page won’t appear because the proxy server is down. Please make sure your proxy server is
always available.
Client setting
It is necessary for clients to add default gateway IP address into proxy exception information so the user login
successful page can show up normally.
1.
Use command “ipconfig” to get Default Gateway IP Address.
2.
Open browser to add default gateway IP address (e.g. 192.168.1.254) and logout page IP address
“1.1.1.1” into proxy exception information.
z
For I.E
133
WAS-102R
User’s Guide
z
For firefox
134
WAS-102R
User’s Guide
9. Appendix E -- Disclaimer for On-Demand Users
In WAS-102R, the end user first gets a login page when she/he opens its web browser right after
associating with an access point. However, in some situations, the hotspot owners or MIS staff may want
to display “terms of use” or announcement information before the login page. Hotspot owners or MIS staff
can design a new disclaimer/announcement page and save the page in their local server. After the
agreement shown on the page is read, users are asked whether they agree or disagree with the
disclaimer. By clicking “I agree,” users are able to log in. If users choose to decline, they will get a popup
window saying they are unable to log in. The basic design is to have the disclaimer and login function in
the same page but with the login function hidden until users agree with the disclaimer.
Here the codes are supplied. Please note that the blue part is for the login feature, the red part is the
disclaimer, and the green part can be modified freely by administrators to suit the situation better. Now
the default is set to “I disagree” with the disclaimer. Administrators can change the purple part to set
“agree” as the default or set no default. These codes should be saved in local storage with a name
followed by .html, such as login_with_disclaimer.html.
<html>
<head>
<META HTTP-EQUIV="Pragma" CONTENT="no-cache">
<meta http-equiv="Content-Type" content="text/html; charset=utf-8">
<META HTTP-EQUIV="Cache-Control" CONTENT="no-cache">
<link href="../include/style.css" rel="stylesheet" type="text/css">
<title>Login</title>
<script language="javascript1.2">
var pham = document.cookie;
var disableButton=false;
function getCookie(name)
{
name += "="; // append '=' to name string
var i = 0; // index of first name=value pair
while (i < pham.length) {
var offset = i + name.length; // end of section to compare name string
if (pham.substring(i, offset) == name) { // if string matches
var endstr = pham.indexOf(";", offset); //end of name=value pair
if (endstr == -1) endstr = pham.length;
return unescape(pham.substring(offset, endstr));
135
WAS-102R
User’s Guide
// return cookie value section
}
i = pham.indexOf(" ", i) + 1; // move i to next name=value pair
if (i == 0) break; // no more values in cookie string
}
return null; // cookie not found
}
function CodeCookie(str)
{
var strRtn="";
for (var i=str.length-1;i>=0;i--)
{
strRtn+=str.charCodeAt(i);
if (i) strRtn+="a";
}
return strRtn;
}
function DecodeCookie(str)
{
var strArr;
var strRtn="";
strArr=str.split("a");
for(var i=strArr.length-1;i>=0;i--)
strRtn+=String.fromCharCode(eval(strArr[i]));
return strRtn;
}
function MM_swapImgRestore() { //v3.0
var i,x,a=document.MM_sr; for(i=0;a&&i<a.length&&(x=a[i])&&x.oSrc;i++) x.src=x.oSrc;
}
function MM_preloadImages() { //v3.0
var d=document; if(d.images){ if(!d.MM_p) d.MM_p=new Array();
var i,j=d.MM_p.length,a=MM_preloadImages.arguments; for(i=0; i<a.length; i++)
136
WAS-102R
User’s Guide
if (a[i].indexOf("#")!=0){ d.MM_p[j]=new Image; d.MM_p[j++].src=a[i];}}
}
function MM_findObj(n, d) { //v4.01
var p,i,x; if(!d) d=document; if((p=n.indexOf("?"))>0&&parent.frames.length) {
d=parent.frames[n.substring(p+1)].document; n=n.substring(0,p);}
if(!(x=d[n])&&d.all) x=d.all[n]; for (i=0;!x&&i<d.forms.length;i++) x=d.forms[i][n];
for(i=0;!x&&d.layers&&i<d.layers.length;i++) x=MM_findObj(n,d.layers[i].document);
if(!x && d.getElementById) x=d.getElementById(n); return x;
}
function MM_swapImage() { //v3.0
var i,j=0,x,a=MM_swapImage.arguments; document.MM_sr=new Array; for(i=0;i<(a.length-2);i+=3)
if ((x=MM_findObj(a[i]))!=null){document.MM_sr[j++]=x; if(!x.oSrc) x.oSrc=x.src; x.src=a[i+2];}
}
function init(form)
{
id = getCookie("username");
if(id!="" && id!=null)
{
form.myusername.value = id;
}
disclaimer.style.display='';
login.style.display='none';
}
function Before_Submit(form)
{
if(form.myusername.value == "")
{
alert("Please enter username.");
form.myusername.focus();
form.myusername.select();
disableButton=false;
return false;
}
if(form.mypassword.value == "")
137
WAS-102R
User’s Guide
{
alert("Please enter password.");
form.mypassword.focus();
form.mypassword.select();
disableButton=false;
return false;
}
if(disableButton==true)
{
alert("The system is now logging you in, please wait a moment.");
return false;
}
else
{
disableButton=true;
return true;
}
return true;
}
function reminder_onclick(form)
{
Reminder.myusername.value = form.myusername.value;
Reminder.mypassword.value = form.mypassword.value;
Reminder.submit();
}
function cancel_onclick(form)
{
form.reset();
}
function check_agree(form)
{
if(form.selection[1].checked == true)
{
alert("You disagree with the disclaimer, therefore you will NOT be able to log in.");
return false;
}
138
WAS-102R
User’s Guide
disclaimer.style.display='none';
login.style.display='';
return true;
}
</script>
</head>
<body style="font-family: Arial" bgcolor="#FFFFFF"
onload="init(Enter);MM_preloadImages('../images/submit0.gif','../images/clear0.gif','../images/remaining0.gif')">
<ilayer width=&{marquee_width}; height=&{marquee_height}; name="cmarquee01">
<layer name="cmarquee02" width=&{marquee_width}; height=&{marquee_height};></layer>
</ilayer>
<form action="userlogin.shtml" method="post" name="Enter">
<table name="disclaimer" id="disclaimer" width="460" height="430" border="0" align="center"
background="../images/agreement.gif">
<tr>
<td height="50" align="center" valign="middle"><div align="center" class="style5">Service
Disclaimer</div></td>
</tr>
<tr>
<td height="260" align="center" valign="middle"><table width="370" height="260" border="0" align="center">
<tr>
<td>
<textarea name="textarea" cols="50" rows="15" align="center" readonly>
We may collect and store the following personal information:
e-mail address, physical contact information, credit card numbers and transactional information based on your
activities on the Internet service provided by us.
If the information you provide cannot be verified, we may ask you to send us additional information (such as your
driver license, credit card statement, and/or a recent utility bill or other information confirming your address), or to
answer additional questions to help verify your information.)
Our primary purpose in collecting personal information is to provide you with a safe, smooth, efficient, and
customized experience. You agree that we may use your personal information to: provide the services and customer
support you request; resolve disputes, collect fees, and troubleshoot problems; prevent potentially prohibited or
illegal activities; customize, measure, and improve our services and the site's content and layout; compare
139
WAS-102R
User’s Guide
information for accuracy, and verify it with third parties.
We may disclose personal information to respond to legal requirements, enforce our policies, respond to claims that
an activity violates the rights of others, or protect anyone's rights, property, or safety.
We may also share your personal information with:
members of our corporate family to help detect and prevent potentially illegal acts; service providers under contract
who help with our business operations; (such as fraud investigations and bill collection) other third parties to whom
you explicitly ask us to send your information; (or about whom you are otherwise explicitly notified and consent to
when using a specific service) law enforcement or other governmental officials, in response to a verified request
relating to a criminal investigation or alleged illegal activity; (In such events we will disclose name, city, state,
telephone number, email address, User ID history, and fraud complaints)
xxxxx participants under confidentiality agreement, as we in our sole discretion believe necessary or appropriate in
connection with an investigation of fraud, intellectual property infringement, piracy, or other unlawful activity; (In such
events we will disclose name, street address, city, state, zip code, country, phone number, email, and company
name.) and other business entities, should we plan to merge with, or be acquired by that business entity. (Should
such a combination occur, we will require that the new combined entity follow this privacy policy with respect to your
personal information. If your personal information will be used contrary to this policy, you will receive prior notice.)
Without limiting the above, in an effort to respect your privacy and our ability to keep the community free from bad
actors, we will not otherwise disclose your personal information to law enforcement, other government officials, or
other third parties without a subpoena, court order or substantially similar legal procedure, except when we believe
in good faith that the disclosure of information is necessary to prevent imminent physical harm or financial loss or to
report suspected illegal activity.
Your password is the key to your account. Do not disclose your password to anyone. Your information is stored on
our servers. We treat data as an asset that must be protected and use lots of tools (encryption, passwords, physical
security, etc.) to protect your personal information against unauthorized access and disclosure. However, as you
probably know, third parties may unlawfully intercept or access transmissions or private communications, and other
users may abuse or misuse your personal information that they collect from the site. Therefore, although we work
very hard to protect your privacy, we do not promise, and you should not expect, that your personal information or
private communications will always remain private.
By agreeing above, I hereby authorize xxxxx to process my service charge(s) by way of my credit card.
</textarea>
</td>
</tr>
</table></td>
</tr>
140
WAS-102R
User’s Guide
<tr>
<td height="40"><table width="170" height="20" border="0" align="center" cellpadding="2">
<tr>
<td align="left"><input name="selection" value="1" type="radio"></td>
<td><span class="style4">I agree.</span></td>
</tr>
<tr>
<td align="left"><input name="selection" value="2" checked type="radio"></td>
<td><span class="style4">I disagree.</span></td>
</tr>
</table></td>
</tr>
<tr>
<td height="30"><table width="110" height="20" border="0" align="center" cellpadding="2">
<tr>
<td width="45" align="center" valign="middle"><input name="next_button" type="button" value="Next"
onclick="javascript:check_agree(Enter)"></td>
</tr>
</table></td>
</tr>
<tr>
<td height="20"> </td>
</tr>
</table>
<div align="center">
<table name="login" id="login" width="497" height="328" border="0" align="center" cellpadding="2" cellspacing="0"
background="../images/userlogin.gif">
<tr>
<td height="146" colspan="2"> </td>
</tr>
<tr>
<td width="43%" height="53"> </td>
<td><input type="text" name="myusername" size="20"></td>
</tr>
<tr>
<td height="42"> </td>
<td><input type="password" name="mypassword" size="20"></td>
</tr>
141
WAS-102R
User’s Guide
<tr>
<td colspan="2">
<div align="center">
<a onclick="javascript:if(Before_Submit(Enter)){Enter.submit();}" onMouseOut="MM_swapImgRestore()"
onMouseOver="MM_swapImage('Image3','','../images/submit0.gif',1)">
<img src="../images/submit.gif" name="Image3" width="124" height="38" border="0" >
</a>
<a onclick="cancel_onclick(Enter)" onMouseOut="MM_swapImgRestore()"
onMouseOver="MM_swapImage('Image5','','../images/clear0.gif',1)">
<img src="../images/clear1.gif" name="Image5" width="124" height="38" border="0">
</a>
<a onclick="javascript:if(Before_Submit(Enter)){reminder_onclick(Enter);}"
onMouseOut="MM_swapImgRestore()" onMouseOver="MM_swapImage('Image4','','../images/remaining0.gif',1)">
<img src="../images/remaining.gif" name="Image4" width="124" height="38" border="0">
</a>
</div>
</td>
</tr>
</table>
<table>
<tr>
<td width="100%">
<font color="#808080" size="2"><script language="JavaScript">if( creditcardenable == "Enabled" )
document.write("<a href=\"../loginpages/credit_agree.shtml\">Click here to purchase by Credit Card
Online.<a>");</script></font>
</td>
</tr>
</table>
</div>
</form>
<form action="reminder.shtml" method="post" name="Reminder">
<input type=hidden name=myusername value="">
<input type=hidden name=mypassword value="">
</form>
<br>
<div align="center">
<table>
<tr>
142
WAS-102R
User’s Guide
<td width="100%">
<font color="#808080" size="2"><script language="JavaScript">document.write(copyright);</script></font></td>
</tr>
</table>
</div>
</body>
</html>
P/N: V10020060914
143