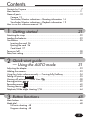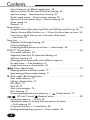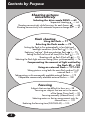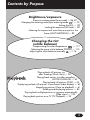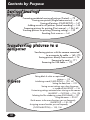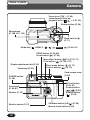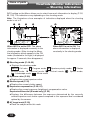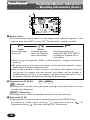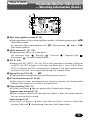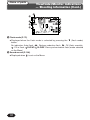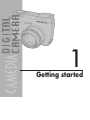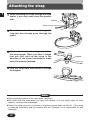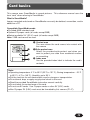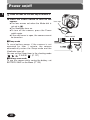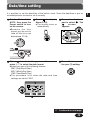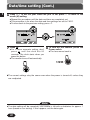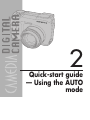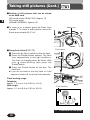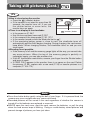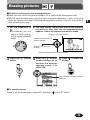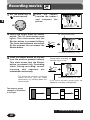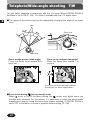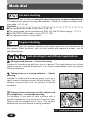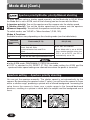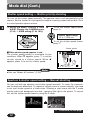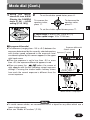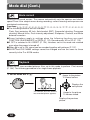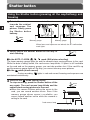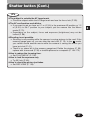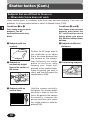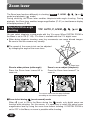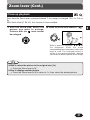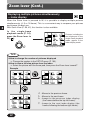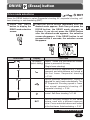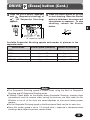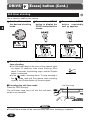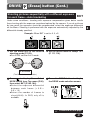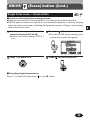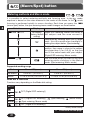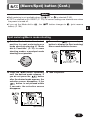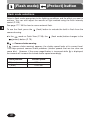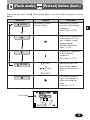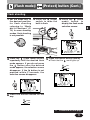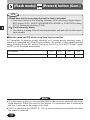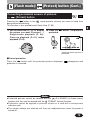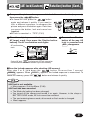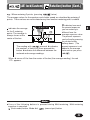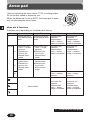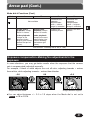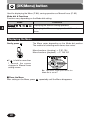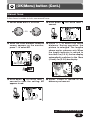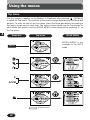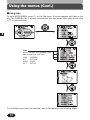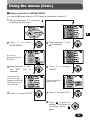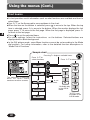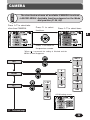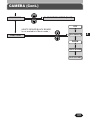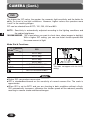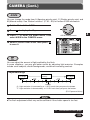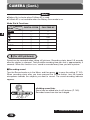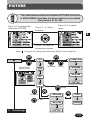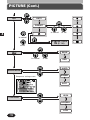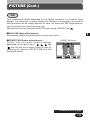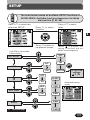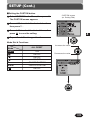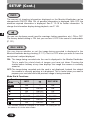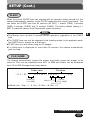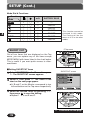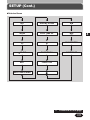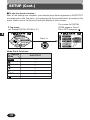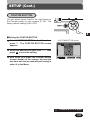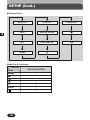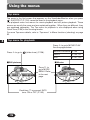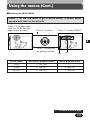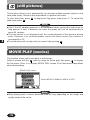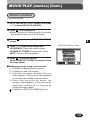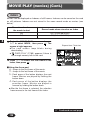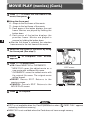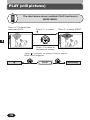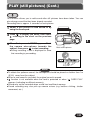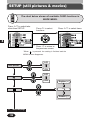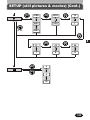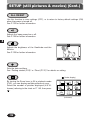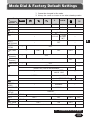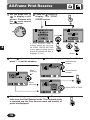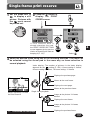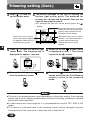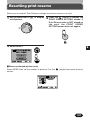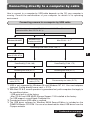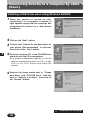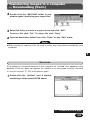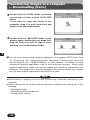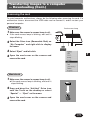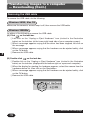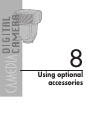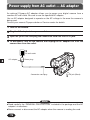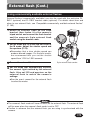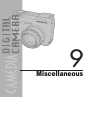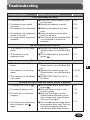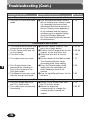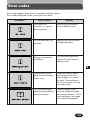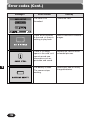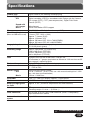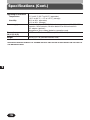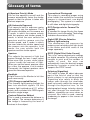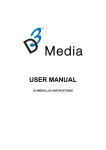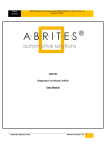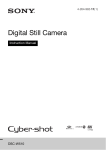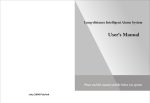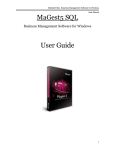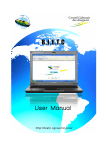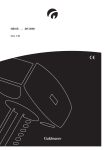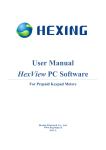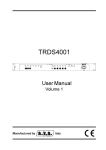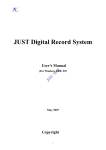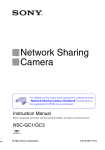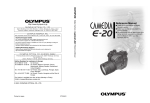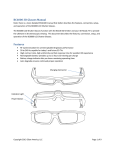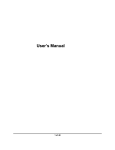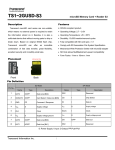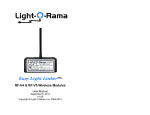Download C-700 UZ Reference Manual
Transcript
DIGITAL CAMERA C-700 Ultra Zoom REFERENCE MANUAL Thank you for purchasing an Olympus digital camera. Before you start to use your new camera, please read these instructions carefully to enjoy optimum performance and a longer service life. Keep this manual in a safe place for future reference. We recommend that you take test shots to get accustomed to your camera before taking important photographs. For customers in Canada This Class B digital apparatus meets all requirements of the Canadian InterferenceCausing Equipment Regulations. For customers in Europe “CE” mark indicates that this product complies with the European requirements for safety, health, environment and customer protection. For custumers in USA Declaration of Conformity Model Number : C-700 Ultra Zoom Trade Name : OLYMPUS Responsible Party : Olympus America Inc. Address : 2 Corporate Center Drive, Melville, New York 11747-3157 U.S.A. Telephone Number : 631-844-5000 Tested To Comply With FCC Standards FOR HOME OR OFFICE USE This device complies with Part 15 of the FCC rules. Operation is subject to the following two conditions: (1) This device may not cause harmful interference. (2) This device must accept any interference received, including interference that may cause undesired operation. Trademarks •IBM is a registered trademark of International Business Machines Corporation. •Microsoft and Windows are registered trademarks of Microsoft Corporation. •Macintosh is a trademark of Apple Computer Inc. •All other company and product names are registered trademarks and/or trademarks of their respective owners. •The standards for camera file systems referred to in this manual are the “Design Rule for Camera File System/DCF” standards stipulated by the Japan Electronics and Information Technology Industries Association (JEITA). If you want to learn how to use the camera at your own pace T Begin at “Quick-start guide — Using the AUTO mode” (P. 31) and read this reference manual according to the contents. If you want to know what functions to use in specific situations T Find the desired functions in “Contents by Purpose” (P. 7), and read the respective pages. To quickly find a specific function T Consult “Index” (P. 197). 2 Contents Contents by Purpose ....................................................................................7 Main features ............................................................................................11 Name of parts............................................................................................12 Camera 12 Viewfinder/Monitor indications—Shooting information 14 Viewfinder/Monitor indications—Playback information 19 How to use this reference manual 20 1 Getting started 2 Quick-start guide — Using the AUTO mode 21 Attaching the strap ....................................................................................22 Loading the batteries ..................................................................................23 Card basics ..............................................................................................25 Inserting the card 26 Ejecting the card 26 Card check 27 Power on/off ............................................................................................28 Date/time setting........................................................................................29 31 Adjusting the diopter ..................................................................................33 Holding the camera ....................................................................................33 Using the shutter release correctly — Pressing fully/halfway ..........................34 Taking still pictures AUTO ......................................................................35 Viewing still pictures — Quick View ......................................................38 Erasing pictures ..............................................................................39 Recording movies ................................................................................40 Viewing movies ..................................................................................42 Telephoto/Wide-angle shooting T/W ..........................................................44 3 Button functions 45 Main buttons..............................................................................................46 Mode dial..................................................................................................48 Full-auto shooting 48 Program shooting 48 3 Contents Auto shooting to suit different applications 48 Aperture priority/Shutter priority/Manual shooting 50 Aperture setting — Aperture priority shooting 50 Shutter speed setting — Shutter priority shooting 52 Aperture & shutter speed setting — Manual shooting 52 Movie record 54 Playback 54 Shutter button ............................................................................................56 Using the shutter button (pressing all the way/halfway) and focusing 56 Subjects that are difficult to focus on — When Auto focus does not work 58 Focusing on subjects that are not in the center of the frame — Focus lock 59 Zoom lever ................................................................................................60 Telephoto/Wide-angle shooting 60 Close-up playback 61 Displaying multiple pictures at one time — Index display 62 DRIVE/ (Erase) button ............................................................................63 Drive mode selections 63 Sequential shooting & AF sequential shooting 64 Self-timer shooting 66 Shooting pictures sequentially with a different exposure for each frame — Auto bracketing 67 Single frame erasure—Erase button 69 (Macro/Spot) button ........................................................................70 Metering methods and Macro mode 70 Spot metering/Macro mode shooting 71 (Flash mode)/ (Protect) button ..........................................................72 Flash mode selections 72 Red-eye reduction flash 75 Fill-in flash 75 Flash off 75 Slow synchronization 76 Flash shooting 77 Preventing accidental erasure of pictures — (Protect button) 79 (AE lock/Custom)/ (Rotation) button ........................................80 Locking the exposure — AE lock 80 Metering the exposure of more than one point in the frame — Multi-metering 82 Assigning a function — Custom button 84 Rotating and displaying a picture — Picture rotation 85 4 Contents Arrow pad ................................................................................................86 Exposure compensation–Making fine adjustments to the exposure ..................87 (OK/Menu) button ..............................................................................88 Displaying the Menu 88 Manual focus 89 4 Menu functions (shooting) 5 Menu functions (playback) 6 Print settings 91 Using the menus ........................................................................................92 Top menu 92 Shortcut menu 93 MODE MENU 93 Chart basics 98 CAMERA ..................................................................................................99 PICTURE ..................................................................................................111 CARD......................................................................................................119 SETUP ....................................................................................................121 135 Using the menus ......................................................................................135 Top menu 136 Top menu for playback 136 (still pictures) ....................................................................................138 MOVIE PLAY (movies) ..............................................................................138 INFO (still pictures & movies) ....................................................................143 PLAY (still pictures) ....................................................................................144 CARD (still pictures & movies)....................................................................146 SETUP (still pictures & movies) ..................................................................148 Mode dial & Factory Default Settings ........................................................151 153 How to print pictures ................................................................................154 All-frame print reserve ....................................................................156 Single-frame print reserve ....................................................................157 Trimming setting ................................................................................159 Resetting print reserve ..............................................................................161 5 Contents 7 Transferring pictures to a computer 8 Using optional accessories 9 Miscellaneous 162 Connecting directly to a computer by cable ................................................163 How to connect 164 Installing a USB driver when using Windows 98/98SE 166 Transferring images to a computer — Downloading ....................................168 Removing the card 171 Removing the USB cable 172 Saving directly from a card ......................................................................174 175 Power supply from AC outlet — AC adapter ..............................................176 External flash ..........................................................................................177 Using both the main flash and the FL-40 external flash 177 Using the FL-40 external flash by itself 178 Using commercially available external flashes 179 Compatible commercially available external flashes 180 Optional accessories ................................................................................181 182 Troubleshooting ........................................................................................183 User maintenance ....................................................................................188 After use 188 Cleaning the camera 188 Error codes ..............................................................................................189 Connectable devices — System chart ........................................................191 Compatibility of the picture data................................................................192 Specifications ..........................................................................................193 Glossary of terms ....................................................................................195 Index ......................................................................................................197 6 Contents by Purpose Loading the batteries — 23 Turning the power on — 28 Inserting the card — 26 Getting a clear image in the viewfinder (Diopter adjustment) — 33 How to use the Shutter button — Pressing halfway/ all the way — 34, 56 Adjusting the monitor brightness — 129 Taking pictures in the AUTO mode (Still pictures) — 35 Recording movies — 40 Shooting while viewing the monitor — 37 Telephoto/Wide-angle shooting (Zoom) — 44, 60 Shooting using reverse lighting or when the background is too bright (Spot metering) — 70 Setting various functions for more creative options (P mode) — 48 Taking portrait pictures — 48 Taking pictures of moving subjects — 48 Taking pictures focusing on both the subject and background — 48 Setting the aperture (Aperture priority) — 50 Setting the shutter speed (Shutter priority) — 52 Shooting Setting the aperture and shutter speed (Manual shooting) — 52 Taking close-up pictures (Macro mode) — 70 Enlarging a distant subject (Digital zoom) — 105 Taking pictures using the self-timer — 66 Selecting record mode and picture size — 113 Sharpening the outline of pictures (Sharpness) — 118 Turning off the warning sound (Beep) — 126 Viewing a picture while the camera is writing it to the card (REC VIEW) — 126 Setting the sleep timer (SLEEP) — 127 Saving battery power (BATTERY SAVE) — 129 Minimizing display indications (INFO) — 126 Displaying the shooting information — 14–19 7 Contents by Purpose Shooting pictures consecutively Selecting the drive mode DRIVE — 63 Sequential shooting — 64 Shooting consecutively while focusing for each frame — 64 Shooting consecutively with automatic exposure change BKT — 67 Flash shooting Using the flash — 77 Selecting the flash mode — 72 Setting the flash to fire automatically in low-light and backlight conditions (Auto-flash ) — 36, 73 Reducing “red eye” (Red-eye reduction flash ) — 75 Setting the flash to fire at all times(Fill-in flash ) — 75 Shooting with no flash (Flash off ) — 75 Selecting the flash light emission timing (Slow synchronization) — 76 Compensating the amount of light emitted by the flash — 103 Using an external flash — 177–180 Taking pictures using both the main flash and an FL-40 external flash — 177 Taking pictures with commercially available external flashes — 179 Compatible commercially available external flashes — 180 Focusing Subjects that are too difficult to focus on— 58 Focusing on subjects that are not in the center of the frame (Focus lock) — 59 Focusing manually (Manual focus) — 89 Selecting meters or feet as measurement units for Manual focus — 129 Reducing the focusing time (FULLTIME AF) — 105 8 Contents by Purpose Brightness/exposure Exposure compensation(Arrow pad) — 86, 87 Changing the metering area (Spot metering mode ) — 70 Setting the ISO — 102 Locking the exposure (AE lock) — 80 Metering the exposure of more than one point in the frame (MULTI METERING) — 82 Changing the tint (white balance) Compensating the color temperature — 117 Selecting the preset white balance (PRESET) — 115 Adjusting the white balance manually — 116 Playing back still pictures just after shooting (Quick View) — 38 Playing back movies just after recording Playback (MOVIE PLAYBACK) — 42 Playing back still pictures (PLAY) — 54 Displaying multiple still pictures in one frame (Index display) — 62 Magnifying pictures (Close-up playback) — 61 Rotating and displaying pictures — 85 Playing back multiple pictures in sequence automatically (Slide-show) — 138 Playing back pictures on a TV (TV Playback) — 55 9 Contents by Purpose Saving/Erasing/ Printing Preventing accidental erasing of pictures (Protect) — 79 Erasing one picture (Single frame erasure) — 69 Erasing all pictures (CARD SETUP) — 147 Adding sound to still pictures (Sound recording) — 145 Preparing pictures for printing (Print reserve) — 154–160 Trimming pictures for printing (Trimming setting) — 159 Resetting Print reserve — 161 Tr a n s f e r r i n g p i c t u r e s t o a computer Transferring pictures with the camera connected to a computer by cable — 163–170 Saving pictures directly from a card— 174 Removing the card — 171 Removing the USB cable — 172 Others 10 Taking black & white or sepia-toned pictures — 110 Initializing a card (CARD SETUP) — 120, 147 Setting the date/time — 129 Saving current settings even when the power is turned off (ALL RESET) — 124 Customizing settings activated when turning on the camera (ALL RESET — CUSTOM) — 124, 125 Selecting the file numbering system (FILE NAME) — 127 Using the menus — 92–97 Quick access to the menu functions you use frequently (SHORTCUT) — 130–132 Assigning a menu function you use frequently (CUSTOM BUTTON) — 133, 134 Major features Stores your pictures on SmartMedia (card). Picture transfer to a computer Quick, easy picture checking & erasing TV Playback Various exposure modes AUTO: Full-auto : Portrait : Sports : Landscape P: Program auto A: Aperture priority S: Shutter priority M: Manual mode ISO MODE MENU WB Take sequential shots! Customize Menu! In the P or A/S/M mode, the SHORTCUT setting allows you to put your favorite functions on the top menu. Assign a function you use frequently to a button. Record movies! In addition to still pictures, you can also record video with sound. 11 Name of parts Camera Zoom lever (T/W T P. 60) Index display/Close-up playback lever ( / T P. 61, 62) Shutter button (P. 56) Microphone (P. 106, 107, 145) Flash switch ( (P. 77) Mode dial ( , A/S/M, P, , , , AUTO , ) ) (P. 48–55) DRIVE button (P. 63–68) Erase button ( ) (P. 69) Macro/Spot button ( ) (P. 70, 71) Print button ( ) (P. 156, 157) Diopter adjustment dial (P. 33) Viewfinder (P. 33) POWER switch (P. 28) Arrow pad (P. 86, 87) Monitor (P. 37) Monitor button (P. 37) 12 Flash mode button ( ) (P. 77) Protect button ( ) (P. 79) Card access lamp (P. 56) AE lock button (P. 80, 81) Custom button ( ) (P. 84) Rotation button ( ) (P. 85) OK/Menu button (OK/ ) (P. 88) Manual focus button (P. 89) Name of parts Camera (Cont.) Flash (P. 36, 77) Self-timer lamp (P. 66) Card cover (P. 26) Lens 5-pin external flash socket ( ) (P. 177) ● Unscrew to remove the cover before connecting the bracket cable. DC-IN jack (P. 176) Strap eyelet (P. 22) Connector cover (P. 164) A/V OUT jack (MONO) (P. 55) USB connector (P. 164) Battery compartment lock (P. 23, 24) Battery compartment cover (P. 23, 24) Tripod socket 13 Name of parts Viewfinder/Monitor indications — Shooting information INFO setting on the Menu allows you to select how much information to display (P. 92, 93, 126). The indications vary depending on the shooting mode. Note: The illustrations show examples of indications displayed when the shooting mode is set to P. 1 2 3 9 4 ^ & 5 6 7 8 When INFO is set to OFF: The above information is displayed constantly in the shooting mode. (After closing the Menu, the information which appears in the ON mode (illustrated to the right) is displayed for approx. 3 seconds, then disappears.) * ( SLOW1 0 ! @ # $ % When INFO is set to ON: The above information is displayed constantly in the shooting mode. 1 Shooting mode (P. 48–55) ● Displays the shooting mode. AUTO : Full-auto, P : Program mode, A : Aperture priority mode, S : Shutter priority mode, M : Manual mode, : Portrait mode, : Sports mode, : Landscape mode, : Movie mode 2 Aperture value (P. 50) ● Displays the current aperture value. 3 Shutter speed (P. 52) ● Displays the current shutter speed. 4 Exposure compensation (P. 86, 87) ● Displays the current exposure (brightness) compensation value. Exposure differential (M mode only) (P. 53) ● Displays the difference between the exposure determined by the currently selected aperture and shutter speed compared to the exposure level considered optimal by the camera. 5 AF target mark (P. 59) ● Place the subject within this mark. 14 Name of parts Viewfinder/Monitor indications — Shooting information (Cont.) 1 2 3 4 5 6 7 8 6 Number of storable still pictures (P. 35, 36, 113) ● Displays the number of still pictures you can shoot. Seconds remaining ( mode only) (P. 40, 113) ● Displays available movie recording time (press Shutter button all the way to record). Note: ● When there is insufficient space remaining, the camera beeps and CARD FULL appears. If this happens, replace the card with a new/storable card or erase unwanted pictures in the existing card to make space. ● The number of storable pictures may not be reduced every time a picture is taken, or increased when a picture is erased. The amount of data varies depending on the subject. 7 Record mode (P. 113, 114) TIFF/SHQ/HQ/SQ ● Displays the record mode selected on the Menu. 8 Memory gauge (P. 35, 40, 41) ● Displays the number of pictures stored in the built-in memory. If you take pictures continuously, the indication changes as follows: Before shooting/No picture taken One picture taken More than one taken No recordable space 15 Name of parts Viewfinder/Monitor indications — Shooting information (Cont.) 9 ^ & * ( SLOW1 0 ! @ # $ % 9 Battery check ● If the remaining battery power is low, the battery check indication appears. It also appears even when INFO is set to OFF. The indication changes as follows: Lights. Remaining power level: high Blinks. Remaining power level: low. Replace with a new battery. Remaining power level: exhausted. BATTERY EMPTY is displayed. Replace with a new battery. ● When using rechargeable NiMH or NiCd batteries, charge them before installing. ● Be aware that the time when the battery check indication appears varies depending on the type of batteries used. ● After taking a picture or when turning on the power with batteries that are running low, the camera may emit several short beeps and the number of storable pictures will blink. If this happens, the picture just taken will not turn out properly. Replace the batteries and take the picture again. 0 Exposure lock (P. 80–83) AEL / MEMO AEL : AE lock ● The exposure is locked until single-frame shooting is performed. After you shoot, the indication disappears. MEMO : AE memory ● The exposure is locked and retained in memory even after shooting. ! Drive mode (P. 63) ● Displayed when the drive mode is selected by pressing the DRIVE button. No indication: Single-frame shooting, : Sequential shooting, : AF Sequential shooting, : Self-timer shooting, BKT: Auto bracket 16 Name of parts Viewfinder/Monitor indications — Shooting information (Cont.) 9 ^ & * ( SLOW1 0 ! @ # $ % @ Spot metering/Macro mode (P. 70) ● Displayed when the Spot metering/Macro mode is selected by pressing the (Macro/Spot) button. No indication: Spot metering/Macro off, : Spot metering, : Macro, : Spot metering/Macro # White balance (P. 115, 116) ● Displayed when WB is set on the Menu. No indication: Auto, : Daylight, : Overcast, : Tungsten light, : Fluorescent, : One touch white balance $ ISO (P. 102) ● Displays the ISO (AUTO, 100, 200, 400 or 800) selected on the Menu. When set to AUTO, the ISO changes to 100 when the Mode dial is set to A/S/M. When AUTO is selected, the ISO is automatically increased in low-light situations when the flash is not used. This is to prevent blurring from camera shake. % Manual Focus (P. 89, 90) MF ● Displayed when locking focus using the Manual focus function. ^ AF confirmation mark (P. 35, 40) ● Lights when the focus and exposure are locked by pressing the Shutter button halfway. If the subject is out of focus, the mark blinks. & Flash stand-by (P. 36, 77) ● The flash fires when lights by pressing the Shutter button halfway. Camera shake warning (P. 72) ● Blinks if camera shake occurs because the subject is dark, the shutter speed is too low, and the flash is closed. Flash charge (P. 78) ● The flash is charging if blinks just after the flash is raised or after flash shooting. Wait until stops blinking, then press the Shutter button. 17 Name of parts Viewfinder/Monitor indications — Shooting information (Cont.) 9 ^ & * ( SLOW1 0 ! @ # $ % * Flash mode (P. 72) ● Displayed when the flash mode is selected by pressing the (flash mode) button. No indication: Auto-flash, : Red-eye reduction flash, : Off (flash override), : Fill-in flash, SLOW1/ SLOW2: Slow synchronization flash (mode selected on the Menu) ( Sound record (P. 106) ● Displayed when is set on the Menu. 18 Name of parts Viewfinder/Monitor indications — Playback information INFO setting on the Menu allows you to select how much information to display (P. 136). Still picture playback information 1 Movie playback information 2 34 5 1 &4 5 x10 HQ 6 8 9 7 7 ’01.12.23. 21:56 6453 6453 When INFO is set to OFF When INFO is set to OFF x10 0 ! @ HQ 6 SIZE: 320x240 0 HQ SIZE: 1600x1200 F2.0 1/800 +2.0 # $ ISO400 % ’01.12.23 21:56 FILE: 123–3456 ^ ’01.12.23 21:56 8 FILE: 123–3456 ^ When INFO is set to ON 1 Battery check (P. 15) 2 Print reserve (P. 156) ● Displayed when the Print reserve is set. 3 Number of prints (P. 156, 158) ● Displays the number of prints. 4 Sound record ● Displayed when sound is recorded. 5 Protect (P. 79) ● Displayed when the picture is protected. 6 Record mode 7 Frame number 8 Time $ 9 When INFO is set to ON 9 Date ● The year 2001 is displayed as 01. 0 Number of pixels ! Aperture value @ Shutter speed # Exposure compensation $ White balance % ISO ^ File number ● During movie playback, the recording time appears as follows: 0" / 15" Playing time Total recording time & Movie mark (P. 42) Note: The indications that appear on a movie picture that has been selected and displayed from the thumbnail display are different from those that appear when the movie picture is displayed using the Movie play function (P. 42). 19 How to use this reference manual The instructions in this manual use a series of numbers for each operating procedure and button/dial illustration. Operate the camera in the order of these numbers. Set the Mode dial to the position shown in the illustration. In this example, you would set . Erasing pictures Check the following before erasing pictures. ● Make sure the card is not write-protected. If it is, remove the write-protect seal. ● NEVER open the card cover, eject the card, remove the batteries, or pull out the plug when the card access lamp is blinking during picture erasure. Doing so may destroy data stored on the card. 1 Set the Mode dial to . 2 The card access lamp blinks and stored pictures areread out. After that, the last recorded picture appears. Select the picture you want to erase. Displays the next picture. Jumps to the picture 10 frames ahead. Displays the previous ’01.12.23. 21:56 24 picture. Jumps to the picture10 frames behind. Means “Press this button”. 3 Press the (erase) button. HQ 4 When the ERASE screen asking you to confirm the erasure appears, press Ñ to select YES. 5 Press to erase the picture. ERASE YES If a button turns black, this means you should press it as part of the step. The selected setting is framed in green. NO SELECT GO To cancel erasure Press ñ on the Arrow pad to select NO, and press The buttons used in the instruction are displayed at the bottom of the screen illustration. Press Ññ on the Arrow pad to select an item. Press 20 to save setting/selection. or the button. Ñ, ñ, É and í used in Ñ instructions correspond to the buttons on the Arrow pad as shown.É í ñ 1 Getting started Attaching the strap 1 1 When threading the strap through the strap eyelet, it can only enter from the monitor side. Monitor Camera strap eyelet 2 Thread the rest of the strap through the loop that has already gone through the eyelet. 3 Loosen the strap in the stopper to adjust the strap length. When you have a length that you like, pull on the strap in the direction of the arrow illustrated to make sure it is securely fastened. Stopper 4 Fold the strap back and thread it through the stopper. Note: ● Always put the camera in its case when carrying it. ● Be careful with the strap when you carry the camera, as it can easily catch on stray objects, causing serious damage. ● Attach the strap correctly as shown so that the camera does not fall off. If the strap is attached incorrectly and the camera falls off, Olympus is not responsible for any damages. 22 Loading the batteries This camera uses 2 CR-V3 lithium battery packs or 4 AA (R6) NiMH batteries, NiCd batteries or lithium batteries. Important: Do not peel the label on a CR-V3 lithium battery pack. If an insulating sheet covers the terminals, peel it off ONLY from the terminals. Load the batteries as shown below: 1 Make sure the camera is turned off (i.e. the monitor and viewfinder are off, and the lens is not locked into place). 4 2 3 Slide the battery compartment lock on the battery compartment cover in the direction of . Slide the battery compartment cover in the direction of T printed on it with your fingertip. Using a fingernail could result in injury. 5 When using lithium battery packs When using AA (R6) batteries 6 7 Close the battery compartment cover, then press it down and slide it in the opposite direction of the arrow printed on it. ● When pressing the battery compartment cover shut, be sure to press the center of the cover, as it may be difficult to close properly by pressing the edge. ● Make sure the cover is completely closed. Insert the batteries in the direction shown in the illustration. ~ Continued on next page 23 1 Loading the batteries (Cont.) 1 8 Slide the battery compartment lock on the battery compartment cover in the direction of . Note: ● If the terminals inside the battery compartment are dirty, it will noticeably shorten the life of the batteries. Do not touch the inside of the battery compartment. ● If the camera is left for 1 hour with the batteries removed, all the internal settings will revert to the default settings. Service life of CR-V3 lithium battery packs 1 Number of pictures Approx. 150 frames Approx. 420 minutes 2 Display time * These figures are for reference only and are not guaranteed. Shooting conditions 1 • Repeat the same function in sequential 2fps shooting conditions for no more than 10 minutes then take a break • Flash use no more than 50% • One zoom adjustment on each shot • FULLTIME AF turned off • DIGITAL ZOOM off • No displaying on or connecting to a PC • Temperature 25°C (77°F) 2 Repeated sequential display in the slide show mode with periodic breaks Note: ● The lives of battery packs may vary according to the type of battery, manufacturer, camera shooting conditions, etc. ● When connecting the camera to a PC, it is recommended that you use the optional AC adapter. (P. 176) ● Power is consumed continuously during the conditions below. This could reduce the number of pictures that can be taken. • When the monitor is turned on. • Repeated auto-focus by depressing the shutter button halfway. • Repeated power zoom adjustments. • When the full-time AF mode is turned on. • When the monitor is in the playback mode for an extended period of time. • When communicating with a PC. 24 Card basics This camera uses SmartMedia to record pictures. This reference manual uses the term “card” when referring to SmartMedia. What is SmartMedia? Images recorded and stored on SmartMedia can easily be deleted, overwritten, and/or edited on a PC. Compatible SmartMedia cards ● Provided 8 MB standard card. ● Optional Olympus cards (all cards except 2MB) ● Market-available 3 V (3.3 V) cards (all cards except 2MB) Note: 2 MB card cannot be used. 1 Contact area 1 2 3 The area where the card comes into contact with the camera 2Write-protect area Attach the provided write-protect seal when you want to protect your data from accidental erasure or overwriting. 3 Index area Use the provided index label to indicate the card’s contents. Note: ● Operating temperature: 0°C to 55°C (32°F to 131°F); Storing temperature: –20°C to 65°C (–4°F to 149°F); Humidity: up to 95 % ● Put the card into its anti-electrostatic case for storage or transportation. ● Do not bend, drop, or apply any physical shock to the card. ● Read the provided SmartMedia instruction manual carefully. ● Do not touch the contact area of the card. ● Do not use 5V cards. Use Olympus cards or other 3V (3.3V) cards. ● Non-Olympus 3V (3.3V) cards must be formatted by this camera (P.147). 25 1 Card basics (Cont.) 1 Inserting the card 1 Make sure the camera 2 Open the Card cover. is turned off (i.e. the monitor and viewfinder are off, and the lens is not locked into place). 4 Close the cover tightly. 3 Insert the card fully with the contact area facing towards the lens side. Insert until you feel it locked into place. ● Note the orientation of the card. If it is inserted incorrectly, it may become jammed. Note: ● A non-Olympus card or a card that was initialized on other devices (such as PC, etc.) may not be recognized by the camera. Before use, be sure to initialize the card on this camera (P. 147). ● NEVER open the card cover, eject the card, remove the batteries, or disconnect the optional AC adapter while the camera is in use or the camera is communicating with a computer. Doing so could destroy all data on the card. ● Destroyed data cannot be restored. Ejecting the card 1 Make sure the camera 2 Open the Card cover. is turned off (i.e. the monitor and viewfinder are off, and the lens is not locked into place). 26 3 Remove the card. Card basics (Cont.) 1 Card check When the power is turned on, the camera checks the card. When there is no card in the camera or when the card does not lock into place. [Insert the card. Card error mark When there is a problem with the card. [Format the card or use a new card. When the card cannot record, play back or erase pictures. [Format the card (P.147). Select with the Arrow pad and press to enter the card format menu (P.147). When formatting is complete, the monitor will switch screens and display the subject that you are shooting. 27 Power on/off 1 1 Press the tabs on the lens cap to remove it. 2 Press the Power switch to turn on the camera. ● The lens moves out when the Mode dial is not set to . ● The Viewfinder turns on. ● To turn off the camera, press the Power switch again. ● If the card cover is open, the camera cannot be turned on. Sleep mode To save battery power, if the camera is not operated for over 1 minute, the camera automatically enters the Sleep mode and the Viewfinder turns off. You can set the Sleep timer in the shooting mode ( , , , P, A/S/M, ). (P. 127) Battery save mode To use the camera while saving the battery, set BATTERY SAVE on the Menu (P. 129). 28 Lens cap Power switch Date/time setting It is possible to set the date/time of the built-in clock. Since the date/time is put on recorded pictures, be sure to set it correctly. 1 Set the Mode dial to AUTO, then press the Power switch to turn on the camera. ● Because the lens moves out, be sure to take off the lens cap beforehand (P. 28). 2 Press to display Menu (P. 92). ● The monitor turns on automatically. pad to select screen appears. . The CARD SETUP 4 When is selected in green on the screen, press Ññ to select the date format. ● Select any one of the following formats: DMY (Day/Month/Year) MDY (Month/Day/Year) YMD (Year/Month/Day) ● This procedure is for when the date and time settings are set to Y-M-D. SELECT 3 Press Ñ on the Arrow SET í to move to the year (Y) setting. 5 Press GO screen ~ Continued on next page 29 1 Date/time setting (Cont.) 1 6 Press Ññ to set the year. When the year is set, press í to move to the month (M) setting. ● Repeat this procedure until the date and time are completely set. ● This procedure is for when the date and time settings are set to Y-M-D. ● To move back to the previous setting, press É. SELECT 7 Press SET SELECT GO . ● For a more accurate setting, don't press until the clock hits 00 seconds. The clock starts when you press the button. ● The monitor turns off automatically. SET GO 8 To turn off the camera, press the Power switch. ● The lens moves back in. The current settings stay the same even when the power is turned off, unless they are readjusted. Note: ● The date setting will be canceled if the camera is left with no batteries for approx. 1 hour (based on our testing). If this happens, set the date again. 30 2 Quick-start guide — Using the AUTO mode This chapter explains simple shooting and playback methods with the Mode dial set to AUTO , , or . In AUTO , the camera sets everything automatically. You can take great pictures just by pressing the shutter button. 2 Press the tabs on the lens cap to remove it and set the Mode dial to AUTO . Then, press the Power switch to turn on the camera. When using the camera for the first time, set the date and time (P. 29). Power switch Lens cap With the Mode dial set to AUTO , full-auto shooting is possible with no special functions or manual adjustments. AUTO features the following functions. Also, read the reference page for each function: ● Auto focus (P. 35) ● Auto-flash (P. 36, 73) ● Zoom in/out (P. 44) ● Record mode (P. 36, 113) ● Date/time setting (P. 29) 32 : The camera sets optimal focus and exposure (brightness) when the Shutter button is pressed. : If the subject is dark, the flash fires automatically. If you do not want Auto-flash, close the flash. : You can zoom in and out using the Zoom lever. : Select from SHQ, HQ or SQ. SHQ is the highestquality record mode. In SQ mode, more pictures can be stored than in SHQ or HQ. : The date/time can also be recorded during shooting. Adjusting the diopter Turn the Diopter adjustment dial to see the AF target mark clearly. Viewfinder Diopter adjustment dial 2 AF target mark Holding the camera Hold the camera firmly with both hands while keeping your elbows at your sides to prevent the camera from moving. Keep your fingers and the strap away from the lens and flash. Be aware that during zooming camera shake may occur easily. Correct Vertical grip Horizontal grip Flash Lens Top view Do not hold this part of the lens. 33 Using the shutter release correctly —Pressing fully/halfway There are 2 steps when releasing the Shutter. Practice well before actually taking pictures. 2 Press halfway the shutter button halfway. 1 Press ● When focus and exposure are locked, the AF confirmation mark lights. If they are not locked, the AF confirmation mark blinks. ● Use focus lock (P. 59) when the subject is not within the AF target mark. Shutter button AF confirmation mark the shutter button fully to release the 2 Press shutter and take a picture. ● The card access lamp blinks while the picture is being recorded. AF target mark Press fully Shutter button Card access lamp Note: ● Press the shutter button gently using the ball of your finger. If it is pressed hard, the camera may move and pictures may come out blurred. 34 Taking still pictures 1 Press the POWER switch to turn on 2 Press the the camera. The lens locks into place and the viewfinder turns on. 3 Point the camera towards the subject and compose the picture. (flash) switch to raise the flash. The flash pops up automatically. To shoot without the flash, close the flash manually. 4 Gently and slowly press the Shutter button. The AF confirmation mark lights. This state means that the Shutter button is pressed halfway. The focus and exposure are locked. At this moment, do not release the Shutter button. AF confirmation mark lights. Number of storable still pictures (P.113) AF target mark 5 Press the Shutter button all the way from the position pressed halfway. This state means that the Shutter button is pressed fully. Shooting starts. ●The lower memory gauge lights up, the card access lamp blinks, and the camera begins storing pictures on the card. ●If you take pictures continuously and the memory fills up, the memory gauge lights up all the way. If this occurs, you cannot take any more pictures (P. 15). ~ Continued on next page 35 2 Taking still pictures (Cont.) 2 Number of still pictures that can be stored on an 8MB card HQ record mode (1600x1200): Approx. 16 SQ record mode (640x480 NORMAL): Approx. 82 To zoom in on a subject, press the Zoom lever towards T. To shoot a wider picture, press the Zoom lever towards W (P. 44). Using Auto-flash (P. 73, 77) 1 Press the (flash) switch to raise the flash. 2 Press the Shutter button halfway. The flash fires automatically in low-light conditions. The flash is charging when blinks. Wait until stops blinking, then press the Shutter button. 3 Press the Shutter button all the way. The flash fires. ● If you do not want to use the flash or if the camera is turned off, close the flash manually. Flash working range Telephoto: Approx. 1.2 m to 4.4 m (3.9 ft to 14.4 ft) Wide-angle: Approx. 0.1 m to 5.5 m (0.3 ft to 18.0 ft) Zoom lever Flash switch Flash stand-by ~ 36 Continued on next page Taking still pictures (Cont.) TIPS ● How to shoot using the monitor T Press the (monitor) button. T If the camera is not used for more than 30 seconds, the monitor turns off. If you use the shutter button or zoom lever, the monitor turns on again. ● There is no display in the viewfinder. (monitor) button T Is the power on (P. 28)? T Has the lens cap been removed (P. 32)? T Is the camera in the sleep mode (P. 28, 127)? T Is the monitor turned on with the Mode dial set to ? T If the remaining battery power is close to zero, the viewfinder turns off automatically and the flash begins charging. During charging, the card access lamp blinks. When charging finishes, the viewfinder turns on and you can shoot again. ● Shooting is not possible. T If the memory is full and the memory gauge lights all the way, you cannot take any more pictures. When the top of the memory gauge is partially or completely empty, you can take another shot. T If the AF confirmation mark blinks, remove your finger from the Shutter button and press it again. T If CARD FULL appears in the monitor, there is no space on the card. Delete the pictures (P. 39), replace with a new card (P. 26) or transfer pictures to a computer (P. 164–170). Note: ● Press the shutter button gently using the ball of your finger. If it is pressed hard, the camera may move and pictures may come out blurred. ● Recorded pictures will be saved in the card regardless of whether the camera is turned off or the batteries are replaced or removed. ● NEVER open the card cover, eject the card, remove the batteries, or pull the plug when the card access lamp is blinking. Doing so could destroy stored pictures and prevent storage of pictures you have just taken. 37 2 Viewing still pictures — Quick View It is possible to shift quickly from the shooting mode to the playback mode by pressing the (monitor) button. During playback, you can also return to the shooting mode. 2 1 Press the (monitor) button twice quickly. 2 The monitor turns on and the last recorded picture appears. Display the desired pictures using the Arrow pad. Displays the next picture. Jumps to the picture 10 frames ahead. HQ Displays the previous picture. ’01.12.23. 21:56 24 Jumps to the picture10 frames behind. 3 To return to the shooting mode, press the Shutter button halfway. The monitor turns off and the viewfinder turns on. The subject the camera is aimed at appears. With the Mode dial set to , recorded pictures can be displayed. In this mode, it is not possible to return to the shooting mode by pressing the Shutter button halfway. Note: ● If the camera is not operated for over 3 minutes when the monitor is on, the monitor turns off automatically. To turn it on again, press any button. 38 Erasing pictures Check the following before erasing pictures. ● Make sure the card is not write-protected. If it is, remove the write-protect seal. ● NEVER open the card cover, eject the card, remove the batteries, or pull out the plug when the card access lamp is blinking during picture erasure. Doing so may destroy data stored on the card. 1 Set the Mode dial to . ● Procedures are the same in Quick view as in the normal playback mode. 2 The card access lamp blinks and stored pictures are read out. After that, the last recorded picture appears. Select the picture you want to erase. Displays the next picture. Jumps to the picture 10 frames ahead. HQ Displays the previous picture. ’01.12.23. 21:56 24 Jumps to the picture10 frames behind. 3 Press the button. (erase) 4 When the ERASE screen asking you to confirm the erasure appears, press Ñ to select YES. 5 Press to erase the picture. ERASE YES The selected setting is framed in green. NO SELECT GO To cancel erasure Press ñ on the Arrow pad to select NO, and press or the button. 39 2 Recording movies 1 Set the Mode dial to (movie record). 2 2 Point the camera towards the subject and compose the picture. 3 Gently and slowly press the Shutter AF confirmation mark button. The AF confirmation mark lights. This state means that the Shutter button is pressed halfway. The focus and exposure are locked. At this moment, do not release the Shutter button. Seconds remaining (P. 113) 4 Press the Shutter button all the way from the position pressed halfway. This state means that the Shutter button is pressed fully. Recording starts. During recording, correct focusing and exposure are maintained continuously. * The displayed seconds remaining shows the time you can shoot continuously by holding down the shutter button. During movie recording, the indicator lights in red. Seconds remaining* (P. 113) If the entire memory gauge lights up, additional recording is not possible. The memory gauge changes as illustrated to the right. ~ 40 Continued on next page Recording movies (Cont.) 5 Press the Shutter button to stop shooting. You cannot take the next movie until the camera is finished storing the current one, even if the memory gauge indicates that there is sufficient memory. ● If you use all the displayed seconds remaining, shooting finishes automatically and the camera starts writing the movie to the card. Shooting another movie is possible. 2 The card access lamp blinks and the camera starts writing the movie to the card. Shooting another movie is not possible. When the card access lamp stops blinking Writing of movie to the card is finished. If there is space on the card, the number of seconds remaining is displayed. You can start shooting another movie. TIPS ● Shooting is not possible. T Shooting is not possible while the camera is saving pictures to the card. If the memory gauge goes off, you can take another shot. T There is no space in the memory /card. Delete the pictures (P. 39), replace with a new card (P. 26) or transfer pictures to a computer (P. 164–170). 41 Viewing movies It is possible to shift quickly from the shooting mode to the playback mode by pressing the (monitor) button. During playback, you can also return to the shooting mode. 2 1 Use 2 Select a picture with 3 Press Quick View to display a picture (P. 38). mark using the Arrow pad. Jumps to the picture 10 frames ahead. to display Menu. Displays the next picture. Displays the previous picture. Jumps to the picture10 frames behind. 4 Press Ñ on the Arrow pad to select 5 Press MOVIE PLAY. ● The card access lamp blinks and movies are read out to the camera. Ññ to select MOVIE PLAYBACK on the MOVIE PLAY screen. ● To cancel playback, go to step 11. MOVIE PLAY MOVIE PLAYBACK MOVIE PLAY INFO INDEX MODE MENU EDIT CANCEL 6 Press . Playback starts. ● When playback finishes, the screen returns to the beginning of the movie. SELECT 7 Press GO . Date and time (displayed for approx. 5 sec.) Total recording time Playing time ’01.12.23 21:56 0"/100" ~ 42 Continued on next page Viewing movies (Cont.) 8 The MOVIE PLAYBACK screen appears. Press Ññ to select the desired item depending on what you want to do. To play back the movie again T PLAYBACK To play back frame-by-frame T FRAME BY FRAME To cancel playback T EXIT 9 Press . FRAME BY FRAME T Go to step 10. EXIT T The MOVIE PLAY screen appears. Go to step 11. MOVIE PLAYBACK PLA PLAYBACK FRAME BY FRAME EXIT 10 To play back frame-by-frame, press 11 Press É to select CANCEL. the Arrow pad: Jumps to the beginning of the movie. MOVIE PLAY MOVIE PLAYBACK INDEX Each time you press í, the next frame is displayed. For continuous playback, hold down the í. EDIT CANCEL SELECT GO Jumps to the end of the movie. Each time you press É, the previous frame is displayed. For continuous reverse playback, hold down the É. To return to the shooting mode quickly (available only when the camera entered playback mode using Quick View) Press the Shutter button halfway. During movie playback or menu display, the viewfinder turns on and the subject appears. 43 2 Telephoto/Wide-angle shooting T/W You can select telephoto or wide-angle with the 10x zoom. When DIGITAL ZOOM in the Menu is set to ON (P. 105), 27x zoom is available with the 2.7x digital zoom. 2 The speed of the zoom-in/out can be adjusted by changing the angle of the zoom lever. Slow e Wid Quick Te Zoom lever le Zoom lever Shoot a wider picture (wide-angle) Press the Zoom lever toward W to zoom out. Zoom in on a subject (telephoto) Press the Zoom lever toward T to zoom in. T T W W The cursor moves on the zoom indicator according to the zoom magnification. Zoom in/out during (movie record) mode When is set to ON in the Menu during the mode, only digital zoom can function while shooting. For this reason, it is necessary to select the optical zoom magnification level by using the zoom lever before shooting. If DIGITAL ZOOM is set to OFF in the Menu, no zoom is possible while shooting. (P. 105) 44 3 Button functions This chapter explains the functions of the various buttons and dials functions. For details on a specific button/dial function, go to the page where the corresponding function is explained. Main buttons DRIVE button Allows you to switch the sequential mode or to use the self-timer.T P. 63 Erase button Allows you to erase pictures in the playback mode . T P. 69 3 Spot/Macro button Allows you to select the metering area or to take a close-up picture. T P. 70 Print button Allows you to set the Print reserve in the playback mode . T P. 156, 157 POWER switch T P. 28 Flash mode button Allows you to select the flash mode. T P. 72 Protect button Allows you to protect a picture to prevent accidental erasure in the playback mode .T P. 79 AE lock/Custom button Allows you to set the AE lock (P. 80) or Multimetering (P. 82). Other functions can be assigned to this button (P. 84). Rotation button Allows you to rotate a picture in the playback mode . T P. 85 Monitor button T P. 37 Arrow pad ● Ñ, ñ, É and í used in instructions correspond to the Ñ buttons on the Arrow pad as shown. ● Allows you to move through the Menu and set values there. T P. 97 í É ● Allows you to set values for the aperture (P. 50), shutter speed (P. 52), exposure compensation (P. 86, 87). Also used for manual focusing (Manual focus T P. 89), etc. ñ ● Allows you to play back movies frame-by-frame in the playback mode . T P. 38, 42 OK/Menu button ● Saves/sets up operations. ● If pressed and released quickly, the Menu appears.T P. 88 ● If held down more than 1 second, manual focus is activated. Manual focus T P.89 46 Main buttons (Cont.) Flash switch Raises the flash. T P. 77 3 Zoom lever ● Enables telephoto-shooting or wide-angle shooting. T P. 60 ● Displays multiple pictures simultaneously (Index display T P. 62), enlarges a picture (close-up playback T P. 61) in the playback mode . ● Sets the trimming size of the Print reserve. T P. 159 Shutter button T P. 56 ● Pressing halfway enables focusing and pressing all the way starts shooting. ● If pressed halfway during Quick View (P. 38), the camera returns to the shooting mode. Mode dial Switching the position changes the camera’s mode. (movie record) T P. 54 A/S/M (Aperture priority shooting/Shutter priority shooting/Manual shooting) T P. 50–53 P (Program shooting) T P. 48 (Portrait shooting) T P. 48 (Sports shooting) T P. 48 (Landscape shooting) T P. 48 AUTO (Full-auto shooting) T P. 48 T P. 54 47 Mode dial Full-auto shooting 3 Allows you to take still pictures using NO special functions or manual adjustments. The camera sets optimal focusing and exposure. Suitable for simple shooting (Quickstart guide T P. 31–44). Functions The available flash mode is Auto-flash (P. 36, 73). The record mode can be selected from SHQ, HQ and SQ. Menu setting T P. 113 The BATTERY SAVE mode is set to OFF (P. 129). The sequential mode is not possible. Program shooting Allows you to take still pictures. Aperture and shutter speed are set automatically by the camera. Other functions, such as flash modes and sequential modes, can be adjusted manually. Auto shooting to suit different applications Taking portrait pictures — Portrait shooting Suitable for shooting a portrait-style shot of a person. This mode features an in-focus subject against a blurred background. The camera automatically sets the optimal shooting conditions. Taking pictures of moving subjects — Sports shooting Suitable for capturing fast-moving action (such as a sports scene or moving vehicles) without blurring. The camera automatically sets the optimal shooting conditions. Taking pictures focusing on both subject and the background — Landscape shooting For example, if you want to take a picture with a beautiful background, you will want to have both your subject and the background in focus. The camera automatically sets the optimal shooting conditions. ~ 48 Continued on next page Mode dial (Cont.) , and modes & Functions The following functions are limited: Record mode: SHQ, HQ or SQ (in SQ, NORMAL is activated) (P. 113), INFO: ON 14), ISO: AUTO (P. 102), WB: AUTO (P. 115), REC VIEW: ON (P. 126) The following functions are not available: Manual focus (P. 89), WB±: (P. 117), Spot/Macro mode (P. 70), Multi-metering (P. 82), AE lock (P. 80), aperture and shutter speed settings (P. 50–53) SLEEP and FILE NAME settings cannot be changed and are the same as those currently in the P or A/S/M modes. If OFF is selected in ALL RESET, functions set in the , or mode are retained even when the power is turned off. However, the CUSTOM setting of ALL RESET is not possible (P. 124). Available settings for each mode dial position are shown in the table below. Mode Flash mode Drive mode Fill-in flash Auto-flash Auto-flash Fulltime AF mode Not available Single-frame/Sequential shooting/Self-timer shooting Always ON Not available 49 3 Mode dial (Cont.) Aperture priority/Shutter priority/Manual shooting 3 To enter aperture value or shutter speed manually, set the Mode dial to A/S/M. When the Mode dial is set to A/S/M, each of the following can be chosen with the Menu: A (aperture priority): You set the aperture and the camera sets the shutter speed. S (shutter priority): You set the shutter speed and the camera sets the aperture. M(manual exposure): You set both the aperture and shutter speed. To switch modes, see "A/S/M" in "Menu functions" (P.99, 103). Modes & Functions Available functions vary depending on the shooting mode (see the table below). Functions Mode Flash mode (P. 73) A Auto-flash, Red-eye reduction flash, flash off, Slow synchronization flash and Fill-in flash S Flash off and Slow synchronization flash M Flash off and Slow synchronization flash ISO (P. 102) ●100, 200, 400 and 800. ●If the Mode dial is set to A/S/M from another position when the ISO is set to AUTO, the ISO is automatically set to 100. Note: ● In the A/S/M mode, PANORAMA (P. 108) is not available. ● If OFF is selected in ALL RESET (P. 124), the mode setting for A/S/M and the aperture/shutter speed settings are retained even when the power is turned off. Aperture setting — Aperture priority shooting You can set the aperture manually. The shutter speed is set automatically by the camera. By decreasing the aperture value (F value), you will force the camera to focus within a smaller range, producing a picture with a blurred background. Increasing the value forces the camera to focus over a wider range to the forward/backward directions, resulting in a picture in which both the subject and the background are in focus. 50 Mode dial (Cont.) 1 Using the Menu, choose A from A/S/M. (Display the CAMERA menu (P. 94) T A/S/M setting (P. 99, 103)). 2 To increase the aperture value, press Ñ. ISO To decrease the aperture value, press ñ. MODE MENU WB When the aperture (F value) appears in red The aperture setting is unsuitable for the conditions. When ¥ appears, press ñ to decrease the aperture value. When ˙ appears, press Ñ to increase the value. When the aperture (F value) is set to the optimum exposure, it appears in green. Zoom position Wide (W) Tele (T) If the aperture (F value) you have set is unsuitable, it appears in red. Range of the value F2.8 – F8.0 F3.5 – F8.0 Note: ● Also see “Modes & Functions” (P. 50). ● When the built-in flash is activated, you cannot set the shutter speed to 1/30 sec. or slower when the zoom lever is set to the maximum position of “W”, and 1/200 sec. or slower when the zoom lever is set to the maximum position of “T”. 51 3 Mode dial (Cont.) Shutter speed setting — Shutter priority shooting You can set the shutter speed manually. The aperture value is set automatically by the camera. Set the shutter to a fast speed to capture a moving subject without blur. Set it to a slow speed to express motion. 3 1 Using the Menu, choose S from A/S/M. (Display the CAMERA menu (P. 94) T A/S/M setting (P. 99, 103)). 2 To set the shutter speed faster, press Ñ. Shutter speed range: 1/2 to 1/1000 sec. ISO To set the shutter speed slower, press ñ. MODE MENU WB Shutter speed When shutter speed appears in red The shutter speed setting is unsuitable for the conditions. When ¥ appears, press ñ to set the shutter speed to a slower speed. When ˙ appears, press Ñ to set it to a faster speed. Note: ● Also see “Modes & Functions” (P. 50). Aperture & shutter speed setting — Manual shooting You can set both the aperture and shutter speed manually. To check the exposure, see the exposure differential. To capture a twilight scene or sunset naturally, you need to set your shutter speed to a lower value. Shooting a night scene with the P mode usually makes the background too dark, capturing little light in the picture. To correct this, set the shutter speed slower by using the S mode. ~ 52 Continued on next page Mode dial (Cont.) 1 Using the Menu, choose M from A/S/M. (Display the CAMERA menu (P. 94) T A/S/M setting (P. 99, 103)). ISO MODE MENU WB 2 To set the shutter speed faster, press Ñ. To increase the aperture value, press É. To decrease the aperture value, press í. 3 To set the shutter speed slower, press ñ. F value range: 2.8 to 8.0 (W), 3.5 to 8.0 (T) Shutter speed range: 16 to 1/1000 sec. Exposure differential Exposure differential ● The difference (ranging from –3.0 to +3.0) between the Shutter speed exposure determined by the currently selected aperture Aperture (F value) and shutter speed compared to the exposure level considered optimal by the camera appears in the upper right-hand corner. ● When the exposure is set to less than –3.0 or more than +3.0, the exposure differential appears in red. ● When you press the button, the screen at right appears with the bar indicating current exposure settings. Pressing the shutter button halfway shows how much the current exposure is different from the correct exposure. When the bar is displayed Note: ● To avoid camera shake, we recommend use of a tripod for any effect which use a lower shutter speed. ● Also see “Modes & Functions” (P. 50). 53 Mode dial (Cont.) Movie record 3 Allows you to record movies. The camera automatically sets the aperture and shutter speed. Even if the subject moves during recording, correct focusing and exposure are maintained continuously. Functions The following functions are not available: Flash, Spot metering, AE lock, Auto bracket (BKT), Sequential shooting, Panorama shooting, Manual focus, Flash intensity adjustment, Sharpness, Contrast, and White balance correction. Some limitations apply to settings when the following functions are used: FUNCTION: BLACK&WHITE or SEPIA (P. 110), Record mode: HQ or SQ (P. 113). If OFF is selected in ALL RESET (P. 124), functions set in this mode are retained even when the power is turned off. When is set to ON, sound can be recorded together with pictures (P. 107). SLEEP and FILE NAME settings cannot be changed and are the same as those currently in the P or A/S/M modes. Playback Allows you to view recorded pictures. Also set to this mode to perform Print reserve (P. 154). The following procedure is for single-frame playback. 1 Set the Mode dial to 2 . HQ Jumps to the picture 10 frames before. Displays the next picture. ’01.12.23. 21:56 24 The monitor turns on and the last recorded picture appears. Jumps to the picture 10 frames ahead. Displays the previous picture. ~ 54 Continued on next page Mode dial (Cont.) In the single-frame playback mode, the following playback functions can be used. With Quick View (P. 38, 42), these are also available. Displaying multiple pictures simultaneously T Index display (P. 62) Enlarging a picture T Close-up playback (P. 61) Displaying multiple pictures automatically in sequence T Slide-show (P. 138) Rotating a picture with the camera held in the vertical position T Picture rotation (P. 85) Recorded images and sound can be displayed on TV with the AV cable. Make sure that the TV and camera power are off before connecting. Connect the AV cable to the TV's video input (yellow) and audio input (white) connectors. AV cable Connect to the A/V OUT jack (black). After connection 1 Turn on the camera and TV and select the video input on the TV. For video input selection, please refer to your TV's instruction manual. 2 Set the Mode dial to . 3 Select the image to be displayed using the Arrow pad. ● The selected image will be displayed on the TV. Note: ● The monitor turns off automatically when connected to a TV. ● The image may appear off-center on the TV screen. This is due to the TV's adjustment settings. ● Your TV may produce a black frame around the picture. This is normal. ● The optional AC adapter is recommended when using the camera with a TV. 55 3 Shutter button Using the Shutter button (pressing all the way/halfway) and focusing 1 Point 3 the camera towards the subject and compose the picture. Gently press the Shutter button halfway. In the P mode Memory gauge In the mode Memory gauge When focus and exposure are locked, the AF confirmation mark lights. 2 Gently press the Shutter button all the way to start shooting. In the AUTO, P, A/S/M, , , mode (Still picture shooting) The lower memory gauge lights up and the camera starts saving pictures to the card. While the data is being stored, the card access lamp blinks. If space is still available on the card and on the memory gauge, you can take another shot. If the card fills up and the memory gauge lights all the way, you cannot take any more pictures. In the mode (movie record) During recording, lights in red and correct focusing and exposure are maintained continuously. 3 ONLY for the mode (movie record) To stop recording, press the Shutter button all the way again. The card access lamp blinks and the camera starts saving pictures to the card. ● When the camera finishes writing the movie to the card, you can record another movie. Even if the memory gauge shows space is available, you cannot record another movie while the camera is writing to the card. Card access lamp ~ 56 Continued on next page Shutter button (Cont.) TIPS ● The subject is outside the AF target mark. T Place the subject within the AF target mark and use the focus lock (P. 59). ● The AF confirmation mark blinks. T If you want to get as close as 0.1 m (0.3 ft) in the maximum W position or 1.2 m (3.9 ft) in the T position to your subject, put the camera into the Macro mode (P. 70). T Depending on the subject, focus and exposure (brightness) may not be locked (P. 58). ● Shooting is not possible. T Shooting is not possible while the camera is saving pictures to the card. If the memory gauge goes off, you can take the next shot (P. 15). In the mode, you cannot record another movie while the camera is saving the movie you have just shot (P. 41). T There is no space left in the memory gauge/card. Delete the pictures (P. 39), replace with a new card (P. 26) or transfer pictures to a computer (P. 164–170). ● How to reduce the focusing time. T Set FULLTIME AF (P. 105). ● How to lock the exposure only T Try AE lock (P. 80). ● How to check the picture just taken T Set REC VIEW (P. 126). 57 3 Shutter button (Cont.) Subjects that are difficult to focus on — When Auto focus does not work Under certain types of conditions auto focus may not work properly. If you run into problems, try the procedure below or switch to Manual focus (P. 89). 3 Conditions 1 to 3 Auto focus may not work properly. The AF confirmation mark may blink. Conditions 4 and 5 Auto focus may not work properly even when the AF confirmation mark lights when you press the Shutter button down halfway. 1 Subjects with low 4 Subjects at different contrast 2 Subjects in excessively bright light in the center of the frame 3 Subjects with no vertical lines 58 distances Position the AF target mark in the viewfinder on an object that is the same distance from the camera as the subject, then half-press the shutter button to lock focus, while 5 Fast-moving subjects keeping your finger halfpressed on the shutter button, frame the picture you want to shoot, and then fully press the shutter button (P.59). Hold the camera vertically, half-press the shutter button and hold it down to lock the focus. Re-position the camera horizontally, compose the picture and then fully press the shutter button to take the picture(P.59). Shutter button (Cont.) Focusing on subjects that are not in the center of the frame — Focus lock If the subject of your composition is not within the AF target mark and focusing is not possible (as illustrated to the right), try the following: 3 AF target mark 1 Focus on something within the AF target mark. Press the Shutter button halfway to lock the focus. Brightness (exposure) is also locked and the AF confirmation mark lights 2 Compose your picture (point the camera towards the subject) while keeping the Shutter button pressed halfway. 3 Press the Shutter button all the way. TIPS ● The AF confirmation mark blinks. T Focus and exposure are not locked. Release your finger from the Shutter button, position your subject again, and repeat step 1 until the AF confirmation mark stops blinking and stays lit. ● The frame in which you focus on a subject is different from the frame in which you meter the light. T Use AE lock (P. 80). 59 Zoom lever The Zoom lever functions differently in shooting ( AUTO , P, A/S/M, , or , mode) and playback ( mode). During shooting, the Zoom lever enables telephoto/wide-angle shooting. During playback, the Zoom lever enables image magnification (P. 61) or simultaneous display of multiple pictures (P. 62). 3 Telephoto/Wide-angle shooting T/W AUTO, P, A/S/M, , , or You can select telephoto or wide-angle with the 10x zoom. When DIGITAL ZOOM in the Menu is set to ON (P. 105), 27x zoom is available with the 2.7x digital zoom. ● When doing telephoto shooting, even tiny movements can cause blurred images. Slow Be sure to hold the camera very steadily. The speed of the zoom-in/out can be adjusted by changing the angle of the zoom lever. e Wid Te le Quick Zoom lever Shoot a wider picture (wide-angle) Press the Zoom lever toward W to zoom out. Zoom in on a subject (telephoto) Press the Zoom lever toward T to zoom in. T T W W The cursor moves on the zoom indicator according to the zoom magnification. Zoom in/out during (movie record) mode When is set to ON in the Menu during the mode, only digital zoom can function while shooting. For this reason, it is necessary to select the optical zoom magnification level by using the zoom lever before shooting. If DIGITAL ZOOM is set to OFF in the Menu, no zoom is possible while shooting. 60 Zoom lever (Cont.) Close-up playback Each time the Zoom lever is pressed toward T, the image is enlarged 1.5x, 2x, 2.5x or 3x. With Quick View (P. 38, 42), this function is also available. 1 With the Arrow pad, select the picture you want to enlarge. Pictures with the mark cannot be enlarged. 2 Press the Zoom lever toward T ( ). When a picture is enlarged, ß/å/˙/¥ are displayed. Press the arrow corresponding to the direction in which you want to view. The enlarged picture is shifted in the desired direction, allowing you to view a different portion of the image TIPS ● How to return the picture to the original size (1x) T Press the Zoom lever to W. ● How to display another picture T Press the Zoom lever to W to return to 1x, then select the desired picture. 61 3 Zoom lever (Cont.) Displaying multiple pictures simultaneously — Index display 3 When the Zoom lever is pressed to W, it is possible to display multiple pictures simultaneously (4, 9 or 16-frame). This is a convenient way to compare your pictures and choose the best one. With Quick View (P. 38, 42), this function is also available. In the single-frame playback mode (P. 54), press the Zoom lever to W( ). Pictures, including the one displayed in the single-frame playback mode, appear in the Index display mode. Index display (9-frame) TIPS ● How to change the number of pictures displayed T Change the number in the SETUP menu (P. 150). ● How to view a full-size picture from the index T Select the picture with the Arrow pad, then press the Zoom lever toward T. Example É : Moves to the previous frame. í : Moves to the next frame. Ñ : Jumps to the previous index display (the frames before the top left frame). ñ : Jumps to the next index display (the frames following the bottom right frame). 62 DRIVE/ (Erase) button BKT Drive mode selections Press the DRIVE button to select Sequential shooting, AF sequential shooting, selftimer shooting, or auto bracketing (BKT). 1 Press the DRIVE button to display the DRIVE mode selection screen. Selections 2 Press the DRIVE button repeatedly until the desired mode appears. Each time you press the DRIVE button, the DRIVE mode changes as follows. If you do not press the DRIVE button after the desired mode appears, the selection screen disappears. If the DRIVE button is not pressed within 2 seconds, the selection screen disappears. Display Functions No display Shoots 1 frame at a time when the Shutter (initial setting) button is pressed all the way. (Single frame shooting) Shoots pictures sequentially. Focus, exposure, and white balance are locked at the first frame. Sequential shooting T P. 64 Shoots pictures sequentially. Focus is adjusted for each frame automatically. The AF Sequential Shooting speed is lower than normal sequential shooting. AF sequential shooting T P. 64 Shoots a single frame using the self-timer control. Self-timer shooting T P. 66 BKT BKT Shoots multiple frames of the same picture, each with a different exposure value. Focus and white balance are locked at the first frame. Auto bracketing T P. 67 ~ Continued on next page 63 3 DRIVE/ (Erase) button (Cont.) Mode dial & Functions Functions vary depending on the Mode dial setting. AUTO Single-frame shooting Single-frame shooting, Sequential shooting, Self-timer shooting 3 P Single-frame shooting, Sequential shooting ( shooting, Auto bracket , ), Self-timer A/S/M Single-frame shooting, Sequential shooting ( shooting, Auto bracket* , ), Self-timer Self-timer shooting Single frame erasure * Not available when the Mode dial is set to M. Note: ● Red-eye reduction flash (P. 75) is not available in Sequential Shooting and AF sequential shooting. ● The flash does not function during Auto bracketing. ● If "OFF" is selected in “ALL RESET” (P. 124), all current settings except Self-timer are retained even when the power is turned off. ● If the ISO is set to over 200, noise may appear under some shooting conditions (P. 102). Sequential Shooting & AF sequential shooting 1 Set the Mode dial to the desired mode. If you set the dial to , or , AF Sequential shooting is not possible. 2 Set the record mode to any mode except TIFF (P. 111, 114). , , , P, A/S/M 3 Press the DRIVE button to display the DRIVE mode selection screen. ~ 64 Continued on next page DRIVE/ (Erase) button (Cont.) 4 Press the DRIVE button repeatedly 5 Press the Shutter button all the way until (Sequential shooting) or (AF Sequential Shooting) appears. to start shooting. When the Shutter button is held down, the camera will take pictures in sequence. To stop shooting, release the Shutter button. AF sequential shooting Available Sequential Shooting speeds and number of pictures in the sequential mode Record mode Shutter speed (frame/sec) TIFF Number of pictures Not available. SHQ Approx. 1.2 Approx. 3 HQ Approx. 1.2 Approx. 6 SQ (640 x 480 pixels) Approx. 1.4 Approx. 37 Note: ● The Sequential Shooting speed is slower when using the flash in Sequential Shooting and AF Sequential Shooting mode. ● If Battery Check blinks on the display during Sequential Shooting, shooting stops automatically and the camera starts saving the pictures you have taken so far. Whether or not all of the shots are saved depends on how much battery power remains. ● Set the Sequential Shooting speed so that the external flash can fire for each shot. ● Since the shutter speed is set to 1/2 second (max.), exposure is decreased when shooting a dark subject to prevent camera shake. 65 3 DRIVE/ (Erase) button (Cont.) Self-timer shooting Use a tripod to stabilize the camera. 1 Set 3 the Mode dial to the desired shooting mode. , , P, A/S/M, 2 Press the DRIVE button to display the DRIVE mode selection screen. 3 Press the DRIVE button repeatedly until appears. , Self-timer 4 Press the Shutter button all the way to start selftimer shooting. ● The Self-timer lamp on the front of the camera lights for about 10 seconds, then starts blinking. After about 2 seconds, the blinking stops, and the Shutter button is released. ● In the mode, shooting starts. To stop shooting in the mode, wait until the camera stops shooting, or press the Shutter button all the way again. Canceling the self-timer mode Press the DRIVE button. The self-timer lamp turns off, but the self-timer mode is not canceled. Self-timer lamp Note: ● The self-timer mode will be canceled once self-timer shooting is complete. 66 DRIVE/ (Erase) button (Cont.) Shooting pictures sequentially with a different exposure for each frame—Auto bracketing BKT Under some conditions, shooting with exposure compensation gives better results than shooting with the exposure considered optimal by the camera. If you do not know by how much the exposure should be compensated, select the exposure differential on the Menu. Shooting is performed with the exposure automatically adjusted by the differential already specified. Example: When BKT is set to ±1.0, x3 1 Set the Mode dial to the desired shooting mode (P. 103). ● For A/S/M, set the A or S mode. 2 Set the record mode to except TIFF (P. 111, 114). OR P or A/S/M (The M mode is not available.) 3 Press to display Menu. Select MODE MENU from Top menu (P.92), then select BKT (P.100, 104). ● Select the exposure differential between each frame ( 0.3/ 0.6/1.0). ● Select the number of frames to shoot(x3/x5). In SHQ, only x3 is available. 4 Press the DRIVE button to display the DRIVE mode selection screen. ~ Continued on next page 67 3 DRIVE/ (Erase) button (Cont.) 5 Press the DRIVE button repeatedly 6 Take the picture. ● Press and hold the shutter button to shoot the preset number of pictures. You can stop shooting at any time by releasing the shutter button. until BKT appears. BKT 3 Auto bracket When Auto bracket is set Note: ● If there is not enough space available on the card, you will not be able to continue shooting. 68 DRIVE/ (Erase) button (Cont.) Single frame erase — Erase button Check the following before erasing pictures. ● Make sure the card is not write-protected. If so, remove the write-protect seal. ● NEVER open the card cover, eject the card, remove the batteries, or pull out the plug when the card access lamp is blinking during picture erasure. Doing so may destroy data stored on the card. 1 Select a picture you wish to erase 2 Press the using the Arrow pad (P.38, 42). ● Cancel the Protect setting (P.79) if it is on. (Erase) button. ● The ERASE screen asking you to confirm the erasure will appear. ERASE YES NO SELECT 3 Press Ñ to select YES. Canceling single frame erasure or the Press ñ to select NO, then press 4 Press GO to erase the picture. button. 69 3 (Macro/Spot) button Metering methods and Macro mode It is possible to select metering methods and focusing area. In the mode, exposure is based on the value metered in the center of the frame. In the mode, focusing is performed quickly in macro shooting. Each time you press the (macro/spot) button, the spot metering/macro mode changes as shown below. 3 Selections Display OFF Functions No display Digital ESP metering: Meters the center of (factory default the subject and the area around it. setting) Determined by metering within the AF target mark. Use this mode when backlight is making the subject darker. (Spot metering) Set the Zoom lever to the maximum “W” position, then move in close to the subject (no closer than 0.1m (0.3 ft)) so that you can fill the entire frame with your subject. (Digital ESP metering, Macro mode) Use this mode when you want to use Spot metering while shooting in the Macro mode. (Spot metering, Macro mode) Supported working range Mode Zoom “W” (max.) Zoom “T” (max.) No Macro 0.6 m to ∞ (2.0 ft to ∞) 2.0 m to ∞ (6.5 ft to ∞) 0.1 m to 0.6 m (0.3 ft to 2.0 ft) 1.2 m to 2.0 m (3.9 ft to 6.5 ft) Macro Mode dial & Functions Functions vary depending on the Mode dial setting. AUTO OFF (Digital ESP metering*) P A/S/M OFF (Digital ESP metering*), (Spot metering, Macro mode) (Spot metering), (Macro mode), OFF (Digital ESP metering*) * factory default setting ~ 70 Continued on next page (Macro/Spot) button (Cont.) Note: ● Multi-metering is not available when OFF or is selected (P. 82). ● If OFF is selected in ALL RESET (P. 124), all current settings are retained even when the power is turned off. ● If you set the Mode dial to , the button changes to (print reserve button) (P. 154). Spot metering/Macro mode shooting 1 Set the Mode dial to the desired position for spot metering/macro mode shooting referring to “Mode dial & Functions” (P. 70). In some shooting modes, macro/spot mode shooting is not possible. 3 Press the button repeatedly until the desired mode appears. If you do not press the button after the desired mode appears, the selection screen disappears. If the button is not pressed within 2 seconds, the selection screen disappears. 2 Press the ( macro/spot) button to display the Spot metering/ Macro mode selection screen. OFF 4 Take the picture. Spot metering 71 3 (Flash mode)/ (Protect) button Flash mode selections Select a flash mode appropriate to the lightning conditions and the effect you want to achieve. You can also adjust the amount of light emitted using the flash intensity control (P.103). See page 177–180 for how to use an external flash. 3 To use the flash, press the camera housing. (flash) button to extrude the built-in flash from the ● In the mode or Quick View (P. 38), the (protect) button (P. 79). (flash mode) button changes to the — Camera shake warning If (camera shake warning) appears, the shutter speed locks at its current level. This helps prevent camera shake problems (shutter speeds that are too slow can cause blur). However, if the zoom magnification is increased while is displayed, the camera will increase the locked shutter speed accordingly. Zoom position Shutter speed W (max.) 1/30 sec. T (max.) 1/200 sec. 72 (Flash mode)/ Each time you press the below. Selection AUTO (Protect) button (Cont.) (flash mode) button, the flash mode changes as shown Display No display (factory default setting) Functions Automatically fires in low-light and backlight conditions. Auto-Flash T P.36 Significantly reduces the phenomenon of “redeye” (subject’s eyes appearing red). Red-Eye Reduction flash T P.74 Always fires regardless of the lightning conditions. Fill-in flash T P.74 SLOW SLOW 1 or SLOW 1 or SLOW 2 Adjusts the flash for slow shutter speeds. Slow synchronization T P.75 For situations where flash is prohibited, or when not using the flash. Flash off T P.74 Flash mode 73 3 (Flash mode)/ (Protect) button (Cont.) Mode dial & Functions Functions vary depending on the Mode dial setting. Functions Auto-flash Mode Red-eye reduction flash Fill-in flash Slow Flash off 3 AUTO Available N/A N/A Available N/A N/A N/A Available Available P Available Available N/A N/A A A/S/M S M 74 N/A The flash mode varies depending on the settings ( SLOW 1/ SLOW & SLOW 2) (P.76, 100). To use this mode, simply push the built-in flash back into the camera. is displayed wherever the builtin flash is within the camera housing. You cannot select this mode if the built-in flash is extruded. In the following situation, the flash does not fire even when the flash is extruded. ● Bracketing (BKT) ● (Movie) mode (Flash mode)/ (Protect) button (Cont.) Red-eye reduction flash This mode significantly reduces the phenomenon of “red-eye” by emitting about 10 pre-flashes before firing the regular flash. This mode works the same as the auto-flash except for the pre-flashes. 3 The subject’s eyes appear red. Note: ● After the pre-flash, it takes about 1 second before the shutter is released, so do not move the camera and hold it firmly. ● Effectiveness may be limited if the subject is not looking directly at the preflashes, or if the shooting range is too far. Individual physical characteristics may also limit effectiveness. Fill-in flash The flash fires regardless of available light. This mode is useful for eliminating shadows on the subject’s face or for correcting the color shift produced by artificial lightning (especially fluorescent light). Note: ● It may not have the desired effect under excessively bright light. Flash off The flash does not fire even in low-light conditions. Use this mode in situations where flash photography is not desired or is prohibited, or when you want to shoot a naturallooking twilight or night scene. To use this mode, push the flash back into the camera. Note: ● Since a slow shutter speed is automatically selected in low-light situations when in the flash off mode, the use of a tripod is recommended to prevent your pictures from being blurred by camera shake. 75 (Flash mode)/ (Protect) button (Cont.) Slow Synchronization SLOW1 SLOW2 SLOW Slow Synchronization flash allows both a slow shutter speed for the background and a flash for the subject. 3 SLOW1: 1st curtain (front curtain) Usually, regardless of the shutter speed, the flash fires right after the shutter fully opens. This is called 1st curtain. Unless you change it, this is how the flash always fires. SLOW2: 2nd curtain (rear curtain) In contrast to 1st curtain, 2nd curtain fires the flash just before the shutter closes. Changing the flash timing can create interesting effects in your picture, such as expressing the movement of a car by showing the taillights streaming backwards. The slower the shutter speed, the better the effects turn out. The slowest possible shutter speed is 4 sec. (16 sec. for M mode). When the shutter speed is set to 4 sec. 4 sec. (rear curtain) 4 2nd curtain flash fires Shutter closes 0 (front curtain) 1st curtain flash fires Shutter fully opens SLOW: 1st curtain with red-eye reduction This is for when you want to use Slow Synchronization yet also reduce red-eye. For instance, when shooting a person against a brightly lit night background. A normal flash might make the person’s eyes red, but 1st curtain with red-eye reduction lets you capture the background correctly and reduce red-eye at the same time. 2nd curtain with red-eye reduction is not available, because it may take longer to release the shutter after the pre-flash and 2nd curtain with red-eye reduction may not support the feature. 76 (Flash mode)/ (Protect) button (Cont.) Flash shooting 1 Set the Mode dial to the desired position for flash shooting referring to “Mode dial & Functions” (P. 74). In some shooting modes, flash shooting is not possible. 2 Press the (flash) switch to raise the built-in flash. 3 Press the (flash mode) button to display the flash mode selection screen. AUTO 4 Press the (flash mode) button repeatedly until the desired flash mode appears. If you do not press the button after the desired mode appears, the selection screen disappears. If the button is not pressed within 2 seconds, the selection screen disappears. 6 Press 5 Press the Shutter button halfway. ● Check that the mark lights up. the Shutter button all the way. ~ Continued on next page 77 3 (Flash mode)/ (Protect) button (Cont.) TIPS ● Flash does not fire even when the built-in flash is extruded. 3 T Flash does not fire in the following situations: When shooting a bright subject, BKT setting (P.67), WHITE BOARD/BLACK BOARD in FUNCTION setting (P.110), Panoramic shooting (P.108). ● (Flash stand-by) blinks. T The flash is charging. Release the Shutter button and wait until the flash mark lights steadily. Shutter speed and ISO when using Slow Synchronization In P (program), A (aperture priority shooting) or S (shutter priority shooting) mode, if shooting is attempted with Slow Synchronization, the slowest shutter speed available varies according to the ISO setting. Even when the ISO is set to AUTO in the P mode, the ISO is not increased automatically. ISO setting Available slowest shutter speed (sec.) 100 200 400 800 4 2 1 1/2 Note: ● The flash may not give you the optimum result in Macro mode, especially with wideangle shooting. Check the result on the Monitor. If a conversion lens is attached to the lens, it may reduce the output of the flash. ● If OFF is selected in ALL RESET (P. 124), all current settings are retained even when the power is turned off. 78 (Flash mode)/ (Protect) button (Cont.) Preventing accidental erasure of pictures — (Protect) button Pressing the button in the mode protects pictures you want to keep from being erased accidentally. This function is also available with Quick View (P. 38). 1 Set the Mode dial to to display the picture you want to protect. T Single-frame playback (P. 54), Close-up playback (P. 61), Index playback (P. 62) 2 Press the button. The picture is protected. HQ ’01.12.23. 21:56 24 Displayed when a picture is protected. Cancel protection Press the button with the protected picture displayed. protection is canceled. disappears and Note: ● Protected pictures cannot be deleted with the ALL ERASE (all-frame erase) function, but they can be deleted with the FORMAT (format) function. ● Protection cannot be applied to pictures stored on a card with a write-protect adhesive seal. ● The current settings are retained until they are readjusted even when the power is turned off. 79 3 (AE lock/Custom)/ 3 (Rotation) button This button provides access to several different functions: ● Shooting mode AE lock — Allows you to lock only the exposure (metered value) temporarily (P. 80). Multi-metering (menu setting is required) (P. 82) Custom button setting — Allows you to access a menu function (P. 84) using this button. ● Playback mode Picture rotation — Allows you to rotate a picture (P. 85). Mode dial & Functions Functions vary depending on the Mode dial setting. AUTO This button does not function. P AE lock, Custom button setting A/S/M AE lock (M mode: Displaying the metering bar), Custom button setting Picture rotation Locking the exposure — AE lock Suitable for situations when optimal exposure is difficult to achieve (such as excessive contrast between the subject and the surroundings). For example, if the sun is in the frame and shooting with automatic exposure results in a dark subject, re-compose your shot so that the sun is not in the frame. Then, press the button to lock the metered value (exposure) temporarily. Then compose your shot again with the sun in the frame and shoot. In other words, use AE lock when you want a different exposure from the image you want to focus on. 1 Set the Mode dial to P or A/S/M. For A/S/M, set to A or S (P. 103). Set MULTI METERING to OFF in the CAMERA Menu. If set to ON, AE lock is not available (P. 100). OR ~ 80 Continued on next page (AE lock/Custom)/ (Rotation) button (Cont.) 2 Compose the picture where you want to lock the metered value (exposure), then press the button. ● To cancel AE lock, press the button again and release it quickly. If you want to lock a different exposure, re-compose the picture and press the button again. Each time you press the button, lock and cancel are repeated. ● AE lock is canceled T “TIPS” (P. 81) 3 3 Place the subject you want to focus on within the 4 Press AF target mark, then press the Shutter button halfway. The AF confirmation mark lights. AF confirmation mark the Shutter button all the way. AE lock is canceled and AEL disappears. During AE lock, AEL is displayed. AE lock cannot be canceled while the shutter button is pressed halfway. Save the locked exposure after shooting (AE memory) After step 2 or 3, hold down the button for more than 1 second. MEMO appears. When MEMO appears, the locked exposure is memorized. To cancel AE memory, press the button and release it quickly. TIPS ● AE lock is not available. T Menu appears. Quit the Menu (P. 88). ● AE lock has been canceled. T The Mode dial setting has been changed. T You turned off the camera and turned it on again. However, in the sleep or BATTERY SAVE mode, AE lock cannot be canceled. T The spot metering/macro mode, drive mode or flash mode is changed. T Menu appears. 81 (AE lock/Custom)/ (Rotation) button (Cont.) Metering the exposure of more than one point in the frame — Multi-metering Meters the brightness of the subject at up to 8 different points to set the optimal exposure based on the average brightness. Useful with high-contrast subjects. 3 1 Set the Mode dial to P or A/S/M. ● For A/S/M, set the A or S mode. 2 Press the button to engage the spot metering mode. (macro/spot) button T P. 70 OR (The M mode is not available.) 3 Set MULTI METERING to ON in the 4 Point Menu (Display the Top menu (P. 92) T Display MODE MENU (P. 92) T Display the CAMERA menu (P. 94) T MULTI-METERING setting (P. 100) the camera toward the subject, then press the button. A metering bar appears at the bottom of the screen. (P. 83) ● Brightness meter readings are ignored after the 9th reading. 5 Shoot. Save the locked Multi-Metering exposure after shooting (AE memory) After pressing the button as many times as required in step 4, hold it down for more than 1 second. MEMO appears. When MEMO appears, the locked exposure is memorized. Cancel the locked Multi-Metering exposure In step 4, hold down the button for more than 1 second to display MEMO . Press it again and release it quickly. The Multi-Metering exposure is canceled. ~ 82 Continued on next page (AE lock/Custom)/ e.g. : When metering 2 points. (pressing (Rotation) button (Cont.) twice) The average values for the aperture and shutter speed as calculated by metering 2 points. These values are recalculated every time another metering point is added. indicates the average for the 2 metering points. The average is always shown at the center of the bar. The reading with pressed. indicates the number of times you have pressed the button indicates the difference between the metered and average readings. indicates how much the present exposure you are metering is different from the average exposure value. The present exposure can be fixed by pressing the shutter button halfway down. (The present exposure is not added to the average value unless you press ) When moves ±3 far from the center of the bar (the average reading), the red Éí appears. Note: ● If any of the following buttons is pressed during Multi-metering, Multi-metering exposure is canceled. (flash mode) button, Mode dial, (macro/spot) button 83 3 (AE lock/Custom)/ (Rotation) button (Cont.) Assigning a function — Custom button 3 The factory default setting for this button is AE lock, but other frequently-used functions from CUSTOM BUTTON (P.125) in the Menu can also be chosen. After giving it a function, one press of this button leads you directly to the function's setting screen. The function assigned to this button is saved even after the camera is turned off. Available functions in the CUSTOM BUTTON setting Functions Settings Functions Settings AE lock (initial setting) — OFF, ON INFO (P. 126) OFF, ON (for a still picture) (P. 106) ISO (P. 102) AUTO, 100, 200, 400, 800 FUNCTION (P. 110) A/S/M (P. 103) A, S, M OFF, BLACK& WHITE, SEPIA, WHITE BOARD, BLACK BOARD SLOW (P. 76) SLOW1, SLOW, SLOW2 DIGITAL ZOOM (P. 105) OFF, ON FULLTIME AF (P. 105) (P. 113) WB (P. 115) OFF, ON TIFF, SHQ, HQ, SQ AUTO, , , , Using the function just assigned 1 Before using the function you have assigned, make sure the Mode dial is set to the position that allows you to use the function. T Each function’s reference page in “Available functions in the CUSTOM BUTTON setting”. (See above) 2 Press the button. The mode selection screen of the assigned function appears. Press the button repeatedly until the desired mode appears. E.g.: When INFO setting is assigned to the Custom button. INFO ON INFO OFF Note: ● The function assigned to the custom button is saved when the power is turned off. 84 (AE lock/Custom)/ (Rotation) button (Cont.) Rotating and displaying a picture — Picture rotation When you take a picture with the camera held in the vertical position, the picture is oriented vertically, i.e. longer vertically than horizontally. You can turn it horizontally, 90° clockwise or counter-clockwise. This function serves for playback on a TV. With Quick View (P. 38), picture rotation is also available. 3 Normal playback of a vertically oriented picture HQ 1 Display a vertically oriented picture in the single-frame playback mode (P. 54). ’01.12.23. 21:56 24 2 Each time the button is pressed, the picture is rotated as shown. Picture rotated 90° counter-clockwise from normal playback position Picture rotated 90° clockwise from normal playback position Note: ● Current settings are retained even when the power is turned off. ● During Print reserve, picture rotation is not available. ● With a picture rotated, close-up playback is possible. However, during close-up playback the picture cannot be rotated (P. 61). ● The following pictures cannot be rotated: Protected pictures; Pictures in a card with a write-protect seal; Pictures taken with other cameras. 85 Arrow pad Used for selecting the menu items (P. 97) or setting values for the shutter speed or exposure, etc. When the Mode dial is set to AUTO, the Arrow pad is used only for selecting the menu items. 3 Mode dial & Functions Functions vary depending on the Mode dial setting. Ñ Mode ñ É í P Extends the focus Shortens the focus Decreases the in the Manual focus in the Manual focus exposure mode. mode. compensation value — darker image is recorded. Increases the exposure compensation value — brighter image is recorded. A/S/M ● Increases the F value — smaller aperture. ● Extends the focus in the Manual focus mode. ● Decreases the F value — larger aperture. ● Shortens the focus in the Manual focus mode. Decreases the exposure compensation value — darker image is recorded. Increases the exposure compensation value — brighter image is recorded. ● Sets the shutter speed faster. ● Extends the focus in the Manual focus mode. ● Sets the shutter speed slower. ● Shortens the focus in the Manual focus mode. Increases the F value — smaller aperture. Decreases the F value — larger aperture. Decreases the exposure compensation value — darker image is recorded. Increases the exposure compensation value — brighter image is recorded. A ˜ S M Not available ~ 86 Continued on next page Arrow pad (Cont.) Mode dial & Functions (Cont.) Ñ Mode ñ Not available Single-frame playback: Jumps back 10 frames. Single-frame playback: Jumps ahead 10 frames. Index playback: Jumps to the previous index display (the frames before the top left frame). Index playback: Jumps to the next index display (the frames following the bottom right frame). É í Decreases the exposure compensation value — darker image is recorded. Increases the exposure compensation value — brighter image is recorded. Displays the previous picture. Displays the next picture. Print reserve: Trimming size is set (P. 159). Exposure compensation–Making fine adjustments to the exposure In some situations, you may get better results when the exposure that the camera sets is compensated (adjusted) manually. For example, if black or white objects turn out off-color, adjusting towards + makes them whiter, while adjusting towards – makes them blacker. –2.0 Images become darker 0.0 +2.0 Images become brighter ● You can adjust between +/– 2.0 in 1/3 steps when the Mode dial is not set to AUTO , or M in A/S/M. 87 3 (OK/Menu) button Used for displaying the Menu (P. 88), saving operations or Manual focus (P. 89). Mode dial & Functions Functions vary depending on the Mode dial setting. Mode 3 Functions AUTO Displaying the Menu & saving operation P, A/S/M Displaying the Menu, saving operation & Manual focus Displaying the Menu Gently press . The Menu varies depending on the Mode dial position. The method of selecting menu items also varies. Menu functions (shooting) T P. 91-134 Menu functions (playback) T P. 135-152 ● If is held for more than 1 second, the screen changes to Manual focus setting screen. ISO MODE MENU WB Ex: Top menu displayed when the Mode dial is set to P Close the Menu After setting on the Menu, press 88 repeatedly until the Menu disappears. (OK/Menu) button (Cont.) Manual focus If Auto focus is unable to lock, use manual focus. 1 Set the Mode dial to P or A/S/M. 2 Hold down second. for more than 1 3 OR Ññ to select the focus distance. During operation, the picture is enlarged. The lengths shown are for reference only. When the length indicator is moved to less than 1m (3.3 ft), the bar display automatically switches to the 10cm (4 inch)–1m (3.3 ft) bar display. 3 When the focus distance selection 4 Press screen appears on the monitor, press í to select MF. 8m 5m 3m 2m 8m 5m 3m 2m 5 Hold down for more than 1 second to save the setting. MF appears in red. 6 Shoot. Focus is locked at the distance you have set. ~ Continued on next page 89 (OK/Menu) button (Cont.) 7 To cancel the saved MF setting, hold down again for more than 1 second to display the focus distance selection screen. 8 Press É to select AF, then press . 8m 5m 3m 2m 3 The MF can be locked at the same length as when you perform focus lock. 1 Focus on anything within the AF target mark. AF confirmation mark lights. Press the Shutter button halfway to focus lock. The AF confirmation mark lights. AF target mark 2 Without letting go of the Shutter button, hold down for more than 1 second. The focus distance screen appears. On the screen, MF is selected and the focus distance is the same as when you performed focus lock. 8m 5m 3m 2m TIPS ● Although MF is selected and the length indicator reaches the top of the bar, focusing is not possible at ∞. T Adjust by moving Ññ slightly while watching the viewfinder. ● Although the focus distance is saved, the picture goes out of focus. T If the Zoom lever is pressed after Manual focus setting, the saved focus distance may be changed. Try setting again. Note: ● To use the flash, shoot within the flash working range (P. 36). ● If OFF is selected in ALL RESET (P. 124), current settings are retained even when the power is turned off. 90 4 Menu functions (shooting) P A/S/M AUTO This chapter explains Menu functions when the mode dial is set for shooting (i.e. when not set to ). Each function is explained with charts showing the position of each Menu item or the Menu screen corresponding to the selected item that appears on the Monitor or Viewfinder. See P. 135 – 152 for the Menu items dealing with playback. Using the menus Top menu The first screen to appear on the Monitor or Viewfinder after pressing (OK/Menu) is called the Top menu. The contents of this menu change depending on the Mode dial position. To enter an item on the Top menu, press the Arrow pad buttons according to the marks shown next to each item. The menu screens below are the Top menus for each Mode dial position and the MODE MENU screen displayed by pressing í on the Top menu. CARD SETUP DIGITAL ZOOM MODE MENU P A/S/M ISO MODE MENU WB DIGITAL ZOOM MODE MENU WB Shortcut menu 92 MODE MENU MODE MENU is not available in the AUTO mode. SET CARD CAMERA AUTO Top menu SET CARD PIC CAMERA Mode dial SET CARD CAMERA 4 OFF PANORAMA FUNCTION OFF ISO A/S/M SLOW SLO SLOW SLO BKT ISO OFF FULLTIME AF OFF FULLTIME ON FUNCTION OFF Using the menus (Cont.) Shortcut menu The Shortcut menus are displayed on the Top menus to allow instant access to frequently-used items. These items vary depending on the Mode dial position. They can be replaced with your favorite (frequently used) items only when the mode dial is set to P or A/S/M. For details, see SHORTCUT on page 130. 4 ISO Shortcut menu MODE MENU WB MODE MENU MODE MENU (displayed on the Top menu) contains all the functions that are available and is divided into four tabs: CAMERA, PICTURE, CARD, and SETUP. ISO MODE MENU WB CAMERA P. 99 – 110 PICTURE* P. 111 – 118 CARD P. 119, 120 SETUP P. 121 – 134 *Not available in , , and modes. 93 Using the menus (Cont.) Using tabs MODE MENU 4 WB Tabs Menu functions are grouped under tabs according to their roles. : CAMERA : PICTURE : CARD : SETUP ISO A/S/M SLOW SLO SLOW SLO BKT HQ WB AUTO RED BLUE SHARPNESS NORMAL CONTRAST NORMAL CAED SETUP SETUP CARD PIC CAM SET CARD PIC CAM CAM PIC CARD SET SET CARD PICTURE CAM ISO SET CARD PIC CAMERA To enter MODE MENU, press í on the Top menu. A screen appears with tabs on the left. The CAMERA tab is already selected but you can select other tabs by pressing Ññ, as shown below. ALL RESET INFO ON OFF ON REC VIEW SLEEP ON 1MIN For available menu items for each tab, refer to the tables on the following pages. 94 Using the menus (Cont.) Available menu items for each Mode dial position Tabs (Pages for charts*1) Reference pages P A/S/M ISO P.102 A/S/M P.103 Menu items P.104 BKT P.104 *2 MULTI METERING*3 P.104 DIGITAL ZOOM P.105 FULLTIME AF P.105 P.106,107 PANORAMA P.108 FUNCTION P.110 CARD (P.119) SETUP (P.121–123) 4 P.113 P.115 P.117 SHARPNESS P.118 CONTRAST P.118 CARD SETUP P.120 ALL RESET P.124 INFO P.126 WB PICTURE (P.111, 112) P.103 SLOW CAMERA (P.99–101) Movie P.126 REC VIEW P.126 ~ Continued on next page 95 Using the menus (Cont.) Tabs (Pages for charts*1) SETUP (P.121–123) 4 Reference pages P A/S/M SLEEP P.127 FILE NAME P.127 Menu items Movie P.129 P.129 m/ft P.129 BATTERY SAVE P.129 SHORT CUT P.130 CUSTOM BUTTON P.133 *1. Charts are the illustrated diagrams which provide useful information such as what functions are available and how to select them. For details, see "Chart basics" on page 98. *2. Not available in M mode. *3. MULTI METERING cannot be used unless the metering mode is set to (Spot metering). 96 Using the menus (Cont.) Setting a function in MODE MENU (ex. setting SETUP CARD PIC CAM Set the Mode dial to P and press to display the Top menu. ISO MODE MENU WB SETUP CARD PIC CAM SLOW SLO SLOW SLO BKT ALL RESET INFO 6 ON REC VIEW SLEEP Press í to enter SETUP. The factory default setting is ON. ON 1MIN ON OFF ON REC VIEW SLEEP 4 ON 1MIN ALL RESET INFO ON OFF ON REC VIEW SLEEP ON 1MIN Press í to display ON/OFF. ON OFF ALL RESET INFO Keep pressing ñ until is selected. ISO A/S/M Keep pressing ñ until the SET tab is selected. The color of the letters in the tab changes and the å mark moves to the selected area. 4 SET CARD PIC CAMERA A screen is displayed with tabs on the left. 3 5 Press í to enter MODE MENU. SETUP CARD PIC CAM 2 SETUP CARD PIC CAM 1 (beep sound) to OFF when the Mode dial is set to P.) ALL RESET INFO OFF REC VIEW SLEEP 7 Press Ñ to select OFF. 8 Press to save the setting. To go back to shooting, press again. ON 97 Using the menus (Cont.) Chart basics Sample chart Pressing í displays available items. Press Ññ to select functions ISO A/S/M SET CARD PIC CAMERA 4 ● A chart provides useful information such as what functions are available and how to select them. ● Use Ñ/ñ on the Arrow pad to move up/down in the chart. ● When the item on the bottom is selected, press ¥ to move to the top. When the top item is selected, press Ñ to move to the bottom. When the monitor displays the last page, press ñ to move to the first page. When the first page is displayed, press Ñ to move to the last page. ● Press to set the selected items. ● For other settings, follow the instructions on the buttons. Selected buttons are displayed with a black background. ● In the Still picture mode, some Menu functions cannot be set according to the Mode dial position. For further information, refer to the detailed function descriptions in “Mode Dial & Functions”. SLOW SLO Press Ññ to select items. AUTO ISO SLOW SLO A 100 BKT A/S/M S The sliding bar is displayed when an item's menu continues on other screens. Press to set selected items. SLOW BKT 98 200 M 400 *Available only in the A/S/M mode. 800 *AUTO is not available in the A/S/M mode. CAMERA CAMERA The chart below shows all available CAMERA functions in MODE MENU. Available functions depend on the Mode dial position (P. 95, 96). Press í to select functions. Press Ññ to select items. ISO A/S/M SLOW SLO SLOW SLO BKT Press É to return to the previous screen. 4 ISO A/S/M SET CARD PIC CAMERA SET CARD PIC CAMERA Press Ññ to select tabs other than CAMERA. SLOW SLO SLOW SLO BKT *When is pressed, the setting is finished and the MENU screen disappears. ISO AUTO 100 A/S/M A 200 S EV 400 M 800 0 A/S/M setting screen SET CARD PIC CAMERA EV ~ ISO A/S/M SLOW SLO A S M BKT To the next page 99 CAMERA (Cont.) SLOW 1 SLOW SLOW BKT 4 0.3 SLOW 2 to set to cancel 0.6 x3 1.0 x5 BKT screen OFF MULTI METERING BKT 0.3 0.6 1.0 ON OFF DIGITAL ZOOM ON FULLTIME AF ~ OFF ON (only for MOVIE) To the next page 100 ON CANCEL OFF ON SELECT GO Sound recording (still pictures) setting screen SET CARD PIC CAMERA OFF x3 x5 MULTI MUL TI METERING DIGITAL ZOOM FULLTIME FULL TIME AF PANORAMA ANORAMA OFF ON CAMERA (Cont.) PANORAMA To PANORAMA MODE (P. 108) OFF FUNCTION (WHITE BOARD/BLACK BOARD is not available in Movie mode.) BLACK&WHITE SEPIA WHITE BOARD BLACK BOARD 101 4 CAMERA (Cont.) ISO The higher the ISO value, the greater the camera’s light sensitivity and the better its ability to shoot in low-light conditions. However, higher values also produce more “noise” in the resulting images. ISO can be selected from AUTO, 100, 200, 400 and 800. 4 AUTO : Sensitivity is automatically adjusted according to the lighting conditions and the subject brightness. 100/200/400/800 : 100 is best when you want to shoot clear, sharp images in daylight. With a higher ISO setting, you can use faster shutter speeds with the same amount of light. Mode Dial & Functions Function Mode AUTO ISO AUTO only AUTO only AUTO only AUTO only P AUTO/100/200/400/800 A/S/M 100/200/400/800 ISO This does not appear with the AUTO setting. AUTO/100/200/400/800 Note: ● Higher ISO can produce more noise. ● ISO is standardized based on the sensitivity of normal camera film. The scale is approximate. ● When ISO is set to AUTO and you are shooting in dark conditions without a flash, ISO automatically increases; otherwise the shutter speed will be reduced, possibly resulting in camera shake and blurred images. 102 CAMERA (Cont.) A/S/M You can change the mode from A (Aperture priority auto), S (Shutter priority auto) and M (Manual mode). See “Button functions” (P. 50 – 53) for further A/S/M information. 1 Set the Mode dial to A/S/M. 2 Press to display the Top menu. í to enter the Mode menu, then select A/S/M in the CAMERA menu. 3 Press to save it. SET CARD PIC CAMERA 4 Select a choice from A/S/M, then press 4 A/S/M setting screen ISO A/S/M SLOW SLO A S M BKT You can adjust the amount of light emitted by the flash. In some situations, you may get better results by adjusting light emission. Examples include small subjects, distant backgrounds, and when increasing contrast. Adjustable range Less bright Normal flash intensity More bright +1/3EV Ñ: Light emission is increased by a +1/3 EV each time you press the button. ñ: Light emission is decreased by a +1/3 EV each time you press the button. (EV: Exposure Value) Note: ● The flash adjustment effect may not be sufficient if the shutter speed is too fast. ~ Continued on next page 103 CAMERA (Cont.) Mode Dial & Functions Function Mode AUTO 4 P A/S/M A/S/M — — — — — — — — — — — SLOW This function allows you to emit a flash that’s synchronized with a slow shutter speed. You can select one of three options: SLOW1, SLOW, and SLOW2. For an explanation of each option, refer to “Button functions” (P. 76). BKT Items required for Auto Bracketing are set with this function. Auto Bracketing is sequential shooting using a range of exposures from + (bright) to – (dark) centered by the correct exposure. The exposure range and number of pictures must be set beforehand. See “Button functions” (P. 67) for additional information on Auto Bracket settings. MULTI METERING This function is useful when correct exposure cannot be obtained (for example, when there is too much contrast in composition). The brightness of the subject can be metered at up to 8 different points and average to obtain the correct exposure. See “Button functions” (P. 82) for more information on MULTI METERING. ~ 104 Continued on next page CAMERA (Cont.) Mode Dial & Functions Function SLOW Mode AUTO BKT MULTI METERING — — — — — — — — — P — — — A/S/M Except in "M" Except in "M" — — — 4 DIGITAL ZOOM By combining the 2.7x Digital zoom with the 10x Optical zoom, zoom magnification up to 27x (equivalent to 38mm – 1000mm on a 35mm camera) is possible. To do this, turn on the Digital zoom in the Menu, and move the zoom lever towards T. Indicates Digital zoom Indicates Optical zoom Digital zoom OFF T W Digital zoom ON Note: ● Images captured with the Digital Zoom appear grainy. ● Camera shake is likely to happen at higher magnifications. Stabilize the camera with a tripod, etc. to avoid camera shake. FULLTIME AF FULLTIME AF keeps the image on the Monitor/Viewfinder in focus at all times, without having to press the shutter button halfway. This function reduces focusing time. When OFF is selected, images cannot be focused unless the shutter button is pressed halfway. ~ Continued on next page 105 CAMERA (Cont.) Note: ● Battery life is shorter when Fulltime AF is used. ● Fulltime AF is not available when the Battery Save mode is on. Mode Dial & Functions Function Mode AUTO 4 DIGITAL ZOOM FULLTIME AF — — — ON — P A/S/M ON (for still pictures) Sound can be recorded when taking still pictures. Recording starts about 0.5 seconds after the shutter is released. Total possible recording time per shot is approximately 4 seconds. When this function is on, sound is recorded every time you take a picture. Recording sound Turn the Record mode on in the Menu, and then press to save the setting (P. 100). When recording starts after you have pressed the Shutter button, turn the camera microphone towards the subjects you want to record. The sound recording indicator appears. ● Adding sound later Sound can be added later to still pictures (P. 145). Recorded sound can also be changed. ~ 106 Continued on next page CAMERA (Cont.) Note: ● If the camera is more than 1 meter (3.3ft) away from the subject, sound cannot be recorded clearly. ● It is not possible to take another picture during sound recording. ● It is not possible to record sound when TIFF is set. (Sound can be added later in playback.) ● It is not possible to record sound when the Drive mode is set to Sequential Shooting , , or BKT (Auto bracketing). ● Sound recording may also pick up camera noises (e.g. buttons clicking, shutter movement, etc.). (for movies) Sound can be recorded while shooting a movie. Select as shown in the chart on page 100, and then choose ON or OFF. When is ON, Optical zoom during shooting is not available. Note: ● Sound cannot be played back on the camera itself. For playback, connect the camera to a TV with the provided A/V cable (P. 55). ● For movie or sound playback on a computer, Quick Time 4.0 or later is necessary, in addition to sound capability. ● When Fulltime AF is on, sounds of lens operation may be recorded while shooting. Mode Dial & Functions Function Mode (for still pictures) (for movies) — — — — P — A/S/M — AUTO — — 107 4 CAMERA (Cont.) PANORAMA You can take advantage of panorama shooting with the OLYMPUS SmartMedia. Panorama shooting lets you connect images with overlapping edges into a single panoramic image, using the provided CAMEDIA Master software. Shooting panorama pictures 1 Select PANORAMA in the Menu, then press 4 í. For connecting pictures towards the right. ● PANORAMA mode is set. 2 Press the Arrow pad to choose at which edge (top/bottom/right/left) you want to connect images. ● The chosen edge is displayed. 3 Make sure that the edges of images overlap, then take your pictures. ● Focus, exposure and white balance are set by the first picture. Do not select an extremely bright subject (such as the sun) for the first picture. ● Do not adjust the zoom after the first picture. Pictures with differently sized images cannot be connected. ● Panorama shooting is possible for up to 10 pictures. Shutter button For connecting pictures towards the top. Shutter button Take pictures so that their edges (right/left/top/bottom) overlap. ~ 108 Continued on next page CAMERA (Cont.) 4 Press to finish panorama shooting. ● Frames on the edges of the screen disappear, and the camera returns to the normal Shooting mode. Mode Dial & Functions Function Mode AUTO PANORAMA — 4 P A/S/M — — Note: ● The Panorama mode is only available with the OLYMPUS SmartMedia card. ● The camera itself cannot edit panorama pictures. To connect each picture, the provided CAMEDIA Master is necessary. ● Your computer's memory may be insufficient if you take too many panorama pictures in the HQ/SHQ modes. ● Images are saved in JPEG format when Panorama shooting is done in the TIFF mode. The size of the image does not change. ● Combining images for a panorama picture cannot be done if the zoom is changed during panorama shooting. 109 CAMERA (Cont.) FUNCTION You can add special effects to your pictures during shooting. Four effects are available. 4 BLACK&WHITE : Takes pictures in black and white. SEPIA : Gives pictures a sepia tone. WHITE BOARD : Pictures are in black and white, with black letters on white backgrounds emphasized to make them easier to read. BLACK BOARD : Same as WHITE BOARD, but for white letters on black backgrounds. Reverses blacks and whites in the image. Mode Dial & Functions Function Mode AUTO FUNCTION — P A/S/M (BLACK&WHITE/SEPIA only) Note: ● When WHITE/BLACK BOARD are selected, the flash becomes (Flash override mode) (P. 75). ● When letters cannot be taken clearly with WHITE/BLACK BOARD, use exposure compensation(P. 86, 87). ● WB (white balance) and (white balance compensation) cannot be used in Function shooting. 110 PICTURE PICTURE The chart below shows all available PICTURE functions in MODE MENU.Available functions depend on the Mode dial position (P. 95, 96). Press Ññ to select items. Press í to select functions. SET CARD PICTURE CAM SET CARD PICTURE CAM Press Ññ to select tabs other than PICTURE. HQ WB AUTO RED BLUE SHARPNESS NORMAL CONTRAST NORMAL *When Press É to return to the previous screen. RED BLUE SHARPNESS NORMAL CONTRAST NORMAL WB SHARPNESS CONTRAST TIFF 1600x1200 Record mode setting screen SET CARD PICTURE CAM AUTO is pressed, the setting is finished and the MENU screen disappears. 4 HQ WB to cancel SHQ to set 1280x960 TIFF SHQ HQ SQ 1024x768 HQ 640x480 SQ to cancel to set to set 1280x960 HIGH 1024x768 NORMAL ~ To the next page 640x480 111 PICTURE (Cont.) WB AUTO PRESET 4 to cancel to set To ONE TOUCH WB (P. 116) to set to set RED SHARPNESS HARD NORMAL Sharpness setting screen SET CARD PICTURE CAM BLUE to cancel HQ WB SOFT AUTO RED BLUE SHARPNESS NORMAL CONTRAST NORMAL CONTRAST HIGH NORMAL LOW 112 to cancel PICTURE (Cont.) You can choose from several record modes and resolutions. The image quality of record modes increases in this order: SQ T HQ T SHQ T TIFF. The higher the quality, the better the printed images, but also the fewer that can be taken. Refer to the table below to find the SmartMedia memory capacity under various conditions (such as resolution, compression, or file format). The memory capacity listed in the tables below is approximate. 4 Still picture record mode (For 8MB/32MB cards) Number of pixels Record mode TIFF Compression File format Memory capacity in shots (without sound/with sound) 8MB 32MB 1600x1200 1/– 1280x960 2/– 8/– 3/– 13/– Uncompressed 1024x768 TIFF 5/– 8/– 33/– SHQ 1600x1200 Low compression 7/6 28/27 HQ 1600x1200 Normal 16/15 64/60 11/11 47/45 24/22 99/90 640x480 HIGH (quality) 1280x960 NORMAL JPEG HIGH (quality) SQ 1024x768 NORMAL Normal HIGH (quality) 13/12 53/51 38/33 153/132 33/29 132/117 82/62 331/248 640x480 NORMAL TIFF and SQ Resolution Resolution can be selected for TIFF and SQ in the Still picture record mode. In SQ, you can also select HIGH or NORMAL at each resolution. With NORMAL, more pictures can be stored, while with HIGH, noise generated in JPEG compression can be reduced. Note that the higher the quality of image, the longer it takes to record and play back, and the fewer the number of images that can be taken. Movie record mode RECORD MODE Number of pixels Memory capacity in sec. per movie (without sound/with sound) HQ 320x240 (15 frames/sec.) 16/15 SQ 160x120 (15 frames/sec.) 70/62 8MB ~ Continued on next page 113 PICTURE (Cont.) ● Resolution and picture size on a computer screen When a picture is transferred to a computer, the size of the picture on the computer screen varies depending on the computer's monitor setting. For instance, a picture taken in 640X480 resolution is the same size as the screen when the monitor setting is 640X480. However, if the monitor setting is over 640X480 (such as 1024X768), the picture only takes up part of the screen. Mode Dial & Functions Function 4 Mode AUTO SHQ/HQ/SQ SHQ/HQ/SQ SHQ/HQ/SQ SHQ/HQ/SQ P TIFF/SHQ/HQ/SQ A/S/M TIFF/SHQ/HQ/SQ HQ/SQ Note: ● SmartMedia memory capacity listed in the table is approximate. ● The number of storable images differs depending on the Record mode, the Card’s memory size, the Preset print or the Sound recording. ● When shooting a movie with the camera connected to a TV, available recording time may vary (in areas where the TV signal is PAL). 114 PICTURE (Cont.) WB Color reproduction differs depending on the lighting conditions. For instance, when daylight, the setting sun, or indoor lighting are reflected on white paper, the shade of white produced will be slightly different for each. By setting the WB (white balance), you can achieve more natural-looking color. White balance can be selected from AUTO(initial setting), PRESET and . AUTO WB (Auto white balance) Automatically adjusts the white balance for any light source. PRESET WB (Preset white balance) Choose from four white balance settings depending on the type of light, ; , , and . You can also try the various tones of color, by selecting the different PRESET WB from the actual light source. 4 PRESET WB screen PRESET WB CANCEL ~ SELECT GO Continued on next page 115 PICTURE (Cont.) ONE TOUCH WB (One touch white balance) This function is useful when you need more precise white balance than PRESET WB can give. Point the camera at a white object, such as a piece of white paper, so that the camera can determine the proper white balance for the shooting conditions. 1 Select í. 4 in the Menu (P. 112), then press ONE TOUCH WB screen appears. ONE TOUCH WB screen ONE TOUCH WB 2 Point the camera at a sheet of white paper. Position the white paper so that it fills the screen (be sure there is no shadow or background showing around the white paper). CANCEL 3 Press . A new white balance setting is stored. ● To cancel ONE TOUCH WB, press É. 4 Press repeatedly until the Menu disappears. Mode Dial & Functions Function Mode AUTO WB AUTO AUTO AUTO AUTO P AUTO/PRESET/ A/S/M AUTO/PRESET/ AUTO/PRESET/ Note: ● Set AUTO for the normal shooting. ● When setting the white balance by pointing the camera at white paper, the setting may be incorrect if the light reflected by the paper is too bright or dark. ● White balance may not be effective under some special light sources. ● After setting the white balance, playback the image and check the color on the Monitor or Viewfinder. 116 PICTURE (Cont.) This function lets you make fine changes to the White Balance (color temperature). screen When is selected, the White balance correction indicator appears on the screen. The color becomes bluer each time you press Ñ, and redder each time you press ñ(depending on the original white balance conditions). Press to save the correction. BLUE 4 RED CANCEL ADJUST GO Mode Dial & Functions White balance correction indicator Function Mode AUTO — — — P — A/S/M — 117 PICTURE (Cont.) SHARPNESS This function adjusts the sharpness of images. You can select one of the following three options (P. 112): 4 NORMAL : Image outlines are sharp. This makes it ideal for printing. SOFT : Image outlines are softer. This makes it ideal for editing images on a computer. HARD : The outlines of images are more emphasized, and the images look more vivid. However, noise may appear. CONTRAST This function adjusts the contrast of images. You can select one of the following three options (P. 112): HIGH LOW : This produces light and shade clearly, and the images are clear and crisp. : Images become softer with mild contrast. This makes it ideal for editing images on a computer. NORMAL : Between HIGH and LOW. Mode Dial & Functions Function Mode AUTO SHARPNESS CONTRAST — — — — — — P — — A/S/M — — 118 CARD CARD The chart below shows available CARD functions in MODE MENU. CARD SETUP allows you to format a card. Press í to select CARD SETUP. Press í to display the FORMAT screen. PIC CAM CAED SETUP 4 CAED SETUP Press É to return to the previous screen. SET SET CARD CARD PIC CAM Press Ññ to select tabs other than CARD. *When is pressed, the setting is finished and the MENU screen disappears. CARD SETUP YES Formatting NO FORMAT screen FORMAT YES NO 119 CARD (Cont.) CARD SETUP Cards must be formatted. Formatting prepares cards to receive data. OLYMPUS brand-formatted cards are highly recommended. If you are going to use nonOLYMPUS cards or cards formatted by other devices such as a computer, you must format them with the camera before use. Cards can be formatted in all mode dial positions. 4 Follow the steps in the chart on the previous page to format a card. Press í to display the FORMAT screen from CARD SETUP in the Menu. Press to format the card. If you do not want to format the card, select NO by pressing ñ, then press . FORMAT screen FORMAT YES NO Note: ● All existing data stored on the card is erased when the card is formatted. Make sure that you save or transfer important data before formatting a used card. ● Recording time may be longer with non-OLYMPUS cards and computer-formatted cards. In such cases, re-formatting with the camera is recommended. ● Cards with a write-protect seal cannot be formatted. 120 The chart below shows all available SETUP functions in MODE MENU. Available functions depend on the Mode dial position (P. 95, 96). ALL RESET INFO Press Ññ to select items. Press í to select functions. SETUP CARD PIC CAM SETUP CARD PIC CAM Press Ññ to select tabs other than SETUP. ON OFF ON REC VIEW SLEEP ON 1MIN Press É to return to the previous screen. ~ ON 1MIN ON ON CUSTOM To CUSTOM settings P. 125 OFF 30 SEC ON 1 MIN 3 MIN ON To the next page Sleep mode setting screen OFF SLEEP REC VIEW REC VIEW SLEEP ON OFF 4 OFF OFF INFO ON *When is pressed, the setting is finished and the MENU screen disappears. (CUSTOM is not available in Movie mode.) ALL RESET ALL RESET INFO SETUP CARD PIC CAM SETUP SETUP ALL RESET INFO REC VIEW SLEEP 30SEC 1 MIN 3 MIN 5 MIN 10MIN 5 MIN 10 MIN 121 SETUP (Cont.) RESET FILE NAME AUTO Brighten (+) 4 ZZZ 0 Darken (–) 2031 YMD 12 MDY 1981 1 DMY to set ~ To the next page 122 31 23 59 1 0 0 SETUP (Cont.) m/ft setting screen m/ft m ft BATTERY m/ftSAVE SETUP CARD PIC CAM FILE NAME m/ft BATTERY SAVE m ft OFF 4 ON SHORT m/ftCUT To SHORTCUT settings (P. 130) To CUSTOM BUTTON settings (P. 133) to set CUSTOM BUTTON to set 123 SETUP (Cont.) ALL RESET This function determines whether or not current camera settings are stored. You can select one of the following three options (P. 121). OFF 4 : The camera settings are stored every time you change them and retained after you turn off the camera. When the camera’s power is turned on again, the last settings are restored. ON : The factory default settings are restored when the camera is turned off (the factory default setting of this function is ON). Refer to the table below for each function’s factory default setting. CUSTOM : Your favorite items, such as Zoom and Aperture, can be preset so that they will be automatically ready when the power is turned on. Refer to the table below for the functions you can preset and their factory default settings. Setting Aperture (P. 50) Shutter speed (P. 52) Exposure compensation (P. 86, 87) LCD*1 Zoom*2 Flash (P. 73) Spot/Macro (P. 70) Drive (P. 63) MF (P. 89) ISO (P. 102) A/S/M (P. 103) (P. 103) SLOW (P. 104) BKT (P. 104)*3 Factory default setting F2.8 1/1000 ±0 OFF 38mm AUTO OFF AF AUTO A ±0 SLOW1 ±1.0/x3 Setting MULTI METERING (P. 104) DIGITAL ZOOM (P. 105) FULLTIME AF (P. 105) (for still pictures) (P. 106) (for movies) (P. 107) FUNCTION (P. 110) (for still pictures) (P. 113) (for movies) (P. 113) WB (P. 115) (P. 117) SHARPNESS (P. 118) CONTRAST (P. 118) Factory default setting OFF OFF OFF OFF OFF OFF HQ HQ AUTO ±0 NORMAL NORMAL *1 This sets the Monitor’s ON/OFF when the camera is turned on. *2 Zoom position is selected from 38mm/50mm/105mm/200mm/380mm when the camera is turned on (these numbers are based on a 35mm camera). *3 The range of exposure and the number of pictures can be set. ~ 124 Continued on next page SETUP (Cont.) Setting the CUSTOM button 1 Select CUSTOM in the Menu, then press í. The CUSTOM screen appears. CUSTOM screen (ex. Setting FNo) CUSTOM 2 Press Ññ to select the desired functions, then press í. 3 Press Ññ to select the desired items, then press 4 to save the setting. FNo SHUTTER LCD OFF ZOOM 4 Repeat 2 and 3 to change other items. Mode Dial & Functions Function Mode AUTO ALL RESET Increases the value ON ON/OFF Decreases the value ON/OFF ON/OFF CUSTOM P ON/OFF/CUSTOM FNo A/S/M ON/OFF/CUSTOM SHUTTER ON/OFF LCD ZOOM 125 SETUP (Cont.) INFO The amount of shooting information displayed on the Monitor/Viewfinder can be changed with ON/OFF. With ON, all possible information is displayed. With OFF, the minimum required information is displayed. See P. 12–19 for further information. To change the information display during playback, see P. 143. 4 You can turn the beep sound (used for warnings, button operations, etc.) ON or OFF. The factory default setting is ON ,but you can turn it OFF if the sound is undesirable. (P. 121). REC VIEW You can choose whether or not the image being recorded is displayed in the Monitor/Viewfinder during shooting (P. 121). Set it to OFF when you want to have the next picture's subject displayed. ON: The image being recorded onto the card is displayed in the Monitor/Viewfinder. This is useful for a brief check of images you have just taken. Pressing the shutter button halfway at any time displays the image the camera is currently aimed at. OFF: The image being recorded onto the card is not displayed. Instead, the subject the camera is currently pointing at is displayed. This is useful when you want to prepare your next shot while the previous image is being recorded. Mode Dial & Functions Function Mode AUTO INFO REC VIEW ON * ON ON ON/OFF ON ON ON/OFF ON ON ON/OFF ON P ON/OFF ON/OFF ON/OFF A/S/M ON/OFF ON/OFF ON/OFF ON ON/OFF ON * This function cannot be changed in this mode. The setting will be the same as it is in the other modes. 126 SETUP (Cont.) SLEEP When the preset SLEEP time has elapsed with no operation being carried out, the camera automatically switches to the SLEEP mode and the screen goes blank. You can select the SLEEP time from 30 seconds (30 SEC), 1 minute (1MIN), 3 minutes (3MIN), 5 minutes (5 MIN) and 10 minutes (10MIN). The factory default setting is 1 MIN. To wake the camera from Sleep mode, press any button. Note: ● The Monitor turns off after 3 minutes without operation, regardless of the SLEEP time. ● The SLEEP time can only be changed in the shooting mode. In the playback mode, the SLEEP time is always set at 3 minutes. ● SLEEP does not work when using an AC adapter. ● If a Slide-show is displayed for more than 30 minutes, the camera automatically goes to sleep. FILE NAME The camera automatically creates file names and folder names for images to be stored in. Files can be numbered from 0001 to 9999 and folders can be numbered from 100 to 999. Examples are shown below. Folder name File name \ D C I M \ * * * O L Y M P \ P m d d * * * * . j p g Folder No. (100~999) File No. (0001~9999) Day (01~31) Month (1~C) ● Month: Jan. - Sep. = 1 - 9, Oct. = A, Nov. = B, Dec. = C ~ Continued on next page 127 4 SETUP (Cont.) Designating the Folder No./File No. for each setting. There are two options for Folder No./File No.; RESET and AUTO. Choose the one most convenient for you. 4 RESET When RESET is selected, the file number and folder number are reset every time a new card is inserted in the camera. The folder number returns to No. 100, and the file number returns to No. 0001. This is useful when grouping files on separate cards. AUTO When AUTO is selected, the same folder number is retained, but the file number continues from the previous card, so that the same file number is not used on different cards. This helps you to manage multiple cards. This is useful when a group of files stretches over more than one card. ● When the File No. reaches 9999... The file number returns to 0001, and the folder number changes, for example, from No. 100 to No. 101. ● When the both Folder/File No. reach each maximum number (999/9999)... The number of storable pictures becomes 0, even if the card is not full yet. No more pictures can be taken. Mode Dial & Functions Function Mode AUTO SLEEP FILE NAME * * * * * * * * P A/S/M * * * This function cannot be changed in this mode. The setting will be the same as it is in the other modes. 128 SETUP (Cont.) Adjusts the brightness of the Monitor/Viewfinder. When the Monitor is OFF: Adjusts only the Viewfinder's brightness. When the Monitor is ON: Adjusts the Monitor's brightness, causing identical changes in the Viewfinder at the same time. (When the Monitor is turned off, the Viewfinder's brightness returns to its original setting.) Adjusting the brightness Select in the Menu (P.122), then press í. screen appears. Brightness increases when you press Ñ, while pressing ñ makes the screen darker. Press to save the setting. screen CANCEL ADJUST GO Sets the date and time. See “Getting started (P. 21)” or “Chart (P. 122)” for the setting procedure. m/ft Measurement units can be selected from either meters or feet in the manual focus mode. (P. 123) At close ranges, the camera replaces meters/feet with centimeters/inches. BATTERY SAVE Battery consumption while shooting can be reduced by setting this to ON (P. 123). However, usable functions are restricted in some modes. See below for details. ● Regardless of the Sleep time chosen, the Viewfinder turns off after 30 sec. without use. ● FULLTIME AF cannot be used. ● The Monitor cannot be used. ~ Continued on next page 129 4 SETUP (Cont.) Mode Dial & Functions Function Mode BATTERY SAVE — — — ON/OFF — ON/OFF ON/OFF P — A/S/M ON/OFF — ON/OFF AUTO 4 m/ft * * This function cannot be changed in this mode. The setting will be the same as it is in the other modes. ON/OFF P Top menu SHORT CUT Out of four items that are displayed on the Top menu, you can replace any of the items except MODE MENU with items listed in the chart below. This is useful if you want quick access to oftenused items. ISO MODE MENU WB Setting SHORTCUT items SHORTCUT screen 1 Select SHORTCUT in the Menu, then press í. The SHORTCUT screen appears. 2 Select A, then press í. The items in the chart on the next page appear. ● A, B and C on the Monitor correspond to top, left and bottom on the Top menu respectively. 3 Select the desired items by pressing Ññ, then press to save the setting. ● Repeat 1 - 3 to set B and C. SHORT CUT A B C ISO WB GO SELECT A MODE MENU B C ~ 130 Continued on next page SETUP (Cont.) Selected items ¥ ¥ ¥ ISO DIGITAL ZOOM WB ˙ ˙ ˙ ¥ ¥ ¥ A/S/M FULL TIME AF ˙ ˙ ¥ ¥ 4 ˙ ¥ SHARPNESS ˙ ¥ SLOW ˙ ˙ ˙ ¥ ¥ PANORAMA CONTRAST ˙ ˙ ¥ ¥ BKT FUNCTION ˙ ˙ ¥ ¥ MULTI METERING ˙ ˙ ~ Continued on next page 131 SETUP (Cont.) To use the shortcut menus... After all the settings are complete, your favorite menu items registered in SHORTCUT are displayed on the Top menu. Just pressing the Arrow pad buttons according to the marks shown next to the items will lead you directly to their screens. 4 DIGITAL ZOOM Press Ñ. MODE MENU WB Mode Dial & Functions Function Mode AUTO SHORTCUT — — — P — A/S/M — 132 SET CARD PIC CAMERA The screen for DIGITAL ZOOM appears. Select ON or OFF and press . P Top menu (ex. Setting DIGITAL ZOOM to "A") MUTI METERING DIGITAL DIGIT AL ZOOM FULLTIME AF PANORAMA ANORAMA OFF ON SETUP (Cont.) CUSTOM BUTTON You can attach items listed in the chart below to the Custom button on the camera (P. 84). The factory default setting is AE LOCK. 4 Setting the CUSTOM BUTTON 1 Select CUSTOM BUTTON in the Menu, then CUSTOM BUTTON screen press í . The CUSTOM BUTTON screen appears. CUSTOM BUTTON AE LOCK INFO ISO A/S/M 2 Select the desired functions with Ññ, then press to save the setting. 3 Now when you press the custom button (shown above) on the camera, the function you have set can be used without having to select it in the Menu. ~ Continued on next page 133 SETUP (Cont.) Selected items ¥ ¥ AE LOCK SLOW ˙ 4 ˙ ˙ ¥ ¥ ¥ INFO DIGITAL ZOOM ˙ ˙ ¥ ¥ ¥ FULLTIME AF WB ˙ ˙ ˙ ¥ ¥ ˙ ˙ Mode Dial & Functions AUTO CUSTOM BUTTON — — — P — A/S/M — 134 ˙ ISO A/S/M Function Mode ¥ FUNCTION 5 Menu functions (playback) This chapter explains the Menu functions available in the playback mode . Also refer to “Menu functions (shooting)” on page 91–134. Using the menus Top menu Top menu is the first screen that appears on the Viewfinder/Monitor when you press . SHORTCUT (P. 130) cannot be used in the playback menu. The playback menu has menus for movie playback and still picture playback. These menus are mostly the same and are explained together. When they are different, they are explained separately. The Top menu for playback is also displayed when using Quick View (P.38) in the shooting modes. For more Top menu details, refer to “Top menu” in Menu functions (shooting) on page 92. 5 Top menu for playback Press Ñ to go to MOVIE PLAY. See the pages below. Press Ñ to go to (slide-show) (P.138). Still pictures INFO INDEX P. 140, 141 EDIT P. 141, 142 Movies MODE MENU Press í to go to MODE MENU. Refer to the next page. Each time ñ is pressed, INFO turns ON or OFF (P.143). 136 MOVIE PLAYBACK P. 139 MOVIE PLAY INFO MODE MENU Using the menus (Cont.) Selecting the MODE MENU Press í on the Top menu to go to MODE MENU. A screen below appears with tabs on the left side. Press í to select . Press í to select START. 5 SET CARD SET CARD PLAY PLAY Press Ññ to select tabs other than PLAY. See the pages below for details. Press É to return to the previous screen. Tabs Item MODE MENU Still picture playback menu PLAY P. 144, 145 Movie playback menu — CARD P. 146, 147 P. 146, 147 SETUP P. 148–150 P. 148–150 ~ Continued on next page 137 (still pictures) This function allows you to automatically run through multiple pictures stored on the card (slide-show). Sound is also played back if a picture has sound. To start slide-show, press to display the Top menu, then press Ñ. To cancel the slide-show, press . Note: 5 ● Use of the AC adapter (optional) is recommended when running the slide-show for long periods of time. If batteries are used, the power will turn off automatically in about 30 minutes. ● The next picture is not displayed until the sound playback of the previous picture ends. However, this sound playback cannot be heard unless the camera is connected to a TV. ● The slide-show will not stop until you cancel it by pressing . MOVIE PLAY (movies) This function allows you to play back or edit movies. Select a screen with the mark by using the Arrow pad, then press to display the Top menu. Press Ñ to display MOVIE PLAY screen (The Card access lamp blinks when downloading). MOVIE PLAY screen MOVIE PLAY MOVIE PLAYBACK INDEX Select MOVIE PLAYBACK, INDEX, or EDIT. EDIT CANCEL SELECT GO Note: ● When playing back a movie, download time will vary depending on the length and quality mode of the movie. 138 MOVIE PLAY (movies) (Cont.) MOVIE PLAYBACK Plays back movies. 1 Go to the MOVIE PLAY screen and press Ññ to select MOVIE PLAYBACK. 2 Press to start playback. ● When the movie finishes playing, the display automatically returns to the first frame. 3 Press to display MOVIE PLAYBACK 5 screen. 4 Press Ññ to select following items. ● PLAYBACK: Plays back movies again. ● FRAME BY FRAME: Displays next frame. ● EXIT: Cancels movie playback. 5 Press to save the setting. When FRAME BY FRAME is selected, follow the steps below; MOVIE PLAYBACK screen MOVIE PLAYBACK PLAYBACK PLAYBACK FRAME BY FRAME EXIT Displaying movies using the Arrow pad Ñ: Displays the beginning of the movie. ñ: Displays the end of the movie. í: Every time you press the button, the next frame appears. The movie can be displayed continuously by holding the button down. É: Every time you press the button, the previous frame appears. The movie can be displayed continuously in reverse by holding the button down. :Displays the MOVIE PLAYBACK screen. 139 MOVIE PLAY (movies) (Cont.) INDEX Movies can be displayed as Indexes of still frames. Indexes can be saved on the card as still pictures. Indexes are not stored in the same record mode as movies (see below). 5 Record mode when the movie is shot Record mode when stored as an Index HQ SQ (1024x768/HIGH) SQ SQ (640x480/HIGH) 1 Go to the MOVIE PLAY screen and press Ññ to select INDEX, then press . The screen at right appears. ● The card access lamp blinks during downloading. ●“ CARD FULL” (P.189) appears if there is not enough memory left on the card. Elapsed time / Total time 2 Press Éí to select the first frame of the Index, then press . GO Using the Arrow pad Ñ: Jumps to the first frame of the movie. ñ: Jumps to the last frame of the movie. í: Each press of the button displays the next frame. Movies are played by holding the button down. É: Each press of the button displays the previous frame. Movies are played in reverse by holding the button down. ● After the first frame is selected, the selection frame moves to the last frame of the Index. ~ 140 Continued on next page MOVIE PLAY (movies) (Cont.) 3 Select the last frame of the Index by using GO the Arrow pad (See step 2). 4 Press to complete. INDEX screen appears. 5 Press Ññ to select items. ● OK: Saves the Index on the card. The menu disappears from the screen. ● RESET: Resets the Index. Returns to the previous screen. ● CANCEL: Cancels the Index. Returns to the MOVIE PLAY screen. 6 Press INDEX screen INDEX O K 5 RESET CANCEL to complete. Note: ● INDEX display is not available when the Card is protected or when “ appears (indicating insufficient memory). ● Indexes can only display 9 frames. CARD FULL” EDIT This function lets you edit movies by deleting parts you do not want. You can overwrite edited movies or save them as new files. 1 Go to the "MOVIE PLAY" screen and press Ññ to select EDIT, then press . The screen at right appears. ● The card access lamp blinks during downloading. ●“ CARD FULL” (P.189) appears if there is not enough memory left on the card. GO ~ Continued on next page 141 MOVIE PLAY (movies) (Cont.) 2 Press Éí to select the first frame of the movie, then press 5 . Using the Arrow pad Ñ: Jumps to the first frame of the movie. ñ: Jumps to the last frame of the movie. í: Each press of the button displays the next frame. Movies are played by holding the button down. É: Each press of the button displays the previous frame. Movies are played in reverse by holding the button down. ● After the first frame is selected, the selection frame moves to the last frame of the movie. 3 Select the last frame of the movie by using GO the Arrow pad. (See step 2) 4 Press to complete. EDIT screen appears. 5 Press Ññ to select items. ● OK: Select NEW FILE or OVERWRITE. * NEW FILE saves the edited movie as a new movie with a different file name. * OVERWRITE saves the edited movie with the original file name. The original movie will be erased. ● RESET: Resets EDIT. Returns to the previous screen. ● CANCEL: Cancels EDIT. Returns to the MOVIE PLAY screen. 6 Press EDIT screen EDIT O K RESET CANCEL to complete. Note: ● EDIT is not available when the Card is protected or when “ CARD FULL” appears (indicating insufficient memory). ● NEW FILE is not available when the Card does not have enough memory. 142 INFO (still pictures & movies) This function allows you to select how much information is displayed on the Viewfinder/Monitor in the playback mode (see page 19). When it is OFF, only the minimum amount of information is displayed. INFO is also available in the shooting mode (P. 126). 1 Set the Mode dial to 2 Press . to display the Top menu. Top menu for playback (still pictures) 3 Pressing ñ turns INFO on and displays the shooting information on the Monitor. ● To turn INFO off, bring up the Top menu and press ñ again. INFO MODE MENU 143 5 PLAY PLAY (still pictures) The chart below shows available PLAY functions in MODE MENU. Press í to select . SET CARD SET CARD 5 Press í to select START. PLAY PLAY Press Ññ to select tabs other than PLAY. Press É to return to the previous screen. *When is pressed, the setting is finished and the MENU screen disappears. 144 START Recording PLAY (still pictures) (Cont.) This function allows you to add sound after still pictures have been taken. You can also change sound that has been already recorded. Recording time is approx. 4 seconds for each picture. 1 Select a still picture to add sound to by using the Arrow pad. 2 Press to display the Menu, then select referring to the chart on the previous page. 5 3 When í is pressed, START appears. Point the camera microphone towards the subject, then press to start recording. ● During recording, a bar is displayed to show that recording is proceeding. Built-in Microphone Note: ● To obtain the optimum sound, the Microphone should be placed no further than 1m (3.3 ft) away from the subject. ● When a new sound is recorded, the original sound is erased. ● function is not available when the card is protected or when “ CARD FULL” appears (indicating insufficient memory). ● Sound may not be recorded when a card has insufficient memory. ● Sound recording may also pick up camera noises (e.g. buttons clicking, shutter movement, etc.). 145 CARD CARD (still pictures & movies) The chart below shows available CARD functions in MODE MENU Press í to select items in the CARD SETUP menu. PLAY CARD SETUP CARD SETUP SET CARD 5 Press í to select CARD SETUP. SET CARD PLAY Press Ññ to select tabs other than CARD. Press É to return to the previous screen. *When is pressed, the setting is finished and the MENU screen disappears. CARD SETUP ALL ERASE YES Erasing all pictures NO FORMAT YES Formatting NO 146 CARD (still pictures & movies) (Cont.) CARD SETUP You can select ALL ERASE.) ALL ERASE or FORMAT. (In shooting mode, you cannot select ALL ERASE Erases all still pictures and movies in the card. However, protected files (P.79) cannot be erased. ALL ERASE screen ALL ERASE 1 Set the mode dial to . ● The Card access lamp blinks, then the last picture taken appears. 2 Press to display the Top menu, then press í to select MODE MENU. 3 By following the chart on the previous page, select ALL ERASE from CARD SETUP, then press . ● ALL ERASE screen appears. YES NO SELECT 5 GO Screen during erasure 4 Select YES, then press ● To cancel . ALL ERASE, select NO. 5 During erasure, a bar is displayed to show that erasure is proceeding. FORMAT Select FORMAT from CARD SETUP referring to the chart on the previous page. Select YES, then press to initialize your card. See “CARD SETUP (P.120)” for further information. 147 The chart below shows all available CARD functions in MODE MENU. 5 SETUP CARD PLAY Press Ññ to select tabs other than SETUP. ALL RESET Press í to select functions. Press Ññ to select items. ON SETUP CARD PLAY SETUP SETUP (still pictures & movies) ON ’01.12:23 12:34 9 ALL RESET ON ’01.12:23 12:34 9 Press É to return to the previous screen. *When is pressed, the setting is finished and the MENU screen disappears. OFF ALL RESET ON OFF ON Brighten (+) ZZZ ~ To the next page 148 0 to set ON Darken (–) SETUP (still pictures & movies) (Cont.) 2031 YMD 12 MDY 1981 1 DMY to set 5 31 23 59 1 0 0 4 9 16 149 SETUP (still pictures & movies) (Cont.) ALL RESET Use this function to save settings (OFF), or to return to factory default settings (ON) when the power is turned off. See P.124 for further information. Adjusts the beep sound on or off. See P.126 for further information. 5 Adjusts the brightness of the Viewfinder and the Monitor. See P.129 for further information. CANCEL ADJUST GO Sets the date and time. See “Getting started (P.29)” or “Chart (P.122)” for details on setting. (Index display) By turning the Zoom lever to W in playback mode (P.62), you can display multiple pictures at once. Select the number of pictures displayed (4/9/16frames) referring to the chart on P. 149, then press . (9-frames) 150 Mode Dial & Factory Default Settings *1 Cannot be changed in this mode. *2 Always the same as chosen in the other shooting modes. Mode AUTO P A/S/M AUTO 100 Function AUTO*1 ISO – SLOW – 0 – – SLOW 1 – – DIGITAL ZOOM 10/x3 (Except “M”) (for still pictures) 10/x3 – ON*1 – – – – OFF ON*1 – – OFF – – OFF – – OFF HQ (mode: SQ ) 640 X 480/NORMAL AUTO*1 – – SHARPNESS – CONTRAST – CARD SETUP ALL RESET – AUTO – (mode: PRESET WB) – 0 ON*1 NORMAL – NORMAL – ON ON*1 ON*2 SLEEP – CANCEL INFO REC VIEW – – (mode: TIFF) 1600 X 1200 – WB 5 – OFF (for movies) FUNCTION – OFF – FULLTIME AF – – BKT MULTI METERING AUTO A A/S/M OFF ON*1 OFF ON ON*1 – ON ON*1 1 minute – ~ Continued on next page 151 Mode Dial & Factory Default Settings (Cont.) *1 Cannot be changed in this mode. *2 Always the same as chosen in the other shooting modes. Mode AUTO P A/S/M Function FILE NAME 5 0 YMD/2001/1/1 – m/ft BATTERY SAVE m – – A: ISO B: C: WB – – AE LOCK – – 152 – OFF – SHORTCUT CUSTOM BUTTON – RESET 0*1 9 6 Print setting How to print pictures When you want to print out pictures that you have taken with this camera and stored on a card, perform Print Reserve (P. 156–160). Print Reserve allows you to save printing data (number of prints, date printed on pictures, etc.) with the pictures stored on the card. Several different printing options are available: 6 Printing at a photo lab that supports DPOF or printing on a DPOF compatible printer What is DPOF? DPOF is short for Digital Print Order Format. DPOF is a format used to record automatic print information from cameras. By specifying which images are to be printed, the images can be printed easily by DPOF-compatible printing service labs or a personal DPOF-compatible printer. Printing on an Olympus CAMEDIA P-400, P-330N(E) or P-200 digital printer If you insert a card with Print Reserve data into the printer, printing is possible without using a computer. For more details, refer to the printer’s instructions. Transferring pictures to a computer (P. 163–170) and printing them from a printer connected to the computer Also refer to the application software's instructions. Picture size and printing The resolution of a computer/printer is generally based on the number of dots (pixels) per square inch. This is called “dpi” (dots per inch). The higher the dpi value, the higher the resolution, and the better the printed results. Keep in mind, however, that the dpi of the picture you want to print does not change to match the printer resolution. This means that when you print an image with a lower resolution than the printer, the size of the printed picture will be smaller. Although you can print magnified images, picture quality will decrease. If you want to be able to print large, high-quality pictures, set the picture size in the camera as high as possible (higher record mode) (P. 113). ~ 154 Continued on next page How to print pictures (Cont.) Note: ● Images taken with this camera can also be printed using a printer or at a photo lab that supports the Design rule for Camera File system/DCF. ● DPOF reservations set by another device cannot be changed by this camera. Make changes using the original device. ● If a card contains DPOF reservations set by another device, entering reservations using this camera may overwrite the previous reservations. ● Even if an image appears with the message “PICTURE ERROR”, Print reserve may be performed on it. In such a case, the print reserve icon ( ) does not appear where an image is displayed for full view. Since appears where multiple images are displayed (index-display mode), it is possible to confirm the print reserve status. ● This camera cannot be directly connected to printers such as the Olympus P-300 digital printer. ● Not all functions may be available on all printers or at all photo labs. ● The current settings are retained until they are readjusted even when the power is turned off. ● If you are printing using the P-330N(E) , only the first 999 images can be printed. ● Print reserve may take considerable time in some cases. ● Print reserve cannot be done when using a card with a write-protect seal. 155 6 All-Frame Print Reserve 1 Set the Mode dial to to display a still picture. Pictures with the mark cannot be printed out. 2 Press the button to display the PRINT ORDER screen. PRINT ORDER PRINT ORDER SETTING PRINT ORDERED RESET KEEP EXIT EXIT GO SELECT If Print Reserve data is already stored on the card, the PRINT ORDER SETTING screen appears giving you the choice of resetting the data or keeping it (P. 161). 6 3 Select x (number of prints) or press í to set the numbers. SELECT GO Select . (date/time) by pressing Ñ or ñ, then Increases the number. 0 0 DATE SELECT SET GO When selecting x Decreases the number. EXIT SELECT When selecting GO NO DATE TIME EXIT 4 After all settings are complete, press SELECT GO . The screen exits from the Print Reserve mode. The Playback mode is restored and the Print Reserve mark and number of prints are displayed. 156 Select DATE or TIME. Single-frame print reserve 1 Set the Mode dial to to display a still picture. Pictures with the mark cannot be printed out. 2 Press the button to display the PRINT ORDER screen. PRINT ORDER PRINT ORDER SETTING PRINT ORDERED RESET KEEP EXIT SELECT GO If Print Reserve data is already stored on the card, the PRINT ORDER SETTING screen appears giving you the choice of resetting the data or keeping it (P. 161). EXIT SELECT GO 6 Select . 3 Select the desired frame using one of the following methods. The frame can be selected using the Arrow pad in the same way as frame selection in normal playback. Index display: The number of pictures in the Index display depends on the setting (P. 150). 4-frame setting: 2 frames, 9-frame setting: 6 frames, 16-frame setting: 12 frames Displays the previous page. x10 HQ Moves to the next frame. Displays the next page. ’01.12.23. 21:56 6453 EXIT Moves to the previous frame. ORDER When selecting a frame for Print Reserve Single-frame playback Jumps to the picture 10 frames behind. Displays the next frame. Jumps to the picture 10 frames ahead. ~ Continued on next page Displays the previous frame. 157 Single-frame print reserve (Cont.) 4 Press . The screen appears. Increases the number. 0 DATE NO SELECT 6 SET Select x (number of prints) or (date/time). GO NO DATE TIME To “Trimming setting” (P. 159). EXIT 5 To SELECT save the setting, press to exit from the selection screen. ● To perform Print Reserve for more pictures, repeat steps 3 – 5. 158 Decreases the number. GO 6 Press the button twice. The screen exits from the Print Reserve mode. The playback mode is restored. Make sure that the Print Reserve mark, number of prints and date/time are displayed. Trimming setting It is possible to enlarge a part of a recorded picture and to print out the enlarged section only. 1 Do steps 1 – 4 of “Single-frame print reserve”. In step 4, select (P. 158). If has been set already, the screen appears. Select RESET. ● If other items are selected, the screen returns to the screen, which is displayed in step 4 on P. 158. To save the current trimming size T OK To set a new trimming size T RESET To cancel the trimming size T CANCEL OK SETUP RESET CANCEL 6 CANCEL If is not set on the desired picture, a screen appears giving you the choice of setting trimming (SETUP) or canceling trimming (CANCEL). 2 The trim screen appears. Set the top left corner point of the desired picture. Move the vertical and horizontal lines using one of the following methods: When the zoom lever is moved toward W, the intersection point (green) moves toward the top left corner of the display. Moves the horizontal line up. Moves the contact point between the vertical and horizontal lines to the top left corner. Moves the vertical line to the right. Moves the contact point between the vertical and horizontal lines to the bottom right corner. Moves the horizontal line down. Moves the vertical line to the left. When the lever is moved, frame lines (white) appear on opposite sides from the trimming lines (green). When the zoom lever is moved toward T, the intersection point (green) moves toward the bottom right corner of the display ~ Continued on next page 159 Trimming setting (Cont.) 3 Press to save the top left corner point. 4 The screen changes to the one for setting the bottom right corner point. The methods for moving the vertical and horizontal lines are the same as described in step 2. ● To change the top left corner point, press the button. When the zoom lever is moved toward W, the intersection point (green) moves toward the top left corner of the display. When the lever is moved, frame lines (white) appear on opposite sides from the trimming lines (green). 6 When the zoom lever is moved toward T, the intersection point (green) moves toward the bottom right corner of the display 5 Press to save the bottom right corner point. The trimming size is displayed for approx. 1 second. 6 Select OK on the screen, which is displayed in step 1. The screen returns to the screen. OK RESET CANCEL 7 To save the setting, press from the selection screen. to exit 8 Press the button twice. The screen exits from the Print Reserve mode to return to the playback mode. Note: ● The size of the printed picture varies depending on the printer setting. If the trimmed picture size is small, printing magnification increases according, resulting in a printed picture with lower resolution. ● For best results with close-up prints, it is recommended to use the TIFF, SHQ or HQ mode. ● The vertical to horizontal ratio in the trimming screen can be changed using the Arrow pad, but if the zoom lever is used, the ratio is fixed at 4:3. 160 Resetting print reserve Allows you to reset all Print Reserve settings for pictures stored on a card. 1 Set the Mode dial to to display a still picture. 2 Press the button to display the PRINT ORDER SETTING screen. If Print Reserve data is NOT stored on the card, the PRINT ORDER SETTING screen does not appear. 3 Select RESET. 6 PRINT ORDER SETTING PRINT ORDERED RESET KEEP EXIT SELECT GO Remove selected pictures only Select KEEP, then set the number of prints to 0 on the screen. (single-frame print reserve) x 0 EXIT SELECT GO 161 7 Transferring pictures to a computer Connecting directly to a computer by cable How to connect to a computer by USB cable depends on the OS your computer is running. Consult the manufacturer of your computer for details of its operating environment. Connecting camera to a computer by USB cable Identification of running OS (Windows 98/98SE *1 , Windows 2000 Professional/Me, Mac OS 9.0~9.1*2) Windows 98/98SE Windows 2000 Professional/Me Mac OS 9.0 ~ 9.1*2 Connecting USB cable (P.164, 165) *3 Installing USB driver (P.166, 167)*4 7 Transferring images to a computer Downloading (P.168, 169) Removing the card (P.171) Disconnecting the cable (P.172) Transferring images to a computer Downloading (P.169, 170) Removing the card (P.171) Disconnecting the cable (P.172) Disconnecting the cable (P.172) *1 USB is not supported by Windows 95 and Windows NT 4.0. Use card adapters (optional). Saving directly from a card T P.174 *2 With Mac OS 8.6, correct operation is guaranteed only with computers that apply to the conditions below; • USB ports built-in at the factory. • Mac OS 8.6 and USB MASS Storage Support 1.3.5 installed at the factory. For USB support, consult Apple Computer Inc. *3 Provided exclusive USB cable is required. *4 The USB driver software for Windows 98/98 Second Edition is included on the CAMEDIA Master CD-ROM. You can also download the latest USB driver from the Olympus website. ~ Continued on next page 163 Connecting directly to a computer by cable (Cont.) Note: ● When connecting the camera to a personal computer, ensure that remaining battery power is sufficient. If battery power runs out while the computer is reading data from the card loaded in the camera, the camera stops operating and downloaded image data (file) will be lost. Use the AC adapter (optional) when downloading files. ● When using CAMEDIA Master, use Version 2.5 or higher. ● USB support is not available under the following environments, even for PCs equipped with a USB port. Windows 98 upgrade (from Windows 95) Windows 95 Windows NT 4.0 Computers with a USB port added through an extension card. ● Be aware that USB may not operate under upgrade version of Mac OS or USB MASS Storage Support. 7 Notes on the use of the AC adapter: Make sure that the camera's power is off before connecting the AC adapter. Before removing the AC adapter, disconnect the camera from the computer, and make sure that the camera's power is off. How to connect To connect the camera to a personal computer, use the exclusive USB cable (provided). Personal computer USB cable Camera’s USB connector ~ 164 Continued on next page Connecting directly to a computer by cable (Cont.) 1 Turn off the camera's power, then insert the card containing image files to be transferred to the computer. 2 Open the camera’s connector cover. 3 Connect the end of the USB cable marked A to the USB connector on the 4 Connect the end of the USB cable marked B to the USB connector on the personal computer. camera. 5 Set the mode dial to . 6 Turn on the camera's power by pressing the POWER SWITCH. The computer recognizes the camera as a new device, then installs the USB driver. When using Windows 2000 Professional/Me: The USB driver will be automatically installed. Click on the “OK” button when a message appears saying that the installation is complete. The camera is displayed as “Removable Disk” in either “My Computer” or “Explorer”. When using Windows 98/98SE: A display appears saying that the computer has recognized the camera and has started installing the USB driver. Install the USB driver from the software CD(included) according to the instructions on P. 166. When using Mac OS 9.0~9.1: The computer recognizes the camera automatically and an “Untitled” icon appears on the Desktop. 7 Note: The Apple “File Exchange (PC Exchange)” software must be installed in Extensions Manager for a drive icon to be mounted on the desktop. Please consult Apple Computer Inc. for instructions. 8 Following “Transferring images to a computer — Downloading” (P. 168), copy or move an image file on the personal computer. 165 7 Connecting directly to a computer by cable (Cont.) Installing a USB driver when using Windows 98/98SE 1 When the camera is turned on after connecting it to a computer, a window at right appears saying that the computer has recognized the camera as a “New Device (hardware)”. 2 Click on the “Next” button. 3 Confirm that “Search for the best driver for your device (Recommended)” is selected, then click on the “Next” button. 7 4 Place the software CD in the CD-ROM drive and wait until the CD is recognized. ● If a window automatically appears on the left appears automatically when the CD is ready, click on the “Exit” button and erase the window. 5 Remove the check marks next to “Floppy disk drive” and “CD-ROM drive”, add one next to “Specify a location”, and click on the “Browse” button. ~ 166 Continued on next page Connecting directly to a computer by cable (Cont.) 6 In the “Browse for folder”window, click on the [+] mark at the left-hand side of the “CD-ROM drive” icon, then click on the [+] mark at the left-hand side of “USB folder”. The “Win98” folder appears at the bottom of the USB folder. Click on the “OK” button after selecting the "Win98" folder. 7 A window at right appears. Click on the “Next” button. A second window appears. Again, click on the “Next” button. Finally, a window appears showing the progress of the file copying process (reading the USB driver into the computer). 7 8 When a message appears saying that USB driver installation is complete, go on to “Transferring images to a computer — Downloading” (TP.168). 167 Transferring images to a computer — Downloading If the camera is connected correctly to a personal computer, the card is recognized as a drive (usually “Removable Disk”) on a personal computer. When using a Macintosh, the card is displayed as a new drive (Untitled) on the desktop. Images stored on the card can be treated the same way as files on a floppy-disk or MO using software such as Windows Explorer. Note: ● It is possible to transfer images with CAMEDIA Master software. When using CAMEDIA Master, click on “Removable Disk”, not “My Camera”. – When using Mac OS, the file name will be "Untitled". Referring to “How to connect” (P. 164), connect the camera to your computer. The card loaded in the camera is recognized as a folder on the personal computer. 7 Windows 1 From the desktop, click the “My Computer” icon. 2 Double-click the “Removable Disk” icon. A window containing a folder named DCIM opens. If the “Removable Disk” icon does not appear, the camera is not connected correctly. Go back to “How to connect” (P. 164) and connect it again. 3 Double-click the DCIM folder. A window containing a folder named 100OLYMP opens. If you want to copy the folder to the personal computer, click the folder in this step, then go to step 6. ~ 168 Continued on next page Transferring images to a computer — Downloading (Cont.) 4 Double-click the 100OLYMP folder. A new window opens, displaying your image files. 5 Select the file(s) you want to copy or move and click “Edit”. To move a file, click “Cut”. To copy a file, click “Copy”. 6 Open the destination folder, then click “Paste” on the “Edit” menu. Note: ● When moving or copying a file, be sure to follow any instructions provided by your computer. 7 Macintosh If the camera is connected correctly to the computer, an “Untitled” icon appears on the desktop. If this icon does not appear, the camera is not connected correctly. Go back to “How to connect” (P. 164) and connect again. 1 Double-click the “Untitled” icon. A window containing a folder named DCIM opens. ~ Continued on next page 169 Transferring images to a computer — Downloading (Cont.) 2 Double-click the DCIM folder. A window containing a folder named 100OLYMP opens. If you want to copy the folder to the computer, drag it to your hard drive and drop it on the destination folder. 3 Double-click the 100OLYMP folder. A new window opens, displaying your image files. Drag the file(s) you want to copy or move and drop it on the destination folder. 7 You can view images using: graphics applications that support JPEG (Paint Shop Pro, Photoshop, etc.); Internet browsers (Netscape Communicator, Microsoft Internet Explorer, etc.); CAMEDIA Master; or other software. For details on using commercial graphics applications, refer to their instruction manuals. When using graphics applications, make sure that the images are completely transferred to the computer. The images (files) may be damaged if they are processed (e.g. rotated, etc.) by some graphics applications while still in the card. Note: ● When moving or copying a file, be sure to follow any instructions provided by your computer. ● Always disconnect the camera from the personal computer when doing any of the following: – Changing the card. – Switching the Mode dial position. – Turning off the camera. 170 Transferring images to a computer — Downloading (Cont.) Removing the card To avoid computer malfunctions, always do the following when removing the card. If a malfunction occurs, disconnect the USB cable and re-connect it, and/or re-start your personal computer. Windows Card access lamp 1 Make sure the camera’s access lamp is off. ● If the card access lamp is blinking, wait until it stops blinking. 2 Select the Drive icon (Removable Disk) on “My Computer” and right-click to display the menu. 3 Select “Eject” and left-click. 7 4 Open the card cover on the camera and remove the card. Macintosh 1 Make sure the camera’s access lamp is off. ● If the card access lamp is blinking, wait until it stops blinking. 2 Drag and drop the “Untitled” Drive icon onto the Trash on the desktop or select “Special” — “Eject” on the menu. 3 Open the card cover on the camera and remove the card. 171 Transferring images to a computer — Downloading (Cont.) Removing the USB cable To remove the USB cable, do the following: Windows 98/SE, Mac OS Make sure the camera’s access lamp is off, then remove the USB cable. Windows 2000/Me Do either of the following to remove the USB cable: (A) Click on the task bar. 7 1 Left-click on the “Unplug or Eject Hardware” icon (circled in the illustration below) on the task bar (at the lower right-hand side of your computer screen). 2 When a message appears saying that the driver has been stopped, left-click on the message. 3 When a message appears saying that the hardware can be ejected safely, click on the OK button. 4 Remove the USB cable. (B) Double-click on the task bar. 1 Double-click on the “Unplug or Eject Hardware” icon (circled in the illustration below) on the task bar (displayed at the bottom right on a personal computer). 2 When the display for ejecting the hardware appears, select the camera from the hardware device list, then click on the Stop button. 3 When a message appears saying that the hardware can be ejected safely, click on the OK button. 4 Remove the USB cable. ~ 172 Continued on next page Transferring images to a computer — Downloading (Cont.) Note: ● To avoid computer malfunctions, do not turn off the camera or switch the camera’s mode dial position when the camera is connected to a personal computer. ● When connected (transmitting) to a personal computer, the camera does not enter the sleep mode (power save mode) nor will the camera’s power be turned off automatically. If the camera is going to be connected to a personal computer for a long time, use an AC adapter. ● If the camera is connected to the personal computer via a USB hub, operation may not be stable if there are any compatibility problems between the personal computer and the hub. In such a case, do not use a hub and connect the camera directly to the personal computer. 7 173 Saving directly from a card Card adapters enable you to save images on your personal computer without having to connect your camera directly to your computer. For the latest information on available adapters, consult our Customer Support Center. Computer operating environment 7 Required devices Personal computer equipped with a 3.5" floppy disk-drive Floppy disk adapter Personal computer equipped with a PC card slot (PCMCIA) or an external PC card reader/writer PC card adapter Personal computer equipped with a USB port SmartMedia reader/writer Note: ● Check for compatibility. Depending on the computer operating environment and/or the card memory capacity, the above devices may not function properly. ● For details on operating the above devices, read the instructions provided with the device. 174 8 Using optional accessories Power supply from AC outlet — AC adapter An optional Olympus AC adapter allows you to power your digital camera from a common AC wall outlet. Be sure to use the specified AC adapter. Use an AC adapter designed to operate on the AC voltage in the area the camera is being used. Consult your nearest Olympus dealer or Service center for details. 1 Turn off the camera. 2 Plug the AC adapter into a power outlet. 3 Open the jack cover and plug the connection cord into the DC-In jack. 4 To disconnect, turn off the camera, and unplug the AC adapter first from the camera then from the outlet. 2 AC wall outlet 8 AC adapter Power plug Connection cord plug DC-IN jack (Black) 3 Note: ● Read carefully the “GENERAL PRECAUTIONS” included in the package and the AC adapter’s instructions. ● Never connect or disconnect the AC adapter when the camera is reading the card. 176 External flash The FL-40 external flash can be used when taking flash pictures, either by itself or together with the main flash. To connect the FL-40 to the camera, the exclusive FLBK01 flash bracket (optional) and FL-CB01 bracket cable (optional) are required. Without these options, the FL-40 cannot be used with this camera. Using both the main flash and the FL-40 external flash If the FL-40 is used, flash mode and exposure compensation will be detected automatically by the camera, allowing the main flash and external flash to function together. Using the two flashes together allows for more sophisticated lighting, such as catch lighting. 1 Mount the FL-40 external flash on the flash bracket, then fasten it to the camera’s tripod socket and connect the flash bracket and the camera’s 5-pin external flash socket using the bracket cable. ● Please refer to each separate instruction manual for the external flash, flash bracket, and flash cable. ● The 5-pin external flash socket cover on the camera is threaded. Unscrew and remove it before connecting the bracket cable. 8 5-pin external flash socket 2 Set the Mode dial to the position that allows the flash mode you use (P. 74). 3 Turn on the external flash. ● The mode for the external flash is TTL-AUTO. ~ Continued on next page 177 External flash (Cont.) 4 Press the (flash) switch on the camera to open the main flash. 5 Press the (flash mode) button to select the camera’s flash mode (P. 74). Flash mode button Flash switch Note: ● If close-up pictures are overexposed, try using the main flash by itself. ● When the main flash and the FL-40 are used together, the main flash is used as the compensating light source. This means that if the amount of light from the FL-40 is insufficient (beyond its working range), the resulting pictures may be underexposed. 8 Using the FL-40 external flash by itself First, do steps 1 – 3 of “Using both the main flash and the FL-40 external flash” (P. 177). 4 Make sure that the main flash is closed. If it opens at any time during shooting, close it. Flash 178 5 Press the button to select a flash mode (P. 74). Flash mode button External flash (Cont.) Using commercially available external flashes External flashes (commercially available) can also be used with the exclusive FLBK01 (optional) and FL-CB01 bracket cable (optional). For details about how and when to use external flash, see “Compatible commercially available external flashes” (P. 180). 1 Mount an external flash on the flash bracket, then fasten it to the camera's tripod socket and connect the flash bracket and the camera's 5-pin external flash socket using the bracket cable. 2 Set the Mode dial to A/S/M and set A/S/M to the M mode. Adjust the shutter speed and the aperture (P. 53). ● Remember that a slow shutter speed can produce blurred images. For the best results, we recommend that you set the shutter speed from 1/200 to 1/300 seconds. 3 Turn on the external flash. 5-pin external flash socket 4 Set the mode that automatically controls the amount light emitted by the external flash. Also set ISO and aperture on the external flash to match the camera’s settings. ● See the user’s manual for the external flash to select its modes. Note: ● The camera's flash mode will have no effect on the external flash. The external flash will fire even when the camera's flash mode is set to OFF. ● Confirm in advance that the external flash you are using is synchronized with the camera. 179 8 External flash (Cont.) Compatible commercially available external flashes 8 When selecting an extension flash, use products which meet the following basic conditions. (1) Some flashes available on the market operate with a high voltage synchro terminal. If one of these is used, it may not function normally. Contact the manufacturer of the flash you are using concerning the specifications of the flash's synchro terminal. (2) Some flashes available on the market have the polarity of the synchro terminal reversed. In this case, even if the flash is connected, it will not fire. Contact the manufacturer of the flash for more information. (3) Exposures when using an extension flash require that adjustments be made on the extension flash unit. If an extension flash is used in the Auto mode, match it with the F value and ISO sensitivity settings on the camera. (4) Even if the auto F value and ISO sensitivity of the extension flash are set to the same conditions as those on the camera, depending on the photographic conditions, it is possible that the correct exposure may not be obtained anyway. In such a case, adjust the auto F value or ISO value on extension flash unit or calculate the distance in the manual mode and use it that way. However, generally, the auto F value and ISO value can only be adjusted 1 step and beyond that, exposure compensation cannot be made. (Exposure compensation in the camera is made invalid in extension flash photography.) (5) Use a flash which is capable of covering an illumination angle for a 38 mm or larger lens when calculated for 35 mm film. However, in close-up photography with the lens on the wide setting, the bottom of the image may not expose correctly. The ideal is to have a wide angle adapter to fit on the flash and spread the illumination angle so it is wider. (6) Use a flash unit with a flash time of 1/200 sec. or less when using the flash at full strength. For devices with a long flash time, such as a ring flash, a portion of the light emitted will not contribute to the exposure. (7) If a flash unit or other accessory with additional communications functions other than the FL-40 is used, it may not only fail to function normally, but may also cause damage to the camera’s circuitry. Do not use such a device. 180 Optional accessories As of February 2001 Camera case Photo printers for Olympus digital cameras AC adapter Standard SmartMedia card (8/16/32/64/128MB) FL-40 external flash Flash bracket Bracket cable Floppy disk adapter PC card adapter USB SmartMedia Reader/Writer NiMH battery NiMH battery charger Visit the Olympus home page for the latest information on optional items. For customers in the USA: http://www.olympus.com For customers in Europe: http://www.olympus-europa.com 8 181 9 Miscellaneous Troubleshooting POSSIBLE CAUSES CORRECTIVE ACTION REF. PAGE The camera does not work. 1 The power is off. 2 The batteries are loaded incorrectly. 3 The batteries are exhausted. 4 The batteries are temporarily unable to function. 5 It is connected to a personal computer. 1 Press the POWER switch to turn on the power. 2 Reload the batteries correctly. P. 28 3 Replace the batteries with new ones. 4 Keep the batteries warm while using the camera. 5 The camera will not operate while it is connected to a personal computer. P. 23 P. 23 P. 164 The viewfinder does not turn on. 1 The camera is in the Sleep mode. 2 The camera is in the playback mode. P. 34 1 Operate the camera (press the Shutter button, turn the Mode dial, etc.) P. 47 2 Set the Mode dial to any position except . The monitor does not turn on. 1 The Monitor is in the Sleep mode. 2 The camera is in the sleep mode. 3 The camera is in the battery save mode. P. 34 1 Operate the camera (press the Shutter button, turn the Mode dial, etc.) P. 34, 37 2 Operate the camera (press the Shutter button, turn the Mode dial, etc.) P. 129 3 Set BATTERY SAVE to OFF in the Menu. No picture is taken when the Shutter button is pressed. 1 The Mode dial is set to . 2 The memory gauge is full. 3 The flash has not finished charging. 4 The card access lamp blinks after shooting in the mode. 1 Set the Mode dial to any position except . 2 Wait until there is room in the memory gauge. 3 Remove your finger from the Shutter button and wait until the flash charge mark stops blinking. Take your shot again. 4 The recorded movie image data is being written to the card. You can start shooting again when the card access lamp stops blinking. P. 47 P. 15 P. 78 P. 41 183 9 Troubleshooting (Cont.) POSSIBLE CAUSES CORRECTIVE ACTION REF. PAGE No picture is taken when the Shutter button is pressed. 5 There is a problem with the card. 6 The card is full. 5 See the Error code chart. P. 189 6 Replace the card or delete unwanted pictures, etc. P. 26, 39 7 The batteries ran out. 7 Replace the batteries with new ones. 8 Replace the batteries with new ones. (Do not open the Battery compartment cover when the Card access lamp is blinking.) 9 Insert a new card in the camera. P. 23 8 The viewfinder/monitor indications disappear, or only the battery check blinks. 9 A write-protect adhesive seal is placed on the card or there is no card in the camera. P. 16, 23 P. 23 The date recorded with the image data is wrong. 1 The date was not set. 2The camera has been left for approx. 1 hour with the batteries removed and the date setting is canceled. 9 1 Set the date. The clock adjustment is not factory-preset. 2 Try setting the date again. P. 29 P. 29 The flash does not fire. 1 The flash is pushed down. 2 The subject is lighted. 3 The sequential mode is set to , or . The Mode dial is set to . 1 Press the Flash switch to raise the flash. 2 Set the flash to Fill-In mode. 3 Press the DRIVE button to set to the single-frame mode. Set the mode dial to any position other than . P. 36, 77 P. 72, 75 P. 46, 63 Pictures you have already taken do not appear on the monitor. 1 The camera is in the shooting mode. 2 There is no picture in the card. 3 There is a problem with the card. 184 1 Set the Mode dial to . 2 NO PICTURE appears on the monitor. Record pictures. 3 See the Error code chart. P. 54 P. 35, 190 P. 189, 190 Troubleshooting (Cont.) POSSIBLE CAUSES CORRECTIVE ACTION REF. PAGE Pictures you have already taken do not appear on the monitor. 4 The camera is connected to a TV. 5 The monitor is not on. 4 The monitor does not function when the camera is connected to a TV. 5 Press to turn on the monitor. P. 55 P. 37 The viewfinder display is not clear. 1 The diopter is not adjusted properly. 2 The brightness is not adjusted properly. 1 Adjust the diopter again. P. 33 2 Adjust the brightness. P. 129 The monitor is not clear. 1 The brightness is not adjusted properly. 2 The monitor is exposed to direct sunlight. 1 Adjust the brightness. P. 129 2 Block the sunlight. Picture rotate, Picture protect, Single-frame erase, All-frame erase, Print reserve and Card formatting cannot be performed. 1 A write-protect adhesive seal is affixed to the card. 1 Use the card after peeling off the seal. Do not reuse the write protect seal. P. 25 9 When the camera is connected to a computer, an error message appears while data is being transferred to the computer. 1 The cable is not plugged in correctly. 2 The power is off. 3 The batteries are exhausted. 4 The USB driver is not installed properly. 1 Connect the cable correctly. P. 164 2 Turn on the power, then set the Mode dial to . 3 Replace the batteries with new ones or use the optional AC adapter. 4 Try installing the USB driver again. Confirm that the computer recognizes the camera. P. 165 P. 23, 176 P. 164– 167 185 Troubleshooting (Cont.) POSSIBLE CAUSES CORRECTIVE ACTION REF. PAGE The subject’s eyes appear red in pictures recorded with the flash. 1 The flash is in the Auto-flash mode. P. 75 1 This “red-eye phenomenon” occurs with all cameras when a flash is used. It is caused by light from the flash reflecting off the retina at the back of the eye. Red-eye varies depending on the individual and the shooting conditions such as ambient lighting. Use of the Red-Eye Reducing Pre-Flash mode significantly reduces this phenomenon. The picture is out of focus. 1 The camera moved when the shutter button was pressed. 2 The AF target mark was not on the subject. 3 The lens is dirty. 4 The subject was too close. 9 5 The Shutter button was pressed while standing in front of the camera in the Self-timer mode. 6 The Manual focus was used with the wrong focal range. 1 Hold the camera correctly, and press the shutter button. 2 Position the AF target mark on the subject, or use the focus lock. 3 Clean the lens with a soft dry cloth. 4 Set the camera to the Macro mode. The shooting distance varies according to the zoom setting. 5 Press the Shutter button while looking into the viewfinder, not while standing in front of the camera. 6 Use the right Manual focus for the distance. P. 34, 34 P. 56, 59 P. 188 P. 70 P. 66 P. 89 The picture is too bright. 1 The flash mode was set to the Fill-in flash mode. 2 The subject was excessively illuminated. 186 1 Select a flash mode other than the Fill-in flash mode. 2 Adjust the exposure compensation or change the camera position toward the subject. P. 73 P. 86, 87 Troubleshooting (Cont.) POSSIBLE CAUSES CORRECTIVE ACTION REF. PAGE The picture is too dark. 1 The flash was blocked by a finger. 2 The subject was out of the working range of the flash. 3 The flash mode was set to the Off mode. 4 The subject was too small and was backlit. 5 The Sequential mode was used. 1 Hold the camera correctly, keeping your fingers away from the flash. 2 Shoot within the flash working range. Or, use an external flash. 3 Raise the flash. P. 33 4 Set the flash to Fill-In mode. Or, use the Spot metering mode. 5 Higher shutter speeds are used when the Sequential mode is selected which may result in pictures that are darker than usual. P. 70, 75 P. 36, 177 P. 77 P. 65 The colors of pictures taken indoors look unnatural. 1 The lighting fixture(s) affected the picture. 2 The subject is mostly dark. 3 The white balance setting is wrong. 1 Set the flash mode to Fill-In. P. 75 2 Include white in the image or adjust the white balance. 3 Adjust the white balance. P. 115 P. 115 9 The picture has obscured edge(s). 1 The lens was partly blocked by a finger or the strap. 1 Hold the camera correctly, keeping your fingers and the strap away from the lens. P. 33 187 User maintenance After use Be sure to turn off the power and attach the lens cap to the lens. Cleaning the camera 1 Turn off the camera. (P. 28) the batteries (P. 23). When using the AC adapter, unplug the AC 2 Remove adapter from the camera and the AC outlet. 3 Exterior Wipe gently with a soft cloth. To wipe off heavy dirt, soak the cloth in diluted mild 9 soap and wring it well. Wipe off the camera with the damp cloth and then dry it with a dry cloth. If you have used your camera at the beach, use a cloth dampened with fresh water. Monitor and viewfinder Wipe gently with a soft cloth. Lens Blow dust off the lens with a blower brush (commercially available), then wipe gently with lens cleaning paper. When storing the camera for a long period, attach the lens cap to the lens. Card Wipe gently with a soft cloth. Note: ● Do not use a strong solvent such as benzine or alcohol, or chemically treated cloth. ● Cleaning should be done only after the battery pack has been removed or other power supply units have been disconnected. ● Mold may form on the lens surface if the lens is left dirty. 188 Error codes Error codes appear when there is a problem with the camera. Error codes displayed on the control panel will flash. Messages Error content Remedy The card is not inserted, or it cannot be recognized. Insert the card correctly. Insert a different card. No more pictures can be taken. Replace the card or erase unneeded pictures. Writing to the card is prohibited. If you are taking pictures, remove the write-protect adhesive seal. 9 Cannot record, play back or erase pictures in this card. If the card is dirty, wipe it with a clean tissue and insert it again. Or, format the card. If the problem is still not corrected, this card cannot be used. The recorded image cannot be played back with this camera. Load the image using personal computer image processing software. If that cannot be done, the image file is partially damaged. 189 Error codes (Cont.) Messages 9 190 Error content Remedy The card is not formatted. Format the card. There are no pictures in the card, so there is nothing to play back. Insert a card which contains images. There is no empty space in the card, so it cannot record new information such as print data and sound. Replace the card or erase unneeded picrures. The battery is dead. The camera stops working. Install either new or freshly charged batteries. Connectable devices—System chart A variety of capabilities are available when connected to optional equipment. TV Printer (P-400/P-330N(E)/P-200) Floppy disk adapter SmartMedia TV MO drive PC card adapter SmartMedia Reader/Writer Personal computer AC adapter 9 Camera Conversion lens adapter Wide conversion lens Macro conversion lens External flash Flash bracket Bracket cable 191 Compatibility of the picture data Notes about playback Pictures taken with this camera and recorded on a card can be played back on another Olympus digital camera. However, there are some limitations depending on the playback camera: ● Still pictures larger than the maximum picture size available on the playback camera may be displayed as thumbnails. ● Pictures played back on a camera with a different picture aspect ratio will have black frames. ● Pictures taken in the TIFF mode may not be played back. In some cases, incompatible picture sizes may prevent playback. These limitations also apply to printing out pictures via a camera that prints out directly to a printer. ● Movie playback time may be limited, depending on the size of the buffer memory in the playback camera. Movies that exceed the maximum playing time cannot be played back. ● Movie playback is not possible if the playback camera is not equipped with the same movie picture quality settings (picture size). 9 192 Specifications Product type Recording System Still Sound with still images Movie Digital camera (for shooting and displaying) Digital recording, JPEG (in accordance with Design rule for Camera File system (DCF)), TIFF (non-compression), Digital Print Order Format (DPOF) Wave format QuickTime Motion JPEG support Memory 3V (3.3V) SmartMedia (all cards except 2MB) No. of storable pictures (When an 8 MB card is used) Record without sound 1 frame (TIFF: 1600 x 1200) Approx. 7 frames (SHQ) Approx.16 frames (HQ) Approx. 38 frames (SQ: 1024 x 768 NORMAL) Approx. 82 frames (SQ: 640 x 480 NORMAL) Image pickup element 1/2.7" CCD solid-state image pickup, 2,110,000 pixels (gross) Recording image 1600 x 1200 pixels (TIFF/SHQ/HQ) 1280 x 960 pixels (TIFF/SQ) 1024 x 768 pixels (TIFF/SQ) 640 x 480 pixels (TIFF/SQ) Lens Olympus lens 5.9 mm to 59.0 mm, F2.8 to F3.5, 10 elements in 7 groups (equivalent to 38 mm to 1000 mm lens on 35 mm camera), aspherical glass Photometric system Aperture Digital ESP metering, Spot metering system W : F2.8 to F8.0 T : F3.5 to F8.0 Shutter speed Still Used with mechanical shutter 1/2 to 1/1000 sec. (16 to 1/1000 sec. with manual setting/4 to 1/1000 sec. with slow synchronization) 1/30 to 1/10000 sec. Movie 9 Viewfinder 0.55" TFT color LCD display, approx. 114,000 pixels Monitor 1.5" TFT color LCD display,approx. 114,000 pixels Battery charging time for flash Approx. 6 sec. (at normal temperature with new batteries) Autofocus TTL system autofocus, Contrast detection system, Focusing range: 0.1 m to ∞ (0.3 ft to ∞) Outer connector DC-IN jack, A/V OUT jack, USB connector (USB 1.0 compatible), 5-pin external flash socket Automatic calendar system Up to 2031 ~ Continued on next page 193 Specifications (Cont.) Operating environment Temperature Humidity 0°C to 40°C (32°F to104°F) (operation) –20°C to 60°C (– 4°F to 140°F) (storage) 30% to 90% (operation) 10% to 90% (storage) Power supply For batteries, use 2 CR-V3 lithium battery packs, or 4 AA (R6) NiMH batteries, NiCd batteries, Alkaline batteries or lithium batteries. AC adapter (optional) Manganese (zinc-carbon) batteries cannot be used. Dimensions (W) X (H) X (D) 107.5 mm x 76.0 mm x 77.5 mm (4.2" x 3.0" x 3.1") Weight 310.5 g (0.7 lb) (without batteries/card) SPECIFICATIONS ARE SUBJECT TO CHANGE WITHOUT ANY NOTICE OR OBLIGATION ON THE PART OF THE MANUFACTURER. 9 194 Glossary of terms A (Aperture Priority) Mode You set the aperture yourself and the camera automatically varies the shutter speed so that the picture is taken with the best exposure. AE (Automatic Exposure) The camera's built-in exposure meter automatically sets the exposure. The 3 AE modes available on this camera are P mode, in which the camera selects both the aperture and shutter speed, A mode, in which the user selects the aperture and the camera sets the shutter speed, and S mode, in which the user selects the shutter speed and the camera sets the aperture. In M mode, the user selects both the aperture and the shutter speed. Aperture This adjusts the amount of light that passes through the lens. Lower values allow more light to pass, while higher values lessen the amount of light. When you set the lowest aperture value for a lens, the aperture is at its widest. Conversely, the highest aperture value gives the narrowest aperture. Backlight A light source in the Monitor to let it be seen more easily. CCD (Charge-coupled Device) This converts light passing through the lens into electrical signals. On this camera, light is picked up at 2.11 million points and converted into RGB signals to build a single image. Contrast Detection Method This is used to measure the distance to the subject. The camera determines if the image is focused by the level of contrast in the subject. Conventional Photograph This refers to recording images using silver halide (the method for recording images in conventional, non-digital photography.) This system is in contrast to still video and digital photography. DCF (Design rule for Camera File system) A standard for image files by the Japan Electronics and Information Technology Industries Association (JEITA). Digital ESP (Electro-Selective Pattern) light metering This determines the exposure by metering and calculating the light levels in the center and other areas of the image separately. DPOF (Digital Print Order Format) This is for saving desired print settings on digital cameras. By entering which images to print and the number of copies of each, the user can automatically have the desired images printed by a printer or print lab that supports the DPOF format. Eclipsing (Vignetting) This refers to when an object obscures part of the field of view so that the whole subject is not photographed. Vignetting also refers to when the image seen through the viewfinder does not exactly match the image shot through the objective lens, so the photographed image includes objects not seen through the viewfinder. In addition, vignetting can occur when an incorrect lens hood is used, causing shadowing to appear in the corners of the image. 195 9 Glossary of terms (Cont.) 9 EV (Exposure Value) A system for measuring exposure. EV0 is when the aperture is at F1 and the shutter speed is 1 second. The EV then increases by 1 each time the aperture increases by one F stop or the shutter speed increases by one increment. EV can also be used to indicate brightness and ISO settings. Pixels A pixel is the smallest unit (dot) used to make up an image. Clear large-sized printed images require a large number of pixels. Exposure The amount of light used to capture an image. The exposure is determined by the time the shutter is open (shutter speed) and the amount of light that passes through the lens (aperture). S (Shutter Priority) Mode Also called Shutter Priority AE mode. The user selects the shutter speed and the camera automatically varies the aperture so that the picture is taken with the best exposure. Flash Bracket A mount used to attach an external flash to the camera. Synchro Terminals Terminals on an external flash unit for connecting it to the camera. ISO A method for indicating film speed by the International Organization for Standardization (ISO) (e.g. "ISO100"). Higher ISO values indicate greater sensitivity to light, so images can be exposed even in low-light conditions. TFT (Thin-Film Transistor) Color Monitor A color Monitor constructed using thinfilm technology. JPEG (Joint Photographic Experts Group) A compression format for color still images. Photographs (images) shot using this camera are recorded onto the SmartMedia card in JPEG format when the Record mode is set to SHQ, HQ or SQ. By downloading these images to a personal computer, users can edit them using graphics application software or view the images using an Internet web browser. M (Manual) Mode The user sets both the aperture and shutter speed. P (Program) Mode Also called Program AE mode. The camera automatically sets the best shutter speed and aperture for the shot. 196 Ring Flash A flash unit that uses a circular xenon fluorescent tube as its light source. TIFF (Tagged Image File Format) An uncompressed format used for saving highly-detailed black & white or color image data. TIFF image files can be handled by software programs for scanners and graphics applications. TTL (Through-The-Lens) System To help adjust exposure, a light receptor built into the camera directly measures the light passing through the lens. TTL-AUTO For use with an external flash. Light emitted by the flash is measured by the light receptor in the camera as it passes through the lens. A signal is then sent to adjust the external flash's intensity. Index A AC adapter ..................................................176 AC outlet......................................................176 Adjusting the viewfinder/ monitor brightness ....................................129 AE lock ..........................................................80 AE memory..............................................81, 82 AF sequential shooting ............................63, 64 All-frame print reserve ................................156 Aperture ..................................................50, 52 Assigning a function to the button 84 Assigning the mode to A/S/M ....................103 Auto flash ......................................................36 Auto focus................................................35, 56 Auto bracket ..................................................67 A/V output......................................................55 1st CURTAIN with red-eye reduction flash ....................................76, 104 Flash..................................................36, 72–78 Flash bracket ..............................................177 Flash intensity control..................................103 Flash override................................................75 FlashPath ....................................................191 Focusing ..................................................56–59 Focus lock ....................................................59 Formatting ..........................................120, 147 Full-time AF ................................................105 I Index display..................................................62 Inserting/ejecting the card ............................26 ISO ..............................................................102 B J Battery ....................................................23, 24 Beep ............................................................126 Built-in memory..............................................15 JPEG (compression)....................................113 C CAMEDIA Master ........................................164 Chart..............................................................98 Cleaning the camera ..................................188 Close-up display ............................................61 Color temperature........................................117 Composing a picture..............35, 40, 56, 59, 80 Connections to a TV ......................................55 Connections to a computer..................164, 165 Custom setting ............................................125 D Date/time settings..........................................29 DCF ................................................................2 Digital ESP metering ....................................70 Diopter adjustment ........................................33 Displaying movies....................................42, 54 Displaying multiple pictures at one time ..........................................62, 150 DPOF ..........................................................154 Drive mode ....................................................63 E Erasing pictures ............................39, 120, 147 Exposure compensation ..........................86, 87 Exposure differential......................................53 External flash ..............................................177 F M Macro mode ..................................................70 Manual focus ................................................89 Manual mode ................................................52 Menu, MODE MENU ..............................92–97 Menu, CAMERA ..............................95, 99–110 CAMERA, ISO ....................................99, 102 CAMERA, A/S/M ................................99, 103 CAMERA, ....................................99, 103 CAMERA, SLOW ..........................100, 104 CAMERA, BKT ................................100, 104 CAMERA, MULTI METERING..........100, 104 CAMERA, DIGITAL ZOOM ..............100, 105 CAMERA, FULLTIME AF..................100, 105 CAMERA, (for still pictures)..........100, 106 CAMERA, (for movies) ................100, 107 CAMERA, PANORAMA ..................101, 108 CAMERA, FUNCTION ......................101, 110 Menu, PICTURE ............................95, 111–118 PICTURE, (record mode) ..111, 113, 114 PICTURE, WB (white balance) 112, 115, 116 PICTURE, WB± ................................112, 117 PICTURE, SHARPNESS ................112, 118 PICTURE, CONTRAST ....................112, 118 Menu, CARD ................................95, 119, 120 CARD, CARD SETUP ......................119,120 Menu, SETUP ........................95, 96, 121–134 SETUP, ALL RESET ................121, 124, 125 SETUP, INFO ..................................121, 126 SETUP, (beep) ..........................121, 126 Fill-in flash (forced activation)........................75 1st-CURTAIN ........................................76, 104 197 9 Index (Cont.) 9 SETUP, REC VIEW ..........................121, 126 SETUP, SLEEP ................................121, 127 SETUP, FILE NAME ........................122, 127 SETUP, (monitor brightness) ....122, 129 SETUP, (date/time setting) ........122, 129 SETUP, m/ft ....................................123, 129 SETUP, BATTERY SAVE ................123, 129 SETUP, SHORTCUT ..............123, 130–132 SETUP, CUSTOM BUTTON ....123, 133, 134 SETUP, (number of pictures displayed in the index display) ......................149, 150 Menu, (Slide-show) .................... 136, 138 Menu, INFO ........................................136, 143 Menu, PLAY ........................................137, 144 PLAY, (sound record) ................144, 145 Menu, MOVIE PLAY ....................136, 138–142 Metering mode ..............................................70 Mode dial, AUTO ..........................................32 Mode dial, P ..................................................48 Mode dial, A/S/M ..........................................50 Mode dial, (Portrait) ................................48 S Mode dial, (Sports) ................................48 W Mode dial, (Landscape) ..........................48 Mode dial, (Movie) ............................40, 54 Mode dial, (Playback) ............................54 White balance, Auto ....................................115 White balance, PRESET..............................115 White balance, (overcast) ....................115 Monitor on/off ................................................37 Multi-metering................................................82 O Optional accessories ..................................181 P Power on/off ..................................................28 Pressing the Shutter button halfway/all the way ........................................................56 Print ....................................................154, 155 Print reserve ........................................154–160 Printer ..................................................154, 191 Protection ......................................................79 Q Quick view ..............................................38, 42 R Record mode ......................................113, 114 Recording movies....................................40, 54 Red-eye reduction flash ................................75 Remaining battery power ..............................16 Resetting print reserve ................................161 Rotating and displaying pictures ..................85 198 2nd-CURTAIN........................................76, 104 Self-timer ......................................................66 Sequential shooting ................................63–68 Shutter speed ................................................52 Single frame playback ............................38, 54 Sleep mode ..........................................28, 127 Slide-show ..................................................138 Slow synchronization ............................76, 104 SmartMedia ..................................................25 SmartMedia Reader/Writer..........................174 Specifications ..............................................193 Spot metering ................................................70 T Taking a still picture ..........................35, 48, 50 Telephoto shooting ........................................60 TIFF (non-compression) ..............................113 Top menu ..............................................92, 136 Transferring pictures to a computer............................................163–170 White balance, (daylight) ......................115 White balance, (tungsten light)..............115 White balance, (fluorescent)..................115 White balance, (One touch white balance) ..........................116 Wide-angle shooting......................................60 Z Zoom ..............................................44, 60, 105 OLYMPUS OPTICAL CO., LTD. San-Ei Building, 22-2, Nishi Shinjuku 1-chome, Shinjuku-ku, Tokyo, Japan. (Customer support) Tel. 0426-42-7499 Tokyo http://www.olympus.co.jp OLYMPUS AMERICA INC. Two Corporate Center Drive, Melville, NY 11747-3157, U.S.A. Tel. 631-844-5000 (Technical support) Tel. 1-888-553-4448 (Toll-free) (Fisrt 30 days after purchase) (Technical support) Tel. 1-631-844-5520 (After 30 days) [email protected] http://www.olympus.com OLYMPUS OPTICAL CO. (EUROPA) GMBH. (Premises/Goods delivery) Wendenstraße 14-18, 20097 Hamburg, Germany. Tel. 040-237730 (Letters) Postfach 10 49 08, 20034 Hamburg, Germany. http://www.olympus-europa.com (Hotline Numbers for customers in Europe) Tel. 01805-67 10 83 for Germany Tel. 00800-67 10 83 00 for Austria, Belgium, Denmark, France, Netherlands, Norway, Sweden, Switzerland, United Kingdom Tel. +49 180 5-67 10 83 for Finland, Italy, Luxembourg, Portugal, Spain, Czech Republic Tel. +49 40-237 73 899 for Greece, Croatia, Hungary and the Rest of Europe Our Hotline is available from 9 am to 6 pm (Monday to Friday) (E-Mail) [email protected] 1AV4U13B17900 VT255601