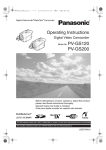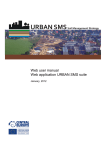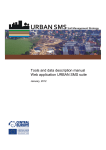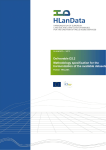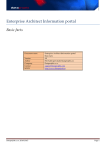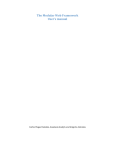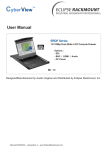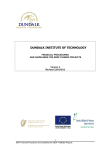Download Investing the “innovation” inside local region:
Transcript
Web application Manual Developed by Dotsoft S.A. Under public procurement rules for AUTH – URENIO research unit Project INNOPOLIS Component CP2 Task 2.1 REV. 00 This project is co-financed by the ERDF and made possible by the INTERREG IVC programme. Page 1 of 48 Contents 1: System architecture and modules..................................................................................................................5 Interoperability...............................................................................................................................................5 Scalability........................................................................................................................................................6 Security ...........................................................................................................................................................6 Platform modules ...........................................................................................................................................7 User’s module.............................................................................................................................................7 Portals frond end ........................................................................................................................................8 Content Management Module.................................................................................................................10 Search module ..........................................................................................................................................13 Collaboration module ...............................................................................................................................14 Software / Hardware requirements .............................................................................................................15 Web server ...............................................................................................................................................15 DB Server ..................................................................................................................................................15 2: DotPortal manual .........................................................................................................................................15 Entering the Content Management System .................................................................................................15 Main menu ...................................................................................................................................................16 Detailed description of the CMS’s functions ................................................................................................17 Display records in a table .........................................................................................................................17 Display records in a hierarchical view ......................................................................................................23 File Management..........................................................................................................................................25 Users .............................................................................................................................................................25 Search ...........................................................................................................................................................26 3: Use Cases ......................................................................................................................................................26 How to update or add static content to the site ......................................................................................26 How to insert a news release ...................................................................................................................29 Project INNOPOLIS Component CP2 Task 2.1 REV. 00 This project is co-financed by the ERDF and made possible by the INTERREG IVC programme. Page 2 of 48 How to insert a presentation ...................................................................................................................30 How to insert a partner ............................................................................................................................31 How to insert a deliverable ......................................................................................................................33 How to send newsletters..........................................................................................................................35 How to upload a file .................................................................................................................................37 How to filter content in the admin area...................................................................................................38 How to add new users ..............................................................................................................................39 How to search for content .......................................................................................................................41 How to update the splash screen slideshow ............................................................................................42 How to update the homepage slideshow ................................................................................................44 How to update the homepage content ....................................................................................................44 How to update the contact form information .........................................................................................45 How to update the social media links ......................................................................................................45 How to add content to the Discussion Forum..........................................................................................45 How to add content to the Wiki ...............................................................................................................46 Project INNOPOLIS Component CP2 Task 2.1 REV. 00 This project is co-financed by the ERDF and made possible by the INTERREG IVC programme. Page 3 of 48 DotPortal User Manual Project INNOPOLIS Component CP2 Task 2.1 REV. 00 This project is co-financed by the ERDF and made possible by the INTERREG IVC programme. Page 4 of 48 1: System architecture and modules DotPortal is a presentation and Content Management System (CMS) based on open source technologies. It allows easy, fast and secure content management for a web portal via any web browser, requiring no programming skills, which makes it extremely useful for organizations with limited technical staff. It supports various types of content (text, multimedia, maps etc.), it organizes content into classifications, it maintains content in multiple languages and controls access to it by supporting discrete user groups. DotPortal was developed using PHP, which is a widely used, general-purpose scripting language that was originally designed for web development to produce dynamic web pages. For this purpose, PHP code is embedded into the HTML source document and interpreted by a web server with a PHP processor module, which generates the web page document. It is now considered to be among the most popular modern programming languages for developing dynamic web pages. PHP is compatible with many web servers (e.g. Apache, Microsoft IIS) and can be run under various operating systems (Windows, Linux, FreeBSD). For the data repository, any modern relational database system (RDMS) can be used like MySQL, Microsoft SQL Server, PostgreSQL, Oracle, Microsoft Access etc. For the current project mySQL was chosen as it is a reliable open source relational database management system that runs as a server providing multi-user access to a number of databases. MySQL works on many different system platforms, including AIX, FreeBSD, Linux, Mac OS X, Microsoft Windows, etc. Figure 1 DotPortal’s system architecture ensures maximum platform independency which makes it compatible with almost any existing server platform. Interoperability An information system is almost never isolated, but is usually part of a larger set of systems that all need to work together. DotPortal is able to exchange data and collaborate with other systems, whether internal to the company using it, or outside of it. Such data exchange can take place via various technologies as it is based on open standards such as XML and web services (UDDI,SOAP,WSDL). Project INNOPOLIS Component CP2 Task 2.1 REV. 00 This project is co-financed by the ERDF and made possible by the INTERREG IVC programme. Page 5 of 48 Scalability When a computer system is installed it is tailored to the needs of the company that is going to use it. Those needs rarely remain the same over time. To keep a computer system running within such a constantly changing environment, it should be easily adjusted and expanded. The DotPortal is designed so as to enable the constant improvement and expansion of all initial operations. This is achieved by following these principles: Open architecture – compatibility with standards: DotPortal is as independent as possible from specific technologies and hardware or software manufacturers, so that it can be adapted when required. It is based on open source architectures and following popular international standards. Modular architecture: DotPortal consists of discrete software components, each of which is responsible for a particular function. Thus, in order to improve a specific operation, it should be enough to update the relevant section and extend its functionality or add new sections without having to update various components. Object Oriented Approach: All classes are written following the OOP approach (Object Oriented Programming) which makes it easy for programmers to extend the existing objects and build new ones on top of them. Furthermore all data communication between the application modules is held through appropriate programming interfaces (APIs) which make it even easier to understand the data workflow logic behind it. Security DotPortal provides the necessary security level through the following components Figure 2 Privacy: Some of the data stored in the information system are considered particularly sensitive, such as registered user’s personal data. All sensitive data are protected from unauthorized access through access control and data encryption mechanisms. Integrity: An information system always has to maintain the integrity of the data it manages. DotPortal takes into consideration appropriate mechanisms or procedures that ensure the data security so they would not be affected and protected from physical threats (weather, fire, flood, hardware failure, etc.) and logical threats (incorrect handling, malicious action, viruses, etc.). Project INNOPOLIS Component CP2 Task 2.1 REV. 00 This project is co-financed by the ERDF and made possible by the INTERREG IVC programme. Page 6 of 48 Availability: Ensuring data integrity does not mean that security threats will not eventually cause damage. It is therefore important in case of any damage / loss / destruction, that the information system can be put back into service in the shortest time possible. Access rights: During the specification phase, a number of rules that were gathered that concern the granular access to the content and also the discrete user groups were defined. Any action or content modification can be blocked with specific permissions for a user group. Any user can belong to one or more groups and his memberships specify his rights over the portal content. The administrator can modify the access rights for a specific user or group of users. Registration for new users may be free or controlled by the administrator. Figure 3 Platform modules User’s module The user’s module manages users and user groups in the system. Users can belong in more than one group and their access control rights are derived from their memberships. The functionalities covered by this module are: Users Management: The administrator can create user groups, define the access rights for each group, create user accounts and assign users in groups. Figure 4 - Users Management form Maintaining user data: Each user that is registered in the system as partner can fill in his/hers own electronic profile on the admin area of the portal. Project INNOPOLIS Component CP2 Task 2.1 REV. 00 This project is co-financed by the ERDF and made possible by the INTERREG IVC programme. Page 7 of 48 Access control / user authentication: Each user has a unique pair of username and password. Those credentials authorize the user against the administrator’s area or the collaboration area. Portals frond end It is the Innopolis project frond end accessible to any user registered or not. It is accessible in http://knowledgecities.eu. The portal is fully compatible with standard HTML, W3C, and is accessible to the user using a web browser. It supports multilingualism, the ability to operate in any language but this ability has been temporarily disabled as the projects specifications require that the content is available only in English (except some press releases). The user can be informed of changes / updates to the portals content via RSS feed 2.0. Figure 5 All portals sections are organized in hierarchical structures, with the ability to the administrator to import, delete, and update. The frond end is immediately updated to follow the administrator changes. The users can search the portal based on words or phrases, using logical operators (AND, OR, NOT, ALL, etc.) or Project INNOPOLIS Component CP2 Task 2.1 REV. 00 This project is co-financed by the ERDF and made possible by the INTERREG IVC programme. Page 8 of 48 complex search using other criteria (eg date of publication, content type etc.). The search results are classified according to various criteria (eg relevance, date, content type, etc.). The frond end is addressed to the projects three main target groups: Policy Makers, Academia, Businesses and therefore a direct link to the main page exists for each one of those groups: Figure 6 The frond end site map follows the page structure below: Home Page About the project Brief history of the project Problem description and the issue addressed Aims and objectives Approach and methodology Expected outputs and results Project brochure Deliverables Partners <list of all the partners> Project activities Development of list of University-city regions, EU 27 Study visits/workshops Project INNOPOLIS Component CP2 Task 2.1 REV. 00 This project is co-financed by the ERDF and made possible by the INTERREG IVC programme. Page 9 of 48 Knowledge exchange audits Best policy practice cases Dissemination Conference Professional journal Project Outcomes Learning output A Learning output B Learning output C Project News EU wide press releases Regional press releases Newsletter Collaboration Space Forum Wiki Google Maps Content Management Module This module handles all content (text, images, audio, video or all of the above) management. The content is organized on a tree structures, defined by categories and nested subcategories. Content can belong to more than one category and appear more than once on the portal. Especially for text content, extended operations are supported such as inserting images, tables, data forms, formatting change, inserting hyperlinks to other content etc. It is possible to define the life cycle of the content (date of publication and date of retrieval after which the article will not be shown publicly). Project INNOPOLIS Component CP2 Task 2.1 REV. 00 This project is co-financed by the ERDF and made possible by the INTERREG IVC programme. Page 10 of 48 Figure 7 Furthermore, the CMS module has the following characteristics: The content is stored in a relational database, allowing the import - export of data from it in various formats. Figure 8 All content management is performed via a graphical user interface available with the use of a web browser. The content formatting is performed through an integrated HTML WYSIWYG editor (What You See Is What You Get) that supports “code view” functionality (display of the HTML code) and “design view” functionality (preview of how the result will look on the website). Project INNOPOLIS Component CP2 Task 2.1 REV. 00 This project is co-financed by the ERDF and made possible by the INTERREG IVC programme. Page 11 of 48 Figure 9 It supports multilingual content meaning that all content can be available in more than one language. It supports unlimited number of users. It provides tools that allow the easy creation, deletion, activation, association and reorganization of categories. It is capable to communicate and exchange data with a variety of widely used database systems in order to exploit opportunities offered by them, for optimal and efficient management of the existing information. It provides an environment that allows for content management through a simple Web browser without the need of additional software the is installed on a client PC. It supports templates and styles that guarantees consistency throughout the portal. Project INNOPOLIS Component CP2 Task 2.1 REV. 00 This project is co-financed by the ERDF and made possible by the INTERREG IVC programme. Page 12 of 48 It support a rich user interface using graphical objects (such as tabs, drop-down lists, links, buttons, etc.), regardless of the clients Web browser It supports attachments to content of archive files such as ASCII, XML, HTML, word processing DOC, PDF, images, audio, spreadsheets, FLASH, Video, AVI, etc. It supports built-in basic workflow procedures for review and approval before content publishing. Built in ability to support the standard W3C Web Accessiblility Initiative (WAI) to accommodate people with disabilities. It supports the use of templates that completely swap the portals appearance. It supports the use of templates for different pages of the portal. It comes optimized to search engines (SEO) by applying simple rules to each portal page (e.g each page has its title, metadata, all page titles appear as headers etc.). It can be expanded to support additional features such as news, forums, blogs, file managers, polls etc. New modules can be added without stopping the operation of the portal. It supports multiple database systems to store content. It can provide data from its database to sub sites or use information from other populated databases. It supports the ability to approve content before publication. It can support registration of visitors to access “members only” areas. It can manage banners that can be used to promote specific campaigns. It logs and presents usage statistics. Search module DotPortal platform has an integrated subsystem for performing intelligent searches. The content search is easy and effective. The user can search for specific words or phrases in the portals content or its metadata. Moreover, it provides the possibility of advanced search with multiple criteria (multi-criteria search). Project INNOPOLIS Component CP2 Task 2.1 REV. 00 This project is co-financed by the ERDF and made possible by the INTERREG IVC programme. Page 13 of 48 Figure 10 Figure 11 Collaboration module The collaboration module enhances group work on specific objects by providing synchronous or asynchronous tools that allow for such interaction. The module consists of three tools, a forum, a wiki and Google Apps. A forum, or message board, is an online discussion site where people can hold conversations in the form of posted messages. They differ from chat rooms in that messages are at least temporarily archived. Also, depending on the access level of a user and/or the forum set-up, a posted message might need to be approved by a moderator before it becomes visible. A wiki is a website that allows the creation and editing of any number of interlinked web pages via a web browser using a simplified markup language or a WYSIWYG text editor. Wikis are often used to create Project INNOPOLIS Component CP2 Task 2.1 REV. 00 This project is co-financed by the ERDF and made possible by the INTERREG IVC programme. Page 14 of 48 collaborative wiki websites, to power community websites, for personal note taking, in corporate intranets, and in knowledge management systems. Google Docs is a free, Web-based word processor, spreadsheet, presentation, form, and data storage service offered by Google. It allows users to create and edit documents online while collaborating in realtime with other users. Software / Hardware requirements Web server DotPortal has been deployed successfully on both Apache and IIS: Apache (Recommended) DotPortal will work on Apache 1.3 or Apache 2.x hosted on UNIX/Linux, Windows, Mac OS X, Solaris or FreeBSD. The majority of DotPortal development and deployment is done on Apache, so there is more experience and testing performed on Apache than on other web servers, therefore it is the recommended solution. The Apache 'mod_rewrite' extension should be enabled to allow for clean URLs. Microsoft IIS DotPortal will work using IIS 5, IIS 6, or IIS 7 if PHP is configured correctly. DotPortal is written in the PHP scripting language and requires PHP version 5.2.0 or higher. The PHP extension php_xsl should be enabled. A minimum base installation requires at least 500MB of disk space. However, the recommended disk space is 1GB free disk space or more, which will be used for media (documents, images, videos etc), backups, cache and other files. DB Server DotPortal supports MySQL (recommended), Microsoft SQL Server, PostgreSQL, Oracle and Microsoft Access. MySQL is recommended, as it is a reliable open source relational database management system that runs as a server providing multi-user access to a number of databases. The database can be installed in the same physical location of the webserver or DotPortal can access a remote database. 2: DotPortal manual Entering the Content Management System A screen is displayed (Image 1), where the user has to type his credentials (username, password) in order to enter the Content Management System (Admin Panel). Credentials ensure that only authorized users have access to the system. Project INNOPOLIS Component CP2 Task 2.1 REV. 00 This project is co-financed by the ERDF and made possible by the INTERREG IVC programme. Page 15 of 48 Image 1: Entrance screen to the Content Management System. After clicking on "Login", the user is transferred to the CMS home screen, as shown below (Image 2). Image 2: CMS home screen Main menu The blue bar that appears on the home screen is the main menu from which the administrator can view and edit the data entered in it. The menu is organized into one or more levels, with sub-categories, as shown in the image below. Image 3: Main menu A detailed description of the CMS’s functions follows. Project INNOPOLIS Component CP2 Task 2.1 REV. 00 This project is co-financed by the ERDF and made possible by the INTERREG IVC programme. Page 16 of 48 Detailed description of the CMS’s functions Display records in a table Once the user chooses a section from the main menu, the respective data are displayed in a tabular form (Image 4). Image 4: Tabular display of records At the top of the screen, the title of the selected section is displayed. Next to the title, a link is displayed (“New Record”) which enables the insertion of a new record into the table. Each column of the table refers to a field of the record (e.g. title, category, etc.). Each row of the table refers to a particular record. Options for changing the view of the table are displayed on the top right corner of the table. These options are: Simple view. In this view, the main data of the table are displayed. Detailed view. In this view, some additional information is displayed, for example images, files, etc. Reorder records. This view allows the administrator to change the order in which the records appear on the website. Record reorder may not be available on all the main menu options, but only in those where there is need for such an action. Above and below the table, the total number of inserted records is displayed. Under the table, there is an option which may change the number of records displayed per page. By default, 30 records are displayed per page. Insert new record To insert a new record into the CMS, the user must click the link "New record" that appears next to the title of the selected section, as shown below. Project INNOPOLIS Component CP2 Task 2.1 REV. 00 This project is co-financed by the ERDF and made possible by the INTERREG IVC programme. Page 17 of 48 Image 5: Insert new record After clicking, a form appears (Image 6) for completing the fields of the new record. Image 6: New record data entry form After completing the data fields the user can click on "OK" to save the form or "Reset" to discard it. In any case, the user is transferred back to the record table. Record quick view The user has the option to show / hide the details of a record by clicking on its title, which is underlined with a blue dotted line as shown below. Project INNOPOLIS Component CP2 Task 2.1 REV. 00 This project is co-financed by the ERDF and made possible by the INTERREG IVC programme. Page 18 of 48 Image 7: Record Quick View Edit Record To edit the record’s fields, the user can select the 8). icon, situated on the left of the record’s name (Image Image 8: One record on the table Delete Record To delete a record, the user must select the icon, on the left of the record’s name (Image 8). At that point, the system displays a confirmation message to avoid accidental record deletion. Record Preview To preview a record, the user can select the icon, on the left of the record’s name (Image 8). This way the user can preview how the record would be displayed on the main website/application. This option may not always be available. Record Sorting The user can sort the entries in a table based on a field. To sort the records, the user has just to click on the respective column’s title. Then, an arrow is displayed next to the column’s title indicating whether the Project INNOPOLIS Component CP2 Task 2.1 REV. 00 This project is co-financed by the ERDF and made possible by the INTERREG IVC programme. Page 19 of 48 sorting is ascending or descending. To switch between ascending and descending sorting, the user presses again the column’s title. Image 9: Sort in ascending order Image 10: Sort is descending order Record filtering The user has also the ability to filter the table’s records to be able to quickly find what he is looking for. The filters appear to the right of the table. Project INNOPOLIS Component CP2 Task 2.1 REV. 00 This project is co-financed by the ERDF and made possible by the INTERREG IVC programme. Page 20 of 48 Image 11: Record filters The user can user multiple filters simultaneously to limit the records in the table to those of interest. The selected filters are displayed above the filter frame as shown in Image 12. The user can remove a filter by clicking on the icon , situated next to the enabled filter’s title or remove all filters using the "Remove all filters” option. Image 12: Selected Filters Several types of filters can be added, depending on the type of each field. These types are described below. Categorization In case of fields describing the categorization of a record, the filters appear as in Image 13. The categories are displayed in a way that shows their hierarchy (categories, subcategories etc.). Clicking on a category, the user can view only the records belonging to that category. Image 13: Categorization filters Text filters Using text filters the user can display records that are equal to, start with, end with or contain a certain word or phrase. Project INNOPOLIS Component CP2 Task 2.1 REV. 00 This project is co-financed by the ERDF and made possible by the INTERREG IVC programme. Page 21 of 48 Image 14: Text filter Date filters Using the date filter, the user can display records registered on, before, after or between two specific dates. Clicking on the icon on the left of the date field, a calendar is displayed allowing the user to easily enter the desired date. Image 15: Date filter Multiple choice filter Apart from the aforementioned types of filters, multiple choice filters exist. Initially, the user can click on the arrow to display the various filters available (Image 16). Then the user can select one or more choices accordingly (Image 17). Image 16: Filter multiple choice Image 17: Filter multiple choice 2 Project INNOPOLIS Component CP2 Task 2.1 REV. 00 This project is co-financed by the ERDF and made possible by the INTERREG IVC programme. Page 22 of 48 Quick show / hide records The user can show / hide easily a record from the main site / application by clicking the icon in the "Visible" column. From this column the user can see if the record is displayed normally (Image 18), if it is not visible (Image 19) or whether it only appears visible in the preview (Image 19). To change the visibility status of a record, the user has to just click on the respective icon till the wanted status is achieved. Image 18: Record is visible Image 19: Record is not visible Image 20: Record only appears in the preview Connecting to a different menu record Using the record table of one section the user has the ability to add a new record to another section and at the same time link it to a specific record of the current section. For example, as shown in the following image, the user from the list of presentations can add and connect directly an image to a specific presentation. Image 21: Adding and linking an image to a presentation Display records in a hierarchical view When the records entered in a section of the menu have a hierarchical structure (categories, subcategories), they can be viewed not only in a tabular view but also in a hierarchical view, as displayed in Image 22. Project INNOPOLIS Component CP2 Task 2.1 REV. 00 This project is co-financed by the ERDF and made possible by the INTERREG IVC programme. Page 23 of 48 Image 22: Record display in hierarchical view This is done by clicking on the 'Edit' link next to the Category filter in the filter area (Image 23). Image 23: Filters on category Clicking on a record (Image 22) the options "Add", "Edit" and "Delete" appear, as shown below. Image 24: Record editing options in the hierarchical view Add new record The "Add" option adds a new record which would appear as a subcategory of the chosen category. Clicking on “Add” leads to an empty form for inserting the fields of the new record as described previously. Edit Record The 'Edit' option enables the user to edit the fields of the corresponding record. Clicking on “Edit” leads to the record’s fields so editing can be carried out. Delete Record The "Delete" option deletes the record. The system displays a confirmation message to prevent accidental record deletion. Project INNOPOLIS Component CP2 Task 2.1 REV. 00 This project is co-financed by the ERDF and made possible by the INTERREG IVC programme. Page 24 of 48 Record reordering The user can change the display order of records by simply dragging and dropping the records accordingly. This way not only reordering but also hierarchy modifications can be carried out by simply dragging and dropping a category in or out of another category. File Management Using the file manager (located on the top right corner of the screen, above the search box) files can be uploaded (e.g. images, texts etc.). Image 25 File manager Using the tree structure on the left the folder whose contents are to be processed can be selected. On the right frame the user can upload, rename or delete files. “Rename” and “Delete” become active when a file is selected. Just below, a list of the files included in the selected folder is displayed. Next to each file a thumbnail preview is presented followed by the size, type and date of creation of the file. Users Clicking on the “User” option, located next to the File manager, the data of the registered users are displayed. Image 26 Users Project INNOPOLIS Component CP2 Task 2.1 REV. 00 This project is co-financed by the ERDF and made possible by the INTERREG IVC programme. Page 25 of 48 Search The Search box is located on the top right of the screen. In the search box (Image 27), the user can write one or more keywords. After clicking on the “Search” button all the related results appear as shown on Image 28. Image 27: Search Image 28: Search Results 3: Use Cases How to update or add static content to the site Click on the “Menu” option, located on the main menu (Image 29). Image 29: Main menu Afterwards, you will be transferred to the “Menu” section, where you can view the website’s sections, as they appear on the navigation menu of the web portal. The content is presented in a multi-level structure, meaning that sections can contain sub-sections, which could contain other sub-sections etc. For example, the “About the project” section contains the section “Brief history of the project” and others, as shown in Image 31. Project INNOPOLIS Component CP2 Task 2.1 REV. 00 This project is co-financed by the ERDF and made possible by the INTERREG IVC programme. Page 26 of 48 Image 30: Menu section You can expand a section and view its contents by clicking on the image section. You can collapse a section by clicking on the icon located on the left of the . In order to insert a new item to the menu, first click on the section in which the item should appear. For example, to add a new item in the “About the project” section, click on “About the project”. Next, click on the “Add” option, on the small menu that appears next to the section you have clicked. Image 31: Options available for editing items in the Menu section After clicking, a form appears (Image 35Image 6) for completing the fields of the new record. Project INNOPOLIS Component CP2 Task 2.1 REV. 00 This project is co-financed by the ERDF and made possible by the INTERREG IVC programme. Page 27 of 48 Image 32: Menu data entry form After completing the data fields you can click on "OK" to save the form or "Reset" to discard it. In any case, you will be transferred back to the Menu section. Project INNOPOLIS Component CP2 Task 2.1 REV. 00 This project is co-financed by the ERDF and made possible by the INTERREG IVC programme. Page 28 of 48 The item has been added in the selected section, as shown in the following image. You can change the position in which the item appears on the menu by clicking on the item and dragging it to the desired position. How to insert a news release Click on the “News” option on the main menu, in order to view the “News” section (Image 33Image 33). Image 33: News section In the “News” section you can view all the News records that have already been inserted to the system. Click on the “New Record” link to insert a new record (Image 34). Image 34: Insert a news release After clicking, a form appears (Image 35Image 6) for completing the fields of the new record. Project INNOPOLIS Component CP2 Task 2.1 REV. 00 This project is co-financed by the ERDF and made possible by the INTERREG IVC programme. Page 29 of 48 Image 35: News release data entry form After completing the data fields you can click on "OK" to save the form or "Reset" to discard it. In any case, you will be transferred back to the record table. How to insert a presentation In the “Presentations” section (Image 36) you can view all the records that have been inserted to the system. Click on the “New Record” link to insert a new presentation (Image 34). Image 36: Presentations section Project INNOPOLIS Component CP2 Task 2.1 REV. 00 This project is co-financed by the ERDF and made possible by the INTERREG IVC programme. Page 30 of 48 Image 37: Insert a new presentation After clicking, a form appears (Image 35Image 6) for completing the fields of the new record. Image 38: Presentation data entry form After completing the data fields you can click on "OK" to save the form or "Reset" to discard it. In any case, you will be transferred back to the record table. How to insert a partner In the “Partners” section (Image 39) you can view all the records that have been inserted to the system. Click on the “New Record” link to insert a new partner. Project INNOPOLIS Component CP2 Task 2.1 REV. 00 This project is co-financed by the ERDF and made possible by the INTERREG IVC programme. Page 31 of 48 Image 39: Partners section After clicking, a form appears (Image 35Image 6) for completing the fields of the new record. Project INNOPOLIS Component CP2 Task 2.1 REV. 00 This project is co-financed by the ERDF and made possible by the INTERREG IVC programme. Page 32 of 48 Image 40: Partner data entry form After completing the data fields you can click on "OK" to save the form or "Reset" to discard it. In any case, you will be transferred back to the record table. How to insert a deliverable In the “Deliverables” section (Image 39) you can view all the records that have been inserted to the system. Click on the “New Record” link to insert a new deliverable. Project INNOPOLIS Component CP2 Task 2.1 REV. 00 This project is co-financed by the ERDF and made possible by the INTERREG IVC programme. Page 33 of 48 Image 41: Deliverables section After clicking, a form appears (Image 42Image 6) for completing the fields of the new record. Image 42: Deliverable data entry form After completing the data fields you can click on "OK" to save the form or "Reset" to discard it. In any case, you will be transferred back to the record table. Project INNOPOLIS Component CP2 Task 2.1 REV. 00 This project is co-financed by the ERDF and made possible by the INTERREG IVC programme. Page 34 of 48 How to send newsletters Place your mouse over the “Newsletter” option on the main menu, then click on the “Newsletter” option on the submenu that appears (Image 43: Newsletter menu). Image 43: Newsletter menu In the “Newsletter” section (Image 39) you can view all the records that have been inserted to the system. Click on the “New Record” link to create a new newsletter. Image 44: Newsletter section After clicking, a form appears (Image 42Image 6) for completing the fields of the new record. Image 45: Newsletter data entry form Project INNOPOLIS Component CP2 Task 2.1 REV. 00 This project is co-financed by the ERDF and made possible by the INTERREG IVC programme. Page 35 of 48 After completing the data fields you can click on "OK" to save the form or "Reset" to discard it. In any case, you will be transferred back to the record table. The newsletter has been created. Next, click on the “Send” option, in order to send the Newsletter (Image 46). Image 46: Send Newsletter option After clicking, you can view the following screen. Image 47: Send Newsletter form Before sending the newsletter, you have the option to preview it, by sending a copy of the newsletter to an email address you will specify. Enter an email address you want to use for testing and click on the button “Test Newsletter”. After confirming that the Newsletter appears as it should, you can send it to its actual recipients. As shown in Image 47, you can view the email addresses that have subscribed to the newsletter and select those you want to send the newsletter to and then click on the button “Send Newsletter”. In case you want to edit the list of the newsletters recipients, before sending the newsletter go to the section “Newsletter Users” under “Newsletter” on the main menu. In the “Newsletter Users” section (Image 48), you can view the users that have subscribed to the newsletter through the web portal’s subscription form. You can insert a new email address by clicking on “New record”. Project INNOPOLIS Component CP2 Task 2.1 REV. 00 This project is co-financed by the ERDF and made possible by the INTERREG IVC programme. Page 36 of 48 Image 48: Newsletter recipients How to upload a file Click on the “File manager” option, located on the top right corner of the screen (Image 49). Image 49: File manager area In the File manager (Image 50) click on the “Upload” button. Image 50 File manager Once this button is clicked the upload window pops (picture below) which allows you to add files for upload from your computer. The process in this window is simple. Click on the “Add” button to add files from your computer to the "upload queue" and once you are ready, you press the upload button and all files in the queue are uploaded to the server in the pre-selected folder (the point you first clicked the upload button). Project INNOPOLIS Component CP2 Task 2.1 REV. 00 This project is co-financed by the ERDF and made possible by the INTERREG IVC programme. Page 37 of 48 Image 51 Upload image window How to filter content in the admin area In this example, we will show how you can filter the records in the “News” section. Click on the “News” option on the main menu, in order to view the “News” section (Image 52). Image 52 News section On the right of the News table, you can view the filters you can apply to this table (Image 53). Project INNOPOLIS Component CP2 Task 2.1 REV. 00 This project is co-financed by the ERDF and made possible by the INTERREG IVC programme. Page 38 of 48 Image 53 Filters in the News section In order to view the news items that belong to a specific category, click on the Category’s link, under the label “Category”. For example, click on “Regional press releases”. After clicking, the records are filtered and you can view only those that belong to the selected category. On the top of the filters area, you can view the selected filters. Click on the icon to remove a specific filter, or click on the “Remove all filters” link, to remove all selected filters. Image 54 The News section grid when some filters have been selected How to add new users Click on the link “Users”, located on the top right corner of the screen. In the “Users” section, you can view all the users that have access to the web portal. Project INNOPOLIS Component CP2 Task 2.1 REV. 00 This project is co-financed by the ERDF and made possible by the INTERREG IVC programme. Page 39 of 48 Image 55 Users section Click on the “New record” link to insert a new user (Image 56). Project INNOPOLIS Component CP2 Task 2.1 REV. 00 This project is co-financed by the ERDF and made possible by the INTERREG IVC programme. Page 40 of 48 Image 56 User data entry form After completing the data fields you can click on "OK" to save the form or "Reset" to discard it. In any case, you will be transferred back to the record table. How to search for content Enter one or more keywords in the Search box, which is located on the top right of the screen. After clicking on the “Search” button all the related results appear as shown on Image 58Image 28. Project INNOPOLIS Component CP2 Task 2.1 REV. 00 This project is co-financed by the ERDF and made possible by the INTERREG IVC programme. Page 41 of 48 Image 57: Search box Image 58: Search Results How to update the splash screen slideshow In this section, we will show you how you can update the slideshow that appears in the splash screen (Image 59Image 58). Image 59: Splash screen slideshow Click on the “Splash screen” option on the main menu, under “Various options”. Then you will be able to view the content for the Splash screen (Image 60). Project INNOPOLIS Component CP2 Task 2.1 REV. 00 This project is co-financed by the ERDF and made possible by the INTERREG IVC programme. Page 42 of 48 Image 60: Splash screen grid In order to add a new slide to the slideshow, click on “New record”. Next, a form appears where you can enter information about the new slide. Image 61: Splash screen data entry form Enter the slide’s title and select the image that will be used in the slide (from the media library or your computer) and press the OK button in order to save the data. If you wish to change the order in which the slides are shown in the slideshow, you can click on the “Reorder records” link, located above the grid. After clicking on this link, a screen appears as shown in Image 62. The order in which the records appear in this grid shows the order in which they appear in the slideshow. You can reorder the records by dragging the icon in the “Reorder records” column of the grid upwards or downwards. Project INNOPOLIS Component CP2 Task 2.1 REV. 00 This project is co-financed by the ERDF and made possible by the INTERREG IVC programme. Page 43 of 48 Image 62: Splash screen grid (Reorder view) How to update the homepage slideshow Click on the “Slideshow” option on the main menu, under “Various options”. Then you will be able to view the content for the homepage Slideshow (Image 63Image 60). The procedure is the same as updating the splash screen slideshow. Image 63: Homepage slideshow grid How to update the homepage content In order to update the homepage content, click on the “Simple texts” option, under “Various options” in the main menu. There are three different records for each one of the project’s target groups (policy makers, academia and business), as shown in Image 64. Click on the edit button on the left of the record you want to edit. Project INNOPOLIS Component CP2 Task 2.1 REV. 00 This project is co-financed by the ERDF and made possible by the INTERREG IVC programme. Page 44 of 48 Image 64: Simple texts grid (content for the homepage) How to update the contact form information In order to update the content that appears before the contact form in the “Contact us” section, click on the “Simple texts” option, under “Various options” in the main menu. Then click on the edit button on the left of the “Contact us” record, as shown in Image 65. Image 65: Simple texts grid How to update the social media links In order the links for the social media (Facebook, Twitter etc), click on the “Simple texts” option, under “Various options” in the main menu. Then click on the edit button on the left of the “Social media icons” record. How to add content to the Discussion Forum In order to access the Discussion Forum, click on the “Discussion Forum” option, under “Collaboration Space” on the web platform’s main menu. If you haven’t logged in to the platform, a login screen appears in order to do so. After logging in, you will be redirected to the Discussion Forum (Image 66). On the Discussion Forum screen you can view the discussions that have already started in the forum. To insert a new forum thread, click on the button “Start a New Discussion”. Project INNOPOLIS Component CP2 Task 2.1 REV. 00 This project is co-financed by the ERDF and made possible by the INTERREG IVC programme. Page 45 of 48 Image 66: Discussion Forum After clicking on this button, a form appears where you can enter the discussion data (Image 67). After clicking on the “Post Discussion” button, the new discussion will be saved and presented to other partners. Image 67: New discussion form How to add content to the Wiki In order to access the Wiki, click on the “Wiki” option, under “Collaboration Space” on the web platform’s main menu. If you haven’t logged in to the platform, a login screen appears in order to do so. After logging in, you will be redirected to the platform’s Wiki (Image 68). There are several ways to start a new page. One way to do this is to create a link to the new page in an existing page. The Wiki software makes it very easy to link wiki pages using a standard syntax, like [[This is a Project INNOPOLIS Component CP2 Task 2.1 REV. 00 This project is co-financed by the ERDF and made possible by the INTERREG IVC programme. Page 46 of 48 new page]] .If you (or anyone else) create a link to an article that doesn't exist yet, the link will be coloured red. Clicking a red link will take you to the edit page for the new article. Simply type your text, click save and the new page will be created. Once the page has been created, the link will change from red to blue (purple for pages you've visited) indicating that the article now exists. Usually this is the best way to create a new page, because it means that right from the start, the page will be linked from at least one other place on the wiki (and typically you will want to mesh it into other related pages later). If you are creating a new page without creating any link to it, you may need to ask yourself: Does this page really fit in with the topics already covered in the wiki? Also, how are you expecting visitors to find this page? Normally there is no reason to create a page without first creating a red link to it. Another way to create a page in the wiki is from the search page. If you search for a page that doesn't exist (using the search box and “Go” button on the left of the page) then you will be provided with a link to create the new page. Image 68: Wiki Project INNOPOLIS Component CP2 Task 2.1 REV. 00 This project is co-financed by the ERDF and made possible by the INTERREG IVC programme. Page 47 of 48 Project INNOPOLIS Component CP2 Task 2.1 REV. 00 This project is co-financed by the ERDF and made possible by the INTERREG IVC programme. Page 48 of 48