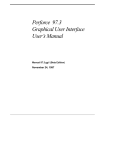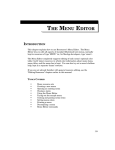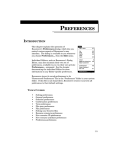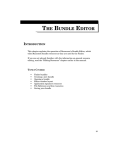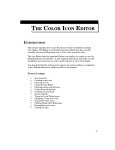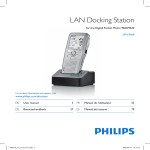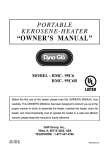Download 019 Editing Files
Transcript
EDITING FILES EDITING FILES INTRODUCTION This chapter explains the operation of Resorcerer’s File Editor, which lets you open any file in the Macintosh system for viewing or editing either its resources or its data fork. Later chapters document how you can create and edit the contents of individual resources, and the operation of the individual resource editors. TOPICS COVERED • • • • • • • • • • • • • • Opening an existing file Opening a favorite file Opening the Macintosh ROM as a file Creating a new file The file editing window Saving and closing a file Reverting an open file Hiding file windows temporarily Viewing and sorting types and resources Comparing two resource files Cutting and Pasting: The Accumulating Scrap file Changing a file’s Finder information Setting the Resource List text style Printing a resource listing 19 RESORCERER USER MANUAL OPENING AN EXISTING FILE The Open File... command in the File menu is used to open any file in the Macintosh file system. You are prompted to choose the file’s name and folder using the standard Macintosh input file dialog. Select the name of the file you want to open, and open the file by: clicking on the Open button; double-clicking on the file name in the list; or tapping the Return key. Under System 7, the Open File… dialog contains three popup menus along the bottom of the file/folder list. The leftmost popup lets you filter the list to show only certain types of files. The middle popup lets you decide whether to open an alias file directly or whether to open the file to which it points. The rightmost popup contains the same menu as is attached to the Quick Open command in the File menu, that is, your favorite file list. FILE FILTERING The file filtering popup menu lets you choose the types of files to view. You can choose any one of the following settings: Show all files displays the names of all files and folders contained within the current folder. This is usually the most common setting. Sorcery: You can reset the current filtering mode to Show all files by typing c O from within the Open File… dialog. Resorcerer’s only displays only files that have been created by Resorcerer; or, if your Change ResEdit files into Resorcerer files preference is set, this will display ResEdit-created files as well (for more on this, see the “Preferences” chapter). 20 EDITING FILES Resource forks only displays only files that have a resource fork as well as a data fork. If the file’s resource fork has no resources in it, it will still be displayed. Applications only displays only application files (files with a Finder type of ‘APPL’). “.rsrc” only displays only files whose names end in the given suffix. This suffix is normally .rsrc, but you can change it to any short string you want using the Preferences… command (for more on this, see the File Preferences section of the “Preferences” chapter). “.rc” scripts only displays only text files (files of type ‘TEXT’) whose names end in the given suffix. These are assumed to be Resorcerer scripts, which Resorcerer will execute rather than open for editing. This suffix is normally “.rc”, but you can change it to any short string you want using the Preferences… command. For more on scripts, see the “Running Scripts” chapter in the Technical Stuff volume of this manual. Sorcery: c K (for compile) is the keyboard equivalent for choosing the scripts-only filtering mode. In addition, you can type c K the same way you would type c O in other parts of Resorcerer in order to bring up the Open File… dialog already preset to show script files only. Suppressing folders Regardless of which of the filtering modes you use, the display list normally includes folder names as well as files, so that you can traverse the Macintosh hierarchical file tree. You can temporarily suppress the display of any folders by holding down the Option key. This extra folder filtering remains in effect only while you are holding the Option key down. Note: Certain file system navigation extensions may conflict with this use of the Option key. Note also that when viewing the Desktop, volume (disk) names cannot be suppressed using the Option key. 21 RESORCERER USER MANUAL RESOLVING ALIASES Under System 7, if the middle popup at the bottom of the Open File… dialog window is set to Resolve aliases and you ask to open a file that is an alias file, Resorcerer will actually open the file to which the alias refers. However, alias files do contain resources, such as the ‘alis’ resource, or icons. When the popup is set to Open alias files, Resorcerer will open the alias file directly so that you can get at them. The system shows the names of alias files in italics in the display list. Resolving aliases is the standard default behavior. Note: This setting also affects alias resolution when executing a script file in which you are including text or resources via an alias file name. For more on this, see the “Running Scripts” chapter in the Technical Stuff manual. FAVORITE FILES The right-most popup in the Open File… dialog contains your favorite file list. If you don't yet have any files in the list, the popup will show the final entry, Set Favorite Files…, which lets you edit the list. For more on setting your favorite files list, see the next section, “Opening a Favorite File”, and the “Preferences” chapter. When you choose a file from the popup menu, the Open File… dialog is dismissed and Resorcerer opens the file immediately. If the file is a Resorcerer script, it is executed immediately. Sorcery: c L is the keyboard shortcut for the last favorite file you’ve opened. OPENING THE F ILE As the file is being opened, all of the information about its resources is read into Resorcerer’s internal storage. However, no resource data is read in at this time. Resorcerer will load any resource data at the time it is needed for whatever purpose, such as comparing, editing or copying it. A progress window shows you the resource types and IDs as the information is read. 22 EDITING FILES Once all the resource information from the file is read in, the resources are sorted into separate lists for every resource type found. Each list is also sorted by ID and checked for any duplicate IDs. If any are found, Resorcerer lets you know immediately. Your File Window is then opened for editing. Note: The Resource Manager can only determine resource sizes by accessing the disk, which can take a lot of time. Therefore, Resorcerer makes a best guess estimate of the sizes during its initial file read, and then, after it has opened and displayed the file in its window, it gets the actual sizes from disk in the background. You can begin editing your file even though Resorcerer has not finished reading in the size information. Resorcerer edits a copy of the file’s resource information and data in memory, and makes no changes to the actual file on the disk until you either Close or Save the in-memory copy. If the file’s resource fork does not exist it won’t be created until you close the file, and then only if you have created at least one new resource for that file while it was open. This lets you gracefully close a mistakenly opened file that has no resource fork and for which you don’t want one created. For more on how to edit a file’s data fork, see the “Data Fork Resource” section in the “Editing Resources” chapter. Sorcery: O is the keyboard equivalent of Open file… at all times. K sets the Open File… dialog to display script files only. L is the keyboard equivalent for Open last favorite file. N is the keyboard equivalent of the New button. . (period) is the Cancel button equivalent. Q will quit Resorcerer from within the Open File… dialog. c c c c c c Note: Certain files in the Macintosh system may already be open, particularly if you are running under System 7. In general, Resorcerer will not let you open a file for editing if it’s already opened, with the exception of the System file, which is always 23 RESORCERER USER MANUAL open. This means that you can only edit a copy of your Resorcerer application file; Resorcerer will not let you edit itself. Note: When you open a file, Resorcerer scans the in-memory resource map of the file to determine what resources are in it. This direct scan bypasses the standard Macintosh Resource Manager routines that may operate unacceptably slowly. In the future, it is possible that Apple will change the internal format of file resource maps, which may cause Resorcerer’s direct scan to work incorrectly. In this case, you will want to turn Resorcerer’s For faster file opens, directly scan resource maps option off (for more on this, see the File Preferences section of the “Preferences” chapter later in the manual). OPENING A FAVORITE FILE Quite often, you may have a particular file or files that you need to open and close repeatedly, such as when you are developing or testing an application. (When using THINK C™, for example, the project resource file must be opened, edited, and then closed each time you want to run your project to test the design of a new dialog or menu or other resource). You can ask Resorcerer to remember the names and positions in your file system of any set of files that you regularly open for editing, or scripts that you run regularly. This lets you avoid the tedium of having to go through the standard Open File… dialog every time. Your favorite files are always available in the File menu, where they appear as a hierarchical menu belonging to the Quick Open command. The same menu is also always available as a popup in the Open File… dialog. Each time you close a file represented in the Quick Open file list, Resorcerer remembers that file’s window size and position, as well as the state of its resource lists, so that the next time you re-open the file it can restore your editing session. This makes switching back and forth between Resorcerer and your development system very easy while you are testing your project. 24 EDITING FILES After the list of file names, the menu ends with the Set Favorite Files… command, which invokes Resorcerer’s Preferences… command (in the Edit menu) to let you set or edit the pathnames of your commonly opened files. For more on how to specify your favorite files, see the “Preferences” chapter. Sorcery: c L is the keyboard equivalent of Quick Open for the last favorite file you’ve chosen from the hierarchical menu. For instance, after a test run of your application, you can switch back to Resorcerer and simply type L to re-open your resource file, if it’s listed in the Quick Open menu. L also works from within the usual Open File… dialog, opening the last favorite file whereever it may be in your file system. c c Sorcery: Normally, when Resorcerer re-opens a favorite file, it tries to set the File Window back to its previous state, which includes reselecting the last selected resource. If you find yourself repeatedly re-opening this resource, you can set a preference so that it will be re-opened as well. For more on this, see the “File Open Preferences” section of the “Preferences” chapter. OPENING THE MACINTOSH ROM AS A FILE Each Macintosh machine’s Read Only Memory (ROM) contains a set of resources in the same form as a resource file, although they are not kept in a file that the file system knows anything about. Most of these resources are private Apple types; some of them, such as the standard color lookup tables, are worth accessing or getting copies of. If you set the Make ROM resources look like an openable file preference in the File Preferences section of the Preferences… dialog, Resorcerer will create a special empty file in your System folder, called “System ROM Resources”. Since this new file is a real file in the file system, its name will be available in any Open File… dialog you bring up. Whenever you ask to open this file, Resorcerer will ignore its contents and instead read in all the resource information from the ROM. The file is, obviously, marked as a locked file to which no changes can be made. You can add the “System ROM Resources” file name to your favorite files menu if you find yourself opening the ROM frequently. Note: The name Resorcerer uses for the ROM file is kept internally in 25 RESORCERER USER MANUAL one of Resorcerer’s own resources, where you can change it to whatever you want if the default name conflicts with anything. The default name has been designed so that it appears in the Open File… dialog’s file list directly next to the System file. Note: As of this writing (System 7.1), many resources in the various Macintosh ROMs have been recorded with garbage data past their logical ends. You may get warnings, particularly from the Data Editor, when you try to open these resources. CREATING A NEW FILE The New File command from the File menu creates an empty file in memory with the temporary name of “Untitled”. If more than one new file is created, each is given a unique name such as “Untitled-2”, etc.. When you Save or Close a new file, Resorcerer prompts you to provide a more appropriate name before it is created and written out to disk. Files created by Resorcerer are identified using Resorcerer’s document file icon, shown here: New files have no resources in them, so the next thing you’ll want to do after creating the new file is to create some new resources. This is more fully described in the next chapter, “Editing Resources”. Resorcerer’s Open File… dialog also lets you create a new file by clicking on the New button rather than the Open button. A new “Untitled” File Window is opened as if you had chosen New File from the File menu. 26 Note: An empty new file that has never had any new resources added to it since it was created in memory will simply be deleted rather than saved when you close it. To create and save an empty file, you must add a resource to it and then delete the resource from the file before closing. Sorcery: N is the keyboard equivalent for New File, but only when no file window is showing. N may have different meanings in other contexts. c c EDITING FILES THE FILE EDITING WINDOW GENERAL L AYOUT Every file you open is represented by a File Window that displays information about all the resources in the given file. The window shows you the various types of resources in the file; resources of a given type; what that resource type’s 4-character code means; and, occasionally, other information. In addition, buttons for your most common editing commands are available below the two display lists. The File Window’s height depends on whether you have set the Use full screen height preference (for more on this, see the “Preferences” chapter later in the manual). When this preference is set, Resorcerer adjusts the height to whatever is necessary to show all the resource types in your file, up to the height of the main screen. If not set, it uses the minimal window size. In the left side of the drag bar is a standard GoAway Box, in which you can click to close the file. Using it is the same as choosing Close File from the File menu. In the right side of the drag bar is a Zoom Box, which, when clicked in, enlarges the File Window to include a display of the file’s Finder information (for more on what it displays, see the section “Setting the file’s Finder information” later in this chapter). Typically, you won’t want to display the file’s Finder information very often, so the ZoomBox provides a quick way to make the information easily available without needing a separate window. Clicking in the Zoom Box is the same as choosing Finder Info from the File menu. If the file is locked or otherwise can’t have changes saved to it, you’ll be able to see a small padlock icon in the upper left corner of the window. 27 RESORCERER USER MANUAL OPERATING THE FILE WINDOW LISTS On the left side of the file window is a scrollable list of the distinct types of all resources in the given file, called the Types List. On the right side is a wider list, called the Resources List, which displays all resources of any given type. Both the Types List and the Resources List operate very similarly. The Active List At all times that the File Window is frontmost, one or the other of these lists is considered to be the Active List. The Active List is always highlighted by drawing a bold border around its bounds. In the illustration here, the Resources List is the Active List, and it displays all resources of type ‘STR#’ (string lists). The Active List is the list to which cutting, marking, or other operations apply. To make either List the Active List, click the mouse in any part except the Grow box below the scroll bar. When you are editing Finder information in the text fields of the expanded File Window (see the “Changing a File’s Finder Information” section later in this chapter), it is possible for neither list to be the Active List while you are entering or editing text. You can tap the TAB key to cycle through all active edit areas in the window. Growing a List To change a list’s size, click and drag its Grow box. The File Window and the other list will adjust themselves appropriately. The Types List only grows vertically, but you can grow the Resources List in both directions as needed. Resorcerer adjusts the height of both lists so that only complete list entries are displayed. Making Selections Clicking on any entry in the Active List deselects the previous selection, if any, and selects the entry you’ve pointed at. 28 EDITING FILES Whichever list is active, the Select All button selects all entries, the Reverse button flips the selection status of every entry in the list, and the None button deselects all entries. If the Types List is the Active List, the Changed button selects only those types that have at least one resource in their list that you’ve created or changed in any way since the file was opened or last saved. If the Resources List is the Active List, then the Changed button selects only the new or changed resources of that type. You can select all entries that are marked with a checkmark by choosing Select…Marked from Resorcerer’s Edit menu. Sorcery: The Left Arrow key makes the Types List the Active List. The Right Arrow key makes the Resources List the Active List. The Up and Down Arrow cursor keys move the selection up and down the Active List. To extend the selection over a range of types, hold the SHIFT key down while clicking and dragging. To toggle an individual entry’s selection without affecting any other’s, hold the key down while clicking. c c A is the keyboard equivalent of the Select All button. MARKING RESOURCES AND TYPES Both the Types and the Resources Lists allow you to place a checkmark next to any entry. The mark is displayed in a column at the leftmost edge of the list. When the mouse is placed over the check column, its appearance changes into a checkmark to indicate that you can place a mark there. In general, these marks are for your use in whatever way you want to use them to keep track of various resources while the file is open. They are also used by the text searching mechanism to mark matching resources, as well as the file comparison mechanism. When you mark a resource in the Resources List, Resorcerer also marks that resource’s type in the Types List. Placing a check next to any type in the Types List causes all resources of that type to become checked, 29 RESORCERER USER MANUAL whether currently displayed in the Resources List or not. To delete an existing mark, place the mouse over it and click once. When the last checked resource in the Resources List becomes unchecked, its type is automatically unchecked. When you uncheck a type in the Types List, all resources of that type are unchecked, whether they are currently displayed in the Resources List or not. You can also use the Mark/Unmark command in the Edit menu to place or erase a checkmark next to selected resource types or resources, depending on which list is the Active List. If any entry in the current selection is not marked, the command will be the Mark command. If all entries in the selection are marked, the command changes to Unmark. Note: Sorcery: Checkmarks are not saved with the file once it’s closed. However, they are added to any printed output. c M is the same as Mark/Unmark in the Edit menu. OPERATING THE TYPES L IST Types are normally sorted into alphabetical order. Those types that have a dedicated Editor installed, and which are considered a “major” resource (or a synonym of a major resource) for that Editor, are shown in boldface (for more on major and minor resources, see the next chapter, “Editing Resources”). Typically, these are the most common resources you edit. You can still edit a resource whose type is not shown in boldface, usually with the Data Editor and a template. If no template is available, then the Hex Editor is always available. When you click on a single entry in the Types List, or move the selection up or down using an arrow cursor key, Resorcerer automatically displays all resources of the selected type in the Resources List. 30 EDITING FILES Double-clicking on a type will do the same, as well as make the Resources List the Active List. Note: You can disable the automatic fill feature, if necessary, using the General Preferences section of the Preferences… command in the Edit menu. Before the Resources List is filled, all resources currently in the Resources List are deselected before being replaced by a list of all resources of the new type. Selecting a Type from the Keyboard When the Types List is the Active List, you can select any entry in it by simply typing the characters of its 4-character type. The search begins with the first character you type, so you only need to use an initial substring (e.g. typing ‘PA’ will match resource types beginning with those letters). The search string is accumulated anew if you’ve not typed anything for more than about a second. While any search string is accumulated, the TAB key searches from the current selection with the latest search key. If no further types match, all types are left deselected. Tapping the TAB key again will reset the search to begin at the top of the list, so you can cycle through all matching types by repeatedly tapping the TAB key. The TAB key reverts to its normal meaning of “make the next edit field active” after the search string timeout. Opening a Type The Open button, when applied to a selected type, causes the Resources List to become the Active List and fills it with the resources of the first selected type. Since the Open button is the default button, the same effect can be had by simply tapping the Return or Enter key (when the Resources List is the Active List, the Open button opens the resource). Sorcery: When the Types List is active, and you have selected a resource type by typing its 4 characters, typing a single Space character will open the resources List for those resources and make it the Active List. You can then continue typing the resource ID or name to select a specific resource (see the next section for more on this). 31 RESORCERER USER MANUAL Creating a New Resource from the Types List The New Button lets you create a new resource or set of related resources, and is equivalent to choosing New from the Resource menu. However, its behavior differs slightly depending on whether the Types List or the Resources List is the Active List. When the Types List is active, you can specify the four-character major type of the new resource you want to create, and, optionally, the resource ID you want to be assigned to this new resource, as well as its attributes or name. Resorcerer presets the New Resource dialog to create a resource having the first selected type in the Types List, so you can simply click on an existing type in the Types List, then click the button or choose the menu command. The process of creating and opening new resources is more fully explained in the next chapter, “Editing Resources”. OPERATING THE RESOURCES LIST The Resources List displays all resources of any given type. The standard resource attribute bits are outined within a gray box (blue on color systems) to the left of the resource ID. Above the list is a label indicating the type of the resources displayed, how many there are, and a readable description of that resource type in parentheses, if such a description is known. Resorcerer generally attempts to show you the value of each resource as well as its editing status, attributes, ID, and name. For example, when you open a list of ‘ICON’ resources, it shows the icons along with all the other information. Resorcerer displays the values for most graphic resources as well as a few non-graphic ones, such as strings. 32 EDITING FILES For more on how Resorcerer displays particular resources, see the “Configuring Resorcerer” chapter. The “Viewing and sorting resources” section in this chapter should also be of interest. Selecting Resources by ID or Name As with the Types List, you can select any one resource from the keyboard by typing the characters in any part of either its resource ID number, or its resource name (if it has one). The characters that you type are accumulated into a search string. The first resource in the list that matches the search string you’ve typed so far is selected, and all other resources are deselected. If you mistype something, just wait a second or so and try again. If the search string accumulation has not timed out, you can tap the TAB key to get to the next resource in the list that matches your search string. If there are no more matches, all resources are deselected, and the search is reset to start from the top of the list so you can cycle through all matches by using the TAB key. Note: The search string can match anywhere in the ID or name. You could, for example, find every resource with the digit 7 in its ID by typing a ‘7’ and tabbing through all the matches. Or every one with the word “error” in its name. Creating a New Resource from the Resources List When the Resources List is active, and displays at least one resource of a given type, you can quickly create a new resource or set of related resources of the same type when you click in the New button. Unlike when the Types List is the Active List, Resorcerer automatically chooses for you a default resource ID and attributes (for more on setting these defaults, see the “Preferences” chapter later in the manual). Opening Resources Double-clicking on a resource causes its data to be loaded and then opened for editing using the Editor appropriate to its type. If there is no Editor for its type, Resorcerer looks to see if a template describing the resource is available and asks the Data Editor to open it. If no template is available, the resource can always be opened using the general Hex Editor. 33 RESORCERER USER MANUAL The Open button opens every selected resource’s data for editing using the appropriate Editor, as if you had double-clicked on every one of them. Since the Open button is the default button, the same effect can be had by tapping the Return or Enter key. As each resource in the list is opened it is marked with a • to indicate that the resource is open. The Data button is the same as the Open button, but it bypasses any dedicated editors so that the selected resources will be opened with their data structure templates. If the Data button is disabled, then no template for the currently displayed resource type is currently available. For more on templates, see the “‘Editing Resources” and the “Template Editor” chapters. The Hex button is the same as the Open button, only it forces the general Hex Editor to be used regardless of the resource’s type. Any resource can be opened with the Hex Editor. Opening Resource Information The Info button opens a resource information dialog for every selected resource in the list. It is the same as choosing Resource Info from the Resource menu, or Get Info from the Edit menu when a File Window is frontmost. As each resource’s information dialog is opened, the resource is marked in the list with a ◊ . For more on editing resource information, such as resource IDs, attributes, names, or types, see the “Editing resource information” section later on in the “Editing Resources” chapter. Sorcery: By holding the Option key down while clicking the Info button, you can open resource information dialogs for all resources related to the selected resource. c I is the keyboard equivalent of the Info button when a File Window is in front. c I may have other meanings in other contexts. c R is the keyboard equivalent of Resource Info in the Edit menu, regardless of the type of front window. 34 EDITING FILES RESOURCE INFORMATION AND EDITING STATUS When the Resources List is filled with all resources of a given type, each entry in the list displays information about the resource, as well as information about its current editing state. Initally, the list is sorted into ascending order by resource ID number. Negative resource ID numbers, which usually represent owned system resources (see the “Macintosh Resources” chapter for more on this topic), are decoded to show you the owning resource type and its ID, and the sub-ID used to identify the owned resource. Owner information is displayed within brackets directly next to the resource ID in the list. Example: The negative ID of ‘STR#’ -8185 (shown below) is decoded to show you that the resource is owned by ‘PDEF’ 0, and is known by this owner under the sub-ID of 7. If a resource has an optional name, the name is usually displayed in quotes to the right of the resource ID information. The actual placement depends on whether Resorcerer is able to show you the value of the resource or not. Generally, if the value of the resource can extend quite far to the right (for instance, if you are viewing pattern lists (‘PAT#’) or string (‘STR ’) resources), the resource name is drawn underneath the resource value; if the resource value, such as an icon, has a fixed width, the name is drawn to the right of the value. If the resource name is empty, no quote marks are displayed. This lets you tell the difference between an empty name and one that consists of nothing but blanks, or any other invisible characters. To the left of the resource ID column is a gray (or blue) box in which Resorcerer displays each resource’s five standard attribute bits. If one of these bits is set, a small attribute icon is drawn to indicate the attribute’s presence. The five columns, counting from left to right, show the resource’s sysHeap, preload, purgeable, locked, and protected bits. If the bit is set, an attribute icon (small Mac for sysHeap, down arrow for preload, trash bin for purgeable, padlock for locked, and circle with a slash through it for protected) is displayed in its respective column. If the bit is clear, the resource does not have that attribute, and no icon is displayed. 35 RESORCERER USER MANUAL Under System 7, certain resources can have a sixth attribute, called the extension bit. If any resource in a file has the extension attribute, Resorcerer adds an extra attribute icon column (on the right) in order to show which resources have the extension attribute (shown as a growing set of triangles, connoting expansion and loading). As of this writing (System 7.1), the extension attribute indicates that the resource has been compressed on disk using a private Apple compression algorithm, and that anytime this resource is asked to be delivered by the Resource Manager, the data should be passed to a system decompressor (a resource of type ‘dcmp’ in the System file) before being delivered by the Resource Manager to its caller. Directly to the left of the attributes box is a column that can contain one of various symbols that indicate the state of the resource: A small dot indicates that you have changed the data, ID, attributes, or name of the resource since you last saved the file. An open diamond ◊ indicates that the resource attribute information is currently open for editing. A larger bullet • in the column indicates that you are currently editing the resource data using one of Resorcerer’s editors. Resorcerer lets you edit nearly everything using non-modal dialog windows, so it’s possible for more than one of these indicators to be in the column at the same time. In these cases, they combine to form a diamond with a dot in the middle for a changed resource whose attributes are open for editing; or, for a resource whose data and attributes are both opened for editing, the bullet and open diamond combine to form a filled diamond. RESOURCE SIZES Normally, Resorcerer does not display the sizes of individual resources, in order to save space in the File Window. However, you can choose Show Sizes from the View menu to set all Resource Lists to show individual resource sizes. If the size is less than 10K, it is displayed exactly. Otherwise, it is displayed in boldface to the nearest K. Resorcerer’s Preferences… dialog lets you set this display option permanently if you want. 36 EDITING FILES SAVING AND CLOSING A FILE When you’re done browsing or editing the resources in an opened file, click in the File Window’s GoAway box to close it. Or choose Close File from the File menu. In either case, Resorcerer saves the file back to your disk, and removes the File Window from the Desktop. It is at this time that any changes you have made to the in-memory copy of your file are more permanently saved on disk. The Close File command in the File menu looks at the frontmost window to determine which file should be closed. If the window is a File Window, then it uses that file. If it is a resource editing window, it uses the file to which that resource or set of resources belongs. Similarly, if it is a resource item information window, it uses the open file in which the resource was found. The process of closing the file is as follows. First, all resource information windows are closed as if you had clicked on each’s OK button or GoAway box. Each resource Editor that currently has any open resource(s) from the file is asked to close any secondary windows, and then the primary editing window, with all changes being saved to the in-memory copy of the respective resource(s). At this point, Resorcerer can tell whether or not the file as a whole has had any changes made to it. (For more on how resource editing windows are closed, see the next chapter, “Editing Resources”.) Depending on the options you’ve set using Preferences… in the Edit menu, Resorcerer may confirm with you whether you want to save the changes made to individual resources that have been opened and edited. For more on types of confirmation, see the “Preferences” chapter later in the manual. Once all the windows subordinate to the File Window are closed, Resorcerer determines if in fact the file has changed in any way. If it has, Resorcerer will confirm with you whether or not you want to save the changes, discard them, or perhaps cancel the process until later. If you do want to save them, the file is (finally) updated on your disk, and then closed. When you Quit Resorcerer, it will automatically assume that you want to save and close all open files before you quit the program, and will confirm only those files that have had changes made to them. You can save an opened file to disk without closing it by choosing Save File from the File menu. If the file is new, such as an “Untitled” one or a file 37 RESORCERER USER MANUAL created with a script, Resorcerer will ask you to provide a more appropriate file name before it saves the file. You can save a copy of an opened file under a different name by choosing Save As…from the File menu. You’ll be prompted to provide the name of the new file. After the copy is created, the current open file is closed without saving any changes to it, and you are left editing the copy you’ve just made. Note: When Resorcerer writes resources back out to the disk, it asks the Resource Manager to do so for each changed or new resource, in the current sorted order. The Resource Manager, however, does not necessarily write these resources to disk in the same order. For this reason, you should never depend on the order in which resources occur within the resource fork of your file. For more on sorting, see the later section, “Viewing and Sorting Resources”. If you need your resources saved in the current sorting order, use the Save As… command to create a new copy of your file. If there are any resource editing windows open when you issue Save File, and if you have the Confirm open resources when doing a Save File preference set, Resorcerer will ask you how you want to treat the open resources prior to saving the entire file. You have four options: 1) close the resources first, 2) save the open resources in their current state (including any changes) but leave them open for further editing, 3) ignore them and save only closed changed resources to the file, and 4) cancel the Save File command. The third option, ignoring open changed resources, lets you continue editing the open resources while keeping open the possibility of reverting them from the disk file. Note: When you save a changed file back to disk, the file’s modification date is reset to the current date and time. However, this is not done if you have explicitly edited the modification date. In this case the date is set to whatever you’ve set it to be. The “Changing a File’s Finder Information” section later in this chapter tells how to change the modification date. Sorcery: Option-clicking in a File Window’s GoAway box will save and close all open files. 38 EDITING FILES REVERTING AN OPEN FILE If you have made any changes to any part of an open file, such as to any of its resources or its Finder information, you can discard those changes and start anew with a fresh copy of the file as if you’d just opened it from your disk. Choose Revert File from the File menu. You will be asked to confirm that you do in fact want to discard all changes you’ve made since the file was read from, or last saved to, disk. Resorcerer then reverts the entire file. This entails canceling and closing all open resource editing dialogs. It then places the File Window back in the same state as when you first opened the file. Note: If you want to revert individual resources while leaving other changed resources alone, you should use Revert from the Resource menu, which is documented in the next chapter, “Editing Resources”. HIDING FILE WINDOWS TEMPORARILY Resorcerer’s most important resource Editor is its Dialog Editor, which lets you directly edit dialogs and other resources as they normally would look when created in an application. If you find the presence of a Resorcerer File Window in the background visually disruptive while you’re editing a dialog in the foreground, you can hide the File Window by choosing Hide File Windowsfrom the File menu. Hiding the File Window is also very useful when you edit graphic resources, such as ‘PICT’s or ‘cicn’s, since you may want to take a snapshot of something in a desk accessory or a different application, such as a paint program, that resides in a background application window. All File Windows are hidden when you use this command. The title of the 39 RESORCERER USER MANUAL command in the menu changes to Show File Windows once you have hidden any files, and choosing Show File Windows brings the hidden windows back into view. If you decide to Quit while any File Windows are hidden, they are automatically reshown prior to being closed. VIEWING AND SORTING TYPES AND RESOURCES SORTING OPTIONS When you first open or create a file, the Types List is set to display resource types alphabetically, and the Resources List numerically by ID. You can change the sorting criteria using the View menu. View by ID sorts resources in increasing order by resource ID. This is Resorcerer’s default method. View by Name sorts resources alphabetically by resource name when the Resources List is active. Under System 7, Resorcerer compares name strings using the Macintosh’s script utilities; otherwise, comparison is done in ASCII only. Sorcery: You can sort your resources by name, and then renumber them consecutively using the Change All… command so that their names appear alphabetically even when using View by ID (don’t do this unless you know what you’re doing, however). This works for other sorting orders also. View by Type sorts the Types List alphabetically by type. This is the same as the View by Name command, but only when then Types List is active. Sorting by type is the default method for the Types List. View by Size sorts resources in increasing order by size if the Resources List is the Active List, or sorts the Types List in increasing order by types if the Types List is Active. When sorting types by size, Resorcerer adds up all the individual resource sizes for each type and uses the sums. 40 EDITING FILES View by Attributes sorts resources by attribute bits, grouping resources with the same attributes together. View by Data sorts resources in “increasing” order according to the numerical values of the data. In general, this is not very useful, except for resources that begin with a version word. However, there are certain resources that can be easily sorted by data. In particular, when you choose View by Data, Resorcerer sorts string (‘STR ’) resources alphabetically. View by File Input Order sorts resources or types in the order they were delivered by the Resource Manager when you opened your disk file. This can tell you information about how they are organized on the disk. Note: When you save an existing file, the order in which individual resources are eventually written can not be counted upon. The simple act of editing a resource near the beginning of a file can cause the Resource Manager to save the changed resource at the end of the file. The View by Type/View by Name, View by Size, and View by File Input Order commands affect the display of either the Types List or the Resources List, depending on which is the Active List at the time you choose the command. This lets you sort types by size at the same time as sorting individual resources by ID, or other combinations. HIDING THE DISPLAY OF RESOURCE DATA The Hide Data command in the View menu tells Resorcerer to avoid attempting to display the data for each selected resource type if the Types List is active, or for all resources of the type being displayed in the Resources List if it is active. Resorcerer uses special code resources of type ‘SHOW’ to display resource data (for more on this, see the “Configuring Resorcerer” chapter). If the data for a resource, such as a large ‘PICT’ or ‘cicn’, takes a long time to draw, scrolling a long list can become cumbersome. More importantly, if a resource’s data is corrupted or, as happens more often, is compressed by a third-party utility, Resorcerer may crash or otherwise misbehave. 41 RESORCERER USER MANUAL The Hide Data command lets you continue working while avoiding these problems. Sorcery: Option-clicking on a resource type in the Types List toggles whether the data of resources of that type are to be displayed or not. COMPARING TWO FILES Sometimes you may need to see which resources are different or unique in two versions of a resource file. This lets you get your bearings if you’ve been away from a project for a while, or if you need to find which resources have been changed since the last backup. Resorcerer has a simple integrated command that makes this easy to do. To compare two resource files, open each of them and choose Compare Two Files from the File menu. The command is only enabled if exactly two files are open at the same time. Note: The resource scrap file (described in the next section) cannot be compared against. Only resources with the same type and ID in each file are considered initially comparable. If a resource with a given type and ID appears in one file but not the other, it is considered a unique resource. If two resources have different types or IDs, but have the same internal data, they will be assumed to be different, and won’t be compared any further. Before comparing, Resorcerer will ask you to specify which criteria you want to use to distinguish “different” resources. Resorcerer then erases all checkmarks in both files and compares the files against each other, marking those resources it finds with differences. 42 EDITING FILES The various criteria you can use are: Unique resources Look for resources in one file but not the other. Different attributes Among those resources sharing the same type and ID in each file, look for differences in their attribute bits. Different names Among those resources sharing the same type and ID in each file, look for differences in their resource name strings. Upper and lower case are considered different, as are diacritical marks. Different data Among those resources sharing the same type and ID in each file, look for differences in their resource data. Before loading resource data, Resorcerer will first compare the resource sizes. If the sizes are different, no data is loaded and it will assume the data is different. For this reason, when you have checked Different data, the Different sizes checkbox is disabled. When comparing resource data, there must be enough memory to load both resources being compared. You may need to increase Resorcerer’s partition size when comparing resource files with large picture, sound, or other resources in them. Different sizes Among those resources sharing the same type and ID in each file, look for differences in their data sizes only. This comparison criteria is available only when the Different data criteria above is not checked. Comparing by resource sizes is occasionally necessary when the two files have resources so large that they can’t be loaded simulataneously. Currently, Resorcerer only marks those resources found to be different. It cannot tell you precisely where differences occur, only that they are there. However, you can use the Hex Editor to find individual differences between two resources that have been marked with this command. Note: Comparison does not extend into individual resource editing sessions. The data used in any resource comparison is the value on disk if you haven’t closed the individual resource Editor yet. 43 RESORCERER USER MANUAL CUTTING AND PASTING: THE ACCUMULATING SCRAP FILE Resorcerer supports a special resource file in memory, called the Resource Scrap , which can be thought of as an accumulating clipboard. This file is normally invisible, but you can view it by choosing Show Clipboardfrom the Edit menu. The Resource Scrap is displayed in its own File Window, initially over on the right side of your screen. Like other File Windows, it displays both a Types List and a Resources List, which work entirely the same as in any other File Window. You can display the resources of any given type, make various kinds of selections, etc. Resources in this file are kept in sorted order, and their IDs, names, and attribute bits can be edited directly just as in other files. Note: You cannot edit the data of resources in the scrap file. You can, however, edit the resource information, such as ID numbers. Clicking in the GoAway box of the Resource Scrap, or choosing Close Filewhen it is the frontmost File Window, makes the Resource Scrap file invisible again; it is never really closed. BASIC OPERATION The Resource Scrap accumulates resources as you cut or copy to it, or when scrap from other applications or desk accessories is imported. You can have as many types and as many resources as you want in the Resource Scrap (within memory limits). Furthermore, since the Scrap is kept in just another File Window, you can make the same kind of selections as you would for any other file. 44 EDITING FILES This means that you can very easily cut and paste multiple resources, as well as sets of related resources, all in one operation. When you cut a selection of resources from a file, all the resources in the selection are transferred to the Resource Scrap, where they are left selected (even if the Resource Scrap File Window is not showing) after deselecting any previous scrap selection. This requires loading the actual resource data from the original file, if it is not already. When you paste from the Resource Scrap, copies of all selected resources are transferred to the destination file. No paste can occur if there is no selection in the Resource Scrap, in which case Resorcerer will show the Scrap File Window and alert you to the problem. EXTENDING THE SELECTION TO INCLUDE RELATED RESOURCES As the design and operation of the Macintosh system has evolved over the years, programmers have increasingly been forced to keep information about various system objects (such as dialogs, alerts, menus, etc.) in more than one resource. Typically the link between related resources has been that they share the same resource ID, although in the case of dialogs and alert templates the resource ID number of the related item list (‘DITL’) resource is directly incorporated into the resource data. For instance, the information specifying a particular alert might be found in four different related resources (‘ALRT’, ‘DITL’, ‘actb’, and ‘ictb’). Whenever you select a resource, Resorcerer will automatically include resources that are related to the ones already selected. The most important example of this occurs when you select a ‘DLOG’ or ‘ALRT’ resource for cutting, copying, etc. The associated ‘DITL’ resource and any optional color table resources will automatically be included in the operation as well. In this way, you can cut and paste groups of related resources by selecting only the most important resource of the group. This automatic selection capability is governed by a list of groups of related resources that is kept in Resorcerer’s own resources. For details, see the chapter entitled “Configuring Resorcerer”. Note: You can disable the automatic selection of related resources by using the Selection Preferences section of the Preferences… command in the Edit menu. 45 RESORCERER USER MANUAL EXTENDING THE SELECTION TO INCLUDE OWNED RESOURCES Certain system resources, such as desk accessories, drivers, and various kinds of definition functions, can explicitly “own” other resources in the same file. The connection is implemented by forcing the owned resources to have resource IDs that are negative and found within certain ranges that are reserved for those resource types that can own others (for more information on owned resources, see the “Macintosh Resources” chapter earlier in the manual). When you select one of these owning resources for cutting or pasting, Resorcerer will include all of the owned resources in the operation as well. This lets you manipulate the entire collection of resources by manipulating only its owner. Note: OPERATING You can disable this feature by using the Selection Preferences section of the Preferences… command in the Edit menu. ON MARKED RESOURCES ONLY The Cut, Copy, and Clear commands check to see what the current Active List is to determine how to behave. If the Active List is the Resources List, then the current selection of resources is the target of the operation. If the Types List is the Active List, then all resources of the selected types are considered candidates for the operation. However, in the latter case, if Resorcerer notices that some of the resources of the selected types are marked, it will ask you whether you want to operate only on marked resources of each selected type, instead of including them all. This lets you cut, copy, or clear only marked resources in one command. CUTTING RESOURCES When a file’s Types List is the Active List (that is, surrounded by a bold border), choosing Cut from the Edit menu cuts all resources of all selected types from the file. The cut resources are incorporated into the Resource Scrap. Any previous selection in the Scrap is deselected and the newly inserted resources are left selected. The Types List of the Scrap File becomes its Active List if it wasn't already. 46 EDITING FILES If there are both marked and unmarked resources of any given selected type in the Types List, you are asked whether to cut only the marked resources, or whether you want to cut all resources of the selected types. When the Resources List is the Active List, choosing Cut from the Edit menu will cut all selected resources from that list. The Resources List of the Scrap File becomes its Active List if it wasn’t already, and the cut resources are left selected in the Resource Scrap file. If you cut all of the resources in the Resources List, the entry for their type is automatically deleted from the Types List. If any of the resources you cut are related to or own other resources in the same file, those others also will be transferred to the Resource Scrap if, via the Selection Preferences section of the Preferences… command in the Edit menu, you have specified to do so. Resources incorporated into the Resource Scrap file are inserted into its lists according to the currently set sorting order, usually in alphabetical order by type, and numerical order by resource ID. Unlike other File Windows, there are no restrictions on having multiple resources that share the same type and ID in the Scrap. Note: CLEARING The actual cutting of a resource from the file on disk will not occur until you save the file later. OR DELETING RESOURCES The Clear command in the Edit menu clears any selection of resources from the file in which they’re found. You can also simply tap the Delete key to clear the current selection. This is similiar to cutting them, only they are not placed in the Scrap file; they are simply deleted. If the Types List is active, all resources of all selected types are cleared unless there are some marked resources among unmarked ones, in which case you are asked whether to clear only the marked resources, or to clear all of them. If the Resources List is active, then only those selected resources are cleared. You can just as easily clear any selection of resources from the Resource Scrap file as from any other File Window. If any of the resources you clear are related to or own other resources in the same file, those others will also be cleared, if you have so specified in the Selection Preferences section of the Preferences… command 47 RESORCERER USER MANUAL in the Edit menu. For example, if you select ‘ALRT’ in the Types List and tap the Delete key, all ‘ALRT’s will be cleared, along with all ‘DITL’s they reference, and any related optional color resources as well. Note: The actual clearing of a resource from the file on disk will not occur until you save the entire file later. PASTING RESOURCES When you choose the Paste command from the Edit menu, Resorcerer looks at the Resource Scrap file to see which is its Active List, and whether or not anything has been selected in that list. If there is no selection in the Active List, but there are resources in the Scrap File, Resorcerer alerts you to the fact that it is not able to determine which resources you want to paste. If the Resource Scrap window is invisible at this time, Resorcerer makes it visible for you so that you can select the resource(s) or types that you had intended to paste. You can then issue the Paste command again. Since it is meaningless to paste from the Resource Scrap to itself, Resorcerer interprets a Paste command slightly differently when the Resource Scrap window is the frontmost window. In this case, if there is exactly one other File Window open, it is assumed to be the destination of the paste, and the selected resources in the Scrap File are pasted to that file. If there is more than one open File Window, then Resorcerer won’t be able to determine the destination file and it will ask you to bring that destination File Window to the front. You can then reissue the Paste command. Resorcerer will not allow you to paste a resource into the destination File Window if a resource of the same type and ID already exists in the file. If such a resource exists, Resorcerer will alert you to the problem and provide you with the option of replacing the existing resource or resources with the ones you’re pasting, or cancelling the paste. If you cancel, you can change a resource’s ID while it is still in the Scrap file to some other non-conflicting value and then try pasting again. Note: 48 Earlier versions of Resorcerer transferred the selection from the Resource Scrap file, without leaving any copies in it. This feature, implemented back in the 1MB Mac Plus days, helped save memory. As of Resorcerer 1.2, the Resource Scrap now works more like other standard Macintosh applications, so that you can make multiple pastes of the same resource(s) into different files. EDITING FILES Sorcery: To transfer the selected resources from the Resource Scrap file to a destination file without leaving copies in the Resource Scrap file, choose Paste while holding the Shift key down. COPYING RESOURCES The Copy command in the Edit menu copies all selected resources from the frontmost File Window into the Resource Scrap. If the Types List is the Active List, all resources having the selected types from the list are copied. If some of them are marked, however, you are asked whether you want to copy only the marked resources, or all of them. If the Resources List is the Active List, only the selected resources of that type are copied. All selected resources in the Scrap are deselected, and the copied resources are left selected, ready to be pasted into some other File Window. DUPLICATING RESOURCES When the Resources List is the Active List, Duplicate Selection in the Edit menu will duplicate all selected resources. For a fuller explanation of resource duplication, see the “Duplicating Resources” section in the next chapter, “Editing Resources”. IIMPORTING THE SCRAP FROM OTHER APPLICATIONS Resorcerer imports data from the desk scrap for a variety of standard types, including ‘TEXT’, ‘styl’, ‘snd ’, ‘PICT’, and Finder icons. When it does so, it automatically converts these scraps into resources by assigning the next free ID number it can find, and gives the new resource the name “(from Desk Scrap)”. It is possible to extend the list of scrap types that Resorcerer will import by editing one of Resorcerer’s own resources. In addition, Resorcerer will import complete resources (including attributes, IDs, names, and data) when they are exported by other applications using a special resource list scrap type. For more on these topics, see the “Scrap Types” section of the “Configuring Resorcerer” chapter later in this manual. 49 RESORCERER USER MANUAL CHANGING A FILE’S FINDER INFORMATION Every file in the Macintosh file system has certain attributes that are used by the Finder, such as its file type, creator, modification and creation times, etc. These attributes become directly editable when you choose Finder Info from the File menu, or when you click the mouse in a File Window’s Zoom Box. In either case, the File Window is enlarged to show you various dialog items that let you edit the file’s Finder attributes. Below the selection and other buttons in the expanded File Window, you’ll find the file’s Type and Creator fields. These show you the four-character codes that the Finder and other applications use to distinguish among different Mac files. The creation and modification date and times are editable. Any changes you make to these fields will be recorded the next time you Save the file to disk. If you have not made any changes to the modification time, but have made changes to some resource in the file, then when the file is written to disk a new modification time will be assigned to it. To the right of the Resources List are three popup menus for various file attributes. The first popup lets you set the file’s Finder attribute bits. Each entry in the menu lists the bit number in the attribute word followed by its meaning. The bits listed in the popup differ depending on whether you are currently running under System 6 or System 7, since the Finder attributes have different meanings. Under System 6, the Finder flags as of this writing are: 50 EDITING FILES Desktop Shareable Inited System Bundle Invisible Locked The file’s icon is on the Desktop (not in its folder) The file is a shareable application The file has been seen by the Finder The file is a System file The file has a Finder ‘BNDL’ resource The file is invisible to the user The file can’t be changed (read-only) Under System 7, the Finder flags as of this writing are: Shareable Inited Custom Icon Stationery Locked Bundle Invisible Alias The file is shareable The file’s bundle has been seen by the Finder The file has a custom icon The file is a stationery pad The file name can’t be changed from Finder The file has a Finder ‘BNDL’ resource The file is invisible to the user The file is an alias that points to another file The “Finder File Flags” section of the “Configuring Resorcerer” chapter contains more info on how to add or delete entries to these popups. The second popup lets you set the file’s resource map attributes. Again, the bit numbers of the attributes are displayed next to their meanings. These bit numbers are the same as the bits that the Toolbox’s SetResFileAttrs takes as an argument. The two defined attributes as of this writing are: Resource map is Read-Only Print driver is MultiFinder-compatible In general, you can ignore these attributes, leaving them both off. For more information on Resorcerer’s resource map attribute capability, see the “Configuring Resorcerer” chapter. Note: The Print Driver is MultiFinder-compatible attribute is a private Apple system software attribute. Do not change its value unless you know what you’re doing. The third popup lets you choose the label/color that the Finder associates with the file’s 1-bit icon. The index (0-7) of the color you choose from the popup menu is encoded into bits 2, 3, and 4 of the Finder attributes word. This popup menu is essentially the same as the Finder’s Label menu. In the upper right corner are the sizes of both halves of the file as it is 51 RESORCERER USER MANUAL recorded on disk: its resource fork and its data fork. In the lower right corner are certain status bits that are shown for informational purposes only: they are not changeable. When you’ve finished editing or looking at this information, you can tuck it back out of sight by clicking in the Zoom Box again to reset the File Window back to what it was. Or you can choose File Info from the File menu. SETTING THE RESOURCE LIST TEXT STYLE Each open File Window has associated with it a current text style. When you initially open a File Window, the current text style is copied from the default text style, which is stored in Resorcerer’s preferences file. Once opened, the File Window’s Resources List displays text associated with each individual resource using this style. The resource ID, name, and usually any text in the resource data gets drawn in the current style (this depends, however, on the specific behavior of any associated ‘SHOW’ code resources; for more on these, see the “Configuring Resorcerer” chapter). When a File Window is frontmost, choose Set Text Style… from the Resource menu to specify either the current or the default display text style for the Resources List. The ensuing dialog lets you pick from among all the currently installed fonts in your system, their sizes, and any of the standard typefaces. For a given font, the items in the Text Size popup menu that are displayed in outline are the best sizes for that font. Note: The Set Text Style… command is also at the service of individual resource editors that support different text styles. Once you’ve chosen a text style, click on OK to set it as the current style for the frontmost File Window only. This style will remain in effect until you 52 EDITING FILES close the window, or until you change it again. If you also want to set the default text style, click in the Save & OK button, which, after setting the frontmost File Window’s current text style, installs the style in Resorcerer’s preferences as the default, so that all subsequently opened File Windows will have their current styles set to it. The amount of space each resource in the Resources List takes up is dependent on the size of the current text style. Initially, when Resorcerer is shipped, the default text style is set to Geneva 9 Bold, but if you work on a large screen, you may want to set it to a larger font size. PRINTING A RESOURCE LISTING To get a listing of any or all of the resources in a given file, make sure the File Window is the frontmost, and choose either Print To Printer… or Print To Text File… from the File menu. Print To Printer… is the same as other standard Print commands: the listing is sent directly to the printer. You must fill out the fields in the Macintosh’s Standard Print Dialog and click on its OK button to continue. Print To Text File… creates a similar listing, only it writes it in plain ASCII to a given text file. Resorcerer asks you to specify the name of the file first. The text file is given whatever TEXT file signature you have set in the Preferences… dialog (for more on this, see the “Preferences” chapter later in the manual). In either case, Resorcerer creates a dated listing of all resources of all selected types if the Types List is the Active List, or all selected resources of the given type, if the Resources List is Active. Note: If the Types List is the Active List and no resource types are selected (as occurs just after opening the file), both Print commands will assume you want a full listing of all types and resources in the file. Each entry in the listing gives the resource type, ID, name, attribute bits, 53 RESORCERER USER MANUAL and size in bytes. The attribute bits are printed using the same icons as are shown in the Resources List, with a legend printed at the head of the listing. For text files, text abbreviations are used instead. The listing you create with Print To Printer… will be subject to whatever settings you specify when you use Page Setup… in the File menu. Sorcery: c P is the keyboard equivalent of Print To Printer…. You can also choose Print from the File menu without actually traversing the attached hierarchical menu. This is the same as choosing Print To Printer…. 54