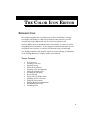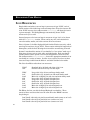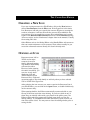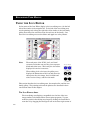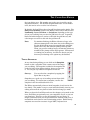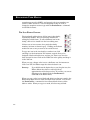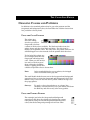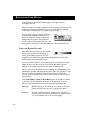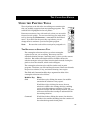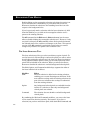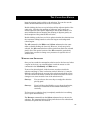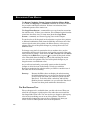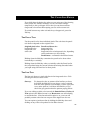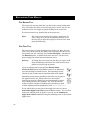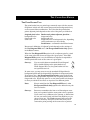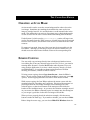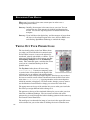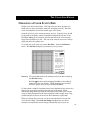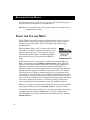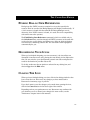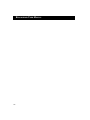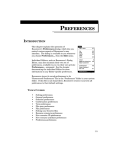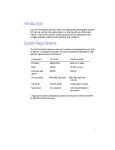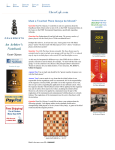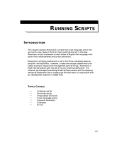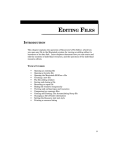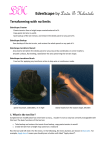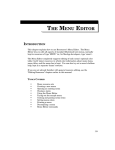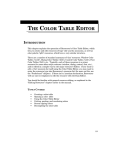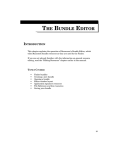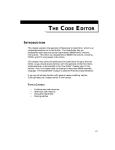Download 097 The Color Icon Editor
Transcript
THE COLOR ICON EDITOR THE COLOR ICON EDITOR INTRODUCTION This chapter explains how to use Resorcerer’s Color Icon Editor to design icon images. The Editor is a full-color pixel-level editor that lets you edit virtually any kind of Macintosh icon in 1-bit, 4-bit, and 8-bit color. The Icon Editor edits the standard Finder icon families (or suites) as well as Script/Keyboard icon families. It also supports both black and white an color standalone icon resources, as well as color patterns of up to 8 bits depth. You should be familiar with general aspects of resource editing, as explained in the “Editing Resources” chapter earlier in the manual. TOPICS COVERED • • • • • • • • • • • • • • Icon resources Creating a new icon Opening an icon Using the Icon Editor Choosing colors and patterns Using the painting tools Creating an icon mask Screen copying Trying out your Finder icons Changing a color icon’s size Using the Colors menu Finding Dialog Item References Decompiling your icons Closing the icon 97 RESORCERER USER MANUAL ICON RESOURCES Simple black and white icons are kept in resources of type ‘ICON’, each of which consists of 32 32-bit long words of bitmap data. Given the resource ID of an ‘ICON’ resource, the toolbox routine PlotIcon() will draw the icon in a given rectangle. The Dialog Manager automatically draws ‘ICON’ resources for you as well. General purpose color icons are kept in resources of type ‘cicn’, to be drawn with the PlotCIcon() routine. These can be any size, and contain their own color tables, masks, and 1-bit versions all in one resource. Prior to System 7, the Mac displayed black & white Finder icons only, which were kept in resources of type ‘ICN#’. These consist of 64 32-bit longwords of bitmap data, with the first 32 being the icon and the second being its mask. System 7 introduced the notion of “icon families” or “icon suites” made up of three sizes of icons, each in 1-bit, 4-bit, and 8-bit depths. Each icon family includes masks used to punch a hole in the background to draw the icons. The toolbox routine PlotIconSuite() draws the appropriate member of an icon family in a variety of states. In order to save space, the colors in these icons are always taken from the Mac’s 4- and 8-bit standard color tables. The Color Icon Editor edits these icon resources: ‘ICON’ ‘cicn’ Standard 32 by 32 black and white (1-bit) icon General color icons of any size and depth ‘ICN#’ ‘ics#’ ‘icm#’ ‘icl8’ ‘icl4’ ‘ics8’ ‘ics4’ ‘icm8’ ‘icm4’ Large 1-bit 32 by 32 icon and large family mask Small 1-bit 16 by 16 pixel icon and small family mask Mini 1-bit 12 high by 16 wide icon and mini family mask Large color 32 by 32 pixel 8-bit/pixel icon Large color 32 by 32 pixel 4-bit/pixel icon Small color 16 by 16 pixel 8-bit/pixel icon Small color 16 by 16 pixel 4-bit/pixel icon Mini color 12 high by 16 wide 8-bit/pixel icon Mini color 12 high by 16 wide 4-bit/pixel icon The Editor also lets you edit the Script/Keyboard icon families. These consist of three resources that have the same ID as the ‘KMAP’ resource they belong to: ‘kcs#’ Small 1-bit 16 by 16 pixel icon and family mask (same as an ‘ics#’) ‘kcs8’ Small color 16 by 16 pixel 8-bit icon (same as an ‘ics8’) ‘kcs4’ Small color 16 by 16 pixel 4-bit icon (same as an ‘ics4’) 98 THE COLOR ICON EDITOR CREATING A NEW ICON If you are viewing resources in a File Window, click on the New button or choose New Resource from the File menu. If the Types List is the Active List, Resorcerer will ask you to specify the resource ID prior to creating the resource; otherwise, it will use the next free resource ID available for the icon resource. You can specify the resource ID at which Resorcerer’s search begins in the Resource ID Preferences section of the Preferences dialog (for more on this, see the “Preferences” chapter later in the manual). Usually the starting ID is 128. Other Editors such as the Dialog Editor or the Bundle Editor edit resources that can contain references to icon resources. These editors usually let you create the referenced resource directly if it doesn’t already exist. OPENING AN ICON Resorcerer treats ‘icl8’ or ‘ICN#’s as the major resource for an icon family, although opening any member of the family will start the editor. However, before opening the entire icon family, you can view it only when displaying ‘icl8’ and ‘ICN#’ resources in the Resources List. Clipboard operations apply to the whole family as well only when you have selected ‘icl8’ or ‘ICN#’ in the Types List. After selecting the icon resource you want to open in the Resources List of your File Window, you can click on the Open button, or double-click directly on the resource entry. When opening families, the Editor automatically creates and adds to your file any of the nine icons that were missing. If you do not click on any of them (they are initially white with a gray frame in the gallery area), the Editor will discard these temporarily-created icons when you close the editing window. If you Save the file while the Editor is open, however, all nine icons will be saved. You may want to close the editing window prior to saving the file. 99 RESORCERER USER MANUAL USING THE ICON EDITOR In the center of the Icon Editor display is the icon editing area. On the left side of the window is the snapshot list. To the left of the icon editing area are the painting tools. Along the right side of the window is the icon family gallery that shows the actual size icons for each icon in the family. Just above the icon editing area are the dither and Apple icon color palettes. Note: The mask parts of the ‘ICN#’, ‘ics#’, and ‘icm#’ resources are broken out as if they were separate black-and-white icons. That’s why the icon editor displays 12 icons for 9 resources. When editing ‘cicn’ color icons, the gallery area displays the dimensions of the icon and shows its three parts: the color image, the 1-bit black and white version (if any), and the 1-bit mask. This section describes the icon editing area, the snapshot list, and the icon family gallery. The painting tools and the palettes are described in their own sections later in this chapter. THE ICON E DITING AREA The icon editing area displays a magnified view the bits of the icon image similar to the fatbits editor in most paint programs. You can make the pixels in the editing area larger by clicking the Icon Editor’s zoom box or by dragging the small grow icon in the lower right corner of 100 THE COLOR ICON EDITOR the icon editing area. The number next to the grow icon tells you the magnification factor. The smallest magnification factor is 6 for Finder icons, but can be as low as 2 for ‘cicn’ resources. By default, the Icon Editor shows the grid lines between the pixels. The Show Icon Gridlines option in the Editor’s menu (which will be titled IconFamily, Icon, ColorIcon, or ScriptIcon, depending on the type of icon you’re editing) lets you turn the grid lines on or off. In general, black-and-white images are easier to edit with the grid lines on, and color images are easier to edit with the grid lines off. Note: To minimize flashing, the Editor allocates a large, color offscreen pixmap that is the same size as the editing area. For the small editing areas (6x magnification) and 8-bit, 32x32 color icons, this offscreen pixmap takes up 36K. When you grow the window larger, the amount of memory needed for the pixmap will be much greater. If Resorcerer is running low on memory, it will do the best it can, but there may be flashing or the option may be disabled. TAKING SNAPSHOTS At any time during editing you can click on the Snapshot button to take a snapshot of the current state of the image you are editing. The snapshot is added to the snapshot list on the left side of the editing window, where you can view it. You can put any number of snapshots in the list. Sorcery: You can also take a snapshot by tapping the Space Bar at any time. Snapshots are a good way of recording various ideas while you are editing. To restore from a snapshot, scroll to the snapshot in the list and double-click on it. The Editor automatically takes an initial snapshot of each icon in the icon family. This makes it easy to revert individual family icons in your editing session all the way back to before the first change you made. When you close the Icon Editor and save the changes you’ve made to the icons, the Editor can optionally save your snapshots as well, so you can use them later. This lets you use the snapshot list as a library of images, and means that you can quit Resorcerer without losing a lot of intermediate work from an icon brainstorming session. Finder family snapshots are saved in resources of type ‘iSNP’, keyboard icon 101 RESORCERER USER MANUAL snapshots are saved in ‘kSNP’s, and general color icon snapshots are saved in ‘cSNP’ resources. You turn snapshot saving on or off, or change the snapshot resource type with the Preferences… command in the Editor’s menu. THE ICON F AMILY GALLERY The icon family gallery shows all the icons in the family, individually framed. The icon currently installed for editing has a bold frame. To edit a different icon in the family, click on it to install it in the icon editing area. If there was no icon resource for a particular family member, its frame is drawn in gray. Clicking on the frame marks the icon as one you want to save with the rest. To copy one icon in the icon family to another icon, click and drag it to the destination. For instance, suppose that you’ve designed a black-and-white icon, and now you want to use it as the basis for an 8-bit icon. Click on the ‘ICN#’ box in the gallery and drag it to the ‘icl8’ box. When you copy a deeper color icon to a shallower one (for instance an ‘icl8’ to an ‘icl4’) the Editor maps the colors the best it can. Sorcery: If you hold down the Option key as you drag the icon, the Editor dithers the colors to come up with an approximation of the deeper colors. If you like, you can set dithering as the default with the Preferences… command in the Editor menu. When you copy a color icon to black-and-white icon (but not a mask), the Editor maps light colors to white and dark colors to black. You can use the Preferences… command to force all non-black colors to either black or white. When you copy to a mask, all colors map to black. 102 THE COLOR ICON EDITOR CHOOSING COLORS AND PATTERNS In addition to the standard palettes that let you select patterns and the foreground and background colors, the Icon Editor has a dither chooser that lets you dither colors by hand. USING THE COLOR PALETTES The palette just above the editing area lets you select a foreground color from a subset of all the colors available. For black-and-white icons, the palette shows only the colors black and white. For 4-bit icons, it displays all 16 possible colors. For 8-bit colors, the palette shows the 34 standard Apple icon colors instead of all the possible 256 8-bit colors. To the left of this palette are two rectangles that show the foreground and background color. When you edit an 8-bit icon and you click on one of these rectangles, the Editor displays a popup palette that contains all possible colors to choose from. Note: In the standard 256 color pop-up palette, the 34 Apple colors are marked with a gray dot. The small double-headed arrow next to the foreground and background popup boxes lets you swap the foreground and background colors. This makes it easy to use the “favorite colors” palette without having to use the popup palette. Sorcery: USING THE To apply a color to the selection or to a shape, line, character, or bucket fill that you’ve just drawn, hold down the Shift key and click on any color in any palette. PATTERN PALETTE The rectangle just below the foreground and background popup boxes and above the editing tools displays the current color pattern, using the current foreground and background colors, that the drawing and painting tools will use when 103 RESORCERER USER MANUAL pouring paint or drawing the filled shapes: rectangle, rounded rectangle, and oval. When you click on the dither palette or its color popups, the pattern box displays the dithered combination of the two colors and the painting tools treat the combination as a single foreground color. To choose a new pattern in the standard foreground and background colors, or to return to using the current foreground/ background colors after using dithered colors, click on the pattern popup box. The popup palette displays the standard patterns in the foreground color. USING THE DITHER CHOOSER The dither chooser at the top of the Editor window lets you choose from among 65 evenly spaced dither patterns. The two popups let you select the foreground and background colors that the dither pattern will interpolate for you. To choose a dither pattern, click and drag the mouse anywhere on the dither chooser or in the arrow area just below. The dither pattern appears in the pattern popup box just above the editing tools. The two colors that the dither chooser combines are independent of the standard foreground and background colors of the color palette. To copy the color palette’s foreground and background colors to the dither chooser, click on the small up arrow on the left between the two sets of pop-up boxes. If the Link Dither Colors to Fore/Back option in the Editor’s menu is checked, the color palette foreground and background colors are always copied to the dither chooser’s foreground and background. 104 Sorcery: Double-clicking on the small up arrow between the color palette and the dither chooser is toggles this option. Sorcery: To apply a dither pattern to a selection or to a shape or line that you’ve just drawn, hold down the Shift key while you use the dither chooser or its color popups. THE COLOR ICON EDITOR USING THE PAINTING TOOLS The tool palette to the left of the icon editing area contains tools that you probably recognize from most painting programs. The selected tool is highlighted in the tool palette. Resorcerer associates a key with each tool so that you can switch from tool to tool quickly. You can see which key goes with which tool by choosing the Preferences… command from the Editor’s menu. If you don’t like the preset key equivalents, you can change them to conform to your favorite paint program. Note: Be sure that each tool has a unique key assigned to it. THE RECTANGULAR SELECTION TOOL The rectangular selection tool lets you select rectangular regions in the icon you are editing. Resorcerer uses the standard selection marquee (“marching ants”) to show you the current selection. But unlike most fatbits editors, the Editor draws the selection marquee in the grid lines between pixels instead of using the pixels to show the selection, which can be ambigous. The rectangular selection tool works like similar tools in paint programs. Each time you click and drag the mouse, Resorcerer discards the previous selection, if any, and starts selecting a new region. The Shift and Command modifier keys augment the effect of the rectangular selection tool as follows: Modifier Key Shift Effect If held down after clicking the mouse, the modifier constrains the selection to stay square. If held down before clicking the mouse, the new selection is added to the existing selection, enabling you to create discontiguous selections. If the new selection overlaps with the existing selection, the part of the new selection that overlaps is subtracted from the existing selection. Command If held down before clicking the mouse, the selection shrinks to the smallest bounding box that contains all the selected foreground-colored pixels. 105 RESORCERER USER MANUAL Double-clicking on the rectangular selection tool selects the entire icon. If you hold down the Command key as you double-click on the tool, Resorcerer shrinks the selection to the bounding box of the icon with respect to the background color. If you’ve previously made a selection with the lasso selection tool, hold down the Shift key as you click on the rectangular selection tool to preserve the existing selection. The All command in the Edit menu’s Select submenu has the same effect as double-clicking the rectangular selection tool. However, if only one pixel is selected, the All command selects all the pixels that match the selected pixel’s color, and the tool changes to the lasso. This special version of the All command is particularly useful when you want to change every instance of a specific color to another color. THE LASSO SELECTION T OOL The lasso selection tool lets you select an arbitrary region of pixels. To use the lasso tool, click and drag to enclose the pixels you want to select. As with the rectangular selection tool, the lasso tool draws its selection in the gridlines between pixels so that you can control precisely which pixels will be included in the selection. When you release the mouse, Resorcerer shrinks the selection to exclude background-colored pixels. The Shift, Option, and Command modifier keys augment the effect of the lasso selection tool as follows: Modifier Shift Effect The new selection is added to the existing selection, enabling you to create discontiguous selections. If the new selection overlaps with the existing selection, the part of the new selection that overlaps is subtracted from the existing selection. Option Any background-colored pixels are excluded from the interior of a selection so that only non-backgroundcolored pixels are selected. Command The selection does not shrink to exclude backgroundcolored pixels. By combining the Shift and Command modifiers, you can use the lasso tool to control the selection precisely. For instance, if you have a selection, but you have missed one pixel, hold down Shift-Command and 106 THE COLOR ICON EDITOR lasso the missing pixel to add it to the selection. You can also use the Shift-Command combination cut holes in a selection. Double-clicking the lasso on a pixel selects all the adjacent pixels of the same color. Note that the meaning of “adjacent” may or may not include adjacent corner pixels depending on the bucket fill mode. For more information about changing the meaning of adjacent pixels, see the description of the paint bucket tool below. Double-clicking on the lasso tool in its palette shrinks the selection from the outermost editing bounds to select the largest non-backgroundcolored region. The All command in the Edit menu’s Select submenu has the same effect as double-clicking the lasso tool. However, if only one pixel is selected, the All command selects all the pixels that match the selected pixel’s color. This special version of the All command is particularly useful when you want to change every instance of a specific color to another color. WORKING WITH SELECTIONS Once you have used the rectangular selection tool or the lasso tool select a region in the icon, you can manipulate it with the mouse or with commands in the IconFamily and Edit menus. To move the selected pixels, click the mouse anywhere inside the selection and drag it. Since a selection can have holes in it, it may be difficult to tell which pixels are part of the selection and which are not. You can tell when the mouse is inside the selection because the cursor changes to an arrow instead of one of the selection tools. Sorcery: You can also use the arrow keys to nudge the selection pixel by pixel. Sorcery: If you hold down the Shift key as you drag the selection, Resorcerer constrains the movement horizontally or vertically. To throw away a selection, drag it completely outside the icon editing area or press the Delete key. The Reverse command from the Select submenu lets you invert the selection. The command selects all the pixels that are not selected and unselects the pixels that are selected. 107 RESORCERER USER MANUAL The Rotate Clockwise, Rotate Counterclockwise, Mirror Right <—> Left, and Flip Top <—> Bottom commands in the Editor’s menu let you rotate and flip the selection. If there is no selection, these commands operate on the entire icon. The Copy From Screen… command lets you copy from the screen into the selection only. If there is no selection, this command copies from the screen into the entire icon. To learn more about the Copy From Screen… command, see “Screen Copying” later in this chapter. To set the color of all the pixels in the selection to a given color, pattern, or dithered combination, hold down the Shift key and choose one of the colors in the favorite colors palette, the dither chooser, or the pop-up palettes. The color of the pixels changes as you drag the mouse over different colors. To change every pixel of a particular color to another color, use the rectangular selection tool or the lasso tool to select one pixel of the color that you want to change. Next choose the All command from the Select submenu in the Edit menu (or press A) to select all the pixels of that color. Then hold down the Shift key as you click and drag the mouse over one of the color palettes. The color of the pixels changes as you drag the mouse over different colors. c As you edit an icon family, you usually want to make the similar changes to all of the icons in the family. To help you with this, Resorcerer maintains the selection when you switch to another icon of the same size in the icon family. Sorcery: Because the Editor does not display the selection using the fatbits themselves, you can use the selection to mark an area of the icon while you continue to paint with the Pencil tool. To do this, make a selection, and hold the Shift key down to maintain it as you select the Pencil tool. You can now draw pixels within the selected area. THE EYE DROPPER T OOL The eye dropper tool is available when you edit color icons. When you select the eye dropper, it picks up the color under the cursor and sets the foreground to that color. You can use the eye dropper to pick up any color in the icon editing area or in an of the palettes. Resorcerer automatically changes the cursor to the eye dropper tool when you choose a color or dither pattern from one of the patterns. 108 THE COLOR ICON EDITOR If you hold down the Option key when you are using one of the drawing tools (pencil, line, bucket, rectangle, or oval), the cursor changes temporarily to the eye dropper tool so that you can choose another foreground color without interrupting your use of the current tool. To switch between any other tool and the eye dropper tool, press the Tab key. THE PENCIL T OOL Use the pencil tool to draw individual pixels. The color that the pencil tool draws in depends on the original color Original pixel color background color foreground color other color Pencil tool draws in… foreground color background color foreground color or background color, depending on the preferences you set with the Preferences… command in the Editor’s menu Holding down the Shift key constrains the pencil tool to draw either horizontally or vertically. Holding down the Shift key when you initially select the Pencil tool in the tool palette keeps the current selection from being discarded when you begin using the Pencil tool to draw pixels. THE LINE T OOL The line tool draws a 1-pixel-wide line in the foreground color. Click and drag the mouse to draw a line. Sorcery: To change the color or pattern of the last line you drew, hold down the Shift key as you choose a color or pattern from one of the palettes. For example, to draw a gray line (every other pixel on), hold down the Shift key as you choose the gray pattern from the pattern pop-up palette. If you are editing an 8-bit color icon and the Smooth Lines, Circles, & Text option in the Editor’s menu is on, Resorcerer uses anti-aliasing to smooth the line. Note that when this option is on, your icon will probably contain colors that are not part of the Apple icon color set. You can repaint a just-drawn line by holding the Shift key down and clicking on any of the color palettes or the dither chooser. 109 RESORCERER USER MANUAL THE ERASER TOOL The eraser tool sets any pixel that you click to the current background color. Normally, the eraser tool erases one pixel at a time, but you can make the eraser a bit larger by Option-clicking on the eraser tool. To erase the entire icon, double-click on the eraser tool. Note: The eraser tool works best for erasing a small area. To erase a large area, use the rectangular selection tool or the lasso tool to select the region you want to erase, then press the Delete key. THE TEXT TOOL The text tool lets you place bit-mapped text in the icon. Since the icon area is very small, you can only place a few characters into an icon. To set the font, font size, and style, use the Set Text Style… command in the Resource menu, or double-click on the text tool. Use the arrow keys to nudge the current text and insertion cursor. Sorcery: To change the color of the text just after you type it, hold down the Shift key and choose one of the favorite colors palette or from the pop-up palette. If you are editing an 8-bit icon and the Smooth Lines, Circles, & Text option in the Editor’s menu is on, Resorcerer uses anti-aliasing to smooth the text. The advantage of antialiasing is that it makes text at small size much more legible. Smoothing nearly always introduces colors that are not part of the Apple icon color set. These colors are to be avoided because the colors in a Finder icon are transformed in various ways (during selection, for example). For ‘cicn’s this doesn’t matter, nor does it matter for Finder-style icons that you plan to draw explicitly without modification with PlotIconSuite(). To see which colors are not part of the Apple icon color set, choose Select Non-Apple Icon Colors from the Editor’s menu. You can then recolor the selected pixels by hand, or you can use the Conform to Apple Icon Colors command to map the offending colors to the nearest Apple colors. 110 THE COLOR ICON EDITOR THE PAINT BUCKET TOOL The paint bucket lets you paint large connected areas with the current fill pattern (which uses the current foreground and background colors), or the current dither combination. The color that the paint bucket paints adjacent pixels depends on the color of the pixel you clicked on. Original pixel color background color foreground color other color Bucket tool paints adjacent pixels in… foreground color background color foreground color or background color, depending on the preferences you set with the Preferences… command in the Editor’s menu Resorcerer’s definition of “adjacent” pixels depends on the settings of the Use Diagonal Fills and …On Foreground Pixels Only options in the Editor’s menu. When the Use Diagonal Fills option is off, an adjacent pixel is a pixel of the same color that shares an edge with a given pixel. If the Use Diagonal Fills option is on, the definition of adjacent is expanded to include pixels that touch at the corner of a given pixel. Sorcery: You can switch between standard fill and diagonal fill by double-clicking on the paint bucket tool. When diagonal fill is on, the paint bucket tool has an 8-pointed star in it. In some cases, you may want to use the standard fill algorithm for background pixels and the diagonal fill algorithm for foreground pixels. If you choose the …On Foreground Pixels Only option in the menu, the Editor uses the diagonal fill algorithm only on pixels painted in the foreground color. When this option is on, the paint bucket tool changes to show you which fill it will use as it passes over different pixels. Note: Keep in mind that the Use Diagonal Fills and …On Foreground Pixels Only options also affect the way the lasso tool works. Sorcery: Resorcerer remembers the last set of discontigous areas that you’ve painted with the same paint colors or pattern. If you want to try a different color, pattern, or dither from the one you started with, hold down the Shift key as you choose a new one. The Undo command will restore the pixels to what they were prior to the first of any set of consecutive paint pourings of the same color or pattern. 111 RESORCERER USER MANUAL THE SMUDGER TOOL The smudger tool lets you “smudge” colors in icons so that you can do smoothing touchups by hand. It averages the RGB value of the current pixel and the last pixel you touch, and changes the current pixel to the average. The smudger tools works on all color icons, but it’s really only useful for 8-bit icons. Double-clicking on the smudger tool toggles the Smooth Lines, Circles, & Text option. Note: When you smudge colors in an 8-bit icon, the resulting colors may not be in the Apple icon color set. To see which colors are not in the Apple icon color set, choose Select Non-Apple Icon Colors from the Editor’s menu. You can then recolor the selected pixels by hand, or you can use the Conform to Apple Icon Colors command to map the offending colors to the nearest Apple colors. THE RECTANGLE, ROUNDED RECTANGLE, AND OVAL SHAPE T OOLS The shape tools let you draw filled and unfilled rectangles, rounded rectangles, and ovals. The filled shapes draw in the current foreground color and in the current pattern. The unfilled shapes are framed in the foreground color. Hold down the Shift key to constrain the shapes to squares and circles. Sorcery: To change the color or pattern of the last shape you drew, hold down the Shift key as you choose a color or pattern from one of the palettes. For example, to change a solid rectangle to a dithered rectangle, hold down the Shift key as you select a dither pattern. If you are editing an 8-bit icon and the Smooth Lines, Circles, & Text option in the IconFamily menu is on, Resorcerer uses anti-aliasing to smooth any curves in the shape. 112 THE COLOR ICON EDITOR CREATING AN ICON MASK An icon mask is used to erase the screen background in order to draw the icon image. Sometimes just making the mask bits the same as the icon image is enough; however, it is usually better to avoid internal holes in the mask. This makes the icon easier to see against gray or black backgrounds as well as easier for the user to select them when clicking with the mouse. Under System 7, which uses the PlotIconSuite() routine, all large icons use the icon mask from the ‘ICN#’ resource, all small icons use the icon mask from the ‘ics#’ resource, and all mini icons use the icon mask from the ‘icm#’ resource. To create an icon mask, drag one of the icons into the icon mask box in the Icon Editor. Although you can drag a large icon into the smaller icon, you should create the mask from a finished version of the corresponding icon. SCREEN COPYING You can easily copy an image directly from a background window into an icon editing box or into any selected region in an icon. To do so, you must be running under System 7 or under MultiFinder under System 6 if you are using another application; if you have a desk accessory, though, you don’t need MultiFinder. Or you can copy from another Resorcerer window showing, for instance, a ‘TEXT’ or ‘PICT’ resource. To being screen copying, choose Copy from Screen… from the Editor’s menu. To exit screen copying mode without making a screen copy, press (period). Screen-copying also times out after a short amount of time. c. While screen copying, the Icon Editor replaces the mouse cursor with the standard selection (“marching ants”) marquee. The size of the marquee is 1 pixel larger than the icon image rectangle or the bounding box of the selected region, so that the movement of the marquee will not hide the borders of the candidate image. As you move the selection rectangle around on your screen, the Editor constantly copies its contents into the editing box so you can get a good idea of what the icon image will look like. When you have properly placed the selection rectangle, click the mouse button to make the final copy. If you make a mistake, you can choose Undo. Before doing the screen copy, you can choose Hide File Windows from the 113 RESORCERER USER MANUAL File menu if you need to clear some screen space in order to see a background paint window. Sorcery: Initially, the marquee is the same size as your icon. You can enlarge the size of the marquee by clicking and dragging the mouse. You can also tap the space bar to double the size of the marquee. Sorcery: If you hold down the Option key, and the marquee is larger than the icon (or the selected region in the icon), the Icon Editor uses anti-aliasing (QuickDraw dithering) to smooth the image. TRYING OUT YOUR FINDER ICONS The icon family gallery in the Icon Editor shows you what your icon looks like in its normal state. In the Finder, however, icons can be selected or unselected, opened, unavailable, or off-line. To see what your icon looks like in these states, use Try Out Desktop Samples from the IconFamily menu. This command opens a window that shows your icon on a simulated desktop in all the possible states. The Try Out window draws all icons using PlotIconSuite(). It creates a temporary suite or partial suite of icons based on the depth of the current icon you are editing, and excludes family icons from the suite if they have higher depths. This lets you try out the 4bit icons on an 8-bit screen without interference from the 8-bit icons in the suite (since PlotIconSuite() is paying attention to the screen depth at which the window is displayed). For best results, though, you may want to use the Monitors Control Panel to change your screen into 4-bit mode. The popup menu at the top of the window lets you see what your icon looks like when you assign different label colorings to it. The patterns at the top of the simulated desktop let you see what your icon looks like on different desktops. The two arrows on either side of the patterns let you scroll through the built-in desktop patterns in the same way the General Control Panel does. The small grow icon beneath the image of your icon in the upper left corner of the window lets you see the effect of drawing the icon in a smaller area. 114 THE COLOR ICON EDITOR CHANGING A COLOR ICON’S SIZE Finder icons all have fixed sizes. The large ones are 32 by 32 pixels, the small ones are 16 by 16, and the minis are 12 high by 16 wide. The mini icons are intended to be used in certain types of list views. General color icon (‘cicn’) resources can be any size. Typically, they should be 32 pixels by 32 pixels, which is the Editor’s default size for new ‘cicn’s. The Menu Manager, for instance, does not deal well with ‘cicn’ resources larger than 32 pixels on a side. The size of the current color icon is always displayed above the gallery area. To set the size of the color icon, choose Set Size… from the ColorIcon menu. The Set Size dialog lets you enter any size you need. Sorcery: You can double-click on the editing area’s Grow Box to bring up the Set Size dialog. c Hold the key down while dragging the Editor’s Grow Box to change the icon’s size directly. While dragging, the size label above the gallery area gives you numeric feedback. To select from a number of standard sizes whose dimensions are powers of 2, click on the appropriate sample in the left part of the dialog. These dimensions range from 8 by 8 pixels in the upper left corner of the sample array to 256 by 256 pixels in the lower right part of the sample array (only partial samples are shown if one or the other dimension equals 256). When you change the icon’s size, you have to decide what to do with the icon’s current image. The Scale the image checkbox lets you choose whether to maintain the current image (and possibly clip it if you are 115 RESORCERER USER MANUAL decreasing the size) or to scale it to the new size. The sample array gives a preview of what will happen for the standard sizes. Sorcery: You can double-click on any sample in the array to both choose it and dismiss the dialog. USING THE COLORS MENU Unlike Finder icons, which are always displayed using a fixed set of colors kept in standard system color tables, general color icon (‘cicn’) resources contain their own color tables. These are usually small subsets of the standard tables. When the Editor opens a ‘cicn’, it analyzes the internal color table to see which standard color table the colors appear to have come from. It then edits the resource using the full standard table. An additional Colors menu makes it easy to see which table the Editor is using. If the colors in the icon’s color table are a subset of a standard table, the Editor automatically sets the Remove unused colors option. With this option on, each time the Editor rebuilds the ‘cicn’ for saving, DeRez’ing, or other uses, it excludes all unused colors from the standard table. In addition, it reduces the internal depth of the ‘cicn’s pixmap to the minimum possible needed to support the number of colors you’ve used. For instance, even though you are using the standard 256 colors in your palettes, if the icon uses 16 or less of these 256 colors, the Editor will rebuild the icon using a 4-bit pixmap. Without the option on, the Editor builds an icon that uses only a few of the standard 256 colors using an 8-bit deep pixmap, and all 256 colors will be added to the resource. You should usually use this option, since icons built with minimal pixmaps can be 90% smaller than if not. When a color in the ‘cicn’s color table cannot be found in any of the standard color tables, the Editor checks the Custom Colors… entry in the menu. To remap the colors from what they are to any of the standard colors, choose the appropriate entry from the Colors menu. You can use Resorcerer’s Color Table Editor to create a custom color table and install it by choosing Custom Colors…. 116 THE COLOR ICON EDITOR FINDING DIALOG ITEM REFERENCES Dialog item list (‘DITL’) resources contain Icon items that specifiy the resource ID of an icon that the Dialog Manager will display automatically. If a ‘cicn’ resource is found with the same ID the Dialog Manager uses it; otherwise, if an ‘ICON’ resource is found, it is used (this is for compatibility with earlier non-color systems). The Find Dialog Item References command, which is available only in the ColorIcon menu, searches through all ‘DITL’ resources in the same file as the color icon you’re editing, and opens every dialog in which it finds an icon item with a matching resource ID. The icon item is then highlighted automatically for you. DECOMPILING YOUR ICONS When you’ve finished designing your icon resource(s), the icon editor can decompile it into Rez source text, placing the text directly in the clipboard so that you can switch to your development system’s text editor and paste the resource declaration in your Rez source file. To do this, make sure that no pixels are selected in any editing box, and choose Copy from the Edit menu. CLOSING THE ICON When you have finished editing your icon, click in the editing window’s close box to close the icon. This saves any changes you have made back to Resorcerer’s in-memory copy of your file. If you don’t want to save the changes you’ve made since opening the icon, click in the Cancel button in the lower right of the window. Depending on how your preferences are set, Resorcerer may confirm with you whether to save or discard your changes (for more on this, see the “Preferences” chapter later in the manual). 117 RESORCERER USER MANUAL 118