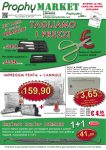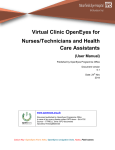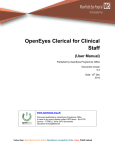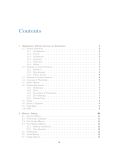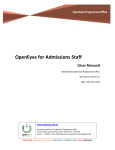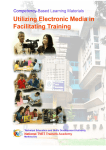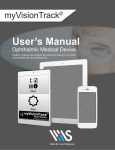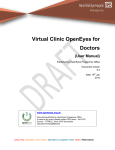Download 0.3 OpenEyes Tutor Guide Doctors and Optoms
Transcript
OpenEyes Programme Office OpenEyes for Doctors and Optometrists (User Manual) Published by OpenEyes Programme Office Document version 0.3 Date: 15th Dec 2014 www.openeyes.org.uk V Document published by OpenEyes Programme Office In case of any query please contact OPO team – Ext 4752 Source – IT PMO_L drive /OPO documents repository/TrainjngMaterials Colour Key: OpenEyes Form links, OpenEyes navigation links, Notes, Field names Aims This session is designed to introduce delegates to OpenEyes by presenting Healthcare professionals the technology to be able to document the clinical journey of patients under their care. The session aims to give the best practices on better patient care and management. The Consultant/Optometrist will use mainly episode and events screen within OpenEyes for diagnosis, examinations and prescriptions. The following features are included in this course: Contents Aims........................................................................................................................................... 1 Documentation History ............................................................................................................... 4 Document Status .................................................................................................................... 4 Logging on and Getting Started ................................................................................................. 5 Searching for a Patient............................................................................................................... 6 Overview of Summary Page....................................................................................................... 7 .................................................................................................................................................. 7 .................................................................................................................................................. 7 .................................................................................................................................................. 7 .................................................................................................................................................. 7 .................................................................................................................................................. 7 Minimum Legacy Data Set ......................................................................................................... 8 Ophthalmic Diagnosis............................................................................................................. 8 Systematic Diagnosis ............................................................................................................. 8 Previous Ophthalmic Surgery ................................................................................................. 9 Medication .............................................................................................................................10 Stop, Edit or Delete Medication .............................................................................................10 Stop ...................................................................................................................................10 Edit ....................................................................................................................................12 Delete ................................................................................................................................12 CVI Status.................................................................................................................................13 Allergies ....................................................................................................................................13 Family History ...........................................................................................................................14 Social History ............................................................................................................................14 Page | 1 Summary Screen Overview.......................................................................................................15 Graph of IOP History .............................................................................................................16 Graph of Visual Acuity History ...............................................................................................16 Visual Fields History ..............................................................................................................17 .................................................................................................................................................17 .................................................................................................................................................17 Episode .................................................................................................................................17 Episodes and Events ................................................................................................................17 How to create an Episode .........................................................................................................18 How to create an Event (Examination data) ..............................................................................19 CCT examination ......................................................................................................................20 Gonioscopy ...............................................................................................................................20 Adnexal Comorbidity .................................................................................................................21 Pupillary Abnormalities..............................................................................................................22 Intraocular pressure ..................................................................................................................22 Dilation ......................................................................................................................................23 Optic Disc .................................................................................................................................23 Anterior Segment ......................................................................................................................24 Bleb Assessment (if Patient has Operation) ..............................................................................25 Posterior Pole ...........................................................................................................................25 Dr Grading ................................................................................................................................26 Diagnosis ..................................................................................................................................27 Investigation ..............................................................................................................................28 OCT ..........................................................................................................................................28 Clinic Management ...................................................................................................................28 Clinical Management .............................................................................................................28 Cataract Surgical Management. ............................................................................................29 Laser Management................................................................................................................29 Injection management ...........................................................................................................30 Glaucoma Management plan .................................................................................................30 Glaucoma overall Management plan .....................................................................................30 Risks .........................................................................................................................................31 Glaucoma Risk Stratification..................................................................................................31 Page | 2 Visual Fields .............................................................................................................................31 Visual Fields from Legacy Event............................................................................................31 Clinic Outcome..........................................................................................................................32 Conclusion ................................................................................................................................32 Logging Off ...............................................................................................................................32 Page | 3 Documentation History Date Version number Revision details Written by Approved by 01/10/2014 0.1 First draft of document Victoria Aina OpenEyes Programme Office 11/12/2014 0.2 1. Diagnosis element updated. Victoria Aina OpenEyes Programme Office Victoria Aina Open Eyes Programme Office 2. Revised ‘Anterior Segment’ addition of Suture doodles. 15/12/2014 0.3 Gonioscopy updated with the addition of mode options switching between expert and basic. Document Status This is a controlled document. This document version is only valid at the time it is retrieved from controlled file store, after which a new approved version will replace it. On receipt of a new issue, please destroy previous issues (unless a specified earlier issue is base lined for use throughout the programme Page | 4 Logging on and Getting Started The OpenEyes login page is case sensitive. 1. Select the clinical services link within the intranet. 2. The remote desktop pop up box opens, select the grey button situated within the box. 3. Within the Window Security pop up box enter ‘Password.’ 4. Select Clinical services folder (for the live environment). 5. Select the Training folder (Training environment). 6. Launch Open Eyes by selecting (double clicking) the Icon. 7. Delegates will now have entered the OpenEyes page and be able to view the login page. 8. Enter Username and Password then select the blue login button Page | 5 . Searching for a Patient Scan barcode on notes if scanners present 1. Select site and/or firm from the pop up box then 2. Search for patient by entering one of the search criteria into the search box. 3. Then select the Page | 6 button to open the patient record. . Overview of Summary Page Demographic details may need to be changed, this can currently be altered/updated in PAS. Patient demographics Patient ‘Episode/s’ of care arranged by speciality’ Links takes you to last event recorded. Patient Clinical Summary. Page | 7 Minimum Legacy Data Set It is expected that doctors and optometrists enter the minimum legacy data sets into the relevant fields located on the summary page. Ophthalmic Diagnosis 1. Select the button. 2. From the list of ‘Commonly used diagnosis’ linked to the speciality (firm) select appropriate diagnosis or Select a SNOMED term by typing into the dynamic text box . 3. Enter date of diagnosis. 4. Select the green 5. Select button to save diagnosis entered. to discard information entered in the diagnosis area. Systematic Diagnosis 1. Select Page | 8 button. 2. Select the appropriate ‘Commonly used diagnosis’ linked to the speciality (firm) from the drop down menu or Select a SNOMED term by typing into the dynamic text box. 3. Enter date of diagnosis. 4. Select the green button. Previous Ophthalmic Surgery 1. Select button. 2. Select the appropriate ‘Common operations’ option from the drop down menu or enter free text in the ‘Operation’ box below. 3. Select the appropriate ‘side’ from the option of ariel circles. (only select if appropriate) 4. Enter the date of operation. 5. Select the green button. Page | 9 Medication 1. Select the button. 2. Select medication from the drop down menu. 3. If the medication required is not listed, search the formulary in the dynamic field below and Select a SNOMED term by typing into the dynamic text field for any other. 4. Enter the patient dose. This field is free text 5. Select the appropriate ‘route’ from the drop menu. 6. Select the appropriate ‘frequency’ from the drop down menu. 7. Select date patient began using medication or select todays date by clicking the located on the right hand side of the box. 8. Select current state of medication. (Is the patient currently using the medication). Stop, Edit or Delete Medication 1. Within the medication box, under the ‘current’ subheading. 2. Identify the required medication. 3. Select the appropriate action from the ‘Actions’ field: Edit|Stop|Delete. Stop Page | 10 1. To ‘Stop’ medication ensure the following fields are completed, ‘date stopped’ and ‘reason stopped’ select the appropriate option form the drop down menu then select green button . 2. The medication will move from the ‘current’ medication sub heading to the ‘previous’ medication subheading. Page | 11 Edit 5. To ‘Edit Medication’ select ‘edit’ from action field. 6. Select the required ‘medication’ from the drop down menu or Select a SNOMED term by typing into the dynamic text box. 7. Select the green button located bottom left hand area of the medication area to save any changes. 8. Select the button located on the right hand side of the medication area not to save changes Delete 1. To delete medication select ‘delete’ from action field. 2. From the pop up box, select the red button from within the pop up box. 3. The medication will be removed from the list of medication. Page | 12 CVI Status Doctors are required to record the current visual impairment of their patient. Note a default date ‘1 Jan 2000’ and status ‘Unknown’ is pre-populated in the fields. 1. To add or edit the CVI status of a patient click on the green button. 2. Under the ‘Edit CVI Status’ subheading complete the following fields ‘Status’ and ‘Date’ by selecting the appropriate fields from the drop down menu. 3. Select the green button so save changes. Allergies Within the ‘Allergies’ field select the green button. 1. Select the appropriate allergy from the ‘Add allergy’ field. 2. Select the green Page | 13 button, to save changes. Family History 1. To complete family history select the green button. 2. select the appropriate options from the drop down menus to complete the following fields ‘Relative,’ ’Side’ and ‘Condition’. 3. Select the green button to save changes. Social History 1. To complete the Social History select the green 2. button. Select the appropriate option from the drop down menu to complete the following fields: ‘Occupation,’ ’Driving Status,’ ‘Smoking Status,’ ‘Accommodation,’ ‘Carer,’ and ‘Substance Misuse’ 3. Complete the following free text fields: ‘Comments,’ and ‘Alcohol Intake’. Page | 14 Summary Screen Overview 1. On the right hand side of the main screen under the ‘All Episodes’ subheading select the blue ‘Create episode/add event’ link. 2. The ‘Episodes and Events’ summary screen opens. The ‘Summary Screen’ displays the following information: Page | 15 Overview Principal Diagnoses Refraction CCT IOP Comments Clinic Interval Investigations Visual Field progression and last Visual fields Glaucoma Management Plan extracts Target IOP Graph of IOP History Move the bar to view history of data Graph of Visual Acuity History Move the bar to view history of data Page | 16 Visual Fields History Select image to zoom into detail view Move the bar to view history of data Episode Details View episode details View episode status Episodes and Events An episode is an on-going period of clinical care. A patient can have more than one episode of care at the same time at which point they may be under the care of a different consultant/and or speciality (firm). An ‘Open Episode’ (current) has a start date but no end date. A ‘Closed Episode’ has a start and end date. This represents a period of clinical care that has now finished for a particular specialism(firm) led by a specific consultant. Page | 17 An Event is any activity that takes place during a patient appointment e.g.; booking a procedure, examinations, Clinic letters. This is recorded within open eyes. How to create an Episode 3. On the right hand side of the screen under the ‘All Episodes’ subheading select the blue link. 4. The ‘Episodes and Events’ summary screen opens. Select the button located on the left hand side of the screen. 5. Select the green to create new episode of care. Page | 18 green button from the ‘Create new episode’ pop up box How to create an Event (Examination data) Ensure the correct firm/episode has been selected before adding or changing an event. To add an Event or Examination data select: Select the following icon to view 1. To the left of the Episodes and Events summary screen select the green button, to add a patient ‘Event.’ 2. Select the option from the ‘Add a new event’ pop up box. Depending on episode of care chosen this box subheading will display a different speciality. 3. Change date to record for an event retrospectively these events will appear. Page | 19 CCT examination 1. To the left of the Episodes and Events summary screen select the green button, to add a patient event. 2. The ‘Examination’ form opens. To add CCT examination data scroll down to the grey ‘optional elements’ and select the + sign beside the CTT label to enter data for CTT. 3. The ‘CTT’ area of the examination form opens. Complete the necessary fields. If both eyes are not being examined select the X button to close the eye examination field of the eye that is not being examined. 4. To save information entered select the green button located top right hand corner of the examination form. 5. Once saved the following message will be displayed. Gonioscopy Only complete step 1 if Examination form not previously open. If form is opened proceed to step 3. 1. To the left of the Episodes and Events summary screen select the green button, to add a patient event. 2. To add the data from ‘Gonioscopy’ examination scroll down to the grey ‘optional elements’ and select the + sign beside the ‘Gonioscopy’ label. Page | 20 3. The ‘Gonioscopy’ area of the examination form opens. 4. To format select, the required ‘doodle’ forms the drop down menu. Eg: expert or basic mode. (Selection of Basic mode will change the ‘Shaffer grade’ to ‘Angle Open?’ with 4 angles dropdown as Yes/No. Selection of Expert mode will change ‘Angle Open?’ back to ‘Shaffer grade’ with 4 angles dropdown in a scale of o-4). 5. Add images to the eye/s using the objects located within the ‘toolbar.’ 6. To format image select the appropriate option from the hidden ‘Toolbar.’ 7. Select the required ‘Schaffer grade’ or ‘Angle Open’ option from the drop-down. Van Herrick can be selected from both expert and basic modes. 8. Select the green button to clear description. 9. Select reset the image. 10. Click on to show description. 11. Select the green button on the top right hand side of the examination screen to save information entered. 12. Select if information entered is not required to be saved. Adnexal Comorbidity 1. 2. Page | 21 To enter ‘Adnexal Comorbidity’ data scroll down to the grey ‘optional elements’ and select the + sign beside the ‘Adnexal Comorbidity’ to open pop up box. Select required comorbidity from list. 3. Type any additional notes in the text box. Pupillary Abnormalities 1. To add the data from ‘Pupillary Abnormalities’ examination scroll down to the grey ‘optional elements’ and select the + sign beside the ‘Pupillary Abnormalities’ label. 2. Select the required abnormality from list. 3. Select the green button on the top right hand side of the examination screen to save information entered. 4. Select if information entered is not required to be saved. Intraocular pressure Follow step 1 if ‘Intraocular Pressure’ area of examination screen not already open. If open follow from step 2. 1. To add the data from ‘Intraocular Pressure ’ examination scroll down to the grey ‘optional elements’ and select the + sign beside the ‘Intraocular Pressure’ label. 2. Select the green button located bottom left hand side of the ‘Intraocular pressure’ area of the screen. 3. 4. 5. 6. Enter the mm Hg data. Select the appropriate instrument. Record any relevant comments into the box below. Select the green button on the top right hand side of the examination screen to save information entered. 7. Select if information entered is not required to be saved. Page | 22 Dilation Follow step 1 if ‘Dilation’ area of examination screen not already open. If open follow from step 2. Multiple dilation drugs can be recorded select add to enter additional dilatation. 1. To add the data from the ‘Dilation’ examination scroll down to the grey ‘optional elements’ and select the + sign beside the ‘Dilation ‘tab. 2. To record the data of the drops administrated to patient, select the appropriate drug from the drop down menu. 3. The time of administration is set automatically to the current time. To change click into the time box and type desired time to override the default time. 4. Select the number of drops administrated from the drop down menu. 5. Select the green button on the top right hand side of the examination screen to save information entered. Optic Disc To clear and re-create drawings Click on to re-set drawing. 1. To add the data from ‘Optic Disc’ examination scroll down to the grey ‘optional elements’ and select the + sign beside the ‘Optic Disc’ label. 2. To format select, the required ‘doodle’ from the drop down menu. Eg: Optic Disc. Page | 23 3. Format image by selecting option from the hidden ‘Toolbar.’ 4. Add images to the eye/s using the objects located within the ‘toolbar. 5. Select the required ‘mode’ from the drop down menu. In expert mode, both the ratio and disc irregularities may be represented 6. Select the required ‘C/D Ratio’ from the drop down menu. 7. Enter the vertical lens diameter in the ‘Vertical Diameter’ field 8. Select the green button to show description. To add free text description click within box. 9. Select the green button located on the top right hand side of the examination screen to save information entered. Anterior Segment 1. To add the data from ‘Anterior Segment’ examination scroll down to the grey ‘optional elements’ and select the + sign beside the ‘Anterior Segment’ label 2. To format select, the required ‘doodle’ from the drop down menu. Eg: Anterior Segment. 3. Add images to the eye/s using the objects located within the ‘Toolbar’. Four Suture doodles have been added to the toolbar, as follows( to add a suture a tube must first be selected: Trabeculectomy suture Supramid suture Ligation suture Corneal suture Conjunctival suture 4. Format image by selecting appropriate option’s from the hidden ‘Toolbar.’ Page | 24 5. Select appropriate pupil size from the drop down menu. 6. Check the box besides the PXE field if required. 7. Check the box besides the ‘Coloboma’ field if required. 8. Select appropriate eye colour form the drop down menu. 9. Check the box besides the ‘Ectropion uveae.’field if required. 10. Select the green button to show description. To add free text description click within box. 11. Select the green button located on the top right hand side of the examination screen to save information entered. Bleb Assessment (if Patient has Operation) 1. Select the required information from the drop down list located below the following headings: ‘Area(Central),’ ‘Area(Maximal),’ Height’ and ‘Vascularity.’ 2. Select the icon to view field images. 3. Select the green button on the top right hand side of the examination screen to save information entered. Posterior Pole Diabetes types once chosen and saved cannot be deleted from the examination page. It can only be removed from the patient summary page. 1. To add the data from ‘Posterior Pole’ examination scroll down to the grey ‘optional elements’ and select the + sign beside the ‘Posterior Pole’ label 2. To format select, the required ‘doodle’ from the drop down menu. Eg: Posterior Pole. Page | 25 3. 4. 5. 6. Add images to the eye/s using the objects located within the ‘toolbar. Select the green button to show description. Select the green button to erase description in the box. Select the green button on the top right hand side of the examination screen to save information entered. Dr Grading The DR grading element can be used in two ways: Grading may be changed manually by selecting any of the coloured title bars or alternatively the drop down selections for each category Selecting will produce an automatic DR grading to match the drawing 1. To add the data from ‘DR Grading’ examination scroll down to the grey ‘optional elements’ and select the + sign beside the ‘DR Grading’ label. 2. From the ‘Diabetic Type’ select the appropriate Diabates Type from the options avaliable. 3. Select the ‘appropriate Clincal Grading for retinopathy’option from the drop down menu. 4. From the ‘NSC Maculopathy’ field select the approriate option from the drop down menu. 5. From the ‘Maculopathy Photocoagulation’ field select ‘Yes’ or ‘No’ 6. Select the green button on the top right hand side of the examination screen to save information entered. Page | 26 7. Select drawing. to produce an automatic DR grading to match the ‘Posterior Pole’ Select resync. 8. Select the green button on the top right hand side of the examination screen to save information entered. Diagnosis Some drawing doodles from the posterior pole will produce an entry in the diagnosis element 1. To add the data to the ‘Diagnosis’ area of the form scroll down to the grey ‘optional elements’ and select the + sign beside the ‘Diagnosis’ label. 2. Within the ‘Eye lid’ field, select the appropriate option. 3. Select the appropriate ‘Diagnosis’ from the drop down menu. The diagnosis list has be catogorised into 3 sections 1. Adult Glaucoma,2. Paediatric Glaucoma and 3. NonGlaucoma. 4. Select the appropriate ‘Associated Diagnosis’ from the drop down menu or select a SNOMED CT term by typing into the dynamic text box. ‘Associated with’ element is changed to ‘Associated Diagnoses’, and this would be displayed as a default field under Main ‘Diagnosis’. 5. From the following columns:‘ Diagnosis’, ’Eye,’ ‘Principal’,‘ Actions’ and Further Findings (if applicable) select the appropriate options. ‘Further Findings’ is introduced to capture the diagnoses that are not covered under SNOMED. Page | 27 6. Select the green button located on the top right hand side of the examination screen to save information entered. Investigation 1. To add the data to the ‘Investigation’ area of the examination form scroll down to the grey ‘optional elements’ and select the + sign beside the ‘Investigation’ label. 2. Select the appropriate ‘Investigation’ option/s from the drop down menu (free text if required). 3. Select the green button on the top right hand side of the examination screen to save information entered. OCT 1. 2. 3. 4. 5. Select image type from the drop down menu. Enter ‘Maximum CRT’ into ‘Maximum CRT’ field. Enter ‘CFT Data’ into to the ‘CFT Data’ field. Select the appropriate option from the ‘Thickness increase of 100 µm’ field. Select the appropriate option from the ‘Dry’ field. 6. Record any relevant additional information in the ‘Comments’ box. 7. Select the green button located on the top right hand side of the examination screen to save information entered. Clinic Management 1. To add the data to the ‘OCT’ area of the examination form scroll down to the grey ‘optional elements’ and select the + sign beside the ‘OCT’ label. Clinical Management 1. Select the appropriate ‘Clinical Management’ option from the drop down menu . Page | 28 9. Select the green button on the top right hand side of the examination screen to save information entered. Cataract Surgical Management. Select the relevant ‘Eye.’ Select the appropriate ‘Site.’ Select the post-operative target From the ‘Post operation discussed with patient’ field select appropriate option. Select the appropriate option from the ‘Suitable for surgeon’ drop down menu. Select the appropriate option from the ‘Previous refractive surgery’ field. Select the appropriate option from the ‘Vitrectomised eye’ field select the drop down menu. 7. Select the green button on the top right hand side of the examination screen to save information entered. 1. 2. 3. 4. 8. 5. 6. Laser Management 1. Select the appropriate ‘Laser’ option from the drop down menu. 2. If ‘Deferred laser’ selected select deferred reason from the drop down menu. 3. If ‘laser performed today/Booked for a future date’ selected complete the following: Select Laser type and enter any appropriate comments. Ensure the laser event is added for the patient after the procedure is completed. 4. Select the green button on the top right hand side of the examination screen to save information entered. Page | 29 Injection management Injection Management diagnosis will be uploaded on the Therapy application Event 1. Tick the Box if appropriate besides the ‘treatment’ field. 2. Select appropriate diagnosis from the drop down menu. 1. 2. 3. 4. Select the appropriate ‘Intended Treatment’ from the drop down menu. Select the appropriate ’Risks’ from the drop down menu. Record any relevant in the ‘Comments’ box below. Select the green button on the top right hand side of the examination screen to save information entered. Glaucoma Management plan Glaucoma overall Management plan 1. 2. 3. 4. 5. 6. 7. 8. 9. Select the appropriate ‘Clinic Interval’ from the drop down menu. Select the appropriate ‘Photo’ from the drop down menu. Select the appropriate ‘OCT’ from the drop down menu. Select the appropriate ‘Visual Fields’ from the down menu. Select the appropriate ‘Gonio’ from the drop down menu. Select the appropriate HRT from the drop down menu. Record any relevant in the ‘Comments’ box below. Select the appropriate ‘Target IOP’ from the drop down menu. Select the green button on the top right hand side of the examination screen to save information entered. Page | 30 Risks Glaucoma Risk Stratification 1. Record any relevant comments in the ‘Comments’ box below. 2. Select the green button on the top right hand side of the examination screen to save information entered. . Visual Fields Visual Fields from Legacy Event Ensure the appropriate event date is recorded within the ‘Event Date’ field. 1. To the left of the Episodes and Events summary screen select the green ‘Add event’ button, and select the ‘Visual Field’ Event. 2. The ‘Visual Field’ legacy event screen opens. 3. Select the appropriate option from the ‘Right Eye’/’Left Eye’ drop down menu. Only select options both eyes if historical image is required for both eyes. 4. 5. 6. 7. 8. To view the full image, select the ‘view full image’ hyperlink. The ‘image’ will open in a separate screen. Select the appropriate option from the ‘ability’ drop down menu. Select the appropriate option from the ‘Glasses’ drop down menu. Record any relevant comments in the ‘Comments’ box. Page | 31 9. Select the appropriate option from the ‘Results’ drop down menu. 10. Select the green button on the top right hand side of the examination screen to save information entered. Clinic Outcome 1. To add data to the ‘Clinic Outcome’ area of the examination form scroll down to the grey ‘optional elements’ and select the + sign beside the ‘Clinic Outcome’ label. 2. Select the appropriate option from the ‘Status’ drop down menu. 3. A form for the option opens. Select the appropriate options from the drop down menus. 4. Select the green button on the top right hand side of the examination form to save information entered. Conclusion 1. To add data to the ‘Conclusion’ area of the examination form scroll down to the grey ‘optional elements’ and select the + sign beside the ‘Conclusion’ label. 5. Select the appropriate option from the ‘Conclusion’ drop down menu. 6. Record any relevant information in the ‘Comments’ box. 7. Select the green button on the top right hand side of the examination screen to save information entered. Logging Off 1. Select from the tab located top right hand corner of the screen. This can be seen from any screen within OpenEyes. Page | 32