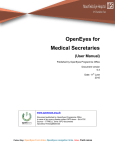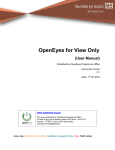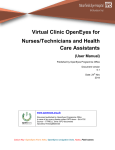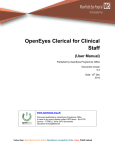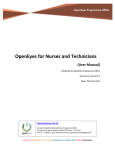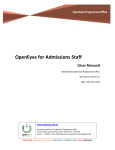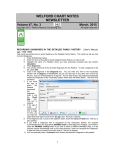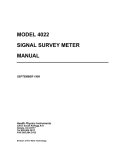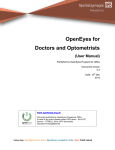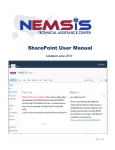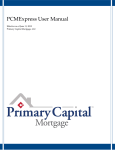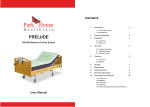Download VC OpenEyes Doctors and Optoms
Transcript
OpenEyes Programme Office Virtual Clinic OpenEyes for Doctors (User Manual) Published by OpenEyes Programme Office Document version 0.2 Date: 16th Jan 2015 www.openeyes.org.uk V Document published by OpenEyes Programme Office In case of any query please contact OPO team – Ext 4752 Source – IT PMO_L drive /OPO documents repository/TrainjngMaterials Colour Key: OpenEyes Form links, OpenEyes navigation links, Notes, Field names Aims This session is designed to introduce delegates to OpenEyes by presenting Healthcare professionals the technology to be able to document the clinical journey of patients under their care. The session aims to give the best practices on better patient care and management. The Doctors will use mainly the ‘Virtual Clinic’ functionality within OpenEyes for reviewing patients who have attended ‘Virtual Clinic’. The following features are included in this course: Contents Aims........................................................................................................................................... 1 Documentation History ............................................................................................................... 2 Document Status .................................................................................................................... 2 Logging on and Getting Started ................................................................................................. 3 Launch Virtual Clinic .................................................................................................................. 4 Overview of Virtual Clinic Page .................................................................................................. 5 Review Patient ........................................................................................................................... 6 Prescription ................................................................................................................................ 7 Correspondence ........................................................................................................................ 9 Logging Off ...............................................................................................................................11 Page | 1 Documentation History Date Version number Revision details Written by Approved by 25/11/2014 0.1 First draft of document Victoria Aina OpenEyes Programme Office 16/01/2015 0.2 The flow of the document revised. Victoria Aina OpenEyes Programme Office Document Status This is a controlled document. This document version is only valid at the time it is retrieved from controlled file store, after which a new approved version will replace it. On receipt of a new issue, please destroy previous issues (unless a specified earlier issue is base lined for use throughout the programme Page | 2 Logging on and Getting Started The OpenEyes login page is case sensitive. 1. Select the clinical services link within the intranet. 2. The remote desktop pop up box opens, select the grey button situated within the box. 3. Within the Window Security pop up box enter ‘Password.’ 4. Select Clinical services folder (for the live environment). 5. Select the Training folder (Training environment). 6. Launch Open Eyes by selecting (double clicking) the Icon. 7. Delegates will now have entered the OpenEyes page and be able to view the login page. 8. Enter Username and Password then select the blue login button Page | 3 . Launch Virtual Clinic 1. Select Virtual Clinic from the tab located on the right hand side of the search screen. 2. Select the appropriate ‘Virtual Clinic’ from the drop down menu to confirm choice select the button. 3. The ‘Virtual Clinic’ page opens. Page | 4 Overview of Virtual Clinic Page Select Log out to exit OpenEyes Programme Select button to change specialism The relevant options can be selected from the drop down menus to filter the information visible in the area below. Displays all the referred patients to ‘Virtual Clinic’ with th Page | 5 Review Patient Doctors should review the patients in the following order: 1. Select review patient 2. Review area opens 3. Enter notes into appropriate area 4. Add outcome, including timeframe and location, 5. Add prescription (see page 7 for further details on how to do this) 6. Add correspondence (see page 9 for details) 7. Select OK to save information 1. From the list patients displayed within the ‘Virtual Clinic’ area select the option from the ‘Actions’ column. 2. The ‘Review’ area opens. 3. Use the ‘Notes’ field to write relevant notes/comments. Page | 6 4. Select the appropriate ‘Outcome’ option from the drop down menu. 5. Select to save information entered or to discard the information. Do not select Ok if a prescription or Correspondence is to be created continue to the prescription and correspondence section. 6. The patient status will change from ‘Review’ to ‘Reviewed’; this can be viewed under the ‘Patient List’ heading. Prescription 1. To create a prescription select the area. shortcut situated within the ‘Review’ 2. The ‘Prescription’ form opens below within the ‘Review’ area. Prescriptions can be: Saved as draft Selecting the ‘Save and Print’ green button shows Print Preview. Page | 7 Button only appears if there is a previous prescribing history. 3. Enter the required event date. 4. Select the appropriate option from the ‘Add Item’ drop down menu. 1. If required option not found within list, select a SNOMED CT term by typing into the dynamic text box 2. Select the appropriate option from the ‘Add standard set’ drop down menu. 3. Select the appropriate option from the ‘Filtered by’ drop down menu. 4. Select the appropriate ‘administration’ options from the grey area of the form. 5. Record any relevant comments in the ‘Comments’ box. Comments will be visible on prescription. 6. Select the 7. Select button to print prescription. to save information entered or to discard the information. Do not select Ok if Correspondence is to be created continue to the prescription and correspondence section. Page | 8 8. The patient status will change from ‘Review’ to ‘Reviewed’; this can be viewed under the ‘Patient List’ heading. Correspondence 1. To create a prescription select the shortcut situated within the ‘Review’ area. 2. The ‘Correspondence’ template opens below within the ‘Review’ area. Page | 9 1. Enter appropriate ‘Event’ date. 2. Select appropriate ‘Site’ from the drop down menu. 3. Select appropriate option from ‘Recipient’ drop down menu. 4. Select appropriate option from the ‘Macro’ drop down menu. Use template in macros for the selected service, macro date prepopulated with today’s date. 5. Clinic date is empty, enter appropriate date. To change click into the date area. Page | 10 6. Patient address details, NHS and Hospital Numbers are visible in the box just below the patient name. 7. Select the appropriate option from the ‘Introduction’ drop down menu. 8. Select the appropriate option from the ‘Findings’ drop down menu. 9. Select the appropriate option from the ‘Diagnosis’ drop down menu. 10. Select the appropriate option from the ‘Management’ drop down menu. 11. Select the appropriate option from the ‘Drugs’ drop down menu. 12. Select the appropriate option from the ‘Outcome’ drop down menu. To Spell check right-click within the body of the letter. 13. Within the ‘From’ field type the surname of the required staff and then select from list of names populated. 14. Select the appropriate option from the ‘CC’ drop down menu. 15. Add any attachments (eg: Xrays or Blood Tests) by selecting the button. 16. Select to print one copy 17. Select to print all letters including copies. 18. Select the ‘Edit' tab to make any changes after the document has been saved. Letters can only be edited by the creator of the document. Letters can only be deleted once the reason 19. Within the review area, select the green button to save document as a draft or the green button to print and save the document simultaneously. 20. Select to save information entered or to discard the information. 21. The patient status will change from ‘Review’ to ‘Reviewed’; this can be viewed under the ‘Patient List’ heading. Logging Off 1. Select from the tab located top right hand corner of the screen. This can be seen from any screen within OpenEyes. Page | 11