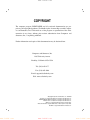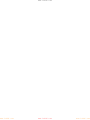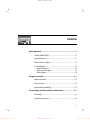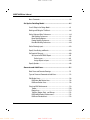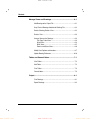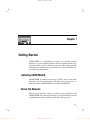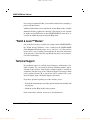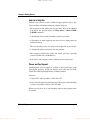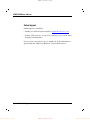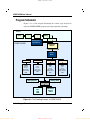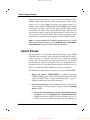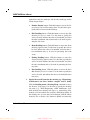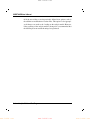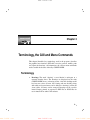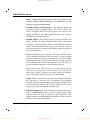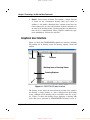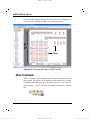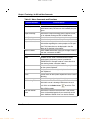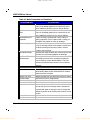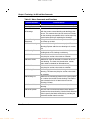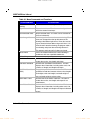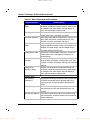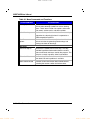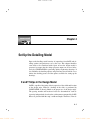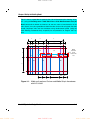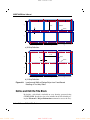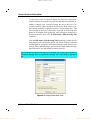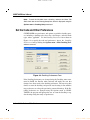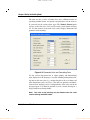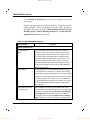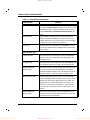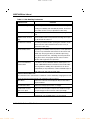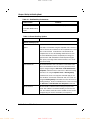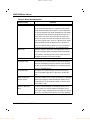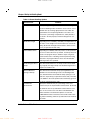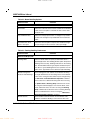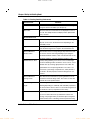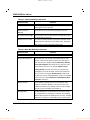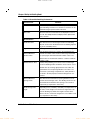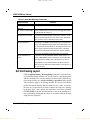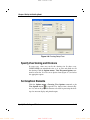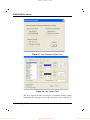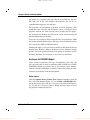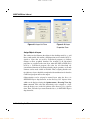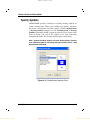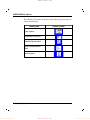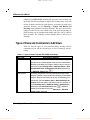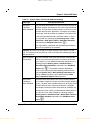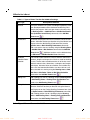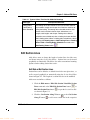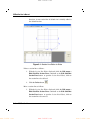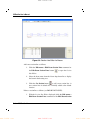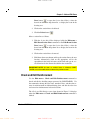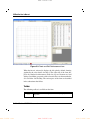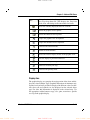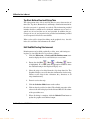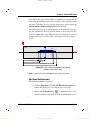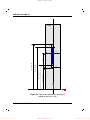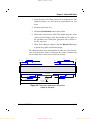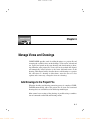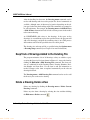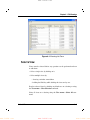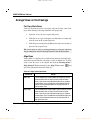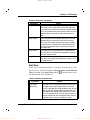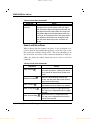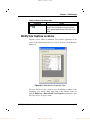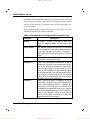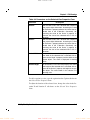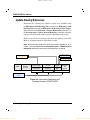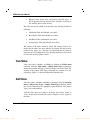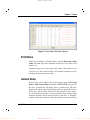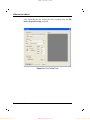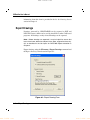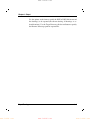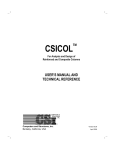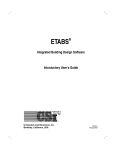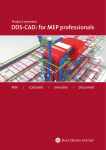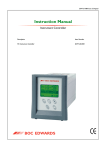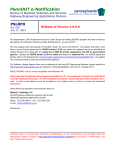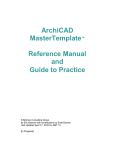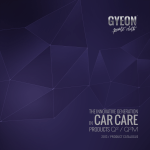Download CSiDETAILER
Transcript
www.IrPDF.com www.IrPDF.com ™ CSiDETAILER Detailing and Drawing of Structural Members USER’S MANUAL Computers and Structures, Inc. Berkeley, California, USA www.IrPDF.com Version 8.00 August 2004 www.IrPDF.com www.IrPDF.com www.IrPDF.com COPYRIGHT The computer program CSiDETAILER and all associated documentation are proprietary and copyrighted products. Worldwide rights of ownership rest with Computers and Structures, Inc. Unlicensed use of the program or reproduction of the documentation in any form, without prior written authorization from Computers and Structures, Inc., is explicitly prohibited. Further information and copies of this documentation may be obtained from: Computers and Structures, Inc. 1995 University Avenue Berkeley, California 94704 USA Tel: (510) 845-2177 Fax: (510) 845-4096 E-mail: [email protected] Web: www.csiberkeley.com ©Copyright Computers and Structures, Inc., 1978-2004 The CSI Logo is a registered trademark of Computers and Structures, Inc. CSiDETAILER and SAFE are trademarks of Computers and Structures, Inc. “Watch & Learn” is a trademark of Computers and Structures, Inc. Windows is a registered trademark of Microsoft Corporation. Adobe and Acrobat are registered trademarks of Adobe Systems Incorporated. AutoCAD is a registered trademark of Autodesk, Inc. www.IrPDF.com www.IrPDF.com www.IrPDF.com www.IrPDF.com DISCLAIMER CONSIDERABLE TIME, EFFORT AND EXPENSE HAVE GONE INTO THE DEVELOPMENT AND DOCUMENTATION OF CSiDETAILER. THE PROGRAM HAS BEEN THOROUGHLY TESTED. IN USING THE PROGRAM, HOWEVER, THE USER ACCEPTS AND UNDERSTANDS THAT NO WARRANTY IS EXPRESSED OR IMPLIED BY THE DEVELOPERS OR THE DISTRIBUTORS ON THE ACCURACY OR THE RELIABILITY OF THE PROGRAM. THE USER MUST EXPLICITLY UNDERSTAND THE ASSUMPTIONS OF THE PROGRAM AND MUST INDEPENDENTLY VERIFY THE RESULTS. www.IrPDF.com www.IrPDF.com www.IrPDF.com www.IrPDF.com www.IrPDF.com www.IrPDF.com www.IrPDF.com www.IrPDF.com CISCOL ™ CISDetailer CSiDETAILER Contents Getting Started........................................................................ 1-1 Installing CSiDETAILER...................................................................... 1-1 About the Manuals .............................................................................. 1-1 Watch and Learn Movies ................................................................. 1-2 Technical Support ............................................................................... 1-2 Help Us to Help You .................................................................... 1-2 Phone and Fax Support ............................................................... 1-3 Online Support ............................................................................. 1-3 Program Overview .................................................................. 2-1 Program Schematic............................................................................. 2-2 General Process ................................................................................. 2-3 Analysis Model and Detailing .............................................................. 2-7 Terminology, the GUI and Menu Commands ........................ 3-1 Terminology ........................................................................................ 3-1 Graphical User Interface ..................................................................... 3-3 i www.IrPDF.com www.IrPDF.com www.IrPDF.com CSiDETAILER User’s Manual Menu Commands ................................................................................3-4 Set Up the Detailing Model ..................................................... 4-1 X and Y Strips in the Design Model.....................................................4-1 Defining and Editing the Title Block.....................................................4-4 Set the Code and Other Preferences ..................................................4-6 Slab Detailing Preferences...........................................................4-8 Beam Detailing Options..............................................................4-11 Footing Detailing Preferences ....................................................4-14 Base Mat Detailing Preferences.................................................4-16 Set the Drawing Layout .....................................................................4-19 Specify View Scaling and Breaks ......................................................4-19 Set Graphical Elements.....................................................................4-20 Set Layers for DXF/DWG Export................................................4-21 Define Layers......................................................................4-21 Assign Objects to Layers ....................................................4-22 Specify Symbols................................................................................4-23 Generate and Add Views......................................................... 5-1 Detail Views and Generate Drawings..................................................5-1 Types of Views and Commands to Add Views....................................5-2 Edit Section Lines................................................................................5-6 Edit Slab or Mat Section Lines .....................................................5-6 Edit Beam Section Lines ..............................................................5-8 Check and Edit Reinforcement............................................................5-9 Toolbar .......................................................................................5-10 Display Area...............................................................................5-11 Top Steel, Bottom Steel, and Stirrups ......................................5-12 Edit Slab/Mat/Footing Reinforcement.........................................5-12 Edit Beam Reinforcement ..........................................................5-13 ii www.IrPDF.com www.IrPDF.com www.IrPDF.com www.IrPDF.com www.IrPDF.com Contents Manage Views and Drawings ................................................. 6-1 Add Drawings to the Project File......................................................... 6-1 Keep Track of Drawings Added to the Detailing File........................... 6-2 Delete a Drawing, Delete a View ........................................................ 6-2 Select a View ...................................................................................... 6-3 Arrange Views on the Drawings.......................................................... 6-4 Cut, Copy, Paste Views ............................................................... 6-4 Align Views .................................................................................. 6-4 Stack Views ................................................................................. 6-5 Zoom In and Out on Views .......................................................... 6-6 Modify View Captions and Locations .................................................. 6-7 Update Drawing References ............................................................. 6-10 Tables and General Notes ...................................................... 7-1 View Tables......................................................................................... 7-2 Add Tables.......................................................................................... 7-2 Print Tables......................................................................................... 7-3 General Notes..................................................................................... 7-3 Output...................................................................................... 8-1 Print Drawings..................................................................................... 8-1 Export Drawings.................................................................................. 8-2 iii www.IrPDF.com www.IrPDF.com www.IrPDF.com www.IrPDF.com CISCOL ™ CISDetailer CSiDETAILER Chapter 1 Getting Started CSiDETAILER is a comprehensive software for preparing detailing drawings for various structural members based on structural models prepared using CSI’s analysis and design programs. This chapter provides information on installing the program and how to obtain technical support about using the program. Installing CSiDETAILER CSiDETAILER is included in the setup for CSI’s analysis and design programs and will automatically install when those programs are installed. Currently, CSiDETAILER is available with SAFE only. About the Manuals This manual is intended to help you quickly become productive with CSiDETAILER. The subsequent chapters give insight into the program, its graphical user interface and the overall usage of the program. 1-1 www.IrPDF.com www.IrPDF.com www.IrPDF.com CSiDETAILER User’s Manual It is strongly recommended that you read this manual before attempting a project with the Detailer. Additional information can be found in the on-line Help facility available within the Detailer graphical user interface. This manual is also available in Adobe Acrobat PDF format on the CSiDETAILER CD and can be accessed from within the program using the Help menu. “Watch & Learn™ Movies” One of the best resources available for learning about CSiDETAILER is the “Watch & Learn™ Movies” series, available on the CSiDETAILER CD or through the CSI web site at http:://www.csiberkeley.com. The narrative movies offer a way to quickly gain insight into the operation and features of the program, as they logically step through the process of creating detail views and drawings. Technical Support Free technical support is available from Computers and Structures, Inc. (CSI) via phone, fax, and e-mail for 90 days following purchase and installation of the software. After 90 days, technical support is available in accordance with the terms of the Technical Support Agreement, which can be purchased from CSI or your dealer. Please contact CSI or your dealer to inquire about a Technical Support Agreement. If you have questions regarding use of the software, please: Consult the documentation and other printed information included with the program. Check the on-line Help facility in the program. If you cannot find a solution, contact us as described herein. 1-2 www.IrPDF.com “Watch & Learn™ Movies” www.IrPDF.com www.IrPDF.com www.IrPDF.com www.IrPDF.com Chapter 1 Getting Started Help Us to Help You Whenever you contact us with a technical-support question, please provide us with the following information to help us help you: The program version number that you are using. This can be obtained from inside the program using the Help menu > About CSiDETAILER command. A description of your model, including a picture, if possible. A description of what happened and what you were doing when the problem occurred. The exact wording of any error messages that appeared on your screen. A description of how you tried to solve the problem. The computer configuration (make and model, processor, operating system, hard disk size, and RAM size). Your name, your company’s name, and how we may contact you. Phone and Fax Support Standard phone and fax support is available in the United States, from CSI support engineers, by toll call between 8:30 A.M. and 5:00 P.M., Pacific time, Monday through Friday, excluding holidays. You may: Contact CSI’s office by phone at (510) 845-2177. Send a fax with questions and information about your model (including a picture, if possible) to CSI at (510) 845-4096. When you call, please be at your computer and have the program manuals at hand. Technical Support 1-3 www.IrPDF.com www.IrPDF.com www.IrPDF.com CSiDETAILER User’s Manual Online Support Online support is available by: Sending an e-mail and your model file to [email protected]. Visiting CSI’s web site at http://www.csiberkeley.com to read about frequently asked questions. If you send us an e-mail, be sure to include all of the information requested under the “Help Us to Help You” section of this manual. 1-4 www.IrPDF.com Technical Support www.IrPDF.com www.IrPDF.com www.IrPDF.com www.IrPDF.com CISCOL ™ CISDetailer CSiDETAILER Chapter 2 Program Overview CSiDETAILER is a user friendly drawing and detailing program for preparing engineering drawings of concrete structures using analysis and design output from SAFE. The program performs the entire detailing operation using preferences that may be set by the user or to be in accordance with building codes, such as ACI-315-99. Additional parameters can be specified to customize the output to meet other requirements. Note: CSiDETAILER generates drawings using the output data from SAFE. The user is responsible for thoroughly examining the CSiDETAILER-generated drawings and, if necessary, refining them. To facilitate refinement, various tools are provided in CSiDETAILER. Moreover the program can generate DXF and DWG files of the drawings. Those drawings then can be opened and edited using AutoCAD or other CAD software. This chapter provides an overview of the program, and describes a general process for using the program. 2-1 www.IrPDF.com www.IrPDF.com www.IrPDF.com CSiDETAILER User’s Manual Program Schematic Figure 2-1 is a flow diagram illustrating the various steps involved in using the CSiDETAILER program to develop engineering drawings. SAFE User’s Model Analysis Design Detailing ADI File Detailing Options and Preferences CSiDETAILER Detailing Model Detailed Objects Beams Slabs Footings Mats Views Views Elevations Sections Rebar Tables Rebar Schedules BOQ Plans Sections Rebar Tables Rebar Schedules BOQ Views Views Plans Sections Rebar Tables Rebar Schedules BOQ Plans Sections Rebar Tables Rebar Schedules BOQ Viewing Options Drawing Setup Drawings Save Print DXF DWG CSI Detailer Drawing Viewer Figure 2-1: The Detailing Process in CSiDETAILER 2-2 www.IrPDF.com Program Schematic www.IrPDF.com www.IrPDF.com www.IrPDF.com www.IrPDF.com Chapter 2 Program Overview Input required for the detailing model consists of the output data from SAFE’s design model and the options and preferences. Those preferences can be set from within the analysis and design package (i.e., SAFE) or from within CSiDETAILER. CSiDETAILER output consists of detailed beam objects, detailed slab objects, detailed footing objects and detailed mat objects. The available detailed objects depend on the data from the structural analysis and design program. Various views can be generated for the detailed objects. The views are placed on the drawings and can be printed directly or exported in DXF and DWG formats. Note: It is recommended that the detailing preferences be set in SAFE before performing the detailing. Use the Detailing menu > Main Detailing Preferences command to set the required parameters. General Process The basic process for generating engineering drawings using CSiDETAILER involves using the output generated by SAFE and then using a variety of forms to set options and preferences to guide the detailing process. After the detailer has been activated, various views are added to the drawings and arranged automatically. The views and preferences can be altered by the user as required. The final outputs can then be sent to a printer, or exported in DXF or DWG format for use by AutoCAD. The following list identifies the basic process for using CSiDETAILER. 1. Prepare the input to CSiDETAILER. As indicated previously, CSiDETAILER generates detailed engineering drawing based on the output from SAFE. Thus, to begin the detailing process, prepare a structural model and run an analysis and design. 2. Set various preferences. Set the detailing preferences, drawing size, symbol notations, and view placement options using the Detailing menu in SAFE. a. Specify the code and other parameters that guide the detailing process. Click the Detailing menu > Main Detailing Preferences command in SAFE to access the Detailing Preferences form. Use the form to specify the design code, the standard to be General Process 2-3 www.IrPDF.com www.IrPDF.com www.IrPDF.com CSiDETAILER User’s Manual applied for rebar size and shape, and the rebar mark type for the various design objects. Number Format button. Click this button to access the Dimensioning Units and Formatting form. Use the form to specify the units to be used on the drawings. Slab Detailing button. Click this button to access the Slab Detailing Preferences form. Use the form to specify the scale to be used, indicate the rebar to be included, and select the rebar curtailment and selection rules to be used in generating the slab views. Beam Detailing button. Click this button to access the Beam Detailing Options form. Use the form to specify the scale to be used, indicate the rebar to be included, and select the rebar curtailment rules to be used in generating the beam views. Footing Detailing button. Click this button to access the Footing Detailing Options form. Use the form to specify the scale to be used, indicate the rebar to be included, and select the rebar curtailment rules to be used in generating the footing views. Mat Detailing button. Click this button to access the Base Mat Detailing Preferences form. Use the form to specify the scale to be used and indicate the rebar to be included on the mat views. b. Specify the overall layout for the drawing (e.g., Engineering, Architectural, text sizes, borders, margins and so forth). Click the Detailing menu > Drawing Setup command to access the Drawing Setup form. Use the form to specify the drawing size units (e.g., ANSI Engineering, ANSI Architecture, standard), drawing size, drawing scale type (e.g., engineering, architectural), text and symbol sizes, margins, and drawing border. If the drawing size or scales have been changed, click the Match Default Scales to Drawing Size button to quickly and accurately 2-4 www.IrPDF.com General Process www.IrPDF.com www.IrPDF.com www.IrPDF.com www.IrPDF.com Chapter 2 Program Overview adjust the options related to drawing scale and text and symbol size. c. Specify the scaling to be applied to views when placed on drawings. In some cases, the views added to a drawing do not fit on the sheet. The Detailing menu > View Placement Options command displays the View Placement Options form. Use the form to specify if CSiDETAILER should scale the view to fit the sheet, leave the view as is so that the view is to scale, or divide the view across the drawing. 3. Activate CSiDETAILER. Click the Detailing menu > Start Detailer command to activate CSiDETAILER. As the program details the model, progress will be shown on the Detailing Status form. When the detailing is complete, the program will automatically generate all possible drawings and add them to the project file. 4. Specify the title block text. Click the File menu > Project Information command to access the Project Information form. Use the form to specify the project related information to be used in the title block of all drawings in the project file. Options exist to use the information in new title blocks (i.e., newly added drawings) or to update all title blocks on all drawings in the project file. 5. Set the layers for export to .DXF or DWG file format. Click the Options menu > Define View Layers command to access the Layer List form. Use the form to Add, Modify, or Delete layer names. The layer names are the layer names that will be used in the exported DXF or DWG format file. 6. Specify the colors, line weights, and line types for plotting the drawings and assign objects to layers. Click the Options menu > Drawing View Options command to access the Drawing View Options form. Use the various options on the six tabs (General, Slab/Mat Plan, Slab/Mat Sections, Beams, Footings, Tables) to specify color, weight (e.g., line width or font size), and type (e.g., dash-dot-dot for lines or bold italic for text) for the various entities used to illustrate the views and tables during onscreen viewing or for printed output. Each tab has a display area listing the various entities that can be generated. Highlight an entity in the list and then set the General Process 2-5 www.IrPDF.com www.IrPDF.com www.IrPDF.com CSiDETAILER User’s Manual display options. Each tab also has a Layer for DXF/DWG Export drop-down list. Select the entity in the display area, the display options and, if necessary, adjust the layer name in the Layer for DXF/DWG Export drop-down list to specify the layer on which the selected item will appear when the project file is exported to a DXF or DWG format file. After the viewing options have been set, they remain in effect until they are changed and will apply the next time the project file is opened. 7. Review the generated drawings and make the necessary changes; refresh the drawings so that the changes can be viewed onscreen. Use the Edit, Drawing, and Tables menu commands as described in this manual to work with the drawings to achieve the desired result. Note: Views must be selected before any operation can be performed on them or with them. Select a single view by clicking on it. Select multiple views by drawing a window around them or clicking the views one by one; it is not necessary to hold down the Shift key to make multiple selections. Click the View menu > Refresh View command to update the onscreen display if changes are made to preferences, options, the title block or arrangement of views if the program does not automatically perform the update. Note: The user is responsible for thoroughly examining the CSiDETAILER-generated drawings and, if necessary, refining them as needed. 8. If the drawings are satisfactory, print a hard copy. Click the File menu > Print Drawings command to display the Print Drawings form. Use the form to specify the printer, the paper size, the orientation, and the drawings to be printed (current, all, or selected). 9. If the drawings need additional refinement, export them to an AutoCAD/CAD compatible format. Click the File menu > Export Drawings command to display the Export Drawings form. Use the form to specify the format for the export and the drawings to be exported (current, all, or selected). 2-6 www.IrPDF.com General Process www.IrPDF.com www.IrPDF.com www.IrPDF.com www.IrPDF.com Chapter 2 Program Overview Note: If the analysis and design model is changed (unlocked) in SAFE, the Detailer when accessed will display the Modification Alert form. To retain the previous detailing options and drawings, choose Retain Current Drawings and Options option. Select the Rerun Detailing and Update Drawings option for the detailer to rerun detailing and update drawings according to the new design results and user preferences. The various views placed on drawings by the user will not be affected. Select the Rerun Detailing and Generate New Drawings option to regenerate new drawings according to the new design output and preferences. All previously set preferences and information will be lost when using this option. Analysis Model and Detailing The procedure in the previous section describes the overall process of detailing using SAFE and CSiDETAILER. When a new model is detailed, new drawings are generated according to the options and preferences set using the Detailing menu in SAFE. If no such preferences are set by the user, all drawings are generated with the default options, which can be accessed using the Detailing menu > Main Detailing Preference command in SAFE. After the generation of drawings, the detailing preferences can be modified using the Option menu > Main Detailing Preference command in CSiDETAILER. After the preferences have been set in CSiDETAILER, the detailing needs to be rerun for the changes to take effect. All viewing and detailing options set, along with various other modification that have been made to the drawings in CSiDETAILER, are saved by the program. When Detailer is revisited, the program “remembers” the changes made by the user and displays the drawings accordingly. If the analysis and design model is changed in SAFE or if the detailing preferences are modified using the Detailing menu > Main Detailing Preference command in SAFE, the Detailer, when it is accessed again, will prompt the user that changes have been made, listing all the changes on the Modification Alert form. The user can then select to retain the previously generated drawings, rerun detailing and update the drawings, or rerun detailing and generate new drawings. The second option is use- Analysis Model and Detailing 2-7 www.IrPDF.com www.IrPDF.com www.IrPDF.com CSiDETAILER User’s Manual ful if the user wishes to retain previously defined view options, such as the addition or modification of section lines. This option is also appropriate if changes are made to the loading on the analysis model. However, if the geometry of the analysis model is changed, it is recommended that the detailing be rerun and the drawings be regenerated. 2-8 www.IrPDF.com Analysis Model and Detailing www.IrPDF.com www.IrPDF.com www.IrPDF.com www.IrPDF.com CISCOL ™ CISDetailer CSiDETAILER Chapter 3 Terminology, the GUI and Menu Commands This chapter identifies key terminology used in the program; describes the graphical user interface (GUI) that is used to generate, modify, print and export the drawings; and summarizes the various menu commands used to enable the features offered by CSiDETAILER. Terminology Drawings. The word “drawing” as used herein is analogous to a common drawing sheet. The drawings are displayed on the main CSiDETAILER screen, or drawing viewer. After the detailing model has been run, views of beam, slab, footing and mat detailing along with tables and general notes can be added to a drawing(s), where the views, tables, and notes can be arranged. Drawings can be saved in internal format, printed, or exported as DXF files or DWG files for use in AutoCAD or other CAD software. 3-1 www.IrPDF.com www.IrPDF.com www.IrPDF.com CSiDETAILER User’s Manual Note: A single drawing can consist of views from more than one structural member. Several drawings can be created from a single structural analysis and design model. Detailing Options and Preferences. The detailing options and preferences guide the detailing process. Use them to specify any code to be applied during the detailing process, the scale for completing the detailing, and various options related to rebar selection, curtailment, placement and display. Detailed Objects. The detailing process generates detailed beam objects, detailed slab objects, detailed footing objects and detailed mat objects, assuming that those objects are included in the structural analysis and design model. On the basis of user selection, views of those detailed objects are added to the drawings, which are displayed on the drawing viewer. Views. Depending on user selection, views of the detailed objects can be added to the drawings. The views can be assigned viewing properties. Similar views of the same object may be assigned different viewing properties. The program retains the viewing properties of each drawing and each time the detailing is rerun, the views are regenerated/updated using the assigned viewing properties. Several object views can be placed on a drawing. Conversely, the same view can be placed on several drawings. The views may include plans, sections, elevations, rebar tables and lists of drawings. Views can be added, deleted, copied, pasted, and arranged. 3-2 www.IrPDF.com Tables. Tables are special views that can also be added to drawings. The appearance of the table can be controlled by user-specified properties. The tables include rebar tables and rebar schedules for all or selected Detailed Objects. Tables can be added, deleted, moved, copied, pasted and resized just like any other view. Tabulated Output. Some of the detailing information/output generated by CSiDETAILER can be viewed in tabulated form. Those tabulated results can then be exported to other applications. The tabulated outputs can include BOQs and summaries of the project in addition to rebar tables and schedules. Terminology www.IrPDF.com www.IrPDF.com www.IrPDF.com www.IrPDF.com Chapter 3 Terminology, the GUI and Menu Commands Entities. Views consist of entities. For example, a simple slab plan as drawn on any conventional drawing sheet may consist of gridlines, a slab outline, dimension lines, columns, beam lines, top rebar, bottom rebar, or rebar calls. Each one of them is referred to as an entity in the detailing model. Viewing properties for different entities can be set independently. Those properties include line type, color and thickness, and text size and color. Graphical User Interface Figure 3-1 shows the CSiDETAILER graphical user interface, including the working area or drawing viewer, the drawing explorer, menus and toolbars. Menu Bar Title Bar Toolbars Working Area or Drawing Viewer Drawing Explorer Status Bar Figure 3-1: CSiDETAILER Main Interface The drawing viewer shows the current drawing and the views added to the drawing. A single drawing at a time is displayed on the drawing viewer, although several drawings can be saved in the same file, or project. Figure 3-2 shows the drawing viewer displaying a drawing, with views that can be generated by CSiDETAILER. Drawings can be se- Graphical User Interface 3-3 www.IrPDF.com www.IrPDF.com www.IrPDF.com CSiDETAILER User’s Manual lected using the Drawing Explorer and views listed on the Explorer can be placed on the drawings by simple drag and drop operation. Drawing Views Figure 3-2: A Drawing and Views in CSiDETAILER Menu Commands Table 3-1 identifies the commands used to access the various features of this program. The buttons on the toolbars provide quick access to many commonly used commands. Move the mouse cursor over one of the buttons to display a “tool tip” showing the function of the button, as shown here: 3-4 www.IrPDF.com Menu Commands www.IrPDF.com www.IrPDF.com www.IrPDF.com www.IrPDF.com Chapter 3 Terminology, the GUI and Menu Commands Table 3-1 Menu Commands and Functions Command/Button File menu Save Project Export Drawings Print Drawing Print Tables Project Information Return to SAFE Edit menu Undo Cut Copy Paste Delete Edit Drawing Title Function/Action Saves the current project. All the detailing options and preferences set by the user are also saved by the program. Activates the Export Drawings form to export current, all or selected drawings to DXF or DWG format. Sends all or selected drawings to a printer or plotter. Sends selected or all tables to a printer or plotter. Activates the Project Information form where general information regarding the current project can be specified. This information can be displayed in the title block of all drawings in the project. Exits CSiDETAILER after saving all changes made by the user, and returns to SAFE Undoes the last action. Unlimited undo of actions performed in the drawing viewer is provided in CSiDETAILER. Changes made on a form other than the drawing viewer cannot be undone. Cuts the selected view(s) from a drawing and places it on the system Clipboard. Copies the selected view(s) and places it on the system Clipboard. Pastes items on the system Clipboard in to the current Drawing. Deletes the currently selected view(s). Activates the Title Block Editing mode. Click on the title block area of a drawing to edit the text in each cell. Click on the Select button Edit Slab Section Lines to exit the Title Block Editing mode. Activates the Section Line Editor form. Slab section lines can be edited graphically or numerically on this form. Additional Section Lines can also be defined. Menu Commands 3-5 www.IrPDF.com www.IrPDF.com www.IrPDF.com CSiDETAILER User’s Manual Table 3-1 Menu Commands and Functions Command/Button Edit Mat Section Lines Edit Beam Section Lines Edit Selected View Properties Edit Drawing List Edit General Notes Check and Edit Reinforcement View menu Window Zoom Restore Full View Previous Zoom Zoom In One Step Zoom Out One Step Pan Select All Clear Selection 3-6 www.IrPDF.com Function/Action Activates the Section Line Editor form. Mat section lines can be edited graphically or numerically on this form. Additional Section Lines can also be defined. Activates the Section Line Editor form. Beam section lines can be edited graphically or numerically on this form. Additional section lines can also be defined. Opens the View Properties form. Use the form to specify properties such as view location, scaling, parent object and caption for views on drawings. Activates the Drawing List form. The form displays the list of all drawings present in the project. Use the form to edit the drawing title, drawing number, revision number, and issue date. Activates the General Notes form. Use the form to edit the notes that have been added to the drawings. Activates the Check and Edit Reinforcement form. The form displays the minimum, provided and required area of steel for various detailed objects. The steel amount and reinforcement location can be edited by the user. Zooms into part of the drawing by dragging the mouse while holding down the left mouse button to “window” around the area of interest. Resets the view such that the entire drawing is visible. Sets zoom to the last magnification. Increases the zoom using a default increment. Decreases the zoom using a default increment. Activates the pan mode. Use this command and then click on the view in the drawing viewer. Hold the left mouse button down and drag the view to change the display to portions of the drawing that currently are not in view. Selects all items on the current drawing. Deselects the currently selected items. Menu Commands www.IrPDF.com www.IrPDF.com www.IrPDF.com www.IrPDF.com Chapter 3 Terminology, the GUI and Menu Commands Table 3-1 Menu Commands and Functions Command/Button Refresh View Drawing Menu Update and Refresh All Drawings Update Drawing References Add Blank Drawing Add Framing Plan Add Slab Views Add Beam Views Add Mat Views Add Footing Views Add Drawing List Add General Notes Add North Symbol Function/Action Refreshes all views present on the current drawing. Refreshes all the drawings to make them compatible with the current state of detailing and detailing preferences. This command may be run to ensure all views on the drawings are updated, which can be especially useful before printing or exporting the drawings. Brings all of the cross referencing between drawings and views up to date. Adds a blank drawing to the current project. The Drawing Explorer adds the new drawing to its current list. Adds the framing plan of various detailed objects, including slabs, mats, footings, and beams. Adds slab views to the current drawing. The views may be plan, section, rebar table or schedule. Adds beam views of selected or all beams to the current drawing. The views may be elevation, section, rebar table or schedule for selected beams. Adds mat raft views to the current drawing. The views may be plan, section, rebar table or schedule. Adds footing views for selected footings to the current drawing. The views may be plan, section, rebar table or schedule. Adds the list of drawings present in the current project in a tabular form on the current drawing. The information included in the list is identical to that on the Drawing List form. Adds user specified notes to the currently active drawing. Use this menu command to add the North direction symbol to the current drawing. Use the North Direction form to specify the North orientation by providing the clockwise rotation from the vertical. Menu Commands 3-7 www.IrPDF.com www.IrPDF.com www.IrPDF.com CSiDETAILER User’s Manual Table 3-1 Menu Commands and Functions Command/Button Delete Current Drawing Align Selected Views Stack Selected Views Auto Arrange Views Locate Views Tables Menu Slab Rebar Table Slab Rebar Schedule Slab Bill of Quantities (BOQ) Beam Rebar Table Beam Rebar Schedule 3-8 www.IrPDF.com Function/Action Removes the current drawing from the project. Aligns selected views. The views can be aligned in one of the several listed ways. Stacks selected views. The views can be stacked vertically or horizontally. Auto arranges the views on the current drawing. The views are arranged from the top left corner of the drawing to the bottom right corner. Views that are too big are sliced or broken down using match lines. If all views do not fit onto the drawing, the program adds a new drawing and places the remaining views on it. This process continues until all views are placed. Places the selected view on the current drawing in accordance with user-specified coordinates. Activates the Slab Rebar Table form. The table includes rebar marks, size length and shape. Activates the Slab Rebar Schedule form. The form displays rebar information, including rebar mark, size, number, cut length, total length and shape. Displays the quantities for the detailed slab. The quantities include total concrete volume, rebar lengths and weights, total steel weight, and steel weight to area and steel weight to volume ratios. Activates the Beam Rebar Table form. The table includes rebar marks, size length and shape for selected beams. Activates the Beam Rebar Schedule form. The form displays rebar information, including rebar mark, size, number, cut length, total length and shape of selected beams. Menu Commands www.IrPDF.com www.IrPDF.com www.IrPDF.com www.IrPDF.com Chapter 3 Terminology, the GUI and Menu Commands Table 3-1 Menu Commands and Functions Command/Button Beam Bill of Quantities (BOQ) Mat Rebar Table Mat Rebar Schedule Mat Bill of Quantities (BOQ) Footing Rebar Table Footing Rebar Schedule Footing Bill of Quantities (BOQ) Options menu Main Detailing Preferences Drawing Setup Drawing View Options Function/Action Displays the quantities for the detailed beams. The quantities include total concrete volume, rebar lengths and weights, total steel weight, and steel weight to area and steel weight to volume ratio. Activates the Mat Rebar Table form. The table includes rebar marks, size length and shape. Activates the Mat Rebar Schedule form. The form displays rebar information, including rebar mark, size, number, cut length, total length and shape. Displays the quantities for the detailed mat. The quantities include total concrete volume, rebar lengths and weights, total steel weight, and steel weight to area and steel weight to volume ratios. Activates the Footing Rebar Table form. The table includes rebar marks, size length and shape for selected footings. Activates the Footing Rebar Schedule form. The form displays rebar information, including rebar mark, size, number, cut length, total length and shape for selected footings. Displays the quantities for the detailed footing. The quantities include total concrete volume, rebar lengths and weights, total steel weight, and steel weight to area and steel weight to volume ratio. Activates the Detailing Preferences form. Use the form to specify the number format, detailing code, rebar type and shape, and specific object detailing preferences. Activates the Drawing Setup form. Use the form to set the drawing scale, size, text and symbol sizes, and margins. Activates the View Options form. Use the form to set the line thickness and color and text size and color for various view items. Menu Commands 3-9 www.IrPDF.com www.IrPDF.com www.IrPDF.com CSiDETAILER User’s Manual Table 3-1 Menu Commands and Functions Command/Button Drawing Symbols Define View Layers View Placement Options Help menu Search for Help on CSI on the Web About CSiDETAILER 3 - 10 www.IrPDF.com Function/Action Activates the Drawing Items Symbols form. Use the form to select drawing symbols for various drawing items. Those items include view captions, dimension line arrows, section marks, and other symbols. Activates the Layer List form. Use the form to set layer properties for a drawing(s) when it is exported to a CAD-compatible file format. Activates the View Placement Options form. Use the form to set rules for generating new drawings and placing new views on drawings. Accesses the CSiDETAILER .html Help. The Help provides hyperlinked information about the various menu commands and forms used by the program. The Help has a search capability, index, and contents. Accesses the CSI web site, where additional information about CSI and its products is available. Provides various information about CSiDETAILER, including the version number and release date. Menu Commands www.IrPDF.com www.IrPDF.com www.IrPDF.com www.IrPDF.com CISCOL ™ CISDetailer CSiDETAILER Chapter 4 Set Up the Detailing Model Input to the detailing model consists of output data from SAFE and detailing options and preferences set by the user. This chapter identifies some items to be considered with respect to how the design model is generated to ensure that the design program output can be used effectively by CSiDETAILER in generating quality engineering drawings. It also identifies the detailing options and preferences that should be set to initiate the detailing process and the options available for setting up the drawings. X and Y Strips in the Design Model SAFE is capable of designing slabs irrespective of the width and location of the design strips. However, detailing of the slabs as performed by CSiDETAILER is directly linked to the proper use of the design strips. The spacing, number and location of rebar are determined for each design strip independently based on the reinforcement computed by SAFE. Rebar are placed within the strip’s width and length. Therefore, if the de- 4-1 www.IrPDF.com www.IrPDF.com www.IrPDF.com CSiDETAILER User’s Manual sign strips are too narrow or too wide, the rebar arrangement may not be as desired. Also, if gaps exist between the design strips or if the design strips overlap, the resulting rebar layout may not be appropriate or even complete. Also, if the detailing is based on code specified rules, CSiDETAILER categorizes strips as column strips or middle strips based on the location of columns within the strip width. The detailing rules are then applied appropriately after the strips have been categorized. If the strips have not been defined properly, it may not be possible for the program to determine the column and middle strips correctly. In such cases it is recommended that the “Computed Steel” option on the Slab Detailing Preference form be used. The following general guideline may be used for setting up the strips. 1. If possible, the design strip layout should be consistent with the definition of column strip and middle strip as provided in ACI-318-02. Those rules are illustrated in Figure 4-1 2. The design strips should not overlap and there should be no gaps between the design strips. The design strips should not be too narrow or too wide. The minimum width should be more than approximately 3 feet (1.0 m). 3. If two-way slabs supported on beams or walls are to be detailed in panels rather than column and middle strips, the design strips can be placed edge to edge between beams (Figure 4-2). 4. If the design strips are terminated in the middle of a span or over a column, the longitudinal rebar provided by the program will also be terminated at the end of the strip. In such a case, some manual modification of rebar layout may be needed in those regions. 5. The program automatically adjusts the rebar and their extent if an opening crosses a design strip partially or fully. However, it is better to arrange the design strips around the openings if possible. Important: The design strips must be arranged properly for the program to detail the slab rebar effectively. Verify the drawings generated by CSiDETAILER. 4-2 www.IrPDF.com X and Y Strips in the Design Model www.IrPDF.com www.IrPDF.com www.IrPDF.com www.IrPDF.com Chapter 4 Set Up the Detailing Model Tip. It is always a good idea to generate the slab reinforcement plan showing "all rebar" (using the Drawing menu > Add Slab Views > Slab Reinforcement Plan (All Bars) command) for bottom and top bars to spot any gaps or inconsistencies in the rebar layout. It may be a good idea to detail the rebar for the slab using both the code based curtailment rules and the curtailment using reinforcement profile (using the Slab Detailing Preference form), especially for unsymmetrical or irregular slab layouts. x1 X1/2 X1/2 x2 Y2/4 Y2/4 x3 Y2/4 Y2/4 CS X3-Y2/2 Y2/4 Y2/4 Manual modification may be needed in this zone CS Y2 CS MS MS MS MS Y1 X2-(X2/4+Y2/4) X2/4 Figure 4-1: X3/4 X3/2 X3/4 X3/4 Width and Location of Column and Middle Strip in Accordance with ACI-318-02 X and Y Strips in the Design Model www.IrPDF.com 4-3 www.IrPDF.com www.IrPDF.com CSiDETAILER User’s Manual Y2 Y2-bw Beams bw Beams Y1 X1 X2 X3 a) X-Strip Definition X2-bw Y2 Beams bw Beams Y1 X1 X2 X3 b) Y-Strip Definition Figure 4-2: Location and Width of Design Strips from Panel-Based Detailing of Two Way Slabs Define and Edit the Title Block By default, a title block is included on every drawing generated using CSiDETAILER. Specify the data to be included in the title block by using the File menu > Project Information command to access the Proj4-4 www.IrPDF.com Define and Edit the Title Block www.IrPDF.com www.IrPDF.com www.IrPDF.com www.IrPDF.com Chapter 4 Set Up the Detailing Model ect Information form. As shown in Figure 4-3, the Project Information form has options to record the data typically included in a title block, including a company logo. Record or change the data on the Project Information form by typing directly in the edit boxes. Then choose to update existing drawings or apply the updates to new drawings only. The data recorded on the Project Information form will be used in the title blocks of all drawings in the project file, unless the data is changed on a drawing-by-drawing basis using the Edit menu > Edit Drawing Title command. Click the Edit menu > Edit Drawing Title command to enable the title block editing mode and directly edit the title block. Click the command and then click the appropriate cell in the title block to make the necessary changes. This command changes the current title block without affecting the title blocks of any other drawings in the project file. Tip. To replace the default CSI Logo on the drawing with another logo, replace the “Company Logo.jpg” file in the application directory with a valid .bmp or .jpg format file. Figure 4-3: Project Information Form Define and Edit the Title Block 4-5 www.IrPDF.com www.IrPDF.com www.IrPDF.com CSiDETAILER User’s Manual Note: To omit the title block from a drawing, uncheck the Show Title Block check box on the Drawing Setup form, which is displayed using the Options menu > Drawing Setup command. Set the Code and Other Preferences CSiDETAILER uses preferences and options to guide the detailing process, including a detailing code, rebar sizes, rebar shapes, and rebar mark types, where applicable. Use the Detailing Preferences form shown in Figure 4-4 to specify the code and preferences. Access the Detailing Preferences form by clicking the Options menu > Main Detailing Preferences command. Figure 4-4: Detailing Preferences Form If the Detailing Preferences are changed using the Detailing menu command in SAFE, the Detailer when activated will notify the user that changes have been made to the detailing preferences. The user may then choose to rerun the detailing and generate new drawing in line with the new preferences or to keep the previously generated drawings. If the Detailing Preferences are changed using the Options menu in CSiDETAILER, the program will prompt the user to rerun the detailing to update drawings using the newly set preferences. 4-6 www.IrPDF.com Set the Code and Other Preferences www.IrPDF.com www.IrPDF.com www.IrPDF.com www.IrPDF.com Chapter 4 Set Up the Detailing Model The form also has a series of buttons that access additional forms for specifying number format, and options and preferences for the views to be generated for the various object types. The Number Format button accesses to the Dimension Units and Formatting form shown in Figure 4-5. Use this form to set the units to be used to display dimensions and quantities on the drawings. Figure 4-5: Dimension Units and Formatting Form Use the various drop-down lists to adjust quantity and dimensioning units displayed on the drawings as needed, including mixing dimensioning units on the same view (e.g., member lengths can be set to inches and rebar dimensions can be set to feet). The units for quantities and dimensions used for detailing can be set independently of the units used in the design program. It is therefore possible to create a metric drawing for a design model created using inches. Note: The units on the drawing may be different form the units used in defining the SAFE model. Set the Code and Other Preferences www.IrPDF.com 4-7 www.IrPDF.com www.IrPDF.com CSiDETAILER User’s Manual Use the Format in {Units} buttons to specify the formatting for each of the unit types. Click the appropriate button to specify slab, beam, footing and mat detailing preferences. Tables 4-1 through 4-4 list the various preferences and options that can be set using the Slab Detailing Preferences, Beam Detailing Options, Footing Detailing Preferences, and Base Mat Detailing Preferences forms, respectively. Table 4-1 Slab Detailing Preferences Preference Item Comment General and Display Tab Rebar Curtailment Choose curtailment rules (defined under rebar curtailment Options rules tab) or curtail rebar using the computed area of steel. If rules are selected, the Detailer locates the columns, slab outlines, column strips, and middle strips by examining the geometry of the model and applying the code provisions. If curtailment is calculated from the computed area of steel, the detailing model follows the reinforcement distribution profiles computed by the design program and then adds embedment and development lengths. Detailing Mode The Detailing Mode is activated when the Curtail bars using the computed Area of Steel option is selected. The Detailing All Bars option will perform detailing in the usual way, detailing all the bars on the slab plan. The Detail Bars Above Typical option will detail only the bars that the user has specified above the typical detailing. The preferences for selection of such bars can be specified using the options listed in the Typical Bars area of the form. Default Slab View Scales Set the slab plan scale and the section detail scale in each for New Drawings direction. These are the default scales for the views generated, which may be changed using the Edit menu > Edit Selected View Properties command. These scales have a different meaning from those set using the Options menu > Drawing Setup command. The scales set using that command apply to 4-8 www.IrPDF.com Set the Code and Other Preferences www.IrPDF.com www.IrPDF.com www.IrPDF.com www.IrPDF.com Chapter 4 Set Up the Detailing Model Table 4-1 Slab Detailing Preferences Preference Item Comment size text, title block, arrowheads, and the like. Also, the scales set using the Drawing Setup command do not affect the views on existing drawings. Scales for individual views can be set using the Edit menu > Edit Selected View Properties command. Default Sections Set the number of default sections in each direction. This number is used when detailing is run for the first time. The number and location of the marked sections can be changed using the Section Line Editor (see Chapter 5). Rebar Calls Select the amount of information to be displayed for each rebar call. The Sample Rebar Call display will be updated with every selection. Rebar Selection Tab Smallest Bar Size The minimum size of reinforcing bar used for slab detailing. Any bar can be set as the minimum size depending on the availability of bars. Largest Bar Size The largest size of reinforcing bar used for slab detailing. This size should be larger than or equal to the smallest bar size Minimum/Maximum The number of bars in a single design strip. Restrict the num- Number of Bars ber of bars used for reinforcing detailing by specifying the minimum/maximum number of bars. The default value for the minimum number is 2, and the maximum number is 100. Maximum Excess Area Usually during detailing, some excess area of reinforcing is used. The detailing model can limit the excess area to a userdefined value by choosing appropriate bar sizes within the specified bar size and spacing limitations. The value is expressed as a percentage of required area, and by default, is set at 20%. Set this property to make the design more economical. Minimum/Maximum The minimum and maximum bar spacing limitations are de- Spacing of Bars fined in the structural design codes. The values set here will override the code specified values. Set the Code and Other Preferences www.IrPDF.com 4-9 www.IrPDF.com www.IrPDF.com CSiDETAILER User’s Manual Table 4-1 Slab Detailing Preferences Preference Item Smallest Bar Length Comment Set the length for the shortest bar to be used for detailing depending on availability and workability. By default, the shortest bar is taken as 24 in or 2 ft (or equivalent in other units). Bar Size Around Opening Specify a particular bar size to use around an opening in the slab. Number of Bars on Each Set the number of bars to be placed at each edge of an open- Edge ing. By default, this value is 2. Bar Extension into Slab The rebar provided around the opening must extend a certain distance into the slab. The default value is 24 in or 2 ft (or equivalent in other units). Preferred Rebar Sizes Depending on availability and local practice, set the preferred bar size for top and bottom reinforcement for the column and middle strip. The program will try to detail the object using these preferred rebar sizes. If detailing cannot be performed using these rebars, the program will then choose from the Smallest and Largest bar sizes specified. Enforce User Minimum If the Enforce the User Minimum Reinforcement option is se- Reinforcement lected, CSiDETAILER checks and enforces these limits while selecting rebar for detailing. These preferences can be set independently for top and bottom, column and middle strips for slabs and for ribs and slabs for waffle slabs. Rebar Curtailment Rules Tab The curtailment rules—code-based or calculated—can be modified by changing the bar end type or the amount of reinforcement to be curtailed at various locations. Show Rules Choose the code rules to be displayed. Only the User Rules may be modified. Top and Bottom Bars Choose the end type (bend, hook, or straight). Curtail based on Clear Choose the relevant option to express the curtailment length Span or C/C Span as a percentage of total or center to center span length. Apply To Choose to apply the specified curtailment rules to only the Column Strip, only the Middle Strip, or to the Full Strip 4 - 10 www.IrPDF.com Set the Code and Other Preferences www.IrPDF.com www.IrPDF.com www.IrPDF.com www.IrPDF.com Chapter 4 Set Up the Detailing Model Table 4-1 Slab Detailing Preferences Preference Item Comment Slab with Drop Choose to detail rebar with or without drop panels. Panels/Slab Without Drop Panels Table 4-2 Beam Detailing Options Preference Item Comment General and Display Tab Rebar Curtailment Choose curtailment rules (defined under rebar curtailment Options rules tab) or curtail rebar using the computed area of steel. If a code is selected, the curtailment for the computed area of steel also can be checked. If curtailment is calculated from the computed area of steel, the detailing model follows the reinforcement distribution profiles computed by the design program and then adds embedment and development lengths. Also specify any hanger rebar and their number, size, curtailment and overlap. Beam View Scale Set the default beam view scale and the section detail scale. These are the default scales for the views generated, which may be changed using the Edit menu > Edit Selected View Properties command. These scales have a different meaning from those set using the Options menu > Drawing Setup command. The scales set using that command apply to size text, title block, arrowheads, and the like. Also, the scales set using the Drawing Setup command do not affect the views on existing drawings. Scales for individual views can be set using the Edit menu > Edit Selected View Properties command. Default Sections Set the number of default sections along each span of the beam. This number is used when detailing is run for the first time. The number and location of the marked sections can be changed using the Section Line Editor (see Chapter 5). Set the Code and Other Preferences www.IrPDF.com 4 - 11 www.IrPDF.com www.IrPDF.com CSiDETAILER User’s Manual Table 4-2 Beam Detailing Options Preference Item Beams to Detail Comment Similar beams (similar dimensions in elevation and section) can be grouped and detailed as a single beam if the Group Similar Beams and Detail Once option is selected. Otherwise, the program will detail each beam independently. If the beams are grouped and then detailed, the program generates an envelope detail of the beam. This means that the beam is detailed for the sections that have the maximum reinforcement from among a group and is shown as a “Master Beam.” Right clicking the Master Beam will display the list of beams that have been collapsed into the Master. The user can deselect any beam from the list to detail it as an independent beam. Rebar Calls Select the amount of information to be displayed for each rebar call. The Sample Rebar Call display will be updated with every selection. Checking the Show every Stirrup check box will display all stirrups on the beam elevation. Rebar Selection Smallest Bar Size The minimum size of reinforcing bar used for beam detailing. By default, the detailing model uses #4 bars as the minimum. Any bar can be set as the minimum size for detailing depending on the availability of bars. Largest Bar Size The largest size of reinforcing bar used for beam detailing. This size should be larger than or equal to the smallest bar size. Minimum/Maximum Restrict the number of bars used for reinforcing in the detailing Number of Bars model by specifying the minimum/maximum number of bars. The default value for the minimum number is 2 and the maximum number is 100. Maximum Mixed Bar To achieve optimal detailing, the detailing model uses more Sizes than one rebar size. Limit the number of mixed bar sizes to save logistic, cutting and placing costs. By default, this value is set at 2 (i.e., two different sizes of bars are used for detailing). 4 - 12 www.IrPDF.com Set the Code and Other Preferences www.IrPDF.com www.IrPDF.com www.IrPDF.com www.IrPDF.com Chapter 4 Set Up the Detailing Model Table 4-2 Beam Detailing Options Preference Item Maximum Excess Area Comment Usually during detailing, some excess area of reinforcing is used. The detailing model can limit the excess area to a userdefined value by choosing appropriate bar sizes within the specified bar size and spacing limitations. The value is expressed as a percentage of required area, and by default, is set at 20%. Set this property to make the design more economical. Smallest Bar Length Depending on the availability, workability, and requirements of the code, set the length for the shortest bar to be used for detailing. By default, the length of shortest bar is taken as 24 in or 2 ft (or equivalent in other units). Preferred Rebar Sizes Depending on availability and local practice, set the preferred bar size of reinforcement for top, bottom, and stirrup rebars for beams. The program will try to detail the object using these preferred rebar sizes. If detailing cannot be performed using these bars, the program will then choose from the Smallest and Largest bar sizes specified. Smallest/Largest Size of The minimum/maximum size of stirrups used for beam detail- Stirrups ing. Logically, the largest stirrup size should be larger than or equal to the smallest size Minimum/Maximum The minimum and maximum stirrup spacing limitations are Spacing of Stirrups defined in the structural design codes. The detailing model uses default minimum and maximum stirrup spacings of 4 in and 18 in, respectively (or equivalent in other units). This limit is in addition to the code specified rules and will only govern if it is more restrictive than the code. User Minimum Specify the minimum ratio (as a percentage of the cross- Reinforcement section area) for the top and bottom reinforcement. By default, the minimum area for top and bottom reinforcement is set to 0.5% of the concrete area. If the Enforce the Minimum Ast Limits and Enforce Preferred Size options are selected, CSiDETAILER checks and enforces these limits while selecting rebar for detailing. Limits for top and bottom steel need not be similar. Set the Code and Other Preferences www.IrPDF.com 4 - 13 www.IrPDF.com www.IrPDF.com CSiDETAILER User’s Manual Table 4-2 Beam Detailing Options Preference Item Comment Rebar Curtailment Rules Show Rules Choose the code rules to be used for curtailment and bending of bars. If the User option is selected, the rules can be modified by the user. Top and Bottom Bars Choose the end type (bend, hook, or straight) for top and bottom bars. The end type for top and bottom steel need not be similar. Curtail based on Clear Choose the relevant option to express the curtailment length Span or C/C Span as a percentage of total or center to center span length. Table 4-3 Footing Detailing Preferences Preference Item Comment General and Display Tab Detailing Mode Choose to detail all bars or specify to detail rebar above a specified typical bar. The Detailing All Bars option will perform detailing in the usual way, detailing all the bars on the Footing plan. The Detail Bars Above Typical option will detail only the bars above a typical detailing that the user specifies. Use the options in the Typical Bars area to define the typical detailing. Default Footing View Set the footing plan scale and the section detail scale along Scales for New Drawings the length and thickness of the footing. These are the default scales for the views generated, which may be changed using the Edit menu > Edit Selected View Properties command. These scales have a different meaning from those set using the Options menu > Drawing Setup command. The scales set using that command apply to size text, title block, arrowheads, and the like. Also, the scales set using the Drawing Setup command do not affect the views on existing drawings. Scales for individual views can be set using the Edit menu > Edit Selected View Properties command. Default Sections Set the number of default sections in each direction. This number is used when detailing is run for the first time. The 4 - 14 www.IrPDF.com Set the Code and Other Preferences www.IrPDF.com www.IrPDF.com www.IrPDF.com www.IrPDF.com Chapter 4 Set Up the Detailing Model Table 4-3 Footing Detailing Preferences Preference Item Comment number and location of the marked sections can be changed using the Section Line Editor (see Chapter 5). Rebar Calls Select the amount of information to be displayed for each rebar call. The Sample Rebar Call display will be updated with every selection. Rebar Selection Tab Smallest Bar Size The minimum size of reinforcing bar used for slab detailing. Any bar can be set as the minimum size depending on the availability of bars. Largest Bar Size The largest size of reinforcing bar used for slab detailing. This size should be larger than or equal to the smallest bar size Minimum/Maximum The number of bars in a single design strip. Restrict the num- Number of Bars ber of bars used for reinforcing detailing by specifying the minimum/maximum number of bars. The default value for the minimum number is 4, and the maximum number is 100. Maximum Excess Area Usually during detailing, some excess area of reinforcing is used. The detailing model can limit the excess area to a userdefined value by choosing appropriate bar sizes within the specified bar size and spacing limitations. The value is expressed as a percentage of required area, and by default, is set at 20%. Set this property to make the design more economical. Minimum/Maximum The minimum and maximum bar spacing limitations are de- Spacing of Bars fined in the structural design codes. The values set here will override the code specified values. Smallest/Longest Bar Set the length for the shortest or longest bar to be used for Length detailing depending on availability and workability. By default, the shortest bar is taken as 36 in or 3 ft, and the longest bar is set at 360 in or 30 ft (or equivalent in other units). Preferred Rebar Sizes Depending on availability and local practice, set the preferred bar size of reinforcement for top and bottom rebar for the footings. The program will try to detail the object using these preferred rebar sizes. If detailing cannot be performed using Set the Code and Other Preferences www.IrPDF.com 4 - 15 www.IrPDF.com www.IrPDF.com CSiDETAILER User’s Manual Table 4-3 Footing Detailing Preferences Preference Item Comment these bars, the program will then choose from the Smallest and Largest bar sizes specified. Bar Size Around Set the bar size to use around any openings in the slab. Opening No of Bars on Each Edge Set the number of bars to be placed at each edge of the opening. By default, this value is 2. Bar Extension into Slab The rebar provided around the opening must extend a certain distance into the slab; the user can set this value. The default value is 36 in or 3 ft (or equivalent in other units). Table 4-4 Base Mat Detailing Preferences Preference Item Comment General and Display Tab Default Mat View Scale Set the mat plan scale and the section detail scale in each direction. These are the default scales for the views generated, which may be changed using the Edit menu > Edit Selected View Properties command. These scales have a different meaning from those set using the Options menu > Drawing Setup command. The scales set using that command apply to size text, title block, arrowheads, and the like. Also, the scales set using the Drawing Setup command do not affect the views on existing drawings. Scales for individual views can be set using the Edit menu > Edit Selected View Properties command. Default Sections Set the number of default sections in each direction. This number is used when detailing is run for the first time. The number and location of the marked sections can be changed using the Section Line Editor (see Chapter 5). Detailing Mode The Detailing Mode is activated when the Curtail bars using the computed Area of Steel option is selected. The Detailing All Bars option will perform detailing in the usual way, detailing all the bars on the plan. The Detail Bars Above Typical option 4 - 16 www.IrPDF.com Set the Code and Other Preferences www.IrPDF.com www.IrPDF.com www.IrPDF.com www.IrPDF.com Chapter 4 Set Up the Detailing Model Table 4-4 Base Mat Detailing Preferences Preference Item Comment will detail only the bars that the user has specified above the typical detailing. Preference for selection of such bars can be specified using the options listed on the form. Rebar Calls Select the amount of information to be displayed for each rebar call. The Sample Rebar Call display will be updated with every selection. Rebar Selection Smallest Bar Size The minimum size of reinforcing bar used for mat detailing. Any bar can be set as the minimum size for detailing, depending on the availability of bars. Largest Bar Size The largest size of reinforcing bar used for mat detailing. The size should be larger than or equal to the smallest bar size. Minimum/Maximum Restrict the number of bars used for reinforcing in the model Number of Bars by specifying the minimum/maximum number of bars. The default value for the minimum number is 2 and the maximum number is 100. Maximum Excess Area Usually during detailing, some excess area of reinforcing is used. The detailing model can limit the excess area to a userdefined value by choosing appropriate bar sizes within the specified bar size and spacing limitations. The value is expressed as a percentage of required area, and by default, is set at 20%. Set this property to make the design more economical. Minimum/Maximum The minimum and maximum bar spacing limitations are de- Spacing of Bars fined in structural design codes. The detailing model uses default minimum and maximum bar spacing of 4 in and 18 in, respectively (or equivalent in other units). Smallest/Longest Bar Depending on the availability, workability, and requirements of Length the code, set the length for the shortest or longest bar to be used for detailing. By default, the length of shortest bar is taken as 36 in or 3 ft and the longest bar is set at 360 in or 30 ft (or equivalent in other units). Set the Code and Other Preferences www.IrPDF.com 4 - 17 www.IrPDF.com www.IrPDF.com CSiDETAILER User’s Manual Table 4-4 Base Mat Detailing Preferences Preference Item Bar Size Around Comment Set the bar size to use around any openings in the slab. Opening No of Bars on Each Edge Set the number of bars to be placed at each edge of the opening. By default, this value is 2. Bar Extension into Slab The rebar provided around the opening must extend a certain distance into the slab; the user can set this value. The default value is 36 in or 3 ft (or equivalent in other units). Preferred Bar Size Depending on availability and local practice, set preferred bar size for top and bottom reinforcement. Any rebar number can be selected from the drop-down list. The program will try to detail the object using these preferred rebar sizes. If detailing cannot be performed using these bars, the program will then choose from the Smallest and Largest bar sizes specified. Enforce Minimum Ast If the Enforce the User Minimum Reinforcement option is se- Limits lected, CSiDETAILER checks and enforces these limits while selecting rebar for detailing. These preferences can be set independently for top and bottom bars. By default, the minimum area for top and bottom reinforcement is set to 0.18% of the concrete area. Set the Drawing Layout Click the Options menu > Drawing Setup command to open the Drawing Setup form shown in Figure 4-6. Use the form to setup drawing units and size, drawing scale, text and symbol size and margins. When the options and preferences are set before detailing is performed, those options and preferences apply to all drawings detailed. If it is necessary that the project file contain drawings that have different sizes, scales, and setups, the Drawing Setup form can be used to change the setup on a drawingby-drawing basis. After options and preferences have been specified, CSiDETAILER retains the specified options so that if the detailing is rerun, each drawing will update the views in accordance with the drawing setup and view properties. 4 - 18 www.IrPDF.com Set the Drawing Layout www.IrPDF.com www.IrPDF.com www.IrPDF.com www.IrPDF.com Chapter 4 Set Up the Detailing Model Figure 4-6: Drawing Setup Form Specify View Scaling and Divisions In some cases, views may not fit the drawing size. In those cases, CSiDETAILER can maintain the view as is, or scale and divide it to fit the drawing. Click the Options menu > View Placement Options command to access the View Placement Options form (Figure 4-7) and select the appropriate option. Set Graphical Elements Click the Options menu > Drawing View Options command or the to open the View Options form, shown in FigView Options button ure 4-8, and set the graphical elements to be used in generating the drawings for onscreen display and printed output. Specify View Scaling and Divisions www.IrPDF.com 4 - 19 www.IrPDF.com www.IrPDF.com CSiDETAILER User’s Manual Figure 4-7: View Placement Options Form Figure 4-8: View Options Form The View Options form has several tabs to customize viewing options individually for each type of view. The left portion of the form lists all 4 - 20 www.IrPDF.com Set Graphical Elements www.IrPDF.com www.IrPDF.com www.IrPDF.com www.IrPDF.com Chapter 4 Set Up the Detailing Model the entities for a particular view type that can be modified by the user. The right side of the form displays the properties that can be assigned/modified separately for each item. The properties are categorized as Drawing and Text properties. Line width, line color, line type and fill options can be set using the Draw properties and text size, color and type can be set using the Text properties. Properties for Drawing and Text can be set for screen viewing and printing independent of each other. Layers may be assigned to objects using the Layer drop-down list, which lists all the currently defined layers. The layers are used when the project file is exported to .DXF or DWG file format. Checking the Apply to Current Drawing check box will affect the current drawing only; therefore, different drawings can have different viewing options. To use the specified drawing view options as default for all new Drawings, check the Use as Default for New Drawings check box. Set Layers for DXF/DWG Export Layers consist of properties (line type, line thickness, line color, text size, text color) that are used in generating DXF or DWG files. CSiDETAILER has default layer names, such as grid, concrete, rebar, dimlines, caption, rebarcalls, hiddenlines, centerline, and text that reflect the characteristics of the objects in the detailing model. Define Layers Click the Options menu > Define View Layers command to open the Layer List form shown in Figure 4-9. Use the Add or Modify/Show button on that form to access the Layer Properties form shown in Figure 410. Use the Layer Properties form to change the layer name or any of the properties comprising the layer. Set Graphical Elements 4 - 21 www.IrPDF.com www.IrPDF.com www.IrPDF.com CSiDETAILER User’s Manual Figure 4-9 Layer List Form Figure 4-10 Layer Properties Form Assign Objects to Layers The entities used to illustrate the objects in the detailing model (e.g., grid lines, north symbol, slab outline, slab dimensions and so forth) can be assigned to layers that are used by CAD-based programs to facilitate changes to those graphical elements. For example, if all slab-related properties are assigned to the same layer, when the .DXF or DWG file is used by a CAD-based program, the color for all slab-related objects/entities/elements can be changed with a single operation, or all such elements can be made visible or invisible. Thus, assigning detailer entities/objects to layers should be completed with consideration for how the CAD-based program will use the output. Objects/entities can be assigned to named layers using the Layer for DXF/DWG Export drop-down list on the Drawing View Options form, which can be displayed using the Options menu > Drawing View Options command. First select the object/entity to be assigned to a layer from the display area on the left portion of the Drawing View Options form. Then select the layer name from the Layer for DXF/DWG Export drop-down list. 4 - 22 www.IrPDF.com Set Graphical Elements www.IrPDF.com www.IrPDF.com www.IrPDF.com www.IrPDF.com Chapter 4 Set Up the Detailing Model Specify Symbols CSiDETAILER provides versatility for selecting drawing symbols for various drawing items. Those items include view captions, dimension line arrows, section marks, and other symbols. Click the Options menu > Drawing Symbols command (use the Detailing menu > Drawing Symbols command in SAFE) to open the Drawing Items Symbols form shown in Figure 4-11 and set the symbols to be used consistently throughout the model. The drawing symbols apply to all drawings. Note: Specify the North Symbol using the Drawing Items Symbols form. Add the symbol to a drawing using the Drawing menu > Add North Symbol command. Figure 4-11: Drawing Item Symbols Form Specify Symbols 4 - 23 www.IrPDF.com www.IrPDF.com www.IrPDF.com CSiDETAILER User’s Manual The following table shows the default symbols that the program uses for various drawing items: Drawing Item Default Symbol View Caption Dimension Line Arrow Slab/Mat Section Mark Beam/Footing Section Mark North Symbol 4 - 24 www.IrPDF.com Specify Symbols www.IrPDF.com www.IrPDF.com www.IrPDF.com www.IrPDF.com CISCOL ™ CISDetailer CSiDETAILER Chapter 5 Generate and Add Views To add views, set up the detailing model (Steps 1 through 4 of the General Process in Chapter 2). The program adds many basic drawings to the project, each drawing containing several views. Additional views can be added to the drawings while previously added views can be edited. Additional drawings may also be added to the project. This chapter describes how drawings can be generated and how various types of views can be added to drawings. It also identifies the commands used to add those views. Information about editing views and section lines and adjusting viewing properties for the individual views is also included. Detail Views and Generate Drawings Depending on the complexity of the model, detailing views and generating drawings can be time consuming after CSiDETAILER has been enabled. The Detailing Status form displays the extent of detailing completed and the object currently being detailed. After detailing has been 5-1 www.IrPDF.com www.IrPDF.com www.IrPDF.com CSiDetailer User’s Manual completed, CSiDETAILER automatically generates basic drawings for the model. The Drawing Explorer displays the drawing name along with the list of entities contained on each drawing. As changes are made to the generated drawings, use the Drawing > Update and Refresh All Drawings menu command to refresh drawings. This will also rerun detailing if needed. Views can be added to any of the generated drawings or blank drawings can be included in the model and views can be added to those drawings. The following section describes how to add views to drawings. Types of Views and Commands to Add Views Table 5-1 lists the types of view generated during detailing and the commands used to add the relevant type of view to drawings after detailing. Table 5-1 Types of Views That Can Be Added to Drawings View Type Slab Plan Description/Command A slab plan is a view that shows the X-Y plane, including the geometry of the user developed model and the reinforcement detailing calculated by the program. Add a slab plan view to a drawing using the Drawing menu > Add Slab Views > Slab Reinforcement Plan (indicative bars/all bars) command or the Add Slab Views button Slab Sections . By default, the program cuts four slab sections; two in each direction. However, more sections per direction can be added using the General and Display tab on the Slab Detailing Preference form (see the Options menu > Main Detailing Preferences command). Add a slab section view to a drawing using the Drawing menu > Add Slab Views > Slab Sections command or the Add Slab Views button . Additional sections may be defined using the Edit menu > Edit Slab Section Lines command. 5-2 www.IrPDF.com Types of Views and Commands to Add Views www.IrPDF.com www.IrPDF.com www.IrPDF.com www.IrPDF.com Chapter 5 – Add and Edit Views Table 5-1 Types of Views That Can Be Added to Drawings View Type Slab Rebar Table/Slab Rebar Schedule Description/Command The slab rebar table contains bar marks and their relevant bar numbers, lengths and shapes for all the bars used in detailing the slab. The slab rebar schedule contains all of the bar marks and their relevant sizes, dimensions, cut lengths, total lengths and shapes. Slab rebar tables or schedules are available after a slab has been detailed. Add a slab rebar table or a slab rebar schedule to a drawing using the Drawing menu > Add Slab Views > Slab Rebar Tables or Slab Rebar Schedule command or the Add Slab Views button . The “Typical Bars” selected on the Slab Detailing Preference form are not included in the schedule. Important: Bar marks are unique on an object type basis (slab, beam, mat, footing). The same bar mark may exist for a slab and a beam but should be treated as two separate bars. Beam Elevations and Sections The beam elevation view shows the elevation view of beams. Add as many beam elevation views to a drawing as the number of beams in a slab. Add beam elevation and sections to a drawing using the Drawing menu > Add Beam Views > Beam Elevation and Sections command or the Add Beam . The number of sections detailed per Views button beam can be set using the Beam Detailing Preference form (see the Options menu > Main Detailing Preferences command). Additional sections may be defined using the Edit menu > Edit Beam Section Lines command. Beam Rebar Table/Beam Rebar Schedule The beam rebar table contains bar marks and their relevant bar numbers, lengths and shapes for all bars used for detailing beams. The beam rebar schedule contains all of the bar marks and their relevant sizes, horizontal dimensions, cut lengths, total lengths and shapes. Beam rebar tables or schedules are available only after a beam has been detailed. Add a beam rebar table or a beam rebar schedule to a drawing using the Drawing menu > Add Beam Views > Beam Rebar Tables or Beam Rebar Schedule command or the Add Beam Views button . Types of Views and Commands to Add Views www.IrPDF.com 5-3 www.IrPDF.com www.IrPDF.com CSiDetailer User’s Manual Table 5-1 Types of Views That Can Be Added to Drawings View Type Mat Plan Description/Command A mat plan shows the X-Y plane, including the geometry of the user developed model and the reinforcement detailing calculated by the program. Add a mat plan view to a drawing using the Drawing menu > Add Mat Views > Mat Reinforcement Plan (indicative bars/all bars) command, or the Add Mat Views button Mat Sections . By default, the program cuts four mat sections, two in each direction. Add more sections per direction using the General and Display tab on the Mat Detailing Preference form (see the Options menu > Main Detailing Preferences command). Add a mat section view to a drawing using the Drawing menu > Add Mat Views > Mat Sections command or the Add Mat . Additional sections may be defined using Views button the Edit menu > Edit Mat Section Lines command. Mat Rebar Table/Mat Rebar Schedule The mat rebar table contains bar marks and their relevant bar numbers, lengths and shapes for all the bars used for detailing the mat. The mat rebar schedule contains all of the bar marks and their relevant sizes, dimensions, cut lengths, total lengths and shapes. Mat rebar tables or schedules are available only after a mat has been detailed. Add a mat rebar table or a mat rebar schedule to a drawing using the Drawing menu > Add Mat Views > Mat Rebar Tables or Mat Rebar Schedule command or the Add Mat Views button Footing Plan Add a footing plan view to a drawing using the Drawing menu > Add Footing Views > Footing Plans and Sections command or the Add Footing Views button Footing Sections www.IrPDF.com . By default, the program cuts two footing sections, one in each direction. Add more sections per direction using the General and Display tab on the Footing Detailing Preference form (see the Options menu > Main Detailing Preferences command). Add a footing section view to a drawing using the Drawing menu > Add Footing Views > Footing Plans and Sections command or the Add Footing Views button 5-4 . . Types of Views and Commands to Add Views www.IrPDF.com www.IrPDF.com www.IrPDF.com www.IrPDF.com Chapter 5 – Add and Edit Views Table 5-1 Types of Views That Can Be Added to Drawings View Type Description/Command Footing Rebar Table/Footing Rebar Schedule The footing rebar table contains bar marks and their relevant bar numbers, lengths and shapes for all the bars used for detailing the footing. The footing rebar schedule contains all of the bar marks and their relevant sizes, dimensions, cut lengths, total lengths and shapes. Footing rebar tables or schedules are available only after a footing has been detailed. Add a footing rebar table or a footing rebar schedule to a drawing using the Drawing menu > Add Footing Views > Footing Rebar Table or Footing Rebar Schedule command or the Add Footing Views button . Edit Section Lines Add, delete, move or change the length of section lines for slabs, mats and beams using the Section Line Editor. Section lines can be moved graphically or numerically. The Editor also offers conventional zooming options to make editing section lines easier. Edit Slab or Mat Section Lines Section lines can be added to or deleted from slab or mat plan views , as well as moved graphically or numerically using the Section Line Editor shown in Figure 5-1. The length of a section line also can be modified. Add a new section line as follows: 1. Click the Edit menu > Edit Slab Section Lines/Mat Section Lines command or the Edit Slab Section Lines button Edit Mat Section Line button tor shown in Figure 5-1. or to open the Section Line Edi- 2. Click the Cut Section Along X button or the Cut Section to add a new section line in the respective Along Y button Edit Section Lines 5-5 www.IrPDF.com www.IrPDF.com www.IrPDF.com CSiDetailer User’s Manual direction. A new section line of default size is initially added at the default location. Figure 5-1: Section Line Editor for Slabs Delete a section line as follows: 1. With the Section Line Editor displayed (click the Edit menu > Edit Slab/Mat Section Lines command or the Edit Slab/Mat Section Lines button to open the Section Line Editor), click on the section line to be deleted. 2. Click the Delete button . Move a section line as follows: 1. With the Section Line Editor displayed (click the Edit menu > Edit Slab/Mat Section Lines command or the Edit Slab/Mat Section Lines button to open the Section Line Editor), click on the section line to be moved. 5-6 www.IrPDF.com Edit Section Lines www.IrPDF.com www.IrPDF.com www.IrPDF.com www.IrPDF.com Chapter 5 – Add and Edit Views 2. Hold down the mouse button and drag the section line to the new location. Alternatively, click on the appropriate cell in the spreadsheet in the lower left corner of the form and type in a revised location for the Start and End X and Y coordinates that define the section line. Change the length of a section line as follows: 1. With the Section Line Editor displayed (click the Edit menu > Edit Slab/Mat Section Lines command or the Edit Slab/Mat Section Lines button to open the Section Line Editor), click on the section line to be changed. 2. When the section line is selected, dimensioning handles appear at both ends. Drag any one of the dimensioning handles to change the length of the section line. Alternatively, click on the appropriate cell in the spreadsheet in the lower left corner of the form and type in a revised location for the Start and End X and Y coordinates that define the section line. When a section is added, the section line is shown on the plan view of the slab/mat but the new section is not added to the project. Click the Drawing menu > Add Slab/Mat View > Slab/Mat Section command to add the section; select the section from the list on the Add Object View to Drawing form. When a section is modified, the previous section is updated in accordance with the modification at all locations in the project file. Deleting a section line will delete the section mark on the plan view, while removing the section detail from all drawings in the project file. Edit Beam Section Lines Section lines can be added to or deleted from beam elevation views, as well as moved graphically or numerically using the Section Line Editor shown in Figure 5-2. The length of a section line also can be modified. Edit Section Lines 5-7 www.IrPDF.com www.IrPDF.com www.IrPDF.com CSiDetailer User’s Manual Figure 5-2: Section Line Editor for Beams Add a new section line as follows: 1. Click the Edit menu > Edit Beam Section Lines command or the Edit Beam Section Lines button to open the Section Line Editor. 2. Select the beam name from the Beam drop-down list to display the beam in the drawing area. to add a new section line. A 3. Click the Cut Section button new section line of default size is initially added at the default location. Delete a section line as follows (see IMPORTANT NOTE): 1. With the Section Line Editor displayed (click the Edit menu > Edit Beam Section Lines command or the Edit Beam Section 5-8 www.IrPDF.com Edit Section Lines www.IrPDF.com www.IrPDF.com www.IrPDF.com www.IrPDF.com Chapter 5 – Add and Edit Views Lines button to open the Section Line Editor), select the beam from the Beam drop-down list to display the beam in the drawing area. 2. Click on the section line to be deleted. 3. Click the Delete button . Move a section line as follows: 1. With the Section Line Editor displayed (click the Edit menu > Edit Beam Section Lines command or the Edit Beam Section Lines button to open the Section Line Editor), select the beam from the Beam drop-down list to display the beam in the drawing area. 2. Click on the section line to be moved. 3. Hold down the mouse button and drag the section line to the new location. Alternatively, click on the appropriate cell in the spreadsheet in the lower left corner of the form and type in a revised location for the distance that defines the section line. IMPORTANT NOTE: As soon as another beam is selected, CSiDETAILER saves the modifications made on the previous beam. Check and Edit Reinforcement Use the Edit menu > Check and Edit Reinforcement command to check and edit the detailing output generated by CSiDETAILER. Use the command to change the rebar sizes, number of bars, and the rebar extents for reinforcement in slab/mat/footing plans and edit the rebar size and extent for reinforcements in beam elevations. The Check and Edit Reinforcement form shown in Figure 5-3 displays when the Edit menu > Check and Edit Reinforcement command is clicked. Check and Edit Reinforcement 5-9 www.IrPDF.com www.IrPDF.com www.IrPDF.com CSiDetailer User’s Manual Figure 5-3 Check and Edit Reinforcement form When the form is activated, it displays the slab plan by default, showing graphically the rebar details for Strip1. The right side of the form displays the tabulated reinforcement details for top steel, bottom steel and stirrups. In addition, properties of the selected rebars are shown under the Selected Rebar Call heading. The various parts of the form are described in the subsections that follow. Toolbar The following toolbar is available on the form Click to refresh and update the currently displayed detailing view. 5 - 10 www.IrPDF.com Check and Edit Reinforcement www.IrPDF.com www.IrPDF.com www.IrPDF.com www.IrPDF.com Chapter 5 – Add and Edit Views Select the view of the object type selected using the Object Type drop-down list. This displays the strip from slabs, mats and footings and beam number for beams. Saves the currently displayed tables in a text file. Sends the graphics view to printer. Sends the tabulated view to printer. Copies the graphics view to clipboard. Copies the tabulated view to clipboard. Activates the selection mode. Zooms in on the window. Resets the zoom to display extents of the graphics view. Sets the display to previous zoom level. Increases zoom by one step. Decreases zoom by one step. Activates the panning mode. Display Area The graphic display area occupies the major portion of the form and displays the selected Object Type. Graphical illustrations of minimum steel, required steel and steel provided is displayed in different colors. In addition, rebar calls and symbols are also displayed on the selected object type. For slabs, this information is displayed on the selected strip. Use the appropriate toolbar button to copy, save, print, zoom into a specific area or pan the graphic display. Check and Edit Reinforcement 5 - 11 www.IrPDF.com www.IrPDF.com www.IrPDF.com CSiDetailer User’s Manual Top Steel, Bottom Steel and Stirrup Tabs The right portion of the Check and Edit Reinforcement form consists of three tabs: Top Steel, Bottom Steel, and Stirrups. Similar information for the rebar categories is presented on each tab. The information provided includes distance at which steel is calculated, minimum area of steel, required area of steel and the area of steel provided. In addition, the percentages of area of steel required to be provided and minimum provided are also reported. All cells are non-editable. When a rebar call is selected for editing on the graphical view, the cells in the Selected Rebar Call column can be edited. Edit Slab/Mat/Footing Reinforcement Reinforcement can be added graphically to slabs, mats, and footings using the Check and Edit Reinforcement form as follows: 1. Click the Edit menu > Check and Edit Reinforcement command to display the Check and Edit Reinforcement form. 2. Ensure that the Slab , Mat , or Footing button is highlighted. If it is not, click the appropriate button to show the slab/mat/footing in the Graphical Display area. 3. Select the strip to be edited from the Strip drop-down list. The Graphical Display area will show the reinforcement for that strip. Choose to view strips in the x direction, the y direction, or all strips simultaneously. 4. Zoom in to view the strip. 5. Click the Selection Mode button on the toolbar. 6. Click on the rebar call to be edited. The editable properties of the selected call will be displayed in the Selected Rebar Call column of the spreadsheet area. 7. When all editing is complete, click the Refresh View button to update the graphics and tabulated output. 5 - 12 www.IrPDF.com Check and Edit Reinforcement www.IrPDF.com www.IrPDF.com www.IrPDF.com www.IrPDF.com Chapter 5 – Add and Edit Views Note: The results generated by SAFE are considered as required area for steel, while the minimum reinforcing bar limits are those specified using the {Object} Detailing Preference form, which can be accessed using the Options menu > Main Detailing Preferences command. The information that can be edited includes the Reinforcement List (rebar size and number), bar start and end distances, rebar call offset (Dx) and rebar symbol offset (Dy). Figures 5-4 and 5-5 illustrates the various parameters that may be edited when a slab strip rebar call has been selected. Y X Strip Bar 2 6-#5 Bar 1 Bar 1: Start, X1 X Dy Dx Bar 2: Start, X3 Bar 2: End, X4 Bar 1: End, X2 Figure 5-4: The various parameters that can be edited on the slab X-strip Note: A rebar call can be changed as many times as needed. Edit Beam Reinforcement Edit beam reinforcement as follows: 1. Click the Edit menu > Check and Edit Reinforcement command to display the Check and Edit Reinforcement form. 2. Ensure that the Beam button is highlighted. If it is not, click this button to show the beam in the Graphical Display area. Check and Edit Reinforcement 5 - 13 www.IrPDF.com www.IrPDF.com www.IrPDF.com CSiDetailer User’s Manual Y S trip Bar 2 B ar 1: Start, Y1 Bar 2: Start, Y3 Bar 1 Bar 2: End, Y4 Bar 1: End, Y2 Dy 6-#5 Dx Y X Figure 5-5: The various parameters that can be edited on the slab Y-strip 5 - 14 www.IrPDF.com Check and Edit Reinforcement www.IrPDF.com www.IrPDF.com www.IrPDF.com www.IrPDF.com Chapter 5 – Add and Edit Views 3. Select the beam to be edited from the Beam dropdown list. The Graphical Display area will show the reinforcement for that beam. 4. Zoom in on the beam view. 5. Click the Selection Mode button on the toolbar. 6. Click on the rebar call to be edited. The editable properties of the selected call will display in the Selected Rebar Call column of the spreadsheet area. Click in the appropriate cell to edit the rebar size and extent. 7. When all the editing is complete, click the Refresh View button to update the graphics and tabulated output. #5 Grid Lin e #5 #7 #7 Selected Bar #5 #7 #8 Bar Start, X1 G rid L ine The information that can be edited includes the rebar size, rebar start distance and end distance. Figure 5-6 illustrates the various parameters that may be edited when a beam rebar call has been selected. #5 #7 Bar Size Bar End, X2 Figure 5-6: The various parameters that can be edited on the beam Check and Edit Reinforcement 5 - 15 www.IrPDF.com www.IrPDF.com www.IrPDF.com www.IrPDF.com CISCOL ™ CISDetailer CSiDETAILER Chapter 6 Manage Views and Drawings CSiDETAILER provides tools for adding drawings to a project file and arranging the available views on the drawings. Views can be selected and cut, copied, and pasted on the same drawing and from drawing to drawing within the same project file. Views also can be stacked and aligned, and numerically located relative to the lower left-hand corner of the drawing. This chapter briefly describes how to add drawings to a project file, add views to a drawing or delete them, access the text of a view caption, and as necessary, arrange the views on a drawing. Add Drawings to the Project File When the detailing and drawing generation process is complete, CSiDETAILER automatically adds to the project file all views and associated drawings that are available based on the design model input. More control over creation of the drawings is possible using a combination of commands on the Edit and Drawing menus. 6-1 www.IrPDF.com www.IrPDF.com www.IrPDF.com CSiDETAILER User’s Manual After the detailing has been run, the Drawing menu commands can be used to add drawings and views to the project file. Several commands are available, although some of them may be inactive depending on the object types loaded into the detailing model. The commands are assumed to be self-explanatory. For example, the Drawing menu > Add Slab Views > Slab Section command will add all slab sections present in the model to the current drawing. As CSiDETAILER adds views to the drawings, if the space on the drawing(s) is not sufficient to place the specified views, the program will add a new drawing(s) and place the remaining view(s) on it. This process will continue until all of the specified views have been placed. The drawing size and setup will be as specified using the Options menu > Drawing Setup command (see Chapter 4 for more information). Keep Track of Drawings Added to the Detailing File The program maintains a list of all drawings as they are added to a project using the Drawing List form shown in Figure 6-1. Access the form by clicking the Edit menu > Edit Drawing List command. The form consists of a tabulated list of the Drawing Names, Drawing Numbers, Revision Number and Issue Date. Use the form to edit the information as needed. Changes to the form are updated automatically on the relevant drawing title block. The Drawing menu > Add Drawing List command can be used to add the Drawing List to the active drawing. Delete a Drawing, Delete a View Delete any drawing by clicking the Drawing menu > Delete Current Drawing command. Delete any view from a drawing by selecting the view and then clicking the Edit menu > Delete command 6-2 www.IrPDF.com . Keep Track of Drawings Added to the Model File www.IrPDF.com www.IrPDF.com www.IrPDF.com www.IrPDF.com Chapter 6 – Edit Drawings Figure 6-1: Drawing List Form Select a View Views must be selected before any operation can be performed on them or with them. Select a single view by clicking on it. Select multiple views by: drawing a window around them holding the Shift key while clicking the views one by one Deselect selected views by clicking any blank area on a drawing or using the View menu > Clear Selection command. Select all views on a drawing using the View menu > Select All command. Select a View 6-3 www.IrPDF.com www.IrPDF.com www.IrPDF.com CSiDETAILER User’s Manual Arrange Views on the Drawings Cut, Copy, Paste Views Views on any drawing can be cut, copied, and pasted on the same drawing or from drawing to drawing within the same project file. 1. Select the view to be cut or copied and pasted. 2. Click the cut or copy command in the Edit menu to temporarily store the view on the system Clipboard. 3. Click the paste command in the Edit menu at the new location to place the cut or copied view. TIP: Place views on new or existing drawings by using the mouse to drag and drop them from the Drawing Explorer to the desired location. Align Views Views added to a drawing can be aligned along their left and right edges, along their tops and bottoms, and along a center or middle line. To align views, select the views to be aligned and click the Drawing menu > Align Selected Views command or the Align Views button and one of the subcommands listed in Table 6-1. Table 6-1 Align View Commands Command 6-4 www.IrPDF.com Action Align Left The X-coordinates of the bottom-left corners of all the selected views are set equal to that of the left-most view. If the views were selected by drawing a window around them, the X-coordinates of the bottom-left corners of all the selected views are set equal to that of the left-most view. Align Right The X-coordinates of the bottom-right corners of all the selected views are set equal to that of the left-most view. If the views were selected by drawing a window around them, the X-coordinates of the bottom-right corners of all the selected views are set equal to that of the right-most view. Arrange Views on the Drawings www.IrPDF.com www.IrPDF.com www.IrPDF.com www.IrPDF.com Chapter 6 – Edit Drawings Table 6-1 Align View Commands Command Action Align Top The Y-coordinates of the top-left corners of all the selected views are set equal to that of the left-most view. If the views were selected by drawing a window around them, the Y-coordinates of the top-left corners of all the selected views are set equal to that of the top-most view. Align Bottom The Y-coordinates of the bottom-left corners of all the selected views are set equal to that of the left-most view. If the views were selected by drawing a window around them, the Y-coordinates of the bottom-left corners of all the selected views are set equal to that of the lowest view. Align Center The centroid of each selected view is moved horizontally such that it is set equal to the geometric center of all of the selected views. Align Middle The centroid of each selected view is moved vertically such that it is set equal to the geometric center of all of the selected views. Stack Views Views can be stacked horizontally or vertically. To stack views, select the views to be stacked and click the Drawing menu > Stack Selected and then select one of Views command or the Stack Views button the subcommands listed in Table 6-2. Table 6-2 Stack View Commands Command Stack Views Horizontally Action Selected views are moved horizontally such that the left edge of the second highest order view aligns with the right edge of the highest order view, the left edge of the third highest order view aligns with the right edge of the second highest order view, and so on for all selected views. The view placed in the uppermost left position has the highest order, with the order decreasing across and down the sheet. Arrange Views on the Drawings www.IrPDF.com 6-5 www.IrPDF.com www.IrPDF.com CSiDETAILER User’s Manual Table 6-2 Stack View Commands Command Stack Views Vertically Action Selected views are moved vertically such that the top edge of the second highest order view aligns with the bottom edge of the highest order view, the top edge of the third highest order view aligns with the bottom edge of the second highest order view, and so on for all selected views. The view placed in the uppermost left position has the highest order, with the order decreasing across and down the sheet. Zoom In and Out on Views While working with the drawings and views, it may be helpful to increase or decrease the magnification applied to a view and to pan a view that exceeds the available viewing screen. The zoom commands are on the View menu and consist of the commands identified in Table 6-3, which also shows the toolbar buttons that can be used to access the command. Table 6-3 Zoom View Commands Command 6-6 www.IrPDF.com Action Zoom Window Draws a window over any part of the drawing to magnify that portion, allowing finer details of any portion of interest to be viewed more easily. Restore Full View Makes the entire drawing visible on the screen, with the center point of the drawing at the center of the screen. Zoom Previous This options shifts to the Zoom view immediately before the current Zoom was selected. Zoom In One Step Magnifies the view by a single default step. This step can be repeated to further magnify the view. Zoom Out One Step Shrinks the view by a single default step. This step can be repeated several times to further shrink the view. Arrange Views on the Drawings www.IrPDF.com www.IrPDF.com www.IrPDF.com www.IrPDF.com Chapter 6 – Edit Drawings Table 6-3 Zoom View Commands Command Action Changes the mouse pointer to a four-sided arrow. Click and drag the image to the left, right, top or bottom to adjust the view as desired. Pan Modify View Captions Locations Captions can be added to individual views and the placement of the views can be adjusted using the Selected View Properties form shown in Figure 6-2. Figure 6-2: Selected View Properties Form To access the form, select a view or views by clicking on it/them or by windowing over it/them. Then, right click on the selected view(s) or click the Edit menu > Edit Selected View Properties command to open the Selected View Properties form. Modify View Captions Locations www.IrPDF.com 6-7 www.IrPDF.com www.IrPDF.com CSiDETAILER User’s Manual If multiple views with different properties are selected, some of the edit boxes on the form will be empty, such as the Caption edit box and the Location X and Location Y, depending on the location of the forms relative to one another. Table 6-4 identifies the parameters on the Selected View Properties form and briefly explains the parameter’s function. Table 6-4 Parameters on the Selected View Properties Form Parameter 6-8 www.IrPDF.com Description Caption. By default a Caption is assigned to each view. Type in a different Caption for each View, if desired. Parent Object. Non-editable property that shows the link between the current object or view and the object from which it has been derived. For example, a section of a beam will show the name of the beam as its parent object. View Type. Non-editable property that shows the relevant view type number for the selected View. Location X. Type a value to locate the X coordinate of the selected view. The origin is set at the bottom left corner of the drawing, with positive X towards the right. Any value typed in as the Location X is in relation to the X-coordinate of the bottom left corner of the selected view in the specified drawing units. For example, a value of 5 means that the selected view is to be located 5 drawing units to the right of the bottom left corner of the drawing. Location Y. Type a value to locate the Y coordinate of the selected view. The origin is set at the bottom left corner of the Drawing with positive Y upwards. Any value typed in as the Location Y is in relation to the Y-coordinate of bottom left corner of the selected view in the specified drawing units. For example, a value of 5 for Location Y means that the selected view is to be placed 5 drawing units above the bottom left corner of the drawing. Modify View Captions Locations www.IrPDF.com www.IrPDF.com www.IrPDF.com www.IrPDF.com Chapter 6 – Edit Drawings Table 6-4 Parameters on the Selected View Properties Form Parameter Description Scale X. Set the view scale in the X direction with respect to the parent object dimension. Increasing the value of the Scale X property reduces the size of the selected view in the X-direction. Conversely, decreasing the value of the Scale X property increases the size of the selected view in the Xdirection. Scale Y. Set the view scale in the Y direction with respect to the parent object dimension. Increasing the value of the Scale Y property reduces the size of the selected view in the Y-direction. Conversely, decreasing the value of the Scale Y property increases the size of the selected View in the Ydirection. Scaled Width. A non-editable, auto-calculated property that shows the width of the selected view, calculated with respect to the Scale X property and the width of the parent object. The value is displayed in drawing units. Scaled Height. A non-editable, auto-calculated property that shows the height of the selected view, calculated with respect to the Scale Y property and height of the parent object. The value shown in this column is in drawing units. To add a caption to a view, type the caption into the Caption edit box on the Selected View Properties form. To adjust the location of the selected view, change the values in the Location X and Location Y edit boxes on the Selected View Properties form. Modify View Captions Locations www.IrPDF.com 6-9 www.IrPDF.com www.IrPDF.com CSiDETAILER User’s Manual Update Drawing References Information on a drawing may edited in various ways, including using the Edit menu > Edit Drawing Title command, the Edit menu > Edit Drawing List command, the Edit menu > Edit Selected View Properties command and the File menu > Project Information command. Use the Drawing menu > Update Drawing Reference command to keep the references on all drawings within a project compatible and up to date. Figure 6-3 shows the various forms that affect the updating of the Title Block or are updated when the Title Block is edited. Note: Some changes made may not be automatically updated on all locations. The user should execute the Drawing menu > Update Drawing Reference command to ensure that all referencing is up to date. Drawing List Form Drawing Explorer Drawing List LOGO Revision and Date Drawing Title Job Title Drwg No Project Title Company Date Designer and Checker Project Information Form Figure 6-3: Information Referencing and Updating System in CSiDETAILER 6 - 10 www.IrPDF.com Update Drawing References www.IrPDF.com www.IrPDF.com www.IrPDF.com www.IrPDF.com CISCOL ™ CISDetailer CSiDETAILER Chapter 7 Tables and General Notes Rebar tables and rebar schedules for all detailed objects can be viewed, added to or deleted from drawings, moved, and resized. Similar to views, after a table has been added to a drawing, the Select View Properties form can be used to edit the table’s display properties. Bills of Quantities (BOQs) can also be generated. This chapter identifies the commands to review and add or delete tables and to move and resize selected tables added to drawings and to generate BOQs. The tables than can be generated, viewed and printed by CSiDETAILER include the following: Rebar tables for slabs, beams, mats, and footing (four table types). Rebar tables contain bar marks, bar numbers, lengths and shapes (text description of shapes) of all bars used in the detailing objects. Rebar schedules for slabs, beams mats and footings (four table types). Rebar schedules contain bar marks, bar sizes, horizontal dimensions, cut lengths, total lengths and shapes (graphical view of shapes) of all the bars used in the detailing objects. 7-1 www.IrPDF.com www.IrPDF.com www.IrPDF.com CSiDetailer User’s Manual BOQs for slabs, beams, mats, and footings (four table types). A bill of quantities lists the material items, quantities, and units for the detailing objects in the drawing. The tables that may be added to the drawings after detailing include the following: Slab Rebar Table and Schedule (two tables) Beam Rebar Table and Schedule (two tables) Mat Rebar Table and Schedule (two tables) Footing Rebar Table and Schedule (two tables) The content of the tables cannot be edited. The changes made to the model after the tables have been added to the drawing will not be incorporated in the tables. It is, therefore, recommended that the tables be generated after all modifications to the detailing model have been made to ensure the accuracy of their content. View Tables View rebar tables, schedules, and BOQs by clicking the Tables menu command. Click the Table menu > {Object Table Type} command to display the specified table type in the large display area on the form. The majority of the {Object Table Type} commands are assumed to be selfexplanatory. Figure 7-1 shows the Mat Rebar Schedule form. Add Tables Add rebar tables, schedules and BOQs to drawings using the Drawing menu > {Object View Type} > {Object Table Type} command. Tables may also be added using the appropriate option under the Add {Object Type} View toolbar buttons. After the tables have been added to drawings, they behave similar to views. All operations described for views in Chapter 6 can be applied to the tables. 7-2 www.IrPDF.com View Tables www.IrPDF.com www.IrPDF.com www.IrPDF.com www.IrPDF.com Chapter 7 – Tables Figure 7-1: Mat Rebar Schedule Window Print Tables Tables can be printed to an installed printer using the File menu > Print Table command. The menu command activates the Print Tables form (Figure 7-2). Options for paper size, source (paper feed source), and margins can be set by the user. All or selected tables can be printed in landscape or portrait paper orientation using this form. General Notes General notes can be added to the current drawing using the Drawing menu > Add General Notes command. CSiDETAILER will generate the notes automatically and display them in tabular form. The notes document the object types in the detailing model, the properties for those object types, and the values and units for those properties. If the properties of a particular object type vary across elements, those elements along with their properties will be listed separately in the table. A “Remarks” column is provided so that users may add remarks to the General Notes Print Tables 7-3 www.IrPDF.com www.IrPDF.com www.IrPDF.com CSiDetailer User’s Manual using AutoCAD after the drawing has been exported using the File menu > Export Drawings command. Figure 7-2: Print Tables Form 7-4 www.IrPDF.com General Notes www.IrPDF.com www.IrPDF.com www.IrPDF.com www.IrPDF.com CISCOL ™ CISDetailer CSiDETAILER Chapter 8 Output After drawings have been generated and edited as required, they can be printed or exported to .DXF or .DWG file formats for further refinement, if needed, using AutoCAD or other CAD-based programs. Note: The user is responsible for thoroughly examining the CSiDETAILER-generated drawings and, if necessary, refining them as needed. Print Drawings When the drawings are complete, use the File menu > Print Drawing to send drawings to a specified command or Print Drawing button printer or plotter. It is strongly recommended that the drawings be checked carefully before printing or plotting because they were created using data generated by an analysis and design program and additional information may need to be added to the drawings. Adjust the drawing layout settings as necessary using the Drawing Setup form, which can be accessed using the Options menu > Drawing Setup command. Further 8-1 www.IrPDF.com www.IrPDF.com www.IrPDF.com CSiDetailer User’s Manual information about this form is provided in the Set the Drawing Layout section in Chapter 4. Export Drawings Drawings generated by CSiDETAILER can be exported to DXF and DWG file formats, which can be used by AutoCAD or other CAD-based programs. All drawings or only selected drawings can be exported. Note: Before drawings are exported, it may be helpful to ensure that layers have been defined and objects have been assigned to those layers, as described in the Set Layers for DXF/DWG Export subsection in Chapter 4. Export drawings using the File menu > Export Drawings command and the Export Drawings form shown in Figure 8-1. Figure 8-1: Export Drawing Form 8-2 www.IrPDF.com Export Drawings www.IrPDF.com www.IrPDF.com www.IrPDF.com www.IrPDF.com Chapter 8 – Output Use the options on the form to specify the DXF or DWG file format and the drawing(s) to be exported (the current drawing, all drawings, or selected drawings). Use the Target Directory edit box and button to specify the filename and storage path for exported file. Export Drawings 8-3 www.IrPDF.com www.IrPDF.com