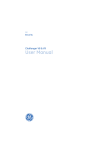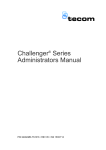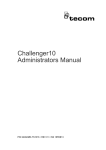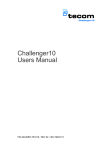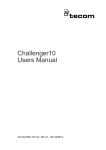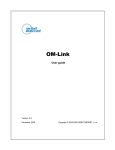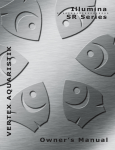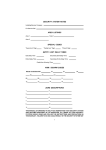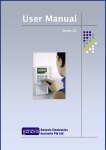Download Aladdin User Version 4.56 - Genesis Electronics Australia Pty Ltd
Transcript
genesis Aladdin (genesis) Security Access control Home automation Building automation Version 4.56 Revision 1 User Manual Page 1 of 52 genesis Table of contents Copyright © 2000 - 2005 Genesis Electronics Australia Pty Ltd. No part of this manual may be reproduced either mechanically or electronically without prior written permission of Genesis Electronics Australia Pty Ltd. The contents of this manual are subject to change without notice. All information is believed to be correct at time of publishing. No responsibility will be accepted due to the use or misuse of information within this manual. Version 4.56 Revision 1 User Manual Page 2 of 52 genesis Revision history Revision Date 1.00 March 2002 3.00 January 2003 4.56 June 2005 Version 4.56 Revision 1 By J. Hola J. Hola Description Base release of User manual Version 1 Updated for improved Version 3 J. Hola Update for Version 4.56 User Manual Page 3 of 52 genesis System requirements Minimum system requirements for PC Computer: Processor Speed Memory Free hard disk space Operating system Display Peripherals Drives Pentium or equivalent 233MHz 16MB 5 GB Windows 98/2000/XP or Windows NT 4 1024 x 768 or higher, 256 colors Spare serial RS232 communication port. CD-ROM drive Please note: Software will not operate properly on Windows 3.11, Windows 95 and Widows CE. If 800x600 screen resolution setting is used, the History and Report ICONS will not be accessible. These functions must be accessed using the “Misc” Menu ONLY. Version 4.56 Revision 1 User Manual Page 4 of 52 genesis Genesis End User Interface Software User interface has been designed to allow user to control and program vital user areas of the Genesis equipment. Minimum system Requirements: Operation system: Windows 2000, Windows XP, NT Version 4 or higher, Windows NOTE PAD software, Mouse or any pointing device, Screen area set to 1024 x 768 pixels or better, Minimum Disk space off 30mB or more, Standard RS232 communication port, System or network Printer (if reports require printing, using Microsoft Note pad), Genesis Technician database software with all required files (database, dll, etc) Installation procedure: Run 'SETUP' software, which installs all Technician files as well user interface software. Please ensure that all files are installed in the directory, where the operator user has privilege access. Create Shortcut in user Desktop. Copy Aladdin.exe file into installed Directory of the Technician Software. After Genesis has been programmed, using Genesis Technician software, User Software is ready to be used. Initial start up Screen: When software is started, system requests which database be used. Please ensure correct database is selected, otherwise system will not provide connection to Genesis Panel and will not operate properly. Technician personnel should specify which database must be used. In our example, multiple databases are displayed. In normal site installation, single database will be available only. Version 4.56 Revision 1 User Manual Page 5 of 52 genesis Opening Database When User software is started, system allows you to select required database. We recommend that database be created in its own folder. Do not use installed directory of the Genesis software as your location for client databases. In the above example, four sites exist, three off them under its own directory. “John”, “Geoff” and “Client1”. Select the required folder and either open existing database, or entering a new name will create a new site. Please note: Database name and its location should be supplied buy installer at the time of commissioning. Opening of incorrect database will result in improper operation. Version 4.56 Revision 1 User Manual Page 6 of 52 genesis LOGIN DIALOG When Database is opened, system will automatically access the LOGIN Menu. Select your PC Operator number, enter your “Password” followed “Log In button”. Please notes: • • Code for user 100 is taken from Database and may be required to access PC Operator programming Menu Each PC Operator code, User 1 – 99, must be entered as programmed, e.g correct Upper or/and Lower case. If correct Password has been entered, system allows access to various menus and function. See PC Operator programming options. Version 4.56 Revision 1 User Manual Page 7 of 52 genesis MAIN SCREEN Once correct Password been entered, system will display all programmed AREA on the bottom bar (this may take few seconds, as it depends on number of events presently available in the panel). There are two level PC Operator entry level: 1/ Master Pc User Master User will have access to all command in the Aladdin software, as well PC operator programming menu. 2/ User PC Operators This operator code type allows access ONLY to controls programmed to your code. Please note: When Aladdin is started, the Connect Command is available without LOG IN function, allowing any personal to start connection to Genesis. Version 4.56 Revision 1 User Manual Page 8 of 52 genesis Program PC Operator GROUP When you are Log In as a Master (User 100), You will have access to PRC Group and PC User programming menus. Version 4.56 Revision 1 User Manual Page 9 of 52 genesis Program PC User GROUP This programming menu allows programming of PC Operator Groups. Group: Name: Alist: Select required Group (1 – 255) and system would display programmed information. Enter up to 32 characters for this Group. Select available Alist (List of Areas), which are programmed in the Genesis Database. Each Alist includes AREAS, which will be accessible to Operator assigned to this Group. Please note: Following information will allow Operator to change Genesis system and user information. Clock: Select Clock to allow operator to access to this function. Clist: Select Clist (List of Clocks) to allow operator to access to this function. Holidays: Select, if you allow operator to change Holidays programmed in Database Hlist: When selected, operator will have access to Hlist (Holiday List) programming. Area ACL: Selected, if Operator can change programming on Area ACL’s. Door ACL: Allows operator do change Door ACL’s Allow Phone Selection: When Modem function is enabled and connection via Modem is activated, system allows changes to default phone number of the Genesis System ByPass Input: Operator would have access to ByPass inputs in Areas selected in the Alist. Please note: When input is Bypassed, all changes will be suppressed, including Tamper detection. Door Control: Allows Operator to have a control of Doors as defined in the Door ACL. Disable Allowed: Version 4.56 Revision 1 User Manual Page 10 of 52 genesis Allows Doors to be disabled, when Door Control is selected Group Change: Allows changes to User (Genesis) Groups. User: Provides access to User programming menu. New User: Allows programming of NEW USERS User < 100: Allows programming for users between 1 –99 Pin Change: Allows PIN CODE changed to existing USERS Card Change: Allows changes to CARD Data for existing Users. Group Change: Allows Change of a Group to existing Users. Delete User: Allows existing users to be deleted (remove from system) Save: Press this button to saved data Exit: When pressed, Dialog will be closed. Ensure data is saved, if required, prior exiting. Please note: Group 1 should be used for full access ONLY as it is used for MASTER User 100. Version 4.56 Revision 1 User Manual Page 11 of 52 genesis Program Operator Data This Programming Menu allows programming of PC operator. Operator List: Select Operator you wish to program. It can be selected between 1 and Operator 99. Please note: Operator 100 cannot be changed and always will have access to all functions. Operator Name: Program the Operator Name for easy identified. Operator Group: Select Operator Group function you wish to have this Operator access to. Save: Press this button to saved data Exit: When pressed, Dialog will be closed. Ensure data is saved, if required, prior exiting. Version 4.56 Revision 1 User Manual Page 12 of 52 genesis Save Database command. When Pc Operator is Logged in, system allows saving of the current database. Database is saved, then when this function is selected. While Aladdin is connected to Genesis system, any changes of user information from the RAS devices are automatically updated. Changes, such as User have changed its PIN, new User programmed, deleted or changed. Due to automatic Database updates between Genesis and PC computer, Aladdin automatically will save the current Database every hour. Version 4.56 Revision 1 User Manual Page 13 of 52 genesis Under Genesis Menu, select Log In command. Once this command has been selected, system displays 'Log In' dialog box. Select your PC Operator number and then enter your Password followed by pressing the 'Log In' button. Version 4.56 Revision 1 User Manual Page 14 of 52 genesis Unregistered copy of Aladdin software If Aladdin Software has not been registered, every time User selects the LOG IN command, dialog is displayed, indicating this condition, Window will flash, advising of the UNREGISTERED COPY of ALADDIN. Once flash is stopped, the ‘Acknowledge’ button is displayed allowing acknowledgement of this message. Pressing the button, system will continue its operation. Version 4.56 Revision 1 User Manual Page 15 of 52 genesis Entering REGISTRATION CODE into the Aladdin software You should to receive by e-mail or other means registration code. When you receive this code, start Aladdin software as normal. Log In with a PC MASTER Code after the Acknowledgement of the warning dialog box. Select Help menu follow by the Register function. Please note: Register entry is available ONLY when Master PC USER has logged in with a valid code. Once the Register Function is selected, the following dialog box is displayed: Version 4.56 Revision 1 User Manual Page 16 of 52 genesis Select the registration code and paste it into the Registration Dialog Please ensure the Registration code begins with ‘BEGINNING OF LICENSE’ and ends with ‘END OF LICENSE’ and Data is not changed or modify. See sample above. Once code has been pasted or typed in the box, including ONLY one <RETURN> at the end, select the SAVE button. If correct registration has been entered, the message bellow will be displayed, Version 4.56 Revision 1 User Manual Page 17 of 52 genesis Press OK to return to normal operation. The Unregistered dialog has been suspended. Registration code is selected to the Genesis database, therefore ONLY one copy of Aladdin software and one registration can be used on the computer. If incorrect Serial Number for your system has been entered, the following warning will be displayed, If error in registration code, the following warning will be displayed, Please check that registration code has been entered correctly and repeat the registration procedure. Version 4.56 Revision 1 User Manual Page 18 of 52 genesis Display, when Master User code has been used While display report bellow indicates, that master operator code has been used, therefore allowing access to all system commands. Version 4.56 Revision 1 User Manual Page 19 of 52 genesis Connecting to the Genesis Panel Direct Connect Modem Connect The Connect ICON is HIGHLITED, indicating NO CONNECTION been establish with Genesis Panel. This ICON is available without Log In Code. To find out, what type of connection has been selected, just place the cursor over the ICON and the help window will display its selection. Technician personal has preprogrammed the system allowing one of three modes of connection to Genesis Panel, Direct connection. This connection is using the serial RS232 communication port from your computer. Modems connection. This connection is using the MODEM connected to serial RS232 communication port from your computer. TCP/IP connection. This connection is using the TCP/IP communication port from your computer. Once this ICON has been pressed, system displays the activity dialog box. Example bellow indicates, Direct, TCP/IP or Modem connection in progress. If any errors have been encounter, dialog box will be displayed, indicating type of the error. Version 4.56 Revision 1 User Manual Page 20 of 52 genesis Sample indicates that system cannot find MODEM connection. or Sample indicates, system cannot find Communication port selected for Genesis use. Acknowledgement of the error message box, system allows you to retry the connection. If retry is selected, system repeats the connection process, otherwise No, will terminate the connection process, and returns to stand by condition. If any critical errors are detected at this stage, the Aladdin software will be terminated. e.g. If the License number does not match the Database selected, System prompts an error, and once acknowledged, the Aladdin software will be terminated. Version 4.56 Revision 1 User Manual Page 21 of 52 genesis Display, when PC Operator code has been used This display indicates the PC USER Operator has been logged in, allowing access to limited functions. AREA control function: Area buttons provides indication present status of each AREA available in the system. Area button Colors: GREEN color, indicates AREA is in ACCESS mode BLUE color, indicates AREA is in SECURE mode RED color, indicates AREA is presently in ALARM mode Pressing the AREA button with left hand button of the Mouse, system enter AREA control and display menu for selected AREA: Version 4.56 Revision 1 User Manual Page 22 of 52 genesis Area control dialog box Area In Tamper Selection Tab In the AREA window, system displays AREA NUMBER and it’s name. Each TAB is used to display requested status of all inputs associated to this AREA. Pressing the individual TAB, system enters and displays relevant information for this AREA. Each TAB will display the following information for selected AREA: In Alarm Unsealed In Tamper Isolated Bypassed Assigned History Inputs Version 4.56 Revision 1 All Inputs presently in alarm condition, all input presently in unsealed condition, All Inputs presently in TAMPER Alarm (as show above), All Inputs presently Isolated (will not generate alarm), All inputs presently Bypassed, (disconnected from the system) All inputs which belongs to this Area Displays all Area event History (Please note: Latest Event is always displayed on the TOP of the Screen) Displays all Area input event History User Manual Page 23 of 52 genesis Area controls located on the bottom left hand side: Access Secure Reset When pressed, AREA is selected into ACCESS mode and resets any present alarms within this AREA this button sets the AREA into SECURE Mode. Please note: All unsealed sectors are ignored and AREA is forced into SECURE mode and may generate alarm. Resets all present alarms (if any) in this AREA, without changing the Area status, Inputs Controls located on bottom right hand side: Isolate Deisolated ByPass Remove ByPass When required input to be isolated, select it using left button of the mouse, and press the Isolate Button. This will isolate the selected Input. when required input to be deisolated, select it using left button of the mouse, and press the Deisolated Button. This will deisolate the selected Input. when required input to be ByPassed, select the input using left button of the mouse, and press the ByPass Button. This will ByPass the selected Input. when the input requires the ByPassed to be Removed, select it using left button of the mouse, and press the Remove ByPass Button. This will remove the ByPass on the selected Input. Please note: Isolate, Deisolate, ByPass and Remove ByPass functions are displayed only in areas, where this function is applicable and authorized to the PC User. e.g. Deisolate function is ONLY available in the 'Isolated' display. Exit Exits this dialog. Isolate and Deisolate Error display: If the Isolate or Deisolate Button is pressed, while no input is selected, an Error message will be displayed. Version 4.56 Revision 1 User Manual Page 24 of 52 genesis ByPass and Remove ByPass Error display: If the ByPass or Remove ByPass Button is pressed, while no input is selected, an Error message will be displayed. Please note: If Input is ISOLATED, ONLY TAMPER Alarm function is operative (if selected by the TECHNICIAN at the time of programming). While INPUT if in BYPASS Status, NO ALARM or TAMPER ALARM will be generated. Version 4.56 Revision 1 User Manual Page 25 of 52 genesis User display history: This Dialog box allows you to display activities in the system and is divided into number of selections: All Displays all activities for Area and Access control. Filter can be applied to selected User, Door an Area. The following display shows all events selected for all users and areas. User All Selection Tab Access Version 4.56 Revision 1 Displays all activities on Doors, filter selection for User and Door only, User Manual Page 26 of 52 genesis Access history selection: User Access Selection Tab Access Version 4.56 Revision 1 Displays activity on Access, selectable for User and Door Only User Manual Page 27 of 52 genesis Area History selection: Area All Selection Tab Please note: Drop down lists such, as User, Door and Area, will display ONLY information available in the system. Area Displays activity on Areas, selectable for User and Area Only Version 4.56 Revision 1 User Manual Page 28 of 52 genesis Door Dialog box Door All Selection Tab Various Door control buttons will be displayed as appropriate for selected window. Individual door can be selected, using left hand mouse button and click on required door. Then selected Door status can be changed using the control function. Available Door Controls are: Release Unlock Secure Lock Entry Lock Exit Lock All Version 4.56 Revision 1 Opens the door for duration of time programmed by the Technician Unlocks the door for free access. The door is unlocked until returned to Secure mode If door has been Unlocked, Lock entry, Lock Exit or Lock all, the status of the Door is set secure mode. Locks door and prevent any user, PIN or CARD, to open the door. This condition remains until Door returned to SECURE mode. Locks door EGRESS button, until Door is returned to SECURE mode. Locks door and door Egress button, until Door is returned to SECURE mode. User Manual Page 29 of 52 genesis Door Dialog box Door Unlocked Selection Tab In this menu, Door can be Secure, Lock entry, Lock Exit or Lock all only. Individual door can be selected, using left hand mouse button and click on required door. Then selected Door status can be changed using the control function. Available Controls are: Secure Lock Entry Lock Exit Lock All Version 4.56 Revision 1 If door has been Unlocked, Lock entry, Lock Exit or Lock all, the status of the Door is set secure mode. Locks door and prevent any user, PIN or CARD, to open the door. This condition remains until Door returned to SECURE mode. Locks door EXGRESS button, until Door is returned to SECURE mode. Locks door and door Egress button, until Door is returned to SECURE mode. User Manual Page 30 of 52 genesis Door Dialog box Door Bypassed Selection Tab In Bypassed and In Alarm menu, door controls are not applicable. Bypass is a function, where door is not associated to card reader. Normally this function is used, where Time attendance or Area control function is required only. Bypass is a Technician selection and cannot be changed via User software. Version 4.56 Revision 1 User Manual Page 31 of 52 genesis Door Dialog box Door Locked Entry Selection Tab In this menu, Doors can be Secure only. Individual door can be selected, using left hand mouse button and click on required door. Then selected Door status can be changed using the control function. Available Controls are: Secure Version 4.56 Revision 1 If door has been Unlocked, Lock entry, Lock Exit or Lock all, the status of the Door can be set secure mode. User Manual Page 32 of 52 genesis Door Dialog box Door History Selection Tab In this menu, door control functions are not applicable. System will display all events within the history and allows selection for all users, all doors or selected user and/or door. Version 4.56 Revision 1 User Manual Page 33 of 52 genesis Program Clock Purpose: Description: Programs required Clock data. Clock is used for system events and Clock List for User access restriction. Please note: Clock 1 and script function cannot be changed from the Aladdin Software/ Clock Selection: Drop down list, allowing selection of clocks for programmed purpose. Name: Script: Name of the clock Script, which will be activated when clock change its status. (Cannot be changed within Aladdin software) Drop down list, allowing selection of existing Holiday lists to be assigned to this clock. Starting and ending valid time for this clock for Sunday. Starting and ending valid time for this clock Monday. Starting and ending valid time for this clock for Tuesday. Starting and ending valid time for this clock for Wednesday. Starting and ending valid time for this clock for Thursday. Starting and ending valid time for this clock for Friday. Starting and ending valid time for this clock for Saturday. Holiday List: Sunday: Monday: Tuesday: Wednesday: Thursday: Friday: Saturday: Version 4.56 Revision 1 User Manual Page 34 of 52 genesis Holiday: Starting and ending valid time for this clock, when holiday in the Holiday List is active. Log All Events: When this box is selected, all activity generated on this clock will be logged into the Event History buffer. (Cannot be changed within Aladdin software) Set 24 hour: When pressed, the clock is set valid for 24 hours on Monday to Sunday. Clear All: When pressed, the clock is set VOID for all days of the week. Save: When this button is pressed, all data displayed in the dialog box will be saved and Genesis panel is updated. Not displayed when clock 1 is selected. Notes: This button will display the ‘Notes Window’, where any additional notes can be entered for this device. Each device includes its own notes and note file is saved in the Client Directory. Exit: Use this button to exit the dialog box. If changes have not been previously saved, they will be ignored. Version 4.56 Revision 1 User Manual Page 35 of 52 genesis Clock List Programming Menu Purpose: Programs required Clock List. Description: Clock list is used for user access restriction. Please note: Clist 1 to 64 will be displayed ONLY, if programmed and used by the system, and cannot be changed by the operator. Clock List Selection: Name: Clock List Entries: Clock selection: Drop down list, allowing selection of Clock List for programming purposes. Name of the Clock List. List of allocated Clocks in this list. List of available Clocks. ADD: REMOVE: Save: Copies selected Clocks into the Clock List Entries window. Removes selected Clocks from the Clock List Entries. When this button is pressed, all data displayed in the dialog box will be saved and Genesis is updated with new data. See note above. Version 4.56 Revision 1 User Manual Page 36 of 52 genesis Notes: This button will display the ‘Notes Window’, where any additional notes can be entered for this device. Each device includes its own notes, and note file is saved in the Client Directory. Exit: Use this button to exit the dialog box. If changes have not been previously saved, they will be ignored. Version 4.56 Revision 1 User Manual Page 37 of 52 genesis Program Holidays Purpose: Description: Programs or changes required Holiday. Holidays are used in the Holiday List, which is used in conjunction with Clocks. Save and Display Previous Holiday Save and Display Next Holiday Holiday List: Drop down list, allowing selection of holiday for programming purposes. Name: Name of the holiday, Date: Date allocated to this holiday. Drop list allows selection using Calendar format, or simply change the Year, Day and Month to your requirement. Save: When this button is pressed, all data displayed in the dialog box will be saved. Notes: This button will display the ‘Notes Window’, where any additional notes can be entered for this device. Each device includes its own notes, and note file is saved in the Client Directory. Exit: Use this button to exit the dialog box. If changes have not been previously saved, they will be ignored. Version 4.56 Revision 1 User Manual Page 38 of 52 genesis Program Holiday List Purpose: Description: Programs required Holiday List. Holiday List includes list of Holidays, and is used in conjunction with Clocks. Save and Display Previous Save and Display Next Holiday List Holiday List Selection: Drop down list, allowing selection of Holiday List for programming purposes. Name: Name of the Holiday List, Holiday List Entries: List of allocated Holidays in this list, Holiday selection: List of available Holidays, ADD: window. Copies selected Holidays into the Holiday List Entries REMOVE: Entries. Removes selected Holidays from the Holiday List Save: When this button is pressed, all data displayed in the dialog box will be saved. Notes: This button will display the ‘Notes Window’, where any additional notes can be entered for this device. Each Version 4.56 Revision 1 User Manual Page 39 of 52 genesis Exit: Version 4.56 Revision 1 device includes its own notes, and note file is saved in the Client Directory. Use this button to exit the dialog box. If changes have not been previously saved, they will be ignored. User Manual Page 40 of 52 genesis Program or Change User Purpose: Programs or changes user information. Description: User List Selection: Drop down list, allowing selection of user for programming purposes. Suspend User: When selected, this user is suspended. User Name: Name of the user User Pin number: User Pin number. Pin must be between 4 – 8 digit in length Allow Duress: When selected, duress code for this user is enabled. Last digit of the code incremented by one will generate duress. Card Number: Card number allocated to this user. Site Code: Card Site Code. When Genesis format is used, the site code is not applicable. Version 4.56 Revision 1 User Manual Page 41 of 52 genesis Azone: Initial value entered for the Azone. Azone is used as ANTIPASS BACK operation. Format: Card Selection Format box. Available formats are 26 bits and Genesis. Never change: When selected, the ‘Next Day to Change Code’ is hidden and the user is selected, that the code does not need to be changed. Next Day to Change Code: Date, when this code must be change by. When code is changed, the new day of this function is taken from the Group ‘Default Days to Code Change’. Never Expire: When selected, the ‘Expire Date’ and ‘Expire Time’ is hidden and the user is selected, that the code never expires. Expire Date: Date, when this code will expire. Expire Time: Time, when the User will expire on the ‘Expire Date’. User Group: Group where this user is assigned. Delete User: When this button is pressed all user data will be deleted. User 100 and 1001 cannot be deleted, Save: When this button is pressed all data displayed in the dialog box will be saved. Notes: This button will display the ‘Notes Window’, where any additional notes can be entered for this device. Each device includes its own notes and note file is saved in the Client Directory. Exit: Use this button to exit the dialog box. If changes have not been previously saved they will be ignored. Please note: User 100 and 101 cannot be changed, suspend or deleted and is always selected to Never Change and Never Expire. Version 4.56 Revision 1 User Manual Page 42 of 52 genesis Group Programming Menu Purpose: Description: Programs information required for this User Group. Group is assigned to a user. This menu provides vital information of what the user can do and when. Save and Display Next Group List Save and Display Previous Group List Group List: Drop down list, allowing selection of Group for programming purposes. Please note: Group 1 cannot be view or changed. Name: Name of the group, Menu Clist: Clock List that indicates clock control to Menu Access. User Area List: List of Areas this PIN USER group is allowed to operate. Card Area List: List of Areas this CARD USER group is allowed to operate. User Door List: List of Doors this PIN USER group is allowed to operate. Card Door List: List of Doors this CARD USER group is allowed to operate. Default Days to Expire: Days, how long the user code will be valid from the initial programming date. Version 4.56 Revision 1 User Manual Page 43 of 52 genesis Default Days to Code Change: When user changes its own PIN Code, this number of days is added into his/her records. From then on, code must be changed within the ‘Default Days to code Change’, otherwise will be suspended. Days to warn before Code change: When User pin is entered at the RAS, at the time User will be advised in number of days in advance, indicating they code require change. If they code is not changed by the ‘Code Change Date’, user will be automatically set to void status. Access script: Access Script, which will be activated on user valid entry Menu Control: Selection, were various menu function is selected. The ‘Menu Clist` additionally controls access to the RAS Menu. All Control Allows entry to all RAS Menu Function, independent of any other selection Display Menu Allows entry to Display Menu Area status Event history Output status Input Menu Allows entry and control to Input. Display unsealed Inputs Display alarmed Inputs Display isolated inputs Display bypassed Inputs Control Menu Isolate Input Cancel Duress Service Request New User Menu Insert user (add new user, pin and allocates user to User Group) Change User (change existing user pin and allows changes to allocate user to different User Group) Delete Register New Card User Menu Change Pin Setting Menu Change Holidays Set Time and Date Testing Menu Test Output Test Door Test Dialler Test Securitel Service Menu Bypass Input LCD Contrast Version 4.56 Revision 1 User Manual Page 44 of 52 genesis Show Card Unit On/Off Dialer On/Off Securitel On/Off Modem On/Off ByPass Control Used with Aladdin software and when selected, PC Operator assigned to this GROUP will be allowed to use the ByPass and Remove Bypass control in the Area dialog box. PC MASTER is automatically selected to this function, if this box function is selected or not. PC User Used with Aladdin software, allowing PC operator for normal operation, PC Master Used with Aladdin software, allowing PC Master operator to have access to all functions, Please note: PC User, PC Master and ByPass control functions are available only for Aladdin software as supplied by Genesis Electronics Australia Pty Ltd. Suspend Group Users: When selected, all users allocated to this group will be suspended. Save: When this button is pressed, all data displayed in the dialog box will be saved. Notes: This button will display the ‘Notes Window’, where any additional notes can be entered for this device. Each device includes its own notes, and note file is saved in the Client Directory. Exit: Use this button to exit the dialog box. If changes have not been previously saved, they will be ignored. Version 4.56 Revision 1 User Manual Page 45 of 52 genesis Report Generator Report generator is access from the Report ICON toolbar. Once the Report menu is selected, report dialog box is displayed: In this menu, you can select various information and conditions, which effects generated report. The report generator is using the windows NOTE PAD software. User Activity User Events Available Events are: All Events User Pin changed Version 4.56 Revision 1 Ignore, User Activity selection is ignored All Users or selected User This selection is displayed only, if 'All Users' or individual 'User' is selected, Please note: 'All Users' is replaced if selected user option is used. Report all Events as indicated bellow Report all User, where Pin code has been changed User Manual Page 46 of 52 genesis User Suspended User Reinstated User Added User Changed User Deleted Report all User, where User has been suspended Report all User, where User has been reinstated (previously suspended) Report all User added to the System database Report all User which database been changed Report all deleted Users Please note: some of the Events may be generated by the system ONLY. Access Door Events Available Events are: All Events User Door Access User Menu Access User Access Denied Card Door Access Card Access Allowed Card Door Access Denied Card Presented User Duress Duress Cancelled User 100/101 Access Ignore, Access selection is ignored All doors or Selected Door this selection is displayed only, if 'All doors' or individual 'Door' is selected. Please note: 'All Doors' is replaced if selected door option is used. Report all Events as indicated bellow Reports, when User has gained valid access to door (pin) Reports, when User has accessed function menu Reports, when user Access Denied Reports, when User has gained valid access to door (card) Reports, when User Access is allowed (Card) Reports, when User Access is denied (Card) Reports, when Valid Card has been presented at the Card Reader (Time control) Reports, when User has used duress code Reports, when Duress code has been reset Reports, when Master code 100 or 101 has been presented at the RAS device Area Area Events Available Events are: All Events Area Accessed Area Secured Area Alarm Area Tamper Alarm Area Unsealed Area Sealed Area Timer Expired Area Isolation ON Area Isolation OFF Area Bypass ON Area Bypass OFF Version 4.56 Revision 1 Ignore, Area selection is ignored All Areas or Selected Area Please note: 'All Area' is replaced if selected area option is used. Report all Events as indicated bellow Reports all Area, when status changed to Access mode Reports all Area, when status changed to Secure mode Reports all Area, when status changed to Alarm mode Reports all Area, when status changed to Tamper Alarm mode Reports all Area, when status changed to Unsealed mode Reports all Area, when status changed to Sealed mode Reports all Area, when Area timer expired Reports all Area, when first input in this Area has been isolated Reports all Area, when last input in this Area has been deisolated Reports all Area, when first input in this Area has been bypassed Reports all Area, when last input in this Area has been bypassed removed User Manual Page 47 of 52 genesis Users All User or Selected USER. Please note: some of the above events, selection of the user code is not applicable Group Group Events Available Events are: All Events Group Suspended Group Reinstated Ignore, Group Selection is ignored All Groups or selected Group Please note: 'All Group' is replaced if selected group option is used. Report all Events as indicated bellow Report all Groups, when Group has been suspended Report all Groups, when Group suspended has been reinstated Alert Master Events Available Events are: System Reset Time Changed Service Request Remote Access Event Log Reset Power Off Request Change to Holidays Dialler Fault Securitel Fault Ignore, Alert Selection is ignored Ignore or Master Please note: Alert events are generated by the Master unit only. Reports, when Master panel generated Reset Report, when system Time has been changed Reports, when User activated Service Request Battery Test. Future, not implemented Activated, when remote access to master has established Reports, when Event Log Reset command been issued Reports, when Power Off Request command been issued Reports, when Holidays data has been changed Reports, when Dialler Fault has been detected Reports, when Securitel Unit fault has been detected Alarm Device Events Available Events are: Unit On/Off Line Duress activated Cabinet Tamper Mains Event Battery Event Power Fuse Event Siren Fuse Event Strobe Fuse Event Dialler Event Securitel Event Version 4.56 Revision 1 Ignore, Alarm Selection is ignored All Devices or selected Device Please note: 'All Devices' is replaced if selected Device option is used. Reports, when Device loose or establish communication with the Master Reports, when User used Duress code at the RAS unit Reports, when Cabinet tamper has changed is status Reports, when Mains has changed its status (MU and EU only) Reports any changes in the Battery status Reports, when Power Fuse changed its condition (MU and EU Only) Reports, when Siren Fuse changed its condition (MU and EU Only) Reports, when Strobe Fuse changed its condition (MU and EU Only) Reports, when Dialler changed its error condition (MU Only) Reports, when SIU changed its error condition (MU Only) User Manual Page 48 of 52 genesis Modem Event Ras Lock/Unlock Event Unit Enable/disable Event Dialler Enable/Disabled Siu Enable/Disable Not USED, Provision for Future development Reports, when RAS Lock/Unlock command was issued (RAS Only) Reports, when Device Enable/Disable command was issued Reports, when Dialler Enable/Disable command was issued Reports, when SIU Enable/Disable command was issued Input Input Events Available Events are: Ignore, Input Selection is ignored All Inputs or selected Input Input Unsealed Input Sealed Input Timer Expired Input Isolated Input De-Isolated Input Bypassed Input Bypass removed Input Alarm ON Input Alarm OFF Please note: 'All Inputs' is replaced if selected Input option is used. Reports, when Input alarm Reset command has been generated Reports, when Input status has changed to Access mode Reports, when Input status has changed to Secure mode Reports, when Input Tamper alarm has been generated Reports, when Input has changed its status to unseal Reports, when Input has changed its status to sealed Reports, when Input delay timer has expired Reports, when Input has been isolated Reports, when Input isolation has been removed Reports, when Input has been Bypassed Reports, when Input Bypassed has been removed Reports, when Input Alarm has been generated Reports, when Input alarm has been reset Output Ignore, Output Selection is ignored All Outputs or selected Output Input Reset Input Set to Access Input Set to Secure Input Tamper Alarm Output Events Available Events are: Output Tone 1 Output Tone 2 Output Tone 3 Please note: 'All Outputs' is replaced if selected Output option is used. Reports, when Output is changed to OFF status Reports, when Output is changed to ON status Reports, when Output is changed to slow Pulse status Reports, when Output is changed to Fast pulse status Provision for Future development Provision for Future development Provision for Future development Clock Ignore, Clock Selection is ignored All Clocks or selected Clock Output OFF Output ON Output Slow Output Fast Clock Events Available Events are: Version 4.56 Revision 1 Please note: 'All Clocks' is replaced if selected Clock option used. User Manual Page 49 of 52 genesis Clock Enabled Clock Disable Clock Validated Clock Void Reports, when Clock has changed to enable status Reports, when Clock has changed to disable status Reports, when Clock has changed to valid status Reports, when Clock has changed to void status Door Door Events Available Events are: All Events Door Set to Normal Normal Mode Door Lock Entry Door Lock Exit Door Lock Entry/Exit Door Unlock Entry/Exit Door Release Door Switch Bypass ON Door Switch Bypass OFF Door Opened Door Closed Door Forced Alarm Door DOTL Alarm Door Switch Tamper Door Timer Expired Ignore, Door selection is ignored All doors or Selected Door This selection is displayed only, if 'All doors' or individual 'Door' is selected. Please note: 'All Doors' is replaced if selected door option is used. Report all Events as indicated bellow Reports all Doors when they status has been set to Reports all Doors, when door set to Lock Entry Mode Reports all Doors, when door set to Lock Exit Mode Reports all Doors, when door set to Lock Entry/Exit Mode Reports all Doors, when door set to Unlock Entry/Exit Mode Reports all Doors, when door is released Reports all Doors, when door switch is set to Bypass ON Reports all Doors, when door switch is set to Bypass OFF Reports all Doors, when door is opened Reports all Doors, when door is closed Reports all Doors, when door Forced Alarm being generated Reports all Doors, when door DOTL alarm being generated Reports all Doors, when door Tamper alarm being detected Reports all Doors, when door Timer expired Please note: 1/ Some of the above events may not be available, as most events depends on system configuration and programming options selected by the Installer, 2/ Some Events may be generated by the system ONLY and are not available to user control. No match is found: Once the ‘Generate Report’ button is pressed and no match is found, the following Dialog box will be displayed, Version 4.56 Revision 1 User Manual Page 50 of 52 genesis Example of generated Report The above report has been selected start and end time and start and end date selection Start Time [00:00:00] End Time [23:59:00] Start Date [31/01/2003] End Date[02/02/2003] Selected for User Activity: Report Requested for USER Report Requested for ACCESS Report Requested for AREA Report Requested for GROUP System has not found any events for: Report Requested for USER Report Requested for GROUP While events for Report Requested for ACCESS Report Requested for AREA Are displayed. Please note that the latest event is always first. Report is using standard NOTE PAD, supplied with Windows. Select print report or close note pad when finished. Please note: Multiple Reports can be generated without closing NOTE PAD. We recommend, after each report generated, note pad should be closed before new report is selected. Version 4.56 Revision 1 User Manual Page 51 of 52 genesis Index A L Access history selection · 27 Area All Selection Tab · 28 Log In · 14 LOGIN DIAOLG · 7 Area button collors · 22 Area control dialog box · 23 AREA control function · 22 Area History selection · 28 Area In Tamper Selection Tab · 23 Available Door Controls are · 29 M MAIN SCREEN · 8 Menu Control · 44 Minimum system Requirements · 5 C Clock List Programming Menu · 36 Connecting To Genesis Panel · 20 D Days to warn before Code change · 44 Default Days to Code Change · 44 Display, when Master User code has been used · 19 Display, when PC Operator code has been used · 22 Door All Selection Tab · 29 Door Bypassed Selection Tab · 31 Door Dialog box · 29 Door History Selection Tab · 33 Door Locked Entry Selection Tab · 32 Door Unlocked Selection Tab · 30 E O Opening Database · 6 Operation system · 5 P Program Clock · 34 Program Holiday List · 39 Program Holidays · 38 Program Operator Data · 12 Program or Change User · 41 Program PC Operator GROUP · 9 Program PC User GROUP · 10 R Report Generator · 46 Revision history · 3 Entering Registration code · 16 Error in registration code · 18 Error in Serial Number · 18 Example of generated Report · 51 G S Sample of Register Key · 17 Save Database · 13 Suspend Group Users · 45 System requirements · 4 Group Programming Menu · 43 I T Table of contents · 2 Installation procedure · 5 U K Key has been Registered correctly · 17 Version 4.56 Revision 1 Unregistered copy of Aladdin software · 15 User Access Selection Tab · 27 User All Selection Tab · 26 User display history · 26 User Manual Page 52 of 52