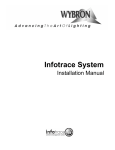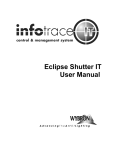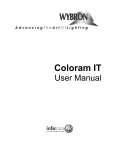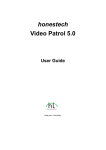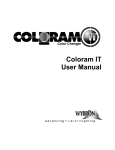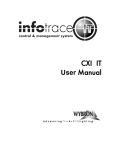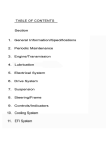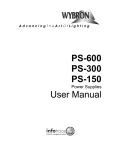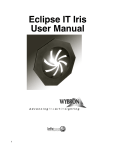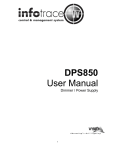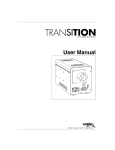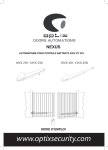Download Infogate User Manual
Transcript
Infogate User Manual Model 4210CD Infogate software (Version 2.2) Model 4210 Infogate gateway Manual issue date: April 7, 2009 CONTENTS Safety Information .................................................................... 3 Infotrace System Overview ...................................................... 4 Sensors ........................................................................ 5 Alert Warnings..............................................................6 Infotrace Connection Diagram ................................................7 Infotrace System Components................................................. 8 Infogate Software.......................................................... 8 Infogate Gateway.......................................................... 8 Network Router ............................................................8 IT and Infochip Devices................................................. 8 Power Supply ................................................................ 9 Cables ........................................................................... 9 Non-RDM Equipment and Infotrace......................................... 10 Standard Environments.............................................................10 Installing Infogate software ...................................................... 11 Using Infogate .......................................................................... 12 Discovery...................................................................... 12 Device Parameter Spreadsheet.................................... 13 DMX Map ...................................................................... 19 Dimmer Screen ............................................................. 25 Status Messages........................................................... 28 Test and Setup ........................................................................ 29 Test Equipment Procedure........................................... 29 Add Non-RDM Devices ................................................. 32 Device Model Creator ................................................... 34 Communication Status .................................................. 35 Setup........................................................................................ 37 Firmware Upgrades.................................................................. 39 Programming the Infochip........................................................ 39 Recovering an IT Device.......................................................... 40 Adding an Infochip Device to Infogate ..................................... 41 Upper Screen Menus and Displays ...........................................42 Alerts/Error Messages.............................................................. 43 Specifications ........................................................................... 46 Parts List .................................................................................. 47 Warranty Information................................................................ 48 2 Safety Notice SAVE THESE INSTRUCTIONS READ AND FOLLOW ALL INSTRUCTIONS This manual gives step-by-step instructions for the preparation, setup, and operation of the Infogate gateway (hardware) and Infogate graphical user interface (software). There is a potential risk of injury to persons if the product is not used as instructed. Infogate is not intended for residential use. WARNING: When using electrical appliances, use basic precautions, including: Ø Read this manual before connecting power. Ø Only use attachments recommended or sold by Wybron. Ø Use only in a dry location. Replace only with same type and rating of fuse. Questions? Contact Wybron technical support at 1-800-624-0146 or e-mail [email protected] Product Modification Warning Wybron, Inc. products are designed and manufactured to meet the requirements of United States and International safety standards. Modifications to the products could affect safety and render the product non-compliant to relevant safety standards. 3 Infotrace System Overview This diagram outlines the key components of the Infotrace system: Infogate: The software and hardware required to facilitate the transfer and display of information. Infochip: A conversion chip that can be used with non-RDM equipment to enable communication with the Infogate software. Infostore: An Internet-based application that aggregates the data captured by Infogate and allows for the accumulation of historical information related to the equipment performance in the installation. IT Products: Coloram IT, CXI IT, Eclipse IT Shutter, and Eclipse IT Iris, all with updated electronics supporting RDM communication in addition to sensors that detect a variety of conditions. The heart of the Infotrace system is Infogate — specialized software and hardware that uses the industry-standard feedback protocol Remote Device Management (RDM) to facilitate remote addressing and diagnostics for potentially every piece of equipment mounted on a rig. Infogate works with all Wybron IT products as well as RDMcompatible equipment from other manufacturers. Any non-RDM equipment can be upgraded with the installation of an Infochip. Because Infogate can work with any piece of RDM-compatible equipment, the setup, 4 unit testing, and troubleshooting for an entire rig can be coordinated from a single laptop. Wybron's IT equipment (Coloram IT, CXI IT, Eclipse IT Shutter, and Eclipse IT Iris) comes equipped with a series of sensors that can relay a wealth of information to Infogate. These sensors can detect everything from light, voltage, and current to fan speed and even gelstring frame color information. RDM Sensors on Wybron IT Equipment Coloram IT, CXI IT, Eclipse IT Iris, and Eclipse IT Shutter: • • • • • • • • Aperture Light Sensor: Detects if the fixture's lamp is on. Voltage Sensor: Reports the head voltage level. Pass Through Current Sensor: Measures the amount of current that passes through the XLR connector wiring harness; assists in automatically setting up the rig using Infogate. Unit Current Sensor: Measures the amount of current that a unit is consuming, which can be an indicator of motor health. Timers: Keep track of how many hours the unit has been in operation since its last maintenance cycle. Fan RPM Sensor: RPM sensor on fan. Self-Test Mode: Moves the gelstring without a DMX input command. Reverse Polarity Protection: Auto shutdown if color changer is plugged into a Coloram II power supply. Coloram IT and CXI IT only: • • • • Gel Color Reader: Reads digital information off of the gelstring, including gelstring frame color information. Gel Wear Counter: Tracks how much the gelstring has moved and alerts the user when a gelstring needs to be replaced. Gel Temperature Sensor: Approximates and reports the temperature of the gel. “Gelstring is Broken” Sensor: Detects if the gelstring is broken after gelstring initialization. So while RDM equipment allows identification and remote addressing, Wybron IT equipment can give more specific status information and warn of potential problems, possibly averting failures in the middle of a show. If the status of a device indicates a problem, Infogate displays an alert with the nature of the problem and the exact location. Troubleshooting is now done in a fraction of the time. 5 Alert Warnings • Fan Stopped Warning • High Motor Current Warning • Fan Off and Lamp On • Unit Cleaning Period Reached • Init Fail • Low Voltage Alert • Low Voltage Unit Shutdown • Gelstring Out of Position, Unit Shutdown (Coloram IT and CXI IT only) • Gelstring Replacement Period Reached (Coloram IT and CXI IT only) Caution! Wybron’s IT products DO NOT WORK with Coloram II (RAM) or Forerunner Power Supplies. ONLY use PS Power Supplies with IT products. DO NOT connect Coloram II products to PS Power Supply units. Damage from such action will not be covered by product warranties. 6 Infotrace Connection Diagram The key components provided by Wybron in the above installation include the Infogate software loaded on the technician’s computer, the Infogate gateway box, five Coloram IT color changers, and a PS Power Supply. 7 Infotrace System Components Infogate Software The Infogate software can be used on Mac and PC computers. More than one copy of Infogate, running on different computers, can be installed on the network. Master control of Infogate can be passed around from one computer to another on a “last takes precedence” basis. The Infogate software is licensed beginning with Version 2.2 and requires a unique USB dongle to run the software. Each copy of the software requires its own dongle in order to function. Infogate Gateway The Infogate gateway box facilitates the transfer of RDM and DMX information throughout the system. One Infogate gateway can accommodate up to two universes of DMX. Any number of Infogate gateway boxes can be used in the system. Infogate gateway For each universe, DMX IN from the lighting console and DMX OUT/RDM IN from the lighting rig connects to the back of Infogate gateway. An Ethernet cable connects the Infogate gateway to the network router. Network Router A standard network router, using either Ethernet cable or WiFi, connects Infogate to the rest of the system. One example of a usable router is the NetGear WGR614v6 54 Mbps wireless router. IT and Infochip Devices Any device with RDM communication, either built in or installed later by using an Infochip, can be recognized by the Infotrace system. Wybron’s Coloram IT, CXI IT, Eclipse IT Shutter, and Eclipse IT Iris all have RDM communication already installed, along with a number of sensors to detect a variety of conditions. 8 Infochip can be installed into certain DMX devices to provide RDM capability. The device must have a socket RS45 transceiver IC. To facilitate RDM communication to the dimmer pack, an Infochip must also be installed in each dimmer pack or CEM control module. PS Series Power Supplies The PS Power Supply “passes through” the DMX512 signal level from the lighting console to each color changer along with 24 volts DC. RDM information is sent from the IT and InfoChip devices to the Infogate software. CAUTION: Do not power the PS Power Supply from a dimmer. Severe damage will result and is not covered by product warranty. Cables 4-pin Power/Data Cable • The power/data cable uses 4-pin XLR connectors on either end and consists of two 14 AWG conductors and a 22 AWG twisted, shielded pair. The shells of the two XLR connectors are not electrically connected, preventing high-power currents from flowing from chassis to chassis of the IT and Infochip equipment. The twisted pair shield is connected only at the male XLR connector end. (This is the same cable used with other Wybron products.) • XLR Pin # Wire Color Function 1 2 3 4 White Green Red Black Ground Data Data 24volts DC 14AWG 22AWG 22AWG 14AWG DMX512 control cable • The DMX control cable from the lighting console to the Infogate gateway, dimmers, and power supply is a five-conductor cable with 5-pin XLR connectors on each end. The wiring pin-out is specified by the USITT DMX512 / 1990 standard. • XLR Pin # 1 2 3 4 5 Function Common Data Data + Talkback – Talkback 9 Non-RDM Equipment and Infotrace A lighting rig can use any combination of non-IT, non-RDM, and non-Infochip equipment, along with IT equipment. The non-IT equipment will work the old-fashioned way (manual dipswitch setting; no status reporting or other features). The RDM protocol allows configuration, status monitoring, and management of RDM devices in a way that doesn’t disturb the normal operation of the DMX devices that don’t recognize RDM. Infotrace Equipment and Standard (Non-IT) Environments The Coloram IT family of products (Coloram IT, CXI IT, Eclipse IT Shutter, and Eclipse IT Iris, which all must be connected to PS Power Supplies) will work in any standard environment that does not use Infogate. 10 Installing the Infogate Software Installation Screen On a Mac • • • After downloading, double-click “Install.” Follow the install instructions. Close Firefox before installing Notes: • Requires Mac OS X 10.4 or later. • Be sure you have Java 1.5 or later installed (or download it from Apple). • Use Stuffit Expander to expand the file. • If you have any problems launching the installer once it has been expanded, make sure that the compressed installer was expanded using Stuffit Expander. If you continue to have problems, please contact Wybron technical support. On a PC • • • After downloading, double-click “install.exe.” Follow the installation instructions. Close Firefox before installing. Notes o If you do not have a Java virtual machine installed, be sure to download the package above, which includes one. 11 Using Infogate Infogate features software that resides on a computer interfaced to the Infogate gateway box through a network router. The network router may be connected to Infogate either via Ethernet cable or WiFi. The software is divided into a number of major functions: Discovery The Discovery function identifies all RDM devices in the installation. When the Perform Discovery button is selected, Infogate polls the Unique Identifiers (UIDs) for each device and logs responses from all RDM-compatible devices. At the manufacturing plant, each RDM-compatible device is assigned a Unique Identifier (UID) and product information that is transferred to and displayed in the Device Parameter spreadsheet. Discovery Screen Perform Discovery Perform Discovery clears out the current database and starts a fresh process of Discovery for each connected RDM device. Each device is then queried for all of its device information, which is collected and stored in the current active file. Discovered devices are listed in the text pane below the buttons. 12 Start/Stop Incremental Discovery In Incremental Discovery, the system checks to see if any new devices have appeared on the link and then adds them to the current active file. All current information in the database is retained. Disable RDM Traffic When activated, this button disables all RDM communication between the RDM devices and Infogate. The sensors within each IT device still continue to collect information, but transmission of the data is halted. Toggling the “RDM Traffic” button resumes the transmission of RDM data. Device Parameter Spreadsheet The Device Parameter Spreadsheet is the heart of the Infogate Graphical User Interface, and from this single spreadsheet you can perform many of Infogate’s functions. Each row in the spreadsheet contains a database entry for an individual device. The parameters, sensors, labels, and functions contained within a device can be examined and modified on the spreadsheet, and the devices automatically update themselves. A powerful sorting algorithm allows you to quickly sort devices according to any of their characteristics. Device Parameter Spreadsheet 13 The information available for each device includes: DMX Address The DMX address for the device can be modified by the user with Infogate. Double-click on the DMX address cell and type in a new DMX address. This remote DMX addressing is confined to the DMX universe in which the device currently resides. Example: If the original DMX address for a device is 182, the remote DMX addressing rules of Infogate limit any change of DMX address for that device to DMX universe number 1 (DMX addresses 1 through 512). Position User-defined information stored in Infogate (Example: “#1 Electric”). Unit Number User-defined information stored in Infogate (Example: “#3”). Type Equipment model is published by the device. On devices using an Infochip this information, along with the device’s personality, is programmed into the Infochip prior to its use in the rig. Manufacturer Manufacturer of the equipment is published by the device. UID The Unique Identifier assigned to the device by the manufacturer. Only this specific device has this UID label. No other device (made by the same manufacturer or by others) has this same UID. Is Present A checkbox indicating that the device is recognized and active. Footprint A numerical box indicating the number of DMX channels is used by the device. Is Identifying When checked, this feature initiates an action that can be visibly noticed by the operator, such as scrolling the gelstring. Click the checkbox again to stop the action. Is RDM Device A checkbox indicating whether the unit is an RDM device. 14 Lamp Hours If applicable, this field displays the number of hours the lamp associated with the IT device has been on since the last lamp change and reset of the lamp hours counter. Wybron’s Coloram IT, CXI IT, and Eclipse IT units are each equipped with a light sensor. Lamp On/Off If applicable, this checkbox shows if the lamp associated with the IT device is On or Off. If the box is checked, then the lamp is On. The Coloram IT, CXI IT, Eclipse IT Iris, and Eclipse IT Shutter units are equipped with a light sensor and electronics to detect and relay this information. Parameters Click Parameters to access device parameters and set additional device functions remotely. In the example below, the features available on the selected device are displayed. 15 DMX Personality A pull-down menu that offers a variety of choices for parameters. In the case of the Coloram IT shown above, the parameter choices that can be set remotely via Infogate are shown below in bold: Gelstring Speed Fan Speed High (other choices are Low or Remote) Low (other choices are High or Remote) Software Version The software version on the Coloram IT is displayed in the above image. Total Hours of Operation The total hours of operation for the Coloram IT (as displayed above). Total hours are counted from the device’s last maintenance cycle (when its duty cycle counter was reset to 0). Gelstring Info In this example using a Coloram IT, clicking on the “Gelstring Info” button displays details about that specific gelstring. 16 Frame Number Frame number within the gelstring. Frame Color Gel color of the specific frame. Time On Frame Number of times the frame has been centered in scroller aperture. Order Number Gelstring order number. Description User-defined description when gelstring is ordered. Order Date Date gelstring was ordered. Average Move Velocity Average gelstring move velocity measured in centimeters per second. Average Move Distance Average gelstring move distance measured in centimeters. % Gelstring is Used Example: “75% Gelstring is Used” means that an estimated 25% life span remains for the gelstring. Other Spreadsheet Items Sensors If the unit has sensors, click “Sensors” to see details and current values. Reset Device Click on this box to send a reset command to the device. The RDM device re-initializes and goes through the typical start-up procedure that the specific type of device follows when it is powered on (e.g., scroller calibration, moving light calibration). Editing Double-click on a cell to edit its value. Type in the new desired value and hit the Enter or Return key. The new device information is automatically updated. (Example: The DMX address of a device may be changed by double-clicking on its DMX Address in the Device Parameter Spreadsheet, typing in its new DMX address, and pressing Return.) 17 Spreadsheet Management To arrange the order of columns, click and drag the columns by grabbing the column header. The width of any column can be adjusted by moving the mouse pointer in between two column headers. When the mouse pointer changes to the “Adjust” pointer, drag the column wider or narrower as desired. Columns can be added or removed from the spreadsheet by clicking on the “Select” pulldown menu at the top right of the spreadsheet. Check or uncheck column names in the pull-down menu to make them appear or disappear from the spreadsheet display. Customizing Spreadsheet Sorting The spreadsheet can be sorted by any displayed parameter (e.g., by fixture type, DMX address, or location). Simply click on the column to sort in ascending order. Hold down the shift key and click on the column to sort in descending order. 18 DMX Map Remote Addressing The DMX map is a graphic representation of the installation organized by DMX address. The DMX address of an RDM device can be changed on this screen by dragging and dropping the device to a new DMX address. RDM devices with multiple DMX channels move the entire block of DMX addresses automatically as part of the drag-and-drop action. Remote DMX addressing in Infogate is confined to DMX addresses already assigned to that particular DMX universe (i.e., a device in Universe 1 cannot be reassigned to Universe 2). DMX Map Non-RDM Devices The DMX address of a non-RDM device must be set manually on the device. If the non-RDM device is then added to Infogate, its DMX address becomes visible in both the DMX Map and the Device Parameter Spreadsheet. Please see the section “Add Non-RDM Devices” for details. 19 DMX Map Color Code For any device with multiple DMX addresses, the first DMX address of the device is in the lighter version of the color (e.g., light green), and all subsequent DMX addresses of that same device are in the darker version of the color (e.g., dark green). Green Yellow Red Multi-Attribute Device (RDM compatible) – Connected Multi-Attribute Device (RDM compatible) – Unresponsive Overlapping DMX Channels (RDM compatible) – More than one other device assigned to this DMX address Purple Depicts a Non-RDM Device Color-Coded DMX Map 20 Bringing up a Slider Panel Double-clicking on a device brings up a slider panel that allows the user to control the device. The device type and manufacturer information are displayed above the slider. Slider Panel on DMX Map (Example: Double-clicking on the DMX address for a scroller brings up the slider that controls that gelstring. Moving the slider up and down controls the movement of that gelstring.) Note: Setting DMX levels in Infogate overrides the current levels for those channels on the lighting console. There is no active feedback to the lighting console to indicate when Infogate takes control of specific DMX addresses or when changes in DMX levels are made using Infogate. However, if no action is taken by the user on the DMX override sliders for one minute, DMX override will time out and control will revert back to the lighting console. To revert all channels and values back to control of the lighting console, release all DMX addresses and DMX levels controlled by Infogate by closing the slider popup window. 21 Faders for Multi-Attribute Devices Double-clicking on a moving light in the DMX map displays a Pan/Tilt virtual trackball along with faders for each of the parameters for that moving light. Controlling Moving Lights with Trackball 22 Single Fader for All Devices of the Same Model Holding down the “Control Key” while double-clicking on a device brings up a single slider panel that controls all devices of that model in the lighting rig. Example below: All 4-inch Coloram IT scrollers listed in Infogate are controlled with a single fader by double-clicking on the DMX address for a single scroller. Information about the type of devices and number of devices controlled by this single fader are displayed above the slider. Controlling Same Type of Devices with One Slider Auto Scroll If you drag a device to the bottom or top of the viewable area, the DMX map panel auto scrolls in the direction desired. Please note that a device cannot be dragged from one universe to another and stops dragging when a universe boundary has been reached. 23 Multiple Devices on the Same Cell If you want to drag a particular device to a new address, but there are multiple devices occupying a particular cell (shown in red), you can choose to select any of the individual devices or all of the devices as a group. Multiple Devices on the Same Cell Click on the list to select a particular device, or pick "Select All Devices" to select the entire list. The device or devices then stick to your mouse pointer until you click on another cell, placing them there. 24 Dimmer Screen This screen displays DMX addresses and the live display of DMX levels of 0 to 255. It allows the user to select DMX addresses and set DMX levels, thus overriding the levels set for those channels on the lighting console. In each pair of numbers displayed on the dimmer screen, the top number is the DMX address, and the lower number is its corresponding DMX level. The first DMX address in each universe has its address number highlighted on a green background. In addition to DMX levels between 0 and 255, the dimmer screen may also display the following for each DMX address: NC: Not connected on that universe to a Infogate gateway box. NA: Not available; no DMX being sent to the Infogate Gateway on that Universe. Dimmer Screen Command Line Interface The command line interface allows selection of DMX addresses and DMX level setting. Commands are entered into the text input field at the top of the dimmer screen. All commands typed in are executed when the Return or Enter key is hit. 25 Please note that DMX levels entered on the Infogate dimmer screen override levels on the lighting console. There is no active feedback to the lighting console to indicate when Infogate takes control of specific DMX addresses or changes in DMX levels are made using Infogate. However, if no action is taken by the user on the Dimmer Screen overrides for one minute, DMX override will time out and control will revert back to the lighting console. To revert all channels and values back to control of the lighting console, release all DMX addresses and DMX values entered on the InfoGate dimmer screen. Example: 1 – 50 @ * * <Return> Please see the Command Line Syntax below for details. Command Line Syntax KEY DEFINITION & And -Through ! Not @ At ** Releases all DMX addresses currently selected Example 1: 1 - 50 @ 255 <Return> Select DMX addresses 1 THROUGH 50, SET LEVEL AT 255 <Return> Example 2: 1 - 40 ! 20 - 30 & 62 @ 70 <Return> Select DMX addresses 1 THROUGH 40 but NOT 20 THROUGH 30 AND select DMX address 62. For the selected DMX addresses, SET LEVEL AT 70. <Return> Example #3 1 – 50 @ * * <Return> DMX addresses 1 THROUGH 50 at RELEASE, RELEASE,” which releases DMX addresses 1 through 50 and their respective DMX levels that were created on Infogate. The DMX addresses that are released then revert to the levels active at the lighting console. 26 DMX Address Color Code The Dimmer Screen uses different colors to indicate the following. Red: Unselected DMX address. Yellow: Selected DMX address. Purple: DMX address has had its level changed but is no longer selected. DMX Address Color Code 27 Status Messages A general error or warning is displayed in the upper-right portion of the Infogate screen in red text. Click on the Status Messages tab or on the Errors or Warning display box in the upper-right portion of the screen for details. Status Messages Errors are logged with a date and time stamp. In the pull-down menu to the right of the “Clear Status” button, there are four choices regarding what types of items get logged and displayed: Report advisory and more severe status (AKA ALL) Report warning and more severe status Report error and more severe status Do not report status Status Message Definitions Advisory: Least impact notice – e.g., a maintenance timer has been exceeded Warning: Moderate impact notice – e.g., a device has reported low voltage Error: Highest impact notice – e.g., a device has shut down 28 Test and Setup Test Equipment Procedure The Test Equipment procedure tests all RDM-compatible devices in the rig. The Test Equipment procedure also fades up all Fixtures created in Infogate to full intensity. Below are some guidelines for what constitutes a Fixture in Infogate. Definition of a Fixture Fixtures fade up to full intensity during the Test Equipment procedure. Items Not Considered Fixtures All the devices listed below may be used alongside Infogate, but they will not come to full intensity during the Test Equipment procedure. • • • Ellipsoidal or other conventional fixture (non-RDM device) Fogger (may have an Infochip installed, but not paired with a dimmer) Strobe (may have an Infochip installed, but not paired with a dimmer) Click on the large yellow square to test the lighting rig. 29 Upon initiating the Test Equipment command, all Fixtures listed in the Fixture Browser fade up to full intensity. Dimmers that are not part of a Fixture remain at 0%. At the same time, all RDM devices in the rig receive a “Reset” RDM command. The RDM devices re-initialize and go through the typical start-up procedure that each type of device follows when it’s powered on (e.g., scroller calibration, moving light calibration). To cancel the Test Equipment procedure, click on the red “Click to cancel test” button that appears while the Test Equipment procedure is underway The RDM devices will generate error status messages if there are any problems. If the Test Equipment procedure is successful with no errors, a green smiley face and “All equipment OKAY!” appears on the screen. 30 If the Test Equipment procedure is not successful, a large red circle with an embedded white exclamation point appears on the screen along with the message “ERRORS – click for details.” 31 Adding Non-RDM Devices Integrating non-RDM devices into Infogate (e.g., a moving light without an Infochip) allows you to control these devices using the onscreen faders available via the DMX Map. For non-RDM devices, you will still need to set their dipswitches manually. You cannot remotely change their DMX addresses using Infogate. Electing to add these devices into Infogate allows you to keep track of their DMX addresses onscreen and avoid assigning another device to the same DMX address. Adding Non-RDM Devices For each type of device, enter the following information: DMX Footprint The number of DMX channels required to control the device. Device Model Name The model of the device (i.e. VL500, F100 Fogger, etc.). 32 Manufacturer Manufacturer’s name. Pan/Tilt Type If applicable, select from the choices provided 8 bit Pan/Tilt 8 bit Tilt/Pan 16 bit Pan/Tilt (Coarse, Fine) 16 bit Pan/Tilt (Coarse, Fine) To enter non-RDM equipment into Infogate: 1. The device then appears on the list on the right-hand side of the panel. 2. Select the desired device from the pull down menu “DMX Device.” 3. If the desired device is not listed in the pull down menu, create the new device using the “Device Model Creator” (see below). 4. Enter the desired starting DMX address. 5. Enter a user-defined device label or name. “Smart Next Address” Clicking the “Smart Next Address” checkbox will auto increment the DMX address field based on how many DMX channels the last added device occupies. Leaving this checkbox unchecked requires the user to manually enter each desired DMX address. Remove Selected To remove a non-RDM device, select it from the list on the right-hand side of the panel and click the “Remove Selected” button. Adding Items to the DMX Device Menu Devices created in “Device Model Creator” (see below) are added to the “DMX Device” pull-down menu on the “Add Non-RDM Devices” tab. These non-RDM devices can then be selected for addition to the Infogate database. 33 Adding a Non-RDM Device to Infogate Please refer to each section of this user manual highlighted in bold for additional details and features. 1. Under the Test and Setup / Device Model Creator tab, create the device by filling in the required information. 2. Under the Test and Setup / Add Non-RDM Devices tab, select the newly created non-RDM device and assign the desired DMX address. 3. Once this step is complete, the non-RDM device is now displayed as part of Infogate and shown on the Device Parameter Spreadsheet and DMX Map. Device Model Creator For Infogate to recognize a non-RDM device, it first must be defined using the Device Model Creator. Device Model Creator (for non-RDM device) 34 Channel Offset The number of channels needed to offset the device if Pan or Tilt is not the first attribute listed by the manufacturer. Example 1: On a moving light, Pan/Tilt is listed as the third attribute in the manufacturer’s sequence; therefore, the Channel Offset is 3. Example 2: On a fogger that uses three control channels, the Channel Offset is 0, since there is no Pan/Tilt attribute to access. Slot Name List Label each of the attributes of the device in the sequence as specified by the manufacturer. The appropriate label appears on the DMX Map when the mouse pointer hovers over each specific DMX address. Click “Create Model” to accept the information entered. Communication Status Communication status prints out a message if there is bad data in the traffic (e.g., bad data because of a damaged cable). Communication Status 35 Start Monitoring Click “Start Monitoring” to monitor data. Data is displayed onscreen. Stop Monitoring Click “Stop Monitoring” to stop monitoring data. Reset Count Clears data that has been displayed during the monitoring process. 36 Setup System Configuration To set up the connection between the Infogate software and the Infogate gateway, enter the following information: System Configuration Name Enter the name of the Infogate gateway box – any name you wish to give it. Id Clicking on this box causes the LEDs on the front of the Infogate gateway box to flash to identify itself. MAC Shows the MAC address of the Infogate gateway. IP Shows the IP address of the Infogate gateway. 37 Set the Universes Number the DMX universes as desired. In the image above: A is set as Universe 1 B is set as Universe 1 Always set the DMX universes in ascending numerical order (e.g., A = 1, B = 2; or A = 5, B = 6), even if not all universes are being used. Request to be Host If another copy of Infogate running on another computer within the network has taken host control away from your computer, click on the “Request to be Host” button to take control. A few moments after clicking on the button, the Host indicator, in the upper left hand corner of the screen, should change from red to green, indicating that you are now the active host. In terms of taking control and becoming the host, last action takes precedence. Green: Your computer currently is the active Host of Infogate. Red: Another computer currently is the active Host of Infogate. Infostore ID Code Enter the ID Code that was created when setting up your Infostore account. Please refer to the Infostore user manual for details on how to set up an account. Entering the ID Code in Setup allows Infogate to automatically update data in Infostore whenever you connect online to your Infostore account. 38 Firmware Upgrades This feature is used to download firmware to a Wybron IT device, such as a color changer or an Infochip. Programming the Infochip A newly installed InfoChip must be programmed with the personality of the device in which it resides. Follow the steps below to program an Infochip. Programming an Infochip 1. 2. Be sure that the device with the Infochip that needs to be programmed is the only RDM or IT device connected to Infogate. Please refer to the Infochip user manual for details Caution: Having more than one Infochip or IT device connected to Infogate during Infochip programming will not be successful. 39 3. 4. 5. Click the “Browse” button to find the specific manufacturer and model for the device to be initialized. The selected file is displayed in the onscreen window. The progress bar at the bottom of the screen indicates when the process is complete. If an Infochip is removed from one type of device and reinstalled in a different type of device, the Infochip must be reprogrammed with the personality information for the new device. Example: An Infochip is removed from a DMX-controlled fogger and reinstalled into a moving light. The Infochip must be reprogrammed with the personality information and number of DMX addresses for that specific model of moving light. Recovering an IT Device If, for some reason, the reprogramming sequence for the Infochip has not successfully completed, or a device with the Infochip has otherwise lost its personality information: 1. Be sure that the device with the Infochip that needs to be programmed is the only RDM or IT device connected to Infogate. Please refer to the Infochip user manual for details. 2. Select “Recover IT Device” from the pull-down menu. 3. Click the “Browse” button to find the specific manufacturer and model for the device to be initialized 4. Click “Start Update” to begin the initializing process. 5. The progress bar at the bottom of the screen indicates when the process is complete. 40 Adding an Infochip Device to Infogate Please refer to each section of the Infogate and Infochip user manuals highlighted in bold for additional details and features. 1. Install the Infochip into the non-RDM device. Please refer to the Infochip User Manual and this manual’s “Setting Up Infochip” section for details. Caution: Confirm the correct orientation of the Infochip in the DMX receiver/transceiver prior to connecting the device to power and DMX. Incorrect orientation of the Infochip can result in serious damage to the device and the Infochip, and this damage will not be covered by the product warranties. In Infogate: 2. Under the Test and Setup tab, program the Infochip with the personality profile for that specific device (e.g., VL500, F100 fogger). 3.The non-RDM device must be the only device physically connected to Infogate at this time to program the Infochip. See the Infochip user manual for details. 4. After the Infochip has been programmed, connect Infogate and the Infochip device to the rest of the lighting rig. 5. Under the Discovery tab, select either “Perform Discovery” (clears out the entire current database and discovers each connected RDM device afresh) or “Start Incremental Discovery” (to add the new device to existing database) to add the new Infochip device into Infogate. 6. The Infochip is recognized and tested during the Test Equipment process. 7. The Infochip is controlled by two or more onscreen faders accessed using the DMX Map. These faders (and virtual trackball, if applicable) control the intensity and all of the parameters of the Infochip device. 41 Upper Screen Menus and Displays Figure 28 File The file menu uses the standard New, Open, Save, Save As, and Exit commands as used on most software applications: New Create a new show and new file. Open Opens an existing file that has already been saved Save Save all current data to the existing file. Save As Save the current file under a new name. Exit Exits the Infogate application. Once a show has been set up completely for the first time, it can be saved. At a later time the setup can be loaded and the setup file can be quickly compared to equipment that is live on the link. If any of the equipment fails to respond, it is flagged on the Device Parameter Spreadsheet and the DMX Map. 42 Help Menu The “About” item displays basic information about Infogate. Host Status “Host Status” displays an either a red or green indicator. A green indicator means that the copy of Infogate running on your computer is currently the master and has control over the connected Infogate gateway boxes. A red indicator means that another copy of Infogate running on another computer has control over the Infogate gateway boxes. Infogate Gateway Connect Indicators When an Infogate gateway box connects, the name of the gateway appears at the right-hand side of the status bar. The name of the gateway box uses color-coded indicators to indicate its status: Green: Infogate gateway box is properly connected. Red: Infogate gateway box connection is missing or not properly connected. Yellow: One of the two required connections (DMX and RDM) is missing. Alerts / Error Messages Any error or warning alerts are displayed in red in this box. Click on this box or the “Status Messages” tab for specific information regarding the alerts. Please refer to the section on “Status Messages” for details. Listed below are some the alerts and error messages associated with Wybron IT devices (Coloram IT, CXI IT, Eclipse IT Iris, and Eclipse IT Shutter) that may be displayed under the Status Display tab. VOLTAGE ALERTS WARNING – VOLTAGE DROPPED BELOW 15V Operating voltage has dropped below the minimum operating requirement of 15 volts. The cable between the Coloram IT and the PS Power Supply 43 may be too long. VOLTAGE DROPPED BELOW 13V UNIT SHUTDOWN Unit has automatically shut down because operating voltage has dropped below 13 volts for more than one second. The voltage typically drops this low if the cable is too long — the Head-Feet limit has been exceeded. The cable must be shortened to solve this problem. GEL ALERTS GELSTRING OUT OF POSITION — UNIT SHUTDOWN Scroller motor automatically shuts down if gelstring is not at its programmed frame position or if a roller is stuck. GELSTRING DID NOT INIT PROPERLY Gelstring did not initialize properly. Please check that gelstring is properly installed and the foil tags near each end of the gelstring are in place. GELSTRING IS BROKEN — UNIT SHUTDOWN Scroller motor automatically shuts down if gelstring has broken or come loose from a roller. Gelstring needs to be replaced or reinstalled. MOTOR ALERT MOTOR IS OPERATING AT A HI CURRENT LEVEL High current level at the scroller motor may indicate an unusually high level of friction at the motor. Please check scroller motor for possible maintenance or replacement. FAN ALERT FAN IS OFF WHILE THE LAMP IS ON The color changer may overheat or premature fading of the gelstring colors may occur when the scroller fan is off while the fixture lamp is on. 44 FAN RPM FAILURE Check fan for maintenance needs. RFID ALERTS COMMUNICATION FAILURE Communication could not be established with the RFID tag. COULD NOT WAKE THE RFID TAG RFID wake command did not finish. COULD NOT READ THE RFID TAG Communication failure when trying to read the RFID tag. COULD NOT WRITE THE RFID TAG Communication failure when trying to write to the RFID tag. 45 Specifications Infogate: Minimum system requirements: PC: 1Ghz Pentium and WinXP or later Mac: G4 and OSX or later Infogate gateway; Weight: 3.34 lbs./1.51 kg Dimensions: 8.05”/204mm wide x 3.32/84mm tall x 9.78”/248mm deep Power supply compatibility: PS 150 Power Supply, 150 watts PS 300 Power Supply, 300 watts PS 600 Power Supply, 600 watts PS-450i Power Supply, 300 watts (Wall Mount) Infochip: One Infochip required per control module or other non-RDM device Network Router (not provided by Wybron): Netgear model WGR614v6, 54Mbps, wireless router (2.4Ghz 802.11g) equivalent. Cables: RJ-45 Ethernet cables 46 Parts List To order any of the following items, contact your authorized Wybron dealer. Infogate Software and Hardware 4210CD......................................... Infogate software and security dongle 4210.............................................. Infogate gateway box 20610............................................ Net IT PS-600 20620............................................ Net IT Infochip and Power Supplies 5090 ..................................................InfoChip 820150 ..............................................PS-150 Power Supply, 150 watts 820300 ..............................................PS-300 Power Supply, 300 watts 820600 ..............................................PS-600 Power Supply, 600 watts 20250 ................................ ………….PS-450i Power Supply, 300 watts Wybron 4-pin Cable 7042-3............................................... 3' power/signal cable 7042-5............................................... 5' power/signal cable 7042-10............................................. 10' power/signal cable 7042-15............................................. 15' power/signal cable 7042-25............................................. 25' power/signal cable 7042-50............................................. 50' power/signal cable 7042-75............................................. 75' power/signal cable 7042-100........................................... 100' power/signal cable 47 Warranty Information WYBRON, INC. warrants to the original owner or retail customer that for a period of one year from date of delivery of a portable system or energization of a permanently installed system (up to a maximum of 18 months from delivery) its products will be free from defects in materials and workmanship under normal use and service. Warranty does not cover any product or part of a product subject to accident, negligence, alteration, abuse, misuse or any accessories or parts not supplied by WYBRON, INC. Warranty does not cover "consumable" parts such as fuses, lamps, or color media. WYBRON, INC.'s warranty does not extend to items not manufactured by us. Freight terms on warranty repairs are FOB WYBRON, INC. factory or designated repair facility. Collect shipments or freight allowances will not be accepted. WYBRON, INC.'s sole responsibility under this warranty shall be to repair or replace at WYBRON, INC.'s option such parts as shall be determined to be defected on WYBRON, INC.'s inspection. WYBRON, INC. will not assume any responsibility for any labor expended or materials used to repair any equipment without WYBRON, INC.'s prior written authorization. WYBRON, INC. shall not be responsible for any incidental, general or consequential damages to property, damages for loss of use, time, profits or income, or any other charges. The owner's obligations during the warranty period under this warranty are to notify WYBRON, INC. at WYBRON, INC.'s address within one week of any suspected defect, and return the goods prepaid to WYBRON, INC. at their factory or authorized service center. This warranty is contingent on the customer's full and timely compliance with the terms of payment set forth in said purchase order. This warranty is expressly in lieu of any and all other warranties expressed or implied including the warranties of merchantability and fitness for a particular purpose and of other obligations and liabilities on our part. The owner acknowledges that no other representations were made to him or relied upon him with respect to the quality and function of the goods sold. This written warranty is intended as a complete and exclusive statement of the terms thereof. Prior dealings or trade usage shall not be relevant to modify, explain or vary this warranty. Acceptance of, or acquiescing in, a course of performance under this warranty shall not modify the meaning of this agreement even though either party has knowledge of the performance and a chance to object. 48 User Manual Revision History Version 2.0 2.2 Author John Tabor John Tabor Date 2/12/09 3/30/09 Description New graphics Reformatting 49