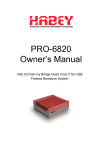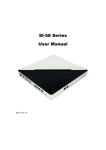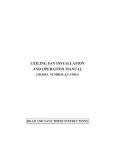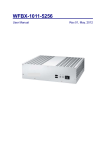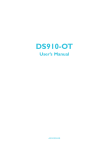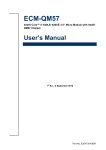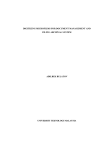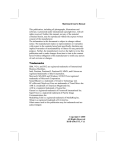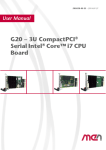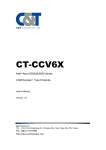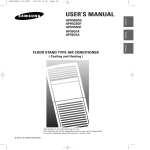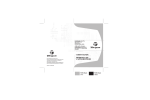Download BIS-6650 User Manual
Transcript
BIS-6650
Owner's Manual
Intel Dual Core Atom D2550 Large Screen
Digital LED Signage System
Disclaimer
Except for the accessories attached to the product
as specified herein, what is contained in this user
manual does not represent the commitments of
Habey USA Company. Habey USA Company
reserves the right to revise this User Manual,
without prior notice, and will not be held liable for
any direct, indirect, intended or unintended losses
and/or hidden dangers due to improper installation
or operation.
Before ordering products, please learn about the
product performance from the distributors to see if
it is in line with your needs.
The contents of this manual are protected by
copyright law. All rights are strictly reserved. Any
form of unauthorized reproduction including but not
limited to carbon copy, facsimile transmission and
electronic copy or email is prohibited.
i
Safety Instructions
1. Please read the product manual carefully before using this
product.
2. Put all the unused or uninstalled boards or electronic components on a static dissipative surface or in static shielding bag.
3. Always ground yourself to remove any static discharge before
touching board. To ground, place your hands on a grounding metal
object or wear a grounding wrist strap (not included) at all times.
4. When taking or fetching the boards or cards, please wear antistatic gloves and hold the boards by its edges.
5. Make sure that your power supply is set to the correct voltage
in your area. Incorrect voltage may cause personal injuries and
damage the system.
6. To prevent electronic shock hazard or any damage to the product, please ensure that all power cables for the devices are unplugged when adding or removing any devices or reconfiguring
the system.
7. To prevent electrical shock, disconnect the power cable from the
electrical outlet before relocating the system.
8. When adding or removing components to or from the system,
ensure that all the power cables for the system are unplugged prior to installation or removal.
9. To prevent any unnecessary damage to the products due to frequent power on/off, please wait at least 30 seconds to restart the
unit after the shutdown.
10. If the system fails during normal operation, do not attempt to
fix yourself. Contact a qualified service technician or your retailer.
11. This product is classified as Class A product, which may cause
radio interference in our living environment. In this occasion, users
need to take measures to handle the interference.
ii
Content
Section 1 Product Introduction............................................................................. 1
1.1 Overview ...........................................................................................................................1
1.2 Product Specification ........................................................................................................2
1.3 Product Indicator Diagram................................................................................................3
Section 2 Motherboard Description ...................................................................... 4
2.1 Interface Location and Dimension ...................................................................................4
2.2 Installation Steps...............................................................................................................4
2.3 Install RAM........................................................................................................................5
2.4 Jumper Settings ................................................................................................................5
2.4.1 CMOS Clear/Hold Jumper Setting(JCC) ..........................................................5
2.4.2 Hardware Switch for System Auto Boot Upon Power On(JAT) ....................7
2.4.3 COM2 Jumper Setting(J1, J2) ..........................................................................7
2.4.4 LVDS Rated Voltage Select Jumper(J8)...........................................................8
2.5 Interfaces Description.......................................................................................................9
2.5.1 SATA Interface(SATA1, SATA2, PWROUT) .....................................................9
2.5.2 Serial Ports(COM) ...........................................................................................10
2.5.3 Display Interfaces(VGA, DVI, LVDS) ..............................................................11
2.5.4 LVDS Backlight Control Interface(J2) .............................................................13
2.5.5 USB Ports(USB_LAN1, USB_LAN2, USB56, J6) ..........................................14
2.5.6 Keyboard & Mouse Connector(KBMS)...........................................................15
2.5.7 Programmable Input/Output Interface(JGP) ..................................................16
2.5.8 Power Interface(PWR1, PWR2) .....................................................................16
2.5.9 FAN Connector(CPU_FAN) ............................................................................17
2.5.10 JLPC(JLPC)...................................................................................................18
2.5.11 Audio Interface(JACKHDA,J11)..................................................................19
2.5.12 Front Panel Connector(JFP) .........................................................................20
2.5.13 SO-DIMM Slot(SO-DIMM) ............................................................................22
Section 3 Computer Installation and Use.............................................................23
3.1 Install Computer Peripheral Accessories .......................................................................23
3.1.1 DVI Interface Connection.....................................................................................23
3.1.2 COM Device Connection .....................................................................................23
iii
3.1.3 PS/2 Keyboard and Mouse Connection ..............................................................23
3.1.4 Power Cable Connection .....................................................................................23
3.2 Install Computer Software ..............................................................................................24
3.2.1 Install Operating System ......................................................................................24
3.2.2 Install Drivers ........................................................................................................24
3.3 BIS-6650LC BIOS SETUP .............................................................................................24
AMI BIOS Description...........................................................................................................25
BIOS Settings........................................................................................................................25
3.1 Main Menu ......................................................................................................................26
3.2 Advanced Menu ..............................................................................................................26
3.2.1 ACPI Settings .......................................................................................................27
3.2.2 APM Configuration ...............................................................................................28
3.2.3 CPU Configuration ...............................................................................................28
3.2.4 SATA Configuration ..............................................................................................30
3.2.5 USB Configuration................................................................................................31
3.2.6 Supper IO Configuration ......................................................................................32
3.2.7 H/W Monitor..........................................................................................................33
3.2.8 Serial Port Console Redirection...........................................................................33
3.3 Chipset Menu..................................................................................................................34
3.3.1 South Bridge.........................................................................................................34
3.4 Boot Menu.......................................................................................................................35
3.5 Security Menu .................................................................................................................37
3.6 Save & Exit Menu ...........................................................................................................37
Section 4 Install and Replace Computer Components ......................................... 39
4.1 Remove Computer Cover...............................................................................................40
4.2 Replace DIMM ................................................................................................................41
4.3 Install CF Card ................................................................................................................41
4.4 Mounting Bracket............................................................................................................42
Appendix ............................................................................................................43
Appendix 1: Driver Installation..............................................................................................43
Appendix 2: Watchdog Programming Guide .......................................................................44
Appendix 3: GPIO Instruction...............................................................................................46
Appendix 4: Glossary............................................................................................................47
iv
Packing List
Thanks for purchasing Habey USA products. Please
check your package carefully according to the checklist
below. If you find any components lost or damaged, please
contact your retailer.
Item
BIS-6650
User Manual
Drivers and Utilities
DVI Cable
Power Adaptor
Wall Mount Bracket
Screws
QTY.
1
1
1
1
1
1
1
Section 1 Product Introduction
1.1 Overview
A compact hardware platform specially designed for LED control system in digital
signage applications. It is based on Mini-ITX motherboard, powered by Intel Atom
N2800/D2500/D2550 CPU.System offers high performance with industrial-grade
reliability. Rich I/O: 4x USB2.0 /2x COM /1x VGA /1x DVI-D /2x LAN, 1x Mini PCIe
SSD(optional).
The industrial grade embedded boards, SSD support, VGA and DVI interface
and compact fanless design make BIS-6650LC a perfect solution for Kiosk,
Digital Signage, LED controlling, Advertising and other embedded applications.
1
1.2 Product Specification
Model
BIS-6650
Platform
Intel
Chassis
Motherboard
Storage
System Features
Power
Reliability
Color
Black
Dimension
355mm× 194mm× 50mm(W×D×H)
Structure
ICEFIN fanless enclosure
Material
Aluminium alloy
Model
Aluminium alloy
Processor
Intel Atom N2800/D2500/D2550 1.86GHz
Chipset
Intel NM10
Memory
1xDDR3 SO-DIMM supports 800/1066MHz RAM upto 4GB
CF
N/A
SSD
1x Mini PCIe SSD(optional)
HDD
1x 2.5” HDD Bay
Network
Realtek RTL8111E,10/100/1000Mbps,2x LAN
USB
4x USB2.0
Serial Port
1x RS-232(DB9),1x RS-232/485
Dispaly
1x VGA,1x DVI-D
Cooking System
Fanless, ICEFIN cooking design
Audio
1x Mic-in,1x Line-out,
Expansions
1x PCI LED card reserve location, 1x Mini PCIe,
System LED
PWR_LED
System Control
Power ON/OFF swtich
PS/2
N/A
Power Supply
DC +12V power adapter
Mounting
Desktop or Wall Mount
Operating Temp
0~55 celsius degree
Storage Temp
-40~80 celsius degree
Relative Humidity
5%~95% relative humidity, non-condensing
Operating Vibration
0.5g rms/5~500Hz/random operating
EMC
CE/FCC Class B
2
1.3 Product Indicator Diagram
1:BIS-6650 Front View
1
1. Power ON/OFF Button
2:BIS-6650 Rear View
2
3
4
5
6
7
8
9
10
2. DC 12V
8. Line-in
3. 2x COM
9. 2x USB 2.0
4. DVI
10. VGA
5. 2x Gigabit Ethernet
7. LED Controller
3
6. Line-out
Section 2 Motherboard Description
2.1 Interface Location and Dimension
The following picture shows the front panel interfaces location and the dimension of the board
MITX-6936. Please pay attention to the installation procedures. Improper installation of any
components will lead to system malfunction.
Note: Before installation, please put on the anti-static gloves, in case that the static
electricity causes damage to the motherboard.
MITX-6936 Dimension Diagram
2.2 Installation Steps
Please follow the steps below to assemble your computer:
1. Refer to the manual and adjust all the jumpers of MITX-6936
2. Install RAM
4
3. Install other expansion cards
4. Connect all signal cable, power cable, panel control cable and power supply unit.
5. Start the computer and complete the BIOS settings.
Key components of this motherboard are integrated circuit, and these components
will be easily damaged by electrostatic influence. So, before installing the
motherboard, you should always keep the following precautions in mind:
1. Hold the board by edges, don’t touch any components or plug and socket pins
2.Wear anti-static gloves/wrist strap while touching the integrated circuit components, such as
CPU, RAM, etc.
3.Put those unused or uninstalled components in static shielding bags or trays
4.Please first check the power switch is off before connecting the power plug
2.3 Install RAM
Board with one DDRIII slot, please pay attention to following remarks before installing the RAM
module:
1. First, please algin the notch of the memory bank with the notch on the socket and press the
memory bank slowly into the socket.
2. Please choose the proper memory bank that matches your motherboard
2.4 Jumper Settings
Please refer to following instructions to do jumper settings before installing your hardware
devices.
Remark: How to identify the PIN1 of all jumpers and interfaces: Please observe the word mark
on the side of the plug socket, which will be a “1” or bold line or triangular symbol; And please
look at the back of PCB, each with a square shape will be the PIN 1; and all the jumpers’ PIN1
have a white arrow on the side.
2.4.1 CMOS Clear/Hold Jumper Setting(JCC)
CMOS is powered by the onboard button cell. Clear CMOS will lead to permanent elimination
of previous system settings and back to the original system setting (factory default).
Steps:(1)Turn off the computer and disconnect the power supply
(2)Use Jumper Cap JCC Pin1-2 short for 5~6 sec. Then restore the default setting
5
with Pin2-3 connected
(3)Turn on the computer, then press “DEL” key to enter BIOS setting and reload
optimal defaults.
(4)Save and Exit
JCC:
Setting
JCC
1-2
BIOS back to intialization (factory dafault)
2-3
Normal Status, System default
Do not clear CMOS when the computor is power on, otherwise, it will cause
damage to the motherboard!
6
2.4.2 Hardware Switch for SystemAuto Boot Upon Power On(JAT)
JAT:
Setting
JAT
Open
Disable this auto boot function
Close
Enable this auto boot function
2.4.3 COM2 Jumper Setting(J1, J2)
J1, J2 jumpers are used to configure COM2 transmission mode. COM2 supports
RS232/RS485. Default mode as RS232.
7
COM2
J1
J2
RS232(default)
1-3
2-4
1-2
COM2
RS485
J1
3-5
4-6
J2
3-4
5-6
2.4.4 LVDS Rated Voltage Select Jumper(J8)
Before using the LVDS, please first check the rated operating voltage.
8
J8:
Setting
3.3V
5V
J8
1-2
2-3
2.5 Interface Description
Please read the following instructions carefully before you connecting the external
connectors in case of any damage caused to the motherboard.
2.5.1 SATA Interface(SATA1, SATA2, PWROUT)
Board provides 2x standard 7 Pin SATA interfaces and one 5Pin PWROUT interface. HDD is
power-up through the PWROUT interface with an adapter cable
9
SATA:
Pin
Signal Name
1
GND
2
TX+
3
TX-
4
GND
5
RX-
6
RX+
7
GND
PWROUT:
Pin
Signal Name
1
+12V
2
GND
3
VCC
4
GND
5
VCC3
2.5.2 Serial Ports(COM)
Board provides 2x standard DB9 serial ports( Reserved two Pins :JCOM1, JCOM2)。
10
COM1/COM2:
Pin
Signal Name
1
DCD
2
RXD
3
TXD
4
DTR
5
GND
6
DSR
7
RTS
8
CTS
9
RI
2.5.3 Display Interface(VGA, DVI, LVDS)
1x standard DB15 VGA port , 1x DVI-D, 1x standard single channel 18/24bit LVDS port.
Reserved one 2×5 Pin VGA Pin optional
11
VGA:
Pin
Signal Name
Pin
Signal Name
Pin
Signal Name
1
RED
6
GND
11
NC
2
GREEN
7
GND
12
SDA
3
BLUE
8
GND
13
HSYNC
4
NC
9
+5V
14
VSYNC
5
GND
10
GND
15
SCL
DVI:
Signal Name
TDC2#
Pin
1
Signal Name
2
TDC2
GND
3
4
NC
NC
5
6
SC-DDC
SD-DDC
7
8
NC
TDC1#
9
10
TDC1
GND
11
12
NC
NC
13
14
VCC
GND
15
16
HP-DETECT
TDC0#
17
18
TDC0
GND
19
20
NC
NC
21
22
GND
12
TLC
23
24
TLC#
GND
25
26
GND
NC
27
28
NC
LVDS:
Signal Name
Pin
Signal Name
VCC
1
2
GND
3
4
GND
LA_DATA_N0
5
6
L_DDC_DATA
LA_DATA_P0
7
8
L_DDC_CLK
GND
9
10
GND
LA_DATA_N1
11
12
LA_CLK_N
LA_DATA_P1
13
14
LA_CLK_P
GND
15
16
GND
LA_DATA_N2
17
18
LA_DATA_N3
LA_DATA_P2
19
20
LA_DATA_P3
2.5.4 LVDS Backlight Control(J2)
J2:
13
VCC
Pin
Signal Name
1
+12V
2
BKLT_EN
3
GND
4
BKLT_CTRL
5
+5V
2.5.5 USB Ports(USB_LAN1, USB_LAN2, USB56, J6)
External USB and LAN ports. 2x separate slots provide 2x standard USB2.0 ports and 1x RJ
45 port. USB_56 is the internal USB port. The one 2x 5Pin header can be converted into 2x
standard USB ports. Both sides of the RJ45 network interface with a LED lamp. The yellow
one indicates the data transmission status. The green one indicates the network link status. J6
is the LAN LED for LAN 1 and LAN2.
Standard USB Ports:
Pin
Signal Name
1
+5V
2
USB DATA-
3
USB DATA+
4
GND
USB_56:
Signal Name
Pin
Signal Name
VCC
1
2
GND
USB DATA-
3
4
GND
14
USB DATA+
5
6
USB DATA+
GND
7
8
USB DATA-
GND
9
10
VCC
LED STATUS:
LILED(Green/Orange)
Function
ACTLED(YELLOW)
Function
Green
1000M LINK
FLASH
Data Transferring
Orange
100M LINK
FLASH
Data Transferring
OFF
10M
FLASH
Data Transferring
OFF
NO LINK
OFF
No Data
2.5.6 Keyboard & Mouse Connector(KBMS)
One 2×4Pin header, to be converted to PS keyboard and mouse connector with an adapter
cable.
KBMS:
Signal Name
15
Pin
Signal Name
VCC5
1
2
MS_CLK
GND
3
4
MS_DATA
KB_DATA
5
6
GND
KB_CLK
7
8
VCC5
2.5.7 Programmable Input/Output(JGP)
General purpose programmble Input/Output. 8bit GPIO, one 2x 5Pin header.
GPIO:
Signal Name
Pin
Signal Name
SIO_GP30
1
2
VCC
SIO_GP31
3
4
SIO_GP34
SIO_GP32
5
6
SIO_GP35
SIO_GP33
7
8
SIO_GP36
GND
9
10
SIO_GP37
2.5.8 Power Interface(PWR1, PWR2)
Inbuilt power interface PWR1 is reserved. PWR2 is the default external power interface.
16
Inbuilt Power Interface PWR1:
Pin
Signal Name
1
GND
2
GND
3
+12V
4
+12V
External Power Interface PWR2:
Pin
Signal Name
1
+12V
2
GND
3
NC
2.5.9 FAN Connector(CPU_FAN)
Board provides 1x CPU_FAN interface. Please pay attention to following remarks:
(1) The electric current of the FAN ≤350mA(4.2W, 12V)
(2) Please check if the fan cable matches the socket wiring. The power cable is
generallythe red one in the middle. Then the grounding cable (black) and the FAN speed
pulse signal out cable (other color). Some FANs without speed detect function but the output
voltage upto 12V, which will damage the motherboard. Recommend to use FANs with speed
detect function.
17
CPU_FAN:
Pin
Signal Name
1
GND
2
+12V
3
Speed detect
2.5.10 JLPC(JLPC)
Board provides one 2×10Pin JLPC(Low Pin Count Interface Specification) to connect
external devices.
18
JLPC:
Signal Name
Pin
Signal Name
CLK_LPC
1
2
GND
LFRAME_N
3
4
CLK_LPC_48M
LPC_RST#
5
6
VCC
LPC_AD3
7
8
LPC_AD2
VCC3
9
10
LPC_AD1
LPC_AD0
11
12
GND
SMB_CLK
13
14
SMB_DATA
3.3VSB
15
16
SIO_SERIRQ
GND
17
18
NC
PM_SUS_STAT#
19
20
LDRQ_1
2.5.11 Audio Interface(JACKHDA, J11)
Board provides one Audio interface. Green is the Line-out . Red is the Mic-in. Internal Audio
extension pin ,1x Line in Pin.
19
BIS-6650
Intel Cedar Trail Powered LED Screen Control Hardware Platform
J11:
Pin
Signal Name
1
AGND
2
LINE_IN_L
3
LINE_IN_R
2.5.12 Front Panel Connector(JFP)
One 2x 5Pin front panel pin, is used to connect all the function buttons and LED Lamp on the
front panel.
20
JFP:
Signal Name
Pin
Signal Name
POWER LED+
1
2
POWER LED-
HD LED+
3
4
HD LED-
VCC
5
6
BUZZDATA-
RESET BUTTON
7
8
GND
POWER BUTTON
9
10
GND
Please refer to following guide to connect and pay attention to its anode and cathode.
Improper connection will lead to system malfunction.
POWER LED
HDD LED
BUZZ
RESET BUTTON
PWR BUTTON
1)System Power LED Pins ( pin1, pin2 for PWLED)
Connecting system power LED cable to these pins, (pin 1 is LED anode),when system power
switch on, power LED on;When system power switches off, power LED off
21
2)HD LED Pins (J4 pin3,pin4 for HDD LED)
As a rule, there is a HD LED on the panel of chassis, while HD device (like hard Disk) is
reading or writing (no matter which HD device), LED will flash, shows that IDE device is
running. Connect IDE LED on chassis panel and these pins (pin3 is LED anode)
3)Buzzer Pins( Pin5/Pin6 for SPEAKER)
To connect external speaker pins
4)Reset Button Pins(pin7,pin8 for RESET )
Connect this pins and RESET switch on panel of chassis with cable. When system can not
work on, reset can make system restart, without turning on/off the power, thereby it can
prolong system life span
5)Power On/Off Control Pins (pin9, pin10 for POWER BUTTON)
Connect these two pins with bounce switch on panel of chassis,
to switch-on or switch-off the
power.
2.5.13 SO-DIMM Slot(SO-DIMM)
Board with one single channel SO-DIMM slot supports DDRIII 800/1066 RAM upto 4GB.
22
Section 3 Computer Installation and Use
Before the installation of computer peripheral accessories
Please follow the safety principles below., which will help to prevent the computer from
potential damage and ensure personal safety.
Please make sure your computer is not connected with any power supply
Only licensed service technicians can carry out maintenance on your computer. The
warraty is not within the scope if you open and repair it without the company’s authorization
Disconnect the computer power connector carefully, the power connector has foolproof
design, Please must take care and protect the connector pins.
Before you touch any components of the computer, please make sure your hand touch an
unpainted metal surface, it will remove static electricity during the assembly process. During
operation, please keep touching the unpainted metal surface, it will be useful for static
electricity discharge.
3.1 Install Computer Peripheral Accessories
3.1.1 DVI Interface Connection
Both the motherboard and the LED controller board have one DVI port. Motherboard will send
video signal to LED controller card. DVI interface of LED controller card is used to receive
video signal, then it will send the RJ45 video signal to the large LED screen.
3.1.2 COM Device Connection
Connect the COM devices to the computer serial ports.
3.1.3 PS/2 Keyboard and Mouse Connection
1. Connect the 6PIN PS/2 connector to the computer PS/2 interface
2. Connect the PS/2 mouse interface to the PS/2 mouse connector
3. Connect the PS/2 keyboard interface to the PS/2 keyboard connector
3.1.4 Power Cable Connection
1. Connect the plug of the power adapter to the power interface of computer
23
2. Connect another plug of the adaptor to the 3-slot plug base
3.2 Install Computer Software
Remark: Please connect the external CD-ROM before your installation.
3.2.1 Install Operating System
Please install the operating system according to your applications.
BIS-6650 LED control system supports Windows98/2000/XP/NT, Linux/ Unix,etc.
Habey USA will not provide these OS. Customers need to purchase and install it by
themselves. If you have any questions during the installation process, please ask your
software supplier. In addition, you can also contact us, we will provide necessary technical
support.
3.2.2 Install Drivers
Remark: Please do not press the disk tray when you open or close the DVD tray. Please
close the DVD tray if you don’t use it. Please do not move the computer when you display your
DVD.
Please follow the steps below to install drivers:
1:Press the Pop-up button of front drive.
2:Please place the Drivers and Utilities disk into the CD-ROM tray.
3:Slightly push back tray.
4:Please click the relevant menu item from the auto-run menu
5:Double-click the driver, and then you can install it according to the screen prompts
6:After finishing the installation of some drivers, the system will prompt you to restart your
system; when you restart the system, you can install another driver until all programs
be installed.
7:The installation of all drivers is complete; users can go to Device Manager to check it.
3.3 BIS-6650 BIOS SETUP
It is true that hardware and software are upgrading all the time. When your IPC can not support
the newest processor (for example), you should upgrade the BIOS to try to keep up with the
latest technology. Upgrading (or flashing) the BIOS is not an easy attempt. To make sure
upgrade succeed, please follow the instruction below:
AFUDOS.EXE is the program for BIOS to modify and upgrade,need to be run in DOS mode.
24
Use boot disk load DOS, run AFUDOS.EXE and write the newest file: XXXX.ROM into the
Flash IC.
Order Format:
A:\ Afudos XXXX.rom / P /B /N /X /R
If you need to add other parameters, please add <space>/? after the order format.
Remarks:
1. Upgrading BISO may cause your system crash, so please operate carefully.
2. Please use the upgrading program in the CD-ROM provided by us or download the latest
program on related websites
3. Please do not power off or reboot the system when upgrading, otherwise, the BIOS maybe
be damaged.
4. After BIOS flash, to load default optimum manually
5. Please backup your BIOS before upgrading
AMI BIOS Description
When the computer is power on, BIOS will conduct self-diagnosis to its hardware on
motherboard and configure hardware parameter, finally the operating system will take control.
BIOS is the communication bridge between hardware and O/S. Correct configuration of BIOS
is critical for maintaining system stability and its optimized performance.
BIOS Settings
1. Power on or reboot the computer, self-detection information will show:
2. When message shows as "Press <DEL> to enter setup",please press <DEL>, then enter into
BIOS SETUP Program.
3. Use the “←↑→↓”to choose the option which your want to modify, press <Enter> to go to
its sub-menu.
4. Use the“←↑→↓”and <Enter> to modify the value of the chosen option, then press”Enter”
to modify BIOS options that you choose
5. At any time, press<Esc> can go back to the father-menu.
Remark! BIOS settings have direct impatcs to computer performance. Incorrect configurations
will cause damage to the computer and even lead to system halted. Please use BIOS default
settings to recovery system. As our company is aways ceaselessly update the BIOS SETUP
25
Utility, so, following BIOS SETUP screens are only for your reference. Some may be
differenct from the BIOS you are using now.
3.1 Main Menu
BIOS SETUP UTILITY
Set the Date. Use Tab to switch
BIOS Information
between Date elements.
BIOS Vendor
American Megatrends
Project Version
6936T101
→←:Select Screen
Build Date and Time
08/10/2012 08:51:28
↑↓:Select Item
Enter:Select
CPU Information
+/-:Change Opt.
Intel(R) Atom(TM) CPU D2550 @ 1.86GHz
F1:General Help
F9:Optimized Defaults
Memory Information
F10:Save&Exit
Memory Frequency
1067 MHz(DDR3)
Total Memory
2048 MB
System Date
[Mon 08/10/2012]
System Time
[08:50:24]
ESC:Exit
Version 2.10.1208. Copyright(C)2010 American Megatrends,Inc.
System Time
System time format: Hour/Minute/Second
System Date
System Date Format: Week/Month/Day/Year
3.2 Advanced Menu
BIOS SETUP UTILITY
Enabled or Disabled Boot Option
BIOS Information
for Legacy Network Devices.
Legacy OpROM Support
Launch LAN1 PXE OpROM
[Disabled]
26
BIS-6650
Intel Cedar Trail Powered LED Screen Control Hardware Platform
Launch LAN2 PXE OpROM
[Disabled]
→←:Select Screen
↑↓:Select Item
Enter:Select
ACPI Settings
+/-:Change Opt.
APM Configuration
F1:General Help
CPU Configuration
F9:Optimized Defaults
SATA Configuration
F10:Save&Exit
USB Configuration
ESC:Exit
Super IO Configuration
H/W Monitor
Serial Port Console Redirection
Version 2.10.1208. Copyright(C)2010 American Megatrends,Inc.
Launch LAN1/2 PXE OpROM
Enables or disables the boot option for legacy network devices connected to LAN1 and LAN2
3.2.1 ACPI Settings
BIOS SETUP UTILITY
Select the highest ACPI sleep
ACPI Settings
ACPI Sleep State
[S1(CPU Stop Clock)]
state the system will enter when
the SUSPEND button is pressed.
→←:Select Screen
↑↓:Select Item
Enter:Select
+/-:Change Opt.
F1:General Help
F9:Optimized Defaults
F10:Save&Exit
ESC:Exit
Version 2.10.1208. Copyright(C)2010 American Megatrends,Inc.
ACPI Sleep State
Select the highest ACPI sleep state the system will enter when the suspend button is pressed.
27
Different modes are defined with different power consumption.
S1 (CPU Stop Clock): CPU stops working while other devices are still connected to power
supply.
3.2.2 APM Configuration
BIOS SETUP UTILITY
Enable or disable System wake on
RTC Power On Function
[Enabled]
RTC Power On Hour
0
RTC Power On Minute
0
RTC Power On Second
0
alarm event. When enabled.
System will wake on the
hr::min::sec specified
→←:Select Screen
↑↓:Select Item
Enter:Select
+/-:Change Opt.
F1:General Help
F9:Optimized Defaults
F10:Save&Exit
ESC:Exit
Version 2.10.1208. Copyright(C)2010 American Megatrends,Inc.
RTC Power On Function
When Enabled, users can set the date and time at which the RTC (real time clock) alarm
awakens the system from Suspend mode. The choices :< Enabled>, <Disabled (default)>.
3.2.3 CPU Configuration
BIOS SETUP UTILITY
CPU Configuration
Enabled for Windows XP and
28
Processor Type
Intel(R) Atom(TM) CPU
Linux (OS optimized for
EMT64
Supported
Hyper-Threading Technology)and
1865 MHz
Disabled for other OS(OS not
Ratio Status
14
optimized for Hyper-Threading
Actual Ratio
14
Technology).
System Bus Speed
533 MHz
→←:Select Screen
Processor Stepping
30661
↑↓:Select Item
Microcode Revision
268
Enter:Select
L1 Cache RAM
2×56 K
+/-:Change Opt.
L2 Cache RAM
2×512 K
F1:General Help
Processor Speed
Processor Core
Dual
F9:Optimized Defaults
Hyper-Threading
Supported
F10:Save&Exit
ESC:Exit
Hyper-Threading
[Enabled]
Execute Disabled Bit
[Enabled]
Limit CPUID Maximum
[Disabled]
EIST
[Disabled]
CPU C state Report
[Disabled]
Version 2.10.1208. Copyright(C)2010 American Megatrends,Inc.
The read only option contains detailed information of CPU, including CPU manufacturer,
model,frequency, L1 Cache, L2 Cache, etc.
Hyper-Threading
Disable or enable the Hyper-Threading Technology.
Intel® Hyper-Threading Technology uses resources efficiently, enabling multiple threads to run
on each core, and increasing processor throughput.
Execute Disabled Bit
When this field is set to Disabled, it will force the XD feature flag to always return to 0. XD can
prevent certain classes of malicious buffer overflow attacks when combined with a supporting
OS (Windows Server 2003 SP1, Windows XP SP2, SuSE Linux 9.2, RedHat Enterprise 3
Update 3).
29
Limit CPUID Maximum
The CPUID instruction of some newer CPUs will return a value greater than 3. The default is
Disabled because this problem does not exist in the Windows series operating systems. If you
are using an operating system other than Windows, this problem may occur. To avoid this
problem, enable this field to limit the return value to 3 or lesser than 3.
EIST
To enable or disable the Enhanced Intel SpeedStep Technology (EIST). Enhanced Intel
SpeedStep Technology allows the system to dynamically adjust processor voltage and core
frequency, which can result in decreased average power consumption and decreased average
heat production
CPU C state Report
Enable or disable the CPU C-states.
3.2.4 SATA Configuration
BIOS SETUP UTILITY
SATA Ports (0-3) Device Names if
SATA Configuration
Serial ATA Port1
Not Present
Serial ATA Port2
Not Present
Serial-ATA Controller(s)
[Enabled]
SATA Mode
[AHCI]
Serial ATA Port1
[Enabled]
Serial ATA Port2
[Enabled]
Present and Enabled.
→←:Select Screen
↑↓:Select Item
Enter:Select
+/-:Change Opt.
F1:General Help
F9:Optimized Defaults
F10:Save&Exit
ESC:Exit
Version 2.10.1208. Copyright(C)2010 American Megatrends,Inc.
Serial-ATA Controller(S)
30
To enable or disable the SATA controller (S).
SATA Mode
To configure the SATA Mode:[AHCI] or [IDE].
Serial ATA Port1/2
To enable or disable the two ports (SATA & CF) under AHCI mode.
3.2.5 USB Configuration
BIOS SETUP UTILITY
Enable / Disable USB Function.
USB Configuration
USB Devices:
1 Keyboard ,1 Mouse
→←:Select Screen
↑↓:Select Item
USB function
[Enabled]
Enter:Select
USB 2.0 (EHCI) Support
[Enabled]
+/-:Change Opt.
Legacy USB Support
[Enabled]
F1:General Help
F9:Optimized Defaults
Mass Storage Devices;
KingstonDataTraveler G2 PMAP
F10:Save&Exit
[Auto]
ESC:Exit
Version 2.10.1208. Copyright(C)2010 American Megatrends,Inc.
USB function
This option is used to enable or disable the USB port.
USB 2.0 (EHCI) Support
[Enabled]: Enable USB EHCI (USB 2.0) functions, max. transmission rate upto 480Mpbs
[Disabled]: Disable USB2.0 function. The transmission rate is 12Mpbs.
Legacy USB Support
To support USB device in DOS mode: such as USB Flash Disk, USB keyboard, please select
<Enabled> or<Auto>.
31
If not , please select < Disabled>
Mass Storage Devices
To select the types of the connected USB devices. [Auto], or [ floppy] or [Forced FDD], [HDD ]
or CD-ROM. System defaults as [Auto].
3.2.6 Supper IO Configuration
BIOS SETUP UTILITY
Super IO Configuration
Serial Port 1 Configuration
Set Parameters of Serial Port 1
(COMA)
Serial Port 2 Configuration
→←:Select Screen
↑↓:Select Item
Enter:Select
+/-:Change Opt.
F1:General Help
F9:Optimized Defaults
F10:Save&Exit
ESC:Exit
Version 2.10.1208. Copyright(C)2010 American Megatrends,Inc.
Serial Port 1 Configuration
1)Serial Port
To enable or disable the serial port functions. Set Parameters of Serial Port 1.
2)Device Setting(Read Only)
Display serial port IRQ and base address.
3)Change Setting
To change serial port settings. Recommend to select [Auto].
Serial Port 2 Configuration follows the same steps as above.
32
BIS-6650
Intel Cedar Trail Powered LED Screen Control Hardware Platform
3.2.7 H/W Monitor
BIOS SETUP UTILITY
PC Health Status
SYSTIN temperature
: +28℃
CPUTIN temperature
: +41℃
→←:Select Screen
↑↓:Select Item
CPUVCore
: +1.192V
+3.3VIN
: +3.328V
+5VIN
: +4.992V
VBAT
: +3.296V
Enter:Select
+/-:Change Opt.
F1:General Help
F9:Optimized Defaults
F10:Save&Exit
ESC:Exit
Version 2.10.1208. Copyright(C)2010 American Megatrends,Inc.
PC Health Status
PC Health Status Detect. BIOS will display current system temperature, CPU temperature,
FAN rotate speed, and related voltage value.
3.2.8 Serial Port Console Redirection
BIOS SETUP UTILITY
COM1
Console Redirection
Console Redirection Settings
33
Console Redirection Enable or
[Disabled]
Disable.
→←:Select Screen
Serial Port for Out-of-Band Management/
↑↓:Select Item
Windows
Enter:Select
Emergency
Management
+/-:Change Opt.
Services(EMS)
Console Redirection
[Disabled]
F1:General Help
F9:Optimized Defaults
Console Redirection Settings
F10:Save&Exit
ESC:Exit
Version 2.10.1208. Copyright(C)2010 American Megatrends,Inc.
Console Redirection
To enable or disable the console redirection function.
3.3 Chipset Menu
BIOS SETUP UTILITY
South Bridge
North Bridge Parameters
→←:Select Screen
↑↓:Select Item
Enter:Select
+/-:Change Opt.
F1:General Help
F9:Optimized Defaults
F10:Save&Exit
ESC:Exit
Version 2.10.1208. Copyright(C)2010 American Megatrends,Inc.
3.3.1 South Bridge
BIOS SETUP UTILITY
Audio Controller
South Bridge
LAN1
Controller
[Enabled]
34
LAN2
Controller
[Enabled]
→←:Select Screen
↑↓:Select Item
Restore AC Power Loss
[Power On]
Enter:Select
Power On Bypass
[Disabled]
+/-:Change Opt.
Power Off Bypass
[Disabled]
F1:General Help
F9:Optimized Defaults
F10:Save&Exit
ESC:Exit
Version 2.10.1208. Copyright(C)2010 American Megatrends,Inc.
LAN 1-4 Controller
To enable or disable onboard LAN controller for LAN1 to LAN4.
Restore AC Power Loss
To select the computer starting up status after restoring the AC power
[Power Off]: press the power buttong to start the computer;
[Power On]: Computer starts up directly after restoring the AC power;
[Last State]: Return to the last status when the AC power loss。
Bypass Power On
Enable or disable the bypass function when system power on
Bypass Power Off
Enable or disable the bypass function under Power Off Status.
3.4 Boot Menu
BIOS SETUP UTILITY
Number of seconds to wait for
Boot Configuration
Setup Prompt Timeout
1
setup activation key. 65535(0×
FFFF) means indefinite waiting.
35
Bootup Numlock State
[On]
→←:Select Screen
Show Full Logo
[Enabled]
↑↓:Select Item
Enter:Select
+/-:Change Opt.
Boot Option Priorities
Boot Option #1
[SATA PM:WDC WD10… ]
F1:General Help
Boot Option #2
[UEFI: Built-in EFI…]
F9:Optimized Defaults
F10:Save&Exit
Hard Drive BBS Priorities
ESC:Exit
Version 2.10.1208. Copyright(C)2010 American Megatrends,Inc.
Setup Prompt Timeout
Number of seconds to wait for setup activation key. 60s is the maximum seconds of timeout. If
don’t press setup key within the preset time, system will continue to start.
Bootup Numlock State
This function allows users to activate Numlock function when system boots up.
[ON]:Numlock open when boot up
[OFF]: Numlock under cursor control
Show Full Logo
[Enabled]: Computer boot screen will show supplier’s LOGO.
[Disabled]: Self-detect info will show when system boots
Boot Option #1/2
System will detect devices according to the preset sequency until to find a boot device. Option
#1 is the prior boot device.
Hard Drive BBS Priorities
This option contains HDD that can be used as boot device. If multiple HDDs in this option,
priority should set for these HDDs, then the prior one will show in Boot Option #1.
36
3.5 Security Menu
BIOS SETUP UTILITY
Password Description
Set Administrator Password
The password length must be in the following range:
→←:Select Screen
Minimum length
1
↑↓:Select Item
Maximum length
20
Enter:Select
+/-:Change Opt.
Administrator Password
F1:General Help
User Password
F9:Optimized Defaults
F10:Save&Exit
ESC:Exit
Version 2.10.1208. Copyright(C)2010 American Megatrends,Inc.
The password length: Min: 1 character; Maximum: 20 characters.
Administrator Password
To setup administrator password.
User Password
To setup user password. If you have set the password, system will display [Installed]. If not,
system will display [Not Installed].
3.6 Save & Exit Menu
BIOS SETUP UTILITY
Load Defaults
Restore/Load Default values for all
Save Changes and Exit
the setup options.
Discard Changes and Exit
37
→←:Select Screen
↑↓:Select Item
Enter:Select
+/-:Change Opt.
F1:General Help
F9:Optimized Defaults
F10:Save&Exit
ESC:Exit
Version 2.10.1208. Copyright(C)2010 American Megatrends,Inc.
Load Defaults
Restore/Load Default values for all the setup options.
Save Change and Exit
Press [Enter] to select this option and press [Enter] to confirm to save all BIOS changes and
Exit.
Discard Change and Exit
Press [Enter] to select this option and press [Enter] to confirm to discard all changes and exit.
38
Section 4
Install and Replace Computer Components
Recommended Tools
You may use following tools :
● Small plum screwdriver
●BIS-6650 accessory box
Turn Off the Computer Power
to avoid data loss, please save all opened files and exit all programs before shutting down
the computer.
1. Close the operating system
● Save and close all open files, and exit all open programs, click “start” button and then click
“turn off computer” to shut down the computer.
●At the “Turn off computer” window, please click “Turn off”. Then computer will turn off power
when computer end operating system and shut down programs.
2. Please make sure computer and all devices have been power off If the computer and all
connected devices do not close automatically, please continue to press down the power button
for 4 seconds.
Before disassembling or assembling the computer components:
Please follow the safety instructions below, which will help to protect the computer from
potential damage and personal injury.
Please be careful to deal with components and plug-in cards, and please do not
touch their connection points. Please hold the edges of the cards or metal bracket. If
take other components such as processor, please hold its edges, rather then its Pins
Only licensed service technicians can carry out maintenance on your computer. The
warraty is not within the scope if you open and repair it without the company’s authorization.
Disconnect the computer power connector carefully, the power connector has foolproof
design, Please must take care.
To advoid damaging the computer, please follow the steps below to dismantle or assemble
the interior components:
1. Turn off the computer power
To disconnect the network cable, please first unplug the network cable from the
39
computer,then unplug it from the network cable from its socket on the wall
2. Disconnect all the telephone lines or communication cables from the computer.
3:Disconnect computer and all connected devices with power outlet connection. And press
the power button of system board to deduct the residual power.
Before touching any components of the computer, please make sure your hand touch an
unpainted metal surface, it will remove the static electricity during the assembly process,
4.1 Remove the Computer Cover
To avoid electric shock, please disconnect the power cable from the computer before you go to
remove the top cover of the chassis.
Before touching any components of the computer, please make sure your hand touch an
unpainted metal surface, it will remove the static electricity during the assembly process,
1. Please read and follow the steps mention in the section “Before disassembling or assembling
the computer components”:
Make sure your desk has enough space for the top cover
Make sure the desktop is flat and surface with protection work, in order to avoid scratching
the computer.
2. Use the screwdriver to unscrew the four screws on chassis, and place them in a screw
container.
3. Dismantle the chassis top cover and place it in a safe place in case of any scratches
40
4.2 Replace DIMM
BIS-6650 provides one standard 2GB DDRII RAM. If customers need to change it, please
note its capacity and its specification. Please follow the steps below to replace the memory
bank:
1. Please read and follow the steps mention in the section “Before disassembling or assembling
the computer components”
2. Use screwdriver to unscrew the L shape bottom cover , then you will see the memory slot
and CF card socket.
3. Hold the memory clips and force down both sides of it evenly, until the memory bank pops-up
4 . Align the memory golden finger with the socket
5. Insert and push the memory into the socket onboard, then press down the memory.
6. Mount the L shape bottom cover
7. Connect the computer and devices with power supply line, then turn on power
8. Right click the “My Computer” icon on the desktop and then click the “Properties”
9. Click “General” option tab
10. If you want to check the installation, please check the listing memory size.
4.3 Install CF Card
BIS-6650 provides one standard 50Pin CF card socket. Please follow the steps below to
install the CF Card:
1. Please read and follow the steps mention in the section “Before disassembling or assembling
the computer components”
2. Use screwdriver to unscrew the bottom cover , then you will see the memory slot and CF
card socket.
3. Select a matching CF card, then insert it into the CF Card Socket.
41
BIS-6650LC
Intel Cedar Trail Powered LED Screen Control Hardware Platform
4. Mount the L shape bottom cover
4.4 Mounting Bracket
1 Take out the wall mount bracket and follow the pictures below to align the screw holes
and install the wall mount barcket to the base panel of BIS-6650.
2. Then please place the BIS-6592LC to the right position and screw it tightly.
42
Appendix
Appendix 1: Driver Installation
Please install the driver as per the following steps:
Insert programmed disk into CD-ROM, so installation of the driver can be made either
automatically or manually. Now manually installation instructions are given as below:
1) A variety of options available regarding manually installation, which you can check from
Device Manager.
2) Right click “my computer ", select "management", and go to “Device Manager"
3) Right click "display controller” in the menu of graphic card, select “Properties ", click “Driver",
select “update driver".
4) Select “Show the list of all drivers which are designated locations so that choices can be
made from it ", select "next."
5) Select the location of display driver, click “ok"
6) Implement the installation, restart the system.
Proceed with the installation of other drivers after restarting the system, till all installations are
implemented. Then user can see that it says device is working
43
Appendix 2: Watchdog Programming Guide
watchdog reference code(ASM)
-------------------------------------------------------------------------------------------------------------Set the port to realize watchdog function through DEBUG order, so that it can carry out
Watchdog Timer’s various functions.
Port Instruction:
void main()
{
int indexp = 0x2e,datap = 0x2f;
unsigned char temp;
outportb(indexp,0x87);
outportb(indexp,0x87);
//unlock
outportb(indexp,0x2d);
temp = (unsigned char)inportb(datap);
temp &= 0xfe;
outportb(indexp,0x2d);
outportb(datap,temp);
//set pin for watchdog
outportb(indexp,0x07);
outportb(datap,0x08);
outportb(indexp,0x30);
outportb(datap,0x01);
//enable logical device
outportb(indexp,0xf5);
outportb(datap,0x00);
//set second
/*outportb(datap,0x08);
set minute*/
outportb(indexp,0xf6);
outportb(datap,0x03);
//set 3 seconds
44
outportb(indexp,0xf7);
outportb(datap,0x00);
outportb(indexp,0xaa);
}
45
//lock
Appendix 3: GPIO Instruction
MITX-6854 provides a twelve way input and a twelve way output programable interface. Input
and output of the interfaces are independent. In the GPIO interface, there are 26 Pin which are
link to 24 digital bits. This interface is generated by the onboard chip on PCI bus, and the bus
number is 0, device number is 18 and function number is 0. This interface is using the 3rd basic
address register. According to PCI standard, the basic address are allocated by the BIOS
dynamically, and it is a MUST normally to obtain the basic address before program this
interface(if there are no other PCI expansion device, the basic address is: CC00H).
GPIO's interface debugging program is attached in the CD in the accessory box . Running the
GPIO executable file will start the GPIO debug program.
46
Appendix 4: Glossary
ACPI
Advanced Configuration and Power Management Interface for short.ACPI specifications allow
OS to control most power of computer and its extended devices. Windows 98/98SE, Windows
2000 and Windows ME are all support ACPI, it provide users a flexible system power
management.
ATX
AT extended, a motherboard layout according with modern standard replaced BabyAT. It
changes disposal of many components, and do some new high efficiency design, so it is widely
used now.
BIOS
Basic in/out system.It’s a kind of software including all in/out control code interface in PC. It will
do hardware testing while system booting, then system runs, it provides an interface between
OS and hardware. BIOS is stored in a ROM chip.
BUS
In a computer system, it’s the channels among different parts for exchanging data; it’s also a
group of hardware line. BUS here means part lines inside CPU and main components of
memory.
Chipset
Integrated chips for executing one or more function.Here “Chipset” means system level chipset
structured by Southbridge & Northbridge; it decides motherboard’s structure and main
functions.
CMOS
Complementary Metal-Oxide Semiconductor, a widely used semiconductor with the
characteristic of high speed but low power. CMOS we mention here means part of obligate
space in on-board CMOS RAM, for saving date, time, system information and system
47
parameter etc.
COM
Computer-Output Microfilmer.A universal serial communication interface, usually adopts
normative OB 9 connector.
DIMM
Dual-Inline-Memory-Module. It’s a small circuit board with memory chipset, providing 64bit
RAM bus width.
DRAM
Dynamic Random Access Memorizer.It’s a normal type of memory often with a transistor and a
capacitance to store 1 bit. With the development of the technology, more and more types and
specification of ORAM exist in computer application. Now: SDRAM, DDR SDRAM and RDRAM
are generally used.
IDE
Driver specification for integrated device electronics,for connecting HDD / CD-ROM device.
IRDA
Infrared Data Association for short, here means infrared transmit interface, to connect infrared
transmit devices. This sort of device transmits data by infrared light-wave without connecting
any cables .It have been developed a standard now.
LAN
Network interface.Network grouped by correlative computers in a small area, generally in a
company or a building. Local area network is buildup by sever, workstation, some
communications links, as a rule. Terminals can access data and devices anywhere through
cables, so, many users can share costly device and resource.
LED
Light-Emitting Diode.a semiconductor device that shines when power supply is connected,
often use to denote info lightly, for example, to denote power on or HDD work normally.
48
LPT
Line print terminal.The denomination reserved by DOS, is used to denote universal parallel
interface, and connect printer in a general way.
PnP
Plug-and-Play. It is a specification that allows PC to configure its external devices automatically
and can work independently without the manual operation by its user . To achieve this function,
its BIOS should be able to support PnP and a PnP expansion card.
POST
Self-test when power on. While booting, BIOS will do once uninterrupted testing operation to
the system, including RAM, keyboard, hard disk driver etc. Check them in normal situation and
work well.
PS/2
A keyboard & mouse connective interface specification developed by IBM.PS/2 is a DIN
interface with only 6PIN; it also can connect other devices, like modem.
USB
It is the Universal Serial Bus for short. A hardware interface adapts to low speed external
devices, and is always used to connect keyboard, mouse etc. One PC can connect 127 USB
devices Max, providing 12Mbit/s transmit bandwidth;USB supports hot swap and multi- data
stream, namely, you can plug USB devices while system is running, system can auto-detect
and makes it work on.
49
21015 Commerce Pointe Drive, Walnut, CA
www. habeyusa.com
Copyright@2013. Habey USA. All Rights Reserved. Version 1.0