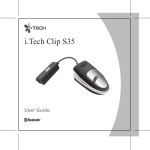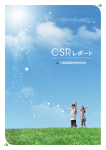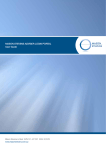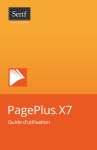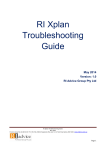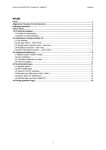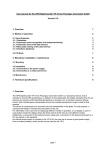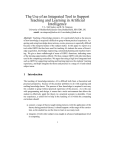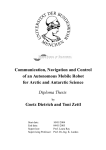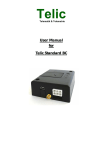Download OWLS-XPlan User Guide
Transcript
OWLS-XPlan
OWL-S Semantic Web Service Composition Planner
Version 1.0
User Manual
February 20, 2006
Andreas Gerber, Suleman Butt, Matthias Klusch
(c) DFKI Saarbrücken, Germany
Table of content
1
INTRODUCTION ................................................................................................. 3
2
INSTALLATION .................................................................................................. 4
3
STARTING OWLS-XPLAN ................................................................................. 5
4
HOW TO USE OWLS-XPLAN? .......................................................................... 6
4.1
Preparation.............................................................................................................................................. 7
4.2
Planning................................................................................................................................................... 9
4.3
The PDDXML Editor ........................................................................................................................... 11
4.4
QoS Driven Optimization of Composition Plans................................................................................ 19
5
DISCLAIMER .................................................................................................... 30
6
SUPPORT AND CONTACT .............................................................................. 30
1 Introduction
This document provides information on how to install and use the OWL-S service
composition planner OWLS-XPlan version 1.0. In particular, it explains the various
functional cards or tabs of its graphical user interface, each of which related to the
preparation and execution of the planning process. Using these cards to proceed
through the GUI from left to right, directly corresponds to the usual sequence of the
service composition planning process.
We acknowledge that this initial version is for expert users only. In particular, it is
assumed that the user is sufficiently familiar with using OWL, OWL-S, and PDDL.
Upcoming releases will provide the novice user with an extended GUI extended by
more convenient facilities for (semi-)automatically generating the initial state and goal
state ontologies that are required as an input to the planning process, and querying
OWLS-XPlan.
OWLS-XPlan allows for fast and flexible composition of OWL-S services in the
semantic Web. OWLS-XPlan converts OWL-S 1.1 services to equivalent problem
and domain descriptions that are specified in the planning domain description
language PDDL 2.1, and invokes an efficient AI planner XPlan to generate a service
composition plan sequence that satisfies a given goal. XPlan extends an action
based FastForward-planner with a HTN planning and re-planning component.
For more detailed information on OWLS-XPlan, we refer to the Readme.txt and
relevant publication:
Klusch, M.; Gerber, A.; Schmidt, M. (2005). Semantic Web Service Composition
Planning with OWLS-XPlan. Proceedings of the 1st Intl. AAAI Fall Symposium on
Agents and the Semantic Web, Arlington VA, USA, AAAI Press, 2005
The OWLS-XPlan project web page is http://www.dfki.de/~klusch/owls-xplan
OWLS-XPlan project @semwebcentral.org:
http://projects.semwebcentral.org/projects/owls-xplan/
2 Installation
Installing the OWLS-XPlan software is as easy as follows:
1. Please download the distributed owlsxplan.zip file from the project homepage
2. Unzip this file into a local directory <owlsxplan-dir>. We assume the name of
this directory to be c:\OWLS-XPlan_1.0.
If you copy it to a differently named directory you then have to edit the java paths
manually. The path descriptions used by the software are stored in the batch file
XPLAN.bat that is stored in the zipped directory OWLS-XPlan_1.0\src\
Replace all paths in XPLAN.bat beginning with C:\OWLS-XPlan_1.0 by the
correct path on your local machine to the directory <owlsxplan-dir>.
Please check and, if necessary, correct the path to the JAVA directory on your
local machine, such as C:\Programme\Java\jdk1.5.0_01\bin, in the batch file
XPLAN.bat
3 Starting OWLS-XPlan
Start the batch file OWLS-XPlan_1.0\src\XPLAN.bat by means of a double click on
its icon, which results in loading of the components of the OWLS-XPlan package
... followed by the initial welcome screen
Fig.1: Welcome Screen
This initial release 1.0 of OWLS-XPlan does not provide the planned wizard mode.
As a consequence, please click on the button normal mode to use the system.
4 How to Use OWLS-XPlan?
After starting OWLS-XPlan in the normal mode (expert level), you may choose
between activities related to the “Preparation” of the planning process, and/or the
“Planning” process itself: (Fig. 2)
Fig. 2: Welcome Screen with all tabs related to the planning process
We will briefly explain the use of both respective tabs in subsequent sections.
4.1 Preparation
Using OWLS-XPlan in the normal mode for expert users requires both an initial state
ontology and a goal state ontology as input. Please specify the location of the
respective files by clicking on the preparation tab (Fig. 3).
Fig. 3: Preparation: Select initial state and goal ontologies
EXAMPLE:
You may use the initial state and goal ontologies provided in the distribution package
as an example for using OWLS-XPlan. For this purpose, please specify the directory
in which you have stored the OWL-S descriptions of the semantic web services, and
then click on the select button which causes a file selector window to show up. Use it
to select an initial ontology - our example ontology file in the health care domain is
C:\OWLS-XPlan_1.0\OWLS-Dateien\Health-Scallops_InitialOntology.owl
After this file has been selected the remaining goal state ontology file in OWL and the
OWL-S service files are automatically searched for in the same directory, scanned,
and attached (Fig. 4).
Fig.4: Preparation: Manual selection of initial state ontology file, automatic selection
of corresponding goal state ontology and services in the same directory
•
•
load problem : Loading of a planning problem in terms of the paths to the
corresponding ontology files of your choice.
save problem : Store the paths to the ontology and service files as provided in a
separate file; this is to avoid having to repeatedly enter the paths.
Conversion to PDDXML
To proceed to the conversion and planning process, please click on the convert &
plan button. As a result, first, the OWL-S services are converted into PDDXML, and
the planner is automatically invoked. If a plan could be successfully generated a
status window appears:
If you are pressing on the OK button a new tab optimization will appear, and the
screen changes to the planning tab.
4.2 Planning
The right side of the panel of the planning tab displays the visualization of the
generated plan, while the left side of the panel shows the paths of both created
PDDXML files (Fig. 5):
Fig.5: Planning: PDDXML file operations and visualization of the generated plan
•
Select : Select a PDDXML file that contains the domain or planning problem
definition
(e.g. C:\OWLS-XPlan_1.0\OWLS-DateienHealth-Scallops_InitialOntology_Domain.xml)
•
View displays the structure of the content of the selected PDDXML file in a
special browser (Fig.6). Changing of the content is not possible in this
browser.
Fig.6: Browsing PDDXML file content
•
Editor invokes an integrated PDDXML editor (Fig. 7) that allows you to edit
the planning domain and problem description files
Fig.7: PDDXML Editor
4.3 The PDDXML Editor
The tabs of the PDDXML editor correspond to all options of describing a planning
domain and problem in PDDL. You can use the editor, for example, to change the
content of the converted services and ontology files in PDDXML, or to create such
files from scratch (though this is an admittedly tedious task to do for the novice user).
Types
The AI planner XPlan of the composition planner OWLS-XPlan uses a typed domain
described by a hierarchy of (super-) types or concepts.
Fig.8: PDDXML Editor: Types
You may generate a complex type hierarchy such as the following (object is the root
node of the hierarchy):
object
person
father
•
vehicle
mother
car
Available Super types : If a super-type is selected in the combo-box, you can
view all of its subtypes in the combo box Available types.
•
Add : Create a new type (Fig.9) by selecting the type of which the newly
created type is subtype of. Enter the (unique) name of this new type into the
text field “Type Name”. With Add Type the new type is included into the type
hierarchy.
Fig.9: PDDXML Editor: Types - Add a new type to your type hierarch
Please save all the changes you did in the type hierarchy by pressing the Save
button such that the planner can take them into account at the next time of its
invocation when only reading the PDDML files as input.
Predicates
If you want to change some predicate definition in the planning domain, you may use
the predicates tab (Fig. 10)
Fig. 10: PDDXML Editor - Predicates
In the combo box predicate name, you can either define a new, or select a predicate
of the actually considered planning domain description. In the parameters box below,
the parameters of this predicate are displayed (Fig. 11).
Fig. 11: PDDXML Editor: Predicates - Create a new / Modify existing predicate
You can create or modify the definition of a selected predicate by clicking on the type
field.
•
Type: A combo box shows all available types of the parameters of the
selected predicate. Each parameter name can be changed by a double click
on the field: You may enter any string that is unique for the definition of the
selected predicate.
Save & Update: After your work on the predicates is done, please click on both the
Save and the Update button (Fig. 10) to save the changes in the respective PDDXML
files, and propagate them to the planner, otherwise the changes will be discarded
once you are selecting another predicate.
Services
You can change the definition of any of the OWL-S services that are associated with
the actual planning domain and problem by clicking on the services tab (Fig. 12).
Fig.12: PDDXML Editor - Services
To change the parameter list, please click in the “Type” field and select a new type
from the appearing combo box. The value can be changed by a double click into the
text filed. Analogous to the changes of predicates, you can modify the list of
preconditions and effects.
Again, please update and save your changes as described above.
Problem Description
The second major component of a planning problem is, of course the problem
description itself. You can modify your loaded problem description by clicking on the
problem description tab.
Fig.13: PDDXML Editor: Problem Description
•
•
Objects : The objects combo box allows you to select a type of which all
objects are displayed on the right side. By double clicking in the text field
“Object Values” you can modify their name. The names have to be unique.
Init & Goal : Analogous to the predicate tab, you can change the description
of the init and goal state, by selecting, adding and removing predicates. You
can only change the value of displayed parameters of the selected predicate.
A combo box with all relevant objects of the selected type is displayed.
Please update and save your changes as described previously.
Example in the Health-Care Domain:
Fig 14 shows the original composition plan generated by the OWLS-XPlan (based
upon the existing Problem Description – C:\OWLS-XPlan_1.0\OWLS-DateienHealthScallops_InitialOntology_PB.xml) is visualized under the PDDXML Files tab.
Fig.14: Example Service Composition Plan
Because using an AI-planner the user is able to make some changes in the PDDXML
problem description. For example the user wants a different location the patient has
to be brought. This change can be done under the Problem Description tab. In the
original composition plan, the position in the goal state description of a person (e.g.
Patient_Mikka) is at some hospital (Position_Hosipital2) and should be changed to
(Position_AirportFaro), see below in (Fig. 15).
Fig.15: Problem Description tab
To change the destination of Mikka in the goal state, please first select the relevant
predicat, called Person_isAt114. The value for the destination position (GpsPosition)
for Person (Patient_Mikka) has then to be changed from Position_Hosipital2 to e.g.
Position_AirportFaro.
To do so, please select the appropriate Goal state attribute (in this case,
Person_isAt114) from the combo box appearing on the left. Once the attribute is
selected, the corresponding type/value pair(s) will appear in the Goal state table, on
the right.
See figure 16. In order to change the GpsPosition value, click on the
Position_Hosipital2 value field. A combo box appears. In our example at the fourth
position you will find Position_AirportFaro. Select this value and press the Save
button on the lower right corner. Now the global positioning value Position_Hosipital2
for the person Patient_Mikka has been changed to Position_AirportFaro under the
Goal state attribute Person_isAt114. See below in (Fig. 16).
Fig.16: Problem Description tab with modified Goal state table value
In order to see the effect of this change on the composition plan, you must invoke the
OWLS-XPlan once again. Therefore you have to click on the PDDXML Files tab and
the press the Plan button. A new composition plan will be generated. Upon
successful execution of the OWLS-XPlan, a message box will appear. The window
changes automatically to the Optimisation Tab and displays the modified composition
plan, see below in (Fig. 17).
Fig.17: Example Service Composition Plan (modified)
The total number of services in the original composition (see Fig. 14) has changed
from 12 to 2 steps (see Fig. 17).
4.4 QoS Driven Optimization of Composition Plans
OWLS-XPlan allows doing a post optimisation of the composed plan with respect to a
set of given quality of service (QoS) parameters. For this purpose, OLWS-XPlan
exploits given knowledge about (semantically) equivalent services and their QoS
values. To start an optimisation click on the Optimization Tab (se. Fig 18).
Fig.18: Optimization tab
The Optimization tab (Fig. 18) comprises four different sub-panels
•
•
•
•
Composition Plan
Equivalent Service Details
Equivalent Service QoS Details
Control Region
Each of the above named sub-panels are mutually related to each other and support
you to optimize the generated composition plan based on the available set of
(semantically) equivalent services’ QoS attribute values.
Composition Plan
In the upper left corner of Optimization tab (Fig. 18), is shown a sequential
Composition Plan graph, generated by the OWLS-XPlan. Each node in the graph
represents an OWLS service. By double clicking on a service node, the service
details are shown in the corresponding Equivalent Service Details sub-panel (see
Fig. 19).
Fig.19: Equivalent Service Details
Additionally the service’s QoS details are shown in lower right Equivalent Service
QoS Details sub-panel (Fig. 20).
Fig.20: Equivalent Service QoS Details
Equivalent Service Details
As you can see from (Fig. 19) that Equivalent Service Details sub-panel has five
different service description fields. Service Name is a combo-box containing a list of
(semantically) equivalent service names associated with it. By this window the user
can manually change any original composition plan’s service with any of its
(semantically) equivalent service(s) available in the respective Service Name combo
box. The (semantically) equivalent service are Equivalent Service QoS Details subpanel (Fig. 20), or the same shown in the lower right corner of the Optimization tab
(Fig. 18).
Equivalent Service QoS Details
The Equivalent Service QoS Details sub-panel (Fig. 20) shows all parameters/QoS
attributes that are relevant to perform the OWLS-XPlan QoS optimisation. For
example, the lower the value of the service Execution Duration and Price is, the
better it is for the overal QoS of the considered plan. The same holds for Reliability
and Availability attribute values (probability distribution).
An example of how to encode the list of equivalent services and their QoS attribute
values is given in the file named Plan_Equivalent_Services_QoS.txt (included in
the OWLS-XPlan_1.0 distribution). The format of entries in this file is simple:
[(SelectTransport) {15:8:0.55:0.69} ||
(SelectTransportA) {18:7:0.78:0.9} ||
(SelectTransportB) {11:9:0.78:0.6}],
…
In this example entry, the service SelectTransport has two semantically equivalent
services SelectTRansportA and SelectTransportB. Given the fixed ordering of the
QoS attributes as shown in Fig 20 from left to right, the QoS values are provided in
{…} each separated by ‘:’. For example, service SelectTransport has an
Execution Duration of 15 seconds, Price 8 €, Reliability 0.55, and Availability of
0.69. Similarly, for the next equivalent service in the set, we need to use a separator
||, and the rest goes the same. The […] brackets are used to separate one set of
equivalent services from another.
The other fields (Service Input(s), Service Output(s), Service Pre-Cond(s) and
Service Effect(s)) in the Equivalent Service Details sub-panel (Fig. 19) represent the
OWLS service’s profile model.
Each time when you double click on any of the graph’s service-node from the
Composition Plan sub-panel, the corresponding Equivalent Service Details (Fig. 19)
and Equivalent Service QoS Details (Fig. 20) sub-panels are updated accordingly.
Fig.21: Composition Plan, Equivalent Service Details and Equivalent Service QoS
Details
Control Region
Now we come to the Control Region (lower) sub-panel (Fig. 22) of the above shown
Optimization tab screen (Fig. 18). This sub-panel controls the originally generated or
manually modified Composition Plan in a variety of ways.
Fig.22: Control Region
First, we’ll describe the following screen (Fig. 23), which opens once you click on the
QoS Weights button, in the Control Region (Fig. 22).
Fig.23: Adjusting the QoS attribute weights used by the optimisation algorithm
Here the user can adjust the weights of each QoS attribute in relation to the others.
Figure 23 provides fields to define the minimum and maximum range related to all
attributes. By Threshold the user can define an overall QoS value for plans, which
are acceptable and do not have to optimised anymore. The plans should then at least
surpass the given threshold.
Now we come to the QoS Bounds (Fig. 24) screen, which opens once you click the
second functionality button QoS Bounds (see Fig. 22) in the Control Region subpanel.
Fig.24: Setting up the bound of each QoS parameter
Figure 24 enables the user to define the global QoS attribute value constraints for a
given composition plan. For example, you might want to specify that the overall
Execution Duration of the plan (its execution run time) should not exceed 21
seconds. Similarly, you can specify the range for values of the QoS attributes Price,
Availability and Reliability.
The third button Optimize Plan in the Control Region (see Fig. 22) is used to start
the optimisation process while executing the plan, instead of manually changing the
composition plan’s services and calculating the overall plan’s QoS value (Fig. 25).
During optimisation a new composition plan is built, the so called QoS optimal
execution plan, based on the given list of (semantically) equivalent services and
their QoS attribute values (available for each task). The execution plan is optimal with
respect to the overall QoS value satisfying all given global QoS constraints and not
exceeding the given QoS threshold, if possible.
Fig.25: QoS Driven Execution Planning Results
For optimising the plan OWLS-XPlan uses a MILP (Mixed Integer Linear
Programming) based algorithm. After the optimisation process has been finished a
new window opens, as shown in Figure 25. It can be divided into three main sections.
•
•
•
•
Composition Plan (Before/After) Optimization
Service QoS Details (Before/After)
Control Region (Optimization)
Composition Plan (Before/After) Optimization
The upper section of the QoS Driven Execution Planning Results screen (Fig. 26)
represents the graphical view of both, the Composition Plan “Before” Optimization
and Composition Plan “After” Optimization to the user. In this section, the graph
shown on the left is the same as the one shown in Optimization tab (Fig. 18) at the
time when the Optimize Plan button was pressed. The graph generated and shown
in the right half of the figure 26 is a result of the QoS driven execution planner’s
computation. That is, this graph represents an semantically equivalent composition
plan to the original one, shown in the left half of figure 26. Hence, it might contain
some differently named but equivalent services that are assumed to produce the
same results as the original ones but with an overall optimal QoS value for the
composition plan.
Fig.26: Composition Plan “Before” and “After”
Figure 26 shows coloured boundaries (red/blue) of the service-name nodes of the
upper left graph (Composition Plan “Before” Optimization). The meaning of the color
of such a boundary is as follows:
• If it is red, then the service has been replaced by its (semantically) equivalent
service (Composition Plan “After” Optimization).
• If it is blue, then the optimised graph (Composition Plan “After” Optimization)
uses the same service for this particular task.
Service QoS Details (Before/After)
On pressing the Next> button (Fig. 25) for the first time, the first node in both graphs
will be highlighted in blue and their QoS attributes are displayed in the Optimization
tab (Fig. 18), as shown in Fig. 27. Each time when the Next> button is pressed; the
focus is transferred to the next service node. Similarly, the <Back button is used to
go back to the previously traversed node.
Fig.27: Service QoS Details “Before” and “After”
Every QoS attribute field in the Service QoS Detail section can have three colours red, blue and white. If the attribute value field has red colour means that the
corresponding attribute value field, in the right Service QoS Details “After”
Optimization section must have better QoS attribute value and is filled with white
colour. Similarly, if any QoS attribute value is blue in one section, then in the
corresponding section the attribute value will also be blue and it is an indication of the
fact that the service’s QoS attribute values in both the sections are same.
The “*” shown along the service name represents the service QoS worthiness. For
example, if a service node has four ****. This means that for this particular task there
could be four (semantically) equivalent services available and this particular selected
service is the worst amongst its equivalent set of services with respect to given QoS
attribute values. Similarly, a service node with one *, means that this could be the
best possible service available with respect to given QoS attribute values.
Control Region (Optimization)
Now looking at the lower section (Control Region (optimization)) of the QoS Driven
Execution Planning Results screen (Fig. 28). The two (<Back and Next>) buttons
have the same functionality as the similar buttons in Fig. 27. Now the two Execute
Plan buttons provide no functionality at the moment. These buttons concern to future
work on the OWLS Service Execution Engine. By pressing the Execute Plan button
either of the composition plan graphs i.e. Composition Plan “Before” Optimization or
Composition Plan “Before” Optimization will cause the system to execute the plan.
The controls in Fig. 28 are grouped into three fields, namely QoS Overall (before),
which represents the overall QoS value calculated by the QoS driven execution
planner for the Composition Plan “Before” Optimization graph. Similarly, the QoS
Threshold field contains the threshold value set by you earlier in the QoS Weight
screen (Fig. 23). The rightmost field QoS Overall (after) is same as the one
described above, but contains the overall QoS value for the Composition Plan “After”
Optimization graph.
Fig.28: Control Region (Optimization)
The Bounds button (on the right lower side) opens a screen (Fig. 29) when pressed,
which shows the current Optimized Plan QoS Bounds’ values achieved during the
optimisation.
Fig.29: Optimized Plan QoS Bounds
Fig.30: Control Region
Back to the Optimization tab (Fig. 18), the Restore Plan button is the fourth button
inside the Control Region (Fig. 30) sub-panel. As its name suggests, this button is
used to restore the manually changed plan to its original form that is the one
generated by OWLS-XPlan in the beginning. Once the user pressed this button, a
warning dialogue appears (Fig. 31), which asks the user, “Are you sure, you like to
Restore the original Plan”. If the OK button is pressed, the original plan is restored,
otherwise on pressing the Cancel button, the existing plan remains the same.
Fig.31: Restore Plan dialog
By pressing the QoS Calculation button in Figure 30, the QoS value for the existing
(manually changed) composition plan (the plan shown in the Composition Plan subpanel at that time), will be calculated by the QoS driven execution planner (a module
inside OWL-XPLAN). The calculated QoS value will be made visible to the user
inside the QoS Overall text, shown at the bottom of the Control Region (Fig. 30).
Just adjacent to this field is QoS Threshold field, which contains the value set by the
user earlier in the QoS Weights screen (Fig. 23). If the colour of the QoS Overall
field is red, this indicates that the overall calculated QoS value of the existing
composition plan (shown in the Composition Plan sub-panel at that time) is not
satisfactory that is below the threshold mark. Or in other words, if user has performed
any manual change(s) in the composition plan, then those change(s) are still not
containing appropriate set of services, which should lead to an overall QoS value
surpassing the given threshold. Whereas, if the colour of QoS Overall field is blue,
then we are sure that the QoS Overall value must be at least greater than or equal to
the threshold and the composition plan may not require automatic QoS driven
optimization.
Now in the top rightmost side of the Control Region (Fig. 30) is the <Back button,
which, if pressed, just switches the tab from Optimization to Planning.
In the left bottom of the Control Region (Fig. 30), we have one radio-button group
containing two radio-buttons, namely Manual Trigger QoS Calculation and Auto
Trigger QoS Calculation. By default “Manual Trigger QoS Calculation” is checked,
which means that each time you make any changes in the composition plan by
replacing any service with its (semantically) equivalent service, the QoS driven
execution planner will not automatically be invoked, but perform its task including this
change only when you press the QoS Calculation button. If you set the radio-button
to automatically trigger the QoS Calculation on each service change, the QoS driven
execution planner would be invoked and calculate the overall QoS value.
5 Disclaimer
OWLS-XPlan is free for non-commercial use only. You can redistribute it and/or
modify it under the terms of the Mozilla Public License version 1.1 as published by
the Mozilla Foundation at http://www.mozilla.org/MPL/MPL-1.1.txt
Copyright 2006, DFKI GmbH, Germany
Developed by Andreas Gerber, Marcus Schmidt, Suleman Butt and Matthias Klusch
6 Support and contact
Please report any bugs and errors you encounter to us; we are continuously working
to improve OWLS-XPlan!
Errors can be reported by emailing the developers (see below), or by using the online
tracker system available at the project homepage at semwebcentral.org
For OWLS-XPlan software support and help, please contact
o
o
o
Dr. Andreas Gerber at [email protected]
MSc. Suleman Butt at [email protected]
Dipl.-Inform. Markus Schmidt at [email protected]
For related general and scientific questions, please contact:
o
Dr. Matthias Klusch at [email protected], http://www.dfki.de/~klusch