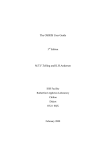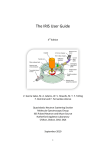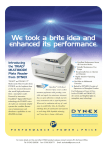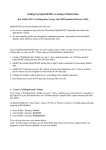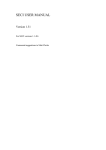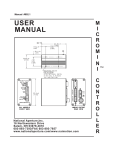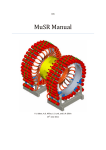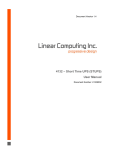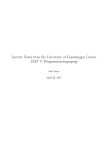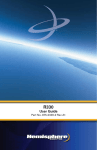Download Neutron Training Course
Transcript
Neutron Training Course Genie and OpenGenie Basics Introduction The program “GENIE version2” has been used extensively at ISIS (and at other neutron scattering centres world-wide) for many years for the display and manipulation of time-of-flight spectra. More recently a new program called OpenGenie has been written to supersede GENIE version2. Currently both versions of Genie are widely used at ISIS, and so this handout will help you get started with using both of them. GENIE version2 only runs on computers with the VMS operating system. OpenGenie also runs under Windows operating systems and Unix as well as VMS. OpenGenie is considerably more powerful than GENIE version2, but this means that the syntax of its commands is a little different. You will be given a manual of GENIE version2 commands along with the other course documentation, but the purpose of this appendix is to actually get you started with using GENIE. The manual for GENIE version 2 is available online from http://www.isis.rl.ac.uk/disordered/Manuals/GEM_Experimenters/GE_Genie.htm and may also be available from the Computing Support pages on the ISIS web site http://www.isis.rl.ac.uk/ A Reference Manual and a User Manual for OpenGenie are also available from the Computing Support pages. Page 1 GENIE version2 OpenGenie Starting The Program You need a window which is logged on to a VMS computer. Then type GENIE (or GEN for short) at the operating system prompt. If the program starts successfully then a GKS icon will appear for the graphics window. (If a GKS icon/window does not appear then type exit and then try GEN/DEV=MOTIF or GEN/DEV=WINDOWS. If the GKS icon/window still does not appear then you will need to create a display – ask a course tutor for help with doing this.) If using a VMS computer, type OPENGENIE -L to start OpenGenie (do not forget the –L). A PGPLOT window should appear, and a >> prompt should appear in your command window. (If the PGPLOT window does not appear then type exit. You will need to create a display – ask a course tutor for help with doing this.) If using a PC running Windows then OpenGenie may be started by clicking an icon like this… Once GENIE has started you should type commands after the >> prompt. A >> prompt should appear. Page 2 GENIE version2 OpenGenie Spectrum Display To tell GENIE which instrument you are using you should use the SET INST command, together with the 3 letter abbreviated name for the instrument concerned. For example, SET INST POL for Polaris. Probably this will already have been set up for you, but you can check the setting by typing SHOW DEFAULT (or SH DEF for short). To tell OpenGenie which instrument you are using you should use the set/inst command, together with the 3 letter abbreviated name for the instrument concerned. For example, set/inst “pol” for Polaris. Probably this will already have been set up for you, but you can check the setting by typing show/default (or sh/def for short). To tell GENIE which run you want to display you use the ASSIGN command. For example ASS 3256 means that GENIE will then display spectra from run number 3256. In order to enable GENIE to look at the current run before you have ended it you must type ASS DAE (DAE=Data Acquisition Electronics). To successfully access the current run you will also need to be logged on to the instrument computer. To tell OpenGenie which run you want to display you use the assign command. For example ass 3256 means that OpenGenie will then display spectra from run number 3256. In order to enable OpenGenie to look at the current run before you have ended it you must type set/file $dae (dae=Data Acquisition Electronics). It is not necessary to be logged on to the instrument computer for this, although performance may be better if you are. Once you have used the ASSIGN command you can tell GENIE to plot on the graphics window a particular spectrum for the assigned run by use of the DISPLAY command. For example D S2 will display on the graphics window spectrum number 2 for the currently assigned run. The limits to be used for the plot may be specified when giving a DISPLAY command. For example D S2 100 2000 will display spectrum number 2 from 100 to 2000 micro-seconds. Once you have used the assign command you can tell OpenGenie to plot on the graphics window a particular spectrum for the assigned run by use of the display command. For example d s(2) will display on the graphics window spectrum number 2 for the currently assigned run. The graphics window should appear when you do your first plot. The limits to be used for the plot may be specified when giving a display command. For example d s(2) 100 2000 will display spectrum number 2 from 100 to 2000 micro-seconds. The spectra taken at ISIS are time-of-flight spectra and as such are stored as histogram information. When GENIE plots spectra it allows for histograms to be added together in groups. The user can control this by use of the ALTER BINNING command which will be found to have a large effect on the apparent noisiness of spectra. For example A B 5 tells GENIE to add the histograms together in groups of 5 before displaying. Note that this binning affects only the displayed data and not the data values stored for the run. The spectra taken at ISIS are time-of-flight spectra and as such are stored as histogram information. When OpenGenie plots spectra it allows for histograms to be added together in groups. The user can control this by use of the alter/binning command which will be found to have a large effect on the apparent noisiness of spectra. For example alter/binning 5 tells OpenGenie to add the histograms together in groups of 5 before displaying. Note that this binning affects only the displayed data and not the data values stored for the run. Page 3 GENIE version2 OpenGenie After doing a plot on the computer screen you may wish to plot a hardcopy on a laserprinter. If so, then first give the command K/H (keep hardcopy) to save the plot in a file (named DEC_POSTSCRIPT.DAT). As an example, this plot may then be sent to laserprinter number 2 by typing J “PLASER0 DEC_POSTSCRIPT.DAT” After doing a plot on the computer screen you may wish to plot a hardcopy on a laserprinter. If so, then first give the command hardcopy to save the plot in a file (named genie.ps). As an example, this plot may then be sent to laserprinter number 2 by typing j/s "print/d:\\\\ndablagrave\\laser02 genie.ps" Page 4 GENIE version2 OpenGenie Spectrum manipulation In order to manipulate a spectrum it is first necessary to transfer the spectrum data values into a storage area within GENIE known as a workspace. The GENIE workspaces are called W1, W2, W3 etc. For example the data for spectrum 2 of the currently assigned run may be put into workspace number 3 by typing W3=S2 . A workspace may be plotted on the screen by use of the DISPLAY command (e.g. D W3). Simple arithmetic manipulations may be performed with workspaces. For example W3=2*W1/W2 will multiply every yvalue of workspace 1 by 2.0 and divide by the corresponding yvalue of workspace 2, placing the result in workspace 3. When using the monitor spectrum to determine a measure of the number of incident neutrons for a run you will need to make use of the command INTEGRATE. A spectrum must be placed in a workspace before this command can be used. For example workspace number 2 may be integrated from 5000µsec to 10000µsec by typing INT W2 5000 10000 Another particularly useful command in GENIE is the REBIN command. As already mentioned, the time-of-flight data stored by GENIE are necessarily stored as histogram information. The REBIN command allows the counts recorded in each histogram of a workspace to be redistributed according to a new set of histogram bin boundaries. This can be very useful in producing a workspace whose x-values (ie. histogram bin boundaries) are suitable for further analysis. Not least of these uses is that the REBIN command can be used to delete unwanted data. For example, suppose that W3 contains data extending from x=0.5 to 100 (the units are not important), but that we only want the data to cover the range from 1.5 to 11 with equally sized x-intervals of 0.05. This may be achieved by REB W3 1.5 (0.05) 11 In order to manipulate a spectrum it is first necessary to transfer the spectrum data values into a storage area within OpenGenie known as a workspace. The OpenGenie workspaces may be called almost anything you like, as long as the name does not start with a number. For example the data for spectrum 2 of the currently assigned run may be put into a workspace called data by typing data=S2 . A workspace may be plotted on the screen by use of the display command (e.g. d data). Simple arithmetic manipulations may be performed with workspaces. For example corr=2*sample/van will multiply every y-value of the workspace called sample by 2.0 and divide by the corresponding y-value of the workspace called van, placing the result in the workspace called corr. When using the monitor spectrum to determine a measure of the number of incident neutrons for a run you will need to make use of the command integrate. For example spectrum number 55 may be integrated from 1000µsec to 2000µsec by typing integrate s(55) 1000.0 2000.0 Another particularly useful command in OpenGenie is the rebin command. As already mentioned, the time-of-flight data stored by OpenGenie are necessarily stored as histogram information. The rebin command allows the counts recorded in each histogram of a workspace to be redistributed according to a new set of histogram bin boundaries. This can be very useful in producing a workspace whose x-values (ie. histogram bin boundaries) are suitable for further analysis. Not least of these uses is that the rebin command can be used to delete unwanted data. For example, suppose that the workspace called scan contains data extending from x=0.5 to 100 (the units are not important), but that we only want the data to cover the range from 1.5 to 11 with equally sized x-intervals of 0.05. The most succinct way to achieve this is by typing Page 5 GENIE version2 OpenGenie newscan=rebin:lin(scan,1.5,0.05,11.0) More complicated arithmetical manipulations may be performed on a workspace by use of Fortran programs written to be called from GENIE. For example, we have provided a program LOGE for taking the natural log of the y-values in a workspace (this is useful for extracting an absolute cross-section from transmission data); to perform this manipulation use the GENIE FUNCTION command by typing F W2 LOGE W3 – this takes the y-values stored in W2 and puts in W3 the natural log of these y-values. In general the FUNCTION command is used when only the y-values of a workspace are to be changed whilst the TRANSFORM command is used when both x- and y-values are to be changed. The GENIE manual should be consulted for further information on the FUNCTION and TRANSFORM commands. We have provided the following programs; LOGE Function Take natural logs of the y-values LOG_LOG Transform Take natural logs of both x- and y-values FIT_LINE Function OpenGenie is able to perform many more arithmetical manipulations of data than GENIE version 2. For example, you can take the natural log of the y-values in a workspace called test by typing logtest=ln(test) (note that log() takes logs to the base 10). If you also wanted to take natural logs of the x-values, you could follow this command by typing logtest.x=ln(logtest.x) . With OpenGenie it is much rarer to use external Fortran programs to perform arithmetical manipulations. However, procedures containing sequences of OpenGenie commands are used extensively. For example, a procedure for fitting a straight line to the data may be loaded by typing load “linefit.gcl” . It is then run by typing fit=linefit(data) Fit a straight line to the data in the workspace Page 6 GENIE version2 OpenGenie Spectrum units conversion A GENIE workspace may have its x-axis units converted from timeof-flight in micro-seconds to more physically meaningful units as follows: Firstly use the SET PARAMETERS command to give GENIE the calibrated values relevant to the spectrum of interest. The format of the command is SET PAR Wn L1 L2 2θ Emode Efixed where: An OpenGenie workspace may have its x-axis units converted from time-of-flight in micro-seconds to more physically meaningful units as follows: Firstly use the setpar command to give OpenGenie the calibrated values relevant to the spectrum of interest. The format of the command is setpar scan L1 L2 2θ Emode Efixed where: Wn is the relevant workspace L1 is the incident flight path in metres L2 is the scattered flight path in metres 2θ° is the scattering angle (in degrees) Emode is the energy mode (0-elastic, 1-direct geometry, 2-indirect geometry) Efixed is the fixed energy (it is recommended to set this to zero for elastic scattering) scan is the relevant workspace L1 is the incident flight path in metres L2 is the scattered flight path in metres 2θ° is the scattering angle (in degrees) Emode is the energy mode (0-elastic, 1-direct geometry, 2-indirect geometry) Efixed is the fixed energy (it is recommended to set this to zero for elastic scattering) All parameters must be specified, even if you intend to do a units conversion which does not require all of the parameters. For example if you are considering elastic scattering and wish to convert to an energy scale then the values given for both the scattering angle and the fixed energy are not relevant for the conversion, but must nevertheless be specified. In this case it is advisable to give reasonable plausible values, and a realistic value for the scattering angle and a fixed energy value of zero would suffice. It is not necessary to supply the last two parameters if dealing with elastic scattering. As an example SET PAR W3 17.4 0.46 50 0 0 tells GENIE that for the data in W3 the incident and scattered flight paths are 17.4m and 0.46m, the detector is at scattering angle 50°, the mode is for elastic scattering and that the fixed energy is zero. As an example setpar spec 16.9 1.0 90 tells OpenGenie that for the data in spec the incident and scattered flight paths are 16.9m and 1.0m, the detector is at scattering angle 90°, and elastic scattering is to be assumed. Page 7 GENIE version2 OpenGenie Once the parameters have been set the units may be converted by use of the UNITS command. The options you are likely to use are as follows: Once the parameters have been set the units may be converted by use of the units command. The options you are likely to use are as follows: U/D W3 put W3 on a d-spacing (Ångstroms) axis (elastic scattering) U/LAM W3 put W3 on a wavelength (Ångstroms) axis (elastic scattering) (elastic scattering) U/Q W3 put W3 on a Q (Å-1) axis u/d dat put dat on a d-spacing (Ångstroms) axis (elastic scattering) u/lam dat put dat on a wavelength (Ångstroms) axis (elastic scattering) u/q dat put dat on a Q (Å-1) axis (elastic scattering) U/E W3 U/W W3 (elastic scattering) put W3 on an energy (meV) axis put W3 on an energy transfer (meV) axis (inelastic scattering) Note that if the workspace whose units you are converting is a ratio (eg. sample divided vanadium) then before using the UNITS command you should first issue the command SET YCODE W3 -1 . (This is a subtlety required since GENIE normally plots histogram data as y-units per x-unit which is not suitable in the case of a ratio.) u/e dat u/w dat put dat on an energy (meV) axis (elastic scattering) put dat on an energy transfer (meV) axis (inelastic scattering) It is also possible to place the converted result into a workspace with a different name like this; dat2=units:d(dat) It is not necessary to take any extra measures when converting the units for a ratio, because OpenGenie detects for itself that the workspace contains a ratio. Page 8