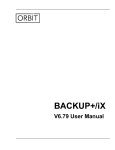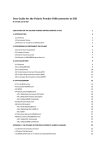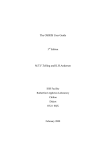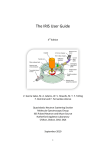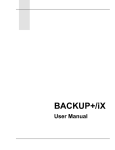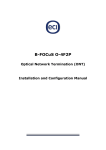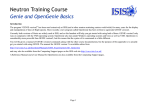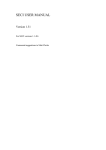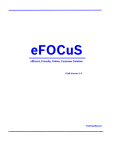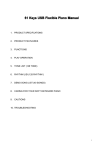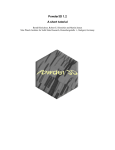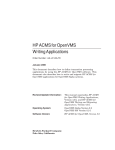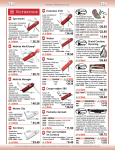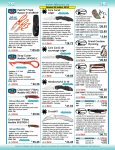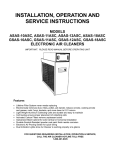Download Installation Notes
Transcript
Setting Up OpenGENIE to Analyse Polaris Data
Ron Smith, ISIS Crystallography Group, June 2009 (updated February 2010)
OpenGENIE can be downloaded from the web.
Go to www.opengenie.org, select the "Download OpenGENIE" hyperlink and choose the
appropriate version.
An auto-installer guides you through the installation process - proceeding with the default
options when offered a choice will work perfectly well.
After installing OpenGENIE there are a few quick steps to follow so that you can work on your
Polaris data on your own PC. These steps are all described in detail below.
1. Create a "PolOpenGenie" folder on your C:\ drive and download a set of Polaris-specific
OpenGENIE scripts and data files into this folder.
2. Modify the default OpenGENIE startup file so that it loads commands for processing Polaris
data.
3. Modify the "Genieinit_pol.gcl" file (which you have downloaded in step 1, above) so that it
knows where on your computer to look for the RAW data files.
4. Change the default working directory to something more suitable (optional).
5. Download your Polaris RAW data files from the ISIS web site.
1. Create a "PolOpenGenie" Folder
First, create a "PolOpenGenie" folder on your C:\ drive, and then use a web brower to navigate to
ftp://ftp.nd.rl.ac.uk and download a set of Polaris-specific OpenGENIE scripts and data files into
this folder.
(in Internet Explorer 7 select Page - Open FTP Site in Windows Explorer to enable drag-and-drop
copying of files/folders)
select folder / directory Scratch
select folder / directory RonSmith
select folder / directory PolOpenGenie
You will now have the view shown below:
(note: the file names and dates you see may differ from those in the screen captures below as
programs or data files are updated, or new ones added)
Copy these folders and files into the C:\PolOpenGenie folder you have just created. You should
then have the directory / folder structure shown below on your own PC:
The _calibration folder holds standard background and vanadium data files used when normalising
Polaris data. It also contains files giving details of detector positions, which are required to focus
the data.
The _command folder holds .gcl script files containing OpenGENIE procedures to focus,
normalise, apply attenuation corrections, write GSAS format files, etc. (note: some of these .gcl
files contain more than one procedure).
The _modules folder holds the (Fortran) executable files used in some of these procedures (e.g.
setup_correct, correct, and routines to write GSAS, Fullprof, etc. format data files).
The "RIS OpenGenie notes.doc" file has now been replaced by this file (Installation Notes.pdf) and
contains these installation instructions along with notes on the commands available in OpenGENIE
for processing your Polaris data.
2. Modify "default_genieint.gcl" file
A startup file "default_genieinit.gcl" is run every time OpenGENIE is started. This file is in the
location:
C:\Program Files\CCLRC ISIS Facility\Open GENIE\src\gcl\default_genieinit.gcl
The file that installs with OpenGENIE is shown below:
This file needs to have an extra line added to it so that it loads a file which defines all the
commands which are needed to analyse Polaris data. Open the file in Notepad (or any other text
editor) and add the line load "c:\\polopengenie\\genieinit_pol.gcl" to it:
(note the use of double backslash characters, which are required in OpenGENIE to indicate the
single backslash character used in labelling Windows folders and directories).
This will ensure all the focusing, setup_correct, correct, process, etc. commands and scripts which
are needed to analyse Polaris data are defined when OpenGenie starts.
(you may want to make a backup copy of the original version of default_genieinit.gcl first)
3. Modify the "C:\PolOpenGenie\genieinit_pol.gcl" file
The genieinit_pol.gcl file which you will have downloaded along with the Polaris-specific files in
step 1 instructs OpenGENIE to look for Polaris RAW data files in various folders on the Polaris
instrument PCs and other network drives at ISIS. You won't be able to access these locations
remotely, so you'll need to change a line in this file to tell OpenGENIE where on your own PC you
have stored your Polaris RAW data files.
The relevant section of the file is near the top and is shown below:
The first searchpath line creates a label called "pol_data" which points to the current default
directory (".") and a folder "C:\data".
(again, note the use of double backslash characters, which are required in OpenGENIE to indicate
the single backslash character used in labelling Windows folders and directories).
The second searchpath line tells OpenGENIE to look for RAW data files in "pol_data" first. If
it can't find them there it then looks in the path "$diskdir", then looks in the path "$archive".
$diskdir is an OpenGENIE defined label for the disk and directory path defined by the
set /disk and set /dir commands (see the lines in the screen capture above).
$archive is a label pointing to network drives at ISIS.
Once you have decided on a suitable location on your PC to store the RAW data files, simply
replace "C:\\data" in the first searchpath line with your chosen location and delete the
"$archive" text from the second searchpath line. It's probably a good idea to keep the
"$diskdir" option on the second line.
4. Default Working Directory
Finally, it may be a good idea to change the default startup working directory where OpenGENIE
will write any files created. To do this simply right-click on the OpenGENIE desktop icon, select
Properties, then select the Shortcut tab and you'll see something like this:
The "Start in:" field probably points several sub-folders down within the "C:\Program Files" folder,
so you may want to change this so that when you start writing data files they will be easy to find. In
the example above this has been set to C:\polopengenie.
If you don't change this setting you can always use the "cd" command in OpenGENIE at any time to
set (or change) your preferred working directory/folder.
Note: this step isn't actually necessary - if you look at the screen capture of the genieinit_pol.gcl
file (step 3, above) you'll see it contains the line
cd "c:\\polopengenie"
which does exactly the same thing! If you want OpenGENIE to work in a different location simply
change this line in the genieinit_pol.gcl file.
5. Download your Polaris RAW data files
In order to access your RAW data files you will need a valid user id (called a Federal id) and
password which will have been issued to you by the STFC FBU IT group. If you do not have a
Federal id, or have forgotten it, please contact either the ISIS User Office or a Polaris Instrument
Scientist.
Using a web browser go to http://data.isis.rl.ac.uk
Half way down the page you'll see a section labelled "RAW Data File Access" (below).
From the Instrument pull-down menu select "Polaris"
Enter the first and last run numbers required in the appropriate fields
If you only want RAW files, remove the tick from the "LOG files" check box.
Select your preferred download route by pressing the appropriate "Download via:" radio button.
Finally, press the "Begin Raw Data Download" button to start the process.
A dialogue box will open telling you that the process may take a few minutes (press OK), and
depending on what browser you are using you may get a security certificate warning - chose
whatever option is needed to enable you to continue to the web site to download the files.
A second dialogue box should then open where you will be prompted for a username and password.
This is where you need to enter your Federal id and password.
At this point you may get an error message saying that the site is not available (Internet Explorer 7),
but if you click OK to this message the new web page displayed contains a hyperlink to the zipped
folder containing your RAW data files. Clicking on this hyperlink should allow you to download
the zipped folder to your own computer, from where you can extract the RAW files to the location
you chose in step 3, above. If you have any problems contact a Polaris Instrument Scientist - we
may be able to get the files to you some other way, e.g. via the ISIS ftp site.
One last thing: a copy of the relevant pages from the Polaris User Manual (the green folder in the
Polaris cabin) which tells you how to use some of the commands...
OpenGENIE Commands To Inspect Polaris Data:
Data normalisation (focusing):
>>
<wksp> = cfocus(run_number)
(or afocus, bfocus, efocus)
where <wksp> is a user-defined name for the workspace and run_number is the run number. If
run_number is omitted, the user will be prompted for the number.
On the Polaris instrument control computer ndxpolaris ONLY (the right hand screen displaying the remote
desktop session), use run_number = 0 to specify the current run:
>>
<wksp> = cfocus(0)
(or afocus, bfocus, efocus)
To display the workspace use the display command:
>>
display <wksp>
(may be abbreviated to
>>
d <wksp>)
An alternative command ALLFOCUS will normalise all 4 detector banks into consecutive entries in the
workspace array w[ ]. The workspace array w is dimensioned to 100 entries - once this number has been
filled the array index reverts back to 1.
>>
allfocus run_number
To display the diffraction data use the display command :
>>
display w[n]
where n is an integer between 1 and 100
Note: the ALLFOCUS command will not work if a variable or workspace with the name w has already
been created, as OpenGENIE will not be able to determine if the variable/workspace or the array is being
referenced.
To add together several consecutive runs into a single data set (e.g. if data collection from a sample has been
split into a series of shorter runs, such as in a time resolved study) use the ADDRUNS command:
>>
<wksp> = addruns:a(first_run_number,last_run_number)
will add together data collected in the Polaris A bank detectors for the series of runs from
first_run_number to last_run_number . Use :B, :C or :E qualifiers to process data from the B,
C and E detector banks respectively. Use the qualifier :P for data collected from samples contained in the
Paris Edinburgh pressure cell (this will apply a correction to account for attenuation of the beam by the WC
anvils and TiZr gasket, and omit the instrument background subtraction).
Absorption correction of data in OpenGENIE:
The CORRECT routine is available to carry out an absorption correction for cylindrical sample geometry:
>>
<wout> = correct(<win>)
where <win> is the name of the OpenGENIE workspace containing the normalised data. The corrected
data are written to the workspace <wout>.
To calculate quantities required, such as number of scattering units per unit volume and the total scattering
and attenuation cross sections, use the utility SETUP_CORRECT.
>>
setup_correct
(SETUP_CORRECT also has an optional /AUTO qualifier which will write the quantities required for the
absorption correction to a global variable correct_global to enable a single attenuation correction to be
applied to a sequence of runs from the same sample, e.g. a temperature scan in a furnace or cryostat - the
procedure for this is described below.)
OpenGENIE Commands to write data files:
The PROCESS routine is available to automate the writing of data files in GSAS, FULLPROF or CCSL
formats:
>>
process/a first_run_number
last_run_number
will generate GSAS format files for data collected in the Polaris A bank detectors for the series of runs
from first_run_number to last_run_number . Use /B, /C or /E qualifiers to process data from
the B, C and E detector banks respectively. Files are written to the current OpenGENIE default directory
with filename Xnnnnn.gsa (where X is the detector bank letter and nnnnn is the 5 digit run number).
Note: if the first and last run numbers are omitted, the routine will prompt the user for them.
To generate FULLPROF (Ins = 10) format data files add the /F qualifier:
>>
process/c/f first_run_number
last_run_number
will generate both FULLPROF and GSAS format files for data collected in the Polaris C detector bank.
The FULLPROF format files have filename Xnnnnn.dat (where X is the detector bank letter and nnnnn is
the 5 digit run number).
To generate CCSL format data files add the /T qualifier:
>>
process/e/t first_run_number
last_run_number
will generate both CCSL and GSAS format files for data collected in the Polaris E detector bank. The
CCSL format files have filename Xnnnnn.xye (where X is the detector bank letter and nnnnn is the 5 digit
run number).
Absorption Correction During Processing of Multiple Data Sets
To apply the same absorption correction to a large number of normalised data sets (e.g. following
temperature scans in a furnace or cryostat) before writing GSAS, etc. format files add the /ATT qualifier to
the PROCESS command:
>>
process/c/att first_run_number
last_run_number
will first launch the SETUP_CORRECT routine to acquire the necessary sample information before
normalising, correcting and writing the data files automatically using the routines described above. The
parameters required in the absorption correction are written to named fields in the global variable
correct_global and are copied to the .correct field in the workspace storing the normalised diffraction
pattern.
To generate data files in GSAS, FULLPROF or CCSL format from normalised diffraction patterns in an
OpenGENIE workspace use the commands:
>>
GSASGEN(<wksp>)
>>
FULLPROFGEN(<wksp>)
>>
CCSLGEN(<wksp>)
where <wksp> is the name of the OpenGENIE workspace containing the normalised data. This will
generate data files with the same file name construction and default time-of-flight limits as generated using
the PROCESS command, above.
To force these routines to prompt for file names, time-of-flight limits, etc. add the /NODEFAULT qualifier:
>>
GSASGEN/NODEFAULT(<wksp>)
>>
FULLPROFGEN/NODEFAULT (<wksp>)
>>
CCSLGEN/NODEFAULT (<wksp>)
Miscellaneous OpenGENIE Commands:
To change the current default directory use the cd command in OpenGENIE:
>>
>>
cd "c:\\_userdata\\user"
cd "..\\newuser"
To check the current default directory use the pwd command in OpenGENIE:
>>
pwd
Appendix - Using user-specified background and vanadium files to normalise data
During normalisation of Polaris data using the AFOCUS, etc. commands OpenGENIE will use
default instrument calibration files, which contain the standard background (empty instrument) and
vanadium data sets. These files are called aback.dat and avan.dat (and bback.dat,
bvan.dat, etc. for the other detector banks) and are stored in the _calibration folder.
Generally, these files will be appropriate to the most recent ISIS running cycle at the time of
downloading the files from the ISIS ftp site. In most cases, using calibration files from the "wrong"
cycle will make negligible difference to the normalisation of your data.
Nevertheless, the _calibration folder also contains data files from previous cycles: these are
easily identified as their file names include a run number, e.g. cb53876.dat is a background data
set from the Polaris C bank; ev55556.dat is a vanadium data set from the E bank.
To normalise RAW data files using specified background and/or vanadium calibration files use the
POLFOCUS routine:
>>
<wksp> = POLFOCUS:A(nrun=55970,back=54974,van=54975)
this will normalise Polaris A bank data from run number 55970 using the background file created
from run number 54974 and the vanadium file created from run number 54975.
>>
<wksp> = POLFOCUS:C(nrun=52978,
bfile="c:\\polopengenie\\_calibration\\cb52980.dat",
vfile="c:\\polopengenie\\_calibration\\cv52931-46.dat")
this will normalise Polaris C bank data from run number 52978 using the background file
"cb52980.dat" and the vanadium file "cv52931-46.dat".
(the same background file could have been specified by using the option back=52980; however,
because the vanadium file name does not conform to the standard Polaris naming convention, use
of the vfile= option allowed its full name to be specified. Note also the requirement to use
double backslash characters ("\\") in the file name specifications.)
The data in the workspace may then be corrected for absorption, and GSAS, Fullprof, etc. format
data files written, using the correct, gsasgen, fullprofgen, etc. commands described above.
Alternatively, instead of using the POLFOCUS command to use specific background and vanadium
runs, simply rename the run number-specific files you wish to use (these are all in the _calibration
folder) to aback.dat and avan.dat etc. and use the AFOCUS, etc. commands as described
above (it's probably a good idea to make a copy of the files first and then rename them).