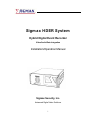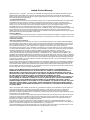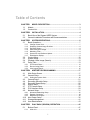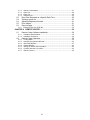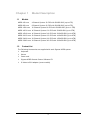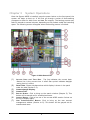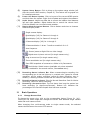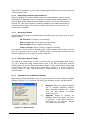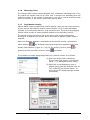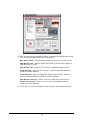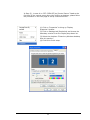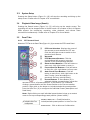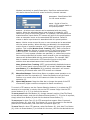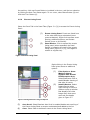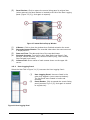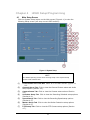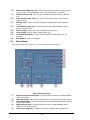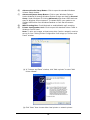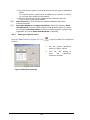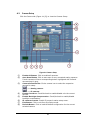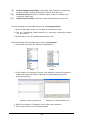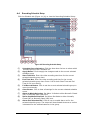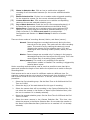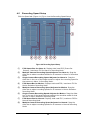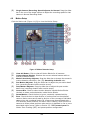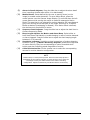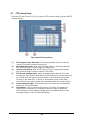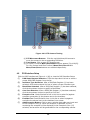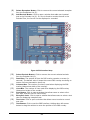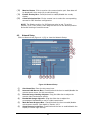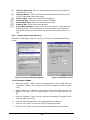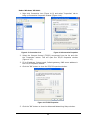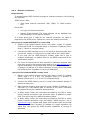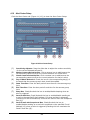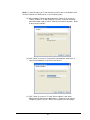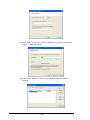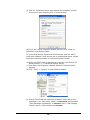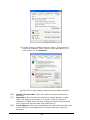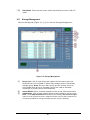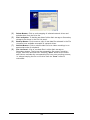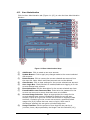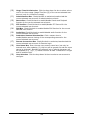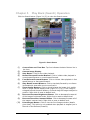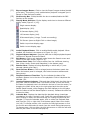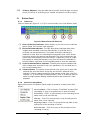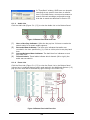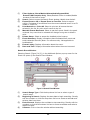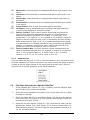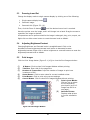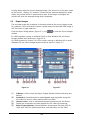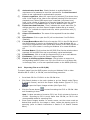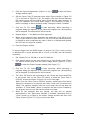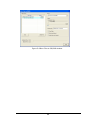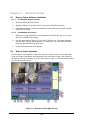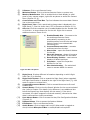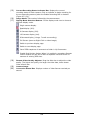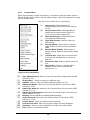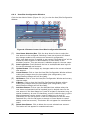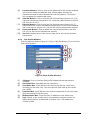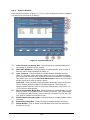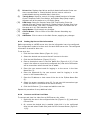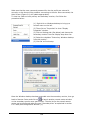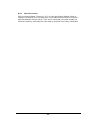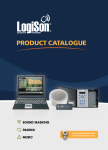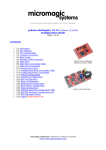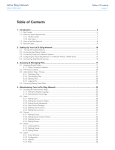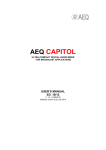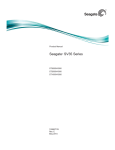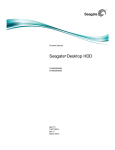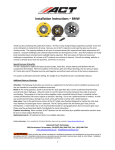Download Sigmax HDER System
Transcript
Sigm ax HDER System Hybrid Digital Event Recorder Video/Audio/Data Integration Installation/Operation Manual Sigmax Security, Inc. Advanced Digital Video Solutions i Limited Product Warranty Sigmax Security, Inc. (“Sigmax”), in an effort to provide HDER of the highest quality and reliability, subjects all its Hybrid Digital Event Recorder (HDER) and components to extensive testing and inspection procedures. Be assured that this Product and its components have met Sigmax’s highest quality testing and inspection procedures for new products and are fully backed by Sigmax’s limited warranty. A. Sigmax Limited Warranty Sigmax warrants the Product you have purchased from Sigmax or from a Sigmax Authorized Reseller in the United States or Canada to be free from defects in materials or workmanship under normal use for one year. The warranty period commences on the date of purchase. Your original purchase invoice (sales receipt), showing the date of purchase of the Product, is your proof of the date of purchase. This warranty extends only to you, the original Purchaser. It is not transferable to anyone who subsequently purchases, leases, or otherwise obtains the Product from you. It excludes expendable parts. During the warranty period, Sigmax will, at no additional charge, repair or replace defective hardware with factory-refinished parts or products. All exchanged parts and Products replaced under this warranty will become the property of Sigmax. In the event the Product exhibits a defect in material or workmanship within the warranty period, Sigmax will provide the warranty services applicable to the Product. Accessory Warranty For components that are purchased from Sigmax or a Sigmax Authorized Reseller and installed in a Sigmax system at time of system purchase, the warranty service provided will be equal to the warranty service in effect on the system on which the components are installed. B. Warranty Limitations; Exclusions; Exclusive Remedies This Limited Warranty does not extend to any Product not purchased from Sigmax or from a Sigmax Authorized Reseller. This Limited Warranty also does not extend to any Product that has been damaged or rendered defective (a) as a result of use of the Product other than for its normal intended use, failure to use the Product in accordance with the User’s Manual that accompanies the Product, or other misuse, abuse, or negligence to the Product; (b) by the use of parts not manufactured or sold by Sigmax; (c) by modification of the Product; (d) as a result of service by anyone other than Sigmax or a Sigmax Authorized Service Provider; or (e) improper transportation or packing when returning the Product to Sigmax or a Sigmax Authorized Service Provider; (f) improper installation of third-party products (e.g. memory cards). This Limited Warranty does not extend to expendable parts. Expendable parts are those items that during the normal course of product usage will require periodic replacement, consumable items, (e.g., batteries, AC power adapters, etc.) Regarding Sigmax-supplied software that accompanies the Product, Sigmax warrants the “hard copy” media, e.g. diskettes, CD-ROMs, upon which this software is delivered to be “free from defects and workmanship” for a period of 90 days after the date of purchase by the end user. In the event that you receive defective media, Sigmax will replace the defective media at no charge to you. Media is not covered if abused, neglected or damaged by the user. It is your responsibility to back up all software supplied on the hard drive. Except for this media warranty, this software is provided “As Is” and Sigmax disclaims any and all warranties, expressed or implied, including but not limited to any implied warranty of non-infringement of third-party rights, merchantability or fitness for a particular purpose. Sigmax does not warrant that the operation of this software will be uninterrupted or error-free, or that this software will meet your requirements. You assume both the risk as to the quality and performance of this software and the cost of repair or service to remedy software defects. EXCEPT FOR THE WARRANTIES SET FORTH HEREIN, SIGMAX DISCLAIMS ALL OTHER WARRANTIES, EXPRESSED OR IMPLIED OR STATUTORY, INCLUDING BUT NOT LIMITED TO THE IMPLIED WARRANTIES OF MERCHANTABILITY OR FITNESS FOR A PARTICULAR PURPOSE. ANY IMPLIED WARRANTIES THAT MAY BE IMPOSED BY APPLICABLE LAW ARE LIMITED TO THE TERM OF THIS WARRANTY. IN NO EVENT SHALL SIGMAX BE LIABLE FOR ANY INCIDENTAL, SPECIAL OR CONSEQUENTIAL DAMAGES, NCLUDING BUT NOT LIMITED TO LOSS OF BUSINESS, PROFITS, DATA OR USE, WHETHER IN AN ACTION IN CONTRACT OR TORT OR BASED ON A WARRANTY, ARISING OUT OF OR IN CONNECTION WITH THE USE OR PERFORMANCE OF THE PRODUCT OR ANY SIGMAX SUPPLIED SOFTWARE THAT ACCOMPANIES THE PRODUCT, EVEN IF SIGMAX HAS BEEN ADVISED OF THE POSSIBILITY OF SUCH DAMAGES, YOU AGREE THAT REPAIR, AND (UPON AVAILABILITY) REPLACEMENT, AS APPLICABLE, UNDER THE WARRANTY SERVICES DESCRIBED HEREIN IS YOUR SOLE AND EXCLUSIVE REMEDY WITH RESPECT TO ANY BREACH OF THE SIGMAX LIMITED WARRANTY SET FORTH HEREIN. Add-on Components (HDD, CD-RW, Sound cards, etc.) purchased from Sigmax and not installed in a Sigmax system are covered by a limited warranty as defined on the Warranty Card which comes with the component. For components purchased from Sigmax or a Sigmax Authorized Reseller and installed in a Sigmax system, which are defined as “Supported” on Sigmax’s Qualified Vendor List, Sigmax will provide warranty technical support and part replacement service for the duration of the system warranty. The warranty service provided on these supported components will be equal to the warranty service in effect on the system on which the components are installed. Proof of purchase from Sigmax for all the components is required. Sigmax is not responsible for damage to or loss of any programs, data, or removable storage media. You are responsible for saving (backing up) any programs, data or removable storage media. Some states or provinces do not allow the exclusion or limitation of incidental or consequential damages for consumer products, and some states and provinces do not allow limitations on how long an implied warranty lasts. In such states and provinces, the exclusions or limitations of this Limited Warranty may not apply to you. This Limited Warranty gives you specific legal rights. You may also have other rights that vary from state to state. You are advised to consult applicable state and provincial laws for a full determination of your rights. ii Table of Contents CHAPTER 1 1.1 1.2 Models ..................................................................................................... 3 Content List .............................................................................................. 3 CHAPTER 2 2.1 2.2 3.1.1 3.1.2 3.1.3 3.1.4 3.1.5 3.1.6 3.1.7 3.2 3.3 3.4 3.5 3.5.1 3.5.2 3.5.3 4.2.1 4.3 4.4 4.5 4.6 4.7 4.8 4.9 4.9.1 4.9.2 4.9.3 4.10 4.11 4.12 Change Screen View ....................................................................................... 7 Swapping Camera Image Positions ................................................................ 8 Recording Status ............................................................................................. 8 Hard Drive Space Usage................................................................................. 8 Watchdog Timer .............................................................................................. 9 System Info and Software Update................................................................... 8 Dual Monitor Display........................................................................................ 9 Context Menu......................................................................................... 12 System Setup......................................................................................... 13 Playback Video Image (Search)............................................................. 13 Panel Tabs ............................................................................................. 13 PTZ Control Panel ......................................................................................... 13 Events Listing Panel ...................................................................................... 15 User Logging Panel ....................................................................................... 16 5.1.1 HDER SETUP/PROGRAMMING .................................................. 17 Main Setup Screen................................................................................. 17 General Setup ........................................................................................ 18 Setting the System Clock .............................................................................. 20 Camera Setup ........................................................................................ 21 Recording Schedule Setup .................................................................... 23 Recording Speed Setup ......................................................................... 25 Motion Setup .......................................................................................... 26 PTZ Camera Setup ................................................................................ 28 POS Interface Setup .............................................................................. 29 Network Setup........................................................................................ 31 Advanced Networking Setup ......................................................................... 32 Remote Connection ....................................................................................... 34 Web Browser Support.................................................................................... 35 Alert Center Setup.................................................................................. 36 Storage Management............................................................................. 41 User Administration................................................................................ 43 CHAPTER 5 5.1 SYSTEM OPERATIONS ................................................................. 6 Basic Operations...................................................................................... 7 CHAPTER 4 4.1 4.2 INSTALLATION .............................................................................. 4 Back View of the Sigmax HDER System ................................................. 4 General Installation Procedure and Recommendations........................... 4 CHAPTER 3 3.1 MODEL DESCRIPTION .................................................................. 3 PLAY BACK (SEARCH) OPERATION......................................... 45 Bottom Panel ......................................................................................... 47 Video List ....................................................................................................... 47 i 5.1.2 5.1.3 5.1.4 5.1.5 5.2 5.3 5.4 5.5 5.6 5.6.1 Search Context Menu.....................................................................................47 Audio List........................................................................................................48 Event List........................................................................................................48 Snapshot List..................................................................................................50 Play Video Recorded on a Specific Date/Time ......................................50 Zooming In and Out ...............................................................................51 Adjusting Brightness/Contrast ................................................................51 Print Images ...........................................................................................51 Export Images ........................................................................................52 Exporting Files to a CD-R (W)........................................................................53 CHAPTER 6 6.1 6.1.1 6.1.2 6.2 6.2.1 6.2.2 6.2.3 6.2.4 6.2.5 6.2.6 6.2.7 REMOTE CENTER .......................................................................56 Remote Center Software Installation......................................................56 Installation Requirements...............................................................................56 Installation Procedure.....................................................................................56 Remote Center Operation ......................................................................56 Context Menu .................................................................................................59 User/Site Configuration Window ....................................................................60 Site Profile Window ........................................................................................61 Options Window .............................................................................................62 Setting Up Server Site Information.................................................................63 Connect and View Live Video ........................................................................63 Search Function .............................................................................................65 ii Chapter 1 1.1 Model Description Models HDER-430-nnn 4 Channel System 30 FPS with 500GB HDD (up to 1TB) HDER-860-nnn 8 Channel System 60 FPS with 500GB HDD (up to 1TB) HDER-1290-nnn 12 Channel System 90 FPS with 500GB HDD (up to 1.5TB) HDER-16120-nnn 16 Channel System 120 FPS with 500GB HDD (up to 3TB) HDER-16240-nnn 16 Channel System 240 FPS with 3000GB HDD (up to 6TB) HDER-20150-nnn 20 Channel System 150 FPS with 1000GB HDD (up to 6TB) HDER-24180-nnn 24 Channel System 180 FPS with 1500GB HDD (up to 4TB) HDER-24360-nnn 24 Channel System 360 FPS with 3000GB HDD (up to 6TB) 1.2 Content List The Following Accessories are supplied with each Sigmax HDER system 1 Keyboard 1 Mouse 1 Power cord 1 Sigmax HDER Remote Center Software CD 1 S-Video to RCA adapter (some models) 3 Chapter 2 2.1 Installation Back View of the Sigmax HDER System Figure 2-1 Back View (HDER-16120 is shown) (1) (2) (3) (4) (5) (6) (7) (8) (9) (10) (11) (12) (13) (14) 2.2 AC Power connection. P/S 2 Mouse port. Keyboard port S/PDIF Out. LPT1 printer port. COM1 RS-232 port. Used for PTZ control or POS interface. USB port. 10/100 Base-T LAN connection. Microphone connection. Audio Line Out/speaker. Audio Line In. VGA/DVI Monitor connection, primary and secondary. NTSC/PAL composite video out with RCA or S-Video connector. BNC connectors for camera video signals. General Installation Procedure and Recommendations An Uninterrupted Power Supply (UPS) is highly recommended for the protection of the HDER system from power surges and other electrical hazards. 1. Place the system on a stable surface. Leave enough space around the system for good ventilation and easier access to the back panel of the system. 2. Connect the camera cables to the BNC connectors (14). Make sure they are locked in place. Please use the recommended coaxial cables for the video signals. 4 3. Connect a computer monitor to VGA/DVI port (12). A second monitor can also be connected for dual monitor operation. 4. Optionally, a regular security monitor or a TV (with video input port) can be connected to the Video-Out Port (13). If there is no video on the TV monitor after first connected, restart the HDER system with the TV monitor connected. 5. Connect the keyboard (3) and mouse (2). Both the keyboard and the mouse have the same P/S2 style connectors. Make sure they are plugged in the correct ports. 6. Connect the network port (8) to a HUB or DSL/Cable modem, using CAT 5 patch cable. If a router or switch with NAT is used in the network, make sure the HDER is connected before the router or switch. Otherwise, the HDER will only be accessible on the LAN. Refer to the Network Setup Procedure (Section 4.8) for more details. 7. Connect the power cord to the HDER (1) and the power outlet. Note: The system does not support two monitors and a TV at the same time. Recommended Coaxial Cable for Video Signal Cable Type Max Distance RG59/U 750 ft RG6/U 1,000 ft RG11/U 1,500 ft Cable Requirements: 75 Impedance, Copper center conductor, All-copper braided shield with 95% coverage. 5 Chapter 3 System Operations Once the Sigmax HDER is installed, press the power button on the front panel; the system will begin to boot up. It will first go through a series of disk-scanning processes to check for disk errors and data file integrity. The booting process may take 30 seconds to several minutes, depending on the product model and recording space. The following screen will appear when the booting process is finished: Figure 3-1 Main Screen View (1) (2) (3) (4) (5) (6) (7) Cu r r e n t D a t e a n d Tim e Box . Top line indicates the current date. Bottom line is the current time. A small Star symbol indicates daylight saving time is in effect. Panel Tabs. Chosen tab determines which display is shown in the panel under the tabs (Section 3.5). Camera Image Display. Camera Title. Se a r ch But t on . Click to bring up the search window (Chapter 5). This button will be grayed out for unauthorized users. Logou t But t on . Click to log out of the current HDER session (brings up the log-in display again). Use r Adm in ist r a t ion Bu t t on. Click to bring up the user account management window (Section 4.12). This button will be grayed out for unauthorized users. 6 Syst e m Se t u p Bu t t on . Click to bring up the system setup window (will stop the current HDER session; Chapter 4). This button will be grayed out for unauthorized users. Pow e r Off Bu t t on/ Upda t e . Click to log out of the current HDER session and shut down the system. Right click to update and register the software. Audio Cont r ol. Adjust top slider bar to control the balance level between left and right speakers. Adjust bottom bar to control the volume level. Click the speaker icon to mute/unmute speaker. D ispla y M ode Se le ct ion Bu t t ons. Click a display mode icon to choose a different display mode: (8) (9) (10) (11) Single camera display. Quad display (2x2) for Camera 1 through 4. Quad display (2x2) for Camera 5 through 8. 9 Cameras display (3x3) for 1 through 9. 8 Cameras display (1 large, 7 small surrounding) for 1-8. Auto Sequence. Full Screen (same as Right-Click on video image). Digital zoom-in/zoom out tool (for single camera only). Drag-to-zoom tool (for single camera only). Zoom cancellation tool (for single camera only). Save JPEG snapshots of cameras to a folder in My Documents. Dual Monitor Switch buttons (available only when extended desktop is enabled for the second monitor, See Section 3.1.7). (12) (13) (14) 3.1 3.1.1 Re cor din g St a t u s I ndica t or Ba r . When a camera begins recording, the corresponding box in the bar lights up in a certain color (green for normal recording, red for motion recording, yellow for alarm recording; grey is default). A flashing Indicator shows that the video for that camera is lost. Re cor din g St a t u s I n dica t or . Blue for Normal Recording; Red for Motion Recording, Yellow for Alarm Recording. Re cor din g I n for m a t ion Box . Top line shows how long the system has been recording (in days/hours/minutes). Bottom line indicates the percentage of the hard drive space that has been recorded. Basic Operations Change Screen View To change the screen view, click on the corresponding button (Figure 3-1 (11)). Clicking on the video image also changes the screen view between single camera mode and multi-camera mode. When changing from multi-camera mode to single camera mode, the selected camera also becomes the current PTZ camera. 7 Right-clicking anywhere on the video image toggles between full screen mode and normal screen mode. 3.1.2 Swapping Camera Image Positions When the display is in multi-camera mode, the camera display position can be rearranged by drag-and-drop. For example, to swap camera display position #2 and #4, drag video image current at display position #2 and drop into display position #4. This picture position swapping capability eliminates the burden of numbering video cables. This feature is also implemented in both search and remote client operation. 3.1.3 Recording Status Current Recording Status is indicated with a triangle at the top-right corner of each image display. No Indicator: Camera is not recording. Blue Triangle: Normal (continuous) Recording. Red Triangle: Motion triggered recording. Yellow Triangle: Alarm (Sensor) triggered recording. If a camera is set to record in Normal mode, a blue triangle should stay on all the time. If a camera is set to record in Motion mode, a red triangle should come on and off, depending on the camera’s motion detection. 3.1.4 Hard Drive Space Usage The hard drive space usage is shown on the screen, as a percentage value (Figure 3-1 (14)). When the usage reaches above 99%, it will stay at that level, and the HDER system will go into Recycle Recording Mode. In this mode, oldest image data is overwritten with the most recent image data, usually in a chunk of several minutes’ worth of video. Manual purging of image data files is not necessary or recommended. 3.1.5 System Info and Software Update Right-clicking Power Off Button (9) will open a System Info and Software Upgrade window (Figure 3-2). The system info shows the software version and disk space. (1) Register. Select to register software key to activate Software module. When Entering software key, make sure the User Name is entered exactly as given. (2) Upgrade. Select to update the software from floppy drive, CD drive, or Internet. If the HDER system is connected to the Internet, update from Internet is preferred. Figure 3- 2 System Info 8 3.1.6 Watchdog Timer The Sigmax HDER system comes equipped with a hardware watchdog timer. If for any reason the system locks up for more than 2 minutes, the watchdog timer will reset the system. If the system is powered on, but not in normal recording mode within 10 minutes, it will sound a continuous warning beep. 3.1.7 Dual Monitor Display Sigmax HDER systems support dual monitor display. Users can see live monitoring on one monitor while playing instant review (Section 3.5.2) or archived images (Chapter 5) on the second monitor, all at the same time. This is done by dragging instant review window or video playback window to the secondary monitor. The second monitor can also be set up for spot or split screen configuration allowing for a separate live monitor which could then be placed in public space if required. When the Windows’ desktop is extended onto the second monitor, dual monitor switch buttons are enabled. Users accordingly have separate control over display mode selection (Figure 3-1 (11)) for the primary monitor (when pressed) and the secondary monitor (when is is pressed). The procedure to make display adjustment on a second monitor is as follows: (1) Quit from HDER mode to Windows environment (See Section 4.10 General Setup -> (7) Advanced System Setup). (2) Right click on the desktop to open a context menu (See left) and then click on “ATI CATALYST(tm) Control Center” to bring up the ATI display settings window (See below). 9 (3) Click on the third tab named “Profiles” to activate an appropriate profile from a list of pre-defined profiles (See above): Main Monitor Only – Default setting with only primary monitor in use. Spot Monitor DFP - When a Digital Flat Panel (such as LCD) monitor is used as a spot monitor. Spot Monitor CRT - When a CRT monitor is used as a spot monitor. Clone Main CRT – When a CRT monitor is used to duplicate what the primary monitor displays. Clone Main DFP – When a Digital Flat Panel (such as LCD) monitor is used to duplicate what the primary monitor displays. Spot Monitor (TV Only) – When a TV set is used as a spot monitor. Double Up (TV Only) – When a TV set is used to duplicate what the primary monitor displays. (4) Click “OK” to quit from Catalyst Control Center and restart Windows. 10 In Step (2), in case of no “ATI CATALYST(tm) Control Center” listed as the first item in the context menu when right-clicking on desktop, please follow the procedure on the next page to set up a second monitor. (1) Click on “Properties” to bring up “Display Properties” window. (2) Click on Settings tab (See below) and choose the secondary monitor from the Display drop-down list. (3) Select the checkbox “Extend my Windows desktop onto this monitor”. (4) Click OK to finish setup. 11 3.2 Context Menu Right-clicking inside of the bottom light-blue panel will open a Context Menu (See Figure 3-3). The use of this context menu is as follows: (1) (2) (3) (4) (5) (6) Figure 3- 3 (7) (8) (9) (10) (11) (12) (13) (14) Logout. Select to initiate logout procedure (Figure 3-1 (6)). Playback Video. Select to open the Search window (Chapter 6) to playback video files saved on main storage (local hard drives). Playback Video (Secondary) Select to open the Search window to playback video files saved on secondary storage (network drives). User Administration. Select to open the User Administration window (Section 4.11). HDER Setup. Select to enter System Setup (Chapter 4). Switch On Motion. Select/Deselect to enable/disable switching on motion mode. Whenever there is motion on a selected camera (8), that camera’s image display will temporarily be displayed in single camera mode before returning to the previous display mode. Sw it ch On Ala r m I n. Select/Deselect to enable/disable switching on alarm in mode. Whenever there is an alarm triggered on a selected camera (8), that camera’s image display will temporarily be displayed in single camera mode before returning to the previous display mode. Sw it ch On POS Ex ce pt ion. Select/Deselect to enable/disable switching on POS Exception mode. Whenever there is a POS exception captured on a related camera (8), that camera’s image display will temporarily be displayed in single camera mode before returning to the previous display mode. Se le ct Ca m e r a s. Select to open a side pop-up with a listing of all the enabled cameras. Select each desired camera from this list that should be sensitive to the Sw it ch On M ot ion (5) or Sw it ch On Ala r m I n (6) and Switch On POS Exception (7) modes. Beep. Select/Deselect to enable/disable motion beeping. Show POS Ove r la y. Select/Deselect to show/hide the POS Overlay. This function is enabled only if optional POS interface is installed and registered (Section 3.1.6) Close Spot Monitor. Disable second monitor as spot monitor. Clone M a in D ispla y t o Spot M on it or . Disable second monitor as spot monitor and duplicate primary monitor onto second monitor. Shutdown HDER. Select to log out and shut down the current HDER session (Figure 3-1 (9)). 12 3.3 System Setup Pressing the Setup button (Figure 3-1 (8)) will stop the recording and bring up the setup screen. Please refer to Chapter 4 for more details. 3.4 Playback Video Image (Search) Pressing the Search button (Figure 3-1 (5)) will bring up the search screen. The recording will not be stopped while in Search mode. As a matter of fact, all Sigmax DERs support live monitoring, recording, video playback, and remote client connection simultaneously. Please refer to Chapter 5 for more details. 3.5 3.5.1 Panel Tabs PTZ Control Panel Select the PTZ Tab in the Panel Tabs (Figure 3-1 (2)) to access the PTZ Control Panel: PTZ Cam Selection. Displays the name of the camera current selected for PTZ use. Click the left/right arrows to switch to the previous/next camera. (2) Not used. (3) PTZ Movement Buttons. Click the up/right/down/left arrow to move the camera in the corresponding direction. (4) Zoom In/Out Buttons. Click left button to zoom out; click right button to zoom in. (5) Focus Near/Far Buttons. Click left button to focus far; click right button to focus near. (6) Auto Focus/Tour Buttons. Click left button to auto focus; click right button to do Auto Touring (move according to a previously set tour; tutorial below). (7) Preset Buttons. If Move Button (8) is selected, clicking a preset button moves the camera to one of 16 preset positions. If Set Buttons (8) is selected, clicking a preset button sets the Preset Position to the current camera position. Right-click on the button to include/exclude the preset position from the Auto Tour (6) or configure the Individual Preset (description and Dwell time). (1) Note: Right-clicking on each individual preset button brings up a context menu to set up corresponding preset position (shown below): – Check/Uncheck to include/exclude preset position in Auto Tour list. Include in Auto Tour Config Preset 13 – Click to bring up Configuration Window (see below) to specify Description, Dwell time and association with alarm channel and motion zones covered by relevant cameras. Identification field for the preset position. Description - Period of time for which a PTZ camera dwells on the preset position. Dwell – An alarm input channel can be associated with the preset position. When the associated alarm input channel is triggered, a PTZ camera will jump to the preset position. For example, POS exceptions are treated as alarm inputs and a PTZ camera will point to the preset position when an exception occurs on the associated POS terminal. Default 0 means no alarm input channel is associated with this preset position. Alarm In – Motion zones covered by one or more cameras can be associated with the preset position. When activities are detected in the associated motion zones on specified cameras, a PTZ camera will jump to the preset position. This is called M otion Zone Tracking (MZT). Refer to Section 4. 6 Motion Setup for division of motion zones. In the figure shown above, motion zone No. 5 covered by camera 10 is associated with preset position 5. If only camera numbers are specified (i.e. without any motion zone numbers specified) all motion zones covered by the corresponding cameras will be associated with the preset position. For example, POS data is treated as motion and a PTZ camera will point to the preset position when associated camera has incoming POS data. Motion – Note: M otion Zone Tracking (MZT) is automatically disabled whenever the PTZ control panel is being used. MZT will remain disabled when Auto tour Button (6) or Set Button (8) is enabled; otherwise it will resume functioning 30 seconds after other PTZ controls are released. (8) (9) Move/Set Buttons. Select Move Button to enable preset operation or to enable the Auto Tour operation (6). Select Set Button to set the Preset Position or to record a tour for the camera to follow for Auto Tour operation (6). Speed Adjustment. Drag the slider bar to change the speed of the PTZ movements (higher numbers correspond to faster movement). To control a PTZ camera, use the Camera Selection buttons (1) to select the PTZ camera to be controlled, or simply click on the PTZ camera image. Use the PTZ control buttons (3, 4, 5, 6) to control the camera. To set a preset select Set Button (8), change camera’s position (Pan/Tile/Zoom) to the desired location, and click the desired Preset button (7). To move to a preset, simply select Move Button (8) and click the desired Preset button (7). To set a tour for Auto Tour (6) for PTZ cameras that support Pelco-D protocol, select Set Button (8), click Auto Tour Button (6), move the camera in the desired path the tour should follow, and click Auto Tour Button again (6). To set a Tour for other PTZ cameras, select Set Button (8), click Auto Tour Button (6), click a to Preset button (7) to include it in the tour; wait for the desired time at 14 the position; click next Preset Button to included in the tour; end the tour selection by clicking the Auto Tour Button again. To run a tour, select Move Button (8) and click Auto Tour Button (6). 3.5.2 Events Listing Panel Select the Event Tab in the Panel Tabs (Figure 3-1 (2)) to access the Events Listing Panel: (1) (2) Events Listing Panel. Events are listed here in the order that they are detected (most recent at bottom). Right-click to access event filtering, additional options, and Instant Review (more on this below). Panel Resizer. Click to expand the events listing panel (when expanded, the Panel Resizer is located to the right of the events listing panel (Figure 3-6 (2)); click again to restore to original size). Figure 3-5 Events Listing Panel Right-clicking in the Events Listing Panel gives access to additional options: (1) (2) Filter Options: Show Motion/ Alarm/ System/ POS Events/ POS Exception Only. Select/Deselect a filter to enable/disable showing of that type of events. Instant Review. Select Instant Review when right-clicking an event to produce a pop-up window that displays the video image when that event occurred. See details given in Figure 3-7. Figure 3-6 Enlarged Events Listing and Options (3) (4) Auto Scroll. Select/Deselect Auto Scroll to enable/disable auto scrolling of the Events Listing Panel as events are detected and added to the list. Clear. Select Clear to delete all events in the Events Listing Panel. 15 (5) Panel Resizer. Click to restore the events listing panel to original size (when restored, the Panel Resizer is located to the left of the User Logging panel (Figure 3-5 (2)); click again to expand). Figure 3-7 Instant Review Pop-up Window (1) (2) (3) (4) (5) 3.5.3 X Button. Click to close the window when finished reviewing the event. Recorded Image Display. The recorded video when the event occurred is displayed here. Date and Time. The date and time of the recorded image Playback Controls. From left to right: Step Back (one frame), Fast Reverse, Normal Reverse, Stop, Normal Forward (Play), Fast Forward, Step Forward (one frame). Camera Title. Given names of each camera shown on the upper left corner. User Logging Panel Select the User Tab in Figure 3-1 (2) to access the User Logging Panel: (1) (2) User Logging Panel. Users are listed in the order they logged in (most recent at bottom). The list shows users logged in locally and remotely. Panel Resizer. Click to expand the events listing panel (same as Fig 3-6 (2); click again to restore to original size). Figure 3-8 User Logging Panel 16 Chapter 4 4.1 HDER Setup/Programming Main Setup Screen Click the System Setup button on the Main screen (Figure 4-1) to view the following Setup screen (will stop current HDER session): Figure 4-1 System Setup NOTE The default opening screen when entering setup is the System Setup screen under General Tab. (1) (2) (3) (4) (5) (6) (7) Current Date and Time Box. Same as on the Main Screen (Figure 3-1 (1)). General Setup Tab. Click to view the General System setup and Audio setup options (Section 4.2). Camera Setup Tab. Click to view the Camera setup options (Section 4.3). Schedule Setup Tab. Click to view the Recording Schedule setup options (Section 4.4). Speed Setup Tab. Click to view the Recording Speed setup options (Section 4.5). Motion Setup Tab. Click to view the Motion Detection setup options (Section 4.6). PTZ Setup Tab. Click to view the PTZ Camera setup options (Section 4.7). 17 (8) (9) (10) (11) (12) (13) (14) (15) (16) 4.2 POS Interface Setup Tab. Click to view the POS Interface setup options (Section 4.8). This tab appears only if the POS Option is installed. Network Setup Tab. Click to view the Network setup options (Section 4.9). Alert Center Setup Tab. Click to view the Alert Center setup options (Section 4.10). Storage Tab. Click to view the Storage management options (Section 4.11). User Admin Setup Tab. Click to view the User Administration setup options (Section 4.12). Save Config. Click to save the configuration into a file. Load Config. Click to load a configuration file. Load Default Button. Click to load the default configuration for all settings. Exit Button. Click to exit Setup. General Setup Click the General tab (Figure 4-1 (2)) to view the General Setup: (1) (2) (3) (4) (5) Figure 4-2 General Setup Enable Audio Recording Box. Check/Uncheck the box to enable/disable audio recording. Input Selection. Select either Microphone or Line In for the audio source. Left Channel Box. Check/Uncheck the box to enable/disable audio output for the left channel. Right Channel Box. Check/Uncheck the box to enable/disable audio output for the right channel. Input Level Adjuster. Drag the slider bar to adjust audio input level. 18 (6) (7) (8) (9) Advanced Audio Setup Button. Click to open the standard Windows Volume Setup window. Advanced System Setup Button. Click to open Windows Explorer. Under Windows 98 closing Windows Explorer brings user back to General Setup. Under Windows XP clicking Advanced shuts down HDER and user stays in Windows XP environment. To restart HDER, user needs to run Sigmax HDER either from Windows Desktop or from Start/Programs menu. MP3 Encoding Box. Check/Uncheck to enable/disable mp3 encoding. Printer Configuration Icon. Click to open the standard Printer Folder in Windows Control Panel. Note: To print out images, at least one printer (local or network) must be set up for use. Clicking Printer Configuration Icon brings up “Printers and Faxes” window: (a) In “Printers and Faxes” window, click “Add a printer” to start “Add Printer Wizard”. (b) Click “Next” then choose either local printer or network printer. 19 (c) For local printer option, the wizard will scan for any printer attached to HDER. For network printer, specify name or address of the printer, or search for a printer that resides on the network. (d) Set the found printer as the default printer (optional) and click Finish to quit printer setup window. Date/Time Icon. Click to open the standard Windows Date/Time Properties window. Start with Windows and Start minimized. Select the checkbox Start with Windows to launch HDER program when Windows starts up. Select the checkbox Start minimized to minimize HDER program to system tray (Applicable only when Start with Windows is selected). (10) (11) 4.2.1 Setting the System Clock Click the “Date/Time Icon (Figure 4-2 (11))” window: Figure 4-3 Date/Time Properties 20 to view the Date/Time Properties 1. Set the correct Date/Time and click “Apply” button. 2. Click the “OK” button to close the Date/Time Properties window. 4.3 Camera Setup Click the Camera tab (Figure 4-1(3)) to view the Camera Setup: Figure 4-4 Camera Setup (1) (2) (3) Enable All Button. Click to enable all cameras. Auto Scan Button. Click to auto scan for any connected analog cameras. Found cameras will have corresponding button highlighted with unfound cameras kept in grey. Camera Selection Bar. Click a camera icon to select the respective camera for setup. ---- Analog camera (4) (5) (6) (7) (8) ---- IP camera Enable Checkbox. Check/Uncheck to enable/disable only the current camera. Enable Backlight Compensation. Check/Uncheck to enable/disable backlight compensation. IP camera controls. Enable IP camera’s native setup menu. Exit Button. Click to exit from Sys Setup mode. Default Button. Click to load the default configuration for the current selected camera. 21 (9) (10) (11) Camera Image Control Bars. Drag slider bars to adjust for respective image attributes: Quality, Brightness, Contrast, Hue and Color. IP camera setup. Specify IP camera’s make, model, IP address, port, resolution, frame rate. Camera Title Text Box. Edit the current selected camera’s title here. Use the following recommended steps to set up analog cameras: 1. Click the Auto Scan button (1) and wait for scanning to finish. 2. Click on a highlighted camera button (10), and enter a descriptive name for the camera. 3. Repeat Step 2 until all highlighted cameras are set. Use the following recommended steps to set up IP cameras: 1. From Make list choose the camera’s manufacturer. Make Model 2. If the model of the camera is known, from Model list choose the camera’s model. Otherwise click Search Cameras to invoke search tool to find connected cameras. Arecont’s camera search tool Panasonic’s camera search tool 3. Specify the camera’s IP address, port number and resolution. 4. Click refresh button to show camera image. 22 4.4 Recording Schedule Setup Click the Schedule tab (Figure 4-1(4)) to view the Recording Schedule Setup: Figure 4-5 Recording Schedule Setup (1) (2) (3) (4) (5) (6) (7) (8) (9) Schedule Group Selection. Click the drop-down list box to select which schedule group to set a schedule for. Apply Button. Click to apply the changes made to the current selected schedule group Start Time Box. Enter the video recording start time for the current selected schedule group here. End Time Box. Enter the video recording end time for the current selected schedule group here. Enter 0:00 for both Start Time and End Time for 24 hour setting. Full Record Button. Click to set the current selected schedule group to record continuously. Clear Button. Click to clear all settings for the current selected schedule group. Alarm In Mode Selection. Set Alarm In Mode to either Normally Closed (NC) or Normally Open (NO) here. Alarm Out Mode Selection. Set Alarm Out Mode to either Normally Closed (NC) or Normally Open (NO) here. Alarm Out Selection Bar. Click an icon to enable alarm out for the selected schedule group. The output will be activated whenever a motion is detected for the selected cameras in the group. 23 (10) (11) (12) (13) (14) Alarm In Selection Bar. Click an icon to enable alarm triggered recording for all the selected cameras (for the current selected schedule group). Motion Selection Bar. Click an icon to enable motion triggered recording for the respective camera (for the current selected schedule group). Camera Selection Bar. Click a camera icon to add the corresponding camera to the current selected schedule group. Day of Week Selection. Check the box for the corresponding day(s) of the week that the current selected schedule group should be active. Motion Zone. Check this box to activate motion zone tracking of PTZ cameras. The motion zones are covered by selected cameras in (12). (Refer to Section 3.5.1 PTZ control panel for preset position configuration and Section 4. 6 Motion Setup for division of motion zones.) There are three modes of recording: Normal, Motion, and Alarm (sensor). Normal: Camera images are recorded continuously during the time interval set for the group. This mode uses the most recording space. This mode is set by enabling the camera to record (selecting the camera for the schedule group (12)) and disabling all other recording modes (motion, alarm) for that camera. Motion: Camera images are recorded only if a change in the image is detected during the time interval set for the group. This is the most efficient way of recording (factory default). Alarm (sensor): This mode is only available if the optional alarm/sensor module is installed. The recording is triggered by external alarm inputs. Motion recording mode should be used as much as possible to save hard drive space and increase the length of time before the system has to switch to Recycle Recording Mode. Each camera can be set to record in a different mode at a different time. For example, a camera can be set to record in Normal mode from 8:00AM to 6:00PM, and in Motion mode for the rest of the time. To do this, use the following procedure: 1. Select the first schedule group. Set the Start Time to 8:00AM and the End Time to 6:00PM. 2. Select the day(s) of the week desired for this type of recording. 3. Select the camera that will be recording in the Camera Selection Bar. Do not select the camera in the Motion or Alarm In/Out Selection Bars (click the icon to unselect if it is already selected). 4. Select the second schedule group. Set the Start Time 6:00PM and the End Time to 8:00AM. 5. Select the same camera in the Camera Selection Bar. This time, also select the camera in the Motion Selection Bar. Do not select the camera in the Alarm In/Out Selection Bars (click the icon to unselect it if it is already selected). 24 4.5 Recording Speed Setup Click the Speed tab (Figure 4-1(5)) to view the Recording Speed Setup: Figure 4-6 Recording Speed Setup (1) (2) (3) (4) (5) (6) (7) (8) FPS Status Bar for Alarm In. Displays total used FPS (Frame Per Second) / maximum FPS for Alarm In Recording Mode. Multiple Camera Recording Speed Adjuster for Alarm In. Drag the slider bar to adjust recording speeds for all cameras in Alarm In Recording Mode. Single Camera Recording Speed Adjuster for Alarm In. Drag the slider bar in the row of the target camera to adjust the recording speed for that camera in Alarm In Recording Mode. FPS Status Bar for Motion. Displays total used FPS / maximum FPS for Motion Detection Recording Mode. Multiple Camera Recording Speed Adjuster for Motion. Drag the slider bar to adjust recording speeds for all cameras in Motion Detection Recording Mode. Single Camera Recording Speed Adjuster for Motion. Drag the slider bar in the row of the target camera to adjust the recording speed for that camera in Motion Detection Recording Mode. FPS Status Bar for Normal. Displays total used FPS / maximum FPS for Normal Recording Mode. Multiple Camera Recording Speed Adjuster for Normal. Drag the slider bar to adjust recording speeds for all cameras in Normal Recording Mode. 25 (9) 4.6 Single Camera Recording Speed Adjuster for Normal. Drag the slider bar in the row of the target camera to adjust the recording speed for that camera in Normal Recording Mode. Motion Setup Click the Motion tab (Figure 4-1(6)) to view the Motion Setup: Figure 4-7 Motion Detection Setup (1) (2) (3) (4) (5) (6) (7) (8) Clear All Button. Click to clear all Motion Blocks for all cameras. Camera Image Display. Displays the current selected camera with an overlay of Motion Blocks. Motion Sensitivity Adjuster. Drag the slider bar to change the camera’s motion detection sensitivity. See (13) Sensitivity Indicator also. Pre- Motion Adjuster. Drag the slider bar to adjust the pre-motion dwell time (recording duration before motion occurs). Post- Motion Adjuster. Drag the slider bar to adjust the post-motion dwell time (recording duration after motion stops). Inverse Box. Check to select motion detection outside Motion Blocks. Uncheck to select motion detection inside Motion Blocks. Smart Motion. Check the box to ignore constantly repeated activity. Zone. Check the box to show division of motion zones on the selected camera. Motion zones are formed by division of the coverage of individual camera into 4x4 numbered blocks. All 16 zones can be associated with PTZ cameras’ preset positions for Motion Zone Tracking, which points PTZ cameras to those preset positions when activity is detected in one or more associated motion zones. Refer to Section 3.5.1 PTZ control panel for Motion Zone Tracking (MZT) and preset position configuration. 26 (9) (10) (11) (12) (13) (14) Alarm- In Dwell Adjuster. Drag the slider bar to adjust the alarm dwell time (recording duration after alarm in is deactivated). Motion Blocks. Boxes defined by the user to specify where (on the image) to enable motion detection. To set a Motion Block, place the mouse pointer over the Camera Image Display (2) and hold down the left mouse button while moving the mouse to create a rectangular Motion Block. The area that is not selected for motion detection will have diagonal grey lines running across that part of the image. Define up to 20 Motion Blocks as desired (overlapping is allowed). If no Motion Block is defined, the whole area is monitored for motion. Sequence Dwell Adjuster. Drag the slider bar to adjust the dwell time in Camera Sequencing Mode. Beep Length Adjuster for Motion and Alarm Beep. Select either or both check boxes individually to enable beeping in case of motion detected or alarm triggered. Drag the slider bar to adjust the alert beeping length between 0 to 30 seconds. Sensitivity Indicator. Providing a visual comparison of motion detection threshold (set by (3) Motion Sensitivity Adjuster) and actual magnitude of motion activity. Grey bar corresponding to motion threshold while bright green bar indicating actual magnitude of motion. Camera Selection Bar. Click a camera icon to select the corresponding camera for motion detection configuration. NOTE Motion setup is a multi-phase process. Once the initial setup phase is completed, let the system record for a couple of days. Then, check the recordings to verify the effectiveness of the motion recording configuration. Adjust the Sensitivity and Motion Blocks as necessary. 27 4.7 PTZ Camera Setup Click the PTZ tab (Figure 4-1(7)) to view the PTZ Camera Setup (Figure 4-8a PTZ Camera Setup): Figure 4-8a PTZ Camera Setup (1) (2) (3) (4) (5) (6) PTZ Protocol Type Selection. Click the drop-down list box to select a proper PTZ control protocol from the list. Baud Rate Selection. After a PTZ Protocol Type (1) has been selected, click the drop-down list box to specify a Baud Rate. Com Port Selection. After a PTZ Protocol Type (1) has been selected, click the drop-down list box to specify a Com Port. PTZ Preset Configuration. Same as Config Preset in Section 3.5.1 PTZ control panel. Enter preset descriptions in the Description box and how long (in seconds) the PTZ camera should remain in each preset, during Auto Touring, in the Dwell Box. In Alarm In and Motion boxes, enter alarm input channel and motion zones to be associated with the preset position. Camera Selection Bar. Click a camera icon to select the corresponding camera for PTZ configuration. Test Button. Click to test the PTZ function. For Pelco D Protocol/Lilin Protocol/Elmo Protocol only, clicking test button brings up additional control buttons for PTZ camera configuration. See details shown on the next page (Figure 4-8b PTZ Camera Testing): 28 Figure 4- 8 b PTZ Camera Testing (1) PTZ Movement Buttons. Click the up/right/down/left arrows to move the camera in the corresponding directions. (2) Test Button. Click to stop PTZ function test. (3) For Pelco D Protocol Menu/Set/Default buttons appear (Fig 4-8b(3)). For Lilin Protocol and Elmo Protocol, Menu/Exit /Clear All and Menu/Enter/Reset buttons are enabled respectively. 4.8 POS Interface Setup Click the POS Interface tab (Figure 4-1 (8)) to view the POS Interface Setup: (1) (2) (3) (4) (5) (6) (7) POS/Cash Register Selection. Click the drop-down list box to select a proper POS/Cash Register from the list. Interface Type Selection. After a POS/Cash Register (1) has been selected, click the drop-down list box to select a proper interface type. Baud Rate Selection. After a POS/Cash Register (1) has been selected, click the drop-down list box to specify a Baud Rate. Com Port Selection. After a POS/Cash Register (1) has been selected, click the drop-down list box to specify a Com Port. Exception List. Check/Uncheck a box in this list to select for/against exception generation by the phrase next to the checkbox. Exclude List. Check/Uncheck a box in this list to select for/against excluding the phrase next to the checkbox from output. Add Exception Button. Click to open a window that adds user-input text to the Exceptions List (5). When an exception is detected, the line containing the exception will be displayed in the Exception Color (15) selected, and an alarm will be generated for the corresponding camera. 29 (8) (9) Delete Exception Button. Click to remove the current selected exception from the Exceptions List (5). Add Exclude Button. Click to open a window that adds user-inputted text to the Excludes List (6). If a line is found to contain the text in the Exclude Filter, the line will not be displayed or recorded. Figure 4-9 POS Interface Setup (10) (11) (12) (13) (14) (15) (16) (17) D elete Exclude Button. Click to remove the current selected exclude from the Excludes List (6). Dwell Box. The amount of time the POS overlay remains on screen (in seconds). The default value 0 keeps the current POS overlay remaining on screen until next transaction shows up. Columns Box. The number of columns used when displaying the POS overlay (determines width of the overlay). Lines Box. The number of lines used when displaying the POS overlay (determines height of the overlay). Font Button. Click to open a window that allows users to select a font, font style, and font size for POS overlay. Exception Color. Click to open a window that allows users to select a text color for displaying exception text. Text Color. Click to open a window that allows users to select a normal text color. Test Button. Click to test the POS Interface. Holding down left mouse button to drag the red box to move the position of the POS overlay. 30 (18) (19) (20) Monitor Button. Click to monitor the communication port. Raw data will be displayed in this mode (for trouble shooting). Enable Overlay Box. Check/Uncheck to enable/disable the overlay display. Camera Selection Bar. Click a camera icon to select the corresponding camera for POS Interface configuration. NOTE: The Display position for POS data can also be set. To set the position, Click “Test” button; then drag the text box to the desired position and avoid blocking of sensitive areas. 4.9 Network Setup Click the Network tab (Figure 4-1 (9)) to view the Network Setup: Figure 4-10 Network Setup (1) (2) (3) (4) (5) (6) Site Name Box. Enter the site name here. Internet/LAN Server Box. Check/Uncheck the box to enable/disable the remote access server for LAN connections. Remote Image Quality Adjuster. Drag the slider bar to adjust the remote video transmission quality. Bandwidth Usage Adjuster. Drag the slider bar to adjust the percentage of bandwidth to use for video transmission. Web Browser Support Box. Check/Uncheck the box to enable/disable web browser support. See details in Section 4.9.3. Show Remote Login Box. Check/Uncheck the box to enable/disable the display of remote login activity. 31 Interface Selection. Click the drop-down list box to select a proper IP interface from the list. IP Setup Button. Click to access the Advanced Networking Setup (See 4.8.1 for advanced networking setup). Public IP Box. Show the current Public IP address. Private IP Box. Show the current Private IP address. Subnet Mask Box. Shows the current subnet mask. Gateway Box. Show the current gateway. E- mail Setup Button. Click to set up an e-mail account (using Microsoft Outlook Express). The e-mail account, if set as default, can be used to alert HDER users to those specified events of interest (See Section 4.10 (9)). (7) (8) (9) (10) (11) (12) (13) 4.9.1 Advanced Networking Setup Click the IP Setup Button (Figure 4-10 (9)) to view the Advanced Networking Setup: Figure 4-11 Advanced Networking Setup Figure 4-12 TCP/IP Properties Under Windows 98/Me : 1. Select the proper TCP/IP network component from the list and click the “Properties” button. This will open the TCP/IP Properties window (Figure 4-12). 2. Select “Specify an IP address”, and enter the Static IP address into the “IP Address” box. Also set the “Subnet Mask” to the value provided by the ISP. 3. Click the “Gateway” tab on the top, and set the gateway IP address to the value provided by the ISP. 4. Click the “DNS Configuration” tab to add DNS Server address. 5. Click the “OK” button to close the TCP/IP Properties window. 6. Click the “OK” button to close the Advanced Networking Setup window. 32 Under Windows XP/2000 : 1. Right click Connection icon (Figure 4-13) and select “Properties” tab to bring up Connection Properties window (Figure 4-14). Figure 4-13 Connection icon Figure 4-14 Connection Properties 2. Select the Internet Protocol (TCP/IP) component from the list and click the “Properties” button. This will open the TCP/IP Properties window (Figure 4-15). 3. Fill in IP address, Subnet mask, Default gateway, DNS server address in the TCP/IP Properties window. 4. Click the “OK” button to close the TCP/IP Properties window. Figure 4-15 TCP/IP Properties 5. Click the “OK” button to close the Advanced Networking Setup window. 33 4.9.2 Remote Connection Requirements: To access Sigmax HDER remotely through an Internet connection, the following are required: HDER (server) side: 1. High speed Internet connection (DSL, ISDN, T1, Cable modem, etc). Client side: 1. Any type of Internet connection. 2. Sigmax Client software. The client software can be installed from the provided CD or the Sigmax website. If a direct phone line is used for the internet connection, no setup is required for the HDER server. Otherwise, set up the network as follows: Set up server n etwork WITHOUT a r outer used 1. Obtain a high speed Internet service with either a static IP address (follow step 2 and 3 to complete setup) or a dynamic IP address (follow step 2, 3 and 4 to complete setup). 2. Connect the HDER network port to or via a hub to Internet access point (or the DSL modem if a DSL service is used) with a Cat 5 patch cable. 3. If you must put the HDER behind a firewall, make sure a port is enabled (forwarded): by default 8000 for the HDER access and 80 for web browser support. 4. For users of Internet service with dynamic IP addresses assigned each time they log on to the Internet, they need to go to www.dyndns.org to register and obtain free Dynamic DNS service that allows users to alias a dynamic IP address to a static hostname via which they can access the HDER anytime regardless of varying IP addresses. Set up server n etwork WITH a router used 1. Obtain a high speed Internet service with either a static IP address (follow step 2, 3, 4, 6 and 7 to complete setup) or a dynamic IP address (follow step 2, 3, 5, 6 and 7 to complete setup). 2. Connect the HDER network port to a router that connects directly to Internet access point. 3. Open Internet Explorer and type the router’s default IP address (e.g. 192.168.1.1) in the address field to connect to the router (username and password may be needed for authentication). 4. In Basic Setup, follow the instructions provided by the ISP to select proper Internet connection type and enter static IP address in proper field. Then go to step 6 for packet forwarding setup. 5. In Basic Setup, follow the instructions provided by the ISP to select proper Internet connection type and enable “DDNS Service”. Go to www.dyndns.org to register and obtain free Dynamic DNS service that allows users to alias a dynamic IP address to a static hostname via which they can access the HDER anytime regardless of varying IP addresses. 34 6. Set up Packet Forwarding in router configuration to allow external users to reach HDER server with a private IP address (inside LAN) via appropriate ports. Check User Guide for particular router to enable packet forwarding and configure port numbers: by default 8000 for HDER server and 80 for web browser support. Take Linksys WRT54G as an example, under Applica t ion s & Ga m in g tab, click Port Range Forwarding and enter “HDER” and “DERweb” in Application column. When using default port numbers for remote access, put “8000” and “8000” in start and end field for “HDER”, and “80” in start and end field for “DERweb”. In I P Addr e ss field enter local IP address assigned for HDER. See configuration of Linksys WRT54G below. 7. 4.9.3 Save all the changes made and close Internet Explorer window. Web Browser Support Once Internet connection on HDER (server) side is set up correctly and the check box “Web Browser Support” in Figure 4-10(6) is selected, user can view live camera video via Internet Explorer following the procedures below: 1) Open Internet Explorer window and enter HDER’s IP address/hostname in the address bar. 2) Type in user name and password, then click “Submit” button to connect to HDER. 3) Select display mode to view live camera videos. 35 4.10 Alert Center Setup Click the Alert Center tab (Figure 4-1 (10)) to view the Alert Center Setup: Figure 4-16 Alert Center Setup (1) (2) (3) (4) (5) (6) (7) (8) (9) Sensitivity Adjuster. Drag the slider bar to adjust the motion sensitivity for the current selected camera(s). Motion Camera Selection Bar. Click a camera icon to add/remove the corresponding camera to/from the current selection for motion alert. Alarm Camera Selection Bar. Click a camera icon to add/remove the corresponding camera to/from the current selection for alarm in alert. Day of Week Selection. Check the box for the corresponding day(s) of the week that the camera group’s alert should be enabled Start Time Box. Enter the alert period’s start time for the camera group here. End Time Box. Enter the alert period’s end time for the camera group here. Beep Box. Check/Uncheck the box to enable/disable beeping when an alert is triggered. Send E- mail Box. Check/Uncheck the box to enable/disable sending an e-mail to the specified E-mail Address (12) when an alert is triggered (checking this box automatically unchecks the Send E-mail with Snapshots Box (9)). Send E- mail with Snapshots Box. Check/Uncheck the box to enable/disable sending an e-mail with snapshots to the specified E-mail Address (12) when an alert is triggered (checking this box unselects the Send E-mail Box (8)). 36 Note: To send E-mails, an E-mail account must be set up as default with Outlook Express on HDER server in the following way: (a) Go to Network Setup tab as depicted in Figure 4-10 and click “Setup” button in “E-Mail Settings” to open “Internet Accounts” and select Add->Mail to start “Internet Connection Wizard”. Enter a name as the sender. (b) Click “Next” to move to “Internet E-mail address” and enter a valid E-mail address in the field, see below: (c) Click “Next” to move to “E-mail Server Names” and enter appropriate E-mail server addresses in “Incoming mail server”, “Outgoing (SMTP) server” fields. See snapshot on next page. 37 (d) Click “Next” to move to “Internet Mail Logon” and fill out “Account name”, “Password” fields. (e) Click “Next” and then “Finish” to go back to Internet Accounts window. 38 (f) Click on “Properties” button and unselect the checkbox “Include this account when receiving mail or synchronizing”. (G) Click “OK” to quit Properties window and then click “Close” to complete E-mail account setup. To ensure that Outlook Express can automatically send out alert Emails with a default E-mail account set up as described above, please follow the instructions below to configure Outlook Express: (b) Quit from HDER mode to Windows environment (See Section 4.2 General Setup -> (7) Advanced System Setup). (c) Click Start->All Programs->Outlook Express to launch Outlook Express. (d) Click “Tools”-> “Options” to open Options window. (e) Choose “Send” tab and make sure checkbox “Save copy of sent messages in the ‘Sent Items’ folder” is unselected and checkbox “Send messages immediately” is selected. Also in “Mail Sending Format” section, HTML needs to be selected. 39 (f) Choose “Security” tab and make sure that in “Virus Protection” section the checkbox “Warn me when other applications try to send mail as me” is unselected. (g) Click “OK” to apply setting changes and close Options window. (10) (11) (12) Number of Frames Box. Enter the number of frames (snapshots) to send here. Repeat Box. Enter the minimum interval in minutes between e-mails. (Note: The default interval value is 5 minutes. When this interval is changed to 0, HDER server will keep sending out emails whenever alerts arise, which could seriously slow down HDER server.). E- mail Address. Enter the e-mail address that information should be sent to here. Multiple e-mail address can be entered with semi-column as delimiters. 40 (13) 4.11 Site Name. Enter the site name, which help identify the site in alert Emails. Storage Management Click the Storage tab (Figure 4-1 (11)) to view the Storage Management: Figure 4-17 Storage Management (1) (2) (3) Drive List. A list of local drives and network drives where users can decide drives to be included in either Main storage group or Secondary storage group. N ote: Drives in Main group are the primary drives to record data while drives in Secondary group are used to duplicate recordings of primary drives simultaneously. Apply Button. Apply changes regarding which group a drive belongs to. Add Button. Click to map network drives to be included in the drive list. Note: In the Map Network Drive window (see below), Reconnect at logon option must be selected for all the mapped network drives so that remote drives are always available for storage management after system rebooting. 41 (4) (5) (6) (7) (8) Delete Button. Click to undo mapping of selected network drives and exclude them from the Drive list. File List Option. To decide raw data of either Main storage or Secondary storage to be shown in the File List panel. Backup Button. Click to save a copy of raw data files selected in the File List panel onto available removable or network drives. Rebuild Button. Click to rebuild video file list to index recordings in an appropriate order for playback. File List Panel. A list of raw data files in either Main storage or Secondary storage. The list can be arranged by file names, recording length, Start time and End time. Selecting “Save” button at the end of each column excludes the corresponding file from auto-recycling process, i.e. always keeping the file on the drive until the “Save” button is unchecked. 42 4.12 User Administration Click the User Administration tab (Figure 4-1 (12)) to view the User Administration Window: Figure 4-18 User Administration Setup (1) (2) (3) (4) (5) (6) (7) (8) (9) Add Button. Click to create a new user account. Update Button. Click to apply any changes made to the current selected user account. Delete Button. Click to remove the current selected user account from the users list. Note: Admin and Guest accounts can not be deleted. Clear Button. Click to clear settings for the current selected user account. Auto Login Box. Check/Uncheck to enable/disable auto logging in for the current selected user account. Description Box. Edit the description for the current selected user here. Password/Re- enter Password Box. Enter twice the password for the current user account to ensure that there were no mistakes. Account Usage Selection. Select an appropriate time usage for the current selected user account (Disabled to disable the current user account; Expire On to give the current user account an expiration date and time; Limited to give the current user account a specified/limited usage time (9,10) before that user must re-login). With none of checkboxes selected, the user gains unlimited usage time. Usage Time Box. Edit the amount of time that the user can log in (minutes, hours, days specified by the Usage Time Unit Selection (10)). 43 (10) (11) (12) (13) (14) (15) (16) (17) (18) (19) Usage Time Unit Selection. Click the drop-down list box to select a time unit for the time usage (Usage Time Box (9)) of the current selected user account (only for Limited time usage). Administration Box. Check/Uncheck to authorize/unauthorized the current selected user account for administration controls. Search Box. Check/Uncheck to enable/disable Search and Playback function for the current selected user account. PTZ Use Box. Check/Uncheck to enable/disable PTZ Control for the current selected user account. POS Box. Check/Uncheck to enable/disable POS function for the current selected user account. Audio Box. Check/Uncheck to enable/disable audio function for the current selected user account. Authorized Camera Selection Bar. Click a camera icon to enable/disable camera viewing of the corresponding camera for the current selected user account. Remote Connection Box. Check/Uncheck to authorize/unauthorized the current selected user account for Remote Login. User Name Box. Enter the new user account name here (can only be entered once; after updating (2), this box will be grayed out and the name cannot be changed). Numbers are allowed, but no special characters will be accepted (e.g. !,@,?,>). Names must be at least 3 characters in length and fit inside the box. User Selection. Click the drop-down list box to select a user account to configure. 44 Chapter 5 Play Back (Search) Operation Click the Search button (Figure 3-1 (5)) to view the Search screen: Figure 5-1 Search Screen (1) (2) (3) (4) (5) (6) (7) (8) (9) (10) Current Date and Time Box. Top line indicates the date. Bottom line is the time. Camera Image Display. Stop Button. Click to stop video playback. Normal Reverse/Forward Buttons. Click to initiate video playback in normal speed Reverse or normal speed forward. Fast Reverse/Forward Buttons. Click to initiate video playback in fast speed Reverse or fast speed forward. Step Back/Forward Buttons. Click to step back/forward by one frame (automatically stops after moving one frame). Zoom Out/In Buttons. Click to shrink/enlarge the image (only usable when in single camera display mode (Figure 5-1 (13))). If the image is enlarged beyond the panel borders, click and drag the image to adjust its position. Right-click to reset to default level. Decrease/Increase Brightness Button. Click to decrease/increase all of the images’ brightness levels. Right-click to reset to default level. Decrease/Increase Contrast Button. Click to decrease/increase all of the images’ contrast levels. Right-click to reset to default level. Print Images Button. Click to view the Print Images window (details given later). This option is only enabled when playback is stopped (not in Normal or Fast Reverse/Forward). 45 (11) (12) (13) Export Images Button. Click to view the Export Images window (details given later). This option is only enabled when playback is stopped (not in Normal or Fast Reverse/Forward). POS Overlay Box. Check/Uncheck the box to enable/disable the POS Overlay on the images. Display Mode Selection. Click a display mode icon to choose a different display mode (Figure 5-1 (13)). Single camera display. Quad display (2x2). 9 Cameras display (3x3). 16 Cameras display (4x4). 8 Cameras display (1 large, 7 small surrounding). Full Screen (same as Right-Click on video image). Switch to previous display page. Switch to next display page. (14) (15) (16) (17) (18) (19) (20) (21) (22) Audio Playback Button. Click to enable/disable audio playback. When enabled, the function is the same as in Figure 3-1 (10). Playback Speed Adjuster. Drag the slider bar to adjust playback speed (affects only Normal Reverse/Forward). Exit Button. Click to exit playback mode (closes the Search screen and returns to the Main screen (Figure 3-1)). Bottom Panel Tabs. Click a tab to select from the 4 different viewing lists (Video, Audio, Events and Snapshots) in the bottom panel. Bottom Panel. Displays a listing depending on which tab (17) was selected (details given later) Panel Resizer Button. Click to enlarge/restore the bottom panel size. When the bottom panel is enlarged, this button becomes a downwardfacing arrow. Playback Date and Time Box. Top line indicates the date of the playback. Bottom line is the time of the playback. Click to hide/show the calendar (22). Jogging Playback Adjuster. Click and drag (hold down) the slider bar to play back video at variable rates. The farther the bar is from the center, the faster the playback rate in the direction the bar is from the center (i.e. dragging the slider all the way to the right plays back the video at the fastest speed forward, while dragging the slider halfway to the left plays back the video at half the fastest speed in reverse). Release the slider bar to stop the video. Calendar Box. Displays the date that the playback being viewed was recorded on (the day is circled in red). Days with recorded data will be in bold. Clicking on a day will select that day for viewing and also hide the calendar. To show the calendar again, click on either the Playback Date and Time Box (20) or right-click in the bottom panel Video List or Audio List (18). To change months, click on either the left/right arrows or click the month name and select a month from the month listing that pops up. To change years, click on either the left/right arrows or click the year and edit the year value in the box that pops up. 46 (23) 5.1 5.1.1 24 Hour Adjuster. Drag the slider bar to quickly scroll through one day’s worth (24 hours) of recording (hour number increases from left to right). Bottom Panel Video List Click the Video tab (Figure 5-1 (17)) to view the Video List in the Bottom Panel: Figure 5-2 Bottom Panel with Video List (1) Hour of the Day Indicator. Splits the day up into 24 hours to make the search easier for a certain video segment. (2) Recorded Data Indicator. The light blue square indicates that video images were recorded in the hour specified by (1) and that hour is currently not the selected hour. The yellow short bars indicate the instances in time when the recordings were actually done, which shows how much activity the camera has captured (The more continuously the yellow bars are displayed, the more activity is captured). Click on a light blue square to select that square’s hour (this will cause the calendar to become hidden; right click in the time/date panel to show the calendar). (3) Current Selected Hour Indicator. The dark blue square indicates that video images were recorded in the hour specified by (1) and that hour is the current selected hour. (4) Camera Names. The names of the cameras (the grid is set up such that cameras are rows and hours of the day are columns; wherever they intersect, if there is data recorded by that camera in that hour, then the indicator (2, 3) should light up appropriately). Click on a camera name to switch to single camera display mode and select that camera for video playback. 5.1.2 Search Context Menu Right clicking within the Bottom Panel brings up a search context menu (See below): Click it to open “Time/Date” window (See next page) to jump to a specific time in archived video. Go to Time/Date – - Click it to jump directly to the recording at the same time on the previous day. Previous Day – Click it to jump directly to the recording at the same time on the next day. Next Day – Click it to jump all the way back to the start point of the recording on server. Beginning of Video – Click it to jump to the end point of the recording on server. End of the Video 47 In “Time/Date” window, HDER user can pinpoint recording at any specific time down to second level. It provides users a more precise means to search archived recordings compared to using slide bar to search as described in Section 5.2. 5.1.3 Audio List Click the Audio tab (Figure 5-1 (17)) to view the Audio List in the Bottom Panel: Figure 5-3 Bottom Panel with Audio List (1) (2) (3) (4) 5.1.4 Hour of the Day Indicator. Splits the day up into 24 hours to make the search easier for a certain audio segment. Recorded Data Indicator. The blue color indicates that audio was recorded in the hour specified by (1). Click on a blue point to set play back time. Current Selected Hour Indicator. The dark blue line indicates current play back time. Channel Labels. These labels indicate which channel (left or right) the audio was recorded in. Event List Click the Event tab (Figure 5-1 (17)) to view the Event List in the Bottom Panel (shown here in enlarged bottom panel mode and with the Additional Options (1-5) pop-up menu that can be accessed by right-clicking in the Event List): Figure 5-4 Bottom Panel with Event List 48 (1) (2) (3) (4) (5) (6) (7) (8) (9) Filter Options: Show Motion/Alarm/Audio/System/POS Events/ POS Exception Only. Select/Deselect a filter to enable/disable showing of that type of event. Search. Select to open the Search Event window (details given below). Export Event to CD or Export Event to Text File. Select to export events (5 minutes of log starting from the current selected event) to a CD media or a CSV file. Print Selection or Print All. Select to print out all events that are selected in the list. Or print out all events in the list. Mark All Events Reviewed. Select to mark all events listed in the panel reviewed. Any event that is reviewed will change from green to black in color. Printer Setup. Select to access the installed printer’s setup. Event Summary. Display information about estimated item count and total transaction amount (Note: For reference only. Not applicable to bookkeeping). Events Listing. Displays information about the event. Date and Time. Displays information about when the event occurred. Search Event Window: Selecting Search (Figure 5-4 (2)) in the Additional Options pop-up menu for the Event List opens up the Search Event Window: Figure 5-5 Search Event Window (1) (2) (3) (4) Search Range Type. Click the drop-down list box to select a type of search range. Beginning of Search. Displays the start date to begin searching. Directly edit the numbers or click the drop-down list box to access a calendar and select a date from there. End of Search. Displays the end date to stop searching. Directly edit the numbers or click the drop-down list box to access a calendar and select a date from there. X Button. Click to close the window without searching. 49 (5) (6) (7) (8) (9) (10) (11) (12) 5.1.5 Motion Box. Check/Uncheck to include/exclude motion-type events in the search. Alarm Box. Check/Uncheck to include/exclude alarm-type events in the search. System Box. Check/Uncheck to include/exclude system-type events in the search. POS Data Box. Check/Uncheck to include/exclude POS data-type events in the search. Cancel Button. Click to close the window without searching. OK Button. Click to accept search query settings and begin searching (results will be displayed in the bottom panel). Search Text Box. Type in search queries that should be matched for here. Queries should be separated by semicolons. For POS matching, additional comparison operators are included: < for less than, > for greater than, = for equal to, <> for not equal to. For example, a query to search for all items with the word “food” in the labeling and cost at least 1 dollar would look like “food >1.00” (if no number accompanies the name, it is assumed to be 0). Multiple comparison can be entered using AND/OR operator. For example, searching for “Beer” sold for less than $0.50 or greater than $5.00 can be input as “beer <0.5 OR >5”. Search Cameras Box. List which cameras (events associated with the camera) should be searched here. For example, to search all 16 cameras, input “1-16”; to search Camera 1, 5, and 9, input “1,5,9”; to search Camera 1, 5, 12, 13, 14, 15, and 16, input “1,5,12-16”. Snapshot List Click the Snaps tab (Figure 5-1 (17)) to view the Snapshot List in the Bottom Panel. All saved snapshots are listed in the panel in the order in which the oldest snapshot is listed at the top. Right-clicking on the panel opens a context menu (See the figure below) for further operation on the saved snapshots. 5.2 Play Video Recorded on a Specific Date/Time 1. If the Calendar Box (Figure 5-1 (22)) is hidden, click the Playback Date and Time Box (20) to show the calendar. 2. Select the month and date. If the date is not in bold, then there is no data recorded for that day. 3. Select the Video tab (17) for the Bottom Panel (18) and click the desired hour in the Video List (Figure 5-2). The video will be displayed if there is a recording at this point of time. 4. Adjust the 24 Hour Adjuster (Figure 5-1 (23)) such that the video is at the approximate desired time (See Section 5.1.2 Search Context Menu for exact date/time search). Fine tune using the other playback controls (4-6, 15, 21) and begin playback. 50 5.3 Zooming In and Out Change the display mode to single camera display by clicking one of the following: 1. Single camera display button 2. Camera’s image. 3. Camera’s title (Figure 5-2 (4)). Then, click the Zoom In button . until the desired zoom level is reached. Move the pointer over the image, and it will change into a hand. Drag the mouse to reposition the image as desired. All operations can be performed while the image is enlarged: play, print, export, etc. Right-click on either zoom button to reset the zoom level to default. 5.4 Adjusting Brightness/Contrast Changing Brightness and Contrast levels is straightforward. Click on the decrease/increase brightness/contrast level button to decrease/increase brightness/contrast. Right-click on either brightness or contrast buttons to reset the brightness/contrast level to default. 5.5 Print Images Click the Print Image button (Figure 5-1 (10)) to view the Print Images window: (1) (2) (3) (4) (5) (6) X Button. Click to close Print Images Window without printing. Title Box. Enter title for the page here. Number of Frames Box. Input the number of images to print here (maximum of 60). Setup Button. Click to enter setup for current installed printer. Print Button. Click to print using current settings. Cancel Button. Click to close Print Images Window without printing. (7) Print Layout Modes. Click an icon to select the corresponding print layout (up to 12 images can be fit on one page). (8) Selected Printer. Displays what printer is current selected to use. Figure 5-6 Print Images Window 51 Printing begins with the current displayed image. The printout is in the same mode as the current display. For instance, if there are four cameras displayed in quad mode, the printout will be in quad mode as well. If the image is enlarged, the printout will show the enlarged image that is displayed. 5.6 Export Images The exported image will be always in the same mode as the current display mode. For instance, if four cameras are shown in quad mode, the exported JPEG image or AVI file will be in quad mode too. Click the Export Image button (Figure 5-1 (11)) window. to view the Export Images For HDER systems running on Windows 2000 or older Windows OS, the Export Images window looks as shown in Figure 5-6; For HDER systems of version 5.0.0.25 or newer running on Windows XP or newer Windows OS, the Export Images window looks as shown in Figure 5-7. Figure 5-6 (1) (2) (3) (4) (5) Figure 5-7 X Button. Click to close the Export Images Window without executing any actions. Audio Box. Check/Uncheck to enable/disable exporting audio along with the video file (only for when exporting AVI type files). Choose Codec. Click to choose appropriate compressors for AVI Export. Display the compressor currently applied for AVI video clip exporting. Export Type Selection. Choose between three export file types (AVI for video clips, JPEG for individual pictures, and Audio Only for wav files). 52 (6) (7) (8) (9) (10) (11) (12) (13) (14) (15) 5.6.1 Authentication Code Box. Check/Uncheck to enable/disable the requirement of a password to view the exported file. Use Set Password button to set a password for authentication purpose. Export Length Box. When AVI export type is selected (5) as shown here, enter in the length of the video to be exported (starting from the current playback time). When JPEG export type is selected (not shown here), enter in the number of frames to be exported (starting from the current playback time). Click Clear button to reset to default Export Length. Export Start and End time. “From” indicates the export start time (To change start time, quit from Export Images window and go to search mode). “To” indicates the export end time, which synchronizes with (7) Export Length. Output File Name Box. The name of the exported file can be edited here. Eject Button. Click to eject the CD (will not be shown if no CD-RW is installed). Format Button/Burn CD. Click to format the CD-R in the CD-RW drive if the HDER system is running on Windows 2000 or older Windows OS; or click to burn exported files onto optical disk medium if the HDER system of version 5.0.0.25 or newer is running on Windows XP or newer Windows OS. Preview Button. Click to show the AVI/JPEG Files Preview window where exported AVI and JPEG files can be previewed, copied and deleted. E- mail Button. Click to e-mail the exported file(s) to an e-mail address. Exit Button. Click to close the Export Images window. Export to CD/Floppy/Other Buttons. Click a button to export to a corresponding location (either to a CD in the CD drive or to a floppy disk in the floppy drive, or to a user-specified location on the HDER system’s). Exporting Files to a CD- R (W) To export image from the HDER system running on Windows 2000 or older Windows OS to a CD-R, or CD-RW, use the following procedure: 1. Put a blank CD-R or CD-RW in to the CD-RW drive. 2. Click Search button on the main window to go into Search mode (Figure 5-1 Search Screen) and click the Export Image button (Figure 5-1 (11)) to open the Export Images window (See Figure 5-6). 3. Click the Format button until formatting is done. to start formatting the CD-R or CD-RW. Wait Note: It takes seconds to format a CD-R, but 20-40 minutes to format a CD-RW. Exporting to CD-R is much faster than CD-RW, so CD-R is the recommended media for exporting files. 4. Close Export Images window. In search screen, set the screen mode as desired and search for the image or video. Locate the starting point for exporting (refer to Search instructions in Section 5.1.2 Search Context Menu). 53 5. Click the Export Image button (Figure 5-1 (11)) Images window again. to open the Export 6. Set the Export Type (5) and then enter either Export Length in Figure 5-6 (7) or end time in Figure 5-6 (8). The length is the time interval between the starting point and the ending point of the desired video segment. It may not represent the actual video length if the recording is done in Motion recording or Alarm recording mode. Change file name if needed. 7. Click the “To CD” button to start exporting. While exporting, a progress dialog box appears. If you close the progress box, the exporting will be stopped. The exported file will be saved. 8. Repeat Steps 4 –7 for additional video segments. 9. When all the required video segments are exported or the CD-R is full, click on Eject button to eject the CD-R. The CD-R will be finalized before it is ejected so other computers can read it. Once it is finalized and ejected, the CD-R will no longer be writable. 10. Close the Export window. To export image from the HDER system of version 5.0.0.25 or newer running on Windows XP or newer Windows OS to a CD-R, or CD-RW, use the following procedure: 1. Put a blank CD-R or CD-RW in to the CD-RW drive. 2. Click Search button on the main window to go into Search mode (Figure 5-1 Search Screen) and click the Export Image button (Figure 5-1 (11)) to open the Export Images window (See Figure 5-7). 3. Click the “To CD” button to start exporting. While exporting, a progress dialog box appears. If you close the progress box, the exporting will be stopped. The exported file will be saved. 4. The “Burn CD” button will be blinking in red if there are some saved files to be burned. Click on the “Burn CD” button to show the “Burn Files to CD/DVD” window as shown in Figure 5-8 on the next page. Note: From the “Burn Files to CD/DVD” window, saved export files can be deleted or selected to be burned onto disks. Disks can be named with labels. The capacity indicator tells how much space the current disk has available. If “Close Media” option is checked, the disk will be finalized by the program and no more files can be written onto later. 5. When all the exported files are burned, the disk will be ejected automatically if the “Eject when finished” is checked. Otherwise click on “Close” button to go back to the Export Images window and then click “Eject” button (Figure 5-7 (10)) to pop out the disk. 54 Figure 5-8 Burn Files to CD/DVD window 55 Chapter 6 6.1 6.1.1 Remote Center Remote Center Software Installation Installation Requirements 1. Windows 98/ME/2000/XP/Vista. 2. Display mode set to at least 16-bit color and 1024x768 resolution. 3. Dual Monitor feature requires workstation video card with multiple outputs (VGA/DVI/S-Video). 6.1.2 Installation Procedure 1. Quit any running applications. On Windows 2000/XP/Vista, log in as a user that has installation privileges. 2. Put the accompanied client CD into the CD-ROM drive. The setup program should begin running automatically. If it does not, open the CD’s directory manually and double-click setup.exe. 3. Follow the instructions that appear. 6.2 Remote Center Operation If Auto Login is not enabled for the user account, a login screen will be displayed. Enter the proper User Name and Password (and check Auto Login if the feature is desired for the user account). Click the OK button to login or click the Cancel button to quit the Remote Center. Figure 6- 1 Remote Center Main Screen 56 (1) (2) (3) (4) (5) (6) X Button. Click to quit Remote Center. Minimize Button. Click to minimize Remote Center to system tray. Monitor Mode Button. Click to enable Monitor Mode display (a small panel of only camera images; right-click anywhere to access the Context Menu (Section 6.2.1)). Current Date and Time Box. Top line indicates the current date. Bottom line is the current time. Right Panel Tabs. Click a panel tab to change what is displayed in the Right Panel (7; Site List shown here; PTZ is the same as Section 3.5.1). Site List. Click the computer icon to enable/disable the site. Double click or click the + to show camera list for the site. Right click to access additional options (Figure 6-1a): a) b) c) d) e) f) g) center. Figure 6-1a Site List Options (7) (8) (9) (10) (11) (12) (13) (14) Enable/Disable Site – Connects to the site and keeps Remote Center automatically connecting to the site/disconnects from the site and keeps Remote Center from automatically connecting to it. Connect/Disconnect Site – connects to/disconnects from the site. Search Site - opens the Search Window for the site. Show All Cameras - shows all cameras from the site underneath the site name. Reset Display Position - reset camera displays to default positions. Properties - opens the Properties Window for the site. Site Administration – For authorized users to manage HDER via remote Right Panel. Displays different information depending on which Right Panel Tab (5) is selected. Right Panel Resizer. Click to expand the Right Panel (when expanded, the Right Panel Resizer is located to the right of the Right Panel (7); click again to restore to original size). Connect/Disconnect Button. Click to connect/disconnect to/from all enabled sites. Search Button. Click to view the Search Window for the current selected site (refer to Chapter 5 for details (only difference is one additional box below the Sigmax logo that displays the site name)). If the site is connected, the video images are retrieved remotely; otherwise the video data is retrieved from locally saved data. User Admin Button. Click to access the User/Site Configuration Window (Figure 6-3). Options Button. Click to access the Options Window. Exit Button. Click to exit Remote Center. Audio Button. Click to toggle audio on/off. When audio is toggled on check/uncheck Microphone Box to enable/disable microphone. 57 (15) (16) (17) Current Recording Status Indicator Bar. Displays the current recording status for each camera. Click an indicator to begin recording for the corresponding camera (when the Enable Recording Box is checked (Figure 6-5 (3))). Image Name. Site number followed by the camera name. Display Mode Selection Buttons. Click a display mode icon to choose a different display mode. Single camera display. Quad display (2x2). 9 Cameras display (3x3). 16 Cameras display (4x4). 8 Cameras display (1 large, 7 small surrounding). Full Screen (same as Right-Click on video image). Switch to previous display page. Switch to next display page. Save JPEG snapshots of cameras to a folder in My Documents. Enable Dual Monitor display. When it is enabled, a secondary Remote Center window will pop and it offers a separate view and control of cameras of existing DVR sites. (18) (19) (20) Remote Video Quality Adjuster. Drag the slider bar to adjust the video quality. The higher the quality, the larger the video data, hence slower video refresh rate. Camera Image. Connection Status Box. Displays number of video frames received per second. 58 6.2.1 Context Menu Right-click anywhere (except on buttons) in the bottom light-blue panel (when in Normal Display Mode; when in Monitor Mode Display, right-click anywhere) to bring up the Context Menu: The use of this context menu is as follows: (1) (2) (3) (4) (5) (6) (7) (8) (9) Stay On Top. Select/Deselect to enable/disable the Remote Center staying on top. Show Camera Title. Select/Deselect to show/hide the camera titles (Figure 6-1 (17)) on the camera images (20). Show POS Overlay. Select/Deselect to show/hide the POS Overlay. Clear POS Overlay. Select to clear the POS Overlay. Normal Display. Select when in Monitor Mode Display to return to Normal Display Mode. Monitor Mode Display. Select when in Normal Display Mode to enter Monitor Mode Display. Connect Site. Select when not connected to the current selected site to connect to that site. Disconnect Site. Select to disconnect from site. Search Site. Select to view the Search Window for the current selected site (Section 6.2.7). Figure 6- 2 Context Menu (10) (11) (12) (13) (14) (15) (16) (17) (18) (19) (20) (21) User Administration. Select to view the User/Site Configuration Window (Section 6.2.2). Change User. Select to switch to a different user. Options. Select to view the Options Window (Section 6.2.4). Switch On Motion. Same as in the Context Menu for the server HDER (Section 3.2 (6)). Switch On Alarm In. same as in the Context Menu for the server HDER (Section 3.2 (7)). Switch On POS Exception. Same as in the Context Menu for the server HDER (Section 3.2 (8)). Beeping. Select/deselect to enable/disable beeping. Select Cameras. Same as in the Context Menu for the server HDER (Section 3.2 (8)). Printer Setup. Select to configure printer settings. Print Current View. Select to print the images currently displayed. Snapshot. Select to save a snapshot in the My Documents folder. Exit. Select to exit Remote Center. 59 6.2.2 User/Site Configuration Window Click the User Admin Button (Figure 6-1 (11)) to view the User/Site Configuration Window: Figure 6- 3 Remote Center User/Site Configuration Window (1) (2) (3) (4) (5) (6) (7) (8) User Name Selection Box. Click the drop-down list box to select the user account to be configured. Selecting a new user account will discard any changes made to the previous user account’s configuration. Note: once dual monitor is enabled, a user named “SecondaryView” will be created by HDER system for administration of sites shown on the secondary monitor. This user account is editable except for the user name. Auto Login Box. Check/Uncheck the box to enable/disable auto login for the current selected user account. Update Button. Click to apply any changes made to the current selected user account. Cancel Button. Click to close the User/Site Configuration Window without making any changes since the last update (site configuration; user administration changes will still be made). OK Button. Click to close the User/Site Configuration Window and set any changes made. X Button. Click to close the User/Site Configuration Window without making any changes since the last update (site configuration; user administration changes will still be made). Add User Button. Click to open the Add New User window where the user name and password can be inputted (type in desired name for the user account in the User Name box (must be at least 3 characters long; no special characters; at most 32 characters; must fit inside the box); type in desired password (can be empty; must fit inside box; at most 32 characters) for the user account in both the Password box and Re-enter Password box; click the OK button to accept or Cancel button to cancel adding a new user account). This button will not appear for unauthorized users. Delete User Button. Click to delete the current selected user account. This button will not appear for unauthorized users. 60 Password Button. Click to enter a new password for the current selected user account (opens the Add New User window again, but only the Password box and Re-enter Password box can be typed in). This button will not appear for unauthorized users. Add Site Button. Click to open the Site Profile window (Section 6.2.3) to input the information/configuration for a new site (adds the site to the Site List (Figure 6-3 (13))). Edit Site Button. Click to open the Site Profile window (Section 6.2.3) that contains the current information/configuration for the current selected site in the Site List (Figure 6-3 (13)) for the current selected user account. Delete Site Button. Click to delete the current selected site in the Site List (13) for the current selected user account. Site List. Displays a list of the current sites set for the current selected user account. (9) (10) (11) (12) (13) 6.2.3 Site Profile Window Click the Add Site Button (Figure 6-3 (10)) or Edit Site Button (11) to view the Site Profile Window: Figure 6- 4 Site Profile Window (1) (2) (3) (4) (5) (6) X Button. Click to close the Site Profile window without applying any changes. Site Name Box. Enter/Edit the site name here. User Name Box. Enter/Edit the user account for the site (used when connecting to the site) here. This user account must exist at the remote site (HDER). Password Box. Enter/Edit the user account’s password for the site (used when connecting to the site) here. IP/Host Name Box. Enter the site’s IP address or host name here. Port. Specify a port number which corresponds to the port number for HDER remote access, as described in Section 4.8.2. The default port number is 8000. 61 6.2.4 Options Window Click the Options Button (Figure 6-1 (12)) to view the Options window (available only when the user logs in as Admin): Figure 6- 5 Options Window (1) (2) (3) (4) (5) (6) (7) Auto Connect on Startup Box. Check/Uncheck to enable/disable auto connecting on Remote Center startup. Start with Windows. Check/Uncheck to enable/disable auto running of Remote Center when Windows OS loads up. Lock Terminal. Check/Uncheck to enable/disable Windows desktop. When it is checked, users other than Admin can only use Remote Center on the terminal because other Windows functions are disabled completely. User Admin can also check Start with Windows to ensure the terminal is always locked even after a system reboot. Auto Hide. Check/Uncheck to allow/disallow automatic hiding of Remote Center window along the edge of Windows desktop. The hiding only happens when Remote Center is in Monitor Mode display. See Figure 6-1 (3) for Monitor Mode display. Run in Compatible Mode Box. Check/Uncheck to enable/disable running Remote Center in Compatible Mode. Check this options if the video image is not displayed (black screen) after successful connection to the site. You may need to restart the Remote Center. Enable Motion Recording Box. Check/Uncheck to enable/disable motion recording. Enable Recording Box. Check/Uncheck to enable/disable recording. Delete Button. Click to delete recorded data from the drive selected in the Drives List (6). 62 Drives List. Displays hard drives and their data that Remote Center can store recorded data in. Check/Uncheck the box next to a drive to enable/disable storing recorded data in that drive. Timing Setup. Setup for control of timing-related functions in Remote Center. Sequence Dwell, Post Motion, and Motion Beep (Beep Length) Adjusters are all the same as in 4.5 Motion Setup. POS Setup. Setup for Remote Center POS Text Overlay. Enter the starting Row and Column Positions for Display Position. Display Size Lines and Columns Boxes, Text Color, Exception Color, and Font Button are all the same as in 4.7 POS Interface Setup. Apply Button. Click to apply any changes. Cancel Button. Click to return to the Main Screen discarding any changes. OK Button. Click to return to the Main Screen, applying any changes. (8) (9) (10) (11) (12) (13) 6.2.5 Setting Up Server Site Information Before connecting to a HDER server site, the site information has to be configured. This configuration needs to be done once for each HDER server site. The configured information is saved for later use. To set up a site: 1. Click the User Admin Button (Figure 6-1 (11)). 2. Select the desired user account that will connect to the site. 3. Click the Add Site Button (Figure 6-3 (10)). 4. Enter a descriptive name in the Site Name Box (Figure 6-4 (2)). If the name is the same as a previously configured site, that site’s information will be overwritten when the new site is added. 5. Enter the user account used for logging in to the server in the User Name Box (3). 6. Enter the password for the user account used for logging in to the server in the Password Box (4). 7. Enter the IP address or host name of the site in the IP/Host Name Box (5). 8. Select the proper connection type (8). Do not use LAN connection type unless the client is connected to the server directly. 9. Click the OK Button (7) to accept and add the new site. Repeat this procedure for any additional sites. 6.2.6 Connect and View Live Video To connect and view live video from a HDER server site, either: 1. Right-click the site in the configured sites list (Figure 6-1 (6)) and select Connect Site. 2. Or, ensure the desired site is enabled (right-click it in the configured sites list and select Enable Site) and click the Connect Button (Figure 61 (9)). 63 Make sure that the user name and password for the site profile are entered in correctly or else there will be problems connecting to the site. Once connected, the Main Screen (Figure 6-1) will update appropriately. To view live video on both primary and secondary monitor, first follow the procedure below: (1) Right click on Windows desktop to bring up a context menu on the left. (2) Then click on “Properties” to show “Display Properties” window. (3) Click on Settings tab (See below) and choose the secondary monitor from the Display drop-down list. (4) Select the checkbox “Extend my Windows desktop onto this monitor”. (5) Click OK to finish setup. Once the Windows desktop has been extended onto the secondary monitor, then go back to Remote Center and click on to launch another remote center window on the secondary monitor as a spot monitor. The site list for the second remote center can be configured under the user “SecondaryView” as explained in section 6.2.2 User/Site Configuration Window (1). 64 6.2.7 Search Function Click the Search Button (Figure 6-1 (10)) to view the Search Window. Refer to Chapter 5 for details (the only difference is one additional box below the Sigmax logo that displays the site name). If the site is connected, the video images are retrieved remotely; otherwise the video data is retrieved from locally saved data. 65