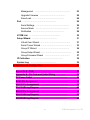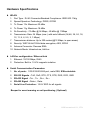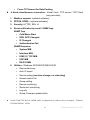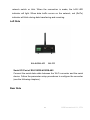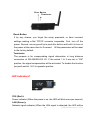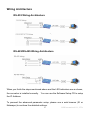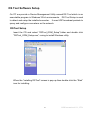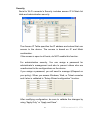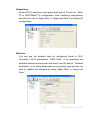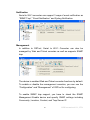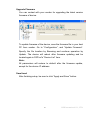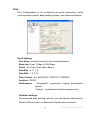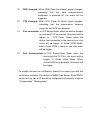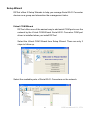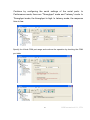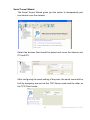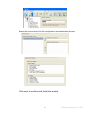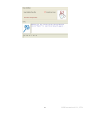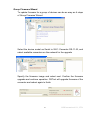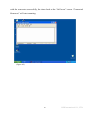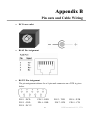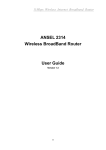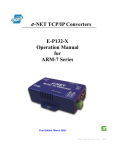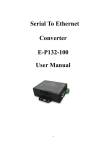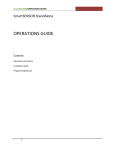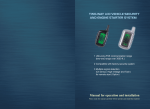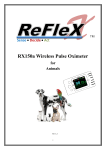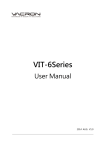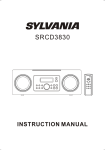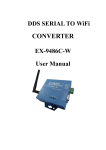Download E-P132-W User Manual
Transcript
RS-232 / 422 / 485 to Wi-Fi Converter E-P132-W User Manual First Edition, Oct 2007 KSH International CO., LTD. Table of Contents ………………………………………………… 1. Introduction ………………………………………………… Overview 4 ………………………………………… 5 …………………………………………… 6 Package Check List Product Features 3 Hardware Specifications …………………………………… 2. Converter Description ……………………………………… Product Panel Views ……………………………………… 8 11 11 …………………………………………………… 11 ………………………………………………… 12 Left Side …………………………………………………… 13 Rear Side ………………………………………………… 13 Top Side Right Side LED Indicators …………………………………………… 14 ……………………………………… 15 Wiring Architecture RS-232 …………………………………………………… RS-422/RS-485 …………………………………………… 3. Serial to Wi-Fi Converter Configuration ……………… Software Setup and Initial IP Configuration DSTool Software Setup DSTool Setup …………… ……………………………… …………………………………… Serial to Wi-Fi Configuration ……………………………… 15 15 16 16 17 17 19 ……………………………………………………… 19 …………………………………………………… 20 General ………………………………………… 20 Security ………………………………………… 21 Broadcast Device List Networking Wireless ……………………………………… ………………………………… Notification 22 ……………………………………………… 1 22 23 KSH International CO., LTD. Management …………………………………………… Upgrade Firmware 23 ……………………………… 24 Save/Load ………………………………………… 24 Port ………………………………………… Serial Settings Service Mode Notification VCOM List 26 ………………………………………… ………………………………………… ……………………………………… 26 27 28 ……………………………………… 30 ……………………………… 31 Setup Wizard Virtual Com Wizard ……………………………………… 31 Serial Tunnel Wizard ……………………………………… 33 Group IP Wizard ……………………………………… 34 Group Setup Wizard ……………………………………… 35 Group Firmware Wizard 37 IP Collection ……………………………… ……………………………………… System Log ……………………………… 4. Web Console Configuration Appendix A - FAQ DC Power Outlet 39 ……………… 40 ………………………………………… Appendix B - Pin Outs and Cable Wiring ………… ………………………………………… RJ-45 Pin Assignment 38 38 39 39 …………………………………… 39 RS-232 Pin Assignment ………………………………… 39 RS-232 Wiring Diagram ………………………………… 40 RS-422 Pin Assignment ………………………………… 40 RS-422 Wiring Diagram ………………………………… 40 RS-485 Wiring Diagram ………………………………… 40 2 KSH International CO., LTD. 1 Introduction Serial-Server is providing new ways of connecting legacy serial converter devices to a Local Area Network (LAN) or Wide Area Network (WAN). Serial to Wi-Fi Converter is designed to operate serial ports through wireless(Wi-Fi 802.11b & g) or entity line(RJ-45 cable) over 100Mbit/s Ethernet networks. The data is transmitted via TCP/IP protocol. Therefore control is available via Ethernet, Intranet and Internet. Serial to Wi-Fi Converter is packaged in a case well suited for industrial environments. All serial ports operate in common RS-232 mode , industrial RS-422 and RS-485 modes configuration. Serial to Wi-Fi Converter is a low-cost, high performance design. By careful selecting high quality with competitive prices components in the world, products made network connectivity possible with affordable cost for virtually all kinds of devices. The Series of Serial to Wi-Fi Converter consists of 2 models: E-P132-W (1 port for RS-232; 1 port for RS-422/485) and E-P432-W (4 ports for RS-232/422/485). This operation manual will guide you step by step for the various functions of the Serial to Wi-Fi Converter. The following topics are covered in this chapter: Overview Package Checklist Block Diagram Product Features Product Specifications 3 KSH International CO., LTD. Overview Serial to Wi-Fi Converter is provide a perfect solution to make your industrial serial devices Internet ready instantly via wireless LAN. ARM-9 Series of Serial to Wi-Fi Converter makes them the ideal choice for connecting your RS-232 or RS-422/485 serial devices—such as PLCs, meters, and sensors—to an IP-based Wi-Fi Ethernet LAN, making it possible for your software to access serial devices anywhere and anytime over a wireless local LAN or the Internet. ARM-9 Serial to Wi-Fi Converter ensures the compatibility of network software that uses a standard network API (Winsock or BSD Sockets) by providing TCP Server Mode, TCP Client Mode, and UDP Mode. And thanks to ARM-9 Series’ Real COM/TTY drivers, software that works with COM/TTY ports can be set up to work over a TCP/IP network in no time. This excellent feature preserves your software investment and lets you enjoy the benefits of networking your serial devices instantly. ARM-9 Series Serial to Wi-Fi Converter support manual configuration via the handy web browser console and many protocols including TCP, IP, UDP, HTTP, DHCP, ICMP, and ARP. They are the best solution to network your serial devices. 4 KSH International CO., LTD. Package Check List Serial to Wi-Fi Converter product is shipped with the following items: □□ 1 unit of Serial to Wi-Fi Converter □□ 1 unit of Power Adaptor (12V DC, 1.2A) □□ 2 unit of dipole antenna(2.0dBi / 5.0dBi) □□ Documentation & Software CD □□ Quick Installation Guide NOTE: Notify your sales representative if any of the above items is missing or damaged. 5 KSH International CO., LTD. Product Features Data Conversion between RS-232/422/485 and Ethernet Convert serial device (RS-232, RS-422, RS-485) data/signal into the TCP/IP package data/signal and send them out with the Ethernet DataStream; or convert the TCP/IP package data/signal into serial device data/signal. Wi-Fi Wireless Ethernet It based on the latest industry standard Wi-Fi Certified IEEE 802.11g specification; it offers maximum channel speeds of up to 54 Mbps. The Wi-Fi function maintains interoperability within the 2.4 GHz frequency band, offering full compatibility with 802.11b networks. This integrated wireless solution of Serial to Wi-Fi Converter is widely deployed in business environments and is the standard for wireless access in public places. It also supports key security features like Wi-Fi Protected Access (WPA), WEP and 802.1x. Dynamic IP Configuration Support DHCP client mode, simplifying network address configuration and management. Dual LAN Speed Support 10/100 Mbps Ethernet, auto-detected. Server / Client Dual Modes Series can be configured as network server or network client. In the client mode, it can be installed in network which is protected by NAT router or firewall, without the need of a real IP address. 6 KSH International CO., LTD. Web-based Setup Parameters setup is based on HTTP protocol by using standard browsers (IE and Netscape). No special software would be required. Built-in Security Control Protected by both setup password and access password to prevent intruders. Remote updated Firmware can be reprogrammed directly via Ethernet network to keep up with latest network standards. 7 KSH International CO., LTD. Hardware Specifications WLAN 1. Port Type : RJ-45 ConnectorStandard Compliance: IEEE 802.11b/g 2. Spread Spectrum Technology: DSSS, OFDM 3. Tx Power 11b: Maximum 20 dBm 4. Tx Power 11g: Maximum 18 dBm 5. Rx Sensitivity: -70 dBm @ 54 Mbps, -85 dBm @ 11Mbps 6. Transmission Rate: 54 Mbps (max.) with auto fallback (54,48, 36, 24, 18, 12, 11, 9, 6, 5.5, 2, 1 Mbps) 7. Transmission distance: Up to 300 meters(@12 Mbps, in open areas) 8. Security: WEP 64-bit/128-bit data encryption, AES, WPA2 9. Antenna Connector: Reverse SMA 10. Network Mode: Infrastructure, Ad-Hoc LAN for configuration / Ethernet hub 1. Ethernet: 10/100 Mbps, RJ45 2. Protection: Built-in 1.5 KV magnetic isolation Serial Communication Parameters 1. No. of ports : 1 RS-232/422/485 port, male DB9, S/W selectable 2. RS-232 Signals : TxD, RxD, RTS, CTS, DTR, DSR, DCD, GND 3. RS-422 Signal : Tx+ , Tx- , Rx+ , Rx – 4. RS-485 Signal : Data+ , Data5. Serial Line Protection : 15 KV ESD for all signals Beeper for event warning or unit positioning ( Optional) 8 KSH International CO., LTD. Serial Communication Parameters 1. Parity: None, Even, Odd, Space, Mark 2. Data bits: 5, 6, 7, 8 3. Stop bits: 1, 1.5, 2 4. Flow control: RTS/CTS, XON/XOFF 5. Speed: 110 bps to 460.8+ Kbps Power Requirements 1. Power input 1: 5-12 VDC 2. Power Line protection : 1 KV Burst (EFT), EN61000-4-4 0.5 KV Surge, EN61000-4-5 Environmental 1. Operating Temperature : -10 to 70°C (32 to 131°F), 5 to 95% RH 2. Storage Temperature : -20 to 85°C (-4 to 185°F), 5 to 95%RH 3. Regulatory Approvals RoHS EMC: FCC Class A, CE Class A Safety: UL, CUL, TÜV Class I, DIV II Software Features 1. Protocols : ICMP, IP, TCP, UDP, DHCP, BootP, ARP / RARP, Telnet, RTelnet, DNS, SNMP MIB II, HTTP, SMTP, SNTP 2. Serial mode : Virtual Com / TCP Server / TCP Client / UDP / Serial Tunnel with advanced settings of TCP Alive Check Timeout Inactivity Timeout Delimiter for Data Packing 9 KSH International CO., LTD. Force TX Timeout for Data Packing 4 Hosts simultaneous connection : Virtual Com / TCP server / TCP Client (only raw data) 1. Modbus support: (optional software) 2. PPPOE, DDNS : (optional software) 3. Security: HTTPS, SSH v2 4. Event notification by email / SNMP trap SNMP Trap Cold/Warm Start DSR, DCD Changed IP Changed Authentication Fail SNMP Response System MIB, Interface MIB, ICMP, IP, TCP MIB UDP MIB RS-232 MIB 5. Utilities : Windows NT/2000/XP/2003/VISTA Device discovery Auto IP report Device setting (run-time change, no rebooting) Access control list Group setting Device monitoring Serial port monitoring Log info Group Firmware update batch ● Virtual COM/TTY Drivers (WDM mode, configuration in windows device manager) : Windows NT/2000/XP/2003, VISTA 10 KSH International CO., LTD. 2 Converter Description Product Panel Views Top Side Reset Button Terminator DC-In Power Outlet USB Port Serial I/O Port RS-232 Antenna Serial I/O Port RS-485/RS-422 LAN RJ-45 LED Indicators 11 KSH International CO., LTD. Right Side DC-In Power Outlet The Serial to Wi-Fi Converter is powered by a single 9~12V DC(Inner positive/outer negative) power supply and 500mA of current. A suitable power supply adapter is part of the packaging. Connect the power line to the power outlet at the right side of Serial to Wi-Fi Converter and put the adapter into the socket. If the power is properly supplied, the “SYS” green color LED will be on Antenna USB Port DC-In Power Outlet Ethernet Port USB Port The Serial to Wi-Fi Converter of USB port is. Antenna Connector The connector for antenna is a standard SMA jack. Simply connect it to a 2.0dBi or 5.0dBi dipole antenna (Standard Rubber Duck) and it is 50 Ohms impedance and can support 2.4GHz frequency. Ethernet Port The connector for network is the usual RJ45. Simply connect it to your 12 KSH International CO., LTD. network switch or Hub. When the connection is made, the LAN LED indicator will light. When data traffic occurs on the network, red (Rx/Tx) indicator will blink during data transferring and receiving. Left Side RS-485/RS-422 RS-232 Serial I/O Port of RS-232/RS-422/RS-485 Connect the serial data cable between the Wi-Fi converter and the serial device. Follow the parameter setup procedures to configure the converter (see the following chapters ). Rear Side 13 KSH International CO., LTD. Reset Button Terminator Reset Button If by any chance, you forget the setup password, or have incorrect settings making e-Net TCP/IP converter inoperable. First, turn off the power. Second, use any point tip to push this button and hold it to turn on the power at the same time for 5 second. All the parameters will be reset to the factory default. Terminator The purpose is for compensating signal attenuation in long distance connection at RS-485/RS-422 I/O. If the switch 1 & 2 are set in “ON” position, the signal compensation will be activated. To disable the function, just push switch 1 & 2 to opposite position. LED Indicators? SYS (Red): Power indicator (When the power is on, the LED will blink once per second.) LAN (Green): Network signal indicator (When the LAN signal is detected, the LED will be 14 KSH International CO., LTD. on.) TX (Red): Data sent indicator (When data are sent out to the network, the LED will be on.) RX (Green): Data received indicator (When data are received from the network, the LED will be on.) 15 KSH International CO., LTD. Wiring Architecture RS-232 Wiring Architecture RS-422/RS-485 Wiring Architecture When you finish the steps mentioned above and the LED indicators are as shown, the converter is installed correctly. You can use the Software Setup CD to setup the IP Address. To proceed the advanced parameter setup, please use a web browser (IE or Netscape) to continue the detailed settings. 16 KSH International CO., LTD. 3 Serial to Wi-Fi Converter Configuration Software Setup and Initial IP Configuration When setting up your converter for the first time, the first thing you should do is configure the IP address. This chapter introduces the method how to install the program and how to configure the serial to Wi-Fi Converter device’s IP address. For quick and easy start , We suggest you to reference “Quick Installation Guide” manual. The following topics are covered in this chapter: DS Tool Software Setup Serial to Wi-Fi Converter Configuration Converter Configuration through Web 17 KSH International CO., LTD. DS Tool Software Setup On PC we provide a Device Management Utility named DS Tool which is an executable program in Windows 32 bit environments. DS Tool Setup is used to detect and setup the installed converter. It uses UDP broadcast packets to query and configure converters on the network. DSTool Setup Insert the CD and select “DSTool_ODM_Setup”,folder and double click “DSTool_ODM_Setup.exe”, runing to install Windows utility. When the “installing DSTool” screen is pop-up then double click the “Start” icon for installing. 18 KSH International CO., LTD. 1.1 After finishing installation, the “installation was completed successfully” screen will be pop-up and jus double click the “OK” icon. 1.2 Coming the screen is for choosing to run “Launch DSTool Now” or “Launch DSTool Later” 1.3 If you choice the item of “Launch DSTool Now” then the DSTool of Device Configuration manual screen will be pop-up. 19 KSH International CO., LTD. 20 KSH International CO., LTD. Serial to Wi-Fi Converter Configuration Broadcast After finishing DSTool installation and lunch the DSTool, you can double click the “Broadcast” button at left side upper corner. It will detect the existence of the installed converters on the network. Select the converters you wish to add and double click “Add” button. The table will depict the converters’ status such as IP address, MAC Address, Device Name and status. 21 KSH International CO., LTD. Device List In the Device List icon, you will find the added converter in the list and double click on the device will continue to configure other rest of the converter settings. General After listing of device IP in “Device List” item, You can click the IP as show on table then the General section lists information as “Model”, “IP Address”, and “MAC Address”, “Firmware Version” “Device Name/Location“ and device working status … etc. You can configure some parameters and modify device name and location 22 KSH International CO., LTD. The item of “Using SNTP Time Server” 23 KSH International CO., LTD. Security Serial to Wi-Fi converter’s Security includes access IP & Mask list table and administration security. The Access IP Table specifies the IP address and subnet that can access to the device. The access is based on IP and Mask combination. If the access is open to all hosts, do NOT enable this function. For administration security, You can assign a password for administrator’s management and also to prevent others who are unauthorized to the configurations on the device. If you assign a password, you will need to manage it(Depend on your policy). When you access Windows, Web, or Telnet consoles and it also is validated to “Setup Wizard configuration” function. After modifying configuration, be sure to validate the changes by using “Apply Only” or “Apply and Save”. 24 KSH International CO., LTD. Networking Serial to Wi-Fi converter can support both type of IP such as Static IP or DHCP/BootP IP configuration. After modifying configuration and click the icon of “Apply Only” or “Apply and Save” for finishing IP configuration. Wireless You can use the wireless item for configuring Serial to Wi-Fi Converter’s Wi-Fi parameters. “SSID Scan” is for searching the available wireless access point and select your AP device. “Wireless Encryption” is for setup parameters as encryption type and key, be sure to validate the changes by using “Apply Only” or “Apply and Save”. 25 KSH International CO., LTD. Notification Serial to Wi-Fi converter can support 3 ways of event notification as “SNMP Trap”, “Email Notification” and Syslog Notification. Management In addition to DSTool, Serial to Wi-Fi Converter can also be managed by Web and Telnet consoles as well as supports SNMP trap. The device is enabled Web and Telnet consoles functions by default. To enable or disable the management consoles, you can use the “Configuration” and “Management” of DSTool for configuring. To enable SNMP trap support, you have to check the SNMP Management Enable device and specify SNMP settings including Community, Location, Contact, and Trap Server IP. 26 KSH International CO., LTD. Upgrade Firmware You can contact with your vendor for upgrading the latest version firmware of device. To update firmware of the device, save the firmware file in your host PC from vendor. Go to “Configuration”, and “Update Firmware”. Specify the file location by Browsing and continue operation by Update. The device will reboot after firmware updating and be located again in DSTool’s “Device List” item. Note: All parameters will restore to default after the firmware update, except for the device IP address. Save/Load After finishing setup, be sure to click “Apply and Save” button. 27 KSH International CO., LTD. “Apply and Save” is for applying all parameters save and flash but the changes are valid after rebooting the device. “Load default” is all parameters changes to factory’s default except network setting. “Reboot Device” is for rebooting device and needs to broadcast again to search the device. “Import” is for retrieving saved configuration file to apply in current device. “Export” is saving the current parameters onto a file and export to a current host for saving. 28 KSH International CO., LTD. Port Port Configurations is for configuring as serial parameters, serial communication modes, data packing options, and event notifications. Serial Settings Port Alias : Remark the port to the connected device. Baud rate : from 110bps to 460.8kbps Parity : No, Even, Odd, Mark, Space Data Bits : 5, 6, 7, 8 Stop Bits: 1, 2 (1.5) Flow Control : No, XON/XOFF, RTS/CTS, DTR/DSR Interface : RS232 Performance : “Throughput”, guarantees highest transmission speed. “Latency”, guarantees shortest response time. Delimiter Settings For advanced data packing options, you can specify delimiters for Serial to Ethernet and / or Ethernet to Serial communications. 29 KSH International CO., LTD. You can define 4 delimiters (00~FF, HEX) for each way and until the delimiters are received, the data will not transmit success. “Flush Ethernet to Serial Data Buffer After” is for counting the flush times out of data transmitted between Ethernet and Serial. “Force TX interval time” is for specifying the timeout when no data has been transmitted and the timeout is reached or TX buffer is full (4K Bytes), the queued data will be sent. If you want to disable and the parameter is setting “0”. (factory default) Service Mode UDP Mode When device is configured as TCP Server, it gives the connected serial device a unique IP : Port address on a TCP/IP network that it can be accessed by other host on the network. Device as TCP Server waits passively to be contacted by the host computer, allowing the host computer to establish a connection with and get data from the serial device. This operation mode supports up to 5 simultaneous connections, so that multiple hosts can collect data from the same serial device at the same time. 30 KSH International CO., LTD. Virtual COM Mode “Service Mode” enables the serial port in Serial to Wi-Fi converter to act and be controlled as PC’s COM port for Windows. One PC can have as many as COM ports on the network without the limitation of PC’s physical slots. The Virtual COM ports on the network can also be shared by multiple hosts. TCP Client Mode When Serial to Wi-Fi converter is configured as TCP Client, it allows the connected serial device the ability to initiate actively the TCP connection to remote host software when it needed. When the connection is built, the data is transmitted bi-directionally and till the data transmission is finished, the TCP connection will be closed by TCP Client. The connect-on-demand TCP Client operation helps the host computer to manage high number of remote devices that exceeds the maximum simultaneous TCP connections allowed. Serial to Wi-Fi converter supports up to 5 simultaneous TCP Client connections for redundant system considerations Notification 31 KSH International CO., LTD. Port status can be notified to administrator by email, SNMP trap, or System Log. There are several events of notification include: DCD changed: When DCD (Data Carrier Detect) signal changes, indicating the modem connection status has changed, the event will be triggered. RI changed: When RI(Ring Indicator) signal changes, indicating the incoming of a call, the event will be triggered. 32 KSH International CO., LTD. DSR changed: When DSR (Data Set Ready) signal changes, indicating that the data communication equipment is powered off, the event will be triggered. CTS changed: When CTS (Clear To Send) signal changes, indicating that the transmission between computer and DCE can proceed. Port connected: In TCP Server Mode, when the device accepts an incoming TCP connection, this event will be trigger. In TCP Client Mode, when the device has connected to the remote host, this event will be trigger. In Virtual COM Mode, when Virtual COM is ready to use, this event will be trigger. Port disconnected: In TCP Server/Client Mode, when the device lost the TCP link, this event will be trigger. In Virtual COM Mode, When Virtual COM is not available, this event will be trigger. To enable activate the notification, specify the event type and the notification methods. The details of SNMP trap Server, Email SMTP server, or Log server IP should be configured first properly in device “Configuration” “Management”. 33 KSH International CO., LTD. VCOM List You can monitor the COM port status from the “VCOM” function. The monitored items can also be defined by the “Select Monitor Items” at right side of upper corner. The COM ports must be configured first before monitoring the status 34 KSH International CO., LTD. Setup Wizard DSTool offers 5 Setup Wizards to help you manage Serial Wi-Fi Converter devices as a group and streamline the management tasks. Virtual COM Wizard DSTool offers one of the easiest way to add serial COM ports over the network by the Virtual COM Wizard. Serial Wi-Fi Converter COM port driver is installed when you install DSTool . Select the Virtual COM Wizard from Setup Wizard. There are only 3 steps to follow up. Select the available ports of Serial Wi-Fi Converters on the network. 35 KSH International CO., LTD. Continue by configuring the serial settings of the serial ports. In Performance mode, there are “Throughput” mode and “Latency” mode. In Throughput mode, the throughput is high. In Latency mode, the response time is low. Specify the Virtual COM port range and continue the operation by checking the COM port table 36 KSH International CO., LTD. Serial Tunnel Wizard The Serial Tunnel Wizard gives you the option to transparently pair two devices over the network. Select the devices that should be paired and move the devices into IP1 and IP2. After configuring the serial setting of the ports, the serial tunnel will be built by assigning one port as the TCP Server mode and the other as the TCP Client mode. 37 KSH International CO., LTD. 38 KSH International CO., LTD. Group IP Wizard When you have more than one device to configure, it is handful to use Group IP wizard to configure all IP addresses of the devices remotely. Select Group IP Wizard after opening DSTool, or use Broadcast and find more than one Converters on the network and double click the button of “Click here” at right side lower corner. Search the devices in local network (i.e. same subnet), or search by an IP range. Select the devices Select the devices for group IP configuration and define the IP addresses range or by DHCP. 39 KSH International CO., LTD. Click next to confirm the setup and the IP configuration is finished, you will see the IP addresses for the devices Group Setup Wizard Group Setup Wizard can be help you to copy the configuration of one device to other converters. You can select the items to be copied or not. Go to “Setup Wizard”, “Group Setup Wizard”, and choose “Next” to continue. Select device model as “Serial Server DS-11-W”. 40 KSH International CO., LTD. Select the source device for the configuration and destination devices. Click next to confirm and finish the wizard. 41 KSH International CO., LTD. 42 KSH International CO., LTD. Group Firmware Wizard To update firmware for a group of devices can be as easy as 4 steps of Group Firmware Wizard Select the device model as Serial to Wi-Fi Converter DS-11-W, and select available converters on the network for the upgrade Specify the firmware image and select next. Confirm the firmware upgrade and continue operation. DSTool will upgrade firmware of the converter and reboot again to finish 43 KSH International CO., LTD. IP Collection For the dynamic DHCP IP settings, it is often a task to find the changing IP addresses DSTool supports auto IP report function to report the current IP address of the Serial to Wi-Fi converter units to administrator. To enable the function, check “Auto IP Report” in “Configuration”, “General”. Specify the host that the device should report IP to, or define current host as the report host. Be sure to define the Report Interval time. Zero is disable Go to the IP Collection function of the main menu and find the converters auto IP report list 44 KSH International CO., LTD. 45 KSH International CO., LTD. System Log You can use a calendar at the button of “System Log” screen for searching the history data of log massages. 46 KSH International CO., LTD. 4 Web Console Configuration After completing the wiring and parameter setting, we should verify if the setting is correct or not. This chapter will introduce how to use a single computer to test if the converter behaves well. The operating system can be Windows 95, 98, ME, XP, 2000. The “Hyper Terminal” utility should be installed on your PC (see Figure 4.1). It can be found in your Windows installation CD. The wiring architecture is similar to “RS-232 Wiring” in chapter 2, and the “Serial Device” is replaced by the PC’s COM 1. The same PC also plays the roll of the Remote Host. The following topics are covered in this chapter: □□ Hyper Terminal for TCP/IP WinSock □□ Hyper Terminal for COM Port □□ Data Transmission 47 KSH International CO., LTD. Hyper Terminal for TCP/IP WinSock Initiate a Hyper Terminal from the Start Menu in Windows (see Figure 4.1), give a terminal name, choose an icon, and press “OK” button (see Figure 4.2). (Figure 4.1) (Figure 4.2) 48 KSH International CO., LTD. Select “TCP/IP(Winsock)” option at the “Connect using:” field (see Figure 4.3) . (Figure 4.3) After “OK” button is pressed, Figure 4.4 appears. Enter the converter’s IP address (e.g. 192.168.0.10) at the “Host address:” field, and the Socket port number set for the Serial Port 1 at the “Port number:” field (e.g 4660). (The Socket type of the Serial Port 1 should be “TCP Server”.) (Figure 4.4) After “OK” button is pressed, Figure 4.5 appears. If the Hyper Terminal connects 49 KSH International CO., LTD. with the converter successfully, the time clock at the “left lower” corner “Connected hh:mm:ss” will start counting. (Figure 4.5) 50 KSH International CO., LTD. Hyper Terminal for COM Port Initiate another Hyper Terminal as a COM Port Terminal (in Figure 4.3, select COM 1 or other COM port instead of “TCP/IP (Winsock)”). Set the COM port Properties to be the same as those set for the Serial Port of the converter. (Figure 4.3) Data Transmission When all steps described above are finished, type any characters on the COM Port Terminal and check if the typed characters are also displayed on the TCP/IP Winsock Terminal. Alternatively, check if the characters typed on the TCP/IP Winsock Terminal are also displayed on the COM Port Terminal. If yes, then all settings are correct and the converter can operate properly. 51 KSH International CO., LTD. Appendix A_? FAQ Q. Why can’t the ETM.exe detect the converter on the network? A. Please check □□ if the power is properly plugged to the converter. □□ if the network cable is properly connected between the converter and the Hub. □□ If your computer OS is Windows XP version which means “WINDOWS Firewall” function in OS is activated. However ETM.exe wouldn’t detect the converter’s IP address, therefore, You have to temperately disable “WINDOWS Firewall” function. After finishing the parameters settings, You can restart “WINDOWS Firewall” function. Refer to the “Hardware Installation” steps in Chapter 3. Q. Why can’t I use IE to setup the converter? A. Please check if the network domain of your PC is the same as that of the converter. 52 KSH International CO., LTD. Appendix B Pin outs and Cable Wiring □□ DC Power outlet □□ RJ-45 Pin Assignment □□ RS-232 Pin Assignment The pin assignment scheme for a 9-pin male connector on a DTE is given below. PIN 1 : DCD PIN 5 : GND PIN 9 : DC 5V PIN 2 : RXD PIN 6 : DSR 53 PIN 3 : TXD PIN 7 : RTS PIN 4 : DTR PIN 8 : CTS KSH International CO., LTD. □□ RS-232 Wiring Diagram Serial Device e-NET Converter 2 RX 3 TX 5 GND 7 RTS 8 CTS 3 2 5 8 7 TX RX GND CTS RTS (Flow Control) (Flow Control) □□ RS-422 Pin Assignment The pin assignment scheme for a 4-pin RS-422 is given below. 1 PIN 1 : R- 2 3 4 PIN 2 : R+ PIN 3 : T- PIN 4 : T+ □□ RS-422 Wiring Diagram Serial Device RR+ TT+ e-NET TCP/IP Converter 3 T4 T+ 1 R2 R+ □□ RS-485 Wiring Diagram Serial Device e-NET Converter D- 1 D- D+ 2 D+ 54 KSH International CO., LTD.