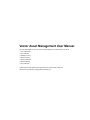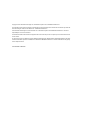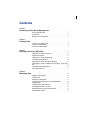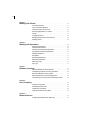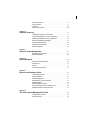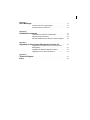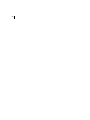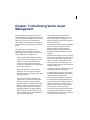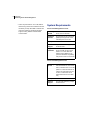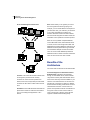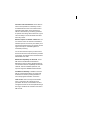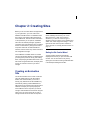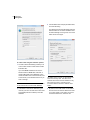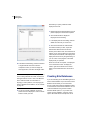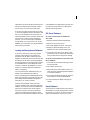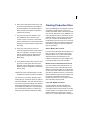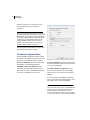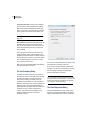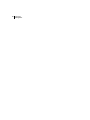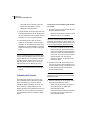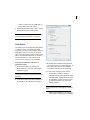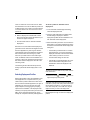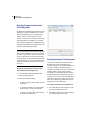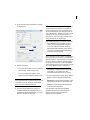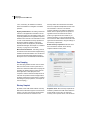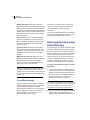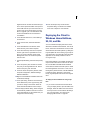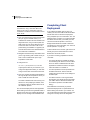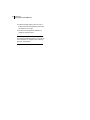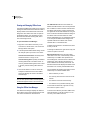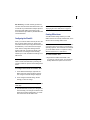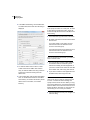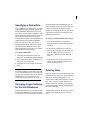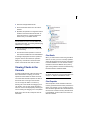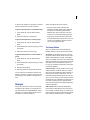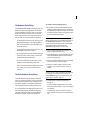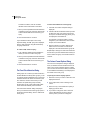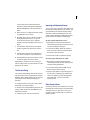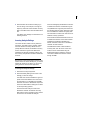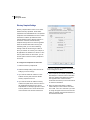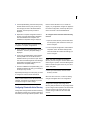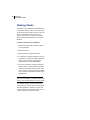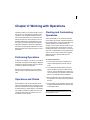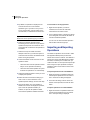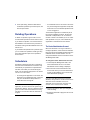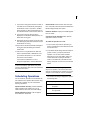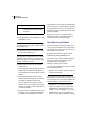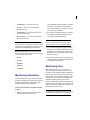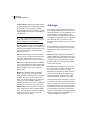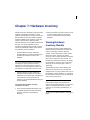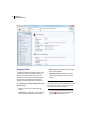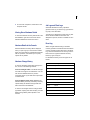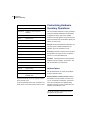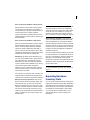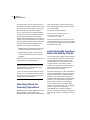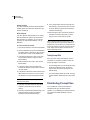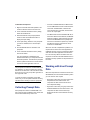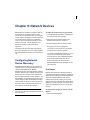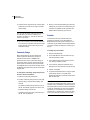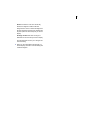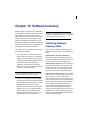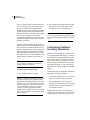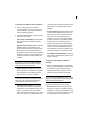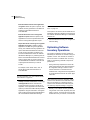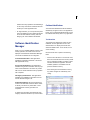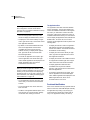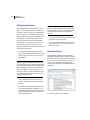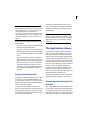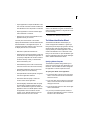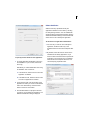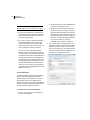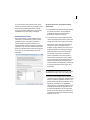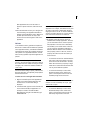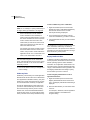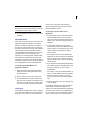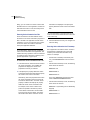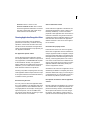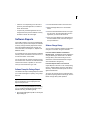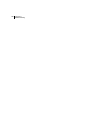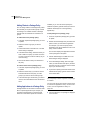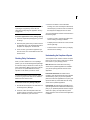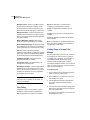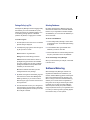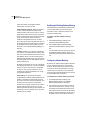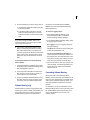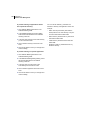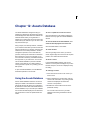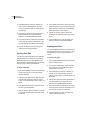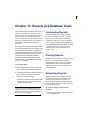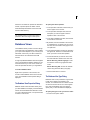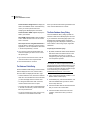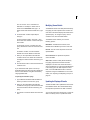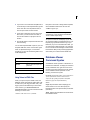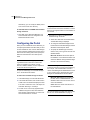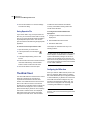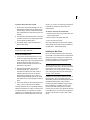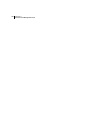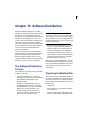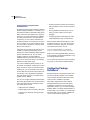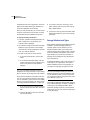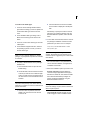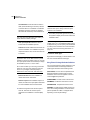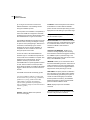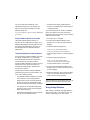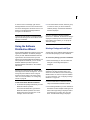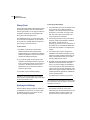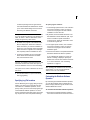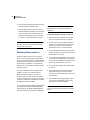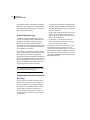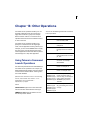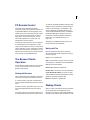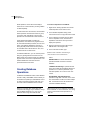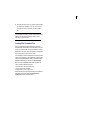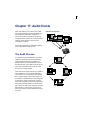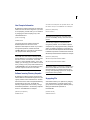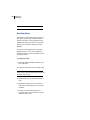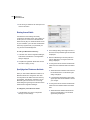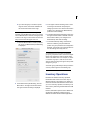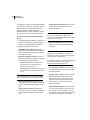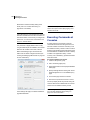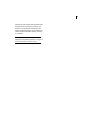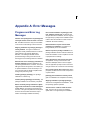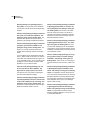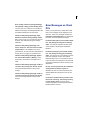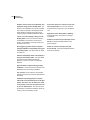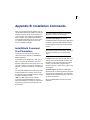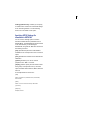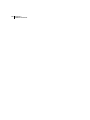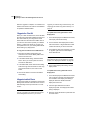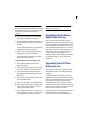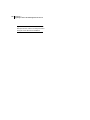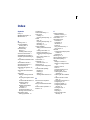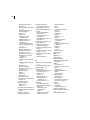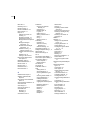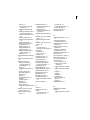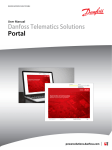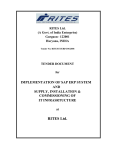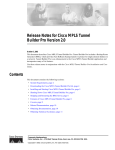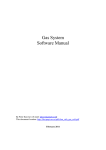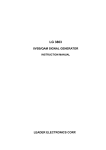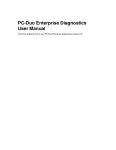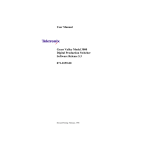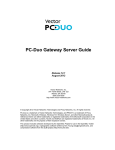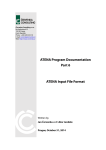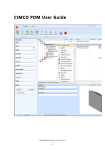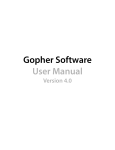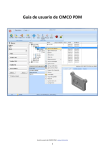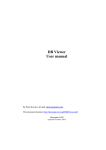Download Vector Asset Management User Manual
Transcript
Vector Asset Management User Manual This manual describes how to set up Vector Asset Management 6.0. It describes how to use the: • Vector AM Console • Vector AM Client • Hardware Inventory • Software Inventory • Software Distribution • Software Metering • Vector AM Portal To download the latest updates and supplements to the manual in PDF format, visit: http://www.vector-networks.com/support/documentation.php Copyright © Vector Networks Technologies Ltd, Hi Resolution Systems Ltd, and MetaQuest Software Inc. The information in this document is subject to change without notice and should not be construed as a commitment by Vector Networks Technologies Limited, Vector Networks Inc. or MetaQuest Software Inc. Vector Networks Technologies Ltd, Vector Networks Inc. Hi Resolution Systems Ltd and MetaQuest Software Inc. assume no responsibility for errors in this document. The software described in this document is supplied under a license and may be used or copied only in accordance with the terms of such license. PC-Duo, and its logos, are trademarks of Vector Networks Technologies Ltd. MacAdministrator and MacAdministrator 3 are trademarks of Hi Resolution Systems Ltd. MetaQuest is a trademark of MetaQuest Software Inc. All other trademarks are the property of their respective owners. PART NUMBER: VAM600/00 iii Contents Chapter 1 Introducing Vector Asset Management . . . . . . . . . . . . . . . . . . . . . . . . . . . . . . 1 System Requirements . . . . . . . . . . . . . . . . . . . . . . . . . . . . . . . . . . . . 2 Architecture . . . . . . . . . . . . . . . . . . . . . . . . . . . . . . . . . . . . . . . . . . . . . 3 Benefits of the Architecture. . . . . . . . . . . . . . . . . . . . . . . . . . . 4 Chapter 2 Creating Sites . . . . . . . . . . . . . . . . . . . . . . . . . . . . . . . . . . . . . . . . . . . . . . . . . . . . . . . . . . . . 7 Creating an Evaluation Site . . . . . . . . . . . . . . . . . . . . . . . . . . 7 Creating Site Databases . . . . . . . . . . . . . . . . . . . . . . . . . . . . 10 Creating Production Sites . . . . . . . . . . . . . . . . . . . . . . . . . . . . . . . . 13 Chapter 3 Deploying the Vector AM Client . . . . . . . . . . . . . . . . . . . . . . . . . . . . . . . . . . . . . . 21 Deploying the Client Interactively . . . . . . . . . . . . . . . . . . . . . 21 Deployment Profiles . . . . . . . . . . . . . . . . . . . . . . . . . . . . . . . . . . . . . 23 Deploying the Client Automatically . . . . . . . . . . . . . . . . . . . . 26 Controlling Client Behavior . . . . . . . . . . . . . . . . . . . . . . . . . . 30 Deploying the Client using Active Directory . . . . . . . . . . . . . 34 Deploying the Client to Windows Home Editions, 95, 98, and Me . . . . . . . . . . . . . . . . . . . . . . . . . . . . . . . . . . . . . . . . . . . . . 35 Completing Client Deployment . . . . . . . . . . . . . . . . . . . . . . . 36 Client Self-Updating . . . . . . . . . . . . . . . . . . . . . . . . . . . . . . . 37 Chapter 4 Managing Sites . . . . . . . . . . . . . . . . . . . . . . . . . . . . . . . . . . . . . . . . . . . . . . . . . . . . . . . . . 39 Displaying Site Details . . . . . . . . . . . . . . . . . . . . . . . . . . . . . 39 Offline Areas . . . . . . . . . . . . . . . . . . . . . . . . . . . . . . . . . . . . . 39 Specifying a Global Site . . . . . . . . . . . . . . . . . . . . . . . . . . . . 43 Changing Logon Settings for the Site Databases . . . . . . . . . 43 Deleting Sites . . . . . . . . . . . . . . . . . . . . . . . . . . . . . . . . . . . . 43 Configuring the Offline Scanner . . . . . . . . . . . . . . . . . . . . . . . . . . 44 Assigning Schedulers to a Site . . . . . . . . . . . . . . . . . . . . . . . 44 Maintaining Microsoft Access Databases . . . . . . . . . . . . . . . . . . 45 Site Database Tables. . . . . . . . . . . . . . . . . . . . . . . . . . . . . . . . . . . . 46 iv Chapter 5 Working with Clients . . . . . . . . . . . . . . . . . . . . . . . . . . . . . . . . . . . . . . . . . . . . . . . . . . . 51 The Offline Scanner . . . . . . . . . . . . . . . . . . . . . . . . . . . . . . . 51 The Find Clients Operation . . . . . . . . . . . . . . . . . . . . . . . . . . 52 Viewing Clients in the Console . . . . . . . . . . . . . . . . . . . . . . . 53 Performing Operations on Clients. . . . . . . . . . . . . . . . . . . . . 54 Groups . . . . . . . . . . . . . . . . . . . . . . . . . . . . . . . . . . . . . . . . . 55 Configuring Clients . . . . . . . . . . . . . . . . . . . . . . . . . . . . . . . . 60 Managing Clients with Active Directory. . . . . . . . . . . . . . . . . 66 Deleting Clients . . . . . . . . . . . . . . . . . . . . . . . . . . . . . . . . . . . . . . . . . 68 Chapter 6 Working with Operations . . . . . . . . . . . . . . . . . . . . . . . . . . . . . . . . . . . . . . . . . . . . . . 69 Performing Operations . . . . . . . . . . . . . . . . . . . . . . . . . . . . . Operations and Clients . . . . . . . . . . . . . . . . . . . . . . . . . . . . . Creating and Customizing Operations . . . . . . . . . . . . . . . . . Importing and Exporting Operations . . . . . . . . . . . . . . . . . . . Deleting Operations . . . . . . . . . . . . . . . . . . . . . . . . . . . . . . . Schedulers . . . . . . . . . . . . . . . . . . . . . . . . . . . . . . . . . . . . . . Scheduling Operations . . . . . . . . . . . . . . . . . . . . . . . . . . . . . Monitoring Schedulers . . . . . . . . . . . . . . . . . . . . . . . . . . . . . Monitoring Jobs. . . . . . . . . . . . . . . . . . . . . . . . . . . . . . . . . . . Job Logs . . . . . . . . . . . . . . . . . . . . . . . . . . . . . . . . . . . . . . . . 69 69 69 70 71 71 73 75 75 76 Chapter 7 Hardware Inventory . . . . . . . . . . . . . . . . . . . . . . . . . . . . . . . . . . . . . . . . . . . . . . . . . . . . 77 Viewing Hardware Inventory Results . . . . . . . . . . . . . . . . . . 77 Customizing Hardware Inventory Operations . . . . . . . . . . . . . . 80 Exporting Hardware Inventory Data . . . . . . . . . . . . . . . . . . . 81 Selecting Clients for Inventory Operations . . . . . . . . . . . . . . 82 Customizing the Inventory Data collected by Clients . . . . . . 82 Chapter 8 User Prompting . . . . . . . . . . . . . . . . . . . . . . . . . . . . . . . . . . . . . . . . . . . . . . . . . . . . . . . . . 85 Creating Prompt Files . . . . . . . . . . . . . . . . . . . . . . . . . . . . . . Distributing Prompt Files. . . . . . . . . . . . . . . . . . . . . . . . . . . . Collecting Prompt Data . . . . . . . . . . . . . . . . . . . . . . . . . . . . . Working with User Prompt Data . . . . . . . . . . . . . . . . . . . . . . 85 88 89 89 Chapter 9 Network Devices. . . . . . . . . . . . . . . . . . . . . . . . . . . . . . . . . . . . . . . . . . . . . . . . . . . . . . . . 91 Configuring Network Device Discovery. . . . . . . . . . . . . . . . . 91 v Device Properties . . . . . . . . . . . . . . . . . . . . . . . . . . . . . . . . . 93 Device Groups . . . . . . . . . . . . . . . . . . . . . . . . . . . . . . . . . . . 93 Locations . . . . . . . . . . . . . . . . . . . . . . . . . . . . . . . . . . . . . . . . . . . . . . . 94 Network Topologies. . . . . . . . . . . . . . . . . . . . . . . . . . . . . . . . 94 Chapter 10 Software Inventory . . . . . . . . . . . . . . . . . . . . . . . . . . . . . . . . . . . . . . . . . . . . . . . . . . . . . 97 Collecting Software Inventory Data. . . . . . . . . . . . . . . . . . . . 97 Customizing Software Inventory Operations. . . . . . . . . . . . . 98 Optimizing Software Inventory Operations . . . . . . . . . . . . . 100 Software Identification Manager . . . . . . . . . . . . . . . . . . . . . 101 The Applications Library . . . . . . . . . . . . . . . . . . . . . . . . . . . 105 Software Inventory Data . . . . . . . . . . . . . . . . . . . . . . . . . . . 118 Software Reports . . . . . . . . . . . . . . . . . . . . . . . . . . . . . . . . 119 Chapter 11 Software Asset Management . . . . . . . . . . . . . . . . . . . . . . . . . . . . . . . . . . . . . . . . 121 Package Policy Manager . . . . . . . . . . . . . . . . . . . . . . . . . . 121 Software Metering. . . . . . . . . . . . . . . . . . . . . . . . . . . . . . . . 125 Chapter 12 Assets Database . . . . . . . . . . . . . . . . . . . . . . . . . . . . . . . . . . . . . . . . . . . . . . . . . . . . . . . 129 Using the Assets Database. . . . . . . . . . . . . . . . . . . . . . . . . Asset Types . . . . . . . . . . . . . . . . . . . . . . . . . . . . . . . . . . . . Assets . . . . . . . . . . . . . . . . . . . . . . . . . . . . . . . . . . . . . . . . . Importing and Exporting . . . . . . . . . . . . . . . . . . . . . . . . . . . 129 130 131 131 Chapter 13 Reports and Database Views . . . . . . . . . . . . . . . . . . . . . . . . . . . . . . . . . . . . . . . . 133 Customizing Reports. . . . . . . . . . . . . . . . . . . . . . . . . . . . . . Creating Reports. . . . . . . . . . . . . . . . . . . . . . . . . . . . . . . . . Scheduling Reports. . . . . . . . . . . . . . . . . . . . . . . . . . . . . . . ReportViewer Command Syntax. . . . . . . . . . . . . . . . . . . . . Database Views . . . . . . . . . . . . . . . . . . . . . . . . . . . . . . . . . Printing Database Views. . . . . . . . . . . . . . . . . . . . . . . . . . . Saving Database Views in HTML format . . . . . . . . . . . . . . Database Viewer Command Syntax . . . . . . . . . . . . . . . . . . 133 133 133 134 135 138 138 139 Chapter 14 The Vector Asset Management Portal . . . . . . . . . . . . . . . . . . . . . . . . . . . . . . 141 Configuring the Portal . . . . . . . . . . . . . . . . . . . . . . . . . . . . . 142 Using the Portal . . . . . . . . . . . . . . . . . . . . . . . . . . . . . . . . . 144 vi The Web Client . . . . . . . . . . . . . . . . . . . . . . . . . . . . . . . . . . 146 Chapter 15 Software Distribution . . . . . . . . . . . . . . . . . . . . . . . . . . . . . . . . . . . . . . . . . . . . . . . . . 149 The Software Distribution Process . . . . . . . . . . . . . . . . . . . 149 Preparing Installation Kits . . . . . . . . . . . . . . . . . . . . . . . . . . 149 Configuring Package Definitions. . . . . . . . . . . . . . . . . . . . . 152 Using the Software Distribution Wizard . . . . . . . . . . . . . . . 161 The Software Distribution Agent . . . . . . . . . . . . . . . . . . . . . . . . . 165 Monitoring Distribution Jobs . . . . . . . . . . . . . . . . . . . . . . . . 165 Chapter 16 Other Operations . . . . . . . . . . . . . . . . . . . . . . . . . . . . . . . . . . . . . . . . . . . . . . . . . . . . . . 169 Using Tokens in Command Launch Operations . . . . . . . . . PC Remote Control. . . . . . . . . . . . . . . . . . . . . . . . . . . . . . . The Browse Clients Operation . . . . . . . . . . . . . . . . . . . . . . Waking Clients . . . . . . . . . . . . . . . . . . . . . . . . . . . . . . . . . . Creating Database Operations . . . . . . . . . . . . . . . . . . . . . . 169 171 171 171 172 Chapter 17 Audit Clients . . . . . . . . . . . . . . . . . . . . . . . . . . . . . . . . . . . . . . . . . . . . . . . . . . . . . . . . . . . 175 The Audit Process. . . . . . . . . . . . . . . . . . . . . . . . . . . . . . . . 175 Configuring the Audit Client . . . . . . . . . . . . . . . . . . . . . . . . 176 Performing Audits . . . . . . . . . . . . . . . . . . . . . . . . . . . . . . . . 178 Loading Audit Data into Vector AM . . . . . . . . . . . . . . . . . . . 179 Chapter 18 Macintosh Clients . . . . . . . . . . . . . . . . . . . . . . . . . . . . . . . . . . . . . . . . . . . . . . . . . . . . . 181 Creating Offline Areas for Macintosh Clients . . . . . . . . . . . 181 Installing the Macintosh Client Kit . . . . . . . . . . . . . . . . . . . . 182 Client Settings. . . . . . . . . . . . . . . . . . . . . . . . . . . . . . . . . . . 183 Installing Macintosh Clients . . . . . . . . . . . . . . . . . . . . . . . . 185 Machine Groups . . . . . . . . . . . . . . . . . . . . . . . . . . . . . . . . . . . . . . . 186 Inventory Operations. . . . . . . . . . . . . . . . . . . . . . . . . . . . . . 187 Restrictions . . . . . . . . . . . . . . . . . . . . . . . . . . . . . . . . . . . . . 190 Chapter 19 Extending the Product . . . . . . . . . . . . . . . . . . . . . . . . . . . . . . . . . . . . . . . . . . . . . . . . 191 Executing Commands at Clients. . . . . . . . . . . . . . . . . . . . . 191 Executing Commands at Consoles. . . . . . . . . . . . . . . . . . . 192 vii Appendix A Error Messages . . . . . . . . . . . . . . . . . . . . . . . . . . . . . . . . . . . . . . . . . . . . . . . . . . . . . . . . 195 Progress and Error Log Messages . . . . . . . . . . . . . . . . . . . 195 Error Messages on Client PCs . . . . . . . . . . . . . . . . . . . . . . 197 Appendix B Installation Commands . . . . . . . . . . . . . . . . . . . . . . . . . . . . . . . . . . . . . . . . . . . . . . . 199 InstallShield Command Line Parameters . . . . . . . . . . . . . . 199 Microsoft Setup Parameters . . . . . . . . . . . . . . . . . . . . . . . . 200 Windows Installer Service SETUP Command Options. . . . 200 Appendix C Upgrading to Vector Asset Management Version 6.0 . . . . . . . . . . . . 203 Upgrading from a previous version of Vector Asset Management . . . . . . . . . . . . . . . . . . . . . . . . . . . . . . . . . . . . 203 Upgrading the Software Application Library . . . . . . . . . . . . 205 Upgrading from PC-Duo Enterprise 4.x . . . . . . . . . . . . . . . 205 Appendix D Technical Support . . . . . . . . . . . . . . . . . . . . . . . . . . . . . . . . . . . . . . . . . . . . . . . . . . . . . 207 Index . . . . . . . . . . . . . . . . . . . . . . . . . . . . . . . . . . . . . . . . . . . . . . . . . . . . . . . . . . . . . . . . . . . . 209 viii 1 Chapter 1: Introducing Vector Asset Management Vector Asset Management (Vector AM) is a PC network management suite designed to reduce the cost of managing PC desktops and increase their efficiency through pro-active management. It offers interactive and scheduled PC management, using its flexible and powerful Active Host Architecture. Vector AM gives true integration of PC management functions, based on a common database. With minimal intrusion to users and on desktop performance, it enables you to: • Collect comprehensive hardware information for the PCs at your Site. The spectrum of PC systems is covered, from DOS to Vista. A wealth of accurate hardware configuration information is available and key system details are checked for changes. • Gather user information, such as location, department, cost code, phone number and other asset information using the customizable prompting operation. • Find out what software is installed on your networked PCs - including the software that shouldn’t be installed - using the Software Inventory facilities. The Software Identification Manager contains an Application Library and discovery utilities that help you identify the applications installed. The Software Identification Wizard gives you the ability to quickly and easily define rules for the identification of new and custom applications. • Track the authorized and unauthorized software applications installed at your Site. Using the Package Policy Manager, you can identify discrepancies and ensure compliance with software licenses. • Install software packages and service upgrades across your network using the Distribute Software operation. Use the integrated Software Distribution Viewer to monitor the progress of the software installation on each user’s PC. • Generate reports based on inventory and other data. Over 90 pre-defined reports are supplied with the Vector AM Console. Click-through reports can also be made available to webbased users via the Vector AM Portal. This mode of use does not require the Console to be installed on users’ PCs. • Integrate your network management work with other utilities and external applications. • Access Hardware Inventory and other data in the ODBC-compliant database using external reporting and analysis applications. • Collect configuration diagnostics, and protect and restore critical desktop applications with Vector Diagnostics. By comparing system and software configurations in real-time, critical applications can be restored within minutes ensuring minimum end user downtime. • Track and manage help desk issues and calls centrally using Vector HelpDesk, a powerful, web-based module that is easily customized to meet all help desk requirements. 2 CHAPTER 1 Introducing Vector Asset Management • Control any Windows PC on a LAN, WAN or Internet using Vector PC-Duo Remote Control. It enables your help desk staff to interact with users’ PCs remotely, and offers help desk support, training facilities and text-based communication. System Requirements Vector Asset Management Console Operating System Windows 2000, XP, 2003 and 2008 Server, Vista or Windows 7 Additional Software Microsoft Data Access Component (MDAC) 2.80 Support Kit or later; Internet Explorer 6.0 or later. Disk Space 110 MB Network Support Any Microsoft Networking Compatible Environment Supported Databases Microsoft Access, Microsoft SQL Server and SQL Server Express, Oracle 8.1.5 or later. Microsoft Desktop Engine (MSDE) is supported for backwards-compatibility with previous versions of Vector AM. Vector Asset Management Client Operating System Windows 95, 98, Me, NT, 2000, XP, 2003 and 2008 Server, Vista or Windows 7; Macintosh OS 7.5.3 or later (DOS 3.3 or later and Windows 3.1 systems are supported by the Vector AM 2.1 Client which can be downloaded from the Vector Web site.) Disk Space 8 MB Network Support Any Microsoft Networking compatible environment 3 Vector Asset Management Portal User Architecture Operating System Windows 95, 98, ME, NT4 SP6 or higher, 2000, XP, 2003 Server or Vista Vector AM’s Active Host Architecture has four major components: Additional Software Internet Explorer 5.5 or later with Javascript, cookies and Active X enabled, Java 1.1.2 Clients The Vector AM Client application includes hardware interrogation agents, a customizable user information collection program and Agent software for software distribution. Clients are accessed using shared repositories, called Offline Areas. When it first runs, the Client creates its own directory in the Offline Area. It then uses this directory to make its data available for collection and to receive instructions from Vector AM Consoles or Schedulers. Vector Asset Management Portal Server Operating System Windows NT Server 4 (SP6), 2000 Server, XP Professional or 2003 Server. Additional Software Internet Information Server (IIS). SMTP Server must be accessible to enable email messages. Disk Space 50 MB Vector Asset Management Web Client Operating System Windows 95, 98, Me, NT, 2000, XP, 2003 and 2008 Server, Vista or Windows 7 Additional Software Internet Explorer or Mozilla Firefox. IE must be 5.5 or later. The Java run-time must be installed and enabled in the web browser. Disk Space 8 MB Note Installation requires Administrator privileges. For PCs that are not connected to a network or where it is inappropriate to permanently install the Client application, Audit mode enables you to collect data as needed. This data can then be transferred to an Offline Area and managed as part of a Site using standard operations. PCs that are not normally connected to the company network but can access the Internet can run the Web Client. This is installed and operates through the Vector AM Portal. For more information on how to configure the Web Client, refer to “Using the Portal” on page 144. Offline Areas An Offline Area is a shared directory that can be located on any PC on your network. Consoles and Schedulers communicate with Client PCs through their own subdirectories on this intermediate share. Offline Areas can be located on any convenient PC in a LAN environment. You can create multiple Offline Areas to minimize the communications workload across your network. 4 CHAPTER 1 Introducing Vector Asset Management Vector Asset Management Architecture Client PCs Sites can use any ODBC-compliant database, such as Microsoft Access, Microsoft SQL Server or Oracle, to store and manage Client data. Site databases are typically installed on a file server. All database access is performed through Consoles and Schedulers. Multiple Consoles and Schedulers can access a Site database provided the database location is shared. Consoles and Schedulers can also access more than one Site. Offline Area Console Sites Sites enable you to organize your Client PCs into logical and business groupings. For example, you can create Sites that correspond to your business units, your networks, your domains or any other organizational unit within your business. Each Site contains the data collected from the Clients assigned to its Offline Areas and information on the operations it is used to perform. Scheduler Benefits of the Architecture The Active Host Architecture has several benefits: Sites Consoles The Vector AM Console enables users to manage and process Clients remotely. Consoles are used to execute operations on Clients, and to view, analyze and print Client data. Consoles are also used to submit Jobs to Schedulers. Schedulers Vector AM Schedulers automate the performance of tasks on Client PCs. Schedulers can run as a background application or as a Service. Consistent Support for Networked and NonNetworked PCs Operations are performed through an intermediate server, which automatically collects inventory data and transfers instructions to PCs when they become available on your network. This means that PCs do not have to be permanently connected to a network. In addition, Online Client functionality permits direct access to networked PCs real-time. Console users can perform most operations without consideration for the type of access involved. For PCs that are never connected to a network, Vector AM also supports a diskette-based auditing facility. 5 Interactive and Scheduled Use Vector AM can execute most operations, interactively and at a scheduled date and time. This enables users to automate regular tasks, and to minimize the effects on the network by scheduling operations for periods of low usage. At the same time, it gives users the ability to access the latest information when they need it. Minimum Impact on Network and Servers You can limit the number of Jobs that a Scheduler is allowed to process concurrently. This allows you to prevent burst problems when, for example, several urgent Jobs may be submitted together for immediate processing. You can also limit the frequency at which Client PCs access the server and, because they use data compression, the network load is minimized when data transfers are made. Maximum Compatibility for Networks Vector AM uses the standard Microsoft Windows Networking functions used by Windows Explorer. This ensures maximum compatibility with most PC networks, reduces installation problems, and improves support for NetWare-based networks. Feedback and Visibility In addition to the flexibility of on-demand operations, the Active Host Architecture is ideal for providing feedback of event and progress information in real-time. Total Control Users can stop and reschedule Jobs, or change the list of Client PCs to be processed. All of this, and immediate, real-time management of PCs can be accomplished through the single, consistent user interface of the Vector AM Console. 6 CHAPTER 1 Introducing Vector Asset Management 7 Chapter 2: Creating Sites Before you can use Vector AM to manage the PCs in your organization, you must create a Site database and Offline Area. The database stores the inventory and metering data collected from Vector AM Clients, and also contains information on the operations you can perform, installation instructions for software packages, application recognition rules and information logs. The Offline Area is a shared directory through which Client computers make their raw data available for collection and from which they collect instructions and configuration changes. Vector AM Sites and Offline Areas are created using the Site Creation Wizard. The Wizard guides you through the process of naming and locating Sites, and specifying the Offline Area share. It can also create configured Client kits, and deploy them across your network to the PCs you want to manage. Creating an Evaluation Site This section describes how to create a new Site using the default options in the Site Creation Wizard. This method enables you to build a working, fully-featured Vector AM installation by automatically creating a default database and Offline Area on the computer where the Console is installed, and helps you to quickly deploy the Vector AM Client to the computers you want to manage. Vector Networks recommends using this option if you are new to Vector AM, or want to manage a small Site of less than 50 computers. Evaluation Sites are not configurable and have limited scalability because they use a local Microsoft Access or SQL Server Express database. If you want to control the type of database used; the locations of your database and Offline Area; Client deployment settings; or investigate all the Site creation options available in Vector AM, refer to “Creating Production Sites” on page 13. Starting the Site Creation Wizard The Site Creation Wizard is automatically displayed the first time you open the Vector AM Console. You can also start it at any time by opening the Console and clicking Create New Site in the Enterprise Management folder. 8 CHAPTER 2 Creating Sites 3 Click the Next button to display the Offline Area, and Client Kit dialog. The Offline Area and Client Kit dialog shows the default location for the Vector AM Offline Area. As default settings are being used, most of the fields cannot be changed. To create a Site using the evaluation options: 1 The Site Creation Mode dialog enables you to choose a Site creation method. Select Create Evaluation Site. If you have MSDE installed on this PC, the Wizard creates an MSDE Site, otherwise, it creates a Microsoft Access database. It also creates an Offline Area on the Console PC, and a Client Kit for you to distribute to the PCs you want to manage. You do not need to have installed Microsoft Access on the Console PC to create a Site database. The Offline Area is a share on which Client PCs save their inventory data. This data can be collected and saved in the Site database at any time using the inventory operations in the Console’s Hardware Scan and Software Scan folders. 2 In the Enter a name for the Site field, type a name for your Site. The Site name is also used as the DSN (Data Source Name) of the Site database. 4 By default, Vector AM Clients use the Offline Area account to access the Offline Area share. If you want Clients to use another account to access the Offline Area, select Use the 9 following account, and enter the account details in the Username, Password, and Verify Password fields. Deploy Clients later to create a Site without installing the Client application. If you specify your own account, it must have read, write and modify privileges, ideally with Interactive Logon disabled, and must be valid for all Client PCs that will use the Offline Area. You can install the Client application at any time using the Console's interactive or automatic deployment options or using Active Directory. For more information on Client deployment, see Chapter 3, “Deploying the Vector AM Client”. To change the Offline Area account after you have created a Site, click Offline Area Account in the Console’s Enterprise Management folder. 8 By default, Vector AM searches for all intelligent devices in the same subnet as the Console computer. To search a different set of IP addresses, select another entry in the Scan IP range list. To search for devices later, deselect Perform Network Device discovery. 5 If the PC on which the Offline Area is located belongs to a Windows Domain, enter its Domain name. 6 Click the Next button to display the Client Deployment and Network Device Discovery dialog. 7 Select the type of Client installation you want to use: Deploy Standard Client to install the Vector AM Client on the Windows systems you want to manage. It enables you to use the full range of Enterprise services and modules. Deploy One-shot Client to collect software and hardware data from Windows systems without permanently installing the Client. This option installs the Client software, collects inventory data from the selected computers, and then uninstalls itself. It enables you to maintain and view information on computers where it is not appropriate to install the Client, or that are not permanently connected to a network, but does not support Software Metering or Software Distribution. For more information on device discovery, see Chapter 9, “Network Devices”. 9 If you selected Deploy Clients later, click the Finish button to create the Site. If you selected Deploy Standard Client or Deploy One-shot Client, click the Next button to display the Select Clients dialog. 10 CHAPTER 2 Creating Sites Alternatively, to specify a different Client deployment account: a Deselect Use Vector Administrator Account to perform deployment to selected computers. b Click the Next button to display the Deployment Account dialog. c In the Deployment Account dialog, enter the details of the account you want to use. d Click the Finish button to create the Site. The Wizard creates your Site, copies the default Vector AM Client Kit into the \Kit directory of the Offline Area, and customizes its settings. If you chose to deploy the Client application as part of the Wizard, it also displays the Deployment and Inventory Progress dialog, so you can check on the progress of the Client deployments you specified. 10 In the Select Clients dialog, select the Domains or Organizational Units that contain the computers to which you want to deploy the Client application, and select the target nodes. The Wizard can only be used to deploy the Client to PCs running Windows NT, 2000, Professional and higher editions of XP or Vista, and Windows Server 2003 and 2008. For information on deploying to other platforms, see “Deploying the Client to Windows Home Editions, 95, 98, and Me” on page 35. 11 To use the Console installation account to perform the Client deployment, click the Finish button to create your Site. When the new Site is complete, it is displayed in the Vector AM Console. To display the Clients, right-click All Clients in the Clients folder and choose Refresh from the shortcut menu. Creating Site Databases If you are evaluating Vector Asset Management or have a small installation of up to 50 Clients, Vector Networks recommends you use a Microsoft Access or SQL Server Express database located on the same PC as the Console software. You can create the database using the Site Creation Wizard’s default options, or, if you want more control over the installation, using the custom options. Microsoft SQL Server Express can be 11 installed from the Vector AM CD; Microsoft Access drivers are installed as part of the Site creation process when you choose the Access option. If you have more than 50 Client PCs at your Site, or, if your Site database is likely to exceed the 1GB limit on Access databases, we recommend you use Microsoft SQL Server or Oracle as Vector AM includes native support for these applications. However, you can use other types of database through ODBC. If you want to use a non-Access database, you must create a new, empty database before creating a new Site. Locating and Sharing Access Databases If you want to manage your Site using multiple Consoles and Schedulers, all Consoles and Schedulers must be able to reference the Site database. For Microsoft Access, the Consoles and Schedulers must be able to access the database through drive letters that are permanently mapped to the database share. Vector Networks recommends you create the Site database on a share located on a Windows 2000, XP Professional, 2003 or Vista system. You must share the Site database directory (by default, Access databases are created in \Vector Asset Management Data\Databases) with Public Full permissions and specify the Path in the Site Creation Wizard’s database Configuration dialog when you create a new Site. Consoles and Schedulers require read, write, create, and delete access to the share holding the database. If you want to protect the database from guest access, setup the share so that it allows access from a specific account and specify the username and password in the UNC (Universal Naming Convention) path to the database. The path to the database is encrypted before it is saved. You can include a domain name in the UNC path by prefixing it with the @ symbol. SQL Server Databases To create a new SQL Server database for Vector AM: 1 Start the SQL Server Enterprise Manager. 2 Select your server from the list. 3 Add a new database to the list, and name it. 4 Display the Properties dialog for the new database, then select the Permissions tab. 5 In the Permissions tab, ensure all the Create permissions (such as Create Table and Create View) are selected, then apply these settings. To create an Vector AM user account for a SQL Server database: 1 In the SQL Server Enterprise Manager, select the Security folder. 2 Add a New Login account. 3 Select SQL Server authentication option, and select the Vector Asset Management database as the default database. 4 In the dialog’s Database Access tab, select the Permit option for the Vector AM database. 5 Confirm the password details and apply the settings. Oracle Databases The procedure for installing Oracle and creating a new database is complex and beyond the scope of this manual. If you want to use Oracle to host an Vector AM Site database, refer to your Oracle 12 CHAPTER 2 Creating Sites documentation or your Database Administrator for more information on creating databases and tablespaces. When you have set up Oracle, you must set up a local net service that enables Vector AM to communicate with its Site database. This section describes how to create a local net service for Oracle 9i using TCP/IP. For more information on using other versions of Oracle and other communications protocols, refer to your Oracle documentation. To install the Oracle 9i Client: 1 Insert the Oracle Client CD on the PC from which you want to run the Vector AM Console. In the Autorun dialog, select Install/Deinstall Products. 2 In the File Locations dialog of the Oracle Universal Installer, enter the location in which you want to install the Oracle Client and enter the Oracle Home name. Click the Next button. 3 In the Installation Types dialog, select Custom and click the Next button. 4 In the Available Product Components dialog, select the Oracle OLE DB Provider and Oracle ODBC Drivers. We also recommend you install the standard Client Configuration programs as this enables you to create and configure the Local Net Service Name. When you have selected all the components you want to install, click the Next button to install the Oracle Client. You must install the Oracle Client with the Oracle OLE DB Provider and the Oracle ODBC Drivers components on each Vector AM Console you want to use with an Oracle database. Specifying the Local Net Service When you have installed the Oracle Client, you must create a Local Net Service Name for the PC. This enables you to specify a name with which Vector AM can reference your Oracle database. To configure the Local Net Service: 1 In the Configuration and Migration Tools folder, select Net Configuration Assistant. If you installed the Net Configuration Assistant as part of the Oracle Client installation, it opens automatically when the installation is complete. 2 In the Welcome dialog, select Local Net Service Name configuration and click the Next button to display the Net Service Name Configuration dialog. 3 Select Add to create a new Net Service Name and click the Next button to display the Net Service Name Configuration, Database Name dialog. 4 Select Oracle 8i or later database or service and click the Next button to display the Net Service Name Configuration, Service Name dialog. 5 Enter the Service Name of the Oracle database you want to use with Vector AM. Click the Next button to display the Net Service Name Configuration, Select Protocols dialog. The Service Name is specified when you create the database on the Oracle server. 13 6 Select TCP to specify the protocol to be used for communications between Vector AM and the Oracle database. Click the Next button to display the Net Service Name Configuration, TCP/IP Protocol dialog. 7 Enter the Host name or IP address of your Oracle Database Server. Select the port number on which you want to communicate with the database server. Click the Next button to display the Net Service Name Configuration, Test dialog. 8 Select Yes, perform a test to check the connection details and click the Next button to test your configuration. Click No, do not test and click the Next button to display the Net Service Name Configuration, Net Service Name dialog. 9 In the Net Service Name field, enter the name by which you want Vector AM to refer to the database. Click the Next button to display the Net Service Name Configuration, Another Net Service dialog. 10 Select No and click the Next button to create the Net Service Name and close the assistant. You must now run the Vector AM Site Creation Wizard using the custom site options to create an Oracle Site database. To do this, select Create or copy a Site using custom settings in the Wizard’s Site Creation Mode dialog, then select Oracle in the Database Type dialog. You must also specify the Local Net Service Name you created in the Wizard’s Oracle Database Configuration dialog. Creating Production Sites Vector Asset Management is designed to work as a distributed, scalable system. However, the location of the Offline Areas, Consoles and Schedulers, and the deployment of your databases, can make a big difference to the performance of your installation. Before creating a Site to manage the PCs on your network, Vector Networks recommends taking some time to plan your environment and its future growth. The following examples illustrate different configuration options for different types of organization. Small to Medium Environments For environments with fewer than 500 Clients on a LAN, a single PC can be used to host the Site database, Offline Area, Console and Scheduler. Separate Consoles and Schedulers can be installed on separate PCs to allow multiple users to manage the Site and access information. Medium-sized and distributed Environments If you have between 500 and 3000 Clients, or a large number of PCs on separate LANs, Vector Networks recommends setting up an Offline Area on each LAN so that Clients do not need to send their data over WAN connections. To minimize the effects of transferring large amounts of data across the network, Schedulers should be used to automate the performance of inventory and distribution operations at quiet periods. Large LAN / WAN Environments On larger networks, or Wide Area Networks, Vector Networks recommends creating one or more Offline Areas for each business unit or LAN, and storing data in a central SQL Server or Oracle database located on a network server. Alternatively, you can create multiple Sites conforming to 14 CHAPTER 2 Creating Sites logical or business divisions within your organization, each with their own database. For more information on Offline Areas or Sites and the database schema, see Chapter 4, “Managing Sites”. Due to restrictions on the number of simultaneous connections that can be made to most Windows Operating Systems, Vector Networks recommends you locate Offline Areas on computers running Windows 2000, 2003 or 2008 Server. 2 In the Site Creation Mode dialog, choose Create Production Site and enter a name for the Site. 3 Click the Next button to continue. You can now specify your Site options using the following dialogs. The Database Type Dialog Use the Database Type dialog to select which type of database application you want to use for your Site. To create a Production Site: 1 In the Enterprise Management folder, click Create New Site. The Site Creation Wizard is displayed. Local Vector Asset Management MSDE Server For a locally installed Microsoft SQL Server Desktop Engine. This option is disabled if MSDE is not already installed on the local PC. 15 Access Choose this option to use a Microsoft Access database. Link to an existing database Select this option to use this Console with an existing Site database. For example, if you are creating multiple Consoles Because Microsoft Access is designed for small, single user systems, we recommend you do not use it as a Site database when you want to use multiple Consoles or Schedulers, or when your installation includes more than 50 Clients. Oracle Choose this option to use Oracle (version 8i or later) to host the Site database for the Site database, select this option when setting up the second and subsequent Consoles. Copy database from the following Site Select this option to copy an existing Site database to a new location. This option may require you to update distributed Schedulers so that they refer to the new database location. SQL Server / Remote MSDE Choose this option to use a Microsoft SQL Server Express, SQL Server 7 or 2000 database, or when you want to link this Console to an MSDE Site database on another computer. For installations with no more than 50 Clients, MSDE (Microsoft SQL Server Desktop Engine) can be substituted for SQL Server. Other ODBC Choose this option to link to your database using ODBC. You must supply an existing system Data Source Name (DSN) for the database. Select the type of database you want to use, and click the Next button to continue. The Site Creation Options Dialog Use the Site Creation Options dialog to choose the set up options for your Site. Create new database overwriting any existing Use as Global Site The Global Site contains the files Select this option to create a new Site. If you are creating multiple Consoles for the Site database, only select this option when setting up the first Console. Package Definitions that are used to control the installation of applications on Client PCs in your Vector Asset Management installation. Select this check box to store new and customized package 16 CHAPTER 2 Creating Sites definitions in this Site. To continue to use your current Global Site, leave this check box unselected. When you create a new Global Site, it contains only the standard definitions supplied with Vector Asset Management. Any changes to the Package Definitions in the original Site will be unavailable until you transfer them to the new Global Site using the Package Definition Editor’s import and export features. For more information, see “Using the Package Definition Editor” on page 153. Select the creation mode options you want to use, then click the Next button to continue. The Database Configuration Dialog Use the Database Configuration dialog to identify the location of the database that will hold your Site data and to enter database access information. For Access Databases Enter the location of the Site database in the Database Path field. For MSDE or SQL Server Databases In the Server field, enter the name of the PC on which SQL Server is running. In the Database field, enter the name of the database you want to use. For Oracle Databases In the Service field, enter the name of the Oracle Client Service you have set up for your Site database. For ODBC Database Configurations In the Data source list, select the name of the ODBC data source you want to use to access the Site database. If access to the selected database is restricted, enter the Username and Password that you want Vector AM to use to access the database. If you are using a SQL Server or MSDE database and you want to control access to it with Windows Security, leave the Username, Password and Verify fields blank. Vector AM then uses the account details of the user who is currently logged on to the Console PC to access the Site database. 17 The accounts of users who access Sites using this method must have public and db-owner privileges for the database. push their inventory data. The data in the Offline Area is retrieved by Vector AM Consoles and Schedulers, and published to the Site database. Enter the configuration options for your database, then click the Next button to continue. Create local share for Offline Area Select this option to create a new Offline Area on the Console. The Offline Area and Client Kit Dialog Use existing share for Offline Area Select this option to create an Offline Area on another computer on your network, or to populate a Site with Clients from an existing Offline Area. Offline Areas are shared directories located on a network. Vector AM uses them to transfer data from managed PCs to the Console, and to transfer instructions and installation information from the Console to the Clients. Location This field displays the default location for the new Offline Area. To specify a different location, type the share directory in the field, or click the Browse button to select it. (If you browse to an Offline Area located on another PC, choose the Network option before browsing.) Offline Areas for Macintosh Clients must be located on a Windows 2000, 2003 or 2008 Server system where Apple Sharing is enabled. For more information, see “Creating Offline Areas for Macintosh Clients” on page 181. Share Name This field displays the default name for the Offline Area share. To specify a different name for the Offline Area share, type it in this field. Create Client Kit The Client kit is used to install the Client software on the PCs you want to manage. Select this check box to add a preconfigured Client Kit to the Offline Area. The Client Kit is customized with the details of this Offline Area and copied to a subdirectory. Clients created with this kit are automatically configured to transfer their data to this Offline Area. Use the Offline Area and Client Kit dialog to specify the name, location and access details of the Offline Area where you want Client PCs to Leave this check box unselected if the Offline Area already contains a configured Client Kit, or if you do not want to install the Client Kit across the network. 18 CHAPTER 2 Creating Sites Create One-shot Kit The One-shot kit enables Console users to collect hardware and software data from PCs without installing the Client application. If you want to use this function, select this option to add a One-shot Kit to the Offline Area. For more information, see “Performing Audits” on page 178. Client Account By default, Vector AM Clients use the Offline Area account to access the Offline Area. If you want Clients to use another account, select Use the following account, and enter the account details. The Client account must have read, write, and modify privileges, ideally with Interactive Logon disabled, and must be valid for all Client PCs that use this Offline Area. If the PC on which the Offline Area is located belongs to a domain, you must also enter the Domain name. When you have specified the Offline Area settings, click the Next button to continue. The User Prompting Dialog In addition to collecting inventory and metering information from PCs, Vector AM Clients are able to collect information from users themselves. When User Prompting is enabled, users are required to supply answers to a set of questions defined by the Console user. These questions are displayed when a PC is first rebooted after the Client application is installed, and can include such questions as name, location and telephone number. The replies are then displayed in the Hardware Details section of each Client’s Hardware Inventory. If you want to collect information from users, select the Enable User Prompting check box. If you want to modify or delete the default user prompts, or to add your own questions, click Set User Prompting to display the prompt editor. Click the Next button to continue. You can prompt users for information at any time using the Get User Data operation. For more information on creating and modifying user prompts, see Chapter 8, “User Prompting”. The Client Deployment Dialog Vector Asset Management uses a small Client application (approximately 8 MB excluding data files) to collect data from PCs and to implement 19 commands entered by Console users. Use the Client Deployment dialog to choose how you want to deploy the Client application to computers on your network. • Leave the Enable Offline Scanner check box selected to automatically add new Clients to your Site. Vector recommends that you use Active Directory to deploy the Vector AM Client. This is described in more detail in Chapter 3, “Deploying the Vector AM Client”. If you are going to deploy the Client using Active Directory, select the “Deploy Clients later” option below. 3 By default, Vector AM searches for all intelligent devices in the same subnet as the Console computer. To search a different set of IP addresses, select another entry in the Scan IP range list. To search for devices later, deselect Perform Network Device discovery. To choose a Client deployment method for your Site: For more information on device discovery, see Chapter 9, “Network Devices”. 1 Select a deployment option. Choose: Interactive Deployment to select the Windows NT, 2000, XP Professional, 2003, 2008, Vista and Windows 7 systems on which you want to install the Client. Automatic Client Deployment to configure Vector AM to search your network for Windows NT, 2000, XP Professional, 2003, 2008, Vista and Windows 7 systems where the Client is not installed, and to automatically deploy the Client to specified nodes. Deploy Clients later to create a Site without creating Clients. Use this option when, for example, you want to use this Site for Macintosh Clients, when you are linking the Console to an existing Site, or when you have linked the Site to an Offline Area which already has Clients. 2 The Offline Scanner automatically checks the Site's Offline Areas for new Clients, collects hardware inventory and software inventory information from them, and adds the Clients to your Site database: • Deselect the check box to populate the Site later using the Find Clients operation. 4 Click the Finish button to create your Site. If you are creating a new Site, the wizard copies the default Vector AM Client Kit into the Kit subdirectory of the Offline Area, and customizes it with the information supplied in the Wizard. The Site database is then added to Console tree. 20 CHAPTER 2 Creating Sites 21 Chapter 3: Deploying the Vector AM Client The Vector AM Console communicates with network computers through a small Client. This Client is responsible for collecting data on the software and hardware installed on the host computer, and requesting information from the computers’ users. In its standard, installed mode, the Client is also responsible for collecting information on the frequency with which software is used, controlling and checking software installations, and performing commands from Consoles and Schedulers. After you have created a Site, you must deploy the Client to each computer you want to manage. This chapter describes how to customize the Client settings for use in your installation, and the methods you can use to deploy the Vector AM Client across your network. While you are evaluating Vector Asset Management, the simplest way to deploy the Vector AM Client is to use the methods built in to the Console, namely interactive or automatic deployment. However, when you are setting up a production environment, Vector recommends that you use Active Directory. For information on: • Deploying Clients Interactively, see below. • Deploying Clients Automatically, see page 26. • Deploying Clients using Active Directory, see page 34. • Deploying Clients to Windows Home Editions, 95, 98 and Me systems, see page 35. The built-in methods for deploying the Vector AM Client rely on cross-network access to Administrative Shares (also known as Hidden Shares) on the target PCs. This type of Share is only imple- mented on workstation and server editions of Windows such as Windows NT, 2000, XP, Vista and Windows 7 Professional and higher editions, and 2003 and 2008 Server. A different procedure is required for Home Editions such as XP Home, Vista Home and Windows 7 Home and also older versions such as Windows 98, which do not have Administrative Shares. Deploying the Client Interactively Interactive Client Deployment enables you to select the systems you want to deploy the Client application to. It lists the nodes currently available on your network, and the IP address, and operating system of each computer, so you can pick the computers you want to manage. It also lists the status of ongoing deployments, provides an interface to Client deployment histories, and displays all current Clients together with the Sites they are assigned to, so you can use it to get an up-to-date overview of the computers within your Vector AM installation. Interactive Client Deployment opens automatically if you choose Interactive Deployment when creating a new Site in Production mode. You can also open it at any time using the Deploy Clients Interactively operation in the Console’s Client Deployment & Maintenance folder. 22 CHAPTER 3 Deploying the Vector AM Client Using Interactive Deployment When you open Interactive Client Deployment, it automatically checks your network and lists its Domains and, if you have implemented Active Directory, Organizational Units. To view the nodes on your network, select an entry in the Domains or Active Directory folders of the Client Deployment tree. All the currently available nodes in your selection are displayed. Initially, the node icons are grayed to indicate the information has been taken from the Site database. When a node is detected, the icon changes to indicate its status: The Client application has not been deployed. A Client deployment is in progress. The Client application is installed, or a oneshot audit has been performed on the node. The node is excluded from deployments. The Client deployment has failed. The node has been previously discovered, but is not currently available. If you chose to create Client Kits as part of the Site Creation Wizard or when adding a new Offline Area to an existing Site, Vector AM automatically creates pre-configured Kits that include the location of the Offline Area, and copies them to the Offline Area. You can then use these kits to rollout the Client application across your network without further customization. You can choose from two types of kit: Vector AM Client permanently installs the Client application on the target computers. In this mode, the Client runs at a specified interval and automatically collects data and implements operations. Vector AM One-shot Client installs the Client, collects and transfers data from the target computer and de-installs itself. In this mode, no software is left installed, so it is ideal for computers that are not permanently connected to your network, or where space or security are at a premium. However, it is not possible to issue commands to these Clients or to use Software Distribution or Software Metering. To deploy the Client application: Deploying the Vector AM Client The Vector AM Client is deployed using a Client kit that is installed as part of the Console. The kit contains the executable files necessary to collect inventory and metering data, and to implement commands specified at the Console. It also contains settings that determine how the Client software works, including the directories to be monitored for installed software; the frequency with which software usage is metered, the frequency with which inventory data is collected; the location of the Offline Area used to transfer data to and from the Console; and the frequency with which collected data is transferred to the Offline Area. 1 In the Interactive Client Deployment tree, select a group that contains the computer you want to deploy the Client to. 2 Right-click the computer, choose Deploy and choose the Deployment Profile you want to use. The Confirm Deployment dialog is displayed. 3 Check the details of the Profile you selected, then click Deploy to start the installation. The Deployment in Progress dialog confirms whether the deployment has started successfully. To check the progress of the Client deployment on a computer, right-click its entry in the Installation in Progress and Installation Failures folders. 23 Deployment Profiles Profile Details Deployment Profiles control the deployments of the Client application to target PCs in both Interactive and Automatic Client Deployment. Each Profile includes the location of the kit to be used to install the Client, and specifies the type of installation, the account to be used for the installation, and logging and prompting options. The Profile Details tab of the Deployment Profile Editor specifies the type of deployment you want to make, the installation instructions for the deployment, and the systems on which the kit can be installed. When you create an Offline Area as part of a new Site or add an Offline Area to an existing Site, Vector AM automatically creates a Deployment Profile for each Client Kit in the new Offline Area. You can use these Profiles unchanged to perform Client deployments, modify them to suit the requirements of your Site, or create new Profiles using the Deployment Profile editor. To manage your Deployment Profiles either choose Profiles in the Edit menu of the Interactive Client Deployment window, or click the Add button in the Automatic Client Deployment dialog. The Deployment Profiles dialog lists the Standard and One-shot profiles that are available for use in the currently selected Site: • To create a new deployment profile, click New. • To view and edit the details of an existing profile, double-click its entry in the list. • To update an existing profile, select the profile in the list and click Edit. • • • To base a new profile on an existing profile, select the existing profile in the list, and click Copy. To delete a profile, select its entry in the list and click Delete. To create a default profile for each Client kit in each Offline Area associated with this Site, click Add standard profiles. To name a profile and specify the installation details: 1 In the Profile name field, enter a name for the profile. 2 In the Kit type list, select the type of deployment you want to perform with this profile. Choose: • Vector AM Client to install the Client application 24 CHAPTER 3 Deploying the Vector AM Client • Vector AM One-shot Audit to collect information from networked PCs without installing the Client application. 3 In the PD File field, enter the location and name of the Package Definition file that specifies how the Client application is to be installed. Click the Edit button to view or change the definition. 4 In the Install types list, select an option to specify the environments in which the Client application can be installed, the location of the installation kit, and the installation commands. Select the Install Type you want to use for this profile. The list of available install types is defined by the selected Package Definition. Because Client kits support different types of installation for different operating systems, different types of user, and different optional components, you can create different install types for different PC groups. 5 Select the Credentials and Kit Location tab to continue. Credentials and Kit Location Each Deployment Profile uses a specific user account and Client kit to install the Client application. This enables you to specify different settings for different populations of Clients, and, when necessary, to supply different account details to provide access to different domains. (For example, you can set up different profiles when you want different Clients to use different Offline Areas.) To specify the account details and kit location for a profile: 1 Specify the account that can be used to install the Client application. Select: • Use Vector Administrator Account to use the default account for your installation. This is the account specified when the Console application was installed. To view or change the account details, click Vector Administrator Account in the Console's Enterprise Management folder. • Use custom credentials to specify an alternative account with which the Client application can be installed on target computers, and enter the User name and Password of the account. The account must have Administrator privileges, and, if the account belongs to a domain, you must also enter the Domain name. 2 By default, Vector AM uses the Offline Area account to access the Client installation kit. To use the specified account to access the Client kit, select Use Deployment Credentials to access Client Kit location. To view or change the Offline Area account, click Offline Area Account in the Console's Enterprise Management folder. 3 Enter the location of the kit you want to use to install the Client application. Select: • Offline Area Kits and select a list option to use a Client kit from an Offline Area associated with this Site. • One-shot Audit Kits and select a list option to use a one-shot kit from an Offline Area associated with this Site. 25 • Custom Location and enter a UNC path to use a Client kit from that location. 4 Click the Configure Kit button to view or change the default settings for Clients created. For more information on configuring the Client kit, see “Controlling Client Behavior” on page 30. 5 Select the Options tab to continue. Profile Options Client deployment can be performed automatically or under the control of the users of the target computers. It can also record installation and error messages so that you can check on the discoveries it has made and the progress of Client installations. Use the Profile Options tab to control the level of interactivity you want to allow, and to control the level of logging for the installation. To specify the installation options for a deployment profile: 1 To record the details of the deployments performed for the current Site, select Enable deployment logging. To view the log, select the Logs folder in Interactive Discovery. 2 To record the details of the Client installation on each target PC, select Enable client logging. 3 By default, Client installations are performed when users next log on or reboot their PCs. To force Vector AM to perform the installation immediately, select Enable real-time mode. 4 Choose a User Prompting option. Select: • Prompt before installing to display a message on the target PC before the Client installation starts. To allow users to postpone the installation, type the maximum number of postponements they can make in the Refusal limit field. To prevent users from postponing the installation, enter 0. • Display error messages only to restrict the Client installer to displaying error messages. 26 CHAPTER 3 Deploying the Vector AM Client • Suppress all messages to prevent the display of all Client installation messages. 5 The Redeployment Settings enable you to automatically update existing Clients, and to perform regular one-shot audits of PCs where the Client application is not installed. Select: • Never to prevent automatic redeployment of the Client application. • Every to redeploy the Client application at the specified interval. To enable Automatic Client Deployment: 1 Select Configure Automatic Client Deployment in the Console's Client Deployment & Maintenance folder. The Automatic Client Deployment dialog is displayed. 6 If you want Vector AM to update existing Clients when the specified Client Kit Location is upgraded with a new version of the Client application, select Automatically upgrade Client to the latest version. Normally, the Redeployment Settings have no effect on computers where the Client application is installed. However, they will reinstall the Client application when the installation is damaged, or when the Client kit contains a newer version of the Client application than the target computers. 7 Click the OK button to save your changes. Deploying the Client Automatically Automatic Client Deployment enables Vector AM to search your network for systems where the Vector AM Client is not installed, and to perform automatic deployments of the Standard or Oneshot Clients. It can also be used to automatically update existing Clients with new versions of the Client application. 2 Select the Enable Automatic Deployment check box. 3 Select one or more deployment profiles to specify the installation kit and settings you want Vector AM to use to perform the deployment. 4 Specify one or more filters to identify the computers that each profile applies to. 5 Specify any computers that you want to exclude from automatic deployment. If the account and password combination specified as the Vector Administrator Account is not valid for all nodes on your network, you must exclude the 27 nodes on which the account will not work. When the administrator account has different passwords in different parts of your network, repeated network connection failures can cause the account to be locked out. 6 Define a deployment schedule that controls when and how often Vector AM searches your network for eligible computers. 7 Click the Close button to activate automatic deployment. Each time it runs, Automatic Client Deployment generates a list of nodes that are eligible to install the Client application by scanning the domains, organizational units and IP addresses specified in the Inclusion Filters and removing any nodes where an up-to-date version of the Client application is installed, where a Client installation is in progress or which are specified in the Exclusions tab. Vector AM then deploys the Client kit to the remaining nodes. The following sections describe the process of setting up Automatic Client Deployment in more detail. Selecting Deployment Profiles Deployment Profiles control the installation of the Client application on computers found on your network. Each profile includes the location of the kit to be used to install the application, the type of installation, the account to be used to access target computers, and logging and prompting options for the installation. The Deployment tab enables you to specify the Profiles you want Vector AM to use for automatic deployments, and to identify the computers that each profile applies to. To select a profile for Automatic Client deployment: 1 In the Automatic Client Deployment dialog, select the Deployment tab. 2 Click the upper Add button.The Deployment Profiles dialog is displayed. It lists the deployment profiles that are available for use with Automatic Client Deployment. 3 Select the Profile you want to use, and click the Select button. The profile is added to the Active Profiles list of the Automatic Client Deployment dialog and: • If the Profile you selected has no Inclusion Filter assigned to it, a warning message is displayed. Click OK, enter the Client identification criteria you want to use in the Inclusion Filter dialog, and click OK. • If the Profile you selected already has one or more Inclusion Filters assigned to it, the identification criteria are displayed in the filters list. To add more Inclusion Filters to the profile, click the lower Add button. 4 Click the Increase or Decrease adjust the priority of the profile. button to Automatic Client Deployment works through the list of Profiles in priority order, with profiles at the top of the list taking precedence. If a node belongs to more than one profile, Vector AM uses only the highest list entry to control the deployment. Repeat steps 2 through 4 to add more deployment profiles. 28 CHAPTER 3 Deploying the Vector AM Client Excluding Computers from Automatic Client Deployments By default, Vector AM attempts to install the Client application on all PCs identified by the Inclusion Filters associated with your Client deployment profiles. If there are some computers on your network on which you do not want the Vector AM Client application to be installed, you can make sure that they are omitted from all deployments by specifying their details in the Exclusions tab of the Automatic Client Deployment dialog. If the account and password combination specified as the Vector Administrator Account is not valid for all nodes on your network, you must exclude the nodes on which the account will not work. When the administrator account has different passwords in different parts of your network, repeated network connection failures can cause the account to be locked out. To specify computers you want to exclude from Automatic Client Deployment: 1 In the Automatic Client Deployment dialog, select the Deployment tab. 2 Select your exclusion settings: • To add an exclusion filter to the list, click the Add button. Scheduling Automatic Client Deployment The frequency and timing of Automatic Client Deployment for a Site is controlled by the Schedule settings. To aid the rapid population of new Sites, Automatic Client Deployment is configured, by default, to search your network for potential Clients at hourly intervals, starting immediately it is activated. Network overload is avoided by limiting each deployment cycle to a maximum of 10 nodes. Use the Schedule tab to optimize the deployment settings for your installation, and to specify any periods during which deployments must not take place. To schedule automatic Client deployments: • To change the details of an exclusion filter, select its entry in the list, and click Edit. 1 In the Start date list, enter the date on which you want the deployment to start. • To delete an exclusion filter, select its entry in the list and click Remove. 2 In the Start time field, enter the time at which you want the deployment to start. 29 3 In the Host list, select a Scheduler to manage the deployment. The Start Control slots take precedence over the repeat schedule. For example, if you define a repeat schedule of two days, but deselect every day except Wednesday, the deployment will run only on Wednesdays. Similarly, if you set a repeat schedule of one hour, but deselect the 6 a.m. through 6 p.m. slots, the deployment will start at hourly intervals only during the night. 6 To avoid overloading your network, Automatic Client Deployment is, by default, limited to starting 10 Client deployments each time it runs. To change the maximum number of deployments started at each interval, enter a new value in the Maximum permitted deployments per scan interval field. 4 Choose a schedule: • To run the deployment once at the specified time and date, select Run once only. • To run the deployment regularly, select Repeat every and select the repeat interval. Due to restrictions on the number of simultaneous connections that can be made to most Windows Operating Systems, Vector Networks recommends you do not specify a maximum permitted deployments value of more than 10 unless the Offline Area is located on a server class computer, such as one running Windows 2003 or 2008 Server. Alternatively, to deploy the Client to all eligible computers on your network each time Automatic Client Deployment runs, enter 0. 7 Choose a Deployment Logging option. Select: None to record no deployment information. If the deployment has not finished before it is next scheduled to start, the Scheduler automatically skips to the next scheduled start time. 5 To prevent the Scheduler from running an automatic deployment at specific times or on specific days, deselect the intervals you want to exclude in the Start Control slots. Standard to record progress information on the deployment of the Client to each target node. Verbose to record progress and debug information for each target node. The information is saved to the AUTODISCOVERY.LOG file in the Vector Data\Logs directory of the Console from which the deployment was configured. 30 CHAPTER 3 Deploying the Vector AM Client 8 Click Close to start automatic deployment. Alternatively, right-click the Offline Area in the Offline Area Manager, and choose Configure Enterprise creates a Job that continues to deploy the Client to any computers that match the Active Profiles you specified until the Enable Automatic Deployment check box is deselected. Client Kit from the menu. 2 Select the tabs that contain the settings you want to change. For example, to change the frequency with which Clients transfer inventory data to the Offline Area, select the Offline Area tab. Controlling Client Behavior The Vector AM Client kit includes a configuration file, called LUCLIENT.INI, which determines the way in which each Client works. This file is copied to each Client as part of the deployment process, and its settings control such behaviors as the Offline Area used to transfer data to the Console, the frequency with which data is transferred to the Offline Area, and the inventory and metering data to be collected by the Client. 3 Select the OK button to update the Client Kit settings. The details of the settings are described in the following sections. Offline Area An offline area is an intermediate directory that stores the raw data collected from and that relays instructions to Clients. This indirect method of When you create an Offline Area, a configuration file containing default setting options is automatically added to each Client kit in the Offline Area. You can change the default behavior of the Client you create from an Offline Area by editing the settings of its Client kits. access allows Console users to perform operations on Client PCs even when they are not currently available. Use the Offline Area tab to specify the default offline area settings for new Clients. Use this tab to configure the offline area settings of selected Clients: You can change the behavior of installed Clients, using the Configure Clients operation in the Client Deployment & Maintenance folder. Push every boot Select this option to configure Clients to transfer their inventory data to the Offline Area each time the Client computer is rebooted. Push periodically Select this option to specify To edit the Client Kit settings: 1 In the Credentials and Kit Location tab of the Deployment Profile, click the Configure Kit button. the frequency, in days, with which Clients transfer their inventory data to the Offline Area. The default push interval of 1 forces the Client to save its inventory data to the Offline Area each day. 31 Enable debug Select this check box to display information windows when the Client application captures data and to generate extra logging information to help identify problems. Debugging is disabled by default. Inventory Analysis The Inventory Analysis settings of the Client control the collection of hardware and software inventory data from Client PCs. You can reduce the use of network and Client resources by entering a longer push interval. However, this reduces the responsiveness of Clients and increases the time required for configuration changes to take effect. Offline prefix Each Client creates its own folder in the Offline Area when it saves its inventory data. Each folder is prefixed with the string LU, by default. Enter a string of up to four alphanumeric characters in this field to specify your own identification code for the subfolders that belong to Clients created with this kit. Windows Analyzer The Windows analyzer collects hardware inventory data, such as device lists, card information and network data, from Client PCs. It cannot be disabled by default because it collects most of the hardware inventory information used in Vector AM Reports. However, 32 CHAPTER 3 Deploying the Vector AM Client it can, if necessary, be disabled on individual Clients to facilitate the investigation of software problems. Registry Identifications This setting controls the collection of the application information from the Windows Program List in the Client’s registry. This is typically updated when an application or patch is installed on the Client PC. This information is used in “Fast” variant software inventory operations to identify the software installed on Client PCs. Inventory results are displayed by the Software Identification Manager. See Chapter 10, “Software Inventory” on page 97 for more details. directory data is then transferred to the Offline Area as a compressed snapshot file for each drive. This information is used in “Full” software inventory operations. This feature is disabled by default, as the snapshot process can present a significant load on the Client PCs as well as producing a significant amount of data. If you choose to enable it, you can limit the drives that are scanned, the data collected and the files or file types that it is collected from, using the settings on the Directory snapshot tab: Enable directory snapshots Select this check box to enable the collection of the directory snapshot software inventory data. Microsoft Serial Numbers This setting controls the collection of the serial numbers supplied during installation of Microsoft software. The numbers are used in the Microsoft Serial Number reports to identify the source of installed Microsoft software. User Prompting User Prompting enables Console users to collect data from Client users and from system files on Client PCs. Select the Enable User Prompting tab to display the default prompts to users when the Client application is first deployed to their computers. Click the Edit User Prompts button to customize the questions that are displayed when the Client is deployed. (For information on creating and editing the prompt questions, see Chapter 8, “User Prompting”.) Directory Snapshot By default, Vector AM collects software inventory data from the Windows Program List in the Client’s registry. It can also scan the files and directories on the local disc drives on Client PCs. This Snapshot drives When directory snapshots are enabled, by default Vector AM collects data from all local drives on Client PCs. To restrict the inventory scan to specific drives, enter the drives 33 in this field using a comma-separated list. For example, to collect inventory data from only the C and E drives of the Clients, type C,E. Enable VersionInfo Some software manufacturers encode software version information in application files. Select this check box to configure the Client application to search for version information in the specified file types. VersionInfo Files By default, Clients collect version information from *.EXE files. Use this setting to specify other types of file from which they can collect version information. For example, to collect version information from other program modules, enter *.EXE,*.DLL,*.OCX. Take care when changing this option as each extra file type increases the workload of the Client. VersionInfo Excludes To prevent Clients from checking files for version information in specific directories, enter the paths of the directories in this field. You can specify multiple locations, by separating each path with a comma. For example: \Windows\*,\Program Files\Common Files\* Use a trailing asterisk wildcard to exclude all subdirectories and files in the named directory, for example: c:\Windows\* If you want to exclude the subdirectories, but not the files, in the named directory, enter a \ after the asterisk, for example: c:\Windows\*\ To exclude the files in a directory, but not its subdirectories, enter: c:\Windows\Program Files\ Enable compression To reduce network traffic, Vector AM Clients normally compress software inventory data before transferring it to the Offline Area. If you do not want the Client application to compress the inventory data, clear this check box. Software Metering To help Asset Managers identify where best to deploy their resources, the Client application can gather data on which software applications are being used on Client PCs and the length of time each application is used for. Use the Software Metering tab to enable or disable the collection of software metering data by Clients and to control the frequency with which application use is recorded. 34 CHAPTER 3 Deploying the Vector AM Client Enable data capture Select this check box to enable the collection of software metering data by Clients. Clear the check box to prevent the capture of metering data. Note that although the following settings have no effect on software metering when data capture is disabled, they are used to trigger other Client actions. Scan interval By default, the Client application records the applications that are currently open every 10 seconds. To change the frequency with which these snapshots are taken, enter a new value in this field. Snapshot interval By default, the Client application saves software metering data to file every 60 minutes. To change the frequency with which the metering data is saved, enter a new value in this field. Metering push interval By default, the Client application transfers software metering data to the Offline Area every 24 hours. To change the frequency with which the metering data is transferred, enter a new value in this field. Software metering data is normally collected and analyzed at 23:00 each day by the assigned Scheduler. For more information on the control and analysis of metering data, see “Software Metering” on page 125. To execute a command before the Client application runs, select the Enable pre-processing check box and enter the Pre-processing command. To execute a command after the Client application runs, select the Enable post-processing check box and enter the Post-processing command. Deploying the Client using Active Directory Active Directory is a component of Windows 2000, XP, Vista and Windows Server operating systems. It enables organizations to centrally manage and store information on network resources; and acts as the central authority for network security. In addition, because it can be used to manage and control the applications installed on networked computers, Active Directory provides an ideal mechanism for deploying the Vector AM Client. To create an Active Directory policy for Vector AM Clients: 1 If you want to customize the Client kit before using it to install Clients, open the Offline Area Manager, select the Offline Area that contains the kit you want to use and edit the kit settings. For more information, see “Viewing and Managing Offline Areas” on page 40. Pre- and Post-Processing The Client application can execute a command or application before and after it runs. This enables you to automate the performance of tasks associated with the Clients, such as the mapping (and unmapping) of the drive that contains the Offline Area when you are running in a nonWindows Networking environment. You can also edit the Client configuration file using a text editor. More information on the configuration options are contained in LUCLIENT.TXT, an annotated version of the LUCLIENT.INI file. 2 Once you have done that, Vector recommends that you copy the ClientKit directory to a suitable server location that is accessible to the 35 target Client PCs. We also recommend that you use a version-specific Kit folder name (such as "Vector AM Client v6.0") so that more than one version of kit can be present during an installation or upgrade cycle. This also allows older version Client MSI files to be accessed for uninstallation. 3 In the Windows Start menu, choose Settings, Control Panel. 4 In the Control Panel, select Administrative Tools. 5 In the Administrative Tools window, select Active Directory, Users and Computers. 6 In the Active Directory Users and Computers window, right-click the organizational unit on which you want to install the Vector Asset Management Client, and choose Properties from the menu. 7 In the Properties dialog, select the Group Policy tab. 8 In the Group Policy tab, click New to create a new policy for the organizational unit. Enter a name for the policy, then click Edit. 9 In the tree of the Group Policy window, select Computer Configuration, Software Settings, Software Installation. 10 Right-click the Software Installation folder and choose New, Package. 11 In the Open dialog, browse to the Kit directory of the Offline Area (or the copy directory) that you want to assign to the Clients. Select the Vector AM Client kit MSI file and click Open. 12 In the Deploy Software dialog, select Assigned to automatically install the Client kit on all PCs in the organizational unit. Click OK to save your changes and close the dialog. 13 Close the Group Policy window and the Properties dialog. The Client kit is installed when each computer is next rebooted. Deploying the Client to Windows Home Editions, 95, 98, and Me You can automate the deployment of the Vector AM Client to Windows Home Editions, such as XP Home, Vista Home and Windows 7 Home, as well as Windows 95, 98 and Me systems, by adding the LoginScript.BAT file to the existing Login Script of your network PCs. This batch file checks the Client application is not already installed on the PC running the script. If the Client software is not installed, the batch file maps a network drive to the location of the Client kit, and calls ROLLOUT.EXE. ROLLOUT.EXE checks there is sufficient free disk space to install the Client application on the PC’s C drive, and, if the target PC passes the tests, calls SETUP.EXE to install the Vector AM Client in silent mode. Finally, LoginScript.BAT disconnects the mapped drive. To deploy the Vector AM Client using script files: 1 If you want to customize the Client kit before using it to deploy Clients, open the Offline Area Manager, select the Offline Area that contains the kit you want to use and edit the kit settings. For more information, see “Viewing and Managing Offline Areas” on page 40. 36 CHAPTER 3 Deploying the Vector AM Client You can also edit the Client configuration file, LUCLIENT.INI, using a text editor. More information on the various configuration options is contained in LUCLIENT.TXT, an annotated version of the .INI file. 2 Once you have done that, Vector recommends that you copy the ClientKit directory to a suitable server location that is accessible to the target Client PCs, using a version-specific Kit folder name (such as "Vector AM Client v6.0") so that more than one version of kit can be present during an installation or upgrade cycle. This also allows older version Client MSI files to be accessed for uninstallation. 3 Navigate to the \Kit directory of the Offline Area (or the copy directory) that contains the kit you want to use to install Clients. Open LoginScript.BAT in a text editor. 4 Change the line: net use z: \\ExampleServer\LuClientKit to specify the location of your Client kit. If you change the mapped drive letter, you must also change it in the other command lines of the file. 5 Save your changes and add LoginScript.BAT to the Login Script of the computers on which you want to install the Vector AM Client. The Client is installed when users next log on to their PCs. If user prompting is enabled, users are asked to supply the answers at the end of the installation process. You can test the deployment of Client application before starting a full rollout using INSTALL.EXE. It behaves in the same way as ROLLOUT.EXE, but displays an error message if the installation fails. Completing Client Deployment If you enabled the Offline Scanner when you created your Site, Vector AM should start to detect Clients within five minutes of their deployment being completed. (For more information, see “The Offline Scanner” on page 51.) If you did not enable the Offline Scanner when you created your Site, click the Find Clients operation in the Client Deployment & Maintenance folder to detect the new Clients. (For more information, see “The Find Clients Operation” on page 52.) To list the Clients in the Console, right-click the All Clients group in the Clients folder and choose Refresh from the shortcut menu. If your Site is not being populated with Clients, check that: • The Vector AM Client is installed and Clients are transferring their data to the correct Offline Area. The Client is initialized when the Client application is installed. If this does not happen, reboot the Client PC to initialize it. • You have specified the correct permissions on the Offline Area share, and the Client Kit contains the correct access control settings for the Offline path. • The Offline Scanner is scanning the Offline Area to which your Clients are saving their data. (The Offline Scanner detects Client data from the locations specified in the Offline Paths dialog.) Vector Networks recommends you perform several test deployments on representative PCs before starting a full rollout to your network. You can monitor these test Clients and ensure they are saving their inventory files to the designated 37 Offline Area correctly using the Offline Area Manager. For more information, see “Viewing and Managing Offline Areas” on page 40. Client Self-Updating Self-updating allows the Vector AM Client to check for updates and update itself automatically. This feature is disabled by default but can be enabled using the Client Configuration Operation. To enable Automatic Self-Updating: 1 Right-click on Configure Client in the Client Deployment and Maintenance folder and select Customize. The Customize Client Configuration tab dialog opens. 6 The Required Updates field allows you to specify the names of any updates that are to be installed prior to any normal revision numbered updates. Required Update names are alphanumeric, for example: Mandatory201001. Use a comma to separate multiple required update names. 7 This dialog also enables automatic updating to the latest version Client, which simplifies update roll-outs. The version displayed is that of the running Console (for example 6.0). It is not possible to update to a Client version that is newer than the Console. When this setting is used, it takes priority over any entries in the Required Updates and Revisions fields. 8 Run the Client Configuration Operation to update the selected Clients. 2 Select the Automatic Self-Updates tab. 3 Select the Modify setting check box next to Enable Automatic Self-Updates and select the check box to the right. Each Modify Setting check box controls whether the associated setting is sent to Clients when the Configure clients operation is run. When the check box is selected, that setting is applied to the selected Clients. When the check box is not selected, no change is sent. 4 In the Advanced section, enter the highest numbered revision that is allowed for this Client or group of Clients in the Maximum Revision field. This should be a single decimal integer such as 1. 5 You can also specify a list of the revisions to be ignored or skipped in the Excluded Revisions field. Use a comma to separate multiple revision numbers. When this feature is enabled, the Vector AM Client checks the Versions Server at regular intervals. If it finds any required updates or higher-numbered updates that have not been excluded, the list of files needed for each update is obtained from the Definitions Server and the update packages are copied from the Downloads Server. If selected, the latest-version Client is installed before the Required Updates. Lastly, any numbered revisions are applied sequentially. Logs for each self-update cycle are written to the installed Client's Logs subdirectory. To disable Automatic Self-Updating: 1 Right-click on Configure Client in the Client Deployment and Maintenance folder and select Customize. The Customize Client Configuration tab dialog opens. 2 Select the Automatic Self-Updates tab 38 CHAPTER 3 Deploying the Vector AM Client 3 Select the Modify Setting check box next to Enable Automatic Self-Updates and de-select the check box to the right. 4 Run the Client Configuration Operation to update the selected Clients. See “Viewing Client Revisions” on page 60 and “Automatic Self-Updating Settings” on page 65 for more information on configuring and monitoring Automatic Self-Updating. 39 Chapter 4: Managing Sites Vector Asset Management collects information about managed PCs into one or more Sites. When you create a Site using the Site Creation Wizard, it is automatically added to the Asset Management folder in the Console tree. You can create multiple Site windows and work with them simultaneously in the Console, enabling easy multi-Site management from your desktop. Sites can be shared between multiple Consoles and Schedulers. To open a Site, double-click its entry in the tree. Working with Multiple Sites The Site concept enables you to break a large installation into a number of smaller Site databases. You can create as many Sites as you want, providing the total number of Clients does not exceed your Vector AM license. Larger Sites A large installation can be divided into Sites on a geographical basis, an organizational basis, or any other criteria. A Site can be used to represent all the PCs in a building, all the PCs in a department, or all the PCs in an organization. A common practice is to associate Sites with network domains. Displaying Site Details You can view a Site’s database location and license details using the Network Site Details dialog. To display the Site Details, click Database and Licensing in the Site Management folder. The Network Site Details dialog displays the Site’s name, database location, the licenses used by the Site, maximum license usage for your installation and number of remaining licenses. When you have finished viewing the details, click the Close button. Offline Areas Offline Areas are shared directories that are used to transfer data from and relay instructions to Clients. This enables Console users to access data and manage Clients even when they are not available across the network. So, for example, when you run an inventory operation from a Console or Scheduler, it collects data from the Client directories in the Offline Area rather than directly from the Client PCs themselves. Vector AM automatically creates an Offline Area when you create a new Site; you can also add additional Offline Areas to a Site to distribute the work of collecting Client data across your network. Offline Areas are best located on intermediate servers. This enables you to work with Clients when Console PCs are unavailable, and minimizes network traffic in organizations with multiple connected networks because you can set up a local Offline Area for each LAN that contains Vector AM Clients. However, for testing and evaluation purposes, you can locate the Offline Area on a PC where the Console application is installed. The only requirements are that you can define the network path to an Offline Area, and that all Consoles, Schedulers and Client PCs can connect to the Offline Area. 40 CHAPTER 4 Managing Sites Viewing and Managing Offline Areas The Offline Area Manager enables you to view and manage the Offline Areas associated with a Site. It displays details of the Offline Areas and Clients assigned to each Offline Area. Use it to perform housekeeping tasks, such as deleting unused directories and obsolete metering data, and to view and reassign Clients. To open the Offline Area Manager: 1 Right-click on the Offline Areas entry in the Console tree, Clients section, and choose the Manage Offline Areas option. 2 In the Analyze Site Offline Areas dialog, choose the analysis options you want to use. Select: Include unused directories to identify Client directories that are no longer in use. Include metering data to quantify old software metering data stored in the Offline Areas. To view only obsolete metering data, enter a value in the Only include metering data older than field. 3 Click the OK button to continue. Vector AM analyzes the directories in the Site’s Offline Areas and displays the results in the Offline Area Manager. The Offline Areas List This list contains the details of all Offline Areas in the currently selected Site. In addition, it lists the number of directories in the Offline Areas and the number of Clients that are registered with the Site database as using the Area. The list also indicates whether the settings in the Offline Area’s Client kits match the installation’s default settings. If you selected the options in the Analyze Site Offline Areas dialog the list specifies whether each Offline Area contains obsolete data or unused directories. To display the directories in an Offline Area, select an entry in the list. To manage an Offline Area, right-click its entry and choose an option in the menu. Windows Directories When the Client application first runs on a PC, it automatically creates a subdirectory in the Offline Area specified in its Client settings file, and saves the PC's data to that subdirectory. Vector AM uses the presence of these subdirectories to identify new Clients. The Windows Directories list displays the details of the directories in the currently selected Offline Area. The list displays the following information for each subdirectory in the selected Offline Area: • How the directory is used. • The name by which the Client is known to the network. You can also open the Offline Area Manager from the Site Management folder in the Console tree. • The total size of the files in the directory. • The total size of any obsolete metering data. Using the Offline Area Manager To work with the directories, right-click an entry and choose an option in menu. The Offline Area Manager displays the details of all the Offline Areas currently assigned to the Site. The window is divided into three sections: To move a Client directory to another Offline Area, select the directory in the list and drop it on the new entry in the Offline Areas list. 41 Site Summary The Site summary provides an overview of the directories and Offline Areas in the current Site. If you selected the Analysis options in the Analyze Site Offline Areas dialog, it also summarizes the space taken by obsolete data and unused directories. Configuring the Client Kit When you create an Offline Area as part of a new Site, or add an Offline Area to an existing Site, Vector AM includes a pre-configured Client kit in its Kit subdirectory. This contains the Client application and the configuration settings that the system uses when you add new Clients to the Offline Area. The Configure Client Kit dialog enables you to view and edit the kit settings of an Offline Area. You can also specify the default settings that are used to create new Client Kits, by selecting the Configure Client Kit operation in the Management folder. To configure the Client kit of an Offline Area: 1 In the Offline Area Manager, right-click the Offline Area and choose Configure client kit. The Configure Client Kit dialog is displayed. 2 In the Configure Client Kit dialog, edit the settings you want to change. For more information on individual settings, see the online help. 3 Click the OK button to save your changes and close the dialog. The changes are saved to the Client Kit and will be applied when you create new Clients that use the Offline Area. For information on installing Clients, see Chapter 3, “Deploying the Vector AM Client” on page 21. Creating Offline Areas The Offline Paths dialog enables you to add, Offline Areas to the currently selected Site, and to edit and remove existing Offline Areas. Due to restrictions on the number of simultaneous connections that can be made to most Windows Operating Systems, Vector Networks recommends you locate Offline Areas on computers running Windows 2003 Server or 2008 Server. To create an Offline Area: 1 Right-click the Offline Areas folder in the Console tree, Clients section, and choose the Modify Offline Areas option from the menu. 42 CHAPTER 4 Managing Sites 2 In the Offline Areas dialog, click the Add button. The Offline Path, Share and Client Kit dialog is displayed. If the Offline Area is located on another PC, you must specify its location as a UNC path. To create a UNC path from the Browse button, select the location from My Network Places in the Browse for Folder dialog. 5 In the Share field, type the name of the share. 6 By default, Clients and Consoles use the Offline Area account. If you want Clients to use another account, enter the Username and Password of the account in the Client group. If you want the Console to use another account, enter the Username and Password of the account in the Console group. If the account belongs to a domain, you must also enter its Domain name. 3 To create an Offline Area on this PC, select Create local share for Offline Area. Alternatively, to create an Offline Area using a share on another PC, select Use existing share for Offline Area. 4 In the Location field, type the path of the Offline Area, or click Browse to search for the Offline Area directory. To create a new directory for the Offline Area in this location, click Create Directory. 7 The One-shot Kit is used to collect hardware and software data from Windows systems without first installing the Client application. If you want to create a kit to collect one-shot data to this Offline Area, select Copy One-shot Kit. 8 If you want to install the Client application from the Offline Area, select Copy Client Kit. The Client Kit is used to install the Client application on the PCs you want to manage from the Console. It contains the default settings that specify how the Clients will work. When you copy the kit to the Offline Area, Vector AM automatically adds the Offline Area location and Client account details specified in this dialog so new Clients can start working as soon as they are installed. 9 Click the OK button to save your changes and close the dialog. 43 Specifying a Global Site If your installation uses multiple Sites, one of them must be defined as the Global Site. It stores the Package Distribution Definitions, which control and configure remote software installations made with the Distribute Software operation. When you add or edit the Package Definitions using the Package Definition Editor, these modifications are made to the data in the Global Site database. When you create a new Site using the Site Creation Wizard’s default options, it is automatically defined as the Global Site. You can also assign Global status to a Site when you create it using the Wizard’s custom settings. To change the Global Site: 1 In the Enterprise Management folder, click Global Site. The Global Site dialog is displayed. 2 In the Global site list, select the database you want to use as the Global Site. 3 Click OK to save your changes and close the dialog. When you create a new Global Site, it contains only the standard definitions supplied with Vector AM. To copy changed definitions to a new Global Site, use the export and import options in the Package Definition Editor. For more information, see “Configuring Package Definitions” on page 152. Changing Logon Settings for the Site Databases Consoles and Schedulers require a logon account to access Site databases that are held in Oracle, or SQL Server. A logon account is also required for password protected Access databases. You can specify the details of the logon account when you create a Site database with the Site Creation Wizard’s custom Site options. You can also specify and change the logon account settings for a Site database from a Console. To specify or change Database logon settings: 1 Click Logon Information in the Enterprise Management folder. The Site Settings dialog is displayed. 2 In the Site list, select the Site for which you want to change the logon account details, and enter the details of the new account in the Username, Password and Verify password fields. 3 Click OK to save your changes and close the dialog. The new settings take effect the next time you start the Console. Deleting Sites When you delete a Site, it is removed from the list of available Sites in the Console, but the database files are not deleted. Deleting a Site on one Console does not affect other Consoles or Schedulers, which continue to use the Sites they are configured to access. If possible, Vector AM also removes the Data Source Name (DSN) associated with the Site database. To delete a Site, right-click the Site in the Console tree and choose Delete Site from the shortcut menu. 44 CHAPTER 4 Managing Sites Configuring the Offline Scanner The Offline Scanner enables you to automatically populate a Site with Clients. It is usually activated using the Site Creation Wizard’s Offline Scanner dialog. After creating a Site, you can configure the Offline Scanner using the Offline Scanner Options dialog. To configure the Offline Scanner: 1 In the Console’ Site Management folder, click Offline Scanner Options. You can also populate a Site with Clients using the Find Offline Clients operation. See page 52 for more details. Assigning Schedulers to a Site In Vector AM, the Job Scheduler can run as a background application or as a Service. You can use both modes within a Site, but an individual PC can use only one mode at a time. However, each Scheduler can run against one or more Sites. If you use multiple Sites, you must assign at least one Scheduler to each Site. When you create a new Site database, or move an existing Site database, you must reconfigure Schedulers to include the changes. To assign a Scheduler to a Site Database: 1 If the Scheduler is running as a Service, click Configure Scheduler in the Console’s Site Management folder. If the Scheduler is running as a background application, double-click the 2 If you want Vector AM to automatically detect new Clients, select the Enable offline scanning check box. 3 In the Scanner Host list, select the Scheduler that will perform the Offline Scanning. 4 Ensure the Scan interval is set. This value specifies the number of cycles the Scheduler makes before checking for new Clients. As the Scheduler checks the Offline Area every minute, the default value of 2 means the Offline Area is checked for new Clients every two minutes. 5 Click OK to save the changes. 45 Scheduler icon in the System Tray of the Windows Taskbar. The WinScheduler Properties dialog is displayed. Maintaining Microsoft Access Databases Microsoft Access databases are limited to 1GB of disk space. Vector AM reports errors as soon as an Access Site database reaches this limit and an update fails. You may be able to reduce the size of an Access database by compacting it from within the application, or by using the Windows Control Panel. To compact an Access Database: 1 Close all Consoles or Schedulers. 2 In the Windows Control Panel, double-click the 32-bit ODBC Data Sources icon. 3 In the ODBC Data Source Administrator dialog, select the System DSN tab. 2 Click the Stop button to suspend the Scheduler. 3 Under Database site, select the new Site database from the Selected sites only list or select All sites. 4 Click the Start button to check and save the new settings. 5 Click the OK button to restart the Scheduler as a background application, or click the Run Service button to restart the Scheduler as a Service. 4 In the System Data Sources list, select the DSN of the database, then click the Configure button. The ODBC Microsoft Access Setup dialog is displayed. 5 Click the Compact button. You should compact from your Access database, and then compact to the same database, or to a new, temporary database file and use it to replace the original uncompacted file. 6 After compacting the database, close the dialogs and the Control Panel window, and check the size of the database. You can then resume working with Vector AM. 46 CHAPTER 4 Managing Sites Site Database Tables All Site databases contain the following tables: ASSETS Contains user-defined assets specified using the Maintain Asset Data operation. ASSETTYPES Specifies the definitions that control the data that can be specified for each type of asset recorded in the Assets table. GROUPID Holds group identifiers and group membership for fixed groups. GROUPS Holds the names and identifiers of all Vector AM groups. It also holds the SQL expressions that define dynamic groups. HOSTS Lists the names and capabilities of all Schedulers. NETJOBEVT Job Event Logs - contains the event logs of completed Jobs. NETJOBLOG Job Logs - Contains the status and change event data generated by Jobs. NETJOBS Contains the Scheduling, Logging and other information that enable an operation to be executed by a specified Scheduler. NETOPER Stores the operations available at the Site. NODEPROP Node Properties - stores data associated with each Client, including all user prompted information. Each record contains the Client name, the property name (for example, $DEPARTMENT) and the property value. HWMAIN The hardware inventory summary. NODES Stores the names of Clients and key items of Client data. The full Hardware Inventory results are stored in the tables whose name begin with HW. PACKAGES Contains the details of applications that can be identified by the Update Software Inventory operations. LG_ALLNODES A temporary table that contains expanded groups. It is cleared every time a policy analysis is performed PKGRPTDB The Software Inventory Results. Each record contains the Client name, the location of the application, and the date it was found. LG_CLIENT Holds the names of Clients and groups belonging to each Package Policy. PKGTYPES Software Inventory application types - holds the various application categories, such as SPREADSHEET. LG_FILTER Contains the SQL statements that are used to generate the Compliance views in the Package Policy Manager. LG_GROUP Holds the names of package policies defined by users. LG_PACKAGE Contains the names of the applications associated with each package policy, and the rules controlling their use. LG_RESULTS Holds the results of the last compliance analysis. REGAPPS Contains additional software inventory information collected from the Add/Remove programs section of Client’s Registry. RESRCES Resources - holds the Client PC Resource (disks and share) definitions. It records each combination of Client and associated resources. Resource records include encrypted access information and other characteristics. 47 48 CHAPTER 4 Managing Sites 49 50 CHAPTER 4 Managing Sites SITEPROP Site Properties - Stores the details of the Site database. SWDISTDB Software Distribution Package Definitions - defines software packages that are available for distribution. The table is maintained by the Package Definition Editor. SWDJOBS Software Distribution Jobs - records the details of scheduled, active and completed distribution Jobs. SWDJOBPKGS Software Distribution Job Packages - records all software packages submitted by any Distribution Job. SWDSTATUS Contains the status logs of Software Distribution Jobs. It records an entry for each step of each package on each Client in a Job. SWMCONCURRENT Records the peak simultaneous usage of applications that have been enabled for concurrent monitoring. This can be used to ensure compliance for applications used under concurrent licensing. SWMDETAIL Software Metering Details contains the collated software usage data collected from Clients. SWMSUMMARY Software Metering Summary contains the amalgamated software usage data from Clients. This data is used in various reports, such as the Software Total Users by Day report. UNRECAPPS Unrecognized Applications - lists unrecognized applications found on each Client. VENDORS Lists the Vendors supplying third-party software. Fields with names that begin with FK are foreign keys to the OBJECTID field in the specified table. For example, FKNODES fields are linked to the OBJECTID field in the NODES table. These binary links offer improved performance over the text-based links such as those based on the NODENAME field. 51 Chapter 5: Working with Clients Clients are computers to which the Vector AM Client has been deployed. They automatically begin collecting hardware and software data from their hosts as soon as the deployment has finished. When the first inventory is complete, the Client creates its own subdirectory in the Offline Area specified in the Client settings, and copies the data to the subdirectory. Vector AM uses the subdirectories created in the Offline Area to identify the PCs it can manage and to add them to the Site to which the Offline Area is assigned. hardware and user prompting data to the Site database and lists the Client in the All Clients group of the Console’s Clients folder. When you create an Evaluation Site, or enable the Offline Scanner in the Site Creation Wizard’s Offline Scanner dialog, the Scanner automatically starts when the Site is created. You can also enable the Scanner from the Site Management folder. To activate the Offline Scanner: For more information on specifying the Offline Area used by Clients, see “Controlling Client Behavior” on page 30. 1 Click Offline Scanner Options in the Site Management folder. Vector AM provides two methods of detecting Clients in the Offline Area and adding them to the Site database: The Offline Scanner regularly checks the Offline Area for new Client directories, and saves their information to the Site database. The Find Clients Operation makes a single check for new Clients and adds them to the Site database without collecting inventory data. The Offline Scanner The Offline Scanner is controlled by a Site Scheduler. By default, it checks all the Offline Areas assigned to a Site for new Clients every two minutes. When it finds a new subdirectory, the Offline Scanner automatically saves the software, 2 In the Offline Scanner Options dialog, ensure the Enable offline scanning check box is selected. 3 In the Scanner host list, select the Scheduler with which you want to manage the Offline Scanner. If no Scheduler is available, activate the Scheduler (see below). 4 Click OK to activate the scanner and close the Offline Scanner Options dialog. 52 CHAPTER 5 Working with Clients Activating the Scheduler When the Offline Scanner is running, new Clients will begin to appear in the Console’s All Clients group in approximately two minutes. If this does not happen, check that the Scheduler is active. To check the Scheduler is active: 1 In the Console, click the Configure Scheduler operation. The WinScheduler icon is displayed in the System Tray of the Windows Taskbar. 2 Double-click the WinScheduler icon to display the WinScheduler Properties dialog. If you want to restart the Scheduler as a background application: a Click the Start button to restart the Scheduler. The log entries list displays the message: Offline area scan enabled. b Click the OK button to hide the WinScheduler Properties dialog. The WinScheduler icon in the Taskbar’s System Tray shows a green clock face to indicate the Scheduler is active. 6 When the Offline Scanner has detected all your Clients, you can disable it using the Offline Scanner Options in the Site Management folder. For more information, see “Schedulers” on page 71. The Find Clients Operation 3 In the WinScheduler Properties dialog, click the Stop button to suspend the Scheduler. 4 In the Host name field enter the name of your Console PC and select your new Site in the Database site list. 5 To restart the Scheduler as a Service, click the Run Service button. The Find Offline Clients operation provides the ability to make a single check for new Clients. Because it runs only once, and does not save Clients’ inventory data to the Site database, it enables you to quickly add new Clients to a Site and does not require you to continuously use Scheduler resources as for the Offline Scanner. Unlike the Offline Scanner, the Find Offline Clients operation can be customized to search one specific Offline Area. Therefore, before using the operation, make sure that it is configured to perform the correct search. To search for new Clients: 1 In the Client Deployment & Maintenance folder, right-click the Find Clients operation, and choose Customize from the shortcut menu. The Customize dialog is displayed. 53 2 Select the Autopopulate/Scan tab. 3 Ensure the Enable offline scan check box is selected. 4 By default, the operation is configured to search all Offline Areas associated with the Site. To restrict the search to a specific Offline Area, select its entry in the Offline area list. For information on how to view the Offline Areas associated with a Site, see “Viewing and Managing Offline Areas” on page 40. 5 Click the OK button to save the changes and close the dialog. 6 Click the Find Clients operation to check for new Clients and add them to the Site database. A message is displayed to show the operation’s progress. When it has finished, the operation displays any new Clients in the Event Viewer window. Check the list and close the viewer. Viewing Clients in the Console All Clients registered with a Site are listed in the Site’s Clients folder. To display your Clients, expand the Clients folder and select All Clients. The Clients and selected Properties are listed in the Clients View on the right of the Console. You can change the widths of a column by selecting the column divider and dragging it to a new position. You can also change the order in which the columns are displayed by selecting the column heading and dragging it to a new position. Right-click a Client to add, modify and view the Client data. Client Details When you add a Client to a Site using the Offline Scanner, or when you run an inventory operation, Vector AM saves the Client’s inventory information to the Site database. You can view the inventory information held in the database at any time by right-clicking a Client in the Client list and selecting Hardware Details or Software Details. You can also view hardware and software details for Clients using reports. For more information, see Chapter 13, “Reports and Database Views”. Client Properties Client Properties contain information about the inventory operations that have been performed on Clients. For example, you can use them to check when the Client application last collected data from its host, when a Client’s inventory was last saved to the database, and the location from which the data was collected. 54 CHAPTER 5 Working with Clients Properties can also contain custom data entered by Console users or collected from user prompts. To display the properties of a Client, right-click its entry in the Clients View and choose Properties from the menu. The Client Properties dialog is displayed. Client Properties are divided into two sections: System properties are standard items of information that Vector AM automatically collects when you perform hardware and software inventory operations on Clients. You cannot edit these properties. System properties include the following items of data: User properties are user-specified items of information held about the Client. You can collect user properties using the Get User Data operation, or enter and update the properties directly using the Client Properties dialog. To define a user property for the selected Client: 1 Click the User tab to display the user properties list, and click Add. The Property dialog is displayed. 2 In the Property dialog: a Enter the property Name and its Value. Property Description b If you want to prevent the property from being overwritten by the Get User Data operation, select Locked property. $HWCAPTURE The date on which the latest hardware inventory data was collected by the Client. c Click the OK button. The property is displayed in the Client Properties list. $HWDATE The date on which the Client's hardware inventory was last saved to the Site database. 3 Click the OK button in the Client Properties dialog to save your changes and close the dialog. $OFFLINEAREA The Offline Area used by the Client. To edit a user property, select the property in the user properties list, click the Edit button and update the Property dialog. $OFFLINEID The Offline Area directory in which the Client saves its inventory data. To delete a user property, select the property in the list and click Delete. $SWCAPTURE The Offline Area directory in which the Client saves its software inventory data. $SWDATE $USERPROMPTCAPTURE The date on which the Client's software inventory was last saved to the Site database. The date on which the latest user prompt information was entered. Performing Operations on Clients Most operations, such as Update Hardware Inventory and Distribute Software, are performed on specific Clients. To select the Clients for an operation, click the operation in the Console, and choose the Clients in the Select Clients dialog. 55 To perform the operation on all Clients in the Site, select the Clients tab, and click All Clients. Vector AM supports two types of group: • Dynamic groups contain Clients whose attributes meet SQL-based criteria. Because the criteria are evaluated against the Site database each time the group is used, they enable you to create self-maintaining groups. • Fixed groups contain Clients that have been manually selected by Console users. They can contain any combination of Clients, but they can only be updated manually. To perform the Operation on specified Clients: 1 In the Clients tab, click the Select Clients option. 2 Select the check box of each Client. To perform the Operation on Client groups: 1 In the Clients tab, click the Select Clients option. 2 Select the tab that contains the group you want to work with. 3 Select the check box of each group. To perform the Operation on Clients within a group: 1 In the Clients tab, click the Select Clients option. 2 Select the tab that contains the group you want to work with. 3 Select the Group Name. The Groups Folders When you create a Site, Vector AM adds the following sections in the Console’s Clients folder: All Clients The All Clients section is a dynamic group that contains all the Clients found in all the Offline Areas assigned to the Site. If the Offline Scanner is enabled, new Clients are automatically added to this folder when they first save their data to an Offline Area. If the Offline Scanner is not running, you can detect new Clients by running the Find Clients operation. Groups Custom Groups Custom groups are user-configurable collections of Clients. When you create a Site, Vector AM automatically adds a selection of useful dynamic groups to this section. You can customize these pre-defined groups for your own use, or you can create your own groups to suit the requirements of your installation. For example, you can create a dynamic group to identify all PCs which have the hardware and software required by a specific application. Groups are collections of Clients. They aid Site management by enabling you to organize and view Clients that have related attributes, and by enabling you to select multiple Clients with one click when you perform operations. Offline Areas Offline Areas are shared directories used to collect data from and relay instructions to Client computers. When you create a new Vector AM Site, the Site Creation Wizard automatically creates an Offline Area for it. In addition, 4 Select the Clients in the Member Clients list. You can select any combination of Clients and groups. If a Client is a member of more than one selected group, the operation is performed only once. 56 CHAPTER 5 Working with Clients Console users can add more Offline Areas to a Site to manage workloads and help reduce network traffic across distributed networks. The Offline Areas section of the Clients folder contains a non-editable dynamic group for each Offline Area currently assigned to the Site. Each group contains all the Clients that use that Offline Area. To view the Clients registered to an Offline Area, expand the Offline Areas folder and select the appropriate group in the tree. Active Directory Active Directory enables organizations using Windows 2000, XP, Vista, Windows 7, 2003 and 2008 Server to centrally manage and store information on network resources, and to manage and control the applications installed on networked computers. If you have Active Directory installed on your network, and have customized your hardware inventory operations to collect Active Directory data, Vector AM automatically creates a noneditable dynamic group for each Active Directory unit that contains one or more Client PCs. To view the Clients in an Active Directory group, expand the Active Directory folder and select the group in the tree. Working with Custom Groups Only groups in the Custom Groups folder are editable. You can add groups to this folder, and modify or delete existing groups. When you create a group, you must choose whether its membership will be fixed or dynamic. If you choose a fixed group, you must add Clients to it manually. If you choose a dynamic group, you can use any combination of the attributes held in the Site database to select the group members. To create a group, right-click Custom Groups in the Console’s Clients folder and choose the Add Group option to open the Group View Wizard. The Group Properties Dialog Use the Group Properties dialog is to specify the name of the group you want to create, the type of group and whether you want to customize the layout used to display members' details. To specify the group properties: 1 Enter a Name for the group. Enter any extra information about the group in the Comment field. 2 Choose the Type of group you want to create. Select: Dynamic custom group to create a group in which the group members are selected by specified criteria. Fixed custom group to create a group in which users select the group members manually. 3 If you selected Dynamic custom group, choose the method with which you want to specify the Client selection criteria. 4 By default, new custom groups display the Name, CPU type, CPU Speed, Memory, Net Address, Department and Owner for each Client they contain. To specify a different set of display information for the group's Clients, deselect Use standard column set. 5 Click the Next button to continue. 57 The Database Fields Dialog The Database Fields dialog is displayed when you select the natural language option and deselect the Use standard column set option in the Group Properties dialog. It enables you to choose the fields displayed in the Client view for this group and the order in which the fields are displayed: To create a natural language query: 1 By default, the Group Wizard creates a SQL statement that selects data which matches all the conditions specified in the query. If you want to change the type of query, click all and choose a new Comparison Operator. For example, to create an expression that lists all Clients which belong to the SALES department or the MARKETING department, choose any. To create an expression that lists all Clients except those which belong to the SALES and MARKETING departments, choose none. • To add a field to the Client view, click the Click to add new field option, then click OU Name and choose the field you want to display from the shortcut menu. • To change the sort order of the Client view, click Not Sorted and choose an option. • To change the order in which a field is displayed in the Client view, click the entry number and choose Move Up or Move Down. 3 In the default query, click the Field Selector, and select the database field you want to search from the drop-down list. • To remove a field from the list, click the entry number and choose Delete current field. 4 Click the Condition Selector and select the test that you want to use to select data. • When you have selected the fields for the Client view of this group, Click the Next button to continue. 2 Click < Click here to add new condition >. The Wizard creates a default query. 5 Click the Condition Value at the end of the condition, and enter the value you want to identify. The Enter Database Query Dialog You can use the * and % characters as wildcards. For example, to select from all entries in the NODENAME field, type *; to select all PCs with names that start with J, type J%. The Enter Database Query dialog is displayed when you select the Dynamic custom group option in the Group Properties dialog. It enables you to specify the selection criteria that Vector AM can use to identify Clients that belong to the group. 6 To add another condition repeat steps 2 through 5. If you selected the natural language option in the Group Properties dialog, the Natural language query tab is displayed. Use it to enter selection criteria using simple, english-like statements. To add a nested condition, right-click < Click here to add new condition > and choose Open new bracket. To temporarily remove a condition from the query, deselect the check box at the left of the line. 58 CHAPTER 5 Working with Clients To delete a condition, click the Condition Identifier and choose Delete Current Row. 7 When you have specified all the Client selection conditions for the group, select the Preview tab to list the Clients that will be returned by your query. 8 Click the Next button to continue. If you selected the SQL option in the Group Properties dialog, the SQL query tab is displayed. Use it to enter selection using Structured Query Language statements. To create a SQL selection query: 1 Type a SELECT statement that identifies the Clients you want to include in the group. 2 When you have specified all the Client selection conditions for the group, select the Preview tab to list the Clients that will be returned by your query. 3 Click the Next button to continue. The Fixed Client Selection Dialog Fixed groups can contain any subset of Clients in the Site database. Unlike dynamic groups, you do not need to specific a database query to select the members because the Clients are chosen by the user. However, this also means that you must remember to update fixed groups manually because they do not contain criteria that enable Vector AM to automatically select members. The Fixed Client Selection dialog is displayed when you select the Fixed custom group option in the Group Properties dialog. Use it to add Clients to the group. To select the members for a fixed group: 1 Click Add. The Select Computers dialog is displayed. 2 Choose a tab that contains the Clients you want to add to the group, then select a group from the top list. The Clients belonging to the group are displayed in the bottom list. For example, to list all the Clients currently assigned to your selected Site, select Custom Groups, then select All Nodes. 3 Select the Clients you want to add from the bottom list, then click OK. The Clients are displayed in the Clients selected for group list. Repeat steps 1 through 3 to add more members to the list. When you have selected all the Clients you want to add to this group, click the Next button to continue. The Column Format Options Dialog The Column Format Options dialog is displayed when you deselect the Use standard column set option in the Group Properties dialog. It enables you to choose how each of the fields you selected in the Database Fields dialog is to be displayed in the Clients view for this group. To specify the column display options: 1 Select the column you want to customize in the Displayed fields list. 2 In the Caption field, enter a heading for the column. 3 Select an entry in the Format list to specify a display type for the data. 4 If you want to change the units in which the column data displayed, enter the value by which by which you want to multiply the 59 column's data in the Scale factor field. For example, to display CPU speed in GigaHertz instead of MegaHertz, enter a Scale factor of 1000. 5 Select an entry in the Alignment field to specify the justification for the column. 6 By default, each column is set to the width of the largest displayed value. If you want to control the size of each column, deselect Autosize, and enter the Width of the column in pixels. 7 Click the button adjacent to the Font field to choose a typeface and size for the column's text. 8 Click the button adjacent to the Background color field to change the color of the column. 9 Select the Blank if value is zero option if you do not want to display zeros in the column. Repeat steps 1 through 9 for each column you want to change. When you have finished, click the Next button to continue. Importing and Exporting Groups You can copy custom groups to other Sites using the import and export options in the Console. The group definitions are saved as text files with an extension of .GBF (Group Backup Files). They contain the filter expressions that define dynamic groups and list the members of fixed groups. To export group definitions to a file: 1 Right-click the Custom Groups folder and choose Export Groups from the shortcut menu. The Save As dialog is displayed. 2 In the Save As dialog, select the location in which you want to save the group definitions, then enter a name for the file. 3 Click the Save button to export the groups. To import group definitions into a Site: 1 Right-click the Custom Groups folder and choose Import Groups from the shortcut menu. The Open dialog is displayed. 2 In the Open dialog, select the GBF (Group Backup File) you want to import. The Preview Dialog The Preview dialog displays the Clients view that will result from the query you specified in the Enter Database Query dialog together with the columns the view will contain and any formatting you specified. To change the layout or the query used to select the Clients, click the Back button. To use this view as the standard layout for all new groups created in this Site, select Make this the Standard Column Set. To create the group, click the Finish button. 3 Click the Open button to import the groups. If the name of an imported group matches the name of an existing group at the target Site, Vector AM adds _[1] to the name of the imported group. Other Group Actions The Groups shortcut menu enables you to create and modify the custom groups in the selected Site. To display the menu, right-click an entry in the Console's Custom Groups folder. It contains the following options: 60 CHAPTER 5 Working with Clients Modify Group To view or change the group name and definition. Delete Group To delete the selected group. Run a Software Inventory Operation to update the revision values. Add Clients To add Clients to the selected group. This option is available only for fixed groups. Copy Group To create a new Client group based on the selected group. For more information on enabling the Automatic Self-Updating feature, see “Client Self-Updating” on page 37 and “Automatic Self-Updating Settings” on page 65. Modify Display Format To change the layout of the Clients view for the selected group. Refresh To refresh the Clients listed for the selected group. Configuring Clients Export List To save the Clients view to a text file. The behavior of Clients is controlled by parameter settings specified by the Site Creation Wizard when it creates the Client Kit. If you want to change these settings after you have installed the Client application, you can use the Console’s Configure Clients operation. For example, you can use the operation to change the frequency with which Clients push their data to the Offline Area, and the frequency with which software metering data is collected. Viewing Client Revisions The Vector AM Clients’ current versions and revision levels are collected by the Software Inventory Operation and can be displayed in a Custom Group. To enable Client revision level display 1 Open the Clients, Custom Groups folder and right-click the Client - Installed Version group. 2 Select Modify Display Columns from the popup menu. 3 Click on Click to add new field. A new field will be added at the end of the list. 4 Click on the new item's name and select Software Inventory Results, VAM Client Current Revision from the menu. 5 Click on the new item's entry number and use Move up to position the column. 6 Click Next to edit the column heading and properties. Before you can use the Configure Clients operation, you must customize it to specify which settings you want to change. To specify the Client settings you want to change: 1 In the Console’s Client Deployment and Maintenance folder, right-click the Configure Clients operation and choose Customize from the shortcut menu. The Customize Client Configuration dialog is displayed. Each tab configures a different aspect of the Clients’ settings. 61 2 Select the tabs that contain the settings you want to change. For example, to change the frequency with which Clients transfer inventory data to the Offline Area, select the Offline Area tab. The details of the settings are described in the following sections. Inventory Analysis Settings The Client checkers collect inventory data from Client PCs. The DOS inventory checker collects low-level hardware inventory details and user prompt data from Clients; the Windows inventory checker collects the higher-level detail that is available from Windows operating systems. Use the Inventory Analysis tab to enable or disable the checkers. Because they collect the hardware inventory information used in the Vector AM Reports, you should disable the Checkers only when you are investigating problems with the Client application. To change the analysis settings: 1 Select the Inventory analysis tab. 2 Select the Modify Setting check boxes of the settings you want to change: The DOS CPU checker identifies the type and speed of the CPU installed in the Client when the information is not available from the DMI. Clear this check box to disable this component of the Client. Note that this setting has no effect on 64-bit operating systems. Clear the Windows analyzer check box to disable the collection of hardware inventory data from the Client's operating system. Select the check box to reinstate the analyzer. Clear the OS Registry Identifications check box to disable the collection of Windows Program List (Add/Remove Programs) information from the operating system registry. Select the check box to reinstate the collection of registry data. This information is used in both “Fast” and “Full” software inventory operations. Clear the Microsoft Serial Numbers check box to disable the collection of the serial numbers supplied during software installations on Clients. Select the check box to reinstate the collection of serial numbers. The DMI BIOS checker collects hardware inventory data, such as the PC vendor and model, from the Client's BIOS using the Desktop Management Interface. Clear this check box to disable the collection of data through the DMI. 62 CHAPTER 5 Working with Clients Directory Snapshot Settings Directory snapshot data is used in “Full” variant software inventory operations. Client data is transferred to the Site database as a compressed snapshot for each available drive on the PC. When this feature is enabled, by default the Client collects software inventory data for all drives on the host PC. However, because directory snapshots of large drives can result in significant Client and network loads when scanning and transferring data, you can use the following settings to limit the drives and type of files for which you maintain an inventory. For example, if all applications are installed on a Client's C: drive and only data is stored on other drives, you can use this option to limit the inventory snapshot to the C drive. To configure the snapshots for Client PCs: 1 Select the Directory snapshot tab. 2 Select the Modify Setting check boxes of the settings you want to change. 3 If you want to enable the collection of “Full” software inventory data, select the Enable directory snapshot check box. 4 If you want to restrict the software inventory collection to specific drives, enter the drives in the Snapshot Drives field using a commaseparated list. For example, type C,E to collect inventory data from the C and E drives and to cancel collection from all other Client drives. If directory snapshots are disabled, the Snapshot Drives setting has no effect. 5 When snapshots are enabled, by default Vector AM attempts to collect the version information that some software manufacturers encode in their application files. Clear the Enable VersionInfo check box if you do not want Clients to collect this information. 6 When the VersionInfo setting is enabled, Clients attempt to collect version information from *.EXE, *.DLL and *.OCX files. If you want to change the types of file from which the information is collected, enter the file extensions in the VersionInfo Files field. 63 7 Clients attempt to collect version information from all directories of Clients. To prevent Clients from checking specific directories for version information, enter the directories in this field. This option enables you to prevent the Client application from searching for version information in directories or drives where no applications are installed. 8 By default, software inventory data is compressed before it is transferred to the Offline Area. To prevent this compression when for troubleshooting, clear the Enable compression check box. Offline Area Settings Offline areas are intermediate directories in which the Client software stores the raw data it collects from managed computers and through which instructions are relayed. This allows Console users to perform operations on Client PCs even when they are not currently available. Use the Offline Area tab to specify the offline area settings for selected Clients. To configure Offline Area settings for Clients: 1 Select the Offline area tab. 2 Select the Modify Setting check boxes of the settings you want to change. 3 To change the Offline Area used to transfer data to and from the selected Clients, select another entry in the Offline Path list. To add Offline Areas to a Site, or to modify or delete existing Offline Areas, right-click the Offline Areas folder in the Console tree, and choose Modify Offline Areas. 4 To identify the data collected from Clients with a prefix, enter up to four alphanumeric characters in the Offline prefix field. 5 By default, the Client application transfers inventory data to the Offline Area each time it runs. To change the frequency with which it transfers the inventory data, enter a new value in the Push interval field. Initially, the push interval is set to 0 days so you can test the Console is receiving data from Clients. Reset the push interval to 1 or more days when you start using Vector AM to manage your system. Software Metering Settings By default, the Client application automatically gathers data on which software applications are being used on Client PCs and the length of time each application is used for. Use the Software Metering tab to enable or disable the collection of software-metering data by Clients. 64 CHAPTER 5 Working with Clients seconds. To change the frequency with which these snapshots are taken, enter a new value in the Scan interval field. 5 By default, the Client application saves metering data to file every 60 minutes. To change the frequency with which the data is saved, enter a new value in the Snapshot interval field. 6 By default, the Client application transfers metering data to the Offline Area every 24 hours. To change the frequency with which the metering data is transferred, enter a new value in the Metering push interval field. Metering data is collected and analyzed at 23:00 each day, by default. For more information, see “Software Metering” on page 125. User Prompt Settings To configure software metering settings: 1 Select the Software metering tab. 2 Select the Modify Setting check boxes of the settings you want to change. 3 To prevent the collection of software-metering data by Clients, clear the Enable data capture check box. Note that although the following settings have no effect on software metering when data capture is disabled, they are used to trigger other Client actions. 4 By default, the Vector AM Client application records the names of the applications that are currently open on the Client PC every 10 User Prompting enables you to collect data from Client users and from system files on Client PCs. To collect the information, Console users must create a prompt file containing one or more questions, then distribute the file to selected Clients. When the Client application next runs, it displays the questions to the user and collects the replies. Use the User Prompting tab to control the display and collection of User Prompt information. To prevent user prompting: 1 Select the User prompting tab. 2 Select the Modify Setting check box to enable the change. 3 Clear the Enable user prompting check box. 65 To re-enable user prompting: 1 In the User prompting tab, select the Modify Setting check box. 2 Select the Enable user prompting check box. Pre- and Post-Processing You can configure the Client application to execute a command or application before and after it runs. This enables you to automate the performance of tasks associated with the Clients, such as the mapping (and unmapping) of the drive that contains the Offline Area when you are running in a non-Windows Networking environment. To change the pre-process command settings: 1 Select the Pre- and post-processing tab. 2 Select the Modify Setting check boxes of the pre-process settings you want to change. 3 If you want the Client application to execute a command before it runs, select the Enable preprocessing check box. If you want to disable the pre-process command, deselect the Enable pre-processing check box. 4 If you want to specify or change the preprocess command to be executed, enter the new command in the Pre-processing command field. 5 If you want the command to be displayed on the Client PC as it is executed, select the Show command check box. To assign a post-process command to Clients: 3 If you want the Client application to execute a command after it runs, select the Enable postprocessing check box. 4 If you want to specify or change the postprocess command to be executed, enter the new command in the Post-processing command field. 5 If you want the command to be displayed on the Client PC as it is executed, select the Show command check box. Automatic Self-Updating Settings Self-updating allows the Vector AM Client to check for updates and update itself automatically. This feature is disabled by default. Use the Automatic Self-Updates tab to enable, disable or configure automatic self-updating. To configure Automatic Self-Updating: 1 On the Automatic Self-Updates tab, select the Modify Setting check box next to Enable Automatic Self-Updates and select the check box to the right. 2 To change the update check interval, select the Modify setting check box and enter the new value in the minutes field. The default value is 60 minutes. Vector recommends that you use the default values for the Versions, Definitions and Downloads Server Addresses. To change an address, select the Modify setting check box and enter the new address in the appropriate field. 1 Select the Pre- and Post-processing tab. The default values are: Versions Server Address: 2 Select the Modify Setting check boxes of the post-process settings you want to change. http://www.vectornetworks.com/downloads/wbupdt/AUV 66 CHAPTER 5 Working with Clients Definitions Server Address: http://www.vectornetworks.com/downloads/wbupdt/PDS Downloads Server Address: http://www.vectornetworks.com/downloads/wbupdt/DWS 3 In the Advanced section, enter the highest numbered revision that is allowed for this Client or group of Clients in the Maximum Revision field. This should be a single decimal integer such as 1. 4 You can also specify a list of the revisions to be ignored or skipped in the Excluded Revisions field. Use a comma to separate multiple revision numbers. 5 The Required Updates field allows you to specify the names of any updates that are to be installed prior to any normal revision numbered updates. Required Update names are alphanumeric, for example: Mandatory201101. Use a comma to separate multiple required update names. 6 This dialog also enables automatic updating to the latest version Client, which simplifies update roll-outs. The version displayed is that of the running Console (for example 6.0). It is not possible to update to a Client version that is newer than the Console. When this setting is used, it takes priority over any entries in the Required Updates and Revisions fields. 7 Run the Client Configuration Operation to update the selected Clients. If selected, the latest-version Client is installed before the Required Updates. Lastly, any numbered revisions are applied sequentially. Changing the Client Configuration When you have selected the Client settings you want to change, click the OK button to save your changes and close the dialog. To apply the settings changes to Clients, click the Configure Clients operation and select the Clients or groups to which you want to apply the changes. Managing Clients with Active Directory Active Directory is a directory service from Microsoft that enables organizations to share and manage information about their network resources from a central point. You can manage Vector AM Client settings through Active Directory by customizing your Active Directory Server to use the Administrative Template included in the Vector AM Control installation. This defines the Client configuration settings that users are allowed to change in the Active Directory Console and specifies how the settings modify the Client configuration file, LUCLIENT.INI. To add the Vector AM Administrative Template to Active Directory: 1 In the Windows Control Panel, Administrative Tools, double-click Active Directory Users and Computers. The Users and Computers View is displayed. 2 Group policies can be applied to domains or to the organizational units, such as groups, users and computers. Right-click the organizational unit or the domain you want to configure and choose Properties from the shortcut menu. The Properties dialog is opened. 67 3 In the Properties dialog, select the Group Policy tab and double-click the policy to which you want to apply the Vector AM Administrative Template. The Groups Policy window is displayed. time the Vector AM Client runs, it checks the 4 Expand the Computer Configuration folder in the tree, right-click Administrative Templates and select Add/Remove Templates. The Add/Remove Templates dialog is displayed. To configure Clients from the Active Directory registry. Any configuration changes are applied to the Client’s configuration, where they take precedence over those in the LUCLIENT.INI file. Console: 1 Open the Active Directory Console and select the Group Policy that contains the Clients you The Vector AM Administrative Template can only be applied to Computer Configurations. want to configure. 2 In the Computer Configuration, Administrative 5 In the Add/Remove Templates dialog, click the Add button. The Policy Templates dialog is displayed. Templates, Vector AM Client Settings folder, select the folder that contains the settings you want to configure. 6 In the Policy Templates dialog, select VAMClientPolicy.ADM in the Vector AM Console's installation directory and click the Open button. The Vector Asset Management Client Settings Administrative Template is displayed in the Add/ Remove Templates dialog. 7 Close the Add/Remove Templates dialog. The template is added to the policy you selected in the Group Policy window. Repeat steps 3 through 7 for each policy you want to configure for use with Vector AM Clients. Offline Area paths specified through Active Directory must be encrypted. Use the Offline Area Path Encryptor operation in the Site Management folder to find the encrypted values for your Site’s Offline Area paths. 3 When you have finished, close the Active Directory Console. When the Client next runs, it checks for setting When you first install the Vector AM Administrative Template, the settings are undefined. to prevent accidental changes to Client settings. Configuring Clients with Active Directory Configuration changes made with Active Directory are applied to Clients using a similar to method to that used by the Configure Clients operation. Each changes and applies them to its configuration. Configuration changes made using Active Directory take precedence over any changes made by the Configure Client operation. This means that changes made through Active Directory will override changes made from the Vector AM Console. 68 CHAPTER 5 Working with Clients Deleting Clients Each Client in the installation counts towards your Vector AM license limit. When you no longer want to use Vector AM to manage a computer, such as when an obsolete PC is removed from your network, you can free its license by removing it and all the data associated with it from the Site database. To delete Clients from a Site database: 1 Open a Client folder that contains the Clients you want to delete. 2 Select the Clients. 3 Right-click the view and choose Delete. 4 A confirmation message is displayed. Click the Yes button to confirm each deletion separately; click the Yes to all button to delete all the selected Clients from the Site database. 5 A second confirmation message is displayed asking whether you want to delete the Clients’ folders from the Offline Area. Click Yes or Yes to all to delete any Client data from the Offline Area; click No to just delete the Clients from the Site database. You can use the ability to only delete Clients from a Site to clear the Site database of historical data. To completely remove computers that are still connected to your network, you must also uninstall the Client application. Otherwise, the Client will create a new folder in the Offline Area when it is next scheduled to collect and save data. 69 Chapter 6: Working with Operations Operations enable you to perform tasks on Client PCs across your organization’s networks. Some operations, such as Update Software Inventory and Get User Data allow you to collect and save data from Client PCs, other operations, such as Distribute Software and Update Software Inventory enable you install and monitor the software applications installed on Client PCs. Operations are listed in the Operations folder of the Console. Related operations are organized into the various sub-folders. Performing Operations Creating and Customizing Operations Vector AM enables you to customize operations and to create new variants of operations based on those customizations. Customizing operations into variants enables you to match the way you manage your PCs to the particular needs of each group of users and the requirements of your PC management policies. For example, if you want to scan PCs of a department for unrecognized applications, you can create a variant of the Update Software Inventory operation that searches specific Clients. To create an Operation: To perform an operation, click its icon in an Operations folder. The Select Clients dialog is displayed enabling you specify the Clients or group of Clients on which you perform the operation. 1 In the Console, right-click an operation and choose Create Operation from the shortcut menu. Note that some operations, such as Configure Clients, must be customized before they can be used. 2 In the Add New Operation dialog, select the type of operation you want to create from the Type list. The type determines the options you can choose for the new operation. Click the OK button. The Customize dialog is displayed. Operations and Clients 3 Enter the Operation name and a Description for the operation. The name must be unique within the Site. Most operations work with the data that Clients have stored in the Offline Area. The frequency with which the Client data is pushed to the Offline Area is determined by the Client settings. This enables Vector AM to retrieve Client data even when the Clients themselves are not switched on or not accessible over the network. 4 If the operation can be scheduled, and you want to assign a default Scheduler to it, select an entry in the Default host list. You can change the Scheduler when you submit the operation as a Job. 70 CHAPTER 6 Working with Operations 5 By default, the operation is displayed in the Console with the icon for the selected Operation Type. If you want to use your own icon for the operation, type its location in the Icon Path field, or click Browse to search for it. If you do not select an icon, Vector AM uses the default icon for the Operation type you selected. 6 Select the Interactive Operations Stop Processing on Error check box if you want the operation to stop when it encounters an error. This setting has no effect when the operation is scheduled. 7 Select the Prompt on Failed Connection Attempts check box if you want the system to check that it has access to all selected Clients before running the operation. 8 Choose the default mouse click action for the operation. Select: • Left mouse click launches operation immediately to run the operation interactively. • Left mouse click submit operation as a job to schedule the operation to run automatically. 9 Select the Operations folders in which you want to display the operation. 10 Select each tab and choose the settings you want to use. For more information on the operation-specific settings, see the online help. 11 Click the OK button. The new operation is added to the Console. To display the operation, open one of the Operations folders you selected, or open the All Operations folder, which lists all operations available at the Site. To customize an existing Operation: 1 Right-click the operation you want to customize, then choose the Customize command from the shortcut menu. 2 In the Customize dialog, configure the options in the dialog tabs, then click the OK button to save the customized operation. You can now use this customized operation with the Site’s Clients and groups. Importing and Exporting Operations The details of operations can be stored in .OBF files (Operation Backup Files) to allow their transfer from one PC to another. The .OBF file is stored in the Vector Asset Management installation folder, and read by the Console when you create a new Site. You can import and export operations using the Import operations and Export operations options in the shortcut menus of the Console tree. To export Operations from a Site Database: 1 Right-click the Site or Operations folder and choose Export Operations from the shortcut menu. The Save As dialog is displayed. 2 In the Save As dialog, enter the name and location of the export file, and click the Save button. To import Operations into a Site Database: 1 Right-click the Site or Operations folder and choose Import Operations from the shortcut menu. The Open dialog is displayed. 71 2 In the Open dialog, select the OBF file that contains the operations you want to import, and click the Open button. Deleting Operations To delete an operation, right-click its icon and choose Delete Operation from the shortcut menu. If you delete an operation, it is removed from the Site database. This means that any Consoles or Schedulers sharing that Site database will not be able to use it. If you delete all the operations of a particular type, you can create new operations of that type using the Create Operation option in the Operation’s shortcut menu. Schedulers Schedulers manage the execution of operations that users have scheduled from a Console. They automatically run operations at a specified time and date, and enable you to automate regular tasks, such as software deployments. The Scheduler can run in two modes: • As a background application. In this mode, the Scheduler can be started manually, or automatically from the Windows Startup folder. It is closed when the user logs off. When the Scheduler is running as a background application, an icon is shown in the system tray of the Windows Taskbar. The icon is displayed with a green clock face when the Scheduler is running, and with a red clock face when the Scheduler is stopped. • As a Windows Service. This works in the same way as the background application except that the Service can run scheduled operations while no user is logged on. The Scheduler application is installed as part of the Console installation. However, because the Scheduler is independent, it can run when the Console is closed. This enables you to run scheduled operations on any PC, and to distribute your organization’s workload across the network. The Vector Administrator Account When the Scheduler is running as a Service, it manages operations, and accesses the Site database using the account details specified during the installation of the Console software. You can change the details of this account from the Vector AM Management folder. To change the Vector Administrator Account: 1 In the Enterprise Management folder, click Vector Administrator Account. The Vector Administrator Account dialog is displayed. 2 Enter the User name and Password of the account with which you want the Scheduler to access the Site database. The account must have administrator privileges. If you are using Microsoft Access for the Site database, and you want to use the Console at the same time as the Scheduler Service, the Scheduler must use the same account as the Console user to avoid resource conflicts. 3 Click the OK button to save your changes and close the dialog. 4 Restart the Scheduler to apply the new account information. 72 CHAPTER 6 Working with Operations Starting Schedulers To configure the Scheduler: The Scheduler can be automatically started on a Console PC by the Vector AM installation process. It is also started automatically by the Console when you create a new Site using the default options, or when you create a new Site with the custom options and enable the Offline Scanner. In addition, you can start the Scheduler manually from the Console. 1 If the Scheduler is running as a service, click the Configure Scheduler operation in the Console. To start the Scheduler from the Console: 2 Click Stop to suspend the Scheduler. 1 In the Operations folder, click the Configure Scheduler operation. The WinScheduler icon is displayed in the system tray of the Windows Taskbar. 3 If you have more than one Site database and you want to assign the Scheduler to another Site, select the new Site in the Database site list (or select All sites). 2 If you want to run the Scheduler as a service: 4 If you want the Scheduler to record its status messages, enter a Log file name, or click the Browse button to select a file. a Double-click the WinScheduler icon to display the WinScheduler Properties dialog. b In the WinScheduler Properties dialog, click the Stop button to stop WinScheduler, and click the Run Service button. Configuring Schedulers Each Scheduler is responsible for polling the Site database at each wake-up interval. If a Scheduler finds any operations assigned to it, it puts the operations into a queue pending their run time. At run time, the Scheduler checks the maximum number of active Jobs that it can run simultaneously. If it has a free Job slot, it unpacks the operation’s Client List and then runs the operation. If the Scheduler is already at maximum capacity, it leaves the operation in pending status until a slot becomes free. You can configure the settings that control the Scheduler behavior using the WinScheduler Properties dialog. If the Scheduler is running as a background application, double-click the Scheduler icon in the Windows Taskbar. The WinScheduler Properties dialog is displayed. By default, the Scheduler Log File is called PCDSCHEDULER.LOG, and is located in the Vector Data\Logs directory of the Scheduler PC. It records errors, such as losing and recovering access to the database, and is mainly used for troubleshooting. 5 By default, the Scheduler appends its status messages to the existing log file when it starts. If you want the Scheduler to overwrite the log file each time it starts, clear the Append to log file check box. 6 By default, Schedulers check for new Jobs every 60 seconds. If you want to change the check frequency, enter a new value in the Wake-up Interval field. Increase the Wake-up Interval if you need to reduce traffic on slow or congested networks. 73 7 If you want to change the maximum number of Jobs that can be simultaneously managed by the Scheduler, enter a new value in the Max active jobs field. To allow the Scheduler to run an unlimited number of Jobs, set the value to 0. 8 If you want to prevent Jobs from being displayed in the Windows desktop as they run, select Hide running jobs. 9 Select Run jobs as low priority to prevent Jobs from affecting the performance of the PC where the Scheduler is running. 10 If you want to record all Scheduler messages in the log file, select the Debug and Verbose check boxes. 11 If the PC is running Windows NT, 2000, XP, Vista, or Windows 2003 or 2008 Server, and you want the Scheduler to run as a Service, click the Run Service button. If you want the Scheduler to run as a background application, click the Start button. To close a Scheduler, right-click its entry in the Console’s Schedulers View and choose Shutdown from the shortcut menu. Scheduling Operations You can submit an operation as a scheduled Job, and schedule it for a specific date and time using the Submit Job dialog. You can schedule the following operations: Update Hardware Inventory Collects hardware asset information from Client PCs, such as network shares, drive sizes, and video settings. Update Software Inventory Lists the applications installed on Client PCs. Get User Data Presents Client users with questions. It can also collect environment variables and INI file settings directly from Clients. Distribute Software Deploys and installs applications on Clients. Command Launch Operations Run external applications from the Console. To submit an Operation as a Job: 1 In the Console, right-click the operation you want to schedule and choose Submit Job from the shortcut menu. 2 In the Select Clients dialog, select the Clients or groups on which you want to perform the operation. You can also select all Clients belonging to one or more Offline Areas. The number of Clients and Groups selected is shown in the status bar at the bottom of the dialog. Check this is correct, then click the OK button. Schedulers evaluate dynamic groups each time they run an operation. This ensures that Client changes are reflected in the operation even if the changes occurred after the Job was submitted. The Submit Job dialog is displayed. It contains the following tabs: Tab Description Job Names the Job and displays the operation details. Schedule Specifies when and how often the Job is to be performed. Logging Controls how the Job logs its progress. 74 CHAPTER 6 Working with Operations Tab Description Retry Specifies if and how the Job should be reattempted when the operation supports retries. 3 In the Job tab, enter a Job name. 4 In the Schedule tab, enter the Starting run date and Starting run time. You can defer a Job by setting a first run date that is far in the future, such as Jan 1st 2010, and then rescheduling it later. 5 In the Host list, select the Scheduler on which you want the operation to run. The Scheduler runs the Job at the specified date and time. When the Job has finished, it is deleted if it was defined as Once-only, or returned to the Scheduler’s queue in Pending status if it is scheduled to be repeated. Each time the Job runs, it is unpacked and reinitialized, so that any modifications made to it since the previous run are implemented. Using Tokens in Log File Names When you specify the Logging information for a Job, you can include tokens in the Log file name. This enables you to identify the source of the log file and when the Job was run. By default, the file name of a log file is set to: If an operation is customized to run on a specific Scheduler, the Scheduler is pre-selected in the Submit Job dialog. To override this default, select another Scheduler from the list. 6 Set the frequency with which you want the operation to run. $OPERTYPE_$HOST_$DDMMYY.LOG. For example, if you submit an Update Hardware Inventory operation, to Scheduler S1 for 20 September 2011, a log file called HWINV_S1_200911.LOG is created. You can create a log file name using any combination of the following tokens: 7 In the Logging tab, select the logging options to specify how the Job records its progress. For more information, see “Using Tokens in Log File Names”. • $RETRY - The Job retry number. (A value of 1 is used for the first retry.) 8 If the submitted operation supports retries, select the Retry tab and specify how often the Scheduler can attempt to start the Job. If the name of the log file does not contain the $RETRY token, the system adds the retry number to the end of the name. For example, HWINV.LOG becomes HWINV_1.LOG for the first retry. You can specify the retry interval in units of Minutes, Hours, Days, or Weeks. This interval enables you to define a Job for Clients that are not currently available. 9 Click the OK button to submit the Job and close the dialog. The Job is added to the database and displayed in the Scheduled Jobs folder. • $MAXRETRY - The maximum number of retries. For example, you can use this token with $RETRY to create file names such as HWINV_1_OF_5.LOG, HWINV_2_of_5.LOG. • $OPERTYPE(n) - The short operation type name, such as HWINV for Hardware Inventory. 75 • $JOBNAME(n) - The name of the Job. • $HOST(n) - The name of the Scheduler managing the Job. • $USERNAME(n) - The name of the account used by the Scheduler. • $FROMHOST(n) - The name of the Console that submitted the Job. The string value, (n), is optional. If you specify a value after a token, only the first n characters of the name are returned. For example, if the Job name is MySoftware, $JOBNAME(6) returns MySoft. Date and Time Tokens Use the date and time tokens to add the date and time when the Job was run to the name of a Job Log: The Host Details dialog is displayed. It contains information on the status of the Scheduler, when it was started and how many Jobs it has run since it was last started. 2 If you want to change the frequency with which the Scheduler checks for new Jobs, enter a new value in the Wakeup interval. The default Scheduler Wakeup Interval is 60 seconds. Increase the interval if you need to reduce traffic on slow or congested networks. 3 If you want to change the number of Jobs the Scheduler can manage simultaneously, change the Maximum active jobs value. (To allow the Scheduler to run an unlimited number of Jobs, enter a value of 0.) 4 Click the OK button to save your changes and close the dialog. The changes are applied when the Scheduler next wakes up. • $DATE • $HHMM • $DDMMYY • $MMDDYY Monitoring Jobs • $YYMMDD After submitting a Job, you can monitor its progress using the Scheduled Jobs View in the Console’s Jobs & Schedulers folder. It displays the name of each Job, its status, and its next scheduled start time. It also contains information on the Console from which the Job was submitted, the Scheduler selected to manage the Job, the number of retries allowed and any postponements made by the user. To manage a Job, right-click its entry in the Scheduled Jobs View and choose an option from the shortcut menu. Monitoring Schedulers The Schedulers View in the Console lists all the Schedulers assigned to the current Site, and their statuses. Use the View to display and change selected properties of the Schedulers. To check and configure a Scheduler from the Console: 1 Right-click the Scheduler entry and choose Properties from the shortcut menu. For information on monitoring software deployments, see “Monitoring Distribution Jobs” on page 165. 76 CHAPTER 6 Working with Operations Hold and Release Choose the Job Hold option to place the selected Job in Holding status and postpone execution of a Pending Job indefinitely. Choose the Release option to release a Job back to Pending status so that it can be executed when it becomes due. The system holds Jobs that generate execution errors. This enables you to review log information and to investigate and correct problems. Run Now Choose this option to start the selected Job immediately. When the Job is completed, it is returned to the Scheduler’s queue pending its next run if it was a regular Job, or deleted if it was defined as Once only. Abort Choose this option to abort a Job that is currently running. The Job ends when the Scheduler finishes processing the current PC, and a comment is posted in the Job Log and Client Log. Delete Choose this option to delete the selected Job. Any associated log information generated by the Job during previous runs is also deleted. This option is available only for Jobs in Pending or Holding status. Modify Job Choose this option to update the details of the Job and to reschedule it. In the Modify Job dialog, update the details, and click the OK button to save your changes and close the dialog. You can apply changes to any Job that is not currently running. Operation details are reloaded each time a Job runs so any updates are automatically included when the Jobs next runs. Modify Clients Choose this option to change the Clients assigned to the Job. In the Select Clients dialog, select the Clients and groups you want to assign to the Job, then click OK to save your changes and close the dialog. Job Logs When a Job is complete, the details of the Job and any messages recorded during the course of the Job are transferred to the Job Log database. (The level of information recorded depends on the options selected in the Logging tab when the Job was submitted.) To display the logs of completed Jobs, select the Job Logs in Console’s Job & Schedulers folder. This lists the Jobs in chronological order. To view the details of a completed Job from the Console, right-click on its entry in the Job Logs list and select an entry from the shortcut menu. Choose: View Client Log To display the messages that report the status of the Job for each Client, such as failing to access a PC that is turned off. The Clients assigned to the Job are displayed in the Client Report Log dialog. Click the Log To File button to save the Client log to file. View Event Log To display change and exception messages for each Client. For example, the Event Log contains summaries of changes detected during a Hardware or Software Inventory Job, and Job Abort events. The details of each event are displayed in the Event Viewer. Rightclick the Event Viewer to save the log to a file. Jobs also record progress information in Job Logs on Scheduler PCs. This includes the start time for each PC processed; the number of PCs processed and detailed information on the actions performed; and messages received. The log files are saved in the Vector Data\Logs directory of the Scheduler using the name specified in the Logging tab of the Submit Job dialog. For more information, see “Scheduling Operations” on page 73. 77 Chapter 7: Hardware Inventory Hardware inventory operations provide up-to-date hardware configuration information on all PC platforms, from Windows 3.1 to 2008. You can use this information to help plan hardware upgrades, software installations and upgrades, and to help answer support problems. Running regular hardware inventories can help detect unauthorized changes, such as disk upgrades, because changes are highlighted and recorded in comprehensive PC histories. By default, Vector AM has two hardware inventory operations: • Update Hardware Inventory collects the hardware data from the Client’s subdirectory in the Offline Area and saves it to the Site database. You can update Site databases automatically by submitting the Update Hardware Inventory operation as a scheduled Job. No results are displayed, but the Job publishes the data to the Site database and generates events as normal. • Update Hardware Inventory Interactively collects the hardware data from the Client’s subdirectory in the Offline Area, and displays it in the Hardware Inventory window. This enables you to view the data before saving it to the Site database. To view the latest hardware inventory information for Clients: 1 In the Console’s Hardware Scan folder, click the Update Hardware Inventory Interactively operation. The Select Clients dialog is displayed. 2 Select the Clients or groups for which you want to collect inventory data and click the OK button. The Hardware Inventory window is displayed. Viewing Hardware Inventory Results The Hardware Inventory window displays the details of the PCs you selected. It includes information on CPU types, memory, operating systems, services and drivers, printers, screens, disk drives, shares, networks, and system resources. It also includes information returned by Client users in response to user prompts. The information is organized into sections. To display the information in a section, click an entry in the section list on the left of the page, or select a section title. The Hardware Inventory window displays the details of one Client at a time. If you selected multiple Clients or a group of Clients when you ran the hardware inventory operation, you can display the information for another Client, by selecting its entry in the Inventory for list. The date and time shown at the right of the selected Client indicate when the data was collected by the Client application. For more information on configuring the frequency of data collection, see “Controlling Client Behavior” on page 30. To save a Client’s data to database, click the Save button. 78 CHAPTER 7 Hardware Inventory Comparing Clients In addition to displaying the latest inventory data for individual Clients, the Hardware Inventory window can compare Client inventories. This enables you to check Client inventories against standard PC configurations and to search for problems caused by different PC architectures. To compare the currently selected Client with another Client: 1 Choose an entry in the Compare with list. Select: Clientname to compare the current Client with other Client data collected by the operation. Other stored to compare the Client with data from the Site database. Clientname stored to compare the current Client with stored data you have previously opened. The Compare with list automatically includes a stored entry for the currently selected Client. Use this option to identify any changes made to the Client since the previous inventory. Sections containing differences are indicated by a red indicator button. To display the comparison data, select the button. 79 2 To cancel the comparison, select None in the Compare with list. Viewing Stored Hardware Details To view the Hardware Inventory data stored in the Site database, right-click a Client and choose Hardware Details from the shortcut menu. Hardware Details in the Console Selected hardware inventory data is displayed when you open a group in the Console’s Clients folder. This information is automatically refreshed after an operation, and enables you to quickly inspect the key details. Job Logs and Client Logs Scheduled Hardware Inventory operations generate a Job Log. To view the log, right-click the log entry in the Jobs folder. The Client Log, attached to the main Job Log, lists all the Clients and Resources that the Job attempted to process, and the Job status for each Client. Event Log Status changes detected during a hardware inventory operation are held as Events. Scheduled inventory operations retain the Events in the Event Log, which is accessed from the Job Log. Use the Event viewer to organize Hardware Inventory Events by type, and by PC. For Hardware Inventory, the Event types are as follows: Hardware Change History To view the hardware configuration changes to a PC, use one of the following methods: From the Changes button The Stored Changes view lists all changes to the selected PC. You can also use the Database Viewer to produce customized views of your data and to export data in HTML format. From the Reports folder in the Console The Hardware History Summary and History Summary reports identify all hardware changes that have been saved to the Site database. To remove old changes from the Changes Table (by default, anything older than 60 days), click the Delete Change History Data operation in the Console. Event Description SysInfo System information SysFile System Files - dates and sizes DOS DOS settings Memory Memory information Screen Basic display information Serial Serial ports Printer Printer ports Mouse Mouse NetCard Network card Floppy Diskette Disk Hard disk 80 CHAPTER 7 Hardware Inventory Event Description Drives Drives including logical drives Environment System or user environment variables ExtROM Extension ROMs DevDrv Device drivers IRQ IRQs SysProg System programs QDeck QuarterDeck products NetDrv NetDrv Network drivers NetProto Network protocols - includes stacks MemMap Memory map ISR Interrupt service routines CPU Processor information USERINFO User information strings Drvshare Share names Prnshare Printer shares Multimedia Multimedia device names SMS Current SMS logon server, SMSID, NOIDMIF path To print the Event list or the Job Log list, choose Print in the File menu. To export selected Events to a file, choose the Log to File option in the Event Viewer’s shortcut menu. Customizing Hardware Inventory Operations You can customize hardware inventory operations using the Customize Hardware Inventory dialog. To display this dialog, right-click an Update Hardware Inventory operation in the Console, then choose Customize, and use the tabs to specify the options you want to use. General Names and describes the operation. You can also specify a default Scheduler for the operation when it is submitted as a Job. Reporting Generates a report from the results of the operation. This report can be in a standard format or in a user-specified format. Hardware This tab features the most significant Hardware Inventory settings. The options in this tab are described in the next section. Hardware Options Use the Hardware tab to control how hardware inventory operations work: Display hardware inventory results Displays the hardware inventory results on screen when you run the operation interactively. The data for each Client is displayed in a separate dialog. Selecting this check box has no effect when the operation is submitted as a Job. Use the Event Viewer to display any events generated by the operation. 81 Save results to the database in binary format Stores hardware inventory data in binary format. This format is used internally by Vector AM to increase efficiency and improve response times of components that use or display hardware inventory data. Binary hardware data is stored in database tables with names that are prefixed with the string HARD. Save results to the database in text format Stores uncompressed hardware inventory data to the Site database. Select this option when you want to use the hardware data in the standard reports and Views supplied with Vector AM, or when you want to export the data for use in other applications. Hardware data in text format is stored in tables with names that are prefixed HW. Data Expiry By default, Vector AM retains only one copy of the hardware data in text format and clears the data held in the hardware inventory tables when you save the results of a hardware inventory operation to the database. If you want to retain previous data to make comparisons between the current and previous states of PCs, enter the period for which you want to retain the previous data in this field. For example, if you specify a value of 60 days, the hardware data is retained for 60 days before it is replaced when new data is saved to the database. Refresh user prompt questions User prompt files are used to request information directly from users and their PCs. To send new user prompt files to the selected Client PCs when you run this operation, select this check box, enter the location and name of the prompt file in the User prompt reference path and file field, and click the Reload button. To update the current user prompts, click the Edit button. The standard Vector AM installation contains a Get User Data operation, which is pre-configured to collect information from Client users with a default prompt file. For more information on using this operation, and creating and configuring prompt files, see Chapter 8, “User Prompting” on page 85. Active Directory integration Active Directory is a service included with Microsoft Windows 2003 Server and 2008 Server. It provides the ability to centrally manage and store information on network resources, and can act as the central authority for network security. It also enables users to centrally manage and control the applications installed on networked computers. If you have implemented Active Directory and want to collect information on the organizational units to which your Clients belong, select the Capture AD data option. To automatically create dynamic groups that correspond to the organizational units identified by Vector AM, select the Enable AD OU group creation option. For more information on groups, see “Groups” on page 55. Exporting Hardware Inventory Data You can create customized reports containing the highest-level hardware inventory data. Generating tokenized reports from hardware inventory operations enables you to access many more fields than are available to Crystal Reports. It also enables you to export data to a delimited file for use in external applications for further analysis and processing. 82 CHAPTER 7 Hardware Inventory For printed reports, you can define the layout of the report file using space and tab characters, and by specifying the location of tokens on the page. Non-token data is printed without alteration. Table. Use this field to create a dynamic group, which automatically identifies Clients that require an inventory update. You can build your own set of Report templates. For data export, construct a single line template format string, with the tokens and a suitable separator character. Note that because commas may be used in some data items, we recommend you use a different delimiter character in the token file. Example tokenized report definitions are available in the Console’s install directory: SELECT DISTINCT NODENAME FROM HWUPDATE WHERE HWDATE < #$MM/DD/YY(-31)$# • SAMPLE.FMT is an example multi-line report that shows substitution of various tokens. • SAMPLE_EXPORT.FMT is a delimited file, which can export data for use in an external application. Refer to the online help for more information and a comprehensive list of available tokens. Many token names are different from the corresponding field names in the database. Token names must be in upper case. If you do not want to generate tokenized reports each time you run an Update Hardware Inventory operation, create a new variant of the operation that generates a tokenized report. Selecting Clients for Inventory Operations Update Hardware Inventory operations record the date of the last successful update in the $HWDATE field of each Client in the NODEPROP For example, the filter expression: identifies all Clients that have not been successfully scanned for more than a month. This enables you to automatically repeat scan only those Clients whose data is out of date. Customizing the Inventory Data collected by Clients The Vector AM Client regularly collects hardware inventory data from Client PCs and transfers the encrypted data to the Offline Area ready to be collected whenever the Console user runs an inventory operation. The frequency of data collection is controlled by the Client’s Snapshot Interval setting, and the transfer frequency is determined by the Push Interval. The Client is designed to run with no disruption to users and minimal effect on its host computer, so most of its components are enabled by default. However, if you need to restrict the actions of installed Clients for debugging or troubleshooting purposes, or you want to control the type and amount of data collected, you can modify its inventory settings using the Configure Clients operation (for more information, see “Configuring Clients” on page 60), or by editing the LUCLIENT.INI file in the Client’s installation directory. This section describes the main settings that control the collection of hardware inventory data. 83 The Windows Checker The Windows Checker collects most of the hardware inventory data available on Client computers running Windows 95 or later systems. It is invisible to Client users and contains many separate tests for the various components that can be installed. You can disable specific component tests in the Windows Checker, such as those for MIDI, Firewire or Modems, by editing LUCLIENT.INI, but, Vector Networks recommends you only disable it entirely when troubleshooting software problems on computers where the Client is installed. To disable the Windows Checker, set: [Windows Checker] Disabled=Yes For more information on the individual tests that comprise the Windows Checker, see the LUCLIENT.TXT file in the Client installation directory. The DMI BIOS Checker The DMI BIOS Checker collects Serial Number, Manufacturer and Model information from the PC. If you don’t need this information, you can improve the Client startup speed by disabling it. To disable the DMI BIOS Checker, set: [DMI BIOS Checker] Disabled=Yes User Prompting User Prompting collects information from Client users and system and registry variables on Client PCs. For more information, see Chapter 8, “User Prompting” on page 85. If you don’t need this information, you can disable this feature. To disable User Prompting, set: [User Prompting] Disabled=Yes 84 CHAPTER 7 Hardware Inventory 85 Chapter 8: User Prompting User Prompting automates the collection of data from Client users and from system files on Client PCs. It enables you to collect valuable user information, such as location, cost code, and telephone number and to collect information on the configuration of Client PCs. This information gathering can be targeted at Client PCs, to build a total picture of PC deployment in your organization. User Prompting uses a three-stage process: Creating Prompt Files Create the Prompt File Prompt files are created and edited with the User Prompt Editor. Prompts can collect any user-related information, such as location, department, cost code, and telephone number. They can also collect system variables from Client PCs without user intervention. To minimize data entry and consistency problems, user replies can be limited to specific formats, lengths and cases, or to a selection from a list or pre-defined responses. 1 In the Console, right-click the Get User Data operation, and choose the Customize command from the shortcut menu. Distribute the Prompt File When the Prompt file is complete, you must distribute it to Client PCs using the Get User Data operation. This copies the Prompt file to the Offline Areas of the selected Client PCs. Collect the Information When the Client is activated, it checks the Offline Area for an updated Prompt file. If it finds a new Prompt file, its questions are displayed to the Client user, or used to collect information from the Client PC. The response file is then copied to the Offline Area from where it is collected when the Update Hardware Inventory operation is next performed on the Clients. The User Prompt Editor enables you to create and edit files that prompt users for information when they start their PCs. It also enables you to specify the label with which the information is stored in the Site database. To start the User Prompt Editor: 2 In the Customize Hardware Inventory dialog, select the Hardware tab. 3 Click the Edit button to display the User Prompt Editor. You can now create a user prompt file. You can also create a Command Launch operation to open the User Prompt Editor application (REFEDIT.EXE) directly from the Vector Asset Management installation directory. The User Prompt Editor The User Prompt Editor interface contains the following areas: User Prompt List The prompt list displays the questions in the prompt file. It also shows the fields in which the data is stored in the Site database. The order in which the questions are listed represents the order in which they are displayed on Client PCs. 86 CHAPTER 8 User Prompting Edit View In the top-right of the window, this View displays the details of the currently selected question. Comment View In the bottom right of the window, this View enables you to enter a title and explanatory text for the prompt window displayed on Client PCs. • The Help field if you want to provide the user with extra information about the prompt. The information is displayed at the bottom of the Prompt dialog when the field is selected. • The Default Value field to supply a default answer for the prompt. To collect environment and network variables, or INI file information with this prompt, click the Browse button to open the Value Browse dialog. For more information, see “Collecting System Variables”. Because no user intervention is required for these prompts, you can make these invisible to the user by selecting Hidden in the Type tab. Type enables you to specify the data that the user prompt can accept: • AlphaNumeric prompts accept alphabetic and numeric characters. • Alphabetic prompts accept only alphabetic characters. • Numeric prompts accept only numeric characters. Using the Edit View The Edit View shows the details for the currently selected User Prompt. It contains tabs, which enable you to control how users can reply to the prompted questions: • Non-Editable prompts restrict users to selecting an entry from a list of potential responses. You can specify the list entries, in the Pick List tab. General Specifies the basic settings for the questions displayed on Client PCs. Use: • Hidden prompts collect environment variables, .INI file information and network settings directly from Client PCs. They are not displayed to the Client PC user. • The User Prompt field to change the text with which the user is prompted when the Client Kit is installed. Type the prompt text in this field and reselect the entry in the List View to update it. Case Selects the case for user replies to ensure the consistency of the data. The Case tab applies only to prompt types of AlphaNumeric and Alphabetic. 87 Length Controls the maximum length of a value to be entered for this prompt. The length value must be between 1 and 50. The Length tab applies to all prompt types, except Non-Editable and Hidden prompts. 2 Click the Remove button at the bottom of the List View. In the confirmation message, click the Yes button. Pick List Forces users to select a reply from a drop-down list. To use a pick list in a prompt, select the Include pick list information check box, and select the values from which a Client PC user can choose in the list. Database keys prefixed with $ are reserved for use in Vector Asset Management. If you delete any of the $ keys, the corresponding fields in the Host displays will have blank entries. To add a value to the list, click the Add button, enter the value in the Add Value dialog, and click the OK button. To remove a value from the list, select the entry, click the Remove button, then click the Yes button in the confirmation message. To sort the list into alphabetical order, click the Sort button. To define the order of the list items, drag and drop items in the list. You can use a Pick List with all prompt types, except Hidden. To add a question to a prompt file: 1 Click the Add button. The Add Database Key dialog is displayed. 2 In the Database key field, enter the name of the Client Property as you want it to appear in the Site database, and click the OK button. The new prompt is selected in the List View ready for editing in the Edit View. 3 In the List View, click the prompt and without releasing the mouse button, drag the prompt to the position in which you want it to be displayed to Client users. To remove a question from a prompt file: 1 Select the prompt you want to remove in the List View. Collecting System Variables As well as user-entered information, such as name and telephone number, Vector AM enables you to collect system variables directly from Client PCs. These User Prompts are defined from Editor’s Value Browse dialog. You can use it to collect three types of variable: • Local environment variables. • Network variables, such as DOMAINNAME, MACHINENAME and USERNAME. • Specified values from INI files. Environment Variables To collect an environment variable, select the Environment variable option, then select the variable from the list. Note that the list shows environment variables for the Console PC; the variables on Client PCs may differ. To collect a variable not displayed in the environment variable list, select a variable from the list, click the OK button to choose the correct format string, then edit the variable name in the Default field of the General tab. 88 CHAPTER 8 User Prompting Network Variables To collect a Network variable, select the Network variable option, then select the variable from the network variable list. INI File Variables The Value Browse dialog enables you to specify INI File variables for collection by the Get User Data operation. For example, you can use this procedure to collect INI file variables, such as OfflineIDs. To collect an INI File variable: 1 Open the prompt file in the User Prompt Editor. 2 Click the Add button to open the Add Database Key dialog. Enter a name for the key, and click the OK button to create a new database key. 3 In the General tab, enter a User prompt, and click the Browse button to open the Value Browse dialog. 4 Select the INI file value option, and click the Browse button. 5 In the Open dialog, select the INI file that contains the data you want to collect, and click the Open button. 6 In the Section name field, enter the name of the INI file section from which you want to collect the data (do not include the square brackets). 9 In the prompt editor, select the Type tab, then select Hidden. (The Client user does not need to see the INI file prompt as the information is collected automatically.) 10 Click the Apply button. The INI file variable is specified for collection along with any other prompts in the current User Prompt file. When collecting data from INI file values, ensure that you take account of file location differences between the Console where you created the User Prompt file and the Client PCs on which it will be used. Always test the INI file variable collector before distributing the file. Testing Prompt Files When you have created a Prompt file, click the Test button on the Editor’s toolbar to check how the file will appear on Client PCs: • The first dialog shows you how the User Prompt file will be presented to users. Answer the prompts and click Close to display the Test Results dialog. • This second dialog shows the values, including system variables, retrieved by the User Prompt file. Use a text editor, such as Notepad, to view the sections in the INI file. 7 In the Key name field, enter the name of the variable or parameter name you want to retrieve. 8 Click OK to close the Value Browse dialog. The Default value field contains the settings specified in the Value Browse dialog. Distributing Prompt Files You can distribute a new user prompt file to selected Clients using the Get User Data operation, or by distributing the questions as part of a customized Update Hardware Inventory operation. 89 To distribute Prompt files: • If it finds a LUTINFO.REF file, CLBOOT looks for a LUTINFO.INF. If it finds an .INF file that is newer than LUTINFO.REF, it assumes the user’s answers are up-to-date, and the Client user is not re-prompted. • If CLBOOT does not find a LUTINFO.INF file, or if the file is older than the .REF file, LUTINFOW loads the questions, default answers and help text from LUTINFO.REF. It then prompts the Client user to answer the questions (or collects the data from the PC) and saves the user’s answers to LUTINFO.INF. 1 Right-click the Get User Data operation, and choose Customize from the shortcut menu. 2 In the Customize Hardware Inventory dialog, select the Hardware tab. 3 Select the Refresh user prompt questions check box and click the Browse button to display the Open dialog. 4 In the Open dialog, select the user prompt file you want to distribute, then click the Open button. 5 Click the Reload button to reload the user prompt file. 6 In the Customize Hardware Inventory dialog, click the OK button. The user prompt file is distributed to the selected Clients when you next perform the Get User Data operation. The Clients are prompted with the questions when the PC is next started, or when the Client application next runs. The prompt file is renamed to LUTINFO.REF when it is distributed, so that it overwrites any existing REF file on the Client PCs. This ensures the Client finds and runs new user prompt files regardless of the original file name. To avoid overwriting uncollected prompt data, make sure you run an Update Hardware Inventory operation before sending a new user prompt file. Collecting Prompt Data User prompts are stored in LUTINFO.REF. The boot control program (CLBOOT) of the Vector AM Client checks the file every time it runs: When the user has completed the questions, the response file is saved in the Client application’s installation directory. It is then copied to the Offline Area when the Client application next saves the PC’s raw inventory data to the Offline Area. The responses are saved to the Site database when a hardware inventory operation is next performed on the Client. Working with User Prompt Data When the responses from Clients are saved in the Site database, there are several methods by which you can view the users’ replies: • Right-click a Client entry in a group and choose Properties from the shortcut menu. The responses are listed in the User tab of the Client Properties dialog. • Right-click a Client entry in a group and choose Hardware Details from the shortcut menu. The responses are listed in the User Prompt Responses section of the Hardware Inventory window. 90 CHAPTER 8 User Prompting • Open the Comprehensive Client Report from the Hardware Scan folder and select the Clients you want to view. The responses are listed in the User Information section of the report. You can use the responses to identify Clients in dynamic groups by choosing User Prompt Information in the SQLWizard’s Field Selector list. For more information, see “Importing and Exporting Groups” on page 59. 91 Chapter 9: Network Devices Network devices are items of equipment that can be connected to a computer network. These include the core network elements, such as hubs, routers, switches and bridges, and the computers and servers that are used by the organization. They can also include office equipment, such as printers and copiers, Internet telephones and specialized laboratory and manufacturing equipment. The Network Devices folder lists all the devices that Vector AM has found on your network together with selected data that enables you to monitor their use. Configuring Network Device Discovery The Network Device Discovery job collects and analyzes data from the devices installed on your network using SNMP (Simple Network Management Protocol) and SIP (Session Initiation Protocol). When the job is enabled, the Vector AM Console acts as a manager, which collects data from the network devices and then stores it in the Site database. Use the Network Discovery Configuration dialog to enable and disable the job that collects data from devices, to specify the devices from which data is collected, and to specify any codes required to access those devices. To view the current status of the Network Device Discovery job, select the Scheduled Jobs folder in the Console tree. To enable device discovery for your network: 1 In the Site Management folder, click the Device Discovery Configuration operation. 2 Select the General tab and deselect the Network device discovery check box. 3 Choose a logging option for the job. Select: No logging to record no logging data. Log errors to record any errors encountered during the device discovery process. Log errors and additional information to record any errors encountered during the device discovery process, plus a detailed breakdown of the communications with each device. All device discovery errors are saved in NETWORKDEVICES.LOG. To display the file, select View log. Scan Ranges Network Device Discovery identifies devices on your network by sending a message to specified IP addresses then analyzing the replies. By default, it collects and analyzes data from the devices installed on the subnet to which your Console belongs. Use the Scan Range tab to specify all the addresses you want to ping for information and to specify any addresses you want to exclude from the scan. To specify the IP ranges you want to scan for devices: 1 Select the Scan Range tab. 92 CHAPTER 9 Network Devices 2 To add a search range to the list, click the upper Add button, and enter an IP range in the Add Values dialog. You can enter the range in the form 90.0.10.128 90.0.20.255 or you can use a wildcard. For example, 192.168.31.0 - 192.168.31.255 is the same as 192.168.31.*. 3 If you do not want to scan all the IP addresses in the ranges you specified, click the lower Add button and enter the exclusion ranges in the Add Values dialog. 3 When you have finished defining the discovery settings for your network, click OK to save your changes. The updates will be used when the Network Device Discovery job next runs. Schedule To ensure that as many network devices as possible are switched on and detectable, the Network Device Discovery job is timed to run at 13:00 each day by default. Use the Schedule tab if you want to change the start time or frequency of the job. To modify the job schedule: Community Strings Many network devices can be configured to require a password before they will reply to requests for information. In SNMP, these passwords are known as community strings (or community names). Use the Community Strings tab to specify the community strings required by the intelligent devices you want to manage, so that the Network Device Discovery job can access their property data. To specify the community strings that provide access to device information: 1 Select the Community Strings tab. 2 To add a community string to the list, click Add, type the string in the Add Values dialog, and click OK. To update an existing string, select its entry in the list, click Modify, type the new value in the Edit Value dialog, and click OK. To delete a community string, select its entry in the list, and click Remove. 1 Select the Schedule tab. 2 In the Start date list, enter the date when you want the operation to start. 3 In the Start time field, enter the time at which you want the operation to start. 4 In the Host list, select the Scheduler which Enterprise can use to start and monitor the job. 5 Choose a schedule. 6 To prevent the Scheduler from running a repeat job at specific times or on specific days, deselect the intervals you want to exclude in the Start Control slots. Normally, a Scheduler starts a job within 90 seconds of the specified start time. However, if the selected Host is unavailable or already running at full capacity when a job is due to start, it will attempt to start the outstanding job at the next available opportunity. To ensure that a job is restricted to specific times or specific days, deselect the Start Control slots when the operation must not start. 93 Device Properties Device information is accessed through the Network Devices folder of the Console tree. Each group within the folder contains one or more categories of devices, and the Details view lists selected information for each device the group contains. To display the information held for a device, double-click its entry in a group list. The Devices Properties dialog is displayed. It lists all the information held in the Site database for the selected device. It also enables you to update or change property values held for a device without updating the information held on the device itself. 4 Click OK to save your changes and close the dialog. Device Groups To update a device property: Device groups enable you to organize the devices found on your network by category. For example, you can have a device group that contains all the printers and plotters on your network, or you can create separate groups for each type of equipment. Use the Device Groups dialog to create and modify the groups displayed in the Network Devices folder, and to specify the types of equipment contained within each group. 1 To display the properties of a device, doubleclick its entry in a device group view. To create a device group: 2 In the Device Properties dialog, select the property you want to update, and click Edit. The Property dialog is displayed. 1 Right-click Network Devices in the Console tree, and choose Add Device Group. The Device Group dialog is displayed. 3 In the Property dialog: 2 In the Device Group Name field, enter a name for the new group, and click Add. a Enter a Value for the property. b If you want to prevent the Network Device Discovery job from overwriting the value when it next runs, select the Locked property check box. 3 In the Device Type dialog: a Select the Existing device type option and select the device type you want to include in the group from the list. c Click OK to save your changes. For example, to specify the type for an unknown device, edit the DeviceType property, enter a type in the Value field and select the Locked Property option to specify that you do not want the property to be overwritten when the Network Device Discovery job next runs. Properties marked Read Only cannot be changed. Alternatively, select the Create new device type option and enter a new device type. b Click OK. 4 Repeat steps 2 through 3 to add another device type to the group, or click OK to create the group and close the dialog. The group is automatically populated with all devices of the types you selected. 94 CHAPTER 9 Network Devices Locations Locations help you identify where network devices are situated within your organization. By mapping router and port assignments or dynamic IP addresses to an office, building, or site, you can see where your assets are and when they have been moved. To create a location group: 1 Right-click an entry in the Locations folder of the Console tree, and choose: • Add Location to create a group at the same level as the selected location. • Add Child Location to create a sub-group within the selected location. b In the Range field, enter the IP addresses for the devices. You can specify a range in the form 90.0.0.128 - 90.0.0.255 or you can use a wildcard, such as 192.168.31.*. 4 Click OK to create the filter and close the Network Filter dialog. 5 If you want use the specified Name as the location property for the devices in the group, select the Override Client / Network Device location property check box. You cannot override the location property of a network device when it is locked. For more information, see “Device Properties”. 6 Click OK to close the dialog and add the group to the Console. Devices assigned to a child location are not displayed in the parent location. The Location dialog is displayed. 2 Enter a Name for the group. 3 Click Add. The Network Filter dialog is displayed. To select devices by router and port assignment: a Select the Router location option. b In the Router list, select the router that is connected to the devices you want to identify. c By default, the filter includes devices on all the router's ports. If you want to restrict the filter to devices on specific ports, enter their numbers in the Ports field. To select devices by IP address: a Select the IP Range / Subnet option. Network Topologies The Network Topologies folder enables you to create graphical representations of the devices on your network so you can see the relationships between the different elements you have selected. To create a topology diagram: 1 Right-click the Network Topologies folder, and choose Create Diagram from the shortcut menu. The Topology Diagram dialog is displayed. 2 Enter a Name for the diagram. 3 Click Add to specify the network devices you want to display in the diagram. 4 In the Topology Filter dialog, choose a method for selecting the devices to be displayed. Select: 95 Router and select a router from the list. By default, the diagram includes all devices assigned to the router. To restrict the diagram to devices assigned to specific ports, deselect the All ports option and enter the ports you want to display. IP Range / Subnet and enter the range of addresses or subnet mask you want to display. Click the OK button to save your changes and close the dialog. 5 When you have specified all the devices you want to display, click OK to close the dialog and create the diagram. 96 CHAPTER 9 Network Devices 97 Chapter 10: Software Inventory Software inventory operations collect information on the applications installed on Client PCs. Vector AM supports this using an Application Library, which enables it to recognize many common applications automatically; discovery utilities, which assist in the identification of applications; and a Rule Editor and Software Identification Wizard that enable you to generate rules for the identification of applications not included in the library. Vector AM uses a two-stage process to scan PCs for their installed software: • The Vector AM Client analyzes the Windows Program List in the registry. It can also take a snapshot of the directory structure on the PC, collecting the sizes, dates and attributes of files together with version information when available. This information is copied to the offline area. The scan frequency is specified in the Client’s configuration settings. For more information on configuring Clients, see “Controlling Client Behavior” on page 30. • When you run a software inventory operation, the Console or a Scheduler processes the data in the Offline Area using the rules in the Vector AM Application Library. The processed inventory results are saved directly in the Site database when you run an Update Software Inventory operation, or displayed using the Software Identification Manager when you run the interactive version of the operation. Results in the Site database can be viewed using the Software Identification Manager or displayed using Vector AM views and reports. Collecting Software Inventory Data Each new Vector AM Site contains two types of software inventory operation in the Software Scan folder: Update Software Inventory Interactively Displays the inventory results without saving the data to the database. Use this operation when you want to check the results before saving them. Update Software Inventory Saves the results to the Site database without user intervention. Use this operation when you do not need check the results or when you want Vector AM to automatically perform the inventory at a specified time. Fast and Full inventory variants Each of these software inventory operation types has "Fast" and "Full" variants. The "Fast" variant uses the Windows Program List in the Clients' registry only, while the "Full" variant uses information from the Clients' registry and also its file and directory structure. One significant advantage of the “Fast” variant is that the Windows Program List in the registry often contains details of the software vendor, version and install location as well as the application name. This means that identification rules can be generated automatically as part of the software inventory operation. 98 CHAPTER 10 Software Inventory The "Full" variants process more data and so are slower to complete. They are also more comprehensive, for example allowing identification of applications that have not been properly installed. A "Full" scan also includes provisional identifications that are based on actual file version information and not on recognition rules. Similarly, unrecognized applications are those where none of the library rules are recognized and no version information was found. Valid “Full” software inventory results rely on the Client having recently performed a directory snapshot. This feature is normally disabled, as it can present a significant load on Clients, network and Offline Area servers. Operations are included to enable and disable full inventory scans (i.e. directory snapshots). These can be scheduled to run at regular intervals on suitable groups of Clients. For more information on configuring the Client to carry out directory snapshots, see “Directory Snapshot Settings” on page 62. 2 In the Select Clients dialog, select the groups and Clients from which you want to collect inventory data, then click the OK button. You can check the software inventory of a Client at any time by right-clicking its entry in the All Clients list and choosing Software Details in the shortcut menu. Customizing Software Inventory Operations Software inventory operations in new Sites are pre-configured with default settings. For example, they automatically clear the database of old software change records; “Full” variants collect information on all *.EXE and *.COM files on Clients except for those located in system, service pack, and installer directories. You can change these default behaviors using the software configuration settings. To collect software inventory data: 1 Click a software inventory operation. Software inventories can collect large volumes of information and may cause significant network traffic between the Offline Area and the Console or Scheduler PCs. This is particularly the case with the “Full” variants. You can reduce the impact of this by scheduling the inventory to take place overnight. To do this, right-click the Update Software Inventory operation and choose Submit Job. For more information, see “Scheduling Operations” on page 73. There are two types of configuration settings that affect software inventory operations: • The operation settings enable you to control the behavior of software inventory operations. • The Site settings allow you to control the locations that are excluded from, and to specify the types of files that are to be included in a “Full” software inventory. Operation settings apply only to the individual operation you are customizing. Site settings apply to all software inventory operations in the Site. 99 To customize a Software Inventory Operation: 1 In the Console, right-click the software inventory operation you want to change, and choose Customize. The Customize Software Inventory dialog is displayed. 2 Select the Software tab and choose the options you want to use. Select: Save results to the database to automatically save the results of the operation to the Site database. Reset results status before scan to reset the installation status of all applications on all Clients in the Site before running the operation. This sets the new and updated indicators to unchanged and removes the records of deleted applications, so that only changes made since the previous software inventory operation are recorded. If this option is not selected, the Site database maintains information on all software changes recorded by all software inventories. Perform full file scan analyzes the file and directory structure on the Client PC. By default, this is selected for "Full" Software Inventory operations but not for "Fast" operations. In order for “Full” inventory operations to produce valid results, the Vector AM Client must have recently performed a directory snapshot. Limit application instances can be used to reduce the number of times an application is recognized by a "Full" Software Inventory for a Client. For example, 0 gives an exhaustive listing of all instances and locations of an application on a Client PC. The default value 1 will indicate only that the software is present on the Client, which is normally sufficient for audit purposes. Process OS Registry collects application information from the Windows Program List in the Client's registry. This is normally selected for both "Fast" and "Full" Software Inventory operations as it involves less data and takes less time. However, it only identifies software packages that are recorded in the Client's registry. As the information obtained typically includes more than the application name and version, it is used to automatically generate new identification rules where a suitable rule is not already present in the Application Library. Collect Microsoft Serial Numbers collects the serial numbers supplied during software installations on Clients. To specify the Site settings for Software Inventory: 1 Click the Site Settings button in the Software tab of the Customize Software Inventory dialog. The Software Inventory Settings dialog is displayed. These settings apply to all “Full” software inventory operations on this Site. You can also open the Software Inventory Settings dialog by choosing Settings in the File menu of the Software Identification Manager. 2 Select the settings you want to change: Exclusions Use this list to specify locations that you do not want “Full” software inventory operations to check. Click the Add button to add a new location to the list; click Modify or Delete to edit or delete an existing the location. 100 CHAPTER 10 Software Inventory Exclude listed directories from application recognition Select this option to prevent “Full” software inventory operations in this Site from checking the specified directories for executable files. Exclude directories from unrecognized application report Select this option to omit applications found in the specified directories from the Unrecognized Application report. Report directories containing unrecognized applications of types In addition to listing applications identified using the Applications Library, “Full” software inventory operations can report unidentified executable files. Files that include version information are listed in the Provisional Identifications tab of the Software Identification Manager; any remaining files are listed in the Unidentified Software tab. Use this option to specify that you want to include any non-identified files in software inventories and to specify the file extensions you want to include. For example, enter *.EXE,*.OCX, *.DLL to identify all files with these extensions as executable files. For more information, see “Provisional Identifications” on page 102. If this option is not selected, all executable files not identified by application definitions are displayed in the Software Identification Manager's Unidentified Software tab. 3 Click the OK button to save your changes and close the dialog. Optimizing Software Inventory Operations The speed of a software inventory operation is affected by the Scheduler or Console running the operation, and for “Full” variants, the number of files on the Client. If a software scan is running slowly, try the following methods to improve its performance: • During a Directory Snapshot, the Vector AM Client opens each file of the types specified in its configuration settings in order to collect version information. To minimize the time needed for this, configure the Client application to exclude directories that do not contain application files. For more information, see “The Software Identification Wizard” on page 107. Attempt automatic identification of unrecognized applications Some manufacturers encode the name and version number of an application in their application files. Select this option if you want Vector AM to identify installed applications using this information. The applications are listed in the Provisional Identifications tab of the Software Identification Manager. When performing a Directory Snapshot, Clients collect version information from EXE and COM files. For information on configuring Clients to collect version information from other file types, see “Directory Snapshot Settings” on page 62. • Similarly, “Full” software inventory operations can generate a lot of data, especially when the Client is a server. To reduce the amount of data transferred across your network, customize the 101 software inventory operations and Site Settings to check only those drives and directories that are likely to contain application files. • On large networks, you can improve the performance of software scans by splitting the Clients across several software inventory Jobs and assigning the Jobs to different Schedulers. Confirmed Identifications The Confirmed Identifications tab lists software identified by recognition rules in the Applications Library. The Confirmed Identifications tab can list the software detected by Client or by application. The Clients View Software Identification Manager When you run an Update Software Inventory Interactively operation, the results of the scan are displayed in the Software Identification Manager. The results are divided into four categories: Confirmed Identifications lists applications identified by application definitions in the Vector AM Applications Library. Provisional Identifications lists applications identified using version information from the properties of executable files. This tab is only visible after a "Full" variant Software Inventory operation has completed. OS Registry Identifications lists applications identified using installation information from the Clients' Windows Program List. Unidentified Software lists the directories that contain executable files that Vector AM is unable to identify. This tab is only visible after a "Full" variant Software Inventory operation has completed. To display the information associated with each category, select the tabs at the top of the window. The Clients View displays the location of each installation of each application found on the selected Clients. To display the Clients View, select the Details button. To sort the list, click a column heading. Use the Clients View to perform the following tasks: • Click the Save All button or use the File menu, Save All command to store the inventory results from an interactive update. The status column indicates whether the application has been installed, updated or uninstalled since the previous software inventory. • When viewing the stored software inventory, any status changes are indicated by colorcoding. 102 CHAPTER 10 Software Inventory The Applications View The change status is reset if the operation has been configured to reset the results before scanning (see “To customize a Software Inventory Operation:” on page 99). • Click the Changes button at the top of the window to display the detailed history record. • To display the rules used to identify an application, right-click its entry in the list and choose Goto Application Definition. • By default, the Confirmed Identifications tab does not list applications that have been uninstalled since each Client's previous software inventory. To display these applications, right-click the list and choose Show Removed Applications. • To exclude an application from reports, rightclick the application and choose Hide Application. Hidden applications are displayed in the Hidden Applications tab, which can be accessed from the View menu. When you create an application definition, you can choose to hide the application from reports. This enables you to prevent reports from displaying applications that you do not want to manage. For more information, see “Adding and Editing Application Definitions” on page 112. • To omit applications from the inventory, rightclick an entry in the list and choose Exclude Location. • To print the Clients view, use the File menu, Print command. • To edit the unrecognized software options, or to view and edit your current exclusion settings, use the File menu, Settings command. The Applications View lists confirmed identifications by application. The view also displays the number of installations detected for each application and, if you entered the number of licenses purchased, it also shows whether the number of installations detected exceeds your current license limit. To display the Applications View, deselect the Details button. To sort the list, click a column heading. Use the Applications View to perform the following tasks: • To display the Clients on which an application was detected, right-click the application and choose List Locations. The Clients are listed in the Software Locations dialog. • To display the rules used to identify an application, right-click the application and choose Goto Application Definition. • To display the number of each different version of an application installed, right-click an application and choose Show Version Numbers. • To display applications that have been uninstalled since the previous software inventory, right-click the list and choose Show Removed Applications. • To exclude an application from reports, rightclick the application and choose Hide Application. Hidden applications are displayed in the Hidden Applications tab, which can be accessed from the View menu. Provisional Identifications When a “Full” software inventory operation detects files on a Client PC, Vector AM attempts to identify the application they belong to by first trying to match the file and its directory location with an entry in the Applications Library, and then by 103 searching the file properties for version information. The Provisional Identifications tab of the Software Identification Manager lists the software that has been identified using this version information. Like the Confirmed Identifications tab, the Provisional Identifications tab can list the software detected by Client or by application. If you do not want to use provisional identification, deselect the Attempt automatic identification of unrecognized applications option in your software inventory operations. For more information, see “Customizing Software Inventory Operations” on page 98. • To define identification rules for an application using the Software Identification Wizard, rightclick an entry and choose Create Identification Rules. • To create an application recognition rule from the information that Vector AM used to make a provisional identification, right-click an entry and choose Rapid Rule Creation from the shortcut menu. • To omit applications from the inventory, rightclick an entry in the list and choose Exclude Location. • To view the directory in which an application was detected, right-click the application in the Clients view and choose Browse Location from the shortcut menu. By default, the Provisional Identifications tab does not list applications that have been uninstalled since each Client's previous software inventory. To display these applications, right-click the list and choose Show Removed Applications. The Applications View The Clients View The Clients View displays the location of each installation of each application identified using version information. It also specifies whether the application has been newly-installed, updated or uninstalled since the previous software inventory. To display the Provisional Identifications Clients View, select the Details button. To sort the list, click a column heading. Use the Clients View to perform the following tasks: The Applications View lists the applications identified using version information. Use this View to perform the following tasks: • To list the Clients on which an application has been detected, right-click the application in the list and choose List Locations from the shortcut menu. The Clients are displayed in the Software Locations dialog. • To define identification rules for this application using the Software Identification Wizard, rightclick a Client in the Software Locations dialog, and choose Create Identification Rules. 104 CHAPTER 10 Software Inventory OS Registry Identifications Most applications save information about themselves in the operating system. For example, the "Uninstall or change a program" or “Add/Remove Most entries in the Applications Library supplied with Vector AM are already linked with the corresponding registry information. These applications are displayed only when Show Confirmed is selected. Programs” option in the Windows Control Panel display the Windows Program List information held in the registry for applications installed on a PC. • To print the OS Registry Identifications list, use the File menu, Print command. The Vector AM Client collects this information automatically. It is analyzed by both “Fast” and “Full” software inventory operations. The OS Registry Identifications tab lists applications identi- • To view and edit the directories to be excluded from software inventories, use the File menu, Settings command. fied using this information: • To associate a registry identification with an Unidentified Software entry in the Confirmed Identifications tab, rightclick the entry and choose Link to Confirmed Identification. Because registry identification information comes from the operating system rather than application files used by the other tabs in the Software Identification Manager, the OS Registry Identifications tab can list applications that also appear in the other tabs. Linking a registry identification with a confirmed application prevents its display in the Registry Identifications list. The Unidentified Software tab of the Software Identification Manager lists the locations of executable files that Vector AM has not been able to identify. Use it to find sample installations on which you can base new definitions for the Applications Library, and to help detect unauthorized software installations. • To list installation information from service patches, right-click the list and choose Show Patches. • By default, the OS Registry Identifications tab does not list applications that appear in the Confirmed Identifications tab. To display these entries, right-click the list and choose Show Confirmed Recognition. To sort the list, click a column heading. 105 The Unidentified Software tab will only contain valid results if the Client has recently performed a Directory Snapshot. You must ensure that your “Full” software inventory operations are customized to report directories containing unrecognized applications. For more information, see “Customizing Software Inventory Operations” on page 98. Use the Unidentified Software tab to perform the following tasks: • To view the Clients on which the software was detected, click the Details button. • To view the directory in which the software was detected, right-click its entry in the Clients view and choose Browse Location from the shortcut menu. • To create identification rules for the software that a file belongs to, right-click the entry in the Clients view and choose Create Identification Rules from the shortcut menu. The Software Identification Wizard is displayed. For more information on creating application definitions, see “The Software Identification Wizard” on page 107. Displaying Saved Software Data In addition to viewing the software inventory data found when you run the Update Software Inventory Interactively operation, you can also view the software information saved in the Site database using one of these methods: To display the saved software inventory for a Client, right-click the Client in a Clients group and choose Software Details from the shortcut menu. The Software Inventory Manager lists the information for the selected Client only. To display the saved software inventory for all Clients, click the Manage Software Identification operation in the Console, and select the tab you want to display. To choose the default display settings for the Manage Software Identification operation, rightclick the operation and click Customize from the shortcut menu. For more information, see the Online Help. The Applications Library The Applications Library enables Vector AM to identify the applications installed on Client PCs. Each entry in the library contains details of the directories, files, file and registry properties that uniquely identify an application. When you run a software inventory operation, Vector AM checks the Client data stored in the Offline Area against each entry in the library. If the criteria specified in an entry are met, the Software Identification Manager reports a confirmed installation of the application. Use the Applications Library tab to view and change the rules with which Vector AM identifies applications on Client PCs. To display the Applications Library, click the Edit Applications Library operation in the Console. Automatic Application Recognition Rule Generation When Vector AM is performing a software inventory operation, it automatically generates application recognition rules from the Clients' Windows Program List information. This information is available during "Fast" and "Full" scans. Application 106 CHAPTER 10 Software Inventory names are compared with those already in the Application Library. If the name does not match, a new application rule is created, using the application's name and version number. Version details are limited to the major and minor numbers, to avoid the creation of unnecessarily precise rules. Rules created in this way have "Package automatically created by Software Scan" in their Application Properties. Many software vendors include a version number in their application’s name, which can mean a rule generated automatically from the Windows Program List needs some manual adjustments, such as the replacement of part of the version number with a wildcard so that multiple minor versions are recognized. Similarly, software licenses are normally restricted to a range of version numbers. Restricting the version number range for a rule facilitates more precise software asset management. See Chapter 11, “Software Asset Management” on page 121 for more information. License limits and usage can be determined from the Application Properties dialog. Right-click the application name in the Application Library tab and choose Application Properties from the shortcut menu. Using the Applications Library The Application Library tab displays the definitions currently held in the Site database. It lists the name of the application, the application type and the vendor. The Version field displays the version of the application identified by the definition, or an asterisk if the definition can identify multiple versions. To display the identification rules for a definition, select its entry in the list. Rules are displayed in the bottom pane. To add a new definition, or to work with the Applications Library, right-click an entry in the applications menu. Choose: • Application Properties to display and update the Vendor, Type and License details of an application. • List Locations to list the Clients on which an application has been detected. • Add Application to define identification rules for a new application. Choose Software Identification Wizard to create an application definition by supplying information about the application, or choose Build Custom Definition to select the recognition rules you want the application definition to use. • Delete Application to remove an application from the list of application rules. • Policies to list the installation policies defined for applications in the current Site. (For more information on application policies, see “Package Policy Manager” on page 121.) 107 • Import Application to import identification rules from a text file. Use this to transfer modified and new definitions from an export file to a new Site. • Export Application to save the selected application definitions to a text file. • Export Library to save all the definitions in the application library to a text file. The Rule pane at the bottom of the window displays the identification rules associated with the selected definition in the Applications pane. To modify the application definition, right-click a rule to display the rule menu, and choose: • Edit Rule to update the selected rule. • Add File Rule to specify the details of a file that Vector AM can use to identify the application. If you specify multiple file rules, all files must be in the same directory unless you embed them within a subdirectory rule. • Add Subdirectory Rule to add a new directory rule at the same level as the current directory. • Add Nested Subdirectory Rule to add a new directory within the current directory. • Add Optional Block to add optional recognition rules to the application definition. • Add Version Rule to specify or refine the version number of the application. • Add OS Registry Identification Rule to specify the information needed to identify this application in the Windows Program List. Enter the application name or a suitable pattern. Where the application name includes the version number, use an asterisk wildcard so the rule matches more than one minor version When a software inventory encounters an application in the Windows Program List that does not match an existing definition, it will generate a new rule automatically. • Delete Rule to delete the selected rule. The Software Identification Wizard The Software Identification Wizard helps you create new application definitions. It guides you through the process of specifying the file, directory and file property that will enable Vector AM to uniquely identify an installed application. Use it to create entire definitions or to create basic rules that you can refine later. To open the Wizard, rightclick the Applications pane and choose Add Application, Software Identification Wizard. Specifying Software Properties The Software Properties dialog enables you to supply the name and type of the application, and its source. This information is used to categorize the application in various reports and views. To specify the details of the application: 1 In the Name field, enter the name of the application, or click the down arrow and select the name from the list. 2 In the Type field, enter a category for the application, or click the down arrow and select the category from the list. 3 In the Vendor field, enter the name of the application's manufacturer. 4 If you have purchased a specific number of licenses for this application, type the number of licenses in the Licenses field. 108 CHAPTER 10 Software Inventory When you enter the number of licenses, Vector AM compares the number of instances of the application it has detected with this number and warns you when you have exceeded the License number. This enables you to track spare software assets. For example, if you want to remove an entry from the Unidentified Application list, select this check box. 7 If this application is used under a concurrent licensing agreement and you want to calculate concurrent usage data on this application for use in Software Metering reports, select Enable concurrent use monitoring for this application. Concurrent user licensing provides shared access to an application. Use this option when you want to monitor the number of licenses used over a period of time. For more information on Software Metering, see Chapter 11, “Software Asset Management” on page 121. 8 Click the Next button to create identification rules for the application. The Sample Location dialog is displayed. Sample Location 5 Select an entry in the Platform list to specify the operating system to which the identification rule applies. For information on creating identification rules for Macintosh Clients, see Chapter 18, “Macintosh Clients” on page 181. 6 If you want to identify an application but do not want to manage it, select Hide this application in asset management and software inventory reports. The Software Identification Wizard uses an installed instance of the application as the basis for the recognition rules it creates. This enables it to display file and directory information from a real installation when you are choosing the items that best identify the application. “Fast” software inventory scans do not have access to any file information and assume that all file conditions are True. Make sure that you include a Registry rule to make the definition suitable for “Fast” scans. 109 Software Identification Software inventory operations identify the applications installed on Client PCs by checking for distinguishing features, such as installed files and the location and properties of the files. Use the Software Identification dialog to select the files that Vector AM can use to identify the application. To select files for application identification: 1 For each file you want to use to identify this application, double-click its entry in the Available files list to add it to the Required files list. To specify location details for the application: 1 To create application identification rules using the installation on your Console, select Use local copy. Alternatively, to create identification rules using an installation from a Client PC: a In the Client list, select a Client on which the application is installed. b In the Resource list, select the disk or share on which the application is installed. 2 In the Directory field, enter the location of the application for which you want to create identification rules. Alternatively, click the browse button to search for the location. 3 Click the Next button to specify the files that you want to use to identify the application. The Software Identification dialog is displayed. 2 By default, Vector AM uses the names of the selected files to identify applications. If you want to create a rule that checks for specific file properties, such as the file size, or timestamp, select the file in the Required items list, and click the Specify properties button. 110 CHAPTER 10 Software Inventory For more information on using file properties to identify applications, see “File Rules” on page 113. 3 To prevent executable files in subdirectories from being identified as separate applications, select Exclude subdirectories from scans for unrecognized applications. 4 If you want to create an application definition that identifies different versions of an application, select Specify rules to identify application versions and click the Next button. The Version Identification dialog is displayed. If you do not want to distinguish between different versions of an application, select Do not identify versions and click the Finish button. The Wizard creates rules for the identification of the application, adds them to the Applications Library and then runs a software inventory. This automatically promotes the application to the Confirmed Identifications tab for all selected Clients. For all other Clients, the application is promoted when the Update Software Inventory operation is next run. Version Identification In addition to identifying the software installed on Clients, Vector AM can distinguish between specific versions of the software. If you want to identify which versions of an application are installed on Clients, use the Version Identification dialog to specify the files and properties that can be used to isolate the different versions. To select files for version identification: 1 For each file you want to use to identify this version of the application: a Double-click its entry in the Available files list to add it to the Required files list. b By default, Vector AM checks only for the presence of this file. If you want it to check for specific properties of the file, such as its size, timestamp or version information, select the file in the Required files list, and click Specify properties. The File Rule dialog is displayed. (For more information on specifying properties, see “File Rules” on page 113.) 2 If you want to specify the application version identified by these files, select Use these files to identify only version, enter the version number, and click the Finish button. The Wizard creates rules for the identification of the application and adds them to the Applications Library. 111 If you want Vector AM to determine the version number by extracting it from the properties of a file, select Use properties of these files to identify versions, and click the Next button. The Version Identification Properties dialog is displayed. Extracting Version Numbers Some manufacturers encode software version information in the timestamp or product version properties of files. Using these properties to perform software recognition enables you to provide automatic version recognition for software installed on your Client PCs. Use the Version Identification Properties dialog to select the properties from which you want Vector AM to extract the information. To extract the version information from the selected file: 1 In the Filename list, select the file that contains the version information. The Available file properties list displays the values of the properties for the file you selected. 2 In the Specify the property fields that contain version information field, enter the tokens that specify the location of the version information. Alternatively, double-click the properties that contain the version information from the available property fields list. The token for the property is added to the Specify the property fields that contain version information field. For example, if the version number of the product is specified in the first two product version fields, select Product version fields 1 and 2 in the list and click the Select button. The tokens that enable Vector AM to extract the version information are displayed in the Specify the property fields that contain version information field. For information on the tokens that extract version information from a file, refer to the online help. 3 When you have selected all the properties that contain the version information, click the Finish button to create the application definition. The Wizard creates rules for the identification of the application, adds them to the Applications Library and then runs a software inventory. This automatically promotes the application to the Confirmed Identifications tab for all selected Clients. For all other Clients, the application is promoted when the Update Software Inventory operation is next run. 112 CHAPTER 10 Software Inventory Testing the Application Definition Test the application definition by running the Update Software Inventory Interactively - Full Scan operation against a Client PC where the application is installed. This enables you to check the application definition is working correctly before updating the Site database. Adding and Editing Application Definitions While automatic rule generation and the Software Identification Wizard generate basic recognition rules, creating and editing application definitions manually gives you greater control over the attributes used to detect an application. It also enables you to refine those rules and to optimize the software inventory operations for your organization. To add an application definition to the Applications Library: 1 Right-click the Applications pane and choose Add Application, Build Custom Definition from the shortcut menu. 2 Type the name of the application in the Name field. 3 In the Type field, click the down arrow and select a category of software that best describes how the application is used. Alternatively, enter a new category in the field. 4 In the Vendor field, click the down arrow and select the vendor from the list. Alternatively, enter the name of a new vendor in the field. 5 If you want to use this definition to identify only one version of the application, type the version number in the Version field. If you want to use this definition to identify multiple versions of the application, use an asterisk wildcard. Creating definitions that include identification rules for all versions of an application minimizes the number of records required in the Application Library. However, we recommend that you restrict the range of an individual application definition to those major and minor versions that are covered by a software license. This allows the definition to be used to monitor licensed users. See “Adding Applications to a Package Policy” on page 122 for more information on software asset management. 6 Record any extra information about the application in the Comment field. 7 If you have purchased a specific number of licenses for this application, type the number of licenses in the License limit field. When you enter the number of licenses, Vector AM compares the number of instances of the application with the License number. This enables you to track spare software assets and to see when you have more installations of the application than you have licenses. 8 In the Platform list, select Windows/DOS, or Macintosh, to indicate the type of computer with which this application definition can be used. 9 If you want to identify an application, but do not want to manage it, select Hide this application in asset management and inventory reports. For example, if you want to remove an entry, such as WINZIP.EXE or NOTEPAD.EXE, from the Software Identification Manager's Uniden- 113 tified Application list, but do not want it to appear in reports and views, select this check box. 10 Click the OK button to save your changes and close the dialog. The application definition is selected in the Applications Library. Right-click the Rule pane and choose an entry in the shortcut menu to add recognition rules for the application. File Rules “Full” software inventory operations compare the files found on Clients with the definitions specified in the Applications Library. If a software installation matches the file names, file properties and directories specified in an application definition, the software inventory operation reports the application as present. “Fast” software inventory scans do not have access to any file information and assume that all file conditions are True. Make sure that you include a Registry rule to make the definition suitable for “Fast” scans. Use the File Rules dialog to specify a file that identifies this application, and optionally the properties that the file must have. To add a file rule to the application definition: 1 Right-click the Rule pane of the Applications Library, and choose Add File Rule from the shortcut menu. The File Rule dialog is displayed. 2 In the Name field, type the name of the file that can be used to identify the application. For example, to create a rule that identifies Microsoft Word using its executable file, type WINWORD.EXE. File names can vary across different versions of an application. For example, manufacturers may add an suffix to a file name to differentiate between language versions of a file. To check for different versions of a name with one rule, use the question mark and asterisk characters as wildcards. 3 By default, Vector AM uses the names of installed files to identify applications. However, you can extend file rules to check for specific file properties, such as its size or timestamp. This enables you to create version checks as you can use these properties to distinguish between different versions of the same file. To add a property check to a file rule, choose a property check box and enter the values you want to test for: • To check the size of a file, select Enable file size check, select a test option in the dropdown list and enter the file size in the entry fields. We recommend you specify a range rather than an exact value because file sizes can vary across different systems. • To check the timestamp of a file, select Enable time stamp check, select a test option in the drop-down list and enter the timestamp range the file must have. You can enter the time in 12- or 24-hour format. For example, to enter a timestamp of 10 p.m., type either 22:00 or 10pm. • To check the datestamp of a file, select Enable date stamp check, select a test option in the drop-down list and enter the date stamp range the file must have. 114 CHAPTER 10 Software Inventory To add a subdirectory rule to a definition: Enter the date in the format MM/DD/YY or DDMMM-YY. For example, to specify a datestamp of 25 August 2005, type 08/25/03 or 25-Aug-2005. • Some manufacturers encode software version information in the timestamp or product version properties of files. To check the version information of a file for a specific version number, select the version information fields you want to test; select a test option in the drop-down list; and enter the value each field must have. For example, if the version number is held in the first two fields of the file's version information, and you want to check whether the application version is 3.1, select Field 1 and enter 3, then select Field 2 and enter 1. 1 Right-click the Rule pane and choose Add Subdirectory Rule or Add Nested Subdirectory Rule from the shortcut menu. The SubDirectory Rule dialog is displayed. 2 In the Sub-Directory Rule dialog, enter the name of the subdirectory you want to check for. 3 Click the OK button to save your rule and close the dialog. If a subdirectory is not always created by an installation, embed the subdirectory rule within an optional rule block. This prevents Vector AM from generating an unrecognized application message when the directory is not present. Registry Identification Rules Take care when using the version information option. If the manufacturer has not set the version information of the file, it can cause Vector AM to misidentify versions. 4 Click the OK button to save your changes and close the dialog. Subdirectory Rules Subdirectory rules enable you to create application definitions that check for files in the subdirectories of an application’s installation directory. They also enable you to create rules that check for the presence of subdirectories created by an application. Choose the Add Subdirectory Rule option when you want to add a subdirectory rule at the same level of the directory hierarchy as the currently selected rule; choose the Add Nested Subdirectory Rule option when you want to add the subdirectory rule within the currently selected directory. In addition to identifying applications by file names and file properties, Vector AM can also check that Clients' operating systems contain installation information for an application. Most entries in the Windows Program List will be identified automatically by a “Fast” Software Inventory operation. Use the Registry Identification Rule dialog to specify the information you want to check for. To add a Registry Identification rule to an application definition: 1 Right-click the Rule pane and choose Add Registry Identification Rule from the shortcut menu. The Registry Identification Rule dialog is displayed. 2 Enter the Name Pattern you want Vector AM to check for. For example, in Windows, enter the application name that appears in the Add/Remove Programs dialog. 115 If the name includes a version number, you may find it helps to use an asterisk wildcard so that the rule matches a range of minor versions. 3 Click the OK button to save your rule and close the dialog. Optional Rule Blocks When a file or directory fails any check within the appropriate application definition, it is normally listed as unrecognized software. For example, if the name of a file matches a file rule, but the file size does not match the size check, Vector AM will not recognize the parent application. However, rules embedded in optional blocks do not cause a recognition failure when a check fails. This enables you to create application definitions that include tests for several different versions of an application. By embedding each version test within an optional rule block, you can ensure the application is recognized even when several tests fail. To add an Optional Rule Block to an Application Definition: 1 Right-click the Rule pane in the Applications Library and choose Add Optional Block from the shortcut menu. 2 Enter a name for the rule in the Option field. 3 Click the OK button to create the optional rule block and close the dialog. To add rules to the new block, right-click its entry in the Rule pane and choose an option from the shortcut menu. Version Rules Vector AM can identify specific versions of applications by the files installed, and by the properties of those files, such as their size or timestamp. Use version rules in conjunction with file rules to specify the properties with which Vector AM can identify application versions. To specify the version number for an application: 1 In the Rule pane, right-click the File Rule that uniquely identifies this version of the application, and choose Add Version Rule from the shortcut menu. The Set Version Rule dialog is displayed. 2 To completely change the current version number of the rule set, select Replace existing version number. To concatenate a value to the version number, select Append to existing version number. For example, if a previous rule identified the application as version 6 and this rule identifies the minor version number, select the append option to add the minor number to the existing version number. 3 If you want Vector AM to identify the application with a different string to the tested value, enter the string you want to use in the Version template field. For example, if the rule identifies WinWord 10, but you want the software inventory to display the version name by which it is commonly known, type Word XP in the Version template field. 4 Click the OK button to save your changes and close the dialog. An application definition can contain several Set Version Rules in Optional Rule Blocks. This enables you to create definitions that progressively refine the version number of an installed application. For example, by using the Append to existing version number option in the Set Version Rule 116 CHAPTER 10 Software Inventory dialog, you can create a set version rule that first identifies version 4.x of an application, another rule that resets the version to 4.02, and finally a third rule that identifies version 4.02b. Extracting Version Information from Files Some manufacturers encode software version information in the version information properties of files. If the files of an application include version information, you can use a version rule to extract the version number and create an automatic, future-proof application definition. To use this feature, Clients must be configured to collect version information from applications, and software inventory operations must be customized to enable the Report directories containing unrecognized applications of types option. To extract the version information from a file: 1 In the Filename list, select the file that contains the version information. The Available file properties list displays the values of the properties for the file you selected. 2 In the Specify the property fields that contain version information field, enter tokens to specify the location of the version information. Alternatively, select the properties that contain the version information from the Property list, and click the Select button. The token for the property is added to the Specify the property fields that contain version information field. For example, if the version number of the product is specified in the first two product version fields, select Product version fields 1 and 2 in the list and click Select. The tokens that enable Vector AM to extract the version information are displayed in the Specify the property fields that contain version information field. For more information on the tokens that can be used to extract version information from a file, refer to the online help. 3 Click the OK button to save your changes and close the dialog. Extracting Version Information from Timestamps Some applications encode the version number in the timestamp of application files. Vector AM enables you to extract this information using tokens. For example: • If the file has a timestamp of 04:20:00 (4:20 a.m.), $HOURS.$MINUTES returns a version of 4.2. • If the file has a timestamp of 7:28, the following token values are returned: $MINUTES =28 $MINUTETEN =2 $MINUTEUNIT =8 In this case, $MINUTES produces the same result as $MINUTETEN$MINUTEUNIT. • If the file has a timestamp of 7:08, the following token values are returned: $MINUTES = 8 (the leading zero is deliberately dropped) $MINUTETEN = 0 $MINUTEUNIT = 8 117 $MINUTES returns a value of 8, but $MINUTETEN$MINUTEUNIT returns a value of 08. If the application followed this convention only after a certain date, apply a date range check before the Set Version Rule. Choosing Application Recognition Rules The choice of recognition rules can affect the performance and accuracy of software inventory operations, and the ease with which other users are able to extend and maintain the Applications Library. Use the following tips to help optimize your own application definitions: Use application-specific names Choose filenames that are application-specific. For example, PRINT.DLL could be a component of many applications, but WINWORD.EXE is specific to Microsoft Word. Similarly, if an application always creates its own subdirectories as part of an installation, you can create rules that check for these directories rather than a specific file. Choosing unique files and placing them at the top of the application definition helps reduce the scope for recognition failures and increases the efficiency of software inventory operations. Avoid too many file rules Too many rules can restrict the application definition to one installation of an application and cause recognition failures for other installations that are only slightly different. For example, checking for an optional component, such as TUTORIAL.HLP, may prevent Vector AM from recognizing an application when the file is not installed. Version information checks Check whether the application manufacturer has specified the application’s version number in the timestamp, datestamp, or version information properties of their application files. Vector AM can extract this information using Version Rules and automatically keep the application definition up-todate without the need to extend the application definition whenever a new version of the application is released. Use flexible file property checks Precise file size checks can cause a recognition failure when an application variant is installed. For example, applications that are shipped in multiple language variants often differ in size between the US English and the International English versions. Similarly, vendor-supplied patches can include a new version of a file whose size is different to the original. Using a size range can help you produce application definitions that reliably identify new versions of application versions. Sometimes a new version of an application can be identified by the addition of completely new files or directories. Rather than relying on a size change in one application file, you may be able to check for a file that was not present in previous versions. Use optional rule blocks to test for application versions Normally, application identifications are confirmed when all tests within an application definition are passed successfully. However, rules embedded within optional rule blocks do not cause recognition failures. This enables to create a series of optional rule blocks that identify specific versions. 118 CHAPTER 10 Software Inventory The Microsoft Word definition in the library uses this technique. It first identifies the Word using a file rule to test for the main executable file, and then attempts to identify the version using size and date checks in optional blocks. This ensures Word is identified even when no version rule is defined for the version of the application that is installed. Exporting and Importing the Application Library When you create a new Site, a standard library of application definitions is included as part of the Site creation process. If you create or modify an application definition, you must copy it to all your Sites to ensure that the application is recognized on all Clients within your Vector AM installation. Use the export and import functions of the application library to copy individual definitions or the entire library. To export application definitions: 1 To export a single application definition, rightclick its entry in the Applications Library, and choose Export Application from the shortcut menu. Export single application definitions to the Packages sub-folder. This folder also contains any previously-generated rules that have been replaced during a Console software upgrade. Alternatively, to export all application definitions, right-click a definition and choose Export Library from the shortcut menu. 2 In the Save As dialog, enter a File name and location for the definition file and click the Save button. 3 In the Site to which you want to copy the definition, open the Site Identification Manager. 4 Right-click an application in the Application Library and choose Import Application from the shortcut menu. The Applications Library of a new Site is populated from the LUTPACKAGE.DB file in the Vector AM installation directory. To ensure that customized application definitions are included in new Sites, use the Export Library option to replace this file. 5 In the Open dialog, select the *.DB file you created and click the Open button. The definitions are imported. Software Inventory Data When software inventory data is saved to the Site database, each instance of an application found on a Client is allocated a record in the Software Inventory Results table. The process automatically compares all the applications identified against the existing records: • If the application was not previously installed on that Client, or this is the first time the application is identified by an application definition, a new record is created and the status is set to New. • If a new version of an application is identified, the status of the existing record is shown as New Version. Any new options detected are added to the record. When different versions of an application are covered by separate definitions, the application name must be identical in all the definitions, otherwise they are treated as different applications. 119 • • If there is no corresponding scan result for a previously recorded application, the status is shown as Removed. If a previously recorded application has not changed since the previous software inventory, the status is shown as Unchanged. Software Reports Vector AM includes a range of pre-formatted software inventory reports. For example, the Software Inventory Change Summary Report lists Clients where the installed software has changed. For more information, see Chapter 13, “Reports and Database Views”. To print data in the list views produced for software inventory results, choose Print in the File menu, or click the Print button in the toolbar. You can also print the contents of the Event view from the File menu. However, the width of the data means that truncation is possible, so we recommend you save the Event Log to a file. Software Prompt for Package Report The Software Prompt for Package Report enables you to select Packages for reporting using a dropdown list. If you add new entries to the Application Library, the new applications are not displayed in the Report’s drop-down list. If you own a copy of Crystal Reports (v7.0 or later), you can update the SwPkgsPrompt.RPT report definition file using the following steps. 1 Open the file SwPkgsPrompt.RPT in the Crystal Report Designer. 2 Choose Parameter Field in the Insert menu. 3 Select Package Name, then click the Edit button. 4 Click the Set Default Values button, then type the new name. Click the Add button for each application you want to add to the list. 5 When you have added all your applications to the list of default values, save the changes to the report definition. Software Change History You can view all significant software configuration changes to a Client PC using two methods: From the Software Details and Software Results Views The Database Viewer displays the changes affecting the selected PC. The Stored Change History View lists all changes on the selected PC and the Stored Software Changes View lists software changes only. From the Reports folder in the Console Crystal Reports is used to run the corresponding reports - Software History Summary and History Summary. These fixed format reports can be run against selected PCs. To remove old changes from the Changes Table (by default, anything older than 60 days), click the Delete Change History Data operation. 120 CHAPTER 10 Software Inventory 121 Chapter 11: Software Asset Management Software Asset Management is a powerful set of integrated features that enable you to plan and control the rollout of software to your users, and to monitor software usage throughout your organization. You can use it to help manage software requirements across the network, to control your organization’s spending by monitoring license usage, and to identify the use of prohibited or illegal software. Package Policy Manager Package Policy Manager is designed to help you plan and control the applications installed on your network, and to regulate where the applications can be installed. By identifying groups of PCs and the applications that can, must and must not be installed on them, the Package Policy Manager gives you the ability to analyze the key applications needed by the various people and departments, and to predict and manage software licensing across your organization. Planning Your Software Distribution To use Package Policy Manager, you must first define the package policies that Vector AM will use to analyze the software distribution within your organization. Each package policy has two components: • A set of Clients that have the same asset requirements. • A set of rules that identify software that is mandatory, optional and prohibited for the specified PCs. This approach enables you to create policies that can be used to specify the software required by departments and areas within your organization. It also enables you to create policies that identify the groups and Clients where specific applications can be installed. For example, you can create a policy that specifies all PCs in the Sales department must have access to Adobe Acrobat and Microsoft Office, but that access to Internet Explorer is prohibited. Similarly, a policy can specify that all PCs within your organization must have a specific version of a virus scanner. You can mix both these application management methods in the way that best suits your organization’s requirements. To create a package policy: 1 In the Console, click the Specify Package Policies operation. The Package Policy Manager is displayed. 2 In the Package Policy Manager, select the Policies tab, then choose Add Package Policy in the Edit menu. The Package Policy Details dialog is displayed. 3 In the Name field, type a name for the new policy and click the OK button. You can create an unlimited number of package policies. 122 CHAPTER 11 Software Asset Management Adding Clients to a Package Policy You can assign Clients to a Package Policy either as individually or as part of Client groups. Clients can belong to an unlimited number of Package Policies either as individuals or as members of groups. To add Clients to the package policy: 1 In the tree, expand the package policy you want to update. 2 Select the Clients or groups you want to update. 3 Choose Add Client in the Edit menu. The Add Clients dialog is displayed. 4 In the Add Clients dialog, select the entries you want to add to the policy. (To select more than one entry, press the Control or Shift key as you click each entry.) 5 Click the OK button to add your selections to the policy. To remove Clients from a package policy: 1 In the tree, expand the package policy you want to update. 2 Select the Clients entry if you want to remove individual Clients from the policy, or select groups if you want to remove Client groups. installed), or you can use them to specify the software required by specific Clients (such as the software needed by PCs in the Engineering department). To add packages to a package policy: 1 In the tree, expand the package policy you want to update. 2 Double-click the Packages entry and select the option to which you want add an application. For example, if you want to specify that an application must not be installed on PCs in this policy, select Prohibited. The List View displays the applications that are currently assigned to the option. 3 Choose Add Package in the Edit menu. The Add Packages dialog is displayed. 4 In the Add Packages dialog, select the application you want to add to this option. (To select more than one entry, press the Control or Shift key as you click each entry.) 5 If you want to specify a particular release of the software for this policy, type the version number in the Version field. 3 In the List View, right-click the entry you want to remove, and choose Remove form the shortcut menu. You can specify a version only when one package is selected. Adding Applications to a Package Policy You must enter the version number in same format as used in the Applications Library. For more information, see “The Applications Library” on page 105. Package Policies can be used to control the installation of specific applications (for example, you can define a package policy to specify that all Client PCs must have a specific virus checker 6 Click the OK button. The package is displayed in the List View. 123 For more information on adding software to the list of packages recognized by Vector AM, see “Exporting and Importing the Application Library” on page 118. To remove applications from a package policy: 1 In the tree, expand the package policy you want to change. 2 Select the policy option that you want to remove an application from. The packages assigned to the option are displayed in the List View. 3 In the List view, right-click the application you want to remove, and choose Remove from the shortcut menu. 3 Click the Yes button in the confirmation message, and, when the Analyzer has finished, click the report you want to view. The results of the analysis are displayed in the List View. You can manipulate the contents of the List View in the following ways: • To resize a column, click the right edge of the column heading and drag the divider. • To display the full contents of a column, doubleclick its right edge. • To sort the items in the List View by a category, click the column heading. Understanding the Compliance Reports Checking Policy Conformance When you have created one or more package policies, you can use the Package Policy Manager to check how well your Client PCs conform to your policy specifications. Before running the Analyzer, you must run an Update Software Inventory operation on the Clients you want to check. To check the Software Inventory Results, right-click a Client in a groups folder and choose Software Details from the shortcut menu. To view the results of a package analysis: 1 Choose the Run Analysis in the Tools menu of the Package Policy Manager. 2 In the tree, select the Compliance tab. This contains a series of reports on the compliance status of software on your Client PCs. The Compliance tree contains a series of reports that you can use to check on how well your Client PCs conform to your package policies. Bad Versions lists Clients where the wrong version of the specified application is installed if your policies specify particular versions of the application. Installed & Authorized lists Clients where mandatory and optional applications are installed and allowed by a policy. If you have specified particular versions of applications for a policy, this report also lists any Clients that have the wrong version of the specified application. Installed OK lists Clients where mandatory and optional applications are installed and allowed by a policy. If you specified particular versions of applications for a policy, this report lists only those Clients where the correct version of the application is installed. 124 CHAPTER 11 Software Asset Management Managed Clients contains a compliance report for each Client that belongs to a policy. These reports enable you to see the compliance information from all policies that apply to each Client. Black the application is unmanaged (it is installed, but not assigned to any policy). Managed Packages contains a report for each application that is assigned to at least one policy. Use it to view all the Clients where this application is currently installed. Orange the wrong version of the application is installed. Missing Mandatory Packages lists Clients where a mandatory application is not installed. Not Authorized Packages lists applications that are included in policies, but which are installed on Clients where they are not authorized by a policy. Policies contains reports that provide a breakdown of the software compliance by package policy. Each report lists the applications installed on all Clients that belong to the selected policy. Prohibited Packages lists Clients where a prohibited application is installed. Unmanaged Clients lists Clients that are not included in any package policy. Unmanaged Packages contains reports that list applications which are installed on one or more Clients, but which are not included in any policies. To display the Clients on which the applications are installed, click each report. When a policy contains only non-mandatory applications that are not installed on any Client, the policy is not displayed. Color Coding Compliance reports use the following colors to identify the compliance status of applications: Red the application is prohibited, but installed. Purple the application is mandatory, but not installed. Green the application is optional or mandatory and is installed. Blue the application is unauthorized because no policy is currently specified for the installation of the application on this Client. Creating Groups in Package Policy Manager You can create Client groups from the contents of the Analyzer’s list views, and then use them to investigate policy exceptions, or as the basis for new package policies. For example, if your network includes several Clients where an unmanaged package is installed, you can use this option to create a group from the Clients and then apply a policy to that group. To create a group: 1 In the Compliance tree, select the report from which you want to create a group. 2 In the Compliance List, select the Clients you want to add to the group. 3 Choose Make Fixed Group in the Edit menu. The Create a New Fixed Group dialog is displayed. 4 In the Create a New Fixed Group dialog, type a Name for the group and a Comment if required, then click the OK button. The group is now available in the Console and the Package Policy tree. 125 Package Policy Log File Selecting Databases Package Policy Manager includes a logging facility that enables you to view the details of a policy analysis and search for potential problems, such as conflicting package policies or database problems. By default, no logging file is created. By default, Package Policy Manager works with and saves its results to the current Site database. However, if your organization maintains multiple site databases, you can choose the database you want to work with. To create a log file: To select a Site Database: 1 Choose Options in the Tools menu. The Global Options dialog is displayed. 1 In the Package Policy Manager, choose Tools in the Options menu. The Global Options dialog is displayed. 2 In the Reporting Log Type list, select the type of log file you want to create: 2 In the Database field, type the DSN of the database you want to work with. Silent creates no log information. Debug lists the Clients being processed. Verbose lists the Clients and the names of packages being processed. It also identifies any policy conflicts such as when a software package is identified as both prohibited and mandatory for the same Client. All lists the Verbose information, plus the managed status of each package. 3 By default, the log file is named PPM_Log.TXT and saved in the Vector Asset Management Data\Logs directory. If you want to create a different log file, type a name for the new file in the Log File field. 4 Click the OK button to save your changes and close the dialog. The information is appended to the specified log file the next time you run the Run Analysis command. 3 Click the OK button to close the dialog and load the policy information for the new database. To exit the Package Policy Manager: When you have finished your analysis, choose Exit in the File menu. Software Metering While Package Policy Manager monitors and regulates the software that is installed on your network, Software Metering gathers and analyzes data on the applications that are actually in use. When running on Client PCs, Software Metering enables you to monitor where an application is being used, who is using it and the length of time it is used for. You can then use Vector AM’s predefined reports to identify and predict software usage requirements across your organization and to control your licensing costs by spotting applications that are rarely or never opened. 126 CHAPTER 11 Software Asset Management Vector AM collects and analyzes softwaremetering data in a three process: Software Metering Agents Metering Agents run on each Client and collect raw data on what software is being used and how long it is used for. Agents poll the Client at the frequency specified in the Scan Interval setting of the Client configuration (every 10 seconds, by default) and take a snapshot of all applications that are currently open. They also condense the data and copy it to the Client’s Offline Area at the frequency specified by the Metering Push Interval setting. For more information, see “Software Metering Settings” on page 63. Collation Collation is run offline by a Scheduler. The Collation Job collects software-metering data from each Client’s Offline Area and saves it to the Site database where it can be viewed using the Software Activity Details report. It can also remove old metering data from the Site database and the Clients’ Offline Areas. By default, the Collation Job is run by a Scheduler at 23:00 each day. However, it can be rescheduled from the Console’s Jobs View (see “Schedulers” on page 71) and, for large networks, it can be spread across multiple Schedulers (see “Configuring Software Metering”). Summarizing The Summarizer Job further amalgamates the software-metering data from the Collator. It calculates the total length of time for which each Client has used each application over the previous 24-hour period by interpolating between each snapshot. The data is then used to produce software usage reports, such as the Software Total Users by Day report. By default, the Summarizer runs at 01:00 each day on the same Scheduler as the Collator. Enabling and Disabling Software Metering Software Metering is automatically enabled when you first install Vector AM. Use the following procedure to stop or restart the collection and analysis of metering data. To enable or disable software metering analysis: 1 Click Software Metering Settings in the Console’s Software Metering folder. 2 In the Software Metering Settings dialog, deselect the Enable software metering check box. You can restart metering at any time by opening the Software Metering Settings dialog, and reselecting the Enable software metering check box. Configuring Software Metering By default, the software-metering data of all Client PCs is collated and purged by one Scheduler. However, because this Job can take up a significant amount of time and disk space on a large network with many Clients, you can spread the work amongst several Schedulers and control how long the collation data is saved for. To distribute the software metering workload: 1 Click Software Metering Settings in the Software Metering folder. The Software Metering Settings dialog is displayed. 2 In the Select a host to set its offline areas list, select the Scheduler that is currently running the Collator and deselect all the entries in the Select offline areas for the host list. (By default, all Offline Areas are assigned to the first entry in the Select a host to set its offline areas list.) 127 3 For each Scheduler you want to assign work to: a In the Select a host to set its offline areas list, select the Scheduler. b In the Select offline areas for the host list, select the Offline Areas that you want the selected Scheduler to collect metering data from. If you want to assign all Offline Areas to the selected Scheduler, select the Assign all offline areas to this host check box. 4 If you want to change the Scheduler responsible for summarizing the software-metering data, select another entry in the Which host runs the summarizer list. (Because it works with all the metering data, the Summarizer can be assigned to only one Scheduler for the whole Site.) To change the frequency at which metering data is deleted: 1 In the Software Metering Settings dialog, select the Enable purging of software metering Client data and database check box. 2 In the Purge Client data after how many days field, enter the number of days for which you want to keep the raw metering data. 3 In the Purge collation database after how many days field, enter the number of days for which you want to keep the collated metering data. Software Metering Logs Software Metering includes a logging facility that enables you to view the details of the Collator and Summarizer Jobs that are used to produce the Software Metering reports. The information is recorded in COLLATOR.LOG and SUMMARIZER.LOG in the Vector Asset Management Data\Logs directory. To choose a logging option: 1 Click Software Metering Settings in the Software Metering folder. The Software Metering Settings dialog is displayed. 2 In the Software Metering Settings dialog, select a Logging option. Choose: No Logging to record no logging information (the default setting). Log Errors to record all errors found during the Collator and Summarizer Jobs. Log errors and additional information to record all errors found during the Collator and Summarizer Jobs, plus extra information on the scope of the metering data collected, such as each Client processed and excluded data. 3 Click the OK button to save your changes and close the dialog. The data is appended to the log files when the Collator and Summarizer Jobs are next run. Customizing Software Metering When Vector AM is first installed, Software Metering monitors the usage of all software on all Client PCs. Use this feature to omit specific applications from the software metering reports, or to omit all the applications started from a specific directory. For example, if you are not interested in where Notepad is being used or how long it is being used for, Software Metering Exclusions enable you to remove all notifications of its use from your metering reports. 128 CHAPTER 11 Software Asset Management To prevent metering of applications started from a particular directory: 1 Click Software Metering Exclusions in the Software Metering folder. 2 In the Software Metering Exclusions dialog, select the Exclude directories from software metering check box. 3 In the entry field, type the name of the directory you do not want to meter. 4 Click to add the directory to the list of exclusions. 5 Click the OK button to save your changes and close the dialog. To prevent metering of a specific application: 1 Click Software Metering Exclusions in the Software Metering folder. 2 In the Software Metering Settings dialog, select the Exclude applications from software metering check box. 3 In the entry field, type the name of the executable you do not want to meter. 4 Click to add the application to the list of exclusions. 5 Click the OK button to save your changes and close the dialog. You can use the asterisk (*) character as a wildcard in directory and application names. For example: • \WIN* omits any directories (and subdirectories) that are in the root directory of any PC and which start with the letters WIN. • WIN* omits any directories at any level which start with the letters WIN. • *WIN omits any directories that contain the letters WIN. • Windows\* omits any subdirectories of any Windows directory. 129 Chapter 12: Assets Database The Assets database is designed to help you extend and customize the information that Vector Asset Management holds about the software and hardware assets within your organization. It enables you to easily enter and access extra information about your network so you can work in the way that best suits you. Using a simple, user-friendly interface, it enables you to select the information you want to store with each type of asset on your network, including information that is not normally available in network management products, such as manufacturer, purchase, warranty and maintenance information. Each asset type is set up as a template, so you can ensure the consistency of the data held about the equipment on your Client PCs. You can also use the Assets database to produce extended reports on the status of your network either by running the built-in reports, or by creating your own SQL queries. To open the Assets database, click the Maintain Asset Data operation in the Console. To view or update the records of an asset: Click the Edit button in the toolbar to display the Edit view in the top-right of the Assets Database window. To view the details of the Site Database, or to select the data displayed in the Assets list: Click the Details button in the toolbar. To resize columns: Click the right edge of the column you want to resize, drag the edge of the column to the required position, then release the mouse button. To select a record: In the Assets Database window, click the row selector. An arrow symbol is displayed. If you have the Edit view open, the record is displayed ready for editing. To rearrange columns: 1 Click and hold the mouse on the column you want to move. Using the Assets Database Use the Assets Database window to record and display the details of the hardware and software assets held at each Site within your organization. By default, the window lists all the assets stored in the Site database, but you can also open a Details view to select the data displayed in the Assets list, and an Edit view to enter and update asset information. 2 Without releasing the mouse button, drag the column to its new location. As you drag, a black vertical line is displayed to indicate the column's current position. 3 Release the mouse button when this line is positioned correctly. You can also order columns in your SQL statement when listing the fields that will be selected. 130 CHAPTER 12 Assets Database To resize the asset columns: Click the right edge of the column you want to resize, drag the edge of the column to the required position, then release the mouse button. To sort asset records: You can sort data in the Assets Database window by using the contents of a column to control the order in which the asset records are displayed. To change the sort order of the List view, click the heading of the column you want to use to specify the sort order. 3 If you want to ensure users specify the PC where the asset is installed, select the Client Required check box. 4 Check the tabs you want to include in the asset type. The General, Purchase and Warranty tabs contain standard information that can be applied to any asset; the User Extensions tab enables you to add your own customized data fields. 5 Click the OK button to close the dialog and add the new asset type to the database. To choose which records are listed: Customizing Asset Data Click the Details button in the toolbar and specify your record selection criteria using the SQL Code field. Although the Assets database contains many standard data items that can be used to collect information that is most commonly required for software and hardware asset management, you can also customize the asset database to include information that is specific to your organization, such as service intervals, and license costs. This section describes how to create fields to define your own data requirements using the New Column wizard. Asset Types Asset types are templates that are used to specify what information is required for each hardware or software asset you want to record. For example, you can define an asset type for printers that holds information on where the printer is located, its name and model information and so on. You can define asset types using predefined forms that collect standard data, or you can specify your own information requirements by defining customized fields for the database. To create a new asset type: 1 In the Assets Database window, choose Create New Asset Type in the Edit menu. The New Asset Type dialog is displayed. 2 In the Asset Type field, enter a name for the new asset type. To create a new record field for an asset type: 1 Choose Add Column in the Edit menu. The New Column dialog is displayed. 2 In the USR_ field, enter a name for the information you want to collect. The name is used as a title for the data in the Assets Database window. 3 Click Next to display the Data types tab. 4 Select the data type you want to use to store the asset data. If you select a data type of Text, you must specify a character type and the maximum number of characters that can be entered in the field. 131 5 If you want to automatically populate the new data field with a default value, enter the value in the Default value field. 6 Click the Next button to display the Summary tab. 7 In the Summary tab, check the details of the new data, then click the Finish button to create the field. The field can be used to extend any asset type by selecting the Show User Extensions tab option when creating or editing it. 4 Click the OK button to close the dialog and add the new asset to the database. Importing and Exporting The Assets database enables you to import and export the asset types defined in one Site database so you can easily distribute standard asset type definitions throughout your organization. To import asset types: To delete a user-defined field: 1 In the Assets Database window, choose Delete Column in the Edit menu. 2 In the Delete user column dialog, select the entry you want to delete and click the Remove button. Assets Assets represent any item of equipment that you need to monitor and keep track of. Use new asset entries to record details about hardware, and software assets that are not automatically detected by Vector AM. To enter a new asset: 1 In the Assets Database window, choose Add in the Edit menu. The Asset Types dialog is displayed. 2 In the Asset Types dialog, select the type of asset you want to add, then click the Add Asset button. The Asset Details dialog is displayed. 3 In the Asset Detail dialog, select each tab in turn and complete the fields for the new asset. 1 In the Assets Database window, choose Import Asset Types in the File menu. 2 In the Import Asset Types dialog, enter a Filename for the file, or click the Browse button to choose a file and location. 3 In the Delimiter list, select the character that is used as a field separator in the file you want to import. 4 If the import file contains header information, enter the first line of data in the Start import at row field. 5 Choose an On Error option to specify what action you want the application to take if it encounters a problem when importing information from the specified file. 6 Click the OK button to close the dialog and export the Asset Type information. To export asset types: 1 In the Assets Database window, choose Export Asset Types in the File menu. 2 In the Export Asset Types dialog, enter a Filename for the file, or click the Browse button to choose a file and location. 132 CHAPTER 12 Assets Database 3 In the Delimiter list, select the character you want to use as a field separator. You must choose a character that is not already used in an asset type. 5 In the Default Clientname if required for Asset Type field, type the text you want to use as the Client name of an asset when the associated asset type requires a Client name. 4 Choose All to export the entire assets table, or choose Selected only to export the rows selected in the Assets Database window. 6 Choose an On Error option to specify the behavior of the application when it encounters errors. 5 If you want to add any explanatory information to the export file, select the Add header check box and enter the information in the text field. 7 Click the OK button to close the dialog and import the data into the Assets Database. 6 Click the OK button to close the dialog and export the Asset Type information. Exporting Asset Data Importing Asset Data The option to import Asset data from a delimited text file enables you to easily load any existing asset information into your Site database, or to quickly compile your asset data into a spreadsheet and then use it to extend your database. To import asset data: 1 In the Assets Database window, choose Import Assets in the File menu. The Import Assets dialog is displayed. 2 In the Filename field, enter the path and name of the file that contains the data you want to import, or click the Browse button to search for the file. 3 In the Delimiter list, select the character that the file uses as a field separator. 4 If the file contains header information, enter the row at which the data starts in the Start import at row field. The Assets database enables you to export data in delimited text files so that you can copy it to other Site databases, or use it in spreadsheets and reports. To export asset data: 1 In the Assets Database window, choose Export Assets in the File menu. 2 In the Export Assets dialog, enter a Filename for the text file, or click the Browse button to choose a file and location. 3 In the Delimiter list, select the character you want to use as a field separator. You must select a character that is not already used in the asset data. 4 Choose All to export the entire assets table, or choose Selected only to export the rows selected in the Assets Database window. 5 If you want to add any explanatory information to the export file, select the Add header check box and enter the text in the text field. 6 Click the OK button to close the dialog and export the Asset information. 133 Chapter 13: Reports and Database Views Vector Asset Management offers a wide range of reports that summarize the information held for Clients at a Site. These pre-formatted reports are generated using the Crystal Reports run-time, which is included with the Vector AM kit. Reports are listed in the Reports folder of the Console and in the operation folders with which they are associated. For example, the Software by Package Report lists all of the applications known to be installed on the selected Clients; the information is ordered by Package, then by Client name. The report includes the Package Status value (used in the change notification feature of the Update Software Inventory operations) and the date of the last software inventory. It also displays the package version if it is available. To generate a report: 1 In the Console, click the Report you want to run. The Select Clients dialog is displayed. 2 In the Select Clients dialog, select the Clients or group of Clients you want to include in the report, and click the OK button. The Report is displayed in Print Preview mode. To resize the report, use the zoom buttons in the Report window toolbar. The accuracy of the Reports depends on the regular performance of Hardware Inventory and Software Inventory scans, and the publishing of their results to the database. Customizing Reports Vector AM enables you to specify destination formats for each Report. You can customize a Report so that it automatically displays data in Print Preview mode, prints, or exports the data. You can change the destination for a Report using the Customize Database Report dialog. To display this dialog, right-click the Report you want to customize, then choose Customize from the shortcut menu. Creating Reports To create new report formats, or to modify existing formats, you must purchase the full Crystal Reports package. This is able to access all the principal fields contained in the Site database, providing a much wider range of reporting and export capabilities. Scheduling Reports Reports are displayed and exported using the ReportViewer program. It is possible to use a command launch operation to schedule the execution of ReportViewer to create customized reports at regular intervals and export the results to a particular format file. To create an external command report operation: 1 Open the All Operations folder in the Console tree, Operations folder. 134 CHAPTER 13 Reports and Database Views 2 Right-click any Operation and select Create Operation from the shortcut menu. 3 Select Command Launch from the Type field drop-down list in the Add New Operation dialog and click OK. The Customize Command Launch dialog opens. 4 Enter a suitable new Operation name on the General page. You can also choose an Icon, which will appear against the Operation. 5 On the Command Launch page, enter the Program name or click Browse to select ReportViewer.exe, which is located in the Console install directory. 6 Enter the Command line for the report based on the ReportViewer command syntax. For example: /SITE:”$SITE$” /RPT:cpu.rpt /CSD:MANY /OUT:DATAEXPORT /JOB:”$JOBNAME$” /FMT:PDF 7 Select the Run and wait check box. 8 Click OK to store the new Operation definition. Schedule the job by right-clicking the Scheduled Report operation and selecting Submit Job from the shortcut menu (see “Scheduling Operations” on page 73 for more information). where: /SITE:”$SITE$” Specifies the current Site using its Command Launch Operation Token. /RPT:<report_file_name.rpt> Defines the source Crystal Report file, for example cpu.rpt. /CSD:MANY Enables the Client Selection Dialog (CSD) to return multiple Clients. /OUT:DATAEXPORT Specifies that ReportViewer is to export the report results to a file. /JOB:”$JOBNAME$” Provides ReportViewer with the scheduled Job name. /FMT:<format> Defines the output file format.See the table below for supported formats. The default format is a Crystal Report with data. /FILENAME:<exported_report_file_name> This optional parameter provides a file name for the exported report. If this is not specified, the report will be written to a file named on the following basis: <SITE>_<report_file_name>_YYYY_MM_DD.<ex t>, for example: VAM_CPU_2009_01_30.PDF. Export File Formats Format Description Crystal Crystal Report with data (default) MSWord Exports to a Microsoft Word document (.DOC) The syntax for running ReportViewer from the command line is as follows: PDF Writes an Adobe Portable Document Format file (.PDF) REPORTVIEWER /SITE:”$SITE$” /RPT:<report_file_name.rpt> /CSD:MANY /OUT:DATAEXPORT /JOB:”$JOBNAME$” [/FMT:<format>] [/FILENAME:<exported_report_file_name>] RptDef Exports a Crystal Report definition file (*.RPT) TAB Writes a text file with TAB-delimited items ReportViewer Command Syntax 135 Unless the command line specifies an alternative location, exported reports are written into the Generated Reports subfolder of the Vector AM Console install directory. Use “double quotes” to enclose any tokens or parameter values that might contain spaces. To specify the View Properties: 1 In the Operation name field, enter the title you want to appear in the Console. 2 In the Operation description field, enter the description you want to appear under the Operation name in the Console. 3 In the Title of database view field, enter the text for the title bar of the View. Database Views The Database Viewer provides on-screen listings of the data held in Site databases. It also enables you to print custom Reports on your inventory and asset data, and to save your data in HTML and CSV formats for use outside the Vector AM Console. A range of predefined database views are supplied in the Console’s Reports folder by default. You can customize them for your own use or create new Views for specialist use within your organization. To create a Database View: 4 By default, views are identified in the Console by a standard icon. To specify your own icon for the view, enter the location of the graphic in the Icon path field. 5 In the Select the folders in which the operation will appear list, select the Console folders from which you want to access this operation. 6 Choose the method you want to use to enter the Client selection criteria for the view. Click: Select data using natural language to enter the selection criteria using english-like statements. Select data using SQL to enter the selection criteria using Structured Query Language. 7 Click the Next button to continue. Right-click an operation in the Console, and choose Create Database View from the shortcut menu. The Database View Properties dialog is displayed. The Database View Properties Dialog Database Views select information directly from your Site database, and display it in the Database Viewer. Use the Database View Wizard to create your own customized reports, or to export the data in HTML or CSV format. The Database View Type Dialog Database views can be presented in a grid similar to that used to display Client details in the Console, or in HTML format. The contents of views can also be saved to file for use in other applications. Use the Database View Type dialog to specify how you want the data to be displayed. To specify the type of view you want to create: 1 Choose a view option. Select: 136 CHAPTER 13 Reports and Database Views Show interactive datagrid view to display the data in the Database Viewer. Select Read-only view if you want to prevent users from modifying the data displayed in the Viewer. Show interactive HTML report to display the data in your browser. Store HTML report in a file to save the data to a file in HTML format so that it can be viewed later in a browser. Store report in a file using delimited fields to save the data to a text file so it can be used in applications, such as a spreadsheet. Each field in the file is separated by a comma. 2 If you chose to create an HTML-based view, enter the template you want to use to control the report layout. 3 If you chose to save the view to file, enter its name and location in the Output file field. When you have finished selecting the fields for the view, click the Next button to continue. The Enter Database Query Dialog The Enter Database Query dialog specifies the selection criteria for the data displayed in the view. If you selected the natural language option in the Database View Properties dialog, the Natural language query tab is displayed. It enables you to enter selection criteria using simple, english-like statements. To specify the selection query: 1 By default, the Wizard creates a SQL statement that selects data which matches all the conditions specified in the query. If you want to change the type of query, click All and choose a new Comparison Operator. 4 Click the Next button to continue. The Database Fields Dialog Use the Database Fields dialog to select the fields that are displayed in the view, and the order in which the fields are displayed from left to right: • To add a field to the view, click Click to add new field, then click OU Name and choose the field you want to display from the shortcut menu. • To change the default sort order of the view, click Not Sorted and choose an option. • To change the order in which a field is displayed in the view, click the entry number and choose Move Up or Move Down. • To remove a field from the view, click the entry number and choose Delete current field. For example, to create an expression that lists all Clients that belong to the SALES department or the MARKETING department, choose Any. Similarly, to create an expression that lists all Clients except those which belong to the SALES and MARKETING departments, choose None. 2 Click < Click here to add new condition >. The Wizard creates a default query. 3 In the default query, click the Field Selector, and select the database field you want to search from the drop-down list. 4 Click the Condition Selector and select the test that you want to use to select data. 5 Click the Condition Value at the end of the condition, and enter the value you want to identify. 137 You can use the * and % characters as wildcards. For example, to select from all entries in the NODENAME field, type *; to select all PCs with names that start with J, type J%. 6 To add another condition repeat steps 2 through 5. Modifying Viewer Details The Database Viewer uses SQL (Structured Query Language) to retrieve specific items of data. The main area of the Viewer displays the results of the specified query. To change the query used to create the View, click the Details button. To add a nested condition, right-click < Click here to add new condition > and choose Open new bracket. The Details section enables you to set the To temporarily remove a condition from the query, deselect the check box at the left of the line. DSN Name The Data Source Name, which identifies to the database you want to work with. To delete a condition, click the Condition Identifier and choose Delete Current Row. 7 When you have specified all the selection conditions for the view, select the Preview tab to display the data that will be returned by your query. 8 Click the Finish button to close the Wizard and create the view. If you selected the SQL option in the Group Properties dialog, the SQL query tab is displayed. Use it to enter selection using Structured Query Language statements. following options: User ID The user name required to access the specified DSN. User Password The password required to access the DSN. SQL Code Contains a SQL (Structured Query Language) expression that selects the data displayed in the View and controls the order in which it is displayed. To change the data displayed in the View, type a new SQL expression in this field, or click the SQLWizard button to build an expression using the SQLWizard. For more information, see “Importing and Exporting Groups” on page 59. To specify the selection query: 1 Type a SELECT statement that identifies the Clients you want to include in the group. Updating the Displayed Results 2 When you have specified all the selection conditions for the group, select the Preview tab to list the Clients that will be returned by your query. The Execute SQL button updates the main area of the Database Viewer with results determined by the expression specified in the SQL Code field. 3 Click Finish to close the Wizard and create the view. You can also use the [F5] shortcut key, or Execute SQL in the Query menu, to update the results. 138 CHAPTER 13 Reports and Database Views Modifying Database Views To change the order of columns in the Viewer results, click and hold the mouse on the column you want to move, then drag the column to its new position. To resize a column, point to the right edge of the column so the cursor changes to a double-arrow symbol, then drag the column edge to the new position. Records in the Database Viewer can be sorted by column. To change the sort order of records, click a column heading. Selecting Records in the Results Each row in the Data View represents a distinct record of associated data. You can select individual or multiple records to be printed using the following techniques: To select an individual record Click the selector at the left of the record. An arrow is displayed. To select multiple adjacent records Click and drag on multiple record selectors to select the records. Alternatively, click the first record, then hold down the Shift key and click the last record. To select multiple, non-adjacent records Hold down the Ctrl key and click each record. Printing Database Views Use the Database Viewer's Print facility to generate custom reports. To print a report: 1 Select the records you want to print, then click the Print Report button, or choose Print Report in the File menu. The Print dialog is displayed. 2 Select a Print Layout option. Choose: Multi-column layout to present the data in table format, using one row per record and one column per field. Multi-line layout to presents each field value column vertically. This option is useful if your fields contain long values. 3 If you want to display each record on a separate page, select Page break between records. 4 In the Select columns to Print list, select the columns you want to include in the report. 5 In the Column Width field, enter the width of each column in pixels. 6 Click the OK button. The selected data is displayed in the Print Preview window. Use The toolbar in Print Preview mode to change the view of the Report and navigate between pages. Click the Print button to print the report. Saving Database Views in HTML format When you have selected the data that you want to display in a database view, you can export it to HTML format and make it available to other people across the Internet or an intranet. To generate an HTML report: 1 Click the Select Color buttons and choose the colors for your HTML table. 139 2 If you want to use a tokenized Template File to control the layout of the exported data, type the name of the file in the Template File field, or click the Open button to select the file. Keep this in mind when creating HTML templates, as the Database Viewer does not insert the <TABLE> tags for you. 3 In the Save to File field, type the name of the file to which you want to save the HTML, or click the Save button to specify the file and location. Remember that your table formatting can be overwritten by colors specified in the Database Viewer's HTML Report dialog. 4 Click the OK button to export the Data View and close the dialog. You can base exported HTML reports on your own template HTML files, which could contain organization or departmental logos, or customized formatting. You can use the following tokens in an HTML template file: Token Description $TITLE$ Report Title $DATE$ Date on which the report was generated $TABLEHEADS$ Header columns of the table $TABLEDATA$ Table data Using Tokens in HTML Files When you export a report in HTML format, the Database Viewer automatically adds HTML code for table rows (<TR> tags) and table cells (<TD> tags) to preserve the tabular layout of the Data View. However, your $TABLEHEADS$ and $TABLEDATA$ tokens must be enclosed in HTML table tags, as shown here: <TABLE> add tokens here </TABLE> To improve control over the display of your data, we recommend adding a stylesheet section to your template page (inside the <HEAD> tag of your HTML file). If you are not familiar with HTML, you can reformat an HTML Report file in an authoring tool such as Microsoft FrontPage or Macromedia Dreamweaver. Many word processing applications also enable you to edit and format HTML files. Database Viewer Command Syntax The Database Viewer operation is started from a command line statement. To display the command line for a database view, right-click a view in the Console and choose Customize from the shortcut menu. Database Viewer operations use the following command line syntax: DBVIEWER [/nogui] "title=<title>" "user=<username>" "pwd=<password>" "ODBC=<data source>" "sql=<your sql>" [/edit] ["template=<template filename>"] [report=<report filename>] where: /nogui Exports HTML without displaying the Viewer interface. You must also specify the template filename and report filename parameters (see below). <title> Displays the specified text in the title bar of the Database Viewer. 140 CHAPTER 13 Reports and Database Views <username> Specifies the user name required to access the data source. <password> Specifies the password required to access the data source. <data source> Specifies the Data Source Name (DSN) of the database that holds the data required in the report. <your sql> The SQL (Structured Query Language) statement that selects data for the Database Viewer. You can also specify the name of a text file, with a file extension of .SQL, which contains a SQL statement. Using Tokens in Viewer Command Line You can simplify the Database Viewer syntax using tokens. For example, the $DSNACCESS token can be used to identify the Data Source Name, user name and password in the standard command format for the Database Viewer. These tokens eliminate the need to include user-specific information in the operation definition. The example database views all use tokens. (For a list of operation tokens, see “Using Tokens in Command Launch Operations” on page 169.) /edit Enables users to edit the data displayed in the Viewer, and to update the Site database. Scheduling the Generation of Views Changes made to the Site database using the Database Viewer are not protected. For example, changes to software inventory data will be overwritten when the results of a software inventory operation are next saved to the Site database. Take care when using this option. Some changes can result in the loss of data or the corruption of the Site database. For example, editing the names of nodes can result in the duplication or loss of Client data. <template filename> Specifies the name of the HTML template file on which the generated HTML report is based. <report filename> Specifies the name of the report file in which the generated HTML report file is saved. The quotation marks ( " ) are required. The < and > characters are not part of the command line. You can modify the DSN, user name, password and SQL values when the Database Viewer has loaded. By customizing the command line for a database view, you can automate the generation of HTML reports. Command line options are described in “Database Viewer Command Syntax” on page 139. For example, the following command line options hide the database view interface and query the current site using the SQL code specified in the file NEWCLIENTS.SQL. The generated file is called NEWCLIENTS.HTML and is based on the template MYLATOUT.HTML: DBVIEWER /nogui $DSNACCESS "sql=newclients.sql" "template=mylayout.html" "report=NewClients.html" You can schedule the customized operation, by right-clicking the operation, choosing Submit Job, and specifying the scheduling details. For more information, see “Schedulers” on page 71. 141 Chapter 14: The Vector Asset Management Portal The Vector AM Portal provides organization-wide, click-through reporting for Vector Asset Management. Using standard browser technology, it makes Vector AM data available to users without the need to install the Console. In addition, it offers basic analysis capabilities through its specially designed interactive reports. Each report in the Portal automatically extracts data from a selected Site. Depending on the report, users can choose to limit the data to specific periods and other criteria, and choose the level at which the information is presented. Reports are divided into a series of themes, which concentrate on specific aspects of IT asset management. For example, they enable users to access information on current and historical system configurations; software utilization and license compliance; and software deployments and migrations. To install the Reporting Portal: 1 Install Microsoft Internet Information Server (IIS) on the PC from which you want to run the Portal (see “System Requirements” on page 2). 2 Insert the Vector Asset Management CD, and click Portal in the Autorun screen to start the installation. 3 Read the License Agreement, and click the Yes button to continue with the installation. 4 In the Welcome dialog of the installer, click the Next button to continue. 5 In the Choose Destination Location dialog, click the Browse button to select the installation location. Click the Yes button to continue. 6 In the Check Setup Information dialog, click the Next button to start the installation. 7 In the Completion dialog, select “Yes, I want to restart my computer now” and click the Finish button to complete the installation of the Portal. When the PC has rebooted, the installer configures the Portal. This takes a few minutes. 8 In the Setup Complete dialog, select “Yes I want to open the Portal now” and click the Finish button. The Portal is displayed. To make Oracle-based Sites available through the Portal: 1 Install the Oracle Client on the Portal server and configure it to connect to your Oracle database. For more information on setting up the Oracle Client, see “Oracle Databases” on page 11. 2 Modify the NTFS permissions of the following Oracle directories to give Read and Execute access to the Portal web user account (called CensusUser, by default): ORACLE_HOME\oraXX\bin ORACLE_HOME\oraXX\ocommon\nls\admin \data ORACLE_HOME\oraXX\oracore\zoneinfo ORACLE_HOME\oraXX\network\admin 142 CHAPTER 14 The Vector Asset Management Portal Alternatively, you can modify the NTFS permissions of the Oracle home directory. To make SQL Server and MSDE Sites available through the Portal: 1 Open SQL Server Enterprise Manager, and ensure that SQL Server is configured to use Mixed Authentication mode. Configuring the Portal When you have installed the Vector AM Portal, you must specify the details of the Sites that you want to make available to users. Use the Site Manager to make new Sites available through the Portal, to edit and remove existing Sites, and to specify the Site that is selected when users first open the Portal. Vector AM Sites are used to group Client PCs into organizational units. Each Site contains information on hardware and software, change histories, software utilization, license compliance for the PCs that are assigned to it. To open the Site Manger, click the Site Manager icon in the Portal window toolbar. Locally registered Sites are Sites that are located on the PC where the Portal is installed, or remote Sites that are registered with a local installation of the Console. 4 Alternatively, to make an undetected Site available through the Portal: a Select Other Sites and click the Next button. The Edit Sites dialog is displayed b To change the Site details displayed in the Portal window and the Site Manager, edit the Site Name and Description fields. c To specify the database type of the Site, select an entry in the Type list and enter the database details: Microsoft Access Enter the UNC path for the database, or click the Browse button and select the database through Network Neighborhood in the Choose File dialog. A Uniform Naming Convention path specifies locations in the format: \\server\resource\directory. For example, if the SITE01.MDB is located in \Vector Asset Management Data\Databases on the C drive of SRV3, enter: \\SRV3\C\Vector Asset Management Data\Databases\SITE01.MDB. To make a Site available through the Portal: 1 In the Site Manager, click the Add Site button. 2 In the Portal Site Wizard, click the Next button to add a Site. The Wizard will display the Sites it can detect. If there are none, it will skip to the Add Other Sites Page - see Step 4. 3 To make one or more locally registered Sites available through the Portal, select Detected Sites and then select the Sites you want to use. Click the Next button to continue. Microsoft SQL Server Enter the Name of the SQL Server or MSDE database, the database instance and the account used to access the database. Oracle Enter the Oracle Client Service of the Site database. For more information on setting up an Oracle Client Service, see “Oracle Databases” on page 11. 143 d To change the details of the account with which you want Portal users to access the Site, enter the User Name and Password of the account. Re-enter the password in the Confirm Password field. Removing Sites from the Portal Use the Remove Site option to prevent users from accessing information on the Clients in the specified Site. To remove a Site from the Portal: For SQL Server databases, the account must have public and db-owner privileges. 1 In the Site Manager, select the Site you want to remove and click the Remove Site button. e Click the Apply button to save your changes and close the dialog. 2 In the confirmation dialog, click the Yes button. The Site is deleted from the Site Manager list and is no longer selectable from the Portal. f Click the Next button to continue. 5 In the confirmation dialog, check the details of the Sites you selected, and click the Finish button to add them to the Portal. 3 Click the Close button to close the Site Manager. Removing a Site from the Portal has no effect on the Site or the Clients it contains. Choosing a Default Site If you have made multiple Sites available through the Portal, users can select the data displayed in the reports by choosing the Site that holds the data for the Clients they want to work with. Use the Make Default option to specify which Site is selected as the source of report data when users first open the Portal. Specifying an E-mail Server for the Portal To select a default Site: To specify the e-mail server for the Portal: 1 In the Site Manager, the current default Site is marked with an asterisk. Select the new default Site in the list and click the Make Default button. The asterisk shows the new default Site. 1 In the Portal window, click the Options icon. The Options dialog is displayed. 2 Click the Close button to close the Site Manager. For example, you can specify the address in the format servername or 192.168.100.045. When users re-open the Portal, it displays the Site they last used. 3 Add in the appropriate fields any additional details such as logon credentials that are required to access the SMTP server. Each report in the Portal includes a Send option that enables users to e-mail the report to other users. Use the Options dialog to specify the details of the e-mail server through which you want the Portal to send these mails. 2 In the Name or IP Address field, enter the e-mail server for the Portal. 144 CHAPTER 14 The Vector Asset Management Portal 4 Select the SSL check box to enable the use of a Secure Sockets Layer connection to the server. E-mail messages will be encrypted. 5 Click the OK button to close the dialog and save your changes. Adding Reports to the Portal Vector Networks plans to make more reports available for the Portal through our Web site and in future releases. You can also add your own reports to the Portal or change the reports that are displayed. To add a report to the Portal: 1 On the PC where the Portal is installed, open Windows Explorer, locate the Portal’s installation directory and navigate to: \Web\WebVD\Sites\CommonReports\Reports Each Reports directory corresponds to a section in the Portal. For example, the SystemInformation directory corresponds to the Portal’s Get System Information section. 2 Open the directory in which you want the report to appear. Each subdirectory corresponds to a drop-down list in that section of the Portal. 3 Copy the new report into the subdirectory in which you want it to appear and close Windows Explorer. 4 In the Windows Start menu, choose Programs, Vector Asset Management, Portal, Update Reports to register the new report with the Portal. The report is displayed when users refresh or next re-open the Portal. Using the Portal When the Vector AM Portal is installed on your IIS server, it automatically creates a group called PCDEPortalUsers. You must add all users that need to access the Portal to this group. You can then make the Portal available by providing normal links to it from pages on your intranet site, or by entering the following URL into the address field of the browser. //servername/pcdeportal/ where servername is the nodename of the PC on which the Portal is installed. In addition, support staff can access the Portal from the Console’s Portal folder by selecting Portal Options and entering the Portal URL. The first time that users access the Portal, it asks permission to install the Vector Asset Management Report Navigator, which displays the available reports in the users’ browser. Users must click the Yes button to continue. Afterwards, users can link directly to the Portal as long as they have the correct access permissions. Selecting Sites When you open the Portal, it uses the last Site you previously opened as the source of the information displayed in its reports. If your installation has more than one Site, you can choose the Client information that is used in the Portal reports using the Select a Site dialog. To select a Site: 1 In the Portal window, click on the Change Site icon. The Select a Site window is displayed. 145 2 In the Select a Site window, select the Site for which you want to view the reports and click the Close button. Viewing Reports The Vector AM Portal provides access to comprehensive information on the software and hardware installed on Client PCs, on license utilization, and on application deployment and compliance with installation policies. These pre-formatted reports are generated using the Crystal Reports run-time application, which is included in the Vector Asset Management kit. Most reports are organized hierarchically for ease of use. This enables you to view a graphical summary of your data, to view data summaries, or to drill-down and view the details by individual PC, and other report-specific criteria. To open a report, click the button in the section you want to work with, and select the report title. To view the details of a report, double-click a section heading (marked by the expand icon in the section list). To view the details of a section in a report, click the Group Tree button in the toolbar, and select the section in the Report tree. To return to a previously viewed section of the report, select its entry in the breadcrumb trail shown beneath the report title. To customize a report: 1 In the Portal, open the report and click the Customize button. The Customize Report dialog is displayed. 2 In the Customize Report dialog, select the customization options you want to use. For example, to restrict the Software License Compliance by Vendor report to the data from the current calendar year, select Year to Date in the period list and click the OK button. Mailing Reports If all the users in your organization do not have access to the Portal, or if you need to discuss specific aspects of a report with colleagues, you can e-mail the report to other people directly from the Portal. To e-mail a report from the Portal: 1 In the Portal, open the report and, if required, customize it. 2 Open the section you want to e-mail and click the Send button. The Send Report dialog is displayed. 3 In the Send Report dialog, enter the e-mail address of the person to whom you want to send the report and a Subject for the e-mail. Customizing Reports By default, most reports available through the Portal use all data available in the selected Site. Use the Customize option to limit the selected data to a specific period or to control other aspects of the data. Use a semi-colon to separate multiple addresses. 4 In the Attachment Type list, select the format in which you want to send the report section. 5 In the Body field, enter the message. 146 CHAPTER 14 The Vector Asset Management Portal 6 Click the Send button to e-mail the message and close the dialog. includes the same hardware and software inventory and software metering data as the normal Vector AM Client. Saving Reports to File To configure the Portal for Web Client deployment: If you need to take a copy of a report section for later use, you can save the section that is currently open in one of the several file formats available in Crystal Reports Export function. You can then open and work with the data using the appropriate application. To save the current report section to file: 1 Open the section you want to save. 2 In the report toolbar, click the Export button. 3 In the Export Report dialog, select a File Format. 4 Enter a location and name for the file in the File name field. Alternatively, click the Browse button to select a location and file name. 1 Configure an Offline Area for Web Client deployment. 2 Add that Offline Area to the Portal. 3 Activate the Web Client. These steps are described more fully in the following sections. The Web Client can be deployed to users running Internet Explorer or Mozilla Firefox. Installation requires administrator privileges and the Java runtime must be installed on the Client PC. The Web Client normally installs directly from the web server but the complete kit can also be downloaded for later offline installation. 5 Click the OK button to save the report. Configuring the Offline Area The Web Client The Vector AM Web Client is similar to the normal Client but is deployed over the Internet or corporate intranet instead of the local area network. It is suitable for PCs that are not accessible on the LAN but connect to an Internet or intranet server. The Portal is used to configure the Web Client kit for deployment. This is normally performed manually by those PC users, following instructions e-mailed to them. Once deployed, Web Clients return their inventory information through the same web server. This information When you create an Offline Area as part of a new Site or by adding an Offline Area to an existing Site, Vector AM includes a pre-configured Client kit in its Kit subdirectory by default. This contains the Vector AM Client and the settings for any new Clients that are added to the Offline Area. The Client can be configured in the usual way (see “Controlling Client Behavior” on page 30). The same Kit can be used for the Web Client, however, it has to be accessed through the Portal web server. 147 To add an Offline Area to the Portal: 1 In the Portal, click the Site Manager icon. The Site Manager window opens to display the list of known Sites. This list includes the Site that was created when the Vector AM Console was installed. 2 Click Add Site if the required Site is not already included in the list. See “Configuring the Portal” for more details on adding Sites. 3 Click Offline Areas to open the Web Client Offline Areas dialog. This dialog is also accessible from the Portal by clicking on the Web Client icon. To activate the Web Client: 1 In the Portal, click the Web Client icon in the toolbar. This displays the Web Client - Offline Areas dialog. Each entry in the Offline Area list shows the local UNC path. If the entry is already activated, the URL for access to the Web Client is also shown. 2 Highlight the appropriate entry and click “Activate Web Access”. For this to be successful, the Offline Area must contain a suitable Client Kit. If this is so, the Access Details dialog is displayed. This contains a sample message and URL that can be edited and copied into an e-mail message and sent to users. 3 The access details can also be displayed at any time by clicking “Get Web Access Details”. The URL displayed in the Access Details dialog is initially a local address. In order to convert this into an Internet address, it is necessary to create a mapping from a suitable web server to that local address. This is normally performed on the web server or on a router. The externally-accessible or Public URL is added to the Portal using the Options dialog. To map the externally-accessible URL: 1 Click the Options icon in the Portal window. The Options dialog opens. 2 Enter the URL in the Public URL field. 3 Click OK to save the value. When the Public URL has been stored, updated access details for the Web Client are available in the Web Client - Offline Areas dialog. Installing the Web Client Users can install the Web Client by opening the Access URL in their web browser. The Web Client Setup page opens, allowing them to perform an interactive installation or save the Web Client kit for later deployment to this or other PCs. The web download requires Java to be installed and enabled in the browser. The Web Client Setup page includes a link to the Sun web site to download the Java runtime engine. Installation of Java and the Web Client requires administrator privilege on the Client PC. Installation or download are started by clicking on the Next button. Once the kit files have been downloaded, the Vector Asset Management Client InstallShield Wizard opens. This includes a minimally interactive installation progress dialog. When installation is complete, the user clicks Finish and the Web Client performs an initial inventory scan on the PC. The results are returned to the Offline Area. The new Clients will appear in the Vector AM Console’s Clients - Web custom group. 148 CHAPTER 14 The Vector Asset Management Portal 149 Chapter 15: Software Distribution Software Distribution enables you to remotely distribute and update software packages to Clients and Servers on your organization’s networks. Because you can configure the Distribute Software operation to install software with no user intervention, it can be used to keep your network up-todate with a minimum of disruption. In addition, because the operation uses the standard installers that are supplied with new third-party software, it can be used to install software safely with a minimum of preparation. Three main components are used to distribute software packages to PCs: the Package Definition Editor, which stores Package Definitions; the Software Distribution Wizard, which is used to organize distribution operations; and the Software Distribution Agent, which runs on Client PCs. The Software Distribution Process Vector AM uses a four-stage process to distribute software to Client PCs: • Prepare the installation kits. This section describes how to use three common installation kits: InstallShield, Microsoft Setup and Windows Installer. • Configure a Package Definition using the Package Definition Editor (see “Configuring Package Definitions” on page 152). Package Definitions are profiles that define how a software package must be installed, and include the kit location, SETUP command syntax and other relevant information. Vector AM is supplied with standard Package Definitions for many common third-party applications. Usually, it is necessary to create or modify a Package Definition only when installing internallydeveloped applications, or when you have special installation requirements. • Distribute the Package Definitions to the Offline Area, see “Using the Software Distribution Wizard” on page 161. The Wizard helps you specify how a Package is to be distributed. • The Software Distribution Agent, part of the Vector AM Client, reads the Package Definition and installs the Package (see “The Software Distribution Agent” on page 165). After performing a software distribution, you can monitor the progress of installations on individual PCs using the Software Distribution Jobs Viewer (see page 165), or by checking the error and progress logs. Preparing Installation Kits To minimize disruption, most installers enable you to configure installation kits to install their software without user intervention. This section describes how to create these silent installation kits using the following tools: • InstallShield • Microsoft Setup, for older software packages, such as Office 97 • Windows Installer (MSI), for applications that have the Certified for Microsoft Windows logo. 150 CHAPTER 15 Software Distribution It may be possible to configure other packages to support silent installation methods. For more information, refer to the documentation supplied with the software package. If an application does not support a silent install, automated responses can be specified using a separate tool. We recommend using WinBatch from Wilson Windowware. Some applications, such as the Vector AM Client, provide an example Response file, which can be edited and used for installations. You can now configure a Package Definition to specify how the application must be installed. For more information, see “Configuring Package Definitions” on page 152. Preparing Kits for InstallShield Packages You can perform a silent InstallShield installation by creating a response file to record the installation settings you want the installation to use. Repeat this procedure for each different type of installation you want to perform. To create an InstallShield response file: 1 Copy the software package to a location that is accessible to all PCs on which you want to install the software. 2 On a PC that is representative of the target group, run the SETUP.EXE of the package with the -R (Record) option. For example, if the package is in the RCP32 directory of the PC’s U: drive, type: u:\rcp32\setup -r 3 Complete the installation with the responses you want to use to install the package. The responses are recorded in a file called SETUP.ISS, which is saved in the PC’s WINDOWS directory. This file provides the installation responses when you install the software on the other PCs. 4 When Setup has finished, copy the response file to the directory from which you started SETUP.EXE. Preparing Kits for Microsoft Setup Packages This section describes how to prepare installation kits for Microsoft Setup applications, such as Office 97. To create a Microsoft Setup Installation kit: 1 Run Setup from the CD using the administrative option. For example, to create an administrative kit, type: h:\setup /A 2 Follow the Setup instructions to copy the software package to a location that is accessible to all PCs on which you want to install the software, and to configure the kit. Distributing Packages with Windows Installer (MSI) Windows Installer is a Microsoft service designed to improve the installation, maintenance and removal of software packages. The service, called MSIEXEC, is included in Windows XP, 2003, Vista and 2008. It is also available in redistributable packages for Windows 95, 98, Me, NT4 and 2000. 151 Each installation that attempts to use the Windows Installer first checks whether it is present on the Client. If it is not installed, the installation checks which operating system is running, then attempts to install the appropriate version of the Installer. Preparing Windows Installer Kits This method can force target PCs to reboot before the package installation begins. We recommend you install Windows Installer 2.0 or later on all Clients before installing any software packages. For more information, see “Distributing Windows Installer 2.0” on page 164. More information about Windows Installer is available in the Microsoft Windows and Office Resource Kits To prepare an application for distribution with Windows Installer: In Vector Asset Management, you can use the Software Distribution module in conjunction with the Windows Installer. This combination offers reliable and efficient deployment of applications that feature the Certified for Microsoft Windows logo. The following sections describe how to configure and distribute Windows Installer packages with Vector AM using the Office 2000 Resource kit as an example. You can use a similar method to install other Windows Installer packages. For detailed information on preparing Office installation kits, refer to the Office Resource Kit documentation. You can obtain the Resource Kit information from the Microsoft Web site, using the following links. Microsoft’s Office resource kit Web page: http://www.microsoft.com/office/ork/xp/ default.htm If you already have the Office 2000 Resource Kit, you can update it from: http://www.microsoft.com/office/ork/2000/ journ/NewORKTools.htm This section provides an overview of the steps required to prepare an application for distribution using Windows Installer. More detailed information is supplied in the following sections. 1 Create an Administrative Installation Point (see “Creating an Administrative Installation Point”). 2 Optionally, create a Transform, which customizes the installation of the application (see “Creating Transforms using the Custom Installation Wizard” on page 152). Creating an Administrative Installation Point An Administrative Installation Point is a source image of the software package that is located on a server, or a network-accessible drive. An Installation Point must be created in a location that will be accessible for the duration of the software’s use. To create an Administrative Installation Point, install the package with the /a option. For example: setup.exe /a data1.msi You are then prompted to specify the default organization name and the location for the Administrative Installation Point. An .MSI file is created in this location. Administrative Installation Points can use a large amount of disk space because they include all installable features and components of the software package. 152 CHAPTER 15 Software Distribution Creating Transforms using the Custom Installation Wizard By default, Windows Installer performs a standard software package installation. For example, if you use Windows Installer to install Office 2000, all the Office components are installed on the target PC. However, if you want to customize the installation to include specific features, or to install specific components, you must create a Transform that identifies the options and components you want to use. For example, if you want to install only Excel, you must create a Transform to restrict the installation to that component. Transforms have an extension of .MST. They are created by customizing the Package with, for example, the Custom Installation Wizard supplied with the Office Resource kit. You can create multiple Transforms, which offer different installable features and components. These Transforms can be used as the base for your Package Definition’s multiple Install Types. The Custom Installation Wizard prompts you for the location of the MSI file created in the previous stage. Choose the Create new Transform option. Following this, you are prompted for the name of the new .MST file. This file must be located in the root directory of your Administrative Installation Point (the location of the kit you created earlier), together with the .MSI file. You can now change the Package’s default installation folder, Organization name, and the Features and Components that will be installed on Client PCs. Other options include: • Adding files to the installation. • Adding registry entries by importing .REG files. • Customizing the default list of program folder shortcuts. • Providing alternative locations for the Administrative Installation Point if you have multiple kit sources. • Running additional command lines, such as when you want to install or remove other packages. • Including application profile settings for users (created separately using a Profile Wizard). Having specified these Wizard settings, you are prompted to save them. The name of the saved Transform is presented, along with an example silent install command line, such as: setup.exe TRANSFORMS="G:\OFFICE2K\ Custom Outlook Setup File.MST" /wait /qn+ Make a note of this suggested SETUP command, as it is used later in the Package’s Definition, using the Package Definition Editor. You can modify the Transform you have created by re-opening it in the Custom Installation Wizard. Configuring Package Definitions Package Definitions are profiles that specify how and where software packages can be installed. They include the kit location, SETUP command syntax and other installation information. Vector AM is supplied with a large number of Package Definitions that can be used without modification to install most common third-party applications. However, you can use the Package Definition Editor to customize these Definitions to suit the needs of your network, or to create Definitions that enable you to control the installation of new and custom software applications. 153 To create a package definition: Package Definitions are stored centrally in the Global Site. When you add or edit Package Definitions using the editor, the modifications are made to the SWDISTDB table in the Global Site database. To start the editor from the Console, click the Edit Distribution Definitions operation. Using the Package Definition Editor The Package Definition Editor lists all available Package Definitions in alphabetical order in the tree. To view the settings for a Package Definition, expand the definition, then click a category. The settings are displayed on the right of the window. Each Package Definition contains the following categories: Summary Stores basic information, such as the package name, check paths and any notes about the Package Definition. Install Types Specify the operating systems on which the software package can be installed, and what installation options are to be used. Many packages support different types of installation for different operating systems, different levels of use, or for installing optional components. Different install types usually have different commands and command options. You can create a different install type for each of these options as part of a single Package Definition. Pre-/Post-Processing Specifies any commands that you want the system to execute before and after the main installation command runs. 1 In the Package Definition Editor, right-click the tree, and choose Add Package Distribution Definition from the shortcut menu. You can also create a new Definition using Add Package Distribution Definition in the Package menu. 2 A message is displayed asking if you want to link the new definition to a Software Inventory Package. If you are creating a Package Definition for a standard software package, click Yes and select the application from the Select Package dialog. Otherwise, click No. 3 In the Add New Package Definition dialog, enter a Name for the new Package Definition and click OK. The new definition is added to the tree. 4 Click the plus symbol adjacent to the new definition, then click the Summary, Install Types and Pre/Post Processing sections to enter the details of the definition. Package Definition Summary Information Use the Summary category of a Package Definition to record general information about the package that this definition is used to install, and to enter the check paths that the system uses to determine whether the Package is installed. Check paths are tested before the Agent attempts to install an application on a Client. If any of the specified files are present, the Agent assumes the package is already installed, and continues on to the next Client install. You can specify multiple check paths to check for different locations and 154 CHAPTER 15 Software Distribution multinational versions of an application. The check paths are also tested following an installation, to ensure the installation was successful. When you enter a check path, you can enter a size for the file. If the file is found, but does not match the specified size, the installation will proceed. 4 If you want to amend or remove any check paths, select the path in the list, then click the Edit or Delete buttons. 5 If you want to enter any extra information about this Package Definition, type it in the Package notes field. To specify summary information: 1 In the tree, expand the Package Definition you want to update, then click Summary. The Summary pane is displayed. 2 If you want to change the name of the Package Definition, type a new name in the Package name field. The change is displayed in the tree when you close the definition. 3 For each check path you want to specify: a In the Check paths section, click the Add button. b In the Check Path Details dialog, enter the location and name of a file you want to use to check for the presence of this software package. Use * and ? as wildcard characters to detect multiple files in a single check path. If any matching files are present, the package will not be installed. Check paths are treated as local paths on each PC. You can use environment variables in check paths, such as %TEMP% to specify the PC’s local TEMP directory. For more information, see “Using Tokens in Package Distribution Definitions” on page 156. c If you want to check for a specific version of the file, enter the size of the file in the Value field. d Click the OK button to save the check path and close the dialog. Package Definition Install Types Many software packages support different types of installation. As well as supporting different operating systems, some installers, such as Windows Installer, enable you to select which optional components you want to install, and what level of functionality is available to users. Install Types enable you to control how and where a package can be installed and any special installation requirements. All Package Definitions must include at least one Install Type. If your organization uses several different installations of the same package, you can define an Install Type to support each one. You can create multiple Install Types based on different Transforms for Package Definitions that use the Windows Installer. For more information, see “Creating Transforms using the Custom Installation Wizard” on page 152. Vector AM is supplied with default Install Types for many software packages. To display a Package’s Install Types in the Package Definition Editor, expand the package in the tree, and expand the Install Types. You can then select the Install Type to view its settings. 155 To create a new Install Type: 1 In the tree of the Package Definition Editor, right-click the Package you want to update and choose Add Install Type from the shortcut menu. 2 In the Add New Install Type dialog, enter a Name for the Install Type and click the OK button. 3 In the tree, click the new Install Type, and enter a Description. 4 In the Platforms supported section, select all the operating systems on which you want to use this Install Type. When you use a Package Definition to install a package, only the platforms specified are available for selection. d Click the OK button to save the kit details. The kit location is displayed in the Kit path field. Alternatively, to specify the location of the kit path when you install the package using the Distribute Software operation, leave the field blank. 6 In the Install command field, enter the name of the package’s installation command and the parameters you want to use. For example: setup.exe /wait TRANSFORMS=”Office Setup.MST” /qn+ If you are creating an Install Type for Windows Installer, SETUP.EXE must be followed by the command options suggested by the Custom Installation Wizard. 5 To specify a default location for the package's installation kit: For more information on the parameters that can be used with installers, see Appendix B, “Installation Commands.” a Click the Browse button to open the Path Builder dialog. 7 Select the installation options you want to use: b In the Path field, enter the location and name of the kit you want to use to install the application. The path must be accessible from all the Client PCs on which the software will be installed. The path is interpreted by each Client when the application is installed, so it must not include hostspecific information. c If the kit location is protected, enter the details of an account that can be used to access the kit. Privilege required Privileged installs are common amongst applications that support Windows NT, 2000, XP, Vista, 2003 and 2008. Users without administrator privileges can perform privileged installations using the Software Distribution Service. Package Definitions for Windows Installer must select the Privilege required, Reboot allowed and Reboot required options. Login required Specifies whether the user must be logged on before installation starts. 156 CHAPTER 15 Software Distribution Use UNC Path Causes the Client to make a UNC (Universal Naming Convention) network connection when it runs SETUP or a software distribution command. Use this for installers that remember where they were installed from. You must select the UNC Path option when you install Windows Installer packages. User input required Enables the user to interact with the installation process. Visible Determines whether the Client user can view the installation. If an installation requires responses from the user, ensure this check box is selected. Applications that use the Microsoft Setup install method may ignore the Visible check box. Use the /Q1 option (in the Install command field) to display the installation process, or /QT to hide it. Do not select Visible if you are using a batch file. Client PC users can easily interrupt it and gain access to a privileged command prompt in Windows NT, 2000, XP, Vista, 2003 and 2008. Reboot allowed Allows the installation to reboot without user intervention. Many installations fail silently when there is insufficient free disk space. Always check the space required for an installation. 9 In the Start prompt field, type the text you want the system to display to Client users before the installation starts. If you are using an early version of Windows Installer (pre-2.0), or an installation kit that requires multiple reboots, you must specify LULOGON.EXE as a Pre-process command. For more information, see “Pre- and Post-Processing Information” on page 157. To delete an Install Type: Right-click the Install type you want to delete in the tree, then choose Remove Install Type. Using Tokens in Package Distribution Definitions You can use the following Vector AM tokens in the command line fields of a Package Definition’s Install Types and Pre-/Post-Processing areas: $ACCOUNT$ The user account specified in the Software Distribution Wizard when the Job is distributed. The account is supplied in the form: username@domain:password. $USERNAME$ The User name of the account. Reboot required If the installation requires a reboot, the Client user is prompted to reboot the PC if the installation does not reboot itself. 8 Select the target drive from the Free space drive list, and enter the minimum space required for the installation in the Size (MB) field. $DOMAIN$ The Domain name of the account. $PASSWORD$ The password of the account. $KITDIR$ The path that the installer is being run from, with a trailing backslash. The format of the path is specified as a UNC or a mapped drive, depending on the Kit path settings. 157 You can also use the standard Vector AM tokens (for more information, see “Using Tokens in Command Launch Operations” on page 169) to create distribution Jobs that only run commands specified in the Pre- and Post-Processing areas. 3 Select the Prefix Client install directory check box to reference files in the Client’s installation directory without including the full path. For example, if you choose this option, you can omit the path and specify: CLOSEAPP TITLE="Readme.txt - Notepad" Pre- and Post-Processing Information The Pre-/Post-Processing category of a Package Definition enables you to specify commands that you want Vector AM to execute before and after the installer runs. To specify pre- and post-processing commands: 1 To display a Package’s Pre-/Post-Processing category, expand the Package in the Editor’s tree, then click Pre-/Post-Processing. 2 If you want the system to perform a command before the installation commences, enter it in the User command field of the Pre-process area. You can include any tokens in this command line, and specify a UNC path or reference any file held locally on the PC. If you are editing a Package Definition for a software package that uses an earlier (pre-2.0) version of Windows Installer, or an installation kit that requires multiple reboots, you must specify the LULOGON as a pre-processing command, and select the Prefix Client install directory and Error fatal check boxes. LULOGON.EXE is part of the Vector AM Client kit. It configures an Admin-level automatic login that enables the installer to reboot the Client when required. 4 Select the Visible check box if the process requires responses from the user (such as their name), or if you want the command to be displayed on the Client PC. Do not select Visible if you are using a batch file, because Client PC users can easily interrupt it. In privileged installs, users can use this to gain access to a privileged command prompt. 5 If the Pre-process command must complete successfully before the installation can be performed, select the Error fatal check box in the Pre-process section. This causes the installation to abort if the Pre-process command fails. Because it can be difficult to distinguish an error from a command, you should use this option only with commands that exit with reliable status information. This option also traps missing executable files. 6 To perform a command after the installation, repeat steps 1 through 3 in the Post-process area. Specifying the LULOGON Pre-Process Command for Windows Installer (MSI) Packages LULOGON.EXE enables the installation of Packages kit that requires multiple reboots, such as Internet Explorer 5, and early versions of Windows Installer (before version 2). It does this 158 CHAPTER 15 Software Distribution by running as a Pre-Process command in a Software Distribution Job, facilitating reboots during the installation process. The first phase of an installation is completed by a reboot. LULOGON has configured an automatic privileged login for when the reboot happens and it has inserted itself to run again on the reboot. LULOGON also disables the keyboard and mouse after the reboot, removing the dangers of having an open PC with a privileged logon. When the PC is rebooted, it automatically logs on with the specified user account, and the installation is completed. The user is unable to use the PC during this phase of the install. For the next reboot, LULOGON disables the automatic logon. It re-enables the keyboard and mouse, waits for the installation to complete, then triggers the second (final) reboot. To avoid problems caused by a premature reboot, LULOGON waits for a specific application window to close, and then waits for a further specified period. When this phase is completed, LULOGON triggers a reboot and returns control of the PC to the user. LULOGON command has the following syntax: LULOGON [/DEBUG] [/INSTALL "AdminUser@ Domain:Password" [/LOCKOUT]] [/UNINSTALL] [/TIMEOUT nn (secs)] [/NTFSLOCKDOWN] [/EXPLORER] [/CAPTION "MessageBox Caption/Title"] [/MESSAGE ["MessageBox Text"]] [/WINDOW "Target Synchronize Window Caption"] [/HELP] /LOCKOUT Causes the keyboard and mouse to be disabled on the reboot after the /INSTALL phase. Use this command option during a formal deployment to avoid leaving an open Admin login. Always test the distribution before implementing it with the /LOCKOUT option. /NTFSLOCKDOWN This is determined automatically during execution. It indicates that the system is a locked-down NTFS machine. This must be released on /INSTALL and restored on /UNINSTALL. /CAPTION and /MESSAGE Enable you to control the message displayed when counting down before the final reboot is triggered. Similarly, the /TIMEOUT option is passed through in the /INSTALL phase and is acted upon as the reboot delay in the /UNINSTALL phase. /WINDOW Enables you to customize the title of the Personalized Settings window. This window is used to perform the per-user setup following the first reboot. The final reboot is triggered after the target window closes (assuming it is found). /EXPLORER This option protects an installation from interruption by these Web browser updates, and is automatically generated by the system. It checks the Client PC Registry for scheduled browser updates. If it finds any, the installation deletes the Registry key at the first LULOGON pass and restores it after the reboot. /HELP Displays help for the LULOGON command. Where: /INSTALL Adds the details of the specified account to the registry. All command options can be abbreviated to their first letter. Only one letter is checked. 159 You can include Vector AM tokens in the LULOGON command line. For example, the following command line specifies the access details for Client PCs: • Persistent drive mappings that attempt to access an unavailable server or that require a changed password. LULOGON /INSTALL “$ACCOUNT$” /MESSAGE /LOCKOUT Any of these problems can cause an installation failure. If the failure occurs when the Client’s keyboard and mouse are locked, use the following method to restore the PC. Using LULOGON on Windows 95, 98 and Me 1 On another PC, run RegEdit. LULOGON operates without problems on Windows 95, 98 and Me Clients, enabling you to distribute MSI packages to these platforms using the same Package Definitions. (However, you should always test such distributions before deployment.) 2 Choose Connect Network Registry in the Registry menu to open the input-locked PC’s Registry. Troubleshooting Windows Installer Installations During a Windows Installer installation, the Client is normally rebooted twice. The LULOGON command disables the Client’s keyboard and mouse following the first reboot, while the Windows Installer installation is carried out using a privileged user login. When the Client PC is automatically rebooted again, keyboard and mouse input is restored. Problems with a Windows Installer installation, particularly during the input-lockout session, can occur for the following reasons: • 3 Locate the following Registry Key: HKEY_LOCAL_MACHINE\SYSTEM\ CurrentControlSet\Services\Kbdclass. Change the Start value to 1 to enable keyboard input. 4 Locate the following Registry Key: HKEY_LOCAL_MACHINE\SYSTEM\ CurrentControlSet\Services\Mouclass. Change the Start value to 1 to enable it. 5 Choose Disconnect Network Registry in the Registry menu to close the remote connection, then exit RegEdit. 6 Reboot the locked PC using a remote shutdown utility, or by manually switching it off and on. The PC should now be unlocked. The Windows Installer installation has tried to use an incorrect or out-of-date password. Always check the user name and password used to connect to the Administrative Installation Point kit before performing an installation. This procedure does not guarantee recovery in all situations and is provided for illustration only. • The appearance of unexpected dialogs that require user input, such as notice messages about software licensing. Saving Package Definitions • Unexpected messages that require a response, such as anti-virus software notices. After creating or modifying a Package Definition, click the Save button in the toolbar to save your changes. Alternatively, if you click another 160 CHAPTER 15 Software Distribution Package after making changes to the current Package, a message asks if you want to save your changes. 3 Select the .PD files you want to import. 4 Click the Open button to import the Package Definitions. The selected Package Definitions are imported into the Package Definition Editor. Printing Package Definitions To export a Package Definition: To print a hard copy of the currently selected Package Definition, click the Print button in the toolbar or choose Print in the File menu. 1 In the Package Definition Editor, choose Export from the File menu. The format of the printed information is the same as an exported Package Definition. 2 In the Save As dialog, navigate to the directory in which you want to save the file. 3 Enter a name for the file, then click the Save button to export the Package Definition. Deleting Package Definitions To delete an existing Package Definition, rightclick the Package and choose Delete Package Distribution Definition from the shortcut menu. Alternatively, choose Delete Package Distribution Definition in the Package menu. Importing and Exporting Package Definitions You can transfer Package Definitions between databases as .INI-style text files. These can be imported to and exported from the Package Definition Editor. You can import multiple Package Definition files simultaneously. Any Package Definitions with names over forty characters long are truncated. (A warning message is displayed.) To import package definitions: 1 In the Package Definition Editor, choose Import from the File menu. 2 In the Open dialog, navigate to the directory containing the PD files you want to import. Linking Package Definitions to Packages You can link Package Definitions created in the Package Definition Editor with the software packages that can be identified by the Update Software Inventory operations. This enables you to ensure consistency between package names and Package Distribution Definitions. To link a package definition to a Package Recognition Rule: 1 In the tree, right-click the Package Definition you want to link to and choose Link to Vector Package in the shortcut menu. 2 In the Select Package dialog, locate the Package in the list. 3 Select the Use package name for distribution name check box if you want to rename the Package Definition with the Package name used by Vector AM. 4 Click the OK button to save your changes and return to the Package Definition Editor. A linked icon is displayed alongside the Package Definition. 161 To remove a link to a Package, right-click the Package Definition in the tree and choose Unlink from Vector Package from the shortcut menu. The linked icon alongside the Package Definition changes to an unlinked icon. To display the Link Details for a Package Definition, right-click the Package and choose Show Vector Package Link Details. Using the Software Distribution Wizard 2 In the Select Clients window, select the group or Clients on which you want to install the software package. The Software Distribution Wizard is displayed. If you are submitting a Distribute Software operation to a Scheduler, the Submit Job dialog is displayed immediately after the Software Distribution Wizard. This enables you to specify the Schedule settings. Selecting a Package and Install Type Use the Software Distribution Wizard to set up and organize the distribution of software packages across your Site. Software Distribution tasks are organized from the Console. When you have defined your Package Distribution Definitions and have prepared the install kits, you can use the Distribute Software operation to place the Package Definition information in each Client’s Offline Area. The first stage of the Software Distribution Wizard is to select the package you want to distribute. Packages are installed when the Software Distribution Agent next checks the target PC. You can change the period between checks using the Snapshot Interval setting in the Client configuration. For more information, see “Configuring Clients” on page 60. If the package you want to distribute is not displayed in the Select Package dialog, click Cancel to exit the Wizard, and use the Package Definition Editor to create or import the definition. For more information, see “Configuring Package Definitions” on page 152. To start the Software Distribution Wizard: 2 Click the Next button to advance to the next stage of the Software Distribution Wizard. 1 To distribute the package interactively, click the Distribute Software operation. To schedule the distribution, right-click the Distribute Software operation and choose Submit Job from the shortcut menu. In the message, click the OK button. To choose the package you want to distribute: 1 Select the Package you want to install in the dialog list. The Package description is displayed. 3 If the Package Definition you have selected for Distribution contains multiple Install Types, the Select Install Type dialog is displayed. Select the Install Type you want to use, then click Next. The Client Filter dialog is displayed. 162 CHAPTER 15 Software Distribution Filtering Clients To specify the Kit settings: Use the Client Filter dialog to identify which Clients the software package must not be distributed to. The two types of filter you can apply are based on the Platform supported (by the Package Installation) and a free disk-space check. 1 In the Kit location field, enter the location of the kit you want to use to install the software package, or click the Browse button to select the directory. This location is usually a UNC Path and must include any necessary user name and password information. The Platform filter gives you control of PCs that have a multi-boot configuration. Any Clients that do not match the specified Platform are ignored when the Agent processes the Job. To filter clients: 1 By default, the Client Filter selects all the platforms where the associated Package Definition allows you to distribute the software. Deselect any platforms that you do not want to distribute the software package to. 2 If you want to change the Free space check specified in the Package Definition, select the Drive you want this install to check and enter a new value in the Space field. Enter 0 in the Space field if you do not want the system to perform a space check. 3 Click Next to open the Settings dialog. Changes to Client Filter settings in the Wizard affect only the current operation. They do not affect the Package Definition itself. 2 In the Expiry date field, enter the last date on which the system should attempt to distribute this software. The date must be in dd-mmm-yyyy format, such as 14-Feb-2012. If the system has not completed the distribution by this date, the operation is cancelled by the system. 3 If you want to allow users to postpone the installation of this software package, type the maximum number of postponements they can make in the Refusal limit field. If you want to prevent postponements, enter 0. 4 By default, the system attempts to distribute the software to all the Clients at the first opportunity. If you want to stagger the installations over a period of days, select the Enable load control check box, and enter the last day of the period in the Target completion date field. The system automatically spreads the installations over the specified period. The date must be in dd-mmm-yyyy format. When testing, leave the Enable load control check box unselected to allow the Agent to process the Job when it is next run. Specifying the Kit Settings Use the Settings dialog to specify the location of the Installation kit from which you want to install the software package, and to control how and when the package is distributed. 5 If you are distributing software to Clients that are members of a domain, or that have restricted access, use the Windows NT account information fields to enter the details of an account that can be used to define a user 163 context and privilege level for Agent Service Jobs. $ACCOUNT$ and related tokens enable you to access these settings in the Pre-/PostProcessing and SETUP commands. Always enter the Windows NT account information if you are distributing software to any Windows NT, 2000, XP, Vista, 7, 2003 or 2008 Clients; these settings are ignored by other Clients. 6 By default, the progress of the software installation is displayed on Client PCs. Select the Silent check box if you want the installation to display only error messages. Select the Totally Silent check box to suppress error messages and completely hide the installation the user. 7 To start the installation as soon as the distribution details are transferred to the Offline Area, select RealTime mode. Normally, an installation starts when the Vector AM Client next activates itself. Select this option to force the distribution service to start immediately. This option has no effect on Windows 95, 98 and Me Clients. 8 Click the Next button to open the Monitoring and Logging dialog. Specifying Log File Locations Use the Monitoring and Logging dialog to specify whether you want to log the progress and error information for a distribution operation, and to specify where you want to save the progress logs of the Distribute Software operation. You must specify all locations as full UNC paths, and include any required user name and password settings. To specify log file locations: 1 In the Package specific section, enter a location and name for the files in which you want to record error and progress for each software installation on each Client PC. 2 By default, the first available Scheduler in the Site database monitors distribution jobs. If you want to nominate a specific Scheduler to monitor this Job, select the Scheduler's name in the Monitoring Host list. 3 In the Agent specific section, enter a location and name for the files in which you want to record error and progress for the software distribution Agent. 4 Click the Finish button to complete the Software Distribution Wizard and start the operation. If you submitted the operation as a Job, the Submit Job dialog is displayed. Specify the details of the Job and click Submit to schedule it. For more information, see “Scheduling Operations” on page 73. After specifying the information and choosing the Submit button, you can view the Distribute Software Job in the Jobs database. Customizing the Distribute Software Operation By customizing the Distribute Software operation, you can define default values for distribution kit paths, kit expiry dates and log file locations in the Software Distribution wizard. To customize the Distribute Software Operation: 1 Right-click the Distribute Software operation and choose Customize from the shortcut menu. 164 CHAPTER 15 Software Distribution 2 In the Customize Software Distribution dialog, select the Software Distribution tab. 3 Enter the default values you want to use for Distribute Software operations, then click OK to save your settings and close the dialog. The settings are automatically used the next time you perform a Distribute Software operation. To avoid repeatedly customizing and resetting an operation, create a new operation variant that includes your preferences. Distributing Windows Installer 2.0 Windows Installer version 2.0 is an improved version of the Microsoft installation and maintenance service that enables you to install software packages without the need to reboot PCs during the course of an installation. It is included with Windows XP, but it can also be installed on older operating systems. This section describes how to install Windows Installer 2.0 across your network using the Distribute Software operation. To provide a consistent and up-to-date method of installation across your network, we recommend you install the kit on all Clients before installing any software packages with Windows Installer. You can obtain Windows Installer 2.0 upgrade kits for Windows NT4 and 2000 (INSTMSIW.EXE), and Windows 95, 98 and Me (INSTMSIA.EXE) from Microsoft at www.microsoft.com/downloads. Windows NT 3.5.1, Windows 3, and Windows for Workgroups are not supported by Windows Installer 2.0. To distribute Windows Installer version 2.0: 1 Save the Windows Installer kits in a location that can be accessed across your network. 2 In the Console, click the Distribute Software operation. In the Select Clients dialog, select the Clients or group to which you want to distribute the kit, then click the OK button. 3 In the Select Package dialog, select Windows Installer 2.0 (MSI) in the package list and click the Next button to continue. 4 In the Select Install Type dialog, select Typical to install the kit on Windows 95, 98 and Me, or select Admin to install MSI on Windows NT and 2000. Click the Next button to continue. 5 In the Client Filter dialog, click the Next button to continue. 6 In the Settings dialog, enter the Kit location, target dates and any account information necessary to access the target PCs, then click the Next button. 7 In the Monitoring and Logging dialog, enter a Job name for the installation, then click the Finish button to start the installation. Do not schedule any Windows Installer installations until the kit has been installed on all target Clients. 165 The Software Distribution Agent Monitoring Distribution Jobs Software Distribution is performed by an Agent that runs on each Client PC. The Agent can also run as a Service on Windows NT, 2000, XP, Vista, 7, 2003 and 2008. This is normally set to Autostart on system reboot. When software packages are distributed using the Software Distribution Wizard, Vector AM automatically starts a system Job to monitor the progress of the package installation on each target Client. This Job collects the installation events and records them in the Site database where you can track the installation on individual Clients using the Software Distribution Jobs window. The Agent loads its settings from files held locally on each Client PC. If necessary, it looks at files held on the Offline Area to collect updated instructions. This Agent is started as part of the Client startup procedure and runs following a Client PC reboot. When an application is queued for installation, the Agent makes a connection to the server that holds the installable kit and runs the command line at the scheduled time. To view your distribution Jobs, click the Monitor Software Distribution operation in the Console. Network Load Control If a Target completion date was specified when the Distribute Software Job was specified, installation is staggered across the target Clients to prevent excessive network load. After the Target completion date is reached, all Agents become eligible to execute the Job on Clients where the installation is still outstanding. You can change the frequency at which Clients connect to the Offline Area using the Configure Clients operation. However, this can affect the responsiveness of the Distribution Agent running on those PCs. Agent Logging Activity When an installation is completed, the Agent adds entries to the centralized log files, so that you can see how the Job is progressing. Any errors are also logged. The location of these log files is specified in the Software Distribution Wizard. Using the Distribution Jobs Viewer The Distribution Jobs window contains two panes. Use the top pane to choose how you want to organize the display of distribution feedback; use the bottom pane to display the details of installations on each Client: • To display the data for individual Jobs, click the Distribution Jobs tab. This view contains the status of each Job, the Scheduler responsible for monitoring each installation, and the software package being installed. 166 CHAPTER 15 Software Distribution • To display the feedback for each software package distributed by software distribution Jobs, click the Package Items tab. • To display information on the current status of the installation on each associated Client, plus the time and date when the installation started, and the last task completed by each Client, click an entry in the Distribution Jobs list or Package Items list. • To update the Viewer with the latest information from the database, choose Refresh All in the View menu, or press the F5 key. • To delete distribution feedback from the database, select one or more entries in the Jobs list, right-click your selections and choose Purge Job Data in the shortcut menu. You can use the Distribution Job Viewer to perform the following tasks: Configuring the Distribution Monitor • To list all the currently completed events for a Client, double-click its entry in the Client list. By default, Vector AM automatically monitors all software distributions, and stores the installation feedback from each Client indefinitely. If you do not want to monitor the distribution of software packages, or you want to delete the feedback data use the Software Distribution Monitoring Settings dialog to change the Monitor’s settings. • To display the progress of a distribution Job in a chart, right-click the Job and choose Show Summary in the shortcut menu. • To create a new fixed group, select the Clients in the Clients list, right-click your selections and choose Make a Fixed Group in the shortcut menu. • To change the Scheduler that is currently responsible for monitoring the progress of the selected distribution Job, right-click the Job, and choose Change Monitoring Host. • To update the database with the latest feedback from the Clients, choose Start Feedback Collector in the View menu. This option can take some time to complete because it forces the immediate collection of feedback from all Clients assigned to the selected Job. By default, the Scheduler that ran the Distribute Software Job also monitors the progress of the Job. Use this option if you want to shut down the Scheduler without affecting the monitoring of active distribution Jobs. To open the dialog, click Monitor Software Distribution in the Software Distribution folder. 167 Disabling the Distribution Monitor To disable monitoring of new Distribute Software Jobs, deselect the Enable software distribution monitoring check box. To re-enable distribution monitoring, select the check box. Each distribution Job checks whether feedback monitoring is enabled only when it starts. If you start a distribution Job while monitoring is disabled, monitoring cannot be re-enabled for that Job. Purging Feedback Data Collection of software installation feedback is performed by two processes. The Client is responsible for collecting feedback from the installation process and saving the data in the Offline Area. The Distribution Monitor (DISTMON.EXE) is responsible for collecting the data from the Offline Area and saving it to the Site database. By default, this feedback data is stored indefinitely. However, you can use the Software Distribution Monitoring Settings dialog to remove old feedback data using the purge options: • • To automate the deletion of feedback from the Offline Area, type a non-zero value in the Purge feedback from clients field. The system will automatically delete all data that is older than the specified number of days. To delete feedback data from all distribution Jobs in which all Client installations are successfully completed (or halted due to failure), type a non-zero value in the Purge database of completed jobs field, and click the Purge completed jobs now button. The system deletes any completed Jobs that are older than the specified number of days. • To delete feedback data from all distribution Jobs regardless of whether the Client installations are complete, type a non-zero value in the Purge database of all jobs field, and click the Purge all jobs now button. The system deletes all feedback data that is older than the specified number of days. The Purge all option cancels the collection of further installation feedback from all currently active distribution Jobs, although the software installations themselves will continue. Use these options only when the database contains Jobs that can never be completed, such as installations that have been assigned to Clients that are no longer attached to your network. Logging Options Each Scheduler that is responsible for collecting and saving the installation feedback can record the activities of DISTMON.EXE, the program that is responsible for collecting and saving the installation feedback. This enables you to monitor the activity of each Scheduler, and to identify problems that occur during monitoring. You can select one of the following logging options: No logging To prevent the recording of logging data for all Schedulers. Log errors To record all errors encountered during the monitoring of distribution Jobs. Log errors and additional information to record all monitoring errors plus status reports, the Clients and Jobs processed, information on the number and type of events found, and the actions taken. 168 CHAPTER 15 Software Distribution Each Scheduler that is responsible for monitoring distribution Jobs maintains its own distribution log, called SWDISTMONITOR.LOG, in its own Vector Asset Management directory. • To display the Event Viewer in Windows 2000, click Start, Settings, Control Panel, double-click the Administrative Tools icon, then double-click the Event Viewer icon. Software Distribution Logs • On XP, 2003 and Vista, click the Control Panel shortcut on the Start Menu. Select Administrative Tools (in the Classic View), then doubleclick the Event Viewer icon. In addition to using the Distribution Job Viewer, you can monitor the progress of distribution Jobs using the centralized Error and Progress logs specified in the Software Distribution Wizard. These logs can be created for both the Packages and Client PCs, and are updated at the same time as the Distribution Job Viewer. Each log entry contains the Client name and the event. The progress logs record details from each Client Agent as it processes a package. For example, the progress log identifies PCs that have skipped a package due to filters or load control. It also records installations refused by the user, and when the installation process starts and finishes. Progress logs also store error log entries. For a detailed list of progress and error log entries, see “Error Messages” on page 195. Viewing Software Distribution Progress in Event Logs The error logs record errors encountered during the execution of each Agent. They enable you to check for problems during package installations. For Clients running on Windows 2000, XP, Vista, 7, 2003 and 2008, progress is recorded in the Client’s Operating System Event Log, which can be viewed from the Console PC using the Event Viewer dialog: • On Windows 7, open the Control Panel as above and search for Event Viewer. Click the entry under Administrative Tools. This sequence opens the Event Viewer in Local mode. Right-click “Event Viewer (Local)” and choose Connect to another computer... to open the Select Computer dialog. Click Browse or enter the name of the Client PC whose Events you want to view. Software Distribution entries are stored in the Application Event Log. 169 Chapter 16: Other Operations Command Launch operations enable you to run third-party applications from the Console and apply them to Clients or groups. For example, Remote Control: Client is a Command Launch operation that launches PC-Duo Remote Control to view a Client PC. You can use the following tokens with Command Launch operations. Token Description $DATE$ Returns today’s date, in the form 26-January-2004 Command Launch operations enable you to specify the command line for the target application, and the application’s working directory. For example, you can use the $NODE token to supply the name of the currently selected Client to the external application so that Vector AM can pass an alert message into a help desk application. $DD$ Returns the current day. For example 26. $MM$ Returns the current month in two digit format. For example: 09. $MMM$ Returns the abbreviated name of the current month. For example: SEP Using Tokens in Command Launch Operations $MONTH$ Returns the full name of the current month. For example: SEPTEMBER. $YY$ Returns the year in two digit format. For example: 04 $YYYY$ Returns the year in four digit format. For example: 2004 $DDMMYY$ $DDMMYY(nn)$ $DD/MM/YY(nn)$ $DD-MM-YY(nn)$ $DDMMMYY(nn)$ Returns today’s date in day, month, year format (plus or minus nn days). For example, if today’s date is 02/01/2004 $DDMMMYY(12)$ returns 14JAN04. Use Tokens to pass data from the Site database to Command Launch operations. For example, the Delete Metering Data operation uses the following command line to delete software- metering data from a Site database: $DSNACCESS "PROMPT=Delete Old Metering Data?" /SQLUPDATE "SQL=Delete * from SWMDETAIL Where FINISHTIME < #$MM/DD/YY(-60)$#" where: $DSNACCESS supplies the current Site’s DSN and the Username and Password of the logon. $MM/DD/YY(-60)$ selects all data that is more than 60 days old for deletion. $MMDDYY$ Returns today’s date in month, $MMDDYY(nn)$ day, year format (plus or minus $MM/DD/YY(nn)$ nn days). $MM-DD-YY(nn)$ $MMMDDYY(nn)$ 170 CHAPTER 16 Other Operations Token Description Token Description $YYMMDD$ $YYMMDD(nn)$ $YY/MM/DD(nn)$ $YY-MM-DD(nn)$ $YYMMMDD(nn)$ Returns today’s date in year, month, day format (plus or minus nn days). For example, if today’s date is 2004/01/11 $YYMMMDD$ returns 04JAN11. $KITDIR$ Specifies the path (with a trailing backslash) from which an installer is run. $MACADDRESS $TIME$ Returns the current time. For example: 18:53. Returns the Network MAC address. (Supplied by the Update Hardware Inventory operation.) $NODE(n) $HOUR$ Returns the current hour. For example: 18. Returns the Client (or Node) name. Optionally, to return the first n characters of the name, enter a value in brackets. $MINUTE$ Returns the current minute. For example: 53. $DBCONNECT$ $DSNACCESS Returns the location of the Site database and the details required to connect it. For example, $NODE(5) returns ACCOU when the name is ACCOUNTS. $PROGFILES$ Returns the Data Source Name of the current Site plus logon name and password information. (Used by the Database Viewer to identify the Site database.) Returns the path of a Client's Program Files directory. In the Package Definition Editor, the token can be used as part of: • Check paths in the Summary tab. • The Install command of the Install Types tab. • User commands in the Pre/post-processing tab. $DSNNAME Returns the DSN of the Site database. $DSNPWD Returns the Password associated with database-level logon $SITE$ Returns the name of the current Site. $DSNUSER Returns the Username associated with database-level logon. $SITEOFFLINE$ $IPADDRESS Returns the TCP/IP address of the selected Client. Returns the location of the first Offline Area defined for the current Site. For example: \\vecsrv\lupush\ $JOBNAME$ When the operation is scheduled, this parameter returns the Job name specified by the user. When the operation is run interactively, the parameter returns an empty string. $SUBNETMASK Returns the hardware network subnet mask for the selected Client. (Supplied by the Update Hardware Inventory operation.) 171 PC Remote Control Vector AM is fully integrated with Vector’s companion product, PC-Duo Remote Control. It is a sophisticated Remote Control package, which enables you to view, interact with and control other PCs on local and remote networks. As well as being able to view the user screens, you can interact with applications on users’ PCs, and transfer files to and from the PC. The Remote Control operation can be configured to automatically launch the application you are using to control Client PCs. As this is a Command Launch operation, you can customize it to include tokens in the command line. For example, you can pass the name of the PC that is currently selected in the Console using the $NODE token. To create an Application Definition that will enable software inventory operations to identify the files in a directory as belonging to an application, rightclick the application’s installation directory and choose Create Identification Rules. The Software Identification Manager is displayed. (For more information on identifying software installed on Clients, see “The Applications Library” on page 105.) To display any updated directories, right-click in the File View and choose Refresh. Working with Files Files are displayed on the right of a Browser window. Right-click the file to display the shortcut menu and choose: Open to run the selected file. The Browse Clients Operation Use the Browse Clients operation to manage files on one or more Clients at your Site, using an Explorer-style interface. Edit to edit a text file or a log file. The file contents are displayed in a text editor, such as NOTEPAD. Print to print the selected file. Delete File to delete the selected file. Rename File to rename the currently selected file. Working with Directories Like the Windows Explorer application, directories are shown in the left pane of a Browser window. To create a directory, right-click in the Browser’s tree and choose Create Directory from the shortcut menu. To delete a directory, right-click its entry in the tree and choose Delete Directory from the shortcut menu. To rename a directory, right-click the directory and choose Rename Directory from the shortcut menu. Create Identification Rules To create an Application Definition that will enable software inventory operations to identify application files. Refresh to display any updated files. Waking Clients Wake-on-LAN is a firmware technique, developed by Intel Corporation, that enables PCs to be powered-on remotely by sending special Wake-up packets to their network cards. In addition to LAN- 172 CHAPTER 16 Other Operations based operation, Vector AM has the ability to reach PCs on routed networks, providing a Wakeon-WAN capability. To wake Clients from the Console, click the Wake Clients operation and select the Clients or group you want to start. Alternatively, right-click the operation and choose Submit Job to schedule it. Vector AM provides Wake-on-LAN as an independent, command launch program that can be used with automated processes, such as virus scans, and software distributions, that are run during off-peak periods when PCs are powered off. It enables Vector AM to switch on PCs, or to confirm that PCs are switched on. For software distribution, you can achieve precise timings by posting data and instructions to the Offline Areas, then sending a Wake-on-LAN/WAN signal to switch on the PC at a specified time. The software distribution instructions are then processed when the PC starts. Creating Database Operations To create an Operation to use DButil: 1 Right-click an existing operation and choose Create Operation in the shortcut menu. 2 In the Add New Operation dialog, select Command Launch in the Type list and click OK. 3 In the Customize Command Launch dialog, enter an Operation name, and select the Operations view tabs in which you want to display the operation. 4 Select the Command Launch tab and type DBUTIL.EXE in the Program field. 5 In the Command line field, type: $DSNACCESS "PROMPT=UserMessage" /SQLUPDATE "SQL=SQLStatement” where: $DSNACCESS is an Vector AM token that specifies the DSN connection to the Site database. “PROMPT=UserMessage” specifies the text of the user prompt that is displayed before the operation is run. Omit this parameter, if you want this operation to run with no user intervention. In addition to the Database Viewer, Vector AM also includes a utility, called DButil, which enables you to maintain and update your Site database. Use it to create customized operations that make your own SQL routines available from the Console. /SQLUPDATE "SQL=SQLStatement” specifies a single SQL command, or the name of a command file. The file can contain multiple SQL commands and must be located in the Console’s installation directory. DButil can overwrite data, delete tables and compromise the integrity of your database. Always test new DButil operations on a copy of your database before using them with live data. DButil supports the Vector AM tokens in addition to SQL commands. For more information, see “Using Tokens in Command Launch Operations” on page 169. 173 6 Choose the Run once only option and click OK to create the operation. You can now run the operation from the Console or submit it as a job. For examples of how to create an operation using DButil, see the Delete Change History Data operation in the Console. Creating SQL Command Files Using a separate file allows DButil to execute several SQL commands in one operation. You can create a command file using a text editor, such as Notepad. Enter each SQL command on a separate line and end them with a semi-colon. For example, to add an operation that changes the name of a Client PC in the database, create a file called ChangeNodeName.SQL to update all Site database tables that contains the NODENAME field. For each database table that contains the name, use the following format: UPDATE Table SET NODENAME= 'NewNodeName' WHERE NODENAME='OldNodeName'; Save the file in the Console directory and create an operation that references CHANGEDNODENAME.SQL in the Command line. 174 CHAPTER 16 Other Operations 175 Chapter 17: Audit Clients Audit mode allows you to collect inventory data and user prompts from PCs without installing the Vector AM Client application. It enables the Console to provide comprehensive information management for PCs where it is not appropriate to install the Vector AM Client, or that are not connected to a network. Audit Client Architecture Client PCs Audit mode is supported on all Windows platforms. It is not supported on DOS-only PCs. The Audit Process In a standard Vector AM installation, the Client is installed on networked PCs, and automatically copies snapshots of the PCs’ hardware and software data to an intermediate Offline Area at specified intervals. This enables Console users to collect Client information even when the Client PCs are not currently available. Audit mode uses a similar process, but, instead of being installed on a PC, the Client application is run manually from a compressed, self-extracting file on network share, or removable media, such as a diskette, or writable CD. The Audit is triggered by executing a single command with no subsequent user configuration required. The data is then captured to removable media or a network share and copied to an Offline Area using the Load Audit Data operation in the Console. From there, the data can be saved to the Site database and used as normal. Offline Area Console Scheduler Site Database 176 CHAPTER 17 Audit Clients The amount data captured from a PC depends on the number of files installed. A typical PC requires approximately 250KB, with hardware data comprising about 20KB of the total, and the directory snapshots of the software on each fixed drive being responsible for the remainder. (Directory snapshots store the names, sizes and dates of files, but no file contents.) When the audit is executed from a removable device, it first copies the executable files to the Windows TEMP directory. This enables the audit to continue even if it needs a second disk to store the captured data. These copied files are deleted when the audit is complete. Specifying the Data Collection Area Capturing data to diskette is only necessary for non-networked PCs. You can collect data from networked PCs by copying the Audit executable area to a file server and editing the LUCLIENT.INI file to specify the server area in which you want to save the audit data. The Audit executable area must be read-only; the data area must allow full read/write access. By default, LUCLIENT.INI specifies A:\ as the root directory for collected Audit data. To change the data collection area, edit the following entry in LUCLIENT.INI: [Offline Mode] OfflineDirPath=a:\ Configuring the Audit Client By default, the audit process collects hardware inventory, and software information, and saves it to the audit PC’s A: drive. If you want to select the information which is collected, or specify the location of the saved files, edit the LUCLIENT.INI file in the Console’s AuditClientKit directory with a text editor, such as NOTEPAD, before using the Audit procedure to collect data. You can specify an alternative collection area by entering its drive letter and directory path, or its UNC location (including a username and password if required). For example: OfflineDirPath=\\aws\push%guest:secret This specifies an alternative collection area on a server called AWS, with a share called PUSH. The Audit executable accesses the area using the guest account with a password of secret. The installed audit kit works only with Windows 95 or later. If you want to edit an audit kit for a Windows 3.x system, you must first copy the 16-bit audit kit from the \LU32\AUDIT\16-bit directory on the Vector AM CD. We recommended you setup a new server share with full read/write access for collecting Audit data. Do not save Audit data directly into an Offline Area. The audit data must be placed in this area using the Load Audit Data operation in the Console. If you are running the audit from diskette or a network share, LUCLIENT.INI must be located in the same directory as the other audit files. Do not specify Disabled=Yes in the [Offline Mode] section. This disables the entire audit process and is used for debug purposes only. 177 User Prompted Information By default, the Audit process does not collect information from the user of the target PC. If you want to use prompting in Audit mode, you can enable it by changing the User Prompting entry in the LUCLIENT.INI file to: [User Prompting] Disabled=No To restrict the snapshot to specific drives, edit the Drives entry in LUCLIENT.INI. For example: [Directory Snapshot] Drives=C,D,E,F The audit process skips any removable drives (such as CD-ROMs), and any drives that are not present. The prompt file in the Audit kit includes the standard questions for the user’s name, department and telephone number. If you want to change these questions, double-click Audit LUTINFO.REF from a Console PC and enter the new prompts before starting the audit. The directory snapshot is compressed and encrypted by default. You can disable snapshot compression by changing the Directory Snapshot setting. To disable compression on Windows 3.x PCs, set the Win16CompressThreshold to 32000; to disable compression on Windows 95 or later, set Win32CompressThreshold to 32000. For example: Vector AM uses node names to identify Clients in the Site database. If you audit a non-networked PC that does not have a node name, Vector AM assigns it a unique identifier starting _STD. Alternatively, you can assign your own name to an audit PC by creating a user prompt with a database key of $NODENAME. The Load Audit Data operation uses this response as the PC’s node name. [Directory Snapshot] Software Inventory Directory Snapshot By default, the software inventory audit process collects data from the Windows Program List in the registry and also scans all directories on all fixed drives of each PC. It writes a compressed directory snapshot file for each drive. To disable the directory snapshot part of the inventory, change the Disabled parameter in the Directory Snapshot section in LUCLIENT.INI. For example: Win16CompressThreshold=32000 Win32CompressThreshold=32000 The default setting of 1 forces the compression of data for drives that have more than one file. The threshold settings are separated because PCs running 16-bit operating systems are usually less powerful than 32-bit systems. Segregating PCs Audit mode enables you to split PCs by category, such as department, or network domain. Each group of PCs can be assigned a different prefix by editing the OfflinePrefix parameter in LUCLIENT.INI: [Directory Snapshot] [Offline Mode] Disabled=Yes OfflinePrefix=AU 178 CHAPTER 17 Audit Clients Offline IDs are prefixed with this string, and it is stored as a property value for each Client in the Site database. You can specify a prefix of up to four characters. The Load Audit Data operation assigns fresh IDs when it loads audit data. You must customize the operation to set the offline prefix before loading Debug Mode Debugging displays information windows during the data capture process and generates extra logging information to help identify problems. To enable debug mode, change the Boot Control section of LUCLIENT.INI to: EnableDebug=Yes audit data from a group of PCs. Although prefix settings are not preserved by the Load Audit Data operation, they can be used to separate the audit data. For example, if you collect audit data into a network location using prefixes of ENG for the Engineering department and MKTG for the Marketing department, the audit data is captured into ENGnnnn and MKTGnnnn subdirectories. You can then copy these subdirectories to a different location and load them into the Site database separately. Pre-Process and Post-Process Commands The audit process can execute a command before data capture begins and another after the capture is completed. You can use this facility to map a drive letter to a server share when Vector AM is unable to do this automatically. The drive letter can then be used to specify the Offline directory path in Performing Audits Auditing can be performed by any user who has access to the target PC. The process is automatic and prompts only for the correct disk to be inserted; if there is an error (for example, if the audit results disk is full); and on completion of the audit sequence. If you have specified user prompts, the audit also displays the prompt questions. When using a diskette or writable CD, the audit checks that there is at least 300KB of free space before starting the capture process. If there is insufficient space available, users are prompted to insert a fresh disk. The Audit kit is initially configured to capture data to the PC’s A: drive, and to display the default user prompts supplied with Vector AM. To save the audit data to another drive or a network share, or to customize user prompting, edit the LUCLIENT.INI file before performing the audit. For more information, see “Configuring the Audit Client”. LUCLIENT.INI. You can perform an audit on a PC in several ways: The default LUCLIENT.INI includes pre- and post- To perform an audit from removable disk: process examples. To enable these features, set 1 Create an audit disk by copying the audit software to the root directory of a blank diskette or writable CD. Disabled=No and enter the command line you want to execute. 179 For PCs running Windows 95 or later, copy the contents of the AuditClientKit directory from the Console’s installation directory. For PCs running Windows 3, copy the contents of \Vector AM\Audit\16-bit directory. 2 Insert the disk in the PC and run AUDIT.EXE. If the Audit requires more than 300KB and the output device runs out of space, Vector AM prompts you to restart with a fresh disk. To perform an audit from the Vector AM CD: 1 Insert the Vector Asset Management CD and a blank disk in the PC. 2 Run AUDIT.EXE. from the CD’s \LU32\AUDIT\32-bit or 16-bit directory. To perform an audit from a network share: 1 Copy the contents of the Audit Client Kit to a network share that is accessible to all the PCs you want to audit. 2 On the PC you want to audit, run the appropriate version of AUDIT.EXE from the share. Loading Audit Data into Vector AM When the data capture is complete, you must copy the audit data to the Offline Area of a Site using the Load Audit Data operation in the Hardware Scan folder of the Console. Once there, you can save the data to the Site database using hardware and software inventory operations as normal. Before using the Load Audit Data operation, you must customize it to specify the Offline Area to which you want to copy the audit data. To customize the Load Audit Data Operation: 1 In the Console, right-click the Load Audit Data operation and choose Customize from the shortcut menu. The Customize Load Audit Data dialog is displayed. 2 Select the Audit Loader tab. 3 In the Audit device path field, enter the device and path of the root location of the audit data: To load the data from a diskette, enter the location of the drive (for example A:\). To load the data from a share located on your network, enter the Offline Directory Path used at the Client during the audit data capture process. 4 In the Offline path list, select the location of the Offline Area in which you want to store the audit data. The audit data is loaded from the Audit Device Path and saved in subdirectories within this area. It can then be collected using a standard inventory operation. 5 In the Offline Prefix field, enter a prefix for data collected using this operation. By default, the OfflineID of Clients begins with LU. If you want to identify the Audit Client data in the Console or group it using a SQL expression, enter a new prefix of up to four characters. 6 Click the OK button to save your changes and close the dialog. To load the audit data into the Offline Area, click the Load Audit Data operation. The audited PCs are automatically added to the All Clients groups and the Audit Clients group in the Custom Groups folder. To collect the audit data from the Offline Area and save it to the Site database, perform an Update Hardware Inventory and Update Software Inventory on the PCs. You can then analyze the data and create reports as for standard Clients. 180 CHAPTER 17 Audit Clients Audited PCs count against your license limit. Re-auditing Clients Audit support is intended for single collections of data. Rerunning the Load Audit Data operation with the same disk can copy the data into fresh subdirectories each time, but the new copies are ignored, as the Clients are already in the Site database. If you want to load updated data for previously published Clients, or if you have repeated the Audit data capture to collect revised data, use the following procedure. To update audit data: 1 Delete the Offline Area\Offline ID directory for each Audit Client. 2 Delete the Audit Clients from the Clients View. Clients created using the Audit method are listed in the Audit Clients Group. 3 Delete all files from the audit disk used previously. 4 Repeat the audit process on the Client PCs, using the new audit settings and user prompt questions. 5 Check the Load Audit Data operation is configured, then run the operation to copy the data to the Offline Area. 181 Chapter 18: Macintosh Clients Vector Asset Management includes the ability to manage Macintosh Clients running OS 7.5.3 to 9.2.2 and OS 10.2.4 or later. Wherever possible, Vector AM treats Macintosh Clients in the same way as PC Clients, so that working with Macintosh Clients is achieved seamlessly. Where there are differences, Vector AM automatically skips Clients to which an application does not apply so that no problems are caused by accidentally selecting the wrong type of Client. However, there are necessarily some differences in the ways in which Macintosh and Windows Clients are handled. These differences are described in this chapter. To download a copy of the Macintosh Client, visit our Web site at www.vector-networks.com. To create an Offline Area for use with Macintosh Clients: 1 If necessary, install the File Services for Macintosh component of Windows on the PC where the Offline Area will be located. 2 In Windows Settings, choose Control Panel, Administrative Tools, and Computer Management. The Computer Management window is displayed. 3 In the Computer Management tree, expand Shared Folders, right-click Shares and choose New, File Share. The Create Shared Folder Wizard is displayed. 4 Click the Browse button and create a new folder. 5 Enter a Share name and Share description. Creating Offline Areas for Macintosh Clients Like Windows systems, Macintosh Clients use an Offline Area to transfer data to the Vector Asset Management database and to act as a central repository for the kit used to install the Client application. However, because they have a different architecture to Windows PCs, Macintosh Clients must use separate Offline Areas to those used by Windows Clients. Offline Areas used for Macintosh Clients must be set up on PCs running Windows 2000 Server, or Windows 2003 Server. This is because Apple File Sharing must be set up and enabled on all PCs where Macintosh Offline Areas are located. This section describes how to set up a PC and create an Offline Area for use with Macintosh Clients. 6 Select the Apple Macintosh check box and enter a Macintosh share name. 7 Click the Next button to continue. 8 Select an access permission option for the share. 9 Click the Finish button to create the share. 10 In the Computer Management window, right click on Shared Folders in the Computer management tree, and click on Configure File Server for Macintosh... 11 In the File Server for Macintosh Properties window that appears, click on the drop-down menu next to Enable Authentication and select “Apple Clear Text or Microsoft”. This will enable the authentication of user credentials between the PC and Mac when using shares. 182 CHAPTER 18 Macintosh Clients 12 Click OK to close the window and save the authentication settings. 13 To add the new Offline Area to an existing Site, select the Offline Paths operation in the Site Management folder and click Add. For more information, see “Creating Offline Areas” on page 41. To create a new Site using this share, select the Create or copy a Site using custom settings option in the Site Creation Wizard. For more information, see “Creating Production Sites” on page 13. Installing the Macintosh Client Kit When you have created an Offline Area for Macintosh Clients, you must set up the files and copy a Client kit to it so that you can install the Macintosh Client application on the computers you want to manage. To install the Macintosh Client kit in the Offline Area: 1 Create a Macintosh account that can be used to manage the Offline Area. The account must have full read and write privileges for the Offline Area’s share point. 2 On a Macintosh PC, insert the installation CD or download the Macintosh Client Installer from the Vector Networks Web site. 3 Run the Installer, accept the License Agreement and click the OK button. The Network Location dialog is displayed. 4 Select the Internet Address tab, and enter the IP address or fully-qualified DNS name of the PC on which the Offline Area is located. Alternatively for pre-OS X machines only, you can specify the Offline Area details by selecting the AppleTalk Address tab, and entering the AppleTalk zone and AppleTalk name of the PC on which the Offline Area is located. Click the OK button. The Network Login dialog is displayed. 5 In the Network Login dialog, enter the name and password of an account that Macintosh Clients can use to access the Offline Area and click the OK button. The Network Share Point dialog is displayed. 183 9 In the Mount Location dialog, enter the name and password the account you created and click the OK button. The Configuration Manager is displayed. Client Settings 6 The Network Share Point dialog lists the share points available for use. Select the Share Point of the Offline Area and click the OK button to start the installation. 7 When the installation is complete, a message is displayed to confirm that the share point is mounted. Click the OK button to quit the installation. The Locations dialog is displayed. The Macintosh Offline Area contains centralized settings that control the behavior of Macintosh Clients. For example, it specifies when Clients save their data to the Offline Area and which Offline Area Clients use. Changes to the Offline Area settings are automatically implemented on each Macintosh Client when the Client application next runs. This section describes how to make changes to these settings. To access the Macintosh Configuration Manager: 1 In the Macintosh Finder, choose Connect to Server in the Go menu to mount the PC on which the Offline Area is located. The Connect to Server dialog is displayed. 2 In the Connect to Server dialog, enter the server address and click the Connect button. 3 In the log on screen, enter the name and password you specified in the Client kit installation, and click the Connect button. A list of share points is displayed. 4 Select the share point corresponding to the Offline Area and click the OK button to mount the Offline Area. The Macintosh Client dialog is displayed. 8 The location of the Offline Area is automatically selected in the Locations dialog. Click the OK button to confirm the selection. The Mount Location dialog is displayed. 5 Open the MacAdmin Configuration Manager folder and click the Config Manager icon. 6 Select the share point you want to configure and click the OK button. 184 CHAPTER 18 Macintosh Clients 7 Enter the log on details for the share point and click the OK button. Entering License Details The Macintosh Client settings are initially configured for evaluation mode. This enables you to set up and run a maximum of five Macintosh Clients for thirty days. To enable full Client access for your installation, you must enter the Macintosh license key supplied when you purchased your copy of Vector Asset Management. To enter you Macintosh license key: 1 In the File menu of the Configuration Manager, select Enter Serial Number. The Registration dialog is displayed. 2 In the Settings dialog, select Agent Control. A list of the currently available Agent Control Files is displayed. 3 Select the Default Agent Control profile and click the Edit button. The Agent Control File dialog is displayed. 2 Complete the registration details and click the OK button to apply your key. Specifying when Clients save their data When you first install the Macintosh Client kit, all Macintosh Clients are configured to save their inventory data to the Offline Area each time they are rebooted. This behavior is defined in the All Machines Agent Control File. You can change these settings using the Agent Control File section of Macintosh Configuration Manager. 4 To change the interval at which the Macintosh Clients save their hardware data to the Offline area: a Select MacAdmin Hardware Audit and click the Schedule button. The Schedule Agent dialog is displayed. b In the Schedule Agent dialog, select a Run Agent option and click the OK button to save your changes. 5 To change the interval at which the Macintosh Clients save their software data to the Offline area: To change the push interval of Clients: 1 In the Windows menu of the Configuration Manager, choose Settings. a Select MacAdmin Software Audit and the click the Schedule button. The Schedule Agent dialog is displayed. 185 2 Enter the name of the Offline Area share in the Shared Folder Name field, and the account details. 3 To specify a new Offline Area, enter the IP address of the PC on which the Offline Area is located in the Internet Address field. Leave the Use ping to verify address option enabled unless your network disallows pings. b In the Schedule Agent dialog, select a Run Agent option and click the OK button to save your changes. 6 In the Agent Control File dialog, click the Save button to save your changes. The new settings are applied to all Clients using the Offline Area. Alternatively for pre-OS X machines only, you can specify the Offline Area details by selecting the AppleTalk Address tab, and entering the AppleTalk zone and AppleTalk name of the PC on which the Offline Area is located. (If there are no named zones on your network, enter an asterisk.) 4 Click the OK button to save your changes. To change the Offline Area on a single Client, mount the new share point on the Client and rerun the Client installer. Changing Offline Areas If you need to change the Offline Area used by your Macintosh Clients, you can change the central location setting and have all the Clients automatically switch to the new share point when they next run. To do this, you must first create a new Offline Area and install the Macintosh Client kit, and then enter the details of the new share point in the Client kit of the old Offline Area. To change the Offline Area used by Clients: 1 Open the Configuration Manager and choose Edit MacAdministrator Folder Location in the File menu. The MacAdministrator Folder Location dialog is displayed. Installing Macintosh Clients When you have installed the Macintosh Client Kit, you can use it to install the Client application on any Macintosh PC that can connect to the Offline Area where the kit is installed. To install the Macintosh Client: 1 In the Macintosh Finder, choose Connect to Server in the Go menu to mount the PC on which the Offline Area is located. The Connect to Server dialog is displayed. 2 In the Connect to Server dialog, enter the server address and click the Connect button. 186 CHAPTER 18 Macintosh Clients 3 In the log on screen, enter the name and password you specified in the Client kit installation, and click the Connect button. A list of share points is displayed. 4 Select the share point corresponding to the Offline Area and click the OK button to mount the Offline Area. The Macintosh Client dialog is displayed. Machine Groups Machine groups enable you to specify different configuration settings for different subsets of Macintosh Clients. For example, you can use them to have different sets of Clients save their inventory data at different times of day to help spread your network’s workload. 5 Double-click the MacAdmin Client Installer: For OS X Clients, the Authenticate dialog is displayed. Enter the name and password of an account with administrator privileges on the target Client and click the OK button to start the installation. For Pre-OS X Clients, the installation begins. 6 When the installation is complete, a confirmation message is displayed. Click the OK button to restart the Macintosh Client. The hardware and software data of the computer is saved to the Offline Area. If the Offline Scanner is enabled, the data is automatically collected and save to the Site database. If the scanner is not enabled, use the Find Clients operation to add the Client to the Site. You can then view the data and save it to the Site database using the hardware inventory and software inventory operations as normal. When first installed, the Macintosh Client settings are configured for evaluation mode. To enable full Client functionality, see “Entering License Details” on page 184. To create a Machine group: 1 In the Settings dialog of the Configuration Manager, select Machine Groups. The groups assigned to the Offline Area are listed at the bottom of the dialog. 2 To create a new group, click the New button. The Machine Group: New Machine Group dialog is displayed. 3 In the New MachineGroup dialog: a Enter a Name for the group. 187 b If you want the group to contain a specific range of Clients, enter the IP addresses of the first and last Clients in the range. Alternatively, you can add Clients to a group manually using the Machines option in the Configurator’s Windows menu. However, if the group also contains an IP range, manual Clients are automatically removed when the agent next runs. c Click the Attach button to create a profile for the group. The MachineGroup Profile dialog is displayed. 5 In the Agent Control File dialog, enter a name for the Agent Control File and specify the settings you want to use. Click the Save button to attach your changes to the MachineGroup profile and close the dialog. 6 In the MachineGroup Profile dialog, make sure the Agent Control Profile is selected. Click the Save button to attach your changes to the MachineGroup and close the dialog. 7 In the MachineGroup dialog, click the Save button to create the group and attach the profiles. The group is listed in the Configuration Manager. The Clients in the group will switch to the new settings when they next run. If a Client belongs to more than one machine group, the group whose name comes first in alphabetical order determines when the Client data is saved to the Offline Area. For example, if a Client is a member of groups A, AB, and C, the Client saves its data according to the agent control profile assigned to group A. A machine group profile always takes precedence over the profile assigned to the default group. Inventory Operations 4 In the MachineGroup Profile dialog, click the New button in the Agent Control File section. The Agent Control File dialog is displayed. Hardware and software inventory operations handle Macintosh Clients in the same way as Windows Clients. This enables you to select any mixture of Windows and Macintosh Clients when you run an inventory operation, and allows you to view inventory data using the standard Vector AM interface. However, Macintosh systems have a different file architecture to Windows systems and store different information about installed applications. 188 CHAPTER 18 Macintosh Clients To manage this, Vector AM uses separate settings to control how the inventory operations work with Macintosh Clients. Use the Specify Macintosh Settings operation to enable and disable Macintosh support in Vector AM and to control the inventory information held for Macintosh Clients. To specify inventory settings for Macintosh Clients: 1 In the Site Management folder of the Vector AM Console, click the Specify Macintosh Settings operation. The settings dialog is displayed. 2 Select the options you want to use: Enable Macintosh support Deselect this check box to prevent all software and hardware inventory operations in this Site from collecting Macintosh Client data. Macintosh nodename creation Choose an option to choose the name by which Vector AM refers to Macintosh Clients. Select: • Network MAC-address to create a Client name based on the network physical address of Macintosh Clients. • MachineName from hardware inventory data to use the name specified in the Macintosh set up. Vector AM automatically uses the MAC address when no machine name is assigned to a Client. Collect hardware inventory Deselect this check box to prevent the collection of hardware inventory data from Macintosh Clients in this Site. Collect software inventory Deselect this check box to prevent the collection of software inventory data from Macintosh Clients in this Site. Exclude application names Enter the names of applications you want to exclude from software inventories. To avoid entering many similar application names, you can use an asterisk as a wildcard. For example, to exclude all applications whose name starts Apple, enter: Apple*. Exclude install paths Enter the paths of any folders you want to exclude from software inventories. Use a trailing asterisk to exclude subfolders and applications in the subfolder. For example, to exclude the contents of all folders in the Applications folder, enter: Applications/* . To exclude multiple paths, separate each path with a comma or a semi-colon. For example: MAC OSX/*,Applications/Disk Tools/* Exclude Special Folders Enter the names of any Special Folders you want to exclude from software inventories. Exclude Creator codes Some manufacturers include identification codes and other information in the Creator Code property of their application files. Use this field to specify the Creator Codes you want to exclude from software inventories. Exclude Bundle Identifiers Enter the names of any third-party software manufacturers you do not want to include in software inventories. For example, to exclude all Adobe applications from Macintosh inventories, enter: Adobe*. 189 Creator Codes are similar to Bundle Identifiers, but generally contain less information about the applications. However, Creator Codes are available on all versions of Macintosh OS, while Bundle Identifiers are available only on OS X or later. 3 Click the OK button to save your changes and close the dialog. The changes take effect when you next run inventory operations against Macintosh Clients. Identifying Applications on Macintosh Clients In general, Vector AM uses the same method to identify applications on Macintosh systems as that used on Windows: recognition rules look for named files and, optionally, for specific file properties, such as file size and file date. However, in addition to these standard rules, Vector AM can also use the Creator Code and Bundle Identifier information from Macintosh files to create Macintosh-specific recognition rules. This section describes how to create recognition rules that use these properties. To create recognition rules for Macintosh applications: 1 In the Applications Library, right-click the Applications pane and choose Add Application, Software Identification Wizard. The Software Properties dialog is displayed. 2 Enter a Name, Type, and Vendor for the application. Select Macintosh in the Platform list and click the Next button to continue. The Sample Location dialog is displayed. 3 Enter the details of a location where the application is installed and click the Next button to continue. The Software Identification dialog is displayed. 4 The Software Identification dialog lists the File name, Creator Code, and Bundle Identifier for the files in the location you specified. Doubleclick each file you want to use to identify the application: • When the file has a Bundle Identifier or Creator Code, a message is displayed asking if you want to use this information to identify the application. Click Yes to create a rule that uses this information, click No to create a rule that uses the file name. • When the file does not include a Bundle Identifier or Creator Code, Vector AM automatically creates a rule based on the file name. The files are added to the Required items list. 5 To specify additional checks on a file, such as its size, or timestamp, select its entry in the Required items list, and click the Specify properties button. The File Rule dialog is displayed. 6 If you do not want to distinguish between different versions of an application, select Do not identify versions and click the Finish button. The Wizard creates rules for the identification of the application and adds them to the Applications Library. Alternatively, to create an application definition that identifies different versions of the application, select Specify rules to identify application versions and click the Next button. The Version Identification dialog is displayed. 190 CHAPTER 18 Macintosh Clients 7 The Version Identification dialog lists the File name, Creator Code, and Bundle Identifier for the files located in the selected application's installation directory. Double-click each file you want to use to identify the application version. 8 If the selected file has a Bundle Identifier or a Creator Code, a message is displayed asking if you want to use this information to identify this version of the application. Click Yes to create a rule that uses this information, click No to create a rule that uses the file name. The files are added to the Required items list. 9 To specify additional checks on a file, such as its size, or timestamp, select its entry in the Required items list, and click the Specify properties button. The File Rule dialog is displayed. 10 To specify the application version identified by these files, select the Use these files to identify only version option, enter the version number, and click the Finish button. The Wizard creates rules for the identification of the application and adds them to the Applications Library. Alternatively, to extract the version number from the file properties, select Use properties of these files to identify versions, and click Next. The Version Identification Properties dialog is displayed. 11 The Version Identification Properties dialog lists the properties associated with the selected file. Any version information associated with the file is listed in the Product Version fields. To extract the application’s version number from the file properties, select each Product version field you want to use and click the Select button. When you have selected all the fields that contain version information, click the Finish button to create the identification rule and close the wizard. For more detailed information on software identification and rule creation, see “The Applications Library” on page 105. Restrictions The following features are not supported on Macintosh Clients: • Software Metering • Software Distribution • User Prompting Macintosh Clients are automatically skipped if they are selected for unsupported operations. 191 Chapter 19: Extending the Product Vector Asset Management is able to execute commands on Console, Scheduler and Client PCs. As such, it can be used to implement a range of additional functions. This chapter contains some examples. DisableUSBPorts.reg EnableUSBPorts.reg Use DisableUSBPorts.reg to prevent the use of USB drives and EnableUSBPorts to remove the blocking. These REG files are in Registry Editor Unicode format. A privileged command is required Executing Commands at Clients to add one of these files to the Client’s Registry. The Vector AM Client runs shortly after a user has logged on and then at regular intervals specified in its configuration settings. It runs in a privileged mode and is able to execute user-defined commands before it carries out its normal inventory tasks and after (for more information, see Chapter 3, “Deploying the Vector AM Client” on page 30 and “Pre- and Post-Processing” on page 34). regedit /s “C:\Program Files\Vector\Asset USB Blocking Application This sample application is included with the Vector AM Client. Two files are added to the Client installer. The Client Setup is configured to copy these files by adding their names to the FileList.ini in the Offline Area Client Kit directory. This is a text file containing one section only: [FileList] Files=FileList.ini;LUCLIENT.INI;LUTINFO.REF... Filenames are specified in a semi-colon-delimited list. Application file names can be added to this list by editing the file with a text editor such as Notepad. The files for the USB Blocking Application are: For example: Management Client\DisableUSBPorts.reg” This can be executed by the Vector AM Client if it is added to the Pre-Process command. Once the Client has been installed, Customize the Configure Clients operation in the Client Deployment folder. 192 CHAPTER 19 Extending the Product Remember to select the Modify setting check boxes (see “Pre- and Post-Processing” on page 65 for more details). These REG files are now included in the Client kit and will be installed when the Client is installed. To activate this feature, it is necessary to configure the Client’s Pre- or Post-Process command line and apply it to selected Clients. The procedure is slightly different when configuring the Client Kit prior to installation, when the kit itself must be modified. In that case, start the Offline Area Manager, right-click the relevant offline area and select Configure Client Kit (see “Viewing and Managing Offline Areas” on page 40 for more information). Make sure the required files and FileList.ini modifications are in place before deploying any more Clients from this Kit. Executing Commands at Consoles A similar approach can be taken to execute commands at Console PCs using the Client, if it has been installed. It would be necessary to use the Software Inventory results in order to create a dynamic group identifying those Clients having the Console installed. A suitable rule for this is already included in the Application Library. A “Fast” inventory scan is satisfactory, provided the results have been saved. Use the Group Wizard as follows: 1 Create a new dynamic group. 2 Use a natural language query. 3 Add Package Name to the Displayed database fields page. 4 Specify Package Name is starting with “Vector Asset Management v6” in the database query page. 5 The Preview page will show the results. 6 Save the Group when the Preview is correct. The Group display will list any Clients having the v6 Vector AM Console installed with the Console version from the software inventory results. These settings will apply to all Clients installed or upgraded afterwards. See “Working with Custom Groups” on page 56 and “The Enter Database Query Dialog” on page 57 for more information. 193 Alternatively, both Consoles and Schedulers have the ability to execute external commands. The Console can execute them interactively from a suitably-configured operation. The Scheduler can execute external commands regularly, according to a schedule. See “Creating and Customizing Operations” on page 69 and “Scheduling Operations” on page 73 for more information on how to do this. 194 CHAPTER 19 Extending the Product 195 Appendix A: Error Messages Progress and Error Log Messages User refused installation of [Package] at this inition].PD. Please check the Client is accessi- time. [Number] refusals left If a Refusal Limit was specified for the installation, the user is given the opportunity to postpone the installation before it starts. When the refusals have been used, the installation becomes mandatory. ble The Offline Area server may be inaccessible, or the access control settings could be incorrect. Reboot/shutdown request received when Skipping installation of [Package]. Package is prompting for installation The Client PC is being rebooted prior to the installation. already installed. The Agent considers the package is already installed, based on the Check paths entered in the Package Distribution Definition. This message indicates that the specified Package is being removed from the Pending queue; the Package itself is not deleted. Reboot required for package installation The package installation needs to reboot the Client PC before the installation can be completed. The user is prompted with a message. Failed to write package defn. file [Package Def- Network load control is delaying installation of Package [Package] Software distributions can impose a significant load on a network. The Vector AM Agent includes an algorithm, which allows you to spread installations across several days. You can control this with the Target Completion date setting when performing a Job. Other application(s) have refused the reboot An application running on the Client PC has refused an attempted reboot. This can happen when an application prompts a user to save their changes and the user cancels the close message. User refused system reboot at this time When prompted, the Client PC user chose not to perform a system reboot. Installing package: [Package] The package installation is commencing. [Package] was installed successfully. Thank Installed package [Package] successfully. The package installation has successfully completed. Skipping installation of package [Package]. Reboot underway during installation of [Package]. Install confirmation or restart will happen on the next run This Package is rebooting the Client PC. The Agent will perform the Check paths test when the PC restarts and will then report whether the Package installed successfully. you The Installation has completed successfully. This Client is not eligible for this installation - check the Operating Systems specified. The Client PC is unable to install this Package. The Client PC is running an operating system that is not supported by this installation. 196 APPENDIX A Error Messages Deleting package entry [Package] (beyond Failed to install package [Package]. Installation expiry date) The expiry date for the distribution Job has been reached without the package being installed. of [Package] failed (unable to connect to kit Failed to install package [Package]. Insufficient disk space to proceed with installation. This package is being put into Holding status The Client PC failed the free disk space check as specified in the Package’s Distribution Definition. Failed to install package [Package]. Insufficient privilege to proceed with installation. This package is being put into Holding status The Agent is not running with Administrator-level privilege and this Package requires a privileged install. source [Kit path]). This package is being put into Holding status The location of the installation kit cannot be accessed. This location is specified in the Package’s Distribution Definition, although the kit path can be changed using the Software Distribution Wizard. Failed to install package [Package]. Installation of [Package] failed (launch error). This package is being put into Holding status An error occurred when attempting to use the Installation command line. Check that the Kit location and the Installation command are both correct and that any user information is valid. A non-privileged user on Windows NT, 2000, XP, Vista, 7, 2003 or 2008 cannot perform an Administrator install. The Software Distribution Agent can run as a Windows service, to give it access to the privileged environment that is required to install applications, such as Service Packs. Failed to install package [Package]. Error trig- Failed to install package [Package]. No user Failed to install package [Package]. Installation account specified for this installation. The of [Package] failed (post-installation check Agent Service always requires an account. failed). This package is being put into Holding The Agent is not running under an appropriate User Account to install the Package. status The installation has been performed, but none of the Check paths specified in the Package Distribution Definition are being identified. Either the Check paths specified in the Package’s Distribution Definition are incorrect, or the Package failed to install correctly. Failed to install package [Package]. Installation of [Package] failed (Pre-Process command failure prevents installation from continuing). This package is being put into Holding status The Pre-Process command specified in the Package’s Distribution Definition failed to execute. gering system reboot to complete package installation. This package is being put into Holding status This error will occur if the Agent needs to reboot the Client PC but is unable to do so. Failed to install package [Package]. Installation of [Package] failed (failed to load package details). This package is being put into Holding status The Agent failed to load the required Package Distribution Definition, or there is an error in the Package Definition. 197 Error loading context for package [Package]. This package is being put into Holding status This error may occur if there is an inconsistency between the settings in the Package Definition and the additional distribution Job information. Failed to install package [Package]. Agent Shutdown requested during package installation. This error may occur if a Client PC reboot or shutdown was attempted during the Package installation. Failed to install package [Package]. User launch setup error. Check account username and password. This installation error will be generated if an incorrect username and password is being used. Try logging on as different user. Error Messages on Client PCs Unless you are performing a Totally Silent installation, error messages may be displayed on the Client PC. These error messages all begin with Installation of [Package] failed. The subsequent text will be one of the following messages: Insufficient disk space to proceed with installation. This package is being put into Holding status The Client PC failed the free disk space check specified in the Package’s Distribution Definition. Insufficient privilege to proceed with installation. This package is being put into Holding Failed to install package [Package]. Unable to status The Agent is not running with the Administrator-level privileges required. The Software Distribution Agent can run as a Windows service, to give it access to the privileged environment that is required to install Service Packs and many other applications. connect to Pre-process path, Access denied. No user account specified for this installation. Check the Package Definition’s Pre-process settings. The Agent Service always requires an Failed to install package [Package]. Application launch failed (status = [Status]) Check the Kit Path, command line and target executables. Failed to install package [Package]. Unable to connect to Post-process path, Access denied. Check the Package Definition’s Post-process settings. account. No User Account was specified in the Software Distribution Wizard when the Job was queued. Pre-Process command failure prevents installation from continuing. This package is being put into Holding status The Pre-Process command specified in the Package’s Distribution Definition failed to execute. 198 APPENDIX A Error Messages Unable to connect to kit source [Kit path]. This User launch setup error. Check account user- package is being put into Holding status The location of the installation kit cannot be accessed. The location is specified in the Package’s Distribution Definition, although the kit path can be changed using the Software Distribution Wizard. name and password. An incorrect username and password is being used. Log on as different user. Launch error. This package is being put into Holding status An error occurred was found in the Installation command line. Check the Kit location, the Installation command, and the user information are correct. Application launch failed (status = [Status]) Check the Kit Path, command line and target executables. Unable to connect to Pre-process path, Access denied. Check the Package Definition’s Preprocess settings. Error triggering system reboot to complete Unable to connect to Post-process path, package installation. This package is being put Access denied. Check the Package Definition’s Post-process settings. into Holding status The Agent could not reboot the Client PC. Failed to load package details. This package is being put into Holding status The Agent failed to load the required Package Distribution Definition, or there is an error in the Package Definition. Agent Shutdown requested during package installation. A Client PC reboot or shutdown was attempted during the Package installation. File not found. A file required by the Package installation was missing. Check the install path and Kit location. Installation of [Package] requires a system reboot. We recommend that you close all applications and select "Yes" to reboot now. If this is not possible, select "No" and reboot as soon as you can. Reboot Now? The Client PC must be rebooted to complete the installation. Users can choose to reboot immediately or later. 199 Appendix B: Installation Commands When you purchase third-party software, you can use the Distribute Software operation to install the software across the Clients on your network (for more information, see Chapter 15, “Software Distribution” on page 149). This appendix details the command line parameters you can use to control your software roll-outs with some of the most common installation packages. The -SMS command option is not supported on Windows 3.x versions of InstallShield. -F<path\CompiledScript> By default, InstallShield looks for compiled script (.INS) files in the directory where the SETUP.EXE is located. Use this option to load a script file from another location. InstallShield Command Line Parameters This section summarizes the command line options that can be used with the InstallShield SETUP application. These switches are optional, but a slash (/) or a dash (-) must precede each option. You must separate multiple options with a space, but do not put a space inside a command line parameter. For example, -r -fInstall.ins is valid, but -r-f Install.ins is not. -R Causes SETUP.EXE to automatically generate a silent installation file (.ISS file), which records your responses to the installation prompts. The file is stored in the Windows folder. -SMS The SMS option prevents a network connection and the SETUP.EXE from closing before the installation is complete. The option must be entered in uppercase, and placed first in the command line. When using long paths and file names with options, enclose the expressions in double quotation marks. -F1<path\ResponseFile> By default, InstallShield looks for response (.ISS) files in the directory where the SETUP.EXE is located. Use this option to load a response file from another location. If an alternative compiled script is specified using the -F option, the -F1 option entry must follow it. -F2<path\LogFile> By default, InstallShield’s SETUP.LOG file is created and stored in the same directory as that of SETUP.EXE. If an alternative compiled script is specified using the -F option, the -F2 option must follow it. -S Run InstallShield Silent to execute a silent installation. 200 APPENDIX B Installation Commands Microsoft Setup Parameters This section summarizes the command options used to install older versions of Microsoft packages, such as Office 97. /A Runs the setup in administrative mode. This option is available only when installing from the original media. /B<type_num> Specifies the type of setup to be performed. <type_num> can be a number which refers to Typical, Compact or Custom. The meaning of this number vary across Microsoft products. /C "<coa>" If your product was supplied with a 20-digit license key, use this option to enter the key and bypass the key validation dialog. You must enter a space before the key and enclose it in double quotation marks. /K "<cd_key>" If your product was supplied with a 10-digit license key, use this option to enter the key and bypass the key validation dialog. You must enter a space before the key and enclose it in double quotation marks. The license key can be found on the Product Authorization Certificate or on the CD casing. /F Performs an installation using only short (8.3) file names. /Q [0 | 1 | T] Run in silent installation mode. Use /Q1 to suppress the Exit dialog. Use /QT to suppress all dialogs including the background frame window and progress gauge. The /A and /Q options are mutually exclusive. /R Reinstalls the application /U[A] Uninstalls the application. If /Q is also specified, the user is not prompted about removing shared components. /UA removes shared components without prompting the user. Windows Installer Service SETUP Command Options The following options are available for use with the Windows Installer Service’s SETUP.EXE command line. These are example options that apply to the Microsoft Office 2000 SETUP; other applications’ SETUP programs may offer different options. Refer to the application documentation and resource kits for precise information on the Windows Installer Service. /a [msifile] Performs an administrative installation of the specified package. /i [Filename.MSI] Specifies the .MSI file which SETUP.EXE will install. /t [Filename.mst] Specifies the name of the Transform (.MSI) file to use for the installation /q Sets the user interface level: /q means silent, /qb presents a basic interface, /qr presents a reduced interface. /o [Property]=[Value] Sets a property in the .MSI file which is passed to the installation. Used for specifying CD license keys, for example: /o CDKEY=XXXXXX-XXXX /m[Number] Used to support multiple licenses, by writing the License Verification certificate. The /m option must be followed by a number which indicates the number of permitted unlocks. 201 /settings [Filename.ini] Enables you to specify an .INI file which contains the customized settings to be used during SETUP - see the following section for more details on this option. Specifying SETUP Settings file information in SETUP.INI You can use the /settings option to load the Windows Installers Service parameters from a SETUP.INI file. The SETUP.INI file must be located in the same directory as the Package’s SETUP.EXE, along with the .MS* files. The file has the following structure: [msi] Specifies the path to the Administrative Installation Point. Corresponds to the /i command option. [mst] Specifies the Transform to be used with this installation. [options] Enables you to set or override properties in the .MSI or .mst files. [display] Used to specify the user interface level during setup. Corresponds to the /q command option. Possible values are None, Basic, Reduced and Full. An example INI file is shown here: [MSI] MSI=\\MyServer\AdminPoints\Office2K\ Data1.MSI [MST] MST1=Custom Outlook Setup File.MST [Options] [Display] Display=None 202 APPENDIX B Installation Commands 203 Appendix C: Upgrading to Vector Asset Management Version 6.0 This chapter describes how to upgrade to Vector Asset Management 6.0 from previous versions. We recommend you evaluate the new software using a test Site before updating your installation using this procedure. Upgrading from a previous version of Vector Asset Management This section describes how to upgrade a Vector Asset Management installation from a previous version. 1 Install the new Console To upgrade to the new Console, insert the Vector Asset Management CD and follow the instructions for installing the Console. During installation of the Console, you can keep the existing key, or enter your new key. You can change the License Key at any time by clicking Apply a Key in the Vector Asset Management Tools program folder. Note that the Remote Control, and HelpDesk modules require separate keys. 2 Upgrade your Sites This section describes how to update your existing Vector AM databases. To update a Site database: 1 When you first open a Site after you have installed a new version of the Console, Vector AM asks if you want to update the Site. Click the Yes button to continue. Upgraded Sites cannot be used with previous versions of the Vector AM Console. 2 In the Vector AM Database Upgrade dialog, choose the features you want to update. Select: Operations To update the operations to the latest Vector AM standard. Groups To update the dynamic groups used to select and identify Clients for operations. Distribution Package Definitions To add new software package definitions for use in software distributions. Software Inventory Rules To add new application identification rules for use with software inventory operations. You are prompted each time Vector AM finds a modified rule so you can choose whether you want to update your definitions. We recommend you accept the updates unless you have customized the rules for use within your organization. 3 Click the Upgrade button to apply the new features to the Site database. The database is updated to the new standard. You can run the Database Upgrade at any time by clicking the Upgrade Database Settings operation in the Site Management folder. 204 APPENDIX C Upgrading to Vector Asset Management Version 6.0 When the upgrade is complete, run hardware and software inventories for all Clients in the database to update the database tables. upgrade your Clients using Active Directory, see “Deploying the Client using Active Directory” on page 34. 3 Upgrade the Client Kit To update Clients using Interactive Client Deployment: When you create an Offline Area, Vector AM adds two Client kits: a standard installed Client kit and a One-shot kit that are pre-configured to create Clients that save their data to that Offline Area. If you intend to use this kit to update your installed Clients, or create new Clients for your Site, you must update the kit on your existing Offline Areas before starting any deployments. To copy the new Client kit to an Offline Area: 1 Right-click the Offline Areas folder in the Console tree and choose Modify Offline Area from the shortcut menu. 2 In the Offline Paths dialog, select the Offline Area in which you want to place the new kit, and click the Edit button. 3 In the Offline Path, Share and Client Kit dialog, select the Copy Client Kit check box and Copy One-shot Kit check box, then click the OK button. 4 Click the OK button to close the Site Offline Areas dialog. 4 Upgrade installed Clients We recommend that you upgrade the Vector Asset Management software on all Client PCs in order to take advantage of the improvements in the new version. This section describes the various methods you can use to upgrade your Clients from the Vector Asset Management Console. If you want to 1 In the Client Deployment & Maintenance folder, click Deploy Clients Interactively. 2 In the Interactive Client Deployment window, select the Domain or Organizational Unit that contains the Clients you want to work with. 3 In the Node list, select the computers you want to upgrade, right-click and choose Deploy, Vector AM Client #1. If no profiles are listed, choose Add new deployment profile. For information on creating profiles, see “Deployment Profiles” on page 23. 4 In the Confirm Deployment dialog, click the Deploy button. To update Clients using Automatic Client Deployment: 1 In the Client Deployment & Maintenance folder, click Configure Automatic Client Deployment. The Automatic Client Deployment dialog is displayed. Select the Enable Automatic Deployment check box. 2 Click the upper Add button to select a deployment profile. The Deployment Profiles dialog is displayed. 3 Select the Vector AM Client #1 profile and click the Close button. 205 If no profiles are listed in the Deployment Profiles list, click the Add Standard Profiles button to create default profiles for your Site. For more information, see “Deploying the Client Automatically” on page 26. 4 In the warning message, click the OK button. The Inclusion Filter dialog is displayed. 5 Enter the identification criteria for the nodes you want to deploy the new Client to and click the OK button. Click the lower Add button if you want to assign multiple filters to the selected profile. 6 When you have finished selecting profiles for the deployment, click the Close button. Vector AM will start to deploy the new Client when the Scheduler next runs. For more information, see Chapter 15, “Software Distribution” on page 149. Upgrading the Software Application Library When an older version Vector AM Console is upgraded to v6.0, any existing Application Library rules are exported to the Packages folder, with one file per Application. Once this has been done, the rules are deleted and replaced with a new Library. This reflects a change in library architecture from versions prior to v6.0. Any locally-defined rules can be re-imported using their files in the Packages directory. See “Exporting and Importing the Application Library” on page 118 for more information. To update Windows 95, 98 and Me Clients: 1 In the Software Distributions folder, click Distribute Software. 2 In the Select Clients dialog, select the Clients you want to update and click the OK button. 3 In the Select Package dialog, select Vector Asset Management Client 5.50 and click the Next button. Upgrading from PC-Duo Enterprise 4.x This section describes how to upgrade to Vector Asset Management from a PC-Duo Enterprise 4 installation. 6 In the Settings dialog, enter the location of the Client Kit and edit any settings you want to change. Click the Next button. Compared with PC-Duo Enterprise, Vector AM databases include several new tables to support features such as Network Devices and the Group View Wizard. The Console includes several reports that enable users to work with the new information. Note, however, that discontinuation of support for online Clients means that some operations have been changed or removed. 7 In the Settings dialog, enter a Job name and enter the details of any files you want to use to log the deployment. Click the Finish button. The update procedure is essentially identical to the procedure described in “Upgrading from a previous version of Vector Asset Management”. 4 In the Select Install Type dialog, select Typical and click the Next button. 5 In the Client Filter dialog, click the Next button. 206 APPENDIX C Upgrading to Vector Asset Management Version 6.0 Upgraded Sites cannot be used with the PC-Duo Enterprise Console, which is normally uninstalled during the Vector AM Console installation. 207 Appendix D: Technical Support For Technical Support enquiries, contact your Vector reseller or visit www.vector-networks.com for technical information and articles on the Vector AM suite of products. Alternatively, you can contact the Vector Networks Technical Support departments using the following details: In the US: Vector Networks Americas Telephone: 770 622 2850 Toll Free: 800 330 5035 Fax: 770 495 6214 Email: [email protected] In Canada: Vector Networks Canada Telephone: 514 341 9113 Fax: 514 341 4757 Email: [email protected] Rest of the World: Vector Networks EMEA Telephone: +44 (0) 203 286 7500 Email: [email protected] 208 APPENDIX D Technical Support 209 Index Symbols $ Keys 87 $DSNACCESS token 172 $NODE token 171 A Aborting Jobs 76 Access Databases Creating Sites 14 Maintaining 45 Active Directory Groups 81 Installing Clients using 34 Active Host Architecture 4 Add Database Key Dialog 87 Add New Operation Dialog 69, 172 Administrative Installation Point 151 Administrative Shares 21 Advanced Site Options 13 All Clients Group 55 Application Recognition 103, 107, 112 Application Removed Status 118 Applications Adding to Package Policies 122 Choosing Recognition Rules 117 Confirmed Identifications 101 Extracting Version Information 116 Omitting from Software Metering 127 on Clients 101 on Macintosh Clients 189 Running from Consoles 169 Applications Library Adding Applications 118 Architecture 3 Asset Details Dialog 131 Asset Types Creating 130 Importing and Exporting 131 Assets Data 129 Importing and Exporting 132 Managing 121 Recording 130, 131 Assets Database Adding Customized Entries 130 Creating New Fields 130 Entering Asset Data 131 Importing and Exporting Data 131 New Column Wizard 130 Opening 129 Audit Clients 175 Audit Data 179 Collection Areas 176 AUDIT.EXE 178 Automatic Client Deployment 26 Automatic Self-Updating Disabling 37 Enabling 37 Settings 65 Viewing Client Revisions 60 B Bad Versions Compliance Report 123 Binary Format Hardware Data 81 Browse Clients Operation 171 Browser 118 C Change Notification Hardware Inventory 78 Software Inventory 118 Check Paths 154 Client Deployment Automatic 26 Completing 36 Interactive 22 Profiles 23 using Active Directory 34 using Scripts 35 Client Kit Configuring from Deployment Profiles 30 Upgrading 204 Client Logs 76, 79 Client Properties Dialog 54 Client Self-Updating 37 Clients Adding to Consoles 52 Adding to Package Policies 122 Adding to Sites 52 Audit 175 Automatic Deployment 26 Browsing Files 171 Collecting Environment Variables 87 Collecting INI File Variables 88 Collection Areas for Audit Data 176 Completing Deployments 36 Configuring 30, 60 Configuring Audits 176 Configuring with Active Directory 67 Creating Groups 55 Deleting 68 Deploying 21 Deploying with Active Directory 34 210 Deploying with Scripts 35 Detecting 44 Directory Snapshot Settings 32, 62 Distributing Software 149 Error Messages 197 Event Log 79 Filtering 162 Hardware Inventory Components 82 Installed Software 101 Installing with Active Directory 34 Interactive Deployment 22 Inventory Analysis Settings 31, 61 Kit Settings 162 Loading Audit Data 179 Offline Area Settings 63 Operations 54, 55, 69 Populating the Console 52 Removing from Package Policies 122 Scanning for 53 Software Inventory Process 118 Software Metering Settings 33, 63 Standalone 175 System Variables 87 Unscanned Inventories 82 Upgrading 204 User Prompting 89 Viewing 53 Waking 171 Windows 9x 35 COLLATOR.LOG 127 Color Coding in Package Policy Reports 124 Command Files 173 Command Launch Operations 169 Tokens 140 Command Line Parameters 199 Command Syntax in Database Views 139 Community Strings 92 Compliance Reports 123 Configuring Clients 60 using Active Directory 67 Configuring the Portal 142 Confirmed Identifications 101 Console Checking Schedulers 73 Clients View 79 Creating Operations 69 Populating 52 Populating with Clients 44, 52 Upgrading 203 Controlling Client Behavior 30 Custom Groups 55 Customizable Options for Software Inventory 99 Customize Command Launch Dialog 172 Customize Hardware Inventory Dialog 80, 85, 89 Customize Software Inventory Dialog 99 Customized Data 130 D Database Configuration Dialog 11, 16 Database Properties Dialog 11 Database Viewer 119 Database Views 135 Command Line Tokens 140 Command Syntax 139 Modifying 137 Printing 138 Saving as HTML 138 Scheduling Report Generation 140 Selecting Records 138 Databases Accessing Restricted 16 Adding Customized Data 130 Assets 129 Compacting Access Databases 45 Creating 7 Creating and Copying 15 Creating Reports 133 Deleting Clients 68 Jobs 75 Keys 87 Limits on MS Access 45 Linking 15 Locating 11 Operations 172 Options 13 Packages 97, 118 Paths 11 Publishing Software Inventory 97 Schema 47 Selecting in Package Policy Manager 125 Settings 43 Tables 46 Types 14 User Accounts 11 Date Tokens 75 DBUtil 172 DBViewer 119 Debug Mode 178 Default Site Setup 7 Delete Change History Data Operation 173 Deleting Fixed Groups 59 Hardware Inventory Data 81 Jobs 76 Operations 71 Package Definitions 161 Sites 43 User Prompts 87 Deploying Clients Automatically 26 Interactively 21 to Windows 9x Systems 35 with Active Directory 34 Devices Groups 93 Properties 93 Topology Diagrams 94 Directory Snapshot 100 Directory Snapshot Settings 32, 62 DisableUSBPorts.reg 191 211 DISTMON.EXE 167 Distribution Deleting Feedback 167 Jobs Viewer 165 Kits 149 Messages 195 Monitoring 166, 167 DMI BIOS Checker 83 Dynamic Groups 59 E EnableUSBPorts.reg 191 Environment Variables 87 Error Messages 195 on Users’ PCs 197 Evaluation Sites 7 Event Log 76, 79, 168 Executing Commands at Clients 191 Executing Commands at Consoles 192 Exporting Asset Types 131 Assets 132 Groups 59 Operations 70 Package Definitions 160 External Applications 169 F Fast and Full inventory variants 97 Fast Software Inventory 114 File Rules 113 File Variables 88 FileList.ini 191 Filtering Clients 162 Find Clients Operation 52 Fixed Groups 124 FROMHOST Token 75 G Get User Data Operation 88 Getting Started 7 Global Sites 15, 43 GROUPID Table 46 Groups Active Directory 81 Backup Files 59 Creating 59, 124 Definitions 59 Devices 93 Dynamic 59 Importing and Exporting 59 Locations 94 GROUPS Table 46 H Hardware Change History 79 Hardware Inventory Binary Format 81 Change Notification 78 Client Components 82 Client Settings 31, 61 Customizing Operations 80 Deleting Data 81 Exporting Data 81 Log Files 79 Macintosh Settings 187 Operations 77 Options 80 Printing 77, 80 Repeating Scans 82 Reporting 80 Setting a Default Host 80 User Prompting Options 81 Viewing Details 79 Viewing Results 77 Viewing Stored Details 79 Hardware Inventory Results Dialog 77 Hidden Shares 21 Holding Jobs 76 HOST Token 75 HOSTS Table 46 Hosts View 75 HTML File Tokens 139 HTML Reports 138 HWMAIN Table 46 I Import Asset Types Dialog 131 Importing Asset Data 132 Groups 59 Operations 70 INI File Variables 88 Install Types for Package Definitions 154 Information 155 Parameters 199 Selecting 161 Installation Commands 199 Installation Kits 151 Installation Monitoring 167 Installed & Authorized Compliance Report 123 Installed OK Compliance Report 123 Installing Enterprise Portal 141 Non-MSI Packages 150 Office 2000 151 Installing Clients 21 Automatically 26 Interactively 21 with Active Directory 34 with Scripts 35 InstallShield 150 Parameters 199 Interactive Client Deployment 22 Inventory Analysis Settings 31, 61 Customizing Operations 118 Macintosh Settings 187 Operations 77, 80 Unscanned Clients 82 Viewing Stored Details 79 Inventory Analysis Settings 61 ISS files 199 212 J Job Logs 79 Printing 119 Tokens 74 Viewing 76 JOBNAME Token 75 Jobs Aborting 76 Database 75 Deleting 76 Holding and Releasing 76 Modifying 76 Monitoring 75 Monitoring Software Distributions 165 Retrying 75 Scheduled 75 Submitting 73 Tokenized Logs 74 K Kit Settings Macintosh 183 Windows Clients 162 Knowledgebase 207 L LG_ALLNODES Table 46 LG_CLIENT Table 46 LG_FILTER Table 46 LG_GROUP Table 46 LG_PACKAGE Table 46 LG_RESULTS Table 46 Load Audit Data Operation 176, 179 Locations 94 Log Files 125 Locations 163 Options in Package Policy Manager 125 Software Metering 127 System Events 168 Logging Hardware Inventory Scans 79 Software Metering 127 LUCLIENT.INI 30, 176 LULOGON.EXE 156, 157, 158 LUTINFO.REF 89 LUTPACKAGE.DB 118 M Machine Groups 186 Macintosh Clients Identifying Applications 189 Installing 185 Installing the Client Kit 182 Inventory Operations 187 Settings 183 Mail Server 143 Managed Clients Compliance Report 124 Managed Packages Compliance Report 124 MAXRETRY Token 74 Metering Deleting Data 127 Software Usage 126 Microsoft Access Databases Linking to the Portal 142 Microsoft Setup Command Line Parameters 200 Monitoring Distribution Jobs 165 Installed Software 121 Jobs in Progress 75 Software Usage 125 MSI Packages 150 MST Files 152 Multiple Sites 39 N NETJOBEVT Table 46 NETJOBLOG Table 46 NETJOBS Table 46 NETOPER Table 46 Network Device Discovery 91 Network Site Details Dialog 39 Network Topologies 94 Network Variables 88 New Application Status 118 New Asset Type Dialog 130 New Column Wizard 130 New Sites 7 Node Properties Dialog 54 NODEPROP Table 47 Nodes Deleting 68 Operations 54, 55 NODES Table 46 Not Authorized Packages Compliance Report 124 O OBF files. See Operation Backup Files ODBC Data Source Administrator Dialog 45 ODBC Databases 14 Offline Area Account 9 Manager 40 Settings 63 Offline Area and Client Kit Dialog 8, 17 Offline Areas 8, 39, 69 Groups 55 Locating 17, 39 Selecting for Scanning 53 Offline Paths Dialog 41 Offline Paths. See Offline Areas Offline Scanner Configuring 44 Enabling 53 Offline Scanner Dialog 18, 44 Offline Scanner Options Dialog 51 Operation Tokens 140, 169 Operations 69 Backup Files 70 Browse Clients 171 213 Creating 69 Customizing 69, 70 Customizing Software Inventory 118 Database 172 Delete Change History Data 173 Deleting 71 Find Clients 52 Get User Data 88 Hardware Inventory 77, 80 Importing and Exporting 70 Load Audit Data 176, 179 Manage Software Identification 105 Monitoring Progress 75 Omitting Applications from Software Metering 127 Performing 69 Performing on Clients 54, 55 Scheduling 73 Software Inventory 97, 100 Update Software Inventory 97 Variants 69 Wake Clients 171 OPERTYPE Token 74 Optional Rules Blocks 115 Oracle Databases 14 Linking Databases to the Portal 142 OS Registry Identifications 101, 104 P Package automatically created by Software Scan 106 Package Definition Editor 149, 152 Package Definitions 15, 160 Creating 153 Incorporating LULOGON 158 Install Types 154 Linking 160 Referencing Install Directory 157 Summary Information 153 Using Tokens 156 Package Details 118 Package Distribution Definitions 43, 152 Package Policies Adding Clients and Packages 122 Checking 123 Color Coding 124 Compliance Reports 123 Creating 121 Creating Groups 124 Removing Clients 122 Removing Packages 123 Version Control 122 Package Policy Manager 121 Log File 125 Planning Software Distributions 121 Selecting a Database 125 Package Recognition Rules Creating 118 Packages Adding to Package Policies 122 Analyzing Distribution 123 Monitoring Installations 166, 167 Version Recognition 118 Packages Database 97, 118 Exporting 118 PACKAGES Table 46 PC Audits 175 Configuring 176 Loading Audit Data 179 PC Remote Control 171 PCDSCHEDULER.LOG 72 PKGRPTDB Table 46 Policies Compliance Report 124 Policy Conformance 123 Portal 141 Adding Reports 144 Choosing the Default Site 143 Configuring 142 Installing 141 Removing Sites 143 Selecting Sites 144 Specifying an E-mail Server 143 Viewing Reports 145 Post-Process Commands 157, 178 PPM_Log.TXT 125 Pre-Process Commands 157, 178 Pre-Process commands 191 Printing Database Views 138 Hardware Inventory Details 80 Job Log 119 Package Definitions 160 Software Inventory Reports 119 Production Sites 13 Profiles 23 Configuring with Active Directory 67 Progress Information for Jobs 76 Progress Messages 195 Prompt Editor 86 Prompting Deleting Questions 87 Environment Variables 87 File Distribution 89 Network Variables 88 System Variables 87 Provisional Identifications 100, 101, 102 Q Question Editor 86 Questioning Users 87 R Rapid Rule Creation 103 Recognition Rules 118 Creating 103, 107, 112 Editing 112 214 REF Files 85 Releasing Jobs 76 Remote Control 171 Remote Installations 149 Report Viewer 134 Reports 133 Adding to the Portal 144 Creating 133 Generating in HTML 138 Hardware Inventories 80 Managed Clients Compliance 124 Managed Packages Compliance 124 Not Authorized Packages Compliance 124 Software Inventory 119 Change Summary 119 Software Total Users by Day 126 Software Use 126 Viewing in the Portal 145 Reset results status before scan Option 99 RESRCES Table 46 Restricted Databases 16 RETRY Token 74 Retrying Jobs 75 Rollout Process 21 ROLLOUT.EXE 36 S SAMPLE.FMT Report 82 SAMPLE_EXPORT.FMT Report 82 Save Results to the Database Option 99 Saving Package Definitions 160 Scan Interval 44 Scan Ranges 91 Scanning for Clients 53 Scheduled Jobs Monitoring 75 Submitting 73 Scheduler Account 71 Schedulers Choosing for Software Metering 126 Configuring 72 Database Path 44 Log File 72 Offline Scans 44 Setting a Default Host 80 Status 73 Using 71 Wakeup Interval 75 Scheduling Operations 73 Software Inventory Operations 98 Software Metering 126 Segregating Audit PCs 177 Settings Complete Dialog 9, 18 SETUP.EXE 199 SETUP.INI Settings 201 SIP 91 Site Creation Mode Dialog 8 Site Creation Options Dialog 15 Site Creation Wizard 7 Custom Options 13 Default Options 8 Site Details 39 Site Tables 46 SITEPROP Table 50 Sites Adding Clients 52 Advanced Options 13 Choosing Database Types 14 Choosing Portal Default 143 Copying Databases 15 Creating Evaluation 7 Creating Production 13 Creating with Default Options 7 Databases Settings 43 Default Options 7 Deleting 43 Details 39 Global 43 Managing 39 Multiple 39 Offline Paths Opening 39 Populating with the Offline Scanner 44 Removing from the Portal 143 Selecting in Package Policy Manager 125 Selecting in the Portal 144 Upgrading 203 SNMP 91 Software 101 Adding to the Applications Library 118 Analyzing Distribution 123 Change History 119 Creating Recognition Rules 103, 107, 112 Database 97 Deployment 21 Managing 121 Metering 126 Monitoring Installations. 167 Status Values 118 Version Recognition Rules 116 Software Activity Details Report 126 Software Distribution Agent 149 Check Paths 154 Client Agent 165 Clients Referencing Install Directory 157 Command Switches 200 Compliance Reports 123 Creating MSI Files 151 Creating Package Definitions 153 Customizing 163 Deleting Package Definitions 161 Error Messages 195 Filtering Clients 162 Kit Settings 162 Logging Options 167 Monitoring 121, 165 Office 2000 Kits 151 Package Definitions 152 215 Planning 121 Pre- and Post-Processing Commands 157 Preparing Installation Kits 149 Preparing Installation Kits for Non-MSI Packages 150 Printing Package Definitions 160 Remote Installations 149 Saving Package Definitions 160 Selecting Packages 161 Specifying LULOGON 157 Transform Files 152 Usage Reporting 126 Using InstallShield 150 Viewing Progress 168 Windows Installer Service (MSI) Packages 150 Wizard 149, 161 Software Identification Manager 101 Software Identification Wizard 107 Software Inventory 97 Adding and Modifying Package Details 118 Client Settings 32, 62 Clients 118 Customizing Operations 98, 118 Directory Snapshot 177 Macintosh Settings 187 Operations 97 Options 99 Packages Database 118 Process 97 Publishing Data 118 Reports 119 Site Settings 99 Status Values 118 Version Recognition Methods 118 Software Inventory Change Summary Report 119 Software Inventory Status Values 118 Software Metering 125 Choosing Schedulers 126 Configuring 126 Deleting Data 127 Excluding Applications 127 Log Files 127 Software Metering Settings 33, 63 Software Prompt for Package Report 119 Software Recognition Rules 118 Software Total Users by Day Report 126 SQL Command Files 173 Defining Dynamic Groups 59 SQL Server Databases 14 User Accounts 11 SQLWizard 59 Standalone Clients 175 Subdirectory Rules 114 Submit Job Dialog 73 SUMMARIZER.LOG 127 Summary Information for Package Definitions 153 Suspending Jobs 76 SWDISTDB Table 50, 153 SWDISTMONITOR.LOG 168 SWDJOBPKGS Table 50 SWDSTATUS Table 50 SWJOBS Table 50 SWMDETAIL Table 50 SwPkgsPrompt.RPT 119 Syntax in the Database Viewer 139 System Variables 87 T Tables 46 Tokenized Job Logs 74 Tokens Command Launch 169 Date and Time 75 in HTML files 139 in Package Definitions 156 Length-restricted 75 Topology Diagrams 94 Transform Files 152 U Unidentified Software 100, 101, 104 Unmanaged Packages Compliance Report 124 Update Hardware Inventory Operation 77 Update Software Inventory Operation 97 Upgrading the Software Application Library 205 USB Blocking Application 191 User Accounts 11 User Information in Audits 177 User Prompt Editor 86, 88 User Prompting Dialog 18 User Prompts 87 Client Components 89 Collecting Environment Variables 87 Collecting Network Variables 88 Collecting System Variables 87 Creating 85 Deleting 87 Disabling 83 Distributing 88 INI File Variables 88 Options 81 Testing 88 USERNAME Token 75 V VAMClientPolicy.ADM 67 Variables Collecting with User Prompts 87 216 Vector Administrator Account 71 VENDORS Table 50 Version Control in Package Policies 122 Version Recognition of Software Packages 118 Version Rules 115 Views 133 Clients 79 Customizing 137 Hardware Change History 79 Hardware Inventory Results 77 Job Logs 76 Selecting Records 138 W Wake Clients Operation 171 Web Client 146 Windows Checker 83 Windows Event Logs 168 Windows Home Editions 35 Windows Installer Service 157 Command Switches 200 Kits 151 Troubleshooting 159 Windows Installer Service Packages 150 Windows Program List 32, 61, 97, 99, 101, 104, 105, 106, 107, 114, 177 WinScheduler Properties Dialog 52