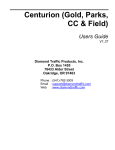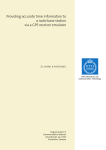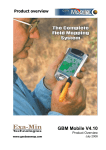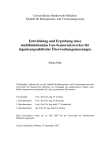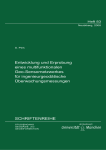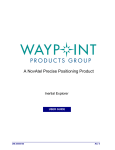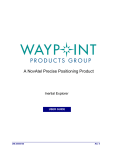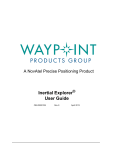Download User Manual ikeOS v2.5.0 - Measurement Systems Ltd
Transcript
User Manual ikeOS v2.5.0 February 2008 Other supporting documents available from Surveylab: • ike ArcPad Application Builder User Manual • ike DGPS Post Processing Manual • ike Quick Start Guide Also available; • ike Software Development Kit (SDK) and manual ike User Manual Rev 5.1 NOTICES United States of America Class B Statement – Notice to Users. This equipment has been tested and found to comply with the limits for a Class B digital device, pursuant to Part 15 of the FCC rules. These limits are designed to provide reasonable protection against harmful interference in a residential installation. This equipment generates, uses, and can radiate radio frequency energy and, if not installed and used in accordance with the instructions, may cause harmful interference to radio communication. However, there is no guarantee that interference will not occur in a particular installation. If this equipment does cause harmful interference to radio or television reception, which can be determined by turning the equipment off and on, the user is encouraged to try to correct the interference by one or more of the following measures: Reorient or relocate the receiving antenna. Increase the separation between the equipment and the receiver. Connect the equipment into an outlet on a circuit different from that to which the receiver is connected. Consult the dealer or an experienced radio/TV technician for help. Changes and modifications not expressly approved by the manufacturer or registrant of this equipment can void your authority to operate this equipment under Federal Communications Commission rules. Canada This digital apparatus does not exceed the Class B limits for radio noise emissions from digital apparatus as set out in the radio interference regulations of the Canadian Department of Communications. Le présent appareil numérique n’émet pas de bruits radioélectriques dépassant les limites applicables aux appareils numériques de Classe B prescrites dans le règlement sur le brouillage radioélectrique édicté par le Ministère des Communications du Canada. Europe This product has been tested and found to comply with the requirements for a Class B device pursuant to European Council Directive 89/336/EEC on EMC, thereby satisfying the requirements for CE Marking and sale within the European Economic Area (EEA). These requirements are designed to provide reasonable protection against harmful interference when the equipment is operated in a residential or commercial environment. New Zealand and Australia N750 This product conforms to the regulatory requirements of the Australian Communications Authority (ACA) EMC framework, thus satisfying the requirements for C-Tick Marking and sale within New Zealand and Australia. February 2008 ii ike User Manual Rev 5.1 Laser Safety This device contains a Class 3 R laser product that is naked eye safe. Invisible laser radiation is emitted from the front apertures. Avoid staring into the beam. This product complies with 21CFR1040.10 and IEC60825-1:200 Acknowledgements The software provided with ike is based in part on the work of the Independent JPEG Group. February 2008 iii ike User Manual Rev 5.1 TABLE OF FIGURES Figure 1 – Common icons used in this manual Figure 2 – The ike Range Feature Set Figure 3 – Hardware Features on ike Figure 4 - ike interface cable Figure 5 - ike Software Installer Figure 6 - ikeOS Setup – Installation Options Figure 7 - ikeSync Setup – Installation Folder Figure 8 - ikeSync Setup – License Agreement Figure 9 - ikeSync Setup – Installation Options Figure 10 - ikeSync Setup – Installation Folder Figure 11 - ikeSync Setup – Installation Progress Figure 12 – ActiveSync Setup – Installation Figure 13 - ActiveSync Setup – License Agreement Figure 14 - ActiveSync Setup – User Information Figure 15 - ActiveSync Setup –Existing Installation Detected Figure 16 - ActiveSync Setup – Destination Folder Figure 17 - ActiveSync Setup – Installation Confirmation Figure 18 - ActiveSync Setup – Installation Progress Figure 19 - ActiveSync Setup – Connection Detection Figure 20 - ActiveSync Setup – PC Hardware Detection Figure 21 - ActiveSync Setup – Outlook Not Installed Message Figure 22 - ActiveSync Setup – Partnership Set-up Figure 23 - ActiveSync Setup –Guest Partnership Connection Figure 24 - ikeOS Setup – Completed Figure 25 - DCA Capture Screen Figure 26 - AABDCA Settings - General Figure 27 - ArcPad Map Figure 28 - ikeSync main window Figure 29 - ike Front Panel Figure 30 – Data Capture Process Overview Figure 31 – ike Preparation Process Overview Figure 32 – ike’s Data Capture Process Figure 33 – Today Screen Figure 34 –JobManager: No ArcPad files on SD Card Figure 35 – ArcPad Registration Figure 36 – ArcPad Initial Screen Figure 37 – AABDCA Initial Screen Figure 38 – AABDCA Capture Screen Figure 39 – AABDCA Review Captured Data Screen Figure 40 – ArcPad Form – Enter Label and Comments Figure 41 – ArcPad Form – Voice Recording Figure 42 – Voice Recording Application Figure 43 – ArcPad Form – Initial Image Review Figure 44 – ArcPad Generic Point Layer Figure 45 – Data Transfer Process Figure 46 – Connecting via ActiveSync Figure 47 – ikeSync Initial Screen Figure 48 – ikeSync Transfer Progress Screen Figure 49 - Top view of ike Figure 50 – Front and Back Views of ike Figure 51 - ArcPad - Satellite Constellation February 2008 1 2 3 5 6 7 7 7 8 8 8 9 9 9 10 10 10 11 11 11 11 12 12 12 15 15 16 16 16 17 17 19 20 20 21 21 22 22 23 23 24 24 25 25 26 26 26 27 28 29 30 iv ike User Manual Rev 5.1 Figure 52 - ArcPad - Signal Strength Figure 53 – ArcPad – Course of Ground Figure 54 - ArcPad - Quality Measures Figure 55 – Laser Figure 56 – Target Out Of Range Display Figure 57 – Target Out Of Range Error Figure 58 – Automatic Magnetic Declination Setting Figure 59 – Current Magnetic Declination Display Figure 60 – Current Magnetic Declination Displayed in Review Screen Figure 61 - Check ikeOS version Figure 62 - HP Service Pack - License Agreement Figure 63 - HP Service Pack – Save Location Figure 64 - HP Service Pack – Setup Figure 65 - HP Service Pack – Warning Figure 66 - HP Service Pack – Check Figure 67 - HP Service Pack – Progress Figure 68 - HP Service Pack – Finished Figure 69 - ikeOS – License Agreement Figure 70 - Install ikeOS Figure 71 - ikeOS – Installation Complete Figure 72 - ikeOS – Soft Reset Figure 73 - Soft Reset screen Figure 74 - Zeroize utility Figure 75 - Camera Diagnostic Figure 76 - Camera Diagnostic – Focus Test Figure 77 - Comms Diagnostic Figure 78 – Comms - GPS Tester Figure 79 - Comms - Laser Tester Figure 80 - Comms - Compass Tester Figure 81 - GPS Diagnostic Figure 82 - GPS Diag - Satellite View Figure 83 - GPS Diag - Navigation Figure 84 - GPS Diag - Advanced GPS Figure 85 - ike Battery Manager Figure 86 - Advanced Battery Manager Figure 87 – Battery Log CSV File Format Figure 88 – Battery Application Calibration Log in Figure 89 – Battery Application Calibration Screen Figure 90 - ArcPad Map Screen Figure 91 – AABDCA Initial Screen Figure 92 - AABDCA General Settings Figure 93 - AABDCA Video Settings Figure 94 - AABDCA Image Settings Figure 95 - AABDCA GPS Settings Figure 96 - AABDCA DGPS Settings Figure 97 - AABDCA Capture Screen Figure 98 - AABDCA Review Photo Figure 99 - AABDCA Review Spatial Data Figure 100 - AABDCA Initial Screen Figure 101 - AABDCA Data Capture Screen Figure 102 - AABDCA Review Photo Screen Figure 103 – Operating the GenericPolygon example forms in ArcPad. Figure 104 – ArcPad Forms – Label and Comments Figure 105 – GenericPolygon – Voice Recording Application February 2008 30 31 31 32 32 32 33 33 34 35 36 36 36 37 37 37 37 38 38 39 39 42 43 44 44 45 45 46 46 47 47 47 48 49 49 50 50 51 52 54 55 55 56 57 58 59 60 60 62 62 63 64 64 64 v ike User Manual Rev 5.1 Figure 106 – GenericPolygon - Images tab Figure 107 - GenericPolygon - Raw Data Figure 108 – ikeSync Initial Screen Figure 109 – ikeSync Button Icons Figure 110 – ikeSync Settings Screen Figure 111 – ikeSync File Transfer Screen Figure 112 – ikeSync File Transfer Screen Figure 113 – Toggle Toolbar in ArcPad (on the desktop) Figure 114 – Full ArcPad Toolbars with Toggle Toolbar in ArcPad (on the desktop) Figure 115 – ActiveSync Troubleshooting Flow-Chart Figure 116 – Magnetic Declination direction Figure 117 –Standard DCA Screens and transitions Figure 118 – Standard DCA Initial Screen Figure 119 – Standard DCA Settings Screen Figure 120 – Standard DCA Capture Screen Figure 121 – Standard DCA Review Photo Screen Figure 122 – Standard DCA Spatial Data Screen Figure 123 – Standard DCA Add Attributes Screen February 2008 65 65 66 66 66 67 68 69 69 71 75 81 81 82 83 84 85 86 vi ike User Manual Rev 5.1 TABLE OF CONTENTS Notices United States of America Canada Europe New Zealand and Australia Laser Safety Acknowledgements Table Of Figures Table Of Contents 1 User Guide Overview 2 What is ike? 2.1 ike models supported by this manual 2.2 Main hardware features 3 Initial setup 3.1 ike delivery 3.2 Charge ike 3.3 ike Interface Cable 3.4 Software installation 3.5 ActiveSync 3.6 ikeSync 3.7 ArcPad 3.8 AABDCA 3.9 Standard DCA 3.10 Resco Audio Recorder 3.11 ArcGIS 3.12 GrafNav Lite 3.13 Alternative software 4 Data Capture Process 4.1 ike interface overview 4.2 Process overview 4.3 ike preparation 4.4 Shapefiles 4.5 Data capture using ike 4.6 Data transfer 4.7 Quality Assurance 4.8 Battery life 5 ike Hardware and Instruments 5.1 Top view 5.2 Back view 5.3 Front view 5.4 Computer 5.5 GPS 5.6 Laser 5.7 Compass and Inclinometer 5.8 Digital Camera 5.9 Hardware Maintenance 6 ike Software and applications 6.1 Checking your ikeOS version 6.2 Checking your ROM version 6.3 Upgrading or reinstalling ikeOS 6.4 ike configuration and utilities 6.5 Resetting your ike unit 6.6 Diagnostic Utilities 6.7 ike Battery Management 6.8 Data Capture Application (DCA) February 2008 ii ii ii ii ii iii iii iv vii 1 2 2 3 4 4 4 5 6 13 13 13 13 14 14 14 14 14 15 15 17 17 18 19 26 27 27 28 28 29 29 29 29 32 33 34 34 35 35 35 37 40 42 44 48 51 vii ike User Manual Rev 5.1 6.9 ArcPad 6.10 ArcPad Application Builder 6.11 AABDCA 6.12 Operating the GenericPolygon example AABDCA form 6.13 ArcGIS 6.14 ikeSync 6.15 Using ArcPad on your PC 6.16 ike Software Development Kit (SDK) 7 Troubleshooting / tips 7.1 General ike Issues 7.2 ActiveSync Troubleshooting 7.3 Frequently Asked Questions 8 Glossary of Terms Appendix A – Contact Surveylab Appendix B – Standard DCA February 2008 52 53 53 63 65 66 69 69 70 70 71 72 78 80 81 viii ike User Manual Rev 5.1 1 USER GUIDE OVERVIEW WARNING: A warning will be displayed like this. It is recommended that you take notice of the warning that’s written in this box Note: A note will be displayed like this. A note will offer more information about the current topic. Common icons Data Folder Job Manager Start button Soft reset Zeroize Battery Manager Launch AABDCA icon Figure 1 – Common icons used in this manual February 2008 1 ike User Manual Rev 5.1 2 WHAT IS IKE? ike is a handheld data capture unit that combines a GPS, laser range-finder, compass, inclinometer and a digital camera with a computer that is running the Microsoft Windows Mobile 5 operating system. ike is provided with standard application software pre-installed on the unit. 2.1 ike models supported by this manual There are 4 ike models to which this manual applies: • ike304 • ike105 • ike205 • ike305 Features ike304 ike105 ike205 ike305 Compass 9 9 9 9 Inclinometer 9 9 9 9 1000m 100m 300m 1000m 9 9 9 9 1.3MP/3.2MP 2 1.3MP 3.2MP 3.2MP 1GB 3 1GB 3 1GB 3 1GB 3 Available Available Available Available Simultaneously capture image and target location information 9 9 9 9 Bluetooth 9 9 9 9 Wi-Fi® 802.11b 9 9 9 9 Voice Recording 9 9 9 9 Windows Mobile 5 9 9 9 9 Interface cable for communication with PC and RTCM source 9 9 9 9 Laser Distance Meter 1 GPS Receiver Digital Camera (Mega Pixels) Removable flash drive (SD Card) DGPS Post processing Maximum range dependent on environmental conditions. Some later models of ike304 have the 3.2MP camera installed. 3 The standard removable SD card is 1GB, a 2GB option is available on request. Please note, SDHC cardsare incompatible with ike. 1 2 Figure 2 – The ike Range Feature Set February 2008 2 ike User Manual Rev 5.1 2.2 Main hardware features The following diagram shows the main hardware features of ike. Figure 3 – Hardware Features on ike February 2008 3 ike User Manual Rev 5.1 3 INITIAL SETUP This section of the manual: • details the components and information received with ike; • describes how to install the required software on your PC; • provides a brief description of each of the installed applications; and • provides an overview of additional software that can be used with ike. 3.1 ike delivery ike is packaged and delivered in a hard plastic case which contains: • ike unit (including a 1 GB SD card) • ike Hand strap and Stylus (attached to ike) • AC Adaptor & power cord (for specified region) • ike interface cable • ike Software CDROM (including the current ikeOS version and PDF version of User Manual) • ike Quick Start Guide brochure • ike Software Release Notes (where applicable) • Additional options as requested On receipt of ike, please inspect the case contents for visible damage (scratches and/or dents). Damages should be reported to the shipping carrier. Keep the shipping and packaging material for the carrier’s inspection. 3.2 Charge ike Before using ike for the first time, you must fully charge the battery. To charge the battery: • Connect the ike connector on the ike interface cable to the ike user port (align the red dot on the ike interface cable connector plug to the red dot on the ike User port socket), • Connect one end of the DC output plug from the AC adaptor to the DC Input socket on the ike interface cable, • Connect the AC power cord adapter plug to the AC power input of the AC adaptor, • Connect the AC power cord mains plug to an AC power source, • Turn on the AC power source, • Leave ike to charge until the orange CHG light stays on continuously (after approximately 3 hours). In general, it is recommended that you leave ike on charge whenever it is not in use. February 2008 4 ike User Manual Rev 5.1 3.3 ike Interface Cable There are 5 connectors on the ike interface cable: • ike connector – connects the cable to the ike unit • DC input – connects to the AC adapter, an ike vehicle charger, or an ike external battery to charge the ike unit • USB – connects ike to a PC with Windows XP (or lower) OS installed • RS232 – the “user port connector” which is a general purpose RS232 serial connection • RTCM input – connects to an RTCM-104 source via RS232 Figure 4 - ike interface cable Note: ike connector – the red mark on the ike connector should be lined up with the red mark on the ike User Port. The connection should be firmly made. 3.3.1 User Port The ike interface cable provides a female DB9 RS232 User Port connection for general-purpose serial communications. This serial port is available as COM6: on the ike unit. A Loopback sample application demonstrating the use of the user port, and the accompanying embedded Visual C++ 4 source code is provided with the optional ike Software Development Kit. February 2008 5 ike User Manual Rev 5.1 3.4 Software installation WARNING: As a minimum, Microsoft’s ActiveSync software should be installed on your PC. Your ike unit , and any other ActiveSync-dependent devices, should not be connected to your PC while the ike software is installed. You will be instructed to connect ike after completion of the ActiveSync installation. ike is shipped with a standard software image of the current version of the ikeOS installed. To install the additional ike support software on your PC, insert the ike software CD into your PC’s CD/DVD drive. The setup procedure should commence automatically. The following image will be displayed while the ike Software Installer initializes: Figure 5 - ike Software Installer NOTE: If the installation does not commence automatically, you may need to use Windows Explorer to browse to your PC’s CD/DVD drive and run the file setup.exe NOTE: The ikeOS version shown on screen during installation may differ to those shown in the User Manual. February 2008 6 ike User Manual Rev 5.1 Once the ike Software Installer has initialized, the Installation Options screen will be displayed. Both ikeSync and ActiveSync are required to transfer data to and from ike. The ike User Manual can be installed on your PC and start menu shortcuts can be installed on your PC if required. Click the [Next] button to proceed to the Installation Folder screen. Figure 6 - ikeOS Setup – Installation Options Select the folder that you wish to install the ike Software in, and click the [Install] button to progress to the License agreement screen. It is recommended that the default ‘Destination Folder’ be used for the ike software installation. Figure 7 - ikeSync Setup – Installation Folder Review the License Agreement details, and click the [I Agree] button if you agree to the terms and conditions described. By clicking the [Cancel] button the ike software will not be installed on your PC and the installation process will be terminated. Figure 8 - ikeSync Setup – License Agreement February 2008 7 ike User Manual Rev 5.1 The ikeSync Installation Options screen will be displayed. Click the [Next>] button to proceed to the ikeSync Installation Folder screen. Figure 9 - ikeSync Setup – Installation Options It is recommended that the same ‘Destination Folder’ (as selected for the ike Software) be used for the ikeSync installation. Click the [Install] button to proceed with the Installation. Figure 10 - ikeSync Setup – Installation Folder The ikeSync Setup progress screen will be displayed indicating the steps being performed. When ikeSync Setup is complete, click the [Close] button to proceed to the Microsoft ActiveSync installation. Figure 11 - ikeSync Setup – Installation Progress February 2008 8 ike User Manual Rev 5.1 If you have an earlier version of Microsoft ActiveSync installed on you PC, the setup will prompt you to upgrade your current ActiveSync version. If an up-to-date version of ActiveSync is installed on your PC, the setup will skip the ActiveSync installation and progress to the ActiveSync setup stage. At the Microsoft ActiveSync Setup screen, click the [Next>] button to proceed to the Microsoft License Agreement screen. Figure 12 – ActiveSync Setup – Installation Review the Microsoft ActiveSync License Agreement details, select the ‘I accept the terms in the license agreement’ option and click the [Next] button if you agree to the terms and conditions described. By clicking the [Cancel] button the Microsoft ActiveSync software will not be installed on your PC. Figure 13 - ActiveSync Setup – License Agreement ActiveSync may prompt for your PC User Name Organization. Complete these details with your own and click the [Next] button to proceed to the next stage of the ActiveSync installation. Figure 14 - ActiveSync Setup – User Information February 2008 9 ike User Manual Rev 5.1 If you have an earlier version of Microsoft ActiveSync installed on you PC, the setup will prompt you to replace the current ActiveSync version. Click the [Next] button to update you existing software. NOTE: If you do not wish to update your version of ActiveSync, click the [Cancel] button. At the prompt ‘Are you sure you want to cancel Microsoft ActiveSync 4.5 installation?’, click the [Yes] button. Then click the [Finish] button to stop the ActiveSync upgrade process. The remainder of the ike Software setup will continue. Figure 15 - ActiveSync Setup –Existing Installation Detected After selecting the installation folder, click the [Next] button to continue with the installation. Figure 16 - ActiveSync Setup – Destination Folder Click the [Install] button to continue with the installation. Figure 17 - ActiveSync Setup – Installation Confirmation February 2008 10 ike User Manual Rev 5.1 The installer will progress with the setup process. When the installation is complete, click the [Finish] button. ActiveSync will be launched. Figure 18 - ActiveSync Setup – Installation Progress ActiveSync will attempt to connect to ike. Connect ike to the USB port of your PC using the interface cable provided, follow the on-screen instructions and click the [Next] button to continue Figure 19 - ActiveSync Setup – Connection Detection Your PC should advise that it has ‘Found New Hardware’ and install appropriate system drivers for it. Figure 20 - ActiveSync Setup – PC Hardware Detection A message regarding Outlook will appear on your screen if Microsoft Outlook is not installed. Click the [OK] button to continue. Figure 21 - ActiveSync Setup – Outlook Not Installed Message February 2008 11 ike User Manual Rev 5.1 ActiveSync will ask you to set up a partnership. Surveylab recommends always using a Guest Partnership, unless you have specific synchronization requirements with ike. Click the [Cancel] button to create a ActiveSync Guest partnership between ike and your PC. Figure 22 - ActiveSync Setup – Partnership Set-up The ActiveSync status window will be displayed indicating that a Guest connection has been established. Figure 23 - ActiveSync Setup –Guest Partnership Connection The ike Software Setup screen will indicate that the Setup process has Completed as follows. Click the [Close] button to complete the installation process. Figure 24 - ikeOS Setup – Completed February 2008 12 ike User Manual Rev 5.1 3.5 ActiveSync Microsoft ActiveSync is an application that allows information exchange between a PC and a Windows Mobile device. It is used to: • install software on ike • move/copy files to and from ike Microsoft ActiveSync is available on the ike software CD. To install, run the file Applications\ActiveSync\setup.msi, and follow the on screen instructions. ActiveSync and other languages versions of ActiveSync (other than English) can be found at www.microsoft.com/windowsmobile and follow the ‘Help and How-to’ menu to the ‘For PocketPCs and Pocket PC Phones’ option. If you experience any difficulty connecting with ActiveSync and a Windows Mobile 5 based ike, please consult the Troubleshooting / Tips section. Note: For more information on Microsoft ActiveSync, refer to the ActiveSync Help. 3.6 ikeSync The ikeSync application enables automated data transfer from ike to your PC and manages DGPS post-processing of the data. Note that use of ikeSync on your PC requires a registered version of ArcPad to be installed on your PC. ArcPad is sold separately. See section 3.7 for more information. Please read the IkeSync software Release Notes to ensure that you are aware of all new features, known issues, errata, for your version of the ikeSync software. The most recent software release notes can be found at www.survey-lab.com. 3.7 ArcPad ArcPad is a proprietary software mapping application developed by ESRI. It is required by ikeSync to transfer data captured by ike onto a map and performs DGPS post-processing. A full version of ArcPad must be installed on both ike and your PC for ikeSync to work properly. The full ArcPad licence is not included with ike. Contact your local ESRI products reseller to obtain ArcPad (www.esri.com). An evaluation copy of ArcPad 7.0.1 is provided with ike for demonstration purposes. To upgrade the evaluation version to a full version, a registration key must be obtained from your local ESRI reseller. If you already have a full version of the ArcPad software, use your current registration key. If the evaluation software is used on ike, the application will terminate after a 20 minute trial period. Follow the instructions provided with ArcPad to install the software onto your PC. WARNING: You should only install one version of ArcPad on your PC, either 6.0.3 or 7.0.1, not both. ike has been tested with ArcPad 6.0.3 and ArcPad 7.0.1. These are the recommended ArcPad versions to use with ike. An evaluation version of ArcPad 7.0.1 is available for download from the ESRI website at http://www.esri.com/software/arcgis/arcpad/download.html. 3.8 AABDCA The ArcPad Application Builder Data Capture Application (AABDCA) is a Surveylab developed Data Capture Application to interface with ArcPad and capture data. February 2008 13 ike User Manual Rev 5.1 The AABDCA is installed as part of the default ikeOS installation and must be used in association with a evaluation or full version of ArcPad. WARNING: When the ArcPad evaluation period expires, ArcPad will warn and close. Any unsaved work in AABDCA will be lost when ArcPad closes. 3.9 Standard DCA The Standard Data Capture Application (Standard DCA) is a Surveylab developed Data Capture Application. Instructions for use of the Standard DCA are available in Appendix B. 3.10 Resco Audio Recorder In order to make use of the audio recording functionality in the generic shapefile set, Resco Audio Recorder must be purchased and installed. This application is available for download from http://www.pocketgear.com/en_US/html/display_product.jsp?id=prod5701198. Surveylab recommends that a Bluetooth headset be used in conjunction with this application for best sound quality. WARNING: If recording within AABDCA is attempted without the Resco Audio Recorder software installed, the “Please purchase and install Resco Audio Recorder.” message will be shown. 3.11 ArcGIS ArcGIS is a proprietary software mapping application by ESRI. It is used to perform complex analysis and mapping in a GIS environment. Currently ike exchanges and displays data only with ArcPad. There is no automated process available to transfer directly data from ike to ArcGIS. The shapefiles storing the data captured with ike need to be manually processed and formatted to be used in ArcGIS. 3.12 GrafNav Lite GrafNav Lite enhances the accuracy of captured position information; it is a DGPS post processing application. ikeSync needs GrafNav Lite to perform DGPS post processing. Please contact Surveylab support to obtain GrafNav Lite. 3.13 Alternative software ike is capable of running other data capture applications from a variety of providers. Please contact Surveylab for a current list of alternative software. February 2008 14 ike User Manual Rev 5.1 4 DATA CAPTURE PROCESS 4.1 ike interface overview The following illustrations show some of the key screens used when working with ike. Figure 25 - DCA Capture Screen Figure 26 - AABDCA Settings - General February 2008 15 ike User Manual Rev 5.1 Figure 27 - ArcPad Map Figure 28 - ikeSync main window ike front panel showing indicators and hardware buttons. Note that the characters on the configurable buttons are Greek Delta (∆), Omicron (O), Pi (∏), and Sigma (∑). Throughout this document these keys are referred to as: • • • • A (∆) O (O) N (∏) E (∑) Figure 29 - ike Front Panel February 2008 16 ike User Manual Rev 5.1 4.2 Process overview The following diagram illustrates the typical data capture process when using ike. Prepare ike Transfer to Desktop/ Post Process (ArcPad/ikeSync/GrafNav) Capture Data QA / Analysis (ArcGIS) Figure 30 – Data Capture Process Overview The process begins with preparing ike for use in the field. This involves downloading contextual information (e.g. background maps etc), and downloading any customized forms for use with ike. This may also involve adjusting the settings (e.g. magnetic declination) to suit the area in which ike will be used. The next step is the data capture process, which involves taking ike out in the field, capturing images and location information, and associating data with each image as required in the relevant forms. After all required data has been transferred, ikeSync is used to transfer the data to a PC, and possibly to perform DGPS post processing in conjunction with GrafNav Lite. Finally, ArcGIS may be used for quality assurance and analysis of the data. 4.3 ike preparation 4.3.1 Overview of ike preparation process Configure settings Download contextual data Prepare data layers Test before use Charge ike Figure 31 – ike Preparation Process Overview 4.3.2 Configure settings The following settings screens are available for configuring the AABDCA. Refer to section 6.11 for details on the AABDCA options. Before using ike, ensure that the settings are configured to meet your requirements: • General Settings • Video Settings • Image Settings • GPS Settings • DGPS Settings 4.3.3 Download contextual data If contextual data (e.g. maps, background information) is required when ike is being used in the field, the relevant shapefiles can be copied to ike, and added to the ArcPad map file used for data capture. February 2008 17 ike User Manual Rev 5.1 Hints for contextual data Because the contextual data will not often change, you can use Windows Explorer to copy the relevant shapefiles to ike in a folder other than the current Data Folder. For example, if the contextual data is copied to a folder named \My Documents\Context\ on ike, then it does not need to be copied back and forth each time data is synchronized using ikeSync. • Minimize the size of the contextual data to maximize performance in the field. For example, if map information is required on ike, you can use ArcGIS to zoom in to a specific area of the map (e.g. the area that will be used for data collection), and then export only that portion of the map for use with ArcPad. Also, minimizing the number of layers used on ike will improve performance in the field. • The AABDCA considers shapefiles editable if they are: o in the data folder, and o in the correct ArcPad map 4.3.4 Prepare data layers ikeSync can be used to copy all files from a specified directory on your PC to the selected Data Folder on ike. Refer to section 6.14 for details on how to use ikeSync. 4.3.5 Test before use It is recommended that test data is captured and analyzed after configuring ike to ensure that: • the configuration is correct; • the ArcPad forms are working as expected; and • to ensure that DGPS post processing is working as expected (if post processing is being used). 4.4 Shapefiles Three example shapefiles are provided: GenericPoint – Provides Label and Comments fields that can be associated with a Point feature, and demonstrates a mechanism for capturing additional Photos for each point. This shapefile also includes an example of the following ‘special’ attributes. • ikeRawBrg • ikePitch • ikeRoll • ikeDist • ikeMagDec • ikeLat • ikeLong • ikeAlt • tgtLat • tgtLong • tgtAlt • EPE • ikePdop • ikeGpsFix • ikeImage • ikeAudio GenericPolygon – Provides Label and Comments fields that can be associated with a Polygon feature, and demonstrates a mechanism for extracting data from the file ikeRawData.dbf, and browsing through the Images and Raw Data for each vertex in the feature. February 2008 18 ike User Manual Rev 5.1 GenericPolyline - Provides Label and Comments fields that can be associated with a Polyline feature, and demonstrates a mechanism for extracting data from the file ikeRawData.dbf, and browsing through the Images and Raw Data for each vertex in the feature. 4.4.1 Shapefile structure Each shapefile has a number of associated files, with the same stem filename, and a different extension. The content of each file is as follows: • *.shp – Spatial database for features in the shapefile. • *.dbf – Non-spatial attribute data for features in the shapefile. • *.shx – Index file for the shapefile. • *.prj – Projection information for the shapefile • *.apl – ArcPad Application Builder file describing controls, tabs etc for the ArcPad forms provided when using the shapefile • *.vbs – Visual Basic Script code to provide the required functionality for the controls in the ArcPad forms provided when using the shapefile. 4.4.2 Storage of Raw data for GenericPolygon and GenericPolyline layers For each vertex added, an entry is created in the database file ikeRawData.dbf. This information is used in the GenericPolygon.vbs or GenericPolyline.vbs files to determine the image filename, and the raw instrument data associated with each vertex within the feature. For further information about this file, please refer to the GenericPolygon.vbs or GenericPolyline.vbs files, and the ike ArcPad Application Builder Manual. 4.5 Data capture using ike 4.5.1 Overview of data capture process The following diagram illustrates the basic process used when capturing data using ike. Launch ArcPad Launch AABDCA Aim and capture data Review Captured data Complete ArcPad forms Figure 32 – ike’s Data Capture Process The following section illustrates this process using the Generic Point shapefile. The Generic Point shapefile differs from the Generic Polygon and Generic Polyline shapefiles in that the addition of vertices is not possible. However, the user can capture additional contextual images. There are two phase to the data capture process: • Capturing Data • Completing ArcPad Forms February 2008 19 ike User Manual Rev 5.1 Launch ArcPad To get started, press the power button to turn ike on. You will be presented with the Today screen. The current software version number is shown below the Surveylab logo (Version 0.0.0 in this example). Figure 33 – Today Screen Press the A (∆) button on ike to launch the JobManager. If no appropriate shapefiles are found, the Job Manager will prompt you to see if you would like to create them. Tap the [Yes] button to confirm. Figure 34 –JobManager: No ArcPad files on SD Card February 2008 20 ike User Manual Rev 5.1 Next, the JobManager will launch ArcPad. If ArcPad is not already registered, you will be presented with the registration screen to the left. Enter your Registration Number to register ArcPad and tap ‘ok’. If you do not have an ArcPad registration Number, tap ‘x’, and you will be able to use ArcPad for 20 minutes in evaluation mode. Figure 35 – ArcPad Registration After registering ArcPad (or starting the evaluation period), you will see the ArcPad Initial screen. This will show either blank for the default ArcPad.apm, plus any additional layers you may have added earlier (as per the example on the left). Tap the ‘Crosshair icon’ on the toolbar to launch the Data Capture Application (DCA), and you’ll be taken to the Initial Screen. Figure 36 – ArcPad Initial Screen February 2008 21 ike User Manual Rev 5.1 Launch AABDCA Select ‘GenericPoint’ from the ‘Data Type:’ combo box, then tap the [Capture Data] button. You’ll be taken to the ‘DCA Capture screen’. Figure 37 – AABDCA Initial Screen GPS Fix, Aim and Capture Data Stand outside with a clear view of the sky to enable a GPS fix, and wait for a minute or two until PDOP X.Y Lk:A/B is displayed in green. Aim at the target using the Crosshairs on the screen, and then tap the [Capture] button. The instruments will get simultaneous readings, and a photo will be taken. NOTE: The slider bar on the right of the screen can be used to zoom in the camera image to ensure that the correct target is being hit. The zoomed image will not be saved. Figure 38 – AABDCA Capture Screen February 2008 22 ike User Manual Rev 5.1 Review Captured Data Tap the [Finish] button to add the point and photo you have just captured to your ArcPad layer file. You will be taken back to ArcPad, and presented with the ArcPad form. Figure 39 – AABDCA Review Captured Data Screen Complete ArcPad Forms Use the virtual keyboard to enter a label for your point, e.g. pole 30270. Tap in the ‘Comments’ field to add a comment if required. Note: If the virtual keyboard does not appear, tap the keyboard icon near the bottom of the ike screen. Figure 40 – ArcPad Form – Enter Label and Comments February 2008 23 ike User Manual Rev 5.1 In some cases a voice note can be added to the captured data. Tap the [Record] button to invoke the Audio Recorder and attach a voice recording to the point. Figure 41 – ArcPad Form – Voice Recording The Audio Recorder will start recording automatically. Surveylab recommends using a headset connected to ike via Bluetooth as the input device. Once recording has finished tap the blue stop button to stop recording and then close the Audio Recorder application. Figure 42 – Voice Recording Application February 2008 24 ike User Manual Rev 5.1 Tap the ‘Initial Image’ tab to review the photo that was taken. Tap ‘ok’ (bottom left) save the reading and view the point in ArcPad NOTE: If required, you can take additional photos and associate these with the same point from the numbered ‘Extra Image’ tabs, the first of which are visible at the bottom-right of the screen. You can take up to 5 extra images per point with the ‘GenericPoint’ layer. Figure 43 – ArcPad Form – Initial Image Review Tapping the crosshair (or pressing the ike E (∑) button) will allow you to capture another point. In the example to the left, the position of the pole (orange dot) relative to the current GPS position (red circle with yellow crosshair) can be seen. Figure 44 – ArcPad Generic Point Layer February 2008 25 ike User Manual Rev 5.1 4.6 Data transfer 4.6.1 Overview of data transfer process Close applications on ike Connect via Active Sync Set up ike Sync Transfer data DGPS Post Processing (optional) Open in ArcGIS Figure 45 – Data Transfer Process Close Applications on ike Ensure that the files are not in use on ike. Close any DCAs currently running on ike, and ensure that ArcPad is not running. Connect via ActiveSync Connect ike to your PC via ActiveSync using the ike Connection cable. If you are prompted to set up a partnership as shown, click the [Cancel] button to establish a Guest partnership, unless you have specific synchronization requirements. Figure 46 – Connecting via ActiveSync Start ikeSync Click Start -> Programs -> Surveylab -> ikeSync to start the ikeSync application. Select Tools -> Settings… to launch the settings dialog. Specify the required settings, and click OK to apply the updated settings. If these settings will be used again in future, Select File -> Save Settings…, and browse for a file to save the settings in. Figure 47 – ikeSync Initial Screen WARNING: Ensure that ArcPad is not running on your PC. If ikeSync detects that it is running, it will be closed automatically, and any unsaved changes may be lost. February 2008 26 ike User Manual Rev 5.1 Transfer Data Click the ‘Transfer ike to desktop’ button. The upper progress bar indicates the progress of the current file being copied. The lower progress bar indicates the overall progress of the transfer operation. Click Close to return to the main ikeSync window. Figure 48 – ikeSync Transfer Progress Screen ArcPad will be launched briefly to update the hyperlinks in any shapefiles that were transferred. The copied files are available on your PC after this transfer. DGPS post processing For complete step-by-step instructions on DGPS post processing, please refer to the DGPS Post Processing Manual. Open in ArcGIS When the data files are available on your PC, they can be added to an ArcGIS map for further inspection and quality assurance. 4.7 Quality Assurance To maximize data quality, the following procedures may be helpful: • Enable the ‘Save image with Crosshair’ option, so that the target can be verified by inspection of the images • Capture each point several times, which allows an average position to be used, and also can be used to identify any Outliers. Outliers can result from a number of factors, including: • A metal object or magnetic field affecting the compass while data is being captured. • The laser distance meter inadvertently missing the desired target. • Poor GPS constellation due to multi-path signal propagation. 4.8 Battery life Although the ike battery can operate for 6-8 hours without recharging, battery power should be conserved. Follow these tips to reduce power consumption: • Ensure that the DCA is at the initial start screen when not actively capturing data. This has been designed to turn off unnecessary devices (digital camera and laser) to minimize the power use. • Disable the integrated Bluetooth and Wi-Fi radios. • Use a charger between capture sessions (e.g. vehicle charger during a lunch break). • If using an External Battery with ike, ensure it is disconnected when ike is not in use. February 2008 27 ike User Manual Rev 5.1 5 IKE HARDWARE AND INSTRUMENTS 5.1 Top view Figure 49 - Top view of ike February 2008 28 ike User Manual 5.2 Back view Rev 5.1 5.3 Front view Figure 50 – Front and Back Views of ike 5.4 Computer ike contains a Microsoft Windows Mobile 5 based computer that manages the instruments and guides the user through the data capture process. 5.5 GPS 5.5.1 Basics To receive signals from GPS satellites ike must have a clear view of the sky. GPS generally does not work indoors, and there needs to be a clear view of enough satellites to give an accurate position fix. When using ike for the first time it may take up to 15 minutes to obtain the current GPS location information. After this initial fix it will normally take less than 5 minutes to locate the satellites and obtain an accurate fix when used in a similar location. The internal antenna is located under the dome in the case. With the screen facing the user, the antenna will be facing the sky. ike does not have to be kept perfectly level, but the antenna needs be facing upwards. You can tap the ‘Show GPS Satellites’ button in ArcPad to launch the Satellite information subscreen (shown on following page). February 2008 29 ike User Manual Rev 5.1 The first satellite position sub-screen displaying the satellite constellation is shown, and each satellite’s number and current status is indicated. • Red satellites are ‘In view’, meaning that they are visible to the GPS, but not being considered for use to calculate the position. • Blue satellites are ‘Tracking’, meaning that they are being monitored by the GPS, and will be included in the position calculation if appropriate. • Black satellites are ‘In Use’, meaning that they are currently being used to calculate the GPS position. This screen can be used to get an indication of how long it will take until a GPS fix is available, or to help identify problem areas (such as a group of satellites that cannot be used due to an obstruction like a building nearby). Figure 51 - ArcPad - Satellite Constellation The current Latitude, Longitude, Altitude, Navigation mode (3D in the example above), Speed Over Ground (SOG), True Course Over Ground (TCOG), and Position Dilution of Precision (PDOP) are displayed. Tap the satellite constellation chart to change to the Satellite Signal to Noise Ratio (SNR) display as shown below. The SNR bar graph indicates the signal strength of the available satellites. Figure 52 - ArcPad - Signal Strength February 2008 30 ike User Manual Rev 5.1 Tap the bar graph to change to the Course Over Ground display as shown below. Note that this bearing is calculated by measuring the bearing between consecutive GPS readings, and is not related to the compass in ike. Figure 53 – ArcPad – Course of Ground Tap the Course Over Ground display to return to the Satellite constellation display. Tap the PDOP, and you are provided with a list of other quality measures that can be displayed. ike supports the following quality measures: • PDOP • HDOP • VDOP • EPE • SATS Figure 54 - ArcPad - Quality Measures February 2008 31 ike User Manual Rev 5.1 5.6 Laser ike uses a laser that is safe to the naked eye under normal conditions. Even so we recommend that you avoid exposure to the laser. Figure 55 – Laser The laser in the ike unit may be restricted to a certain distance depending on the model of the ike unit. If the target point is beyond the range of the laser installed in the ike unit, the laser will indicate a reading of ‘?.? m’ This image illustrates what will be displayed when the target point is out of range Figure 56 – Target Out Of Range Display If an attempt is made to capture an out of range target, then the following error message will be raised. Figure 57 – Target Out Of Range Error February 2008 32 ike User Manual Rev 5.1 5.7 Compass and Inclinometer Ensure that the magnetic declination is set correctly for your location (see section 5.7.1 below). This is used by the application to convert magnetic bearings to true bearings and the adjustment required depends on your position on the Earth. This can be set within your data capture application. Like any compass, objects containing ferrous materials can affect ike’s electronic compass if they are placed too close to the unit. Caution should be also used when operating ike within any vehicle. 5.7.1 Magnetic Declination Automatic The AABDCA can automatically calculate Magnetic Declination provide the option is selected in the General Settings Tab. The value will be updated once a GPS fix has been acquired in the Capture Screen. Note that the Current Declination is displayed next to the True Bearing in the Capture Screen. Automatic Magnetic Declination can be set in the General Settings tab. Figure 58 – Automatic Magnetic Declination Setting Current Magnetic Declination is displayed in the AABDCA Capture Screen next to the Bearing in the format “Decl: XX.X” Figure 59 – Current Magnetic Declination Display February 2008 33 ike User Manual Rev 5.1 Current Magnetic Declination is displayed in the AABDCA Review Photo Screen next to the Bearing in the format “Decl: XX.X” Figure 60 – Current Magnetic Declination Displayed in Review Screen Manual The default Manual Magnetic Declivation value is 0. The magnetic declination value for a known location can be calculated using the following website: http://www.ngdc.noaa.gov/seg/geomag/jsp/Declination.jsp In general this should be set once for the region in which you will be capturing data and then left alone. 5.8 Digital Camera The digital camera is aligned with the laser and compass to ensure that the target shown in the preview screen is the target the laser is hitting. For best results, hold ike as still as possible (or use a tripod) when capturing a point to avoid motion blur in the resulting image. 5.9 Hardware Maintenance To maintain and care for ike: • Keep the outer surface free of dirt and dust – particularly the lenses • Keep the external connectors free of dirt and dust • Protect the touch screen from pressure and sharp or abrasive objects If ike requires servicing or calibration, contact your support provider. 5.9.1 Cleaning To clean ike, wipe it with a clean dry cloth. Do not immerse ike in water. 5.9.2 Storage To prepare ike for storage: • Transfer any data that you need to a desktop computer. • Press the Power button to turn ike off. To use ike after storage: • Recharge the internal battery. • Soft Reset to turn ike on. Note: We recommend that ike is left on charge when not in use. February 2008 34 ike User Manual Rev 5.1 6 IKE SOFTWARE AND APPLICATIONS Periodically, new software and updates will become available for your ike. These provide feature enhancements and bug fixes so installing them is beneficial. Please contact Surveylab support, if you require further information about the available software releases. For the latest information, please refer to our website www.survey-lab.com 6.1 Checking your ikeOS version To check the version of ikeOS installed on your ike tap Start -> Today to go to the Today Screen on ike. The version number is under the Surveylab logo. For example, 2.2.0 in the example on the left. If the Surveylab logo is not visible on the Today screen, then you need to reinstall ikeOS. Please refer to section 6.3 for instructions on this process. Figure 61 - Check ikeOS version 6.2 Checking your ROM version The current software version requires the internal HP iPAQ to have the correct ROM version installed. To verify this, soft reset ike by inserting the stylus into the RESET hole at the base. While ike resets note the number in the bottom right hand corner of the screen - 1.00.01.H ENG is for hx2790 based iPAQs and 1.02.00H ENG for hx2790b based iPAQs. If your ike does not have the correct ROM version follow the instructions below. Please note that service pack SP33752 can only be installed on a hx2790 iPAQ. For hx2790b iPAQs, service pack SP33003 must be installed. If you have any questions about this please contact Surveylab support. 6.2.1 Installing service packs • Service Pack SP33752 is available on the software CD at \RomUpgrades\SP33752.exe • Service Pack SP33003 is available as a download from http://h20000.www2.hp.com/bizsupport/TechSupport/SoftwareDescription.jsp?lang=en&cc=us&p rodTypeId=215348&prodSeriesId=421399&swItem=PSG_I23561108719&prodNameId=3378425&swEnvOID=2067&swLang=8&taskId=135&mode=4&idx=2. • Run the file SP33752.exe, for a hx2790 based ike, or SP33003.exe for one with a hx2790b iPAQ. • The following dialog will be displayed. This dialog contains important information on what to do if the installation fails. Please read this information. February 2008 35 ike User Manual Rev 5.1 The License Agreement dialog will be displayed. Read this agreement and if you agree to it select the ‘I accept the terms in the license agreement’ option and then click the [Next >] button. Figure 62 - HP Service Pack - License Agreement At the ‘Location to Save Files’ screen, click the [Next >] button to continue the installation. It is recommended that the default ‘Save files in folder’ be used for the service pack update location. Figure 63 - HP Service Pack – Save Location The update will now begin to install onto your PC. Figure 64 - HP Service Pack – Setup February 2008 36 ike User Manual Rev 5.1 A warning will be presented about the update process. View the Readme file, tick the ‘I understand…’ checkbox and click the [Next] button to continue the update. Figure 65 - HP Service Pack – Warning Current information about the iPAQ will be displayed, including the current ROM version. Click the [Update] button to continue. Figure 66 - HP Service Pack – Check The update will now begin to install onto the ike. Figure 67 - HP Service Pack – Progress Click the [Finish] button to complete the update. Figure 68 - HP Service Pack – Finished 6.3 Upgrading or reinstalling ikeOS Before installing ikeOS, Clean Reset the device as described in section 6.5, and ensure you are using the correct ROM version as described in section 6.2. Ensure that ike is connected via ActiveSync. February 2008 37 ike User Manual Rev 5.1 Insert the ike Software CD, and use Windows Explorer to browse to the folder \InstallFiles. Execute the file InstallikeOSXYZ.exe (where XYZ corresponds to the software Version number; for example InstallikeOS201.exe for version 2.0.1 of the ike software). A splash screen will be displayed while the installation application loads, and then the following license agreement will be displayed. Review the License Agreement details, and click the [I Agree] button if you agree to the terms and conditions described. By clicking the [Cancel] button the ike software will not be installed on your PC. Figure 69 - ikeOS – License Agreement Select the required options from the Installation Options Screen. Using the default options is recommended. (To use ike with ArcPad 6.0.3, select ‘ike304 with ArcPad 6.0.3’ from the ‘Select the type of install:’ dropdown list.) Click the [Install] button to continue. Figure 70 - Install ikeOS February 2008 38 ike User Manual Rev 5.1 A progress dialog will be displayed as follows. When the Setup screen advises Completed, click the [Close] button to end the installation. Figure 71 - ikeOS – Installation Complete A ‘Soft Reset’ is required to complete the installation. Tap the [Soft Reset] button on the ike screen to complete the installation. Figure 72 - ikeOS – Soft Reset February 2008 39 ike User Manual Rev 5.1 6.4 ike configuration and utilities 6.4.1 Setting the Data Folder to be used on ike Important considerations when selecting the Data Folder By default, the folder \SD Card\ike\ in ike is used to store captured data. Settings can be changed to store the captured data in the main memory (e.g. \My Documents\ike\) There are speed and storage considerations to be made: • Storing data in the main memory will be faster but less space is available. A Clean Reset will wipe this data. • Storing data on the SD card is slower but more space is available. This data will not be wiped if a Clean Reset is performed. To change the Data Folder: 1. Ensure that ArcPad, and all DCAs are closed. 2. Tap Start -> ikeUtilities -> DataFolder ( ). 3. Type the desired location (e.g. \SD Card\ike\) into the text box labeled ‘Data Folder’ 4. Tap the [Write Folder] button, and ensure that a messagebox is presented indicating that the Registry update is complete. 5. Tap ‘ok’ to close the Datafolder application. 6. Ensure that an appropriate set of shapefiles, and an ArcPad.apm map are available in the specified folder (the Job Manager will create a default set of files if they do not already exist). 7. Restart the Standard DCA, or ArcPad and the AABDCA. 6.4.2 Job Manager Job Manager launches when the A (∆) button is pressed, and checks that the Arcpad.apm file exists in the Data folder. (If not, it copies default files from \Program Files\AABDCA\DefaultShapeFiles to the Data folder. If some of the default files already exist in the data folder the Job Manager will prompt the user if they want to copy over all files, skip the particular file, or abort the process. Once the necessary files exist the Job Manager will launch ArcPad.) An alternative method for starting the Job Manager is to tap Start -> Job Manager, or Start -> ikeUtilities, and then tap the JobManager icon ( ). 6.4.3 Assigning the hardware buttons These buttons can be assigned to any application. By default, the E button launches the ‘Data Capture Application’, e.g. the AABDCA, and the A button launches the Job Manager (which checks for the existence of appropriate shapefiles, and then in turn launches ArcPad). If these applications are running, pressing the buttons brings them to the foreground. To change the button assignments, do the following: • Go to Start -> Settings -> Buttons • Select the button you want to configure; o the A (∆) button is button 1, o the O (O) button is button 2, o the N (∏) button is button 3, o the E (∑) button is button 4. o Button 5 is not accessible on ike. • Select the application or file you want to run on that button press. • Tap ‘ok’. February 2008 40 ike User Manual Rev 5.1 6.4.4 Assigning what gets loaded on Restart A soft reset will take the ike back to its preset configuration. This configuration can include applications that start automatically on a reset. Start-up applications can be configured by one of two methods: 1. By changing the AABDC settings; or 2. Adding applications to the StartUp Directory: a. From your PC navigate to \Windows\StartUp. This gives a list of the applications started when the device is soft reset. By default ArcPad Demo Map is there by default (note that by default this is a shortcut to a file, namely \SD Card\ike\ArcPad.apm) b. Navigate to the program folder that you want to start automatically. An example is given using AABDCA. Right click the file AABDCA.vb and select copy. c. Navigate to the folder \Windows\StartUp. Right click in space in this folder, and select 'Paste Shortcut' NOTE: Only one DCA can be in the StartUp folder – only one DCA can be used at a time. NOTE: The files in the \Windows\StartUp directory are loaded in alphabetical order. This is important because, when the AABDCA is loaded, it checks if ArcPad is running. If not, it shows an error message and close. The solution is to change the name of the shortcut so that it appears alphabetically after the ArcPad map shortcut. This does not change the name of the file that the shortcut points to. The same process can be applied to the ArcPad map that is loaded on start-up. 6.4.5 Assigning what appears on the Start Menu The 'Start Menu' is what appears when you click the ‘Start’ button ( ) on ike. It is similarly structured to the ‘StartUp’ folder. 1. Navigate to \Windows\Start Menu. 2. Notice all the applications that you see in that menu, including the folders 'Programs' and 'Settings'. 3. Add and Delete items from this menu in the same manner described in section 6.4.4. NOTE: if the number of files in the Start Menu gets above a certain number the operating system automatically moves some of the files into the 'Programs' folder. 6.4.6 Installing/Uninstalling the ike ArcPad toolbar The ArcPad reduced toolbar file is called ArcPad.apx, and is available on the ike CD in the folder \DCAs\AABDCA\ArcPadFiles\ArcPadSystemFile\. On the ike, it is stored in the folder \Program Files\ArcPad\System\. Uninstalling the ike ArcPad toolbars In order to retrieve the ‘full’ ArcPad toolbar, with all options available: Ensure your desktop computer is connected to the ike via ActiveSync 1. In an explorer window on your PC, navigate to the \Program Files\ArcPad\System\. 2. Rename the file ‘ArcPad.apx’ in this directory to something different e.g. ‘ArcPad_.apx.’ 3. Exit and Restart ArcPad. Reinstalling the ike ArcPad toolbars Ensure your desktop computer is connected to the ike via ActiveSync Copy the ArcPad.apx file from ike CD in the directory \DCAs\AABDCA\ArcPadFiles\ArcPadSystemFile. 1. In an explorer window on your desktop folder, navigate to the \Program Files\ArcPad\System\. February 2008 41 ike User Manual 2. 3. Rev 5.1 Paste the file you copied earlier into this directory. Overwrite any files with the same name already in this directory. Exit and Restart ArcPad. 6.5 Resetting your ike unit In Windows Mobile 5 the following 3 reset mechanisms are available. 1. Soft Reset 2. Clean Reset 3. Zeroize Each of these mechanisms and their effect is described in this section. 6.5.1 Soft reset A soft reset stops all running applications, but does not erase any programs or saved data. All data should be saved before performing a Soft Reset. To perform a Soft Reset, you can either: • Insert the stylus in the reset hole at the base (above the External GPS Antenna Connector) of ike and press until the ike has reset (the screen will go blank, then an HP flash screen will be displayed); or • Use the Soft Reset Utility: Tap Start -> Soft Reset ( ). Tap the [Soft Reset] button on the ike screen to confirm the process. ike will perform a Soft Reset and return to the Today screen. Tap the [ok] button to close the application and cancel the process. Figure 73 - Soft Reset screen 6.5.2 Clean Reset A Clean Reset clears all user-installed programs, settings, and data, and restores the ike unit to basic factory settings, without ikeOS or related applications installed. WARNING: Use of the Clean Reset mechanism will delete all ike applications from your device, rendering the ike unusable until a new software image is installed. Please ensure you have backed up any important data, and you have an appropriate version of the ikeOS installation application available to restore your ike application software before performing a clean reset. Note: The SD card is not wiped when a Clean Reset is performed. To perform a Clean Reset, and return your ike to factory settings without ikeOS installed: • Press and hold the A (∆), N (∏), and Power buttons simultaneously. February 2008 42 ike User Manual Rev 5.1 • While holding down these buttons, use the stylus to press the reset button at the base of ike until the device restarts. • Release all of the buttons, and remove the stylus from the reset hole. An HP flash screen is displayed, and “Formatting PS …” appears in the lower left hand corner of the screen. The ike restarts and powers on. Follow the instructions for reinstalling ikeOS (section 6.3). 6.5.3 Zeroize Utility The Zeroize Utility performs a Clean Reset without using buttons or the stylus. There is an option to erase all data on the SD Card. Tap Start -> ikeUtilities -> Zeroize ( ). Tap the [Confirm] button to proceed. If the ‘Zero Storage Card’ option has been selected, the progress bar indicates the current operation progress. Note that zeroing the storage card takes about 10 minutes for a 1GB card. Tap the [Cancel] button to close the application without removing any data on the Storage Card, or removing any of the ike applications. Figure 74 - Zeroize utility Check the ‘Zero Storage Card’ option if you want to delete all data on the storage card before performing a Clean Reset. This will delete all files on the Storage card, and then write zeros to all memory locations on the storage card. February 2008 43 ike User Manual Rev 5.1 6.6 Diagnostic Utilities Diagnostic utilities are stored in the Diagnostics folder (Start -> ikeUtilities -> Diagnostics). They are intended to be used by advanced users, or with the guidance of trained support staff, for the purpose of diagnosing potential hardware faults with ike. 6.6.1 Camera The purpose of the Camera utility is to check the functionality of the camera. To start the Camera utility tap Start -> ikeUtilities -> Diagnostics > Camera. The [LOW], [MEDIUM] and [HIGH] buttons determine the resolution of the on-screen video display. Note that the higher the resolution, the slower the screen update time. Selecting the Crosshair tickbox will enable/disable the centrescreen crosshair. Tapping the [CAPTURE] button will capture an image labeled “FOCUS_date_time.jpg” and save it in the ‘My Documents’ folder. Figure 75 - Camera Diagnostic Tapping the [Focus Test] button will enable an advanced diagnostic tool to assist in confirming the camera focus. Tapping the [CAPTURE] button will capture an image labeled “FOCUS_date_time.jpg” and save it in the ‘My Documents’ folder. Selecting the Crosshair tickbox will enable/disable the centrescreen crosshair. The [LOW], [MEDIUM] and [HIGH] buttons will exit the Focus Test mode. Figure 76 - Camera Diagnostic – Focus Test February 2008 44 ike User Manual Rev 5.1 6.6.2 Instrument Communications The purpose of the Instrument Communications (Comms) utility is to check communications with the GPS, Laser and Compass. To start the Comms utility tap Start -> ikeUtilities -> Diagnostics > Comms Tap the top and bottom [On] buttons to start the device selected in the tab bar (in this case the GPS). Data will start streaming in the bottom pane. The top pane will register any messages sent to the device. Figure 77 - Comms Diagnostic With the top GPS tab selected you can tap the drop-down list to select from a list of messages to send the GPS. Figure 78 – Comms - GPS Tester February 2008 45 ike User Manual Rev 5.1 With the top Laser tab selected you can tap the drop-down list to select from a list of messages to send the Laser. Figure 79 - Comms - Laser Tester With the top Compass tab selected you can tap the drop-down to select from a list of messages to send the Compass. Figure 80 - Comms - Compass Tester 6.6.3 GPS The purpose of the GPS utility is to confirm the functionality of the GPS and provide a more user-friendly display of the current GPS readings. To start the GPS utility tap Start -> ikeUtilities -> Diagnostics -> GPS The GPS will start automatically as the application opens and stop as it closes. Upon starting, the GPS utility will default to the Skyplot screen. The tab bar at the bottom of the screen allows the user to switch between screens. The Skyplot will update as more satellites are detected and their position determined by the GPS. February 2008 46 ike User Manual Rev 5.1 Figure 81 - GPS Diagnostic View Satellites The ‘Satellites’ screen displays detailed information about each satellite. The Satellites list will update as more satellites are detected and their position determined by the GPS. Figure 82 - GPS Diag - Satellite View Satellite Navigation The ‘Navigation’ screen displays detailed navigation data. Including: 1. Latitude, Longitude and Altitude 2. PDOP 3. NAV Mode 4. Diff Source Figure 83 - GPS Diag - Navigation February 2008 47 ike User Manual Rev 5.1 Advanced GPS The ‘Advanced’ screen allows the user to: 1. Cold Start – Tap the [Cold Start] button to force the GPS to perform a ‘Cold Start’, which wipes the Ephemeral data from the Almanac. 2. Set the Mask Angle - Enter a number and tap the [Set Mask Angle] button to limit the GPS to use only those Satellites above the angle in the solution. Figure 84 - GPS Diag - Advanced GPS 6.7 ike Battery Management ike contains two batteries and both are required for normal operation: • The Computer battery is used to power the computer and Camera within ike. • The Instrument battery is used to power the GPS, Laser, and Compass, and is also used to periodically recharge the computer battery to ensure that the computer and instrument batteries discharge at approximately the same overall rate. Note: To maximize battery life, ensure that ike is left on charge when not in use, or when connected to your PC. When using an external battery, ensure that it is not connected when ike is not in use. Two utilities are provided to manage the batteries within ike: • The Power application. • The ike Battery Manager utility. 6.7.1 The Power application The Power application is provided with the computer inside ike, and is not aware of the ike instrument battery system. The Power application can be started either by tapping Start -> Settings -> System -> Power NOTE: Use of the Power Application is not recommended, as it only provides information about the Main Battery. In most cases, the Battery Manager Utility described below should be used. February 2008 48 ike User Manual Rev 5.1 6.7.2 Battery Manager Utility The Battery Manager Utility provides details of the current battery levels within ike. To run the application, tap Start -> ikeUtilities, then tap the Battery icon ( ). The Battery Manager Application will be presented as follows There are three tabs available at the bottom of the screen. The tabs are labeled ‘Main’, ‘Advanced’ and ‘Calibrate’. On the ‘Main’ tab, the battery remaining gauge displays the battery level for the ike instrument battery. Figure 85 - ike Battery Manager Battery Manager - Advanced On the ‘Advanced’ tab, the Computer Battery and Instrument Battery sections indicate the current status of the batteries within ike. In the Battery Logging Configuration section, check the ‘Enable Battery Logging’ option to enable creation of a battery log file. Figure 86 - Advanced Battery Manager The battery log file is saved on the ike as a a Comma Separated Value file as with a filename similar to \logs\BatteryLogs\BatteryLog_YYYYMMDD.csv. It will be updated periodically with the current details for each battery. Battery Logging will continue until it is disabled, with a new log file being created each day. The battery log file can be copied to a desktop computer, and imported into a spreadsheet application (or emailed to Surveylab) for further analysis if required. The format of the battery log csv file is: Field Date Time Main Voltage February 2008 Format YYYY/MM/DD HH:MM:SS Float Comment The date when the measurement was made. The time of day when the measurement was made. The voltage of the battery. 49 ike User Manual Rev 5.1 Field Main Current Format Float Main Temperature Main Percent Remaining Expansion Voltage Expansion Current Float Float Expansion Temperature Expansion Percent Remaining Battery Capacity Instrument Battery Level Comment The current going into or out of the battery. • A negative number indicates that the battery is discharging. • A positive number indicates that the battery is charging. • 0.00 indicates that the battery is fully charged, and the AC adaptor is still connected. The temperature of the battery in degrees centigrade. The amount of energy remaining in the battery as a percentage. Float Float Float The voltage of the battery. The current going into or out of the battery. • A negative number indicates that the battery is discharging. • A positive number indicates that the battery is charging. • 0.00 indicates that the battery is fully charged, and the AC adaptor is still connected. The temperature of the battery in degrees centigrade. Float The amount of energy remaining in the battery as a percentage. Float Float The calibrated instrument battery capacity in mAh. The current instrument battery capacity in mAh. Figure 87 – Battery Log CSV File Format Battery Manager - Calibrate Each time the Calibrate utility is started a password needs to be entered. The case-sensitive password is 1k3 Figure 88 – Battery Application Calibration Log in February 2008 50 ike User Manual Rev 5.1 When calibrating the ike battery, note the following: 1. ike must be fully discharged. 2. the batteries need to be empty to start the calibration Figure 89 – Battery Application Calibration Screen The steps for completing the ike Calibration procedure are: 1. ike must be fully discharged. To do this, leave the AABDCA data capture screen open, disconnect external power and leave ike to shut off. 2. Connect ike to external power and perform a soft reset (insert stylus into the reset hole); you may need to close the AABDCA. 3. Shortly after connecting the external power, start the battery calibration (Start>ike Utilities>Battery Manager>Calibrate) and enter the password. Tap the [Battery is discharged] button. 4. Leave ike on external power until the CHG LED stops flashing. Leave ike connected to external power for an additional hour to ensure that the batteries are completely recharged. 5. When the additional hour is over, tap “Battery is charged”. 6. The ike batteries are now correctly calibrated. The battery information section contains the current battery level and the battery capacity represented in mAh. Note: The battery capacity can be manually overridden if required by entering a sensible value and tapping on ‘Set’. Please contact Surveylab before using this feature as this will affect the battery performance of the ike unit. 6.8 Data Capture Application (DCA) The standard ike configuration has two Data Capture Applications available for capturing data using ike: • the Standard DCA • the AABDCA (ArcPad Application Builder DCA) Both DCAs support capture of GPS log files that can be used later for Differential GPS (DGPS) post processing to improve the accuracy of the GPS locations stored in the database files. The Standard DCA allows the user to capture data about a geographical point of interest using the instruments within ike, add a label and any relevant comments, and store this data in a Comma Separated Value (CSV) file on ike. For more information see section Appendix B. February 2008 51 ike User Manual Rev 5.1 The ArcPad Application Builder DCA (AABDCA) is one of two DCAs provided with the default configuration for ike. The AABDCA allows the user to capture data about a geographical point of interest using the instruments within ike, and then launch an ArcPad Application Builder form allowing the user to include additional information. The ArcPad Application Builder script can easily be modified to suit specific needs. If required, further customization can be achieved in one of two ways: 1. By developing customized ArcPad Application Builder scripts that will work with the AABDCA. See the Surveylab document ike ArcPad Application Builder Manual for further information. 2. By using the ike Software Development Kit to customize the sample DCAs provided, or to create your own DCA. 6.9 ArcPad There are several ways of getting to the ArcPad Map Screen. These are: • Pressing the A button on ike • Exiting an ArcPad Application Builder form. • Exiting the ArcPad Application Builder Data Capture application. The ArcPad Map screen is shown in the following figure • • • Tap the Crosshair ( ) to launch the DCA. For more information on how to use ArcPad, please consult the ArcPad Help file. For information about configuring ArcPad Toolbars, please refer to section 6.4.6. Figure 90 - ArcPad Map Screen The ArcPad Toolbar that comes with ike is optimized to be simple and easy to use. The toolbar and a brief indication of the functions of the tools are shown in the figure below. February 2008 52 ike User Manual Rev 5.1 GPS On / Off Show GPS Satellites Add layer View layers Zoom in Zoom out Pan Global extent Select feature Hyperlink Delete feature Feature info Exit ArcPad Edit feature Launch DCA See section 6.4.6 for details on how to disable the simplified toolbar, and use the default ArcPad toolbar. 6.10 ArcPad Application Builder ArcPad Application Builder is a development framework for building custom ArcPad applications for use with ike. • Design custom forms to streamline data collection and ensure data integrity in the field. • Create new toolbars that contain built-in and custom tools. • Build applets for field specific applications and tasks. • Write scripts that interact with ArcPad software's internal objects. • Develop extensions to support new file formats and positioning services. ArcPad Application Builder is sold separately, and details of installation and use of this tool are beyond the scope of this user manual. Please see Surveylab’s ike ArcPad Application Builder Manual and www.esri.com for further information. 6.11 AABDCA 6.11.1 File structure for AABDCA All relevant data files required for the AABDCA must be stored in the Data Folder on ike. Several example shapefiles are provided that are useful as standalone applications, but may also be customized, or used as a basis for your own development using ArcPad Application Builder. Image files are always stored in a subfolder of the Data Folder called Images. Log files for DGPS post processing are always stored in the subfolder of the Data Folder called DgpsLogs. • If you require the raw instrument data in your own shapefiles when using a Point shapefile, simply add attributes with these names, and of type Double to your shapefile, and they will be automatically populated by the AABDCA. 6.11.2 AABDCA – Capturing Data To start the process of capturing a point in the AABDCA, ensure that ArcPad is running, and do one of the following: • Tap the crosshair button on the ArcPad Toolbar ( ) • Press the E button February 2008 53 ike User Manual Rev 5.1 • Tap Start -> AABDCA Tap the [ok] button in the upper right hand corner of the AABDCA to quit the application at any time. Any unsaved changes will be lost. 6.11.3 AABDCA – Initial Tap Settings to launch the Settings screens, allowing you to change the application options from the default values. Tap the [Capture Data] button to initialize the instruments within ike, and progress to the DCA - Capture screen. Figure 91 – AABDCA Initial Screen Capture Options Data Type Select from the following two options: • ‘Photo with Position’, which will save an image associated with each point or vertex captured. • ‘Position Only’, which will save only the position. Select the shapefile for which data will be captured. The Combo box contains layers that are loaded in the current map in ArcPad, and that are in the currently configured ‘Data Folder’ (\SD Card\ike\ by default). 6.11.4 AABDCA Settings screens Within all of the settings screens, you can: • Tap the tabs to navigate between the General, Video, Image, GPS, and DGPS Settings screens. • Tap the [OK] button to save your changes and return to the Initial screen. • Tap [Cancel] to abandon your changes, and return to the Initial screen. • Tap the ok button in the upper right hand corner of the screen to terminate the Data Capture Application. February 2008 54 ike User Manual Rev 5.1 AABDCA General Settings Figure 92 - AABDCA General Settings Automatic Magnetic Declination Magnetic Declination Shapefile Directory in use Load this ArcPad Map file on Startup Load this DCA on Startup Selecting this checkbox will allow the difference between magnetic north and true north to automatically calculate and update every time a GPS fix is available. To override the magnetic declination, uncheck the ‘Automatic Magnetic Declination’ checkbox, and enter the magnetic declination value for your region in the Magnetic Declination field. If the appropriate value is not known, it can be calculated using http://www.ngdc.noaa.gov/seg/geomag/jsp/Declination.jsp. The default value is 0. Can be configured using the ikeConfigurationTool as described in section 6.4.1. To have a specific ArcPad Map load when the ike is soft reset, check this box and enter the name of the map into the following text box. If you wish the AABDCA to start automatically after a soft reset, check this second box. Note: The AABDCA cannot run without ArcPad running in the background. Video Settings Figure 93 - AABDCA Video Settings February 2008 55 ike User Manual Camera Exposure Controls Resolution options Indoors checkbox Rev 5.1 Use the camera exposure slider controls to adjust the desired Brightness, Saturation, and Contrast. Reducing the resolution of the video using the drop-down box will increase the video refresh rate, but reduce image detail, and vice versa. Check the ‘Indoors’ option if your images are too dark (this may be useful outside in low light situations as well). Note that the exposure of the video preview is slightly darker than the captured image. The indoors setting also compensates for color offset due to fluorescent lighting. AABDCA Image Settings Figure 94 - AABDCA Image Settings Image Resolution Image Format JPEG Quality: <nn> Save Image With Crosshair February 2008 Use this combo box to change the resolution of the image. A higher resolution will increase the detail in the saved image, but will also increase the time required for the photo to be taken, and the amount of disk space used by each photo. Changing the format of the image from the default JPEG to Bitmap will increase the amount of memory used by each photo. A Bitmap file will ensure that there is no degradation of the image due to JPEG compression. Using the JPEG image format allows specification of the quality of the images. The higher the quality, the more disk space the image uses. The default value for this setting is 80% (high quality). A less value, e.g. 75%, can be used with minimal degradation of the image quality, and a significant reduction in the file size. The JPEG Quality slider can be adjusted to decrease or increase JPEG image quality. With this option selected images will save with the crosshair visible. 56 ike User Manual Rev 5.1 AABDCA GPS Settings Figure 95 - AABDCA GPS Settings HDOP – Horizontal Dilution of Precision VDOP – Vertical Dilution of Precision PDOP – Position Dilution of Precision A measure of the horizontal accuracy of the current GPS position. A lower HDOP value indicates a more accurate horizontal GPS fix. A measure of the vertical accuracy of the current GPS position. A lower VDOP value indicates a more accurate vertical GPS fix. A measure of the overall accuracy of the current GPS position. Max HDOP slider Max VDOP slider Max PDOP slider Enforce Maximum HDOP Enforce Maximum VDOP Enforce Maximum PDOP Enforce Maximum Pitch and Roll of ±30° Use the Max slider in conjunction with the Enforce Maximum checkbox to determine what level of GPS fix is considered accurate, and whether a point can be captured if an accurate GPS position is unavailable. If checked, the AABDCA will not allow a point to be taken unless an accurate GPS fix is available. GPS Mask Angle PDOP = HDOP 2 + VDOP 2 When checked, this option will restrict a point from capture. When ike is held at a Pitch and/or Roll of greater than ±30°, the GPS fix may be compromised. This specifies the elevation below which satellites will not be used, even if they are visible. For example, if the Mask Angle is set to 20 degrees, any satellites with an elevation of less than 20 degrees will not be used to calculate the GPS location. Note: A lower PDOP value indicates a more accurate overall GPS fix. Note: If the current HDOP as measured by the GPS in ike is greater than the HDOP specified in the Settings screen, the GPS location will be considered inaccurate. February 2008 57 ike User Manual Rev 5.1 AABDCA DGPS Settings Figure 96 - AABDCA DGPS Settings Enable DGPS logging Differential Coast Time Enforce Carrier Phase Lock February 2008 When checked, this option will save raw GPS log files for DGPS post processing. If you are using RTCM, you can specify the ‘Differential Coast time’ appropriate for your receiver. This indicates the number of seconds old that your corrections may be before they cannot be used for DGPS corrections. For example, if the value is set to 30 seconds, the GPS will stay in differential mode until the most recent correction is 31 seconds old, at which time it will revert to autonomous mode. For use with DGPS post processing, this option will ensure that at least 4 satellites have had no cycle slips for at least 30 seconds before allowing a point to be captured. This will ensure that the DGPS postprocessing results are stable at the times of point capture. 58 ike User Manual Rev 5.1 6.11.5 AABDCA – Capture Tap the [Capture] button to capture information Tap the [Back] button to return to the DCA - Initial screen. Figure 97 - AABDCA Capture Screen The video image at the top of the screen shows live video of the current camera target. The crosshair in the centre of the image indicates the laser target. True Bearing The current bearing (including the configured Magnetic Declination) as measured by the compass. Laser Distance graph (in the lower left) The current distance to the target as measured by the laser distance meter. Image Slider bar Use the slider bar to the right of the camera display to zoom in or out to help ensure that you are hitting the desired target. Note that the zoomed image is not saved. The text below the compass indication indicates the current GPS status. This will be one of the following values: o GPS fix is not available Displayed in red indicates that a GPS fix is currently not available. o PDOP:X.Y Lk:N/M Displayed in orange indicates that a GPS fix is currently available with a PDOP of X.Y (e.g.1.9 in the example shown), but the HDOP, VDOP, or PDOP is greater than the specified maximum value. o PDOP:X.Y Lk:N/M Indicates that M satellites are being used to calculate the current GPS position, and N of these satellites have had no cycle slips for at least 30 seconds. Displayed in green indicates that a GPS fix is currently available with a PDOP of X.Y (e.g.1.9 in the example shown), and the HDOP, VDOP, and PDOP are all less than the specified maximum value. Indicates that M satellites are being used to calculate the current GPS position, and N of these satellites have had no cycle slips for at least 30 seconds. Note: The text RTCM will be appended to the GPS status message if RTCM is available and being used by the GPS. The text SBAS will be appended to the GPS status message if SBAS is available and being used by the GPS. February 2008 59 ike User Manual Rev 5.1 6.11.6 AABDCA - Review Photo Tap the [Retry] button to abandon the information captured for this vertex, and return to the DCA – Capture screen to try again. Tap the [Finish] button to proceed to the relevant ArcPad form. Figure 98 - AABDCA Review Photo The image at the top of the screen shows the photo that was taken. Note that the zoom used in the capture screen is not applied to the saved image. True Bearing GPS fix information Laser distance graph The bearing (including the configured Magnetic Declination) as measured by the compass when the point was captured. The status of the GPS fix when the point was captured. This will be one of the following three values (where the meanings are the same as those in the DCA – Capture screen): o GPS fix was not available o PDOP:X.Y Lk:N/M o PDOP:X.Y Lk:N/M The distance to the target, as was measured by the laser distance meter when the point was captured. 6.11.7 AABDCA - Review Spatial Data In this screen, items that are affected by the GPS quality are color coded to indicate the accuracy. These items are shown in: o Red if no GPS fix was available (the most recent fix will have been used) o Orange if the GPS PDOP, HDOP or VDOP were greater than the specified maximum o Green if the GPS PDOP, HDOP and VDOP were all less than the specified maximum. Tap the [Back] button to return to the DCA – Review Photo screen. Figure 99 - AABDCA Review Spatial Data February 2008 60 ike User Manual Rev 5.1 Device Readings The ‘Device Readings’ provides information about the raw data captured. Latitude, Longitude, and Altitude HDOP, PDOP, and VDOP Bearing Pitch Roll Distance GPS week and GPS second The location of ike when the point was captured. The Horizontal, Vertical, and Position Dilution of Precision of the GPS fix when the point was captured. The measured angle between magnetic north and the direction in which ike is pointing. Note that this value does not include the magnetic declination specified in the settings screen. The measured angle between horizontal, and the inclination of ike as measured in the direction of the laser, i.e. whether ike was pointed at the ground or at the sky. The measured angle between horizontal, and the inclination of ike perpendicular to the direction of the laser, i.e. how far ike was tipped over on its side when the point was taken. The distance to the Laser target in meters when the point was captured. The time when the point was taken. This information is used to assist with DGPS post processing. The text in the middle of the screen indicates the GPS status when the point was taken. This text will assume one of the values described in the Review Photo screen. Target Position The bottom section of the screen entitled ‘Target Position’ indicates the calculated position of the target. Latitude, Longitude, and Altitude Position to use Target Position ike’s Position The location of the target as calculated based on the location of ike, distance, bearing, and pitch to the target as measured when the point was captured. The magnetic declination specified in the settings screen is applied during this calculation. Allows the user to either store a point at ike’s position, i.e. the position of ike’s GPS reading, or at the calculated target location. If checked the target position will be stored in ArcPad. If checked ike’s position will be stored in ArcPad, and the laser and compass offset information will not be used. NOTE: The ‘Position to use’ option is set to ‘Target’s Position’ each time the AABDCA is started. If this option is modified, the changed setting will be retained until the AABDCA is closed, or until the setting is explicitly changed again. If this setting is modified, please ensure that you do not inadvertently use the wrong setting for subsequent points. February 2008 61 ike User Manual Rev 5.1 6.11.8 Capturing Polygons The process for capturing polygons (or polylines) is similar to the process for capturing points, except that in the Review Photo screen, options are provided to either add an additional vertex, or to finish the current feature. The following figures illustrate the key differences when capturing Polygons. To start capturing a multi vertex feature, select a Data Type that is a Polygon (or Polyline) shapefile. Figure 100 - AABDCA Initial Screen When capturing each point, the current vertex is indicated in the DCA – Capture screen (The example shown is capturing the first vertex of the polygon). Tap the [Capture] button to capture information for the current vertex, and proceed to the Review Photo screen. Tap the [Back] button to return to the DCA – Review photo screen for the previous vertex (if it exists), or to the DCA – Initial screen if this is the first vertex captured. Tap the [Cancel] button to return to the DCA – Initial screen, discarding all vertices that have been captured so far. A message box will be presented asking you to confirm that you wish to discard all of the vertices captured so far. Figure 101 - AABDCA Data Capture Screen February 2008 62 ike User Manual Rev 5.1 Tap the [Retry] button to discard the information captured for this vertex, and try again. Information for previous vertices will not be discarded. Tap the [Finish] button to complete the current polygon, and progress to the corresponding ArcPad form. Tap the [Spatial] button to review the spatial information for the current vertex. Tap the [Add Vertex N] button to return to the ‘DCA – Capture’ screen to capture information for the Nth vertex in the feature. Figure 102 - AABDCA Review Photo Screen DCA Review Photo In the DCA – Review Photo screen, an additional button is provided allowing the user to add the next vertex. In the example shown, tapping ‘Add Vertex 2’ will add a second vertex to the current polygon or polyline. 6.12 Operating the GenericPolygon example AABDCA form DCA – Review Photo Screen Finish ArcPad Map Screen OK or X OK or X Images Raw Data Label and Comments Record Images OK Prev, Next February 2008 OK or X Prev, Next 63 ike User Manual Rev 5.1 Figure 103 – Operating the GenericPolygon example forms in ArcPad. 6.12.1 Label and Comments tab This tab allows you to enter relevant information about the feature being captured. GenericPolygon Label & Comments tab Tap ‘ok’ to save changes and close the form. Tap ‘x’ to close the form, discarding any changes. Tap the [RECORD] button to launch the Voice Recorder Figure 104 – ArcPad Forms – Label and Comments Label Comments GPS Time enter up to 50 characters enter up to 254 characters is in the format GpsWeek GpsSecond YYYY-MM-DD-HH-MM-SS, and corresponds to the time when the first vertex of the feature was captured. 6.12.2 Record Application Tap the Pause button to pause the recording session. Tap the Stop button to stop the recording session Tap ‘x’ to close the close the application, saving changes. Figure 105 – GenericPolygon – Voice Recording Application February 2008 64 ike User Manual Rev 5.1 6.12.3 Images tab This tab allows you to review the images captured for each vertex in the feature. Tap the [Prev] button to review the image for the previous vertex in the feature. Tap the [Next] button to review the image for the next vertex in the feature. Tap ‘ok’ to save changes and close the form. Tap ‘x’ to close the form, discarding changes. Figure 106 – GenericPolygon - Images tab 6.12.4 Raw Data tab This tab allows you to review the raw instrument readings when the vertex was captured. Tap the [Prev] button to review the image for the previous vertex in the feature. Tap the [Next] button to review the image for the next vertex in the feature. Tap ‘ok’ to save changes and close the form. Tap ‘x’ to close the form, discarding changes. Figure 107 - GenericPolygon - Raw Data 6.13 ArcGIS ArcGIS is an integrated collection of GIS software products for building a complete GIS for your organization. The ArcGIS framework enables you to deploy GIS functionality and business logic wherever it is needed—in desktops, servers (including the Web), or mobile devices. This architecture, coupled with the geodatabase, gives you the tools to assemble intelligent geographic information systems. ArcGIS is sold separately, and details of installation and use of ArcGIS are beyond the scope of this user manual. Please see www.esri.com for further information. February 2008 65 ike User Manual Rev 5.1 6.14 ikeSync 6.14.1 Introduction ikeSync is a Desktop Synchronization Application (DSA) for ike. ikeSync copies image and data files from a fixed location on ike to a specified location on a PC, adjusts hyperlinks to photos within the data files, and allows the user to apply DGPS corrections to data that has been captured using ike. It can also be used to prepare ike for its next use in the field. 6.14.2 Overview of the application The application is based on the dialog window to the left. Figure 108 – ikeSync Initial Screen Download - This button will start the transfer of data from ike to your PC, according to the current settings. DGPS - This button is launches the DGPS Post Processing Dialog to assist with DGPS corrections of your data. Upload - This button will initiate the transfer of data from your PC to ike, according to the current settings. This is usually used to load data onto ike, in preparation for use in the field. Figure 109 – ikeSync Button Icons 6.14.3 File menu Load Settings This command will load a settings file, and update the current settings based on the values specified in the file. A dialog box is provided allowing you to browse for the required file. Save settings This command will save the current settings to a file that can be loaded again at a later date. A dialog box is presented allowing you to browse for the required file. Exit This command terminates the application, and saves the current settings so that they will be restored next time the application is started. 6.14.4 Tools menu Settings… Figure 110 – ikeSync Settings Screen February 2008 66 ike User Manual ike Data Folder Remove source files after copy Desktop Data Folder Prepare ike Folder DGPS Tolerance Rev 5.1 Specifies the location on ike in which database files are stored. All files and subfolders in this location will be transferred to your PC when the Transfer ike to Desktop button is clicked. Allows you to specify whether files on ike should be deleted after they have been successfully transferred to your PC. Any files that have not been copied correctly will not be deleted from ike. Specifies the destination folder on your PC. All of the databases found in the ike Data Folder will be copied to this location. The browse button to the right of the text window can be used to browse for the required folder. Specifies the location on your PC from which files should be copied. All files and subfolders in the specified folder will be recursively copied to the ike Data Folder. The browse button to the right of the text window can be used to browse for the required folder. NOTE: Network paths are not supported in this version of the software. E.g. \\server\ike\ cannot be used as a location. To achieve this functionality, please map a network drive to the desired location, and then use this drive letter to refer to the Data Folder. Specifies the time allowed between the actual point of capture, and the corresponding corrected location. For example, if a point is captured at GPS second 436321, and the DGPS tolerance is set to 5 seconds, then the corrected position closest to this time between 436316 seconds, and 436326 seconds will be used. This value should be adjusted to correspond to the base station logging frequency in use. (e.g. if the Base station is logging at 30 second intervals, the tolerance will need to be at least 15 seconds). NOTE: When the transfer process is started, destination folders will be created without warning if they do not already exist. 6.14.5 Help menu About This command displays a splash screen providing information about the ikeSync product. 6.14.6 Transferring files from your PC to ike Figure 111 – ikeSync File Transfer Screen The recommended way to prepare ike for its next use, assuming you are using ArcPad and shapefiles is to copy empty shapefile data across from your PC to ike. Empty versions of the shapefile data can February 2008 67 ike User Manual Rev 5.1 be found on the ike software CD under the directory: \DCAs\AABDCA\ArcPadFiles\DemoData\. You can use this data to overwrite the existing data in the Data Folder on ike. Ensure that the files are not in use on ike. Close any DCAs currently running on ike, and ensure that ArcPad is not running. Connect ike to your PC via ActiveSync (e.g. using the ike Connection cable). If you are prompted to set up a partnership, select ‘No’ (or ‘Guest’ if a similar dialog is presented, with slightly different options). Start the ikeSync application by Clicking Start -> Programs -> Surveylab -> ikeSync. Select Tools -> Settings… to launch the settings dialog. Specify the required settings, and click OK to apply your updates. If these settings will be used again in future, Select File -> Save Settings, and browse for a file to save the settings in. Click the ‘Transfer desktop to ike’ button. The progress dialog will be presented, providing information similar to that shown in the following figure 6.14.7 Transferring files from ike to your PC Figure 112 – ikeSync File Transfer Screen Ensure that the files are not in use on ike. Close any DCAs currently running on ike, and ensure that ArcPad is not running. Connect ike to your PC via ActiveSync (e.g. using the ike Connection cable). If you are prompted to set up a partnership as shown in the following figure, select ‘No’ (or ‘Guest’ if a similar dialog is presented, with slightly different options). Start the ikeSync application by Clicking Start -> Programs -> Surveylab -> ikeSync. Select Tools -> Settings… to launch the settings dialog. Specify the required settings, and click OK to apply the updated settings. If these settings will be used again in future, Select File -> Save Settings…, and browse for a file to save the settings in. Ensure that ArcPad is not running (if ikeSync detects that it is running, it will be closed automatically, and any unsaved changes may be lost). Click the ‘Transfer ike to desktop’ button. The progress dialog will be presented, providing information similar to that shown in the following figure. ArcPad will be launched briefly to update the hyperlinks in any shapefiles that were transferred. The copied files are now available on your PC. February 2008 68 ike User Manual Rev 5.1 6.15 Using ArcPad on your PC 6.15.1 Opening the Map After downloading the captured data using ikeSync, the map can be opened either by double clicking on the ArcPad.apm file in the download folder directly, or by opening it from within ArcPad. 6.15.2 ArcPad 7 and toolbars ArcPad 7 stores which toolbars were visible when the map file was last saved within the xml of the ArcPad.apm file. If a reduced or custom toolbar is used on ike then, in all likelihood, no toolbars will be visible on your PC. This situation can be resolved either by using the custom or reduced toolbar on your PC or by utilizing Surveylab’s customized ‘Toggle’ ArcPad.apx file. This should have been installed on your PC when ikeSync was installed. Simply go to the C:\Program Files\Surveylab\ArcpadToolbar folder and copy the ArcPad.apx and Toggle.ico files to the System folder of the ArcPad installation, C:\Program Files\ArcPad 7.0\System by default. This toolbar has the same name as one of the reduced toolbars on ike, so will be displayed by default. Simply click on the toggle icon to display or hide the full standard ArcPad toolbars. Figure 113 – Toggle Toolbar in ArcPad (on the desktop) Figure 114 – Full ArcPad Toolbars with Toggle Toolbar in ArcPad (on the desktop) 6.16 ike Software Development Kit (SDK) 6.16.1 Introduction The SDK provides a powerful and flexible Application Programmers Interface (API) that allows developers to create fully customized Data Capture Applications (DCAs) for ike, and Data Synchronization Applications (DSAs) that synchronize information captured using ike with a central database. For more information contact Surveylab. February 2008 69 ike User Manual Rev 5.1 7 TROUBLESHOOTING / TIPS 7.1 General ike Issues Problem Touch screen does not respond to stylus taps Screen is blank or hard to see ike does not turn on No GPS position The ArcPad toolbars don’t include the button I want to use ikeSync is reporting that an error occurred while trying to open a feature database. February 2008 Cause and Solution ike has locked up Soft reset ike by inserting the stylus into the reset hole on the base of ike. ike is turned off Press the Power button to turn on the handheld. Backlight level needs to be adjusted Adjust the backlighting by selecting Settings – System – Backlight – Brightness from the start menu Battery is flat Recharge the internal battery Not enough satellites are visible Move to a location where you have a clear view of the sky and ensure the antenna is not obstructed. See section 5.5. Install or uninstall the ike ArcPad toolbar. Ensure that ArcPad is installed and registered on your PC. 70 ike User Manual Rev 5.1 7.2 ActiveSync Troubleshooting If you are having difficulty connecting an ike to a PC, see the flowchart on the following page for a guide to solving the problem. START Check Device Manager on your PC for hidden or unknown USB devices and disconnect/remove them Still not working Possible Hardware Problem. If possible try the following steps to confirm: 1. Try a different interface cable 2. Try a different ike with original interface cable 3. Try a different PC with original ike and interface cable No Activity Disconnect ike from the PC and: • Restart the PC • Soft Reset ike Check you have ActiveSync4.1 installed and configured to allow USB connections Connect ike directly to the PC via USB and check for activity in the System tray of your PC for: • Either New Hardware detected (grey icon) • Or ActiveSync (green icon) Some activity, but no ActiveSync FINISH The problem is likely to be related to applications managing TCP/IP connections. To re-enable the application, and still be able to use ActiveSync, consult the following Webpage for product based instructions: http://www.microsoft.com/ windowsmobile/help/active sync/default.mspx • Note: Similar products not • • listed may have similar solutions Note: Disabling auto protection is not enough It is best to be systematic when re-enabling functions i.e. do one feature at a time and test that you can ActiveSync. Repeat for each identified program until you can connect or run out of programs Program has been identified 1. Identify any programs that could inhibit connection via TCP/IP, which might include: a. Desktop Firewalls b. Antivirus Software c. Network connection Managers 2. Temporarily disable/uninstall one of the suspected programs 3. Try Connecting ike via ActiveSync Figure 115 – ActiveSync Troubleshooting Flow-Chart February 2008 71 ike User Manual Rev 5.1 For Firewalls, Antivirus Software and even Network Connection Managers adjust their settings so that the executables that ActiveSync needs are no longer blocked. These executables are: 1. Wcesmgr.exe (ActiveSync Application) 2. Wcescomm.exe (ActiveSync Connection Manager) 3. Rapimgr.exe (ActiveSync RAPI Manager) 4. CEAPPMGR.exe (ActiveSync Application Manager) For further information on adding ActiveSync application processes into a Firewall/Antivirus exception list and help with specific packages consult the following webpage: http://www.microsoft.com/windowsmobile/help/activesync/default.mspx 7.3 Frequently Asked Questions 7.3.1 The GPS seems to be taking a long time to lock on to my location This could be the result of the ike being moved a significant distance from the last location the GPS was activated in. The best solution to this is to perform a GPS Cold Start (as described in Advanced GPS section of the Diagnostic Utilities) and allow the GPS to refresh it current location data. Please note, that depending on satellite coverage, the GPS may take up to 30 minutes to refresh to its current location. 7.3.2 Can I customize the data collection process using ArcPad Application Builder? Yes. The ike ArcPad Application Builder Data Capture Application (AABDCA) is designed to allow points, polygons, or polylines to be captured using all of the instruments in ike. The feature will be added to ArcPad and the specified ArcPad Application Builder Forms will be launched. Some basic example scripts are provided that allow a label and comments field to be added to the captured location and image. These scripts can easily be modified, or used as an example to create complete customized solutions. 7.3.3 Why doesn’t ArcPad stay open when I use ikeSync to transfer my data? This operation is by design - ikeSync opens each shapefile in turn to update the image hyperlinks to relative paths, and then closes the shapefile. Once the transfer is complete, you need to browse to the resulting files and open the ArcPad.apm file. (e.g. double click c:\ike\ArcPad.apm). If you run ArcPad directly, and then open the map file, the image hyperlinks will not work correctly, because the working directory for ArcPad is something other than c:\ike (for example), so the relative paths for the images won't work correctly. 7.3.4 Where can I get an evaluation version of ArcPad? http://www.esri.com/software/arcgis/arcpad/download.html. 7.3.5 How do I calculate the Magnetic Declination for my region In the AABDCA Settings, under the General tab, enter the magnetic declination value for your region. If the appropriate value is not known, it can be calculated using http://www.ngdc.noaa.gov/seg/geomag/jsp/Declination.jsp. In general this should be set once for the region in which you will be capturing data and then left alone. As of ikeOS version 2.2.0, Magnetic Declination is calculated automatically by the AABDCA, based on the current GPS position and date. See the section on the AABDCA for further details. 7.3.6 Does the camera have a zoom feature? Yes. The digital zoom functionality is a standard feature of the AABDCA as of software release 1.5.3. 7.3.7 If I zoom the camera and take a photo, is the zoomed image stored? No. February 2008 72 ike User Manual Rev 5.1 7.3.8 I get an "Unable to Initialize camera message when I use the AABDCA. What do I do? Test the camera on its own using the Camera Diagnostics application in the Utilities folder(Start -> ikeUtilities -> Diagnostics -> Camera) If the Camera fails to initialize after using this diagnostic function, please contact [email protected]. 7.3.9 Can I Use a different DGPS Post Processing package with ike? The default package that has been integrated with the Surveylab 'ikeSync' application is GrafNav Lite from Waypoint Consulting. It is possible for customers to use the SDK to create a customized version of ikeSync that uses another DGPS Post processing package (as long as they are capable of reading Novatel Superstar II binary data). This is not a trivial exercise, and the recommended solution is to use the standard version of ikeSync, along with GrafNav Lite. 7.3.10 ActiveSync won't install correctly - I'm getting an error about not being able to copy a temporary file. How do I fix this? Ensure that ike (or any other ActiveSync dependent device) is not connected when you are installing ActiveSync. Disconnect ike, and repeat the installation process. 7.3.11 Is the information from the digital compass also recorded along with the GPS when you take a picture? Yes. The information from all of the instruments (laser, compass, inclinometer, GPS) is optionally stored in the ArcPad shapefile depending on the presence of specific fields. For example, if a field called ikeTrueBrg is present in the shapefile definition, then the compass bearing will be stored in this field for each feature captured. See section 4.4 for a list of these fields. 7.3.12 How do I disable the simplified ArcPad toolbar? How do I enable extra buttons in ArcPad on ike? By default ike has a simplified ArcPad toolbar loaded. Use File Explorer on ike to browse for the file \Program Files\ArcPad\System\ArcPad. Rename this file to anything other than ArcPad.apx (e.g. ArcPad_.apx, and then close and restart ArcPad. Note that you need to close ArcPad using the icon that is a red circle with a white cross, rather than the white circle with a green cross, which just sends ArcPad to the background. Refer to section 6.4.6 for further information on enabling and disabling the ike ArcPad toolbar. Alternatively, if you have ArcPad Application Builder, you can copy the example ArcPad.apx file to your desktop, and open it in ArcPad application builder, customize it as required, and then copy it back to \Program Files\ArcPad\System on ike. 7.3.13 How can I get hyperlinks to work once I've transferred data captured using ike into ArcGIS 9.1? ikeSync must be used to transfer the data across to your PC. This is because the image filename is stored as an absolute path on the ike (e.g.\SD Card\ike\Images\Generic2005-09-29-17-1457A300401.0003.jpg), and ikeSync converts this to a relative path for use on your PC (e.g. Images\Generic2005-09-29-17-14-57A300401.0003.jpg). You can use Tools -> Settings... in ikeSync to customize the Desktop Data Folder that data will be transferred to. For example, a folder name containing the date may be used so that each day’s data is saved in a separate folder (e.g. c:\ikeData\ike20050929). Once the data is on your PC, start ArcMap, and add the relevant layers to the map. Select File -> Map Properties..., and enter the Desktop Data Folder as used in ikeSync into the Hyperlink Base Field February 2008 73 ike User Manual Rev 5.1 Next, Right click the layer, and select Properties... Select the 'Display' tab, and check the 'Support Hyperlinks using field:' option. Select 'IKEIMAGE' from the dropdown list. Click OK to save your changes. Now you can click on the Hyperlink button, and select any of your features to display the corresponding image. 7.3.14 ikeSync is telling me that it "Failed to convert ikeGps_YYMMDD.log to GrafNav Lite format. Please ensure GrafNav Lite is installed and licensed." What’s wrong? First possibility: GrafNav Lite is not installed and licensed correctly. • To verify this, Click Start -> Programs -> GrafNav Lite 7.01 -> GrafNav Lite, then click File -> Convert -> Raw GPS to GPB. o If a dialog is presented entitled 'Convert Raw GPS Data to GPB', then GrafNav Lite is installed and licensed correctly. o If a dialog is presented entitled 'Hardlock Error', then GrafNav Lite is installed, but not correctly licensed. Second possibility: DGPS logging is disabled in the Data Capture Application. • To verify this, check the file size of the DGPS log file (e.g. c:\ike\DgpsLogs\ikeGps_YYMMDD.log). If it is 0B, then DGPS logging is disabled in the DCA. • To enable DGPS logging, from the AABDCA Initial screen, tap Settings, then tap the DGPS tab (you may need to use the scroll buttons to bring the tab into view). Then check the 'Enable DGPS logging' checkbox. For the best results, you may also want to check the 'Enforce Carrier Phase Lock' option, which will prevent you from capturing a point unless you have had a good lock on at least 4 satellites for at least 30 seconds. This is indicated on the Capture screen by the Lk: X/Y indication. The Y part of the indication indicates how many satellites are being used for the current fix. The X part of the indication indicates how many of these satellites have had a good carrier phase lock for at least 30 seconds. 7.3.15 ikeSync indicates that an error occurred while transferring files. What's wrong? We have observed at least twice that a number of corrupt files appeared on the Storage Card on ike, which caused problems when trying to use ikeSync to transfer data. To resolve the problem, we recommend using an application called StorageTools to reformat the SD card (http://www.pocketgear.com/software_detail.asp?id=3191). Note that all data on the storage card will be deleted during this process. Ensure the SD Card is formatted as FAT 16, not FAT 32. 7.3.16 I left my ike charging all weekend, and the battery isn't up to 100%. Why? We have found that sometimes the battery needs a full discharge / recharge cycle to get its calibration correct. Try using ike (at least leaving the iPAQ on) until you start to get battery warnings popping up, and then give it a full charge, and it should get to a higher level. If this does not remedy the issue, try following the battery calibration process as described in section 6.7.2. 7.3.17 How do I import GIS data from a Spreadsheet into ike? Step One 1. Open the spreadsheet in Excel (or similar). If it has more than one worksheet, copy/paste each worksheet to a new Spreadsheet (one for each worksheet). 2. Make sure all of the columns are fully extended. Otherwise you will lose the data hidden from view in each column. 3. If necessary, replace all of the Image filenames with \SD Card\ike\Images\[image filename] and make sure that the field size is 254 characters. 4. Save as a .dbf file Step Two 1. Load ArcMap 2. Go to Tools -> Add XY Data 3. Browse for the .dbf file you just created February 2008 74 ike User Manual Rev 5.1 4. The X and Y fields should be automatically populated. If not browse for the correct column or consider restarting the whole procedure and renaming the appropriate columns in the spreadsheet as X and Y. 5. Click the Edit button, then the Select button. 6. Double click on Projected Coordinate Systems and then National grids 7. Select New Zealand (or other country where applicable) and choose the projection applicable to the raw data 8. Click OK twice - the map should now load Step Three 1. Go to View -> Toolbars and select the ArcPad toolbar 2. Zoom in until you can view all the points you want to use 3. Click the "Get data for ArcPad" icon 4. Select the Layer you want to add and click Next 5. Choose the "current display extent option" (or full extent if you wish) and specify the name and location for saving the data. Click Finish Step Four 1. Connect ike via ActiveSync 2. Start ikeSync and transfer the data from PC to ike (make sure the correct folder for preparing ike is set in the settings) 7.3.18 Do I need to show the direction for Magnetic Declination? YES. • If Magnetic North is WEST of True North the declination is positive. • If Magnetic North is EAST of True North then the declination is negative. Figure 116 – Magnetic Declination direction 7.3.19 How can I capture a set of data each day on ike without having the previous day’s data on ike? Phase 1: Preparing a set of template files on your PC 1. Establish an empty set of editable shapefiles on ike in the folder \SD Card\ike\. For example, this may contain the GenericPoint shapefile, the GenericPolygon shapefile, and any customized shapefiles. Note that these files will be used as templates, and should have no points or polygons included. The subfolder Images should also be empty. 2. Copy the required contextual (background) data onto ike in any folder other than \SD Card\ike\. E.g. \SD Card\context\ (Note that this step must be repeated for each individual ike unit). February 2008 75 ike User Manual Rev 5.1 3. Use File Explorer on ike to rename the file \Program Files\ArcPad\System\ArcPad.apx to \Program Files\ArcPad\System\ArcPad1.apx (note that the .apx extension is not visible when using File Explorer on ike. This step is required to disable the reduced ArcPad toolbar, and ensure that the Add Layer button is available. 4. Start ArcPad on ike, and use the Add Layer button add the required layers from \Storage Card\ike\ and \Storage Card\context\ to the ArcPad map. Save the Map as ArcPad.apm in the \Storage Card\ike\ folder. 5. Close ArcPad, connect ike via ActiveSync, and Start ikeSync. Click Tools -> Settings, and set the "Desktop Data Folder" to the location for your template shapefiles on your PC (e.g. c:\ikeTemplates). Check the "Remove source files from ike" option, and click OK to save your settings. 6. Click the copy ike to Desktop button to transfer the template files to your PC. Note that ikeSync will not copy the contextual data since it is in a folder other than \Storage Card\ike. 7. Use File Explorer on ike to rename the file \Program Files\ArcPad\System\ArcPad1.apx back to \Program Files\ArcPad\System\ArcPad.apx 8. Use Windows explorer to delete the file c:\ikeTemplates\TransferLog.txt (to avoid having to confirm overwriting it in future). Phase 2: Preparing ike for a day’s data capture Note: This step assumes that the \SD Card\ike\ folder is empty due to the use of the "Remove source files for ike" option, and that the appropriate contextual shapefiles have been copied to \SD Card\context\. 1. Close ArcPad, connect ike via ActiveSync, and Start ikeSync. Click Tools -> Settings, and set the "Prepare ike Folder" to the template folder on your PC (e.g. c:\ikeTemplates). Click OK to close the ikeSync Settings window. 2. Click the transfer desktop to ike button to transfer an empty set of shapefiles to ike. The ArcPad.apm file created in phase 1 will include all of the editable layers in \Storage Card\ike\, along with the contextual data ready for use. 3. Start ArcPad, and the Data Capture Application, and capture a days worth of data. Phase 3: Retrieving one day's worth of data off ike 1. Close the Data Capture Application and ArcPad on ike. 2. Connect ike via ActiveSync, and Start ikeSync. Click Tools -> Settings, and set the "Desktop Data Folder" to a folder name unique for today. A suggested format is c:\project\YYYYMMDD_ikeData\, where project is the name of the project, and YYYYMMDD represents the year, month, and day when the data was captured (e.g. c:\katrina\20050922_ikeData). Check the "Remove source files from ike" option, and click OK to save your settings. 3. Click the transfer ike to desktop button and the day's data will be transferred to your PC (note that the contextual data will not be copied). 4. Repeat the steps described in Phase 2 to prepare ike for the next day's work. Note: When using this process, data from the previous day will not be available on ike. 7.3.20 Does ike support different projections? ike supports all projections supported by ArcPad 7.0.1. The projections supported by ArcPad are described in the ArcPad Documentation, which is available from the ESRI website: http://www.esri.com/software/arcgis/arcpad/download.html. See page 353 of the Using Arcpad.pdf file. Specific datums are defined based on these projection types. February 2008 76 ike User Manual Rev 5.1 7.3.21 I am trying to update my GrafNav key (dongle) with an activation code, but I get an error. What should I do? While GrafNav keys are backwards compatible, the GrafNav Hardlock Upgrade Utility version 7.8 needs to be installed to apply the latest activation code. The version that comes with GrafNav 7.01 won't work. Follow this link to download the utility: http://www.waypnt.com/demo.html. Run the utility and enter your activation code (while the GrafNav key is plugged in). 7.3.22 Why can't I take additional photos using the AABDCA One possible cause for this is if the Feature Information button ( Feature Properties button ( ) is being used rather than the ). Tap the Feature Information button, and then tap a point to view information for a previously captured point or polygon. This opens the feature in read-only mode, so it will not be possible to edit the fields, or capture additional images. Tap the Arrow button, select a point, and then tap the Feature Properties button to edit information for a previously captured point - This opens the feature for editing, which will allow field values to be modified and additional images to be captured. 7.3.23 Why does the ArcPad GPS turn off when using the AABDCA? The AABDCA turns the GPS on when it is started, and back off when it is closed (by tapping the OK button, and confirming that you want to exit the DCA). To ensure that the GPS stays active, the AABDCA should be left in the Initial screen between capturing points, and the A button can be used to bring ArcPad back to the foreground. 7.3.24 What is the format of the CSV file created when data has been transferred to a PC? The CSV file format follows. The CSV file name will be ikeData_YYMMDD.csv, where YY is a two digit number representing the year, MM is a two digit number representing the month, and DD is a two digit number representing the day of the month. For example, ikeData_040513.csv for data captured on 13 May 2004. Column 0 1 2 3 4 5 6 7 8 9 10 11 12 13 14 15 16 17 18 19 February 2008 Value Date Time Name Comment Image filename PDOP, and GPS availability. Latitude of ike Longitude of ike Altitude of ike Distance to target Magnetic declination Bearing Pitch Roll GPS Week GPS Second Target Latitude Target Longitude Target Altitude GPS Quality (-1 => not post processed, 1 to 6 => quality as defined in GrafNav package). 77 ike User Manual Rev 5.1 8 GLOSSARY OF TERMS Acronym / Term Meaning AABDCA: ArcPad Application Builder Data Capture Application A Data Capture Application that allows the instruments within ike to be used to capture a Point, Polygon, Polyline etc, and then launch an ArcPad Application Builder script (possibly customized) to enter additional non-spatial information. ActiveSync The Microsoft application ike uses to connect to a PC. ikeSync uses this ActiveSync to transfer relevant files between ike and your PC. API: Application Programmers Interface A software interface that allows a programmer to make use of a framework to develop customized applications. In terms of the ike SDK, an API is provided for control of the Embedded Framework for development of customized DCAs, and another API is provided for control of the Desktop Framework, for development of customized DCAs. ArcPad Mapping Software used by ike CEP: Circular Error Probability A measure of the accuracy of a GPS reading. Different standards/modes of operation, such as SBAS and RTCM, have different error probability ratings. This defines the radius of a circle centered on the actual position such that 50% of GPS positions calculated lie within the circle, and 50% of GPS positions calculated will lie outside the circle. Clean Reset Resets the ike back to a factory standard image. WARNING: This will wipe any software installed on ike (but not the SD card) and require re-installation of ikeOS. CSV: Comma Separated Value (File) A file used to store information. Each record contains data items separated by commas so that it can easily be retrieved and displayed by applications such as MS Excel. DCA: Data Capture Application Software used by ike to retrieve and store data from its instruments. DGPS: Differential Global Positioning System Cross-matching GPS data from ike with GPS data from another source with an accurately known location. (e.g. a Master Station) to improve the accuracy of the readings. DOP: Dilution of Precision - Horizontal (HDOP) - Vertical (VDOP) - Position (PDOP) A measure of how good the satellite geometry is i.e. an indicator for how good your GPS fix is. PDOP is calculated as √ (HDOP2 + VDOP2) and is the main indicator used by ike. DSA: Desktop Synchronization Application Software that enables ike to connect to a PC. Used to transfer data to and from ike. Ephemeral data The GPS position data stored in the Almanac. This is created when a GPS fix is found; the data is updated within the ike. GPS: Global Positioning System Uses Satellites to accurately determine your location. Hard Reset Reboots ike and returns it to its original state i.e. the software image ike started with. Also resets all hardware registers e.g. the Clock. Magnetic Declination Magnetic declination is the angle between magnetic north and true north. Outlier A point separate from a cluster of points. Could be an indication of a possible mis-reading. RTCM A specification developed by the Radio Technical Commission for Maritime Services Special Committee 104 (RTCM SC104) for transmission of real time DGPS correction information from a known base station that can be used to improve the accuracy of the GPS position in real time. February 2008 78 ike User Manual Rev 5.1 Acronym / Term Meaning SATS: Satellites Used in Solution How many Satellites were used for GPS. An indication of the accuracy of captured positional data. SBAS: Satellite Based Augmentation System A system that uses additional information provided by the GPS satellites to improve the accuracy of the GPS position in real time. SDK: Software Development Development platform for creating/customizing Data Capture Applications Kit (DCA) and Desktop Synchronization Applications (DSA). SNR: Satellite Signal to Noise A measure of the signal strength from Satellites “in view” of ike. Ratio Soft Reset Reboots ike and returns it to its original state i.e. the software image ike started with. SOG: Speed Over Ground The speed that the user (ike) is traveling at. Often at 0kph as the user is generally standing still when taking a reading. TCOG: True Course Over Ground The direction that the user (ike) is moving. 0° when stationary. Calculated by comparing subsequent readings from the GPS, and calculating a vector between them. Zeroize Performs a Clean Reset of the ike without using buttons or a stylus. WARNING: Zeroize clears all user-installed settings, programs and data and restores the ike to factory settings. There is an option to clear the SD card. February 2008 79 ike User Manual Rev 5.1 APPENDIX A – CONTACT SURVEYLAB 1. Contact details In the first instance please contact your ike supplier with any questions or comments in regards to ike usage. Alternatively, Surveylab can be contacted for further assistance. Surveylab Group Limited P.O. Box 6529 Wellington New Zealand Ph: +64 4 382 8064 Fax: +64 4 382 8205 Sales email: [email protected] Surveylab USA Inc Suite 110 8270 Greensboro Drive McLean Virginia 22102 Ph: (703) 760 8601 Fax: (703) 760 8605 Sales email: [email protected] Support email: [email protected] Also visit our website for the latest Surveylab news, downloads, documentation and software upgrades. www.survey-lab.com February 2008 80 ike User Manual Rev 5.1 APPENDIX B – STANDARD DCA The alternative to the ArcPad Application Builder DCA is the Standard DCA, which does not use a mapping back end but does store data to Comma Separated Value (CSV) files. The following illustrates the screens in the Standard DCA, and the transitions that are available between them. Each of these screens is described in detail in the following sub-sections. Settings Review Spatial Add Attributes Retry OK / Cancel Spatial Data tab Settings Photo tab Back Initial Capture Capture Data Review Photo Capture Point & Photo Retry Back Attribute Data Add Attributes Back Finish Figure 117 –Standard DCA Screens and transitions 1. Standard DCA – Initial Screen To start the Standard DCA, ensure that ArcPad is not running, and then tap Start >Standard DCA. The initial screen provides two buttons – [Capture Data] and [Settings] Figure 118 – Standard DCA Initial Screen February 2008 81 ike User Manual 2. Rev 5.1 Standard DCA – Settings Tap the [OK] button to save changes. Tap the [Cancel] button to abandon changes. You will be returned to the Initial screen. Figure 119 – Standard DCA Settings Screen Magnetic Declination Camera Exposure Maximum PDOP In the magnetic declination field, enter the magnetic declination value for your region. If the appropriate value is not known, it can be calculated using http://www.ngdc.noaa.gov/seg/geomag/jsp/Declination.jsp Use the camera exposure controls to adjust the desired brightness, contrast, and saturation. Check the ‘Indoors’ checkbox if your images are too dark (this may be useful outside in low light situations as well). Note that the exposure of the video preview is slightly darker than the captured image. Use the Max PDOP slider in conjunction with the Enforce Maximum PDOP checkbox to determine what level of GPS fix is considered accurate, and whether a point can be captured if an accurate GPS position is not available. PDOP stands for Position Dilution of Precision, which is a measure of the overall accuracy of the current GPS position. A lower PDOP value indicates a more accurate GPS fix. Logging DGPS Information If the current PDOP as measured by the GPS in ike is greater than the PDOP specified in the Settings screen, the GPS location will be considered inaccurate. It the Enforce Maximum PDOP checkbox is checked, the Standard DCA will not allow a point to be taken unless an accurate GPS fix is available. Check the Log DGPS information checkbox if you want to create a DGPS log file that can be used later to perform Differential GPS post processing. DGPS post processing involves combining the raw GPS data captured by ike with raw GPS data captured using a second GPS receiver in a known location. This additional information can be used to reduce errors caused by atmospheric conditions, and results in a more accurate GPS position after post processing. February 2008 82 ike User Manual 3. Rev 5.1 Standard DCA – Capture Screen Tap the [Back] button to return to the Initial screen without capturing any data. Tap the [Capture Point & Photo] button to capture information about the current point, and proceed to the Review Photo screen. Figure 120 – Standard DCA Capture Screen The image at the top of the screen shows live video of the current camera target. The crosshair in the centre of the image indicates the Laser target. Laser distance graph GPS fix information (in the lower left) the current distance to the target, as measured by the laser distance meter. The text below the image indicates the current GPS status. This will be one of the following three values: o GPS: Fix not available o GPS: PDOP X.Y o GPS: PDOP X.Y NOTE: If a GPS fix is available, but the current PDOP is greater than the Max PDOP specified in the Settings screen, the GPS fix is considered inaccurate, and shown in orange February 2008 83 ike User Manual 4. Rev 5.1 Review Photo Screen Tap the Spatial Data tab to proceed to the Review Spatial Data screen. This screen allows you to review the detailed information captured by the instruments in ike. Tap Add Attributes to proceed to the Add Attribute Data screen, Tap Retry to abandon the information you have captured, and return to the Capture screen. Figure 121 – Standard DCA Review Photo Screen The image at the top of the screen shows the photo that was taken. Laser distance graph GPS fix information February 2008 The distance to the target as measured by the laser distance meter when the point was captured. The text below the image indicates the state of the GPS fix when the point was captured. This will be one of the following three values: o GPS: Fix not available o GPS: PDOP X.Y o GPS: PDOP X.Y 84 ike User Manual 5. Rev 5.1 Review Spatial Data Screen In this screen, items that are affected by the GPS quality are color coded to indicate the accuracy. These items are shown in: • Red if no GPS fix was available (the most recent fix will have been used) • Orange if the GPS PDOP was greater than the specified maximum • Green if the GPS PDOP was less than the specified maximum. Figure 122 – Standard DCA Spatial Data Screen Device Readings section The top section of the screen entitled ‘Device Readings’ provides information about the raw data captured when you tapped the [Capture Point & Photo] button. Latitude, Longitude, the location of ike when the point was captured. and Altitude HDOP, PDOP, and the Horizontal, Vertical, and Position Dilution of Precision of the GPS fix when the VDOP point was captured. Note that the PDOP is calculated as the square root of HDOP squared plus VDOP squared. Bearing the measured angle between magnetic north and the direction in which ike is pointing. Note that this value does not include the magnetic declination specified in the settings screen. Distance the distance to the Laser target in meters when the point was captured. Pitch the measured angle between horizontal, and the inclination of ike as measured in the direction of the laser, i.e. whether ike was pointed at the ground or at the sky. Roll the measured angle between horizontal, and the inclination of ike perpendicular to the direction of the laser, i.e. how far ike was tipped over on its side when the point was taken. GPS week and GPS the time when the point was taken. This information is used to assist with DGPS post second processing. The text in the middle of the screen indicates the GPS status when the point was taken. This text will assume one of the values described in the Review Photo screen. Target Position section The bottom section of the screen entitled ‘Target Position’ indicates the calculated position of the target. Latitude, Longitude, The location of the target as calculated based on the location of ike, the distance, and Altitude bearing, and pitch to the target as measured when the point was captured. The magnetic declination specified in the settings screen is applied during this calculation. February 2008 85 ike User Manual 6. Rev 5.1 Add Attribute Data screen Enter a suitable value for the label, and comments. This information will be stored in the CSV file along with the other details about the point. Note: you are not allowed to use commas or carriage returns in either the Label or Comments fields. Tap Finish to save the data, and return to the Initial screen. Tap Back to return to either the Review Photo, or Review Spatial Data screen (You will be returned to the screen that you were on when you tapped ‘Add Attributes’) Figure 123 – Standard DCA Add Attributes Screen Once the data has been transferred to your PC, it can be opened directly using Microsoft Excel or similar, or can be processed using custom software that reads the raw CSV file. February 2008 86 www.survey-lab.com Surveylab Limited P.O. Box 6529 Wellington New Zealand Surveylab USA Inc Suite 110 8270 Greensboro Drive McLean Virginia 22102 USA