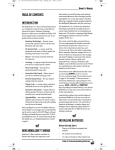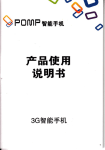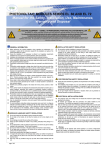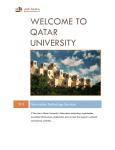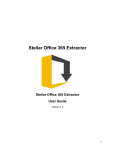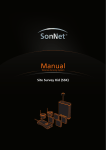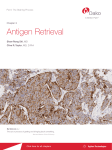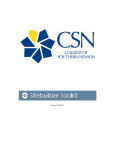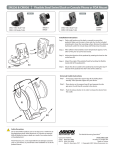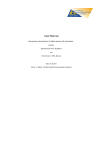Download Faculty User Manual - Russell Labs Site Hosting
Transcript
Faculty User Manual for the Plant Pathology Website Last Update: 1/3/2012 Faculty User Manual ‐ Plant Pathology Website Page 1 of 23 Contents Icons Used in This Manual ......................................................................................................................................... 4 Overview .................................................................................................................................................................... 4 What This Means to You ....................................................................................................................................... 4 Accessing the System ................................................................................................................................................ 4 Logging In ............................................................................................................................................................... 4 Logging Out ............................................................................................................................................................ 6 Changing Your Password ....................................................................................................................................... 6 System Timeout ................................................................................................................................................. 7 Save Your Work on a Regular Basis ................................................................................................................... 7 Navigating the System ............................................................................................................................................... 7 My Menu ............................................................................................................................................................... 7 Creating and Editing Content .................................................................................................................................... 8 Working with the Editor ........................................................................................................................................ 8 How to Find Out What a Button Does ............................................................................................................... 8 Edit with Two Browser Windows Open ‐ One to Edit, and Another to Proof ................................................... 9 To Check the Results of Your Editing: ............................................................................................................ 9 Where did my formatting go? ........................................................................................................................... 9 Two Known Issues with the Editor .................................................................................................................... 9 Some Buttons Launch Popup Screens ........................................................................................................... 9 Be Patient with the Popups or You Could Crash the Browser ..................................................................... 10 HTML is Not Word ‐ Why Pasting from Word can be Problematic ................................................................. 10 HTML is Primitive ......................................................................................................................................... 10 Do Not Paste Your CV in an Edit Box ........................................................................................................... 10 If You Really Do Need to do Tabs or a Multi‐Column List ........................................................................... 10 Spacing is Variable on the Web ................................................................................................................... 10 Uploading Files and Photos to Your Faculty Profile Webpage ............................................................................ 10 Photo Guidelines ................................................................................................................................................. 11 Viewing Your Content .......................................................................................................................................... 11 Sorting the Content List .............................................................................................................................. 12 Editing your Faculty Profile .................................................................................................................................. 13 Faculty User Manual ‐ Plant Pathology Website Page 2 of 23 A Single Entry Screen Produces Two Webpages ............................................................................................. 13 Step‐by‐Step .................................................................................................................................................... 14 Why Not Use the Preview Button at the Bottom of the Screen? ................................................................ 15 The “Latest” Box on the Homepage .................................................................................................................... 16 News Items ...................................................................................................................................................... 17 Creating a News Item .................................................................................................................................. 17 Editing a News Item ..................................................................................................................................... 17 Events .............................................................................................................................................................. 18 Creating a New Event .................................................................................................................................. 18 Editing an Existing Event .............................................................................................................................. 19 Getting Help............................................................................................................................................................. 20 Types of Help Available ....................................................................................................................................... 20 Updates to the System/Tips ............................................................................................................................ 20 Training ............................................................................................................................................................ 20 Answering Questions ....................................................................................................................................... 20 Appendix A ‐ Editor Toolbar Buttons ....................................................................................................................... 21 Appendix B ‐ Where the Current Faculty Profile Information Appears on the Plant Pathology Website .............. 23 Faculty User Manual ‐ Plant Pathology Website Page 3 of 23 I IconsU sedinT ThisMa anual nformation co ould have neggative Thee dynamite iccon indicates important infformation. Iggnoring this in con nsequences. make things go o more smoothly. Thee checkmark icon indicatess helpful information to m O Overvie ew October 3rd, 2 O 2011, Plant Paathology launched a new w website. TThe new webssite uses a technology called a Contentt Managemen nt System, or CMS. This allows approveed users t to easily upda ate webpage content without needing tto learn HTML or Dreamw weaver. W WhatTh hisMean nstoYou u A After October r 3rd, 2011, if yyou want con ntent changed d on the Plant Pathology w website, you h have three op ptions: contaact Laurie Ballentine and have her makee the changess learn to use the ne ew system and make the cchanges yoursself design nate a studen nt to do the w work and send d them to Russsell Labs Com mputing for aauthorization and training on the new w system A Accessi ngtheS System L Logging In 1 Open a web browser (Firefox, Chrome, or Safari ‐ NOT Intern 1. net Explorer). 2 Go to thiss webpage: 2. http://ww ww.plantpath.wisc.edu The screen changes to show the weebsite homep page: F Faculty User M anual ‐ Plant P Pathology Web bsite Paage 4 of 23 3. In the lower right corner, in the green footer, find and click Log in. The login screen appears: 4. Enter your username and password for this system. Click Login. The screen changes slightly to show you’re logged in: A. A menu block appears on the left side called My Menu: Faculty User Manual ‐ Plant Pathology Website Page 5 of 23 My Menu B. At the top of the screen, a black menu bar appears with a Logout link at the far left followed by your username: LoggingOut 1. In the upper right corner of the black menu (see above) locate the Log out link. 2. Click the Log out link. ChangingYourPassword 1. From My Menu, click Edit my Account. Your Account screen appears: 2. Click in the Password box. Enter a new password, 8 characters or longer, including upper and lower case letters and at least one number. 3. Click in the Confirm password box. Enter the password again. Faculty User Manual ‐ Plant Pathology Website Page 6 of 23 4. Scroll down and click Save. If you need your email, first name or last name changed on the website, don’t try to make the changes from this page. The account screen contains fields for your email address, your first name and last name. However, the information stored from the account screen is used only inside Drupal. To change the email or names that appear on the website, you need to do it from the Current Faculty Profile edit screen. SystemTimeout Please log out of the system at the end of each day. The system will not automatically “kick you out” during the workday and force you to login again. However, we may take the system down during the workday for emergency maintenance. SaveYourWorkonaRegularBasis You may login to the system and begin editing a page, only to be interrupted by a visitor, a phone call, or a more urgent task. The system does not have a “document recovery” system like Microsoft Office if your web browser crashes or your laptop battery charge runs out. Make a habit of saving the screen you’re editing. NavigatingtheSystem MyMenu The My Menu link at the left side of the screen gives you direct links to create and edit content: Edit my account ‐use this to change your password and to change the email address that your password notices are sent to. It is important that this email be up‐to‐date; if you lose your password, Drupal sends the information to retrieve it to the email address listed on the account page. Note: do not change the first name and last name info on the account page. They do not affect your profile pages on the website. View my profile ‐ shows you a preview of your Current Faculty Profile page. Faculty User Manual ‐ Plant Pathology Website Page 7 of 23 Edit my profile ‐ use this link to go to the page to update your Current Faculty Profile. This page controls the information the two screens shown above ‐ the Faculty Summary page and the Current Faculty Profile page. Edit my content ‐ this link shows you all the content you’ve created (including Events and News Items) and lets you edit the content. Create new content ‐ Events ‐ use this link to create new Events. Events are tied to a time period. It can run one day or multiple days, and must have a start time. Today’s events will appear on the website homepage in the “Latest” box on the right side of the page. Create new content ‐ News Items ‐ use this link to create News Items. News items are items you would include in a print or email newsletter. The last two News Items created will appear on the website homepage in the “Latest box” on the right side of the page. CreatingandEditingContent WorkingwiththeEditor Edit screens are used throughout the Plant Pathology website to create and edit content. Multi‐line information is entered using a multi‐line text box: The multi‐line boxes come with an editing toolbar. Many of the buttons on the editor toolbar resemble those in Microsoft Word: HowtoFindOutWhataButtonDoes If you hover your cursor over one of the buttons on the editing toolbar, a popup window will appear telling you what the button does: Faculty User Manual ‐ Plant Pathology Website Page 8 of 23 EditwithTwoBrowserWindowsOpen‐OnetoEdit,andAnothertoProof Always check the results of your editing; what your editor box shows may not be identical to the finished version the website visitors see. ToChecktheResultsofYourEditing: Save your changes. Bring up another web browser, e.g. if you edit with Firefox, bring up a window in Internet Explorer. In the second web browser, use the website menu (Home, About Us, Graduate Study, etc.) to find the page you just edited. Click the Refresh button to see the latest changes. Wheredidmyformattinggo? When you view the final page, if a block of text appears to run together and you don’t see the formatting you applied, you may need to adjust the input format on the text box: Switch to plain text editor Input format Click the tiny triangle next to Input format and a box expands: Make sure Full HTML and not Filtered HTML is selected, then save the page. TwoKnownIssueswiththeEditor SomeButtonsLaunchPopupScreens Some of the buttons on the editing toolbar launch popup screens ‐ (Paste from Word, Find, Image, Table, Link). Internet Explorer can’t cope with the popup screens. Without the popup, you can’t use the button. So stick to Firefox, Chrome, or Safari for your website editing. Faculty User Manual ‐ Plant Pathology Website Page 9 of 23 BePatientwiththePopupsorYouCouldCrashtheBrowser If the system is busy, response time may slow down. When you click one of the buttons that launch popup screens), the popup screen may not launch instantly; it may take a few seconds. Please be patient and do not click the button a second time‐‐ you may lockup your web browser and wind up losing your edits. HTMLisNotWord‐WhyPastingfromWordcanbeProblematic HTMLisPrimitive An important point to understand is that while Word can do very sophisticated formatting such as tabs and multi‐column lists, HTML can’t. The editor comes with a special Paste from Word button: ...that helps smooth the formatting out so the webpage can understand it. Using the Paste from Word button will reduce the cleanup you have to do on pasted text. DoNotPasteYourCVinanEditBox Please do not paste your CV into one of the edit boxes on the Current Faculty Profile screen. The formatting in a CV is too complex for the editor. Create an Adobe Acrobat PDF of your resume and send it to Dixie. She’ll upload the file to the webserver and link it to the CV tab of your Current Faculty Profile. IfYouReallyDoNeedtodoTabsoraMulti‐ColumnList In a pinch, you can use tables to mimic tabs or a multi‐column lists. Contact Dixie for more information. SpacingisVariableontheWeb Exact spacing is not possible with HTML. If you view the exact same page with the exact same HTML on different display devices (e.g. a monitor, a PDA, a tablet) the spacing will change. The spacing may also change between web browsers (e.g. Internet Explorer vs. Firefox), or within version of the same web browser. HTML is designed to allow text to reflow when the screen size or text size changes. UploadingFilesandPhotostoYourFacultyProfileWebpage If you’d like to include photos or linked files like PDFs, Word Docs, or PowerPoint files in your webpage, you will need to see one of these people: Dixie Lang Laurie Ballentine They can upload the photo(s) or file(s) to the webserver, then give you the link to add to your webpage. Once photos are uploaded to the webserver, you can use the Image button on the toolbar to add them to your page. Faculty User Manual ‐ Plant Pathology Website Page 10 of 23 PhotoGuidelines Keep these points in mind when choosing photos for your website: Photos for the Web should be 72 dpi (dots per inch), not 300 dpi or more (used for printing photos). Dixie can do some photo editing such as: o cropping o lightening dark photos o deepening colors The following items are beyond the services we offer: rescuing blurry photos (use an appropriate lens for the distance to your subject) darkening a photo that is too washed out (the photo lacks detail in the shadows) removing backgrounds Portrait photos should be portrait (tall) not landscape (wide) and should be of the head and shoulders, not distance shots. The Summary page automatically shrinks your photo, and if the photo is a distance shot the face shrinks so small it’s difficult to recognize. Keep the background simple, and watch out for items behind you that may appear to be “growing” out of your head. ViewingYourContent 1. On My Menu, locate and click Edit my content. The Content List screen appears, showing the content you’ve created: 2. Click the Title of the content you want to edit. The content appears in View mode: Faculty User Manual ‐ Plant Pathology Website Page 11 of 23 3 Click the EEdit button. TThe content cchanges to Ed 3. dit mode: You can tell you‘re in Edit mode when n you see boxxes, the editin ng toolbars, and a Save buttton at n. the bottom of the screen S Sortingthe eContentLiist TTo sort the co ontent list, clicck the column n label at the top of the co olumn, e.g. to o sort alphabeetically by Title, click t the Title link: F Faculty User M anual ‐ Plant P Pathology Web bsite Pagge 12 of 23 EditingyourFacultyProfile ASingleEntryScreenProducesTwoWebpages The faculty profile has a single long entry screen: Faculty User Manual ‐ Plant Pathology Website Page 13 of 23 TThe system taakes this save ed information n and displayys it on the Plaant Pathologyy website in ttwo different ways u using templat tes: T The Faculty S ummary page: The Cu urrent Facultyy Profile page e (or Detail p page): To learn mo ore about how w the informaation on the C Current Profile screen splitts out into thee tabs on the page the e website visiitors view, see Appendix B B ‐ Where the Current Facu ulty Profile Infformation Appears on the Plant Patthology Webssite. This will help you learrn to proof yo our Profile. S Step‐by‐S tep 1 On My Meenu, locate and click Edit m 1. my profile (Faaculty Only). The Current Faculty Profille screen appears: 2 Make dessired changes. 2. F Faculty User M anual ‐ Plant P Pathology Web bsite Pagge 14 of 23 Two Title fields appear on the Current Facculty Profile eentry screen: which appearss after Last Naame and befo ore Phone: A UW Tiitle screen, w n Office and Education: A Title field between Thee information n entered in the UW Title ffield appears on the Facultty Summary sscreen and the Current Facculty Profile w webpage. Thee information n entered in the Title field only appearss inside Drupaal on the Conttent List screeen: 3 Click Savee. 3. 4 In another web browse 4. er window,* check your Current Faculty Profile. If you ur Profile lookks as you wish h, you’re donee. If you u want to chan nge your Proffile further, go back to web browser scrreen with thee edit screen aand click the Ed dit button. * See Editt with Two Brrowser Windo ows Open. W WhyNotUs sethePreviiewButtonattheBotttomoftheS Screen? TThe problem w with the Prevview button aat the bottom m of the Current Faculty Pro ofile page is tthat it does no ot show t the profile wit th tabs ‐ you can only see the content p properly placed in tabs by viewing the p page the sam me way v visitors see it on the websitte menu, then n click your naame to go to your Currentt Faculty ‐ choose People..Faculty o P Profile page. F Faculty User M anual ‐ Plant P Pathology Web bsite Pagge 15 of 23 T The“Lat test”Box xontheHomepa age T The homepag ge page of the e website con ntains a “Latest” box on the left side: T The “Latest” b box displays: The laast 5 News ite ems created The laast 3 Events ccreated Any seminars sche eduled for tod day Iff the box contains 5 News items, the neext News item m entered will bump the o oldest News ittem off the “LLatest” list. Iff the box contains 3 Eventts, the next Evvent entered will bump the oldest Even nt off the “Lattest” lists. V Visitors can st till see the old der News item ms and Events in another llocation. To ssee the full lisst of: News items, click tthe “View fulll list...” link in n the News seection of the ““Latest” box Eventts, click the “V View full list...” link in the N News section n of the “Even nts” box Semin nars, click Sem minars on thee menu. The seminars are listed by cateegory ‐ Fall 20 011, Spring 2012, and Fridayys @ 4 F Faculty can cr reate News ite ems and Even nts. Faculty o on the Seminaars Committeee can create and edit Sem minars. n delete Newss items, Eventts, and Semin nars. If you crreate a News item or Even nt in Only IT staff can error, please con ntact Dixie. The entry sccreens for News items, Eveents, and the Current Facu ulty Profile haave required ffields. This means you must entter informatio on in them in order to savee the form. R Required field ds have a red asterisk after their label: F Faculty User M anual ‐ Plant P Pathology Web bsite Pagge 16 of 23 Please enter information in the correct fields. If you are unsure of where to enter information, contact Dixie. If you enter information in a field where it doesn’t belong, e.g. enter an Event speaker name in the Event Title field to “stick something in there for now,” problems can happen. The programming that drives the website depends on information being categorized correctly. The problems that result may appear on the homepage for all to see. NewsItems News items are items you would include in a print or email newsletter. Examples include short articles about alumni, current students, the department, faculty, staff, or job notices. CreatingaNewsItem 1. On My Menu, locate and click Create new content..News Items. The Create News Items screen appears: 2. Enter a Title for the news item. This title will appear in both the “Latest” box and the full list of news items. 3. In the News Type box, click to select a news type. 4. Click in the Enter Content Here box and enter the article text. If you use formatting in the Content box, make sure to click the Input format link below the box and change “Filtered HTML” to “Full HTML.” 5. Click Save. The screen changes to show a preview of what the News Item will look like. 6. In another web browser window,* check the “Latest” box on homepage. If the News Item looks as you wish, you’re done. If you want to change the News Item further, go back to web browser screen with the edit screen and click the Edit button. * See Edit with Two Browser Windows Open. EditingaNewsItem 1. On My Menu, locate and click Edit my content. A list of all the content you have created appears. Faculty User Manual ‐ Plant Pathology Website Page 17 of 23 2 Click the TTitle of the Ne 2. ews Item you u want to editt. The News IItem appears in View mod de. 3 Click the EEdit button. TThe News Item changes to 3. o Edit mode. 4 Make dessired changes. 4. 5 Click Savee. 5. 6 In another web browse 6. er window,* check the “Laatest” box on homepage. ooks as you w wish, you’re done. If the News Item lo u want to chan nge the Newss Item furtherr, go back to w web browserr screen with the edit screeen and If you click tthe Edit butto on. * See Editt with Two Brrowser Windo ows Open. E Events E Events are tie d to a time period. The tim me period can n be an hour, several days, or several w weeks. C CreatingaN NewEvent 1 On My Meenu, locate and click Creatte new content..Event. 1. The Creatte Event scree en appears: 2 In the Title box, enter aa description of the Event. 2. Website visiitors will not see this description; it is d displayed insid de Drupal on your contentt list. 3 In the Eveent Title box, enter the nam 3. me of the Eveent. Rememb ber the “Latesst” box is not very wide, so o long Titles will wrap, possib bly on multiple lines. 4 Enter the date and tim 4. me for the Eveent. F Faculty User M anual ‐ Plant P Pathology Web bsite Pagge 18 of 23 You must enter both a begin date and an end date, but they can be the same date, if the Event is for a single day. You must enter a start time, but you do not have to enter an end time. 5. Enter the names of any Event speakers. 6. Enter the Event location. 7. Enter a description for the Event. If you use formatting in the Content box, make sure to click the Input format link below the box and change “Filtered HTML” to “Full HTML.” 8. Enter a “for more information” website for the Event. 9. Click Save. The screen changes to show a preview of what the Event will look like. 10. In another web browser window,* check the “Latest” box on homepage. If the Event looks as you wish, you’re done. If you want to change the Event further, go back to web browser screen with the edit screen and click the Edit button. * See Edit with Two Browser Windows Open. EditinganExistingEvent 1. On My Menu, locate and click Edit my content. A list of all the content you have created appears. 2. Click the Title of the Event you want to edit. The Event appears in View mode. 3. Click the Edit button. The News Item changes to Edit mode. 4. Make desired changes. 5. Click Save. 6. In another web browser window,* check the “Latest” box on homepage. If the Event looks as you wish, you’re done. If you want to change the Event further, go back to web browser screen with the edit screen and click the Edit button. * See Edit with Two Browser Windows Open. Faculty User Manual ‐ Plant Pathology Website Page 19 of 23 GettingHelp TypesofHelpAvailable UpdatestotheSystem/Tips We will send information about updates to the system and tips by email. Training We will offer classroom training on how to use the system at the beginning of the semester. If you would like personalized one‐on‐one training, please contact Dixie to set up an appointment. AnsweringQuestions You can send questions to [email protected]. The following staff can answer questions on the system: Dixie Lang, Russell Labs Web Developer Laurie Ballentine Faculty User Manual ‐ Plant Pathology Website Page 20 of 23 AppendixA‐EditorToolbarButtons Button Name Cut Description/Notes Copy Paste Paste from Word Check spelling Moving text from Word to the Web through copy and paste can be a headache. The text doesn’t always come across the way you want it to. The Paste from Word is a “smarter” paste, and can smooth the transition of the text from Word to the Web. Undo Undo the last action Redo Reverse the last undo command Find Search for text Replace Search for text and replace it with other text Image Insert a link to a photo already uploaded to the webserver Table Insert a table Horizontal rule Insert a gray horizontal rule Symbol Insert a symbol Bold Bold selected text Italics Subscript Italicize selected text. Keep in mind italicized text can be hard to read on a webpage, particularly on mobile devices. Please use this sparingly, if at all. When visitors see underlined text on a webpage, they think it’s a link and click the text. When nothing happens, they get frustrated and may leave the site. Superscript Numbered list Bulleted list Decrease indent Increase indent Underline Insert block quote Align left Align center Align right Justify Why no button for justify? Don’t try to justify text on the web. The web was designed from the ground up to reflow text, partly for people with Faculty User Manual ‐ Plant Pathology Website Page 21 of 23 Button Name Link Description/Notes vision problems. Justification does not work properly and will leave odd “rivers” of white running through your text. Add a link to a file, a webpage, or an email address. Unlink Break an existing link. Anchor Paragraph style Adds an anchor ‐ a named point on the page. Once you have an anchor, you can create a link above it that goes to the anchor on that page. This is how the “back to top” links work on long webpages. Font size Text color Please use this sparingly if at all. We carefully designed the colors of the website. Further, some colors have cultural connotations you may not be aware of. The Plant Path website is available globally. Please use this sparingly if at all. Too much background color can cause some visitors to long for sunglasses as the view the site. Background color Faculty User Manual ‐ Plant Pathology Website Page 22 of 23 Append A dixB‐W WherettheCurrrentFaccultyPrrofileIn nformattion A Appear rsonthe ePlantPatholo ogyWe ebsite Field Name Photo Name UW Title Phone Fax Email Websites Office Title Education Link to CV Expertise forr Summary Fieeld Research Interests Courses Taugght Awards Affiliations Publications Books Edited d Lo ocation on the e Current Facculty Does this Inffo Appear on the Faculty Prrofile Page th he Visitors See e Summary Page the Visiitors See? Yes He eader above ttabs Yes He eader above ttabs Yes He eader above ttabs Yes He eader above ttabs No He eader above ttabs Yes He eader above ttabs No He eader above ttabs No He eader above ttabs Do oes not appeaar ‐ this only appears Does not ap ppear ‐ this on nly appears inside Drupal ‐ it’s used on tthe inside Dru upal ‐ it’s useed on the ontent screen n as a descripttion of the content screeen as a descriiption of the co paage. page. No Prrofile Tab Prrofile Tab No Yes Do oes not appeaar Re esearch Tab No No Co ourses Taughtt tab No Prrofile Tab No Prrofile Tab No Pu ublications Taab No Pu ublications Taab o appears on tthe Current Faculty Profilee entry screen n between Offfice and Educcation: A TTitle field also Thee information n in this field iis used only in nside Drupal;; it appears on n your conten nt screen as tthe title of tthe information. F Faculty User M anual ‐ Plant P Pathology Web bsite Pagge 23 of 23